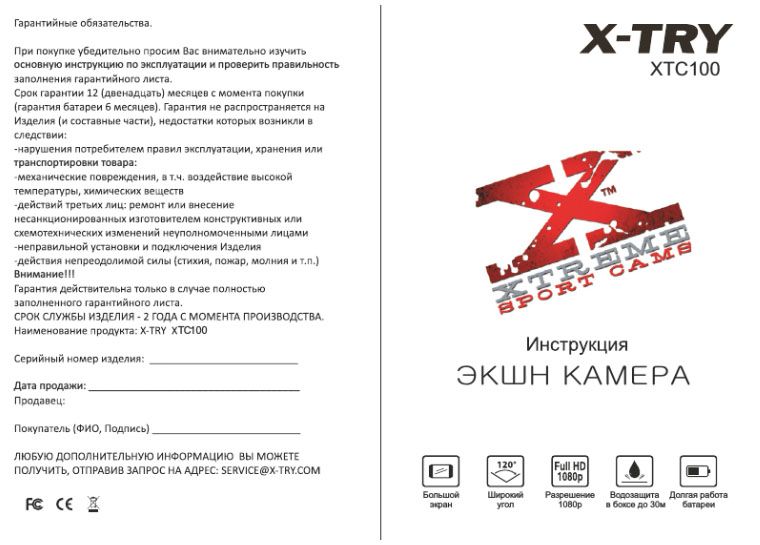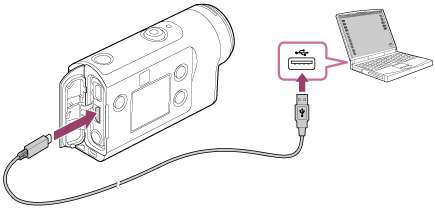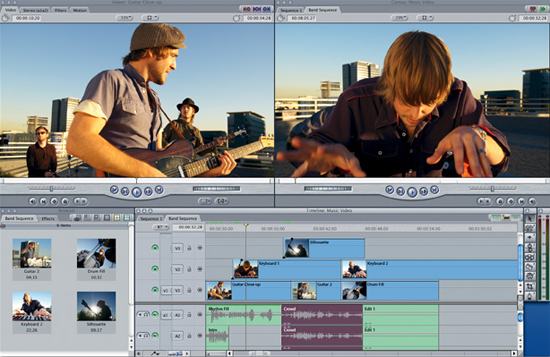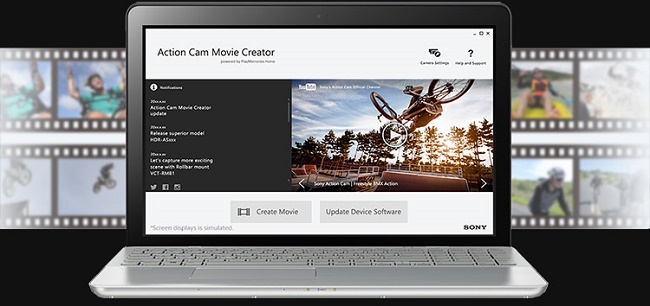В этой статье мы ответим на частые вопросы, которые возникают при работе с экшн-камерой. Мы рассмотрим алгоритм по настройке любых экш-камер с разбором конкретных инструкций, способы их подключения к разным устройствам, варианты управления и другие моменты.
Инструкция по настройке экшн-камер с примерами
Экшн-камеры отличаются друг от друга внешним видом, устройством и функциями. Однако принцип работы и настройки у них примерно одинаковые, освоив которые вы сумеете разобраться с любым гаджетом.
Алгоритм подготовки и настройки
1. После распаковки камеры установите в нее идущий в комплекте аккумулятор и карту памяти. Если карты в комплекте нет, вам придется купить ее самостоятельно из списка тех карт, что рекомендует производитель в руководстве пользователя. Некоторые модели могут работать и без карт, но их собственная память обычно маленькая.
2. Зарядите аккумулятор камеры, подключив ее к источнику питания при помощи идущего в комплекте зарядного устройства. Если с камерой идет только USB-кабель, тогда зарядите батарею через USB-порт компьютера, ноутбука, зарядного устройства смартфона или используйте внешний аккумулятор. Отследить уровень заряда можно на самом дисплее камеры или по индикаторам на ее корпусе. После полной зарядки они меняют цвет, гаснут или меняют мигание на постоянное свечение (в разных моделях по-своему).
3. Включите камеру. Часто в самом начале пользователю предлагается выбрать язык и посмотреть приветственные материалы. Проделайте предложенные шаги и познакомьтесь с приветственной инструкцией. Если в списке языков нужного вам нет, тогда придется устанавливать русскоязычную прошивку (см. ниже). Некоторые камеры не выдают основное меню до подключения к телефону. Если это ваш случай, тогда вначале проделайте шаги из пункта 5, а затем вернитесь к пункту 4.
4. При помощи сенсорного экрана или управляющих кнопок на корпусе изучите возможности меню. Посмотрите, какие в камере есть режимы съемки фото и видео, как вести запись, просматривать ее и какие есть настройки. Часто настройки скрываются под значком шестеренки и могут быть довольно обширными: настройка беспроводных технологий, автоблокировка дисплея, отключение индикаторов, смена языка, регулировка яркости экрана и другое. Одни настройки интуитивно понятны, а для других вам придется разобраться с терминологией фотографов. Например, выяснить, что такое режим таймлапс, баланс белого и другое. Постарайтесь изучить функции камеры на практике, чтобы в полевых условиях сразу выбирать нужные режимы и настройки.
5. Подключите экшн-камеру к телефону или пульту, если такая возможность предусмотрена. Конкретные шаги подключения к телефону и другим устройствам мы рассмотрим ниже.
6. Познакомьтесь с новыми возможностями настройки камеры через мобильное приложение. Большая часть из них обычно дублирует настройки с дисплея, но есть и дополнительные возможности, недоступные с камеры. Это может быть редактирование отснятого видео, размещение материалов в соцсетях, подписи и другое.
Примеры инструкций к экшн-камерам на русском языке
Инструкция к Xiaomi Yi 4K Plus Action Camera. Настройка, прошивка и подключение экшн-камеры
Как подключить камеру Yi Action Camera к телефону, особенности настройки
Инструкция по эксплуатации экшн-камер GoPro Hero 7 и 8 на русском языке
Инструкция к Sony HDR AS50. Как настроить и подключить экшн-камеру
Инструкция к камерам SJCAM серии SJ4000 на русском языке
Как подключить экшн-камеру к телефону
Для подключения экшн-камеры к смартфону вам понадобится конкретное мобильное приложение, рекомендуемое производителем. При отсутствии инструкции вы можете узнать его в интернете по названию модели вашей камеры. Скачайте приложение на телефон из App Store или «Play Маркет». Установите его, откройте, при необходимости пройдите регистрацию, примите соглашения и дайте доступы к вашим видео, фото и другой запрашиваемой информации.
Если камера сама не вывела понятную инструкцию на экран, тогда найдите на главном экране кнопку вроде «Добавить устройство», «Подключить камеру», значок плюса или список доступных камер. Выберите из списка модель вашего устройства, включите саму экшн-камеру и следуйте указаниям приложения. При этом будьте готовы ввести пароль от вашей сети Wi-Fi. В некоторых моделях понадобится ввести в мобильном приложении PIN-код или отсканировать QR-код, который часто располагают на корпусе, в батарейном отсеке камер, на коробке или в настройках камеры. Понять конкретные шаги вам поможет статья по подключению к телефону камеры Yi Action Camera.
Как подключить экшн-камеру к компьютеру, телевизору и другим устройствам
Для подключения камеры к другому устройству вам понадобится соответствующий кабель. Соединение с компьютером обычно устанавливается по USB-кабелю, а с телевизором по HDMI или другому подходящему кабелю. Дальнейшие действия зависят от модели камеры. Если компьютер автоматически не открыл папку камеры, можно найти ее хранилище в разделе дисков и устройств, просмотреть и при желании скопировать из него содержимое папок. На некоторых экшн-камерах нужно в меню выбрать команду Mass Storage (накопитель) или подобную ей, после чего камера появится в разделе дисков и устройств. При наличии картридера, вы можете вставить SD-карту в него без подключения камеры к компьютеру.
Для подключения гаджета к телевизору воспользуйтесь подходящим кабелем, например HDMI. В меню телевизора выберите источник сигнала (часто для этого используется кнопка SOURCES, INPUT или AV). Подключив экшн-камеру к телевизору, на многих моделях можно вести съемку, сразу просматривая видео на большом экране. Правда, при такой трансляции качество картинки может существенно снизиться, так как основной ресурс идет на съемку.
Управление экшн-камерой
Есть несколько вариантов управления камерой, которые зависят от возможностей конкретных моделей. Самый простой и доступный во всех моделях способ — это управление с самой камеры при помощи кнопок или сенсорного дисплея при его наличии. Он позволяет сделать основные настройки, но неудобен или не подходит, если камера размещена на вашем шлеме или находится в водоеме в аквабоксе.
Другой вариант — управление с небольшого пульта или смартфона. С пульта можно быстро начать или остановить запись, переключиться между режимами съемки и другое. На смартфоне функционал часто шире и зависит от возможностей мобильного приложения, через которое происходит управление экшн-камерой. Помимо перечисленных возможностей пульта здесь можно сразу наблюдать снимаемый материал на более крупном экране, просматривать записи или быстро отправлять их друзьям.
Следующий вариант — голосовое управление. Если в камере есть такая функция, вы можете отдавать команды голосом, что избавляет от необходимости постоянно нажимать на кнопки телефона, пульта или камеры. Во многих моделях экшн-камер команды отдаются только на иностранном языке, так что придется потренироваться и разучить один или несколько десятков иностранных слов. Дополнительно может понадобиться и внешний микрофон, но это зависит от требований самой камеры.
Обновление и смена прошивки экшен-камеры
После выпуска производителем обновленной прошивки многие камеры выводят пользователю сообщение о необходимости обновления при подключении к телефону. Перед обновлением прошивки обязательно убедитесь в достаточном заряде камеры и телефона, так как сбои в этом процессе могут привести к выходу камеры из строя. Если у вас отключено автоматическое обновление, вы можете проверить наличие новых прошивок самостоятельно в соответствующем разделе мобильного приложения (обычно в разделе настроек). Другой вариант — скачать последнее обновление на официальном сайте производителя эшн-камеры, сохранить его на SD-карту, вставить карту в камеру и подключить ее телефону. После этого запустится модуль обновления.
Иногда приходится ставить другую прошивку, если в меню нет подходящего языка или камера стала работать со сбоями. Этот вариант связан с рисками повреждения камеры, поэтому используйте его с осторожностью или доверьте специалисту. Установка производится с SD-карты.
Мобильные приложения для экшн-камер
Программы для экшн-камер делятся на две группы. Первая из них — это базовые мобильные приложения, необходимые для настройки и управления камерой, вторая — любые дополнительные программы для расширения функций экшн-камер и обработки снятых материалов. Базовые приложения можно найти в инструкции к продукту или на сайте производителя. Например, для камер серии GoPro Hero нужно приложение GoPro, для Xiaomi Yi 4K Action подходит программа Yi Action — Yi Action Camera.
Мобильные приложения из второй группы заточены под расширение функций камеры, под обработку фото и видео или то и другое. Из них назовем A Better Camera, Camera MX, Camera FV-5. Например, в программе A Better Camera можно выбрать разные режимы съемки, настроить экран и другое.
Как использовать экшн-камеру
Особенностью использования экшн-камеры является подготовка дополнительного оборудования, поскольку одна из базовых задач такого девайса заключается в освобождении ваших рук.
Если вы планируете снимать собственные прыжки с тарзанки, турпоход, гонки на мотоциклах или что-то подобное, вам понадобится крепление камеры на тело. Лучший обзор дает крепление на плечо или голову. Так как подобные приспособления редко идут в комплекте, вам придется приобретать его самостоятельно.
При любой экстремальной деятельности воспользуйтесь аквабоксом (он часто идет в комплекте). Его нужно применять не только при съемке под водой, но и когда речь идет о брызгах или пыли. Например, при катании по лужам, на водном мотоцикле, во время моросящего дождя, при гонках по пескам и так далее. Аквабокс также убережет вашу камеру от повреждений в результате ударов и давления на корпус, поэтому будет полезен в любом приключении. Некоторые экшн-камеры можно погружать под воду и без боксов, но их герметичность нужно тщательно проверять перед каждым погружением, а после работы в морской воде обязательно хорошо промывать. Для подводного плавания вам могут понадобиться и другие принадлежности, например поплавок для камеры и светофильтры (защищают от искажения цветов под водой).
Для съемки спокойных мероприятий вам пригодится штатив и внешний микрофон. В отличие от предыдущих вариантов использования камеры, когда вам некогда нажимать на кнопки, здесь вы можете переключаться на разные режимы съемки, даже если сами находитесь в кадре.
Наличие остального оборудования зависит от того, какую задачу призвана решать экшн-камера. Так, при работе видеорегистратором камера должна подключаться к сети автомобиля и соответствовать определенным условиям. Для изучения труднодоступных мест где-то в горах ее доставляют на место съемки при помощи дрона. Кроме этого экшн-камеру можно использовать для наблюдения за домом, в качестве веб-камеры при работе на компьютере, для панорамной съемки, наблюдением за миром животных и с другими целями.
Экшн-камеры
В этой рубрике Вы найдете инструкции по эксплуатации и установке экшн-камер разных производителей. Для Вашего удобства все устройства распределены по брендам. Каждый мануал от любого производителя доступен для просмотра в браузере или для бесплатного скачивания.
Инструкции по производителям

Экшн камера 4k Ultra HD Инструкция на русском
Расположение кнопок экшн камеры 4k Ultra HD
Варианты установки
Водонепроницаемый корпус
Аксессуары
Начало работы с камерой 4k ultra HD
Для включения нажмите кнопку Power/Mode (Питание/Режим).
Для выключения нажмите и удерживайте кнопку Power/Mode (Питание/Режим).
Обзор
Включите камеру 4k ultra HD и несколько раз нажмите на кнопку Power/Mode (Питание/Режим) для просмотра режимов и настроек камеры. Режимы будут появляться в следующем порядке:





Установки
Чтобы попасть в установочное меню, нажмите кнопку затвора/выбора. Повторно нажмите кнопку питания/режима, чтобы пройти по списку параметров, и, нажав кнопку затвора/ выбора, подтвердите необходимый параметр. Также вы можете перейти через различные параметры с помощью кнопок вверх/ воспроизведение или вниз/Wi-Fi.
Разрешение видео: 4k, 15 fps / 10 fps; 2.7k, 24 fps / 15 fps; 1080p, 60/30 fps
| MicroSD Card | 4K1080p60 | 1080p30 | 720p60 |
| 32 GB | 120 min | 240 min | 320 min |
| 16 GB | 60 min | 120 min | 160 min |
Циклическая запись видео: Выкл./Вкл. (4K и 2.7K не поддерживает)
Временная отметка: Выкл./Дата/Дата и время Экспозиция: +-2,0/+-1,7/+-1,3/+-1,0/+-0,7/+-0,3/0
Разрешение фото: 12 M/8 M/5 M/2 M Серийная съемка: 3 фотографии
Покадровая съемка: 2 с/3 с/5 с/10 с/20 с/30 с/60 с
Непрерывная съемка: Выкл./Вкл.
Частота сети: 5o Гц/6o Гц/Авто
Язык: Английский/Китайский (традиционный)/ Итальянский/ Испанский/ Португальский/ Немецкий/ Голландский/Французский/Чешский/Польский/ Турецкий/ Русский/ Японский/ Корейский/ Тайский
Дата и время: ММ/ДД/ГГ, ДД/ММ/ГГ или ГГ/ММ/ДД
Звуковой индикатор: затвор Вкл./Выкл., 1/2/3/ нет, короткий сигнал Вкл./Выкл., громкость 0/1/2/3
Вверх ногами: Вкл./Выкл.
Экранная заставка: Выкл./1 мин./3 мин./5 мин.
Режим экономии энергии: Выкл./1 мин./3 мин./5 мин.
Отформатировать: Нет/Да
Сброс: Нет/Да
Режим видеосъемки
Для записи видео, убедитесь, что камера находится в режиме Video (Видео). Если пиктограмма Video (Видео) не отображена на ЖК-экране камеры, нажмите на кнопку Power/Mode (Питание/Режим) несколько раз до ее появления.
Для начала записи:
нажмите на кнопку Shutter/Select (Затвор/Выбор). Камера издаст короткий сигнал, и лампочки состояния камеры будут мигать в течение осуществления записи.
Для прекращения записи:
нажмите на кнопку Shutter/Select (Затвор/Выбор). Лампочки состояния камеры прекратят мигать, и камера издаст короткий сигнал для сообщения об остановке записи.
Данная камера автоматически останавливает запись, если закончился заряд аккумулятора. Видеозапись будет сохранена до отключения камеры.
Режим фотосъемки

Для записи фото, убедитесь, что камера находится в режиме Photo (Фото). Если пиктограмма Photo (Фото) не отображена на ЖК-экране камеры, нажмите на кнопку Power/Mode (Питание/Режим) несколько раз до ее появления.
Для получения фотографии:
нажмите на кнопку Shutter/Select (Затвор/Выбор). Камера издаст звук затвора камеры.
Режим серийной съемки

Для выполнения серийной съемки, убедитесь, что камера находится в режиме Burst Photo (Серийная съемка). Если пиктограмма Burst Photo (Серийная съемка) не отображена на ЖК-экране камеры, нажмите на кнопку Power/Mode (Питание/ Режим) несколько раз до ее появления. В режиме Burst Photo (Серийная съемка) камера делает 3 фотографии за 1,5 секунды.
Для получения серии фотографий:
нажмите на кнопку Power/Mode (Питание/Режим). Камера издаст звук затвора камеры.
Режим покадровой съемки

Для получения серии фотографий покадровой съемки убедитесь, что включена настройка Continuous Lapse (Непрерывная съемка), и камера находится в режиме Time Lapse (Покадровая съемка). Если пиктограмма Time Lapse (Покадровая съемка) не отображена на ЖК-экране камеры, нажмите на кнопку Power/Mode (Питание/Режим) несколько раз до ее появления. В режиме Time Lapse (Покадровая съемка) камера делает серию фотографий с интервалом 2, 3, 5, 10, 20, 30 или 60 секунд.
Для выполнения покадровой съемки:
нажмите на кнопку Power/Mode (Питание/Режим). Камера начинает отсчет и издает звук затвора при съемке каждой фотографии.
Быстрые режимы

1. Убедитесь, что камера находится в режиме Camera modes (Режимы камеры).
2. Нажмите и удерживайте кнопку Shutter/Select (Затвор/Выбор)
В течение трех секунд.
3. Несколько раз нажмите на кнопку Power/Mode (Питание/Режим) для просмотра режимов камеры.
4. Нажмите на кнопку Shutter/Select (Затвор/ Выбор).
5. Для выхода удерживайте кнопку Shutter/Select (Затвор/Выбор) в течение трех секунд.
Воспроизведение видео и фото
Для входа в меню Playback (Воспроизведение):
1. Убедитесь, что камера находится в режиме Camera modes (Режимы камеры).
2. Нажмите на кнопку Up/Playback (Вверх/ Воспроизведение) для входа в меню Playback (Воспроизведение).
3. Несколько раз нажмите на кнопку Power/Mode (Питание/Режим) для просмотра видео и фото.
4. Нажмите на кнопку Shutter/Select (Затвор/ Выбор) для выбора желаемой опции.
5. Используйте кнопку Up/Playback (Вверх/ Воспроизведение) или Down/Wi-Fi (Вниз/Wi-Fi) для просмотра различных опций.
6. Нажмите на кнопку Shutter/Select (Затвор/ Выбор).
7. Для возврата в меню Playback (Воспроизведение) нажмите на кнопку Power/ Mode (Питание/Режим).
8. Для выхода удерживайте кнопку Up/Playback (Вверх/Воспроизведение) в течение двух секунд.
Карты памяти/Micro SD
Данная камера совместима с картами памяти SSB, 16 ГБ и 32 ГБ microSD, microSDHC и microSDXC. Следует использовать карту microSD с классом скорости 10. Мы рекомендуем использовать брендовые карты памяти для максимальной надежности в условиях повышенной вибрации.
Батарея
Чтобы зарядить батарею:
1. подключите видеокамеру к компьютеру или источнику питания с USB-соединением;
2. во время зарядки батареи СВЕТИТСЯ индикатор состояния заряда (ON);
3. после полного заряда батареи индикатор состояния заряда ПОГАСНЕТ (OFF).
Программа для видеокамеры
Программа Ez iCam позволяет управлять видеокамерой удаленным способом с помощью смартфона или планшетного компьютера. Обладает всеми функциями управления видеокамерой, просмотром в реальном времени, просмотром фотографий, обобщением избранного содержания и т. д.
1. Загрузите программу Ez iCam в свой телефон или планшетный компьютер из Apple App Store или Google Play.
2. Чтобы ВКЛЮЧИТЬ видеокамеру, нажмите кнопку питания/режима.
3. Убедитесь, что видеокамера находится в режиме видеокамеры.
4. Чтобы включить Wi-Fi*, нажмите кнопку вниз/Wi-Fi.
5. В установках Wi-Fi смартфона или планшетного компьютера подключитесь к сети
iCam_VR03 (после названия представлена последовательность цифр).
6. Введите пароль 1234567890.
7. Откройте программу Ez iCam в своем смартфоне или планшетном компьютере.
* Чтобы ВЫКЛЮЧИТЬ Wi-Fi, нажмите на кнопку вниз/Wi-Fi и удерживайте в течение трех секунд.
Программа Ez iCam совместима с указанными ниже смартфонами и планшетными компьютерами.
Apple iOS:
iPhone 5, iPhone 5S (iOS7 or higher) iPad Air, iPad Mini (iOS7 или выше)
Android:
Android 4.x или выше
iPhone 5, iPhone 5S (iOS7 или выше)
Совместимость
* Совместимость зависит от устройства. Воспроизведение контента, обмен и доступ к карте памяти камеры могут быть недоступны на некоторых устройствах.
Читайте также
Как закрепить экшн камеру
Типы водонепроницаемых корпусов экшн камер
Как выбрать экшн камеру
инструкцию по настройке экшн камеры SJ4000
Беспроводные наушники InterStep SBH-520. Инструкция. Обзор
80-83003 Водонепроницаемая экшн-камера 4K WiFi Руководство по эксплуатации Введение Добро пожаловать в новое приключение! Благодаря водонепроницаемому корпусу, множеству монтажных принадлежностей, 6-осевому стабилизатору и широкому полю обзора 170°. view, в камере National Geographic 4K WiFi WaterprAction есть все, что вам нужно, чтобы запечатлеть все экстремальные приключения на открытом воздухе в сверхвысоком разрешении. Ли ты …
Подробнее «NATIONAL GEOGRAPHIC 80-83003 4K WiFi водонепроницаемая экшн-камера. Руководство по эксплуатации»
Экшн-камера C300 4K Это устройство соответствует части 15 правил FCC. Эксплуатация осуществляется при соблюдении следующих двух условий: (1) это устройство не должно создавать вредных помех, и (2) это устройство должно принимать любые получаемые помехи, включая помехи, которые могут вызвать нежелательную работу. Любые Изменения или модификации, прямо не одобренные …
Подробнее «Руководство пользователя экшн-камеры SJCAM C300 4K»
dji AC002 OSMO ACTION 3 Наружная экшн-камера КРАТКИЙ ОБЗОР БЕЗОПАСНОСТИ ПРЕДУПРЕЖДЕНИЕ OsmoTM Action 3 содержит магниты. Держите блок камеры вдали от магнитных карт, карт IC, жестких дисков, микросхем оперативной памяти, имплантируемых медицинских устройств, таких как кардиостимуляторы, и других устройств, чтобы избежать помех. Очистите аккумулятор, объектив, защитную крышку объектива и крышку USB-C с помощью…
Подробнее «Руководство пользователя dji AC002 OSMO ACTION 3 для наружной экшн-камеры»
Водонепроницаемая детская экшн-камера playzoom GoCam ЗАВЕРШЕНАVIEW НАЧАЛО РАБОТЫ ПОЛНОСТЬЮ ЗАРЯДИТЕ ВАШ PLAYZOOM GOCAM Подключите камеру к компьютеру или источнику питания USB Во время зарядки батареи загорается синий индикатор состояния зарядки (полная зарядка 4 часа). Когда батарея полностью заряжена, индикатор состояния зарядки гаснет. ВСТАВЛЯТЬ …
Подробнее «Руководство пользователя водонепроницаемой детской экшн-камеры playzoom GoCam»
LAMAX X7.2 ЭКШН-КАМЕРА Руководство пользователя СОДЕРЖИМОЕ КОРОБКИ A Экшн-камера LAMAX X7.2 B Водонепроницаемый корпус до 40 м C Кабель Micro USB для зарядки / file перенос D Литий-ионный аккумулятор E Салфетка из микроволокна F Рама G Крепления КРЕПЛЕНИЯ A Крепление на стойку — для крепления на руль B Fast plug-in — для быстрого защелкивания …
Подробнее «Руководство пользователя экшн-камеры LAMAX X7.2»
Руководство пользователя экшн-камеры LAMAX X9.2 1. СОДЕРЖИМОЕ КОРОБКИ КРЕПЛЕНИЯ 2. ЗНАКОМСТВО С КАМЕРОЙ Примечание. Используйте только рекомендованные аксессуары, в противном случае камера может быть повреждена. 3. ОРГАНЫ УПРАВЛЕНИЯ КАМЕРОЙ 4. ПЕРВОЕ ВКЛЮЧЕНИЕ A ВСТАВЬТЕ КАРТУ MICRO SD В КАМЕРУ, КАК ПОКАЗАНО (РАЗЪЕМЫ ОБРАЩАЮТСЯ В ЛИЦО…
Подробнее «Руководство пользователя экшн-камеры LAMAX X9.2»
Водонепроницаемая экшн-камера SALORA ACP1150 Эксплуатационные меры предосторожности Этот продукт является высокоточным продуктом, пожалуйста, не роняйте и не ударяйте его. Пожалуйста, не размещайте камеру рядом с объектами с сильными магнитными полями, такими как магниты и двигатели, а также избегайте размещения продукта рядом с объектами, излучающими сильные радиоволны. Сильные магнитные поля…
Подробнее «Инструкция по эксплуатации водонепроницаемой экшн-камеры SALORA ACP1150»
Руководство пользователя экшн-камеры denver ACT-321 Информация о безопасности Пожалуйста, внимательно прочитайте инструкции по технике безопасности перед первым использованием продукта и сохраните их для дальнейшего использования. Предупреждение: этот продукт включает литий-ионный аккумулятор. Храните продукт в недоступном для детей и домашних животных месте, чтобы избежать жевания и глотания. Рабочая температура продукта …
Подробнее «Руководство пользователя экшн-камеры Denver ACT-321»
Экшн-камера Insta360 one RS 4K Edition Уважаемый покупатель, Благодарим вас за покупку нашего продукта. Пожалуйста, внимательно прочтите следующие инструкции перед первым использованием и сохраните это руководство пользователя для использования в будущем. Обратите особое внимание на инструкции по технике безопасности. Если у вас есть какие-либо вопросы или комментарии по поводу устройства, пожалуйста, свяжитесь со службой поддержки клиентов. ✉ …
Подробнее «Руководство пользователя экшн-камеры Insta360 one RS 4K Edition»
dji Osmo Action 3 Наружная экшн-камера. Вопросы и ответы Что делать, если Osmo Action 3/DJI Action 2/Osmo Action не удается подключиться к DJI Mimo или возникает ошибка подключения? Убедитесь, что приложение DJI Mimo обновлено до последней версии. Сбросьте соединение на Osmo Action 3/DJI Action 2/Osmo Action. …
Подробнее «Руководство пользователя уличной экшн-камеры dji Osmo Action 3»
Правила эксплуатации экшн-камеры
Многие пользователи техники подчас не знают о том, как правильно ее использовать. В результате – некачественная работа устройства, быстрая поломка и неудовлетворенность от владения техникой. Ниже будет рассказано о том, как пользоваться экшен-камерой.
Подготовка устройства к работе
Экшн-камеры являются довольно простыми техническими устройствами, но всё же имеется определенная последовательность действий, которую следует произвести после покупки.
Во-первых, нужно подключить аккумулятор к камере и вставить флеш-карту. Не все производители включают карту памяти в базовую комплектацию. Вполне возможен вариант, что придётся дополнительно докупить карту. Если нет возможности сразу же купить, то не стоит переживать: в камере имеется некоторый объем внутренней памяти, но, как правило, его не хватит для полноценной съемки.
Карты памяти не все одинаковые, нужно узнать, какую карту будет поддерживать устройство.
Следующим шагом будет зарядка батареи. Тут есть два основных варианта.
- В комплекте идёт специальное зарядное устройство. Заряжать придётся через него, что не всегда удобно.
- В комплекте имеется только стандартный USB-провод. В таком случае нужно подсоединить экшн-камеру к компьютеру или ноутбуку и зарядить её аккумулятор.
На этапе зарядки уже можно попробовать включить камеру. Будет предложено выбрать язык, после чего продемонстрирована инструкция. Важно внимательно прочитать всю информацию. Возможен вариант, когда доступ к основному меню пользователь получает только после подключения к смартфону. Если у вас такой случай, то далее будет подробная инструкция по подключению телефона к камере.
До момента полноценной съемки следует изучить меню и настройки конкретно вашей камеры. Некоторые из них будут интуитивно понятны. Подробнее значения настроек будут рассмотрены ниже.
Затем следует попробовать подключить камеру к смартфону, если такая возможность присутствует. Иногда телефон открывает новые функции для управления экшн-камерой. Игнорировать телефон при работе с камерой не стоит.
Читайте также: как выбрать экшн камеру.
Подключение камеры к смартфону
В зависимости от операционной системы вашего телефона следует скачать официальное приложение для работы с камерой. Найти название приложения можно в инструкции, прилагаемой к экшн-камере или в сети Интернет.
Нужно будет зарегистрироваться и разрешить доступ программы к требуемой информации. Для того чтобы подключить телефон к камере, следует:
- в приложении найти возможность добавления устройства;
- из списка обнаруженных рядом устройств выбрать свою камеру.
В зависимости от типа камеры подключение может быть реализовано несколькими основными способами:
- через Bluetooth;
- посредством домашней сети
После подключения некоторые модели устройств требуют ввода ПИН-кода или сканирования QR-кода. В инструкции имеется информация, где его искать.
В целом, никаких проблем при подключении камеры не должно возникнуть. Единственное, на что стоит обратить внимание – это на совместимость версии приложения с версией операционной системы вашего смартфона. При несовместимости возможны проблемы с работой приложения.
Настройки экшн-камеры
При покупке экшен камеры можно услышать от продавца, что настройка для данного устройства не требуется. Одной кнопкой камера включается, второй запускается запись видео. На самом деле это не совсем так. Экшен камера, как фотоаппарат и видеокамера, требует определенной настройки, которая позволит влиять на некоторые параметры видео – его качество, размер и прочие детали. Настроить экшн-камеру можно один раз, но в ней достаточно параметров, которые потребуется менять при разных условиях съемки.
- Формат видео – это соотношение сторон по вертикали и горизонтали. Наиболее популярным параметром в данном случае является 16:9.
- Разрешение. Несмотря на то, что тенденции рынка несут покупателям размер 4K, далеко не каждая камера умеет снимать в этом формате или делает это достаточно качественно. В большинстве ситуаций следует остановиться на варианте Full HD, который дает вполне приемлемую картинку.
- Частота кадров. Этот параметр влияет на плавность изображения. Минимальный вариант – 30 кадров в секунду, и этого вполне достаточно. Несмотря на это, существуют камеры с частотой 60 и даже 120 к/с. Здесь стоит понимать, что увеличение числа кадров влияет на размер видео, а значит, придется запастись большой флешкой с высокой скоростью передачи данных.
- Угол обзора. Изначально экшен-камера была разработана для того, чтобы пользователь снимал сам себя, а это значит, что он находится в непосредственной близости от объектива. Исходя из этого, устройства стали комплектовать широкоугольной оптикой, способной захватить большое пространство, но в относительно ограниченных пределах с точки зрения удаленности объекта. Большой угол обзора позволяет вместить в кадр больше пространства, но при этом искажает края картинки (эффект рыбий глаз). Поменять угол обзора в камере можно, но стоит помнить, что с его увеличением размываются края.
- Коррекция искажения. Малоизвестный параметр, который многим не очень понятен. Он напрямую связан с предыдущей настройкой. Высокий уровень коррекции искажения работает таким образом, что снижает эффект рыбьего глаза, то есть края изображения будут более ровными. Делается это за счет обрезания картинки и ее растягивания, что некоторым может не понравиться. Таким образом, следует решить, как снимать: с широким углом и рыбьим глазом, с высокой коррекцией и немного обрезанной картинкой или же изначально выставлять меньший угол съемки.
- Баланс белого. В данном случае следует воспользоваться вариантом автоматического выставления, но вообще настройка нужна для того, чтобы сделать видео более теплым или холодным в зависимости от окружающей среды и освещения.
Как управлять камерой
Управление экшн-камерой может быть:
- контактное;
- дистанционное.
Прямое управление самое простое и доступное на всех видах устройств. Чтобы начать съемку или её остановить придётся взаимодействовать с меню камеры. Здесь же и появляется главный минус. Если камера закреплена на голове или на квадрокоптере, её придётся снимать и производить требуемые манипуляции, затем крепить обратно. Это неудобно и может быть критично, особенно, когда пропадают ценные кадры. А плюс – это простота использования.
Дистанционное управление может быть реализовано голосом или с помощью пультателефона. Если про телефон всё было расписано выше, то на управлении голосом стоит остановиться поподробней. Некоторые продвинутые модели действительно имеют такую возможность. Но почти всегда эти команды должны звучать на английском языке. Для некоторых пользователей это невозможно. Также масла в огонь подливает то, что для такого управления иногда требуется дополнительный микрофон.
Про голосовое управление следует уточнить заранее у продавца. Лишь небольшое количество моделей имеют поддержку русского языка.
Пульт управления для экшн камеры
Как пользоваться экшн-камерой
Для того чтобы использовать камеру с максимальной отдачей, следует уделить внимание надежному креплению дополнительного оборудования. Ведь основной задачей такой камеры является освобождение рук снимающего. Если вы занимаетесь активными или экстремальными видами спорта и хотите запечатлеть свои успехи, то наилучшим вариантом будет закрепить камеру на голове или плече. Но не всегда такие крепления идут «из коробки». Их придётся покупать отдельно.
Все варианты крепления экшн камеры можно узнать из нашей статьи.
Если съемки будут происходить под водой, во время дождя или в пыльных условиях, то снимать следует в специальном аквабоксе. Такой бокс часто идёт в комплекте с устройством. Для подводных съемок вам также понадобится специальный поплавок для определения местоположения экшн-камеры и светофильтры для выравнивания цветовой гаммы под водой. При такой съемке управлять камерой лучше всего дистанционно, посредством пульта.
Аквабокс защитит камеру от воздействия влаги
Для более статичных съемок понадобится только тренога и микрофон для более четкого звука. Штатив и микрофон иногда не идут в базовой комплектации. Купить их можно в любом специализированном магазине. Управлять камерой можно непосредственно через меню.
Также камеру используют для съемок с высоты. Тут потребуется квадрокоптер. Крепление камеры к квадрокоптеру чаще всего предусмотрено в его конструкции. Учитывать нужно и максимальный вес, который способен поднять дрон, чтобы не совершить ненужной покупки.
Помимо вышеперечисленных способов использования экшн-камеры, её можно приспособить в качестве видеорегистратора в автомобиле, как вебкамеру на компьютере, как видеокамеру в квартире. И это далеко не полный список возможного применения камеры.
Читайте также: аксессуары для экшн камер.
Как подключить экшн-камеру к телевизору или ПК
После съемки видео на экшен-камеру всегда возникает необходимость перенести данные на компьютер или сразу просмотреть запись на телевизоре. Существует два способа соединения экшен камеры с другими устройствами: проводной и беспроводной.
Важно! Помимо функции Wi-Fi для беспроводного соединения понадобится специальное приложение.
Чаще всего посредством провода передают данные на компьютер, ноутбук или телевизор. Подключить экшн-камеру к компьютеру можно через USB-провод, который обычно поставляется в комплекте с устройством. Большинство экшен-камер не требует специальных приложений для передачи фото и видео. Если компьютер не видит экшн-камеру через USB, то возможно несколько вариантов:
- камера не включена и просто находится в режиме зарядки через USB;
- нет драйверов на USB разъем;
- неисправен кабель.
Особых сложностей исправить эти проблемы нет, но для тех, кто не хочет или не может в силу каких-то причин это сделать, есть еще более легкий способ сбросить видео на ПК – достать карту памяти и с помощью переходника SD перенести всю информацию через карт-ридер.
Чтобы подключить экшен-камеру к телевизору, понадобится HDMI кабель и наличие данного разъема в самом устройстве. Как правило, камеру оснащают mini-HMDI, поэтому кабель должен быть соответствующего типа. При таком подключении возможен просмотр данных на телевизоре, управление осуществляется с помощью пульта.
Многие современные экшен-камеры оснащены Wi-Fi модулем, который позволяет подключить ее беспроводным способом к любым гаджетам. Это весьма полезная функция, ведь часто во время съемки требуется просмотреть видео. Сделать это на маленьком экране экшен-камеры достаточно неудобно, а носить с собой провода не всегда есть возможность.
Программы для обработки видео с экшен камеры
Любой опытный владелец экшен-камеры знает, что снять видео – это только половина дела. Потом его нужно обработать, и для этого понадобятся специальные программы. В них можно осуществить монтаж видео, убрать лишние звуки или наоборот добавить музыку, а также выполнить еще ряд полезных действий для улучшения качества фото или видео.
Программы для экшен-камер можно разделить на две группы:
- для смартфонов;
- для ноутбуков и ПК.
Приложения на смартфон
Camera MX – приложение с широким функционалом. Здесь можно не только отредактировать видео и фото, но добавить разные спецэффекты, звуки, применить фильтры и настроить слои. Достоинством приложения является простота использования и возможность предварительно просмотреть, как спецэффект будет смотреться. Через данное приложение можно настроить контраст или отрегулировать баланс белого.
Camera 360 Ultimate – еще одно функциональное приложение для работы с фото и видео. Помимо слоев, масок, спецэффектов и всевозможных фильтров данный софт позволяет делать миниатюры или плакаты. Для работы с видео можно использовать готовые шаблоны или создать свои. Любители селфи наверняка обрадуются широкому функционалу для работы с фото. Можно сразу поработать с фоном, отрегулировать цвет кожи или устранить дефекты (бьютификация). По сути, данное приложение является миниатюрным фотошопом для смартфонов.
Приятным моментом является то, что все настройки можно выставить непосредственно перед съемкой. Также можно обрабатывать уже готовое видео.
Better Camera – приложение от студии Almalence, которое собрало в себе все старые наработки. Здесь можно поработать с HDR, поэкспериментировать с ночной съемкой или панорамой. Программа позволяет работать с выдержкой, фокусом. Есть множество встроенных режимов съемки и широкий выбор самых разных настроек. Приложение можно смело назвать профессиональным, однако за него придется заплатить. Бесплатная версия доступна только в первые 30 дней.
Camera Awesome – изначально создавалась для устройств на iOS, но позже была перенесена на Android. Помимо огромного количества настроек есть возможность добавить эффект или фильтр на необходимом отрезке видео. Также есть функция замедленной съемки, которая очень актуальна для обработки видео с экшен-камеры.
Программы для Windows
Программы для обработки видео более актуальны для установки на ноутбук или ПК. Очевидно, что заниматься монтажом и обработкой гораздо удобнее на большом экране, чем на дисплее смартфона. Конечно, можно воспользоваться гигантами для обработки фото и видео типа Adobe Photoshop, Pinnacle Studio и подобными им, а можно установить специальный софт для работы с экшен камеры. Наиболее популярными являются три приложения, перечисленных ниже.
- Action Cam Movie Creator устанавливается не только на Windows, но и Mac. Помимо вполне стандартного набора для монтажа данный софт имеет возможность добавить геоданные или удалить их, замедлить или ускорить некоторые моменты видео, кадрировать запись и объединять дорожки. Приятным моментом является понятный интерфейс, который позволит даже неопытным пользователям обработать видео.
- WiGo – программа хороша тем, что позволяет управлять камерой при беспроводном подключении. То есть пользователь получает возможность не только обработать уже готовое видео или фото, а также перенести его на жесткий диск, но и управлять настройками и самой камерой с ПК.
- Hyperlapse – программа от компании Microsoft, которая появилась в 2014 году. Изначально создавалась для работы со смартфонами, но позже был добавлен режим профессиональной обработки специально для экшен-камеры. Программа имеет широкий функционал и возможность поставить собственный водяной знак на видео для того, чтобы зафиксировать авторское право. Позволяет создать таймлапс или гиперлапс видео. Приложение требует платную подписку для использования.
Правила зарядки экшен камеры
Многие владельцы цифровой техники знают, что 80% поломок связаны с выходом из строя аккумулятора. При этом почти в 90% причина поломки кроется в неправильной зарядке устройства. Существует три правила, которых следует придерживаться, чтобы продлить срок службы аккумулятора.
- Нельзя долгое время держать АКБ разряженным. Если батарея долгое время не заряжается, то она погружается в своего рода летаргический сон, который обычно оканчивается летальным исходом. Если камеру длительное время не планируется использовать, то аккумулятор следует хранить отдельно от нее и периодически заряжать, хотя бы раз в 3-4 недели.
- Нельзя заряжать охлажденный аккумулятор. Нередко после долгого пребывания на морозе пользователи по приходу домой начинают сбрасывать видео через ПК или ставят устройство на зарядку. Холодный аккумулятор, который сразу подвергается зарядке, может очень быстро сломаться. Чтобы избежать этого, следует дать камере нагреться, для этого достаточно просто оставить ее на 20-30 минут в помещении. Если есть острая необходимость переместить с устройства видео, то следует достать карту и сбросить все данные с нее.
- Нельзя использовать слишком мощное зарядное устройство. Время зарядки экшен-камеры в среднем варьируется от 2 до 4 часов. Это зависит от источника питания. Через ноутбук или ПК устройство заряжается дольше, через розетку быстрее. Чтобы заряжать экшн-камеру от розетки, достаточно взять блок питания от смартфона или планшета, однако сила тока в нем не должна превышать 1,5 ампера, а оптимальным вариантом является 1 ампер. Слишком мощное зарядное устройство может спалить АКБ.
Важно! Стоит понимать, что аккумулятор не подлежит ремонту, и единственный способ вновь вернуть камеру к жизни – поменять батарею. Не редки случаи, когда найти подходящий вариант невозможно, поэтому менять придется всю камеру.