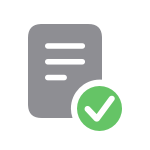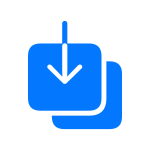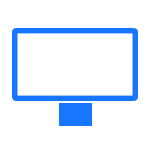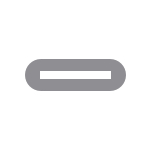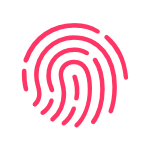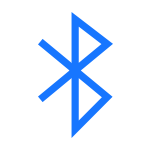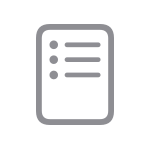Начало работы
Настройка iMac
Воспользуйтесь Ассистентом настройки системы, чтобы приступить к работе с новым компьютером Mac за несколько простых шагов.
- Сведения о настройке
Перенос содержимого на новый компьютер Mac
Для копирования всех документов, приложений, учетных записей пользователей и настроек на новый компьютер Mac используйте Ассистент миграции.
- Процедура переноса содержимого
Большие возможности iMac
Использование внешних дисплеев
Узнайте, сколько дисплеев поддерживает ваш компьютер iMac, как их подключить, и многое другое.
- Подключение к другому дисплею
Определение портов
Изучите порты на iMac и узнайте, как подключить внешний дисплей, жесткий диск или другое устройство.
- Краткий обзор iMac (24 дюйма)
- Краткий обзор iMac (21,5 дюйма и 27 дюймов)
Проблемы с Touch ID
Узнайте, что делать, если Touch ID на клавиатуре Magic Keyboard с Touch ID не работает должным образом.
- Помощь по использованию Touch ID
Настройка беспроводных устройств
Клавиатура, мышь или трекпад, поставляемые вместе с компьютером iMac, уже сопряжены с ним. Если вам необходимо выполнить повторное сопряжение или если вы приобрели их отдельно, выполните описанные действия.
- Создание пары между устройствами
Ресурсы
Основы работы с iMac
Узнайте все о функциях и возможностях iMac.
- Просмотреть руководство
Технические характеристики
Ознакомьтесь с техническими характеристиками своей модели iMac.
- Смотреть характеристики
Руководство пользователя macOS
Узнайте о функциях macOS и обо всех возможностях компьютера Mac.
- Просмотреть руководство
Поиск других тем
Сообщества Apple
Задавайте вопросы, находите ответы и общайтесь с другими пользователями Apple.
- Задать вопрос или найти ответ
Получить поддержку
Мы поможем вам найти оптимальный вариант поддержки.
- Начать сейчас
Приложение «Поддержка Apple»
Получите персонализированный доступ к решениям для ваших продуктов Apple.
- Загрузить приложение «Поддержка Apple»
Главная > Apple > iMac

Компактный корпус iMac инструкция к которым есть на сайте, вмещает в себя все системные компоненты, монитор, привод CD/DVD, мышь и клавиатуру. Также, в комплекте есть пульт ДУ для воспроизведения видеофайлов, музыки и фото.
online
| Год: | Характеристики: | Размер: | Инструкции: |
| конец 2017 г. | Retina 5K, 27 дюймов | online |  |
| конец 2017 г. | Retina 4K, 21.5 дюймов | online |  |
| конец 2017 г. | 21.5 дюймов | online |  |
| конец 2015 г. | Retina 5K, 27 дюймов | 17.8 MB |  |
| конец 2015 г. | Retina 4K, 21.5 дюймов | 22.6 MB |  |
| конец 2013 г., — середина 2014 г. |
21,5 дюймов | 17.8 MB |  |
| начало 2013 г. | 21.5 дюймов (Education only) |
4.14 MB |  |
| конец 2012 г. | 21.5 и 27-дюймовые | 17.2 MB |  |
| середина 2011 г. | 21.5 и 27-дюймовые | 4.22 MB |  |
| середина 2010 г. | 21.5 и 27-дюймовые | 2.93 MB |  |
| середина 2009 г. | 21.5 и 27-дюймовые | 2.98 MB |  |
| начало 2009 г. | n/a | 3.12 MB |  |
| начало 2008 г. | n/a | 2.48 MB |  |
| середина 2007 г. | Intel | 3.61 MB |  |
| конец 2006 г. | Intel | 3.32 MB |  |
Модели в таблице представлены от новой к старой.
https://support.apple.com/ru_RU/manuals/macdesktops
Кратко о iMac
Первая серия iMac руководство пользователя к которым быстро скачивается на сайте, имела ЭЛТ мониторы на 15 дюймов и были большими по размерам, они использовали процессор PowerPC G3. Дизайн был достаточно необычным, компьютер и монитор размещались в одном корпусе, мышка была круглой и двухцветной.
Второе поколение Apple iMac инструкция к которому значительно облегчает начало эксплуатации, напоминало цветок. Монитор был размером от 15 до 20 дюймов, который крепился на корпусе-подставке в виде полусферы. Его уникальный внешний вид запомнился пользователям надолго.
Модель третьего поколения была в пластиковом корпусе и имела встроенную камеру. Серия iMac 2007 года производилась в алюминиевом корпусе. Внешний вид последних моделей iMac инструкция на русском к которым бесплатная, является более традиционным для современных пользователей.
Вы ищите руководство по использованию компьютеров iMac, в таком случаи наш сайт – это то, что Вам нужно.
Руководство iMac: скачать
Наш сайт предлагает Вам мануалы и руководства к продукции Эппл, а именно домашним компьютерам Аймак. Чтобы найти нужный мануал, укажите в поисковой строке на сайте модель устройства.
На страничке с Вашей моделью устройства Вы увидите PDF документ «инструкция для iMac». Кликнув на файл, руководство откроется в новой вкладке. Скачивание происходит быстро, а главное бесплатно.
Чтобы не потерять загруженный файл, сохраните его на своем компьютере или планшете, например, как «инструкция iMac 21.5». Читайте перед началом эксплуатации и используйте устройство правильно.
Инструкция по использованию iMac пригодится любому пользователю. Если Вы хотите, чтобы Ваш компьютер прослужил максимально долго и радовал Вас каждый день – читайте руководство. Бесплатная инструкция по работе с ноутбуком Apple подробно объясняет все функции и принципы работы, поможет правильно эксплуатировать устройство.
-
Инструкции по эксплуатации
1
Apple iMac 21.5 (MNE02RU/A) инструкция по эксплуатации
(80 страниц)
- Языки:Русский
-
Тип:
PDF -
Размер:
2.97 MB -
Описание:
Моноблок
Просмотр
На NoDevice можно скачать инструкцию по эксплуатации для Apple iMac 21.5 (MNE02RU/A). Руководство пользователя необходимо для ознакомления с правилами установки и эксплуатации Apple iMac 21.5 (MNE02RU/A). Инструкции по использованию помогут правильно настроить Apple iMac 21.5 (MNE02RU/A), исправить ошибки и выявить неполадки.
Начало работы
При первом включении iMac Ассистент настройки поможет Вам приступить к работе
с компьютером. Достаточно выполнить несколько простых шагов, чтобы подключить
компьютер к сети Wi-Fi, передать материалы с другого Mac или ПК с Windows и создать
учетную запись пользователя iMac.
Вы также можете войти в систему, указав свой Apple ID, чтобы совершать покупки
App Store, iTunes Store и интернет-магазине Apple, а также общаться через программах
«Сообщения» и FaceTime. Кроме того, Apple ID дает Вам доступ к службе iCloud, которая
автоматически настраивается в Mail, Контактах, Календаре и других программах. Если у
Вас нет Apple ID, можете создать его при помощи Ассистента настройки — это просто
и бесплатно.
Использование мыши Magic Mouse
Мышь Apple Magic Mouse оснащена двумя аккумуляторами AA. Между ней и Вашим
iMac уже создана пара через Bluetooth®, поэтому мышь готова к работе с момента
включения. Чтобы настроить скорость движения курсора, нажатия и прокрутки, а
также добавить поддержку дополнительной кнопки, выберите «Системные настройки»
в меню «Apple», а затем нажмите «Мышь». Вот несколько советов, которые помогут Вам
использовать все возможности мыши Magic Mouse.
Использование беспроводной клавиатуры Apple
Беспроводная клавиатура Apple оснащена двумя аккумуляторами AA. Между ней
и Вашим iMac уже создана пара через Bluetooth, поэтому они могут обмениваться
данными с момента включения клавиатуры. Чтобы настроить клавиатуру и назначить
сочетания клавиш, выберите «Системные настройки» в меню «Apple», а затем нажмите
«Клавиатура». Вот несколько советов, которые помогут Вам легко управлять iMac.
Знакомство с устройством рабочего стола
На рабочем столе iMac Вы найдете и сможете сделать все, что Вам необходимо.
В строке меню, расположенной вверху экрана, Вы найдете множество полезной
информации, в том числе состояние беспроводного подключения и уровень заряда
аккумуляторов подключенных устройств Bluetooth. Расположенная внизу панель
Dock — удобное место для размещения наиболее часто используемых программ.
С ее помощью также можно также открыть «Системные настройки», чтобы настроить
рабочий стол и другие параметры компьютера iMac. Нажмите значок Finder, чтобы
получить доступ ко всем Вашим файлам и папкам.
iCloud
Служба iCloud хранит Вашу музыку, фотографии, почту и другие данные. Кроме того,
она автоматически передает их по беспроводной сети на Ваш Mac, iPhone, iPad,
iPod touch и даже на ПК с Windows. При этом не нужно подключать устройства к
док-станции или синхронизировать их. Поэтому, когда Вы приобретаете песню на
одном устройстве, она автоматически загружается на все остальные Ваши устройства.
А благодаря Фотопотоку Вы можете просматривать свои последние снимки, где бы
Вы ни находились. Чтобы изменить настройки iCloud, откройте меню Apple, выберите
«Системные настройки» и нажмите iCloud. Затем войдите в систему, указав свой
Apple ID, и выберите функции iCloud, которые Вы хотите использовать.
Важная информация
Прежде чем приступать к использованию компьютера, ознакомьтесь с содержанием
данного документа и правилами безопасности, которые содержатся в Руководстве
по продукту.
Подробнее
Получить подробную информацию, просмотреть демонстрационные ролики и узнать
больше о функциях iMac можно на странице
http://www.apple.com/ru/imac
.
Справка
Ответы на многие Ваши вопросы, а также инструкции и информацию по устранению
неполадок Вы можете найти в Справочном центре. Нажмите значок Finder, затем
нажмите «Справка» в строке меню и выберите «Справочный центр».
Утилиты OS X
Если в работе Mac возникли неполадки, Утилиты OS X помогут починить жесткий диск
компьютера, восстановить программное обеспечение и данные из резервной копии
Time Machine, а также стереть данные на жестком диске и повторно установить
систему OS X и программы Apple. Вы также можете воспользоваться Safari для
получения интерактивной справки. Если в работе компьютера Mac обнаружена
неполадка, автоматически открывается программа «Утилиты OS X». Вы также можете
открыть ее вручную. Для этого перезапустите компьютер, удерживая нажатыми
клавиши Command+R.
Поддержка
Приобретая iMac, Вы получаете право на техническую поддержку в течение 90 дней
и годовую гарантию на ремонт аппаратного обеспечения в одном из розничных
магазинов Apple или у авторизованного Apple поставщика услуг. Для получения
технической поддержки по iMac посетите страницу
www.apple.com/ru/support/imac
.
Или позвоните по телефону
+495 5809557
.
www.apple.com/support/country
Не во всех регионах поддерживаются все жесты.
TM и © Apple Inc., 2012 г. Все права защищены. Designed by Apple in California. Словесный
товарный знак и логотипы Bluetooth® являются зарегистрированными товарными знаками
и принадлежат Bluetooth SIG, Inc., и компания Apple Inc. использует эти товарные знаки
исключительно в рамках лицензии. Printed in XXXX.
RS034-6517-A
Движемся дальше
Перемещать любые файлы — документы, сообщения электронной почты, фотографии,
аудиозаписи и фильмы — на новый iMac с другого компьютера Mac или ПК с Windows
очень просто. При первом включении Вашего нового компьютера iMac он проведет
Вас через весь процесс. Вам нужно лишь следовать инструкциям на экране.
Встречайте новый iMac. Мы хотим продемонстрировать Вам его основные
возможности.
Наушники
Порт Gigabit
Ethernet
Thunderbolt
Разъем для
карт SD
USB 3
Кабель питания
Стереодинамики
Включение мыши
Сдвиньте кнопку питания на нижней
поверхности мыши.
Нажатие
Нажмите один или два раза в любом
месте поверхности.
Прокрутка на 360º
Смахните одним пальцем по поверхности, чтобы
прокрутить или панорамировать изображение в
любом направлении.
Смахивание двумя пальцами
Смахните влево или вправо, чтобы перейти между
страницами в Safari или фотографиями в iPhoto.
Нажатие двух кнопок
Включите параметр «Имитация правой кнопки» в
Системных настройках, чтобы использовать нажатие
левой и правой кнопок.
Масштабирование экрана
Удерживая клавишу Control, пролистайте одним
пальцем, чтобы увеличить объекты на экране.
Вкл./выкл.
Индикатор питания
Строка
меню
Finder
Dock
Меню
«Справка»
Системные
настройки
Камера
FaceTime HD
Двунаправленные
микрофоны
Беспроводная клавиатура
Magic Mouse
Клавиши настройки
яркости
Позволяют увеличить
или уменьшить
яркость экрана.
Mission Control
Посмотрите все
открытые программы
и окна на Вашем Mac.
Launchpad
Откройте Launchpad, чтобы
мгновенно увидеть все
программы, запущенные
на Вашем iMac.
Клавиши мультимедиа
Позволяют воспроизвести,
приостановить или
перемотать песню,
фильм или слайд-шоу.
Включение клавиатуры
Нажмите кнопку питания
на правой стороне
клавиатуры.
Индикатор
Загорается при
включении, а затем
мигает, пока
клавиатура не
соединится с iMac.
Привет!
Краткое руководство по началу работы
Состояние
Bluetooth
Состояние
Bluetooth
Нажмите значок Safari в Dock, и Вы
сможете легко и быстро просматривать
веб-страницы, используя жесты
Multi-Touch. Одним пальцем выполняйте
прокрутку по Magic Mouse вверх и вниз.
Смахивайте двумя пальцами влево и
Веб-браузер Safari
Top Sites
Быстрый обзор часто
посещаемых сайтов.
Единый почтовый ящик
Для Вашего удобства можно
просматривать все учетные
записи электронной почты в
программе Mail.
Режим просмотра переписки
Все сообщения электронной почты
можно просматривать по цепочкам
писем в почтовой переписке.
Поиск
Чтобы быстро найти
то, что нужно, можно
сузить область поиска.
Mail позволяет управлять электронной
почтой из единого почтового
ящика — не отвлекаясь на рекламу и
даже без подключения к Интернету. Эта
программа поддерживает большинство
стандартов электронной почты —
включая POP3 и IMAP — и работает с
большинством наиболее популярных
вправо, чтобы переходить к предыдущей
или следующей странице. Удерживая
клавишу Control, выполняйте прокрутку
одним пальцем для увеличения и
уменьшения масштаба.
служб электронной почты, таких как
Gmail, Yahoo! Mail и AOL Mail. Вы также
можете использовать Mail с бесплатной
учетной записью электронной почты
me.com, которая предоставляется
службой iCloud. При первом запуске
Mail Ассистент настройки поможет
начать работу с программой.
Launchpad
Запуск Launchpad
Нажмите значок Launchpad
на панели Dock.
Папки
Сгруппируйте программы
по папкам, перетаскивая одну
программу поверх другой.
Launchpad — место хранения всех
программ на Вашем Mac. Просто
нажмите значок Launchpad на панели
Dock. Вместо открытых окон на весь
экран отобразится дисплей со значками
всех программ. Располагайте
программы в удобном для Вас порядке,
группируйте их по папкам или удаляйте
со своего Mac. Если загрузить
программу из App Store для Mac,
ее значок автоматически отобразится
в Launchpad.
Mission Control
В Mission Control можно с высоты
птичьего полета увидеть все
запущенные на Mac программы.
Нажмите значок Mission Control
на панели Dock — масштаб рабочего
стола уменьшится, и отобразятся все
открытые окна, сгруппированные
по программам, все полноэкранные
программы и Dashboard, где размещены
мини-программы, которые называются
«виджетами». Одним нажатием можно
перейти к любому окну или программе.
Mission Control — это настоящий центр
управления системой: можно увидеть
сразу все и перейти к любому месту на
компьютере всего одним нажатием.
Запуск Mission Control
Нажмите значок
Mission Control на
панели Dock.
Добавление областей Spaces
Для добавления области Spaces
нажмите кнопку «+» справа
в верхнем ряду.
Dashboard
Для быстрого доступа
значок этой программы
расположен в левом
верхнем углу.
Список для чтения
Нажмите значок с изображением
очков, чтобы сохранить ссылки
на страницы, которые хотите
прочитать позже.
Mac App Store
App Store для Mac — самый удобный
ресурс для поиска и загрузки любых из
тысяч программ для Mac: от игр и
программ для общения в социальных
сетях до офисных программ и многого
другого. Чтобы программы отобразились
в Launchpad, достаточно выполнить лишь
одно действие. Вы можете установить
программы на все Ваши компьютеры
Mac и даже загрузить приобретенные
программы повторно. App Store для Mac
сообщит о выходе обновлений, поэтому
у Вас всегда будут самые последние
версии программ и OS X. Чтобы открыть
App Store для Mac, нажмите его значок
на панели Dock.
iTunes
С помощью iTunes Вы сможете
упорядочивать и воспроизводить
на Вашем Mac медиатеку музыки и
видеозаписей в цифровом формате.
Кроме того, Вы сможете приобретать
в iTunes Store новые аудиозаписи,
фильмы, телепередачи, книги и другие
материалы. iTunes также предоставляет
доступ к App Store для iPad, iPhone
и iPod touch.
iTunes Store
Ищите и приобретайте
новые фильмы, музыку
и другие материалы.
Миксы Genius
iTunes может выполнять поиск по
Вашей музыкальной медиатеке и
группировать песни, которые
отлично сочетаются друг с другом.
Календарь
Несколько календарей
Доступ ко всем календарям
в одной программе.
С помощью Календарь Вы легко
справитесь с плотным графиком.
Вы можете создавать отдельные
календари — для дома, учебы, работы.
Можно отобразить в одном окне все
календари, а можно — только те,
которые Вам нужны сейчас. Составляйте
и отправляйте приглашения, используя
контактную информацию из программы
«Контакты», а затем просматривайте
ответы. С помощью iCloud можно
автоматически обновлять информацию в
календарях на сех Ваших устройствах, а
также отправлять созданные календари
другим пользователям iCloud.
iPhoto
Творчество
Создавайте книги,
открытки и календари.
Лица
В iPhoto можно упорядочить
фотографии по людям,
которые на них запечатлены.
События
Нажмите дважды
любое событие, чтобы
просмотреть фотографии.
iPhoto — лучший способ упорядочивать,
просматривать, редактировать и
публиковать фотографии, которые
хранятся на Вашем Mac. Вы можете
упорядочить свою коллекцию
фотографий по запечатленным на них
людям, месту съемки или событиям.
Чтобы отправить фотографии по
электронной почте или разместить
их в сети Facebook, просто выберите
фотографию и нажмите кнопку
«Экспорт» в правом нижнем углу экрана.
Или нажмите «Создать», чтобы создать
из любимых снимков фотоальбомы,
календари или открытки.
iMovie
Браузер событий
В этом окне отображаются все
импортированные видеозаписи,
поэтому Вы можете легко
получить к ним доступ.
Браузер проектов
Просто перетащите эпизоды
в проект, чтобы создать
потрясающий фильм.
iMovie объединяет все Ваши видеоролики
в медиатеку и содержит необходимые
инструменты редактирования и
специальные эффекты, чтобы Вы могли
быстро превратить их в нечто
запоминающееся. Вы можете создать
из них потрясающие фильмы или даже
трейлеры голливудского уровня всего
в несколько нажатий. iMovie позволяет
импортировать видеозаписи, снятые
самыми распространенными
цифровыми видеокамерами, камерами
на iPhone, iPad и iPod touch, а также
камерой FaceTime HD на Mac.
Просто войдите в систему с Вашим
Apple ID, и Вы сможете отправлять
неограниченное количество сообщений,
содержащих текст, фотографии, видео
и другую информацию, Вашим друзьям
на Mac, iPad, iPhone и iPod touch. Служба
iCloud позволяет начать разговор на
одном устройстве и продолжить его
на другом. А если Вы захотите увидеть
собеседника, Вы можете начать
видеозвонок* простым нажатием значка
FaceTime в верхнем правом углу окна
Сообщений.
Выполняется ответ
Три точки означают,
что Ваш собеседник
вводит ответ.
*Обоим абонентам необходимо устройство с поддержкой FaceTime. Доступно не во всех регионах.
Полноэкранный режим
Нажмите кнопку полноэкранного
режима, чтобы перейти
в полноэкранный режим
просмотра.
Самые последние версии
Сведения о наличии обновлений
для приобретенных программ и
OS X отображаются автоматически.
Поиск новых программ
Просматривайте тысячи
программ и загружайте
их прямо в Launchpad.
Отчеты о доставке
Подтверждают доставку
Ваших сообщений.
FaceTime
Вы можете начать
видеозвонок прямо в
программе «Сообщения».
Сообщения
Режим просмотра календаря
Выберите подходящий способ
отображения календаря — день,
неделя, месяц или год.
Добавление события
Нажмите дважды в
календаре, чтобы
создать новое событие.
Статьи
Цена от 600 руб.
Расчет по принципу ВВП:
Всегда Выгодно Починить
Частые вопросы Как происходит ремонт
Аренда и подмена
Предлагаем услугу аренды Macbook и iMac. Предоставляем аппарат на подмену на время ремонта.
Курьерская служба
Сохраним ваше время и силы, курьер заберёт на ремонт и доставит восстановленное устройство.
Гарантия до 12 месяцев
Уверены в качестве выполняемого ремонта и используемых комплектующих.
Компонентный и модульный ремонт
Выполняем компонентный ремонт, что дешевле. Также можем заменить целиком модуль.
Инженеры с большим опытом
У нас все прозрачно и честно
Спросите любого:
КОМАНДА MACPLUS
Задать вопрос
Как вы оцениваете качество предоставляемых услуг?
Как вы оцениваете стоимость услуг?