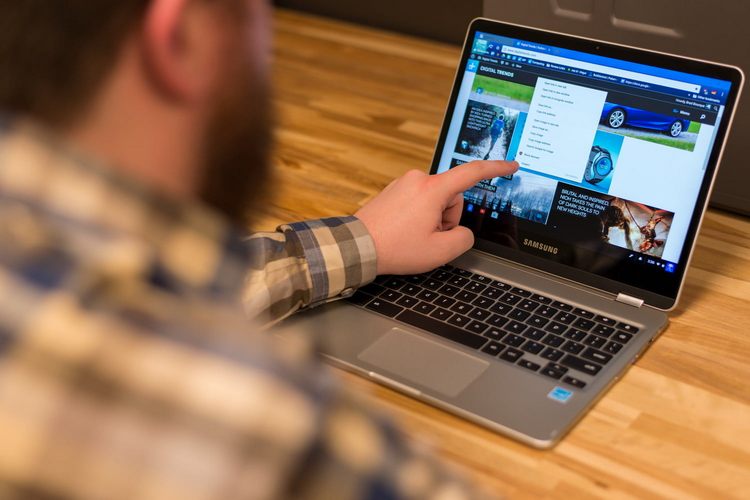Отличия ноутбука, компьютера и смартфона
Для начала стоит разобраться в терминологии, так как многие называют компьютером монитор с клавиатурой, системный блок — процессором, а смартфон у некоторых — просто телефон. Только, пожалуй, ноутбуки из-за своей внешней узнаваемости называют неправильно реже всех. Отличия, как и правильные названия всех трёх, очень важны для того, чтобы человека, пытающегося вести разговор о них, понимали другие люди. Оказаться «чайником» перед сведущими в вопросе специалистами всегда неприятно. Итак:
Персональный компьютер (ПК) — состоящая из нескольких частей вычислительная машина. Как правило, этим словом называют набор из системного блока, устройства вывода изображения — монитора и набора периферии для управления — мыши и клавиатуры. Имеет наибольшую производительность, энергопотребление и тепловыделение.
- Ноутбук — вычислительная машина, имеющая меньшую производительность. Все элементы ПК присутствуют и здесь, но в едином раскладном корпусе. Из-за меньших требований по питанию комплектуется батареей, способной напряжением до 21 вольт питать все компоненты без подключения к сети. Вследствие этого обладает мобильностью. Является, по сути, переходным звеном между ПК и смартфонами.
- Смартфоны и планшеты. Имеют самое низкое энергопотребление и тепловыделение, что сказывается и на производительности. Автономность работы самая высокая из всех. Задачи, выполняемые этим видом устройств, не выходят за пределы просмотра мультимедиа-контента, социальных сетей и простых игр.
Основные компоненты устройств
Разобравшись с наименованиями, можно перейти к основным составляющим современной техники. Из-за того, что во всех этих устройствах применяется архитектура фон Неймана, рассматривать эту тему можно абсолютно равнозначно для каждого из них. Современная вычислительная машина состоит из аппаратных и программных компонентов. Из аппаратных можно выделить такие:
Центральный процессор (ЦП) — вычислительное ядро системы. Обрабатывает все операции, которые приходят ему из оперативной памяти и отправляет результаты вычислений туда же.
- Оперативная память или запоминающее устройство (ОЗУ) — временное хранилище информации, считанной из жёсткого диска внутренними инструкциями исполняемых файлов (программ). Обменивается данными с процессором, вычислений самостоятельно не производит.
- Постоянная память — хранилище, на котором содержатся программное обеспечение и пользовательские файлы. В современных вычислительных устройствах может быть механическим и твердотельным. В первом случае это винчестер или жёсткий диск, во втором — более быстрый SSD, не зависящий от скорости работы считывающей головки.
- Видеокарта — компьютер в компьютере, если это отдельная плата. Имеет свой процессор и размещённую на собственной плате память. Отвечает за построение и вывод изображения на экран. В интегрированном состоянии чаще всего является частью процессора, в более древних устройствах — одного из мостов материнской платы.
- Материнская плата (МП) — главная и самая крупная часть аппаратно-вычислительной составляющей. Имеет гнёзда для всех основных устройств, описанных ранее, и собственные наборы логики — мосты. В современных «материнках» мост всего один и называется словом «хаб». В более старых было два — северный и южный.
- Блок питания (БП) — устройство, подающее напряжение на все комплектующие. В выключенном состоянии компьютер или другое устройство, если не отсоединено от сети или не извлечена батарея, всё равно находится под так называемым дежурным напряжением. Именно оно позволяет всей системе реагировать на кнопку включения. У ноутбуков всегда выполнен в виде отдельного устройства, которое подключается в специальное гнездо.
Программных же компонентов выделяется всего три — базовая система ввода-вывода, операционная система и, собственно, программы, устанавливаемые на неё. Различия между ними будут в следующем:
Базовая система ввода-вывода или BIOS — предназначена для настройки ПК, изменения параметров его компонентов и в некоторых случаях разгона. За сохранность всех параметров отвечает батарейка, которая находится на материнской плате.
- Операционная система — управляющее программное обеспечение, позволяющее использовать устройство. На ПК и ноутбуках чаще всего используются системы семейств Windows, Linux и MacOS. У смартфонов и планшетов — мобильные версии этих ОС, соответственно, Windows Mobile, Android и iOS.
- Программное обеспечение (ПО) — различные продукты, позволяющие использовать устройство для решения прикладных задач — отправки писем, просмотра веб-сайтов, фильмов, прослушивания музыки. На смартфонах, благодаря встроенным функциям вроде акселерометра, гироскопа и GPS-датчика, функциональность приложений намного шире.
Так выглядит в самом сокращённом виде самоучитель, позволяющий быстро разъяснить все основные сложности в терминологии вычислительных устройств и их различий. Учебник по компьютеру для начинающих обязательно должен содержать более подробную информацию, изложенную в понятном и доступном для неопытного человека виде.
Начало работы на ноутбуке

Любое описание Windows 8 и 10 начинается с их главной особенности — живых плиток приложений. Их уникальность заключается в том, что пользователь может, регулируя отображаемый размер плитки, получать основную информацию из приложения, не заходя в него. На мобильных системах Android и iOS такую функцию выполняют так называемые виджеты.
Например, приложение погоды, развёрнутое в плитку большого или среднего размера, может отображать метеоусловия для выбранного вручную или определённого GPS-модулем ноутбука города. Чем больше плитка, тем на большее количество дней вперёд может выдаваться прогноз. Кроме того, специальная анимация периодически сменяет данные на несколько суток более подробным отчётом о состоянии погоды сейчас — выводится температура, погодные условия, атмосферное давление и влажность воздуха.
Мессенджер Скайп, установленный не как традиционная программа, а в виде универсального Windows-приложения, способен на своей плитке показывать количество пропущенных сообщений и от кого они.
При этом, если контакту присвоен аватар — уникальная картинка, то он будет выводиться через периодически повторяющуюся анимацию.
Установка программ на Windows 8 и 10
Две последних ОС от Майкрософта очень похожи как по своему внешнему виду, так и по способу работы с программным обеспечением. Дело в том, что в них существует два основных пути получения нужных приложений для работы:
Через встроенный магазин, который в последних версиях называется Microsoft Store. Здесь предлагается несколько видов приложений — бесплатные, с подпиской и платные. Игры, общие для Windows 10 и Xbox One, тоже можно купить прямо в этом магазине. Они поддерживают облачные сохранения и единые достижения, что позволяет начать на приставке с того места, где человек закончил играть на ПК — и наоборот.
- Путём инсталляции вручную. Таких программ намного больше, их называют классическими Windows-приложениями. Некоторые из них представлены и в Магазине, но установить их в один клик, точно так же, как и плиточные, не удастся. Переход на их страницу в большинстве случаев перенаправляет пользователя в браузер на страницу загрузки с сайта производителя.
Несмотря на все усилия Майкрософт, направленные на популяризацию разработки программ на платформе UWP — Universal Windows Platform, далеко не все разработчики соглашаются на неё переходить. Большинство продолжает работать над традиционными версиями своих программных продуктов. Причиной этому могут быть как относительно низкая производительность плиточных вариантов привычных программ, так и очень малая популярность мобильных устройств, поддерживающих платформу.
Доля ОС Windows 10 Mobile на рынке смартфонов, за последние несколько лет постоянно уменьшаясь, достигла показателя менее, чем в один процент.
Особенности использования сенсорных экранов
Современные ноутбуки нередко комплектуются дисплеями, поддерживающими управление касанием пальцев. Это позволяет ускорить некоторые процессы ввода информации и потребления контента. Например, вертикальная и горизонтальная прокрутка, приближение и отдаление смотрятся намного естественнее на сенсорных экранах, чем при использовании мыши или тачпада.
Если в конфигурации присутствует такой экран, работать с Виндовс 8 на ноутбуке как с планшетом лучше всего. Конечно, есть более современная «десятка», но в ней режим управления касанием претерпел некоторые изменения и перестал быть настолько же удобным, как на предыдущей ОС.
Все различия кроются в меню Пуск. В «восьмёрке» оно разворачивается сразу на весь экран, что позволяет пользоваться сенсором мгновенно. В «десятке» же компания предпочла симбиоз между двумя предыдущими ОС — 7 и 8. В результате само меню, содержащее плиточные приложения, открывается не в полноэкранном формате. Для переключения в режим планшета нужно сначала открыть центр уведомлений, нажать кнопку «Режим планшета» и только тогда перейти к полноценному сенсорному управлению.
Может быть так, что такой кнопки в центре уведомлений нет. Добавляется она туда так:
- Открывается меню «Параметры» — шестерёнка над кнопкой выключения в меню Пуск.
- Выбирается категория «Система», а в ней — «Уведомления и действия».
- Здесь нужно щёлкнуть ссылку «Добавить/удалить быстрые действия».
- В перечне доступных отключённых кнопок найти «Режим планшета» и установить переключатель во включённое состояние.

Они могут быть знакомы пользователям смартфонов Lumia. «Назад» сворачивает текущее полноэкранное приложение и переходит к предыдущему, «Поиск» открывает строку, в которой можно искать не только то, что сохранено на компьютере, но и что-нибудь из интернета, например, результаты спортивных состязаний или последние новости. Здесь же, если она доступна в регионе, находится голосовая помощница Cortana.
Управление настройками режима планшета находится в той же категории «Уведомления и действия». Здесь можно выбрать масштабируемость и задать автоматическое включение этого режима, если экран отделён от док-станции.
Последняя опция доступна только для устройств-трансформеров, позволяющих либо отстегнуть экран от клавиатуры, либо повернуть его на 180 градусов и сложить, как планшет.
Originally posted 2018-04-17 10:39:54.
В эпоху цифровых технологий очень важно владеть компьютером, ноутбуком, да и просто сенсорным смартфоном. Однако не все готовы пойти на специализированные курсы, поэтому стараются освоить технику самостоятельно.
Как правильно выбирать ноутбук
Перед тем как купить ноутбук, следует определиться с целями покупки. И, конечно, знать, как пользоваться ноутбуком. Для начинающих пользователей, особенно для возрастной категории, это может показаться довольно сложным, но только поначалу.
Итак, как же правильно подобрать ноутбук? Все просто, нужно сочетать свои возможности со способностями:
- Очень большой ценовой диапазон, от «печатных машинок» до навороченных игровых ноутбуков.
- Исходные навыки владения и цель (игры, интернет, работа и т. п.).
- Фирма-производитель.
В общем, это может быть недорогой ноутбук для игр и работы (да, есть и такое сочетание), а может быть дорогой, но заточен под определенные цели. В общем, цены начинаются от 12 000 и заканчиваются цифрой в 10-15 раз больше первоначальной.
Включение/выключение ноутбука
И вот, ноутбук куплен. Теперь нужно разобраться, как его включать и выключать. На нижней панели есть кнопка питания – так техника включается. Что касается выключения, то есть несколько способов, как обычных, так и экстренных. Пусть это может показаться смешным, но именно с таких азов начинается инструкция «Как пользоваться ноутбуком для начинающих». Ведь если гаджет выключить некорректно, то это может привести к катастрофическим последствиям. В том числе и к полной неисправности ноутбука.
Итак, первый способ. Необходимо нажать меню «Пуск» и там выбрать опцию «Завершение работы». От пользователя больше ничего не требуется, все остальное сделает система (сохранение данных, завершение всех служб и т. п.).
Способ второй – использование кнопки питания. Этот способ также подходит для корректного завершения работы, достаточно просто нажать на данную кнопку. И работа с ноутбуком для начинающих старшего поколения, возможно, будет проще именно вторым способом.
Третий способ – вообще элементарный – нужно просто закрыть крышку ноутбука. Хотя только при выставленных настройках (отключение питания при закрытии) техника выключится. По умолчанию обычно выставляется режим «сна». Лучший способ для тех пользователей, что не знают, вместо чего в ноутбуках используют тачпад. Все гениальное просто, не так ли?
Четвертый способ – экстренный, если ноутбук не реагирует ни на какие команды. Нужно зажать и некоторое время подержать кнопку питания. Тут есть оговорка – после такого отключения есть вероятность, что некоторые службы выйдут из строя, так что его нужно применять очень редко.
Контроль за уровнем зарядки батареи
Еще один важный аспект, предписывающий, как пользоваться ноутбуком для начинающих пользователей. Данная техника тем и хороша, что ее можно использовать без стационарного источника питания. Это благодаря тому, что каждый ноутбук оснащен батареей питания. Естественно, ее нужно периодически заряжать, благо индикатор на нижней панели задач будет уведомлять о необходимости такой процедуры.
Рекомендуется не опускать заряд батареи ниже 20 %, так как в этой ситуации аккумулятор начинает работать на пределе возможностей, снижается производительность ноутбука. А вообще, специалисты рекомендуют работать от сети (если есть такая возможность и комфортно), правда, в этом случае нужно отсоединять батарею.
Самостоятельная установка программ на ноутбук
Изначальная «начинка» ноутбука, естественно, не устроит ни одного пользователя. Почти всегда на только приобретенном «ноуте» ничего нет, кроме набора стандартных программ. Все остальное придется инсталлировать самостоятельно.
Есть 3 основных совета, как правильно нужно устанавливать сторонние программы:
- При запуске инсталлятора следует читать внимательно все, что написано. Да, очень часто бывает, что при установке какого-либо софта вместе с ним на ноутбук загружается куча ненужных программ. В таком случае в процессе работы мастера установки нужно отключать опции дополнительных загрузок.
- Следует разборчиво относиться к сайтам, с которых скачиваются программы. Устанавливая ПО из неизвестных источников, есть риск заразить вирусами ноутбук. Обучение для начинающих по установке программ начинается именно с аспектов антивирусной борьбы, а также поиска проверенных сайтов.
- Необходимо экономить свободное место на жестком диске. Если полностью заполнить винчестер данными, то существует вероятность, что производительность и скорость работы ноутбука упадут в несколько раз.
Безопасная эксплуатация ноутбука
Чтобы предотвратить поломку техники, рекомендуется выполнять несколько действий. Ведь если знать, как пользоваться ноутбуком, для начинающих со временем все действия будут отточены до автоматизма, и в дальнейшем не понадобится никаких инструкций и рекомендаций.
Действие № 1. Ноутбук нуждается в регулярном притоке воздуха, чтобы исправно функционировала система охлаждения. Поэтому не стоит перекрывать специальные вентиляционные отверстия, расположенные на днище ноутбука, а также сбоку нижней крышки. Перегрев «ноута» чреват выходом из строя оборудования и замедлением его работы.
Действие № 2. Заряжать батарею нужно ограниченное количество времени, т. е. до полного заряда с небольшим запасом. Если держать ноутбук все время на питании от сети, то может сработать обратный процесс – разрядка аккумулятора.
Действие № 3. Для полноценной работы ноутбука рекомендуется периодически чистить его от пыли. Ведь именно пыль при оседании на элементах «ноута» вызывает перегрев всей системы, и может быть непонятно, как пользоваться ноутбуком дальше в нормальном режиме. Для начинающих процедура самостоятельно очистки может оказаться не под силу, так что на первых порах лучше обращаться в сервисные центры.
Действие № 4. Рекомендуется держать подальше от ноутбука всякие жидкости и мусор – чай, кофе, напитки, крошки и т. д. Загрязнение клавиатуры приведет к окислению микросхем и неполадкам в работе.
Антивирусная защита ноутбука
Если есть интернет, значит, есть и вероятность заражения ноутбука вредоносными программами и вирусами. Поэтому есть несколько рекомендаций, как правильно пользоваться ноутбуком в Сети.
- Установка антивирусного ПО. На технике обязательно должна быть инсталлирована программа, защищающая «ноут» от вирусов.
- Не стоит заходить на все подряд сайты, особенно, если есть подозрения в их надежности. В Интернете очень много мошенников, которые могут через Сеть завладеть данными пользователя.
- Есть вирусы, с которыми не справится даже антивирусная программа. Если есть подозрение, что ноутбук подвергся вирусной атаке, и справиться своими силами не получается, лучше отнести ноутбук в ремонтную мастерскую, где специалисты устранят все проблемы.
Обновление драйверов ноутбука
Это один из наиболее важных и ответственных моментов, позволяющих понять, как пользоваться ноутбуком для начинающих в полную силу. По сути, пользователь, научившийся самостоятельно обновлять свою технику, переходит из разряда начинающих в любители. Образно, конечно.
Итак, обновление драйверов лучше выполнять с помощью дополнительного софта, который сам сканирует систему и определяет, какие драйверы нуждаются в обновлении. Лучшим представителем этой категории является DriverPack Solution. Там пользователь в несколько кликов сможет установить нужные обновления.
Некоторое оборудование ноутбука (видеокарта, материнская плата) обновляется автоматически, так как оборудовано собственным загрузчиком.
Возможные проблемы в работе ноутбука
Далеко не всегда ноутбук работает идеально. Периодически возникают неполадки, бывает, что мелкие и незаметные, но бывают глобальные.
Неофициальная инструкция по работе с ноутбуком для начинающих имеет перечень основных неполадок в работе техники:
- Перегрев устройства. Возникает по причине запыленности, а также из-за попадания мусора внутрь.
- Замедление работы. Здесь варианта всего два. Перегрев оборудования или наличие вирусов. Решается как самостоятельно, так и с помощью мастеров.
- Нерабочее оборудование. Те пользователи, что не знают, вместо чего в ноутбуках используют тачпад, приобретают компьютерную мышь, для удобства. Но бывает, что тачпад и не работает из-за ненастроенных драйверов. Да и не только это оборудование, аналогично может не работать и видеокарта, и звук, и сетевой адаптер. Поэтому нужно следить за актуальными версиями драйверов и периодически их обновлять.
Главное, о чем следует помнить – к технике нужно относиться бережно и знать меру в ее эксплуатации.
Блокировка ноутбука
Еще один аспект – защита «ноута» от стороннего проникновения. Ну да, бывают ситуации, когда человек на работе оставляет ноутбук включенным, а во время его отсутствия кто-то покопался в его данных или испортил чего.
Поэтому есть способ, чтобы защитить ноутбук от таких действий – блокировка. Системой Windows предусмотрена политика учетных данных, по которым пользователь создает свою запись, с логином и паролем. В меню пуск есть опция «Блокировать». После ее нажатия войти обратно в систему возможно, только если ввести пароль от учетной записи.
Создать такую запись очень легко. В Панели управления есть меню «Учетные записи пользователей», с помощью которой и ставится защита на ноутбук.
Заключение
Вообще, умение работать на компьютерной технике – это своего рода искусство. И стоит признать, очень ценное на сегодняшний день, так как сейчас большая часть процессов и услуг компьютеризирована.
Можно, конечно, воспользоваться интернет-услугами, чтобы учиться работать на ноутбуке, постигать основы, так сказать. Можно даже скачать самоучитель работы на ноутбуке – это нужно и полезно. Но смотреть, как это делает кто-то другой – это одно, а вот выполнить аналогичную процедуру самостоятельно – совсем другое. Зато и ошибок при работе с ноутбуком будет намного меньше.
Содержание
- Как пользоваться ноутбуком: работа с компьютером для начинающих
- Отличия ноутбука, компьютера и смартфона
- Основные компоненты устройств
- Начало работы на ноутбуке
- Установка программ на Windows 8 и 10
- Особенности использования сенсорных экранов
- Как научиться работать на компьютере самостоятельно с нуля: подробные инструкции и видеоуроки
- Что изучим
- Чудо-машина
- Системный блок
- Операционная система
- Включение/выключение, спящий режим, перезагрузка
- Управление
- Рабочий стол и его элементы
- «Панель задач» и меню «Пуск»
- Файл и его разрешение
- Программы
- Компьютер завис
- Персональный компьютер
- Осваиваем компьютер
- Безопасность ПК
- Здоровье и компьютер
- Компьютерные программы
- Как изучить компьютер, ноутбук с нуля самостоятельно для начинающих: инструкция для чайников, начинающих, пенсионеров. С чего начать самостоятельное изучение компьютера, ноутбука?
- Чем отличается компьютер от ноутбука?
- Начнем изучение компьютера с операционной системы
- «Windows»
- Изучаем устройство ПК
- Системный блок
- Монитор
- Компьютерные колонки
- Клавиатура
- Видео: Как освоить компьютер и ноутбук быстро и легко?
- Видео: Из чего состоит ноутбук?
Как пользоваться ноутбуком: работа с компьютером для начинающих

Отличия ноутбука, компьютера и смартфона
Для начала стоит разобраться в терминологии, так как многие называют компьютером монитор с клавиатурой, системный блок — процессором, а смартфон у некоторых — просто телефон. Только, пожалуй, ноутбуки из-за своей внешней узнаваемости называют неправильно реже всех. Отличия, как и правильные названия всех трёх, очень важны для того, чтобы человека, пытающегося вести разговор о них, понимали другие люди. Оказаться «чайником» перед сведущими в вопросе специалистами всегда неприятно. Итак:
Основные компоненты устройств
Разобравшись с наименованиями, можно перейти к основным составляющим современной техники. Из-за того, что во всех этих устройствах применяется архитектура фон Неймана, рассматривать эту тему можно абсолютно равнозначно для каждого из них. Современная вычислительная машина состоит из аппаратных и программных компонентов. Из аппаратных можно выделить такие:
Программных же компонентов выделяется всего три — базовая система ввода-вывода, операционная система и, собственно, программы, устанавливаемые на неё. Различия между ними будут в следующем:
Так выглядит в самом сокращённом виде самоучитель, позволяющий быстро разъяснить все основные сложности в терминологии вычислительных устройств и их различий. Учебник по компьютеру для начинающих обязательно должен содержать более подробную информацию, изложенную в понятном и доступном для неопытного человека виде.
Начало работы на ноутбуке

Любое описание Windows 8 и 10 начинается с их главной особенности — живых плиток приложений. Их уникальность заключается в том, что пользователь может, регулируя отображаемый размер плитки, получать основную информацию из приложения, не заходя в него. На мобильных системах Android и iOS такую функцию выполняют так называемые виджеты.
Например, приложение погоды, развёрнутое в плитку большого или среднего размера, может отображать метеоусловия для выбранного вручную или определённого GPS-модулем ноутбука города. Чем больше плитка, тем на большее количество дней вперёд может выдаваться прогноз. Кроме того, специальная анимация периодически сменяет данные на несколько суток более подробным отчётом о состоянии погоды сейчас — выводится температура, погодные условия, атмосферное давление и влажность воздуха.
Мессенджер Скайп, установленный не как традиционная программа, а в виде универсального Windows-приложения, способен на своей плитке показывать количество пропущенных сообщений и от кого они.
При этом, если контакту присвоен аватар — уникальная картинка, то он будет выводиться через периодически повторяющуюся анимацию.
Установка программ на Windows 8 и 10
Две последних ОС от Майкрософта очень похожи как по своему внешнему виду, так и по способу работы с программным обеспечением. Дело в том, что в них существует два основных пути получения нужных приложений для работы:
Несмотря на все усилия Майкрософт, направленные на популяризацию разработки программ на платформе UWP — Universal Windows Platform, далеко не все разработчики соглашаются на неё переходить. Большинство продолжает работать над традиционными версиями своих программных продуктов. Причиной этому могут быть как относительно низкая производительность плиточных вариантов привычных программ, так и очень малая популярность мобильных устройств, поддерживающих платформу.
Доля ОС Windows 10 Mobile на рынке смартфонов, за последние несколько лет постоянно уменьшаясь, достигла показателя менее, чем в один процент.
Особенности использования сенсорных экранов
Современные ноутбуки нередко комплектуются дисплеями, поддерживающими управление касанием пальцев. Это позволяет ускорить некоторые процессы ввода информации и потребления контента. Например, вертикальная и горизонтальная прокрутка, приближение и отдаление смотрятся намного естественнее на сенсорных экранах, чем при использовании мыши или тачпада.
Если в конфигурации присутствует такой экран, работать с Виндовс 8 на ноутбуке как с планшетом лучше всего. Конечно, есть более современная «десятка», но в ней режим управления касанием претерпел некоторые изменения и перестал быть настолько же удобным, как на предыдущей ОС.
Все различия кроются в меню Пуск. В «восьмёрке» оно разворачивается сразу на весь экран, что позволяет пользоваться сенсором мгновенно. В «десятке» же компания предпочла симбиоз между двумя предыдущими ОС — 7 и 8. В результате само меню, содержащее плиточные приложения, открывается не в полноэкранном формате. Для переключения в режим планшета нужно сначала открыть центр уведомлений, нажать кнопку «Режим планшета» и только тогда перейти к полноценному сенсорному управлению.
Может быть так, что такой кнопки в центре уведомлений нет. Добавляется она туда так:

Они могут быть знакомы пользователям смартфонов Lumia. «Назад» сворачивает текущее полноэкранное приложение и переходит к предыдущему, «Поиск» открывает строку, в которой можно искать не только то, что сохранено на компьютере, но и что-нибудь из интернета, например, результаты спортивных состязаний или последние новости. Здесь же, если она доступна в регионе, находится голосовая помощница Cortana.
Управление настройками режима планшета находится в той же категории «Уведомления и действия». Здесь можно выбрать масштабируемость и задать автоматическое включение этого режима, если экран отделён от док-станции.
Последняя опция доступна только для устройств-трансформеров, позволяющих либо отстегнуть экран от клавиатуры, либо повернуть его на 180 градусов и сложить, как планшет.
Originally posted 2018-04-17 10:39:54.
Источник
Как научиться работать на компьютере самостоятельно с нуля: подробные инструкции и видеоуроки
Здравствуйте, в этой статье блога itswat.ru я расскажу, как научиться работать на компьютере самостоятельно с нуля. Информацию подам сжато, ведь вместить все возможности ПК в одну статью нереально, но основы вы узнаете. А знание основ – это первый и главный шаг к превращению новичка в уверенного пользователя. Бояться или сомневаться в своих способностях не нужно. Не имеет значения, сколько вам лет. Важно только ваше желание научиться, разница в том, насколько быстро это произойдёт.
Содержание:
Что изучим
Основы компьютерной грамотности – это знание устройства ПК и принципов его работы, умение управлять функциональными элементами операционной системы для достижения конкретных целей. Поэтому сегодня я расскажу:
Этой информации достаточно для того, чтобы освоить компьютерные азы самостоятельно любому человеку, как подростку или его инициативному родителю, желающему идти в ногу со временем, так и любознательному пенсионеру. Остальное – дело техники и мастерства, достигаемого в процессе работы. Итак, начнём.
Чудо-машина
Чтобы работать на компьютере, желательно знать, как он устроен. Первые чудо-машины были огромными, занимали собой целую комнату. Сегодня они миниатюрны и даже портативные (ноутбуки).
Стационарный ПК – это комплекс следующих элементов:
Все составляющие подключаются кабелями через специальные порты к системному блоку. Понять сходу, что в компьютере за что отвечает, бывает непросто, особенно пожилым людям, поэтому можно бесплатно пройти обучение работе на нём. Для этого не нужно куда-то идти. Просто посмотрите несколько видеоуроков по данной теме в интернете, например, вот этот.
Системный блок
Если открыть крышку системного блока, то можно увидеть кучу коробочек, плат и проводов. Это ключевые части ПК, без каждой из них машина функционировать не будет:
Ещё есть кулер (вентилятор), охлаждающий процессор, звуковая, сетевая карты. Если каждый компонент исправен, то ПК работает как часы. НО! Чтобы оживить машину, необходимо установить на неё операционную систему.
Операционная система
Без операционной системы компоненты ПК – это «мёртвые железки». Питай их, не питай, ничего путного всё равно не выйдет. Операционная система – это комплекс многочисленных и тесно взаимосвязанных программ, организующих работу компьютера и его взаимодействие с пользователем. Операционок существует много, самая популярная ныне – Windows. В ней мы и поучимся работать. Более подробно узнать о том, что такое операционная система, можно из следующего бесплатного онлайн-урока, созданного в формате видео для начинающих.
Включение/выключение, спящий режим, перезагрузка
Теории достаточно, перейдём к практике. Пользоваться компьютером не получится даже по инструкции, если не знаешь, как его включить. Для этого нужно нажать большую (традиционно круглую) кнопку на системном блоке. Обычно после включения системника кнопка начинает светиться. О том, что процесс включения пошёл, оповестит тихий звуковой сигнал и жужжание работающего процессора. Затем загорится экран монитора и начнётся загрузка операционной системы (дальше ОС). Нажимать никуда не нужно пока Windows не загрузится полностью. Вы узнаете об окончании загрузки по появлению рабочего стола.
Выключать компьютер той же кнопкой можно, но не желательно. Такое выключение считается принудительным и является чем-то вроде стресса для ОС, так как она не успевает корректно завершить свою работу. Выключение машины правильнее осуществлять через меню «Пуск» (более подробно о меню ниже):
ПК можно не отключать совсем, а отправить в спящий режим (машина выключится без завершения системных процессов). После включения вы увидите рабочий стол в том же состоянии, в каком оставили, с запущенными программами и так далее. Это удобно, когда работу нужно прервать на короткое время, а потом быстро начать с того, на чём остановились. Для этого в вариантах выключения нужно выбрать «Спящий режим». Команда «Перезагрузка» приведёт к полному выключению машины и последующему автоматическому её включению. Перезагрузка нужна для того, чтобы обнулить работу ОС и запустить её по новой. Это помогает при зависании компьютера, каких-либо сбоях в его работе, для активации вновь установленных системных компонентов и драйверов (программа управления каким-либо устройством).
Управление
Управление компьютером осуществляется мышью или клавиатурой (но мышью удобнее). Мышь названа так из-за визуального сходства с соответствующим зверьком. Она традиционно имеет две кнопки (правую и левую) и колёсико между ними. Могут иметься и дополнительные кнопки, отвечающие за конкретные действия, например, «двойной щелчок». Движение мышки по экрану отслеживается курсором. Кнопками выполняются различные действия:
Многие действия можно выполнить и с клавиатуры. Например, перемещение по значкам на рабочем столе осуществляется клавишей Tab, а чтобы открыть для просмотра какой-либо элемент или запустить программу, нужно, выделив его, нажать клавишу Enter. Но новичкам я всё-таки советую пользоваться мышью – это гораздо проще и удобнее. Чтобы закрепить теорию, попробуйте управлять курсором мыши на практике. Непонятно написала? Тогда посмотрите простой видеоурок об управлении компьютерной мышью, который одинаково подойдёт и для молодых, и для пожилых начинающих пользователей.
Рабочий стол и его элементы
Рабочий стол – это первое, что вы увидите после загрузки Windows, пространство экрана с иконками на нём, традиционно это ярлыки «Компьютер» или «Этот компьютер», «Корзина». Остальные ярлыки могут варьироваться. Их наличие зависит от пожеланий пользователя. Там располагают иконку браузера, проигрывателя, текстового редактора и других часто используемых программ. Ярлык на рабочем столе – это быстрый доступ к необходимым элементам, расположенным в недрах ОС.
Чтобы добавить ярлык некоей программы или папки на рабочий стол:
Второй способ добавления ярлыка:
Вернувшись на рабочий стол, вы увидите новый ярлык. Чтобы удалить ставший ненужным ярлык с рабочего стола, щёлкните по нему единожды правой кнопкой мыши и в контекстном меню выберите действие «Удалить». Даже такие простые задачи могут быть сложны для начинающих, поэтому на просторах интернета создано множество видеоуроков, по которым можно учиться дома и совершенно бесплатно. Вот обучающий материал по созданию ярлыков на рабочем столе.
«Панель задач» и меню «Пуск»
То, что вы изучаете компьютер самостоятельно – прекрасно. Но помощь никому и никогда не мешала. Наверняка вы уже заметили внизу рабочего стола узкую серую или синюю полосу со значками – это «Панель задач».
С её правой стороны располагается информационное табло, где отображаются уведомления системы, дата и время. А также кнопки для переключения языка (русский, английский), управления громкостью воспроизведения звука, индикатор сетевого подключения, индикатор заряда батареи (на ноутбуке) и другие. С левой стороны «Панели задач» расположена кнопка меню «Пуск», кнопка в виде лупы для поиска чего-либо в компьютере и значки для быстрого доступа к программам. Смотрите видео на эту тему.
Кнопка «Пуск» (может выглядеть как плывущее окошко) открывает доступ к главному меню операционной системы. В нём отображаются все установленные на ПК программы, из него можно перейти к параметрам компьютера, «Панели управления» или его выключению. Вы также можете управлять значками меню и настраивать их отображение для собственного удобства. Более подробно вы можете узнать о «Пуске» из этого видеоматериала.
Файл и его разрешение
Файл – это основной рабочий элемент пользователя. Технически он представляет собой набор данных, хранящихся в памяти. Файлы бывают графическими, текстовыми или исполняемыми, то есть содержащими в себе какие-либо команды. Тип файла отображается в расширении – трёхсимвольном коде, расположенном в имени после точки. Например:
Это далеко не полный список. Ещё есть электронные таблицы, презентации, веб-страницы и другие файлы, имеющие собственное расширение.
С файлами можно работать. Как я уже писала выше, системные лучше не трогать, а вот остальные можно перемещать, копировать, удалять и редактировать. Для редактирования понадобится специальная программа, например, для текста – текстовый редактор, для фото – графический редактор. Этому нужно учиться отдельно, но простые действия вы можете освоить прямо сейчас:
Смотрите полезное видео — самоучитель, в котором наглядно показано, как можно работать с файлами на компьютере.
Программы
Программы – это тоже файлы, но исполняемые. Они предназначены для выполнения тех или иных действий, например, запуска игр, воспроизведения звука или видео, чтения и редактирования текста, просмотра изображений, архивирования данных и многого другого.
Чтобы научиться самостоятельно работать в какой-либо программе, нужно изучить именно её, например, в этом видеоуроке из двух частей показано, как работать в текстовом редакторе «Ворд» (Microsoft Word).
Также в интернете можно найти видеоинструкции по большинству существующих программ. К слову, чтобы выйти в интернет, также нужно запустить специальную программу – браузер («Яндекс.Браузер», Google Chrome, Opera, Mozila Fierfox, Internet Explorer). Обычно на стартовой странице имеется поисковая строка, в которую необходимо вписать запрос, например, «как работать в Microsoft Word».
Компьютер завис
В процессе работы может случиться так, что машина перестаёт реагировать на действия пользователя или как будто живёт своей жизнью (переключаются окна, мигает экран и тд). В таких случаях говорят: «компьютер завис». Зависание может происходить по множеству причин – неисправности какой-либо программы, некоем сбое в работе системы, вредном действии вируса и некорректной работе пользователя, например, когда запущено сразу несколько программ, использующих много памяти ОЗУ.
Что же делать, если компьютер завис? Первое, что можно и нужно сделать – это закрыть не отвечающую программу. Для этого:
Перейти в «Диспетчер задач» можно и другим способом – нажатием клавиш Ctrl+Alt+Del (Delete). Появится синий экран со списком возможностей, среди которых найдётся нужный диспетчер.
На этом, пожалуй, закончим обучение. Изученного хватит, чтобы научиться азам работы как на стационарном ПК, так и на ноутбуке с операционной системой Windows. Ноутбук отличается тем, что в нём нет системного блока. Все его рабочие составляющие имеют миниатюрные размеры и расположены в нижней половине (под клавиатурой), кнопка включения над клавиатурой в левом верхнем углу. До свидания.
Источник
Здесь представлен полный список всех статей блога «Твой компьютер». Эта информация поможет освоить компьютер для начинающих просто и понятно. Статьи распределены по тематическим рубрикам. Ссылки на публикации находятся в спойлерах.
Некоторые спойлеры, с большим списком статей, свернуты. Кликайте по ним, чтобы посмотреть содержимое.
Персональный компьютер
Как часто у вас возникало желание «сесть и наконец-то разобраться как работает компьютер»? Из каких частей он состоит? Как они взаимодействуют между собой?
Публикации этого раздела подробно раскрывают каждый элемент системного блока, его принцип работы и типичные ошибки, которые он вызывает при неисправности. Хотите знать, как устанавливать новые запчасти в корпус, на какие параметры стоит обращать внимание при выборе комплектующих? Посмотрите эти статьи. Также здесь можно найти информацию о разных проблемах, связанных с поломкой компьютера.
Осваиваем компьютер
Компьютер достаточно сложное техническое устройство. Для работы с ним требуются определенные навыки. Этот раздел содержит сведения, которые вам точно пригодятся. Статьи этого раздела рассчитаны на новичков.
Безопасность ПК
Многие пользователи во время серфинга по «мировой паутине» сталкиваются с разными видами рекламы, предупреждениями, непонятными сообщениями, которые всплывают на экране. Безопасность компьютера для начинающих вызывает много вопросов. Мы постарались просто и понятно раскрыть эту тему. Если у вас возникают подобные сложности, то зайдите в этот раздел.
Здесь собраны инструкции по темам: защита ПК от вирусных угроз, фишинг и многое другое.
Здоровье и компьютер
Ваши глаза постоянно устают при работе с компьютером? После нескольких часов сидения перед монитором затекает спина, болит шея или вы чувствуете опустошённость? Тогда вам стоит зайти в этот раздел и узнать о причинах, которые вызывают проблемы со здоровьем.
Автор блога объясняет простым и доступным языком о методах, которые помогут уменьшить вред организму во время работы за ПК.
Компьютерные программы
Список доступных программ для ПК огромен. Как разобраться в многообразии программ? Как выбрать то, что действительно необходимо? Здесь вы найдете описание основных программ, которые сделают работу за компьютером для начинающих проще и доступнее.
Автор блога постарался разбить статьи на тематики. В отдельных подразделах содержится информация об офисном продукте Microsoft Office. Также доступны инструкции для выполнения шаблонных операций и нестандартных задач.
Перейдя в данный раздел, на экране отобразятся ссылки на отдельные рубрики. Выбираем необходимую, и переходим к обучению.
Источник
Как изучить компьютер, ноутбук с нуля самостоятельно для начинающих: инструкция для чайников, начинающих, пенсионеров. С чего начать самостоятельное изучение компьютера, ноутбука?
Статья расскажет, что такое компьютер и как им пользоваться.
В наше время пользоваться компьютером и ноутбуком может огромное количество людей. Но люди не рождаются с этими навыками, все когда-то начинается с нуля.
Новички интересуются, как освоить компьютер и ноутбук с нуля? С чего начать самостоятельное изучение компьютера/ноутбука? Поговорим об этом в нашем обзоре.
Чем отличается компьютер от ноутбука?
Практически ничем. Основное различие между компьютером и ноутбуком заключается в мобильности. Если компьютер – это стационарное устройство, то ноутбук – устройство мобильное. То есть компьютер нужно установить на столе и пользоваться им в дальнейшем, а ноутбук можно свободно носить с собой, для чего он и предназначен.
И компьютер, и ноутбук состоят из клавиатуры, монитора, мышки, процессора, оперативной памяти и т.д. Только у компьютера все эти составные части подключаются между собой, тогда как ноутбук является как бы единым монолитным устройством.
И на компьютере, и на ноутбуке устанавливается операционная система, например, «Windows» (наиболее распространенная) или «Linux». Если вы освоите, скажем, компьютер, то работать на ноутбуке вы уже сможете без труда и наоборот. Поэтому в данном обзоре мы не будем приводить две инструкции, а поговорим о том, как следует пользоваться компьютером.
Начнем изучение компьютера с операционной системы
Операционная система – это своего рода «душа» компьютера. Это программное обеспечение, которое дает возможность работать на компьютере. При включении компьютера первым долгом начинает работать именно операционная система, мы это видим, когда загорается монитор:
Если бы не было операционной системы, мы бы увидели лишь черный экран и какие-то непонятные буквы с цифрами, от которых нам нет никакого толку. Работа на компьютере – это фактически работа с программами, которые, в целом, составляют операционную систему.
Видите, как бегает курсор мышки по экрану – это работа операционной системы. А набор текста? Фотографии? Видео? Даже звуки из колонок возможны только благодаря операционной системе. В прошлом веке музыка слушалась с пластинки, на которой была записана песня. Сейчас аудио и видео файлы представлены в цифровом формате, то есть в виде программ.
Операционная система позволяет «оживить» монитор, мышку, клавиатуру, колонки и все устройства, которые вместе составляют ваш компьютер. Без нее компьютер является лишь «неживым» железным организмом. Помните, операционная система – это душа компьютера.
«Windows»
Вообще, операционные системы могут быть разными. Одни из них очень известны, другие – не очень распространены среди обычных рядовых пользователей.
«Windows» относится к самым распространенным операционным системам, которая отличается своим удобством и отлично подходит для использования не только специалистами, но и простыми людьми в домашних условиях.
«Windows» также бывает различных версий: «Windows 95», «Windows 7», «Windows XP», «Windows 8», «Windows 10» и т.д. Самыми распространенными являются семерка, восьмерка и десятка. Некогда популярная «Windows XP» официально считается устаревшей, хотя на ней и сейчас вполне можно работать.
Отличить версии «Windows» между собой можно по внешнему виду:
Также есть другой простой способ узнать, какая версия операционной системы установлена на вашем компьютере:
Узнаем, какая операционная система установлена на нашем компьютере
Узнаем, какая операционная система установлена на нашем компьютере
Итак, мы кратко изучили, что такое операционная система. Теперь приступим к исследованию непосредственно самого компьютера.
Изучаем устройство ПК
Составные части компьютера
Для того чтобы обучиться работе на компьютере, сначала необходимо изучить его конструкцию. То есть необходимо знать, какие устройства входят в состав такого понятия, как «персональный компьютер».
В принципе, большинство людей имеет представление, как называются составные части компьютера, но мы объясним все поподробнее, чтобы новичкам было проще управлять этими частями.
Итак, компьютер состоит из:
В свою очередь, все описанные части компьютера можно классифицировать на основе их взаимодействия с человеком:
Теперь поговорим об основным устройствах, без которых работа на компьютере будет невозможна.
Системный блок
Как выглядит системный блок?
Итак, системный блок – мозг компьютера. Чтобы понять, почему системный блок является такой важной составляющей ПК, необходимо просто изучить то, что находится у него внутри.
Внутри системного блока находится материнская плата – это своего рода огромная микросхема, в которую, собственно, и встраиваются абсолютно все элементы компьютера: процессор, оперативная память, видеокарта, звуковая карта, дисковод, а также все разъемы (к которым подключается монитор, клавиатура, мышка, сетевой кабель и все остальное).
К системному блоку можно подключать также и Wi-Fi устройство, и ТВ тюнер, и игровые приставки. Это уже дело вкуса и потребностей. При покупке вы сами заказываете, какой компьютер вам нужен: для игр, для просмотра видео или просто для выхода в Интернет. На основе этого и собирается системный блок со всеми его составляющими элементами.
На системном блоке имеются, как минимум, две кнопки: включение компьютера и перезагрузка:
Кнопка включения на системном блоке
Под системный блок уже подбираются все остальные важные части ПК, такие как монитор, мышка, клавиатура и колонки. То есть при покупке компьютера начинать нужно с системного блока, а потом подбирать к нему все остальное. Кстати, вы свободно можете менять монитор или клавиатуру, если они вышли из строя либо перестали отвечать вашим требованиям. Но вот с ноутбуком такой номер уже не пройдет.
Монитор
Все знают, что такое телевизор. Все его смотрели. Компьютерный монитор – это не совсем телевизор, но он выполняет ту же самую функцию, то есть функцию вывода информации на экран. Если в случае с телевизором такая информация передается через антенну или телевизионный кабель (аналоговый сигнал), то на компьютерный монитор информация передается из системного блока. Еще точнее, сигнал исходит от видеокарты, которая расположена в системном блоке, о чем мы узнали выше.
Мониторы имеют различные размеры, что определяется, например, длинной диагонали экрана и измеряется в дюймах. Качество картинки не зависит от размеров экрана. За качество изображения отвечает такой параметр, как разрешение экрана. То есть количество пикселей (электронных точек) на квадратный дюйм. Из этих точек на экране и состоит изображение. Соответственно, чем больше точек (больше разрешение экрана) тем качественнее, четче и живее картинка.
Компьютерные колонки
Так же, как и монитор, колонки получают сигнал с информацией от системного блока, но только выводят ее они не в виде изображения, а в виде звука. Этот сигнал передается из системного блока за счет звуковой карты.
Компьютерные колонки отличаются от обычных классических колонок тем, что внутри них расположен еще и аудио усилитель. Звуковая карта передает лишь аналоговый сигнал (например, как проигрыватель), а дальше сигнал, как обычно, перерабатывается в усилителе и выходит на динамики. Компьютерные колонки имеют шнур с розеткой именно потому, чтобы подключать к сети аудио усилитель (а не динамики).
Клавиатура
Выше мы обсудили устройства вывода информации, теперь поговорим об устройствах ввода и начнем с клавиатуры.
Все знают, что клавиатура предназначена для того, чтобы печатать текст, который мы потом (а точнее не «потом», а сразу же) наблюдаем на экране. Клавиатура, соответственно, имеет все нужные клавиши с буквами, цифрами и прочими символами.
Здесь же имеются клавиши, благодаря которым мы можем давать компьютеру определенные команды. Например, если мы нажмем на клавишу «Caps Lock», это даст нам возможность печатать текст заглавными буквами, ну или начинать слово (имя, наименование) с большой буквы. Нажимая клавиши, на которых изображены стрелочки, мы можем перекручивать страницу (в Интернете, или в какой-либо папке компьютера) вверх или вниз.
Такое название компьютерная мышь получила по той причине, что она немного напоминает живую мышку, то есть имеет тельце и хвостик (шнур):
Компьютерная мышка предназначена преимущественно для того, чтобы мы могли с наибольшим комфортом перемещать курсор на экране монитора. Если бы мы при этом использовали исключительно клавиатуру, то это доставило бы нам излишние хлопоты и отнимало много времени.
Стандартная мышка имеет две кнопки (левую и правую) и колесико. Левая кнопка обеспечивает как бы основные действия, когда мы, например, наводим курсор мышки на папку и открываем ее, нажимая, на эту кнопку. Таким же образом мы закрываем окна и программы – наводим курсор на значок крестика и нажимаем на левую кнопку.
Правая кнопка отвечает за дополнительные действия, например, открывает меню или дополнительные окна. Колесико же позволяет прокручивать страницу вверх вниз, как это делается в случае с соответствующими клавишами на клавиатуре.
Видео: Как освоить компьютер и ноутбук быстро и легко?
Видео: Из чего состоит ноутбук?
Источник
Download Article
Download Article
Laptop or notebook computers are increasingly powerful, portable alternatives to smart phones and desktop computers for getting serious work done on the go. If you’re moving up to your first laptop or just sitting down at an unfamiliar one, things might seem a little odd at first. Fear not — follow these steps for getting started with all laptops and we’ll get you up and running like a pro in no time.
-
1
If you are using the laptop in your home, find an outlet and plug the charger in. Laptop computers run on batteries that can deplete rapidly, especially if you’re using your laptop intensively. Unless you’re somewhere remote or foreign where you absolutely have to go without, it’s better to leave your laptop plugged in.
-
2
Place the bottom part of the laptop on the table/desk you are sitting in front of. They’re called «laptops» because they can go on your lap, but that doesn’t mean that it’s always the best or right place. Try to find a comfortable angle for your wrists and hands — this might mean moving the laptop around until you find the best position for you.
- Don’t place your laptop on soft, fuzzy, or shaggy surfaces that can block its vents. Most laptops have fan vents located on the sides and bottom that should be left unblocked for the laptop to run.
Advertisement
-
3
Lift the lid to open up until the screen looks comfortable for you. Most laptops have some type of clasp or latch which allows the screen to open.
- If the laptop won’t open, don’t try to force it! Look for a latch instead. You shouldn’t have to force the screen open.
- Do not pull back the lid too far. A 45-degree obtuse angle is the most the laptop should be open to. The lid or hinge mechanism may be damaged or broken if pulled back any further.
-
4
Find the power button and turn it on. On most laptops, the power button is located slightly behind the keyboard. The power button is usually marked with the universal symbol for ‘power on’, a circle with a line going halfway through it.
-
5
Wait for the laptop to boot up. Since laptops are designed for portability as well as computing power, your laptop may have specialized hardware that will cause it to take longer to boot up than a desktop or smart phone.
-
6
Use the laptop’s pointing device. On most computers, this is a flat, touch-sensitive area called a touchpad which will allow you to use your finger as your mouse. Simply slide one finger on the touchpad area to move the cursor.
- Many touchpads are multi-touch — using multiple fingers will produce different user interface actions than using just one. Experiment with your laptop by dragging one, two or three fingers across it and trying different ‘gestures’ or movements with your fingers.
- Lenovo laptops may use a small, red joystick-like button called a «trackpoint» located in the middle of the keyboard between the ‘G’ and ‘H’ keys. Use it just like a very sensitive joystick for just your finger.
- Some older laptops may have a trackball. Rolling the ball on a trackball will cause the mouse pointer to move around.
- Some laptops are equipped with a pen interface. A pen will be attached to the laptop in these cases. Hover the pen over the screen to move the pointer and press the pen to the screen to click.
- Do you find laptop pointing devices tiny and difficult to use? You can always attach a mouse to a laptop. Locate the laptop’s USB port and attach a mouse if you’d like to use one. The laptop will automatically recognize the mouse and make it ready for you to use.
-
7
Use the touchpad’s left click button as your primary mouse button. On most touchpads, you can click using a button located on the bottom left of the touchpad.
- Some touchpads may allow you to tap lightly on the pad surface to click. Experiment — you might discover additional functionality to your laptop you didn’t know you had.
-
8
Use the touchpad’s right click button as the secondary mouse button. You’ll do anything involving a «contextual menu» or a «right click» by just pressing the right click button located at the bottom right of the touchpad.
-
9
Locate your laptop’s optical drive if it has any. If your laptop is not a ‘netbook’ it probably has an optical drive which you can use to install software or play music. The optical drive is usually located on the right or left side of the laptop.
- In Windows and Mac OS, you can open the optical drive by pushing the small button on it, or by right clicking the optical drive icon in your operating system and selecting «Eject».
Advertisement
-
1
Keep your laptop’s software up to date. Your laptop probably came with some basic accessory software: a simple word processor, a calculator and maybe some basic photo sharing software. Laptops also have special software for controlling power and graphics; they’ll will often require a lot of driver updates before they’ll be ready to use. With a little know-how, you can add software to dramatically boost your laptop’s capabilities — in many cases, for free.
- You will need to update your laptop’s version of Windows if your laptop is Windows-based. Your Windows-based laptop might use Windows Update or the manufacturer’s own software to update Windows.
- If you are using a Mac laptop, use MacOS’s built-in upgrade option. On a Mac laptop these are usually easy to find.
-
2
-
3
Install photo editing software to organize, touch up and share your photos. Your laptop may have come from the factory with some basic photo software. It’s quick, easy and in some cases free to upgrade it.
- Use Photo Stream to organize and share your photos. If you have an iPhone or if your laptop is a Mac, you can follow our basic setup instructions to get Photo Stream up and sharing your photos.
- You can use Picasa to organize and share your photos. Picasa is made by Google and provides you with a lot of the basic tools you’ll need to work with photos like cropping, retouching and even recoloring and making panoramas.
Advertisement
-
1
-
2
Most laptops have a socket somewhere on the back or side that fits an Ethernet cable. Plug in an Ethernet cable from your router or modem into this socket and your laptop should automatically recognize your connection.
-
3
-
4
On a Windows laptop, use Windows to connect to the Internet. If you’re plugging in a new or different wireless card into your laptop, you might need to use the software that came with your card rather than Windows’ built-in wireless utility.
-
5
While you’re on the road or just outside of the house, you can often pick up wireless Internet for free. Schools, libraries and cafes often have free wi-fi for you to use, and you can often find wi-fi in places that might surprise you (like some supermarkets, banks and outdoor venues).
Advertisement
-
1
Add a wireless mouse to your laptop. An external mouse can make it easier to work on your laptop — you won’t need to pinch your wrists in at an angle to use the touchpad or mouse pad.
-
2
Use your laptop in combination with another screen for a high-productivity two-screen workspace. You can arrange your laptop and your second screen as one big workspace, or set up your second screen to mirror what’s on the laptop screen (useful if you’re giving presentations).
-
3
You can use your laptop to play movies and show photos on your TV. Some laptops in fact have HDMI or DV-I connections as well as DVD or Blu-Ray players that can provide high-resolution, HD video — just the ticket for playing movies or recorded TV shows on your friends’ TVs.
-
4
Connect your laptop to speakers and you’ve essentially got a huge, powerful, high-capacity MP3 player. Your laptop may even have digital audio, SPDIF or 5.1 surround outputs to provide high-fidelity audio.
- Your laptop may be able to connect to your car’s audio system. Follow our how-to on connecting to car audio, but be careful — driving down the street at the same time that you’re trying to click a tiny button on your laptop to change the music is a really easy way to get into an accident.
-
5
Laptops can be used as desktops. If you want to use the laptop as a desktop, it’s as simple as hooking a monitor into the VGA socket, attaching a mouse and a keyboard and connecting speakers if desired.
Advertisement
Add New Question
-
Question
How do I shut down my laptop?
Hold down the power button, or click on the windows icon on the bottom left corner, find a power symbol, and click it to get the option to make it sleep, restart or shutdown.
-
Question
How do I scroll with a Dell trackpad?
You click down and hold with one finger, and slide the other finger across the trackpad in the direction you want to scroll.
-
Question
How do I switch off a laptop?
Hold down the power button or, if you are using windows, select the windows icon on the bottom left corner and find the power symbol and you will have an option to sleep, restart or shut down.
See more answers
Ask a Question
200 characters left
Include your email address to get a message when this question is answered.
Submit
Advertisement
-
Set up your laptop and work area for ergonomic usage. Laptops can be ergonomically worse than desktops because laptop keyboards are usually smaller, requiring you to pinch in your wrists at an angle to use all the keys, and their ability to be placed anywhere can promote poor positioning.
-
You need a case to carry around your laptop. Laptops are fragile and it’s easy to damage them if you stuff them into unpadded cases and jolt them against things. Consider investing in a quality padded case for your laptop — or just make one yourself if you have a hoodie handy.
Thanks for submitting a tip for review!
Advertisement
-
Back up your laptop regularly. Doing a lot of work on your laptop and only keeping one copy on your laptop is a disaster waiting to happen. Keep a regular back up schedule, especially if you use your laptop for work.
-
Keep an eye on your laptop at all times. Your laptop is valuable, portable, and easily re-sellable, making it attractive to thieves. Take basic precautions when traveling, and don’t leave your laptop out without keeping an eye on it, don’t leave your laptop out on your car seat, and as always, be aware of your environment.
-
Don’t spill stuff on your laptop! Laptops have a lot of open ports for ventilation and an open keyboard that sits on top of hot, tightly packed circuitry — a great set-up for a catastrophic coffee spill. Your laptop’s warranty will probably not cover these types of events. Consciously make sure to keep your beverage far away from your laptop — on opposite ends of your table or desk, or even on a separate table if possible — when you are working and drinking.
-
Do not drop or subject your laptop to impacts while it is running. Most laptops use hard drives that can easily be damaged if subjected to sudden shocks while running. A hard enough impact will cause a head crash, where the rapidly spinning disks inside your hard drive collide against the drive’s reading head. This will make your laptop a very expensive brick. Be careful and treat your laptop gently.
-
Laptops run hot. Many laptops, particularly powerful ones, will become hot on the bottom after prolonged usage. This can cause discomfort or a heat rash on your thighs if you are using your laptop on your lap.
- Gaming laptops with powerful graphics cards and processors are particularly prone to overheating. Treat these laptops more carefully.
- Try not to use your laptop in a brightly sun-lit or hot setting. Not only will it wash out your screen and make it hard to read, but it’ll also heat it up a lot faster.
- Consider purchasing a laptop cooler if your laptop runs especially hot. These devices have a fan that blows cooling air on the bottom of the laptop, reducing heat buildup.
Advertisement
About This Article
Article SummaryX
To use a laptop, consider adding a wireless mouse if using the touchpad is uncomfortable on your wrists. Additionally, try placing it next to another computer screen to create a highly productive workspace. Alternatively, play movies or watch TV on your laptop, or connect it to speakers for a high-capacity MP3 player. You can also turn your laptop into a desktop by hooking a monitor into the VGA socket, and attaching a mouse and a keyboard. To learn how to install software on your laptop, keep reading!
Did this summary help you?
Thanks to all authors for creating a page that has been read 571,799 times.
Reader Success Stories
-
Subham Ganguly
Jun 29, 2017
«I hadn’t any idea about laptop and its operating systems, but after reading this article and seeing the pictures, I…» more
Is this article up to date?
Уроки компьютерной грамотности для чайников. Бесплатные пошаговые инструкции.
Как правильно выбирать ноутбук
Перед тем как купить ноутбук, следует определиться с целями покупки. И, конечно, знать, как пользоваться ноутбуком. Для начинающих пользователей, особенно для возрастной категории, это может показаться довольно сложным, но только поначалу.
Итак, как же правильно подобрать ноутбук? Все просто, нужно сочетать свои возможности со способностями:
- Очень большой ценовой диапазон, от «печатных машинок» до навороченных игровых ноутбуков.
- Исходные навыки владения и цель (игры, интернет, работа и т. п.).
- Фирма-производитель.
В общем, это может быть недорогой ноутбук для игр и работы (да, есть и такое сочетание), а может быть дорогой, но заточен под определенные цели. В общем, цены начинаются от 12 000 и заканчиваются цифрой в 10-15 раз больше первоначальной.
Источник: http://fb.ru/article/450424/kak-polzovatsya-noutbukom-dlya-nachinayuschih-samouchitel-rabotyi-na-noutbuke
Отличия ноутбука, компьютера и смартфона
Для начала стоит разобраться в терминологии, так как многие называют компьютером монитор с клавиатурой, системный блок — процессором, а смартфон у некоторых — просто телефон. Только, пожалуй, ноутбуки из-за своей внешней узнаваемости называют неправильно реже всех. Отличия, как и правильные названия всех трёх, очень важны для того, чтобы человека, пытающегося вести разговор о них, понимали другие люди. Оказаться «чайником» перед сведущими в вопросе специалистами всегда неприятно. Итак:
Персональный компьютер (ПК) — состоящая из нескольких частей вычислительная машина. Как правило, этим словом называют набор из системного блока, устройства вывода изображения — монитора и набора периферии для управления — мыши и клавиатуры. Имеет наибольшую производительность, энергопотребление и тепловыделение.
- Ноутбук — вычислительная машина, имеющая меньшую производительность. Все элементы ПК присутствуют и здесь, но в едином раскладном корпусе. Из-за меньших требований по питанию комплектуется батареей, способной напряжением до 21 вольт питать все компоненты без подключения к сети. Вследствие этого обладает мобильностью. Является, по сути, переходным звеном между ПК и смартфонами.
- Смартфоны и планшеты. Имеют самое низкое энергопотребление и тепловыделение, что сказывается и на производительности. Автономность работы самая высокая из всех. Задачи, выполняемые этим видом устройств, не выходят за пределы просмотра мультимедиа-контента, социальных сетей и простых игр.
Источник: http://kompy.guru/notebook/kak-polzovatsya-noutbukom
Overview
- Market your business
- Communicate internally
- Collaborate on video
- Monetize your videos
Источник: http://vimeo.com/161350702
1. Условия эксплуатации и хранения
Пользоваться ноутбуком допустимо только в условиях, рекомендованных производителем (соответствующие температура эксплуатации, температура хранения, относительная влажность, высота над уровнем моря и т.п.). Все они описаны в специальном буклете, включенном в комплект поставки устройства, или в PDF-файле, который всегда можно скачать.
Источник: http://zen.yandex.ru/media/notik/kak-pravilno-polzovatsia-noutbukom-5f7f155fb4802f1c4a742c20
User type
- Enterprise
- Small business
- Creative professionals
Источник: http://vimeo.com/161350702
Включение/выключение ноутбука
И вот, ноутбук куплен. Теперь нужно разобраться, как его включать и выключать. На нижней панели есть кнопка питания – так техника включается. Что касается выключения, то есть несколько способов, как обычных, так и экстренных. Пусть это может показаться смешным, но именно с таких азов начинается инструкция «Как пользоваться ноутбуком для начинающих». Ведь если гаджет выключить некорректно, то это может привести к катастрофическим последствиям. В том числе и к полной неисправности ноутбука.
Итак, первый способ. Необходимо нажать меню «Пуск» и там выбрать опцию «Завершение работы». От пользователя больше ничего не требуется, все остальное сделает система (сохранение данных, завершение всех служб и т. п.).
Способ второй – использование кнопки питания. Этот способ также подходит для корректного завершения работы, достаточно просто нажать на данную кнопку. И работа с ноутбуком для начинающих старшего поколения, возможно, будет проще именно вторым способом.
Третий способ – вообще элементарный – нужно просто закрыть крышку ноутбука. Хотя только при выставленных настройках (отключение питания при закрытии) техника выключится. По умолчанию обычно выставляется режим «сна». Лучший способ для тех пользователей, что не знают, вместо чего в ноутбуках используют тачпад. Все гениальное просто, не так ли?
Четвертый способ – экстренный, если ноутбук не реагирует ни на какие команды. Нужно зажать и некоторое время подержать кнопку питания. Тут есть оговорка – после такого отключения есть вероятность, что некоторые службы выйдут из строя, так что его нужно применять очень редко.
Источник: http://fb.ru/article/450424/kak-polzovatsya-noutbukom-dlya-nachinayuschih-samouchitel-rabotyi-na-noutbuke
Популярные термины
- Буфер обмена
- Драйвер
- Ярлык
- Диспетчер задач
- Архивация
- Скриншот
- Слэш
Источник: http://neumeka.ru/beginners.html
Контроль за уровнем зарядки батареи
Еще один важный аспект, предписывающий, как пользоваться ноутбуком для начинающих пользователей. Данная техника тем и хороша, что ее можно использовать без стационарного источника питания. Это благодаря тому, что каждый ноутбук оснащен батареей питания. Естественно, ее нужно периодически заряжать, благо индикатор на нижней панели задач будет уведомлять о необходимости такой процедуры.
Рекомендуется не опускать заряд батареи ниже 20 %, так как в этой ситуации аккумулятор начинает работать на пределе возможностей, снижается производительность ноутбука. А вообще, специалисты рекомендуют работать от сети (если есть такая возможность и комфортно), правда, в этом случае нужно отсоединять батарею.
Источник: http://fb.ru/article/450424/kak-polzovatsya-noutbukom-dlya-nachinayuschih-samouchitel-rabotyi-na-noutbuke
Industry
- Fitness
- Faith
- Education
- Ecommerce
- Real estate
-
Источник: http://vimeo.com/161350702
Самостоятельная установка программ на ноутбук
Изначальная «начинка» ноутбука, естественно, не устроит ни одного пользователя. Почти всегда на только приобретенном «ноуте» ничего нет, кроме набора стандартных программ. Все остальное придется инсталлировать самостоятельно.
Есть 3 основных совета, как правильно нужно устанавливать сторонние программы:
- При запуске инсталлятора следует читать внимательно все, что написано. Да, очень часто бывает, что при установке какого-либо софта вместе с ним на ноутбук загружается куча ненужных программ. В таком случае в процессе работы мастера установки нужно отключать опции дополнительных загрузок.
- Следует разборчиво относиться к сайтам, с которых скачиваются программы. Устанавливая ПО из неизвестных источников, есть риск заразить вирусами ноутбук. Обучение для начинающих по установке программ начинается именно с аспектов антивирусной борьбы, а также поиска проверенных сайтов.
- Необходимо экономить свободное место на жестком диске. Если полностью заполнить винчестер данными, то существует вероятность, что производительность и скорость работы ноутбука упадут в несколько раз.
Источник: http://fb.ru/article/450424/kak-polzovatsya-noutbukom-dlya-nachinayuschih-samouchitel-rabotyi-na-noutbuke
Create
- Live stream
- Screen record
- Create from templates
- Hire a video pro
- License stock footage
-
Источник: http://vimeo.com/161350702
5. Выключение ноутбука
Все ноутбуки рассчитаны на круглосуточную работу при условии соблюдения правил эксплуатации. Но следует помнить, что неправильное выключение ноутбука может привести к его неработоспособности.
Неправильное выключение ноутбука может привести к его неработоспособности
Неправильное выключение ноутбука может привести к его неработоспособности
Если пришлось завершить работу ноутбука принудительно (длительным нажатием кнопки включения или отключением аккумулятора), при следующем включении необходимо выполнить проверку системных файлов Windows.
Обязательно делайте резервные копии системы на регулярной основе, используя внешний жёсткий диск или “облако”. Это позволит сохранить данные в случае критического повреждения операционной системы или накопителя.
Источник: http://zen.yandex.ru/media/notik/kak-pravilno-polzovatsia-noutbukom-5f7f155fb4802f1c4a742c20
6. Ноутбук в работе: советы
Рекомендуется поместить ноутбук на плоскую устойчивую рабочую поверхность (стол или специальная подставка), при этом избегайте мягких поверхностей – это может затруднить прохождение воздуха через вентиляционные отверстия, а ведь лэптопу нужно достаточное количество воздуха для собственного охлаждения. Во время работы некоторые части корпуса ноутбука могут значительно нагреваться, и это не всегда следствие неисправности.
Ставьте ноутбук на плоскую устойчивую поверхность, избегайте мягких поверхностей
Ставьте ноутбук на плоскую устойчивую поверхность, избегайте мягких поверхностей
Источник: http://zen.yandex.ru/media/notik/kak-pravilno-polzovatsia-noutbukom-5f7f155fb4802f1c4a742c20
Безопасная эксплуатация ноутбука
Чтобы предотвратить поломку техники, рекомендуется выполнять несколько действий. Ведь если знать, как пользоваться ноутбуком, для начинающих со временем все действия будут отточены до автоматизма, и в дальнейшем не понадобится никаких инструкций и рекомендаций.
Действие № 1. Ноутбук нуждается в регулярном притоке воздуха, чтобы исправно функционировала система охлаждения. Поэтому не стоит перекрывать специальные вентиляционные отверстия, расположенные на днище ноутбука, а также сбоку нижней крышки. Перегрев «ноута» чреват выходом из строя оборудования и замедлением его работы.
Действие № 2. Заряжать батарею нужно ограниченное количество времени, т. е. до полного заряда с небольшим запасом. Если держать ноутбук все время на питании от сети, то может сработать обратный процесс – разрядка аккумулятора.
Действие № 3. Для полноценной работы ноутбука рекомендуется периодически чистить его от пыли. Ведь именно пыль при оседании на элементах «ноута» вызывает перегрев всей системы, и может быть непонятно, как пользоваться ноутбуком дальше в нормальном режиме. Для начинающих процедура самостоятельно очистки может оказаться не под силу, так что на первых порах лучше обращаться в сервисные центры.
Действие № 4. Рекомендуется держать подальше от ноутбука всякие жидкости и мусор – чай, кофе, напитки, крошки и т. д. Загрязнение клавиатуры приведет к окислению микросхем и неполадкам в работе.
Источник: http://fb.ru/article/450424/kak-polzovatsya-noutbukom-dlya-nachinayuschih-samouchitel-rabotyi-na-noutbuke
Manage
- Video Library
- Ad-free player
- Hosting
- Privacy
- Collaboration
-
Источник: http://vimeo.com/161350702
Об этой статье
Эту страницу просматривали 12 540 раз.
Источник: http://ru.wikihow.com/правильно-обращаться-с-ноутбуком
Grow
- Customize player
- Publish everywhere
- Analyze
- Monetize
Источник: http://vimeo.com/161350702
Обновление драйверов ноутбука
Это один из наиболее важных и ответственных моментов, позволяющих понять, как пользоваться ноутбуком для начинающих в полную силу. По сути, пользователь, научившийся самостоятельно обновлять свою технику, переходит из разряда начинающих в любители. Образно, конечно.
Итак, обновление драйверов лучше выполнять с помощью дополнительного софта, который сам сканирует систему и определяет, какие драйверы нуждаются в обновлении. Лучшим представителем этой категории является DriverPack Solution. Там пользователь в несколько кликов сможет установить нужные обновления.
Некоторое оборудование ноутбука (видеокарта, материнская плата) обновляется автоматически, так как оборудовано собственным загрузчиком.
Источник: http://fb.ru/article/450424/kak-polzovatsya-noutbukom-dlya-nachinayuschih-samouchitel-rabotyi-na-noutbuke
Live Streaming
Get started
-
Источник: http://vimeo.com/161350702
Learn
- Vimeo blog
- Video School
- Customer stories
- Investor Relations
-
Источник: http://vimeo.com/161350702
11. Транспортировка ноутбука
Самая большая ошибка при переноске ноутбука – поместить его в одно отделение сумки, рюкзака или портфеля вместе с жидкостями, едой, а также другими предметами, особенно тяжёлыми, твёрдыми, с острыми частями и т.п. Так, например, безобидная ручка, застряв между клавиатурой и дисплеем, может серьёзно повредить экран лэптопа.
Перед тем, как уложить ноутбук в рюкзак, выключите его полностью
Перед тем, как уложить ноутбук в рюкзак, выключите его полностью
Не рекомендуется переносить ноутбук в режиме “сон”, если в нём установлен HDD-диск. В жёстком диске есть механические элементы, которые не любят вибрацию. Тряска может вызвать преждевременный выход накопителя из строя, а терять бесценные фото из отпуска или рабочие документы всегда обидно и неприятно. Поэтому перед тем, как уложить ноутбук в рюкзак, выключите его полностью (“Завершение работы” или режим “Гибернация”).
Источник: http://zen.yandex.ru/media/notik/kak-pravilno-polzovatsia-noutbukom-5f7f155fb4802f1c4a742c20
Connect
- Developer tools
- Partner program
- Help center
- Log in
- Join
- Join
- Login
-
Overview
- Market your business
- Communicate internally
- Collaborate on video
- Monetize your videos
User type
- Enterprise
- Small business
- Creative professionals
Industry
- Fitness
- Faith
- Education
- Ecommerce
- Real estate
-
Create
- Live stream
- Screen record
- Create from templates
- Hire a video pro
- License stock footage
Manage
- Video Library
- Ad-free player
- Hosting
- Privacy
- Collaboration
Grow
- Customize player
- Publish everywhere
- Analyze
- Monetize
-
Learn
- Vimeo blog
- Video School
- Customer stories
- Investor Relations
Connect
- Developer tools
- Partner program
- Help center
- Watch
- Pricing
- Search Search
- Terms of Service
- Privacy Policy
- Copyright
- Cookies
- Desktop site
- Language
- FAQ
- Help
TM + © 2021 Vimeo.com, Inc.
Watch in our app
Open in app
Источник: http://vimeo.com/161350702
( 1 оценка, среднее 5 из 5 )
Содержание статьи (кликните для открытия/закрытия)
- Ввод текстовой информации
- Особенности набора текста
- Ввод числовой информации
- Функциональные клавиши
- «Scroll lock»
- «Break»
- «Insert»
- «Fn»
- «Page up» и «Page down»
- «Win»
- «Del»
Привет всем читателям блога. Скажите друзья, задумывались ли вы, какой большой функционал таит в себе клавиатура? Большинство людей даже не подозревает, что с её помощью можно выполнять действия, которые могут облегчить и ускорить вашу работу с компьютером. Не печально ли, что разработчики приложений сидят и часами ежедневно пишут команды, которые присваивают комбинациям клавиш полезные функции, а этими сочетаниями пользуются лишь единицы.
Так вот, мне кажется, данную оплошность пришла пора исправлять, чтобы и работать было проще, и труд разработчиков был не напрасен. В этой статье постараюсь подробно разобрать, как на ноутбуке пользоваться клавиатурой. Согласитесь ведь не все знают для чего нужна, например, кнопка pg dn. А ведь таких кнопок ещё очень много, и все они несут в себе какую-то полезную функцию. Вот какие именно функции они таят, будем разбираться сегодня вместе. Для наглядности, я разместил ниже две фотографии с клавиатурами: с цифровым блоком и без него. Они чаще всего встречаются в конструкциях ноутбуков.
Клавиатура с цифровым блоком
Клавиатура без цифрового блока
Ввод текстовой информации
Печать текста на клавиатуре осуществляется с помощью алфавитно-цифрового блока. Расположение символов в нем задают раскладку клавиатуры. Сегодня распространена латинская раскладка QWERTY, название походит от первых пяти английских букв в верхнем ряду для набора, и русская – ЙЦУКЕН.
Особенности набора текста
В этом разделе уделим именно самому аспекту набора текста на клавиатуре, а также рассмотрим, как вставлять и пользоваться разными символами. Начнём же.
Для начала разберемся, как же менять язык ввода на клавиатуре. Чтобы поменять язык, зажимаем Alt +Shift или Ctrl + Shift в правом нижнем углу поменяется обозначение языка.
Alt +Shift — данная запись говорит об одновременном нажатии комбинации клавиш. Чтобы правильно выполнить данную комбинацию, необходимо, удерживая нажатой клавишу Alt, нажать один раз кнопку Shift.
Для ввода заглавной буквы нажимаем одновременно кнопку Shift и нужный символ.
Иногда при наборе текста приходится вбивать какую-то аббревиатуру или ещё что-то, где идут только одни заглавные (прописные) буквы. И вроде бы ничего, но набирать текст при этом зажимая кнопку Shift, к сожалению, совсем не удобно, поэтому и был придуман Caps Lock. Этой кнопкой выполняется переключение и фиксация режима ввода только заглавных (прописных) или только маленьких (строчных) букв.
Бывает потребность что-то набрать большими буквами – включил эту кнопку и печатаешь себе сколько угодно, при этом не зажимая постоянно Shift, а потом нажимаешь ещё раз на эту кнопку и начинаешь печатать маленькими буквами.
Очень удобно, когда раскладка клавиатуры содержит символы разных алфавитов, различающихся цветом. Кроме букв, могут быть раскрашены цветом и некоторые другие символы. Это позволит вам ориентироваться в режиме какого языка можно напечатать этот символ. А если все символы одного цвета, то тогда придется определять методом проб и ошибок.
Теперь пройдёмся по тому как поставить определённый символ:
Посмотрите на рисунок выше. На кнопках с цифрами, другим цветом выделены символы: кавычки, номер, точка с запятой, двоеточие и т.п. Это значит, что напечатать их можно при включенном режиме русского языка с нажатой кнопкой Shift. А вот в режиме английского языка вместе с нажатой кнопкой Shift будут напечатаны другие (белые) символы.
Например, как написать собаку @, придётся сначала найти её на клавиатуре (соседствует с цифрой 2), а после нажать вместе с «Shift» (обязательно включите английский язык для набора).
Не знаете, как ставить знаки препинания? Механизм тот же самый «Shift» + одна из кнопок ниже представленных. В данном случае клавиша Shift вызывает символ, который нарисован в верхней части кнопки.
Примеры:
- Как поставить апостроф — нужно просто нажать русскую букву Э в режиме английского языка. А если нажать вместе с Shift, то получим — кавычки.
- Нижнее подчеркивание: абсолютно идентично.
- Знак умножения — на кнопочке с цифрой восемь в английском режиме.
- Римские цифры: просто ставим английский язык и пишем соответствующие заглавные латинские буквы, из которых состоит римское число.
Думаю принцип получения символа с кнопки вам понятен и как поставить другие знаки разберетесь самостоятельно. Дополнительно про горячие клавиши можно почитать в другой моей статье здесь.
Задумались о покупке нового ноутбука. Прочитайте инструкцию про первое включение и настройку системы Windows тут.
Ввод числовой информации
Любая клавиатура содержит цифры в верхнем ряду, но набирать числа из него не всегда удобно. Привычнее работать с расположением кнопок как на калькуляторе, поэтому на клавиатурах имеется дополнительный цифровой блок.
Первым делом нужно научиться включать цифровую панель, хотя сразу стоит сказать, что она бывает не во всех моделях ноутбуков, но сейчас уже это редкость и, как правило, стоит почти в каждом портативном компьютере.
Чтобы лучше понять, как включать цифры, будем использовать две клавиатуры от разных ноутбуков (для наглядности), одна со встроенным Numpad, а другая без него.
- Ноутбук с цифровым блоком (смотрите картинку в начале статьи). Для того, чтобы он активировался нажимаем на NumLock.
- Ноутбук без цифрового блока (картинка ниже).
Если же у вас его нет, тогда можно воспользоваться дополнительной USB клавиатурой, хотя производителями ноутбуков это было предусмотрено. При включении NumLockна клавиатуре ноутбука без отдельного цифрового блока, его роль начинают исполнять определенные символьные клавиши. На следующей фотографии — это можно увидеть.
Красными кружками показано, что будет печататься на экране, при включенном NumLk.
На клавиатурах режим включения цифрового блока обычно сигнализируется светодиодным индикатором. Попробуйте понажимать кнопку NumLock или NumLk понаблюдайте, какой индикатор сигнализирует этот режим на вашей клавиатуре.
Функциональные клавиши
Данный раздел будет полностью посвящен обзору основных функциональных кнопок, что используются в компьютере, а также подробно поговорим о назначении данных клавиш.
«Scroll lock»
Данная кнопка сегодня почти не используется, по крайней мере у меня. При отключенном режиме она не выполняется никаких функций, кроме как изменения положения курсора, а при включении она делает так, что курсор мышки приводит в движение сам экран, к примеру, двигает страницу в браузере без каких-либо нажатий.
«Break»
При переводе с английского языка можно понять, что главная функция данной кнопки — это остановка или отмена какого-то действия.
«Insert»
Она тоже находится на стадии вымирания, так как вместо нее уже давно используется комбинация «Ctrl + C» и «Ctrl + V». Возможно вы уже догадались о её функции, а если, то её функция заключалась в том, чтобы копировать и вставлять файлы, папки. Чаще всего она используется вместе с «Ctrl» и «Shift». Если использовать вместе с первой клавишей, то будет произведена команда «скопировать», а если вместе со второй – то будет инициализирована команда «вставить».
«Fn»
Теперь поговорим о кнопке, которая на сегодняшний день является универсальным решением для всех ноутбуков. Ее суть заключается в том, что она при комбинациях с разными клавишами способна включать и выключать разные аппаратные части ноутбука и менять их состояния.
Лучше всего её функционал заметен при комбинациях с F1…F12. Присмотритесь на иконки около названия этих клавиш, они выделены тем же цветом, что и кнопка Fn. С помощью них можно понять, что произойдёт при их использовании вместе с Fn.
Вот ниже представлен ряд функциональных кнопок с пиктограмками, на вашем ноутбуки возможно они будут отличаться. Разберемся с их назначением.
Нажатие совместно с клавишей «Fn«:
- F1 — включение или отключение спящего режима компьютера
- F2 — включение или отключение WiFi- модуля на ноутбуке
- F5 -уменьшение яркости экрана монитора
- F6 -увеличение яркости экрана монитора
- F7 -отключение монитора
- F8 -переключение режимов отображения между монитором ноутбука и внешним устройством — вторым монитором или проектором
- F9 — отключение тачпада, при использовании компьютерной мыши
- F10 -отключение звука
- F11 -уменьшение громкости звука
- F12 -увеличение громкости звука
«Page up» и «Page down»
В переводе с английского, «page» — страница, а «up, down» — верх, вниз. Данные кнопки используются для прокрутки видимой части экрана ровно на высоту просматриваемого окна приложения в операционной системе. Но сегодня для этой цели чаще используют колесико мыши.
«Win»
Данная кнопочка на клавиатуре представлена в виде логотипа, флажок в кружочке. Ещё обозначается как «win». Используется для того, чтобы активировать меню «пуск», которое в свою очередь служит одним из способов запуска разного рода программ. Также в некоторых приложения используется в комбинации с другими, для того, чтобы активировать или запустить какую-то дополнительную опцию, функцию.
Например, Win+L — блокирует работу компьютера. Для продолжения работы необходимо ввести пароль пользователя.
«Del»
Думаю много рассказывать о кнопке Del, то есть «delete», не стоит, так как сразу понятно, что она используется для удаления разных файлов и папок.
Некоторые клавиши были упущены, такие как Ctrl, Alt и Tab из-за того, что они являются обычными клавишами для комбинаций и сами по себе каких-либо важных функций не исполняют. Хотя «Tab» и выполняет разные функции: переключение между пунктами в окнах системы, табулирования в текстовом процессоре. Но за всё время, что использую компьютер, редко ей пользовался, только Alt + Tab — переключение между окнами.
Вот такая небольшая памятка получилась. Надеюсь эта статья была вам полезна. Если так, то поделитесь ей со своими друзьями в социальных сетях (кнопочки ниже) и подписывайтесь на обновлении блога. До встречи в новых статьях блога.
Дополнительная информация:
- Горячие клавиши в Word
- Управление курсором мыши с клавиатуры
- Выбираем ноутбук для работы и учебы
Дорогой читатель! Вы посмотрели статью до конца.
Получили вы ответ на свой вопрос? Напишите в комментариях пару слов. Если ответа не нашли, укажите что искали или откройте содержание блога.
ОЧЕНЬ ВАЖНО! Оцени лайком или дизлайком статью!

Персональный компьютер – это продуманная и, на первый взгляд, достаточно сложная система. Мы пользуемся компьютерами и ноутбуками, сидим в интернете, ищем информацию и составляем отчеты, при этом, по сути, не понимая, как работает этот агрегат.
В данном руководстве мы подробно рассмотрим устройство лэптопов, а также поговорим про их внешние и внутренние составляющие.
Дизайн
Все компоненты лэптопа находятся в одном корпусе (от этого зависит его портативность), который умеет раскрываться на две части. Самая тонкая панель содержит жидкокристаллическую матрицу. На нее мы смотрим под углом 90 градусов. За дисплеем расположены шлейфы, по которым картинка передается на матрицу, т.е. на экран.
Есть несколько модификаций ЖК-матриц для портативных устройств – матовая и глянцевая. Каждый вариант обладает своими достоинствами и отрицательными сторонами.
Глянцевые дисплеи отличаются от матовых наличием оптического слоя, который минимизирует рассеивание светового потока возле экрана. Кроме того, глянец передает более яркие цвета и обеспечивает оптимальную четкость картинки. Пожалуй, при выборе захочется выбрать именно этот тип матрицы. Однако не нужно спешить с принятием решения.
Попробуйте провести простой эксперимент: возьмите обычную газету или книгу и посмотрите на нее при прямых солнечных лучах. Проблемы с читабельностью отсутствуют, не правда ли? А теперь найдите глянцевый журнал и проведите идентичные действия – вот и подвох.
Схожая ситуация случается и при использовании ноутбуков с глянцевой панелью экрана в яркий солнечный день. Изображение сильно искажается, поэтому увидеть нужные данные при прямом освещении будет проблематично. В данном вопросе важно найти «золотую середину».
На многих моделях ноутбуков возле дисплея расположен модуль веб-камеры, микрофон и инвертор. Последний необходим для обеспечения требуемой интенсивности подсветки дисплея и имеется во всех устройствах. При его отсутствии экран оставался бы темным, поэтому вы не смогли бы что-то на нем рассмотреть. Также на тонкой панели могут размещаться антенны беспроводных интерфейсов – Bluetooth и Wi-Fi.
На следующей части портативного компьютера находятся:
- плата клавиатуры;
- клавиша запуска устройства;
- светодиоды для оповещения (если они предусмотрены конструкцией);
- сенсорная мышь (тачпад);
- дополнительные интерфейсы (USB, разъем зарядки, карт-ридер, аудиоинтерфейс, выхода для подключения внешних дисплеев и т.д.).
В этой части установлены все компоненты, которые отвечают за его корректную работу. Для сборки корпуса используется прочный пластик, имеющий фольгированный слой. Металлическая фольга препятствует повреждению электроники при воздействии наружных электромагнитных полей, т.к. они смогут вывести из строя важные узлы и привести к повреждению ноутбука.
Что такое оперативная память?
А вот оперативная память очень даже зависит от того, включен или выключен ноутбук. Пока компьютер включен — все в порядке, но если вы не успели сохранить данные, которые ввели, а компьютер по каким-то причинам отключился, то ничего и не сохранилось. Приходится всю работу выполнять заново. Так что тут совет один — почаще сохраняйте свою работу. Иногда правда, бывает — так увлечешься работой, что обо всем на свете забываешь. Спускаешься с небес на землю только тогда, когда внезапно гаснет свет, гаснет экран монитора… а вместе с ним улетучивается и муза, с которой честно трудилась часа два. А в расстроенных чувствах все получается гораздо хуже, а то и вовсе пропадает желание что-то делать.
Клавиатура и тачпад
Все очень просто – модуль работает наподобие емкостного сенсорного экрана, который измеряет емкость пальцев. По периметру вертикальных и горизонтальных осей компонента находятся специальные датчики, которые фиксируют текущее размещение пальца. Подобная особенность обусловлена площадью токопроводящих предметов.
Плата клавиатуры в лэптопе тоже отличается по внутреннему строению от привычной периферии для системного блока. Если в стационарных компьютерах используется съемная деталь, состоящая из разных элементов, то в ноутбуках она является цельной платой, на которой нельзя поменять отдельные кнопки. От клавиатуры идут шлейфы, соединяющие ее с аппаратными узлами.
Начало работы на ноутбуке
Внутреннее строение
- Модуль оперативной памяти.
- Процессор (спрятан под радиатором охлаждения).
- Систему охлаждения процессора.
- Систему охлаждения видеоадаптера.
- Решетку вентиляции.
- Оптический привод (если предусмотрен конструкцией).
- Накопитель (находится под крышкой).
- Батарею.
Планки памяти ОЗУ
Важно учитывать, что есть такая характеристика как DRAM – тип энергозависимой полупроводниковой памяти с произвольным доступом. В современных моделях лэптопов распространены следующие стандарты:
- DDR3.
- DDR4.
Приставка SO DIMM свидетельствует об уменьшенных размерах модуля, что как раз важно для ноутбуков. DDR2 SO DIMM – устаревший стандарт, который был заменен DDR3 и DDR4.
Оптический привод (дисковод)
Система охлаждения
В связи с такими особенностями, не рекомендуется устанавливать лэптоп на кровати или мягких тканях, т.к. это будет препятствовать свободному воздухообмену и приведет к перегреву деталей.
Если устройство подвергается сильному нагреванию, нужно провести профилактическую чистку внутренних деталей от пыли и загрязнений.
Центральный процессор
На рынке распространены компоненты от двух лидирующих поставщиков, которые постоянно конкурируют: AMD и Intel.
Продукция каждой фирмы имеет своих приверженцев и противников. При этом она имеет практически идентичное внутреннее строение и схожие технические характеристики. Но по объемам продаж процессоры Intel превосходят AMD.
Видеоадаптер
- Интегрированные.
- Дискретные.
Первые встроены в чипсет, а вторые представляют собой съемную микросхему, которую легко заменить на более продвинутую деталь. В случае выхода из строя интегрированной видеокарты, потребуется менять всю материнскую плату.
В сфере производства видеоадаптеров конкурируют такие фирмы:
- Radeon (AMD).
- GeForce (Nvidia).
На каком варианте остановится – индивидуальное решение каждого пользователя.
Жесткий диск (винчестер)
Под жестким диском подразумевается небольшая деталь для хранения пользовательской информации, операционной системы и важных файлов. Ноутбук не смог бы работать без этого накопителя, т.к. он содержит все данные для проведения операций.
Материнская плата
Что такое видеокарта?
Видеокарта (видеоадаптер, графическая карта) – это устройство, отвечающая за вывод изображения на экране.
Современные ноутбуки оснащаются видеокартами, которые позволяют отлично справляться даже с самыми навороченными компьютерными играми. Самые лучшими считаются ноутбуки со встроенными видеокартами фирм ATI и Nwidia.
Если вы ориентированы на игры, то кроме видеокарты учитывайте мощность процессора и оперативной памяти. Естесственно, чем они «круче», тем меньше будет всяческих зависов в таком нелегком и трудном деле как битвы с виртуальными чудищами.
Какие основные причины поломок?
Разумеется, экран ноутбука может прийти в негодность из-за старости самого устройства или благодаря заводскому браку. Но мы рассмотрим причины поломок, при условии, что ранее устройство нормально функционировало и ему не пора на заслуженную пенсию.
- Механические воздействия – самая распространенная причина поломки. Это может быть падение ноутбука вследствие неосторожного обращения или воздействие острых предметов. При таком варианте матрица страдает сильнее всего, что чаще всего приводит к полной ее замене.
- Неблагоприятные условия во время использования – данный фактор причиняет меньше вреда компьютеру. К неблагоприятным условиям можно отнести высокие скачки напряжения, повышенную или пониженную температуру в помещении, частые короткие замыкания, повышенную влажность. При эксплуатации с такими факторами чаще всего повреждаются соединительные шлейфы, питающие матрицу и ее сопутствующие микросхемы.
Аккумулятор
Аккумулятор — самая быстросъемная часть ноутбука. ОН спрятан внутри корпуса под декоративной крышкой, а аккумулятор, защелкивается в нишу в задней части корпуса. Помните, что аккумуляторы почти всегда выпускаются под конкретные модели ноутбуков — они отличаются формой, габаритными размерами, расположением защелок и соединительного разъема. Практически все батареи современных ноутбуков построены на литий-ионных элементах, которые лишены большинства недостатков устаревших никель-кадмиевых и серебряно-цинковых аккумуляторов.
Внутри батареи находится довольно сложная электроника, которая контролирует напряжение, ток заряда и разряда, температуру батареи, запоминает число циклов заряда и срок эксплуатации. Благодаря этой электронной схеме современный аккумулятор нетребователен к условиям эксплуатации: его нельзя перезарядить и почти невозможно «посадить». Единственное, чего боятся современные батареи, — это длительного хранения в полностью разряженном состоянии. Поэтому, разрядив аккумулятор в процессе работы, постарайтесь при первой же возможности подключить ноутбук к электросети и зарядить батарею хотя бы частично.
Емкость аккумуляторов сейчас принято измерять в ватт-часах (Wt-h), а в описаниях ноутбука обычно указывают «стандартное» время непрерывной работы от аккумулятора и время, необходимое для полного заряда. Теоретическое время автономной работы от аккумулятора составляет для разных ноутбуков от часа до трех. Реальное же время работы очень сильно зависит от яркости подсветки экрана и характера выполняемых задач. При чтении текста или просмотре рисунков мобильный компьютер способен проработать на одной зарядке батареи почти вдвое дольше, чем при игре или воспроизведении фильма.
Уроки работы на ноутбуке
Контроль за уровнем зарядки батареи
Еще один важный аспект, предписывающий, как пользоваться ноутбуком для начинающих пользователей. Данная техника тем и хороша, что ее можно использовать без стационарного источника питания. Это благодаря тому, что каждый ноутбук оснащен батареей питания. Естественно, ее нужно периодически заряжать, благо индикатор на нижней панели задач будет уведомлять о необходимости такой процедуры.
Рекомендуется не опускать заряд батареи ниже 20 %, так как в этой ситуации аккумулятор начинает работать на пределе возможностей, снижается производительность ноутбука. А вообще, специалисты рекомендуют работать от сети (если есть такая возможность и комфортно), правда, в этом случае нужно отсоединять батарею.
Процессор
Процессор (от — обрабатывать) — устройство или программа, целью которых является обработка (процесс) чего-то (объекта, процесса).
Процессор — это главная микросхема компьютера, его «мозг». Он разрешает выполнять программный код, находящийся в памяти и руководит работой всех устройств компьютера. Чем выше скорость работы процессора, тем выше быстродействие компьютера. Процессор имеет специальные ячейки, которые называются регистрами. Именно в регистрах помещаются команды, которые выполняются процессором, а также данные, которыми оперируют команды. Работа процессора состоит в выборе из памяти в определенной последовательности команд и данных и их выполнении. На этом и базируется выполнение программ.
Процессоры различаются по тактовой частоте, разрядности, рабочим напряжением, тактовой частотой и размером кэш памяти.
Сегодня в мире существует три основных производителя процессоров: фирмы AMD, Intel и VIA Technologies.
Производительность работы процессора зависит от его тактовой частоты. Такт – это наименьшая единица измерения времени для процессора как логического устройства; на каждую операцию расходуется как минимум один такт.
Главной характеристикой процессора является тактовая частота, которая определяет количество операций, совершаемых за единицу времени. Обратите внимание, эта тактовая частота зависит от ряда других характеристик компьютера (например, от размера и частоты кэш-памяти) и не считается мерой производительностью процессоров.
Беспроводные средства связи
К беспроводным средствам связи относятся адаптеры Wi-Fi (IEEE 802.11, WLAN) и Bluetooth (IEEE 802.15.1, BT). Первый позволяет подключаться к беспроводным сетям: связываться с другим компьютером, оборудованным таким же адаптером, или с отдельным устройством, так называемой точкой доступа, на расстоянии до нескольких десятков метров. Через адаптер Bluetooth компьютер способен обмениваться данными с различными устройствами, поддерживающими эту технологию: сотовыми телефонами, коммуникаторами и наладонными компьютерами, а также специальными беспроводными мышами и клавиатурами.
Инфракрасный порт (IRDA) служит для связи ноутбука с другими устройствами (в основном, мобильными телефонами), оборудованными таким же ИК-портом. Эта технология очень старая, но до сих пор достаточно популярная. Существенный недостаток связи посредством инфракрасных волн в том, что датчики обоих устройств должны быть обращены друг к другу и находиться в зоне прямой видимости.
Обучение на ноутбуке для чайников. Как изучить компьютер, ноутбук с нуля самостоятельно для начинающих: инструкция для чайников, начинающих, пенсионеров. С чего начать самостоятельное изучение компьютера, ноутбука
Вот и случилось чудо. Наконец и в вашем доме появился персональный компьютер или ноутбук. Но вот проблема, вы не знаете с какой стороны к нему подойти. И начинаете думать, как научиться работать на компьютере. Первое что нужно сделать – это перестать его бояться. Он не сломается, не сгорит и не взорвется, если вы нажмете не ту кнопку. Вы же умеете водить автомобиль, пользоваться бытовыми приборами, мобильниками. Знания эти не врожденные, а приобретенные. Поверьте, компьютер проще вашей микроволновой печи.
Как научиться быстро пользоваться компьютером?
- Необходимо, чтобы компьютер был ежедневно у вас под рукой для его постепенного освоения.
- Учебное пособие по изучению компьютера должно быть написано наиболее простым и понятным языком с максимальным количеством картинок.
- Желательно, чтобы на первых порах вам подсказывал кто-нибудь из тех, кто с компьютером на «ты».
- Если пользуетесь обучающими материалами, делайте это постепенно, не забегайте вперед и не пытайтесь выучить все за один раз.
Первостепенные навыки для тех, кто хочет знать, как научиться владеть компьютером:
- правильное включение и выключение;
- загрузка текстового редактора и набор текста;
- выход в интернет;
- электронная почта и работа с ней;
- работа с поисковыми системами;
- адекватное восприятие сигналов антивирусной программы.
Отличная возможность для тех, кто хочет быстро научиться работать на компьютере это различные аудио- и видео- курсы, обучающие пособия, тренинги и специальная литература. Просторы интернета пестрят подобными объявлениями. Причем не все из предлагаемых курсов платные. Но есть один момент: чтобы воспользоваться этими предложениями нужно как минимум уметь включать компьютер, пользоваться интернетом и браузером. Еще можно попросить кого-нибудь из членов семьи помочь вам освоить азы компьютерной терминологии и разобраться с кнопочками.
Как научиться пользоваться компьютером?
Для того чтобы освоить азы компьютерной грамотности не нужно быть гением. Конечно, определенный объем информации усвоить придется, разобраться в некоторых специфических терминах и принципе работы нескольких компьютерных программ.
Программы, которые необходимо знать для полноценного использования большинства полезных функций компьютера:
- операционная система Windows. Основа компьютера, без нее он просто кусок железа или пластика;
- программы для набора текста (например, Блокнот и Word);
- программы для воспроизведения музыки и фильмов (аудио- и видео- проигрыватели);
- программы, защищающие ваш компьютер (антивирус);
- программы для выхода в интернет (интернет-браузеры);
- архиваторы;
- почтовый клиент, программы для связи (например, скайп или icq);
- программы для просмотра фотографий, картинок, рисунков;
- программы для скачивания информации из интернета;
- программы для чистки лишних файлов и для восстановления системы в случае сбоя.
Если вы хотите научиться работать на компьютере, вам необходимо освоить, хотя бы вышеперечисленные программы. На самом деле их намного больше, но для начала вам хватит.
Как научиться печатать на компьютере?
Для того чтобы печатать вам будет необходимо открыть Word. Сначала все кажется сложным. Вкратце основы работы программы:
Как научиться быстро печатать на компьютере?
Есть две категории людей, печатающих на компьютере. Одни не отрывают взгляд от монитора (слепая печать), другие от клавиатуры. Конечно слепая печать предпочтительнее, так как при этом вы не отвлекаетесь на поиск нужной буквы на клавиатуре. Но и научится такому способу сложнее. В любом случае, при наборе текста вы должны задействовать все десять пальцев. Лучше всего предварительно изучить правильную раскладку пальцев на клавиатуре. Немного потренироваться, возможно, воспользоваться специальным тренингом.
КАК НАУЧИТЬСЯ РАБОТАТЬ НА КОМПЬЮТЕРЕ ЗА ДВА ЧАСА
Может ли обычный человек освоить компьютер за два часа? Наверняка на этот вопрос большинство ответит отрицательно. Я же придерживаюсь другого мнения. Если дети начинают забавляться с компьютером чуть научившись ходить, то почему же многим людям среднего и старшего возраста с трудом удается освоить этот сложный бытовой инструмент? Я считаю, что причиной этому является отсутствие профессионального подхода к системе обучения работе на компьютере.
Обычные люди из постсоветских держав, основа знаний которым закладывалась еще в советские времена, просто привыкла мыслить другими категориями. В их сознание заложена другая терминология, они привыкли мыслить другими критериями (точнее другими шаблонами). А что происходит, когда они берут в руки любую книгу по компьютерам? Первое, с чем они сталкиваются, так это непонятные термины, которые означают еще менее понятные категории. Интерфейс, модем, процессор, контроллер и т.д. — все это отпугивает и отбивает всякую охоту браться за освоение компьютера. А иногда эти термины носят даже многозначный смысл (например, слово «процессор» как таковое, и это же слово в словосочетании «текстовый процессор» уже имеют разный смысл). Неужели и дети осваивают компьютер с помощью этих нудных технических книг и заучивают эти непонятные термины? Да, конечно же, нет. Для них компьютер — это игрушка, с которой нужно играть по определенным правилам (слово алгоритм для многих из них пока непонятно).
Начну с того, что мне необходимо было научить своего отца, которому 87 лет, самостоятельно играть с компьютером в шахматы. Для этого я написал инструкцию, которая легла в основу этой статьи. Кроме того, у меня есть товарищ, который боится компьютера как огня, и на любое предложение воспользоваться компьютером у него срабатывает защитная реакция, и он сразу заявляет «А мне этого не надо». Поэтому я решил выложить на сайте инструкцию, которую я писал для 87-летнего отца, и по которой он без труда смог пользоваться моим компьютером.
Целью этой статьи является помочь людям среднего и старшего возраста, а возможно и детям освоить эту непонятную штуку — компьютер за несколько часов. Я еще раз говорю, если вы добрались до моего сайта, то вам эта статья не нужна. Но зато, она может понадобиться вашему младшему брату, отцу или товарищу, на обучение которых у вас, естественно, нет времени.
Чтобы научиться пользоваться компьютером (как сейчас говорят, освоить компьютер на уровне начинающего пользователя), необходимо научиться делать четыре вещи:
1. Включить компьютер.
2. Запустить необходимую вам программу (лучше всего начинать с какой-нибудь простой игры). В большинстве случаев прикладные программы, установленные на вашем компьютере, обозначаются маленьким изображением (пиктограммой или иконкой), которые отражаются (высвечиваются, можете назвать это как угодно), на рабочем столе компьютера (понятие этого термина вы найдете чуть ниже, а пока не зацикливайтесь).
3. Выключить запущенную вами программу. Эта операция называется — «закрыть программу».
4. Выключить компьютер.
Для начала рассмотрим несколько понятий. Видимо, без теории я тоже не могу обойтись, наверное, так уж устроены мы, люди старшего поколения. Но уверяю вас, теория не займет более пяти минут и, возможно, поможет некоторым быстрее освоить компьютер. Что такое компьютер? Это такая штуковина, которая обычно состоит из небольшой коробки (ее называют системным блоком) и экрана (его называют монитором). Бывает, что и системный блок, и монитор объединены между собой. Тогда такой компьютер, в зависимости от размера, может называться ноутбуком, нетбуком, планшетом, смартфоном, коммуникатором или как-нибудь еще. Изображение, которое появляется на экране монитора после включения компьютера и после завершения всех переходных процессов, называется рабочим столом (см. Рис.1). все, что изображено на Рис.1 и есть рабочий стол. Конечно, для каждого компьютера изображения на рабочем столе могут отличаться.
Элементы Рис.1, которые необходимы для первого занятия: 1 — пиктограммы (иконки) программ; 2 — иконка игры Солитер; 3 — кнопка Пуск.
Любой компьютер может работать только с программами. Грубо говоря, программы — это правила, по которым работает компьютер. Не будет правил — не будет работать компьютер. Программы, в общем-то, можно разделить на два вида. Первый вид, это операционная система — это главная программа, которую «вкладывают» в компьютер, что бы он мог работать. Задачей операционной системы есть управление всеми другими программами. Второй вид — это прикладные программы (грубо их можно назвать вспомогательными), с помощью этих программ выполняются конкретные задачи на компьютере (просмотр фильмов, фотографий, прослушивание музыки, игра в различные игры и т.д.). Ну вот, пожалуй и все, с теорией на сегодня покончено. Перейдем к практике.
Для того, чтобы воспользоваться компьютером, прежде всего его надо включить. Для этого на любом компьютере, как и на любом бытовом приборе или в любой электронной игрушке, есть специальная кнопка включения электропитания. Обычно эта кнопка находится на системном блоке. Для вашего конкретного компьютера место расположения этой кнопки вы найдете в его инструкции по эксплуатации (описании), или же спросите у более опытного товарища, но обязательно запомните, где она расположена, иначе вы не сможете снова включить ваш компьютер.
После того, как вы включили свой компьютер, на его экране появится курсор (обычно это небольшая наклонная стрелочка, но может быть и что-нибудь другое — крестик или вертикальная прямая риска). У владельцев планшетов или смартфонов курсора нет, его задачу выполняет ваш палец или стилус (специальная пластмассовая палочка). Управление курсором производится с помощью так называемой мышки, перемещение которой по плоской поверхности приводит к перемещению курсора на рабочем столе. Запуск необходимой вам программы производится наведением курсора на пиктограмму этой программы и двойным нажатием (щелчком,или кликом) левой кнопки мыши (ЛКМ) при удержании курсора на пиктограмме выбранной вами программы. Изображение, появившееся на мониторе после завершения переходных процессов при запуске программы, называется окном программы. В нашем случае, я запустил игру «Солитер», воспользовавшись соответствующей ей иконкой (см.2 Рис.1), выбрав его из множества других иконок (см.1 Рис.1) и получил окно программы Солитер Рис.2. Как работать с конкретной программой, это уже другой вопрос, и, возможно, в своих других уроках для начинающих, я постараюсь описать этот процесс для наиболее популярных программ. Владельцам планшетов (смартфонов и пр.) для того чтобы запустить программу необходимо прикоснуться стилусом (или пальцем) к пиктограмме необходимой программы.
Итак, на снимке экрана Рис.2 (кстати, снимок экрана делается с помощью специальной программы, предназначенной именно для этой цели) представлена популярная игра «солитер», научиться играть в которую вы сможете, проконсультировавшись с пользователем компьютера любого уровня, хотя бы с соседским мальчишкой. Почему я рекомендую начинать изучение компьютера с какой-нибудь игры? Да потому, что это будет не так утомительно, вы быстро научитесь управляться с мышкой и сможете освоить первые азы процесса общения с компьютером.
Чтобы выключить компьютер, достаточно навести курсор на кнопку «Пуск» на рабочем столе и нажать один раз левую кнопку мыши, удерживая курсор на этой кнопке. Кнопка «Пуск», это небольшой рисунок в левом нижнем углу, (см.3 Рис.1), он может иметь форму круга, как у меня, или прямоугольника. Это зависит от операционной системы, которая стоит на вашем компьютере. После того, как вы нажмете кнопку пуск (щелкните левой кнопкой мыши при наведенном курсоре на кнопку «Пуск»), в зависимости от вашего компьютера, у вас появится небольшое окошко Рис.3, в котором вы должны выбрать пункт «Завершение работы» (или «Выключить компьютер») (см.1 Рис.3). Если вы наведете на него курсор (на эту надпись), и нажмете левую кнопку мыши, то компьютер через некоторое время выключится. Обращаю внимание на то, что на вашем компьютере изображение наРис.3 может отличаться от моего, но все равно необходимо искать надпись «Завершение работы» или «Выключить компьютер». Еще хочу обратить внимание на то, что кнопка «Пуск», это не та кнопка, с помощью которой вы включали компьютер, та кнопка реальная и называется кнопкой включения питания, а эта нарисованная и называется кнопкой «Пуск». Наверное, правильней было бы назвать эту кнопку Кнопкой выключения (хотя она имеет и другие предназначения).
Если вы это все проделали самостоятельно, поздравляю, вас уже можно причислить к разряду начинающих пользователей.
Я намеренно пропустил один пункт в данной инструкции. Это — выключение программы, которую вы запустили. Для большинства программ это не обязательно, но есть программы, в которых необходимо сохранять текущие параметры, чтобы не начинать работу (игру) сначала. Но порядок сохранения параметров индивидуален для каждой программы, и порядок выполнения этой операции должен рассматриваться при изучении конкретной программы. А чтобы выключить (завершить) программу, обычно достаточно (это касается большинства, но все-таки не всех программ) навести на белый крестик в красном прямоугольнике, который расположен в правом верхнем углу окна программы (см.1 Рис.2) и нажать левую кнопку мыши. И было бы неплохо, если бы пользователь взял за привычку закрывать все запущенные им программы, хотя, я повторюсь, это необязательно.
Иценко Александр Иванович
Эта статья относится к циклу статей «Обучение работы на компьютере
» или «Освоить компьютер за два часа
». Другие статьи из этого цикла:
Приветствую Вас, дорогие посетители блога . На связи с Вами как всегда Дмитрий Смирнов, автор сея блога. В данной статье я хочу рассказать Вам о том, как изучить компьютер, собственно как научиться работать на компьютере и что для этого нужно!
С началом 21 века люди стали намного активнее пользоваться разного рода техникой. Большинство приборов человеку предельно легко освоить, а вот что касается компьютеров – это уже другой более сложный вопрос. Быстрее всего новые компьютеры и гаджеты осваивают дети, а происходит это потому что они долго не морочат себе голову, читая различную литературу. Малыши хотят на практике все потрогать и нажать и в ходе таких исследований обучаются что и как делать. Взрослые относятся к данному вопросу более серьезно, боятся экспериментировать чтобы избежать поломок техники, других неприятных моментов. Каждый взрослый, а особенно пожилой человек хочет узнать как научится на компьютере работать быстро и главное без финансовых вложений. Кстати, в прошлой статье я писал о том,
Процесс обучения компьютерной грамоте на первый взгляд кажется очень сложным, старшие люди считают это для себя недостижимой целью. Открывая руководство к данному техническому устройству все сразу же начинают пугаться сложной и непонятной терминологии, а оказывается она не так уж страшна.
Если детально рассмотреть вспомогательную литературу в виде руководства по применению можно сообразить что непонятные для человека названия и термины обозначают часть компьютера, либо программного обеспечения. Если какой — то термин не понятен в инструкции всегда можно найти пошаговое руководство с подробными разъяснениями в виде рисунков.
Когда человек разобрался с инструкцией, включил компьютер ему необходимо научится на нем работать – печатать тексты, запускать различные программы, работать в сети интернет и заниматься как созданием так и хранением мультимедийных файлов.
Первые подсказки новичок сможет увидеть прямо на мониторе. Многие иконки и пиктограммы благодаря своему внешнему виду делают человеку конкретный намек, точную указку что за ними скрывается. К примеру, если на маленькой картинке просматривается изображение ноты человек догадается что он имеет дело с музыкальным плеером, а не с меню настроек. Те же самые настройки могут быть отображены на иконке в виде гаечного ключа. Эта история повторяется практически со всеми программами на рабочем столе.
Когда начинающий работу с компьютером человек разобрался интуитивно что за каким изображением скрывается приходит время проверять это на практике. Здесь возникает вопрос как это сделать, ведь при таком множестве кнопок не всегда поймешь какую именно необходимо нажимать.
Клавиатура – это хорошая вещь, но в данном случае необходимо обходиться без ее участия. Для этого существует компьютерная мышка. Чтобы направить курсор – стрелочку на желаемый объект необходимо прокручивать маленькое колесо, находящиеся на мышке между двумя кнопками.Подводя курсор к объекту который необходимо открыть сразу же на мониторе можно увидеть название объекта или текст обозначающих его назначение.
Для того чтобы открыть желаемый объект необходимо два раза нажать на кнопку мышки, находящеюся с правого бока. После открытия программы многие на этом останавливаются, не зная как работать с ней. Но на самом деле это не так уж сложно. Практически внутри каждой программы или игры есть пошаговое объяснение как ней пользоваться.
Главное условие для того чтобы быстро освоить нюансы компьютерной грамоты – все действия производить самостоятельно без посторонней помощи. Научившись работать с программным обеспечением многие очень длительное время не могут освоить навыки печати. В начале сложно даже найти букву на клавиатуре. Чтобы этому быстро научится не нужно читать какую-то литературу или просить кого-нибудь.
Для того чтобы научится печатать существуют онлайн тренажёры, стимулирующие наблюдательность человека и способные концентрировать его внимание на конкретном объекте или символе. Это производится очень быстро и человек, сам того не замечая, очень стремительно привыкает к раскладке клавиатуры, даже не смотря на нее знает где что находится. Таким образом можно уже спокойно печатать при помощи двух рук.
Сейчас, существует много обучающих онлайн курсов, но в большинстве случаев они все являются платными. Чтобы не тратится на обучение из интернета можно скачать специальные приложения абсолютно бесплатно. Благодаря таким маленьким, простым программкам можно научится быстро работать с соответственным программным обеспечением, презентациями, текстовыми документами и открыть для себя другие увлекательные возможности компьютерного механизма.
Думая как научится на компьютере работать можно прийти к тому, что это быстро делается при помощи скриншотов – снимков экрана того же компьютера, где показано что и как сделать. Человек видит снимок экрана и производящихся на нем действий, благодаря этому ориентируется на свой компьютер и питается произвести то же самое. Если есть причина бояться что не запомнятся собственные действия скриншот можно сделать самостоятельно – делается это нажатием специальной кнопки на клавиатуре.
Работа на компьютере только на первый взгляд кажется сложной и непонятной, а на самом деле все предельно просто и к этому можно привыкнуть очень быстро. Главное в процессе обучения – наличие ежедневных практических занятий, ведь без них даже самые понятные курсы и программки никому не смогут помочь.
Молодое поколение очень быстро осваивает компьютерную технику благодаря своей смелости и готовности экспериментировать – это именно то чего не хватает людям постарше и становится механизмом, который их тормозит.
Делая выводы в теме как научится на компьютере работать можно сказать следующее – быстрое обучение зависит от напористости человека и его готовности к новым экспериментам. В жизни практически всегда все кажется сложным и недостижимым, но когда трезво оценить ситуацию и подойти к проблеме ближе она окажется забавной мелочью. Вот так и с компьютером – не стоит пугаться сложных терминов и большого количества незнакомых программ если их все по очереди открыть и попробовать поработать через пару дней можно стать компьютерным профи.
Теперь Вы знаете о том, как изучить компьютер!
Я рад, что вы решили пройти начальный видео курс – Основы работы на компьютере. Этот курс представляет собой учебник, который многие, его прошедшие, уже называют – Компьютер для чайников.
Если вы сразу хотите приступить к его обучению, то для начала посмотрите видео урок, о том, как проходить этот учебник
, видео урок можете посмотреть (нажмите по слову «тут» один раз левой кнопкой мыши), а после чего, вернитесь сюда(там будет рассказано как), перемотайте вниз, к содержанию видео курса, и начинайте изучение. Ну а те, кто хочет прочитать предисловие к учебнику – милости просим.
Компьютер для чайников, или что такое компьютер и с чем его едят?
Для многих людей, которые только-только начинают пользоваться компьютером, это «пользование» является настоящей проблемой. Ведь этот злополучный ПК (персональный компьютер, обозначает то же самое, что и просто слово «компьютер», так что не пугайтесь), имеет огромное количество функций, и как я уже писал на , после того как человек находит ответ на один вопрос, на его месте тут же возникает еще пятнадцать.
Однажды, обучая свою маму и тётю, я понял, что если человека научить определенным, базовым, знаниям компьютера, то после такого обучения, все остальные знания, будут накладываться легко. Но как же эту базу определить, где найти такие слова, что бы изложить информацию начинающим пользователям так, что бы компьютер для чайников
стал понятен.
Я решил взяться за это дело и захотел создать компьютерные курсы для начинающих, таким образом, чтобы обучение у них шло от самого простого к сложному. Вы скажете, что все так делают. А вот и нет. Прежде чем сделать свой курс, я прочитал три толстенных учебника по обучению компьютера для чайников, просмотрел кучу сайтов с видео уроками и статьями, и заметил такую штуку – новичкам буквально с первого урока начинают рассказывать о том, что такое реестр, и . Но эти «учителя» забывают об одном, что порой, человек не знает, как включать компьютер, а они ему уже начинаете втирать о том, что такое реестр, ужасно страшное слово для «чайника»(Кстати, если потом станет интересно, то можете потом прочитать, но только после прохождения учебника).
Мои компьютерные курсы для начинающих.
Давайте я вам расскажу, чем же мой первый курс отличается от других (у меня есть еще и второй курс – , но его я вам, настоятельно, рекомендую пройти, после прохождения первого). А отличается он тем, что в самом первом уроке (первое видео – это Введение, но оно не считается уроком), мы с вами научимся , да-да именно работать мышкой. Поверьте мне, знание этого, избавит вас от кучи проблем, одна из таких, когда кликать один раз кнопкой мыши, а когда два (порой даже «старички» путаются). Мышкой вы будете работать больше всего
, однако, другие «учителя», порой даже не упоминают о мышке, а ведь именно ею вы и будете «ерзать» все время, пока сидите за компьютером.
После чего пойдет более глубокое изучение того, что располагается на рабочем столе, ведь именно он открывается перед вами, после включения компьютера. Очень подробно будет рассказано о , которое для многих новичков является гремучим лесом. После просмотра этого урока, вы поймете, что меню Пуск, один из самых удобных инструментов
, для быстрой работы с программами.
В следующем шаге, мы с вами пройдем вкладку (иногда она еще называется «Мой компьютер») и все, что в ней находиться. Точнее не все, а то, что вам нужно, так как там есть некоторые файлы и папки
, в которые даже хорошие мастера «залезают» по очень острой нужде. Кстати проскочило пара непонятных слов – , о них вам тоже будет подробно рассказано.
После чего мы еще раз вернемся к мышке
, только теперь к , потому что она требует особого внимания и знать, как с ней работать, нужно обязательно.
После того, как мы усвоим все то, о чем я говорил выше, мы перейдем к более сложным вещам, таким как: и . Вы думаете это сложно и страшно? А вот и нет, после прохождения первых пяти уроков, у вас пропадет этот самый страх
, который раньше тормозил ваше обучение. Тут уже проснется другое чувство – интерес
. Именно это нам и нужно. Ведь то, чему интересно обучаться, всегда будет побуждать вас узнавать что-то новое, и в итоге, вы и глазом моргнуть не успеете, как будете разбираться в ПК на хорошем уровне.
Ну и в заключении, я покажу вам, как записывать, что-либо, . Я считаю, что это знать надо, потому, что научившись записывать информацию на диск
, с записью на флешку, проблем у вас вообще не будет. А флешка, это очень нужная вещь, и уметь с ней обращаться надо.
Ну вот краткий обзор учебника и закончен, его смысл очень прост:
1.
В начале, изучаем то, что является основой основ (мышка, рабочий стол)
2.
После чего, среду, в которой мы будем работать (Мой компьютер, Пуск)
3.
Работа с программа (Установка, и собственно, сама работа (на примере Word, Excel))
Как вы поняли, мы идем от простого к сложному.
Ну, а мне, осталось пожелать вам, успешного прохождения данного учебника! Чтобы понять, как правильно смотреть видео уроки, обязательно изучите эту небольшую статью – (нажмите один раз, левой кнопкой мыши). А после можете приступать к прохождению учебника. Успехов!
В наше время такое устройство, как ноутбук, есть практически у каждого. Вот к примеру, люди … Они тоже хотят не отставать от современных технологий. Поэтому данная статья поможет разобраться с основами пользования ноутбуком.
Система обучения подразделяется на несколько этапов.
В первую очередь стоит освоить некоторые понятия компьютера. Как показывают исследования, сложного в пользовании ноутбуком ни чего нет. Однако большое количество информации навеивает страх о невозможности пользования устройством. Но тут все зависит только от желания пенсионера.
Осваиваем ноутбук легко с помощью видео уроков
Вот первые особенности ноутбука:
- Явным преимуществом среди приборов связи является программа , предоставляющая бесплатные видео контакты с любым абонентом по всему миру, имеющим в своём арсенале компьютер с установленным скайпом и интернет.
- На нем можно производить набор текста, с последующей его печатью, при этом можно создать большое количество экземпляров, не используя копирку. Совершив ошибку в тексте, не нужно использовать ластик, ее можно просто удалить одним нажатием клавиши. Так, что, печатная машинка больше не нужна!
- Ноутбук хорошо справляется с , или же сделанных на телефон. То есть способен отредактировать, поправить необходимые качества, или же удалить некоторые эффекты.
- При помощи ноутбука можно отправить письмо родственниками или другу в любую точку мира.

Поиск информации в интернете можно произвести указав электронный адрес сайта или просто его название в адресную строку. Помните, если вы ищите сайт при помощи адреса, очень внимательно вводите символы, если хоть одна буква или знак будет указан неверно, вы попадете совсем на другой сайт, и соответственно он предоставляет другую информацию.
Адрес сайта всегда пишется латинскими символами. можно осуществить комбинацией двух клавиш «Alt+Shift». Самой популярной поисковой системой считается Google. Именно она предоставит большой выбор информации, соответствующей вашему запросу.
Для осуществления той или иной операции можно пользоваться горячими клавишами или мышью. представляют собой комбинацию из кнопок клавиатуры, иногда встречается и одна кнопка. К такому средству прибегают в основном, те, у которых нет навыков в пользовании мышью.
Однако, существует мнение, что для освоения компьютера, хотя бы на начальном уровне, не обязательно знать все принципы его работы и технические характеристики. Программирование компьютера не должен приносить вам волнения.
Помните, что чем чаще вы будете возвращаться к той или иной задаче на ноутбуке, тем быстрее навыки пользования станут умеренными.
Самым нелегким моментом считается освоение мышью. Двойной щелчок правой кнопкой мыши… Некоторые один двойной щелчок заменяют двумя одинарными. Однако это совсем разные вещи. Поэтому пенсионер может остановится на этом этапе обучения на некоторый период времени. Но в дальнейшем, вы с уверенностью сможете сделать такой щелчок с любым количеством его нажатий.
Ноутбук уже не является роскошью, поэтому даже пожилому человеку иногда приходиться обращаться к нему за помощью, так как печатные машинки и бумажные письма давно уже не в моде и намного тяжелее в использовании. Данное устройство может выполнять большой спектр разнообразной информации.
Для быстрого и более понятного обучения работе на ноутбуке, лучше использовать обучающие видеокурсы, записанные на ДВД диски. Для большего представления о курсе просмотрите видео отзыв от дяди Саши. Всё просто, легко и не дорого!
Хороший диск для освоения ноутбука. Мне очень помог!
Александр Сергеевич Коковихин, г.Киров
Прочитав данную статью, на ум приходит мысль, что невозможно разобраться в компьютерных основах читая данные рекомендации не только людям в возрасте, но и молодым. Уж, больно всё как то запутанно описывается, ничего не понять.
Гораздо проще, получать навыки на наглядных примерах в процессе работы в программах, по , смотрите отзыв дедули в видео ролике, ну, или на крайний случай, просматривать скриншоты (картинки с экрана монитора) с пошаговыми пояснениями.
Самый реально действующий метод остаётся, когда умные головы берут за руку и ведут к цели, заставляя нажимать на нужные клавиши клавиатуры, направлять за вас указатель мыши, принуждая кликать в указанные места. Но этот метод обязывает вашего наставника всё время находиться у вашей персоны, являясь самым дорогим из всех вариантов обучения.

 Персональный компьютер (ПК) — состоящая из нескольких частей вычислительная машина. Как правило, этим словом называют набор из системного блока, устройства вывода изображения — монитора и набора периферии для управления — мыши и клавиатуры. Имеет наибольшую производительность, энергопотребление и тепловыделение.
Персональный компьютер (ПК) — состоящая из нескольких частей вычислительная машина. Как правило, этим словом называют набор из системного блока, устройства вывода изображения — монитора и набора периферии для управления — мыши и клавиатуры. Имеет наибольшую производительность, энергопотребление и тепловыделение. Центральный процессор (ЦП) — вычислительное ядро системы. Обрабатывает все операции, которые приходят ему из оперативной памяти и отправляет результаты вычислений туда же.
Центральный процессор (ЦП) — вычислительное ядро системы. Обрабатывает все операции, которые приходят ему из оперативной памяти и отправляет результаты вычислений туда же.
 Базовая система ввода-вывода или BIOS — предназначена для настройки ПК, изменения параметров его компонентов и в некоторых случаях разгона. За сохранность всех параметров отвечает батарейка, которая находится на материнской плате.
Базовая система ввода-вывода или BIOS — предназначена для настройки ПК, изменения параметров его компонентов и в некоторых случаях разгона. За сохранность всех параметров отвечает батарейка, которая находится на материнской плате. Через встроенный магазин, который в последних версиях называется Microsoft Store. Здесь предлагается несколько видов приложений — бесплатные, с подпиской и платные. Игры, общие для Windows 10 и Xbox One, тоже можно купить прямо в этом магазине. Они поддерживают облачные сохранения и единые достижения, что позволяет начать на приставке с того места, где человек закончил играть на ПК — и наоборот.
Через встроенный магазин, который в последних версиях называется Microsoft Store. Здесь предлагается несколько видов приложений — бесплатные, с подпиской и платные. Игры, общие для Windows 10 и Xbox One, тоже можно купить прямо в этом магазине. Они поддерживают облачные сохранения и единые достижения, что позволяет начать на приставке с того места, где человек закончил играть на ПК — и наоборот.

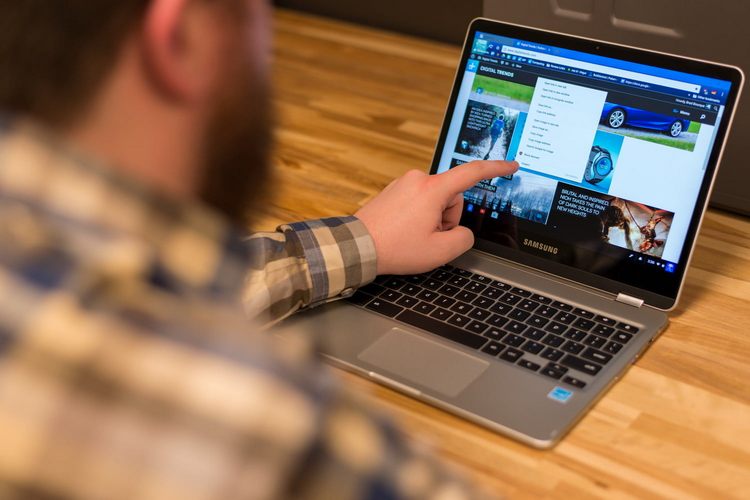























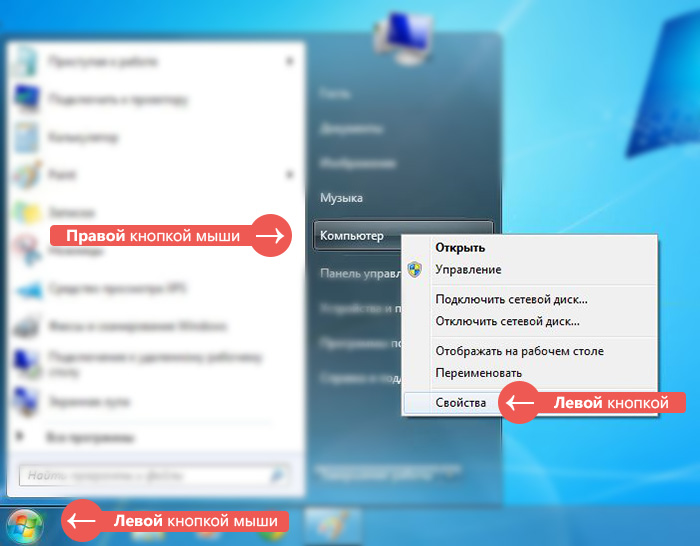
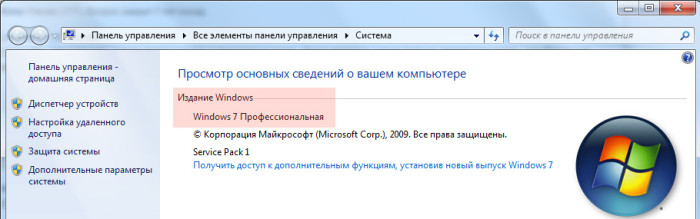






























 Персональный компьютер (ПК) — состоящая из нескольких частей вычислительная машина. Как правило, этим словом называют набор из системного блока, устройства вывода изображения — монитора и набора периферии для управления — мыши и клавиатуры. Имеет наибольшую производительность, энергопотребление и тепловыделение.
Персональный компьютер (ПК) — состоящая из нескольких частей вычислительная машина. Как правило, этим словом называют набор из системного блока, устройства вывода изображения — монитора и набора периферии для управления — мыши и клавиатуры. Имеет наибольшую производительность, энергопотребление и тепловыделение.