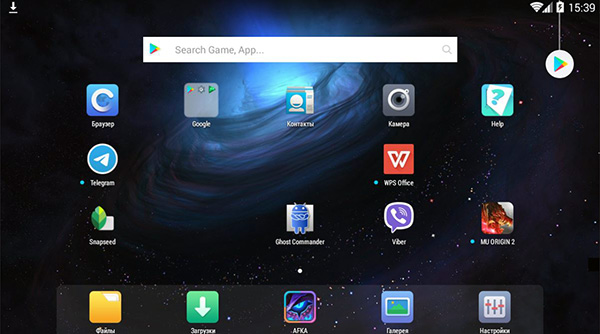Инструкция по эксплуатации планшета «для чайников»
В современном мире есть множество людей, незнакомых или мало знакомых с таким многофункциональным и удобным устройством, как мобильный планшет. На нем можно читать книги, слушать музыку, смотреть фильмы, и делать это гораздо комфортнее, чем на смартфоне. Чтобы узнать, как пользоваться планшетом для начинающих, или как научить бабушку звонить родственникам по Скайпу, потребуется прочитать информацию, приведенную ниже. Здесь приводится минимальная начальная настройка устройства и установка нужных приложений. Дальнейшая эксплуатация прибора будет интуитивно понятна.
Установка СИМ карты
Важно! Знание, как пользоваться планшетом, должно начинаться с чтения инструкции к устройству. Производитель наглядно показывает, где расположены основные порты подключения, место установки СИМ и карты памяти. Инструкция по эксплуатации любого планшета, от простенького Dexp до навороченного Самсунг, оповестит, как подключить зарядку, просветит о других действиях, необходимых для нормального функционирования изделия.
Использование планшета в большинстве случаев не предусматривает замену СИМ во включенном состоянии устройства. Перед любыми операциями установки и извлечения карты аппарат нужно отключить. Поэтому, если можно использовать планшет в режиме телефона, или поддерживается выход в интернет через сеть мобильного оператора, необходимо:
- изучить инструкцию по эксплуатации и найти на корпусе место установки СИМ карты;
- проверить, что устройство отключено или выключить его;
- открыть отсек (если это необходимо) при помощи специальной скрепки;
- вытянуть лоток и установить в него СИМ;
- вставить лоток на место и зафиксировать его нажатием.
Порядок установки СИМ может отличаться в зависимости от модели планшета. В большинстве случаев извлекается лоток для карты мобильного оператора. Иногда использование планшета потребует сдвинуть резиновую накладку, защищающую порт для СИМ.
На самых простых моделях карта просто вставляется в щель разъема. В этом случае ее нужно утопить нажатием до отчетливого щелчка. Вся нужная пользователю информация о порядке установки СИМ карты всегда приводится в инструкции по применению планшета.
Назначение основных кнопок
Набор кнопок может отличаться в зависимости от модели планшета, производителя, года выпуска конкретного аппарата. Однако базовый набор элементов управления всегда присутствует. Краткий экскурс по кнопкам для чайников выглядит так.
- Самая длинная клавиша — двухпозиционная. Она нажимается с одной и другой стороны. Это регулятор громкости.
- Более короткая кнопка, обычно расположенная ближе к одному из верхних углов устройства или на боковой грани — клавиша питания.
Кнопка включения имеет несколько функций. Чтобы включить планшет, ее нужно зажать на несколько секунд. Во включенном состоянии устройства, коротким касанием кнопки блокируется экран. Длительное нажатие вызывает меню управления. Здесь можно выключить, перезагрузить планшет, перевести его в режим без звука. Выбор нужной операции из меню производится нажатием на дисплей. В зависимости от производителя и модели планшета, число пунктов может меняться.
На заметку! В некоторых моделях Самсунг есть дополнительная кнопка. Она называется Меню и работает только во включенном состоянии устройства. Использование планшета в некоторых случаях становится гораздо удобнее. Расположение функциональных кнопок, а также их предназначение всегда приводится в инструкции к конкретному аппарату.
Еще одна важная часть управления планшетом — навигация. Каждая модель всегда имеет три элемента. Это кнопка Назад, Список запущенных приложений, Домой. Последняя в откровенно старых планшетах может быть физической, аппаратной. В современных моделях кнопки навигации представляют собой зоны на сенсорном дисплее. Они появляются и начинают работать только после запуска планшета.
Основные настройки системы
Инструкция для начинающих выглядит довольно просто, если планшет достали из коробки и запускают первый раз. В этом случае операционная система сама проведет пользователя через основные этапы первичной настройки. Будет предложено выбрать язык системы, установить дату и время, настроить или зарегистрировать учетную запись Google.
Владельцам планшетов Самсунг рекомендуется создать аккаунт в центральной системе поддержки производителя. Делать это не обязательно, но желательно. Имеющаяся учетная запись Самсунг никак не влияет на использование планшета, но позволяет получать персонализированные обновления фирменных приложений и операционной системы.
Если же устройство уже включалось для проверки или не имеет мастера начала работы — все параметры системы можно настроить вручную. Даже если изначальный язык системы китайский или японский.
Язык
Чтобы переключить язык, нужно попасть в зону настроек. Для этого следует нажать значок, который выглядит как шестеренка или квадрат с нарисованными на нем горизонтальными ползунками. Это легко сделать по визуальному ориентиру, не обращая внимания на иероглифы или английские буквы.
Следующий этап — пролистать настройки на экране, находя иконку в виде буквы А. Здесь можно изменить язык, чтобы пользоваться планшетом Андроид на русском. Выбрав пункт, требуется пролистать список и найти в нем знакомую надпись «русский». После нажатия на нее, планшет станет писать понятными словами и буквами.
Дата и время
Изменить настройки даты и времени можно, активировав соответствующий пункт в настройках. Здесь пользователю предлагается указать:
- время;
- дату;
- часовой пояс;
- формат отображения даты;
- формат времени (12 или 24 часа).
Совет! В планшетах, которые работают с сим-картами, установить правильные дату и время максимально просто. Для этого нужно только активировать пункт «Использовать время и дату сети». При этом остальные параметры становятся неактивными.
Выйти из настроек даты и времени можно нажатием кнопки Назад, обозначенной загнутой влево стрелкой.
Дисплей
Пользоваться планшетом Андроид гораздо приятнее, если настроить яркость и цвета дисплея по своему вкусу. Это стоит сделать, в том числе, для экономии заряда батареи. Излишне яркий дисплей быстрее истощит аккумулятор и планшет придется ставить на зарядку.
Изменение параметров дисплея делается в пункте Экран меню настроек. Здесь доступны настройки яркости подсветки, разрешения экрана. Продвинутые модели позволят изменить цветовую температуру (регулирует оттенки), насыщенность, выбрать одну из стандартных схем цветового охвата.
Самая полезная опция в современных планшетах — автонастройка яркости. Режим активируется соответствующим переключателем в настройках. Яркость будет автоматически регулироваться в соответствии с показаниями датчика внешней освещенности. Экран выйдет на максимум светимости в яркий солнечный день и практически погаснет ночью в темной комнате. Такая работа обеспечит комфорт для глаз и поможет продлить работу аппарата на одном заряде батареи.
Как выйти в интернет
Сегодня сети Wi-Fi привычны даже в квартире или частном доме. Это самый удобный выход в интернет. Чтобы настроить подключение к квартирной или общественной сети, следует:
- войти в настройки;
- выбрать пункт Сеть и интернет (или Беспроводные сети);
- войти в раздел Wi-Fi.
Здесь нужно касанием экрана активировать Wi-Fi модуль соответствующим переключателем. После сразу начнут определяться доступные сети. Выбрав нужную, потребуется один раз ввести пароль. Система запомнит данные и сможет автоматически выходить в интернет, соединяясь со знакомой сетью.
Сложнее, если планшет не поддерживает Wi-Fi и предусматривается только эксплуатация в режиме 3G (4G LTE). В большинстве случаев параметры точек доступа мобильного оператора уже прописаны на СИМ карте и определяются автоматически. Для выхода в интернет потребуется:
- зайти в настройки;
- выбрать пункт Сеть и интернет;
- зайти в раздел Мобильная сеть;
- выбрать пункт Точки доступа и выбрать в нем нужную (или оставить помеченную на основе данных СИМ карты).
Если список прописанных точек доступа пуст, потребуется создать одну вручную.
Совет! Нужные данные стоит запросить у оператора. Последний может после звонка на горячую линию прислать СМС с автоматически применяемыми настройками.
Чтобы начать пользоваться мобильным интернетом, следует снова зайти в настройки. Здесь нужно найти пункт Передача данных. В нем указывается СИМ карта и опция Мобильный интернет, которую нужно активировать. Подробнее о выходе в интернет с планшета, а также возможных проблемах при подключении и путях их решения читайте здесь.
Установка приложений
Основные приложения, нужные для основного функционала планшета, на нем уже есть. Это браузер, фирменное ПО (если его предлагает производитель), оболочка камеры, галерея фотографий, телефон, сообщения и многое другое. Чтобы устанавливать свои программы или игры, комфортно и правильно пользоваться планшетом, стоит запустить ПлейМаркет. Его значок обычно располагается на главном экране, доступном после загрузки.
Перед тем, как искать программы, нужно установить соединение с интернетом. Запущенный ПлейМаркет автоматически входит в учетную запись Google. Пользователю доступна строка поиска. Здесь можно писать как название конкретного приложения, так и пожелания. Например, «игры шарики». После поиска пользователю предлагается список доступных программ. На иконки приложений можно нажимать. Пользователь попадает на страничку программы, где подробно описывается ее функционал, назначение. Здесь же можно прочитать отзывы людей, которые уже пользуются данным ПО.
Для установки программы нужно нажать на большую зеленую кнопку с соответствующей надписью. Приложение скачается автоматически. После процесса установки становится доступна кнопка Открыть, служащая для запуска программы.
Принципы навигации
Кнопки навигации планшета работают достаточно просто. Чтобы сразу попасть на главный экран, достаточно нажать Домой, обозначаемую иконкой домика или кружочком. Переключаться между запущенными приложениями удобно кнопкой процессов. На экране появляются изображения активных окон, достаточно нажать на нужное.
Кнопка Назад работает максимально просто. Ее нажатие перемещает пользователя на предыдущий экран. Если такового нет, активное приложение закрывается или требует подтверждение такого действия.
Настроить новенький планшет или изменить параметры уже используемого «под себя» довольно просто. Несложные шаги позволят быстро освоить этого удобного мобильного помощника. Можно научить даже бабушку или родителей, далеких от современных технологий, работать с таким гаджетом. Правильно настроенный для работы в интернете планшет расширит общение с друзьями и близкими, позволит рациональнее использовать время, развлечет, станет эффективным рабочим инструментом.
Популярные планшеты по мнению покупателей
Планшет Samsung Galaxy Tab A 10.5 SM-T595 32Gb на Яндекс Маркете
Планшет Apple iPad (2018) 32Gb Wi-Fi + Cellular на Яндекс Маркете
Планшет Huawei MediaPad M5 Lite 10 32Gb LTE на Яндекс Маркете
Планшет Apple iPad Pro 10.5 512Gb Wi-Fi на Яндекс Маркете
Планшет Microsoft Surface Pro 5 i5 4Gb 128Gb на Яндекс Маркете
Благодарим за то, что Вы выбрали планшетный компьютер в интернет-магазине www.mi55.ru
Прежде чем начать эксплуатацию устройства, внимательно прочтите данное руководство, чтобы воспользоваться всеми возможностями планшетного компьютера и продлить срок его службы. Сохраните это руководство, чтобы обратиться к нему, если в будущем возникнет такая необходимость.
Данное Универсальное Руководство содержит информацию о наиболее важных технических характеристиках устройства, кнопках управления планшетным компьютером и его программном обеспечении, перечень мер безопасности, игнорирование или несоблюдение которых может привести к повреждению устройства, сбоям в его работе или к выходу из строя. В руководстве так же содержатся советы по использованию планшетного компьютера. Приведённая информация позволит избежать ошибок, связанных с неправильной эксплуатацией устройства, функционированием его операционной системы и прикладных программ.
За информацией о значении используемых терминов обращайтесь к «Словарю терминов», приведенному в конце Руководства, а также к специализированной литературе, тематическим форумам или в службу поддержки пользователей.
Указания по эксплуатации
Данный планшетный компьютер произведен и предназначен для мобильного использования. Нижеследующие указания по эксплуатации предназначены для того, чтобы помочь Вам правильно использовать компьютер без угрозы чьей-либо безопасности и сохранять его в рабочем состоянии. Внимательно прочитайте этот раздел и строго следуйте приведенным в нем инструкциям.
Общие указания по эксплуатации
- Планшетный компьютер следует держать вдали от зон с экстремальным изменением температуры, предохранять от воздействия прямых солнечных лучей или устройств излучающих тепло. Защищайте устройство от попадания влаги и не помещайте его в пыльную или задымленную среду. Не допускайте контакта с активными химическими веществами.
- Предохраняйте компьютер от ударов, не кладите на него тяжелые предметы и не вставляйте в него устройства или предметы, которые не подходят к стандартным разъёмам. Падение устройства может привести к повреждению ЖК экрана и к нарушению его нормального функционирования.
- Заряжайте компьютер только в помещении от бытовой сетевой розетки и используйте только совместимое зарядное устройство (входит в комплект). При первой зарядке подключите устройство к сети электропитания на 8-12 часов.
- Не используйте устройство в момент управления автомобилем. Соблюдайте законы и правила дорожного движения в стране Вашего пребывания.
- При прослушивании музыки, просмотре видео или использовании других программ, помните о том, что громкость не должна быть слишком высокой. В случае появления звона или гула в ушах, пожалуйста, уменьшите громкость, либо остановите воспроизведение файла/программы.
- Планшетный компьютер должен быть выключен во время взлёта или посадки самолёта.
- Не работайте на компьютере в местах, подверженных электронным помехам или воздействию статического электричества. Это может быть причиной потери данных.
Меры безопасности при работе с адаптером питания
- При зарядке планшетного компьютера используйте только стандартный тип адаптера питания (включен в комплект поставки). Использование нестандартного или иного типа зарядного устройства может привести к повреждениям компьютера и потере гарантии на устройство.
- Адаптер можно подключать только к тому типу электрической сети, параметры которой указаны на адаптере. Если Вы не уверены в соответствии параметров электрической сети и адаптера питания, проконсультируйтесь со специалистами, обратитесь в службу поддержки или в один из авторизованных изготовителем сервисных центров.
- Не наступайте на кабель адаптера питания и не ставьте на него тяжелые предметы.
- Не допускайте растяжения кабеля, его запутывания и завязывания узлами.
- После зарядки устройства, отсоедините адаптер от розетки.
- При отсоединении адаптера питания от розетки следует вытягивать вилку, а не тянуть за сам кабель.
- Не подключайте адаптер питания к каким-либо иным устройствам, помимо устройств данной модели.
- Храните адаптер питания в недоступном для детей месте.
Меры безопасности при обращении с жидкокристаллическим дисплеем устройства
Экран жидкокристаллического (ЖК) дисплея – хрупкое устройство, требующее бережного обращения.
- Для протирки экрана ЖК-дисплея используйте только мягкую ткань или специальные салфетки.
- Используйте только специальные средства для очистки дисплея.
- Не касайтесь поверхности экрана острыми предметами.
- Не оказывайте на экран сильного давления и не размещайте на нем какие-либо предметы. Это может привести к повреждениям дисплея и потере гарантии на устройство.
- Не оставляйте дисплей под прямыми солнечными лучами.
Меры безопасности при работе с разъемами
- Не применяйте силу при подключении к разъемам внешних устройств. Это может привести к повреждению контактов.
- Не допускайте попадания в разъемы посторонних предметов, а так же жидкости и пыли. Это может привести как к повреждению разъёма, так и компьютера в целом.
- Перед установкой убедитесь, что штекер подсоединяется правильной стороной. При необходимости переверните штекер.
Меры безопасности при обращении с картами памяти
- Устанавливайте карту памяти только правильной стороной. Не прилагайте усилия, если карта не входит в слот устройства. Это может привести к повреждению, как самого слота, так и карты памяти.
- Не допускайте попадания в разъем карты памяти посторонних предметов, а также жидкости и пыли. Это может привести как к повреждению разъёма, так и компьютера в целом.
- Перед установкой убедитесь, что карта устанавливается правильной стороной. При необходимости переверните карту. Карта должна устанавливаться без усилий, до щелчка.
- Если не удается установить карту в разъем, убедитесь в её соответствии спецификации microSD.
- Если операционной системе не удается распознать карту памяти, попробуйте ее извлечь и установить снова. Будьте внимательны, избегайте прикосновений к контактам. Разряд статического электричества может уничтожить данные, записанные на карту.
- Не извлекайте карту памяти во время доступа компьютера к ее содержимому (чтение, копирование, воспроизведение файлов). Это может привести к потере данных или к выходу карты из строя.
- Не используйте карту памяти при повышенной температуре.
- Берегите карту от попадания жидкости или эрозийных материалов.
Назначение планшетного компьютера
Планшетный компьютер на базе операционной системы Android – это новый уровень развития высокотехнологичных мобильных продуктов. Это универсальное многофункциональное устройство, которое в одинаковой степени эффективно используется для решения разноплановых задач. Помимо базовых приложений, входящих в состав Android, в устройство предустановлен расширенный пакет самого востребованного программного обеспечения. Кроме того, пользователям доступен онлайн- каталог Программного Обеспечения Android Market (Google Play Market).
Операционная система Android – это операционная система с открытым кодом, специально разработанная для мобильных устройств (планшетных компьютеров, смартфонов). OS Android постоянно совершенствуется и на сегодняшний день занимает одно из лидирующих мест на мировом рынке.
В интернет существует множество сообществ разработчиков, которые создают программы и приложения для OS Android. Все приложения написаны на языке Java. Установочными файлами таких приложений являются файлы формата .apk. Наиболее интересные из приложений можно загрузить в онлайн-каталоге Android Market.
Android Market (Google Play Market) – онлайн каталог, авторизованных программ и приложений, разработанных для OS Android. В каталоге находятся десятки тысяч бесплатных и платных приложений, среди которых игры, системные утилиты, мультимедийные и информационные приложения. Любую из программ пользователь может самостоятельно установить на планшет.
Доступ в интернет
Используя встроенный WiFi модуль вы получаете полноценный доступ к WEB-сайтам. Для вас открыты как мобильные, так и полноценные версии интернет порталов. Поиск необходимой информации в интернет обеспечивает приложение от компании Яндекс, Google и т.д.
Чтение электронных книг
В дорогу, на учебу или на работу теперь совершенно не обязательно брать тяжёлые печатные книги. Достаточно загрузить всю необходимую литературу и организовать личную библиотеку на карте памяти устройства. Например, приложение FBReader позволяет просматривать электронные книги в популярных форматах PDF, EPUB и FB2, настраивать отображение текста по личным предпочтениям пользователя, а так же создавать закладки.
Мультимедийный плеер
Просмотр видео, прослушивание музыкальных файлов и запись голоса – все эти опции доступны покупателям сразу после включения устройства. Поддержка самых распространенных форматов избавляет Вас от необходимости предварительного конвертирования файлов. А компактный размер, высокое качество передачи звука и изображения вполне позволяют использовать планшет в качестве портативного аудио-видео плеера в пути, на прогулке или в автомобиле. Кроме того, при наличие HDMI порта в вашем планшетном компьютере, вы можете подключить планшетный компьютер к ЖК-панели и наслаждаться просмотром видео высокой четкости на большом экране.
Цифровой фотоальбом
Благодаря функции «Цифровой фотоальбом» планшетный компьютер приобретает функционал портативной цифровой фоторамки, которую удобно взять с собой для демонстрации фотографий родственникам или друзьям. Вы можете просматривать не только изображения, загруженные в память устройства или размещенные на карте памяти, но и изображения, которые находятся на USB флеш-накопителе. Просмотр возможен в режиме ручного перелистывания или слайд-шоу.
Электронные карты
С планшетным компьютером Вы всегда сможете найти нужный объект, проложить маршрут, а так же просмотреть информацию о дорожной ситуации.
Благодаря приложению Яндекс или Google Карты. Пользователи смогут ориентироваться на картах городов России, Украины и других стран, искать аптеки, кафе, банки, гостиницы и другие организации, а так же отслеживать дорожную ситуацию и строить свои маршруты с учетом пробок (функция построения маршрутов доступна не во всех регионах).
ES Проводник позволяет управлять файлами и папками как на внутренней памяти устройства, так и на съёмном носителе.
ES Менеджер задач отображает информацию о запущенных приложениях. Программа показывает, какой объём системной памяти расходует каждое активное приложение и позволяет принудительно завершать работу приложений.
ES Менеджер закладок предоставляет быстрый доступ к наиболее часто используемым интернет страницам или файлам мультимедиа. Для организации быстрого доступа, нужно просто добавить нужный файл в закладку, и он будет доступен за 3 клика.
1 Подготовка к работе
1.1 Зарядка аккумуляторной батареи
Перед зарядкой аккумуляторной батареи внимательно прочитайте разделы «Общие указания по эксплуатации» и «Меры безопасности при работе с адаптером питания». Подключите адаптер питания к сети и вставьте штекер адаптера в соответствующее гнездо на корпусе устройства. Во время зарядки значок питания на экране устройства придёт в движение, демонстрируя то, что процесс начался. Рекомендуется не отсоединять устройство до тех пор, пока батарея не зарядится полностью.
В момент полной зарядки аккумулятора значок питания на экране устройства полностью заполнится.
Примечание: в Вашем планшетном компьютере установлена батарея повышенной емкости, для того, чтобы сохранить ее работоспособность и продлитьсрок службы, следуйте нижеописанным инструкциям:
- перед первым использованием рекомендуется присоединить устройство к сети электропитания на 8-12 часов до полной зарядки аккумулятора;
- не производите зарядку устройства при высокой температуре;
- не следует производить подзарядку устройства постоянно: Вы можете сделать это в тот момент, когда на дисплее появится сообщение о низком уровне заряда;
- если Вы не используете устройство длительное время, подзаряжайте аккумулятор не менее одного раза в течение двух недель, не дожидайтесь момента полной разрядки.
2 Порядок работы
2.1 Управление питанием
Перед включением планшетного компьютера внимательно прочитайте раздел «Общие указания по эксплуатации».
Включение.
Нажмите и удерживайте кнопку в течение 3 секунд. После этого произойдет включение устройства, о чем можно будет судить по появлению заставки. Загрузка операционной системы произойдет за несколько секунд.
Примечание: если устройство находится в спящем режиме, то для включения достаточно кратковременного нажатия кнопки.
Спящий режим.
Спящий режим удобен при регулярном использовании планшетного компьютера. В этом режиме компьютер находится в активном состоянии, но дисплей при этом выключен, а главный экран заблокирован. Это позволяет мгновенно получить доступ к операционной системе, в то же время исключаются случайные нажатия на дисплей, и экономится энергия. Для перехода в спящий режим или выхода из него кратковременно нажмите кнопку
Выключение устройства
Для полного отключения устройства нажмите и удерживайте клавишу и выберите «Отключить питание» в поя- вившемся меню. В этом же меню вы можете перевести компьютер в спящий режим либо отменить данное действие.
Примечание: В случае низкой зарядки аккумулятора, устройство может быть отключено автоматически после уведомления пользователя о существующей проблеме.
При этом, все несохраненные данные могут быть утеряны. Во избежание этого сохраните открытые документы, закройте все активные приложения и подключите компьютер к источнику питания.
Сброс устройства (Reset)
Для сброса устройства нажмите и удерживайте кнопку более 5 секунд.
2.2 Разблокировка
Перед разблокировкой планшетного компьютера внимательно прочитайте раздел «Меры безопасности при обращении с жидкокристаллическим дисплеем устройства».
Нужно провести разблокировку экрана.
Для этого коснитесь значка и перетяните его на значок (так, как это показано на рисунке).
Примечание: в настройках безопасности Вы можете выбрать несколько способов разблокировки устройства (Настройки > Безопасность > Блокировка экрана):
- Нет: блокировка и защита отсутствуют;
- Перетащить значок блокировки: защита отсутствует, однако при этом вы можете быстро попасть на главный экран или открыть Камеру и сразу начать делать снимки.
- Графический ключ: для включения необходимо нарисовать графический ключ.
- PIN: для включения необходимо ввести код, состоящий из цифр.
- Пароль: для включения необходимо ввести код, состоящий из букв и цифр.
2.3 Установка/извлечение дополнительной карты памяти
Перед установкой карты памяти внимательно прочитайте раздел «Меры безопасности при обращении с картами памяти».
Планшетный компьютер оборудован слотом для дополнительных карт памяти формата microSD/SDHC. Максимальная поддерживаемая емкость карты — 32Гб.
После корректной установки работоспособной карты памяти устройство обнаружит её автоматически.
Для безопасного извлечения карты памяти необходимо выполнить следующие действия:
- нажмите кнопку, для перехода на главный экран;
- нажмите кнопку в правом верхнем углу;
- во вкладке «Приложения» выберите пункт «Настройки»;
- выберите раздел «Память»;
- нажмите на «Извлечь SD-карту» и дождитесь завершения операции.
2.4 Подключение внешних USB устройств
Перед подключением флеш-накопителя или любого другого периферийного устройства внимательно прочитайте разделы «Меры безопасности при обращении с USB флеш-накопителями» и «Меры безопасности при работе с разъемами»:
- Подключение и просмотр содержимого USB флеш накопителя;
- подключите флеш-накопитель к планшету;
- найдите ярлык «Проводник» в списке программ и запустите приложение;
- выберете вкладку «USB» и Вы получите доступ к его содержимому.
Примечание: Вы так же можете подключать другие периферийные USB устройства (например, мышки, клавиатуры, модемы, внешние жесткие диски). Для этого достаточно подключить устройство к планшету, устройство распознается и подключится автоматически.
2.5 Настройка WiFi и подключение к сети
Включение модуля WiFi:
- нажмите кнопку, для перехода на главный экран;
- нажмите кнопку в правом верхнем углу;
- во вкладке «Приложения» выберите пункт «Настройки»;
- в разделе «Беспроводные сети» установите переключатель WiFi в положение Вкл.
Подключение к сети:
- откройте подраздел «Настройки Wi-Fi»;
- система автоматически обнаружит доступные WiFi сети и выведет их названия;
- выберите сеть, к которой вы хотите подключиться, и при необходимости введите пароль;
- при успешном подключении система выведет значок в области уведомлений.
Примечание: возможность автоматической раздачи IP адресов зависит от настроек WiFi роутера. В том случае, если автоматическая раздача IP адресов поддерживается, никаких дополнительных действий предпринимать не требуется. Задать статический IP-адрес вы можете в дополнительных настройках, для этого необходимо нажать на кнопку или значок и выбрать «Дополнительные функции».
2.6 Подключение планшета в режиме USB накопителя
Вставьте USB штекер в соответствующее гнездо стационарного компьютера или ноутбука, вставьте miniUSB штекер в соответствующий разъём на планшете:
- откройте панель уведомлений, протянув строку состояния вверх;
- выберете пункт «USB-подключение установлено»;
- нажмите на «Включить USB-накопитель» в правом нижнем углу;
- через некоторое время устройство определиться как съёмный USB накопитель и Вы получите доступ к внутренней памяти планшета и карте памяти.
Чтобы отключить USB-накопитель:
- откройте панель уведомлений, протянув строку состояниявверх;
- выберете пункт «ОтключитьUSB-подключение»
- нажмите на «Отключить USB-накопитель» в правом нижнем углу.
3 Рабочий стол и элементы управления
3.1 Общий вид рабочего стола
Рабочий стол Вашего планшетного компьютера состоит из 5 экранов. Главный экран расположен по центру, а дополнительные экраны слева и справа от него. Любой из 5 экранов может быть организован по вашему усмотрению меню «Все программы»
Виджет
Кнопка «Назад»
Возврат на предыдущий экран либо к предыдущему действию
Кнопка «Домой»
Кратковременное нажатие: переход к главному экрану
Быстрое переключение между активными приложениями;
Кнопка «Меню»
Строка состояния и область уведомлений
Текущее время
Состояние подключения по WiFi
USB подключение
Текущее состояние зарядки аккумулятора
Идет зарядка аккумулятора
Переключение клавиатуры
Скрыть клавиатуру
3.2 Навигация по рабочему столу
Для переключения между экранами сдвиньте активный экран в нужную сторону.
Для быстрого возврата на главный экран нажмите кнопку на корпусе устройства или в строке состояния.
В верхнем правом углу экрана находится кнопка доступа к списку установленных приложений. Эта кнопка является аналогом подменю «Все программы», расположенного в меню «Пуск» операционной системы Windows.
3.3 Строка состояния и область уведомлений
В нижней части экрана находится строка состояния. В этой строке расположены элементы управления, область системных уведомлений, индикаторы беспроводных соединений, индикатор заряда батареи и часы.
Для того, чтобы перейти в меню быстрых настроек или посмотреть подробности при получении системного уведомления, необходимо нажать 2 раза на строку состояния в правом нижнем углу.
3.4 Главное меню, Все программы
Главное меню позволяет установить фоновое изображение на рабочий стол, открыть настройки планшета или отобразить список установленных приложений.
Для вызова меню следует перейти на рабочий стол и нажать кнопку в строке состояния.
Для доступа ко всем установленным приложениям, виджетам и Android Market (Play Market) нажмите кнопку . В появившемся окне выберете «Приложения», «Виджеты» или «Маркет».
3.5 Переключение между приложениями
Вы можете в любой момент быстро переключиться на одно из активных приложений.
Для вызова меню нажмите кнопку .3.6 Добавление/удаление объектов рабочего стола Вы можете вынести на рабочий стол ярлыки установленных программ, виджеты, папки для организации ярлыков, ссылки на интернет страницы из избранного, музыкальные плейлисты и другие объекты.
Самым простым и удобным способом добавления ярлыка является перетаскивание значка приложения из меню «Все программы» на рабочий стол.
Для добавления ярлыка:
- нажмите на кнопку;
- найдите программу, которую Вы хотите разместить на рабочем столе;
- нажмите на значок программы и удерживайте 2-3 секунды;
- не отрывая палец от экрана, перетащите значок на свободное место активного рабочего стола;
- отпустите значок, и он зафиксируется на рабочем столе.
Примечание:
- Вы можете переместить любой объект на свободное место активного экрана.
- Вы не сможете добавить новый объект на экран рабочего стола, если пространство заполнено. Удалите неиспользуемые объекты с активного экрана, либо добавьте новый объект на другой экран рабочего стола.
Для удаления объекта с рабочего стола:
- нажмите на ненужный объект и удерживайте 2-3 секунды;
- в верхней части рабочего экрана появится значок «Корзина»;
- не отрывая палец от экрана, перетащите объект в корзину.
Примечание: удаление объекта с рабочего стола не приведёт к удалению его из системы. Любой объект можно восстановить на рабочем столе, используя приведённые выше инструкции. Процесс удаления приложений описан в пункте 4.2
3.7 Установка фонового изображения
Для установки фонового изображения на рабочий стол и экран блокировки:
Вариант I
1) нажмите кнопку, для перехода на главный экран;
2) нажмите на свободную область рабочего стола и удерживайте 2-3 секунды;
3) выберите изображение из имеющихся на устройстве;
4) отрегулируйте область изображения, которая будет установлена в качестве обоев (доступно только для изображений, загруженных пользователем);
5) нажмите кнопку «Установить обои».
Вариант II
1) нажмите на кнопку в строке состояния;
2) выберете «Обои»;
3) выберите изображение из имеющихся на устройстве;
4) отрегулируйте область изображения, которая будет установлена в качестве обоев (доступно только для изображений,
загруженных пользователем);
5) нажмите кнопку «Установить обои».
4 Установка и удаление приложений
4.1 Установка приложений
Помимо стандартного пакета базовых приложений OS Android и предустановленно-
го программного обеспечения, Вы можете установить дополнительное программное обеспечение на свое усмотрение. Программы могут быть установлены с карт памяти или USB флеш-накопителей, загружены из интернет или из каталога Android Market (Play Market).
Установка приложений из Android Market (Play Market)
Приложение Android Market (Play Market) поставляется в базовой комплектации ПО и находится в общем списке установленных приложений.
После первого запуска приложения Вам будет предложено настроить учетную запись. На первой странице «Настройка аккаунта Google» следует нажать «Далее».
• Если у Вас уже есть аккаунт Google, нажмите «Вход», введите Ваше имя пользователя и пароль и нажмите «Вход» еще раз.
• Если же у Вас еще нет учетной записи Google, ее следует зарегистрировать. Для это-
го нажмите кнопку «Создать» и следуйте инструкциям на экране компьютера.
Все приложения в каталоге Android Market сгруппированы по разделам («Виджеты», «Мультимедиа», «Новости и погода», «Инструменты» и др.). Приложения каждого раздела в свою очередь разделены на «Лучшие платные», «Лучшие бесплатные» и «Новинки». Кроме того, Вы можете воспользоваться поиском по ключевым словам или ввести название программы в поисковый запрос. В информации по каждой программе Вы можете узнать ее стоимость, рейтинг, прочитать комментарии пользователей, поставить свою оценку приложению и оставить собственный отзыв. Для установки понравившегося приложения достаточно нажать кнопку «Установить» или «Купить», если приложение платное.
В разделе «Загрузки» вы увидите список приложений, каждому из которых будет
присвоен статус «Предлагается обновление», «Установлено» или «Приобретено».
Примечание:
• для работы с Android Market требуется подключение к сети интернет;
• перед работой с приложением Android Market убедитесь, что на устройстве правильно установлены текущие дата и время, в противном случае соединение с сервером
не будет установлено;
• для получения подробных инструкций по программе Android Market запустите
приложение Android Market, нажмите кнопку и выберите пункт «Справка».
Для самостоятельной установки приложения необходимо:
1) записать установочный файл (файл в формате .apk) на карту памяти, флеш-накопитель или во внутреннюю память;
2) найти этот файл в программе «Проводник» или в любом другом проводнике;
3) открыть файл и подтвердить установку.
Примечание: из соображений безопасности установка приложений, полученных не
из Android Market (Play Market), заблокирована по умолчанию. Если Вам все же необходимо установить такое приложение, то активируйте пункт «Неизвестные источники» в разделе «Настройки» -> «Безопасность»
4.2 Удаление приложений
Для удаления установленного приложения выполните следующие действия:
1) нажмите кнопку , для перехода на главный экран;
2) нажмите кнопку и выберите «Настройки»;
3) откройте раздел «Приложения»;
4) выберите «Управление приложениями»;
5) найдите и выберите приложение в списке;
6) нажмите кнопку «Удалить» и подтвердите действие.
Примечание: приложения, входящие в состав системы, удалить невозможно.
5 Настройки операционной системы
Раздел настроек операционной системы позволяет подключиться к сети WiFi, выбрать оптимальный уровень яркости экрана и звука, установить языковые параметры, дату и время, управлять установленными приложениями и многое другое.
Для того, чтобы попасть в раздел настроек выполните следующие дествия:
1) нажмите кнопку для перехода на главный экран;
2) нажмите кнопку в правом верхнем углу и выберите «Настройки» во вкладке «Приложения»;
или
1) нажмите кнопку для перехода на главный экран;
2) нажмите на кнопку в строке состояния;
3) выберете «Настройки».
5.1 Беспроводные сети
Меню Настройки Беспроводные сети
Смотрите пункт 2.5 «Настройка WiFi и подключение к сети».
5.2 Настройка звука
Меню Настройки Устройство Звук
В этом разделе Вы можете выполнить следующие действия:
• настроить громкость воспроизведения музыки, уведомлений или будильника
• выбрать мелодию для уведомлений
• включить/отключить вибросигнал и звонок
• настроить звук для системных оповещений
5.3 Настройка экрана
Меню Настройки Устройство Экран
В этом разделе Вы можете выполнить следующие действия:
• выбрать оптимальную яркость экрана
• установить обои
• установить функцию автоматической смены ориентации экрана
• настроить спящий режим
• установить размер шрифта
• адаптировать экран под игры
5.4 Память
Раздел «Память» позволяет пользователю просматривать информацию о наличии
общего и свободного места на устройстве, а также производить операции с картой па-
мяти при ее наличии.
Примечание: смотрите пункт «Установка/извлечение дополнительной карты
памяти» для получения подробной информации по работе с картой памяти.
5.5 Приложения
Меню Настройки Устройство Приложения
В этом разделе Вы можете управлять установленными приложениями, просматривать
информацию об установленных программах и при необходимости удалить их. Раздел
«Работающие» позволит увидеть перечень запущенных приложений и служб.
Примечание:
способы установки и удаления программ в планшетный компьютер подробно опи-
саны в пункте 4 «Установка и удаление приложений».
5.6 Личные данные
Меню Настройки Личные данные
Данный раздел содержит информацию по следующим на- стройкам:
Аккаунты
В этом разделе Вы можете создавать, редактировать аккаунты почты, Android Market и
пр.
Местоположение
В этом разделе Вы можете настроить определение местоположения пользователя с
помощью беспроводных сетей, а так же синхронизировать данные с Google для улучшения поиска и работы других служб.
Примечание: местоположение пользователя, определенное с
помощью беспроводных сетей, как правило, указывается с большой по-
грешностью и не может заменить полноценный GPS приемник.
Безопасность
В этом разделе Вы можете:
• установить блокировку экрана
• включить/выключить отображение символов при вводе пароля
• разрешить установку приложений, полученных не из Android Market. Язык и ввод
Данный раздел позволяет выбрать предпочтительный регион и язык, на котором будет
работать устройство.
Примечание: для переключения раскладки клавиатуры необходимо нажать на клавишу и выбрать язык ввода.
Восстановление и сброс
В этом разделе Вы можете включить или отключить резервное копирование паролей, точек доступа Wi-Fi, закладок и других настроек приложений, а так же вернуться к
заводским настройкам.
5.7 Дата и время
Меню Настройки Система Дата и время
Раздел настройки даты и времени позволяет пользователю настроить корректную дату,
выбрать часовой пояс согласно своему нахождению, настроить отображение даты времени в удобном формате, а так же активировать/деактивировать опцию синхронизации
времени планшетного компьютера с сетевым временем.
Возможные неисправности и методы их устранения
Информация, изложенная ниже, поможет Вам выявить и устранить наиболее распространенные проблемы аппаратной части и программного обеспечения, с которыми вы можете столкнуться.
При возникновении описанных ниже проблем следует сначала попытаться решить
их самостоятельно, воспользовавшись изложенными рекомендациями. В том случае,
если приведённые советы не помогут, обратитесь в службу поддержки или к специалистам авторизованного сервисного центра.
Перед тем, как предпринять какие-либо дальнейшие действия, проверьте:
• подключение адаптера питания в электрическую сеть и планшетный компьютер;
• сохранится ли неисправность устройства после отключения всех внешних
устройств;
• корректно ли была произведена настройка системы.
Если Вы допустили ошибки при настройке устройства или не уверены в корректности
сделанных Вами изменений, попробуйте восстановить первоначальные настройки системы.
Для восстановления настроек выполните следующие действия:
1) нажмитекнопку, для перехода на главный экран;
2) нажмите кнопку в правом верхнем углу и выберите «Настройки» во вкладке «Приложения»
3) откройте раздел «Восстановление и сброс»;
2) выберите пункт «Сброс настроек» и следуйте дальнейшим указаниям.
При сбоях в работе внешних устройств (таких как USB флеш-накопители, microSD
карты), подключенных к планшетному компьютеру, проблема, как правило, заключается в самих внешних устройствах. Поэтому сначала проверьте устройства на работоспособность и при необходимости обратитесь к их производителю.
Программное обеспечение третьих лиц
У Вас могут возникать проблемы в случае использования не авторизованного и не
прошедшего проверку программного обеспечения третьих лиц. Производитель не может гарантировать работоспособность таких приложений и не несет ответственность за сбои в работе планшетного компьютера вследствие их использования. По поводу некорректной работоспособности приложений на планшетном компьютере вы можете обратиться к разработчику приложения, предоставив всю необходимую информацию об устройстве.
Решение проблем с питанием, запуском компьютера и аккумулятором
- Планшет не включается
• проверьте заряд аккумулятора, в случае разрядки присоедините адаптер питания и
подождите не менее 5-ти минут;
• нажмите и удерживайте кнопку включения устройства не менее 5 сек;
• в том случае, если аккумулятор заряжен, всё равно подключите адаптер питания и повторите процедуру повторно;
• если устройство не включается даже после подзарядки, обратитесь в службу поддержки или авторизованный сервисный центр.
- Компьютер отключается сразу после включения
• возможно, у устройства чрезвычайно низкий заряд аккумулятора. В этом случае
система автоматически предотвращает полную разрядку во избежание потери информации и хранящихся данных. Перед тем, как осуществить повторную попытку включения устройства, заряжайте его не менее 5-ти минут и не отсоединяйте адаптер питания от розетки во время работы.
- Быстрый разряд батареи
• возможно, Вы используете программы, требующие большого расхода энергии.
Больше всего энергии расходуется на просмотр видео;
• попробуйте установить более экономичные настройки яркости экрана;
• установите последнюю версию прошивки;
• аккумулятор разряжается во время работы при низкой температуре.
- Аккумулятор не заряжается
• убедитесь в том, что адаптер питания подключён к работающей розетке. При подключении адаптера питания на устройстве должен гореть светодиодный индикатор заряда аккумулятора;
• убедитесь в том, что вы используете стандартный адаптер питания, а не адаптер от другого устройства;
• аккумулятор может не заряжаться во время работы при высокой температуре.
Решение проблем с воспроизведением звука
1) Звук не воспроизводится
• удостоверьтесь, что воспроизведение звука включено в основных настройках системы. Удостоверьтесь в том, что громкость выведена на максимальный (или необходимый Вам) уровень;
• недостаточная громкость. Чтобы увеличить громкость, воспользуйтесь кнопкой
громкости в строке состояния (расположена в верхней части экрана);
• многие из проблем с воспроизведения аудио связаны с программным обеспечением.
Если ранее проблем с воспроизведением звука не наблюдалось, то, возможно его отсутствие связано с некорректной установкой программного обеспечения, либо с настройками установленной программы. Для разрешения проблем обратитесь к разработчику такого ПО;
• проверьте, не поврежден ли воспроизводимый файл. Попробуйте воспроизвести
иной файл из другой директории.
2) Проблемы с записью звука
• удостоверьтесь в том, что микрофон устройства направлен в сторону источника звука, а также, что запись выведена на необходимый уровень громкости. Силы источника
звука может быть недостаточно для отчетливой записи;
• удостоверьтесь в том, что правильно установлено программное обеспечение для звуковоспроизводящего устройства. Переустановите ПО при необходимости.
Проблемы с работой USB устройств
• убедитесь в том, что USB устройство исправно. В случае использования внешнего
жёсткого диска убедитесь в том, что диск подключен к сети питания и розетка исправна.
Проблемы с работой карты microSD
1) Компьютер не распознаёт карту:
• убедитесь в том, что карта вставлена в предназначенный для неё разъём до упора;
• убедитесь в том, что карта вставлена правильной стороной;
• возможно, карта повреждена. Попробуйте проверить работоспособность карты на другом устройстве;
• попробуйте извлечь или повторно вставить microSD карту, попробуйте перезагрузить
компьютер;
• обратитесь к руководству по установке данной карты.
2) Проблема с копированием файлов
• проверьте, правильно ли было произведено соединение стационарного компьютера/ноутбука и планшетного компьютера;
• возможно, память устройства переполнена и требуется удалить неиспользуемые файлы;
• возможно, проблему вызывает приложение, в котором осуществляется попытка
скопировать файлы. Переустановите это приложение или используйте другое.
Проблемы с автоматической сменой ориентации экрана при повороте
компьютера
• убедитесь, что эта функция активирована на данном устройстве. Рядом с пунктом «Авто поворот экрана» должен быть установлен соответствующий флажок (см. пункт 5.3).
Словарь терминов
Android OS – операционная система для планшетных компьютеров и коммуникаторов, основанная на ядре Linux. Android Market – онлайн-каталог программного
обеспечения для Android OS.
APK – Android Package, формат файла являющегося пакетом для установки приложения в Android OS.
Виджеты (Widgets) – простые мини-программы, которые украшают рабочий стол и
облегчают доступ к разнообразной информации.
USB-Host — аппаратная часть, обеспечивающая поддержку периферийных устройств
подключенных через USB порт. Позволяет подключать к планшетному компьютеру
флеш- накопители, клавиатуры, мышки и т.п.
miniHDMI – интерфейс для мобильных устройств используемый для передачи цифрового несжатого звука и видео. Позволяет подключать планшетный компьютер к ЖК
панелям, мониторам, проекторам и другим устройствам с интерфейсом HDMI.
WiFi – технология, позволяющая осуществлять беспроводной доступ в интернет.
G-Sensor – датчик, который определяет положение и перемещение устройства в пространстве. Он помогает выставлять горизонтальную или вертикальную ориентацию
экрана в зависимости от того, как вы держите свое устройство.
Условия транспортировки и хранения
Планшетный компьютер в упакованном виде может транспортироваться в крытых
транспортных средствах любого вида при температуре от минус 25 до плюс 35 ºС, с
защитой его от непосредственного воздействия атмосферных осадков, солнечного излучения и механических повреждений.
Найдите и скачайте бесплатно инструкцию и узнайте всю необходимую информацию о правильном обращении с планшетным компьютером, электронной книгой. Руководство по эксплуатации от планшетника или читалки (e-book), является его неотемлемой частью. Для функционального и долгосрочного использования планшетного компьютера, приходится переодически обращатья к инструкции, поэтому рекомендуется не только сохранить руководство на компьютере, но и распечатать на бумаге, для удобства.
-
3Q
-
4GOOD
-
Acer
-
ACME
-
Adesso
-
Alcatel
-
AOC
-
Apple
-
Archos
-
ASSISTANT
-
ASUS
-
BB-MOBILE
-
BBK
-
BEHOLDER
-
BLACKBERRY
-
BQ
-
BRAVIS
-
CAMANGI
-
CCE
-
Dell
-
DEXP
-
DIGMA
-
DOOGEE
-
EFFIRE
-
Energy Sistem
-
ENOT
-
ERGO
-
ETULINE
-
EXEQ
-
EXPLAY
-
Fly
-
Fujitsu
-
FUSION
-
Genius
-
Gigabyte
-
GIGASET
-
GINZZU
-
GMINI
-
GOCLEVER
-
Haier
-
HP
-
HTC
-
Huawei
-
HUION
-
iconBIT
-
iCOO
-
INCH
-
INTENSO
-
IRBIS
-
Lenovo
-
LEXAND
-
LG
-
LIVTEC
-
M-WAY
-
Manhattan
-
Microsoft
-
MODECOM
-
MSI
-
MYPHONE
-
Mystery
-
Nokia
-
ODEON
-
ORION Юкрейн Лтд
-
OYSTERS
-
Packard Bell
-
Panasonic
-
Philips
-
PIPO
-
POCKETBOOK
-
PRESTIGIO
-
Prology
-
QUMO
-
REELLEX
-
REKAM
-
RITMIX
-
Rolsen
-
ROSS&MOOR
-
ROVERCOMPUTERS
-
Samsung
-
SONY
-
Supra
-
TabletKiosk
-
Telefunken
-
TESLA
-
TEXET
-
Toshiba
-
TREELOGIC
-
TrekStor
-
Trust
-
TURBOPAD
-
VERTEX
-
ViewSonic
-
Wacom
-
WEXLER
-
xDEVICE
-
БИЛАЙН
DriverHub
Не тратьте время на поиск драйверов — DriverHub автоматически найдет и установит их.
Скачать
Инструкция по эксплуатации планшета «для чайников»
В современном мире есть множество людей, незнакомых или мало знакомых с таким многофункциональным и удобным устройством, как мобильный планшет. На нем можно читать книги, слушать музыку, смотреть фильмы, и делать это гораздо комфортнее, чем на смартфоне. Чтобы узнать, как пользоваться планшетом для начинающих, или как научить бабушку звонить родственникам по Скайпу, потребуется прочитать информацию, приведенную ниже. Здесь приводится минимальная начальная настройка устройства и установка нужных приложений. Дальнейшая эксплуатация прибора будет интуитивно понятна.
Установка СИМ карты
Важно! Знание, как пользоваться планшетом, должно начинаться с чтения инструкции к устройству. Производитель наглядно показывает, где расположены основные порты подключения, место установки СИМ и карты памяти. Инструкция по эксплуатации любого планшета, от простенького Dexp до навороченного Самсунг, оповестит, как подключить зарядку, просветит о других действиях, необходимых для нормального функционирования изделия.
Использование планшета в большинстве случаев не предусматривает замену СИМ во включенном состоянии устройства. Перед любыми операциями установки и извлечения карты аппарат нужно отключить. Поэтому, если можно использовать планшет в режиме телефона, или поддерживается выход в интернет через сеть мобильного оператора, необходимо:
- изучить инструкцию по эксплуатации и найти на корпусе место установки СИМ карты;
- проверить, что устройство отключено или выключить его;
- открыть отсек (если это необходимо) при помощи специальной скрепки;
- вытянуть лоток и установить в него СИМ;
- вставить лоток на место и зафиксировать его нажатием.
Порядок установки СИМ может отличаться в зависимости от модели планшета. В большинстве случаев извлекается лоток для карты мобильного оператора. Иногда использование планшета потребует сдвинуть резиновую накладку, защищающую порт для СИМ.
На самых простых моделях карта просто вставляется в щель разъема. В этом случае ее нужно утопить нажатием до отчетливого щелчка. Вся нужная пользователю информация о порядке установки СИМ карты всегда приводится в инструкции по применению планшета.
Назначение основных кнопок
Набор кнопок может отличаться в зависимости от модели планшета, производителя, года выпуска конкретного аппарата. Однако базовый набор элементов управления всегда присутствует. Краткий экскурс по кнопкам для чайников выглядит так.
- Самая длинная клавиша — двухпозиционная. Она нажимается с одной и другой стороны. Это регулятор громкости.
- Более короткая кнопка, обычно расположенная ближе к одному из верхних углов устройства или на боковой грани — клавиша питания.
Кнопка включения имеет несколько функций. Чтобы включить планшет, ее нужно зажать на несколько секунд. Во включенном состоянии устройства, коротким касанием кнопки блокируется экран. Длительное нажатие вызывает меню управления. Здесь можно выключить, перезагрузить планшет, перевести его в режим без звука. Выбор нужной операции из меню производится нажатием на дисплей. В зависимости от производителя и модели планшета, число пунктов может меняться.
На заметку! В некоторых моделях Самсунг есть дополнительная кнопка. Она называется Меню и работает только во включенном состоянии устройства. Использование планшета в некоторых случаях становится гораздо удобнее. Расположение функциональных кнопок, а также их предназначение всегда приводится в инструкции к конкретному аппарату.
Еще одна важная часть управления планшетом — навигация. Каждая модель всегда имеет три элемента. Это кнопка Назад, Список запущенных приложений, Домой. Последняя в откровенно старых планшетах может быть физической, аппаратной. В современных моделях кнопки навигации представляют собой зоны на сенсорном дисплее. Они появляются и начинают работать только после запуска планшета.
Основные настройки системы
Инструкция для начинающих выглядит довольно просто, если планшет достали из коробки и запускают первый раз. В этом случае операционная система сама проведет пользователя через основные этапы первичной настройки. Будет предложено выбрать язык системы, установить дату и время, настроить или зарегистрировать учетную запись Google.
Владельцам планшетов Самсунг рекомендуется создать аккаунт в центральной системе поддержки производителя. Делать это не обязательно, но желательно. Имеющаяся учетная запись Самсунг никак не влияет на использование планшета, но позволяет получать персонализированные обновления фирменных приложений и операционной системы.
Если же устройство уже включалось для проверки или не имеет мастера начала работы — все параметры системы можно настроить вручную. Даже если изначальный язык системы китайский или японский.
Язык
Чтобы переключить язык, нужно попасть в зону настроек. Для этого следует нажать значок, который выглядит как шестеренка или квадрат с нарисованными на нем горизонтальными ползунками. Это легко сделать по визуальному ориентиру, не обращая внимания на иероглифы или английские буквы.
Следующий этап — пролистать настройки на экране, находя иконку в виде буквы А. Здесь можно изменить язык, чтобы пользоваться планшетом Андроид на русском. Выбрав пункт, требуется пролистать список и найти в нем знакомую надпись «русский». После нажатия на нее, планшет станет писать понятными словами и буквами.
Дата и время
Изменить настройки даты и времени можно, активировав соответствующий пункт в настройках. Здесь пользователю предлагается указать:
- время;
- дату;
- часовой пояс;
- формат отображения даты;
- формат времени (12 или 24 часа).
Совет! В планшетах, которые работают с сим-картами, установить правильные дату и время максимально просто. Для этого нужно только активировать пункт «Использовать время и дату сети». При этом остальные параметры становятся неактивными.
Выйти из настроек даты и времени можно нажатием кнопки Назад, обозначенной загнутой влево стрелкой.
Дисплей
Пользоваться планшетом Андроид гораздо приятнее, если настроить яркость и цвета дисплея по своему вкусу. Это стоит сделать, в том числе, для экономии заряда батареи. Излишне яркий дисплей быстрее истощит аккумулятор и планшет придется ставить на зарядку.
Изменение параметров дисплея делается в пункте Экран меню настроек. Здесь доступны настройки яркости подсветки, разрешения экрана. Продвинутые модели позволят изменить цветовую температуру (регулирует оттенки), насыщенность, выбрать одну из стандартных схем цветового охвата.
Самая полезная опция в современных планшетах — автонастройка яркости. Режим активируется соответствующим переключателем в настройках. Яркость будет автоматически регулироваться в соответствии с показаниями датчика внешней освещенности. Экран выйдет на максимум светимости в яркий солнечный день и практически погаснет ночью в темной комнате. Такая работа обеспечит комфорт для глаз и поможет продлить работу аппарата на одном заряде батареи.
Как выйти в интернет
Сегодня сети Wi-Fi привычны даже в квартире или частном доме. Это самый удобный выход в интернет. Чтобы настроить подключение к квартирной или общественной сети, следует:
- войти в настройки;
- выбрать пункт Сеть и интернет (или Беспроводные сети);
- войти в раздел Wi-Fi.
Здесь нужно касанием экрана активировать Wi-Fi модуль соответствующим переключателем. После сразу начнут определяться доступные сети. Выбрав нужную, потребуется один раз ввести пароль. Система запомнит данные и сможет автоматически выходить в интернет, соединяясь со знакомой сетью.
Сложнее, если планшет не поддерживает Wi-Fi и предусматривается только эксплуатация в режиме 3G (4G LTE). В большинстве случаев параметры точек доступа мобильного оператора уже прописаны на СИМ карте и определяются автоматически. Для выхода в интернет потребуется:
- зайти в настройки;
- выбрать пункт Сеть и интернет;
- зайти в раздел Мобильная сеть;
- выбрать пункт Точки доступа и выбрать в нем нужную (или оставить помеченную на основе данных СИМ карты).
Если список прописанных точек доступа пуст, потребуется создать одну вручную.
Совет! Нужные данные стоит запросить у оператора. Последний может после звонка на горячую линию прислать СМС с автоматически применяемыми настройками.
Чтобы начать пользоваться мобильным интернетом, следует снова зайти в настройки. Здесь нужно найти пункт Передача данных. В нем указывается СИМ карта и опция Мобильный интернет, которую нужно активировать. Подробнее о выходе в интернет с планшета, а также возможных проблемах при подключении и путях их решения читайте здесь.
Установка приложений
Основные приложения, нужные для основного функционала планшета, на нем уже есть. Это браузер, фирменное ПО (если его предлагает производитель), оболочка камеры, галерея фотографий, телефон, сообщения и многое другое. Чтобы устанавливать свои программы или игры, комфортно и правильно пользоваться планшетом, стоит запустить ПлейМаркет. Его значок обычно располагается на главном экране, доступном после загрузки.
Перед тем, как искать программы, нужно установить соединение с интернетом. Запущенный ПлейМаркет автоматически входит в учетную запись Google. Пользователю доступна строка поиска. Здесь можно писать как название конкретного приложения, так и пожелания. Например, «игры шарики». После поиска пользователю предлагается список доступных программ. На иконки приложений можно нажимать. Пользователь попадает на страничку программы, где подробно описывается ее функционал, назначение. Здесь же можно прочитать отзывы людей, которые уже пользуются данным ПО.
Для установки программы нужно нажать на большую зеленую кнопку с соответствующей надписью. Приложение скачается автоматически. После процесса установки становится доступна кнопка Открыть, служащая для запуска программы.
Принципы навигации
Кнопки навигации планшета работают достаточно просто. Чтобы сразу попасть на главный экран, достаточно нажать Домой, обозначаемую иконкой домика или кружочком. Переключаться между запущенными приложениями удобно кнопкой процессов. На экране появляются изображения активных окон, достаточно нажать на нужное.
Кнопка Назад работает максимально просто. Ее нажатие перемещает пользователя на предыдущий экран. Если такового нет, активное приложение закрывается или требует подтверждение такого действия.
Настроить новенький планшет или изменить параметры уже используемого «под себя» довольно просто. Несложные шаги позволят быстро освоить этого удобного мобильного помощника. Можно научить даже бабушку или родителей, далеких от современных технологий, работать с таким гаджетом. Правильно настроенный для работы в интернете планшет расширит общение с друзьями и близкими, позволит рациональнее использовать время, развлечет, станет эффективным рабочим инструментом.
Популярные планшеты по мнению покупателей
Планшет Samsung Galaxy Tab A 10.5 SM-T595 32Gb на Яндекс Маркете
Планшет Apple iPad (2018) 32Gb Wi-Fi + Cellular на Яндекс Маркете
Планшет Huawei MediaPad M5 Lite 10 32Gb LTE на Яндекс Маркете
Планшет Apple iPad Pro 10.5 512Gb Wi-Fi на Яндекс Маркете
Планшет Microsoft Surface Pro 5 i5 4Gb 128Gb на Яндекс Маркете
Итак, прежде, чем начать работу с планшетом, внимательно ознакомьтесь с инструкцией приведенной на нашем сайте. Она поможет не только понять все возможности андройд-планшета, но и существенно продлить срок службы его работы.
Указания по эксплуатации
Данный планшетный компьютер произведен и предназначен для мобильного использования. Нижеследующие указания по эксплуатации предназначены для того, чтобы помочь Вам правильно использовать компьютер без угрозы чьей-либо безопасности и сохранять его в рабочем состоянии. Внимательно прочитайте этот раздел и строго следуйте приведенным в нем инструкциям.
Общие указания по эксплуатации
- Планшетный компьютер следует держать вдали от зон с экстремальным изменением температуры, предохранять от воздействия прямых солнечных лучей или устройств излучающих тепло. Защищайте устройство от попадания влаги и не помещайте его в пыльную или задымленную среду. Не допускайте контакта с активными химическими веществами.
- Предохраняйте компьютер от ударов, не кладите на него тяжелые предметы и не вставляйте в него устройства или предметы, которые не подходят к стандартным разъёмам. Падение устройства может привести к повреждению ЖК экрана и к нарушению его нормального функционирования.
- Заряжайте компьютер только в помещении от бытовой сетевой розетки и используйте только совместимое зарядное устройство (входит в комплект). При первой зарядке подключите устройство к сети электропитания на 8-12 часов.
- Не используйте устройство в момент управления автомобилем. Соблюдайте законы и правила дорожного движения в стране Вашего пребывания.
- При прослушивании музыки, просмотре видео или использовании других программ, помните о том, что громкость не должна быть слишком высокой. В случае появления звона или гула в ушах, пожалуйста, уменьшите громкость, либо остановите воспроизведение файла/программы.
- Планшетный компьютер должен быть выключен во время взлёта или посадки самолёта.
- Не работайте на компьютере в местах, подверженных электронным помехам или воздействию статического электричества. Это может быть причиной потери данных.
Меры безопасности при работе с адаптером питания
- При зарядке планшетного компьютера используйте только стандартный тип адаптера питания (включен в комплект поставки). Использование нестандартного или иного типа зарядного устройства может привести к повреждениям компьютера и потере гарантии на устройство.
- Адаптер можно подключать только к тому типу электрической сети, параметры которой указаны на адаптере. Если Вы не уверены в соответствии параметров электрической сети и адаптера питания, проконсультируйтесь со специалистами, обратитесь в службу поддержки или в один из авторизованных изготовителем сервисных центров.
- Не наступайте на кабель адаптера питания и не ставьте на него тяжелые предметы.
- Не допускайте растяжения кабеля, его запутывания и завязывания узлами.
- После зарядки устройства, отсоедините адаптер от розетки.
- При отсоединении адаптера питания от розетки следует вытягивать вилку, а не тянуть за сам кабель.
- Не подключайте адаптер питания к каким-либо иным устройствам, помимо устройств данной модели.
- Храните адаптер питания в недоступном для детей месте.
Меры безопасности при обращении с жидкокристаллическим дисплеем устройства
Экран жидкокристаллического (ЖК) дисплея – хрупкое устройство, требующее бережного обращения.
- Для протирки экрана ЖК-дисплея используйте только мягкую ткань или специальные салфетки.
- Используйте только специальные средства для очистки дисплея.
- Не касайтесь поверхности экрана острыми предметами.
- Не оказывайте на экран сильного давления и не размещайте на нем какие-либо предметы. Это может привести к повреждениям дисплея и потере гарантии на устройство.
- Не оставляйте дисплей под прямыми солнечными лучами.
Меры безопасности при работе с разъемами
- Не применяйте силу при подключении к разъемам внешних устройств. Это может привести к повреждению контактов.
- Не допускайте попадания в разъемы посторонних предметов, а так же жидкости и пыли. Это может привести как к повреждению разъёма, так и компьютера в целом.
- Перед установкой убедитесь, что штекер подсоединяется правильной стороной. При необходимости переверните штекер.
Меры безопасности при обращении с картами памяти
- Устанавливайте карту памяти только правильной стороной. Не прилагайте усилия, если карта не входит в слот устройства. Это может привести к повреждению, как самого слота, так и карты памяти.
- Не допускайте попадания в разъем карты памяти посторонних предметов, а также жидкости и пыли. Это может привести как к повреждению разъёма, так и компьютера в целом.
- Перед установкой убедитесь, что карта устанавливается правильной стороной. При необходимости переверните карту. Карта должна устанавливаться без усилий, до щелчка.
- Если не удается установить карту в разъем, убедитесь в её соответствии спецификации microSD.
- Если операционной системе не удается распознать карту памяти, попробуйте ее извлечь и установить снова. Будьте внимательны, избегайте прикосновений к контактам. Разряд статического электричества может уничтожить данные, записанные на карту.
- Не извлекайте карту памяти во время доступа компьютера к ее содержимому (чтение, копирование, воспроизведение файлов). Это может привести к потере данных или к выходу карты из строя.
- Не используйте карту памяти при повышенной температуре.
- Берегите карту от попадания жидкости или эрозийных материалов.
Назначение планшетного компьютера
Планшетный компьютер на базе операционной системы Android – это новый уровень развития высокотехнологичных мобильных продуктов. Это универсальное многофункциональное устройство, которое в одинаковой степени эффективно используется для решения разноплановых задач. Помимо базовых приложений, входящих в состав Android, в устройство предустановлен расширенный пакет самого востребованного программного обеспечения. Кроме того, пользователям доступен онлайн- каталог Программного Обеспечения Android Market (Google Play Market).
Операционная система Android – это операционная система с открытым кодом, специально разработанная для мобильных устройств (планшетных компьютеров, смартфонов). OS Android постоянно совершенствуется и на сегодняшний день занимает одно из лидирующих мест на мировом рынке.
В интернет существует множество сообществ разработчиков, которые создают программы и приложения для OS Android. Все приложения написаны на языке Java. Установочными файлами таких приложений являются файлы формата .apk. Наиболее интересные из приложений можно загрузить в онлайн-каталоге Android Market.
Android Market (Google Play Market) – онлайн каталог, авторизованных программ и приложений, разработанных для OS Android. В каталоге находятся десятки тысяч бесплатных и платных приложений, среди которых игры, системные утилиты, мультимедийные и информационные приложения. Любую из программ пользователь может самостоятельно установить на планшет.
Доступ в интернет
Используя встроенный WiFi модуль вы получаете полноценный доступ к WEB-сайтам. Для вас открыты как мобильные, так и полноценные версии интернет порталов. Поиск необходимой информации в интернет обеспечивает приложение от компании Яндекс, Google и т.д.
Чтение электронных книг
В дорогу, на учебу или на работу теперь совершенно не обязательно брать тяжёлые печатные книги. Достаточно загрузить всю необходимую литературу и организовать личную библиотеку на карте памяти устройства. Например, приложение FBReader позволяет просматривать электронные книги в популярных форматах PDF, EPUB и FB2, настраивать отображение текста по личным предпочтениям пользователя, а так же создавать закладки.
Мультимедийный плеер
Просмотр видео, прослушивание музыкальных файлов и запись голоса – все эти опции доступны покупателям сразу после включения устройства. Поддержка самых распространенных форматов избавляет Вас от необходимости предварительного конвертирования файлов. А компактный размер, высокое качество передачи звука и изображения вполне позволяют использовать планшет в качестве портативного аудио-видео плеера в пути, на прогулке или в автомобиле. Кроме того, при наличие HDMI порта в вашем планшетном компьютере, вы можете подключить планшетный компьютер к ЖК-панели и наслаждаться просмотром видео высокой четкости на большом экране.
Цифровой фотоальбом
Благодаря функции «Цифровой фотоальбом» планшетный компьютер приобретает функционал портативной цифровой фоторамки, которую удобно взять с собой для демонстрации фотографий родственникам или друзьям. Вы можете просматривать не только изображения, загруженные в память устройства или размещенные на карте памяти, но и изображения, которые находятся на USB флеш-накопителе. Просмотр возможен в режиме ручного перелистывания или слайд-шоу.
Электронные карты
С планшетным компьютером Вы всегда сможете найти нужный объект, проложить маршрут, а так же просмотреть информацию о дорожной ситуации.
Благодаря приложению Яндекс или Google Карты. Пользователи смогут ориентироваться на картах городов России, Украины и других стран, искать аптеки, кафе, банки, гостиницы и другие организации, а так же отслеживать дорожную ситуацию и строить свои маршруты с учетом пробок (функция построения маршрутов доступна не во всех регионах).
ES Проводник позволяет управлять файлами и папками как на внутренней памяти устройства, так и на съёмном носителе.
ES Менеджер задач отображает информацию о запущенных приложениях. Программа показывает, какой объём системной памяти расходует каждое активное приложение и позволяет принудительно завершать работу приложений.
ES Менеджер закладок предоставляет быстрый доступ к наиболее часто используемым интернет страницам или файлам мультимедиа. Для организации быстрого доступа, нужно просто добавить нужный файл в закладку, и он будет доступен за 3 клика.
Содержание
- Инструкция по эксплуатации планшета «для чайников»
- Установка СИМ карты
- Назначение основных кнопок
- Основные настройки системы
- Дата и время
- Дисплей
- Как выйти в интернет
- Установка приложений
- Принципы навигации
- Популярные планшеты по мнению покупателей
- Планшет для чайников: инструкция по использованию
- ОС Android
- С чего начать?
- Включаем планшет
- Подключение планшета к Интернету через Wi-Fi
- Выход в Интернет
- Настройка собственного удобного меню
- Как использовать андроид планшет – стандартные настройки и приложения
- Что можно делать на планшете
- Клавиши и сенсор
- Что делать, если нет кнопок
- Основные настройки
- Пункт “Безопасность”
- Восстановление и сброс
- Пункты “Экран” и “Звук”
- Интернет и приложения
- PlayMarket и стандартные приложения
- Заключение
- Видео-инструкция
- Как пользоваться планшетным компьютером
- Включение планшета
- Настройка планшета
- Аккаунт Google
- Работа на планшете
- Как создать папку
- Как удалить папку.
Инструкция по эксплуатации планшета «для чайников»
В современном мире есть множество людей, незнакомых или мало знакомых с таким многофункциональным и удобным устройством, как мобильный планшет. На нем можно читать книги, слушать музыку, смотреть фильмы, и делать это гораздо комфортнее, чем на смартфоне. Чтобы узнать, как пользоваться планшетом для начинающих, или как научить бабушку звонить родственникам по Скайпу, потребуется прочитать информацию, приведенную ниже. Здесь приводится минимальная начальная настройка устройства и установка нужных приложений. Дальнейшая эксплуатация прибора будет интуитивно понятна.
Установка СИМ карты
Важно! Знание, как пользоваться планшетом, должно начинаться с чтения инструкции к устройству. Производитель наглядно показывает, где расположены основные порты подключения, место установки СИМ и карты памяти. Инструкция по эксплуатации любого планшета, от простенького Dexp до навороченного Самсунг, оповестит, как подключить зарядку, просветит о других действиях, необходимых для нормального функционирования изделия.
Использование планшета в большинстве случаев не предусматривает замену СИМ во включенном состоянии устройства. Перед любыми операциями установки и извлечения карты аппарат нужно отключить. Поэтому, если можно использовать планшет в режиме телефона, или поддерживается выход в интернет через сеть мобильного оператора, необходимо:
Порядок установки СИМ может отличаться в зависимости от модели планшета. В большинстве случаев извлекается лоток для карты мобильного оператора. Иногда использование планшета потребует сдвинуть резиновую накладку, защищающую порт для СИМ.
На самых простых моделях карта просто вставляется в щель разъема. В этом случае ее нужно утопить нажатием до отчетливого щелчка. Вся нужная пользователю информация о порядке установки СИМ карты всегда приводится в инструкции по применению планшета.
Назначение основных кнопок
Набор кнопок может отличаться в зависимости от модели планшета, производителя, года выпуска конкретного аппарата. Однако базовый набор элементов управления всегда присутствует. Краткий экскурс по кнопкам для чайников выглядит так.
Кнопка включения имеет несколько функций. Чтобы включить планшет, ее нужно зажать на несколько секунд. Во включенном состоянии устройства, коротким касанием кнопки блокируется экран. Длительное нажатие вызывает меню управления. Здесь можно выключить, перезагрузить планшет, перевести его в режим без звука. Выбор нужной операции из меню производится нажатием на дисплей. В зависимости от производителя и модели планшета, число пунктов может меняться.
На заметку! В некоторых моделях Самсунг есть дополнительная кнопка. Она называется Меню и работает только во включенном состоянии устройства. Использование планшета в некоторых случаях становится гораздо удобнее. Расположение функциональных кнопок, а также их предназначение всегда приводится в инструкции к конкретному аппарату.
Еще одна важная часть управления планшетом — навигация. Каждая модель всегда имеет три элемента. Это кнопка Назад, Список запущенных приложений, Домой. Последняя в откровенно старых планшетах может быть физической, аппаратной. В современных моделях кнопки навигации представляют собой зоны на сенсорном дисплее. Они появляются и начинают работать только после запуска планшета.
Основные настройки системы
Инструкция для начинающих выглядит довольно просто, если планшет достали из коробки и запускают первый раз. В этом случае операционная система сама проведет пользователя через основные этапы первичной настройки. Будет предложено выбрать язык системы, установить дату и время, настроить или зарегистрировать учетную запись Google.
Владельцам планшетов Самсунг рекомендуется создать аккаунт в центральной системе поддержки производителя. Делать это не обязательно, но желательно. Имеющаяся учетная запись Самсунг никак не влияет на использование планшета, но позволяет получать персонализированные обновления фирменных приложений и операционной системы.
Если же устройство уже включалось для проверки или не имеет мастера начала работы — все параметры системы можно настроить вручную. Даже если изначальный язык системы китайский или японский.
Чтобы переключить язык, нужно попасть в зону настроек. Для этого следует нажать значок, который выглядит как шестеренка или квадрат с нарисованными на нем горизонтальными ползунками. Это легко сделать по визуальному ориентиру, не обращая внимания на иероглифы или английские буквы.
Следующий этап — пролистать настройки на экране, находя иконку в виде буквы А. Здесь можно изменить язык, чтобы пользоваться планшетом Андроид на русском. Выбрав пункт, требуется пролистать список и найти в нем знакомую надпись «русский». После нажатия на нее, планшет станет писать понятными словами и буквами.
Дата и время
Изменить настройки даты и времени можно, активировав соответствующий пункт в настройках. Здесь пользователю предлагается указать:
Выйти из настроек даты и времени можно нажатием кнопки Назад, обозначенной загнутой влево стрелкой.
Дисплей
Пользоваться планшетом Андроид гораздо приятнее, если настроить яркость и цвета дисплея по своему вкусу. Это стоит сделать, в том числе, для экономии заряда батареи. Излишне яркий дисплей быстрее истощит аккумулятор и планшет придется ставить на зарядку.
Изменение параметров дисплея делается в пункте Экран меню настроек. Здесь доступны настройки яркости подсветки, разрешения экрана. Продвинутые модели позволят изменить цветовую температуру (регулирует оттенки), насыщенность, выбрать одну из стандартных схем цветового охвата.
Самая полезная опция в современных планшетах — автонастройка яркости. Режим активируется соответствующим переключателем в настройках. Яркость будет автоматически регулироваться в соответствии с показаниями датчика внешней освещенности. Экран выйдет на максимум светимости в яркий солнечный день и практически погаснет ночью в темной комнате. Такая работа обеспечит комфорт для глаз и поможет продлить работу аппарата на одном заряде батареи.
Как выйти в интернет
Сегодня сети Wi-Fi привычны даже в квартире или частном доме. Это самый удобный выход в интернет. Чтобы настроить подключение к квартирной или общественной сети, следует:
Здесь нужно касанием экрана активировать Wi-Fi модуль соответствующим переключателем. После сразу начнут определяться доступные сети. Выбрав нужную, потребуется один раз ввести пароль. Система запомнит данные и сможет автоматически выходить в интернет, соединяясь со знакомой сетью.
Сложнее, если планшет не поддерживает Wi-Fi и предусматривается только эксплуатация в режиме 3G (4G LTE). В большинстве случаев параметры точек доступа мобильного оператора уже прописаны на СИМ карте и определяются автоматически. Для выхода в интернет потребуется:
Если список прописанных точек доступа пуст, потребуется создать одну вручную.
Чтобы начать пользоваться мобильным интернетом, следует снова зайти в настройки. Здесь нужно найти пункт Передача данных. В нем указывается СИМ карта и опция Мобильный интернет, которую нужно активировать. Подробнее о выходе в интернет с планшета, а также возможных проблемах при подключении и путях их решения читайте здесь.
Установка приложений
Основные приложения, нужные для основного функционала планшета, на нем уже есть. Это браузер, фирменное ПО (если его предлагает производитель), оболочка камеры, галерея фотографий, телефон, сообщения и многое другое. Чтобы устанавливать свои программы или игры, комфортно и правильно пользоваться планшетом, стоит запустить ПлейМаркет. Его значок обычно располагается на главном экране, доступном после загрузки.
Перед тем, как искать программы, нужно установить соединение с интернетом. Запущенный ПлейМаркет автоматически входит в учетную запись Google. Пользователю доступна строка поиска. Здесь можно писать как название конкретного приложения, так и пожелания. Например, «игры шарики». После поиска пользователю предлагается список доступных программ. На иконки приложений можно нажимать. Пользователь попадает на страничку программы, где подробно описывается ее функционал, назначение. Здесь же можно прочитать отзывы людей, которые уже пользуются данным ПО.
Для установки программы нужно нажать на большую зеленую кнопку с соответствующей надписью. Приложение скачается автоматически. После процесса установки становится доступна кнопка Открыть, служащая для запуска программы.
Принципы навигации
Кнопки навигации планшета работают достаточно просто. Чтобы сразу попасть на главный экран, достаточно нажать Домой, обозначаемую иконкой домика или кружочком. Переключаться между запущенными приложениями удобно кнопкой процессов. На экране появляются изображения активных окон, достаточно нажать на нужное.
Кнопка Назад работает максимально просто. Ее нажатие перемещает пользователя на предыдущий экран. Если такового нет, активное приложение закрывается или требует подтверждение такого действия.
Настроить новенький планшет или изменить параметры уже используемого «под себя» довольно просто. Несложные шаги позволят быстро освоить этого удобного мобильного помощника. Можно научить даже бабушку или родителей, далеких от современных технологий, работать с таким гаджетом. Правильно настроенный для работы в интернете планшет расширит общение с друзьями и близкими, позволит рациональнее использовать время, развлечет, станет эффективным рабочим инструментом.
Популярные планшеты по мнению покупателей
Планшет Samsung Galaxy Tab A 10.5 SM-T595 32Gb на Яндекс Маркете
Планшет Apple iPad (2018) 32Gb Wi-Fi + Cellular на Яндекс Маркете
Планшет Huawei MediaPad M5 Lite 10 32Gb LTE на Яндекс Маркете
Планшет Apple iPad Pro 10.5 512Gb Wi-Fi на Яндекс Маркете
Планшет Microsoft Surface Pro 5 i5 4Gb 128Gb на Яндекс Маркете
Источник
Планшет для чайников: инструкция по использованию
Уже многие, наверное, познакомились с таким гаджетом, как планшет. Кто-то приобрел его для личного пользования, кто-то — как подарок близким, но у всех без исключения был первый опыт работы с ним. И если вы являетесь счастливым обладателем электронного устройства и одним из тех, кто хотел бы разобраться, с чего начать работу на вашем планшете и что необходимо делать для качественной его эксплуатации, — эта информация для вас.
ОС Android
Сейчас самой распространенной установленной на планшетах операционной системой является Android. Если вам не пришлось ранее (например, на смартфоне) сталкиваться с этой операционной системой, возможно, сначала управление может показаться вам очень сложным и запутанным. Но это лишь первое впечатление, которое зачастую является весьма обманчивым.
На самом же деле в работе с ней нет совершенно ничего сложного, просто незнание поначалу пугает всех нас. А разобравшись, вы увидите сами, что Android — простая и эффективная операционная система. Для этого и существует эта инструкция для чайников, к которым планшет попал в руки впервые.

С чего начать?
Начните с прочтения инструкции пользователя. Тут вы сможете найти описание самых необходимых для работы моментов, которые помогут составить некоторое элементарное представление о том, как включить планшет, какие функции он имеет и т. д. Даже если у вас уже есть небольшой опыт использования гаджетов с системой Андроид, то вполне возможно, вы почерпнете для себя еще что-нибудь важное и интересное, о чем не знали.
Молодежь сегодня интуитивно может справиться с задачей эксплуатации планшета. А вот представителям старшей возрастной категории пользователей приходится потратить больше времени для ознакомления с новым устройством. Но планшеты с Андроид для чайников также подойдут, и уже через короткое время каждый будет уверенно использовать этот гаджет.
Включаем планшет
Производится это действие чаще всего кнопкой на боковой панели устройства. Ею же выполняется блокировка экрана включенного планшета. На экране вы увидите множество иконок, многие из которых представляют сервисы корпорации Google, так как именно ей принадлежит операционная система Android. Большинство этих сервисов начнёт работать лишь после того, как ваш планшет будет подключен к Интернету.

Подключение планшета к Интернету через Wi-Fi
Наиболее распространённое использование планшета — это выход в Интернет. Для того чтобы все приложения и сервисы на вашем планшете заработали, следует подключиться к Сети.
Сейчас на каждом планшете, который поступает в продажу, есть встроенный модуль Wi-Fi. Если у вас дома есть сеть Wi-Fi или вы находитесь в месте, где беспроводная сеть работает, то делаем следующее:
Теперь планшет должен будет подключиться к Интернету. Понять, что это соединение произошло, вы можете по мигающему значку вверху экрана рядом с индикатором батареи и часами.
Выход в Интернет
Осуществляется он посредством браузера так же, как и на стационарном компьютере или ноутбуке. На планшете, возможно, будут установлены несколько интернет-браузеров, например, Opera и Chrome — выбирайте наиболее удобный и привычный для себя.
Вашему Android-устройству доступен магазин Google Play, в котором можно скачать множество разнообразных приложений, программ или игр. Для того чтобы пользоваться этим сервисом бесплатно, требуется создать учетную запись в Google — то есть зарегистрироваться.
Посредством скачивания из Интернета вы сможете обеспечить ваш планшет различными программами, например, для чтения книг, для определения погоды, для проигрывания музыки, для мониторинга курса валюты и другими специфическими приложениями.
Настройка собственного удобного меню
Чтобы пользоваться планшетом было как можно проще, настройте его меню под собственные нужды и по личным предпочтениям. Сделать это можно, просто поместив палец на необходимую иконку и перетащив ее в нужное вам место. После вы можете перемещать эти иконки по своему усмотрению по всему рабочему столу.
На основной экран вы можете «вынести» все необходимые приложения и программы, которыми пользуетесь наиболее часто. Можно перемещать, удалять и добавлять виджеты (значки программ) или даже полностью изменить внешний вид интерфейса устройства посредством Launcher.
Но не следует «засорять» рабочий стол множеством программ, которые вы используете лишь время от времени. Вы всегда сможете найти их в меню. А излишняя заполненность основного стола может влиять на длительность работы аккумулятора планшета и замедлять работу оперативной памяти.
Если у вас возникает вопрос по использованию той или иной программы, просто войдите в нее, и она сама подскажет вам свое предназначение и последовательность работы с ней.
Если и это не поможет или возникнут какие-нибудь форс-мажорные обстоятельства — обратитесь за помощью к Интернету. Откройте браузер, в строке поиска введите ваш вопрос и прочтите возможные варианты решения или просмотрите видео по вашей проблеме.
Не бойтесь познавать новое и экспериментируйте с вашим планшетом. Уже совсем скоро вы будете легко использовать свой гаджет на все 100% и не вспомните те времена, когда он казался загадочным и сложным.
Источник
Как использовать андроид планшет – стандартные настройки и приложения
Планшет андроид (tablet) – устройство не для избранных, часто он становится собственностью начинающих пользователей, которые не всегда знают даже что такое андроид. А потому, некоторые пользователи, приобретя его в магазине или получив на день рождения в качестве подарка, совершенно не понимают, что с ним делать. Поэтому сегодняшний мануал будет о том, как пользоваться планшетом. Эта простенькая инструкция по эксплуатации для чайников, надеюсь, даст вам возможность в полной мере приступить к пользованию всеми возможностями гаджета вне зависимости от модели, будь то Леново, Асус или любой другой.
Что можно делать на планшете
Первым делом обсудим, что такое планшет и как он устроен. Если вы работали за ноутбуком с операционной системой Windows или MacOS, но решили приобрести переносной гаджет для более мобильной работы, проще будет сказать, что планшет – тот же ноутбук, просто меньше. Думаю, при такой формулировке, для чего нужен подобный девайс – вопрос риторический. Для того же, для чего и стационарный компьютер. Большинство таких девайсов работают на операционной системе Android, основные принципы работы которой я сейчас расскажу, для той части нашей аудитории, которая не знает, что такое андроид.
Это система от компании Google, так что при покупке у вас на устройстве сразу можно будет обнаружить кучу ярлыков с программами этой компании. Для начала, советую не трогать их (да и вообще все остальные тоже), чтобы не запутаться в разном программном обеспечении. В зависимости от производителя, у вас также может быть другая куча ярлыков неизвестного происхождения, которые добавит вам производитель в надежде, что так будет лучше. Но пока разберемся с основами.
Клавиши и сенсор
Большинство операций будет правильно проводить с помощью сенсорного экрана (тачскрина). На корпусе вы также можете найти несколько кнопок и входов для USB, зарядки, в некоторых девайсах – сим-карты, SD карты памяти и другое. Для начала запомните расположение входа для зарядного, чтобы при разрядке не растеряться.
Коробочку от гаджета, а также пленочку, что по умолчанию на нем, я не советую выбрасывать, пока вы полностью не заучите, что там написано (поэтому техническое руководство не стоит выбрасывать в принципе).
Чтобы включить гаджет, задержите нажатие Power (выключить так же). Снять/поставить блокировку во включенном состоянии – та же кнопка – нажмите, не задерживая. Home при нажатии возвращает на главный экран и сворачивает приложения. Другие кнопки описаны в руководстве.
Что делать, если нет кнопок
Да, на планшете с андроидом нет клавиатуры с буквами и цифрами. Она выдвигается после того, как вы нажмёте пальцем в поле для ввода любых данных. Уверен, это не создаст неудобств, и вы быстро научитесь правильно пользоваться этой клавиатурой. Но приступим же к настройкам.
Основные настройки
Установить время в системе, поменять язык и настроить что-либо другое можно через меню “Настройки” (Settings). Их ярлычок на устройстве с андроидом должен выглядеть как шестеренка. Ведь зачем нужен планшет с японским языком системы? Для смены языка пользуйтесь пунктами меню настроек – если у вас английский, поиск не должен быть долгим. Если китайский – ищите пункт со сменой языков: он будет иметь пиктограмму с буквой “А” (маленькая картинка рядом с надписью “Язык и ввод” на китайском). Нажмите на пункт, дальше – на самый верхний подпункт в появившемся меню. Выберите язык в перечне. Пользоваться девайсом будет легче на родном языке (или, хотя бы, на английском).
В этом же меню настроек вы можете найти много всего интересного. Первоочередные возможности я вам опишу.
Пункт “Безопасность”
Тут ставите пароль для разблокировки (можно поставить графический ключ – в пункте объяснено) по желанию.
Восстановление и сброс
В этом пункте можно сбросить устройство на заводские настройки – это значит, что файлы и программы будут удалены. Функция нужна в случае, если вы установили что-то лишнее, что мешает работоспособности гаджета, и не можете удалить. Своеобразное форматирование диска. “Восстановление” также поможет вернуть нужные файлы после сброса.
Пункты “Экран” и “Звук”
Это просто – регулировка громкости, можно регулировать с помощью клавиш Volume+ или – на корпусе, и настройки по ней, а также по вибрации и регулировке подсветки экрана. Можно включить/отключить автоповорот экрана при повороте девайса.
Интернет и приложения
Любой гаджет может подключиться к Wi-Fi сети и большинство могут использовать мобильные сети 3G/4G. К Wi-Fi подключаться нужно через соответствующий пункт в меню настроек (пальцем сдвиньте кружок вправо. Станет синим, и начнется поиск сети). Ткните в надпись “Wi-Fi” – откроется подпункт, где можно выбрать сеть и подключиться к ней.
PlayMarket и стандартные приложения
Стандартные приложения обычно включают в себя:
Заключение
Это то, что я могу рассказать для начинающих о первичной настройке планшет и как работать на нем. В одной статье тяжело осветить все нюансы которые вам нужны, так что попытаемся лишь упростить ваши первые шаги ознакомления с новым гаджетом. Вообще все приложения разработчики стараются делать как можно более простыми и понятными, так что, думаю, у вас не возникнет особых проблем. А если возникнут – пишите в комментариях к этой статье, всем отвечу.
Видео-инструкция
Источник
Как пользоваться планшетным компьютером
Планшет или по-другому планшетный компьютер, нечто среднее между смартфоном и ноутбуком. В отличие от смартфона, здесь больше, чем у смартфона экран, а отличие от ноутбука – меньшие размеры и вес. Что можно делать на планшете? То же самое, что и на компьютере:
Включение планшета
Распаковав планшет, найдите инструкцию. В ней будет описано предназначение кнопок, разъемов и остальных элементов планшета. Если в коробке не будет инструкции, можно поискать её в интернете. Я постараюсь рассказать, как пользоваться планшетом на операционной системе (ОС) “Android”. Общее представление об операционных системах можно посмотреть здесь. В зависимости от модели планшета на боковой стороне можно найти две клавиши.
Поменьше клавиша включения/выключения. Побольше, (её еще называют — качелька) для регулировки громкости. Пример на рис. 2 под цифрой 1 – кнопка включение, под цифрой 2 – регулировка громкости. Для того, что бы включить наш планшет – необходимо нажать, и несколько секунд подержать клавишу включения.
После загрузки операционной системы мы увидим главный экран (рабочий стол), на котором в зависимости от производителя будут расположены значки (виджеты) различных предустановленных программ.
Настройка планшета
Теперь необходимо настроить наш планшет для комфортной работы. Чтобы попасть в меню настроек, необходимо нажать на значок настройки. Выглядеть, в зависимости от версии ОС и производителя может либо как плоски с чёрточками, либо как шестеренка.
В открывшемся меню ищем значок с буквой А, нажимаем на него и выбираем язык «Русский», если установлен другой.
В разделе «Дата и время» устанавливаем формат даты и формат времени. Если у нас есть Wi-Fi – настраиваем подключение в разделе «Беспроводные сети».
Подробнее о Wi-Fi можно почитать здесь. Если на нашем планшете можно ставить сим-карту, то в разделе «Передача данных», можно настроить подключение к мобильному интернету. Тогда у нас будет интернет везде, где есть мобильная связь оператора сим-карты (конечно нужен тарифный план с интернетом).
Аккаунт Google
Для того чтобы скачивать приложения, игры из магазина «Play Маркет», необходим аккаунт Google. В меню «Настройки» заходим в раздел «Аккаунты» – нажимаем пункт «Добавить аккаунт».
нажимаем пункт «Google». Открывается следующее окно
«Добавить существующий аккаунт или создать новый? » и два пункта «Существующий» и «Новый». Если у Вас уже есть аккаунт, нажимаете «Существующий» и вводите Логин и Пароль, если же у Вас его нет – нажимаете новый, и следуя подсказкам системы, создаете себе аккаунт.
Вы Можете задать вопрос – а для чего мне нужен Play Маркет, я могу через поиск найти нужную мне игру или приложение, скачаю и установлю. Я очень не рекомендую скачивать приложения из сторонних источников. Можно вместе с приложением скачать вирус со всеми вытекающими последствиями. Прежде чем попасть в Play Маркет, приложения и игры проверяются на отсутствие вирусов. Значок магазина Play Маркет выглядит вот так –
Работа на планшете
Внизу экран находится еще одно меню. У него три значка
— стрелка в виде петли, при нажатии на нее происходит возврат на один шаг назад;
— значок в виде домика, при нажатии на него происходит возврат на главный экран (рабочий стол);
— значок в виде сдвоенных прямоугольников (кнопка обзора приложений), при нажатии на него открываются иконки всех запущенных приложений, можно открыть любое приложение, либо закрыть любое, смахнув приложение к краю экрана.
Формы значков могут быть другими, вместо стрелки – треугольник, вместо домика – кружок, вместо двух прямоугольников – квадратик, но они выполняют те же функции.
Может возникнуть вопрос – а как же работать без клавиатуры? Система очень умная, и если открывается окно, в котором необходимо вводить текст или цифры, всплывает экранная клавиатура, и мы можем вводить информацию.
Для работы с сенсорным экраном планшета Вы должны знать некоторые слова, что бы понимать, о чем идет речь. Свайп – ложится палец на экран и ведется, не отрывая от экрана в каком либо направлении. Тапнуть – нажать на сенсорный экран.
Для запуска программы или игры – необходимо тапнуть по значку этого приложения и оно запускается. Чтобы выйти из него – нужно нажать значок нижнего меню “домой”, приложение скроется, но останется в памяти. Если тапнуть на кнопку обзора приложений мы увидим иконку в списке запущенных задач, свайп к краю экрана останавливает программу и удаляет ее из памяти.
Как создать папку
Для чего может возникнуть необходимость в создании папки на рабочем столе? Предположим мы скачали много игр, и они занимают несколько экранов планшета. Поиск, какого либо приложения превращается в проблему. Что бы как то упорядочить рабочий стол, создадим папку и поместим в нее все наши игры. Для этого тапнем на значок, какой либо игры и переместим её на другой значок.
“Андроид” автоматически создаст папку, в которой будут два значка этих программ
Папка пока без названия
Тапнем по ней, она откроется, еще раз тапнем по надписи “Папка без названия” – появится клавиатура, и мы можем написать название папки
Остальные значки перетаскиваем на эту же папку. Они оказываются внутри папки, освобождая рабочий стол.
Еще один способ создания папки в любом месте. Тапаем по значку “Файлы” либо “Управление фалами”. В разных версия ОС Андроид она может называться по-разному. Заходим туда, где хотим создать новую папку. В зависимости от версии ОС либо лаунчера (оболочка для Андроида меняющая его внешний вид) нажимаем либо на три точки, появляется дополнительное меню, где есть пункт “Создать папку”
Другой вариант +“Новая папка”
– нажимаем и создаем новую папку.
Как удалить папку.
Для того, что бы удалить папку, тапаем по ней и задерживаем на несколько секунд палец, вверху или внизу экрана появляется корзина, перетаскиваем на неё нашу папку. В некоторых версиях ОС, при удержании пальца на папке появляется дополнительное меню, в котором есть пункт “Удалить”, просто нажимаем на него и папка удаляется.
Источник
AAEON RTC710AP Защищенный планшетный компьютер RTC-710AP — защищенный планшетный компьютер, предназначенный для использования в тяжелых условиях. Он поставляется с руководством пользователя, которое содержит всю необходимую информацию, которая поможет пользователям настроить и использовать свое устройство. Технические характеристики Прочная конструкция для использования в жестких условиях Адаптер питания 12 В Размеры: [вставьте размеры здесь] Вес: …
Подробнее «Руководство пользователя защищенного планшетного компьютера AAEON RTC710AP»
Shenzhen Konkr Technology Руководство пользователя планшетного компьютера AYANEO2 Планшетный компьютер AYANEO2 Включение/выключение/отпечаток пальца В выключенном состоянии нажмите и удерживайте кнопку питания в течение 2 секунд, чтобы включить AYANEO. Световой индикатор становится белым с высокой яркостью, а свет возвращается к нормальной яркости после входа в системный интерфейс. При включении…
Подробнее «Руководство пользователя планшетного компьютера Shenzhen Konkr Technology AYANEO2»
VT-TABLET-5081G 8-дюймовый планшетный компьютер Руководство пользователя VT-TABLET-5081G 8-дюймовый планшетный компьютер VT-TABLET-5081G Руководство пользователя (CPA-G1 F-U7F4) Версия продукта: 1.0 Дата: 2022/4/28 По любому вопросу, Пожалуйста, свяжитесь с Chengdu Vantron Technology, Ltd. Copyright © Vantron Technology, Ltd. Все права защищены. История изменений Этот документ кратко описывает VT-TABLET-5081G и предназначен для всех читателей. В этой таблице описаны…
Подробнее «Vantron VT-TABLET-5081G Руководство пользователя 8-дюймового планшетного компьютера»
Планшетный компьютер Vantron QS-IQRTPG История версий Предисловие Уведомление об авторских правах Несмотря на то, что вся информация, содержащаяся в данном документе, была тщательно проверена, чтобы гарантировать ее точность в технических деталях и печати, Vantron не несет никакой ответственности в результате каких-либо ошибок или особенностей данного руководства или в результате неправильного использования это руководство или программное обеспечение. Пожалуйста, свяжитесь с нашим техническим…
Подробнее «Руководство пользователя планшетного компьютера Vantron QS-IQRTPG»
Руководство пользователя портативного планшетного компьютера TB-8505XC Прочтите в первую очередь — нормативная информация Прочтите этот документ перед использованием устройства. Это устройство соответствует стандартам радиочастот и безопасности любой страны или региона, в которых разрешено его беспроводное использование. Установите и используйте устройство в соответствии со следующими инструкциями. Последняя версия …
Подробнее «Руководство пользователя портативного планшетного компьютера Lenovo TB-8505XC»
Планшетный компьютер GPD G1620-01 Консоль и ее кнопки Чтобы включить консоль в первый раз, нажмите и удерживайте кнопку питания. Рабочий стол по умолчанию называется «GPD Metro UI». Вы можете вернуться к обычному рабочему столу Android в меню «Настройки» -> «Переключение рабочего стола». Нажмите «Настройки» -> «Мастер видео», чтобы посмотреть «Сопоставление кнопок»…
Подробнее «Руководство пользователя планшетного компьютера GPD G1620-01»
Планшетный компьютер EntryLogic EL-DP30-A Добро пожаловать в EntryLogic и поздравляем вас с тем, что вы сделали первый шаг к обеспечению безопасности и эффективности системы управления посетителями для ваших посетителей и сотрудников. В этой коробке находятся следующие предметы: Планшетный компьютер EL-DP30-A Поддержка адаптера питания переменного тока Если вам не хватает каких-либо элементов, обратитесь в службу поддержки клиентов. Служба поддержки доступна в понедельник…
Подробнее «Руководство пользователя планшетного компьютера EntryLogic EL-DP30-A»
Руководство пользователя планшетного компьютера EntryLogic M5 Краткое руководство Добро пожаловать в EntryLogic и поздравляем вас с тем, что вы сделали первый шаг к обеспечению безопасности и эффективности системы управления посетителями для ваших посетителей и сотрудников. В этой коробке находится следующее: Поддержка планшетного компьютера M5. Если вам не хватает каких-либо элементов, обратитесь в службу поддержки. Поддержка клиентов доступна с понедельника по пятницу с 8:00 до 5:00. Вы можете связаться с нами по электронной почте по адресу support@entrylogic.com или в онлайн-чате по адресу: www.entrylogic.com ПОЖАЛУЙСТА …
Подробнее «Руководство пользователя планшетного компьютера EntryLogic M5»
Планшетный компьютер INARI 10 Краткое руководство INARI 10 Функции, кнопки и интерфейсы INARI Передний датчик внешнего освещения Распознает окружающий свет и регулирует яркость дисплея, если эта функция включена в операционной системе. Выход для микрофона на передней панели. Фронтальная камера. Камера 2 Мп для видеоконференций. камера активирована и во время устройства …
Подробнее «Руководство пользователя планшетного компьютера Aava Mobile Oy INARI 10»
Планшетный компьютер Clerk Retail PS003 Об этом руководстве пользователя Некоторые элементы этого руководства могут выглядеть иначе на вашем устройстве. Фактическое устройство может отличаться от изображения в зависимости от программного обеспечения и поставщика услуг. Вся информация в этом документе может быть изменена без предварительного уведомления. Приложения вашего устройства и их…
Подробнее «Clerk Retail PS003 Tablet Computer User Manual»
В современном мире есть множество людей, незнакомых или мало знакомых с таким многофункциональным и удобным устройством, как мобильный планшет. На нем можно читать книги, слушать музыку, смотреть фильмы, и делать это гораздо комфортнее, чем на смартфоне. Чтобы узнать, как пользоваться планшетом для начинающих, или как научить бабушку звонить родственникам по Скайпу, потребуется прочитать информацию, приведенную ниже. Здесь приводится минимальная начальная настройка устройства и установка нужных приложений. Дальнейшая эксплуатация прибора будет интуитивно понятна.
Содержание
- Установка СИМ карты
- Назначение основных кнопок
- Основные настройки системы
- Как выйти в интернет
- Установка приложений
- Принципы навигации
- Популярные планшеты по мнению покупателей
- ОС Android
- С чего начать?
- Настройка собственного удобного меню
- Что можно делать на планшете
- Клавиши и сенсор
- Основные настройки
- Интернет и приложения
- Заключение
- Видео-инструкция
- Что это за чудо
- Сенсорный экран и клавиши
- Виртуальная клавиатура
- Основные настройки
- Приложения и интернет
- Стандартные приложения, включенные по умолчанию
- Play Market
- Итог
- Планшет, как пользоваться видео
- Основные правила, как нужно работать на планшете
Установка СИМ карты
Важно! Знание, как пользоваться планшетом, должно начинаться с чтения инструкции к устройству. Производитель наглядно показывает, где расположены основные порты подключения, место установки СИМ и карты памяти. Инструкция по эксплуатации любого планшета, от простенького Dexp до навороченного Самсунг, оповестит, как подключить зарядку, просветит о других действиях, необходимых для нормального функционирования изделия.
Использование планшета в большинстве случаев не предусматривает замену СИМ во включенном состоянии устройства. Перед любыми операциями установки и извлечения карты аппарат нужно отключить. Поэтому, если можно использовать планшет в режиме телефона, или поддерживается выход в интернет через сеть мобильного оператора, необходимо:
- изучить инструкцию по эксплуатации и найти на корпусе место установки СИМ карты;
- проверить, что устройство отключено или выключить его;
- открыть отсек (если это необходимо) при помощи специальной скрепки;
- вытянуть лоток и установить в него СИМ;
- вставить лоток на место и зафиксировать его нажатием.
Порядок установки СИМ может отличаться в зависимости от модели планшета. В большинстве случаев извлекается лоток для карты мобильного оператора. Иногда использование планшета потребует сдвинуть резиновую накладку, защищающую порт для СИМ.
На самых простых моделях карта просто вставляется в щель разъема. В этом случае ее нужно утопить нажатием до отчетливого щелчка. Вся нужная пользователю информация о порядке установки СИМ карты всегда приводится в инструкции по применению планшета.
Назначение основных кнопок
Набор кнопок может отличаться в зависимости от модели планшета, производителя, года выпуска конкретного аппарата. Однако базовый набор элементов управления всегда присутствует. Краткий экскурс по кнопкам для чайников выглядит так.
- Самая длинная клавиша — двухпозиционная. Она нажимается с одной и другой стороны. Это регулятор громкости.
- Более короткая кнопка, обычно расположенная ближе к одному из верхних углов устройства или на боковой грани — клавиша питания.
Кнопка включения имеет несколько функций. Чтобы включить планшет, ее нужно зажать на несколько секунд. Во включенном состоянии устройства, коротким касанием кнопки блокируется экран. Длительное нажатие вызывает меню управления. Здесь можно выключить, перезагрузить планшет, перевести его в режим без звука. Выбор нужной операции из меню производится нажатием на дисплей. В зависимости от производителя и модели планшета, число пунктов может меняться.
На заметку! В некоторых моделях Самсунг есть дополнительная кнопка. Она называется Меню и работает только во включенном состоянии устройства. Использование планшета в некоторых случаях становится гораздо удобнее. Расположение функциональных кнопок, а также их предназначение всегда приводится в инструкции к конкретному аппарату.
Еще одна важная часть управления планшетом — навигация. Каждая модель всегда имеет три элемента. Это кнопка Назад, Список запущенных приложений, Домой. Последняя в откровенно старых планшетах может быть физической, аппаратной. В современных моделях кнопки навигации представляют собой зоны на сенсорном дисплее. Они появляются и начинают работать только после запуска планшета.
Основные настройки системы
Инструкция для начинающих выглядит довольно просто, если планшет достали из коробки и запускают первый раз. В этом случае операционная система сама проведет пользователя через основные этапы первичной настройки. Будет предложено выбрать язык системы, установить дату и время, настроить или зарегистрировать учетную запись Google.
Владельцам планшетов Самсунг рекомендуется создать аккаунт в центральной системе поддержки производителя. Делать это не обязательно, но желательно. Имеющаяся учетная запись Самсунг никак не влияет на использование планшета, но позволяет получать персонализированные обновления фирменных приложений и операционной системы.
Если же устройство уже включалось для проверки или не имеет мастера начала работы — все параметры системы можно настроить вручную. Даже если изначальный язык системы китайский или японский.
Язык
Чтобы переключить язык, нужно попасть в зону настроек. Для этого следует нажать значок, который выглядит как шестеренка или квадрат с нарисованными на нем горизонтальными ползунками. Это легко сделать по визуальному ориентиру, не обращая внимания на иероглифы или английские буквы.
Следующий этап — пролистать настройки на экране, находя иконку в виде буквы А. Здесь можно изменить язык, чтобы пользоваться планшетом Андроид на русском. Выбрав пункт, требуется пролистать список и найти в нем знакомую надпись «русский». После нажатия на нее, планшет станет писать понятными словами и буквами.
Дата и время
Изменить настройки даты и времени можно, активировав соответствующий пункт в настройках. Здесь пользователю предлагается указать:
- время;
- дату;
- часовой пояс;
- формат отображения даты;
- формат времени (12 или 24 часа).
Совет! В планшетах, которые работают с сим-картами, установить правильные дату и время максимально просто. Для этого нужно только активировать пункт «Использовать время и дату сети». При этом остальные параметры становятся неактивными.
Выйти из настроек даты и времени можно нажатием кнопки Назад, обозначенной загнутой влево стрелкой.
Дисплей
Пользоваться планшетом Андроид гораздо приятнее, если настроить яркость и цвета дисплея по своему вкусу. Это стоит сделать, в том числе, для экономии заряда батареи. Излишне яркий дисплей быстрее истощит аккумулятор и планшет придется ставить на зарядку.
Изменение параметров дисплея делается в пункте Экран меню настроек. Здесь доступны настройки яркости подсветки, разрешения экрана. Продвинутые модели позволят изменить цветовую температуру (регулирует оттенки), насыщенность, выбрать одну из стандартных схем цветового охвата.
Самая полезная опция в современных планшетах — автонастройка яркости. Режим активируется соответствующим переключателем в настройках. Яркость будет автоматически регулироваться в соответствии с показаниями датчика внешней освещенности. Экран выйдет на максимум светимости в яркий солнечный день и практически погаснет ночью в темной комнате. Такая работа обеспечит комфорт для глаз и поможет продлить работу аппарата на одном заряде батареи.
Как выйти в интернет
Сегодня сети Wi-Fi привычны даже в квартире или частном доме. Это самый удобный выход в интернет. Чтобы настроить подключение к квартирной или общественной сети, следует:
- войти в настройки;
- выбрать пункт Сеть и интернет (или Беспроводные сети);
- войти в раздел Wi-Fi.
Здесь нужно касанием экрана активировать Wi-Fi модуль соответствующим переключателем. После сразу начнут определяться доступные сети. Выбрав нужную, потребуется один раз ввести пароль. Система запомнит данные и сможет автоматически выходить в интернет, соединяясь со знакомой сетью.
Сложнее, если планшет не поддерживает Wi-Fi и предусматривается только эксплуатация в режиме 3G (4G LTE). В большинстве случаев параметры точек доступа мобильного оператора уже прописаны на СИМ карте и определяются автоматически. Для выхода в интернет потребуется:
- зайти в настройки;
- выбрать пункт Сеть и интернет;
- зайти в раздел Мобильная сеть;
- выбрать пункт Точки доступа и выбрать в нем нужную (или оставить помеченную на основе данных СИМ карты).
Если список прописанных точек доступа пуст, потребуется создать одну вручную.
Совет! Нужные данные стоит запросить у оператора. Последний может после звонка на горячую линию прислать СМС с автоматически применяемыми настройками.
Чтобы начать пользоваться мобильным интернетом, следует снова зайти в настройки. Здесь нужно найти пункт Передача данных. В нем указывается СИМ карта и опция Мобильный интернет, которую нужно активировать. Подробнее о выходе в интернет с планшета, а также возможных проблемах при подключении и путях их решения читайте здесь.
Установка приложений
Основные приложения, нужные для основного функционала планшета, на нем уже есть. Это браузер, фирменное ПО (если его предлагает производитель), оболочка камеры, галерея фотографий, телефон, сообщения и многое другое. Чтобы устанавливать свои программы или игры, комфортно и правильно пользоваться планшетом, стоит запустить ПлейМаркет. Его значок обычно располагается на главном экране, доступном после загрузки.
Перед тем, как искать программы, нужно установить соединение с интернетом. Запущенный ПлейМаркет автоматически входит в учетную запись Google. Пользователю доступна строка поиска. Здесь можно писать как название конкретного приложения, так и пожелания. Например, «игры шарики». После поиска пользователю предлагается список доступных программ. На иконки приложений можно нажимать. Пользователь попадает на страничку программы, где подробно описывается ее функционал, назначение. Здесь же можно прочитать отзывы людей, которые уже пользуются данным ПО.
Для установки программы нужно нажать на большую зеленую кнопку с соответствующей надписью. Приложение скачается автоматически. После процесса установки становится доступна кнопка Открыть, служащая для запуска программы.
Принципы навигации
Кнопки навигации планшета работают достаточно просто. Чтобы сразу попасть на главный экран, достаточно нажать Домой, обозначаемую иконкой домика или кружочком. Переключаться между запущенными приложениями удобно кнопкой процессов. На экране появляются изображения активных окон, достаточно нажать на нужное.
Кнопка Назад работает максимально просто. Ее нажатие перемещает пользователя на предыдущий экран. Если такового нет, активное приложение закрывается или требует подтверждение такого действия.
Настроить новенький планшет или изменить параметры уже используемого «под себя» довольно просто. Несложные шаги позволят быстро освоить этого удобного мобильного помощника. Можно научить даже бабушку или родителей, далеких от современных технологий, работать с таким гаджетом. Правильно настроенный для работы в интернете планшет расширит общение с друзьями и близкими, позволит рациональнее использовать время, развлечет, станет эффективным рабочим инструментом.
Популярные планшеты по мнению покупателей
Планшет Samsung Galaxy Tab A 10.5 SM-T595 32Gb на Яндекс Маркете
Планшет Apple iPad (2018) 32Gb Wi-Fi + Cellular на Яндекс Маркете
Планшет Huawei MediaPad M5 Lite 10 32Gb LTE на Яндекс Маркете
Планшет Apple iPad Pro 10.5 512Gb Wi-Fi на Яндекс Маркете
Планшет Microsoft Surface Pro 5 i5 4Gb 128Gb на Яндекс Маркете
В продолжение темы: Подписывайтесь, и в вашей ленте ВК будет все самое интересное о технике: Рейтинги Рейтинг планшетов 2018 года
10 лучших планшетов 2018 года. В рейтинг вошли модели разного размера: 7,8, 10 дюймов, как недорогие (до 10000 рублей), так и топовые.
Расчет потребленияэлектроэнергии техникой Рассчитать Калькулятор расчетамощности обогревателя Рассчитать Калькулятор расчетамощности кондиционера Рассчитать x
26.11.2019 Лучшие детские синтезаторы Прочая цифровая 26.11.2019 Как выбрать синтезатор для ребенка Прочая цифровая 19.11.2019 Камеры видеонаблюдения в системе умного дома Видеокамера
Извините. Данных пока нет.
Ваше мнение Загрузка … Обзоры техники Калькуляторрасчетаэлектроэнергии Рассчитать 20 января 2015
Уже многие, наверное, познакомились с таким гаджетом, как планшет. Кто-то приобрел его для личного пользования, кто-то — как подарок близким, но у всех без исключения был первый опыт работы с ним. И если вы являетесь счастливым обладателем электронного устройства и одним из тех, кто хотел бы разобраться, с чего начать работу на вашем планшете и что необходимо делать для качественной его эксплуатации, — эта информация для вас.
ОС Android
Сейчас самой распространенной установленной на планшетах операционной системой является Android. Если вам не пришлось ранее (например, на смартфоне) сталкиваться с этой операционной системой, возможно, сначала управление может показаться вам очень сложным и запутанным. Но это лишь первое впечатление, которое зачастую является весьма обманчивым.
На самом же деле в работе с ней нет совершенно ничего сложного, просто незнание поначалу пугает всех нас. А разобравшись, вы увидите сами, что Android — простая и эффективная операционная система. Для этого и существует эта инструкция для чайников, к которым планшет попал в руки впервые.
С чего начать?
Начните с прочтения инструкции пользователя. Тут вы сможете найти описание самых необходимых для работы моментов, которые помогут составить некоторое элементарное представление о том, как включить планшет, какие функции он имеет и т. д. Даже если у вас уже есть небольшой опыт использования гаджетов с системой Андроид, то вполне возможно, вы почерпнете для себя еще что-нибудь важное и интересное, о чем не знали.
Молодежь сегодня интуитивно может справиться с задачей эксплуатации планшета. А вот представителям старшей возрастной категории пользователей приходится потратить больше времени для ознакомления с новым устройством. Но планшеты с Андроид для чайников также подойдут, и уже через короткое время каждый будет уверенно использовать этот гаджет.
Включаем планшет
Производится это действие чаще всего кнопкой на боковой панели устройства. Ею же выполняется блокировка экрана включенного планшета. На экране вы увидите множество иконок, многие из которых представляют сервисы корпорации Google, так как именно ей принадлежит операционная система Android. Большинство этих сервисов начнёт работать лишь после того, как ваш планшет будет подключен к Интернету.
Подключение планшета к Интернету через Wi-Fi
Наиболее распространённое использование планшета — это выход в Интернет. Для того чтобы все приложения и сервисы на вашем планшете заработали, следует подключиться к Сети.
Сейчас на каждом планшете, который поступает в продажу, есть встроенный модуль Wi-Fi. Если у вас дома есть сеть Wi-Fi или вы находитесь в месте, где беспроводная сеть работает, то делаем следующее:
- находим в меню планшета иконку «настройки»;
- выбираем пункт Wi-Fi или «беспроводные сети» и активируем;
- перед вами появится список доступных сетей Wi-Fi, из которого выбираем необходимую и вводим пароль, если это потребуется.
Теперь планшет должен будет подключиться к Интернету. Понять, что это соединение произошло, вы можете по мигающему значку вверху экрана рядом с индикатором батареи и часами.
Выход в Интернет
Осуществляется он посредством браузера так же, как и на стационарном компьютере или ноутбуке. На планшете, возможно, будут установлены несколько интернет-браузеров, например, Opera и Chrome — выбирайте наиболее удобный и привычный для себя.
Вашему Android-устройству доступен магазин Google Play, в котором можно скачать множество разнообразных приложений, программ или игр. Для того чтобы пользоваться этим сервисом бесплатно, требуется создать учетную запись в Google — то есть зарегистрироваться.
Посредством скачивания из Интернета вы сможете обеспечить ваш планшет различными программами, например, для чтения книг, для определения погоды, для проигрывания музыки, для мониторинга курса валюты и другими специфическими приложениями.
Настройка собственного удобного меню
Чтобы пользоваться планшетом было как можно проще, настройте его меню под собственные нужды и по личным предпочтениям. Сделать это можно, просто поместив палец на необходимую иконку и перетащив ее в нужное вам место. После вы можете перемещать эти иконки по своему усмотрению по всему рабочему столу.
На основной экран вы можете «вынести» все необходимые приложения и программы, которыми пользуетесь наиболее часто. Можно перемещать, удалять и добавлять виджеты (значки программ) или даже полностью изменить внешний вид интерфейса устройства посредством Launcher.
Но не следует «засорять» рабочий стол множеством программ, которые вы используете лишь время от времени. Вы всегда сможете найти их в меню. А излишняя заполненность основного стола может влиять на длительность работы аккумулятора планшета и замедлять работу оперативной памяти.
Если у вас возникает вопрос по использованию той или иной программы, просто войдите в нее, и она сама подскажет вам свое предназначение и последовательность работы с ней.
Если и это не поможет или возникнут какие-нибудь форс-мажорные обстоятельства — обратитесь за помощью к Интернету. Откройте браузер, в строке поиска введите ваш вопрос и прочтите возможные варианты решения или просмотрите видео по вашей проблеме.
Не бойтесь познавать новое и экспериментируйте с вашим планшетом. Уже совсем скоро вы будете легко использовать свой гаджет на все 100% и не вспомните те времена, когда он казался загадочным и сложным.
Жми «Нравится» и читай лучшие посты на Facebook
Планшет андроид (tablet) — устройство не для избранных, часто он становится собственностью начинающих пользователей, которые не всегда знают даже что такое андроид. А потому, некоторые пользователи, приобретя его в магазине или получив на день рождения в качестве подарка, совершенно не понимают, что с ним делать. Поэтому сегодняшний мануал будет о том, как пользоваться планшетом. Эта простенькая инструкция по эксплуатации для чайников, надеюсь, даст вам возможность в полной мере приступить к пользованию всеми возможностями гаджета вне зависимости от модели, будь то Леново, Асус или любой другой.
Что можно делать на планшете
Первым делом обсудим, что такое планшет и как он устроен. Если вы работали за ноутбуком с операционной системой Windows или MacOS, но решили приобрести переносной гаджет для более мобильной работы, проще будет сказать, что планшет — тот же ноутбук, просто меньше. Думаю, при такой формулировке, для чего нужен подобный девайс — вопрос риторический. Для того же, для чего и стационарный компьютер. Большинство таких девайсов работают на операционной системе Android, основные принципы работы которой я сейчас расскажу, для той части нашей аудитории, которая не знает, что такое андроид.
Это система от компании Google, так что при покупке у вас на устройстве сразу можно будет обнаружить кучу ярлыков с программами этой компании. Для начала, советую не трогать их (да и вообще все остальные тоже), чтобы не запутаться в разном программном обеспечении. В зависимости от производителя, у вас также может быть другая куча ярлыков неизвестного происхождения, которые добавит вам производитель в надежде, что так будет лучше. Но пока разберемся с основами.
Клавиши и сенсор
Большинство операций будет правильно проводить с помощью сенсорного экрана (тачскрина). На корпусе вы также можете найти несколько кнопок и входов для USB, зарядки, в некоторых девайсах — сим-карты, SD карты памяти и другое. Для начала запомните расположение входа для зарядного, чтобы при разрядке не растеряться.
Коробочку от гаджета, а также пленочку, что по умолчанию на нем, я не советую выбрасывать, пока вы полностью не заучите, что там написано (поэтому техническое руководство не стоит выбрасывать в принципе).
На одной из боковых стенок вы найдете кнопку включения/выключения/блокировки (Power), а также где-то должна быть регулировка громкости (Volume или Vol+ и -). Ниже экрана спереди найдется кнопка Home или «Домой», а также, чаще всего, 2 кнопки по бокам от нее. Почитайте в руководстве, что они делают — они разнятся от модели к модели.
Чтобы включить гаджет, задержите нажатие Power (выключить так же). Снять/поставить блокировку во включенном состоянии — та же кнопка — нажмите, не задерживая. Home при нажатии возвращает на главный экран и сворачивает приложения. Другие кнопки описаны в руководстве.
Что делать, если нет кнопок
Да, на планшете с андроидом нет клавиатуры с буквами и цифрами. Она выдвигается после того, как вы нажмёте пальцем в поле для ввода любых данных. Уверен, это не создаст неудобств, и вы быстро научитесь правильно пользоваться этой клавиатурой. Но приступим же к настройкам.
Основные настройки
Установить время в системе, поменять язык и настроить что-либо другое можно через меню «Настройки» (Settings). Их ярлычок на устройстве с андроидом должен выглядеть как шестеренка. Ведь зачем нужен планшет с японским языком системы? Для смены языка пользуйтесь пунктами меню настроек — если у вас английский, поиск не должен быть долгим. Если китайский — ищите пункт со сменой языков: он будет иметь пиктограмму с буквой «А» (маленькая картинка рядом с надписью «Язык и ввод» на китайском). Нажмите на пункт, дальше — на самый верхний подпункт в появившемся меню. Выберите язык в перечне. Пользоваться девайсом будет легче на родном языке (или, хотя бы, на английском).
В этом же меню настроек вы можете найти много всего интересного. Первоочередные возможности я вам опишу.
Пункт «Безопасность»
Тут ставите пароль для разблокировки (можно поставить графический ключ — в пункте объяснено) по желанию.
Восстановление и сброс
В этом пункте можно сбросить устройство на заводские настройки — это значит, что файлы и программы будут удалены. Функция нужна в случае, если вы установили что-то лишнее, что мешает работоспособности гаджета, и не можете удалить. Своеобразное форматирование диска. «Восстановление» также поможет вернуть нужные файлы после сброса.
Пункты «Экран» и «Звук»
Это просто — регулировка громкости, можно регулировать с помощью клавиш Volume+ или — на корпусе, и настройки по ней, а также по вибрации и регулировке подсветки экрана. Можно включить/отключить автоповорот экрана при повороте девайса.
Интернет и приложения
Любой гаджет может подключиться к Wi-Fi сети и большинство могут использовать мобильные сети 3G/4G. К Wi-Fi подключаться нужно через соответствующий пункт в меню настроек (пальцем сдвиньте кружок вправо. Станет синим, и начнется поиск сети). Ткните в надпись «Wi-Fi» — откроется подпункт, где можно выбрать сеть и подключиться к ней.
PlayMarket и стандартные приложения
Подключив интернет, можно начать с ним работать. Во время работы с устройством, у вас постоянно будет возникать потребность в какой-то новой функции: редактор текстовых фалов, редактор .doc документов, файловый менеджер, учет доходов/расходов, почтовик и так далее. Эти программы являются сторонним ПО, то есть, не установлены по умолчанию. Их нужно искать на PlayMarket — сервисе от Google. Если вам понадобится любое приложение (например, переводчик текста) или игра, зайдите в PlayMarket и напишите поисковой запрос (например, «перевод текста») в соответствующее поле вверху экрана в главном меню PlayMarket. Жмите на поиск — получите кучу результатов. Выбирайте любой, тыкайте и скачивайте соответствующей кнопкой (большая зеленая).
Стандартные приложения обычно включают в себя:
- Файловый менеджер — для редактирования и удаления файлов и папок
- Браузер — «дефолтный», то есть, по умолчанию
- Галерея — просмотр картинок, фото и видео
- Музыка — работа с музыкой
- Почта — организация почтовых аккаунтов
- Календарь — стандартный календарь с напоминаниями
Заключение
Это то, что я могу рассказать для начинающих о первичной настройке планшет и как работать на нем. В одной статье тяжело осветить все нюансы которые вам нужны, так что попытаемся лишь упростить ваши первые шаги ознакомления с новым гаджетом. Вообще все приложения разработчики стараются делать как можно более простыми и понятными, так что, думаю, у вас не возникнет особых проблем. А если возникнут — пишите в комментариях к этой статье, всем отвечу.
Видео-инструкция
Как пользоваться планшетом – ведь уже давно этот гаджет на Андроид, доступен практически всем. Относительно представителей продукции Apple, цены отличаются демократичностью, а потери в качестве сведены к нулю. Поэтому, таблетки (tablet) все чаще достаются рядовым пользователям, для которых даже простое название Android – это что-то новое и загадочное. Именно для таких начинающих юзеров и написан этот обучающий мануал!
Что это за чудоСенсорный экран и клавишиВиртуальная клавиатураОсновные настройкиПриложения и интернетСтандартные приложения, включенные по умолчаниюPlay MarketИтогПланшет как пользоваться видео
Что это за чудо
Планшет это миникомпьютер, который отличается, возможностью автономного питания, небольшими габаритами, маленьким весом и отсутствием клавиатуры и мыши (хотя, существуют модели, к которым все это можно подключить). Управление осуществляется с помощью сенсорного дисплея, иногда дополнительно применяются стилусы.
Как пользоваться планшетом Андроид, стандартные настройки и приложения для начинающих
Работают эти гаджеты на операционных системах, обычно это iOS, Windows и Android. Примерно около 80% планшетов и смартфонов, а китайские мобильные устройства все, работают на Андроид, поэтому, в этой статье будем говорить только о ней.
Историческая справка
Андроид создал американец (родился и вырос в штате Нью-Йорк) – Энди Рубин. В качестве помощника и спонсора чуть позже к нему присоединился Стив Перлман. Была создана команда разработчиков, которая в дальнейшем и продала свое детище компании Google. Создатели программы продолжили работу в качестве рядовых сотрудников корпорации.
Сенсорный экран и клавиши
Все операции на планшете выполняются с помощью клавиш (их обычно очень немного – 2-3) и сенсорного экрана, этакого большого тачскрина, по аналогии с ноутбуком. Также, на борту присутствуют всевозможные разъемы: зарядка, входа USB, SD карты памяти, слоты для установки сим-карт (хотя это скорее исключение – основа планшета WiFi – наличие поддержки sim-карт признак «слабенького» планшета). В самом начале знакомства – самое важное запомнить порт подключения зарядки, с остальным разберетесь позже.
Практический совет
По гарантийным требованиям любого магазина – нужно сохранить в целости упаковку товара, поэтому, пленочку и коробочку от гаджета хранить нужно до конца гарантийного срока. К тому же, там содержится техническое руководство – его лучше хранить вечно, никогда не знаешь, что может понабиться.
Кнопка включения/блокировки (Power) обычно расположена рядом с кнопкой регулировки звука, на верхней или боковой грани планшета. Под экраном, находится кнопка «Home» (иногда в окружении дополнительных двух по бокам). Их назначение можно узнать только в техническом руководстве к данной модели – каждый производитель, норовит их назначение и свойства сделать уникальными.
Виртуальная клавиатура
Основные настройки
Основные настройки планшета расположены в меню «Настройки» (Settings). Оно всегда имеет обозначение шестеренки. Здесь можно переключить язык устройства на родной (по умолчанию часто стоит китайский) или хотя бы на английский. В случае стартового китайского, нужно искать пиктограмму с литерой «А», будет в виде маленькой картинки рядом с надписью на языке Поднебесной «Язык и Ввод». Следует нажать на пункт дальше и потом на подпункт в самом верху – откроется список языков, где и следует выбрать нужный.
Безопасность
В этом пункте меню ставится пароль для разблокировки планшета. Можно использовать графический ключ, если есть желание.
Восстановление и сброс
Это очень опасный пункт меню и служит для сброса всех настроек в заводские настройки. Одно неосторожное движение – и все что наработано непосильным трудом уйдет в небытие, без возможности восстановления: файлы, установленные программы, пароли – в общем все. Поэтому, выбирать пункт сбросить устройство в заводские настройки нужно только в самом крайнем случае – если по-другому, восстановить работоспособность гаджета не получается.
«Звук» и «Экран»
Приложения и интернет
Стандартные приложения, включенные по умолчанию
- Браузер
- Галерея – хранение и просмотр видео, фото, картинок
- Файловый менеджер – служит для создания/удаления папок и файлов
- Музыка – работа с музыкальными файлами
- Календарь – обычный календарь, с функцией напоминания
- Почта – создание почтовых аккаунтов
Play Market
Итог
Планшет, как пользоваться видео
Будет интересно: Перезагрузить айфон – доступные способы
Итак, в прошлой статье мы рассказали вам о том, как выбрать планшетный компьютер. Надеемся, что наши советы помогли вам определиться с выбором и приобрести именно тот планшет, о котором вы мечтали. Но теперь вы наверняка посетили наш сайт, чтобы узнать, как работать с планшетом. На этот вопрос с удовольствием ответят эксперты сайта Masterservis24.ru. В данной статье мы расскажем о работе операционной системы планшета, о настройке, установке и работе с программами, а также о функциональных особенностях. 
Основные правила, как нужно работать на планшете
Работать на планшете не сложнее чем на компьютере, а возможно даже и намного проще. Планшет – это что-то среднее между мобильным телефоном (даже наверное смартфоном) и компьютером. Давайте поэтапно рассмотрим, как правильно работать с планшетом, чтобы вы смогли получить пошаговое и структурированное руководство.Установка SIM-картыКупив планшет, вам нужно будет сначала вставить в него SIM-карту (если таковая поддерживается моделью планшета). Современные модели планшетов, в большинстве случаев, работают только с microSIM-картами. Именно поэтому изначально нужно уточнить какой тип SIM-карт поддерживает ваш планшет. Этот вопрос, почему-то, вводит в ступор большинство новичков. А всё достаточно просто: приобретите стартовый пакет того оператора, который предоставляет самые низкие цены на доступ в Интернет (как правило, телефония на планшете не используется) и вставьте в планшет. Хотим обратить ваше внимание на то, что при покупке стартового пакета учитывайте, какой тип SIM-карт поддерживает ваш планшет. Большинство стартовых пакетов включают в себя универсальную SIM-карту. Если же у вас имеется стандартная SIM-карта, то её нужно обрезать. Обрезать SIM-карту рекомендуем не самостоятельно а в центре где вы купили планшет, для этого используются специальные ножницы, которые её не повредят.Настройка планшетаЛюбой планшет, под управлением операционной системой Android или iOS, необходимо настроить. Когда вы вставили SIM-карту, произведите активацию устройства и внесите нужные настройки (планшет сам задаст интересующие его вопросы). Затем нужно произвести ряд первоочерёдных действий. Во-первых, нужно сразу настроить доступ в домашний Интернет, чтобы у вас со счёта не считывались лишние деньги, особенно если у вас есть дешёвый и скоростной Wi-Fi. Во-вторых, более продвинутым пользователям мы рекомендуем произвести обновление операционной системы, если таковое требуется. Теперь приступаем к настройкам. 

Используемые источники:
- http://tehnika.expert/cifrovaya/planshet/kak-polzovatsya-instrukciya-dlya-chajnikov.html
- https://protabletpc.ru/advice/planshet-dlya-chaynikov.html
- https://inform59.ru/kak-polzovatsja-planshetom/
- https://androidios.org/kak-polzovatsya-planshetom-android-standartnyie-nastroyki-i-prilozheniya-dlya-nachinayushhih/
- https://masterservis24.ru/94-kak-rabotat-s-planshetom.html
Для молодого поколения легко научиться пользоваться гаджетами, а вот у людей постарше могут возникнуть проблемы с тем, как пользоваться планшетом.
Именно для таких случаев написана статья, в которой объясняется самое главное и максимально доступным языком. Еще она подойдет для тех, кто пытается научить других пользоваться планшетником.
Важно! Так как операционная система Android является самой простой для новичков, обозревается именно она. Тем более большинство планшетов работают на операционной системе Android. Но интерфейс и общие принципы понимания одинаковы вне зависимости от программного обеспечения.
Почему именно планшет
Сначала нужно выбрать тип устройства. Так как рассматриваются мобильные девайсы со широким спектром применения, выбор стоит между смартфоном и планшетом.
Преимущество планшета в большом экране, который отображает всё крупно и не приходится всматриваться в мелкие детали. Так же планшетник больше, а значит удобнее для чайников, ведь все элементы управления большие и расположены на большем расстоянии друг от друга, нежели на смартфоне. В остальном оба вида довольны схожи между собой.
Назначение основных кнопок
Пользоваться планшетом для начинающих по началу сложно из-за управления через сенсорный экран, который труднее в понимании чем подписанные клавиши телефонов предыдущего поколения.
Здесь главное привыкнуть и не бояться сломать аппарат. Нажатиями на сенсорный экран и на кнопки устройства планшет невозможно сломать даже если очень захотеть.
Итак, из-за сенсорного экрана современные девайсы имеют всего 2 кнопки:
- Кнопка включения. Она находится либо сбоку, либо сверху. Если сверху есть только одна кнопка, то это клавиша включения. Если сбоку две кнопки, то клавиша включения, как правило, расположена ниже. По размерам она так же меньше второй кнопки.
Если устройство выключено, то нажатие и удержание данной кнопки приведет к его включению. Если аппарат активен, нажатие и удерживание приведет либо к выключению, либо к появлению меню где можно выбрать “Выключить”.
Когда планшетник включен, но экран заблокирован, то есть, не светится и словно выключен, единичное нажатие на клавишу включения “пробудит” гаджет. Далее нужно будет либо провести пальцем вверх, либо ввести пароль, в зависимости от настройки. - Регулятор громкости. Эта кнопка всегда расположена сбоку. Если сбоку есть 2 клавиши, то регулятор громкости будет находиться выше. Регулятор легко узнать потому что он длинный, ибо на самом деле это 2 кнопки в одной. Нажатие на верхнюю часть увеличивает громкость, нажатие на нижнюю часть уменьшает громкость. Это изменение громкости работает всегда (при просмотре фильмов, прослушивании музыки, во время разговора). Если удерживать кнопку уменьшения громкости на некоторых аппаратах, можно включить режим “Без звука”.
Получив планшет, нужно его включить.
Что сделать в первую очередь
Когда аппарат включился и виден рабочий стол (разные программы и иконки на фоне изображения), есть несколько инструкций, которым нужно следовать в первую очередь.
Все они касаются настроек мобильного устройства, и если сделать нижеперечисленные действия после включения, то в последующем эксплуатировать девайс будет легче и удобнее.
Проверяем обновление системы
Системой называется операционная система, на которой работает устройство. Грубо говоря это главный механизм управления, некий “каркас” между всеми элементами и “проводник” между человеком и техникой.
Эта система регулярно обновляется теми, кто ее создал. Главные причины обновления — это пункт о безопасности и добавление новых функций.
Инструкция:
- Разблокировать экран.
- Нажать на символ “Настройки”, отмеченный шестерней.
- В самом верху нажать на “Обновление системы”.
- Выбрать пункт “Проверить обновление”.
- Если оно есть, нажать “Обновить” и не трогать аппарат пока он не обновится.
Язык
Язык системы очень важен, ведь при выборе неправильного языка всё будет не понятно. Если при включении аппарата языком был не русский, то лучше попросить кого-нибудь опытного в эксплуатации гаджетов, чтобы он произвел настройку и поставил русский язык.
Инструкция для смены языка:
- Перейти в Настройки.
- Найти раздел “Язык и ввод”. Если его нет, выбрать “Расширенные настройки” и там найти данный раздел.
- Нажать на вкладку “Язык” или “Языки”.
- В списке языков выбрать нужный.
Важно! Название каждого языка написано на его языке.
Дата и время
Параметр даты и времени важен не только для информирования человека, но и для многих внутренних процессов устройства. Так неправильная дата и время могут мешать синхронизации, загрузке обновлений и работе приложений.
Как установить дату и время:
- Открыть Настройки.
- Найти раздел “Дата и время”. Если его нет, выбрать раздел “Расширенные настройки” и там найти нужное.
- Во вкладке “Дата” выбрать дату.
- Во вкладке “Время” выбрать время.
Если планшет уже подключен к работающей мобильной сети через сим-карту или подсоединен к интернету через Wi-Fi, лучше включить функцию “Использовать время сети” и “Использовать часовой пояс сети”.
Установка сим-карты
Сим-карта — это маленький чип, который дает доступ к мобильной сети. Доступ предоставляется операторами, такими как Tele2, МТС, МегаФон, Билайн. Если в планшете есть место для симки, то через нее можно звонить и подключаться к интернету.
Установка сим-карты:
- Выключить аппарат.
- Найти на корпусе место для вставки симки. Его можно посмотреть в инструкции.
- Открыть отсек для сим (если есть именно отсек), вставив скрепку (идет в комплекте с устройством) в маленькое отверстие рядом со слотом. Этой скрепкой надо нажать на кнопку в углублении.
- Вытянуть слот и вставить в него карту.
- Обратно вставить слот и включить гаджет.
Экран
Экран на Андроидах можно настраивать очень детально и я не рекомендую делать это новичкам, так как есть вещи важнее. Единственное, что нужно сделать с экраном в самом начале — это настроить яркость под себя.
Для этого надо:
- Открыть Настройки.
- Перейти в раздел “Экран” или “Дисплей”.
- Нажать на пункт “Яркость”.
- Настроить ее под себя, двигая ползунком влево-вправо.
Можно выбрать автоматическую настройку яркости, поставив галочку напротив такой же надписи.
Необходимые настройки
Теперь можно переходить к другим настройкам. После выполнения предыдущих действий принцип обращения с девайсом явно должен стать более понятным, и это как раз то что нужно для дальнейших действий.
Подключение к интернету по Wi-Fi
Чтобы на планшете был интернет, нужно подключиться к Wi-Fi, но только в том случае, если он есть дома.
Инструкция для подключения:
- Открыть Настройки.
- Выбрать раздел “Wi-Fi” или “Беспроводное подключение”.
- Передвинуть ползунок напротив надписи “Wi-Fi” в активное положение.
- В списке ниже появятся названия найденных сетей. Нажать на название собственной сети.
- Ввести пароль.
Название и пароль от сети можно узнать у тех, с кем человек проживает, либо у провайдера.
Настройка 4G интернета
4G интернет доступен только при наличии симки, которая поддерживает 4G. Также нужно чтобы сам планшет поддерживал этот тип связи.
Инструкция:
- Открыть Настройки.
- Выбрать “Сети” или “Сети и подключение”.
- Передвинуть ползунок напротив надписи “Передача данных” или “Мобильная сеть” во включенное положение.
- Включить пункт “4G” или “LTE”.
Установка обязательных приложений
Обязательные приложения у каждого свои, но в основном это Ватсап, так как YouTube уже установлен. Любое приложение загружается через магазин. Магазин на Андроиде называется Play Market.
Инструкция:
- Открыть Play Market.
- Зарегистрироваться, придумав адрес электронной почты и пароль.
- В поисковой строке магазина набрать “WhatsApp”.
- Нажать на приложение.
- Нажать на надпись “Установить”.
Как только приложение загрузится и установится, оно появится на рабочем столе.
Настройка собственного удобного меню
Настройка меню не особо важный пункт, но для удобства стоит переместить или удалить некоторые элементы по своему усмотрению. Перемещение происходит путем удерживания пальца на элементе, а удаление путем перетаскивания на символ мусорки.
Топ 3 планшетов для начинающих
Главные критерии лучших планшетов для начинающих — это большой экран, не слишком большая цена и качественная сборка от проверенного бренда.
Топ 3:
- HUAWEI MatePad T 10 32Gb Wi-Fi. 12000 рублей.
- Samsung Galaxy Tab A 10.1. 15000 рублей.
- Lenovo Yoga Smart Tab YT-X705F 64Gb. 18000 рублей.
Ответы на популярные вопросы
Несколько часто встречающихся вопросов и ответы на них:
- Можно ли пользоваться планшетом во время зарядки?
Можно, но не потребляя много мощности, например, во время игры. Так аппарат начнет сильнее нагреваться и это испортит аккумулятор. Но негативное воздействие будет лишь при регулярных играх на зарядке. Так же если устройство дорогое и мощное, то никаких проблем не будет. - Как установить Вайбер на планшете?
Как и любое другое приложение, Вайбер устанавливается через магазин приложений Play Market на Android и App Store на iOs. - Как разблокировать экран?
Для разблокировки нужно нажать кнопку включения. Она находится либо сбоку, либо сверху, либо под дисплеем. - Может ли пожилой человек, например, бабушка, научиться пользоваться планшетом?
Да. Для этого подойдет как данное руководство, так и наглядные примеры использования. Главное не торопиться и делать все в темпе того, кого обучают.
Особенно важны первые “уроки”. Дальше бабушка или дедушка сами научатся. Так что нет ничего сложного в том, как научить бабушку пользоваться планшетом на Андроид.
В современном мире есть множество людей, незнакомых или мало знакомых с таким многофункциональным и удобным устройством, как мобильный планшет. На нем можно читать книги, слушать музыку, смотреть фильмы, и делать это гораздо комфортнее, чем на смартфоне. Чтобы узнать, как пользоваться планшетом для начинающих, или как научить бабушку звонить родственникам по Скайпу, потребуется прочитать информацию, приведенную ниже. Здесь приводится минимальная начальная настройка устройства и установка нужных приложений. Дальнейшая эксплуатация прибора будет интуитивно понятна.
Содержание
- Установка СИМ карты
- Назначение основных кнопок
- Основные настройки системы
- Как выйти в интернет
- Установка приложений
- Принципы навигации
- Популярные планшеты по мнению покупателей
- ОС Android
- С чего начать?
- Настройка собственного удобного меню
- Что можно делать на планшете
- Клавиши и сенсор
- Основные настройки
- Интернет и приложения
- Заключение
- Видео-инструкция
- Что это за чудо
- Сенсорный экран и клавиши
- Виртуальная клавиатура
- Основные настройки
- Приложения и интернет
- Стандартные приложения, включенные по умолчанию
- Play Market
- Итог
- Планшет, как пользоваться видео
- Основные правила, как нужно работать на планшете
Установка СИМ карты
Важно! Знание, как пользоваться планшетом, должно начинаться с чтения инструкции к устройству. Производитель наглядно показывает, где расположены основные порты подключения, место установки СИМ и карты памяти. Инструкция по эксплуатации любого планшета, от простенького Dexp до навороченного Самсунг, оповестит, как подключить зарядку, просветит о других действиях, необходимых для нормального функционирования изделия.
Использование планшета в большинстве случаев не предусматривает замену СИМ во включенном состоянии устройства. Перед любыми операциями установки и извлечения карты аппарат нужно отключить. Поэтому, если можно использовать планшет в режиме телефона, или поддерживается выход в интернет через сеть мобильного оператора, необходимо:
- изучить инструкцию по эксплуатации и найти на корпусе место установки СИМ карты;
- проверить, что устройство отключено или выключить его;
- открыть отсек (если это необходимо) при помощи специальной скрепки;
- вытянуть лоток и установить в него СИМ;
- вставить лоток на место и зафиксировать его нажатием.
Порядок установки СИМ может отличаться в зависимости от модели планшета. В большинстве случаев извлекается лоток для карты мобильного оператора. Иногда использование планшета потребует сдвинуть резиновую накладку, защищающую порт для СИМ.
На самых простых моделях карта просто вставляется в щель разъема. В этом случае ее нужно утопить нажатием до отчетливого щелчка. Вся нужная пользователю информация о порядке установки СИМ карты всегда приводится в инструкции по применению планшета.
Назначение основных кнопок
Набор кнопок может отличаться в зависимости от модели планшета, производителя, года выпуска конкретного аппарата. Однако базовый набор элементов управления всегда присутствует. Краткий экскурс по кнопкам для чайников выглядит так.
- Самая длинная клавиша — двухпозиционная. Она нажимается с одной и другой стороны. Это регулятор громкости.
- Более короткая кнопка, обычно расположенная ближе к одному из верхних углов устройства или на боковой грани — клавиша питания.
Кнопка включения имеет несколько функций. Чтобы включить планшет, ее нужно зажать на несколько секунд. Во включенном состоянии устройства, коротким касанием кнопки блокируется экран. Длительное нажатие вызывает меню управления. Здесь можно выключить, перезагрузить планшет, перевести его в режим без звука. Выбор нужной операции из меню производится нажатием на дисплей. В зависимости от производителя и модели планшета, число пунктов может меняться.
На заметку! В некоторых моделях Самсунг есть дополнительная кнопка. Она называется Меню и работает только во включенном состоянии устройства. Использование планшета в некоторых случаях становится гораздо удобнее. Расположение функциональных кнопок, а также их предназначение всегда приводится в инструкции к конкретному аппарату.
Еще одна важная часть управления планшетом — навигация. Каждая модель всегда имеет три элемента. Это кнопка Назад, Список запущенных приложений, Домой. Последняя в откровенно старых планшетах может быть физической, аппаратной. В современных моделях кнопки навигации представляют собой зоны на сенсорном дисплее. Они появляются и начинают работать только после запуска планшета.
Основные настройки системы
Инструкция для начинающих выглядит довольно просто, если планшет достали из коробки и запускают первый раз. В этом случае операционная система сама проведет пользователя через основные этапы первичной настройки. Будет предложено выбрать язык системы, установить дату и время, настроить или зарегистрировать учетную запись Google.
Владельцам планшетов Самсунг рекомендуется создать аккаунт в центральной системе поддержки производителя. Делать это не обязательно, но желательно. Имеющаяся учетная запись Самсунг никак не влияет на использование планшета, но позволяет получать персонализированные обновления фирменных приложений и операционной системы.
Если же устройство уже включалось для проверки или не имеет мастера начала работы — все параметры системы можно настроить вручную. Даже если изначальный язык системы китайский или японский.
Язык
Чтобы переключить язык, нужно попасть в зону настроек. Для этого следует нажать значок, который выглядит как шестеренка или квадрат с нарисованными на нем горизонтальными ползунками. Это легко сделать по визуальному ориентиру, не обращая внимания на иероглифы или английские буквы.
Следующий этап — пролистать настройки на экране, находя иконку в виде буквы А. Здесь можно изменить язык, чтобы пользоваться планшетом Андроид на русском. Выбрав пункт, требуется пролистать список и найти в нем знакомую надпись «русский». После нажатия на нее, планшет станет писать понятными словами и буквами.
Дата и время
Изменить настройки даты и времени можно, активировав соответствующий пункт в настройках. Здесь пользователю предлагается указать:
- время;
- дату;
- часовой пояс;
- формат отображения даты;
- формат времени (12 или 24 часа).
Совет! В планшетах, которые работают с сим-картами, установить правильные дату и время максимально просто. Для этого нужно только активировать пункт «Использовать время и дату сети». При этом остальные параметры становятся неактивными.
Выйти из настроек даты и времени можно нажатием кнопки Назад, обозначенной загнутой влево стрелкой.
Дисплей
Пользоваться планшетом Андроид гораздо приятнее, если настроить яркость и цвета дисплея по своему вкусу. Это стоит сделать, в том числе, для экономии заряда батареи. Излишне яркий дисплей быстрее истощит аккумулятор и планшет придется ставить на зарядку.
Изменение параметров дисплея делается в пункте Экран меню настроек. Здесь доступны настройки яркости подсветки, разрешения экрана. Продвинутые модели позволят изменить цветовую температуру (регулирует оттенки), насыщенность, выбрать одну из стандартных схем цветового охвата.
Самая полезная опция в современных планшетах — автонастройка яркости. Режим активируется соответствующим переключателем в настройках. Яркость будет автоматически регулироваться в соответствии с показаниями датчика внешней освещенности. Экран выйдет на максимум светимости в яркий солнечный день и практически погаснет ночью в темной комнате. Такая работа обеспечит комфорт для глаз и поможет продлить работу аппарата на одном заряде батареи.
Как выйти в интернет
Сегодня сети Wi-Fi привычны даже в квартире или частном доме. Это самый удобный выход в интернет. Чтобы настроить подключение к квартирной или общественной сети, следует:
- войти в настройки;
- выбрать пункт Сеть и интернет (или Беспроводные сети);
- войти в раздел Wi-Fi.
Здесь нужно касанием экрана активировать Wi-Fi модуль соответствующим переключателем. После сразу начнут определяться доступные сети. Выбрав нужную, потребуется один раз ввести пароль. Система запомнит данные и сможет автоматически выходить в интернет, соединяясь со знакомой сетью.
Сложнее, если планшет не поддерживает Wi-Fi и предусматривается только эксплуатация в режиме 3G (4G LTE). В большинстве случаев параметры точек доступа мобильного оператора уже прописаны на СИМ карте и определяются автоматически. Для выхода в интернет потребуется:
- зайти в настройки;
- выбрать пункт Сеть и интернет;
- зайти в раздел Мобильная сеть;
- выбрать пункт Точки доступа и выбрать в нем нужную (или оставить помеченную на основе данных СИМ карты).
Если список прописанных точек доступа пуст, потребуется создать одну вручную.
Совет! Нужные данные стоит запросить у оператора. Последний может после звонка на горячую линию прислать СМС с автоматически применяемыми настройками.
Чтобы начать пользоваться мобильным интернетом, следует снова зайти в настройки. Здесь нужно найти пункт Передача данных. В нем указывается СИМ карта и опция Мобильный интернет, которую нужно активировать. Подробнее о выходе в интернет с планшета, а также возможных проблемах при подключении и путях их решения читайте здесь.
Установка приложений
Основные приложения, нужные для основного функционала планшета, на нем уже есть. Это браузер, фирменное ПО (если его предлагает производитель), оболочка камеры, галерея фотографий, телефон, сообщения и многое другое. Чтобы устанавливать свои программы или игры, комфортно и правильно пользоваться планшетом, стоит запустить ПлейМаркет. Его значок обычно располагается на главном экране, доступном после загрузки.
Перед тем, как искать программы, нужно установить соединение с интернетом. Запущенный ПлейМаркет автоматически входит в учетную запись Google. Пользователю доступна строка поиска. Здесь можно писать как название конкретного приложения, так и пожелания. Например, «игры шарики». После поиска пользователю предлагается список доступных программ. На иконки приложений можно нажимать. Пользователь попадает на страничку программы, где подробно описывается ее функционал, назначение. Здесь же можно прочитать отзывы людей, которые уже пользуются данным ПО.
Для установки программы нужно нажать на большую зеленую кнопку с соответствующей надписью. Приложение скачается автоматически. После процесса установки становится доступна кнопка Открыть, служащая для запуска программы.
Принципы навигации
Кнопки навигации планшета работают достаточно просто. Чтобы сразу попасть на главный экран, достаточно нажать Домой, обозначаемую иконкой домика или кружочком. Переключаться между запущенными приложениями удобно кнопкой процессов. На экране появляются изображения активных окон, достаточно нажать на нужное.
Кнопка Назад работает максимально просто. Ее нажатие перемещает пользователя на предыдущий экран. Если такового нет, активное приложение закрывается или требует подтверждение такого действия.
Настроить новенький планшет или изменить параметры уже используемого «под себя» довольно просто. Несложные шаги позволят быстро освоить этого удобного мобильного помощника. Можно научить даже бабушку или родителей, далеких от современных технологий, работать с таким гаджетом. Правильно настроенный для работы в интернете планшет расширит общение с друзьями и близкими, позволит рациональнее использовать время, развлечет, станет эффективным рабочим инструментом.
Популярные планшеты по мнению покупателей
Планшет Samsung Galaxy Tab A 10.5 SM-T595 32Gb на Яндекс Маркете
Планшет Apple iPad (2018) 32Gb Wi-Fi + Cellular на Яндекс Маркете
Планшет Huawei MediaPad M5 Lite 10 32Gb LTE на Яндекс Маркете
Планшет Apple iPad Pro 10.5 512Gb Wi-Fi на Яндекс Маркете
Планшет Microsoft Surface Pro 5 i5 4Gb 128Gb на Яндекс Маркете
В продолжение темы: Подписывайтесь, и в вашей ленте ВК будет все самое интересное о технике: Рейтинги Рейтинг планшетов 2018 года
10 лучших планшетов 2018 года. В рейтинг вошли модели разного размера: 7,8, 10 дюймов, как недорогие (до 10000 рублей), так и топовые.
Расчет потребленияэлектроэнергии техникой Рассчитать Калькулятор расчетамощности обогревателя Рассчитать Калькулятор расчетамощности кондиционера Рассчитать x
26.11.2019 Лучшие детские синтезаторы Прочая цифровая 26.11.2019 Как выбрать синтезатор для ребенка Прочая цифровая 19.11.2019 Камеры видеонаблюдения в системе умного дома Видеокамера
Извините. Данных пока нет.
Ваше мнение Загрузка … Обзоры техники Калькуляторрасчетаэлектроэнергии Рассчитать 20 января 2015
Уже многие, наверное, познакомились с таким гаджетом, как планшет. Кто-то приобрел его для личного пользования, кто-то — как подарок близким, но у всех без исключения был первый опыт работы с ним. И если вы являетесь счастливым обладателем электронного устройства и одним из тех, кто хотел бы разобраться, с чего начать работу на вашем планшете и что необходимо делать для качественной его эксплуатации, — эта информация для вас.
ОС Android
Сейчас самой распространенной установленной на планшетах операционной системой является Android. Если вам не пришлось ранее (например, на смартфоне) сталкиваться с этой операционной системой, возможно, сначала управление может показаться вам очень сложным и запутанным. Но это лишь первое впечатление, которое зачастую является весьма обманчивым.
На самом же деле в работе с ней нет совершенно ничего сложного, просто незнание поначалу пугает всех нас. А разобравшись, вы увидите сами, что Android — простая и эффективная операционная система. Для этого и существует эта инструкция для чайников, к которым планшет попал в руки впервые.
С чего начать?
Начните с прочтения инструкции пользователя. Тут вы сможете найти описание самых необходимых для работы моментов, которые помогут составить некоторое элементарное представление о том, как включить планшет, какие функции он имеет и т. д. Даже если у вас уже есть небольшой опыт использования гаджетов с системой Андроид, то вполне возможно, вы почерпнете для себя еще что-нибудь важное и интересное, о чем не знали.
Молодежь сегодня интуитивно может справиться с задачей эксплуатации планшета. А вот представителям старшей возрастной категории пользователей приходится потратить больше времени для ознакомления с новым устройством. Но планшеты с Андроид для чайников также подойдут, и уже через короткое время каждый будет уверенно использовать этот гаджет.
Включаем планшет
Производится это действие чаще всего кнопкой на боковой панели устройства. Ею же выполняется блокировка экрана включенного планшета. На экране вы увидите множество иконок, многие из которых представляют сервисы корпорации Google, так как именно ей принадлежит операционная система Android. Большинство этих сервисов начнёт работать лишь после того, как ваш планшет будет подключен к Интернету.
Подключение планшета к Интернету через Wi-Fi
Наиболее распространённое использование планшета — это выход в Интернет. Для того чтобы все приложения и сервисы на вашем планшете заработали, следует подключиться к Сети.
Сейчас на каждом планшете, который поступает в продажу, есть встроенный модуль Wi-Fi. Если у вас дома есть сеть Wi-Fi или вы находитесь в месте, где беспроводная сеть работает, то делаем следующее:
- находим в меню планшета иконку «настройки»;
- выбираем пункт Wi-Fi или «беспроводные сети» и активируем;
- перед вами появится список доступных сетей Wi-Fi, из которого выбираем необходимую и вводим пароль, если это потребуется.
Теперь планшет должен будет подключиться к Интернету. Понять, что это соединение произошло, вы можете по мигающему значку вверху экрана рядом с индикатором батареи и часами.
Выход в Интернет
Осуществляется он посредством браузера так же, как и на стационарном компьютере или ноутбуке. На планшете, возможно, будут установлены несколько интернет-браузеров, например, Opera и Chrome — выбирайте наиболее удобный и привычный для себя.
Вашему Android-устройству доступен магазин Google Play, в котором можно скачать множество разнообразных приложений, программ или игр. Для того чтобы пользоваться этим сервисом бесплатно, требуется создать учетную запись в Google — то есть зарегистрироваться.
Посредством скачивания из Интернета вы сможете обеспечить ваш планшет различными программами, например, для чтения книг, для определения погоды, для проигрывания музыки, для мониторинга курса валюты и другими специфическими приложениями.
Настройка собственного удобного меню
Чтобы пользоваться планшетом было как можно проще, настройте его меню под собственные нужды и по личным предпочтениям. Сделать это можно, просто поместив палец на необходимую иконку и перетащив ее в нужное вам место. После вы можете перемещать эти иконки по своему усмотрению по всему рабочему столу.
На основной экран вы можете «вынести» все необходимые приложения и программы, которыми пользуетесь наиболее часто. Можно перемещать, удалять и добавлять виджеты (значки программ) или даже полностью изменить внешний вид интерфейса устройства посредством Launcher.
Но не следует «засорять» рабочий стол множеством программ, которые вы используете лишь время от времени. Вы всегда сможете найти их в меню. А излишняя заполненность основного стола может влиять на длительность работы аккумулятора планшета и замедлять работу оперативной памяти.
Если у вас возникает вопрос по использованию той или иной программы, просто войдите в нее, и она сама подскажет вам свое предназначение и последовательность работы с ней.
Если и это не поможет или возникнут какие-нибудь форс-мажорные обстоятельства — обратитесь за помощью к Интернету. Откройте браузер, в строке поиска введите ваш вопрос и прочтите возможные варианты решения или просмотрите видео по вашей проблеме.
Не бойтесь познавать новое и экспериментируйте с вашим планшетом. Уже совсем скоро вы будете легко использовать свой гаджет на все 100% и не вспомните те времена, когда он казался загадочным и сложным.
Жми «Нравится» и читай лучшие посты на Facebook
Планшет андроид (tablet) — устройство не для избранных, часто он становится собственностью начинающих пользователей, которые не всегда знают даже что такое андроид. А потому, некоторые пользователи, приобретя его в магазине или получив на день рождения в качестве подарка, совершенно не понимают, что с ним делать. Поэтому сегодняшний мануал будет о том, как пользоваться планшетом. Эта простенькая инструкция по эксплуатации для чайников, надеюсь, даст вам возможность в полной мере приступить к пользованию всеми возможностями гаджета вне зависимости от модели, будь то Леново, Асус или любой другой.
Что можно делать на планшете
Первым делом обсудим, что такое планшет и как он устроен. Если вы работали за ноутбуком с операционной системой Windows или MacOS, но решили приобрести переносной гаджет для более мобильной работы, проще будет сказать, что планшет — тот же ноутбук, просто меньше. Думаю, при такой формулировке, для чего нужен подобный девайс — вопрос риторический. Для того же, для чего и стационарный компьютер. Большинство таких девайсов работают на операционной системе Android, основные принципы работы которой я сейчас расскажу, для той части нашей аудитории, которая не знает, что такое андроид.
Это система от компании Google, так что при покупке у вас на устройстве сразу можно будет обнаружить кучу ярлыков с программами этой компании. Для начала, советую не трогать их (да и вообще все остальные тоже), чтобы не запутаться в разном программном обеспечении. В зависимости от производителя, у вас также может быть другая куча ярлыков неизвестного происхождения, которые добавит вам производитель в надежде, что так будет лучше. Но пока разберемся с основами.
Клавиши и сенсор
Большинство операций будет правильно проводить с помощью сенсорного экрана (тачскрина). На корпусе вы также можете найти несколько кнопок и входов для USB, зарядки, в некоторых девайсах — сим-карты, SD карты памяти и другое. Для начала запомните расположение входа для зарядного, чтобы при разрядке не растеряться.
Коробочку от гаджета, а также пленочку, что по умолчанию на нем, я не советую выбрасывать, пока вы полностью не заучите, что там написано (поэтому техническое руководство не стоит выбрасывать в принципе).
На одной из боковых стенок вы найдете кнопку включения/выключения/блокировки (Power), а также где-то должна быть регулировка громкости (Volume или Vol+ и -). Ниже экрана спереди найдется кнопка Home или «Домой», а также, чаще всего, 2 кнопки по бокам от нее. Почитайте в руководстве, что они делают — они разнятся от модели к модели.
Чтобы включить гаджет, задержите нажатие Power (выключить так же). Снять/поставить блокировку во включенном состоянии — та же кнопка — нажмите, не задерживая. Home при нажатии возвращает на главный экран и сворачивает приложения. Другие кнопки описаны в руководстве.
Что делать, если нет кнопок
Да, на планшете с андроидом нет клавиатуры с буквами и цифрами. Она выдвигается после того, как вы нажмёте пальцем в поле для ввода любых данных. Уверен, это не создаст неудобств, и вы быстро научитесь правильно пользоваться этой клавиатурой. Но приступим же к настройкам.
Основные настройки
Установить время в системе, поменять язык и настроить что-либо другое можно через меню «Настройки» (Settings). Их ярлычок на устройстве с андроидом должен выглядеть как шестеренка. Ведь зачем нужен планшет с японским языком системы? Для смены языка пользуйтесь пунктами меню настроек — если у вас английский, поиск не должен быть долгим. Если китайский — ищите пункт со сменой языков: он будет иметь пиктограмму с буквой «А» (маленькая картинка рядом с надписью «Язык и ввод» на китайском). Нажмите на пункт, дальше — на самый верхний подпункт в появившемся меню. Выберите язык в перечне. Пользоваться девайсом будет легче на родном языке (или, хотя бы, на английском).
В этом же меню настроек вы можете найти много всего интересного. Первоочередные возможности я вам опишу.
Пункт «Безопасность»
Тут ставите пароль для разблокировки (можно поставить графический ключ — в пункте объяснено) по желанию.
Восстановление и сброс
В этом пункте можно сбросить устройство на заводские настройки — это значит, что файлы и программы будут удалены. Функция нужна в случае, если вы установили что-то лишнее, что мешает работоспособности гаджета, и не можете удалить. Своеобразное форматирование диска. «Восстановление» также поможет вернуть нужные файлы после сброса.
Пункты «Экран» и «Звук»
Это просто — регулировка громкости, можно регулировать с помощью клавиш Volume+ или — на корпусе, и настройки по ней, а также по вибрации и регулировке подсветки экрана. Можно включить/отключить автоповорот экрана при повороте девайса.
Интернет и приложения
Любой гаджет может подключиться к Wi-Fi сети и большинство могут использовать мобильные сети 3G/4G. К Wi-Fi подключаться нужно через соответствующий пункт в меню настроек (пальцем сдвиньте кружок вправо. Станет синим, и начнется поиск сети). Ткните в надпись «Wi-Fi» — откроется подпункт, где можно выбрать сеть и подключиться к ней.
PlayMarket и стандартные приложения
Подключив интернет, можно начать с ним работать. Во время работы с устройством, у вас постоянно будет возникать потребность в какой-то новой функции: редактор текстовых фалов, редактор .doc документов, файловый менеджер, учет доходов/расходов, почтовик и так далее. Эти программы являются сторонним ПО, то есть, не установлены по умолчанию. Их нужно искать на PlayMarket — сервисе от Google. Если вам понадобится любое приложение (например, переводчик текста) или игра, зайдите в PlayMarket и напишите поисковой запрос (например, «перевод текста») в соответствующее поле вверху экрана в главном меню PlayMarket. Жмите на поиск — получите кучу результатов. Выбирайте любой, тыкайте и скачивайте соответствующей кнопкой (большая зеленая).
Стандартные приложения обычно включают в себя:
- Файловый менеджер — для редактирования и удаления файлов и папок
- Браузер — «дефолтный», то есть, по умолчанию
- Галерея — просмотр картинок, фото и видео
- Музыка — работа с музыкой
- Почта — организация почтовых аккаунтов
- Календарь — стандартный календарь с напоминаниями
Заключение
Это то, что я могу рассказать для начинающих о первичной настройке планшет и как работать на нем. В одной статье тяжело осветить все нюансы которые вам нужны, так что попытаемся лишь упростить ваши первые шаги ознакомления с новым гаджетом. Вообще все приложения разработчики стараются делать как можно более простыми и понятными, так что, думаю, у вас не возникнет особых проблем. А если возникнут — пишите в комментариях к этой статье, всем отвечу.
Видео-инструкция
Как пользоваться планшетом – ведь уже давно этот гаджет на Андроид, доступен практически всем. Относительно представителей продукции Apple, цены отличаются демократичностью, а потери в качестве сведены к нулю. Поэтому, таблетки (tablet) все чаще достаются рядовым пользователям, для которых даже простое название Android – это что-то новое и загадочное. Именно для таких начинающих юзеров и написан этот обучающий мануал!
Что это за чудоСенсорный экран и клавишиВиртуальная клавиатураОсновные настройкиПриложения и интернетСтандартные приложения, включенные по умолчаниюPlay MarketИтогПланшет как пользоваться видео
Что это за чудо
Планшет это миникомпьютер, который отличается, возможностью автономного питания, небольшими габаритами, маленьким весом и отсутствием клавиатуры и мыши (хотя, существуют модели, к которым все это можно подключить). Управление осуществляется с помощью сенсорного дисплея, иногда дополнительно применяются стилусы.
Как пользоваться планшетом Андроид, стандартные настройки и приложения для начинающих
Работают эти гаджеты на операционных системах, обычно это iOS, Windows и Android. Примерно около 80% планшетов и смартфонов, а китайские мобильные устройства все, работают на Андроид, поэтому, в этой статье будем говорить только о ней.
Историческая справка
Андроид создал американец (родился и вырос в штате Нью-Йорк) – Энди Рубин. В качестве помощника и спонсора чуть позже к нему присоединился Стив Перлман. Была создана команда разработчиков, которая в дальнейшем и продала свое детище компании Google. Создатели программы продолжили работу в качестве рядовых сотрудников корпорации.
Сенсорный экран и клавиши
Все операции на планшете выполняются с помощью клавиш (их обычно очень немного – 2-3) и сенсорного экрана, этакого большого тачскрина, по аналогии с ноутбуком. Также, на борту присутствуют всевозможные разъемы: зарядка, входа USB, SD карты памяти, слоты для установки сим-карт (хотя это скорее исключение – основа планшета WiFi – наличие поддержки sim-карт признак «слабенького» планшета). В самом начале знакомства – самое важное запомнить порт подключения зарядки, с остальным разберетесь позже.
Практический совет
По гарантийным требованиям любого магазина – нужно сохранить в целости упаковку товара, поэтому, пленочку и коробочку от гаджета хранить нужно до конца гарантийного срока. К тому же, там содержится техническое руководство – его лучше хранить вечно, никогда не знаешь, что может понабиться.
Кнопка включения/блокировки (Power) обычно расположена рядом с кнопкой регулировки звука, на верхней или боковой грани планшета. Под экраном, находится кнопка «Home» (иногда в окружении дополнительных двух по бокам). Их назначение можно узнать только в техническом руководстве к данной модели – каждый производитель, норовит их назначение и свойства сделать уникальными.
Виртуальная клавиатура
Основные настройки
Основные настройки планшета расположены в меню «Настройки» (Settings). Оно всегда имеет обозначение шестеренки. Здесь можно переключить язык устройства на родной (по умолчанию часто стоит китайский) или хотя бы на английский. В случае стартового китайского, нужно искать пиктограмму с литерой «А», будет в виде маленькой картинки рядом с надписью на языке Поднебесной «Язык и Ввод». Следует нажать на пункт дальше и потом на подпункт в самом верху – откроется список языков, где и следует выбрать нужный.
Безопасность
В этом пункте меню ставится пароль для разблокировки планшета. Можно использовать графический ключ, если есть желание.
Восстановление и сброс
Это очень опасный пункт меню и служит для сброса всех настроек в заводские настройки. Одно неосторожное движение – и все что наработано непосильным трудом уйдет в небытие, без возможности восстановления: файлы, установленные программы, пароли – в общем все. Поэтому, выбирать пункт сбросить устройство в заводские настройки нужно только в самом крайнем случае – если по-другому, восстановить работоспособность гаджета не получается.
«Звук» и «Экран»
Приложения и интернет
Стандартные приложения, включенные по умолчанию
- Браузер
- Галерея – хранение и просмотр видео, фото, картинок
- Файловый менеджер – служит для создания/удаления папок и файлов
- Музыка – работа с музыкальными файлами
- Календарь – обычный календарь, с функцией напоминания
- Почта – создание почтовых аккаунтов
Play Market
Итог
Планшет, как пользоваться видео
Будет интересно: Перезагрузить айфон – доступные способы
Итак, в прошлой статье мы рассказали вам о том, как выбрать планшетный компьютер. Надеемся, что наши советы помогли вам определиться с выбором и приобрести именно тот планшет, о котором вы мечтали. Но теперь вы наверняка посетили наш сайт, чтобы узнать, как работать с планшетом. На этот вопрос с удовольствием ответят эксперты сайта Masterservis24.ru. В данной статье мы расскажем о работе операционной системы планшета, о настройке, установке и работе с программами, а также о функциональных особенностях. 
Основные правила, как нужно работать на планшете
Работать на планшете не сложнее чем на компьютере, а возможно даже и намного проще. Планшет – это что-то среднее между мобильным телефоном (даже наверное смартфоном) и компьютером. Давайте поэтапно рассмотрим, как правильно работать с планшетом, чтобы вы смогли получить пошаговое и структурированное руководство.Установка SIM-картыКупив планшет, вам нужно будет сначала вставить в него SIM-карту (если таковая поддерживается моделью планшета). Современные модели планшетов, в большинстве случаев, работают только с microSIM-картами. Именно поэтому изначально нужно уточнить какой тип SIM-карт поддерживает ваш планшет. Этот вопрос, почему-то, вводит в ступор большинство новичков. А всё достаточно просто: приобретите стартовый пакет того оператора, который предоставляет самые низкие цены на доступ в Интернет (как правило, телефония на планшете не используется) и вставьте в планшет. Хотим обратить ваше внимание на то, что при покупке стартового пакета учитывайте, какой тип SIM-карт поддерживает ваш планшет. Большинство стартовых пакетов включают в себя универсальную SIM-карту. Если же у вас имеется стандартная SIM-карта, то её нужно обрезать. Обрезать SIM-карту рекомендуем не самостоятельно а в центре где вы купили планшет, для этого используются специальные ножницы, которые её не повредят.Настройка планшетаЛюбой планшет, под управлением операционной системой Android или iOS, необходимо настроить. Когда вы вставили SIM-карту, произведите активацию устройства и внесите нужные настройки (планшет сам задаст интересующие его вопросы). Затем нужно произвести ряд первоочерёдных действий. Во-первых, нужно сразу настроить доступ в домашний Интернет, чтобы у вас со счёта не считывались лишние деньги, особенно если у вас есть дешёвый и скоростной Wi-Fi. Во-вторых, более продвинутым пользователям мы рекомендуем произвести обновление операционной системы, если таковое требуется. Теперь приступаем к настройкам. 

Используемые источники:
- http://tehnika.expert/cifrovaya/planshet/kak-polzovatsya-instrukciya-dlya-chajnikov.html
- https://protabletpc.ru/advice/planshet-dlya-chaynikov.html
- https://inform59.ru/kak-polzovatsja-planshetom/
- https://androidios.org/kak-polzovatsya-planshetom-android-standartnyie-nastroyki-i-prilozheniya-dlya-nachinayushhih/
- https://masterservis24.ru/94-kak-rabotat-s-planshetom.html
Благодарим за то, что Вы выбрали планшетный компьютер в интернет-магазине www.mi55.ru
Прежде чем начать эксплуатацию устройства, внимательно прочтите данное руководство, чтобы воспользоваться всеми возможностями планшетного компьютера и продлить срок его службы. Сохраните это руководство, чтобы обратиться к нему, если в будущем возникнет такая необходимость.
Данное Универсальное Руководство содержит информацию о наиболее важных технических характеристиках устройства, кнопках управления планшетным компьютером и его программном обеспечении, перечень мер безопасности, игнорирование или несоблюдение которых может привести к повреждению устройства, сбоям в его работе или к выходу из строя. В руководстве так же содержатся советы по использованию планшетного компьютера. Приведённая информация позволит избежать ошибок, связанных с неправильной эксплуатацией устройства, функционированием его операционной системы и прикладных программ.
За информацией о значении используемых терминов обращайтесь к «Словарю терминов», приведенному в конце Руководства, а также к специализированной литературе, тематическим форумам или в службу поддержки пользователей.
Указания по эксплуатации
Данный планшетный компьютер произведен и предназначен для мобильного использования. Нижеследующие указания по эксплуатации предназначены для того, чтобы помочь Вам правильно использовать компьютер без угрозы чьей-либо безопасности и сохранять его в рабочем состоянии. Внимательно прочитайте этот раздел и строго следуйте приведенным в нем инструкциям.
Общие указания по эксплуатации
- Планшетный компьютер следует держать вдали от зон с экстремальным изменением температуры, предохранять от воздействия прямых солнечных лучей или устройств излучающих тепло. Защищайте устройство от попадания влаги и не помещайте его в пыльную или задымленную среду. Не допускайте контакта с активными химическими веществами.
- Предохраняйте компьютер от ударов, не кладите на него тяжелые предметы и не вставляйте в него устройства или предметы, которые не подходят к стандартным разъёмам. Падение устройства может привести к повреждению ЖК экрана и к нарушению его нормального функционирования.
- Заряжайте компьютер только в помещении от бытовой сетевой розетки и используйте только совместимое зарядное устройство (входит в комплект). При первой зарядке подключите устройство к сети электропитания на 8-12 часов.
- Не используйте устройство в момент управления автомобилем. Соблюдайте законы и правила дорожного движения в стране Вашего пребывания.
- При прослушивании музыки, просмотре видео или использовании других программ, помните о том, что громкость не должна быть слишком высокой. В случае появления звона или гула в ушах, пожалуйста, уменьшите громкость, либо остановите воспроизведение файла/программы.
- Планшетный компьютер должен быть выключен во время взлёта или посадки самолёта.
- Не работайте на компьютере в местах, подверженных электронным помехам или воздействию статического электричества. Это может быть причиной потери данных.
Меры безопасности при работе с адаптером питания
- При зарядке планшетного компьютера используйте только стандартный тип адаптера питания (включен в комплект поставки). Использование нестандартного или иного типа зарядного устройства может привести к повреждениям компьютера и потере гарантии на устройство.
- Адаптер можно подключать только к тому типу электрической сети, параметры которой указаны на адаптере. Если Вы не уверены в соответствии параметров электрической сети и адаптера питания, проконсультируйтесь со специалистами, обратитесь в службу поддержки или в один из авторизованных изготовителем сервисных центров.
- Не наступайте на кабель адаптера питания и не ставьте на него тяжелые предметы.
- Не допускайте растяжения кабеля, его запутывания и завязывания узлами.
- После зарядки устройства, отсоедините адаптер от розетки.
- При отсоединении адаптера питания от розетки следует вытягивать вилку, а не тянуть за сам кабель.
- Не подключайте адаптер питания к каким-либо иным устройствам, помимо устройств данной модели.
- Храните адаптер питания в недоступном для детей месте.
Меры безопасности при обращении с жидкокристаллическим дисплеем устройства
Экран жидкокристаллического (ЖК) дисплея – хрупкое устройство, требующее бережного обращения.
- Для протирки экрана ЖК-дисплея используйте только мягкую ткань или специальные салфетки.
- Используйте только специальные средства для очистки дисплея.
- Не касайтесь поверхности экрана острыми предметами.
- Не оказывайте на экран сильного давления и не размещайте на нем какие-либо предметы. Это может привести к повреждениям дисплея и потере гарантии на устройство.
- Не оставляйте дисплей под прямыми солнечными лучами.
Меры безопасности при работе с разъемами
- Не применяйте силу при подключении к разъемам внешних устройств. Это может привести к повреждению контактов.
- Не допускайте попадания в разъемы посторонних предметов, а так же жидкости и пыли. Это может привести как к повреждению разъёма, так и компьютера в целом.
- Перед установкой убедитесь, что штекер подсоединяется правильной стороной. При необходимости переверните штекер.
Меры безопасности при обращении с картами памяти
- Устанавливайте карту памяти только правильной стороной. Не прилагайте усилия, если карта не входит в слот устройства. Это может привести к повреждению, как самого слота, так и карты памяти.
- Не допускайте попадания в разъем карты памяти посторонних предметов, а также жидкости и пыли. Это может привести как к повреждению разъёма, так и компьютера в целом.
- Перед установкой убедитесь, что карта устанавливается правильной стороной. При необходимости переверните карту. Карта должна устанавливаться без усилий, до щелчка.
- Если не удается установить карту в разъем, убедитесь в её соответствии спецификации microSD.
- Если операционной системе не удается распознать карту памяти, попробуйте ее извлечь и установить снова. Будьте внимательны, избегайте прикосновений к контактам. Разряд статического электричества может уничтожить данные, записанные на карту.
- Не извлекайте карту памяти во время доступа компьютера к ее содержимому (чтение, копирование, воспроизведение файлов). Это может привести к потере данных или к выходу карты из строя.
- Не используйте карту памяти при повышенной температуре.
- Берегите карту от попадания жидкости или эрозийных материалов.
Назначение планшетного компьютера
Планшетный компьютер на базе операционной системы Android – это новый уровень развития высокотехнологичных мобильных продуктов. Это универсальное многофункциональное устройство, которое в одинаковой степени эффективно используется для решения разноплановых задач. Помимо базовых приложений, входящих в состав Android, в устройство предустановлен расширенный пакет самого востребованного программного обеспечения. Кроме того, пользователям доступен онлайн- каталог Программного Обеспечения Android Market (Google Play Market).
Операционная система Android – это операционная система с открытым кодом, специально разработанная для мобильных устройств (планшетных компьютеров, смартфонов). OS Android постоянно совершенствуется и на сегодняшний день занимает одно из лидирующих мест на мировом рынке.
В интернет существует множество сообществ разработчиков, которые создают программы и приложения для OS Android. Все приложения написаны на языке Java. Установочными файлами таких приложений являются файлы формата .apk. Наиболее интересные из приложений можно загрузить в онлайн-каталоге Android Market.
Android Market (Google Play Market) – онлайн каталог, авторизованных программ и приложений, разработанных для OS Android. В каталоге находятся десятки тысяч бесплатных и платных приложений, среди которых игры, системные утилиты, мультимедийные и информационные приложения. Любую из программ пользователь может самостоятельно установить на планшет.
Доступ в интернет
Используя встроенный WiFi модуль вы получаете полноценный доступ к WEB-сайтам. Для вас открыты как мобильные, так и полноценные версии интернет порталов. Поиск необходимой информации в интернет обеспечивает приложение от компании Яндекс, Google и т.д.
Чтение электронных книг
В дорогу, на учебу или на работу теперь совершенно не обязательно брать тяжёлые печатные книги. Достаточно загрузить всю необходимую литературу и организовать личную библиотеку на карте памяти устройства. Например, приложение FBReader позволяет просматривать электронные книги в популярных форматах PDF, EPUB и FB2, настраивать отображение текста по личным предпочтениям пользователя, а так же создавать закладки.
Мультимедийный плеер
Просмотр видео, прослушивание музыкальных файлов и запись голоса – все эти опции доступны покупателям сразу после включения устройства. Поддержка самых распространенных форматов избавляет Вас от необходимости предварительного конвертирования файлов. А компактный размер, высокое качество передачи звука и изображения вполне позволяют использовать планшет в качестве портативного аудио-видео плеера в пути, на прогулке или в автомобиле. Кроме того, при наличие HDMI порта в вашем планшетном компьютере, вы можете подключить планшетный компьютер к ЖК-панели и наслаждаться просмотром видео высокой четкости на большом экране.
Цифровой фотоальбом
Благодаря функции «Цифровой фотоальбом» планшетный компьютер приобретает функционал портативной цифровой фоторамки, которую удобно взять с собой для демонстрации фотографий родственникам или друзьям. Вы можете просматривать не только изображения, загруженные в память устройства или размещенные на карте памяти, но и изображения, которые находятся на USB флеш-накопителе. Просмотр возможен в режиме ручного перелистывания или слайд-шоу.
Электронные карты
С планшетным компьютером Вы всегда сможете найти нужный объект, проложить маршрут, а так же просмотреть информацию о дорожной ситуации.
Благодаря приложению Яндекс или Google Карты. Пользователи смогут ориентироваться на картах городов России, Украины и других стран, искать аптеки, кафе, банки, гостиницы и другие организации, а так же отслеживать дорожную ситуацию и строить свои маршруты с учетом пробок (функция построения маршрутов доступна не во всех регионах).
ES Проводник позволяет управлять файлами и папками как на внутренней памяти устройства, так и на съёмном носителе.
ES Менеджер задач отображает информацию о запущенных приложениях. Программа показывает, какой объём системной памяти расходует каждое активное приложение и позволяет принудительно завершать работу приложений.
ES Менеджер закладок предоставляет быстрый доступ к наиболее часто используемым интернет страницам или файлам мультимедиа. Для организации быстрого доступа, нужно просто добавить нужный файл в закладку, и он будет доступен за 3 клика.
1 Подготовка к работе
1.1 Зарядка аккумуляторной батареи
Перед зарядкой аккумуляторной батареи внимательно прочитайте разделы «Общие указания по эксплуатации» и «Меры безопасности при работе с адаптером питания». Подключите адаптер питания к сети и вставьте штекер адаптера в соответствующее гнездо на корпусе устройства. Во время зарядки значок питания на экране устройства придёт в движение, демонстрируя то, что процесс начался. Рекомендуется не отсоединять устройство до тех пор, пока батарея не зарядится полностью.
В момент полной зарядки аккумулятора значок питания на экране устройства полностью заполнится.
Примечание: в Вашем планшетном компьютере установлена батарея повышенной емкости, для того, чтобы сохранить ее работоспособность и продлитьсрок службы, следуйте нижеописанным инструкциям:
- перед первым использованием рекомендуется присоединить устройство к сети электропитания на 8-12 часов до полной зарядки аккумулятора;
- не производите зарядку устройства при высокой температуре;
- не следует производить подзарядку устройства постоянно: Вы можете сделать это в тот момент, когда на дисплее появится сообщение о низком уровне заряда;
- если Вы не используете устройство длительное время, подзаряжайте аккумулятор не менее одного раза в течение двух недель, не дожидайтесь момента полной разрядки.
2 Порядок работы
2.1 Управление питанием
Перед включением планшетного компьютера внимательно прочитайте раздел «Общие указания по эксплуатации».
Включение.
Нажмите и удерживайте кнопку в течение 3 секунд. После этого произойдет включение устройства, о чем можно будет судить по появлению заставки. Загрузка операционной системы произойдет за несколько секунд.
Примечание: если устройство находится в спящем режиме, то для включения достаточно кратковременного нажатия кнопки.
Спящий режим.
Спящий режим удобен при регулярном использовании планшетного компьютера. В этом режиме компьютер находится в активном состоянии, но дисплей при этом выключен, а главный экран заблокирован. Это позволяет мгновенно получить доступ к операционной системе, в то же время исключаются случайные нажатия на дисплей, и экономится энергия. Для перехода в спящий режим или выхода из него кратковременно нажмите кнопку
Выключение устройства
Для полного отключения устройства нажмите и удерживайте клавишу и выберите «Отключить питание» в поя- вившемся меню. В этом же меню вы можете перевести компьютер в спящий режим либо отменить данное действие.
Примечание: В случае низкой зарядки аккумулятора, устройство может быть отключено автоматически после уведомления пользователя о существующей проблеме.
При этом, все несохраненные данные могут быть утеряны. Во избежание этого сохраните открытые документы, закройте все активные приложения и подключите компьютер к источнику питания.
Сброс устройства (Reset)
Для сброса устройства нажмите и удерживайте кнопку более 5 секунд.
2.2 Разблокировка
Перед разблокировкой планшетного компьютера внимательно прочитайте раздел «Меры безопасности при обращении с жидкокристаллическим дисплеем устройства».
Нужно провести разблокировку экрана.
Для этого коснитесь значка и перетяните его на значок (так, как это показано на рисунке).
Примечание: в настройках безопасности Вы можете выбрать несколько способов разблокировки устройства (Настройки > Безопасность > Блокировка экрана):
- Нет: блокировка и защита отсутствуют;
- Перетащить значок блокировки: защита отсутствует, однако при этом вы можете быстро попасть на главный экран или открыть Камеру и сразу начать делать снимки.
- Графический ключ: для включения необходимо нарисовать графический ключ.
- PIN: для включения необходимо ввести код, состоящий из цифр.
- Пароль: для включения необходимо ввести код, состоящий из букв и цифр.
2.3 Установка/извлечение дополнительной карты памяти
Перед установкой карты памяти внимательно прочитайте раздел «Меры безопасности при обращении с картами памяти».
Планшетный компьютер оборудован слотом для дополнительных карт памяти формата microSD/SDHC. Максимальная поддерживаемая емкость карты — 32Гб.
После корректной установки работоспособной карты памяти устройство обнаружит её автоматически.
Для безопасного извлечения карты памяти необходимо выполнить следующие действия:
- нажмите кнопку, для перехода на главный экран;
- нажмите кнопку в правом верхнем углу;
- во вкладке «Приложения» выберите пункт «Настройки»;
- выберите раздел «Память»;
- нажмите на «Извлечь SD-карту» и дождитесь завершения операции.
2.4 Подключение внешних USB устройств
Перед подключением флеш-накопителя или любого другого периферийного устройства внимательно прочитайте разделы «Меры безопасности при обращении с USB флеш-накопителями» и «Меры безопасности при работе с разъемами»:
- Подключение и просмотр содержимого USB флеш накопителя;
- подключите флеш-накопитель к планшету;
- найдите ярлык «Проводник» в списке программ и запустите приложение;
- выберете вкладку «USB» и Вы получите доступ к его содержимому.
Примечание: Вы так же можете подключать другие периферийные USB устройства (например, мышки, клавиатуры, модемы, внешние жесткие диски). Для этого достаточно подключить устройство к планшету, устройство распознается и подключится автоматически.
2.5 Настройка WiFi и подключение к сети
Включение модуля WiFi:
- нажмите кнопку, для перехода на главный экран;
- нажмите кнопку в правом верхнем углу;
- во вкладке «Приложения» выберите пункт «Настройки»;
- в разделе «Беспроводные сети» установите переключатель WiFi в положение Вкл.
Подключение к сети:
- откройте подраздел «Настройки Wi-Fi»;
- система автоматически обнаружит доступные WiFi сети и выведет их названия;
- выберите сеть, к которой вы хотите подключиться, и при необходимости введите пароль;
- при успешном подключении система выведет значок в области уведомлений.
Примечание: возможность автоматической раздачи IP адресов зависит от настроек WiFi роутера. В том случае, если автоматическая раздача IP адресов поддерживается, никаких дополнительных действий предпринимать не требуется. Задать статический IP-адрес вы можете в дополнительных настройках, для этого необходимо нажать на кнопку или значок и выбрать «Дополнительные функции».
2.6 Подключение планшета в режиме USB накопителя
Вставьте USB штекер в соответствующее гнездо стационарного компьютера или ноутбука, вставьте miniUSB штекер в соответствующий разъём на планшете:
- откройте панель уведомлений, протянув строку состояния вверх;
- выберете пункт «USB-подключение установлено»;
- нажмите на «Включить USB-накопитель» в правом нижнем углу;
- через некоторое время устройство определиться как съёмный USB накопитель и Вы получите доступ к внутренней памяти планшета и карте памяти.
Чтобы отключить USB-накопитель:
- откройте панель уведомлений, протянув строку состояниявверх;
- выберете пункт «ОтключитьUSB-подключение»
- нажмите на «Отключить USB-накопитель» в правом нижнем углу.
3 Рабочий стол и элементы управления
3.1 Общий вид рабочего стола
Рабочий стол Вашего планшетного компьютера состоит из 5 экранов. Главный экран расположен по центру, а дополнительные экраны слева и справа от него. Любой из 5 экранов может быть организован по вашему усмотрению меню «Все программы»
Виджет
Кнопка «Назад»
Возврат на предыдущий экран либо к предыдущему действию
Кнопка «Домой»
Кратковременное нажатие: переход к главному экрану
Быстрое переключение между активными приложениями;
Кнопка «Меню»
Строка состояния и область уведомлений
Текущее время
Состояние подключения по WiFi
USB подключение
Текущее состояние зарядки аккумулятора
Идет зарядка аккумулятора
Переключение клавиатуры
Скрыть клавиатуру
3.2 Навигация по рабочему столу
Для переключения между экранами сдвиньте активный экран в нужную сторону.
Для быстрого возврата на главный экран нажмите кнопку на корпусе устройства или в строке состояния.
В верхнем правом углу экрана находится кнопка доступа к списку установленных приложений. Эта кнопка является аналогом подменю «Все программы», расположенного в меню «Пуск» операционной системы Windows.
3.3 Строка состояния и область уведомлений
В нижней части экрана находится строка состояния. В этой строке расположены элементы управления, область системных уведомлений, индикаторы беспроводных соединений, индикатор заряда батареи и часы.
Для того, чтобы перейти в меню быстрых настроек или посмотреть подробности при получении системного уведомления, необходимо нажать 2 раза на строку состояния в правом нижнем углу.
3.4 Главное меню, Все программы
Главное меню позволяет установить фоновое изображение на рабочий стол, открыть настройки планшета или отобразить список установленных приложений.
Для вызова меню следует перейти на рабочий стол и нажать кнопку в строке состояния.
Для доступа ко всем установленным приложениям, виджетам и Android Market (Play Market) нажмите кнопку . В появившемся окне выберете «Приложения», «Виджеты» или «Маркет».
3.5 Переключение между приложениями
Вы можете в любой момент быстро переключиться на одно из активных приложений.
Для вызова меню нажмите кнопку .3.6 Добавление/удаление объектов рабочего стола Вы можете вынести на рабочий стол ярлыки установленных программ, виджеты, папки для организации ярлыков, ссылки на интернет страницы из избранного, музыкальные плейлисты и другие объекты.
Самым простым и удобным способом добавления ярлыка является перетаскивание значка приложения из меню «Все программы» на рабочий стол.
Для добавления ярлыка:
- нажмите на кнопку;
- найдите программу, которую Вы хотите разместить на рабочем столе;
- нажмите на значок программы и удерживайте 2-3 секунды;
- не отрывая палец от экрана, перетащите значок на свободное место активного рабочего стола;
- отпустите значок, и он зафиксируется на рабочем столе.
Примечание:
- Вы можете переместить любой объект на свободное место активного экрана.
- Вы не сможете добавить новый объект на экран рабочего стола, если пространство заполнено. Удалите неиспользуемые объекты с активного экрана, либо добавьте новый объект на другой экран рабочего стола.
Для удаления объекта с рабочего стола:
- нажмите на ненужный объект и удерживайте 2-3 секунды;
- в верхней части рабочего экрана появится значок «Корзина»;
- не отрывая палец от экрана, перетащите объект в корзину.
Примечание: удаление объекта с рабочего стола не приведёт к удалению его из системы. Любой объект можно восстановить на рабочем столе, используя приведённые выше инструкции. Процесс удаления приложений описан в пункте 4.2
3.7 Установка фонового изображения
Для установки фонового изображения на рабочий стол и экран блокировки:
Вариант I
1) нажмите кнопку, для перехода на главный экран;
2) нажмите на свободную область рабочего стола и удерживайте 2-3 секунды;
3) выберите изображение из имеющихся на устройстве;
4) отрегулируйте область изображения, которая будет установлена в качестве обоев (доступно только для изображений, загруженных пользователем);
5) нажмите кнопку «Установить обои».
Вариант II
1) нажмите на кнопку в строке состояния;
2) выберете «Обои»;
3) выберите изображение из имеющихся на устройстве;
4) отрегулируйте область изображения, которая будет установлена в качестве обоев (доступно только для изображений,
загруженных пользователем);
5) нажмите кнопку «Установить обои».
4 Установка и удаление приложений
4.1 Установка приложений
Помимо стандартного пакета базовых приложений OS Android и предустановленно-
го программного обеспечения, Вы можете установить дополнительное программное обеспечение на свое усмотрение. Программы могут быть установлены с карт памяти или USB флеш-накопителей, загружены из интернет или из каталога Android Market (Play Market).
Установка приложений из Android Market (Play Market)
Приложение Android Market (Play Market) поставляется в базовой комплектации ПО и находится в общем списке установленных приложений.
После первого запуска приложения Вам будет предложено настроить учетную запись. На первой странице «Настройка аккаунта Google» следует нажать «Далее».
• Если у Вас уже есть аккаунт Google, нажмите «Вход», введите Ваше имя пользователя и пароль и нажмите «Вход» еще раз.
• Если же у Вас еще нет учетной записи Google, ее следует зарегистрировать. Для это-
го нажмите кнопку «Создать» и следуйте инструкциям на экране компьютера.
Все приложения в каталоге Android Market сгруппированы по разделам («Виджеты», «Мультимедиа», «Новости и погода», «Инструменты» и др.). Приложения каждого раздела в свою очередь разделены на «Лучшие платные», «Лучшие бесплатные» и «Новинки». Кроме того, Вы можете воспользоваться поиском по ключевым словам или ввести название программы в поисковый запрос. В информации по каждой программе Вы можете узнать ее стоимость, рейтинг, прочитать комментарии пользователей, поставить свою оценку приложению и оставить собственный отзыв. Для установки понравившегося приложения достаточно нажать кнопку «Установить» или «Купить», если приложение платное.
В разделе «Загрузки» вы увидите список приложений, каждому из которых будет
присвоен статус «Предлагается обновление», «Установлено» или «Приобретено».
Примечание:
• для работы с Android Market требуется подключение к сети интернет;
• перед работой с приложением Android Market убедитесь, что на устройстве правильно установлены текущие дата и время, в противном случае соединение с сервером
не будет установлено;
• для получения подробных инструкций по программе Android Market запустите
приложение Android Market, нажмите кнопку и выберите пункт «Справка».
Для самостоятельной установки приложения необходимо:
1) записать установочный файл (файл в формате .apk) на карту памяти, флеш-накопитель или во внутреннюю память;
2) найти этот файл в программе «Проводник» или в любом другом проводнике;
3) открыть файл и подтвердить установку.
Примечание: из соображений безопасности установка приложений, полученных не
из Android Market (Play Market), заблокирована по умолчанию. Если Вам все же необходимо установить такое приложение, то активируйте пункт «Неизвестные источники» в разделе «Настройки» -> «Безопасность»
4.2 Удаление приложений
Для удаления установленного приложения выполните следующие действия:
1) нажмите кнопку , для перехода на главный экран;
2) нажмите кнопку и выберите «Настройки»;
3) откройте раздел «Приложения»;
4) выберите «Управление приложениями»;
5) найдите и выберите приложение в списке;
6) нажмите кнопку «Удалить» и подтвердите действие.
Примечание: приложения, входящие в состав системы, удалить невозможно.
5 Настройки операционной системы
Раздел настроек операционной системы позволяет подключиться к сети WiFi, выбрать оптимальный уровень яркости экрана и звука, установить языковые параметры, дату и время, управлять установленными приложениями и многое другое.
Для того, чтобы попасть в раздел настроек выполните следующие дествия:
1) нажмите кнопку для перехода на главный экран;
2) нажмите кнопку в правом верхнем углу и выберите «Настройки» во вкладке «Приложения»;
или
1) нажмите кнопку для перехода на главный экран;
2) нажмите на кнопку в строке состояния;
3) выберете «Настройки».
5.1 Беспроводные сети
Меню Настройки Беспроводные сети
Смотрите пункт 2.5 «Настройка WiFi и подключение к сети».
5.2 Настройка звука
Меню Настройки Устройство Звук
В этом разделе Вы можете выполнить следующие действия:
• настроить громкость воспроизведения музыки, уведомлений или будильника
• выбрать мелодию для уведомлений
• включить/отключить вибросигнал и звонок
• настроить звук для системных оповещений
5.3 Настройка экрана
Меню Настройки Устройство Экран
В этом разделе Вы можете выполнить следующие действия:
• выбрать оптимальную яркость экрана
• установить обои
• установить функцию автоматической смены ориентации экрана
• настроить спящий режим
• установить размер шрифта
• адаптировать экран под игры
5.4 Память
Раздел «Память» позволяет пользователю просматривать информацию о наличии
общего и свободного места на устройстве, а также производить операции с картой па-
мяти при ее наличии.
Примечание: смотрите пункт «Установка/извлечение дополнительной карты
памяти» для получения подробной информации по работе с картой памяти.
5.5 Приложения
Меню Настройки Устройство Приложения
В этом разделе Вы можете управлять установленными приложениями, просматривать
информацию об установленных программах и при необходимости удалить их. Раздел
«Работающие» позволит увидеть перечень запущенных приложений и служб.
Примечание:
способы установки и удаления программ в планшетный компьютер подробно опи-
саны в пункте 4 «Установка и удаление приложений».
5.6 Личные данные
Меню Настройки Личные данные
Данный раздел содержит информацию по следующим на- стройкам:
Аккаунты
В этом разделе Вы можете создавать, редактировать аккаунты почты, Android Market и
пр.
Местоположение
В этом разделе Вы можете настроить определение местоположения пользователя с
помощью беспроводных сетей, а так же синхронизировать данные с Google для улучшения поиска и работы других служб.
Примечание: местоположение пользователя, определенное с
помощью беспроводных сетей, как правило, указывается с большой по-
грешностью и не может заменить полноценный GPS приемник.
Безопасность
В этом разделе Вы можете:
• установить блокировку экрана
• включить/выключить отображение символов при вводе пароля
• разрешить установку приложений, полученных не из Android Market. Язык и ввод
Данный раздел позволяет выбрать предпочтительный регион и язык, на котором будет
работать устройство.
Примечание: для переключения раскладки клавиатуры необходимо нажать на клавишу и выбрать язык ввода.
Восстановление и сброс
В этом разделе Вы можете включить или отключить резервное копирование паролей, точек доступа Wi-Fi, закладок и других настроек приложений, а так же вернуться к
заводским настройкам.
5.7 Дата и время
Меню Настройки Система Дата и время
Раздел настройки даты и времени позволяет пользователю настроить корректную дату,
выбрать часовой пояс согласно своему нахождению, настроить отображение даты времени в удобном формате, а так же активировать/деактивировать опцию синхронизации
времени планшетного компьютера с сетевым временем.
Возможные неисправности и методы их устранения
Информация, изложенная ниже, поможет Вам выявить и устранить наиболее распространенные проблемы аппаратной части и программного обеспечения, с которыми вы можете столкнуться.
При возникновении описанных ниже проблем следует сначала попытаться решить
их самостоятельно, воспользовавшись изложенными рекомендациями. В том случае,
если приведённые советы не помогут, обратитесь в службу поддержки или к специалистам авторизованного сервисного центра.
Перед тем, как предпринять какие-либо дальнейшие действия, проверьте:
• подключение адаптера питания в электрическую сеть и планшетный компьютер;
• сохранится ли неисправность устройства после отключения всех внешних
устройств;
• корректно ли была произведена настройка системы.
Если Вы допустили ошибки при настройке устройства или не уверены в корректности
сделанных Вами изменений, попробуйте восстановить первоначальные настройки системы.
Для восстановления настроек выполните следующие действия:
1) нажмитекнопку, для перехода на главный экран;
2) нажмите кнопку в правом верхнем углу и выберите «Настройки» во вкладке «Приложения»
3) откройте раздел «Восстановление и сброс»;
2) выберите пункт «Сброс настроек» и следуйте дальнейшим указаниям.
При сбоях в работе внешних устройств (таких как USB флеш-накопители, microSD
карты), подключенных к планшетному компьютеру, проблема, как правило, заключается в самих внешних устройствах. Поэтому сначала проверьте устройства на работоспособность и при необходимости обратитесь к их производителю.
Программное обеспечение третьих лиц
У Вас могут возникать проблемы в случае использования не авторизованного и не
прошедшего проверку программного обеспечения третьих лиц. Производитель не может гарантировать работоспособность таких приложений и не несет ответственность за сбои в работе планшетного компьютера вследствие их использования. По поводу некорректной работоспособности приложений на планшетном компьютере вы можете обратиться к разработчику приложения, предоставив всю необходимую информацию об устройстве.
Решение проблем с питанием, запуском компьютера и аккумулятором
- Планшет не включается
• проверьте заряд аккумулятора, в случае разрядки присоедините адаптер питания и
подождите не менее 5-ти минут;
• нажмите и удерживайте кнопку включения устройства не менее 5 сек;
• в том случае, если аккумулятор заряжен, всё равно подключите адаптер питания и повторите процедуру повторно;
• если устройство не включается даже после подзарядки, обратитесь в службу поддержки или авторизованный сервисный центр.
- Компьютер отключается сразу после включения
• возможно, у устройства чрезвычайно низкий заряд аккумулятора. В этом случае
система автоматически предотвращает полную разрядку во избежание потери информации и хранящихся данных. Перед тем, как осуществить повторную попытку включения устройства, заряжайте его не менее 5-ти минут и не отсоединяйте адаптер питания от розетки во время работы.
- Быстрый разряд батареи
• возможно, Вы используете программы, требующие большого расхода энергии.
Больше всего энергии расходуется на просмотр видео;
• попробуйте установить более экономичные настройки яркости экрана;
• установите последнюю версию прошивки;
• аккумулятор разряжается во время работы при низкой температуре.
- Аккумулятор не заряжается
• убедитесь в том, что адаптер питания подключён к работающей розетке. При подключении адаптера питания на устройстве должен гореть светодиодный индикатор заряда аккумулятора;
• убедитесь в том, что вы используете стандартный адаптер питания, а не адаптер от другого устройства;
• аккумулятор может не заряжаться во время работы при высокой температуре.
Решение проблем с воспроизведением звука
1) Звук не воспроизводится
• удостоверьтесь, что воспроизведение звука включено в основных настройках системы. Удостоверьтесь в том, что громкость выведена на максимальный (или необходимый Вам) уровень;
• недостаточная громкость. Чтобы увеличить громкость, воспользуйтесь кнопкой
громкости в строке состояния (расположена в верхней части экрана);
• многие из проблем с воспроизведения аудио связаны с программным обеспечением.
Если ранее проблем с воспроизведением звука не наблюдалось, то, возможно его отсутствие связано с некорректной установкой программного обеспечения, либо с настройками установленной программы. Для разрешения проблем обратитесь к разработчику такого ПО;
• проверьте, не поврежден ли воспроизводимый файл. Попробуйте воспроизвести
иной файл из другой директории.
2) Проблемы с записью звука
• удостоверьтесь в том, что микрофон устройства направлен в сторону источника звука, а также, что запись выведена на необходимый уровень громкости. Силы источника
звука может быть недостаточно для отчетливой записи;
• удостоверьтесь в том, что правильно установлено программное обеспечение для звуковоспроизводящего устройства. Переустановите ПО при необходимости.
Проблемы с работой USB устройств
• убедитесь в том, что USB устройство исправно. В случае использования внешнего
жёсткого диска убедитесь в том, что диск подключен к сети питания и розетка исправна.
Проблемы с работой карты microSD
1) Компьютер не распознаёт карту:
• убедитесь в том, что карта вставлена в предназначенный для неё разъём до упора;
• убедитесь в том, что карта вставлена правильной стороной;
• возможно, карта повреждена. Попробуйте проверить работоспособность карты на другом устройстве;
• попробуйте извлечь или повторно вставить microSD карту, попробуйте перезагрузить
компьютер;
• обратитесь к руководству по установке данной карты.
2) Проблема с копированием файлов
• проверьте, правильно ли было произведено соединение стационарного компьютера/ноутбука и планшетного компьютера;
• возможно, память устройства переполнена и требуется удалить неиспользуемые файлы;
• возможно, проблему вызывает приложение, в котором осуществляется попытка
скопировать файлы. Переустановите это приложение или используйте другое.
Проблемы с автоматической сменой ориентации экрана при повороте
компьютера
• убедитесь, что эта функция активирована на данном устройстве. Рядом с пунктом «Авто поворот экрана» должен быть установлен соответствующий флажок (см. пункт 5.3).
Словарь терминов
Android OS – операционная система для планшетных компьютеров и коммуникаторов, основанная на ядре Linux. Android Market – онлайн-каталог программного
обеспечения для Android OS.
APK – Android Package, формат файла являющегося пакетом для установки приложения в Android OS.
Виджеты (Widgets) – простые мини-программы, которые украшают рабочий стол и
облегчают доступ к разнообразной информации.
USB-Host — аппаратная часть, обеспечивающая поддержку периферийных устройств
подключенных через USB порт. Позволяет подключать к планшетному компьютеру
флеш- накопители, клавиатуры, мышки и т.п.
miniHDMI – интерфейс для мобильных устройств используемый для передачи цифрового несжатого звука и видео. Позволяет подключать планшетный компьютер к ЖК
панелям, мониторам, проекторам и другим устройствам с интерфейсом HDMI.
WiFi – технология, позволяющая осуществлять беспроводной доступ в интернет.
G-Sensor – датчик, который определяет положение и перемещение устройства в пространстве. Он помогает выставлять горизонтальную или вертикальную ориентацию
экрана в зависимости от того, как вы держите свое устройство.
Условия транспортировки и хранения
Планшетный компьютер в упакованном виде может транспортироваться в крытых
транспортных средствах любого вида при температуре от минус 25 до плюс 35 ºС, с
защитой его от непосредственного воздействия атмосферных осадков, солнечного излучения и механических повреждений.
Найдите и скачайте бесплатно инструкцию и узнайте всю необходимую информацию о правильном обращении с планшетным компьютером, электронной книгой. Руководство по эксплуатации от планшетника или читалки (e-book), является его неотемлемой частью. Для функционального и долгосрочного использования планшетного компьютера, приходится переодически обращатья к инструкции, поэтому рекомендуется не только сохранить руководство на компьютере, но и распечатать на бумаге, для удобства.
Планшет с android — это не устройство для элиты, им часто владеют начинающие пользователи, которые не всегда знают, что такое android. И вот некоторые пользователи, купив его в магазине или получив в подарок на день рождения, не понимают, что с ним делать. Поэтому сегодня речь пойдет о том, как пользоваться планшетом, это простое руководство для чайников, надеюсь, даст вам возможность в полной мере начать использовать все возможности гаджета, независимо от модели, будь то Lenovo, Asus или любая другая.
Содержание
- Что можно делать на планшете
- Основные настройки
- Включение и выключение
- Язык
- Дата и время
- Настройка собственного удобного меню
- Пункты «Экран» и «Звук»
- Защита устройства
- Что делать, если нет кнопок
- Подключение к интернету по Wi-Fi
- Настройка 3G сети
- Установка приложений
Что можно делать на планшете
Если до сих пор вы работали на ноутбуке с Windows или macOS, но решили обзавестись портативным гаджетом для более мобильной работы, вам будет проще сказать, что планшет — это то же самое, что и ноутбук, только меньше. Я думаю, что при такой формулировке возникает риторический вопрос: для чего нам нужно такое устройство? По той же причине, что и настольные компьютеры, большинство этих устройств работают на операционной системе Android, основы которой я сейчас объясню для тех наших слушателей, которые не знают, что такое android.
Это система от Google, поэтому при покупке устройства вы сразу же найдете горстку ярлыков с программами от этой компании. Для начала, мой совет — оставить их (и все остальные тоже), чтобы не запутаться в различных программах. В зависимости от поставщика, у вас может быть еще горстка неизвестных ярлыков, которые поставщик добавляет в надежде сделать его лучше. Но пока давайте рассмотрим основы.
Основные настройки
С помощью меню Настройки вы можете установить время на вашей системе, изменить язык и настроить все остальное. Их ярлык на вашем android-устройстве должен выглядеть как булавочное колесо, потому что зачем вам планшет с японским языком системы? Чтобы изменить язык, воспользуйтесь пунктом меню настроек — если у вас английский, поиск не должен занять много времени. Для китайского языка — ищите элемент с измененным языком: у него будет значок с буквой «A». (маленькое изображение рядом с «Язык и ввод» на китайском языке). Нажмите на пункт , а затем — в появившемся верхнем подменю выберите язык из списка, так будет проще пользоваться устройством на родном языке (или хотя бы на английском).
В этом же меню настроек можно найти много интересного, я опишу вам самые важные функции.
Включение и выключение
После распаковки планшета необходимо найти инструкцию к нему, с ее помощью можно разобраться в функционале, как правильно работать с гаджетом. В руководстве подробно описано назначение кнопок, служебные команды.
Пластина сбоку — это кнопка питания, расположенная над кнопкой регулировки громкости, иначе называемой качелькой.
После загрузки операционной системы вы получаете главный экран, на рабочем столе расположены виджеты, прикосновение к иконке открывает приложение.
1 — кнопка питания, 2 — кнопка регулировки громкости
Язык
Чтобы переключить язык, необходимо попасть в область настроек, для этого нужно нажать на значок, который выглядит как шестеренка или квадрат с нарисованными на нем горизонтальными ползунками. Это легко сделать визуально, не обращая внимания на иероглифы или английские буквы.
Следующий шаг — прокрутить настройки на экране и найти значок в виде буквы А. Здесь вы можете изменить язык, чтобы пользоваться планшетом Android на русском языке. Выбрав предмет, прокрутите список и найдите на нем знакомое «русский». Когда вы нажмете на него, планшет будет писать четкие слова и буквы.
Дата и время
Настройки даты и времени можно изменить, активировав соответствующий пункт в настройках. Здесь пользователю предлагается указать:
- Формат времени (12 или 24 часа).
- Формат даты;
- Часовой пояс;
- Дата;
- Время;
Совет! На планшетах, работающих с sim-картами, установить правильную дату и время максимально просто. Для этого просто активируйте пункт «Использовать сетевое время и дату». В этом случае другие настройки становятся неактивными.
Вы можете выйти из настроек даты и времени, нажав кнопку Назад, обозначенную изогнутой влево стрелкой.
Настройка собственного удобного меню
Настройте меню в соответствии со своими предпочтениями и потребностями для удобства использования
Чтобы максимально упростить использование планшета, настройте его меню в соответствии со своими потребностями и предпочтениями. Для этого достаточно поместить палец на выбранный значок и перетащить его в нужное место. Затем вы можете переместить эти значки на рабочий стол по своему усмотрению.
Вы можете «разместить» все приложения и программы, которыми вы чаще всего пользуетесь, на домашнем экране. С помощью Launcher можно перемещать, удалять и добавлять виджеты (значки программ) и даже полностью изменить внешний вид интерфейса устройства.
Однако не стоит «загромождать» рабочий стол большим количеством программ, которыми вы пользуетесь от случая к случаю. Вы всегда сможете найти их в меню, а чрезмерное заполнение главного рабочего стола может повлиять на время автономной работы планшета и замедлить работу оперативной памяти.
Если у вас есть вопрос о том, как использовать ту или иную программу, просто введите ее, и она расскажет вам о своем назначении и порядке работы с ней.
Если это не поможет, или если у вас возникли форс-мажорные обстоятельства, обратитесь за помощью в Интернет. Откройте браузер, введите свой вопрос в строку поиска и прочитайте возможные решения или посмотрите видео о вашей проблеме.
Пункты «Экран» и «Звук»
Корпус прост — регулятор громкости, который мы можем настроить с помощью клавиш Volume+ или — на корпусе, и настройки на нем, а также управление вибрацией и подсветкой экрана. Вы можете включить/выключить автоматический поворот экрана при повороте устройства.
Защита устройства
Первое, о чем вы должны подумать после покупки гаджета, — это обеспечить его безопасность, чтобы друзья или незнакомые люди не могли использовать планшет в других целях или в корыстных целях без вашего разрешения. Поэтому лучший способ обезопасить свой планшет — поставить на него пароль, благо операционная система Android дает такую возможность.
Экран безопасности
Запустите меню настроек, через соответствующий ярлык и спуститесь вниз до пункта «Блокировка экрана», после нажатия, настройки откроются в правом окне и там нажмите на «Блокировка экрана».
Метод защиты
Вы можете использовать один из методов защиты своего устройства, по мнению экспертов, лучшим вариантом будет графический ключ: его очень легко запомнить и практически невозможно подобрать, чего нельзя сказать о стандартных паролях. Поэтому выбор очевиден: картина, третий вариант из списка.
Создание образа
Нужно создать имидж — это ограничит круг людей, которые смогут пользоваться планшетом. Вам придется набрать его несколько раз, чтобы подтвердить, и, кроме того, ввести свой обычный пароль, если вы случайно забудете рисунок.
Стандартный пароль
После ввода пароля мы подтверждаем свой выбор и блокируем устройство для проверки, как видите, планшетом могут пользоваться люди, знающие пароль изображения.
Что делать, если нет кнопок
Да, на планшете android нет клавиатуры с буквами и цифрами, она выдвигается, когда вы нажимаете пальцем на поле для ввода каких-либо данных. Я уверен, что она не доставит вам неудобств, и вы быстро научитесь правильно пользоваться этой клавиатурой. Однако давайте перейдем к настройкам.
Подключение к интернету по Wi-Fi
Чтобы иметь Интернет на планшете, необходимо подключиться к Wi-Fi, но только если он есть у вас дома.
Инструкции по подключению:
- Откройте Настройки.
- Выберите раздел «Wi-Fi» или «Беспроводное подключение».
- Переместите ползунок рядом с «Wi-Fi» в активное положение.
- В списке ниже вы увидите названия найденных сетей, нажмите на название вашей собственной сети.
- Введите пароль.
Имя сети и пароль можно узнать у людей, с которыми вы живете, или у поставщика услуг.
Настройка 3G сети
Прежде всего, вставьте SIM-карту в соответствующий слот и только после сброса системы перейдите к настройкам. Войдите в меню и перейдите в раздел «Дополнительные настройки», а в правом окне нажмите на «Мобильные сети».
Мобильные сети
В появившемся окне отметьте первый вариант разрешения обмена данными и нажмите на «Точки доступа».
Передача данных
Теперь создайте новую точку доступа, как показано на рисунке ниже: с помощью выпадающего списка, и в случае, если у вас есть существующие точки доступа, вы также можете использовать их, но только если они правильно настроены.
Создание точки
И, наконец, заполним созданную точку соответствующими данными, которые можно взять из таблицы ниже; в ней представлены основные операторы в России.
Шаблон точки
Далее необходимо перезагрузить планшет. Чтобы изменения были правильно применены системой.
Если ваше устройство поддерживает звонки и SMS, вы можете получить автоматические настройки Интернета: закажите их на официальном сайте оператора.
Сводная таблица операторов мобильных сетей
| Оператор | Пользователь | APN | Пароль |
| МТС | Mts | Internet.mts.ru | Mts |
| Tele2 Интернет | Пустой | Internet.tele2.ru | Пустой |
| МегаФон | Gdata | Интернет | Gdata |
| Билайн | Билайн | Internet.beeline.ru | Билайн |
Теперь перед каждым использованием Wi-Fi или 3G необходимо вызвать панель быстрого управления и нажать на соответствующий значок, см. рисунок ниже.
Это своего рода активация модуля для работы, после того как вы перестанете пользоваться Интернетом, вам нужно будет снова деактивировать иконки через панель.
Установка приложений
Основные приложения, необходимые для базовой функциональности планшета, уже есть. Это браузер, пользовательское программное обеспечение (если оно предлагается производителем), оболочка камеры, фотогалерея, телефон, обмен сообщениями и другие. Чтобы установить свои программы или игры, удобно и правильно пользоваться планшетом, стоит запустить PlayMarket. Его значок обычно находится на главном экране, доступном после загрузки.
Прежде чем приступить к поиску программ, необходимо подключиться к Интернету. Запустив PlayMarket, вы автоматически войдете в свой аккаунт Google, вам станет доступна строка поиска, здесь вы можете написать как название конкретного приложения, так и свои пожелания. Например, «мраморные игры», После поиска пользователь получает список доступных программ, На иконки приложения можно нажать, пользователь переходит на страницу программы, где подробно описывается ее функциональность, назначение. Здесь вы также можете прочитать отзывы людей, которые уже пользуются этим программным обеспечением.
Чтобы установить программу, нажмите на большую зеленую кнопку с соответствующей надписью. Приложение будет загружено автоматически, после завершения процесса установки будет доступна кнопка Open, которая используется для запуска программы.
Источники
- Https://plansheta.ru/sovety/kak-polzovatsya-planshetom
- Https://Planshetuk.ru/android/kak-polzovatsya-tabletkoj-android
- Https://protabletpc.ru/advice/planshet-dlya-chaynikov.html
- Https://tehnika.expert/cifrovaya/planshet/kak-polzovatsya-instrukciya-dlya-chajnikov.html
- Https://inform59.ru/kak-polzovatsja-planshetom/
- Https://technosovet.ru/czifrovaya-tehnika/planshety/kak-polzovatsya-planshetom
- Https://a-apple.ru/gadzhetyi/planshetyi/kak-ispolzovat-android-planshet-standartnyie-nastroyki-i-prilozheniya
Уже многие, наверное, познакомились с таким гаджетом, как планшет. Кто-то приобрел его для личного пользования, кто-то — как подарок близким, но у всех без исключения был первый опыт работы с ним. И если вы являетесь счастливым обладателем электронного устройства и одним из тех, кто хотел бы разобраться, с чего начать работу на вашем планшете и что необходимо делать для качественной его эксплуатации, — эта информация для вас.
Содержание
- 1 ОС Android
- 2 С чего начать?
- 2.1 Включаем планшет
- 2.2 Подключение планшета к Интернету через Wi-Fi
- 2.3 Выход в Интернет
- 3 Настройка собственного удобного меню
ОС Android
Сейчас самой распространенной установленной на планшетах операционной системой является Android. Если вам не пришлось ранее (например, на смартфоне) сталкиваться с этой операционной системой, возможно, сначала управление может показаться вам очень сложным и запутанным. Но это лишь первое впечатление, которое зачастую является весьма обманчивым.
На самом же деле в работе с ней нет совершенно ничего сложного, просто незнание поначалу пугает всех нас. А разобравшись, вы увидите сами, что Android — простая и эффективная операционная система. Для этого и существует эта инструкция для чайников, к которым планшет попал в руки впервые.
С чего начать?
Начните с прочтения инструкции пользователя. Тут вы сможете найти описание самых необходимых для работы моментов, которые помогут составить некоторое элементарное представление о том, как включить планшет, какие функции он имеет и т. д. Даже если у вас уже есть небольшой опыт использования гаджетов с системой Андроид, то вполне возможно, вы почерпнете для себя еще что-нибудь важное и интересное, о чем не знали.
Молодежь сегодня интуитивно может справиться с задачей эксплуатации планшета. А вот представителям старшей возрастной категории пользователей приходится потратить больше времени для ознакомления с новым устройством. Но планшеты с Андроид для чайников также подойдут, и уже через короткое время каждый будет уверенно использовать этот гаджет.
Включаем планшет
Производится это действие чаще всего кнопкой на боковой панели устройства. Ею же выполняется блокировка экрана включенного планшета. На экране вы увидите множество иконок, многие из которых представляют сервисы корпорации Google, так как именно ей принадлежит операционная система Android. Большинство этих сервисов начнёт работать лишь после того, как ваш планшет будет подключен к Интернету.
Подключение планшета к Интернету через Wi-Fi
Наиболее распространённое использование планшета — это выход в Интернет. Для того чтобы все приложения и сервисы на вашем планшете заработали, следует подключиться к Сети.
Сейчас на каждом планшете, который поступает в продажу, есть встроенный модуль Wi-Fi. Если у вас дома есть сеть Wi-Fi или вы находитесь в месте, где беспроводная сеть работает, то делаем следующее:
- находим в меню планшета иконку «настройки»;
- выбираем пункт Wi-Fi или «беспроводные сети» и активируем;
- перед вами появится список доступных сетей Wi-Fi, из которого выбираем необходимую и вводим пароль, если это потребуется.
Теперь планшет должен будет подключиться к Интернету. Понять, что это соединение произошло, вы можете по мигающему значку вверху экрана рядом с индикатором батареи и часами.
Выход в Интернет
Осуществляется он посредством браузера так же, как и на стационарном компьютере или ноутбуке. На планшете, возможно, будут установлены несколько интернет-браузеров, например, Opera и Chrome — выбирайте наиболее удобный и привычный для себя.
Вашему Android-устройству доступен магазин Google Play, в котором можно скачать множество разнообразных приложений, программ или игр. Для того чтобы пользоваться этим сервисом бесплатно, требуется создать учетную запись в Google — то есть зарегистрироваться.
Посредством скачивания из Интернета вы сможете обеспечить ваш планшет различными программами, например, для чтения книг, для определения погоды, для проигрывания музыки, для мониторинга курса валюты и другими специфическими приложениями.
Настройка собственного удобного меню
Чтобы пользоваться планшетом было как можно проще, настройте его меню под собственные нужды и по личным предпочтениям. Сделать это можно, просто поместив палец на необходимую иконку и перетащив ее в нужное вам место. После вы можете перемещать эти иконки по своему усмотрению по всему рабочему столу.
На основной экран вы можете «вынести» все необходимые приложения и программы, которыми пользуетесь наиболее часто. Можно перемещать, удалять и добавлять виджеты (значки программ) или даже полностью изменить внешний вид интерфейса устройства посредством Launcher.
Но не следует «засорять» рабочий стол множеством программ, которые вы используете лишь время от времени. Вы всегда сможете найти их в меню. А излишняя заполненность основного стола может влиять на длительность работы аккумулятора планшета и замедлять работу оперативной памяти.
Если у вас возникает вопрос по использованию той или иной программы, просто войдите в нее, и она сама подскажет вам свое предназначение и последовательность работы с ней.
Если и это не поможет или возникнут какие-нибудь форс-мажорные обстоятельства — обратитесь за помощью к Интернету. Откройте браузер, в строке поиска введите ваш вопрос и прочтите возможные варианты решения или просмотрите видео по вашей проблеме.
Не бойтесь познавать новое и экспериментируйте с вашим планшетом. Уже совсем скоро вы будете легко использовать свой гаджет на все 100% и не вспомните те времена, когда он казался загадочным и сложным.
Обновлено 24 января 2021
Здравствуйте, уважаемые читатели блога KtoNaNovenkogo.ru. Меня зовут Роман и сегодня я предлагаю вам разобраться в теме мобильных гаджетов (девайсов), а точнее одного их конкретного вида: планшет.
Планшеты завоевали огромную популярность, и популярность эта вполне оправдана. Ведь планшетный компьютер — это переносное устройство с достаточно большим сенсорным дисплеем, оно не слишком велико и помещается в сумку, и в то же время не слишком мало, как, например, смартфон, который в большинстве своем очень быстро разряжается и обладает скромным экраном. В итоге мы получаем почти идеальное устройство, способное справляться с большей частью повседневных задач в любом месте (некоторые модели даже под водой).
Включение и выключение
После распаковки планшетного компьютера нужно найти инструкцию к нему. С помощью нее можно понять функционал, как работать с гаджетом правильно. В инструкции подробно описано назначение кнопок, служебных команд.
На планшетах сбоку есть клавиши включения. Повыше расположена кнопка для регулировки громкости. По-другому ее называют качелькой.
Когда ОС загрузится, откроется главный экран. На рабочем столе расположены виджеты. Если нажать на значок, откроется приложение.
Основные настройки
Установить время в системе, поменять язык и настроить что-либо другое можно через меню «Настройки» (Settings). Их ярлычок на устройстве с андроидом должен выглядеть как шестеренка. Ведь зачем нужен планшет с японским языком системы? Для смены языка пользуйтесь пунктами меню настроек — если у вас английский, поиск не должен быть долгим. Если китайский — ищите пункт со сменой языков: он будет иметь пиктограмму с буквой «А» (маленькая картинка рядом с надписью «Язык и ввод» на китайском). Нажмите на пункт, дальше — на самый верхний подпункт в появившемся меню. Выберите язык в перечне. Пользоваться девайсом будет легче на родном языке (или, хотя бы, на английском).
В этом же меню настроек вы можете найти много всего интересного. Первоочередные возможности я вам опишу.
Пункт «Безопасность»
Тут ставите пароль для разблокировки (можно поставить графический ключ — в пункте объяснено) по желанию.
Восстановление и сброс
В этом пункте можно сбросить устройство на заводские настройки — это значит, что файлы и программы будут удалены. Функция нужна в случае, если вы установили что-то лишнее, что мешает работоспособности гаджета, и не можете удалить. Своеобразное форматирование диска. «Восстановление» также поможет вернуть нужные файлы после сброса.
Пункты «Экран» и «Звук»
Это просто — регулировка громкости, можно регулировать с помощью клавиш Volume+ или — на корпусе, и настройки по ней, а также по вибрации и регулировке подсветки экрана. Можно включить/отключить автоповорот экрана при повороте девайса.
Установка сим-карты
Чтобы вставить SIM-карту, устройство выключают. Это относится к любым операциям с корпусом планшета. Если девайс не выключить, могут возникнуть системные сбои. Перед установкой сим-карты необходимо:
- ознакомиться с инструкцией по эксплуатации гаджета;
- найти отсек для вставки SIM-карты;
- отключить гаджет;
- вскрыть отсек, используя специальную отвертку;
- вытащить лоток и вставить туда карту;
- нажать на отсек, чтобы зафиксировать сим-карту в прочном положении.
Иногда установка проходит по-другому. Все зависит от того, какая модель у планшета, устройство может быть и без сим-карты. Поэтому всегда нужно читать инструкцию или пособие для пользователя.
Важно! В большинстве моделей есть разъем для СИМ. Чтобы вставить туда карту, дождитесь характерного щелчка и снова нажмите на отсек. Тогда маленькая деталь не выпадет.
Как выбрать и какой купить планшет для пенсионеров и пожилых людей?
Есть много отличных планшетов, но поиск лучшего варианта для пожилого человека подразумевает понимание технологических знаний, физических потребностей и бюджета этого человека. Мы создали это руководство, чтобы помочь вам понять ваши варианты и выбрать планшет, который наилучшим образом соответствует вашим потребностям и бюджету. Наш выбор предоставляет сочетание ценности и полезных функций доступности для пожилых людей, а также целый ряд операционных систем на выбор. Мы рекомендуем покупателям искать планшет под управлением операционной системы, с которой они уже хотя бы немного знакомы.
Лучшие планшеты для пожилых людей должны иметь большой экран с функцией масштабирования, чтобы уменьшить нагрузку на глаза, а также функцию Bluetooth для подключения наушников чтобы увеличить качества звука. Так как большинство пожилых людей не имеют больших знаний о технологиях, хороший планшет для пожилых людей также должен иметь легкий доступ ко всем полезным функциям.
Хотя на рынке доступно множество планшетов для пожилых людей, и сегодня мы рассмотрим несколько лучших планшетов на основе общей производительности, приятного для глаз дисплея и качества сборки. Подпадающих под ценовой диапазон от дешевого до бюджетного и с размером экрана от 8 дюймов до 10 дюймов.
Что учитывать при покупке планшета для пожилых людей?
Настройка устройства важна при покупке планшета для пожилых людей. Покупатели захотят, чтобы устройство было интуитивно понятным и простым в использовании для пожилых людей, поскольку это ограничит возможность путаницы и будет стимулировать активное использование устройства. Конечный пользователь планшета должен быть уверен в своей способности настроить такое устройство после его покупки и без излишних проблем.
Настройка нового планшета включает в себя несколько действий, таких как определение легко запоминающихся паролей, сохранение отпечатков пальцев для удобного входа в систему, настройка начального экрана на интуитивно понятный, насколько это возможно, и включение любых вспомогательных функций, которые могут потребоваться, таких как программы для чтения текста или преобразования текста в речь.
Большинство потребителей возможно выберут планшет на базе Android, такой как Samsung или Lenovo, Huawei. Планшеты на Android начинаются самого бюджетного уровня цен. Тогда как самые дешевый планшет Apple iPad начинается от 23 тыс. рублей. Планшеты на ОС Windows, так же недешевы.
Читайте: Лучшие планшеты Samsung
Для пользователей и лиц, осуществляющих уход, которые практически не имеют опыта использования мобильных технологий, включая смартфоны и планшеты, настройка может быть проще всего для устройств, которые имеют более ограниченный набор функций и базовые возможности.
Сколько должен стоить планшет для пенсионеров?
Многие модели планшетов доступны в разных конфигурациях оборудования. Вы можете найти один тип планшета с экраном более высокого разрешения, более быстрым процессором или большим объемом памяти и в результате вы найдете то же устройство в списке с очень широким диапазоном цен. Мы советуем не рассматривать очень дешевые модели неизвестных китайских брендов. Удобство, качество, производительность их просто ужасна, с которыми обычный просмотр веб страниц может вызвать сильное раздражение и они больше подходят в качестве записной книжки, календаря, будильника и т.д…
Зачем мне планшет, если у меня уже есть смартфон?
Это естественный вопрос. Для многих людей смартфон не удовлетворяет потребностям, такими как планшет или ноутбук, планшет может быть гораздо менее громоздким и более удобным, чем ноутбук и тем более большой настольный компьютер, так как многие планшеты можно носить в кармане или сумочке.
Кроме того, как уже упоминалось в начале большой экран на планшете может сделать работу с ним более привлекательной, облегчить навигацию по устройству и как правило, сделать информацию на экране намного более заметной, чем на смартфоне.
Установка и удаление приложений
Скачивать игры и приложения можно с Play Market на планшетах с ОС Андроид и с AppStore на плашнетах iPad. Значок есть на главном экране. Нужно нажать на него и создать аккаунт Гугл. Затем вбить в поиск нужное приложение, выбрать из списка предложенных и скачать.
Чтобы удалить программу, стоит нажать на значок и слегка удержать в течение нескольких секунд. Сверху появится уведомление о том, что приложение можно удалить. Следует выбрать нужный пункт. После этого утилита будет удалена.
Подпишись на Техносовет в социальных сетях, чтобы ничего не пропустить:
Лучшие планшеты для пожилых людей и пенсионеров
В наши дни подключение к Интернету считается основной необходимостью, а для пенсионеров и пожилых людей оно может быть основным источником защиты от социальной изоляции с помощью хорошего планшета.
Тем не менее, многие пожилые люди сталкиваются со сложностями в мобильных технологиях и часто по причинам, не связанным с отсутствием технологических способностей. Средний размер экрана смартфона составляет от 5 до 6,5 дюймов в диаметре. Это может затруднить чтение на таком экране пожилому человеку, а экран такого размера также может создавать проблемы с менее четкой координацией рук у пожилых людей, страдающих артритом или заболеваниями, которые вызывают слабость или неустойчивость движения рук.
Хотя пожилым людям по-прежнему довольно необычно иметь планшет, они могут быть идеальными устройствами для людей практически любого возраста или уровня способностей. Большой экран планшета предоставляет пользователю удобство чтения, большую площадь поверхности для взаимодействия с сенсорным экраном и увеличенное погружение в отображаемый контент. Кроме того, планшеты теперь имеют те же общие возможности, что и средний смартфон.
Как и где посмотреть фотографии внуков
«Конечно же в фотоальбоме, который стоит на полке шкафа»- ответите вы. Но сегодня можно увидеть фотографии не только на бумаге. При помощи своего планшета вы имеете возможность ежедневно наблюдать за фотоотчетами ваших отпрысков. Современные подростки регистрируются практически во всех социальных сетях. Там они могут общаться со сверстниками, обмениваться фотографиями, слушать музыку. Так почему бы внуку не поделиться и с вами своими фотографиями? Выше мы уже обсуждали как создать учетную запись и звонить в Скайпе. Там же упоминалось о возможности обмениваться сообщениями. Так вот, если вы хотите получить новые фотографии внуков, попросите, чтобы они сбросили ссылку через Скайп. Возможен вариант пересылки фотографий напрямую. То есть, внук со своего телефона или планшета при помощи Скайпа сбрасывает вам фотографии. Это очень удобно! Специально для тех, кто уже позабыл как выглядит иконка «Чат», мы выделили ее на картинке ниже. Постскриптум: чат- средство для обмена сообщениями в режиме реального времени.
Смотреть фильм на планшете — проще простого
Если вы забыли, или попросту не успели посмотреть фильм по телевизору — не беда. На планшете, который имеет выход в интернет, можно просмотреть любой интересующий вас фильм в удобное время. Если будете следовать инструкции, которая представлена ниже, у вас все получится:
1. Найдите значок браузера «Internet», как в выше описанном случае с поиском новостей.
2. Далее, в адресной строке набираете название фильма/сериала, который хотите просмотреть. Приведем пример: «смотреть Рабыня Изаура онлайн». Опять нажимаете на «лупу» и смотрите найденные результаты.
3. Перед вами появится список сайтов, на которых можно посмотреть фильм в онлайн-режиме, то есть, не скачивая его. Выбираете любой понравившийся сайт и ищите окошко с фильмом. Данное окошко можно «развернуть» на весь экран.
4. Внизу в окошке всех онлайн-проигрывателей есть панель управления, представленная кнопками. С помощью кнопок вы можете регулировать звук, ставить на паузу и отматывать фильм на определенный момент.
С хорошей камерой
Всегда приятно запечатлевать лучшие моменты жизни хорошей фотокамерой. Рейтинг продолжают бюджетные планшеты, оснащенные качественной камерой.
Digma CITI 8527 4G
Плюсы
- Качественный планшет с большим экраном
- Есть 3G, LTE
- ОЗУ 2 ГБ
- Хорошо ловит сигнал Wi-fi и на большом расстоянии
- Камера 8 Мпикс
Минусы
- Быстро садится заряд
От 6900 до 7800 ₽
Модель станет хорошим выбором для базовых рабочих целей и развлечений. Работает устройство на ОС Android 6.0, встроенная память равна 16 ГБ. Камера делает отличные четкие и яркие снимки. Интегрированные GPS позволит использовать планшет в качестве навигатора.
Samsung Galaxy Tab A 8.0 SM-T385 16Gb
Плюсы
- Камера 8 Мпкс со вспышкой и автофокусом
- Есть датчик освещенности
- Можно использовать как мобильный телефон
- Долго работает от одного заряда
- Отличная сборка, металлическая задняя крышка
- Разъём USB Type C с поддержкой USB-OTG
Минусы
- Нет подсветки и вибро-отклика клавиш назад и домой
- Нет автоматической настройки яркости
От 12000 до 14000 ₽
Планшетный мини компьютер с 4 ядрами процессора и 2 ГБ «оперативки» гарантирует быструю работу. Устройство поддерживает звонки, связь через 3G и LTE. Встроенные 8 ГБ вы можете увеличить на внушительные 256 ГБ. Качественная фотокамера – одно из главных преимуществ модели.
Digma CITI 8542 4G
Плюсы
- ОЗУ 3 ГБ
- IPS экран
- Защитная плёнка в комплекте
- Работает быстро без подвисаний
- Хорошая батарея, долго держит заряд
- Качественная сборка
- Четкая камера
Минусы
- Тихие динамики
От 6000-8500 ₽
Глянцевый 8-дюймовый экран модели 4G получил разрешение 1920×1200 пикселей. Гаджет наделен мощной3 Гб ОЗУ — этого хватает для быстрого запуска сразу нескольких приложений. Качественно собранное устройство компактных размеров помещается даже в небольшую сумку, его удобно брать в дорогу. Камера в 8 Мпикс со вспышкой позволит делать качественные фото.
Обзор популярных устройств
Рейтинг недорогих и качественных планшетов для пенсионера, а также характеристики всех моделей, плюсы и минусы.
Samsung Galaxy Tab A7 10.4 SM-T500 32GB (2020)
Идеальная модель для развлечений, работающая без лишнего торможения.
Устройство обладает большим экраном и профессиональным звуком — теперь можно с комфортом смотреть любимые фильмы.
Батареи хватает на целый день интенсивных действий.
Есть возможность вставить карту памяти для увеличения объема хранилища.
При усталости глаз можно включить «ночной режим» и снизить нагрузку.
Технические характеристики:
- процессор: Qualcomm;
- ОС: Android 10;
- вставка карты памяти: да, до 1000 ГБ;
- дисплей: 10.4″, 2000×1200;
- показатель пиксель-дюйм: 224;
- батерея: 7040 мА⋅ч;
- линейные размеры: 247.6×157.4×7 мм.
Преимущества
- оперативки хватает на плавную работу устройства без лагов и зависаний;
- хорошее разрешение, учитывая размеры дисплея;
- хорошее покрытие — не остается жирных следов;
- крепкая и надежная сборка;
- может долго работать без дополнительной зарядки.
Недостатки
- плохая передача цветов и насыщенность;
- неравномерность подсветки матрицы;
- довольно долго заряжается.
Lenovo Tab M10 Plus TB-X606F 128Gb
Полноценный, надежный вариант для полного погружения в происходящее на экране.
Большой экран имеет невероятный угол обзора — можно смотреть на содержимое дисплея под любым градусом.
Технология Dolby Atmos® обеспечивает потрясающий двусторонний звук высокого качества.
Предусмотрена функция распознавания лица для разблокировки экрана. Повышена тактильность для более приятного контакта с устройством.
Технические характеристики:
- процессор: MediaTek Helio P22T 2300 МГц;
- ОС: Android 9.0;
- вставка карты памяти: да, до 256 ГБ;
- дисплей: 10.3″, 1920×1200;
- показатель пиксель-дюйм: 220;
- батерея: 5000 мА⋅ч;
- линейные размеры: 244.2×153.3×8.1 мм.
Преимущества
- мгновенный отклик и быстродействие устройства;
- большой и качественный экран;
- достаточный объем памяти для выполнения базовых действий;
- достаточно хорошее качество звука;
- компактность и повышенная легкость.
Недостатки
- Wi-Fi работает хуже, чем на аналогичных устройствах;
- заряжается продолжительное количество времени;
- отсутствие функции «быстрой зарядки».
HUAWEI MediaPad M5 Lite 8 32Gb LTE (2019)
Качественный корпус и большой экран — то, что нужно для пожилого человека.
Есть возможность настройки профессионального звука с поддержкой современных аудио-эффектов.
Яркий и насыщенный экран предоставляет максимальное удовольствие от просмотра контента.
Быстрая и качественная работа устройства благодаря мощному процессору.
Заряда хватает на 10 часов автономной работы без дополнительного подключения к сети.
Технические характеристики:
- процессор: HiSilicon Kirin 710 2200 МГц;
- ОС: Android 9.0;
- вставка карты памяти: да, до 512 ГБ;
- дисплей: 8″, 1920×1200;
- показатель пиксель-дюйм: 283;
- батерея: 5100 мА⋅ч;
- линейные размеры: 204.2×122.2×8.2 мм.
Преимущества
- мгновенный отклик и быстрая работа устройства;
- аккумулятора хватает на двое суток не сильно интенсивной работы;
- хорошее звучание динамиков;
- хорошая работа Wi-Fi;
- достаточное количество оперативки для выполнения всех стандартных функций без лагов и зависаний.
Недостатки
- неудачное расположение кнопок блокировки и громкости;
- довольно скользкий корпус;
- отсутствие качественного микрофона.
HUAWEI MatePad WiFi 64Gb
Непревзойденное качество звука и экрана для тех, кто ценит четкое изображение.
Современная технология HUAWEI ClariVu™ автоматически настраивает яркость и насыщенность цветов в зависимости от нужд пользователя.
Звучание премиального уровня обеспечивается обновленной аудиосистемой.
Флагманский процессор отвечает за все интеллектуальную опции устройства.
Технические характеристики:
- процессор: HiSilicon Kirin 810 2200 МГц;
- ОС: Android 10;
- вставка карты памяти: да, до 512 ГБ;
- дисплей: 10.4″, 2000×1200;
- показатель пиксель-дюйм: 224;
- батерея: 7250 мА⋅ч;
- линейные размеры: 245.2×154.9×7.4 мм.
Преимущества
- качество звука очень хорошее;
- можно настроить управление жестами для облегчения пользования;
- крайне медленно разряжается, может работать до двух суток без подзарядки;
- надежная и качественная сборка;
- компактность и повышенная легкость.
Недостатки
- отсутствие стандартных сервисов Google, которые являются наиболее удобными;
- долго заряжается;
- нельзя удалить приложения от производителя.
HUAWEI MatePad T 8.0 32Gb LTE
Компактный вариант для тех, кто ценит качественную работу устройства.
Тонкие боковые рамки зрительно увеличивают размеры экрана.
Мощный процессор обеспечивает быструю работу устройства без лагов и зависаний.
Батарея позволяет работать до 12 часов в автономном режиме без дополнительной зарядки.
Интерфейс EMUI107 обеспечивает быстрый переход между приложениями.
Технические характеристики:
- процессор: MediaTek MT8768 2000 МГц;
- ОС: Android 10;
- вставка карты памяти: да, до 512 ГБ;
- дисплей: 8″, 1280×800;
- показатель пиксель-дюйм: 189;
- батерея: 5100 мА⋅ч;
- линейные размеры: 199.7×121.1×8.5 мм.
Преимущества
- яркие краски и высокий уровень яркости создают превосходное изображение;
- компактность и невероятная легкость — можно всегда носить с собой;
- быстро заряжается и долго разряжается;
- современная ОС;
- качественный и крепкий корпус.
Недостатки
- отсутствие сервисов от Google;
- царапается задняя панель — лучше дополнительно приобрести чехол;
- нет возможности использоваться в качестве телефона.
HUAWEI MatePad T 10 32Gb LTE (2020)
Модель созданная для комфортного просмотра контента любого рода.
Большой экран идеально вписывается в панель, заставляя пользователя полностью погружаться в происходящее на экране.
Новая технология HUAWEI Histen 6.1 создает превосходный, объемный звук.
Благодаря EMUI 10.11 и 8-ядерному процессору устройство работает на нереальных скоростях без проблем.
Технические характеристики:
- процессор: HiSilicon Kirin 710A 2000 МГц;
- ОС: Android 10;
- вставка карты памяти: да, до 512 ГБ;
- дисплей: 9.7″, 1280×800;
- показатель пиксель-дюйм: 156;
- батерея: 5100 мА⋅ч;
- линейные размеры: 240.2x159x7.85 мм.
Преимущества
- мгновенный отклик на команды;
- большой и качественный экран, точно передающий цвета;
- удобство в эксплуатации — хорошо лежит в руке;
- высококачественные динамики;
- низкая, в сравнении с рынком, цена.
Недостатки
- малый объем оперативной памяти;
- предустановленные приложения не удаляются;
- отсутствие сервисов от Google.
Lenovo Tab M10 TB-X505F 16Gb (2019)
Семейная модель, подходящая для людей любого возраста.
Предусмотрена многопользовательская система — каждый может настроить ее под себя.
Высокое качество изображения — насыщенные цвета и высокая яркость.
Технология Dolby Atmos ® создает объемный звук, наполняющий все пространство вокруг.
Устройство создано для того, чтобы его можно было взять с собой.
Технические характеристики:
- процессор: Qualcomm Snapdragon 429 2000 МГц;
- ОС: Android 9.0;
- вставка карты памяти: да, до 256 ГБ;
- дисплей: 10.1″, 1280×800;
- показатель пиксель-дюйм: 149;
- батерея: 4850 мА⋅ч;
- линейные размеры: 242x168x8.1 мм.
Преимущества
- мгновенный отклик на любые команды;
- высокое качество динамиков;
- компактность и повышенная легкость;
- быстро заряжается;
- заряда хватает на долгое время.
Недостатки
- низкое качество изображения;
- малый объем оперативной памяти;
- отсутствие функции «быстрой зарядки».
Samsung Galaxy Tab A 10.5 SM-T595 32Gb (2018)
Оптимизированная модель для использования в пределах дома.
Большой экран с большим углом обзора подойдет для всей семьи — на дисплей можно смотреть под любым градусом.
Технология Dolby Atmos обеспечивает объемное звучание, заставляющее погрузиться в происходящее на экране.
Мощной батареи хватает на 15 часов активного использования.
Технические характеристики:
- процессор: Qualcomm Snapdragon 450 1800 МГц;
- ОС: Android 8.1;
- вставка карты памяти: да, до 400 ГБ;
- дисплей: 10.5″, 1920×1200;
- показатель пиксель-дюйм: 216;
- батерея: 7300 мА⋅ч;
- линейные размеры: 260×161.1×8 мм.
Преимущества
- впечатляющая емкость аккумулятора — заряда хватит на несколько дней не слишком интенсивного использования;
- качественная сборка корпуса;
- отличный звук из 4 динамиков;
- понятный и приятный интерфейс внутри устройства;
- изготовлен из тактильно приятных материалов.
Недостатки
- тяжелый;
- достаточно маркий корпус;
- глянцевый экран — можно отчетливо видеть отражение.
С большим экраном
Далее следует топ лучших бюджетных планшетов с большой диагональю экрана для тех, кому важен размер.
Digma Plane 1581 3G
Плюсы
- Чистый Android 8.1
- ОЗУ 2 Гб
- Есть GPS
- Мобильная связь через высокоскоростные подключения 3G, HSPA+
- Четкий качественный и яркий экран
Минусы
- Нет
От 6000 до 8500 ₽
Емкость аккумулятора этой модели составляет 5000 мАч. У экрана высококачественная матрица, а процессор MediaTek MT8321 1300 МГц обеспечивает быстрой действие системы. Планшет работает на базе новой ОС Android 8.1 и поддерживает все современные аудио, видеофайлы. Наличие слота для сим-карты сделают работу с этим устройством максимально комфортной.
Archos Core 101 3G V2 16Gb
Плюсы
- Модуль WiFi Direct
- Две сим-карты
- Долго держит заряд
- IPS экран
- Наличие GPS
Минусы
- Маленький объем памяти (16 ГБ)
- Нет LTE
От 5600 до 7000 ₽
Гаджет оснащен операционной системой Android 7.0, оперативной памятью в 1 ГБ и батареей 5000 мАч. Встроенный спутниковый модуль GPS позволяет использовать планшетный девайс в качестве автомобильного навигатора. Через мобильную связь можно получать доступ к интернету в любой точке города. модель вряд ли подойдет для современных игр, но для просмотра видеороликов, киной и развлекательного контента она безупречна.
Prestigio Grace PMT3101 4G
Плюсы
- Легкий, компактный
- Быстрый
- Мощна батарея на 6000 мАч
- Поддержка 4G
- Заводская защитная плёнка экрана
- GPS
- Поддерживает две симки
Минусы
- Слабый звук
- Плохая камера
От 6800 до 7500 ₽
В этой модели есть все необходимое для того, чтобы временно заменять ноутбук или стационарный компьютер. Производитель пожадничал хорошую камеру и сэкономил на динамике. Но стоит учитывать и цену – она более чем доступная для таких конфигураций. Емкая батарея, глянцевый экран и ОЗУ в 2 Гб – основные достоинства прибора.
Оплатить коммунальные услуги онлайн с помощью планшета
Надоело стоять в бесконечных очередях? Мы научим вас, как можно оплатить коммунальные услуги, не вставая с дивана. Потратьте свое свободное время на прогулки с детьми и внуками, вместо того, чтобы находится в душном помещении. Для того, чтобы сэкономить свое время, вам понадобится сделать следующие «операции».
1. Посетите сайт своего банка. Для этого достаточно в поисковой строке написать название банка и нажать на «лупу». После появления списка результатов, выбирайте самый первый сайт.
2. На официальном сайте банка вы можете найти информацию об осуществлении онлайн-платежа.
3. Для того, чтобы успешно совершить данную процедуру, необходимо иметь следующую информацию: номер лицевого счета, по которому совершается оплата услуг, банковская карта.
4. На сайте представлена форма для онлайн-оплаты. Вам остается ввести требуемые данные, и нажать «ОК» или «Готово». Иногда сайт требует подтверждение оплаты с помощью мобильного телефона. Вам отправляют набор цифр или букв, которые необходимо ввести в появившейся строке.
5. Запомните, что вы ни при каких обстоятельствах не должны сообщать кому-либо пароль от своей карты.
От 2000 до 5000 рублей
Те, кому планшет нужен для развлекательных и элементарных целей, например, посмотреть кино, посидеть в соцсетях или делать заметки, не хотят переплачивать за ненужные параметры. Среди бюджетных моделей есть вполне годных для таких целей устройства.
Digma CITI 8592 3G
Плюсы
- Встроенная память – 32 ГБ, оперативная память – 2 ГБ
- Работает быстро, не виснет
- Есть вспышка на камере
- Качественный яркий экран
- Очень качественный корпус
- Есть Wi-Fi и 3G
Минусы
- Слабая батарея, при постоянной активности не хватает на день
- Слабый звук
От 4570 ₽
Стильная бюджетная модель идеальная для тех, кто любит почитать электронные книги, посмотреть кино или ролики с Ютуба, почитать новости в интернете. Антибликовый глянцевый TFT IPS- экран передает четкое изображение в любых условиях. Устройство можно использовать как навигатор, если вставить в него сим-карту.
Prestigio MultiPad Wize 1157
Плюсы
- Улучшенная цветопередача
- Есть все необходимые модули связи
- Имеется слот для дополнительной карты памяти
- Встроенная память 8 ГБ
- Не греется даже при долгой работе
Минусы
- Небольшой размер экрана
- Не очень качественные фотокамеры
От 4990 ₽
Недорогой планшет с разрешением экрана 600×1024 обладает высоким уровнем цветопередачи. Изображение остается четким под любым углом обзора и при ярком искусственном солнечном свете. Он вряд ли годится для создания качественных снимков, но для игр, просмотра фильмов, интернета, мобильной связи – отличное решение.
Inoi inoiPad mini 32 ГБ ОЗУ 2 ГБ
Плюсы
- Встроенная память 16 ГБ, есть слот для карт памяти
- Основная камера 5 МП, оснащена вспышкой
- Отличная цветопередача, широкий круг обзора
Минусы
- Слабый аккумулятор
- Долгая загрузка
От 4284 до 4990 ₽
Завершает категорию еще один самый дешевый планшет. Планшет на базе Android 10, его оперативная память равна 1 МБ, а встроенная – 16 ГБ. Его характеристик хватает для того, чтобы стать девайсом для просмотра фильмов, роликов. Основная камера лучше, чем у большинства бюджетных планшетов.
От 5000 до 8000 руб.
Продолжают рейтинг мобильные устройства, чья цена не превышает 120 долларов с оптимальными функциями и качеством.
Digma Optima 1023N 3G
Плюсы
- Широкий экран (1280×800)
- Быстродействие
- Есть встроенный GPS
- Мощный аккумулятор (5000 мА⋅ч)
- Оперативная память 2 Гб.
- Качественный экран с яркой, четкой цветопередачей
Минусы
- Слабая камера
- Не самый лучший пластик для корпуса
От 5700 до 7000 ₽
Планшет работает на ОС Android 7.0. У него довольно мощный процессор MediaTek MT8321 1300 МГц и вычислительное ядро Cortex-A7. В совокупности с 2-гиговой оперативной памятью и накопительной в 16 Гб, получается быстродейственное современное мобильное устройство для самых различных целей. Модель подойдет для игр, может использоваться для мобильной связи и станет отличным решением для других медиа-развлечений.
Prestigio Grace PMT5718D 4G
Плюсы
- Высокое разрешение экрана
- Свежая ОС Android 8.1
- Две сим-карты
- Крепкий корпус
- Качественный антибликовый экран
- Есть защита через сканер отпечатка пальца
Минусы
- Батарея средней емкости (4000 мАч)
От 6500 до 8000 ₽
Один из лучших планшетов в своей ценовой категории. В модели гармонично сочетается быстрый процессор, отличные параметры памяти, последняя версия ОС, TFT IPS экран. Из минусов можно отметить лишь слабоватую камеру (5 Мпикс) и аккумулятор в 4000 мАч, которого явно недостаточно для столь мощного гаджета. В остальном – это вполне достойное устройство по приемлемой стоимости.
Lenovo TB-X103F 16Gb
Плюсы
- Стабильная работа без сбоев
- Мощная батарея – 7000 мАч
- Две камеры
- Широкий экран
Минусы
- Отсутствие LTE
- Не тянет многие игры
- Не самый свежий Андроид
От 7300 до 8000 ₽
Завершает раздел планшет, стоимостью до 8 тыс. рублей от Леново. Модель обладает функциями, делающими его мини-компьютером. Он отличается максимально быстрым выполнением всех операций, качественным корпусом, емкой накопительной памятью в 16 ГБ. Гаджет подходит для просмотра контента в интернете, игр, чтения книг, игр, заметок.
От 8000 до 10 000 руб.
Продолжаем рассматривать лучшие бюджетные планшеты, ориентированные на развлечения.
HUAWEI Mediapad T3 10 16Gb LTE
Плюсы
- Металлический корпус
- Есть навигатор с поддержкой A-GPS
- Камера с автофокусом
- Мобильная связь 3G, LTE
- Мощный процессор
- Расширение памяти до 128 ГБ
Минусы
- Долго заряжается
От 7900 до 9900 ₽
Модель была выпущена в 2021 г и работает на базе ОС Android 7.0. Основной процессор – Qualcomm Snapdragon 425 1400 МГц и технический – 28 нм. В модель интегрированы модули Wi-Fi 802.11n, WiFi Direct, Bluetooth 4.0, A2DP. Прибор поддерживает мобильную связь и ГЛОНАСС. Батарея средней емкости на 4800 мАч. Неплохой выбор за свои деньги.
Lenovo Tab 4 TB-8504X 16Gb
Плюсы
- Стильный дизайн
- Встроенный GPS и ГЛОНАСС
- Есть датчики приближения и освещенности
- 2 сим-карты
- Шустрый
- Хорошие стерео-динамики
- Можно расширить память через microSDXC до 128 ГБ
Минусы
- Не обнаружено
От 9000 до 10000 ₽
Практически идеальный планшет за умеренный деньги. Цена здесь явно уступает качеству. У модели яркий экран, усовершенствованные стерео-динамики, неплохие показатели аккумулятора. К нему несложно найти аксессуары.
Digma Platina 1579M
Плюсы
- Последний Android 8.1
- Емкая встроенная память на 32 ГБ
- Есть GPS и слот для сим-карты
- Хорошая батарея
- Удобный и легкий
Минусы
- Не очень качественный звук
От 7000 до 9000 ₽
Стильный с широкоформатным экраном планшет обладает Wi-Fi, 3G и LTE. Мощный производительный процессор даст возможность просматривать фильмы, играть в игры, слушать музыку, посещать социальные сети.