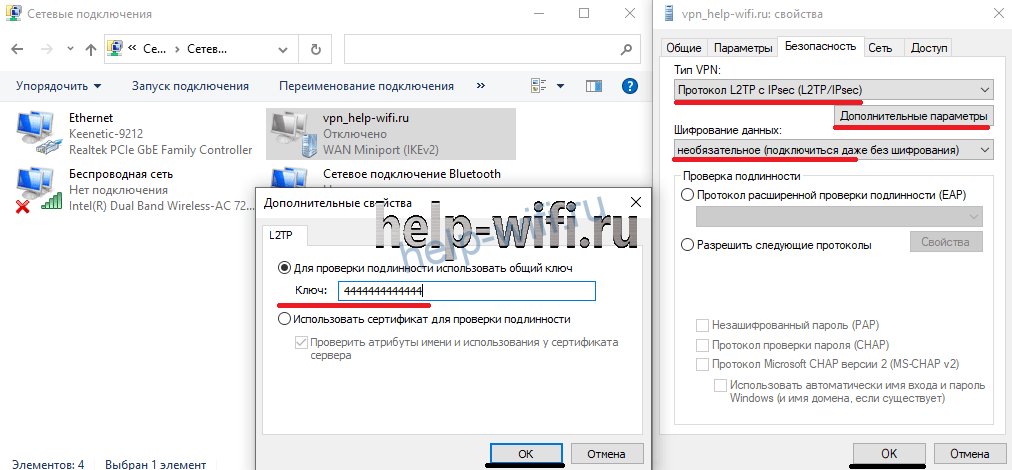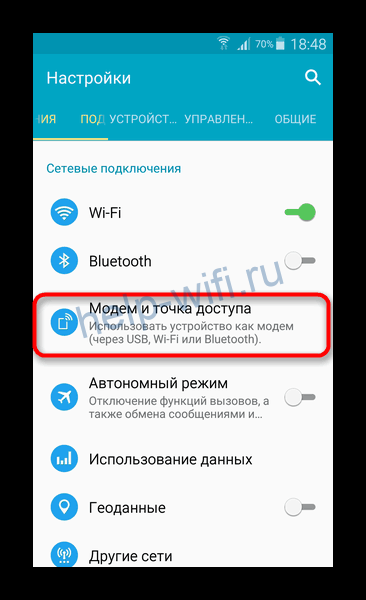Подключение интернета к компьютеру – простое дело, которое в Windows 10 чаще всего автоматизировано. В ранних версиях операционной системы нам приходилось искать драйверы, выставлять многочисленные настройки, вызывать мастера и только потом получать долгожданный выход в сеть. Сейчас мы смотрим на это, как на страшный сон, но для некоторых он так и не закончился. Нередко бывает, что Windows 10 начинает подводить, и приходится самостоятельно настраивать интернет. Чаще всего это возникает при подключении через PPPoE.
Как все настроить и получить связь со всемирной паутиной – об этом и многом другом поговорим в сегодняшней статье.
Ethernet: подключение к интернету через LAN-кабель
Ethernet – это одна из самых распространенных технологий передачи данных, которая используется многими интернет-провайдерами. Суть заключается в прокладывании обычных сетевых кабелей в квартиры пользователей. Подключение может осуществляться как напрямую, так и через Wi-Fi роутер. Чаще всего достаточно просто вставить кабель в ноутбук или компьютер, и соединение будет установлено.
Но так бывает не всегда: многие пользователи сталкиваются со статусами подключения «Ограничено» или «Неопознанная сеть». Подобные проблемы обозначаются восклицательным знаком в иконке интернета, которая расположена в панели задач.
Решить подобную неполадку можно с помощью следующих манипуляций:
- Открываем окно «Выполнить» с помощью комбинации клавиш «WIN+R», где Win – клавиша с логотипом Windows. В отобразившееся окно вводим запрос ncpa.cpl.
- Таким образом мы попадаем в «Сетевые подключения» – здесь находится вся информация о текущих подключениях. Выбираем иконку с желтым восклицательным знаком и кликаем по ней правой кнопкой мыши, затем переходим в «Свойства».
- Во вкладке «Сеть» открываем дополнительное окно «IP версия 4 (TCP/IPv4)». В нем должны быть установлены автоматические режимы – если это не так, то выставите их и не забудьте сохраниться кнопкой «ОК».
Проверьте, изменился ли статус подключения – интернет должен заработать. Если никаких результатов нет, то попробуйте перезагрузить компьютер. Если и это не помогло, то можно пойти еще одним путем – узнать у провайдера, есть ли привязка по MAC-адресу. Если есть, то он попросит вас сообщить MAC-адрес компьютера, чтобы вбить его в свои настройки.
Что такое MAC-адрес и как его узнать? Можете не беспокоиться, провайдер поможет разобраться в этом и все настроить.
Комьюнити теперь в Телеграм
Подпишитесь и будьте в курсе последних IT-новостей
Подписаться
Подключение через PPPoE в Windows 10
PPPoE характеризуется высокоскоростным интернет-соединением, которое также часто используется провайдерами. Подключение осуществляется с помощью логина и пароля, которые выдаются индивидуально каждому клиенту. Отличие этого соединения от Ethernet, по сути, только в более расширенной настройке: если просто вставить провод в компьютер, то никакого соединения не произойдет. Однако если вы пытаетесь подключиться через роутер, все настройки уже будут внесены.
Если же кабель идет напрямую, то необходимо добавить высокоскоростное подключение в Windows 10. Сделать это можно следующим образом:
- Кликаем правой кнопкой мыши по иконке интернета и выбираем «Открыть “Параметры сети и Интернет”».
- Переходим во вкладку «Ethernet» и в правой части открываем окно «Центр управления сетями и общим доступом».
- В отобразившемся окне выбираем «Создание и настройка нового подключения или сети».
- Выделяем пункт «Подключение к Интернету» и жмем «Далее».
- Выбираем «Высокоскоростное (с PPPoE).
- Осталось ввести данные, которые были предоставлены интернет-провайдером – это имя пользователя и пароль. По желанию вы также можете изменить имя подключения. В завершение жмем «Подключить».
Если все данные были введены правильно, то проблем возникнуть не должно. Управлять соединением вы также можете через значок интернета в панели задач.
Как подключиться к Wi—Fi роутеру
Самый простой способ, который требует минимум усилий – достаточно открыть нужное меню, выбрать роутер и ввести необходимые данные. Рассмотрим на примере:
- Обращаем внимание на нижний правый угол рабочего стола – там должна отображаться иконка интернета со знаком блока. Кликаем по ней левой кнопкой мыши и в отобразившемся окне выбираем «Wi-Fi».
- В списке будут показаны все ближайшие Wi-Fi роутеры – находим свой и кликаем по нему левой кнопкой мыши. Затем жмем «Подключиться». Если вы хотите, чтобы данная процедура всегда выполнялась автоматически, то отметьте галочкой соответствующий пункт.
- Вводим пароль от роутера и наслаждаемся успешным подключением.
Вот так все просто – теперь вы знаете, как подключиться к Wi-Fi роутеру на ноутбуке с Windows 10.
Как подключиться к беспроводному модему
Сегодня модем – это высокоскоростной 4G-интернет, который может пригодиться в поездах или для жизни в отдаленных районах, где нет проводного интернета. Да, конечно, сейчас есть мобильный интернет с раздачей, но если нужно выжать максимум скорости, то это, безусловно, модем. Подключить его можно практически так же, как и высокоскоростной интернет.
- Переходим в окно подключения к интернету, которое мы успешно открыли в разделе с PPPoE, отмечаем пункт «Показать варианты подключения, которые не настроены для использования» и кликаем по «Коммутируемое».
- Вводим все данные, необходимые для подключения модема и жмем «Создать».
- После этого соединение должно быть установлено. Подключить или отключить интернет можно в разделе «Набор номера» параметров сети.
Как видите, подключение к интернету – несложная процедура, которая посильна даже неопытным пользователям.
Что делать, если на Windows 10 не работает интернет
В некоторых случаях компьютер никак не реагирует на подключение LAN-кабеля и показывает красный крест и надпись «Сетевой кабель не подключен».
Первым делом рекомендуется проверить, корректно ли установлены драйверы:
- Кликаем правой кнопкой мыши по иконке «Этот компьютер» и выбираем «Свойства».
- Раскрываем окно на весь экран и в правой части кликаем по кнопке «Диспетчер устройств».
- В отобразившемся окне раскрываем пункт «Сетевые адаптеры» и смотрим, все ли корректно. Если все нормально, то ни один из элементов не будет отображаться с желтым восклицательным знаком.
- Если же проблемы есть, то можно попробовать переустановить драйвер, предварительно удалив старый. Для этого выбираем конфликтный драйвер и кликаем по нему правой кнопочкой мыши, в отобразившемся меню жмем «Удалить устройство».
Перезагружаем компьютер и смотрим на устранение проблемы: Windows 10 способен автоматически устанавливать новые драйверы. Если же драйвер не установился (проверить это можно в «Диспетчере устройств», что мы открыли выше), то придется позаботиться об этом самостоятельно. Загружать драйвер нужно для сетевой карты, которая установлена в вашем компьютере или ноутбуке.
Проблема может быть не в драйвере, а в самой сетевой карте – в таком случае рекомендуем обратиться к специалисту, если своими руками не получается ничего решить. Возможны и проблемы со стороны провайдера – свяжитесь со службой поддержки, чтобы это уточнить.
На что еще можно обратить внимание, так это на сам LAN-провод. Проверьте, плотно ли он подсоединен к роутеру или компьютеру, нет ли никаких дефектов и прочих оплошностей.
Сценариев предостаточно, но стоит сказать, что их часто решает сам провайдер. Обычно за это берут дополнительную плату, но иногда бывает, что все это входит в ежемесячный тариф. Если инструкция не помогла, то уточните все детали у службы поддержки – с проблемой вы точно не останетесь.
Download Article
Connect your computer, phone, or tablet to the internet
Download Article
- Before Connecting
- Connect with Wireless Broadband
- Connect with Ethernet
- Connect a Computer with Dial-Up
- Video
- Expert Q&A
- Tips
- Warnings
|
|
|
|
|
|
|
Need help connecting to the internet? We’ve got you covered. We’ll walk you through three types of internet connections — Wi-Fi, ethernet, and dial-up. The process for connecting to a network varies depending on the type of connection and your device. This wikiHow guide will show you how to connect to the internet on Windows, Mac, Android, and iPhone.
Things You Should Know
- Connect to Wi-Fi by going to your network settings, turning on Wi-Fi, and selecting your network name.
- Connect to ethernet by using an ethernet cable to connect your computer to your router or modem.
- Connect to dial-up by plugging in your modem to the phone jack, then connecting the modem to your computer.
-
1
Ensure that the source of the internet is on. It may seem obvious, but a common mistake that’s often made when connecting to the internet is not making sure the source of the internet is on. Especially if you’ve just set up a router and/or modem, ensure that it’s on and that everything is plugged in properly, and that any lights on it aren’t indicating that there are problems.
- Cords can also be unplugged or slightly pulled out of the wall, rendering the operation futile. Make sure that everything is plugged in properly and is working right before getting started.
- If you’ve just moved somewhere new, the internet might not be active. To set up your internet, call your internet service provider (ISP) to turn on the internet connection for your residence.
-
2
Understand that most mobile devices can only connect to wireless broadband. Devices like smartphones, tablets, iPods, handheld gaming systems, and so forth can usually only connect to Wi-Fi services, due to the portable nature of them. Therefore, you won’t be able to connect a mobile device to ethernet or to a dial-up network. Ethernet and dial-up connections are limited to non-portable gaming devices (not covered in this article) and computers.
Advertisement
-
3
Know what «path» to take to get to your network settings. Regardless of what operating system or device you’re using, you’ll probably need to access your network settings at some point in the process. The process is slightly different for every device, but the general path that you’ll need to take to access your network settings is usually the same, depending on the OS. Some common devices or operating systems, and their paths to the settings, are listed below.
- Windows XP: Start –> Control Panel –> Network and Internet Connections
- Windows Vista: Start –> Network –> Network and Sharing Center
- Windows 7: Start –> Control Panel –> Network and Internet
- Windows 8: Start –> Search «View network connections» –> View Network Connections
- Windows 10/11: Search «View network connections» –> View Network Connections
- Mac OS X Jaguar and later: System Preferences –> Network
- Ubuntu and Fedora: Network Manager
- iOS (iPhone, iPad, etc.): Settings –> Wi-Fi
- Android: Settings –> Wi-Fi (or Wireless & Networks)
- Windows phone: Settings –> Wi-Fi
Advertisement
-
1
Find your device’s network settings. Connecting to a wireless internet connection is easily done through your device’s settings menu. The Wi-Fi options can be found in the settings menu of mobile devices and the taskbar on computers. This is where you’ll turn on the Wi-Fi and connect to a network. Here are a few common network settings locations:
- Windows — Click the Wi-Fi icon in the taskbar to switch on Wi-Fi.
- macOS — Click the Wi-Fi icon in the menu bar to switch on Wi-Fi.
- Android — Go to Settings > Network & internet > Internet to turn on Wi-Fi.
- iOS — Go to Settings > Wi-Fi to turn on Wi-Fi.
-
2
Make sure that the Wi-Fi connection for your device is on. Regardless of the device, it’s possible to turn off Wi-Fi. Some devices have a physical switch that turns on or turns off the Wi-Fi, while others just have the ability to toggle Wi-Fi on the software settings. Make sure that the computer does not have the Wi-Fi capability turned off before proceeding.
- For example, some laptop models have a physical Wi-Fi button in the function row at the top of the keyboard. This key usually has an icon with three curved lines radiating from a dot.
-
3
Go to the list of nearby Wi-Fi networks. The Wi-Fi menu on your device will have a list of nearby networks that you can connect to.
- On mobile, navigate to your device’s settings menu, then navigate to the network settings. This is called Wi-Fi on iPhone and Network & internet on Androids.
- On Windows, click the Wi-Fi icon in the taskbar. When not connected to the internet, it will be a globe icon.
- On Mac, click the Wi-Fi icon in the menu bar. It looks like gray curved lines radiating from a point. There will be a slash through the icon if your Mac’s Wi-Fi is turned off.
-
4
Find the name of your Wi-Fi network. Your broadband network’s router should have the default name printed on it. The name of a hotspot network will usually show up by default as the name of your cellular device (e.g. «[Your name]’s iPhone»). Find this name and select it.
- Wi-Fi or hotspot names can be changed, but if you’ve changed the name of your network or hotspot, you probably know what it is. If you weren’t the one to change it, or you don’t know what the name is, ask the person in charge of the network.
- Router Wi-Fi network names are typically on a sticker on the bottom or back of the router.
-
5
Enter the password to the network or hotspot. Some networks are public, but most aren’t. If the network you’re trying to connect to has a password, you’ll be prompted for that password before you can connect to the network. The default password will usually be listed on the router, but if you don’t know the password, ask the person in charge of the network.
- Some protected public networks may have varying passwords per person. For example, a school may allow students to log on to the network with their student ID number, rather than a single set password.
- See our guide to adding a password to your Wi-Fi if you want to change the default password.
-
6
Wait for the computer to connect. It often takes a few seconds for a device to connect to a wireless source, but if the computer can’t establish the connection to the router, it will time out the connection attempt. In this case, move closer to the source, or disconnect and then reconnect your computer to the Wi-Fi.
- The connection attempt will also fail if the password has been entered incorrectly.
-
7
Test out your internet connection. Once you’ve connected to the internet, open up a page in your web browser and wait for it to load. Since some pages can crash, you may want to load up a reliable website, such as https://www.google.com/, to ensure that the website isn’t going to be down.
- If your Internet is slow on one device, try joining the network on a different device to determine if there’s an issue with your router.[1]
- If your Internet is slow on one device, try joining the network on a different device to determine if there’s an issue with your router.[1]
-
8
Troubleshoot if your computer won’t connect to the internet. Fixing your internet connection will require some investigation. There are many reasons that a computer may not be able to connect to the wireless connection — most computers have built-in software that can diagnose the problem. A few common problems are listed below:
- Some older computers are unable to connect to the internet wirelessly. You may need an ethernet cable to get online.
- If the internet is slow or won’t connect, you may be out of range of the router or hotspot. Try moving closer to the source to speed up the internet connection.
- If the network isn’t showing up, you may be out of range, or the network may be down. Try moving closer or restarting your home network. You can also try putting your router up on a higher shelf to improve the signal.[2]
Advertisement
-
1
Get an ethernet cable and any needed adapters. Setting up ethernet is an easy process and many devices can connect directly to the router via an ethernet cable. However, some aren’t built to do that. Laptops, for example, often don’t have a port for using ethernet. For that reason, make sure you get any adapters you may need for the ethernet cable to ensure that you can use it.
- Ethernet cables are all different; for example, a Cat-5 or Cat-5e cable runs at slower speeds than a Cat-6. However, it’s also largely dependent on the router’s connection and how many people will be connecting to the network at once. Unless you’re doing very, very intensive upload work, you’re probably not going to need a Cat-6 cable if you’re the only one on the network.
- You cannot connect a mobile device (e.g. a smartphone) to ethernet with an adapter.
-
2
Connect one end of the ethernet cable to the broadband source. The broadband source will most likely be a router, but in some cases, it may be a modem. In either case, you’ll need to plug in one end of the ethernet cable to the broadband source to ensure that the computer will connect.
- One ethernet port on the router will already be filled by the modem’s ethernet connection. Select one of the other free ethernet ports on the router to connect your device to the internet.
-
3
Connect the other end of the cable to the computer. Find the ethernet jack on your computer and plug it in. This jack will typically be located on the back of the computer, where the other components plug in.
- If your computer doesn’t support ethernet, you’ll need to make sure the computer is connected to the adapter, and then connect the cord via the adapter. For example, you might need an ethernet-to-USB-C adapter if your laptop only has USB-C ports.
-
4
Access your computer’s settings. You’ll need to ensure that the computer is set to recognize the ethernet, rather than wireless. Most likely, you’ll have to turn off your wireless connection to ensure that the computer recognizes the ethernet connection instead.
-
5
-
6
Troubleshoot if you can’t connect. Ethernet is more reliable than Wi-Fi, but that doesn’t mean that things still can’t go wrong. If you’re having trouble with the ethernet, it can stem from many problems, but make sure that the basics (e.g. the router being connected) are established, and that your computer isn’t being troublesome.
- Make sure there’s no problem with the ethernet cable (which can range from «the cord wasn’t plugged in all the way» to «the cable is faulty/broken and needs to be replaced»).
- Check if the router is having trouble, and reboot it if so. Contact your ISP if resetting the router doesn’t work, but the cord and computer’s ethernet connection work fine. You can also try resetting your home network to resolve the issue.
- Rarely, your computer’s ethernet card may turn out to be defective. If this is the case, contact the seller of your computer or the computer’s manufacturer.
Advertisement
-
1
Understand that dial-up internet is no longer widely supported and it will be very difficult to do certain activities on the internet with this type of connection. With dial-up internet, you may be only limited to browsing websites that are mostly text and/or images without many add ons and features. Because dial-up internet has fallen out of use in favor of broadband internet, it’s not common to see instructions for connecting to dial-up internet anymore. If you want to do some very serious internet browsing, it will be best to find a Wi-Fi hotspot in a public location. However, dial-up is still commonplace in a few rural areas, which means that you may find yourself needing to connect to it.
-
2
Ensure that you can connect to dial-up. Dial-up internet requires the use of a phone line, and can only connect one person per phone at a time. If somebody else is already connected, and/or the phone line is being used to make a call, you will be unable to connect until the other person disconnects or hangs up. Additionally, most new computers do not have the components to connect to dial-up; you may have to purchase an external USB modem so your computer can connect.
-
3
Plug in the modem to the phone jack. Oftentimes, places with dial-up internet will have two phone lines — one for the phone, and one for the modem. However, if the modem isn’t often used, it may be unplugged, or there may only be one phone line. Make sure that the phone cable is plugged into both the phone jack on the wall, and the plug on the modem.
-
4
Connect the modem to the computer. Using another phone line, insert one end of the second phone cable into the modem and the other end into the computer’s modem jack (or the converter).
- Make sure that you don’t accidentally plug the phone cable into the ethernet plug by mistake. The phone jack on the computer should be noted by a small phone next to it.
-
5
Access your computer’s network settings. You’ll need to manually set up the dial-up connection on the computer. From there, configure the modem settings. If this is your first time connecting to the dial-up source, you’ll most likely need to configure the modem’s network settings. While the process is slightly different for every OS, you’ll need to enter the same information: the dial-up phone number, a username, and a password. The settings paths that you’ll need to follow in order to configure the network are:
- On Windows XP: Network and Internet Connections –> Set up or change your Internet connection –> Setup
- On Windows Vista: Network and Sharing Center –> Set up a connection or network –> Set up a dial-up connection
- On Windows 7 and 8: Network and Internet –> Network and Sharing Center –> Set up a new connection or network –> Connect to the Internet –> Dial-up
- On Windows 10/11: Network –> Dial-up Connection
- On Mac OS X: Network –> Internal/External Modem –> Configuration
- On Ubuntu or Fedora: Network Manager –> Connections –> Modem Connections –> Properties
-
6
Connect your computer’s connection to the modem. If the dial-up settings are already configured, it may just be as simple as opening up the network settings and connecting to the modem, rather than searching for wireless connections. You will have to enter the number, username, and password, however.
-
7
Test out your internet connection. To ensure that your internet connection is working, open up a webpage and wait for it to load. Dial-up internet is much slower than typical broadband speeds, so don’t be surprised if it takes some time. You may want to try and load a solely text-based webpage to increase the loading speed and tell if your internet is working.
- https://www.google.com/ is a reliable, simple website to try loading.
-
8
Troubleshoot if you can’t connect. While dial-up is no longer widely supported, it’s still possible to have issues with it. Ensure that the phone line is properly plugged in and that your system can connect to dial-up internet.
- Windows 10 has been known to have some trouble with dial-up connections sometimes. You may have to use a computer with an older operating system, if available.
- Ensure that you haven’t accidentally plugged the phone cable into the ethernet jack by mistake. The phone cable’s jack is smaller and is often denoted by a phone symbol.
Advertisement
Add New Question
-
Question
Why can’t I connect to the Internet?
Luigi Oppido is the Owner and Operator of Pleasure Point Computers in Santa Cruz, California. Luigi has over 25 years of experience in general computer repair, data recovery, virus removal, and upgrades. He is also the host of the Computer Man Show! broadcasted on KSQD covering central California for over two years.
Computer & Tech Specialist
Expert Answer
You may be getting a bad signal from your router. Try setting your router on a higher shelf to improve its range.
-
Question
Where do I get an ISP from?
In most cases, wherever you got your phone service from, you can get internet from. There are some exceptions, your telecommunications company will tell you if you ask.
Ask a Question
200 characters left
Include your email address to get a message when this question is answered.
Submit
Advertisement
Video
-
If you’re using a cell phone hotspot, you can connect your phone directly to your computer via a USB cable. It’s a bit like an ethernet cable for a hotspot, except with a USB cable and a phone.
-
There are more guides on wikiHow about Wi-Fi connection that are specific to operating systems, including ones for Windows 7, Windows 8, Windows 10, and Mac.
Advertisement
-
Ensure that you have proper antivirus software before going online. A computer virus can cause computer havoc.
Advertisement
About This Article
Thanks to all authors for creating a page that has been read 309,354 times.
Is this article up to date?
На чтение 5 мин Просмотров 290к. Опубликовано 15 июня 2017
Обновлено 18 сентября 2022
Сегодня мы разберемся с вопросом, как настроить интернет на компьютере или ноутбуке. Как правило, интернет настраивается сотрудником провайдера в тот момент, когда вы заключаете с ним договор на оказание услуг — ведь именно корректный выход во всемирную паутину является показателем выполнения данной услуги. Однако впоследствии при переустановке Windows или покупке нового компьютера настройки интернета могут слететь, и здесь уже перед нами встанет дилемма — вызывать техподдержку или сделать все своими руками. На самом деле, задачка эта совсем не сложная, поэтому прочитав до конца эту статью, вы сможете не раз сэкономить деньги.
Как настроить интернет на компьютере по кабелю?
Самым частым типом подключения является кабельное — вам в квартиру протягивают провод с особым LAN коннектором на конце, который вставляется в сетевую карту в корпусе ПК. Однако, в зависимости от провайдера, существует несколько типов подключения к сети. То, как правильно настроить интернет и каким способом происходит коннект к всемирной сети, должно быть указано в бумагах договора, который вам выдали при первичной настройке интернета сотрудником. Их несколько — автоматический IP, статический IP, PPPoE, L2TP, с фильтрацией по MAC адресу. Рассмотрим их по порядку.
Настройка интернета автоматически
Я назвал этот тип автоматическим, потому что если провайдер подключает вас по этому типу, то вам повезло — ничего настраивать вообще не придется. При нем получение компьютером IP адреса в сети происходит «само собой» — то есть просто втыкаем Ethernet-кабель и пользуемся интернетом. Если же он не заработал, то убедимся, что все конфигурации обнулены — для этого идем в «Пуск > Панель Управления > Сеть и Интернет > Центр управления сетями и общим доступом > Управление сетевыми подключениями > Изменения параметров адаптера», кликаем правой кнопкой мыши по «Подключение по локальной сети» и заходим в «Свойства > Протокол Интернета версии TCP/IP v.4». Здесь все значения должны стоять на «Автомат», как на картинке
Подключение к интернету на компьютере с авторизацией
В этом достаточно распространенном типе, а точнее типах, потому что их два, придется немного попотеть и ручками создать подключение и вводить логин и пароль для настройки подключения к интернету. Если вы каждый раз, чтобы войти в интернет, кликаете по иконке рабочего стола, открывается окошко для подключения, в котором вы нажимаете на кнопочку — это ваш случай.
PPPoE
PPPoE — подключение к серверам провайдера происходит только по логину и паролю. Если вдруг вы переустановили винду, то чтобы восстановить возможность выхода в нет делаем следующее:
- Заходим в «Пуск > Панель управления»
- далее в «Сети и Интернет»
- и в «Центр управления сетями и общим доступом»
- Здесь где-то на странице (в левом столбце для Windows 7 или в основном окне в Windows 8 и 10) видим пункт меню «Установка подключения или сети» — кликаем по нему
- Тут выбираем «Подключение к Интернету» и жмем «Далее»
- Выбираем «Высокоскоростное (PPPoE)» и идем дальше
- Вводим логин и пароль, которые выдал провайдер — они, как правило, указаны в договоре.
- После этого возвращаемся в «Центр управления сетями» и находим в меню ссылку «Изменение параметров адаптера» — проходим по ней.
- Находим «Высокоскоростное подключение» — сейчас оно в состоянии «Отключено».
- Дважды кликаем по нему, откроется окно для авторизации. Жмем кнопку «Подключение» и радуемся! Для удобства это «Высокоскоростное подключение» можно мышкой перетащить на «Рабочий стол», создав иконку с быстрой ссылкой.
L2TP
L2TP — еще одна разновидность настройки интернета с авторизацией. Для его активации делаем все то же самое, как в прошлом способе, до шага №4 включительно.
- На пятом шагу выбираем «Подключение к рабочему месту»
- Далее — «Использовать мое подключение к интернету»
- Вводим адрес, который предоставил провайдер
- И логин и пароль
- Сохраняем настройки интернета и возвращаемся в «Центр управления сетями > Изменение параметров адаптера», где должно появиться «VPN-подключение».
- Кликаем по нему правой кнопкой мыши и заходим в свойства.
- Здесь во вкладках «Параметры» и «Безопасность» выставляем настройки интернета в соответствии с требованиями поставщика услуги — также все берем из договора, либо звоним в техподдержку.
- Для удобства доступа также можно перетащить его на рабочий стол в виде иконки. Для коннекта — дважды кликаем левой кнопкой по созданному подключению.
Подключение ноутбука к интернету со статическим IP
Следующий тип не попросит вводить логин и пароль и кликать каждый раз по иконкам для коннекта, но зато требует ручного ввода настроек IP адреса для подключения к оборудованию провайдера. Для настроек мы проходим по цепочке «Пуск > Панель Управления > Сеть и Интернет > Центр управления сетями и общим доступом > Управление сетевыми подключениями > Изменения параметров адаптера», кликаем правой кнопкой мыши по «Подключение по локальной сети» и заходим в «Свойства > Протокол Интернета версии TCP/IP v.4».
И вводим в поля IP адрес и DNS-сервера те значения, которые предоставил провайдер.
Фильтрация по MAC адресу
Ну и наконец, к любому из вышеперечисленных типов провайдер может применять фильтрацию по MAC адресу. Это означает, что вы можете подключить интернет только на тот компьютер, который зарегистрирован у провайдера. Вставите кабель в другой — и интернет пропадет. Проявляется эта бяка обычно в тот момент, когда вы купили новый комп (или сетевую карту), принесли домой, а инет не пашет. Честно говоря, вообще не понимаю, для чего некоторые наши «друзья» делают такую фигню, но если это так, то активировать выход в сеть можно только позвонив в службу поддержки и сказав, что вы купили новый ПК.
На этом на сегодня все — уверен, что вы теперь точно знаете, как подключить интернет на компьютер и на 100% сможете это сделать самостоятельно! Кроме кабельного соединения любой стационарный компьютер можно подключить к интернету по wifi. Но об этом уже в другом уроке…
Актуальные предложения:

Задать вопрос
- 10 лет занимается подключением и настройкой беспроводных систем
- Выпускник образовательного центра при МГТУ им. Баумана по специальностям «Сетевые операционные системы Wi-Fi», «Техническое обслуживание компьютеров», «IP-видеонаблюдение»
- Автор видеокурса «Все секреты Wi-Fi»
В сегодняшней статье мы расскажем, как настроить интернет на компьютере. Разумеется, после того как вам заведут интернет кабель в дом, мастер должен будет заключить договор с вами и ввести настройки на компьютер. В итоге у вас останется один экземпляр договора и настройки. Но, увы, поломки различного характера происходят у пользователей часто. Может Windows слететь, компьютер сломался или нахватали вирусов, во все этих и многих других проблемах, скорее всего вам придется переустанавливать систему. А, следовательно, станет вопрос, как потом настраивать после переустановки ОС Windows всемирную паутину? Вызывать мастера? И платить пусть небольшие, но все-таки деньги. Или попробовать настроить интернет самому? Мы попробуем сэкономить вам деньги и детально показать все способы, как правильно настроить интернет.
С чего начинается подключение
Давайте начнем поэтапно рассматривать процедуру. И начнем с того, что покажем вам, как подключить кабель интернет к ноутбуку или ПК.
- На конце сетевого кабеля, который вам провел интернет провайдер, есть штекер RG-45, его необходимо вставить в сетевую карту на вашем компьютере. Ниже на фото вы можете посмотреть пример. Пожалуйста, будьте осторожны со штекером, не нужно его сильно дергать и силой вставлять в разъем, иначе придется дополнительно ознакомиться с нашей статьей о порядке обжима витой пары со штекером RG 45.

- После того как вы выполните кабельное подключение, на мониторе в нижнем правом угле, значок подключения измениться с красного крестика на желтый треугольник. Это означает, что ваш компьютер видит коммутатор вашего провайдера, а интернета нет. Далее необходимо вносить настройки на компьютере, какие и как смотрите ниже.

Все возможные типы интернет подключения
Конечно же, начинать нужно с договора и памятки пользователя, в этих документах может быть информация о ваших настройках на ПК. Найдите их. Внимательно поищите способ вашего соединения и настройки. Бывают случаи, когда мастер забывает оставить настройки сети или от руки на кусочке бумаги неразборчиво пишут. В данной ситуации необходимо позвонить интернет провайдеру и попросить в телефонном режиме продиктовать все настройки, которые необходимо ввести на компьютер. Узнав все данные и способ подключения, приступаем к выяснению, как можно настроить проводной интернет на компьютере.
Вариант No 1: Ethernet (Статический IP или Динамический IP)
Этот вариант один из самых несложных, способов соединения. Так как совсем не требует ввода логина, пароля, единственное, что нужно знать это статический IP адрес у вас или динамический IP.
- Статический IP адрес – если вкратце, это когда провайдер дает индивидуальный IP адрес для вашего компьютера и он никогда не меняется.
- Динамический IP адрес – в этом случае IP адрес вашему ПК присваивается автоматически. При каждой перезагрузке устройства, он обычно изменяется. Это означает, что у вас нет привязки к конкретному айпи адресу.
Настройка при статическом IP
- Щелкаем правой клавишей мыши на обозначение сети в нижнем правом углу. Выбираем «Центр управления сетями и общим доступом».
- Выскочит окно, кликните теперь на строку «Изменение параметров адаптера».

- Вы увидите все доступные адаптеры. Клацаем правой клавишей мыши на ярлыке «Ethernet». Теперь из списка нажимаем на «Свойства».
- Двойным щелчком кликаем на строке «IP версия 4 (TCP/IPv4)» для того чтобы войти в неё. Или можно выбирать эту строку и нажать «Свойства».

- Ставим точку в строке «Использовать следующий IP-адрес» и «Использовать следующие адреса DNS…». Остается только вбить все параметры, которые предоставил провайдер.

Настраиваем при динамическом IP
- Выполняем вход на сетевую карту, так же точно, как при статической настройке.

- Отличие есть только в разделе «Свойства: IP версии 4….». Здесь нужно точки поставить в строке «Получить IP адрес автоматически», а также «Получить адрес DNS автоматически». При такой расстановке сетевая карта получит все настройки автоматически от интернет-провайдера.

При обоих вариантах будет выполняться автоматическое подключение к интернету на Windows 10, 8, 7, всегда при загрузки компьютера. Это не всегда удобно, поэтому рекомендуем создать ярлык адаптера «Ethernet» на рабочий стол. Для того, чтобы при двойном щелчке на нем, можно было включать и отключать адаптер, следовательно, и интернет.
Вариант No 2: PPPOE настройка
Данный вариант часто используется в нашей стране. Заключается он в создание PPPOE соединения с заданным провайдером паролем и логином, для передачи данных. Один из плюсов в таком варианте это то, что вся информация, проходя через этот туннель, шифруется. Приступим к его созданию.
- Открываем «Центр управления сетями и….», теперь нажимаем на строку «Создание и настройка нового подключения….».

- Жмем на первом варианте «Подключение к Интернету», ниже кликаем «Далее».
- Выскочит новое окно где опять жмем первый вариант «Высокоскоростное с PPPOE».
- В последнем новом окошке, нужно вбить логин, а чуть ниже пароль. Поставьте галочки напротив надписи «Отображать вводимые знаки», «Запомнить этот пароль». Готово, нажимайте кнопку «Подключиться» и через пять секунд интернет будет работать.

Для удобства сделайте ярлык на рабочем столе, чтобы включать и отключать соединение. Как это сделать смотрите выше в первом варианте. Читайте также почему ноутбук не подключается к сети WiFi.
Вариант No 3: установка VPN в ОС Windows 10
Этот метод самый надежный в плане безопасности передачи данных. Тут так же необходимо создать туннель при помощи имени пользователя, пароля и конечно же ip-адрес основного сервера.
- Клацаем на значке сети, левой клавишей мыши. Нажимаем «Сетевые параметры».
- В разделе «Параметры» с левой стороны жмем на пункт «VPN», теперь сверху «Добавить VPN подключение».

- Выскочит синее окно, где требуется ввести «Имя подключения» «Адрес сервера», «Имя пользователя», «Пароль». Не забываем клацнуть внизу «Сохранить».

- Для запуска VPN, повторно нажмите на иконку сети и выберите созданное вами подключение.
- Запустится окно «Параметры», жмите повторно на созданном VPN, а потом «Подключиться».

Все готово, у вас получилось VPN туннель установить на ОС Windows 10.
Настраиваем VPN туннель на ОС Windows 7
Виндовс 7 отличается настройка ВПН от Виндовс 10, поэтому ниже мы решили отдельно показать как настроить.
- Для начала заходим «Панель управления», «Свойства браузера».
- Из верхнего ряда выбираем раздел «Подключение», жмем кнопку «Добавить VPN…».
- Вводим «Интернет адрес» сервера вашего провайдера, можно изменить название ярлыка в пункте «Имя местоназначения». Кликаем «Далее».

- Прописываем «Пользователя и пароль», ставим галочку «Отображать», «Запомнить».
- Вот и все, теперь клацните ПКМ сеть, в нижнем правом углу. Выберите ваше новое ВПН подключение, клацнете «Подключение».

Вариант No 4: L2TP подключение
Чаще всего такой тип подключения применяют в корпоративных сетях. Потому, что этот способ позволяет получить сетевое соединение поверх имеющихся сетевых сетей. Настраиваем интернет и локальную сеть.
- Выполняем вход в «Центр управления…» с помощью нажатия ПКМ на значке сеть.
- Выбираем строку «Создание и настройка нового….».

- Теперь определяемся с вариантом подключения «Подключение к рабочему месту», «Далее».
- Клацаем первый раздел «Использовать мое подключение….».
- Вбиваем адрес сервера в строке «Адрес в интернете», ставим птичку «Запомнить…», «Разрешить использовать это….». Жмем «Создать»

- В выскочившим окошке вбейте пароль и логин.
- Открываем «Сетевые подключения». Клацнете на созданном подключении ПКМ, выберите «Свойства».
- Из верхнего ряда разделов нажимаем «Безопасность», В разделе «Тип VPN» выставьте «Протокол L2TP c IPsec…..». Пункт «Шифрование данных» ставим «Необязательное….», Заходим «Дополнительные параметры» в графе «Для проверки подлинности…..» вбиваем ключ, «ОК».

Вариант No 5: Подключаем ADSL модем
Давайте приступим к подключению интернета при помощи ADSL wi fi роутера. Кстати, возможно вам будет полезно посмотреть статью, как установить пароль на вай фай роутере.
- Нужно наличие телефонной линии, сплиттера, ADSL модема, без этого настройка домашнего интернета не получится.
- На провод телефонный ставим сплиттер, для того чтобы обеспечить одновременное подключение модема и телефона.
- От сплиттера кабелем RG 11 подключаемся к ADSL модему. И переходим к соединению компьютера с модемом патч-кордом.

- Смотрим IP-адрес модема на наклейке, которая наклеена на нижней части модема.

- Открываем браузер, к примеру интернет эксплорер, и в адресной строке вводим айпи адрес модема. Жмем «Enter». Выскочит окошко в котором необходимо ввести логин, а немного ниже пароль.

- С левой стороны выберите раздел «WAN», потом в самом низу «Добавить».
- Далее выбираем тип соединения «PPPOE». Должны стоять VPI:0, VCI:35. Прописываем логин, а чуть ниже два раза пароль из договора. Нажимаем «Сохранить».

Заключение
Благодаря нашей статье теперь вы будете знать, как легко настроить интернет на компьютере через кабель. Все способы перечисленные используют 90% провайдеров. Поэтому сложностей с настройкой у вас возникнуть не должно, а если и возникнут, пишите нам в комментариях, будем рады помочь.
Вы также можете почитать:
Загрузка…
На чтение 10 мин Просмотров 16.8к.
Максим aka WisH
Высшее образование по специальности «Информационные системы». Опыт работы системным администратором — 5 лет.
Задать вопрос
Сегодня поговорим о том, как подключить интернет на компьютере и как настроить это подключение. Сначала, конечно, нужно провести интернет в квартиру. Для этого надо выбрать интернет-провайдера, заключить договор и пригласить его представителя, чтобы он протянул сеть. Вы получите провод, а дальше самостоятельно займетесь подключением и настройкой интернета (или закажете эту услугу у профессионалов).
Содержание
- Варианты подключения
- Ethernet
- Adsl
- Gpon
- Настройка прямого подключения
- Выбор протокола соединения
- Статический или динамически ip
- PPPoE
- L2TP
- VPN
- Настройка беспроводного интернета
- Wi-Fi роутер
- USB модем
- Раздача со смартфона
Варианты подключения
В этой статье мы расскажем, как подключить компьютер к интернету по кабелю. Минус этого способа в том, что ноутбук теряет мобильность, он будет во всех смыслах «привязан» к проводу. Плюсы: роутер не нужен (достаточно переходника), простота настройки. Настроить подключение к интернету на компьютере через кабель легко, с задачей справится даже неопытный пользователь.
Другие способы подключения к интернету подробно описаны в других статьях:
- Через роутер. Кабель провайдера соединяется с маршрутизатором. Компьютер и ноутбук подключаются к маршрутизатору по проводу или беспроводным способом (по wi-fi). Читайте статьи о настройке роутера и о том, как подключить компьютер к Wi-Fi.
- Соединение через USB модем с sim-картой сотового оператора. Это устройство, похожее на флешку. Смотрите наш рейтинг модемов.
- Со смартфона, который раздает мобильный интернет на ноутбук и другие устройства. Читайте, как раздать вайфай с телефона.
Ethernet
Самый понятный и широкоизвестный способ для того, чтобы подключить проводной интернет. В дом заходит витая пара, которую можно подсоединить куда угодно. Просто воткните её в Lan-порт. Она подключится и к роутеру, и к компьютеру, и к ноутбуку — ко всем устройствам, которые имеют нужный разъем. Останется только вбить настройки, которые дал провайдер.
Подключение интернета к компьютеру через кабель — это самый простой вариант. Правильно подключить интернет на ПК можно просто и быстро. Настройка ethernet часто проходит даже в автоматическом режиме, достаточно указать логин и пароль.
Adsl
В этом случае домашний инет попадает в квартиру по телефонному проводу. Этот способ появился одним из первых, так что о нем знают те, кто подключался к интернету, когда он только появился. До сих пор в некоторых местах к кабельному интернету подключится сложно, а к телефонной линии можно легко. В этом случае не получится обойтись без модема. Можно купить плату и воткнуть её прямо в компьютер, если есть свободный слот. Однако лучше приобрести недорогой модем в любом исполнении. Самые простые смогут только преобразовать сигнал и передать на компьютер, а модели получше смогут раздать вайфай или выполнить функцию межсетевого экрана.
Gpon
Gpon – это оптоволокно. Технология обеспечивает самое скоростное подключение. В этом случае нет иного выхода, кроме как подключить новый компьютер к интернету через роутер. Встроенных в компьютер плат нет, а даже минимальный преобразователь сигнала стоит почти столько же, сколько и роутер. Оборудование стоит дорого, необходимость его покупки отпугнула бы многих. Поэтому в большинстве случаев провайдер сам предоставляет нужные устройства в аренду. Здесь главное правильно настроить роутер, а компьютер сам подключится к сети интернет после минимальных настроек.
Настройка прямого подключения
Здесь речь пойдет о непосредственном подключении витой пары к компьютеру.
Включить интернет на компьютере с Windows можно несколькими способами. Многое зависит от версии операционной системы, но сейчас это уже не так актуально. Большинство пользователей перешли на «десятки», так что установка будет несложной. Многое зависит и от провайдера: он может предоставлять работу по разным протоколам, а для них и настройки разные. Так что первым делом стоит определится с тем, какой именно протокол используется у вас.
Выбор протокола соединения
Угадать правильный тип подключения к интернету у вас не получится. Все они настраиваются немного по-разному, так что простым перебором ничего не решить. Вам нужно зайти на официальный сайт своего провайдера и почитать инструкцию, либо связаться с техподдержкой по телефону и уточнить этот вопрос у них. Обычно все нужные данные есть в договоре с интернет-провайдером. После того как вы выясните тип протокола, останется только перейти к нужному разделу и провести настройку.
Статический или динамически ip
Статический IP адрес выдается один раз и больше не меняется. Очень удобно и крайне необходимо, если нужно организовать сервер или постоянный доступ из интернета в домашнюю сеть. Обычно за него нужно еще и доплатить, так что выдается редко.
Настройка при статическом айпи довольно проста:
Динамический IP адрес – в этом случае IP адрес вашему ПК присваивается автоматически. При каждой перезагрузке устройства, он обычно изменяется. Очень часто подобный вариант встречался в прошлом, да и сейчас распространен.
Динамический адрес недалеко ушел от своего собрата. Здесь не нужно вводить какие-либо данные, наоборот, оставьте все, как есть. Фактически, инет должен включится сразу после втыкания провода и запуска компа.
PPPoE
Наиболее часто используемый протокол.
Протокол PPPoE (точка-точка) поддерживается всеми устройствами, надежен и прост в настройке:
- Откройте «Центр управления сетями и общим доступом». Сделать это можно через «Пуск» или «Панель управления». Здесь выберите строчку «Создание и настройка нового подключения или сети».
- Выберите вариант «Подключение к Интернету» и нажмите кнопку «Далее».
- В новом окне клацнете по «Высокоскоростное с PPPOE».
- Дальше вам останется только ввести логин и пароль, которые выдал провайдер. Все, на этом настройка PPPoE подключения в Windows закончена.
L2TP
Это протокол туннелирования второго уровня. Применяется в домашних сетях не так уж часто, зато часто используется организациями. Позволяет создать канал соединения поверх уже имеющихся сетей.
Настройка выполняется следующим образом:
- Зайдите в «Центр управления сетями».
- Щелкните по разделу «Создание и настройка нового подключения или сети». Выберите пункт «Подключение к рабочему месту».
- В окне выбираем вариант «Использовать мое подключение к Интернету (VPN)».
- Впишите адрес сервера в строчке «Адрес в интернете», и выставите нужные галочки. Далее нажимаем на кнопку «Создать».
- Теперь переходим в «Сетевые подключения». Выбираем созданное подключение и нажимаем на него ПКМ, далее «Свойства».
- Сначала зайдите в пункт «Безопасность». Откройте «Тип VPN» и выберите здесь пункт «Протокол L2TP c IPsec». В разделе «Шифрование данных» выставите «Необязательное». Теперь перейдите в «Дополнительные параметры» и в строчке «Для проверки подлинности использовать общий ключ» напишите выданный пароль.
Кстати, в разделе свойств, в верхней строке вы можете сменить имя подключения. Это пригодится, если у вас есть несколько подключений, которые не стоит путать.
VPN
Создание VPN туннелей – это один из самых надежных способов защиты вашего подключения. Доступ к информации о сетевом подключении и посещенных сайтах будет иметь минимальное количество людей.
Настройка на «десятке» проходит так:
- Щелкните по значку сети рядом с часами и перейдите в «Параметры сети и интернет».
- В левом столбце выберите «VPN», а потом нажмите на + «Добавить VPN подключение».
- Появится новое окно, в которое нужно вбить данные, которые вам выдали для подключения.
Для того, чтобы подключится, нужно будет снова щелкнуть по значку сети и выбрать созданное подключение.
Настройка беспроводного интернета
Тянуть провода по дому иногда не хочется, так что в этом случае стоит воспользоваться беспроводным способом. Сам компьютер редко обладает дополнительными модулями, которые позволяют использовать беспроводные сети, так что их придется докупать отдельно. К тому же такие сети редко обеспечивают большую скорость, либо надо покупать хорошие модули.
Wi-Fi роутер
Здесь все просто. Для начала настраиваем свой маршрутизатор по инструкции от провайдера, а также включаем на нем беспроводную сеть. Теперь переходим к компьютеру.
Чтобы подключить компьютер к Wi-Fi, нужно вставить адаптер в компьютер, зайти на сайт производителя и там скачать последние драйверы для вашей операционной системы. После их установки вайфай будет работать так же, как и на остальных устройствах. В разделе подключений появится беспроводная сеть, которую и используйте для подключения.
Если решитесь на этот вариант, то лучше берите внутренний модуль. Он обеспечивает достаточно стабильную связь и передачу данных. При покупке юсб-модулей обращайте внимание на интерфейс порта. Лучше использовать USB 3.0 и на модуле и на компьютере. Так получится избежать проблем с передачей данных.
USB модем
Покупка USB модема — хорошее решение для удаленных домов или если не хочется тянуть провода. И проблемы с ними бывают редко. Приходите в офис того оператора, который хорошо ловит в нужном месте и покупаете у них модем. Существуют также универсальные модемы, туда можно вставлять сим-карту любого сотового оператора. Дома втыкаете в компьютер. Выскочит сообщение с предложением установки программы, примите его. Если оно не появилось, то зайдите на флэшку и запустите его вручную.
Интернет запускается сразу после втыкания модема. Если этого не произошло, то выберите установленную программу оператора на рабочем столе и нажмите на «Подключить».
Раздача со смартфона
Это не очень хороший вариант для долговременного использования, но подойдет в срочных случаях. На компьютерах редко бывают вайфай модули, так что такое подключение подходит не для всех ситуаций. Но в крайнем случае выручит usb кабель
Нужная настройка на телефоне может находиться в нескольких разделах :
- «Системные — Еще — Хот-спот»
- «Сети — Общий модем и сети».
Лучше посмотреть инструкцию для конкретной модели, если сразу найти не получится. Настройка на компьютере произойдет сама. Либо придется качать драйверы для работы, как и в случае с другими модемами.