Уроки работы с электронной почтой
Как пользоваться электронной почтой на компьютере и телефоне. Бесплатные инструкции для начинающих пользователей.
Как создать новый ящик
Вход в почту
Учимся попадать в свой ящик. Как зайти в почту Майл.ру, Яндекс и Гугл. Что делать, если адрес не открывается.
Работа с Яндекс
Руководство по работе с почтой Яндекс. Регистрация, вход и выход, настройка адреса.
Работа с Mail.ru
Большое руководство по работе с ящиком Майл.ру. Регистрация, вход на компьютере и телефоне, получение и отправка писем.
Отправление писем
Учимся отправлять обычные электронные письма. Куда печатать адрес получателя, что вводить в поле «Тема» и где набирать сообщение.
Отправление файлов
Как отправить один или несколько файлов по e-mail. Учимся пересылать документы, фотографии и другие данные с компьютера и смартфона.
Настройка ящика
Учимся настраивать e-mail: правильно указывать имя отправителя, добавлять портрет и подпись к сообщениям.
Как удалить mail.ru
Инструкция по удалению почты Майл. Как полностью уничтожить ящик и какие еще есть способы его закрытия.
Особенности переписки в Интернете
Адрес почты
Разберемся в названиях электронных ящиков. Какие они бывают, как формируются. Как узнать свой адрес.
Этикет
Правила деловой переписки. Что рекомендуется использовать в своих письмах, а чего делать категорически нельзя.
Другие уроки:
- Уроки работы в Интернете
- Социальные сети
- Компьютерная грамотность
- Программа Word
- Программа Excel
9.4. Учимся работать с электронной почтой
В настоящее время не уметь пользоваться электронной почтой – все равно, что не уметь читать. Отправить отчет руководству или резюме работодателю, завести друзей по переписке, вести деловое общение, обмениваться фотографиями, и т. д. – все это невозможно без освоения премудростей e-mail. Именно поэтому свой электронный адрес сегодня не имеет только ленивый. Здесь мы расскажем о том, как завести собственный электронный почтовый ящик, как отправлять и получать электронные письма, пересылать вложенные файлы, а также о многом другом.
9.4.1. Как завести свой электронный почтовый ящик?
В данном разделе мы рассмотрим порядок открытия почтового ящика на примере почтовой службы популярного портала www.yandex.ru .
* * *
На главной странице любого Интернет-ресурса, предоставляющего услуги бесплатной электронной почты, есть ссылка, предназначенная для перехода в режим формирования почтового ящика. Эта ссылка может называться по-разному; на www.yandex.ru на момент написания книги она называется Завести почтовый ящик . После щелчка мышью на данной ссылке на экране открывается диалог, изображенный на рис. 9.22.
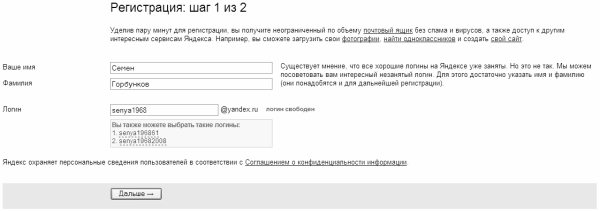
Рис. 9.22. Первый этап создания ящика
На первом этапе необходимо ввести вашу фамилию и имя, а также имя создаваемого почтового ящика ( логин ). Все эти данные вводятся с клавиатуры. При вводе логина можно использовать буквы английского алфавита, цифры, а также символ подчеркивания и дефис (пробелы в имени не допускаются).
* * *
В процессе ввода логина почтовый сервис автоматически проверяет, не занят ли он в данный момент. Если выяснится, что ящик с таким именем уже существует, вам будут предложены другие варианты логина, близкие к тому, который вы попытались ввести (они предлагаются в любом случае, см. рис. 9.22).
После заполнения указанных реквизитов следует нажать кнопку Дальше для перехода к следующему этапу создания почтового ящика (рис. 9.23).
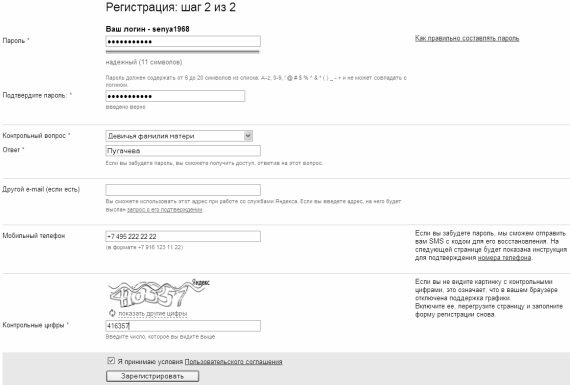
Рис. 9.23. Второй этап создания ящика
На данном этапе следует ввести пароль, который в дальнейшем будет использоваться для доступа к почтовому ящику. Для ввода пароля можно использовать те же символы, что и при вводе логина, а также – специальные символы ( % , & , + и др.). В составе пароля должно быть не менее 6-ти и не более 20-ти символов.
* * *
Для исключения ошибки при вводе пароля его следует ввести дважды: в поле Пароль и в поле Подтвердите пароль . Если в этих полях введены идентичные значения, то под полем Подтвердите пароль отобразится надпись введено верно (см. рис. 9.23). Если же при вводе пароля допущена ошибка (ошибкой считается любое различие в полях Пароль и Подтвердите пароль ), то под полем Подтвердите пароль отобразится соответствующее информационное сообщение с предложением повторить ввод пароля. Пока различия в полях Пароль и Подтвердите пароль не будут устранены, создание почтового ящика невозможно.
Иногда пользователи забывают или теряют пароль к своему почтовому ящику. Для решения подобных проблем реализован специальный механизм, который позволяет пользователю получить доступ к своему почтовому ящику без ввода пароля. Смысл этого механизма заключается в ответе на секретный вопрос. Этот секретный вопрос и ответ на него указываются на втором этапе формирования почтового ящика в полях Контрольный вопрос и Ответ (см. рис. 9.23). Причем сам вопрос выбирается из предложенного раскрывающегося списка, а ответ на него вводится с клавиатуры. Примеры контрольных вопросов: Девичья фамилия матери (см. рис. 9.23), Любимое блюдо , Мое школьное прозвище и др. Очевидно, что контрольные вопросы сформированы таким образом, что точный ответ на них может знать только конкретный человек. При утере пароля система выдаст указанный при формировании ящика контрольный вопрос, и если ответ на него будет правильным, то доступ к ящику будет открыт.
В поле Другой e-mail (если есть) можно ввести приобретенный ранее электронный адрес, если таковой имеется. Заполнение данного поля не обязательно. Если же в нем указывается электронный адрес, то на этот адрес сразу после создания почтового ящика будет выслана регистрационная информация. Также при желании вы можете указать и свой мобильный телефон (правда, это делать не рекомендуется)
В поле Контрольные цифры с клавиатуры нужно ввести цифры (без разделителей и пробелов!), которые отображаются выше (см. рис. 9.23).
После заполнения перечисленных реквизитов нужно нажать кнопку Зарегистрировать – в результате на экране отобразится информация о том, что регистрация успешно завершена (рис. 9.24). Здесь же при желании вы можете ввести о себе некоторые дополнительные данные.
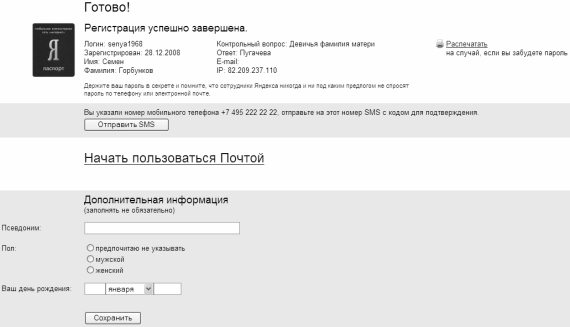
Рис. 9.24. Завершение регистрации
Можно их вводить, а можно просто щелкнуть на ссылке Начать пользоваться почтой – сразу после этого на экране откроется интерфейс почтового ящика (рис. 9.25). Чтобы впоследствии войти в свой почтовый ящик, нужно на главной странице портала (в нашем примере – www.yandex.ru) в соответствующих полях ввести логин и пароль и нажать кнопку Войти .
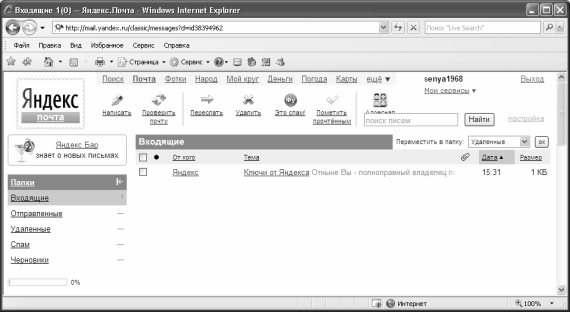
Рис. 9.25. Интерфейс почтового ящика
В левой части интерфейса содержится несколько папок, предназначенных для хранения электронной корреспонденции. По умолчанию предлагаются следующие папки: Входящие , Отправленные , Удаленные , Спам и Черновики .
Вся поступающая электронная корреспонденция, за исключением писем, распознаваемых как спам, поступает в папку Входящие . Эта папка по умолчанию открыта при входе в почтовый ящик.
Папка Отправленные предназначена для хранения отправленной (исходящей) электронной корреспонденции. При отправке каждого письма его копия (со всеми вложениями, при их наличии) по умолчанию помещается в папку Отправленные .
В папке Удаленные хранится электронная корреспонденция, которая была удалена с помощью ссылки Удалить .
В папку Спам помещается вся входящая корреспонденция, которая распознается системой как спам. Данную папку можно быстро очистить с помощью ссылки, расположенной справа от названия папки (она появляется при наличии в папке хотя бы одного письма). Кстати, аналогичным образом выполняется очистка и папки Удаленные .
* * *
В папке Черновики можно хранить письма, которые по каким-то причинам не предназначены ни для одной из перечисленных выше папок.
Для того, чтобы переместить письма из папки в папку, следует отметить их в списке с помощью соответствующих флажков, затем в раскрывающемся списке Переместить в папку (этот список расположен в правой части интерфейса над списком писем) выбрать требуемую папку и нажать расположенную справа кнопку ОК .
Над списком писем находится несколько ссылок, предназначенных для перехода в тот или иной режим работы. Перечень этих ссылок в разных папках может выглядеть по-разному. Поскольку порядок их использования несложен, мы рассмотрим только ссылки, которые расположены в папке Входящие .
С помощью ссылки Написать осуществляется переход в режим создания нового электронного сообщения. При этом на экране открывается интерфейс, в котором указывается адресат (либо несколько адресатов), тема письма, формируется текст письма, и, при необходимости – прикрепляются файлы, которые должны быть отправлены вместе с письмом.
Ссылка Переслать предназначена для пересылки текущего сообщения по другому адресу. Необходимые действия выполняются в том же окне, что и при создании нового электронного сообщения.
* * *
С помощью ссылки Удалить осуществляется перемещение текущего электронного сообщения в папку Удаленные .
Если текущее почтовое сообщение (либо несколько отмеченных флажком сообщений) является спамом, то следует воспользоваться ссылкой Это спам . С помощью данной ссылки можно пожаловаться на спам администрации почтовой службы, чтобы к спамерам были предприняты соответствующие меры. При щелчке на ссылке Это спам на экране открывается окно, в котором нужно подтвердить факт спама.
Ссылка Проверить почту предназначена для немедленной проверки почтового ящика на предмет поступления новых писем.
Раздел Адресная книга предназначен для ведения списка адресатов, с которыми предполагается ведение наиболее активной переписки. Для добавления в список нового адресата следует воспользоваться ссылкой Добавить запись , после чего в открывшемся окне ввести имя и фамилию адресата, его электронный адрес, телефон, произвольный комментарий и дату рождения. Единственный обязательный реквизит для каждого адресата – это электронный адрес.
В разделе Настройка осуществляется настройка параметров почтового ящика. В частности, здесь можно формировать, редактировать и удалять папки, предназначенные для хранения электронной корреспонденции, выбирать стиль оформления писем, настраивать интерфейс почты и др. Отдельно следует отметить возможность фильтрации входящей почты с целью борьбы со спамом (использование «черных» и «белых» списков). Заслуживает также внимания реализованный механизм автоматического сбора почты, настройка которого позволяет автоматически собирать почту со всех других почтовых ящиков, имеющихся у пользователя, и доставлять ее в данный почтовый ящик.
Раздел Поиск предназначен для быстрого поиска писем. Возможности данного раздела целесообразно использовать при работе с большими объемами электронной корреспонденции. В качестве параметров поиска можно указывать произвольный текстовый фрагмент (который может содержаться как в тексте, так и в теме письма) и электронный адрес отправителя/получателя. Также следует указать папки, в которых будет выполняться поиск.
Таким образом, мы научились самостоятельно создавать собственный почтовый ящик. Однако в данном случае все действия по работе с электронной корреспонденцией приходится выполнять непосредственно на сервере, используя предоставленный почтовым сервисом интерфейс. Гораздо удобнее использовать для работы с электронной почтой специальные почтовые программы. В этой книге мы рассмотрим одну из самых популярных таких программ – Outlook Express.
9.4.2. Назначение и возможности программы Outlook Express
Разработчиком почтовой программы Outlook Express является корпорация Microsoft, и это во многом способствует тому, что данная программа является одной из самых популярных почтовых клиентов. В первую очередь это обусловлено тем, что Outlook Express прекрасно взаимодействует с другими продуктами компании Microsoft (Internet Explorer, и др.). Кроме этого, данная программа очень удобна для домашних пользователей – в отличие, например, от той же Microsoft Outlook, которая также разработана компанией Microsoft, но адресована в первую очередь офисным пользователям.
Интерфейс программы, предлагаемый по умолчанию, показан на рис. 9.26.
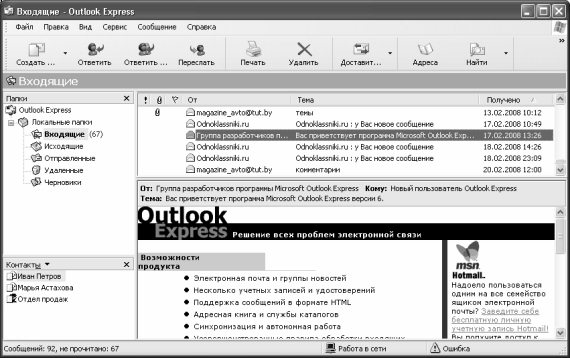
Рис. 9.26. Программа Outlook Express
Как видно на рисунке, окно программы имеет структуру типичного Windows-приложения. Вверху находится главное меню, под ним – инструментальная панель, а основную часть интерфейса занимает рабочая область, разделенная на четыре панели. Левая верхняя панель содержит перечень папок с электронными письмами, в правой верхней панели отображается содержимое папки, на которой установлен курсор. В левой нижней панели содержится список контактов из адресной книги, а в правой нижней – текст письма, на котором установлен курсор.
Функциональные возможности почтовой программы Outlook Express позволяют решать следующие задачи:
• получение, чтение, создание, отправка и хранение электронной корреспонденции;
• работа со службой мгновенных сообщений Windows Messenger: подключение, отправка сообщений, настройка параметров;
• использование нескольких учетных записей для работы с электронной корреспонденцией;
• ведение адресной книги, в которой осуществляется хранение адресов электронной почты;
• работа с группами новостей (получение, чтение, хранение, отправка);
• гибкая настройка пользовательского интерфейса и параметров работы программы в соответствии с потребностями конкретного пользователя;
• создание почтовых сообщений с использованием разнообразных бланков, выбор которых может осуществляться как из предложенного программой перечня, так и из любого места на диске;
• настройка и использование антивирусной и антиспамовой защиты;
• импорт электронной корреспонденции из других популярных почтовых программ с помощью встроенного мастера импорта;
• импорт адресной книги из других популярных почтовых программ;
• экспорт электронной корреспонденции и адресной книги;
• вывод сообщений электронной почты на печать;
• сохранение электронного почтового сообщения в виде отдельного файла либо в качестве бланка;
• сохранение вложений почтового сообщения в виде отдельного файла;
• выполнение ряда иных действий, обусловленных спецификой использования программы и потребностями конкретного пользователя.
Однако перед тем как приступить к эксплуатации почтовой программы Outlook Express, следует создать учетную запись электронной почты. Об этом рассказывается в следующем разделе.
9.4.3. Создание учетной записи в Outlook Express
Для перехода в режим работы с учетными записями Outlook Express следует выполнить команду главного меню Сервис ? Учетные записи – в результате на экране откроется окно, изображенное на рис. 9.27.

Рис. 9.27. Учетные записи электронной почты
Для создания новой учетной записи почты следует в данном окне на вкладке Почта нажать кнопку Добавить (эта кнопка расположена справа вверху окна, см. рис. 9.27), и в открывшемся меню выбрать пункт Почта . В результате на экране откроется окно Мастер подключения к Интернету ; с помощью Мастера в пошаговом режиме выполняется создание новой учетной записи. При этом выполняются перечисленные ниже действия.
1. На первом этапе с клавиатуры следует ввести произвольное имя пользователя (это могут быть, например, имя и фамилия), после чего нажать кнопку Далее .
2. На втором этапе также с клавиатуры нужно ввести адрес электронной почты (например, ivan@yandex.ru ), после чего нажать кнопку Далее .
3. На третьем этапе нужно будет указать серверы входящих (РОР3, IMAP или НТТР, в большинстве случаев – сервер РОР3) и исходящих сообщений. Выбор серверов зависит от места расположения почтового ящика пользователя; адреса этих серверов можно узнать у поставщика услуг электронной почты. Например, если почтовый ящик открыт на www.yandex.ru , то сервером входящих сообщений будет pop.yandex.ru , а исходящих – smtp.yandex.ru . После ввода серверов следует нажать кнопку Далее .
4. На четвертом этапе в соответствующих полях с клавиатуры нужно ввести имя создаваемой учетной записи и пароль, после чего нажать кнопку Далее .
5. На пятом этапе нажатием кнопки Готово завершается процесс создания новой учетной записи.
В результате выполненных действий созданная учетная запись отобразится в окне Учетные записи в Интернете (см. рис. 9.27) на вкладках Все и Почта .
Вот теперь можно приступать к работе с электронными почтовыми сообщениями.
9.4.4. Как получить и отправить электронную корреспонденцию?
Чтобы получить электронную почту, нужно выполнить команду главного меню Сервис ? Доставить почту ? Доставить почту (эта команда вызывается также нажатием комбинации клавиш Ctrl+M ), либо нажать соответствующую кнопку в инструментальной панели (не забудьте перед этим подключиться к Интернету).
Полученные письма будут помещены в папку Входящие , причем в скобках будет показано число непрочитанных писем (см. рис. 9.26).
Что касается отправки электронных писем, то это можно делать двумя способами. Первый заключается в том, что письмо отправляется сразу после написания – о том, как это делать, мы расскажем ниже. При использовании второго способа осуществляется отправка писем, находящихся в папке Исходящие (сюда пользователи помещают написанные, но не отправленные письма) – для этого нужно выполнить команду главного меню Сервис ? Доставить почту ? Отправить все либо нажать в инструментальной панели кнопку Доставить почту (с помощью этой кнопки осуществляется и получение, и отправка электронной почты).
9.4.5. Как написать и отправить электронное письмо?
Для перехода в режим формирования почтового сообщения можно воспользоваться несколькими способами. Наиболее распространенный из них – это выполнить команду главного меню Файл ? Создать ? Почтовое сообщение . В результате на экране откроется окно формирования почтового сообщения, изображенное на рис. 9.28.

Рис. 9.28. Создание почтового сообщения
Также для создания нового сообщения можно в панели Контакты (данная панель находится слева внизу рабочего интерфейса программы) дважды щелкнуть мышью на требуемом адресате либо на группе контактов. В данном случае в окне создания контакта (см. рис. 9.28) будет автоматически заполнено поле Кому . Для создания ответного сообщения нужно в основном окне программы выделить курсором письмо, на которое нужно дать ответ, и нажать кнопку инструментальной панели Ответить либо выполнить команду главного меню Сообщение ? Ответить отправителю (данная команда вызывается также нажатием комбинации клавиш Ctrl + R ). В данном случае в окне создания контакта будут автоматически заполнены поля Кому и Тема .
* * *
В окне формирования почтового сообщения в поле Кому указывается электронный адрес получателя. При необходимости в данном поле можно ввести несколько адресов – в этом случае необходимо разделять их запятой либо точкой с запятой.
В поле Копия вводятся адреса получателей, которым должна быть отправлена копия данного почтового сообщения. Если указывается несколько адресатов, то они разделяются запятой либо точкой с запятой.
* * *
В поле Тема с клавиатуры вводится тема данного почтового сообщения, кратко отражающая его суть; примеры значений данного поля – Совещание , Приглашение на вечер , Приказ , Планы на отпуск , Отзыв на объявление и т. д. Это поле необязательно для заполнения; тем не менее, тему письма все же рекомендуется указывать – это удобно для получателя почтового сообщения.
Текст почтового сообщения вводится с клавиатуры в специально предназначенном поле, которое занимает основную часть интерфейса (см. рис. 9.28). Кстати, вы можете отформатировать текст письма – для этого предназначена панель форматирования, которая расположена между полем Тема и полем для ввода текста письма.
Вы можете вставить в текст письма какое-либо изображение (рисунок, фотографию, и т. п.) – для этого в панели форматирования нажмите последнюю кнопку, которая называется Вставить рисунок .
* * *
При нажатии на данную кнопку на экране открывается окно, в котором выполняется настройка вставки изображения. Порядок работы в данном окне интуитивно понятен, поэтому останавливаться на нем мы здесь не будем.
При необходимости почтовое сообщение можно отправить с вложением. Вложение – это файл, который прикрепляется к почтовому сообщению. Зачем это нужно? Область применения данной возможности настолько широка, что однозначно на этот вопрос и не ответить. В качестве вложений могут выступать фотографии, программные продукты, текстовые файлы, и т. д. и т. п. Например, посылая письмо родственнику или другу, можно прикрепить к нему несколько фотографий; руководству можно написать краткое письмо, а подробный отчет отправить как вложение, и др. Функциональность отправки прикрепленных файлов существенно расширяет возможности электронной почты.
Чтобы прикрепить файл к письму, нужно выполнить команду главного меню Вставка ? Вложение файла либо нажать на инструментальной панели кнопку Вложить – в результате на экране откроется окно Вставка . В данном окне по обычным правилам Windows следует указать путь к файлу, который должен быть прикреплен к письму, и нажать кнопку Вложить . После выполнения указанных действий в окне формирования почтового сообщения под полем Тема появится поле Присоединить , в котором отобразится имя и размер присоединенного файла (либо нескольких присоединенных файлов), см. рис. 9.29.

Рис. 9.29. Присоединение файла к почтовому сообщению
На рисунке видно, что к почтовому сообщению прикреплен файл price.xls размером 260 Кб. После того, как выполнены все необходимые действия по созданию, форматированию и редактированию почтового сообщения, его можно отправить адресату. Если в данный момент имеется действующее подключение к Интернету, то для немедленной отправки почтового сообщения следует выполнить команду Файл ? Отправить либо нажать комбинацию клавиш Ctrl + S ; также для этого можно воспользоваться кнопкой Отправить , которая расположена в инструментальной панели. Если в данный момент отправить сообщение невозможно (например, при отсутствии действующего подключения к Интернету) либо нецелесообразно, то следует поместить его в папку Исходящие для отложенной отправки – для этого нужно воспользоваться командой главного меню Файл ? Отправить позже . Чтобы впоследствии отправить все почтовые сообщения, хранящиеся в папке Исходящие , нужно в главном окне программы выполнить команду Сервис ? Доставить почту ? Доставить почту либо Сервис ? Доставить почту ? Отправить все . Эти же команды находятся в подменю, которое открывается при нажатии на кнопку Доставить почту , расположенную в инструментальной панели главного окна.
Данный текст является ознакомительным фрагментом.
Читайте также
Примечания к электронной версии
Примечания к электронной версии
1. В качестве условных обозначений использованы имеющиеся в системе знаков символы, которые отличаются от условных обозначений в печатной версии, но наиболее близко им соответствуют.2. Перечень ошибок набора, обнаруженных и исправленных
Глава 5. Учимся работать с текстовыми документами
Глава 5. Учимся работать с текстовыми документами
Каждому пользователю компьютера приходится иметь дело с текстовыми документами: написать отчет, подготовить текст письма, зафиксировать и сохранить какую-то информацию, и т. д. – с этим мы сталкиваемся если не постоянно,
Глава 9 Выходим в Интернет и работаем с электронной почтой
Глава 9 Выходим в Интернет и работаем с электронной почтой
Интернет давно и прочно вошел в нашу жизнь, став ее неотъемлемой частью. С каждым днем растет число людей, открывших для себя Интернет, и вы, уважаемый читатель, можете присоединиться к ним после того, как изучите
Адрес электронной почты
Адрес электронной почты
Прежде чем отправлять и получать письма, у вас должен появиться свой собственный электронный ящик (его адрес — уникальное имя, позволяющее вам входить в почту, отправлять и принимать письма). Каждое такое имя имеет стандартную структуру: это две
Предисловие от автора электронной версии
Предисловие от автора электронной версии
Этот Словарь, на мой взгляд, будет полезен не только начинающим филателистам, но и опытным коллекционерам. Много полезной информации.Большая часть иллюстраций заменены на цветные и часто не совпадают с оригинальными, но отвечают
Предисловие от автора электронной версии
Предисловие от автора электронной версии
Этот Словарь, на мой взгляд, будет полезен не только начинающим филателистам, но и опытным коллекционерам. Много полезной информации.Большая часть иллюстраций заменены на цветные и часто не совпадают с оригинальными, но отвечают
Коды и шифры: от цифровых кодов к электронной подписи
Коды и шифры: от цифровых кодов к электронной подписи
Порой трудно разграничить работу криминалистов и разведчиков, и те, и другие пользуются шифрами, чтобы передавать секретную информацию. Методы кодирования сообщений у них общие, правда, разведчики обгоняют
Где бы ни работать, только бы не работать
Где бы ни работать, только бы не работать
Из кинофильма «Весна» (1947), снятого Григорием Васильевичем Александровым (псевдоним Г. В. Мормоненко, 1903—1983) по собственному сценарию (при участии А. Раскина и М. Слободского).Слова завхоза Института Солнца Бубенцова (актер
Создание презентации для электронной почты
Создание презентации для электронной почты
ProShow также может создать презентацию для рассылки по электронной почте в любой адрес. Почти во всех отношениях презентация для электронной почты идентична обычному исполняемому на ПК файлу.
Вы формируете параметры настройки в
Содержание
- Уроки работы с электронной почтой
- Как создать новый ящик
- Особенности переписки в Интернете
- Что такое электронная почта, пошаговый пример создания аккаунта, использование
- Как пользоваться электронной почтой Яндекс — пошаговая инструкция
- Как научиться правильно пользоваться электронной почтой на компьютере?
- Как пользоваться электронной почтой на телефоне Андроид?
- Использование электронной почты для новичков
- Выбор сервиса
- Яндекс.Почта
- Mail.ru
- Gmail
- Регистрация аккаунта
- Как войти в ящик?
- Как написать и отправить письмо?
- Осторожно, спам!
- Как переслать большой файл?
- Gmail
- Mail.ru
- Яндекс. Почта
- Электронная почта — что это такое и как ей пользоваться?
- Что такое почтовик?
- Что еще нужно знать об электронной почте?
- Как же отправить письмо?
- Спам и реклама
Уроки работы с электронной почтой
Как пользоваться электронной почтой на компьютере и телефоне. Бесплатные инструкции для начинающих пользователей.
Как создать новый ящик
Как бесплатно завести новую почту в интернете. Общая инструкция по созданию e-mail в популярных сервисах.
Отдельные инструкции по регистрации на ПК и телефоне доступны по ссылкам:
Учимся попадать в свой ящик. Как зайти в почту Майл.ру, Яндекс и Гугл. Что делать, если адрес не открывается.
Руководство по работе с почтой Яндекс. Регистрация, вход и выход, настройка адреса.
Большое руководство по работе с ящиком Майл.ру. Регистрация, вход на компьютере и телефоне, получение и отправка писем.
Учимся отправлять обычные электронные письма. Куда печатать адрес получателя, что вводить в поле «Тема» и где набирать сообщение.
Как отправить один или несколько файлов по e-mail. Учимся пересылать документы, фотографии и другие данные с компьютера и смартфона.
Учимся настраивать e-mail: правильно указывать имя отправителя, добавлять портрет и подпись к сообщениям.
Инструкция по удалению почты Майл. Как полностью уничтожить ящик и какие еще есть способы его закрытия.
Особенности переписки в Интернете
Разберемся в названиях электронных ящиков. Какие они бывают, как формируются. Как узнать свой адрес.
Правила деловой переписки. Что рекомендуется использовать в своих письмах, а чего делать категорически нельзя.
Что делать если письмо не получается отправить. В чем причина и как решить эту проблему.
Источник
Что такое электронная почта, пошаговый пример создания аккаунта, использование
Доброго времени, и самых наилучших пожеланий! Наверное, нет уже человека в обществе, который не слышал, что такое электронная почта… Но пользоваться ею умеют не все — и это естественно. Просто приходит такое время, когда она становиться нужна человеку.
Сегодня без «мыла» уже трудно обойтись — электронный почтовый ящик нужен не столько для отправки- получения писем, но для доступа к различным интернет-сервисам, социальным сетям и мессенджерам.
Сегодняшний материал как раз для тех, кто решил разобраться, что такое «электронная почта» и как ей нужно пользоваться. Не сомневайтесь, если решили «войти» в такие сервисы как Skype, социальные сети и другие полезные задумки типа Госуслуги и так далее. Пригодиться.
Как пользоваться электронной почтой Яндекс — пошаговая инструкция
Сегодня я расскажу о личной яндекс-почте. Сам люблю Яндекс; если Вы тоже используете его в качестве поисковика, то завести на нем почту дело двух — трех минут. В правом верхнем углу нажимаем на ссылочку…
У яЯндекса дружественный интерфейс к пользователю; все что надо — ввести в поля имя и фамилию (либо что-то другое). Система сама сгенерирует незанятые логины можно выбрать из списка; можно попробовать самому придумать. Главное, чтобы не был занят и лего было набирать с клавиатуры.
Меня попросили создать почту для служебного пользования; так что я просто вбил имя и фамилию.
При необходимости можно привязать номер своего мобильного и в качестве логина можно будет использовать его. Придумываем пароль к выбранному логину; при желании можно поставить галочку …создать Яндекс-кошелек. Вы получите доступ к сервису Яндекс-Деньги и можете получать и отправлять переводы через эту систему.
Регистрация в «Яндекс-деньгах» бесплатная.
Если не хотите вводить номер телефона то оставьте поле пустым; ссылка чуть ниже «У меня нет телефона» позволит подтверждать вашу личность в случае утери пароля от почты другим способом — например ответом на известные только вам вопросы. Идем дальше.
Вводим капчу; если символы непонятны генерируем другой, понятный код, регистрируемся…
Если все было сделано верно, то вы попадете в свой личный почтовый ящик. Ура! Теперь им легко можно пользоваться им прямо в браузере. Для того, чтобы создать письмо нужно нажать на кнопку «написать»…
Отправить письмо очень просто. Нужно сначал указать адрес получателя, тема письма — хороший тон при переписке. При необходимости «скрепкой! вкладываем в письмо фото, документы, архивные файлы, если документов много. Размер вложений в одном письме имеет ограничения. Видео для пересылки не годиться.
Можно ставить важность отметку «Важно», тогда получатель сразу обратит внимание пометка выставляется в (правой части над адресом).
Полученные письма можно пересылать или отвечать на них. При ответе на письмо адрес получателя набирать уже не надо.
Со временем письма накапливаются; для систематизации можно настраивать правила сортировки входящей почты. Заводим отдельные папки для каждого адресата и настраиваем почту так, чтобы письма от конкретного адресата автоматически попадали в нужную папку.
Например, новости от друзей из социальных сетей будут попадать в папку «В контакте», а от Яндекса в папку «Яндекс»…
Для настройки отмечаем нужное письмо галочкой, правой кнопкой мыши вызываем меню — «Фильтр»…
Главное, чтобы правильно настроить условия сортировки — в основном по адресу. Можно делать и по теме письма, содержимому. Делаем настройки примерно так как на рисунке. Таким же образом можно класть ненужные письма в «Спам» или любую другую папку.
Это наиболее употребимые настройки почты Яндекса. Постепенно можно разобраться и в других тонкостях работы почты в Интернет-браузере и настроить работу удобно и комфортно.
Как научиться правильно пользоваться электронной почтой на компьютере?
В процессе создания личного электронного почтового адреса Вы в итоге получаете прежде всего учетную запись, которую можно использовать для в входа и для восстановления утерянных или забытых паролей от самых разных интернет-сервисов, социальных сетей, онлайн игр, облачных хранилищ и так далее.
А отправлять или получать на него почту можно лишь при такой необходимости. Можно использовать на компьютере программу почтовик и работать с ней. Такие программы имеют гораздо более широкий функционал и в работе иногда незаменимы.
Они позволяют вести деловой календарь, помечать нужные даты событиями, напоминаниями, рассылать их нужным адресатам.
При желании можно объединить все свои устройства например через учетную запись Microsoft и все напоминания о встречах, делах запланированных совещаниях, днях рождениях друзей и знакомых будут приходить Вам на телефон заблаговременно. Стоит только настроить такое напоминание в почтовике.
Такими возможностями обладает программа из пакета Microsoft Office — Microsoft Outlook. На работе я использую ее; это у меня со времен более ранних, когда был «жи»в Outlook Express — замечательный почтовый клиент. Почему-то разработчики ушли от него; по мне так она была удобнее в работе, чем современный Outlook.
Все что нужно для начала его работы — ввести полностью свой почтовый адрес и пароль от почтового ящика. Далее, программа сама сделает все настройки и вы получите всю свою почту, папки себе на компьютер.
Приложение абсолютно бесплатно, понятно, и так же имеет календарь. Для синхронизации календаря можно использовать свою учетную запись google, есть возможность вести чаты прямо из «Буревестника в некоторых популярных соцсетях. Правда список поддерживаемых соцсетей пока мал.
Настройка производится аналогично Outlook — вводится фамилия, инициалы (будет заполнено поле «От кого») имя вашего почтового ящика и пароль от него. Все настройки подключения программа так же автоматически делает. Далее, вся почта скопируется с серверов на ваш компьютер. Работа в почтовых программах аналогична браузерному варианту.
Как пользоваться электронной почтой на телефоне Андроид?
Для того, чтобы завести электронную почту на мобильном телефоне (смартфоне) Вы уже сделали некоторые шаги. Если вы уже пользуетесь Play Market для скачивания приложений то значит, почта у вас уже заведена — это ваш аккаунт Google. А если Вы хотите пользоваться другой почтой? Например той, которую только что создали?
В ваш смартфон нужно добавить созданный аккаунт. В «настройках» смартфона идем в раздел «Аккаунты». Видим среди них наш google, нажимаем на плюсик чтобы добавить новый. Мы сегодня создавали аккаунт на Яндексе. И теперь мы должны добавить в список и его, дабы наша почта была видна и на смартфоне.
С телефона не очень удобно вводить текст; поэтому логин от электронной почты яндекса вводим до значка @ (но можно и полностью xxxx@yandex.ru)
Затем нужно ввести пароль. Но, у Яндекса есть замечательная функция — вход без пароля. Если есть возможность — используйте ее.
Если вы воспользуйтесь таким способом, то на почту вам придет письмо с оригинальным кодом. Откройте присланное письмо на компьютере. Нажмите «Войти» с почты на компьютере и таким способом аккаунт добавится в ваш смартфон, если символы такие же как на смартфоне.
Всё. Теперь, если вы решите установить в смартфон приложение для работы с почтой типа Outlook ( ну не могу я без него 🙂 ) оно найдет уже существующие аккаунты в вашем смартфоне и при желании вы туда можете их легко подцепить. И ваша почта будет теперь и в мобильном. Удачи!
Источник
Использование электронной почты для новичков
Электронная почта, или «e-mail», «мыло» — нынче в Сети для пользователя обязательный атрибут. Он используется для общения с друзьями и товарищами, ведения деловой переписки, для пересылки фото, видео и документов. А ещё электронный ящик требуется для регистрации аккаунта в социальных сетях, онлайн-играх, на сайтах и форумах.
Эта статья научит вас пользоваться электронной почтой и познакомит со всеми этапами создания учётной записи на почтовом сервисе.
Итак, давайте приступим! Даём гарантию — через 15-20 минут у вас будет собственный e-mail.
Выбор сервиса
Первым делом нужно определиться, на каком сервисе (сайте) вы хотите создать ящик. Стоит отметить, что в интернете огромнейшее количество веб-ресурсов, предлагающих посетителям создать свою электронную почту. Какие-то из них лучше, какие-то хуже в плане безопасности и удобств пользования.
Если хотите лично убедиться в разнообразии сервисов, наберите в поисковике «электронная почта». Как минимум, он вам представит сотню-другую почтовых онлайн-служб.
Но чтобы у вас не закружилась голова от изысканий и поисков, мы предлагаем вам выбрать один из ниже предложенных сервисов. Они единодушно признаны ИТ-специалистами и обычными пользователями лучшими в Сети. Так что вы ничем не рискуете. Напротив — получаете 100% гарантию пользовательского комфорта.
Яндекс.Почта
Служба от известной компании Yandex. Исправно и стабильно работает с 2000 года, то есть вот уже более 15 лет. Имеет надёжную защиту от спамщиков и злых хакеров, пытающихся выкрасть конфиденциальные данные из почтовых ящиков. Осуществляет проверку загружаемых файлов антивирусным модулем Dr.Web в автоматическом режиме. Поддерживает машинный перевод писем на различные иностранные языки и также переводит иностранные послания на русский. Всю информацию (письма) отправляет по зашифрованным каналам. Отлично функционирует как на компьютерах, ноутбуках, так и в мобильных устройствах (смартфонах, планшетах). Рекомендуется к использованию для тех, кто преимущественно пользуется Рунетом и активно ведёт переписку с русскоязычными пользователями.
Откройте в браузере главную страничку веб-сервиса — yandex.ru. А затем нажмите в правом верхнем углу «Завести почту».
Mail.ru
Огромный веб-портал. Один из самых старых в Рунете, основан в 1998 году. Владельцу учётной записи предоставляет не только почтовый ящик, но и ещё доступ к разнообразным сервисам (игры, служба знакомств, видео, новости и т.д.). Наделён удобнейшим интерфейсом и мощным спам-фильтром. Лёгок в управлении. Однозначно понравится тем, кто неравнодушен к социальным сетям и желает активно вести переписку онлайн, просматривать разнообразный контент (фото, видео), кроме пользования e-mail.
Перейдите на страничку mail.ru и в левом верхнем блоке под полями для входа клацните ссылку «Регистрация в почте».
Gmail
«Заморский» сервис от компании Google. Имеет огромное количество пользовательских настроек и функций. Был запущен 1 апреля 2004 года. Надёжно защищён от стороннего вмешательства и взлома, поддерживает все популярные протоколы обмена данными. Оборудован удобной панелью управления. Умеет резервировать данные. Учётная запись на Gmail будет особенно полезна для тех, кто часто пользуется зарубежными веб-сервисами, а также другими службами Google (Карты, Новости, Play Market, Календарь и др.).
Наберите в адресной строке браузера — mail.google.com и нажмите «enter». На открывшейся страничке кликните по кнопке «Создать аккаунт».
Ну что определились с сервисом? Теперь самое время приступать к созданию учётной записи.
Регистрация аккаунта
Если вы не кликнули ссылку, указанную в обзоре сервиса, обязательно сделайте это (см. описания выше). Нам нужно перейти в регистрационную форму. Видите перед собой страницу с полями анкеты? Это то, что вам нужно в данный момент.
1.В строках «Имя» и «Фамилия» вы можете указать как свои паспортные данные, так и псевдоним. Всё зависит от цели использования электронной почты — бизнес, развлечения, общение с друзьями.
2. Некоторые почтовые сервисы просят дополнительно указать место проживания, пол, дату рождения. В этих полях вы также можете по желанию указать достоверную информацию или вымышленную.
3. Логин — это ваш адрес ящика. Он обязательно должен быть уникальным. Хорошо продумайте его название. Для его составления можно использовать своё имя и фамилию, дату рождения.
4. Пароль — это символьный ключ для входа в почтовый ящик. Придумайте сложную комбинацию длиной в 10-15 символов из латинских букв и цифр.
5. Телефон — в этой строке наберите номер своего мобильного. Используйте только действующий номер.
6. Проверьте правильность заполнения всех полей. Чтобы отправить заполненную форму на сервис, клацните кнопку «Зарегистрироваться». Обычно она расположена в самом низу страницы для регистрации.
7. Далее почтовая служба может вас пригласить пройти проверку мобильного телефона. Для чего этого нужно? Чтобы узнать то, что телефон действительно принадлежит вам и у вас к нему есть доступ.
Алгоритм верификации сводится к следующему:
Как войти в ящик?
Итак, ящик зарегистрирован. Чтобы войти в него или авторизоваться, нужно выполнить следующие действия:
1. Перейти на сайт почтовой службы (например, yandex.ru).
2. В панели для входа ввести в отдельных полях логин и пароль, которые вы указывали в процессе регистрации ящика.
3. Нажать кнопку «Войти».
Как написать и отправить письмо?
Чтобы отправить послание кому-либо со своего e-mail, вам, конечно же, нужно знать адрес получателя — собеседника, делового партнёра, которому вы желаете отправить письмо. Убедитесь в том, что он у вас есть в полном формате — @.
Далее выполните следующие операции:
1. Находясь в своём ящике, клацните кнопку «Написать… ». Обычно она расположена в верхнем левом углу.
2. В открывшейся форме, в специально отведенных полях, укажите полный адрес получателя (в Gmail эта строка называется «Кому»), тему письма и непосредственно сам текст письма.
Если требуется к посланию прикрепить файл, хранящийся на компьютере, воспользуйтесь кнопкой «скрепка». Однако учтите, что размер файлов, загружаемых таким способом, ограничен. В зависимости от сервиса его лимит составляет 10-50 Мб.
3. После оформления письма нажмите кнопку «Отправить». Письмо будет мгновенно доставлено адресату.
Чтобы прочитать полученный ответ, кликните раздел «Входящие», а потом откройте письмо (нажмите по его полю).
Осторожно, спам!
В процессе эксплуатации почтового ящика вам периодически будут приходить рекламные письма (спам) и прочие сомнительные сообщения. Если вы не знаете отправителя (указан незнакомый адрес) либо у вас вызывает подозрение название писем, ни в коем случае их не открывайте и уж тем более не запускайте файлы и интерактивные элементы, которые размещены в этих текстах. Таким образом многие взломщики пытаются заполучить e-mail доверчивых пользователей.
Отслеживать и удалять заблокированные спам-фильтром письма можно в специальной папке «Спам».
Как переслать большой файл?
Если, к примеру, вы хотите поделиться с другом отснятым видео, но его объём очень большой (2, 3 или 5 Гб), воспользуйтесь облачным хранилищем. Во всех рассмотренных нами сервисах оно имеется. Воспользуйтесь руководством для используемой службы.
Gmail
Mail.ru
Яндекс. Почта
После того как закачаете файл в хранилище, откройте к нему доступ для других пользователей и скопируйте ссылку на скачивание. Полученный URL отправьте адресату. Он вставит его в адресную строку браузера и скачает загруженный вами файл на свой компьютер.
Приятного и комфортного вам пользования почтовыми службами интернета!
Источник
Электронная почта — что это такое и как ей пользоваться?
Здравствуй, мой читатель!
С появлением Интернета в каждом доме мы постепенно стали забывать о письмах, открытках и приглашениях, которые раньше рассылали по почте и получали с рук курьеров или почтальонов.
Теперь сделать рассылку можно в пару кликов благодаря электронной почте.
По сути, электронная почта – это аналог обыкновенной почтовой службы. Но нам не стоит ждать по несколько дней, а то и недель, пока письмо дойдет. Все происходит мгновенно.
Если вы не знаете, как пользоваться электронной почтой и вообще, как создать собственный почтовик, тогда я вам расскажу.
На блоге есть еще статья, посвященная почте gmail и как защитить свой аккаунт посредством двухэтапной аутентификации. Читайте здесь.
Что такое почтовик?
Почтовый ящик, или, как принято говорить в народе, почтовик, mail или «мыло» – это хранилище всех исходящих и входящих сообщений. Чтобы им пользоваться, для начала нужно зарегистрировать свою учетную запись.
Делается это очень просто. Введите в поисковик «электронная почта» и перед вами появится список всех самых популярных почтовых сервисов.
Структура же регистрации подобна друг другу:
Что касается паролей, то это отдельная тема. Необходимо уметь создавать сложные пароли и хранить их в надежном месте. Чтобы с этим разобраться, рекомендую прочитать две статьи:
Самый популярный почтовик в рунете – это почта от Яндекс. Данный почтовый сервис отличается своей простотой и легкой навигацией. Для новичков – это то, что нужно!
Всемирная корпорация Google, так же не обошла стороной почтовые сервисы. Их почтовик Gmail имеет огромную популярность по всему миру. Это позволяет пользователям отправлять сообщения в любую точку планеты, будь то Америка, Африка или Азия. Но, не смотря на свою универсальность, многие пользователи жалуются на замысловатость управления почтовиком от Google.
Помимо этих двух огромных сервисов имеются тысячи других серверов электронной почты, которые также находят своих почитателей в сети Интернет.
Если вы хотите спросить: «какой лучше?», — то на этот вопрос вам вряд ли кто-то сможет дать ответ. Яндекс.Почта, Gmail, Rambler, Freemail, E-mail и т.д., все они имеют как свои плюсы, так и минусы, достаточно лишь привыкнуть к интерфейсу.
Корпорация MicroSoft так же имеет свой почтовый сервер – OutLook. Он популярен тем, что в операционной системе Windows установлен клиент, который облегчит вам работу с электронными письмами.
Регистрируйтесь на сайте, а после вводите данные в программу и все готово, теперь на компьютере можно просматривать сообщения, не используя браузер. Да и навигация у клиента намного удобней, чем в браузерной версии почтовиков.
Что еще нужно знать об электронной почте?
Во-первых, это не просто сервис для отправки писем. Вы можете отправлять фотографии, видеоматериалы и самые разные архивы с документами, программами и т.д.
В-третьих, нужно знать, что существуют, как прозвали их в народе, «конфликтные» почтовики. Этот термин означает невозможность отправки сообщения с ящика одного сервиса на другой. Чаще всего – это сервера конкурирующих сервисов.
Как же отправить письмо?
Чтобы иметь возможность кому-то написать, вы должны знать его адрес электронной почты (это тот, есть собачка @ например, ruslan@gmail.com). А далее следуем инструкции:
После отправки сообщения, оно будет находиться в вашем почтовике в разделе «Отправленные». Все же письма, которые придут вам, будут во «Входящих», соответственно.
Если вы хотите ответить на входящее письмо, то вам не нужно создавать сообщение с нуля, достаточно нажать на кнопку «Ответить». Поступая таким образом, вы сможете видеть всю цепочку переписки с собеседником.
Спам и реклама
Важно сказать о разделе «Спам», чаще всего туда попадают какие-то рекламные сообщения. Очень редко в данном разделе можно найти что-то полезное. Если в сообщении спама имеются какие-то непонятные цифры или символы, побыстрее удалите это сообщение, так, как правило, подкидывают вирусы.
Вообще не рекомендую переходить по ссылкам из писем, если вы не доверяете отправителю.
Я надеюсь, представленная информация помогла вам немного разобраться в том, что же такое электронная почта. Вы, несомненно, оцените все невероятные достоинства данного вида общения.
Если же вы только начали осваивать Интернет пространство и вам все равно сложно совладать с инструкцией, которую я вам предложил, тогда пройдите по ссылке.
Здесь вы найдете обучающий курс «Секреты продуктивной работы за компьютером», который поможет научиться правильно пользоваться сервисами в Сети. Все темы растолкованы просто и доступно, проблем не будет.
Вот и все, что я хотел вам рассказать. Поделитесь ссылкой на эту статью в соц. сетях, возможно, среди ваших друзей также найдутся неопытные пользователи, незнающие об электронке.
Подписывайтесь на обновления моего блога и вы сможете получать рассылку уведомлений о выходе новой статьи. До встречи!
Источник

Советы
…а ещё защитить ящик, придумать красивый адрес и запустить рассылку
Около четырёх миллиардов людей на планете пользуются почтовым ящиком. Он помогает регистрироваться в разных сервисах, оформлять заказы, отправлять и получать письма. Электронный адрес — ключ ко многим вещам, о которых мы редко задумываемся.
Рассказываю, как быстро зарегистрироваться в популярных почтовиках, подобрать надёжный пароль и отправить первое письмо (или много писем).
Как зарегистрироваться в популярных почтовиках
Яндекс.Почта
Шаг 0. На старте Яндекс.Почта предлагает «Создать аккаунт» или «Войти». Аккаунт — единый для всех сервисов: Диска, Маркета, Музыки и других.
Шаг 1. Вводим имя и фамилию. Яндекс предложит несколько вариантов логина, выбираем среди доступных. Можно придумать и свой логин, но тут лучше без особого креатива. Никаких «omen666», если хотите пользоваться почтой в серьёзных целях, отправлять письма и делать рассылки. Логин будут видеть получатели.
Шаг 2. Придумайте пароль. Сервис подскажет, если нужно добавить больше разных символов. Ведь если пароль слишком простой, злоумышленники легко подберут его и доберутся до писем и другой информации.
Шаг 3. Добавьте действующий номер телефона. Если вы потеряете пароль, он поможет восстановить доступ к ящику. Также через номер можно защитить аккаунт с помощью SMS-пароля.
Вуаля! У нас есть почтовый ящик — чистый, без единого входящего и исходящего письма.
Кстати, Яндекс предлагает добавить пользователей и работать с несколькими адресами одновременно. Через эту функцию мы можем привязать резервный email для восстановления пароля.

Новые статьи у вас на почте
Как развиваться в диджитал. Какие каналы сейчас в тренде. Как зарабатывать больше и поднимать чек за свои услуги.
Gmail
Шаг 0. Открываем Gmail или нажимаем на «Почта» в правом верхнем углу google.com.
В новом окне нажимаем «Создать аккаунт». Он единый для Gmail, Analytics, Docs и других продуктов Google. Также с его помощью можно регистрироваться во многих сторонних сервисах.
Шаг 1. Придумайте имя, логин и пароль (выше есть инструкция, как это сделать для Яндекс.Почты).
Gmail не предлагает и не помогает подобрать логин автоматически. Придумать его нужно самостоятельно.
Помимо стандартных сервисов для личного пользования, компания предлагает пакет Google Workspace. Он включает расширенные функции для компаний и команд, в числе которых защищенная корпоративная почта с собственным адресом.
Чтобы получить доступ к этому набору инструментов, перейдите в раздел «Для бизнеса» на стартовом экране. Далее нужно будет выбрать подходящий тариф. Подписка стоит от $6 в месяц за пользователя.
Mail.ru
Шаг 0. Заходим на Mail.ru. В левом верхнем углу находим кнопку «Создать почту».
Шаг 1. Сначала сервис предлагает выбрать адрес почтового ящика. Если есть аккаунт во ВКонтакте, можно зарегистрировать почту через VK ID.
Шаг 2. Дальше Mail.ru предлагает указать всю остальную информацию: имя, фамилию, дату рождения, пол и пароль. Если с паролем что-то не так, сервис подскажет.
Шаг 3. Оставьте номер или резервную почту, чтобы восстановить пароль, если забудете.
Шаг 4. Вишенка на торте регистрации — вводим цифры и буквы с картинки.
После регистрации на почте вас ждут три письма. Они знакомят с почтой и сервисами Mail.ru.
Как придумать красивый почтовый адрес
Красивый адрес — читабельный, аккуратный, от которого приятно получать письма. Часто в его основе лежат:
- имя и фамилия;
- имя и фамилия + цифры;
- выдуманный никнейм;
- инициалы.
Если вы хотите использовать почту для работы, то в адресе нежелательно использовать никнеймы или абстрактные слова. Лучше всего в такой ситуации подойдут имя и фамилия:
| Подойдут для работы | Лучше не использовать |
|
viktor.syhorykov@mail.ru alexandramarinina12@gmail.com olga_the_lawyer@yandex.ru |
OlegSatan666@gmail.com pussydestroyer@mail.ru NasyfffkaSlAdKiYpUpS@yandex.ru |
Иногда получить адекватный адрес просто не получается — все возможные варианты заняты другими пользователями. Выход: попробовать создать почту на другой платформе (например, Mail.ru вместо Gmail) или завести корпоративный адрес. В корпоративной почте вместо названия сервиса после @ будет стоять домен вашего сайта.
| Обычная почта | Корпоративная почта |
| achetkov@gmail.com | achetkov@mycomany.com |
Как обезопасить ящик от взлома
Подобрать надёжный пароль. Хороший пароль содержит буквы в разном регистре, минимум одну цифру или знак. Сервисы обычно показывают шкалу надёжности пароля — старайтесь сделать его максимально защищённым. Лучше, чтобы пароль не перекликался с общедоступной информацией: именем супруга, детей, кота, любимой группы, девичьей фамилией матери или любимым блюдом.
| Ну такое | Надёжный |
|
qwerty123 password65 svyatoslav1981 12345678arkash |
wh73bbR#nmJK qhLu78$1lUi gErVorN55##hjPP |
Не открывать подозрительные письма. Если не знаете, от кого письмо и на какой сайт ведёт кнопка или ссылка, то по ней лучше не переходить. Возможно это фишинг — мошенник под видом известного бренда пытается похитить ваши персональные данные.
Например, тут мошенники прикидываются «Вконтакте», чтобы выманить у людей их данные для входа
Использовать менеджер паролей. Используйте программу, которая хранит все логины и пароли в одном месте. В Словаре Unisender есть материал о том, что такое менеджер паролей и как его выбрать.
Менять пароли. Не используйте один и тот же пароль. Злоумышленник, который подобрал старый пароль, попробует взломать с ним новый аккаунт.
Настроить двойную аутентификацию. Это подтверждение пароля с помощью ещё какого-то канала: SMS, кода в Viber или в Google Authenticator. Даже если мошенник подберёт данные для доступа, он не сможет получить дополнительный код из вашего устройства.
Не светить пароль в общественных местах. Не вводите пароль на рабочем или университетском компьютере. Если пришлось, то проследите, чтобы пароль не сохранялся для повторного входа.
Как отправить первое письмо
Если адресат один или несколько
Шаг 0. Если хотите написать письмо в Gmail, то жмите слева на кнопку «Написать».
Шаг 1. Появится окно с адресом получателя, темой и телом письма.
Начните вводить имя получателя. Если имя есть в адресной книге, либо вы уже получали или отправляли письмо, то адрес мгновенно появится. Нажмёте «Копия» или «Скрытая копия» — добавите адресатов, которые тоже получат письмо.
Придумайте тему письма. Пишите по сути, чтобы получатель сразу понял, о чём пойдёт речь.
Шаг 2. Выберите шрифт и не переусердствуйте с выделением текста. Письмо должно легко читаться и не быть похожим на шахматную доску или одеяло из разных лоскутков.
Шаг 3. Нажмите на скрепочку, если хотите прикрепить к письму файл. Документ не должен весить больше 25 мегабайт. Если хотите отправить «тяжелый» файл, загрузите его на облачное хранилище и дайте ссылку на него в письме.
Шаг 4. У Gmail доступна функция конфиденциальной отправки. Вы отправляете письмо, а получатель может открыть его, если введёт код. Полезно, если нужно отправить секретную информацию.
Если адресатов много
В почтовых сервисах (Gmail, Mail.ru) можно отправлять письма группам адресов, но делать массовые рассылки здесь нельзя. Это значит, что отправить одно сообщение сразу на 200-300 адресов они не дадут.
Для массовых рассылок используют специальные сервисы рассылки (например, Unisender). В них можно создать красивое HTML-письмо, загрузить адреса нужных пользователей и отправить сообщения. Результаты рассылки можно отслеживать: вы можете смотреть, кто читал письмо и кликал по ссылкам. В сервисах рассылки можно отправлять неограниченное количество писем.
Отправляйте массовые рассылки в Unisender
Красивые шаблоны, статистика рассылок, высокая доставляемость. Бесплатно до 1500 писем в месяц.
Попробовать
А что если мне нужен почтовый ящик на час?
Такая почта часто нужна, чтобы быстро зарегистрироваться в каком-то сервисе или протестировать рассылки, если вы занимаетесь email-маркетингом. Я знаю 2 способа сделать одноразовую почту.
Добавить «+» или «.» в существующий адрес. Если ваша почта на Gmail, то вы можете поставить в конце логина «+» и дописать любые символы перед «@». Cервисы будет воспринимать такой адрес как новый, но письма всё равно будут приходить вам.
Похожая фишка работает и с точкой. Если поставить её в любом месте логина до «@», то другие сервисы будут считывать адрес как новый. При этом письма всё равно будут приходить вам.
| Наш адрес | Другой адрес для сторонних сервисов, но по-прежнему наша почта для Gmail |
| vasyapupkin@gmail.com |
vasyapupkin+friends@gmail.com vasyapupkin+service@gmail.com vasya.pupkin@gmail.com va.sy.a.pu.pki.n@gmail.com |
Создать адрес в сервисе временной почты. Если вам нужна временная почта для регистрации, но вы не хотите получать письма на свой ящик, то воспользуйтесь специальными сервисами. Работают они так: мы придумываем адрес, используем его для каких-то целей, получаем письмо, и адрес благополучно исчезает через какое-то время.
Рассказываю о 3 сервисах, в которых можно создать временную почту.
TempMail
TempMail утверждает, что «временная почта — отсутствие обязательств и рисков». На сайте TempMail написано «временная», но нигде не указано сколько времени она будет действовать.
CrazyMailing
В CrazyMailing письма удаляются через 10 дней. Все ящики общедоступные, нет регистрации и паролей. Поэтому не стоит использовать их для каких-то конфиденциальных данных.
Email On Deck
Email On Deck можно создать одноразовый ящик за два простых шага: подтверждаем, что мы не робот, и пользуемся почтой.
Чтобы проверить входящие письма на временной (одноразовой) почте, нужно зайти на сайт сервиса пока ящик ещё доступен.
ЭКСКЛЮЗИВЫ ⚡️
Читайте только в блоге
Unisender
Поделиться
СВЕЖИЕ СТАТЬИ
Другие материалы из этой рубрики
Не пропускайте новые статьи
Подписывайтесь на соцсети
Делимся новостями и свежими статьями, рассказываем о новинках сервиса
«Честно» — авторская рассылка от редакции Unisender
Искренние письма о работе и жизни. Свежие статьи из блога. Эксклюзивные кейсы
и интервью с экспертами диджитала.
Мы делали первые шаги в освоении электронной почты: создали новый почтовый ящик.
Теперь нам нужно научиться работать с почтовым ящиком
плюс к этому Вы узнаете как настроить и научиться работать с программой для электронной почты Mozilla Thunderbird.
Входим в почтовый ящик
После создания нового почтового ящика нам нужно в него зайти. Для того чтобы зайти в Ваш ящик, перейдите по адресу: gmail.com
Видим уже знакомую нам картину: окно приглашения для ввода имя пользователя (логина) и пароля. Вводим эти данные. Имя пользователя и пароль мы создавали в
Если правильно ввели логин и пароль, то должен открыться Ваш почтовый ящик. Примерно так.
С левой стороны Вы видите список папок почтового ящика. Папки предназначены для сортировки писем. После открытия почтового ящика Вы сразу попадаете в папку «Входящие». Кроме нее есть еще папки «Отправленные», «Черновики» и другие. Кроме того Вы сами можете создавать папки и давать им имена по своему усмотрению.
Находясь в любой из папок в центре окна Вы ведите содержимое папки. На рисунке видно, что в папке «Входящие» есть 4 письма. Для выхода из учетной записи гугл нужно нажать на силуэт в правом верхнем углу и в появившемся окне нажать «Выход».
Пишем письма.
Попробуем написать письмо и отправить его. Для того чтоб написать письмо, надо нажать на кнопку
Появится окно написания письма.
Сначала пишем адрес получателя, потом пишем тему письма(можно и без темы), пишем текст и отправляем. Внимательно проверьте адрес получателя. Если адрес введете неверно, письмо возвратится к Вам обратно в ящик.
Итак, я написал вот такое письмо и отправил его. Адрес получателя я указал свой собственный. То есть отправил письмо сам себе.
Заходим в папку «Входящие». Видим что пришло наше письмо.
Возле папки «Входящие» можно увидеть цифру 4 — это количество новых или непрочитанных писем. Также и возле других папок. На рисунке выделено наше письмо. Чтоб его открыть и прочитать, нужно нажать на нем.
Отправка писем с вложенными файлами
Кроме отправки простых писем можно также отправлять письма с вложениями. Допустим Вы хотите отправить кому-то фотографию или копию документа или архив с файлами и тому подобное. Для этого нужно сделать следующее:
создать новое письмо как мы уже научились, после этого нужно нажать на значок скрепки .
Появится окно выбора файла
Ищем на компьютере нужный нам файл, когда найдем, нажимаем два раза левой кнопкой мыши. Файл прикрепится к письму. Главное помнить, что файл не должен быть очень большим иначе к письму его не прикрепят. Но сначала надо попробовать прикрепить файл, получится — хорошо, не получится — тоже результат.
После того как Вы прикрепите файл окно написания окна изменится
Нажимаем кнопку отправить и письмо будет отправлено.
Видим, что пришло письмо с вложенным файлом. Нажимаем на нем чтоб открыть и прочитать.
Программа для работы с электронной почтой.
Подведем небольшой итог того, что мы уже умеем:
— создавать новый почтовый ящик;
— создавать новое письмо;
— отправлять и принимать письма;
— отправлять письма с вложенными файлами.
Теперь давайте разберемся для чего нужна программа для работы с электронной почтой. Пользоваться такими программами удобно тем у кого есть больше чем один почтовый ящик. Вы просто указываете программе все ваши ящики, потом нажимаете кнопку доставить, ждете загрузки новых писем и спокойно читаете их не бегая от одного почтового сервиса к другому в Вашем браузере. Даже если у Вас есть только один почтовый ящик Вы тоже можете пользоваться программой для работы с электронной почтой.
Лично я уже очень давно пользуюсь программой Mozilla Thunderbird, что в переводе на русский значит буревестник. Очень хороший почтовик. Его можно установить как в Windows так и в Linux, к тому же программа бесплатная.
Сейчас предлагаю Вашему вниманию небольшую инструкцию по установке и настройке этой программы, а также расскажу как с ней работать.
Скачать такую программу можно совершенно бесплатно на .
После перехода на сайт почтовой программы нужно перейти в раздел выбора программы для определенного языка и системы.
После установки программы на Рабочем столе появится иконка программы
.
Запускаем программу.
Окно программы разделено на три части: левая, верхняя и нижняя части. В левой части Вы видите все свои e-mail адреса(естественно те, которые прописали в программе для отправки/приема писем). В верхней части видим поступившие или отправленные письма, а в нижней части можно посмотреть содержание конкретного письма. Компоновка рабочих областей Mozilla Thunderbird очень похожа на компоновку в gmail.com. Вообще дизайн почтовых программ и онлайн сервисов электронной почты очень похожи один на другой. Если научитесь работать с одной программой, то в других точно не потеряетесь.
Для начала создадим в программе свою учетную запись и пропишем там созданный нами почтовый ящик gmail.
При первом запуске программы у Вас появится вот такое окно.
1:505
Электронной почтой пользуются миллионы людей — это удобно, быстро и доступно.
Чтобы отправить электронную почту Вам необходим компьютер, интернет, электронный почтовый ящик. Для регистрации почтового ящика нужно зайти на любой почтовый сервис (Mail.ru, Yandex.ru, Gmail.com или др.) и заполнить предложенную форму.
1:1085
1:1095
Итак, Вы завели почту, и теперь Вам нужно кому-то написать. Как отправить письмо электронной почтой?
1:1294
2:1799
Рассмотрим процесс отправки письма электронной почты на примере сервиса Mail.ru. После регистрации почтового ящика Вы попадете на страницу, где будут предложены папки «Входящие», «Исходящие» и др.
Находим кнопку «Написать» и щелкаем по ней.
Перед Вами появится бланк письма и поля «Кому» и «Тема».
В поле «Кому» вводим адрес электронной почты получателя, например Если Вам нужно отправить письмо нескольким получателям, введите через запятую адреса получателей. Чтобы не заполнять адреса вручную, можно использовать функцию «Адресная книга», которая находится в строке «Кому». Нажимаем на подчеркнутое слово «Кому», и Вам открывается список адресатов (если Вы предварительно сохраняли их в записной книжке вашего почтового ящика). Ставим галочку с нужным именем или именами и нажимаем «Добавить выбранные».
В самом большом поле пишем текст письма. Можно изменить цвет текста, размер шрифта, вставить ссылки или «смайлики». Для этого выделяем текст и нажимаем на одну из кнопок расположенных над полем ввода сообщения.
Заполнив все поля, щелкаем на кнопку «Отправить».
2:2114
3:504
По электронной почте можно отправлять не только письма, но текстовые документы, звуковые и видео файлы, картинки и фотографии.
3:747
3:757
Как отправить фото электронной почтой?
3:846
Входим в почту, щелкаем по вкладке «написать», заполняем строки «Кому» и «Тема».
В открывшемся окне выбираем папку с фотографией, которую хотите отправить. Например, ваши фото лежат в папке «Фото» на диске D. Нажимаем на вкладку «Мой компьютер», щелкаем 2 раза по вкладке «(D:) Локальный диск», затем 2 раза по папке «Фото».
Выбираем нужную фотографию и щелкаем по ней 1 раз.
Внизу окошка в строке «Имя файла» отобразится название выбранного файла.
Щелкаем 1 раз по кнопке «Сохранить» и фотография начинает загружаться на страницу электронного письма.
После загрузки файла (зеленая галочка под файлом покажет, что загрузка завершена) нажимаем на кнопку «Отправить».
3:2248
4:504
Чтобы отправить фото электронной почтой, нужно знать объем почтового ящика адресата. Если объем ограничен, адаптируйте, т.е. уменьшите размер фото. Внизу окошка с фото Вы увидите надпись «Фото не будет адаптированы для интернета Изменить». Щелкаем по кнопке «Изменить». В открывшемся окне выбираем функцию «Сжимать большие фото» и щелкаем «Применить».
4:1201
4:1211
Как отправить документ электронной почтой
4:1307
Электронная почта позволяет отправлять документы различных форматов: Open document, Microsoft Word, HTML, PDF, RTF, таблицы Open Office, Microsoft Excel, презентации PowerPoint. Чтобы отправить документ электронной почтой, следуйте схожим правилам отправки фотографий.
Заполняем строки «Кому» и «Тема».
Щелкаем по кнопке «Прикрепить файл».
В открывшемся окне выбираем нужный документ и нажимаем «Сохранить».
Щелкаем по кнопке «Отправить».
4:2112
5:504
Если Вам нужно удалить прикрепленный документ, нажмите на красный крестик, расположенный в правом верхнем углу файла.
5:732
5:742
Этика электронного письма — как отправить правильно электронную почту
5:895
Правила этикета электронной переписки или «этикета» так же важны, как и правила телефонного разговора или личной встречи. Отправить правильно электронную почту легко, если знать несколько простых правил.
Всегда отправляйте письмо с заполненной строкой «Тема». Наличие этой графы поможет адресату определить значимость сообщения и облегчит работу с электронной корреспонденцией.
Будьте вежливы. Помните о словах приветствия и благодарности.
Соблюдайте правила грамматики и пунктуации. Обилие ошибок могут принять за вашу некомпетентность и неуважение к адресату.
Используйте заглавные буквы только при необходимости. В электронном этикете текст, напечатанный заглавными буквами, воспринимается как крик.
Пишите небольшие сообщения, логичные по структуре. Разбивайте текст на абзацы, используйте короткие предложения. Если информацию нельзя сократить, оформляйте ее в виде вложений.
При ответе на письмо цитируйте отрывки оригинального сообщения. Так адресат легче вспомнит, о чем шла речь.
Не отправляйте по электронной почте конфиденциальную информацию, номера кредитных карточек. Безопасность информации превыше всего.
В деловых письмах не используйте смайлики, яркий фон и цветные шрифты.
В конце письма ставьте подпись (4-7 строк). Она поможет получателю определить отправителя письма и даст дополнительную информацию (телефон, факс).
Написав письмо, прочтите его, поставив себя на место получателя.
5:3514
5:12
Как отправить фото по электронной почте
5:103
5:111
5:121
Как вытащить прикрепленный файл из электронного письма
5:241
Умение работать с электронной почтой стало важной частью знаний в сфере современного труда. Как правило, люди, имеющие электронную почту, до сих пор не знают, как нужно правильно работать с папкой входящих писем. Они часто жалуются, что электронная почта отвлекает их внимание, а это приводит к потере большого количества времени.
Один из лучших способов взять почту под контроль – использование структуры папок и правильная обработка писем. Я хочу рассказать вам о методике обработки, которая очень эффективна при работе с электронной почтой.
Чтобы показать, как использовать папки при работе с электронной почтой, в качестве примера я использую почтовый сервис Gmail. Но те же идеи могут использоваться и с другими почтовыми сервисами (Яндекс, Mail.ru, Hotmail и т.д.) или почтовыми клиентами (AppleMail, Thunderbird, MicrosoftOutlook и т.п.). Так что не стоит волноваться, если у вас не Gmail. Вы можете использовать те же принципы при работе с другой почтовой службой или приложением.
Примечание: Если вы ищете
Gmail
-клиент для
Mac
, могу порекомендовать вам Mailplane.
Пустая папка входящих писем
Первая идея, которую я бы хотел донести, заключается в том, что папка входящих писем должна всегда оставаться пустой. Большинство людей воспринимают свой Inbox как место, где хранятся их письма, но я хотел бы поменять ваше восприятие.
Начните воспринимать папку входящих как временное место хранения писем – они могут находиться там лишь до того времени, пока вы не начнете их обрабатывать.
Иными словами, во входящих должны находиться только непрочитанные письма. Там не должно быть писем, которые вы прочли или иным образом обработали (они будут находиться в другом месте, в каком именно – расскажу далее).
Каждый раз при обработке папки входящей почты вы должна свести количество писем в ней к нулю
Каждый раз при обработке входящей почты ваша цель заключается в сведении количества писем в этой папке к нулю. С психологической точки зрения намного лучше осознавать, что вы полностью обработали свою почту и что в дальнейшем вам будет нужно работать только с новыми письмами, которые поступают в папку «Входящие». Если же ваша почта полна писем, вам будет очень сложно найти нужное, в особенности если для этого следует просмотреть сотни других. Если во входящей папке у вас около 235 346 писем, поиск нужного из их числа может превратиться в настоящую пытку. У этой проблемы есть простое решение, о котором я расскажу позднее.
Хочу повториться, это очень важно. Начните рассматривать папку входящих писем, как временное место их пребывания – вам нужно прочесть их и решить, что делать с ними дальше. При каждой проверке почты вам нужно свести количество писем во входящей папке к нулю.
Структура папок
Предлагаемая методика обработки писем требует создания трех папок: Ответ
, Ожидание
и Архив
.
Создайте папки (или пометьте их в Gmail) Ответ, Ожидание и Архив
Ответ
: сюда помещаются письма, ответ на которые требует более 2 минут.
Ожидание
: сюда помещаются письма, ответ на которые вы ждете или которые вы хотите обработать позднее.
Архив
: сюда помещаются все остальные письма, к которым вы хотите иметь доступ в дальнейшем.
При работе с почтовыми клиентами вам будет нужно создать эти папки. В этой статье в качестве примера я использую Gmail. В Gmail тоже есть папки, но там они называются «ярлыками». Вот как их настроить:
- В правом верхнем углу нажмите на шестеренку, которая обозначает настройки, затем нажмите Настройки
- Нажмите вкладку «Ярлыки».
- Создайте новые ярлыки Ответ
и Ожидание
. У Gmailуже есть папка, заменяющая папку Архив
, она называется Вся почта
, так что создавать новую не нужно. Если у вас другой почтовый сервис или клиент, то создать ее придется.
Вот некоторые виды писем, которые следует помещать в папку Ответ
:
- Кто-то просит вас что-то сделать (с установленным сроком или без него).
Например: сдать отчет, уточнить информацию или принять задачу в работу. - Кто-то просит вас дать ответ, но для этого вам нужно время на размышления.
Например: кто-то спрашивает ваше мнение или приглашает на какое-то мероприятие.
После ответа на письма из этой папки их следует переместить в папку Архив
. В Gmail это делается просто, нужно нажать на значок Х рядом с названием ярлыка.
Типичные письма, которые должны находиться в папке Ожидание
:
- Вы поручили кому-то выполнение задачи и ждете ответ.
Пример: письма помощнику, подчиненным или кому-то другому, от кого вы ждете выполнения задачи. - Коды для отслеживания посылок (UPS или FedEx). Почтовые идентификаторы посылок, находящихся на стадии доставки, после покупки через Интернет.
- Подтверждение от кого-то. Если вы ожидаете подтверждения того, что от вас что-то получили (к примеру, посылку).
Правило двух минут
Еще одно золотое правило работы с электронной почтой я называю правилом двух минут. Оно очень простое: если ответ на письмо займет больше двух минут, отложите его в папку Ответ
и ответьте позднее. В противном случае отвечайте сразу же (схоже с правилом методики GTD: как привести дела в порядок).
При работе с электронной почтой нужно применять принцип быстрой работы. Не перечитывайте одни и те же письма – это просто пустая трата времени. В особенности если вы имеете дело с десятками или сотнями электронных писем каждый день.
Ценность этого правила в том, что оно позволяет быстро обрабатывать папку входящих писем, делая только то, что действительно нужно. Если кому-то будет нужен быстрый ответ, вы сможете его дать. Если же это письмо требует большего внимания, вы можете поработать с ним позднее, определив, какое из писем требует больше внимания (уже после того, как вы обработали всю почту и в папке «Входящие» не осталось писем).
Большинство людей обрабатывают письма по одному и последовательно имеют дело с каждым новым письмом, поступающим на протяжении дня. Это очень
неэффективный способ работы с электронной почтой, потому что вы не устанавливаете приоритетность. К примеру, если у вас 10 непрочитанных писем, как вы можете знать, что письмо №2 важнее и приоритетнее письма №9? Вы никогда этого не поймете, если будете долго сидеть над каждым новым письмом. Правило ограничения времени до двух минут очень эффективно именно потому, что вы понимаете, какие письма требуют от вас наибольшего внимания.
Мой временной лимит сейчас составляет две минуты. Установите свой лимит в зависимости от того, сколько времени вы хотите тратить на работу с электронной почтой и количества получаемых вами писем. Лично я определил, что на работу с электронной почтой я хочу тратить меньше одного часа в день. В настоящее время я получаю меньше 50 писем в день, а потому с 2-минутным лимитом на обработку каждого я успеваю проработать все меньше чем за один час в сумме.
Помните, что, чем больше писем в день вы получаете, тем меньший временной лимит нужно установить на работу с каждым из них
.
Это очень важно: при работе с электронной почтой вы должны использовать правило «одного контакта». В противном случае вы потеряете очень много времени на повторное прочтение писем, получаемых за неделю.
Обработка
При работе с входящей электронной почтой вам нужно применять правило пустого Inbox’а и правило двух минут. Они очень важны для обработки писем, и теперь я бы хотел связать все это воедино.
Когда вы опустошили папку входящих писем, можно начинать эффективную работу с электронной почтой. По умолчанию вы знаете, что все письма в папке Ответ
требуют вашего внимания (они требуют больше двух минут вашего времени). При условии работы в рамках этого процесса вы ответите на все письма, кроме тех, которые требуют от вас особого внимания. Все эти важные письма будут находиться в папке Ответ
, позднее вы сможете поработать с ними и расставить приоритеты.
Обрабатывая папку входящих писем, нужно быстро просматривать письмо и определять, что с ним следует делать. Когда в папке входящих писем уже ничего не осталось, вы можете решить как расставить приоритеты среди писем из папки Ответ
. Теперь вы можете спокойно поработать с письмами, относясь к каждому с должным вниманием (раз они находятся в этой папке, значит их рассмотрению нужно уделить внимание).
Более продвинутые пользователи могут сделать каждое письмо из папки Ответ задачей, которая требует решения, и поместить ее в список дел. Именно так я и предпочитаю делать, но для этого вам нужно использовать списки дел или органайзер (что я вам очень рекомендую!). В силу того факта, что письма попадают в папку Ответ, они требуют внимания, а потому я хочу превратить их в задачу для выполнения. Распространенная ошибка многих людей заключается в том, что они воспринимают папку входящих писем в качестве списка задач. Но лучше использовать отдельный органайзер и рассматривать папку входящих писем в качестве источника задач. Так же как ваш начальник может поставить вам задачу лично или позвонить по телефону, почта – тоже лишь один из источников задач. Если вы будете держать все свои задачи в одном месте (в вашем отдельном списке или менеджере задач), вам будет намного проще выполнять работу. Повторюсь: папка входящих писем не может быть списком задач.
Диаграмма организации рабочего процесса для работы с электронной почтой
Нет ничего удивительного, если задача, поставленная через электронную почту, требует от вас реализации большого проекта. К примеру, ваш начальник может написать: «Мне нужно, чтобы ты определил три самых интересных компании на рынке драгоценных металлов, и посоветовал, чьи акции являются наиболее перспективным. Отправь мне информацию в течение пяти дней, начиная с сегодня». Да, это яркий пример, но я надеюсь, вы поняли, что я имел в виду. Получив такое письмо, вам нужно создать задачу (или даже проект) в списке или менеджере задач, чтобы поработать над ней и дать ответ по почте.
Более простой пример: ваша подруга спросила, не хотели ли вы бы пойти с ней на концерт через две недели. Вы можете ответить сразу, написав, что посмотрите позже, и поставить себе задачу. Спустя три дня, узнав свой график, вы отвечаете «Да, я буду свободен. Давай сходим!» и поставить галочку «выполнено» в вашем списке задач.
Электронная почта может отнять много времени. Часто случается так, что люди читают письмо, нажимают на ссылку, читают что-то интересное, нажимают на что-то еще и лишь затем понимают, что уже потратили час времени. Но создавая задачи из писем, вы остаетесь в пределах почтового клиента (или на том же сайте) и предотвратите потерю времени из-за того, что занимались чем-то бесполезным.
Пример организации работы с электронной почтой
Ключевым моментом для обеспечения эффективности этой системы является регулярная работка с папками. Полезная привычка – проверка электронной почты два раза в день в определенное время. Нужно просматривать папку входящих писем дважды в день, применяя при этом правило пустого Инбокса и правило двух минут. Для примера я покажу, как я работаю со своей электронной почтой.
- Понедельник-пятница: обработка новых писем в 11-00.
- Понедельник-пятница: обработка новых писем в 16-00.
- Пятница: работа с папкой Ожидание
в 16-30 (после обработки новых писем с письмами).
Я работаю с письмами дважды в день в определенное время. Первый раз – утром, но (никогда не проверяйте электронную почту с самого раннего утра, это очень снизит производительность труда). К тому времени, когда я принимаюсь за почту, я уже завершаю самые важные задачи, поэтому работа с ней проходит приятнее.
Между временем первой и второй проверки почты есть временной отрезок, который можно использовать для другой работы. Эта работа может включать что-то, о чем я узнал ранее утром из электронной почты. Во время второй проверки почты я могу обновить свой список задач и запланировать дела на завтра (если я получил письмо с поручениями и задачами для меня). Проверяя почту в конце дня я могу определить наиболее важные задачи на следующие дни.
Перед выходными я просматриваю папку Ожидание. Я делаю это один раз в неделю. Я воспринимаю эту папку как отдельную папку для входящих писем и работаю с ней как можно быстрее. Если я не получил от кого-то ответа в течение 48 часов, я отсылаю напоминание. Если же я получаю ответ, я удаляю письмо из папки и перемещаю его в архив.
При такой организации рабочего процесса мне нравится, что сначала выполняются наиболее важные задачи, затем проверятся почта, после чего происходит планирование. Важную работу я выполняю с 9 до 11 (я обычно начинаю работать в 9), при этом не отвлекаюсь на почту. Ко времени проверки почты я уже завершил выполнение самой важной работы, а потому после проверки почты я могу приступить к выполнению работы, которую я получил по почте в тот же день.
- 9 – 11:
выполнение (это может быть работа, порученная мне вчера по почте) - 11 – 11-30:
обработка электронной почты - 12-30 – 15.30:
выполнение другой работы (включая задачи, полученные в тот же день по почте) - 16-00 – 16-30:
обработка электронной почты - 16-30 – 16-45:
составление списка дел на основании сегодняшних задач и последних полученных писем
Такой рабочий процесс отлично подходит для людей, работающих в среде, где электронная почта является основным средством коммуникации.
Ну что ж, я привел достаточно теории и примеров. Изучение всего этого может быть сложной задачей, но применять и экспериментировать с обработкой электронной почты — дело, заслуживающее внимания.
Следующий шаг
- Создайте три папки: Ответ
, Ожидание
и Архив
. - Переместите содержимое папки входящих писем в папку Архив
. - Начните прямо сейчас, следуйте рекомендациям по обработке писем.
- Определите, сколько раз в день и в какое время вы хотите проверять свою почту.
- Просматривайте папку Ожидание
каждую пятницу.
Назад
Вперёд
Внимание! Предварительный просмотр слайдов используется исключительно в ознакомительных целях и может не давать представления о всех возможностях презентации. Если вас заинтересовала данная работа, пожалуйста, загрузите полную версию.
Цели урока:
- Обучающая:
научить работать с электронной
почтой. - Развивающая:
развивать алгоритмическое
мышление, познавательные и профессиональные
интересы, коммуникативные способности. - Воспитательная:
воспитывать
бережное
отношение к оборудованию ПК, ответственное
отношение к порученному делу, формировать
информационную культуру, объективную самооценку
собственной профессиональной деятельности.
Тип урока:
урок по изучению трудовых
приёмов и операций.
Методы обучения:
Информационный,
проблемно-поисковый, практически-действенный,
словесно-теоретический, репродуктивный,
рефлексивный.
Формы организации познавательной
деятельности:
индивидуальная, групповая,
коллективная
Комплексно-методическое обеспечение
урока:
- система мультимедиа, интерактивная доска,
планшет, Интернет; - персональные компьютеры;
- демонстрационный материал;
- буклет, информационный материал по теме урока;
- сообщение учащейся;
- карточки-задания.
Межпредметные связи:
Информатика,
программное обеспечение ЭВМ, аппаратное
обеспечение ЭВМ, история, литература.
Ход урока
1. Организационный момент — 1 мин.
2. Вводный инструктаж — 45 мин.
2.1. Тема программы
Тема программы: «Работа в Интернете». А тему
урока мы сформулируем с вами вместе.
Мы с вами вступаем в эпоху, когда уже не
вещество и энергия, а информация — поистине
неисчерпаемый ресурс — определяет уровень
развития государства и благосостояния людей.
«Кто владеет информацией, тот владеет миром» —
говорил Натан Ротшильд. Широкие возможности
информационных технологий, возрастающая
популярность электронных средств связи
дополняют работу
промышленной индустрии,
содействуют её дальнейшему развитию и
совершенствованию. Президент РФ Медведев Д.А.
считает «информационные технологии одним из
важнейших направлений развития России:». В
Пермском крае уже давно работают в этом
направлении. Именно Олег Чиркунов первым из
губернаторов стал еще в 2004 году использовать
ресурсы интернета для общения с региональными
министрами и главами муниципалитетов.
Современный мир больших скоростей, глобальных
сетей и огромного информационного потока
невозможно представить без
электронно-вычислительных машин. Их роль и
значение возрастают день ото дня, зоны
применения компьютерной техники расширяются.
Поэтому постоянно растет спрос на специалистов
— операторов ЭВМ. Современный рынок труда
требует от операторов ЭВМ прочных умений и
навыков для работы в специализированных
компьютерных фирмах, различных офисах,
отделениях почтовой связи.
Знаете ли вы, что:
75% пользователей прибегают к услугам
электронной почты чаще, чем к услугам
междугородней телефонной связи.
Свыше 90% пользователей обмениваются
электронными почтовыми сообщениями во всемирной
сети.
2.2. Тема урока
Сформулируйте, пожалуйста, какая же тема
урока? (Учащиеся формулируют тему урока)
2.3. Цель урока
Какая цель урока? (Учащиеся формулируют
цель урока)
Вы должны знать: определения понятий
«электронная почта», «электронный адрес»,
«электронный почтовый ящик», «электронное
письмо», правила составления электронного
адреса.
Уметь: создавать электронный почтовый ящик,
создавать, отправлять и просматривать
электронные письма.
2.4. Алгоритм работы на уроке
(Мастер
п/о проговаривает алгоритм работы на уроке)
Современный рынок требует от Операторов ЭВМ
эрудированности, компетентности, мобильности,
нестандартного мышления, что позволяет решать
сложные и необычные задачи, которые ставит перед
ним руководитель. Он должен быть усидчивым,
аккуратным и, конечно, должен уметь работать в
коллективе.
Сегодня мы выберем конкурентоспособную
учащуюся, применяя Рейтинговую систему Знаний,
умений, навыков учащихся.
— Работа учащихся с пакетом документов к
уроку.
2.5. Актуализация опорных знаний по теме
«Работа в Интернете».
Прежде чем приступить к изучению новой темы,
необходимо проверить ваши знания по теме
предыдущего урока.
Для этого вам предлагается ответить на
вопросы рисуночного теста. Это Задание № 1 в
вашем пакете документов. <Приложение1>
Каждый ответ — это не буква или цифра, как в
обычном тексте; это элемент рисунка.
Мастер п/о на примере объясняет учащимся, как
работать с рисуночным тестом.
Ваши ответы будут оцениваться согласно
следующим критериям оценивания: за каждый
правильный ответ вы получите по 1 баллу. На данную
работу вам отводится 3 минуты.
(Учащиеся выполняют рисуночный тест)
Молодцы! Сейчас проведем взаимопроверку
ваших работ. Поменяйтесь листочками с соседом по
парте, приготовьте цветную ручку. Если вы
правильно ответили на все вопросы, в итоге у вас
должен получиться следующий рисунок — цифра 5.
Отметьте, пожалуйста, плюсом верные ответы и
минусом — ответы неверные. Оцените тест согласно
критериям оценивания. Оценку поставьте в лист
самоконтроля.
Скажите, пожалуйста, где в жизни вы
встречаетесь именно с таким написанием цифры 5?
Учащиеся:данное написание цифры 5
используется при заполнении индекса на конверте
или почтовой карточке.
Кто-нибудь знает индекс главного почтового
отделения города Пермь?
Учащиеся: 614000
Кто-нибудь знает индекс главного почтового
отделения города Соликамска?
Учащиеся: 618500
2.6. Объяснение нового материала
Переходим к новой теме «Работа с электронной
почтой». Мы знаем, что такое почта. Почта —
традиционный вид связи, позволяющий
обмениваться информацией, по крайней мере, двум
абонентам. А что такое электронная почта?
Предлагаю найти определение данного понятия в
разных источниках, которые находятся у вас на
рабочих столах. Это учебник «Информатика и
информационные технологии» под редакцией
Николая Дмитриевича Угриновича, учебник «Основы
информатики», авторы Ляхович Владислав
Федорович и Краморов Сергей Олегович и
Иллюстрированный энциклопедический словарь.
Время выполнения работы — 2 минуты.
Учащиеся работают с литературой.
Давайте посмотрим, какие определения понятия
«электронная почта» вы нашли.
Учащиеся зачитывают найденные определения.
Мастер п/о:
Как вы думаете, что общего между данными
понятиями?
Ответы учащихся.
Давайте, используя найденный материал,
вместе составим новое общее определение понятия
«электронная почта».
Учащиеся совместно с мастером п/о формулируют
определение понятия.
Электронная почта — сервис Интернета,
позволяющий обмениваться электронными
сообщениями через компьютерную сеть.
Широкую популярность электронная почта
завоевала потому, что имеет несколько
преимуществ перед обычной почтой:
Это скорость пересылки сообщений.
К тому же обойдется электронное сообщение
дешевле, чем обычное.
А что чаще всего персылают по средстам почты?
Учащиеся: Письма.
Скажите, какие данные надо знать об адресате
для того, чтобы отправить ему письмо?
Учащиеся:для отправки письма необходимо
указать адрес, на который оно будет отправлено.
Адрес электронной почты однозначно
идентифицирует почтовый ящик, в который следует
доставить сообщение электронной почты;
образуется при создании почтового ящика на любом
из серверов. Адрес электронной почты
записывается по определенной форме и состоит из
2-ух частей, разделенных символом @. Первая часть
почтового адреса носит название «имя
пользователя». Имеет произвольный характер и
задается самим пользователем при регистрации. В
качестве него может быть фамилия пользователя,
его имя, псевдоним, написанные латинскими
буквами, цифрами, разделенные точкой, тире,
символом подчеркивания. Всего не более 31
символов. Вторя часть адреса — имя почтового
сервера, на котором пользователь
зарегистрировал свой почтовый ящик. Имя
почтового сервера имеет крайнюю группа букв,
которая обозначает зону ресурсов информационной
сети, выделенную владельцу, например, какой-либо
стране, международной организации. Например,
группа букв ru определяет принадлежность данного
сервера России.
Посмотрим примеры электронных адресов. Как
вы думаете, чей это электронный адрес: [email protected]
Учащиеся: адрес электронной почты президента
РФ Медведева Д.А.
[email protected]
Учащиеся:
адрес электронной почты ГОУ СПО
ПРК им. А.С. Попова
Как вы думаете, чей это электронный адрес: [email protected]
Учащиеся: адрес электронной почты ГОУ НПО
ПУ-10
А вот откуда пришел на компьютерную
клавиатуру знак @ и как его называют в других
странах расскажет_____ (Ф.И. учащегося,
подготовившей доклад).
Для отправки письма — обычного или
электронного — нам необходим почтовый ящик.
Почтовые ящики впервые появились в России на
улицах Санкт-Петербурга и Москвы в 1848 году. В
настоящее время встречаются почтовые ящики
различных форм — в виде животных, различных
предметов и даже в виде компьютера. Первый
электронный ящик появился в 1971 году,
разработанный инженером Рэем Томлинсоном, и
представлял собой обычный текстовый файл, в
конец которого любой из имевших доступ к системе
мог дописывать свое сообщение. Сегодня почтовый
электронный ящик представляет собой часть
дискового пространства на сервере с
определенным адресом, где может храниться
почтовая информация для пользователя сети
Интернет. Для отправки письма через электронную
почту необходимо создать свой электронный
почтовый ящик, пройдя соответствующую
регистрацию. Любой пользователь Интернета может
зарегистрировать почтовый ящик на одном из
серверов Интернета, предоставляющем почтовые
услуги. Среди серверов бесплатных почтовых служб
наиболее известны: Rambler, Yahoo!, Яндекс, Google, Mail. Для
рассмотрения создания электронного почтового
ящика используем в качестве примера почтовую
службу Mail.ru.
Мастер п/о показывает на экране и подробно
объясняет каждый пункт.
В пакете документов находится Задание № 2 <Приложение3>
. Установите
последовательность действий при создании
электронного почтового ящика, проставив
соответствующие цифры рядом в прямоугольниках.
(1 учащийся составляет алгоритм на доске.
Остальные — в карточках на рабочих местах)
Проверьте составленный вами алгоритм с
полученным на доске. Если вы правильно составили
данный алгоритм, поставьте себе дополнительные
баллы.
Учащиеся проверяют составленный алгоритм,
заполняют лист самоконтроля. <Приложение4>
Работать с созданным электронным почтовым
ящиком мы будем при помощи браузера Internet Explorer, с
помощью веб — интерфейса сервера. Давайте
посмотрим, как организован интерфейс сервера
MAIL.ru, а именно его почтовый бокс для работы с
входящими и исходящими сообщениями (просмотр
видео «Интерфейс почтового бокса сервера MAIL.ru»).
Мастер п/о опрашивает учащихся по назначению
папок почтового бокса Mail.ru
Учащиеся отвечают на вопросы мастера п/о.
Мы узнали, как создавать свой электронный
почтовый ящик, и разобрались с веб-интерфейсом
сервера. Теперь надо научиться отправлять и
получать электронные письма. Но давайте сначала
выясним, что такое электронное письмо.
Электронное письмо — информация, переданная или
полученная пользователем
информационно-телекомуникационной сети. Но, как
говорил Самуил Яковлевич Маршак:
«Письмо само никуда не пойдет,
Но в ящик его опусти —
Оно пробежит, пролетит, проплывет
Тысячи верст пути».
Для отправки электронного письма
отправителю необходимо подключиться к Интернету
и доставить письмо на свой почтовый сервер,
который организует отправку письма по сети через
систему почтовых серверов интернета на сервер
получателя в его почтовый ящик. Адресат для
получения письма должен подключиться к
интернету и просмотреть почту на почтовом
сервере. Как же осуществляется процесс написания
и отправки электронного письма? Предлагаю вам
просмотреть видео по осуществлению данной
операции. Обратите внимание на экран (просмотр
видео «Создание и отправление электронного
письма»
).
В пакете документов лежит Задание № 3 с
алгоритмом отправки электронного письма. <Приложение5>
Дополните
предложения. Время на выполнение задания — 3 мин.
Учащиеся выполняют задание на рабочих местах.
Затем совместно с мастером п/о проверяют
правильность выполнения задания.
Как вы думаете, можно ли прикрепить к
основному электронному письму дополнительные
файлы? Какие файлы могут прикрепляться?
Учащиеся отвечают на вопрос
Как же прикрепить необходимый файл к
основному электронному письму? Обратите
внимание на экран (просмотр видео
«Прикрепление файлов к электронному письму»).
После просмотра видео учащаяся за центральным
ПК выполняет тренировочное упражнение по
созданию и отправлению электронного письма с
прикрепленным файлом. <Приложение6>
— (Каким же образом можно просмотреть
полученные электронные письма? Обратите
внимание на экран (просмотр видео «Просмотр
полученного электронного письма»).
После просмотра видео учащаяся за центральным
ПК выполняет тренировочное упражнение по
просмотру полученного электронного письма. <Приложение7>
Часто электронные письма, приходящие на
электронную почту бывают необоснованными и
содержат незатребованную корреспонденцию,
рекламу. Такая корреспонденция получила
название «спам», а человек, отправляющий такое
сообщение — «спамер». Спамеры используют
электронную почту для рассылки незапрошенных
рекламных сообщений, аналогично тому, как
раскидываются рекламные брошюры в обычные
постовые ящики. Но в отличие от существенной
стоимости бумажной рассылки, отправка большого
количества электронных сообщений практически
ничего не стоит отправителю. Это привело к
большому росту количества и размера рекламных
рассылок.По данным лаборатории Касперского, по
итогам 2009 г. доля спама составила 85,5% от общей
почтовой переписки. По тематике спама на первых
местах медикаменты — товары для здоровья, реклама
спамерских услуг. По источникам спама первые
места заняли такие страны, как Россия, США,
Бразилия. Для борьбы со спамом были разработаны
различные механизмы — черные списки
отправителей, контекстные фильтры и т.д.
Если на ваш электронный ящик пришло письмо со
спамом, на него нельзя отвечать ни в коем случае.
Любой ответ — вежливый или негативный отказ дает
спамеру подтверждение того, что адрес работает, а
его хозяин читает письма. Это вызовет новый поток
подобных писем от этого и других спамеров.
2.7. Закрепление нового материала
А сейчас давайте проверим, насколько хорошо
вы усвоили тему урока. Вам предлагается ответить
на вопросы Проверочного теста по теме «Работа с
электронной почтой» (Задание № 4). <Приложение8>
Приготовьте его. Время на выполнение задания — 3
мин. (учащиеся выполняют тест на рабочих местах)
Мастер п/о опрашивает учащихся по вопросам
Задания № 4.
2.8. Инструктаж по выполнению практической
работы
2.9. Допуск учащихся по безопасным условиям
труда
Мастер п/о:
Прежде чем приступить к работе на ПК,
необходимо проверить ваши знания по правилам
охраны труда при работе на ПК. Внимательно
просмотрите кадры на слайде и сформулируйте
правила.
Учащиеся формулирую основные правила по ТБ при
работе на ПК.
Молодцы! Приступаем к выполнению
практических заданий. Время на самостоятельную
работу 30 минут. Всем удачи! Время пошло.
3.Текущий инструктаж — 30 мин.
3.1 Практическая работа учащихся по работе с
электронной почтой
. <Приложение9>
(Учащиеся выполняют практическую работу).
3.2 Целевые обходы
Мастером п/о производятся обходы с целью
проверки организации учащимися рабочего места,
соблюдения ими правил охраны труда и правильной
последовательности выполнения практической
работы, наблюдение за рациональным
использованием учащимися рабочего времени.
3.3. Прием выполненных работ
Мастер п/о принимает выполненные работы.
4. Заключительный инструктаж — 15 мин.
4.1 Анализ мастером п/о выполненных работ
учащихся
Мастер п/о анализирует пункты Рейтинговой
системы знаний, умений и навыков учащихся:
Результаты самоконтроля, Организация рабочего
места, Практические задания (при анализе
практического задания № 2 мастер п/о
демонстрирует электронные письма с открытками
учащихся, которые были доставлены в почтовый
ящик первыми
), Безопасные условия труда
.
4.2 Подведение итогов урока, выявление
лучших учащихся
Итак, общее количество баллов, которые вы
заработали на уроке: (Мастер п/о называет
количество баллов учащихся)
У кого же на сегодняшний день самый высокий
рейтинг?
Учащиеся называют имя учащегося, у которого
больше всех баллов.
Из итоговой таблицы видно, что наибольшее
количество баллов набрал ________. Он будет
востребован на рынке труда.
Оценки за урок: (Мастер называет полученные
учащимися оценки за урок)
Те, кто получили оценку «5». Молодцы! Вы
награждаетесь лазерными дисками.
Учащиеся, получившие за работу на уроке «4»,
так же награждаются гибкими магнитными дисками
(дискетами).
4.3. Домашнее задание
Сегодня каждый из вас заканчивает урок с
определенным настроением. Какое оно у вас я не
знаю, а могу лишь догадываться. Обычно общаясь с
кем — то лично, наши эмоции проявляются через
смех, выражение лица, интонации голоса, позу и т.д.
Но для того чтобы передать эмоциональное
настроение при работе на компьютере используют
смайлики (от англ. smiley — улыбаться). Смайлик — это
картинка, составленная из букв и специальных
знаков, которая выражает какое-то чувство или
настроение. В повсеместный оборот их ввел в 1979
году Кевин Маккензи, журналист.
Большинство из смайликов — это изображение
глаз или маленьких рожиц. Чтобы рассмотреть эти
рожицы, нужно повернуть голову набок
— улыбающийся
:-I — задумчивый
: — 0 — удивленный
: -D — радостно смеющийся.
Я предлагаю вам оценить себя и свою работу на
уроке, используя смайлики.
Поднимите смайлики в зависимости от того, как
вы оцениваете свой успех на уроке:
: -) — те, кто считает, что хорошо понял тему и
поработал на уроке.
: — ? — те, кто считает, что недостаточно хорошо
понял тему, поработал на уроке.
: — (- те, кто считает, что ему еще много нужно
работать над данной темой.
Учащиеся поднимают картинки с изображением
смайликов.
Урок цели достиг. Благодарю вас за урок!
Спасибо!
Список литературы
- Иллюстрированный энциклопедический словарь.-
Пред.ред. коллегии А.М. Прохоров.-М.: Научное
издательство «Большая Российская
энциклопедия», 2000. -1038с. - Киселёв С. В. Оператор ЭВМ: учебник для нач. проф.
образования. — М.:Издательский центр
«Академия», 2006. — 352 с. - Колесниченко О.В., Аппаратные средства PC. — 5
изд., перераб. и доп. -СПб.: — БХВ Петербург, 2004. —
1159 с.:ил. - Ляхович В.Ф. Основы информатики.-Ростов —
н/Д:Феникс, 2004.-704с. - Михеева Е.В.Практикум по информатике: Учеб.
Пособие для сред. Проф. Образования. — М.:
Издательский центр «Академия», 204. — 192 с. - Угринович Н.Д. Информатика и информационные
технологии. Учебник для 10-11 классов / Н.Д.
Угринович. — М.:БИНОМ. Лаборатория знаний, 2006. —
511с.:ил. - Информатика. Задачник — практикум в 2 т. Учебное
пособие для средней школы / Под ред. И.Г. Семакина,
Е.К. Хеннера. — М.: БИНОМ, Лаборатория знаний, 2005. - Видеоинструктаж. Профессиональная работа на ПК.
(С)ЭКОНАВТ. Москва.
Интернет-ресурсы
Руководство по работе с электронной почтой РУП «БЕЛТОРГИНФОСЕРВИС»
Разработал: Шваяков А. А. e-mail: [email protected]
|
Работа с электронной почтой……………………………………………………………………………………………………………………. |
|
|
Введение…………………………………………………………………………………………………………………………………………….. |
|
|
Электронная почта………………………………………………………………………………………………………………………………. |
|
|
Возможности электронной почты………………………………………………………………………………………………………… |
|
|
Как работает почта……………………………………………………………………………………………………………………………… |
|
|
Адрес электронной почты…………………………………………………………………………………………………………………… |
|
|
Почтовые программы………………………………………………………………………………………………………………………….. |
|
|
Web-почта…………………………………………………………………………………………………………………………………………… |
|
|
Работа с программой электронной почты…………………………………………………………………………………………………. |
|
|
Чтение сообщений электронной почты………………………………………………………………………………………………… |
|
|
Составление письма……………………………………………………………………………………………………………………………. |
|
|
Вложения……………………………………………………………………………………………………………………………………….. |
|
|
Отправка вложения из почтовой программы:………………………………………………………………………………… |
|
|
Архивирование вложений…………………………………………………………………………………………………………….. |
|
|
Отправка вложений из других программ:………………………………………………………………………………………. |
|
|
Ответ на сообщение электронной почты……………………………………………………………………………………………. |
|
|
Этика деловой e-mail-переписки………………………………………………………………………………………………………… |
|
|
Спам………………………………………………………………………………………………………………………………………………………. |
|
|
Что такое spam (спам)?………………………………………………………………………………………………………………………. |
|
|
Как избежать спамерских рассылок?…………………………………………………………………………………………….. |
|
|
Опасности электронной почты……………………………………………………………………………………………………………….. |
|
|
Уменьшение риска при работе с документами Microsoft Office ………………………………………………….. |
|
|
Безопасность IRC и ICQ ……………………………………………………………………………………………………………. |
|
|
Прочая информация для пользователя……………………………………………………………………………………………………. |
|
|
Частые вопросы и ответы……………………………………………………………………………………………………………………….. |
|
|
Настройка почтового клиента Mozilla Thunderbird………………………………………………………………………………….. |
|
|
Требования к компьютеру………………………………………………………………………………………………………………….. |
|
|
Создание учетной записи…………………………………………………………………………………………………………………… |
|
|
Персональные данные……………………………………………………………………………………………………………………….. |
|
|
Параметры получения почты. …………………………………………………………………………………………………………… |
|
|
Дополнительные настройки……………………………………………………………………………………………………………………. |
|
|
Настройка сервера IMAP…………………………………………………………………………………………………………………… |
|
|
Настройка сервера POP3……………………………………………………………………………………………………………………. |
|
|
Параметры сервера отправки почты…………………………………………………………………………………………………… |
|
|
Настройка общей адресной книги……………………………………………………………………………………………………… |
Работа с электронной почтой
Введение.
Электронная почта, E-mail. Что это такое, каким образом ее можно использовать, как разобраться в адресах E-mail?
Что такое почта — мы знаем. Это традиционные средства связи, позволяющие обмениваться информацией, по крайней мере, двум абонентам.
Для того, чтобы этот обмен состоялся, необходимо написать послание и, указав адрес, опустить в почтовый ящик, откуда письмо неминуемо попадет на почтовый узел. Если указанный адрес соответствует общепринятым стандартам, то через некоторое время почтальон положит его в почтовый ящик адресата. Далее абонент вскроет послание, и — обмен информацией состоялся.
Два вида связи — почтовая и телефонная — стали для нас традиционными, и мы уже хорошо знаем их достоинства и недостатки. А что же такое электронная почта? Электронная почта — обмен почтовыми сообщениями с любым абонентом сети Internet. Существует возможность отправки как текстовых, так и двоичных файлов – программ и любых других данных.
Электронная почта во многом похожа на обычную почту. С ее помощью письмо — текст, снабженный стандартным заголовком (конвертом) — доставляется по указанному адресу, который определяет местонахождение машины и имя адресата, и помещается в файл, называемый почтовым ящиком адресата, с тем, чтобы адресат мог его достать и прочесть в удобное время. При этом между разными почтовыми программами существует соглашение о том, как писать адрес, чтобы все его понимали.
●
электронная почта оказалась во многом удобнее обычной, «бумажной». Не говоря уже о том, что Вам не приходится вставать
из-за компьютера и идти до почтового ящика, чтобы получить или отправить письмо;
●
электронной почтой сообщение в большинстве случаев доставляется гораздо быстрее, чем обычной;
●
стоит это дешевле;
●
для отправки письма нескольким адресатам не нужно печатать его во многих экземплярах, достаточно однажды ввести текст в компьютер;
●
поскольку текст уже находится в машине;
●
удобнее хранить большое количество писем в файле на диске, чем в ящике стола; в файле легче и искать;
●
и, наконец, экономится бумага.
Надежность электронной почты сильно зависит от того, какие используются почтовые программы, насколько удалены друг от друга отправитель и адресат письма, и особенно от того, в одной они сети, или в разных сетях. В сегодняшних условиях, пожалуй, лучше полагаться на электронную почту, чем на простую. Если письмо все-таки потерялось, Вы об этом сможете узнать достаточно скоро и послать новое. Хотя электронная почта может рассматриваться как частный случай передачи файлов, она имеет ряд особенностей, не привычных для стандартных процедур пересылки файлов. Во-первых, отправитель и получатель почти всегда люди, а не машины. Это означает, что система электронной почты состоит из двух различных, но тесно взаимосвязанных частей: одна обеспечивает взаимодействие с человеком (например, составление, редактирование, прочтение сообщений), другая – передачу сообщений (например, рассылка по спискам, обеспечение передачи).
Другое различие между электронной почтой и средствами передачи файлов общего назначения состоит в том, что почтовые послания представляют собой четко структурированный документ. Во многих системах каждое послание сопровождается большим количеством дополнительных полей. Они включают в себя имя и адрес отправителя, имя и адрес получателя, дату и время отправки письма, перечень людей, которым направлена копия письма, уровень значимости, степень секретности и многое другое.
Электронная почта
Для того чтобы иметь возможность обмениваться письмами по электронной почте, пользователь должен стать клиентом одной из компьютерных сетей. Также как и в телефонных сетях, клиенты компьютерных сетей называются абонентами.
Для каждого абонента на одной из сетевых почтовых служб выделяется электронный почтовый ящик. Доступ к почтовому ящику осуществляется по адресу и паролю, который сообщается абоненту. Пароль известен только абоненту и почтовой службе. Став абонентом почтовой службы и получив адрес своего почтового ящика, пользователь может сообщить его друзьям, знакомым. Каждый абонент электронной почты может через свой компьютер послать письмо любому другому абоненту указав в послании его почтовый адрес.
Все письма, поступающие на некоторый почтовый адрес, записываются в соответствующий почтовый ящик почтовой службы. Сетевой компьютер, содержащий почтовые ящики абонентов носит название — «почтовый сервер» или почтовая служба. Почтовая служба может состоять из множества серверов.
Возможности электронной почты
●
прием и отправка электронных текстовых сообщений;
●
обмен сообщениями с прикрепленными файлами;
●
возможность использования элементов эстетического оформления сообщений;
●
возможность приема и отправки сообщений с несколькими адресами и списками получателей;
●
противодействие нежелательным почтовым рассылкам;
●
организация хранения и автоматического упорядочивания получаемой корреспонденции;
●
средства групповой работы и координации действий, календарное планирование;
●
адресная книга и возможность поиска в Интернет нужных адресов электронной почты.
Как работает почта
Каждое письмо, чтобы оно могло попасть к адресату, должно быть снабжено адресом электронной почты. Рассмотрим конкретный пример. Пусть некоторый владелец электронного ящика с адресом [email protected] на почтовом сервере abc.ru пишет письмо владельцу почтового ящика с адресом [email protected] на сервере def.com.
Для того чтобы подготовить письмо, он запускает почтовую программу, создает текст сообщения и в графе «Кому» указывает адрес получателя [email protected] Если отправитель не имеет постоянного подключения к Интернету, то после нажатия кнопки «Отправить» он устанавливает сеанс связи с интернетом и начинает получать накопившуюся почту и отправлять подготовленные письма. Порядок отправления почты зависит от текущих настроек почтовой программы. Обычно письма складываются в определенную папку и отправляются другой командой после установки связи с интернетом.
Адрес электронной почты.
Почтовый электронный адрес может иметь разные форматы. Наиболее широко распространена система формирования адреса DNS (Domain Name System), применяемая в сети Internet.
С точки зрения логики, для того чтобы адрес был информативным, необходимо, чтобы в нем присутствовали:
●
идентификатор абонента (по аналогии — строка КОМУ: на почтовом конверте);
●
почтовые координаты, определяющие его местонахождение (по аналогии — дом, улица, город,
страна на почтовом конверте).
Почтовый электронный адрес имеет все эти составляющие. Для того, чтобы отделить идентификатор абонента от его почтовых координат, используется значок @
.
Почтовый электронный адрес в формате Internet может иметь вид: [email protected]
В рассматриваемом примере melnic
— идентификатор абонента, составляемый, как правило, из фамилии и (или) начальных букв его фамилии, имени, отчества.
То, что стоит справа от знака @
, называется именем домена и однозначно описывает местонахождение абонента.
Термин “Домен
” определяет некую группу компьютеров имеющих общее наименование – имя доменаmintorg.gov.by
.
Составные части имени домена разделяются точками. Последовательность чтения имени домена справа налево. Самая правая часть домена, как правило, обозначает код страны адресата — это домен верхнего уровня. Код страны утвержден международным стандартом ISO. В нашем случае, by
— код Республики Беларусь. Часть имениgov
– определяет принадлежность к государственным учреждениям (government). Часть имениmintorg
– определяет имя организации.
Этот рисунок иллюстрирует понятие адреса электронной почты. Некий пользователь может иметь адрес на сервере в США, например [email protected]
, и на сервере в Москве — [email protected]
Электронный адрес связан не с географическим положением локального компьютера, получателя почты, а с сервером, на котором зарегистрирован его почтовый ящик.
И из каждого ящика такой пользователь может получать письма на свой домашний компьютер, копируя данные и с сервера в Нью-Йорке, и с сервера в Москве, установив переадресацию с одного e-mail на другой. При этом он может слать почту самому себе.
Почтовые программы
Для работы с почтой необходима программа — почтовый клиент. Основные функции почтовых клиентов — это прием сообщений, обеспечение их просмотра, сортировка сообщений, автоматизация создания ответных сообщений и поддержка адресной книги.
Для работы с почтой есть большое количество разнообразных программ. Если Вы используете Windows, то обычно в Вашей системе уже имеется программа электронной почты Outlook Express.
Но к сожалению Outlook Express содержит слишком много уязвимостей, подвергает вашу систему опасности заражения вредоносными программами и имеет ограниченные возможности.
В качестве почтовой программы рекомендуется использовать Mozilla Thunderbird. Это одна из лучших программ электронной почты. Она быстро развивается, имеет много дополнительных модулей для расширения функций, распространяется свободно и бесплатно.
Программы электронной почты очень похожи и освоив одну из них Вы не будете испытывать проблем в дальнейшем.
Вы видите на рисунке две разных программы, но, согласитесь, отличия не особенно заметны.
Web-почта
Web-почта — это почта с Web-интерфейсом. Для доступа к такой почте достаточно иметь доступ в Интернет. Можно даже не иметь на своем компьютере почтовых программ. Достаточно и обыкновенного браузера. Я использую программу браузер Mozilla Firefox, Вы можете использовать ее, или, если захотите, любую другую программу, например, Opera или Internet Explorer.
Web-почта предоставляет все типичные функции электронной почты. На Web-страничке пользователю предлагается ввести имя и пароль, после чего он видит свои письма и работает с ними, почти как у себя на компьютере.
Основными плюсами Web-почты являются доступность с любого компьютера, имеющего выход в Интернет, универсальность адреса, не зависящего от места работы.
Могут быть некоторые функциональные ограничения и неудобства, однако может быть и наоборот.
Например, программа Web-почты «Horde», которую мы используем, имеет в своем составе не только средства почтового обмена, но и контроль настроек антиспама, средства ведения черных и белых списков, органайзер, групповой календарь, контроль исполнения заданий и прочие средства организации групповой работы.
Часто почтовые службы строят с возможностью доступа через Web-почту.
Mail.ru, Hotbox.ru, Yahoo.com, Hotmail.com, Tut.by, mail.yandex.ru – это примеры популярных служб Webпочты.


















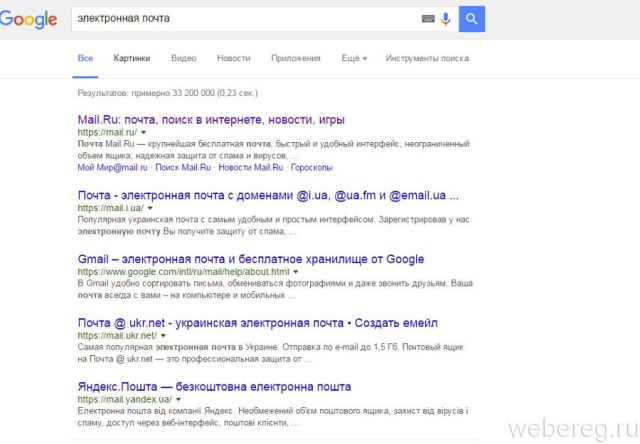
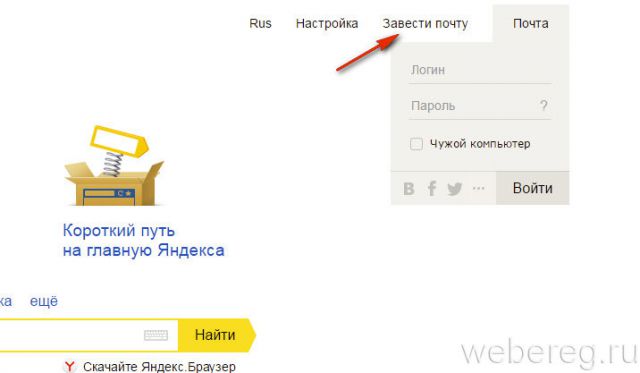
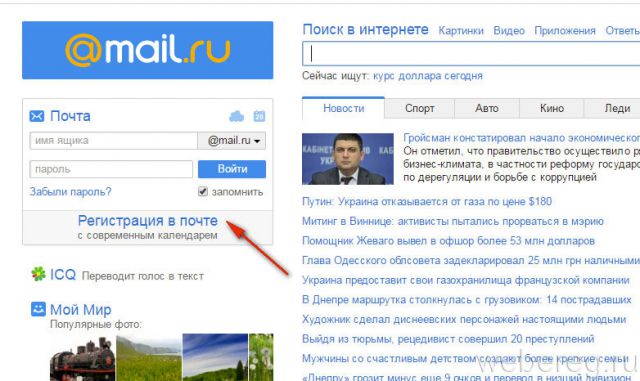
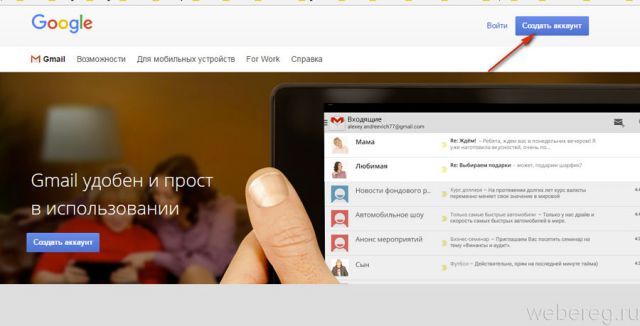
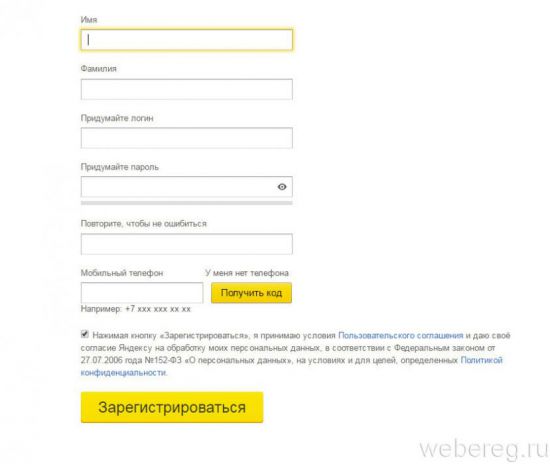
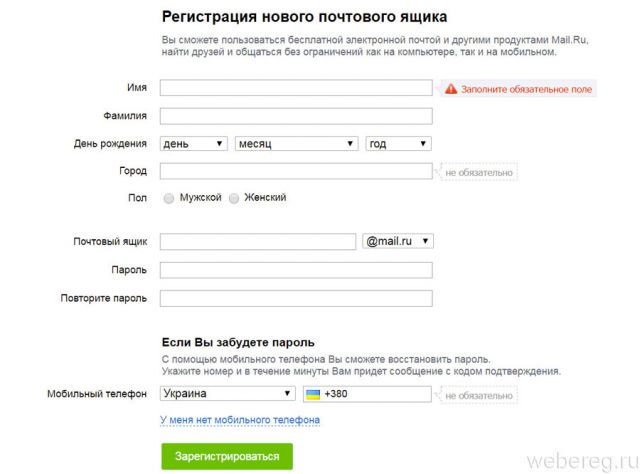
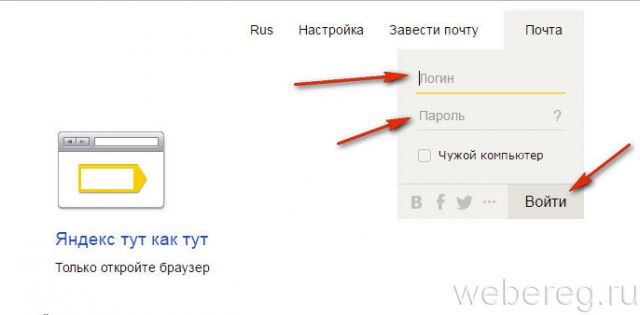
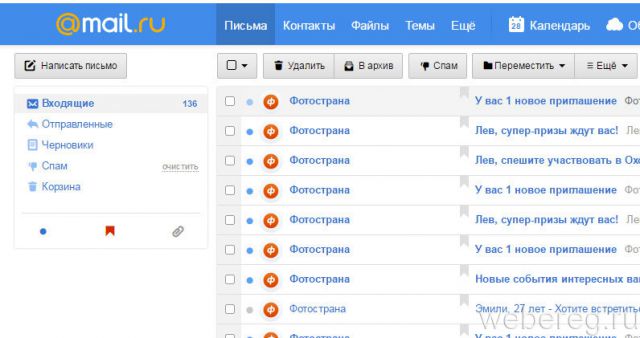
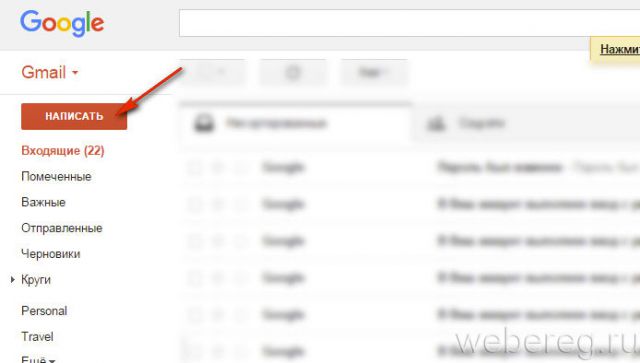
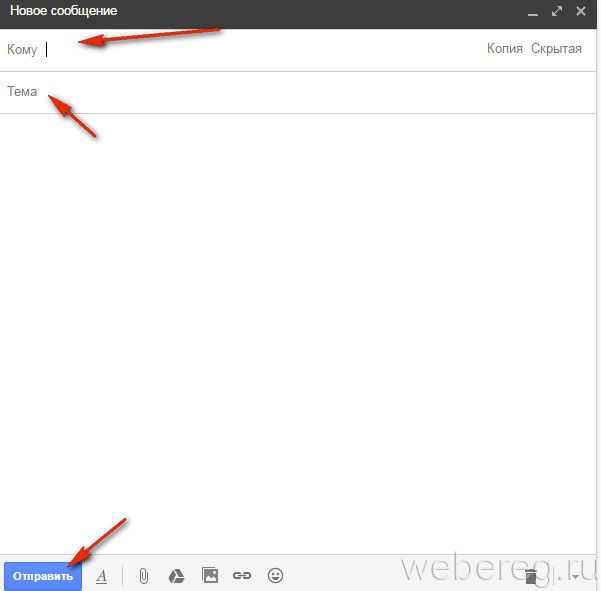
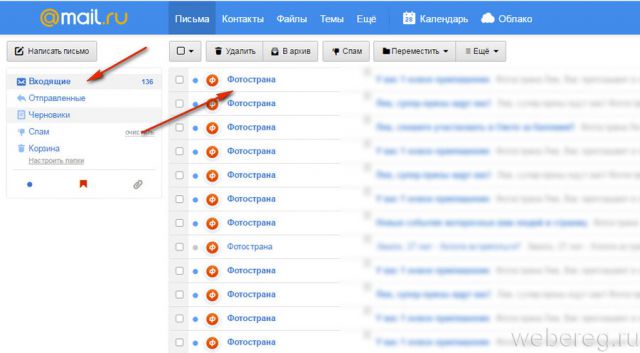
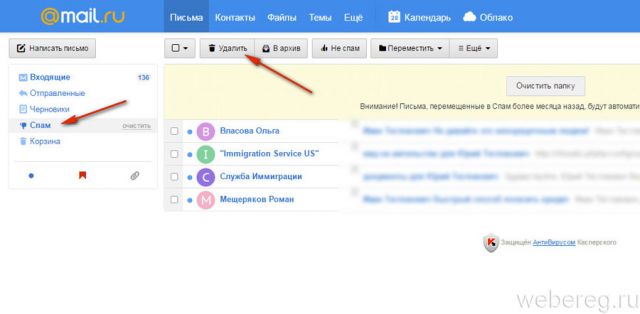
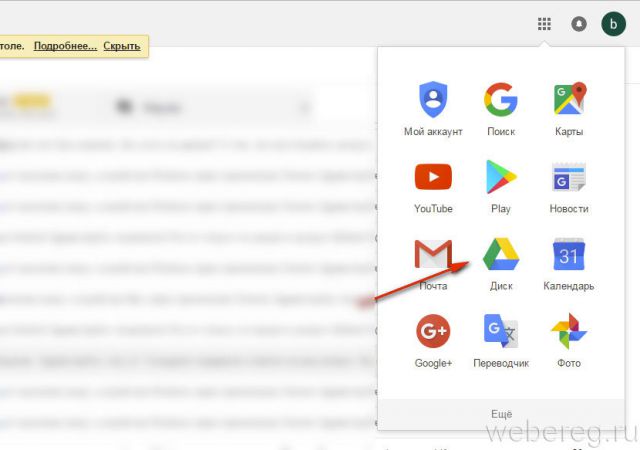
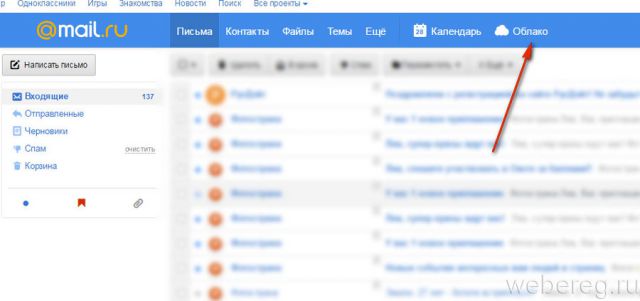


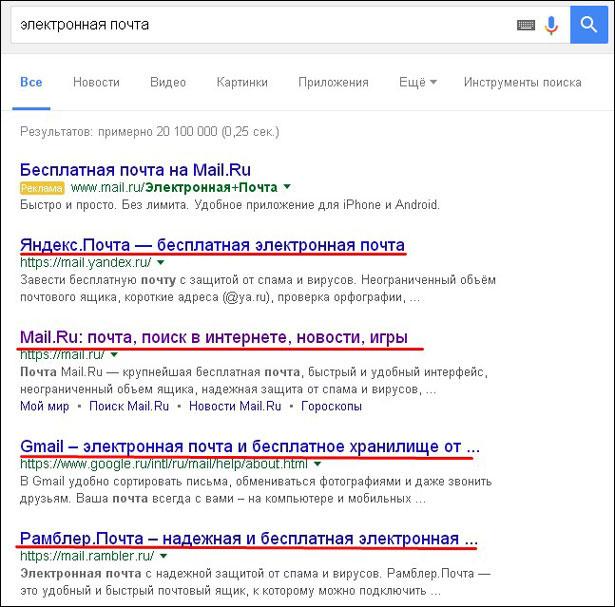
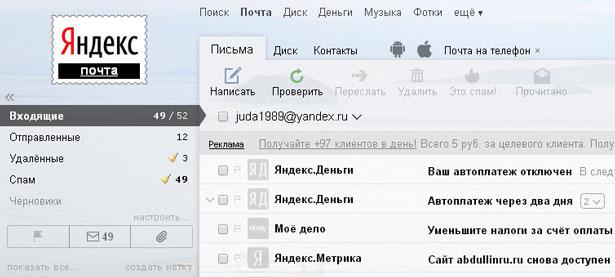
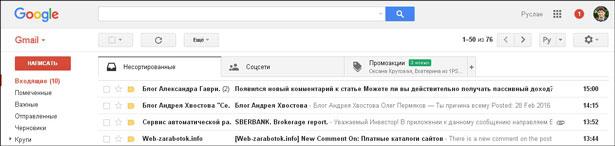
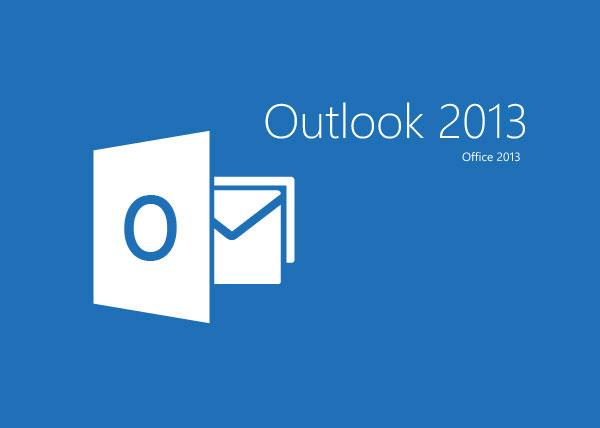




















































 — улыбающийся
— улыбающийся 


