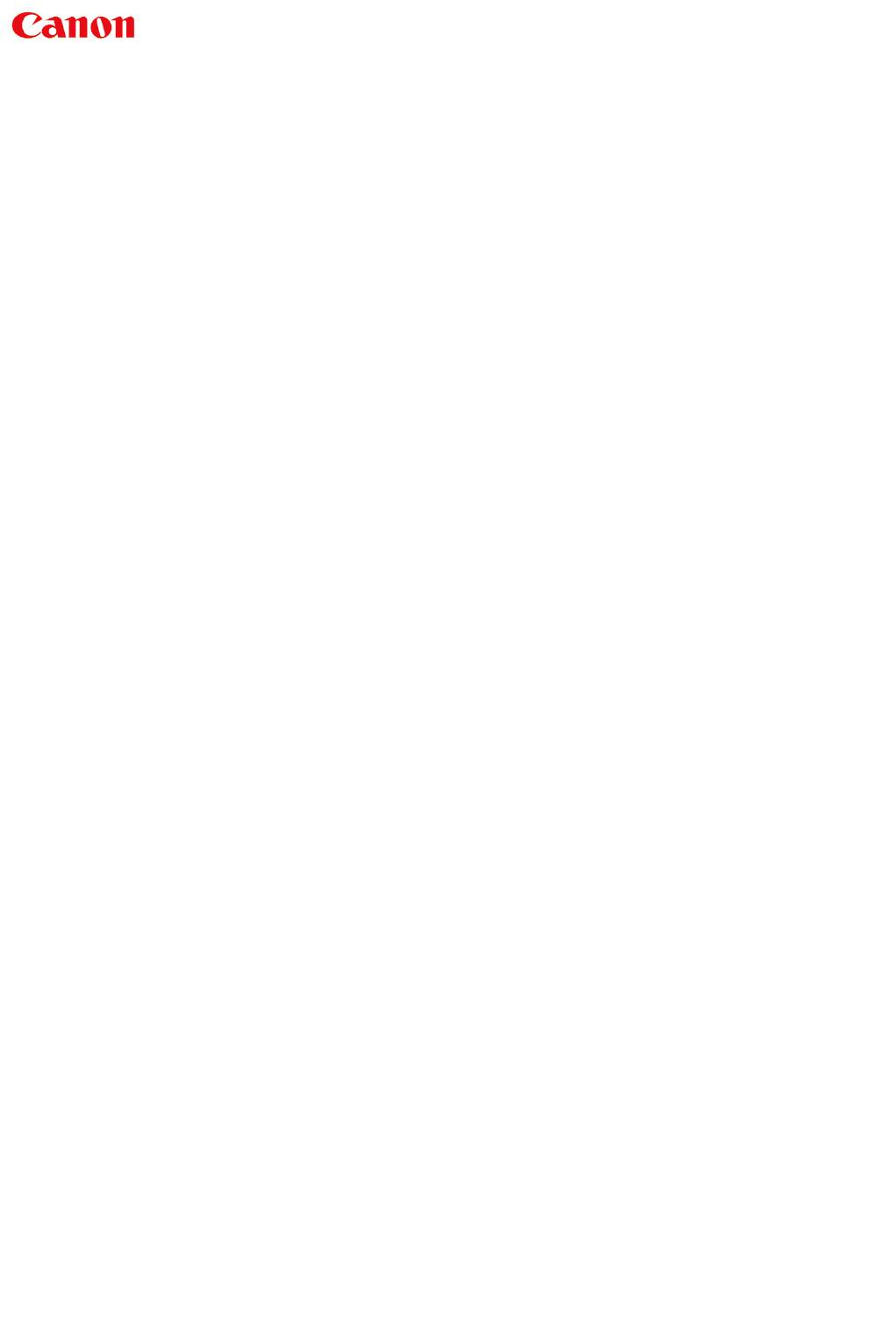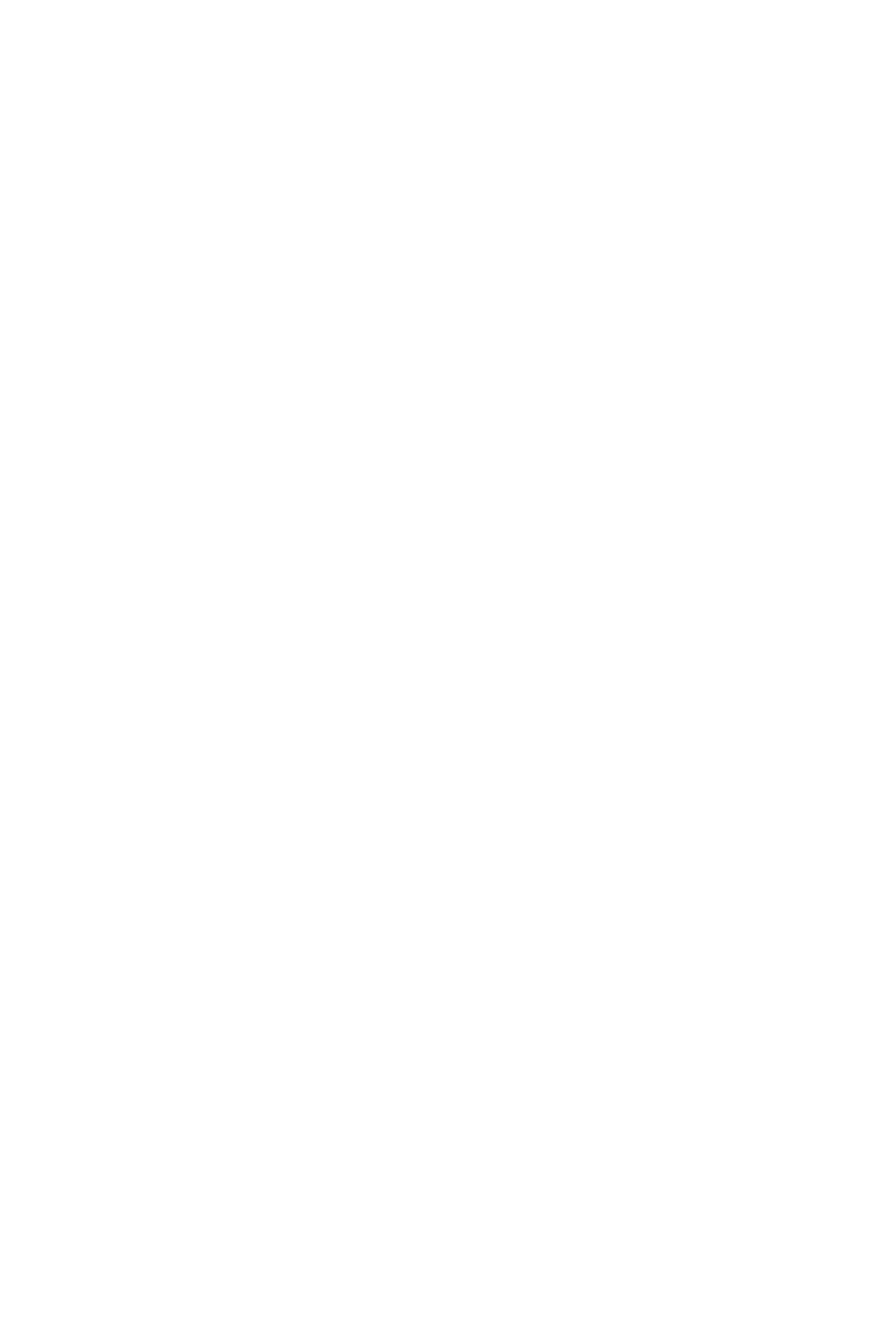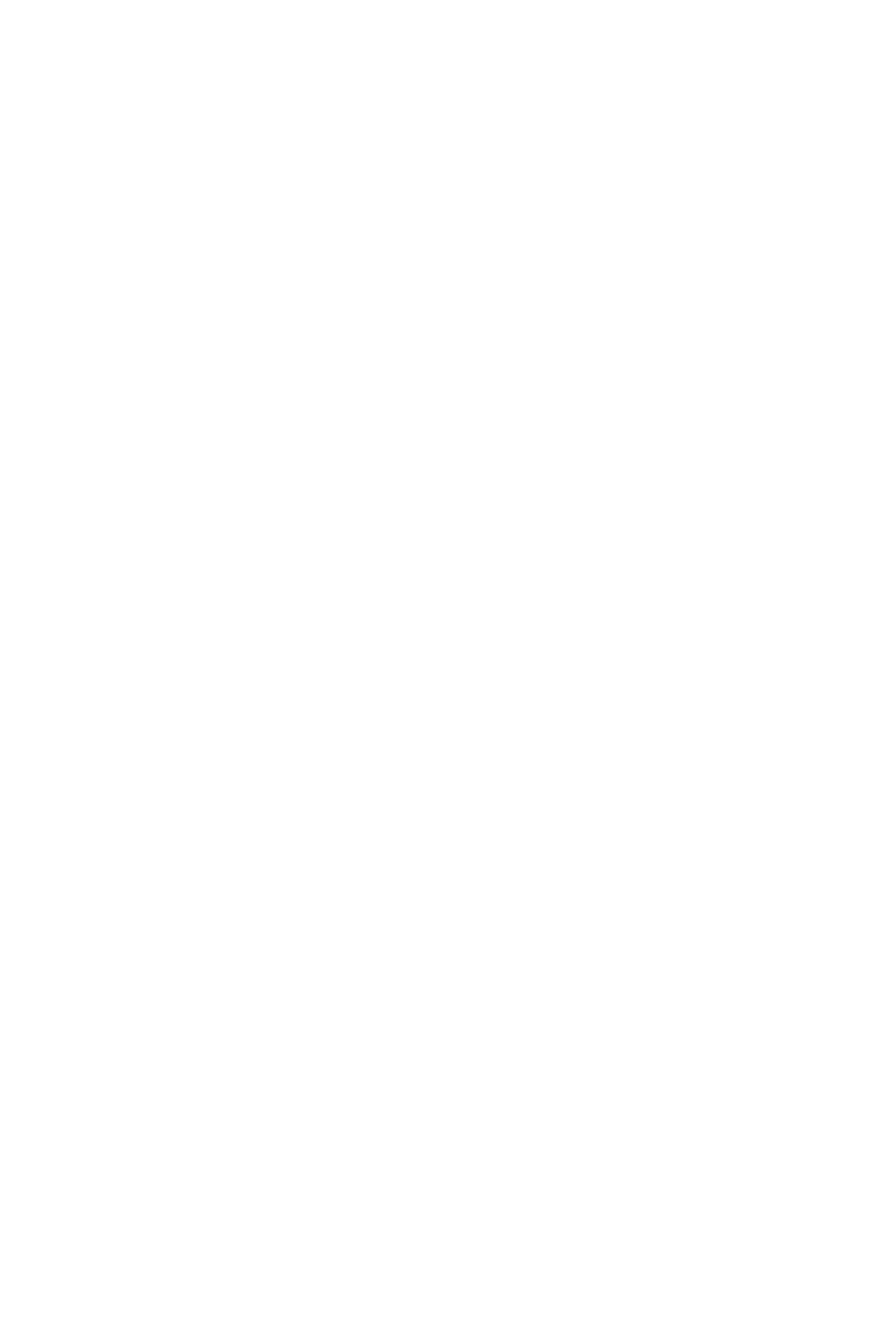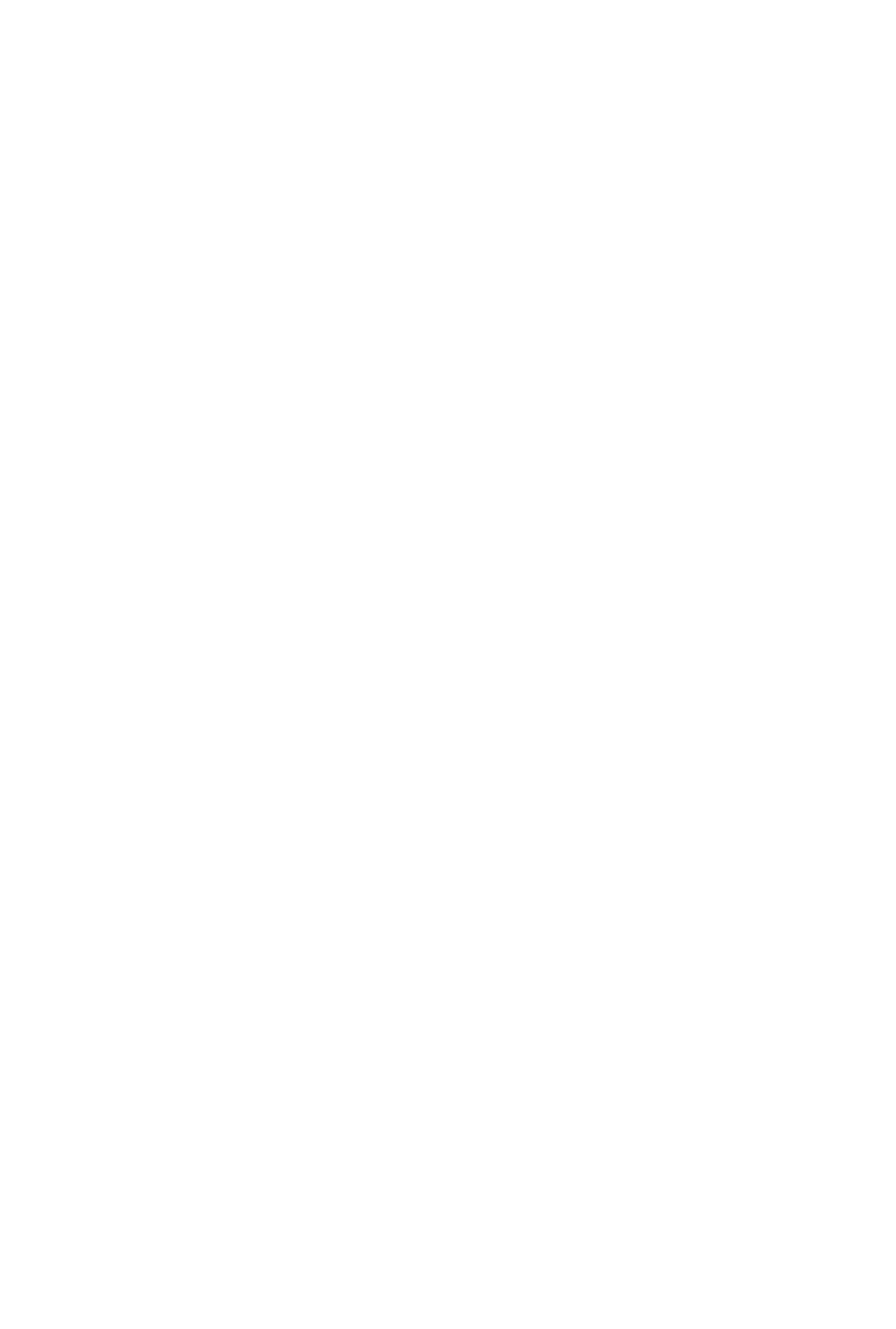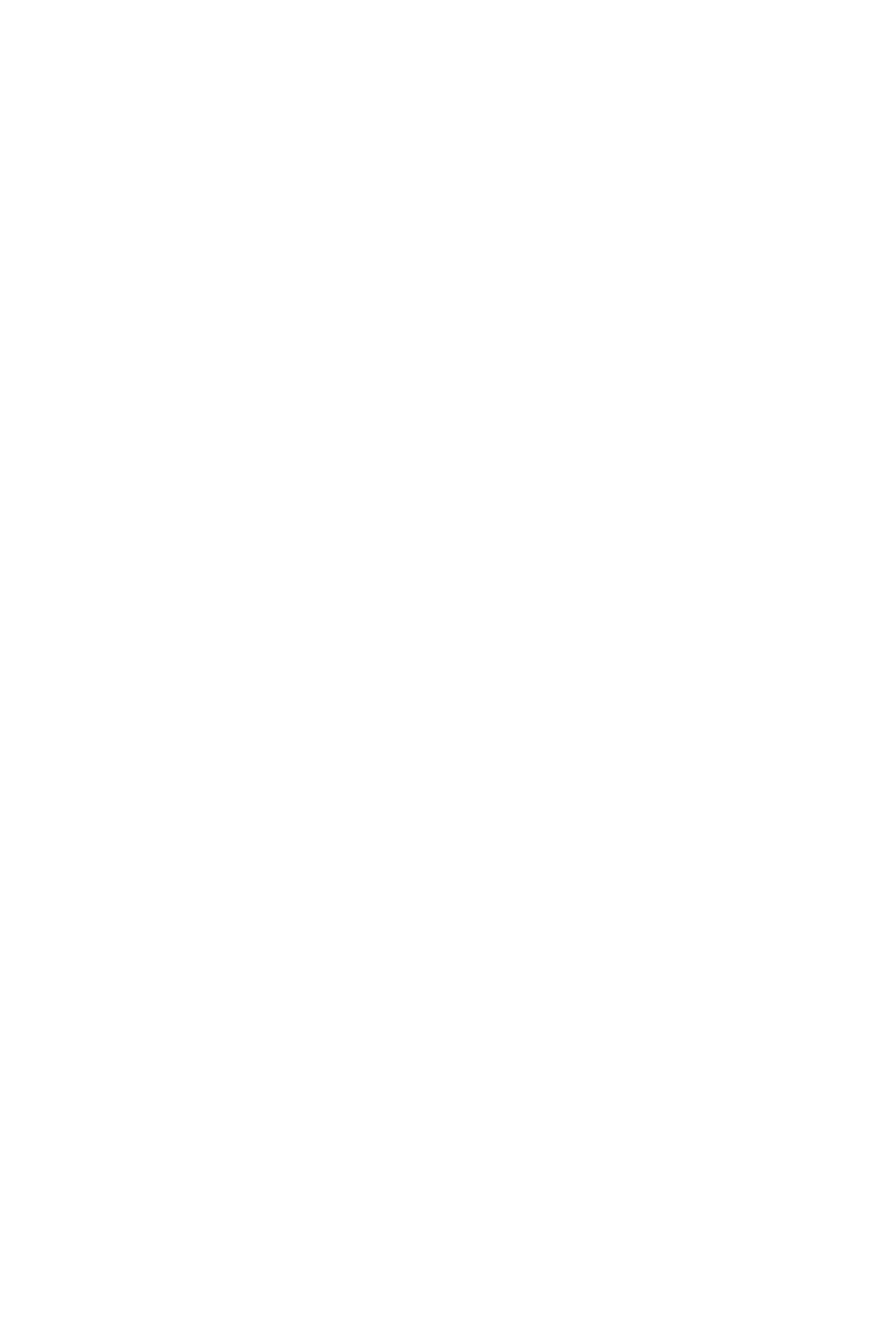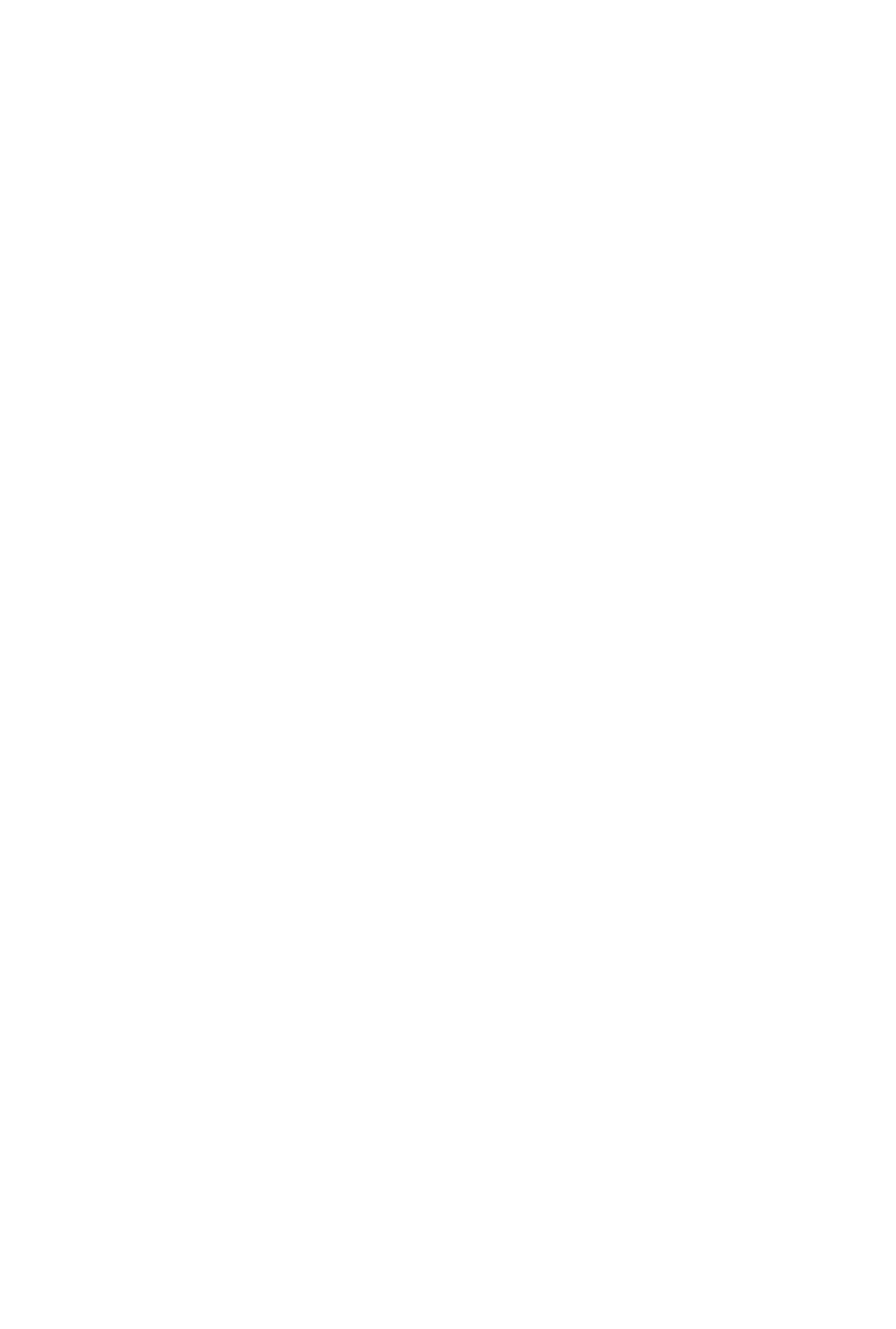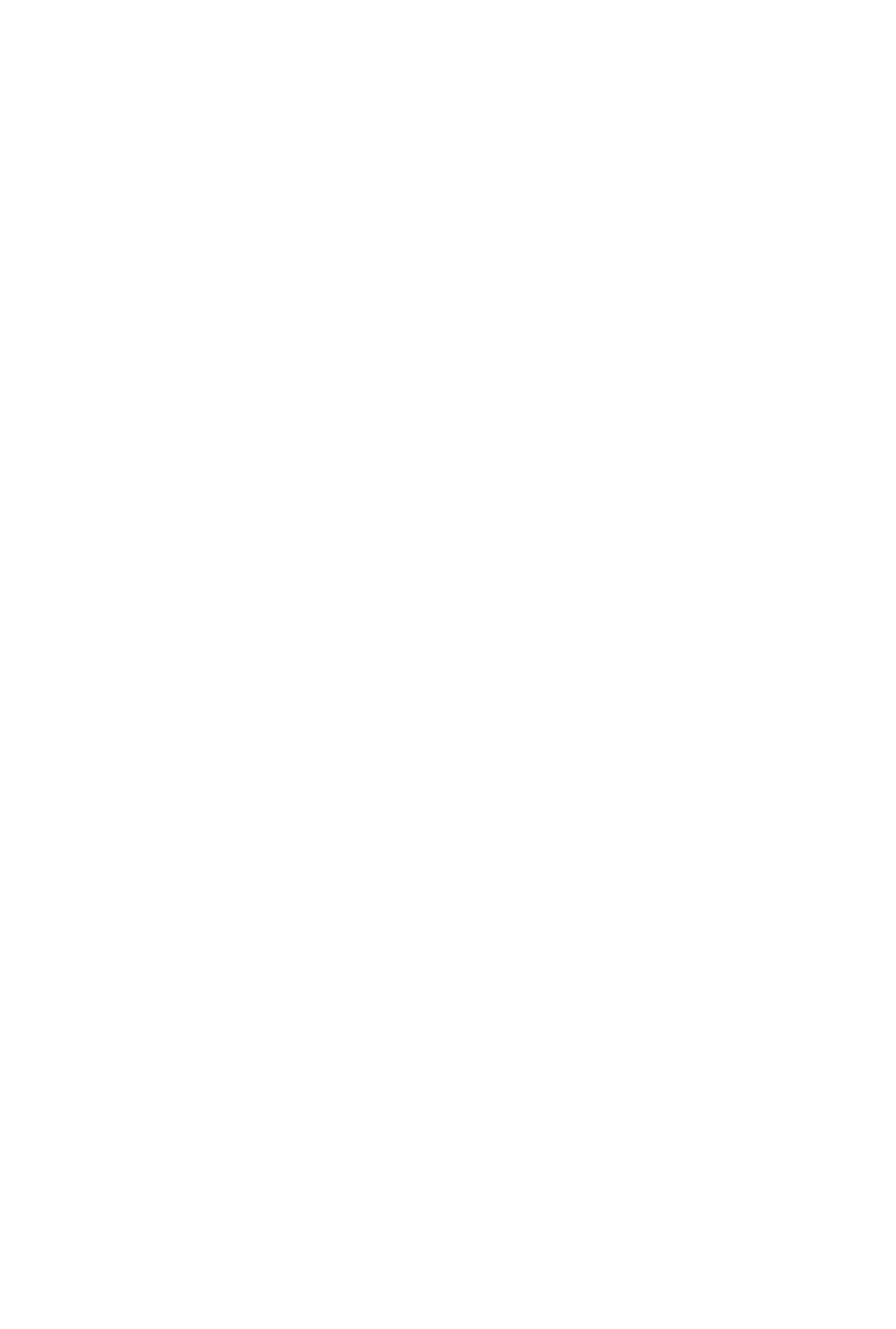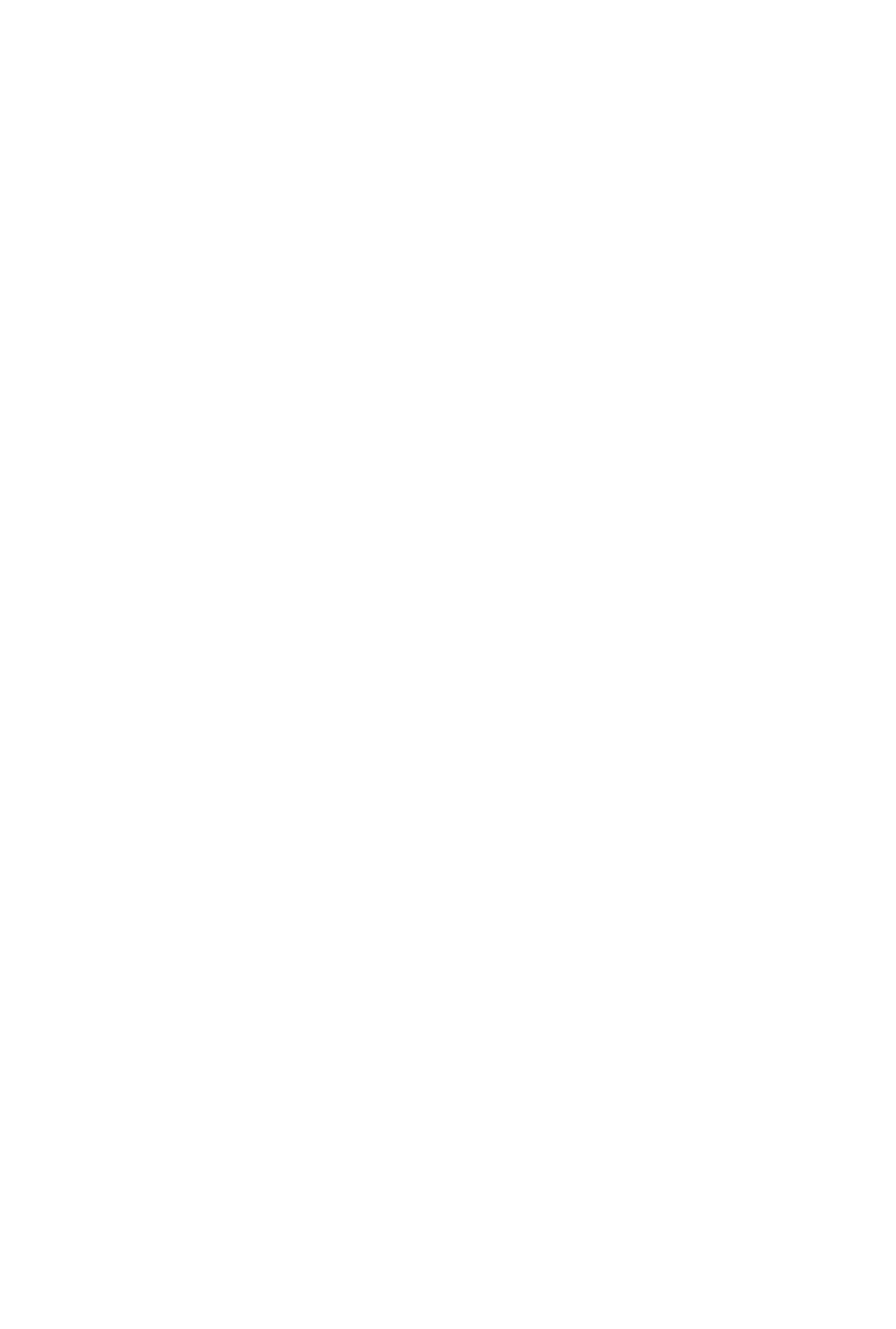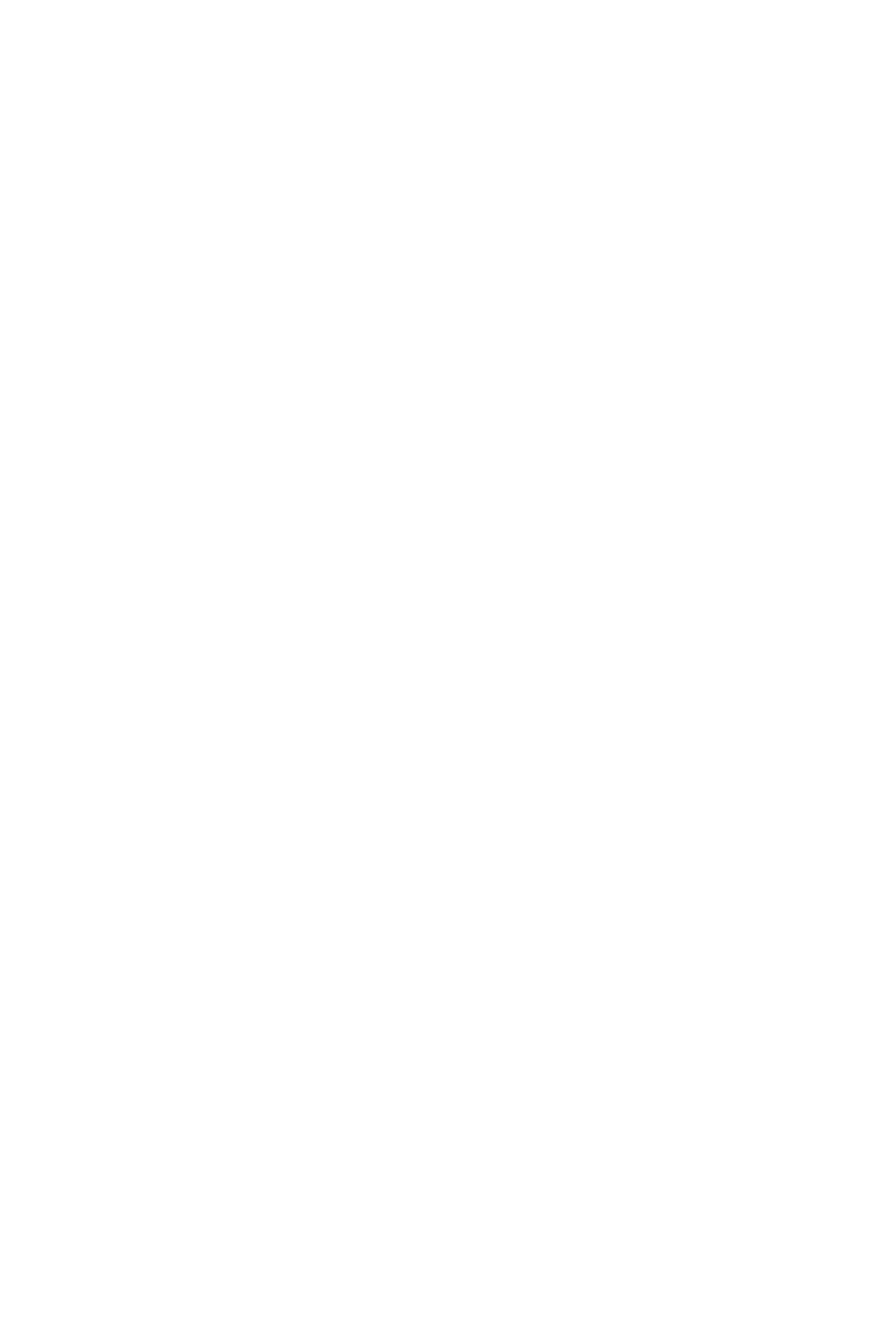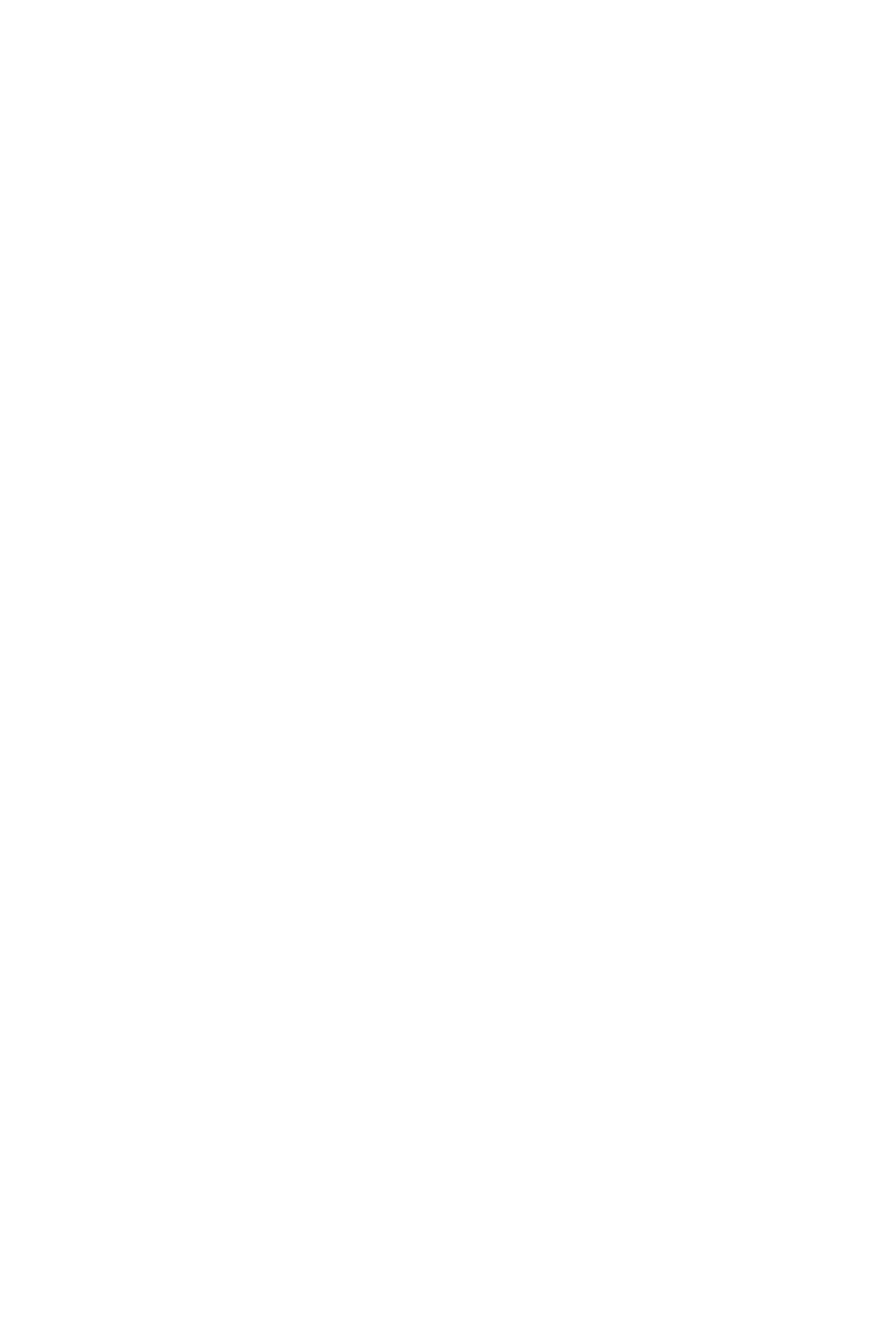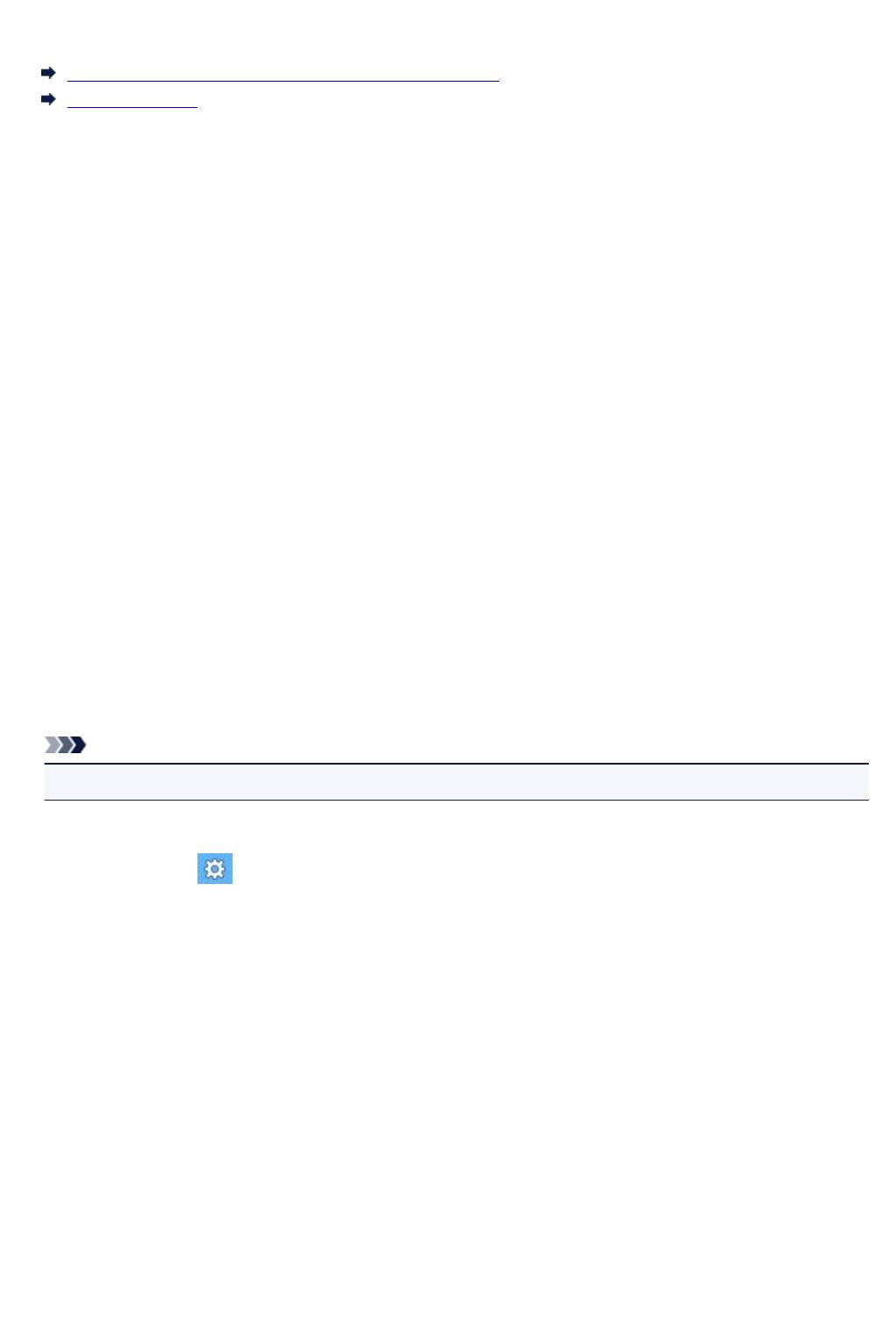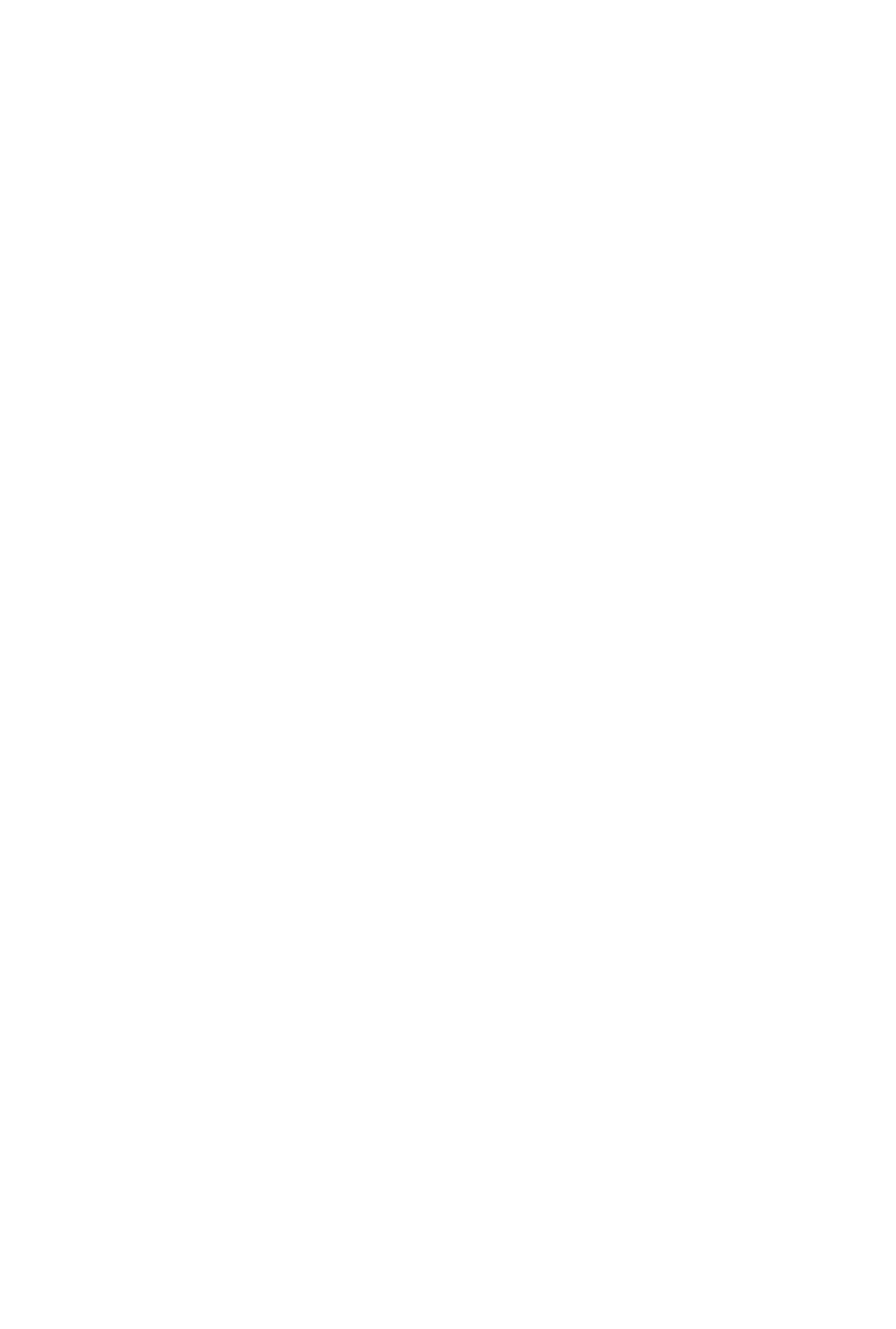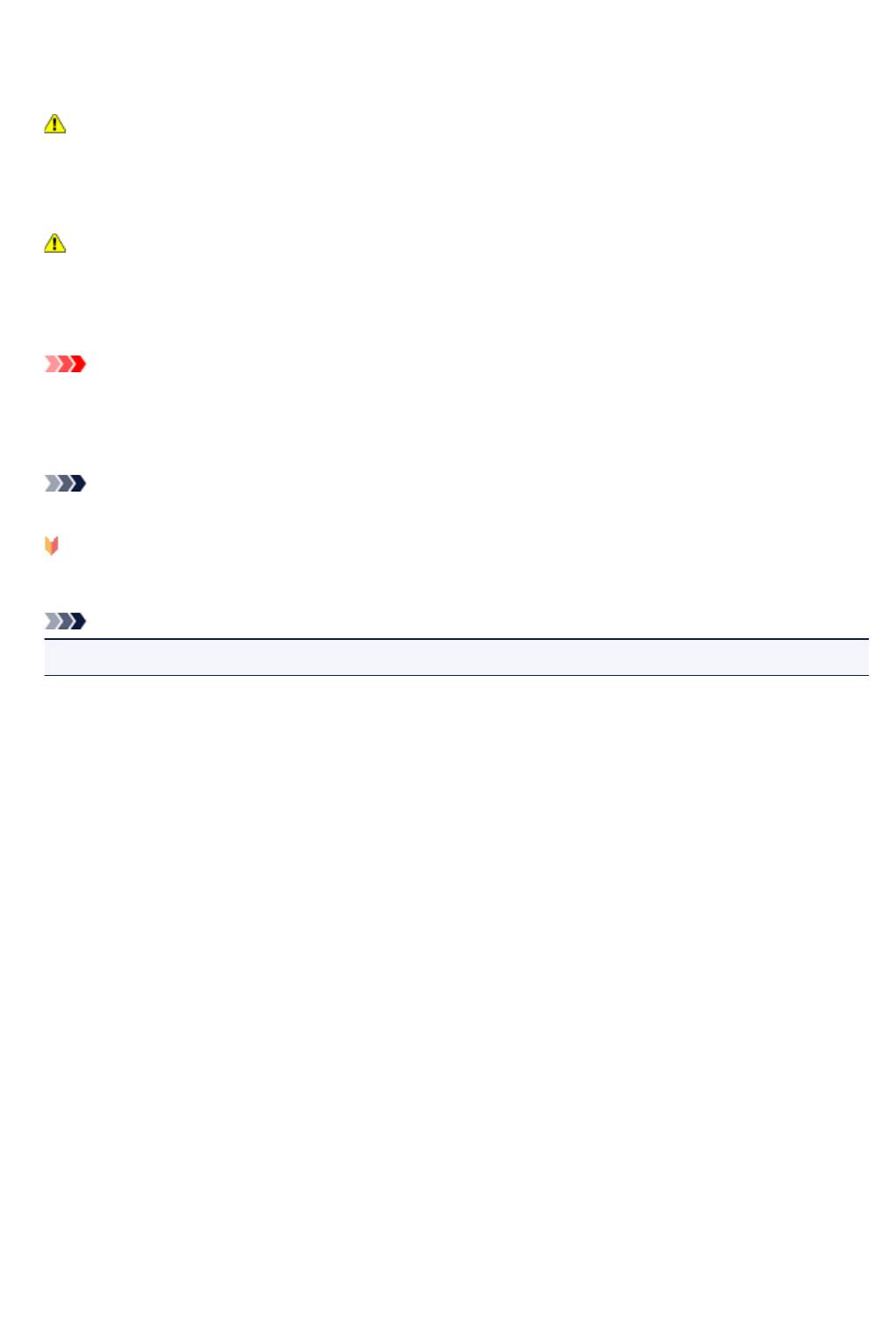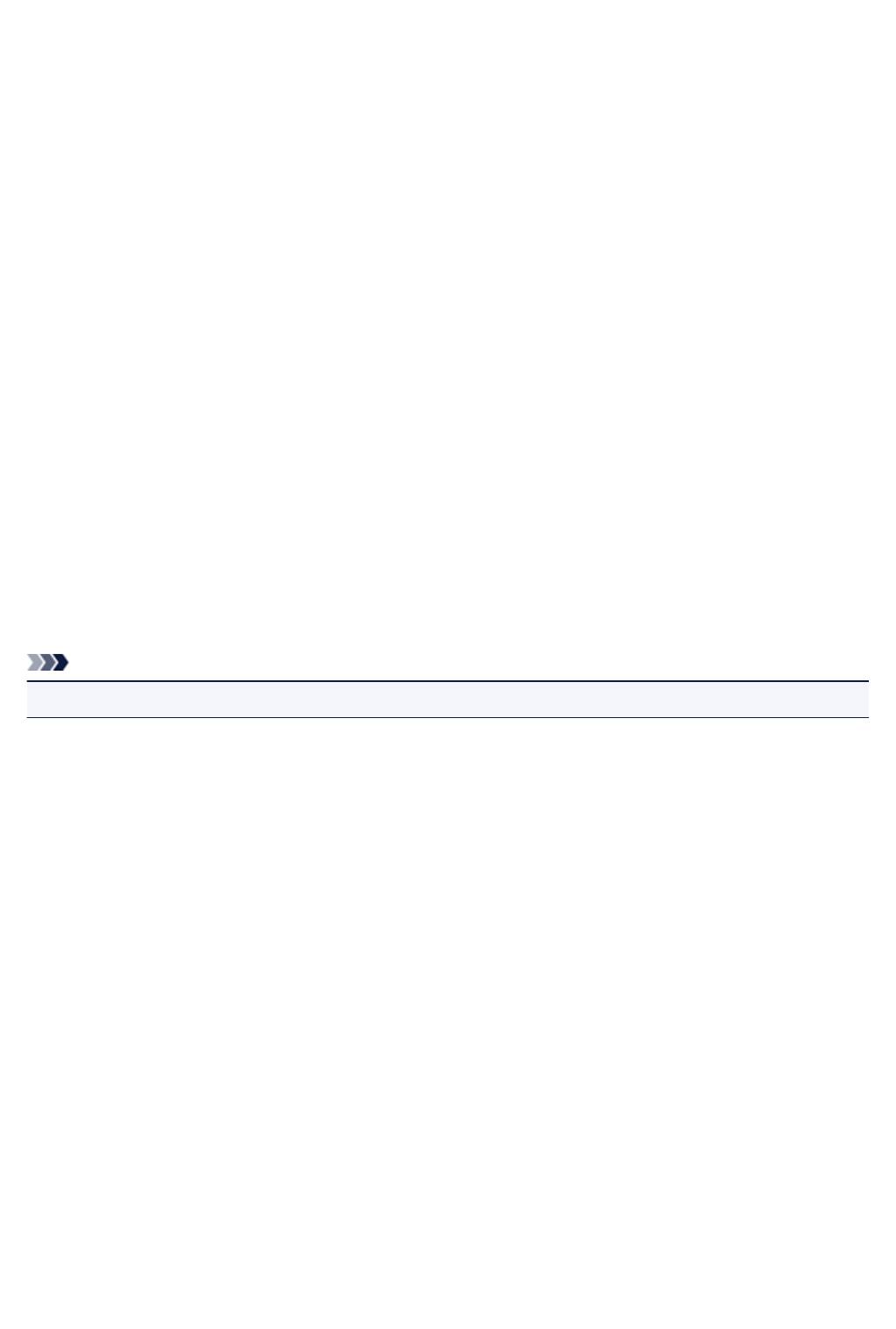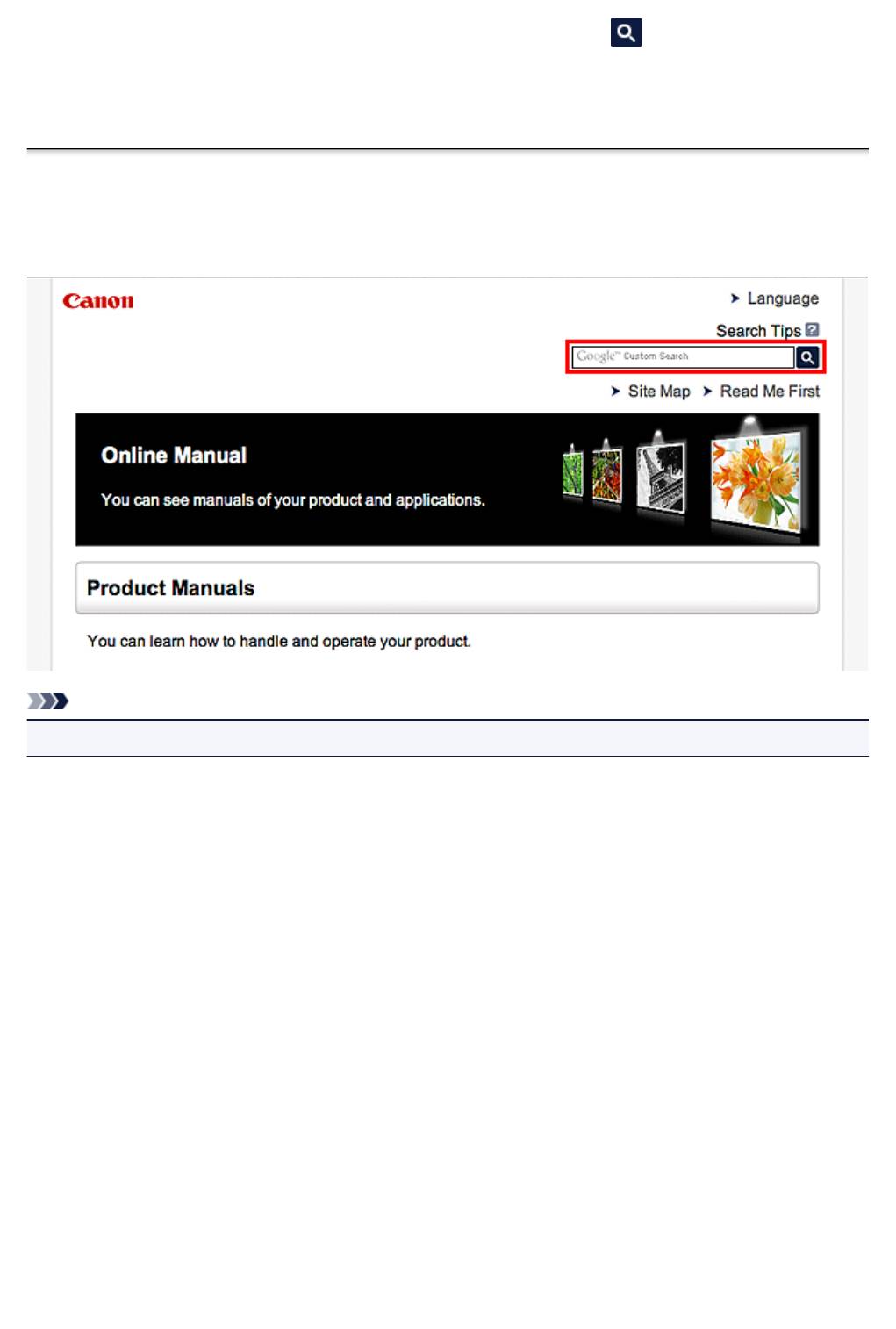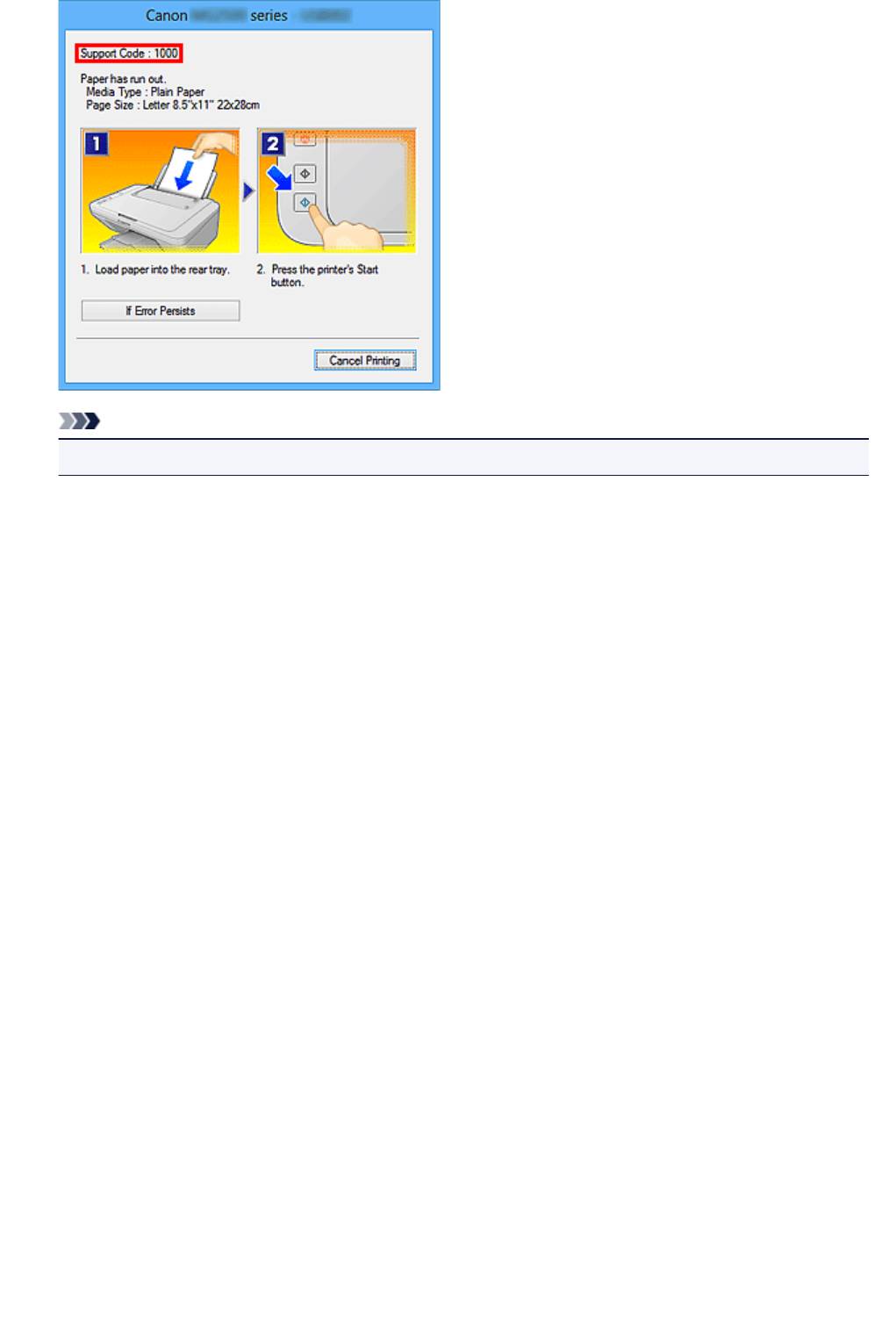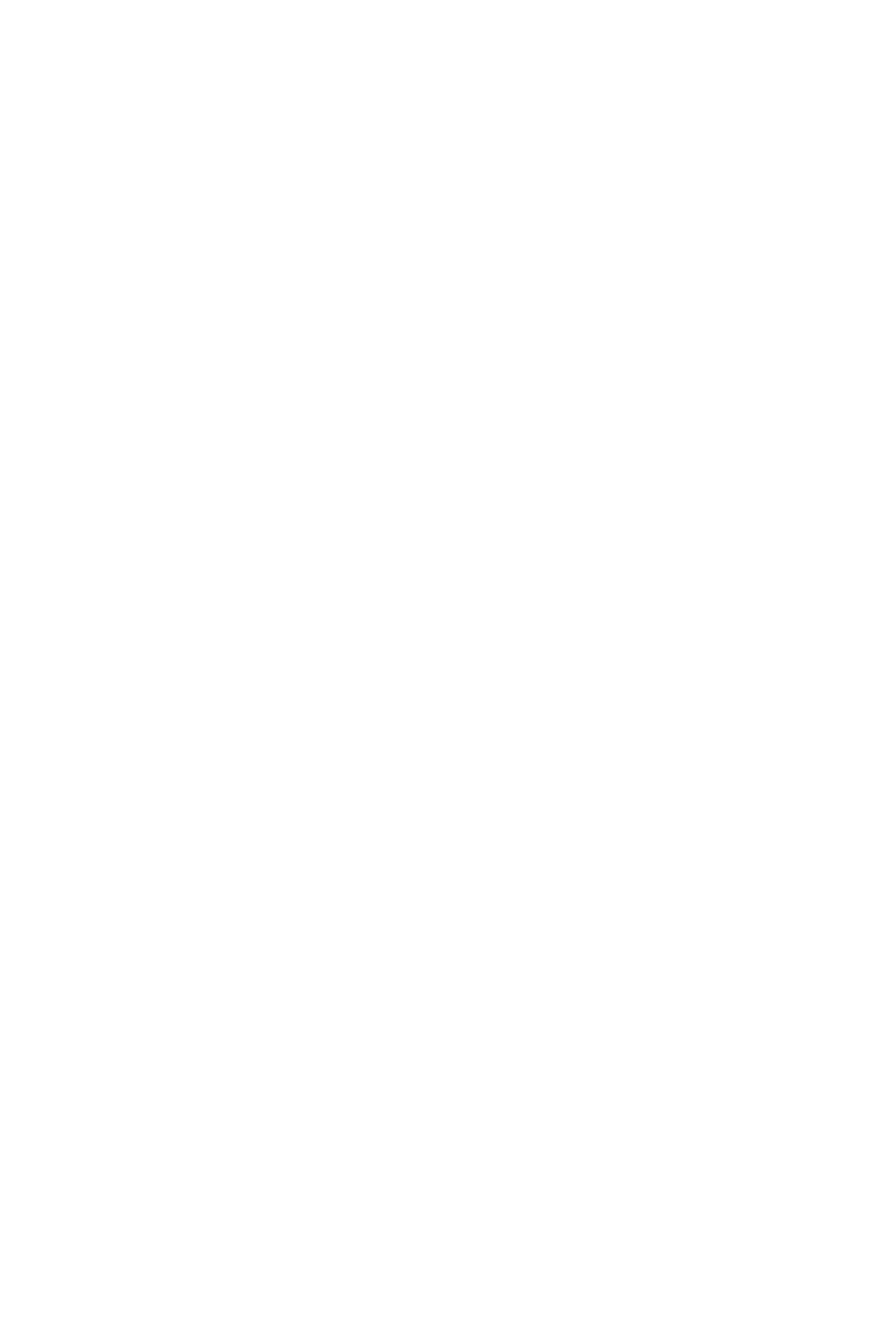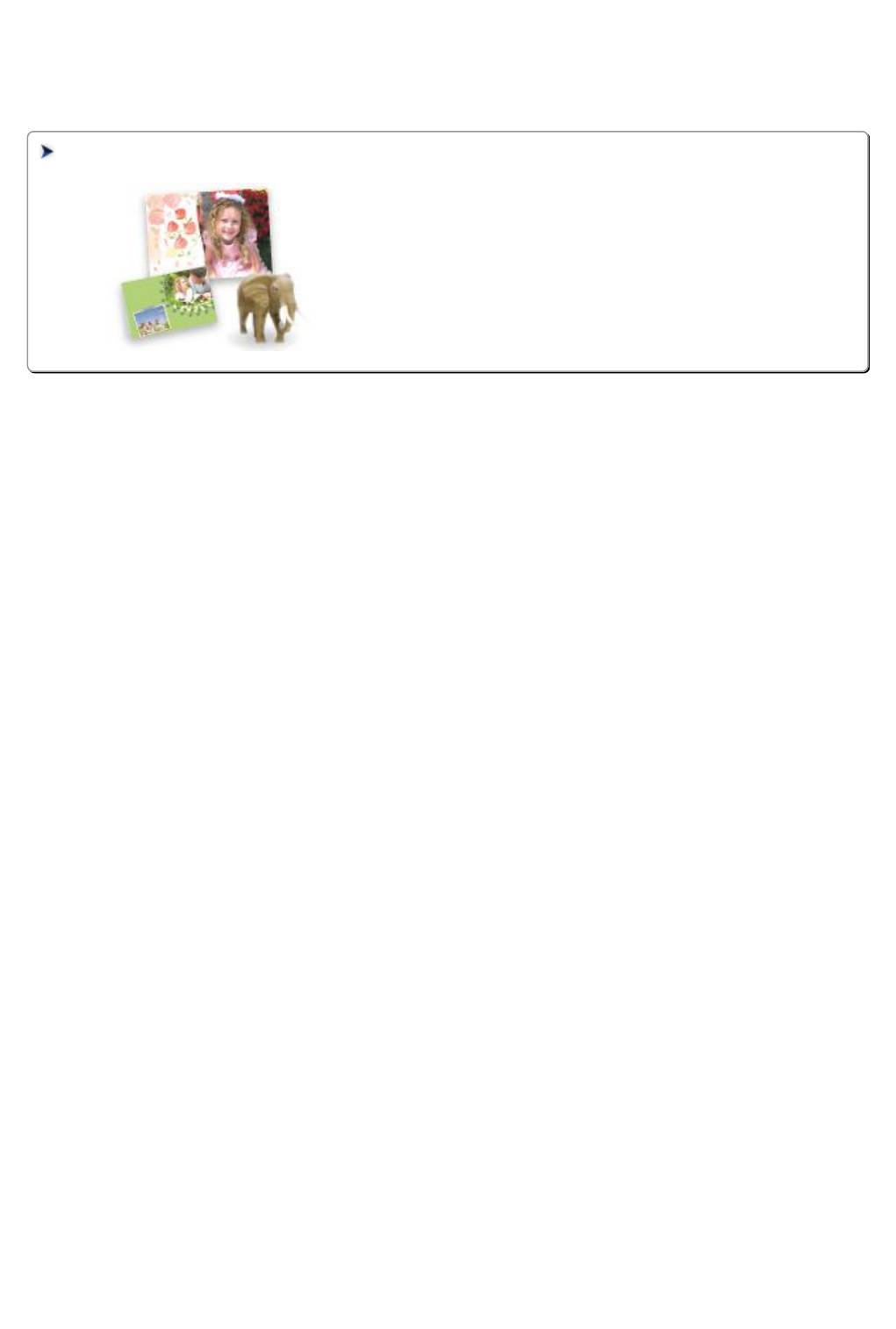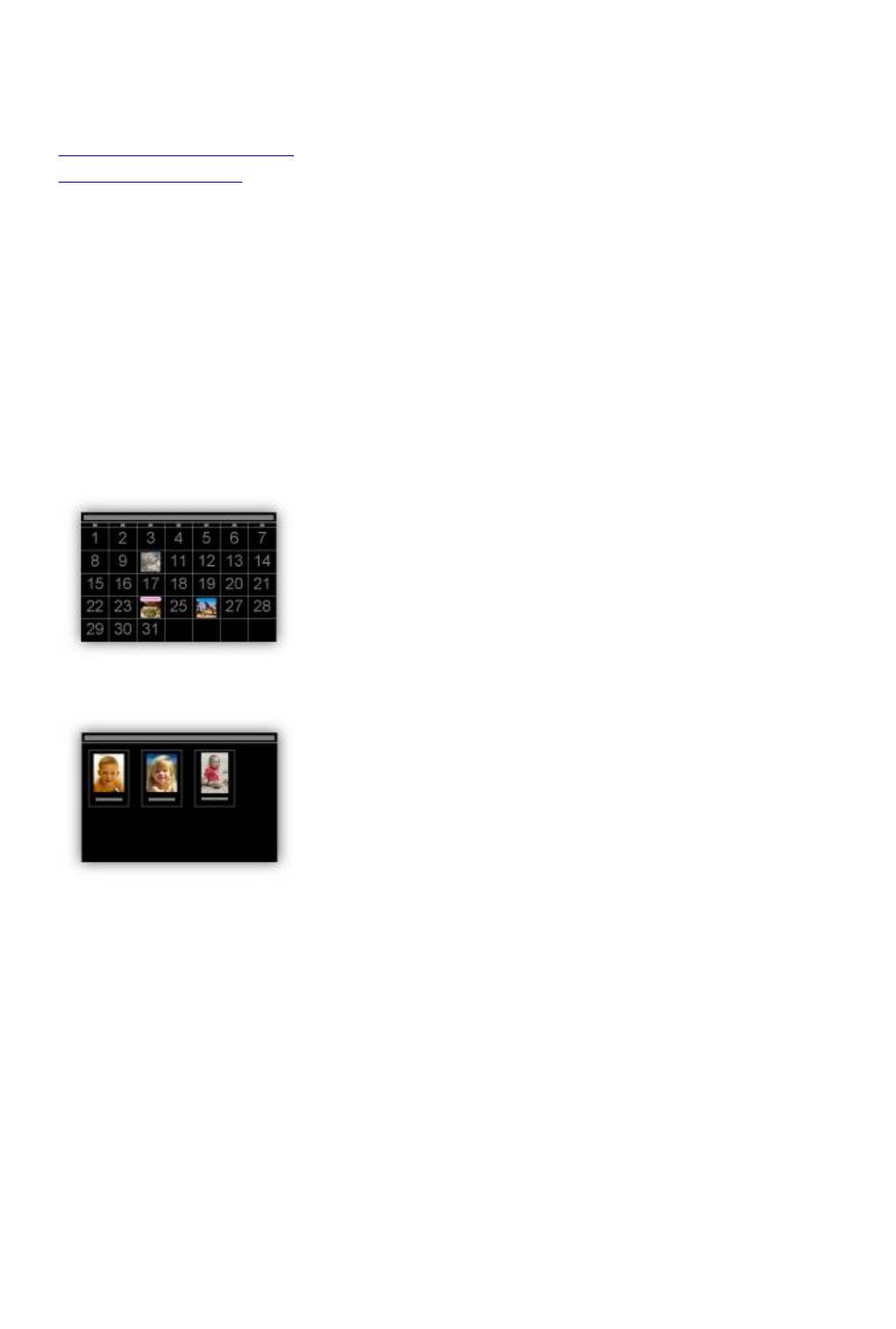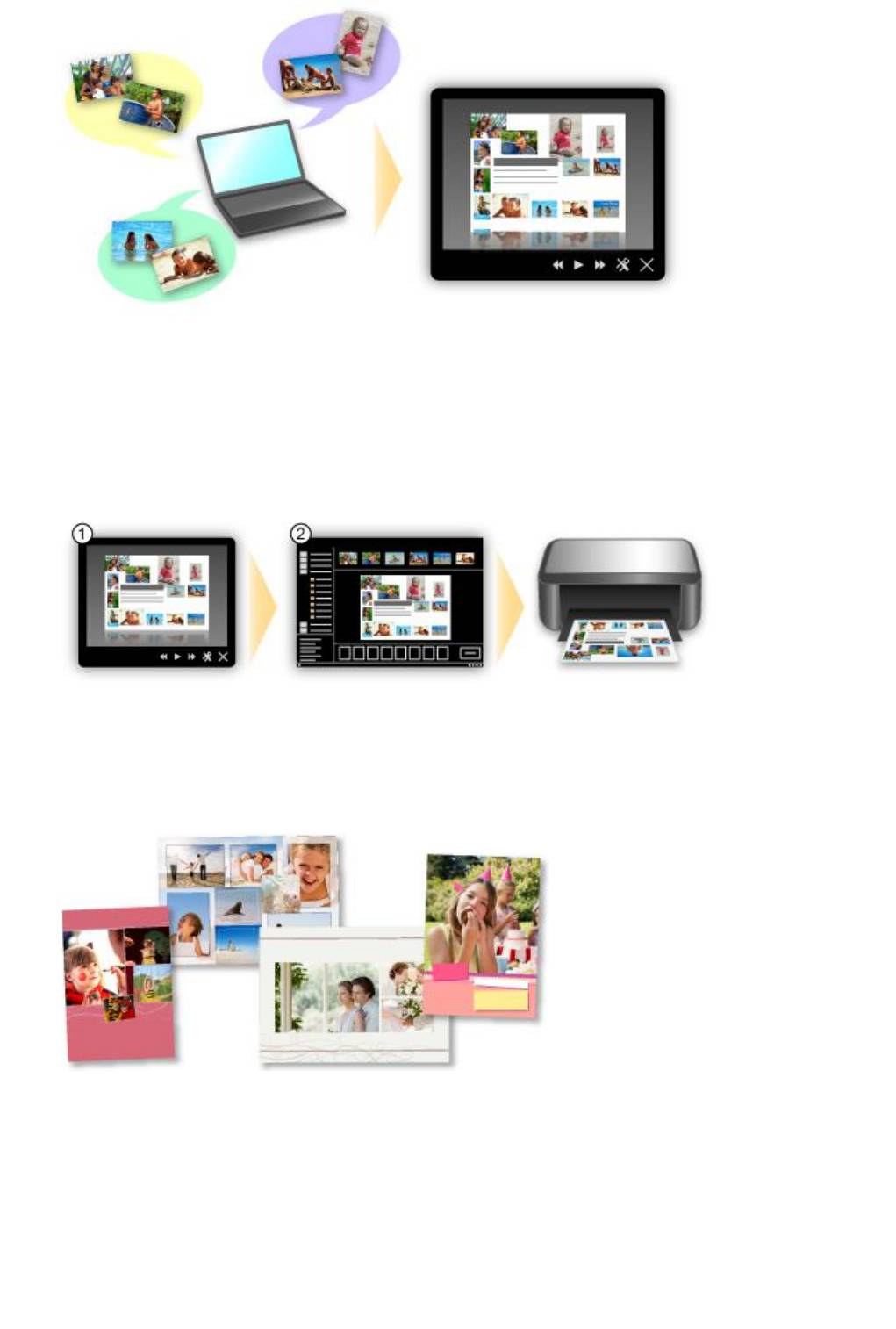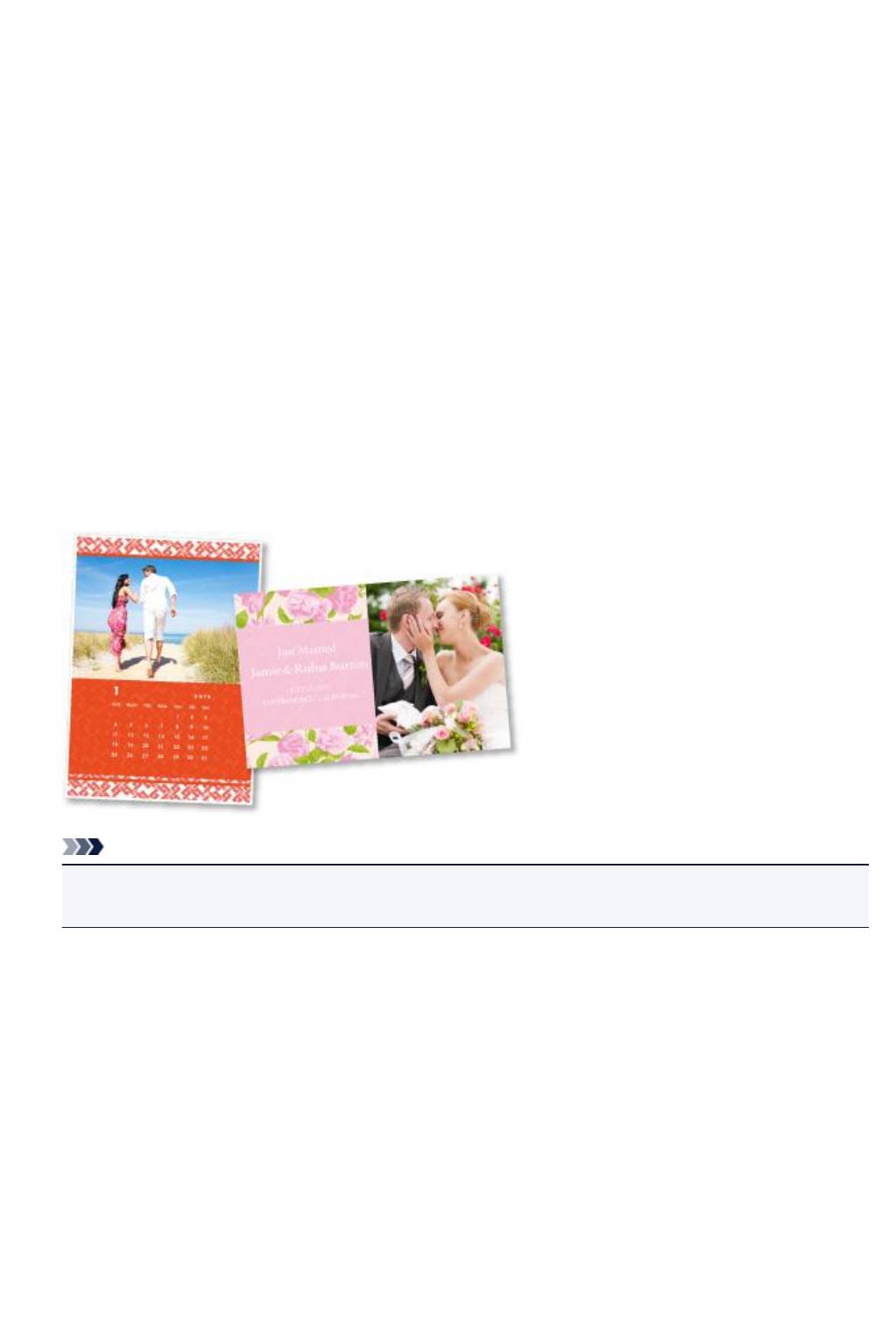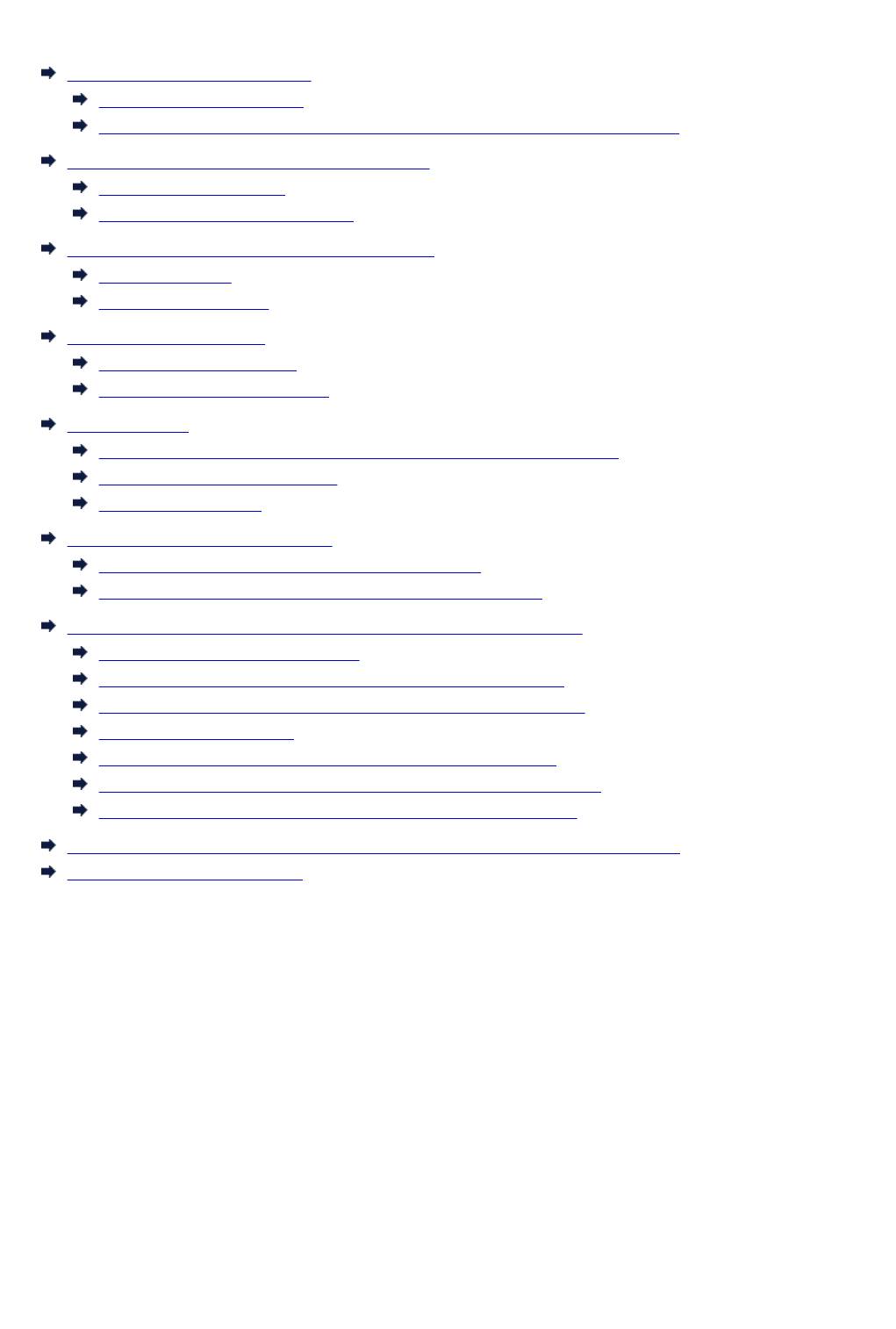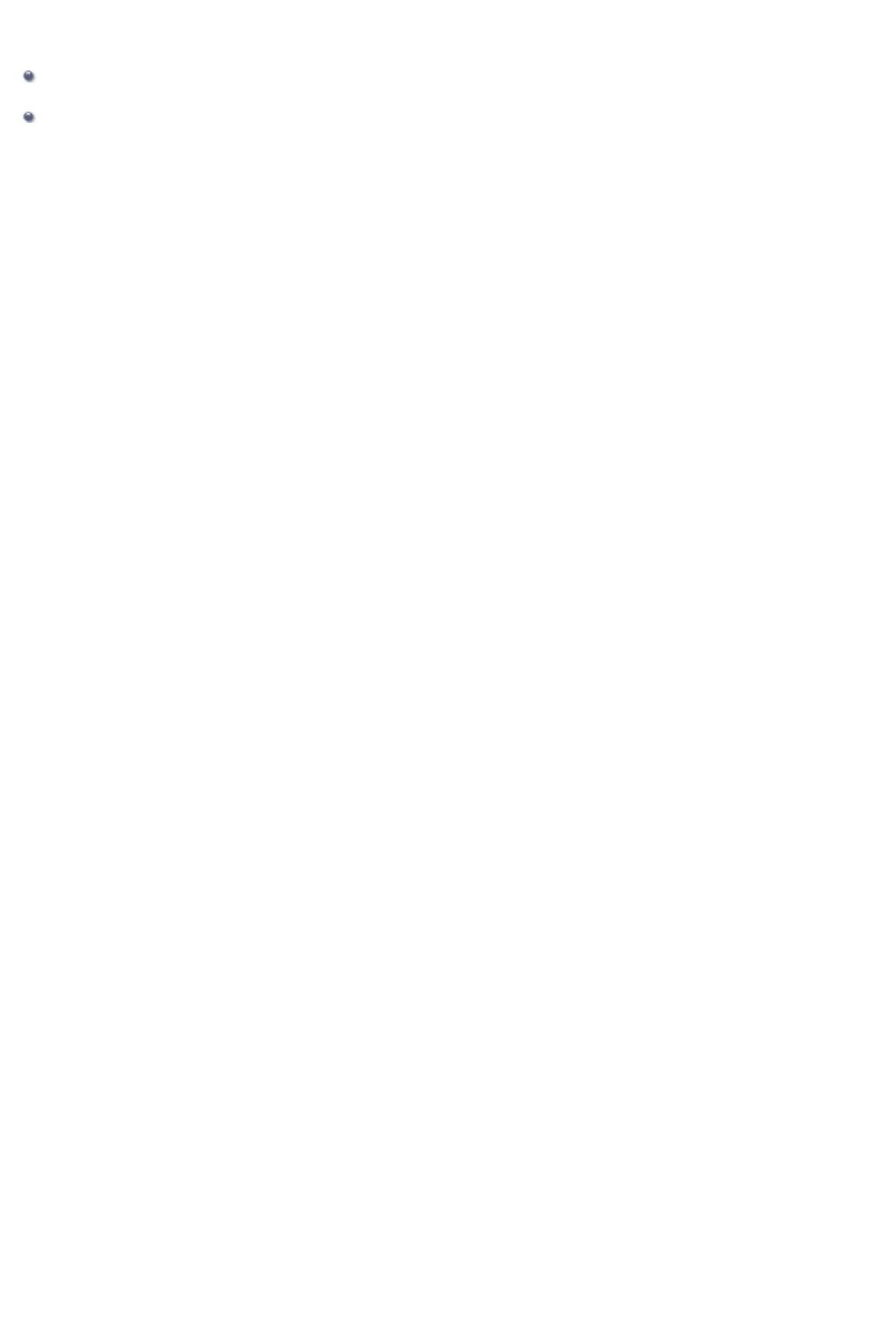Выберите категорию материалов поддержки
-
Поиск драйверов последней версии для вашего продукта
-
ПО для удобства использования наших продуктов
-
Полезные руководства для эффективного использования продукта
-
Обзор приложений для вашего продукта
-
Поиск встроенного ПО последней версии для вашего продукта
-
Нужна помощь? Посмотрите раздел часто задаваемых вопросов
-
Найдите решения в соответствии с отображаемым на продукте кодом ошибки
-
Технические характеристики
Ознакомьтесь с техническими характеристиками вашего продукта
Left Right
Полезные ссылки
Вам также может понадобиться…

Свяжитесь с нами
Свяжитесь со службой поддержки продукции для дома по телефону или электронной почте

Canon ID
Регистрация продукта и управление аккаунтом Canon ID

Ремонт
Поиск центров по ремонту оборудования, полезная информация по процессу ремонта
или

-
Драйверы
3
-
Руководства по ремонту
2
-
Инструкции по эксплуатации
11
Языки:
Canon PIXMA MG2540S инструкция по эксплуатации
(2 страницы)
- Языки:Английский, Арабский, Болгарский, Венгерский, Греческий, Датский, Испанский, Итальянский, Латышский, Литовский, Немецкий, Нидерландский, Польский, Португальский, Румынский, Русский, Словацкий, Словенский, Турецкий, Украинский, Финский, Французский, Хорватский, Чешский, Шведский, Эстонский
-
Тип:
PDF -
Размер:
2.03 MB -
Описание:
This pdf manual is a Getting Started Guide.
На NoDevice можно скачать инструкцию по эксплуатации для Canon PIXMA MG2540S. Руководство пользователя необходимо для ознакомления с правилами установки и эксплуатации Canon PIXMA MG2540S. Инструкции по использованию помогут правильно настроить Canon PIXMA MG2540S, исправить ошибки и выявить неполадки.
MG2500 series
Онлайн-руководство
Прочтите это
Полезные функции устройства
Обзор устройства
Устранение неполадок
Печать
Копирование
Сканирование
Русский (Russian)
Содержание
Прочтите это. . . . . . . . . . . . . . . . . . . . . . . . . . . . . . . . . . . . . . . . . . . . . . . . . . . 11
Как использовать Онлайн-руководство. . . . . . . . . . . . . . . . . . . . . . . . . . . . . . 13
Товарные знаки и лицензии. . . . . . . . . . . . . . . . . . . . . . . . . . . . . . . . . . . . . . . 14
Рекомендации по поиску. . . . . . . . . . . . . . . . . . . . . . . . . . . . . . . . . . . . . . . . . . 15
Окно, используемое при пояснении операций. . . . . . . . . . . . . . . . . . . . . . . . 17
Полезные функции устройства. . . . . . . . . . . . . . . . . . . . . . . . . . . . . . . . . . . . . 18
Полезные функции, доступные в приложениях и на основном блоке. . . . . . . . . . . . . 19
Обзор устройства. . . . . . . . . . . . . . . . . . . . . . . . . . . . . . . . . . . . . . . . . . . . . . . . 22
Руководство по безопасности. . . . . . . . . . . . . . . . . . . . . . . . . . . . . . . . . . . . . . . . . . . . . 23
Меры предосторожности. . . . . . . . . . . . . . . . . . . . . . . . . . . . . . . . . . . . . . . . . . . . . . . . . . . . . . . . . . . . 24
Нормативная информация и информация, связанная с безопасностью. . . . . . . . . . . . . . . . . . . . . 26
Основные компоненты и основные команды. . . . . . . . . . . . . . . . . . . . . . . . . . . . . . . . . 27
Основные компоненты. . . . . . . . . . . . . . . . . . . . . . . . . . . . . . . . . . . . . . . . . . . . . . . . . . . . . . . . . . . . . . 28
Вид спереди. . . . . . . . . . . . . . . . . . . . . . . . . . . . . . . . . . . . . . . . . . . . . . . . . . . . . . . . . . . . . . . . . . 29
Вид сзади. . . . . . . . . . . . . . . . . . . . . . . . . . . . . . . . . . . . . . . . . . . . . . . . . . . . . . . . . . . . . . . . . . . . 31
Вид внутренних частей. . . . . . . . . . . . . . . . . . . . . . . . . . . . . . . . . . . . . . . . . . . . . . . . . . . . . . . . . 32
Панель управления. . . . . . . . . . . . . . . . . . . . . . . . . . . . . . . . . . . . . . . . . . . . . . . . . . . . . . . . . . . . 33
Об электропитании устройства. . . . . . . . . . . . . . . . . . . . . . . . . . . . . . . . . . . . . . . . . . . . . . . . . . . . . . . 35
Проверка включения питания. . . . . . . . . . . . . . . . . . . . . . . . . . . . . . . . . . . . . . . . . . . . . . . . . . . . 36
Включение и выключение устройства. . . . . . . . . . . . . . . . . . . . . . . . . . . . . . . . . . . . . . . . . . . . . 37
Уведомление о штепселе шнура питания или шнуре питания. . . . . . . . . . . . . . . . . . . . . . . . . 39
Уведомление об отсоединении кабеля питания от электросети. . . . . . . . . . . . . . . . . . . . . . . . 40
Загрузка бумаги и оригинальных документов. . . . . . . . . . . . . . . . . . . . . . . . . . . . . . . . 41
Загрузка бумаги. . . . . . . . . . . . . . . . . . . . . . . . . . . . . . . . . . . . . . . . . . . . . . . . . . . . . . . . . . . . . . . . . . . 42
Загрузка обычной бумаги или фотобумаги. . . . . . . . . . . . . . . . . . . . . . . . . . . . . . . . . . . . . . . . . 43
Загрузка конвертов. . . . . . . . . . . . . . . . . . . . . . . . . . . . . . . . . . . . . . . . . . . . . . . . . . . . . . . . . . . . 46
Подходящие типы носителей. . . . . . . . . . . . . . . . . . . . . . . . . . . . . . . . . . . . . . . . . . . . . . . . . . . . 49
Предел загрузки бумаги. . . . . . . . . . . . . . . . . . . . . . . . . . . . . . . . . . . . . . . . . . . . . . . . . . . . 51
Типы носителей, непригодные для использования. . . . . . . . . . . . . . . . . . . . . . . . . . . . . . . . . . 52
Область печати. . . . . . . . . . . . . . . . . . . . . . . . . . . . . . . . . . . . . . . . . . . . . . . . . . . . . . . . . . . . . . . 53
Область печати. . . . . . . . . . . . . . . . . . . . . . . . . . . . . . . . . . . . . . . . . . . . . . . . . . . . . . . . . . . 54
Размеры бумаги, отличные от форматов Letter, Legal, Конверты. . . . . . . . . . . . . . . . . . . 55
Letter, Legal. . . . . . . . . . . . . . . . . . . . . . . . . . . . . . . . . . . . . . . . . . . . . . . . . . . . . . . . . . . . . . . 56
Конверты. . . . . . . . . . . . . . . . . . . . . . . . . . . . . . . . . . . . . . . . . . . . . . . . . . . . . . . . . . . . . . . . . 57
Загрузка оригиналов. . . . . . . . . . . . . . . . . . . . . . . . . . . . . . . . . . . . . . . . . . . . . . . . . . . . . . . . . . . . . . . 58
Загрузка оригиналов на стекло рабочей поверхности. . . . . . . . . . . . . . . . . . . . . . . . . . . . . . . . 59
Оригиналы, которые можно загрузить. . . . . . . . . . . . . . . . . . . . . . . . . . . . . . . . . . . . . . . . . . . . . 61
Замена картриджа FINE. . . . . . . . . . . . . . . . . . . . . . . . . . . . . . . . . . . . . . . . . . . . . . . . . . 62
Замена картриджа FINE. . . . . . . . . . . . . . . . . . . . . . . . . . . . . . . . . . . . . . . . . . . . . . . . . . . . . . . . . . . . 63
Проверка состояния чернил. . . . . . . . . . . . . . . . . . . . . . . . . . . . . . . . . . . . . . . . . . . . . . . . . . . . . . . . . 70
Проверка уровня чернил по индикаторам чернильниц на панели управления. . . . . . . . . . . . 71
Обслуживание. . . . . . . . . . . . . . . . . . . . . . . . . . . . . . . . . . . . . . . . . . . . . . . . . . . . . . . . . . 73
Если печать стала бледной или цвета печатаются некорректно. . . . . . . . . . . . . . . . . . . . . . . . . . . 74
Процедура обслуживания. . . . . . . . . . . . . . . . . . . . . . . . . . . . . . . . . . . . . . . . . . . . . . . . . . . . . . . 75
Печать образца для проверки сопел. . . . . . . . . . . . . . . . . . . . . . . . . . . . . . . . . . . . . . . . . . . . . . 78
Оценка образца для проверки сопел. . . . . . . . . . . . . . . . . . . . . . . . . . . . . . . . . . . . . . . . . . . . . . 79
Очистка печатающей головки. . . . . . . . . . . . . . . . . . . . . . . . . . . . . . . . . . . . . . . . . . . . . . . . . . . . 80
Глубокая очистка печатающей головки. . . . . . . . . . . . . . . . . . . . . . . . . . . . . . . . . . . . . . . . . . . . 81
Выравнивание печатающей головки. . . . . . . . . . . . . . . . . . . . . . . . . . . . . . . . . . . . . . . . . . . . . . 82
Обслуживание с компьютера. . . . . . . . . . . . . . . . . . . . . . . . . . . . . . . . . . . . . . . . . . . . . . . . . . . . . . . . 85
Очистка печатающих головок с компьютера. . . . . . . . . . . . . . . . . . . . . . . . . . . . . . . . . . . . . . . . 86
Очистка подающих роликов с компьютера. . . . . . . . . . . . . . . . . . . . . . . . . . . . . . . . . . . . . . . . . 89
Выравнивание печатающей головки. . . . . . . . . . . . . . . . . . . . . . . . . . . . . . . . . . . . . . . . . . . . . . 90
Выравнивание печатающих головок с компьютера. . . . . . . . . . . . . . . . . . . . . . . . . . . . . . . . . . 91
Автоматическое выравнивание печатающих головок с компьютера. . . . . . . . . . . . . . . . . . . . 95
Использование компьютера для печати образца проверки сопел. . . . . . . . . . . . . . . . . . . . . . 97
Очистка внутренних компонентов устройства. . . . . . . . . . . . . . . . . . . . . . . . . . . . . . . . . . . . . . . 99
Очистка устройства. . . . . . . . . . . . . . . . . . . . . . . . . . . . . . . . . . . . . . . . . . . . . . . . . . . . . . . . . . . . . . . 100
Очистка наружной поверхности устройства. . . . . . . . . . . . . . . . . . . . . . . . . . . . . . . . . . . . . . . 101
Очистка стекла рабочей поверхности и крышки сканера. . . . . . . . . . . . . . . . . . . . . . . . . . . . . 102
Очистка подающих роликов. . . . . . . . . . . . . . . . . . . . . . . . . . . . . . . . . . . . . . . . . . . . . . . . . . . . 103
Очистка внутренних компонентов устройства (очистка поддона). . . . . . . . . . . . . . . . . . . . . . 105
Очистка выступающих внутренних компонентов устройства. . . . . . . . . . . . . . . . . . . . . . . . . . 107
Изменение настроек устройства. . . . . . . . . . . . . . . . . . . . . . . . . . . . . . . . . . . . . . . . . . 108
Изменение настроек устройства с компьютера. . . . . . . . . . . . . . . . . . . . . . . . . . . . . . . . . . . . . . . . . 109
Изменение параметров печати. . . . . . . . . . . . . . . . . . . . . . . . . . . . . . . . . . . . . . . . . . . . . . . . . . 110
Регистрация профиля часто используемой конфигурации печати. . . . . . . . . . . . . . . . . . . . . 112
Выбор используемого картриджа. . . . . . . . . . . . . . . . . . . . . . . . . . . . . . . . . . . . . . . . . . . . . . . . 115
Управление питанием устройства. . . . . . . . . . . . . . . . . . . . . . . . . . . . . . . . . . . . . . . . . . . . . . . 116
Уменьшение издаваемого устройством шума. . . . . . . . . . . . . . . . . . . . . . . . . . . . . . . . . . . . . . 118
Изменение режима работы устройства. . . . . . . . . . . . . . . . . . . . . . . . . . . . . . . . . . . . . . . . . . . 120
Изменение настроек устройства с панели управления. . . . . . . . . . . . . . . . . . . . . . . . . . . . . . . . . . 122
О Парам. бесшум. реж.. . . . . . . . . . . . . . . . . . . . . . . . . . . . . . . . . . . . . . . . . . . . . . . . . . . . . . . . 123
Автоматическое включение и выключение устройства. . . . . . . . . . . . . . . . . . . . . . . . . . . . . . 124
Рекомендации по обеспечению оптимального качества печати. . . . . . . . . . . . . . . . 126
Полезные сведения о чернилах. . . . . . . . . . . . . . . . . . . . . . . . . . . . . . . . . . . . . . . . . . . . . . . . . . . . . 127
Что нужно проверить для успешного выполнения печати. . . . . . . . . . . . . . . . . . . . . . . . . . . . . . . . 128
Обязательно задайте параметры бумаги после ее загрузки. . . . . . . . . . . . . . . . . . . . . . . . . . . . . . 129
Отмена задания печати. . . . . . . . . . . . . . . . . . . . . . . . . . . . . . . . . . . . . . . . . . . . . . . . . . . . . . . . . . . . 130
Сохранение отпечатанных изображений. . . . . . . . . . . . . . . . . . . . . . . . . . . . . . . . . . . . . . . . . . . . . . 131
Меры предосторожности при обращении с устройством. . . . . . . . . . . . . . . . . . . . . . . . . . . . . . . . . 132
Рекомендации по обеспечению стабильного качества печати. . . . . . . . . . . . . . . . . . . . . . . . . . . . 133
Меры предосторожности при транспортировке устройства. . . . . . . . . . . . . . . . . . . . . . . . . . . . . . . 134
Законодательные ограничения на использование продукта и изображений. . . . . . 136
Технические характеристики. . . . . . . . . . . . . . . . . . . . . . . . . . . . . . . . . . . . . . . . . . . . . 137
Устранение неполадок. . . . . . . . . . . . . . . . . . . . . . . . . . . . . . . . . . . . . . . . . . 141
Проблемы с печатью. . . . . . . . . . . . . . . . . . . . . . . . . . . . . . . . . . . . . . . . . . . . . . . . . . . 142
Печать не начинается. . . . . . . . . . . . . . . . . . . . . . . . . . . . . . . . . . . . . . . . . . . . . . . . . . . . . . . . . . . . . 143
Замятие бумаги. . . . . . . . . . . . . . . . . . . . . . . . . . . . . . . . . . . . . . . . . . . . . . . . . . . . . . . . . . . . . . . . . . 145
Бумага подается неправильно или появилось сообщение об отсутствии бумаги. . . . . . . . . . . . . 146
Копирование/Печать прерывается, не завершившись. . . . . . . . . . . . . . . . . . . . . . . . . . . . . . . . . . . 148
Проблемы с качеством печати. . . . . . . . . . . . . . . . . . . . . . . . . . . . . . . . . . . . . . . . . . . 149
Неудовлетворительные результаты печати. . . . . . . . . . . . . . . . . . . . . . . . . . . . . . . . . . . . . . . . . . . 150
Не удается напечатать задание до конца. . . . . . . . . . . . . . . . . . . . . . . . . . . . . . . . . . . . . . . . . 152
Печать не начинается/Нечеткая печать/Неверные цвета/Белые полосы. . . . . . . . . . . . . . . 153
Неверные цвета. . . . . . . . . . . . . . . . . . . . . . . . . . . . . . . . . . . . . . . . . . . . . . . . . . . . . . . . . . . . . . 156
Линии не выровнены. . . . . . . . . . . . . . . . . . . . . . . . . . . . . . . . . . . . . . . . . . . . . . . . . . . . . . . . . . 157
Линия не печатается или печатается частично. . . . . . . . . . . . . . . . . . . . . . . . . . . . . . . . . . . . 158
Изображение не печатается или печатается частично. . . . . . . . . . . . . . . . . . . . . . . . . . . . . . 159
Бумага после печати сворачивается или на ней появляются чернильные пятна. . . . . . . . . 160
Бумага испачкана/Отпечатанная поверхность поцарапана. . . . . . . . . . . . . . . . . . . . . . . . . . . 161
Обратная сторона бумаги испачкана. . . . . . . . . . . . . . . . . . . . . . . . . . . . . . . . . . . . . . . . . . . . . 164
Цвета передаются неравномерно. . . . . . . . . . . . . . . . . . . . . . . . . . . . . . . . . . . . . . . . . . . . . . . 165
Чернила не подаются. . . . . . . . . . . . . . . . . . . . . . . . . . . . . . . . . . . . . . . . . . . . . . . . . . . . . . . . . . . . . 167
Затруднения со сканированием. . . . . . . . . . . . . . . . . . . . . . . . . . . . . . . . . . . . . . . . . . . 168
Затруднения со сканированием. . . . . . . . . . . . . . . . . . . . . . . . . . . . . . . . . . . . . . . . . . . . . . . . . . . . . 169
Сканер не работает. . . . . . . . . . . . . . . . . . . . . . . . . . . . . . . . . . . . . . . . . . . . . . . . . . . . . . . . . . . 170
Программа ScanGear (драйвер сканера) не запускается. . . . . . . . . . . . . . . . . . . . . . . . . . . . . 171
Отображается сообщение об ошибке, и окно программы ScanGear (драйвера сканера) не
открывается. . . . . . . . . . . . . . . . . . . . . . . . . . . . . . . . . . . . . . . . . . . . . . . . . . . . . . . . . . . . . . . . . 172
Не удается одновременно отсканировать несколько исходных документов. . . . . . . . . . . . . 173
Не удается правильно выполнить сканирование с помощью функции автоматического
сканирования. . . . . . . . . . . . . . . . . . . . . . . . . . . . . . . . . . . . . . . . . . . . . . . . . . . . . . . . . . . . . . . . 174
Низкая скорость сканирования. . . . . . . . . . . . . . . . . . . . . . . . . . . . . . . . . . . . . . . . . . . . . . . . . . 175
Появляется сообщение «Недостаточно памяти.». . . . . . . . . . . . . . . . . . . . . . . . . . . . . . . . . . 176
Компьютер перестает работать во время сканирования. . . . . . . . . . . . . . . . . . . . . . . . . . . . . 177
Сканер не работает после обновления Windows. . . . . . . . . . . . . . . . . . . . . . . . . . . . . . . . . . . 178
Отсканированное изображение не открывается. . . . . . . . . . . . . . . . . . . . . . . . . . . . . . . . . . . . 180
Неудовлетворительные результаты сканирования. . . . . . . . . . . . . . . . . . . . . . . . . . . . . . . . . . . . . 181
Плохое качество сканирования (изображение, отображаемое на мониторе). . . . . . . . . . . . 182
Белые области вокруг отсканированного изображения. . . . . . . . . . . . . . . . . . . . . . . . . . . . . . 184
Не удается отсканировать изображение в правильном размере. . . . . . . . . . . . . . . . . . . . . . 185
Исходный документ установлен правильно, но отсканированное изображение наклонено. 186
Отсканированное изображение на мониторе компьютера увеличено (уменьшено). . . . . . . 187
Неполадки программного обеспечения. . . . . . . . . . . . . . . . . . . . . . . . . . . . . . . . . . . . . . . . . . . . . . . 188
Требуемый почтовый клиент не отображается на экране выбора почтового клиента. . . . . 189
Проблемы с устройством. . . . . . . . . . . . . . . . . . . . . . . . . . . . . . . . . . . . . . . . . . . . . . . . 190
Питание устройства не включается. . . . . . . . . . . . . . . . . . . . . . . . . . . . . . . . . . . . . . . . . . . . . . . . . . 191
Устройство неожиданно выключается. . . . . . . . . . . . . . . . . . . . . . . . . . . . . . . . . . . . . . . . . . . . . . . . 192
Не удается правильно установить соединение с компьютером. . . . . . . . . . . . . . . . . . . . . . . . . . . 193
Держатель картриджа FINE не встает в положение для замены. . . . . . . . . . . . . . . . . . . . . . . . . . 194
Не отображается окно монитора состояния принтера. . . . . . . . . . . . . . . . . . . . . . . . . . . . . . . . . . . 195
Проблемы при установке или загрузке. . . . . . . . . . . . . . . . . . . . . . . . . . . . . . . . . . . . . 196
Не удается установить драйверы MP Drivers. . . . . . . . . . . . . . . . . . . . . . . . . . . . . . . . . . . . . . . . . . 197
Не запускается приложение Easy-WebPrint EX или не появляется меню Easy-WebPrint EX. . . . 200
Об отображаемых ошибках и сообщениях. . . . . . . . . . . . . . . . . . . . . . . . . . . . . . . . . . 201
Если произошла ошибка. . . . . . . . . . . . . . . . . . . . . . . . . . . . . . . . . . . . . . . . . . . . . . . . . . . . . . . . . . . 202
Отображается сообщение. . . . . . . . . . . . . . . . . . . . . . . . . . . . . . . . . . . . . . . . . . . . . . . . . . . . . . . . . . 205
Если не удается устранить неполадку. . . . . . . . . . . . . . . . . . . . . . . . . . . . . . . . . . . . . 210
Список кодов поддержки. . . . . . . . . . . . . . . . . . . . . . . . . . . . . . . . . . . . . . . . . 211
Список кодов поддержки (при замятии бумаги). . . . . . . . . . . . . . . . . . . . . . . . . . . . . . 212
1300. . . . . . . . . . . . . . . . . . . . . . . . . . . . . . . . . . . . . . . . . . . . . . . . . . . . . . . . . . . . . . . . . . . . . . . . . . . . 213
Бумага застряла внутри устройства. . . . . . . . . . . . . . . . . . . . . . . . . . . . . . . . . . . . . . . . . . . . . . . . . . 215
В других случаях. . . . . . . . . . . . . . . . . . . . . . . . . . . . . . . . . . . . . . . . . . . . . . . . . . . . . . . . . . . . . . . . . 218
1000. . . . . . . . . . . . . . . . . . . . . . . . . . . . . . . . . . . . . . . . . . . . . . . . . . . . . . . . . . . . . . . . . 219
1200. . . . . . . . . . . . . . . . . . . . . . . . . . . . . . . . . . . . . . . . . . . . . . . . . . . . . . . . . . . . . . . . . 220
1203. . . . . . . . . . . . . . . . . . . . . . . . . . . . . . . . . . . . . . . . . . . . . . . . . . . . . . . . . . . . . . . . . 221
1401. . . . . . . . . . . . . . . . . . . . . . . . . . . . . . . . . . . . . . . . . . . . . . . . . . . . . . . . . . . . . . . . . 222
1403. . . . . . . . . . . . . . . . . . . . . . . . . . . . . . . . . . . . . . . . . . . . . . . . . . . . . . . . . . . . . . . . . 223
1485. . . . . . . . . . . . . . . . . . . . . . . . . . . . . . . . . . . . . . . . . . . . . . . . . . . . . . . . . . . . . . . . . 224
1682. . . . . . . . . . . . . . . . . . . . . . . . . . . . . . . . . . . . . . . . . . . . . . . . . . . . . . . . . . . . . . . . . 225
1684. . . . . . . . . . . . . . . . . . . . . . . . . . . . . . . . . . . . . . . . . . . . . . . . . . . . . . . . . . . . . . . . . 226
1686. . . . . . . . . . . . . . . . . . . . . . . . . . . . . . . . . . . . . . . . . . . . . . . . . . . . . . . . . . . . . . . . . 227
1687. . . . . . . . . . . . . . . . . . . . . . . . . . . . . . . . . . . . . . . . . . . . . . . . . . . . . . . . . . . . . . . . . 228
1688. . . . . . . . . . . . . . . . . . . . . . . . . . . . . . . . . . . . . . . . . . . . . . . . . . . . . . . . . . . . . . . . . 229
1700. . . . . . . . . . . . . . . . . . . . . . . . . . . . . . . . . . . . . . . . . . . . . . . . . . . . . . . . . . . . . . . . . 230
1701. . . . . . . . . . . . . . . . . . . . . . . . . . . . . . . . . . . . . . . . . . . . . . . . . . . . . . . . . . . . . . . . . 231
1890. . . . . . . . . . . . . . . . . . . . . . . . . . . . . . . . . . . . . . . . . . . . . . . . . . . . . . . . . . . . . . . . . 232
2900. . . . . . . . . . . . . . . . . . . . . . . . . . . . . . . . . . . . . . . . . . . . . . . . . . . . . . . . . . . . . . . . . 233
2901. . . . . . . . . . . . . . . . . . . . . . . . . . . . . . . . . . . . . . . . . . . . . . . . . . . . . . . . . . . . . . . . . 234
4100. . . . . . . . . . . . . . . . . . . . . . . . . . . . . . . . . . . . . . . . . . . . . . . . . . . . . . . . . . . . . . . . . 235
4102. . . . . . . . . . . . . . . . . . . . . . . . . . . . . . . . . . . . . . . . . . . . . . . . . . . . . . . . . . . . . . . . . 236
5011. . . . . . . . . . . . . . . . . . . . . . . . . . . . . . . . . . . . . . . . . . . . . . . . . . . . . . . . . . . . . . . . . 237
5012. . . . . . . . . . . . . . . . . . . . . . . . . . . . . . . . . . . . . . . . . . . . . . . . . . . . . . . . . . . . . . . . . 238
5100. . . . . . . . . . . . . . . . . . . . . . . . . . . . . . . . . . . . . . . . . . . . . . . . . . . . . . . . . . . . . . . . . 239
5200. . . . . . . . . . . . . . . . . . . . . . . . . . . . . . . . . . . . . . . . . . . . . . . . . . . . . . . . . . . . . . . . . 240
5400. . . . . . . . . . . . . . . . . . . . . . . . . . . . . . . . . . . . . . . . . . . . . . . . . . . . . . . . . . . . . . . . . 241
5B00. . . . . . . . . . . . . . . . . . . . . . . . . . . . . . . . . . . . . . . . . . . . . . . . . . . . . . . . . . . . . . . . . 242
5B01. . . . . . . . . . . . . . . . . . . . . . . . . . . . . . . . . . . . . . . . . . . . . . . . . . . . . . . . . . . . . . . . . 243
6000. . . . . . . . . . . . . . . . . . . . . . . . . . . . . . . . . . . . . . . . . . . . . . . . . . . . . . . . . . . . . . . . . 244
6800. . . . . . . . . . . . . . . . . . . . . . . . . . . . . . . . . . . . . . . . . . . . . . . . . . . . . . . . . . . . . . . . . 245
6801. . . . . . . . . . . . . . . . . . . . . . . . . . . . . . . . . . . . . . . . . . . . . . . . . . . . . . . . . . . . . . . . . 246
6930. . . . . . . . . . . . . . . . . . . . . . . . . . . . . . . . . . . . . . . . . . . . . . . . . . . . . . . . . . . . . . . . . 247
6931. . . . . . . . . . . . . . . . . . . . . . . . . . . . . . . . . . . . . . . . . . . . . . . . . . . . . . . . . . . . . . . . . 248
6932. . . . . . . . . . . . . . . . . . . . . . . . . . . . . . . . . . . . . . . . . . . . . . . . . . . . . . . . . . . . . . . . . 249
6933. . . . . . . . . . . . . . . . . . . . . . . . . . . . . . . . . . . . . . . . . . . . . . . . . . . . . . . . . . . . . . . . . 250
6936. . . . . . . . . . . . . . . . . . . . . . . . . . . . . . . . . . . . . . . . . . . . . . . . . . . . . . . . . . . . . . . . . 251
6937. . . . . . . . . . . . . . . . . . . . . . . . . . . . . . . . . . . . . . . . . . . . . . . . . . . . . . . . . . . . . . . . . 252
6938. . . . . . . . . . . . . . . . . . . . . . . . . . . . . . . . . . . . . . . . . . . . . . . . . . . . . . . . . . . . . . . . . 253
6940. . . . . . . . . . . . . . . . . . . . . . . . . . . . . . . . . . . . . . . . . . . . . . . . . . . . . . . . . . . . . . . . . 254
6941. . . . . . . . . . . . . . . . . . . . . . . . . . . . . . . . . . . . . . . . . . . . . . . . . . . . . . . . . . . . . . . . . 255
6942. . . . . . . . . . . . . . . . . . . . . . . . . . . . . . . . . . . . . . . . . . . . . . . . . . . . . . . . . . . . . . . . . 256
6943. . . . . . . . . . . . . . . . . . . . . . . . . . . . . . . . . . . . . . . . . . . . . . . . . . . . . . . . . . . . . . . . . 257
6944. . . . . . . . . . . . . . . . . . . . . . . . . . . . . . . . . . . . . . . . . . . . . . . . . . . . . . . . . . . . . . . . . 258
6945. . . . . . . . . . . . . . . . . . . . . . . . . . . . . . . . . . . . . . . . . . . . . . . . . . . . . . . . . . . . . . . . . 259
6946. . . . . . . . . . . . . . . . . . . . . . . . . . . . . . . . . . . . . . . . . . . . . . . . . . . . . . . . . . . . . . . . . 260
B200. . . . . . . . . . . . . . . . . . . . . . . . . . . . . . . . . . . . . . . . . . . . . . . . . . . . . . . . . . . . . . . . . 261
B201. . . . . . . . . . . . . . . . . . . . . . . . . . . . . . . . . . . . . . . . . . . . . . . . . . . . . . . . . . . . . . . . . 262
Печать. . . . . . . . . . . . . . . . . . . . . . . . . . . . . . . . . . . . . . . . . . . . . . . . . . . . . . . . 263
Печать с компьютера. . . . . . . . . . . . . . . . . . . . . . . . . . . . . . . . . . . . . . . . . . . . . . . . . . . 264
Печать с помощью используемой прикладной программы (драйвер принтера). . . . . . . . . . . . . . 265
Печать с применением простой настройки. . . . . . . . . . . . . . . . . . . . . . . . . . . . . . . . . . . . . . . . 266
Настройка типа носителя с помощью драйвера принтера. . . . . . . . . . . . . . . . . . . . . . . . 269
Различные способы печати. . . . . . . . . . . . . . . . . . . . . . . . . . . . . . . . . . . . . . . . . . . . . . . . . . . . . 270
Настройка «Размер стр.» и «Ориентация». . . . . . . . . . . . . . . . . . . . . . . . . . . . . . . . . . . . 271
Настройка количества копий и порядка печати страниц. . . . . . . . . . . . . . . . . . . . . . . . . 273
Настройка поля для переплета. . . . . . . . . . . . . . . . . . . . . . . . . . . . . . . . . . . . . . . . . . . . . 276
Печать по размеру бумаги. . . . . . . . . . . . . . . . . . . . . . . . . . . . . . . . . . . . . . . . . . . . . . . . . 278
Печать с масштабированием. . . . . . . . . . . . . . . . . . . . . . . . . . . . . . . . . . . . . . . . . . . . . . . 280
Печать на развороте. . . . . . . . . . . . . . . . . . . . . . . . . . . . . . . . . . . . . . . . . . . . . . . . . . . . . . 283
Печать в виде плитки/постера. . . . . . . . . . . . . . . . . . . . . . . . . . . . . . . . . . . . . . . . . . . . . . 285
Печать буклета. . . . . . . . . . . . . . . . . . . . . . . . . . . . . . . . . . . . . . . . . . . . . . . . . . . . . . . . . . . 289
Двухсторонняя печать. . . . . . . . . . . . . . . . . . . . . . . . . . . . . . . . . . . . . . . . . . . . . . . . . . . . . 292
Печать штампа и фона. . . . . . . . . . . . . . . . . . . . . . . . . . . . . . . . . . . . . . . . . . . . . . . . . . . . 294
Сохранение штампа. . . . . . . . . . . . . . . . . . . . . . . . . . . . . . . . . . . . . . . . . . . . . . . . . . . . . . 298
Регистрация изображения для использования в качестве фона. . . . . . . . . . . . . . . . . . 303
Настройка печати конверта. . . . . . . . . . . . . . . . . . . . . . . . . . . . . . . . . . . . . . . . . . . . . . . . 307
Просмотр на экране подготовленного к печати материала. . . . . . . . . . . . . . . . . . . . . . . 309
Настройка размера бумаги (специальный размер бумаги). . . . . . . . . . . . . . . . . . . . . . . 311
Редактирование документа для печати или повторная печать из журнала печати. . . 313
Изменение качества печати и коррекция графических данных. . . . . . . . . . . . . . . . . . . . . . . . 318
Установка уровня «Качество печати» (Другое). . . . . . . . . . . . . . . . . . . . . . . . . . . . . . . . . 319
Печать цветного документа в черно-белом варианте. . . . . . . . . . . . . . . . . . . . . . . . . . . 321
Указание режима корректировки цвета. . . . . . . . . . . . . . . . . . . . . . . . . . . . . . . . . . . . . . . 323
Оптимальная фотопечать графических данных. . . . . . . . . . . . . . . . . . . . . . . . . . . . . . . . 326
Настройка цветов с помощью драйвера принтера. . . . . . . . . . . . . . . . . . . . . . . . . . . . . . 328
Печать с использованием ICC-профилей. . . . . . . . . . . . . . . . . . . . . . . . . . . . . . . . . . . . . 330
Настройка цветового баланса. . . . . . . . . . . . . . . . . . . . . . . . . . . . . . . . . . . . . . . . . . . . . . 334
Настройка баланса цветов с использованием примерных образцов (драйвер принтера). .
. . . . . . . . . . . . . . . . . . . . . . . . . . . . . . . . . . . . . . . . . . . . . . . . . . . . . . . . . . . . . . . . . . . . . . . . 337
Настройка яркости. . . . . . . . . . . . . . . . . . . . . . . . . . . . . . . . . . . . . . . . . . . . . . . . . . . . . . . . 342
Настройка интенсивности. . . . . . . . . . . . . . . . . . . . . . . . . . . . . . . . . . . . . . . . . . . . . . . . . . 345
Настройка контрастности. . . . . . . . . . . . . . . . . . . . . . . . . . . . . . . . . . . . . . . . . . . . . . . . . . 348
Настройка интенсивности/контраста с использованием примерных образцов (драйвер
принтера). . . . . . . . . . . . . . . . . . . . . . . . . . . . . . . . . . . . . . . . . . . . . . . . . . . . . . . . . . . . . . . 351
Общие сведения о драйвере принтера. . . . . . . . . . . . . . . . . . . . . . . . . . . . . . . . . . . . . . . . . . . 356
Драйвер принтера Canon IJ. . . . . . . . . . . . . . . . . . . . . . . . . . . . . . . . . . . . . . . . . . . . . . . . 357
Как открыть окно настройки драйвера принтера. . . . . . . . . . . . . . . . . . . . . . . . . . . . . . . . 359
Монитор состояния Canon IJ. . . . . . . . . . . . . . . . . . . . . . . . . . . . . . . . . . . . . . . . . . . . . . . . 361
Проверка уровня чернил с компьютера. . . . . . . . . . . . . . . . . . . . . . . . . . . . . . . . . . . . . . . 363
Предварительный просмотр в Canon IJ. . . . . . . . . . . . . . . . . . . . . . . . . . . . . . . . . . . . . . . 365
Удаление ненужного задания печати. . . . . . . . . . . . . . . . . . . . . . . . . . . . . . . . . . . . . . . . . 366
Инструкции по эксплуатации (Драйвер принтера). . . . . . . . . . . . . . . . . . . . . . . . . . . . . . 367
Описание драйвера принтера. . . . . . . . . . . . . . . . . . . . . . . . . . . . . . . . . . . . . . . . . . . . . . . . . . . 370
Описание вкладки «Быстрая установка». . . . . . . . . . . . . . . . . . . . . . . . . . . . . . . . . . . . . . 371
Описание вкладки «Главная». . . . . . . . . . . . . . . . . . . . . . . . . . . . . . . . . . . . . . . . . . . . . . . 380
Описание вкладки «Страница». . . . . . . . . . . . . . . . . . . . . . . . . . . . . . . . . . . . . . . . . . . . . . 389
Описание вкладки «Обслуживание». . . . . . . . . . . . . . . . . . . . . . . . . . . . . . . . . . . . . . . . . 407
Описание функции «Предварительный просмотр Canon IJ». . . . . . . . . . . . . . . . . . . . . . 417
Описание функции «Предварительный просмотр Canon IJ XPS». . . . . . . . . . . . . . . . . 421
Описание функции «Монитор состояния Canon IJ». . . . . . . . . . . . . . . . . . . . . . . . . . . . . 434
Обновление MP Drivers. . . . . . . . . . . . . . . . . . . . . . . . . . . . . . . . . . . . . . . . . . . . . . . . . . . . . . . . 438
Получение последней версии MP Drivers. . . . . . . . . . . . . . . . . . . . . . . . . . . . . . . . . . . . . 439
Удаление ненужных драйверов MP Drivers. . . . . . . . . . . . . . . . . . . . . . . . . . . . . . . . . . . . 440
Перед установкой MP Drivers. . . . . . . . . . . . . . . . . . . . . . . . . . . . . . . . . . . . . . . . . . . . . . . 442
Установка MP Drivers. . . . . . . . . . . . . . . . . . . . . . . . . . . . . . . . . . . . . . . . . . . . . . . . . . . . . . 443
Общий доступ к принтеру по сети. . . . . . . . . . . . . . . . . . . . . . . . . . . . . . . . . . . . . . . . . . . . . . . 445
Настройка параметров на сервере печати. . . . . . . . . . . . . . . . . . . . . . . . . . . . . . . . . . . . 446
Настройка параметров на компьютере-клиенте. . . . . . . . . . . . . . . . . . . . . . . . . . . . . . . . 448
Ограничения на общий доступ к принтеру. . . . . . . . . . . . . . . . . . . . . . . . . . . . . . . . . . . . . 451
Копирование. . . . . . . . . . . . . . . . . . . . . . . . . . . . . . . . . . . . . . . . . . . . . . . . . . . 453
8
Создание копий. . . . . . . . . . . . . . . . . . . . . . . . . . . . . . . . . . . . . . . . . . . . . . . . . . . . . . . . 454
Выбор размера страницы между A4 и Letter. . . . . . . . . . . . . . . . . . . . . . . . . . . . . . . . 456
Сканирование. . . . . . . . . . . . . . . . . . . . . . . . . . . . . . . . . . . . . . . . . . . . . . . . . . 457
Сканирование с компьютера. . . . . . . . . . . . . . . . . . . . . . . . . . . . . . . . . . . . . . . . . . . . . 458
Сканирование с помощью программы IJ Scan Utility. . . . . . . . . . . . . . . . . . . . . . . . . . . . . . . . . . . . 459
Предназначение программы IJ Scan Utility (программного обеспечения сканера). . . . . . . . 460
Запуск программы IJ Scan Utility. . . . . . . . . . . . . . . . . . . . . . . . . . . . . . . . . . . . . . . . . . . . . . . . . 462
Удобное сканирование с использованием функции автоматического сканирования. . . . . . 463
Сканирование фотографий. . . . . . . . . . . . . . . . . . . . . . . . . . . . . . . . . . . . . . . . . . . . . . . . . . . . . 465
Сканирование документов. . . . . . . . . . . . . . . . . . . . . . . . . . . . . . . . . . . . . . . . . . . . . . . . . . . . . 466
Сканирование с избранными настройками. . . . . . . . . . . . . . . . . . . . . . . . . . . . . . . . . . . . . . . . 467
Сканирование исходных документов, превышающих по размеру рабочую поверхность
(Совмещение изображений). . . . . . . . . . . . . . . . . . . . . . . . . . . . . . . . . . . . . . . . . . . . . . . . . . . . 468
Сканирование нескольких исходных документов в один прием. . . . . . . . . . . . . . . . . . . . . . . 473
Сохранение после проверки результатов сканирования. . . . . . . . . . . . . . . . . . . . . . . . . . . . . 477
Отправка отсканированных изображений по электронной почте. . . . . . . . . . . . . . . . . . . . . . 480
Извлечение текста из отсканированных изображений (OCR). . . . . . . . . . . . . . . . . . . . . . . . . 484
Экраны программы IJ Scan Utility. . . . . . . . . . . . . . . . . . . . . . . . . . . . . . . . . . . . . . . . . . . . . . . . 488
Главный экран программы IJ Scan Utility. . . . . . . . . . . . . . . . . . . . . . . . . . . . . . . . . . . . . . 489
Диалоговое окно «Параметры». . . . . . . . . . . . . . . . . . . . . . . . . . . . . . . . . . . . . . . . . . . . . 491
Диалоговое окно «Параметры формата данных». . . . . . . . . . . . . . . . . . . . . . . . . . . . . . . 527
Диалоговое окно «Сохранить параметры». . . . . . . . . . . . . . . . . . . . . . . . . . . . . . . . . . . . 529
Окно «Совмещение изображений». . . . . . . . . . . . . . . . . . . . . . . . . . . . . . . . . . . . . . . . . . 532
Сканирование с помощью используемой прикладной программы (ScanGear). . . . . . . . . . . . . . . 538
Назначение программы ScanGear (драйвера сканера). . . . . . . . . . . . . . . . . . . . . . . . . . . . . . 539
Сканирование с расширенными настройками с помощью программы ScanGear (драйвера
сканера). . . . . . . . . . . . . . . . . . . . . . . . . . . . . . . . . . . . . . . . . . . . . . . . . . . . . . . . . . . . . . . . . . . . 541
Запуск программы ScanGear (драйвер сканера). . . . . . . . . . . . . . . . . . . . . . . . . . . . . . . . 542
Сканирование в основном режиме. . . . . . . . . . . . . . . . . . . . . . . . . . . . . . . . . . . . . . . . . . . 543
Сканирование в расширенном режиме. . . . . . . . . . . . . . . . . . . . . . . . . . . . . . . . . . . . . . . 546
Сканирование нескольких документов в один прием с помощью программы ScanGear
(драйвера сканера). . . . . . . . . . . . . . . . . . . . . . . . . . . . . . . . . . . . . . . . . . . . . . . . . . . . . . . 549
Исправление изображений и настройка цветов с помощью программы ScanGear (драйвера
сканера). . . . . . . . . . . . . . . . . . . . . . . . . . . . . . . . . . . . . . . . . . . . . . . . . . . . . . . . . . . . . . . . . . . . 553
Корректировка изображений (Скрыть нечеткость, Убрать пыль и царапины, Коррекция
выцветания и т.д.). . . . . . . . . . . . . . . . . . . . . . . . . . . . . . . . . . . . . . . . . . . . . . . . . . . . . . . . 554
Настройка цветов с помощью цветного образца. . . . . . . . . . . . . . . . . . . . . . . . . . . . . . . 558
Настройка насыщенности и баланса цвета. . . . . . . . . . . . . . . . . . . . . . . . . . . . . . . . . . . . 560
Настройка яркости и контрастности. . . . . . . . . . . . . . . . . . . . . . . . . . . . . . . . . . . . . . . . . . 562
Настройка гистограммы. . . . . . . . . . . . . . . . . . . . . . . . . . . . . . . . . . . . . . . . . . . . . . . . . . . 565
Настройка кривой тона. . . . . . . . . . . . . . . . . . . . . . . . . . . . . . . . . . . . . . . . . . . . . . . . . . . . 569
Настройка порогового значения. . . . . . . . . . . . . . . . . . . . . . . . . . . . . . . . . . . . . . . . . . . . . 572
Окна программы ScanGear (драйвер сканера). . . . . . . . . . . . . . . . . . . . . . . . . . . . . . . . . . . . . 573
Вкладка Основной режим. . . . . . . . . . . . . . . . . . . . . . . . . . . . . . . . . . . . . . . . . . . . . . . . . . 574
Вкладка Расш. режим. . . . . . . . . . . . . . . . . . . . . . . . . . . . . . . . . . . . . . . . . . . . . . . . . . . . . 582
Настройка ввода. . . . . . . . . . . . . . . . . . . . . . . . . . . . . . . . . . . . . . . . . . . . . . . . . . . . . . . . . 589
Настройки вывода. . . . . . . . . . . . . . . . . . . . . . . . . . . . . . . . . . . . . . . . . . . . . . . . . . . . . . . . 592
Параметры изображения. . . . . . . . . . . . . . . . . . . . . . . . . . . . . . . . . . . . . . . . . . . . . . . . . . 595
Кнопки настройки цветов. . . . . . . . . . . . . . . . . . . . . . . . . . . . . . . . . . . . . . . . . . . . . . . . . . . 600
Диалоговое окно Настройка. . . . . . . . . . . . . . . . . . . . . . . . . . . . . . . . . . . . . . . . . . . . . . . . 603
Вкладка Сканер. . . . . . . . . . . . . . . . . . . . . . . . . . . . . . . . . . . . . . . . . . . . . . . . . . . . . . . . . . 604
Вкладка Просмотр. . . . . . . . . . . . . . . . . . . . . . . . . . . . . . . . . . . . . . . . . . . . . . . . . . . . . . . . 607
Вкладка Сканировать. . . . . . . . . . . . . . . . . . . . . . . . . . . . . . . . . . . . . . . . . . . . . . . . . . . . . 609
Вкладка Параметры цвета. . . . . . . . . . . . . . . . . . . . . . . . . . . . . . . . . . . . . . . . . . . . . . . . . 610
Размещение исходных документов (при сканировании с компьютера). . . . . . . . . . . . . . . . . 612
Настройка рамок обрезки (ScanGear). . . . . . . . . . . . . . . . . . . . . . . . . . . . . . . . . . . . . . . . . . . . 615
Общие замечания (драйвер сканера). . . . . . . . . . . . . . . . . . . . . . . . . . . . . . . . . . . . . . . . . . . . 619
Полезная информация о сканировании. . . . . . . . . . . . . . . . . . . . . . . . . . . . . . . . . . . . . . . . . . . . . . . 621
Настройка рамок обрезки в окне «Совмещение изображений». . . . . . . . . . . . . . . . . . . . . . . 622
Разрешение. . . . . . . . . . . . . . . . . . . . . . . . . . . . . . . . . . . . . . . . . . . . . . . . . . . . . . . . . . . . . . . . . 624
Форматы данных. . . . . . . . . . . . . . . . . . . . . . . . . . . . . . . . . . . . . . . . . . . . . . . . . . . . . . . . . . . . . 626
Сопоставление цветов. . . . . . . . . . . . . . . . . . . . . . . . . . . . . . . . . . . . . . . . . . . . . . . . . . . . . . . . 628
Другие способы сканирования. . . . . . . . . . . . . . . . . . . . . . . . . . . . . . . . . . . . . . . . . . . . . . . . . . . . . . 629
Сканирование с помощью WIA-драйвера. . . . . . . . . . . . . . . . . . . . . . . . . . . . . . . . . . . . . . . . . 630
Сканирование с помощью Панели управления (только Windows XP). . . . . . . . . . . . . . . . . . . 634
Размещение исходных документов (при сканировании с компьютера). . . . . . . . . . . . . . . . . . . . . 636
Прочтите это
Примечания по использованию Онлайн-руководства
Порядок печати
Примечания по использованию Онлайн-руководства
•
Частичное или полное воспроизведение, изменение или копирование текста, фотографий или
изображений, приведенных в Онлайн-руководство (далее «руководство»), запрещены.
•
В принципе, компания Canon может изменять или удалять содержимое этого руководства без
предварительного уведомления клиентов. Кроме того, компания Canon может приостановить
или остановить публикацию этого руководства по неизбежным причинам. Компания Canon не
несет ответственности за любой ущерб, нанесенный клиентам в результате изменения или
удаления информации в этом руководстве или приостановки/остановки публикации этого
руководства.
•
Хотя содержимое этого руководство было подготовлено очень тщательно, обратитесь в
сервисный центр при обнаружении неправильной или недостаточной информации.
•
В основном описания в этом руководстве основаны на продуктах, используемых при
первоначальных продажах.
•
В этом руководстве не приводятся данные всех руководств по продуктам, выпускаемым
компанией Canon. См. руководство, поставляемое вместе с продуктом, при использовании
продукта, не описанного в этом руководстве.
Порядок печати
Используйте функцию печати веб-браузера для печати этого руководства.
Чтобы установить печать фоновых цветов и изображений, выполните указанные ниже шаги.
Примечание.
•
В Windows 8, выполните печать в версии для настольного компьютера.
•
В Internet Explorer 9 или 10
1.
Выберите (Инструменты) > Печать (Print) > Параметры страницы… (Page setup…).
2.
Установите флажок Печатать цвета и рисунки фона (Print Background Colors and
Images).
•
В Internet Explorer 8
1.
Нажмите клавишу Alt, чтобы отобразить меню.
Другой способ отобразить меню: выберите в пункте Сервис (Tools) Панели инструментов
(Toolbars) > Строка меню (Menu Bar).
2.
Выберите Параметры страницы… (Page Setup…) в меню Файл (File).
3.
Установите флажок Печатать цвета и рисунки фона (Print Background Colors and
Images).
•
В Mozilla Firefox
1.
Нажмите клавишу Alt, чтобы отобразить меню.
Другой способ отобразить меню: щелкните Firefox, затем выберите Строка меню (Menu
Bar), щелкнув стрелку вправо в пункте Настройки (Options).
2.
Выберите Параметры страницы… (Page Setup…) в меню Файл (File).
11
3. Установите флажок Печать фона (цвета и изображения) (Print Background (colors &
images)) на вкладке Формат и свойства (Format & Options).
12
Как использовать Онлайн-руководство
Обозначения, используемые в настоящем документе
Предупреждение!
Несоблюдение этих указаний может привести к тяжелым травмам, вплоть до смертельного
исхода, вследствие неправильной эксплуатации оборудования. Обязательно следуйте этим
указаниям в целях безопасной эксплуатации.
Осторожно!
Несоблюдение этих указаний может привести к травмам или материальному ущербу
вследствие неправильной эксплуатации оборудования. Обязательно следуйте этим указаниям
в целях безопасной эксплуатации.
Внимание!
Инструкции, содержащие важные сведения. Во избежание причинения повреждений и
нанесения травмы или ненадлежащего использования изделия обязательно прочтите эти
указания.
Примечание.
Инструкции, в том числе примечания о работе устройства и дополнительные пояснения.
Основное руководство
Инструкции, разъясняющие основные операции с продуктом.
Примечание.
•
Значки могут быть другими — это зависит от модели продукта.
Пользователи устройства с активированными сенсорными функциями
Для касаний необходимо заменить действие «щелчок правой кнопкой мыши» в этом документе на
действие, установленное в операционной системе. Например, если в операционной системе
установлено действие «нажатие и удерживание», замените «щелчок правой кнопкой мыши» на
«нажатие и удерживание».
13
Товарные знаки и лицензии
• Microsoft является охраняемым товарным знаком Microsoft Corporation.
• Windows является товарным знаком или зарегистрированным товарным знаком Microsoft
Corporation в США и других странах.
• Windows Vista является товарным знаком или зарегистрированным товарным знаком Microsoft
Corporation в США и других странах.
•
Internet Explorer является товарным знаком или зарегистрированным товарным знаком Microsoft
Corporation в США и других странах.
•
Mac, Mac OS, AirPort, Safari, Bonjour, iPad, iPhone и iPod touch являются товарными знаками
корпорации Apple Inc., зарегистрированными в США и других странах. AirPrint и логотип AirPrint
являются товарными знаками корпорации Apple Inc.
•
IOS является товарным знаком или зарегистрированным товарным знаком компании Cisco в
США, других странах и используется по лицензии.
•
Google Cloud Print, Google Chrome, Android и Google Play являются зарегистрированными
товарными знаками или товарными знаками корпорации Google Inc.
•
Adobe, Photoshop, Photoshop Elements, Lightroom, Adobe RGB и Adobe RGB (1998) являются
зарегистрированными товарными знаками или товарными знаками компании Adobe Systems
Incorporated в США и/или других странах.
•
Photo Rag является товарным знаком компании Hahnemühle FineArt GmbH.
•
Bluetooth является товарным знаком корпорации Bluetooth SIG, Inc. в США, предоставленным по
лицензии корпорации Canon Inc.
•
Все остальные названия компаний и продуктов, упоминаемые здесь, могут являться товарными
знаками или зарегистрированными товарными знаками их соответствующих компаний.
Примечание.
•
Официальное название Windows Vista — операционная система Microsoft Windows Vista.
14
Введите ключевые слова в окне поиска и щелкните (Поиск).
В этом руководстве можно осуществлять поиск необходимых страниц.
Пример запроса: «загрузить бумагу в (название модели вашего продукта)», «(название модели вашего продукта) 1000»
Рекомендации по поиску
Нужные страницы можно найти, введя ключевые слова в окно поиска.
Примечание.
•
Появившееся окно может быть различным.
•
Поиск функций
Можно легко найти нужную страницу, введя название модели и ключевое слово для
интересующей вас функции.
Пример. Если требуется узнать, как загружать бумагу
Введите «(название модели вашего продукта) загрузка бумаги» в окне поиска и выполните поиск
•
Ошибки при устранении неполадок
Улучшить результаты поиска можно, введя, кроме названия модели, код поддержки.
Пример. Если появляется приведенный ниже экран с сообщением об ошибке
Введите «(название модели вашего продукта) 1000» в окне поиска и выполните поиск
15
Примечание.
•
Отображаемый экран может быть другим — это зависит от продукта.
•
Поиск функций для приложений
Можно легко найти нужную страницу, введя название приложения и ключевое слово для
интересующей вас функции.
Пример. Требуется узнать, как напечатать коллаж с помощью приложения My Image Garden
Введите «My Image Garden коллаж» в окне поиска и выполните поиск
•
Поиск ссылочных страниц
Ту или иную ссылочную страницу можно найти в данном руководстве, введя, кроме названия
модели, заголовок страницы.
Поиск облегчится, если вы дополнительно введете название функции.
Пример. Требуется найти страницу, на которую ссылается данное предложение на странице,
посвященной процедуре сканирования.
Подробные сведения см. в разделе «Вкладка Параметры цвета» для своей модели на главной
странице документа Онлайн-руководство.
Введите в окне поиска «(название модели вашего продукта) сканирование вкладка Параметры
цвета» и выполните поиск
16
Окно, используемое при пояснении операций
В этом руководстве большинство операций описаны на примере окон, отображаемых при
использовании операционной системы Windows 8 operating system (далее Windows 8).
17
Полезные функции устройства
В устройстве доступны перечисленные ниже полезные функции.
Различные функции позволяют упростить процесс фотографирования.
Полезные функции, доступные в приложениях и на основном блоке
Вы можете легко создавать такие материалы, как коллажи, или
загружать и распечатывать печатные материалы.
18
Полезные функции, доступные в приложениях и на основном
блоке
В приложениях и на основном блоке устройства доступны следующие полезные функции.
• Простая печать фотографий
•
Загрузка содержимого
Простая печать фотографий с помощью приложения
Простое упорядочение изображений
В приложении My Image Garden для фотографий можно зарегистрировать имена людей и
события.
Фотографии легко упорядочить, поскольку их можно отображать не только в зависимости от
папки, но и от даты, события и имени человека. Это также позволяет легко найти нужные
фотографии позже.
<Режим отображения календаря>
<Режим отображения людей>
Отображение рекомендуемых элементом в слайд-шоу
Согласно информации, зарегистрированной для фотографий, Quick Menu автоматически
выбирает фотографии на компьютере и создает рекомендуемые материалы, например коллажи
и открытки. Созданные материалы отображаются в слайд-шоу.
19
Если среди них есть нужный вам документ, его можно легко распечатать с помощью
двухшаговой процедуры.
1.
В окне Image Display приложения Quick Menu выберите документ, который нужно
распечатать.
2.
Распечатайте документ с помощью приложения My Image Garden.
Автоматическое размещение фотографий
Графические материалы создаются легко, так как выбранные фотографии автоматически
размещаются в соответствии с темой.
Другие различные функции
В приложении My Image Garden предусмотрены многие другие полезные функции.
Подробные сведения см. в разделе «Возможности приложения My Image Garden».
20
Загрузка различного содержимого
CREATIVE PARK
«Веб-сайт печатных материалов», с которого можно бесплатно загрузить все печатные
материалы.
На нем доступно различное содержимое, например сезонные открытки и поделки из бумаги,
которые можно сделать, сложив бумажные детали.
Его легко можно открыть с помощью Quick Menu.
CREATIVE PARK PREMIUM
Служба, с помощью которой пользователь, использующие модели, поддерживающие
содержимое для качественной печати, могут загрузить эксклюзивные печатные материалы.
Содержимое для качественной печати можно легко загрузить с помощью приложения My Image
Garden. Загруженное содержимое для качественной печати можно распечатать непосредственно
из приложения My Image Garden.
Чтобы загрузить содержимое, предназначенное для высококачественной печати, убедитесь, что
на поддерживаемом принтере для всех цветов установлены оригинальные чернильные
контейнеры или картриджи Canon.
Примечание.
•
Изображения содержимого для качественной печати, приведенные на этой странице, могут
быть изменены без предварительного уведомления.
21
Обзор устройства
Руководство по безопасности
Меры предосторожности
Нормативная информация и информация, связанная с безопасностью
Основные компоненты и основные команды
Основные компоненты
Об электропитании устройства
Загрузка бумаги и оригинальных документов
Загрузка бумаги
Загрузка оригиналов
Замена картриджа FINE
Замена картриджа FINE
Проверка состояния чернил
Обслуживание
Если печать стала бледной или цвета печатаются некорректно
Обслуживание с компьютера
Очистка устройства
Изменение настроек устройства
Изменение настроек устройства с компьютера
Изменение настроек устройства с панели управления
Рекомендации по обеспечению оптимального качества печати
Полезные сведения о чернилах
Что нужно проверить для успешного выполнения печати
Обязательно задайте параметры бумаги после ее загрузки
Отмена задания печати
Меры предосторожности при обращении с устройством
Рекомендации по обеспечению стабильного качества печати
Меры предосторожности при транспортировке устройства
Законодательные ограничения на использование продукта и изображений
Технические характеристики
22
Руководство по безопасности
Меры предосторожности
Нормативная информация и информация, связанная с безопасностью
23
МФУ Canon PIXMA MG2540S — инструкция пользователя по применению, эксплуатации и установке на русском языке. Мы надеемся, она поможет вам решить возникшие у вас вопросы при эксплуатации техники.
Вы можете скачать инструкцию к Canon PIXMA MG2540S по ссылке ниже, если не хотите ждать загрузки. Если остались вопросы, задайте их в комментариях после инструкции.
«Загружаем инструкцию», означает, что нужно подождать пока файл загрузится и можно будет его читать онлайн. Некоторые инструкции очень большие и время их появления зависит от вашей скорости интернета.
Полезные видео
Остались вопросы?
Не нашли свой ответ в руководстве или возникли другие проблемы? Задайте свой вопрос в форме ниже с подробным описанием вашей ситуации, чтобы другие люди и специалисты смогли дать на него ответ. Если вы знаете как решить проблему другого человека, пожалуйста, подскажите ему

Часто задаваемые вопросы
Как посмотреть инструкцию к Canon PIXMA MG2540S?
Необходимо подождать полной загрузки инструкции в сером окне на данной странице или скачать кликнув по специальной кнопке.
Руководство на русском языке?
Все наши руководства представлены на русском языке или схематично, поэтому вы без труда сможете разобраться с вашей моделью
Как можно распечатать инструкцию?
Скачайте ее по специальной кнопке над формой чтения на ваше устройства и отправьте на печать.
MG2500 series Онлайн-руководство Прочтите это Полезные функции устройства Обзор устройства Устранение неполадок Печать Копирование Сканирование Русский (Russian)
Содержание Прочтите это. . . . . . . . . . . . . . . . . . . . . . . . . . . . . . . . . . . . . . . . . . . . . . . . . . . 11 Как использовать Онлайн-руководство. . . . . . . . . . . . . . . . . . . . . . . . . . . . . . 13 Товарные знаки и лицензии. . . . . . . . . . . . . . . . . . . . . . . .
Конверты. . . . . . . . . . . . . . . . . . . . . . . . . . . . . . . . . . . . . . . . . . . . . . . . . . . . . . . . . . . . . . . . . 57 Загрузка оригиналов. . . . . . . . . . . . . . . . . . . . . . . . . . . . . . . . . . . . . . . . . . . . . . . . . . . . . . . . . . . . . . . 58 Загрузка
Изменение режима работы устройства. . . . . . . . . . . . . . . . . . . . . . . . . . . . . . . . . . . . . . . . . . . 120 Изменение настроек устройства с панели управления. . . . . . . . . . . . . . . . . . . . . . . . . . . . . . . . . . 122 О Парам. бесшум. реж.. . . . . . . . . . . . . . . . .
Сканер не работает. . . . . . . . . . . . . . . . . . . . . . . . . . . . . . . . . . . . . . . . . . . . . . . . . . . . . . . . . . . 170 Программа ScanGear (драйвер сканера) не запускается. . . . . . . . . . . . . . . . . . . . . . . . . . . . . 171 Отображается сообщение об ошибке, и окно
В других случаях. . . . . . . . . . . . . . . . . . . . . . . . . . . . . . . . . . . . . . . . . . . . . . . . . . . . . . . . . . . . . . . . . 218 1000. . . . . . . . . . . . . . . . . . . . . . . . . . . . . . . . . . . . . . . . . . . . . . . . . . . . . . . . . . . . . . . . . 219 1200. . . .
6937. . . . . . . . . . . . . . . . . . . . . . . . . . . . . . . . . . . . . . . . . . . . . . . . . . . . . . . . . . . . . . . . . 252 6938. . . . . . . . . . . . . . . . . . . . . . . . . . . . . . . . . . . . . . . . . . . . . . . . . . . . . . . . . . . . . . . . . 253 6940. . . . . . . . . .
Указание режима корректировки цвета. . . . . . . . . . . . . . . . . . . . . . . . . . . . . . . . . . . . . . . 323 Оптимальная фотопечать графических данных. . . . . . . . . . . . . . . . . . . . . . . . . . . . . . . . 326 Настройка цветов с помощью драйвера принтера. . . . . . . . . . . . . . .
Создание копий. . . . . . . . . . . . . . . . . . . . . . . . . . . . . . . . . . . . . . . . . . . . . . . . . . . . . . . . 454 Выбор размера страницы между A4 и Letter. . . . . . . . . . . . . . . . . . . . . . . . . . . . . . . . 456 Сканирование. . . . . . . . . . . . . . . . . . . . . . . . .
Настройка яркости и контрастности. . . . . . . . . . . . . . . . . . . . . . . . . . . . . . . . . . . . . . . . . . 562 Настройка гистограммы. . . . . . . . . . . . . . . . . . . . . . . . . . . . . . . . . . . . . . . . . . . . . . . . . . . 565 Настройка кривой тона. . . . . . . . . . . . . . .
Прочтите это Примечания по использованию Онлайн-руководства Порядок печати Примечания по использованию Онлайн-руководства • Частичное или полное воспроизведение, изменение или копирование текста, фотографий или изображений, приведенных в Онлайн-руководство (далее «руководство»), запрещены. • В
3. Установите флажок Печать фона (цвета и изображения) (Print Background (colors & images)) на вкладке Формат и свойства (Format & Options). 12
Как использовать Онлайн-руководство Обозначения, используемые в настоящем документе Предупреждение! Несоблюдение этих указаний может привести к тяжелым травмам, вплоть до смертельного исхода, вследствие неправильной эксплуатации оборудования. Обязательно следуйте этим указаниям в целях безопасной
Товарные знаки и лицензии • Microsoft является охраняемым товарным знаком Microsoft Corporation. • Windows является товарным знаком или зарегистрированным товарным знаком Microsoft Corporation в США и других странах. • Windows Vista является товарным знаком или зарегистрированным товарным знаком
Введите ключевые слова в окне поиска и щелкните (Поиск). В этом руководстве можно осуществлять поиск необходимых страниц. Пример запроса: «загрузить бумагу в (название модели вашего продукта)», «(название модели вашего продукта) 1000» Рекомендации по поиску Нужные страницы можно найти, введя
Примечание. • Отображаемый экран может быть другим — это зависит от продукта. • Поиск функций для приложений Можно легко найти нужную страницу, введя название приложения и ключевое слово для интересующей вас функции. Пример. Требуется узнать, как напечатать коллаж с помощью приложения My Image
Окно, используемое при пояснении операций В этом руководстве большинство операций описаны на примере окон, отображаемых при использовании операционной системы Windows 8 operating system (далее Windows 8). 17
Полезные функции устройства В устройстве доступны перечисленные ниже полезные функции. Различные функции позволяют упростить процесс фотографирования. Полезные функции, доступные в приложениях и на основном блоке Вы можете легко создавать такие материалы, как коллажи, или загружать и распечатывать
Полезные функции, доступные в приложениях и на основном блоке В приложениях и на основном блоке устройства доступны следующие полезные функции. • Простая печать фотографий • Загрузка содержимого Простая печать фотографий с помощью приложения Простое упорядочение изображений В приложении My Image
Если среди них есть нужный вам документ, его можно легко распечатать с помощью двухшаговой процедуры. 1. В окне Image Display приложения Quick Menu выберите документ, который нужно распечатать. 2. Распечатайте документ с помощью приложения My Image Garden. Автоматическое размещение фотографий
Загрузка различного содержимого CREATIVE PARK «Веб-сайт печатных материалов», с которого можно бесплатно загрузить все печатные материалы. На нем доступно различное содержимое, например сезонные открытки и поделки из бумаги, которые можно сделать, сложив бумажные детали. Его легко можно открыть с
Обзор устройства Руководство по безопасности Меры предосторожности Нормативная информация и информация, связанная с безопасностью Основные компоненты и основные команды Основные компоненты Об электропитании устройства Загрузка бумаги и оригинальных документов Загрузка бумаги Загрузка оригиналов
Руководство по безопасности Меры предосторожности Нормативная информация и информация, связанная с безопасностью 23
Меры предосторожности Выбор местоположения Не устанавливайте устройство на нестабильную или вибрирующую поверхность. Не устанавливайте устройство в местах с повышенной запыленностью или влажностью, под прямым воздействием солнечных лучей, за пределами закрытых помещений или близко к источникам
Не прикасайтесь к контактам печатающей головки или к картриджам FINE после печати. Металлические части устройства могут быть очень горячими и послужить причиной ожогов. Не бросайте чернильницы и картриджи FINE в огонь. Не пытайтесь разобрать или изменить печатающие головки, чернильницы и картриджи
Нормативная информация и информация, связанная с безопасностью Международная программа ENERGY STAR® Как участник программы ENERGY STAR корпорация Canon Inc. убедилась, что данное изделие удовлетворяет основным рекомендациям ENERGY STAR по экономии электроэнергии. Об утилизации батарейки (для
Основные компоненты и основные команды Основные компоненты Об электропитании устройства 27
Основные компоненты Вид спереди Вид сзади Вид внутренних частей Панель управления 28
Вид спереди (1) крышка сканера Откройте для загрузки оригинала на стекло рабочей поверхности. (2) упор для бумаги Откройте устройство для загрузки бумаги в задний лоток. (3) направляющая бумаги Сдвиньте до совмещения с левым краем стопки бумаги. (4) задний лоток Загружайте бумагу различных размеров
(8) панель управления Используйте для изменения параметров устройства или управления им. Панель управления (9) стекло рабочей поверхности Загрузите оригинал для копирования или сканирования. 30
Вид сзади (1) разъем кабеля питания Подсоедините кабель питания, поставляемый в комплекте с устройством. (2) USB-порт Подсоедините USB-кабель, чтобы подключить устройство к компьютеру. Внимание! Не прикасайтесь к металлическому корпусу. Не вставляйте и не извлекайте USB-кабель, пока устройство
Вид внутренних частей (1) картридж FINE (картриджи) Заменяемый картридж представляет собой печатающую головку с интегрированным чернильным контейнером. (2) держатель картриджа FINE Установите картридж FINE. Цветной картридж FINE следует устанавливать в левое гнездо, а черный картридж FINE — в
Панель управления * В целях пояснения на приведенной ниже иллюстрации светятся все индикаторы панели управления. (1) Кнопка ВКЛ (ON) Отключает питание устройства. Перед включением питания убедитесь, что крышка сканера закрыта. Включение и выключение устройства (2) Индикатор ВКЛ (ON) Мигает, затем
«Код поддержки, соответствующий количеству попеременных миганий индикатора ВКЛ и индикатора аварийного сигнала» в разделе Если произошла ошибка (3) Индикатор Аварийный сигнал (Alarm) Горит или мигает оранжевым, если произошла ошибка, например в устройстве закончилась бумага или чернила. При
Об электропитании устройства Проверка включения питания Включение и выключение устройства Уведомление о штепселе шнура питания или шнуре питания Уведомление об отсоединении кабеля питания от электросети 35
Проверка включения питания Индикатор ВКЛ (ON) горит зеленым, когда устройство включено. Примечание. Может пройти определенное время после включения устройства, чтобы устройство начало печатать. 36
Включение и выключение устройства Включение питания устройства 1. Нажмите кнопку ВКЛ (ON), чтобы включить устройство. Индикатор ВКЛ (ON) мигает, затем непрерывно светится зеленым светом. Проверка включения питания Примечание. Может пройти определенное время после включения устройства, чтобы
Внимание! Отсоединяя шнур питания после выключения устройства, обязательно убедитесь, что индикатор ВКЛ (ON) не светится. Уведомление об отсоединении кабеля питания от электросети Примечание. Функция отключения питания Можно настроить устройство на автоматическое выключение питания, если в течение
Уведомление о штепселе шнура питания или шнуре питания Отсоединяйте шнур питания раз в месяц, чтобы убедиться в отсутствии на разъеме и шнуре питания необычных признаков, описанных далее. Разъем или шнур питания горячие. Разъем или шнур питания заржавели. Разъем или шнур питания перегнуты. Разъем
Уведомление об отсоединении кабеля питания от электросети Чтобы отсоединить кабель питания, следуйте приведенным ниже инструкциям. Внимание! При отсоединении шнура питания нажмите кнопку ВКЛ (ON) и убедитесь, что индикатор ВКЛ (ON) не горит. Отключение шнура питания при горящем или мигающем
Загрузка бумаги и оригинальных документов Загрузка бумаги Загрузка оригиналов 41
Загрузка бумаги Загрузка обычной бумаги или фотобумаги Загрузка конвертов Подходящие типы носителей Типы носителей, непригодные для использования Область печати 42
Загрузка обычной бумаги или фотобумаги Можно загрузить обычную бумагу или фотобумагу. Внимание! Если разрезать обычную бумагу на части размером 10 x 15 см (4 x 6 дюймов) или 13 x 18 см (5 x 7 дюймов) для пробной печати, это может привести к застреванию бумаги. Примечание. Рекомендуется использовать
(3) Передвиньте направляющую бумаги (A) влево и загрузите бумагу как можно дальше в правую часть заднего лотка СТОРОНОЙ ДЛЯ ПЕЧАТИ К СЕБЕ. (4) Передвиньте направляющую бумаги (A) до совмещения со стопкой бумаги. Не следует слишком сильно прижимать направляющую бумаги к стопке. Возможны сбои при
Примечание. Объем загружаемой бумаги не должен превышать метку предела загрузки (D). Примечание. При подаче бумаги устройство может издавать шум. После загрузки бумаги Выберите размер и тип загруженной бумаги на экране параметров печати драйвера принтера. 45
Загрузка конвертов Можно загружать конверты DL и конверты для деловой переписки №10. Выполняется автоматический поворот адреса и его печать в соответствии с направлением конверта, которое точно определяется драйвером принтера. Внимание! Печать на конвертах с помощью панели управления не
(1) Откройте упор для бумаги. (2) Выдвиньте лоток приема бумаги и дополнительный лоток приема бумаги. (3) Передвиньте направляющую бумаги (A) влево и загрузите конверты как можно дальше в правую часть заднего лотка СТОРОНОЙ ДЛЯ ПЕЧАТИ К СЕБЕ. Сложенный клапан конверта должен быть направлен вверх
(B) Задняя сторона (C) Сторона для написания адреса Примечание. Объем загружаемой бумаги не должен превышать метку предела загрузки. Примечание. При подаче бумаги устройство может издавать шум. После загрузки конвертов Выберите размер и тип загруженных конвертов на экране параметров печати драйвера
Подходящие типы носителей Для получения лучших результатов печати используйте обычную бумагу для печати документов, а фотобумагу — для печати фотографий. Рекомендуется использовать подлинную бумагу Canon для печати важных фотографий. Типы носителей Стандартные типы бумаги Обычная бумага (включая
Конверт для деловой переписки №10 Нестандартные размеры: Можно выполнять печать на бумаге нестандартного формата в пределах следующих диапазонов. Минимальный размер: 101,6 x 152,4 мм (4,00 x 6,00 дюйма) Максимальный размер: 215,9 x 676,0 мм (8,50 x 26,61 дюйма) Вес бумаги Можно использовать бумагу
Предел загрузки бумаги Стандартные типы бумаги Имя носителя Лоток приема бумаги Задний лоток Обычная бумага (включая вторичную бумагу) Примерно 60 листов Конверты 5 конвертов (10 листов: Legal) Примерно 10 листов *1 Подлинная бумага Canon Примечание. Прежде чем продолжить печать, рекомендуется
Типы носителей, непригодные для использования Нельзя использовать следующие типы бумаги. Использование такой бумаги не только приведет к неудовлетворительным результатам, но и может привести к застреванию бумаги или неисправной работе устройства. Сложенная, скрученная или помятая бумага Влажная
Область печати Область печати Размеры бумаги, отличные от форматов Letter, Legal, Конверты Letter, Legal Конверты 53
Область печати Для обеспечения наилучшего качества печати устройство оставляет поля с каждого края носителя. Область печати расположена между этими полями. : компания Canon рекомендует печатать в этой Рекомендуемая область печати области. Доступная область печати : область, где возможна печать.
Размеры бумаги, отличные от форматов Letter, Legal, Конверты Размер Область, доступная для печати (ширина x высота) A5 141,2 x 190,3 мм (5,56 x 7,49 дюйма) A4 203,2 x 277,3 мм (8,00 x 10,92 дюйма) B5 175,2 x 237,3 мм (6,90 x 9,34 дюйма) 10 x 15 см (4 x 6 дюймов) 94,8 x 132,7 мм (3,73 x 5,22 дюйма)
Letter, Legal Размер Область, доступная для печати (ширина x высота) Letter 203,2 x 259,7 мм (8,00 x 10,22 дюйма) Legal 203,2 x 335,9 мм (8,00 x 13,22 дюйма) Рекомендуемая область печати (A) 31,6 мм (1,24 дюйма) (B) 29,2 мм (1,15 дюйма) Область, доступная для печати (C) 3,0 мм (0,12 дюйма) (D) 16,7
Конверты Размер Рекомендуемая область печати (ширина x высота) Конверт DL 98,8 x 179,5 мм (3,88 x 7,06 дюйма) Конверт для деловой переписки №10 93,5 x 200,8 мм (3,68 x 7,90 дюйма) Рекомендуемая область печати (A) 8,0 мм (0,31 дюйма) (B) 32,5 мм (1,28 дюйма) (C) 5,6 мм (0,22 дюйма) (D) 5,6 мм (0,22
Загрузка оригиналов Загрузка оригиналов на стекло рабочей поверхности Оригиналы, которые можно загрузить 58
Загрузка оригиналов на стекло рабочей поверхности Оригинальные документы для копирования или сканирования загружаются на стекло рабочей поверхности. 1. Загрузите оригиналы на стекло рабочей поверхности. (1) Откройте крышку сканера. Внимание! Не кладите никакие предметы на крышку сканера. При
2. Осторожно закройте крышку сканера. Внимание! После загрузки оригинала на стекло рабочей поверхности, а также перед началом копирования или сканирования убедитесь, что крышка сканера закрыта. 60
Оригиналы, которые можно загрузить Ниже приведены оригинальные документы, которые можно загружать на стекло рабочей поверхности. Элемент Сведения — Журналы, газеты и текстовые документы Типы оригиналов — Напечатанные фотографии, открытки, визитки или диски (BD/DVD/CD и др.) Размер (ширина x высота)
Замена картриджа FINE Замена картриджа FINE Проверка состояния чернил 62
Замена картриджа FINE Если в процессе печати заканчиваются чернила или появляются другие ошибки, индикаторы чернильницы и Аварийный сигнал (Alarm) начинают мигать оранжевым, информируя об ошибке. Сосчитайте число миганий индикатора и выполните необходимые действия. Если произошла ошибка Процедура
по сравнению с печатью с двумя картриджами. Для получения оптимальных характеристик рекомендуется использовать новые картриджи FINE. Даже при печати одним типом чернил не извлекайте пустой картридж FINE. Отсутствие цветного картриджа FINE или черного картриджа FINE вызывает ошибку и остановку
Если крышка остается открытой дольше 10 минут, держатель картриджа FINE может переместиться. Загорится индикатор Аварийный сигнал (Alarm). В таком случае закройте крышку, а затем откройте ее снова. 4. Извлеките пустой картридж FINE. (1) Нажмите картридж FINE до упора (должен прозвучать щелчок). (2)
Внимание! При встряхивании картриджа FINE чернила могут пролиться и запачкать ваши руки и окружающее пространство. Обращайтесь с картриджем FINE осторожно. Осторожно: чернила на удаленной защитной ленте могут испачкать ваши руки и окружающее пространство. Не прикрепляйте защитную ленту обратно
Внимание! Осторожно установите картридж FINE, чтобы он не задел электрические контакты на держателе картриджа FINE. (2) Нажимайте на картридж FINE с усилием до фиксации. 67
Внимание! Проверьте, правильно ли установлен картридж FINE. Устройство не будет печатать, пока цветной картридж FINE и черный картридж FINE не будут установлены. Обязательно установите оба картриджа. 7. Закройте крышку. Примечание. Если индикатор Аварийный сигнал (Alarm) горит или мигает после
После замены картриджа FINE выполните выравнивание печатающей головки. Выравнивание печатающей головки. Примечание. Во время выравнивания устройство автоматически очищает печатающую головку до печати образца выравнивания печатающей головки. Не выполняйте другие операции до завершения очистки
Проверка состояния чернил Проверка уровня чернил по индикаторам чернильниц на панели управления Уровень чернил можно проверить на экране компьютера. Проверка уровня чернил с компьютера 70
Проверка уровня чернил по индикаторам чернильниц на панели управления Примечание. Для определения оставшегося запаса чернил устройство оснащено датчиком запаса чернил. После установки нового картриджа FINE устройство начинает определять оставшийся уровень чернил. При установке ранее
* При некоторых типах ошибок индикатор Аварийный сигнал (Alarm) может не мигать. Примечание. Уровень чернил можно проверить на экране компьютера. Проверка уровня чернил с компьютера 72
Обслуживание Если печать стала бледной или цвета печатаются некорректно Обслуживание с компьютера Очистка устройства 73
Если печать стала бледной или цвета печатаются некорректно Процедура обслуживания Печать образца для проверки сопел Оценка образца для проверки сопел Очистка печатающей головки Глубокая очистка печатающей головки Выравнивание печатающей головки 74
Процедура обслуживания Причиной размытых результатов печати или искажения цвета может быть засорение сопла печатающей головки (картридж FINE). Выполните следующие действия для печати шаблона для проверки сопел, проверьте состояние сопел печатающей головки, затем очистите печатающую головку. Если
При размытой или неровной печати: Шаг 1 Выполните печать шаблона для проверки сопел. На устройстве Печать образца для проверки сопел С помощью компьютера Использование компьютера для печати образца проверки сопел Оцените шаблон для проверки сопел. Оценка образца для проверки сопел Если в образце
Если неполадка не устранена, отключите питание и повторите процедуру глубокой очистки печатающей головки через 24 часа. Если неполадка все еще не устранена: Шаг 4 Замените картридж FINE. Замена картриджа FINE Примечание. Если после замены картриджа FINE неполадка не устранена, обратитесь в
Печать образца для проверки сопел Чтобы проверить, правильно ли выполняется подача чернил из сопла печатающей головки, напечатайте образец для проверки сопел. Просмотр фильма Примечание. При низком уровне чернил шаблон для проверки сопел печатается неправильно. Замените картридж FINE с низким
Оценка образца для проверки сопел Выполните оценку шаблона для проверки сопел и очистите печатающую головку, если необходимо. 1. Проверьте образец на наличие недостающих линий (A) или горизонтальных белых полос (B). (C) Количество напечатанных на данный момент листов В образце есть пропущенные
Очистка печатающей головки Очистите печатающую головку, если в напечатанном шаблоне для проверки сопел отсутствуют линии или присутствуют горизонтальные белые полосы. Очистка удалит засорение сопел и восстановит состояние печатающей головки. Очистка печатающей головки связана с повышенным
Глубокая очистка печатающей головки Если качество печати не улучшилось после стандартной очистки печатающей головки, выполните глубокую очистку печатающей головки. Во время глубокой очистки печатающей головки потребляется больше чернил, чем при стандартной очистке печатающей головки, поэтому
Выравнивание печатающей головки Если прямые линии печатаются со смещением или если х результаты печати неудовлетворительны, необходимо отрегулировать положение печатающей головки. Примечание. При низком уровне чернил образец выравнивания печатающей головки печатается неправильно. Замените картридж
Внимание! Не следует прикасаться к образцу выравнивания печатающей головки в тех местах, где нанесен краситель. Не следует загрязнять образец выравнивания печатающей головки. Если образец испачкан или смят, то шаблон может быть отсканирован неправильно. Если образец выравнивания печатающей головки
(2) Аккуратно закройте крышку сканера, а затем нажмите кнопку Цветной (Color) или Черный (Black). Устройство начнет сканирование образца выравнивания печатающей головки, и положение печатающей головки будет отрегулировано автоматически. Регулирование положения печатающей головки завершено, когда
Обслуживание с компьютера Очистка печатающих головок с компьютера Очистка подающих роликов с компьютера Выравнивание печатающей головки Автоматическое выравнивание печатающих головок с компьютера Выравнивание печатающих головок с компьютера Использование компьютера для печати образца проверки сопел
Очистка печатающих головок с компьютера Функция очистки печатающей головки позволяет очистить сопло печатающей головки. Если один из цветов печатается тускло или не печатается, хотя чернила не кончились, выполните очистку печатающих головок. Очистка печатающей головки производится следующим
Внимание! При использовании функции Очистка (Cleaning) расходуется небольшой объем чернил. Частое выполнение очистки печатающей головки приведет к быстрому расходованию запаса чернил принтера. Поэтому выполнять очистку следует только по мере необходимости. Глубокая очистка (Deep Cleaning) Функция
Внимание! При использовании функции Глубокая очистка (Deep Cleaning) расходуется больше чернил, чем при использовании функции Очистка (Cleaning). Частое выполнение очистки печатающей головки приведет к быстрому расходованию запаса чернил принтера. Поэтому выполнять очистку следует только по мере
Очистка подающих роликов с компьютера Очистка подающих роликов. Выполняйте очистку подающих роликов, когда прилипшие к подающим роликам частицы бумаги не позволяют подавать бумагу должным образом. Очистка подающих роликов производится следующим образом. Очистка роликов (Roller Cleaning) 1.
Выравнивание печатающей головки После выравнивания положения печатающей головки ошибки положения печатающей головки исправляются, а также улучшается печать цветов и линий. Если результат печати выглядит неровным из-за смещения линий или других условий, настройте положение печатающей головки. Данное
Выравнивание печатающих головок с компьютера Функция выравнивания печатающей головки компенсирует неточность ее установки и уменьшает искажения цветов и линий. Данное устройство поддерживает два способа выравнивания головок: автоматически и вручную. Процедура выравнивания печатающей головки вручную
8. Проверьте напечатанный шаблон Введите номера образцов с наименее заметными полосами в соответствующие поля. Даже при выборе образца с наименьшим количеством полос в окне просмотра в соответствующих полях будут автоматически введены их номера. Введя все необходимые значения, нажмите кнопку OK.
10. Проверьте напечатанный шаблон Введите номера образцов с наименее заметными полосами в соответствующие поля. Даже при выборе образца с наименьшим количеством полос в окне просмотра в соответствующих полях будут автоматически введены их номера. Введя все необходимые значения, нажмите кнопку OK.
Введя все необходимые значения, нажмите кнопку OK. Примечание. Если лучший образец выбрать не удается, выберите параметр, соответствующий образцу с наименее заметными горизонтальными полосами. (A) Наименее заметные горизонтальные полосы (B) Наиболее заметные горизонтальные полосы Примечание. Чтобы
Автоматическое выравнивание печатающих головок с компьютера Функция выравнивания печатающих головок компенсирует неточность установки печатающих головок и уменьшает искажения цветов и линий. Данное устройство поддерживает два способа выравнивания головок: автоматическое выравнивание и выравнивание
5. Сканирование шаблона настройки После печати шаблона настройки появляется сообщение. Согласно инструкциям в сообщении загрузите шаблон настройки на рабочую поверхность и нажмите кнопку Пуск (Start) на устройстве. Начинается выравнивание печатающих головок. Примечание. Чтобы выполнить печать и
Использование компьютера для печати образца проверки сопел Функция проверки сопел позволяет проверить, правильно ли работает печатающая головка. Для проверки сопел печатается контрольный образец. Если качество печати ухудшилось или отсутствует один из цветов, распечатайте образец для проверки
Связанные разделы Очистка печатающих головок с компьютера 98
Очистка внутренних компонентов устройства Для предотвращения появления следов чернил на обратной стороне бумаги выполните очистку поддона перед двухсторонней печатью. Функцию очистки поддона следует использовать и в том случае, если на бумаге появляются посторонние следы чернил. Очистка поддона
Очистка устройства Очистка наружной поверхности устройства Очистка стекла рабочей поверхности и крышки сканера Очистка подающих роликов Очистка внутренних компонентов устройства (очистка поддона) Очистка выступающих внутренних компонентов устройства 100
Очистка наружной поверхности устройства Используйте мягкую сухую ткань, например ткань для чистки линз очков, и аккуратно стирайте ею загрязнения с поверхностей. Перед выполнением очистки разгладьте складки на ткани, если это необходимо. Внимание! Перед очисткой устройства обязательно выключите его
Очистка стекла рабочей поверхности и крышки сканера Внимание! Перед очисткой устройства обязательно выключите его и отсоедините кабель питания. Не используйте для чистки бумажные салфетки, грубую ткань, бумажные полотенца и подобные материалы, чтобы не поцарапать поверхность. Пользуйтесь мягкой
Очистка подающих роликов Загрязнение подающих роликов или налипание на них бумажной пыли может стать причиной неправильной подачи бумаги. В этом случае необходимо почистить подающие ролики. Во время очистки подающие ролики изнашиваются, поэтому выполняйте очистку только при необходимости.
После очистки подающих роликов включите питание, а затем очистите подающие ролики еще раз. Если после очистки подающих роликов неполадка не устранена, обратитесь в сервисный центр. 104
Очистка внутренних компонентов устройства (очистка поддона) Удалите загрязнения во внутренней части устройства. Если внутри устройства появляются загрязнения, отпечатанные листы могут запачкаться, поэтому рекомендуется выполнять регулярную чистку. Нужно приготовить: лист обычной бумаги формата A4
Удерживайте кнопку Стоп (Stop), пока индикатор Аварийный сигнал (Alarm) не мигнет восемь раз оранжевым, затем сразу отпустите ее. Бумага очищает внутренние компоненты устройства, проходя через устройство. Проверьте места сгибов вышедшего листа бумаги. Если они испачканы чернилами, выполните очистку
Очистка выступающих внутренних компонентов устройства Внимание! Перед очисткой устройства обязательно выключите его и отсоедините кабель питания. Нужно приготовить: хлопчатобумажный тампон Если выступающие элементы устройства загрязнены, вытрите с них чернила с помощью ватного тампона или
Изменение настроек устройства Изменение настроек устройства с компьютера Изменение настроек устройства с панели управления 108
Изменение настроек устройства с компьютера Изменение параметров печати Регистрация профиля часто используемой конфигурации печати Выбор используемого картриджа Управление питанием устройства Уменьшение издаваемого устройством шума Изменение режима работы устройства 109
Изменение параметров печати Имеется возможность изменить дополнительные параметры драйвера принтера для данных печати, отправляемых из приложения. Используйте эту функцию, если произошел сбой при печати, например часть изображения оказалась обрезанной. Изменение этих параметров печати производится
3. Измените значения отдельных параметров. При необходимости измените значения каждого параметра и нажмите кнопку OK. На экране снова появится вкладка Страница (Page Setup). 111
Регистрация профиля часто используемой конфигурации печати Можно зарегистрировать профиль часто используемой конфигурации печати в Общеиспользуемые параметры (Commonly Used Settings) на вкладке Быстрая установка (Quick Setup). Ненужные конфигурации печати можно удалить в любое время. Сохранение
4. Сохраните настройки. Введите имя в поле Название (Name). Если необходимо, щелкните Параметры… (Options…) и установите элементы, затем щелкните OK. В диалоговом окне Сохранить обычно используемые параметры (Save Commonly Used Settings) щелкните OK, чтобы сохранить параметры печати и вернуться
Примечание. Конфигурации печати, сохраненные в начальных параметрах, не могут быть удалены. 114
Выбор используемого картриджа Данная функция позволяет указать среди установленных картриджей FINE наиболее подходящий для намеченного использования. Если в каком-либо картридже FINE закончились чернила и его невозможно сразу заменить на новый картридж, можно указать другой картридж FINE, в котором
Управление питанием устройства Эта функция позволяет управлять питанием устройства с помощью драйвера. Управление питанием устройства осуществляется следующим образом. Отключение питания (Power Off) Функция Отключение питания (Power Off) служит для выключения устройства. После использования этой
Примечание. Если устройство выключено или отключен обмен данными между устройством и компьютером, на экране может появиться сообщение об ошибке, так как компьютер не может получить данные о состоянии устройства. В этом случае нажмите кнопку OK, чтобы вывести на экран последние настройки, заданные
Уменьшение издаваемого устройством шума Функция бесшумного режима позволяет уменьшить шум, издаваемый этим устройством при работе. Выберите этот вариант, чтобы сделать тише шум, например, при работе принтера ночью. При использовании этой функции может снизиться скорость печати. Для использования
Внимание! Бесшумный режим можно выбрать на панели управления устройства, в драйвере принтера или программе ScanGear (драйвер сканера). Бесшумный режим (независимо от способа установки) применяется при выполнении операций с панели управления устройства или печати и сканировании с компьютера. Если
Изменение режима работы устройства При необходимости переключите режим работы устройства. Настройка значений пункта Специальные параметры (Custom Settings) производится описанным ниже образом. Специальные параметры (Custom Settings) 1. Откройте окно настройки драйвера принтера. 2. Убедитесь, что
Поворот на 90 градусов влево, если задана [Альбомная] ориентация (Rotate 90 degrees left when orientation is [Landscape]) На вкладке Страница (Page Setup) можно изменить направление поворота значения Альбомная (Landscape) параметра Ориентация (Orientation). Выберите этот элемент для поворота данных
Изменение настроек устройства с панели управления О Парам. бесшум. реж. Автоматическое включение и выключение устройства 122
О Парам. бесшум. реж. Включите эту функцию устройства, если нужно уменьшить уровень шума от него, например при печати ночью. Пройдите указанную ниже процедуру, чтобы выполнить настройку. 1. Убедитесь, что устройство включено. 2. Нажмите и удерживайте кнопку Стоп (Stop), пока индикатор Аварийный
Автоматическое включение и выключение устройства Можно настроить устройство на автоматическое включение и выключение в зависимости от среды Автоматическое включение устройства Автоматическое выключение устройства Автоматическое включение устройства Можно настроить устройство так, чтобы оно
до отключения устройства можно указать в драйвере принтера или программе ScanGear (драйвер принтера). 125
Рекомендации по обеспечению оптимального качества печати Полезные сведения о чернилах Что нужно проверить для успешного выполнения печати Обязательно задайте параметры бумаги после ее загрузки Отмена задания печати Сохранение отпечатанных изображений Меры предосторожности при обращении с
Полезные сведения о чернилах Для каких целей, помимо печати, используются чернила? Чернила могут использоваться для целей помимо печати. Чернила используются не только для печати, но также и для очистки печатающей головки, что необходимо для обеспечения оптимального качества печати. Устройство
Что нужно проверить для успешного выполнения печати Перед запуском печати проверьте состояние устройства! В порядке ли печатающая головка? При засорении сопла печатающей головки распечатки становятся бледными, и бумага расходуется впустую. Для оценки состояния печатающей головки напечатайте шаблон
Обязательно задайте параметры бумаги после ее загрузки Если значение параметра типа носителя не совпадает с типом загруженной бумаги, результаты печати могут оказаться неудовлетворительными. После загрузки бумаги выберите в драйвере принтера соответствующее значение типа носителя для загруженной
Отмена задания печати Никогда не нажимайте кнопку ВКЛ (ON)! При нажатии кнопки ВКЛ (ON) во время печати данные для печати, отправляемые с компьютера, будут ждать своей очереди в устройстве, и печать может прекратиться. Для отмены печати нажмите кнопку Стоп (Stop). 130
Сохранение отпечатанных изображений Чтобы защитить отпечатанные изображения от воздействия открытого воздуха, храните их в альбомах, прозрачных карманах для фотографий или стеклянных рамках. Примечание. Хранение отпечатанных изображений без возможности просушки может привести к их размытости или
Меры предосторожности при обращении с устройством Не кладите никаких предметов на крышку сканера! Не кладите никакие предметы на крышку сканера. При открытии крышки сканера эти предметы упадут в задний лоток, что может нарушить работоспособность устройства. Кроме того, разместите устройство так,
Рекомендации по обеспечению стабильного качества печати Чтобы печатать с оптимальным качеством печати, предотвращайте высыхание и загрязнение печатающей головки. Для обеспечения оптимального качества печати всегда выполняйте следующие правила. Никогда не отсоединяйте шнур питания, пока питание не
Меры предосторожности при транспортировке устройства При перемещении устройства позаботьтесь о следующем. Внимание! При отправке устройства в ремонт Упакуйте устройство в твердую коробку, поместив его нижнюю часть на дно коробки и используя достаточное количество защитного материала для безопасной
3. Сложите лоток приема бумаги и дополнительный лоток приема бумаги, затем закройте упор для бумаги. 4. Отсоедините кабель принтера от компьютера и устройства, а затем отсоедините кабель питания от устройства. 5. Используйте клейкую ленту, чтобы зафиксировать все крышки устройства во избежание их
Законодательные ограничения на использование продукта и изображений Копирование, сканирование, распечатка или использование копий следующих документов может быть запрещено законом. Предоставленный список не является исчерпывающим. Если вы сомневаетесь в легальности совершаемого, проконсультируйтесь
Технические характеристики Общие технические характеристики Разрешение печати (точек/дюйм) 4800* (по горизонтали) x 600 (по вертикали) * Капли чернил могут наноситься с минимальным шагом 1/4800 дюйма. USB-порт: Hi-Speed USB * Интерфейс Ширина печати * Требуется компьютер, который соответствует
* Со сложенным упором для бумаги и лотком приема бумаги. Вес Картридж FINE компании Canon Прибл. 3,5 кг (прибл. 7,6 фунтов) * С установленными картриджами FINE. Всего 1280 сопла (320 сопел BK, по 320 сопла C/M/Y) Технические характеристики операций копирования Многократное копирование макс. 21
Примечание: для установки комплекта прикладных программ. Необходимый объем свободного места на жестком диске может быть изменен без предварительного уведомления. Дисплей XGA-совместимый с разрешением 1024 x 768 точек/дюйм Mac OS OS X v10.6.8 — OS X v10.10 Операционная система (MG2500S
Сведения, приведенные в данном руководстве, могут быть изменены без предварительного уведомления. 140
Устранение неполадок Питание устройства не включается Печать не начинается Бумага подается неправильно или появилось сообщение об отсутствии бумаги Неудовлетворительные результаты печати Чернила не подаются Замятие бумаги Если произошла ошибка Поиск каждой функции Проблемы с печатью Проблемы с
Проблемы с печатью Печать не начинается Замятие бумаги Бумага подается неправильно или появилось сообщение об отсутствии бумаги Копирование/Печать прерывается, не завершившись 142
Печать не начинается Проверка 1 Убедитесь, что кабель питания надежно подключен, затем включите устройство кнопкой ВКЛ (ON). Если индикатор ВКЛ (ON) мигает, устройство инициализируется. Дождитесь, когда индикатор ВКЛ (ON) перестанет мигать и начнет светиться. Примечание. • При печати большого
• В ОС Windows XP выберите меню Пуск (Start) > Панель управления (Control Panel) > Принтеры и другое оборудование (Printers and Other Hardware) > Принтеры и факсы (Printers and Faxes). 3. Откройте свойства драйвера принтера для устройства. • В операционной системе Windows 8 или Windows 7 щелкните
Замятие бумаги Если происходит замятие бумаги, индикатор Аварийный сигнал (Alarm) мигает оранжевым, а на экран компьютера автоматически выводится сообщение с рекомендациями по устранению неполадок. Выполните соответствующие действия, указанные в сообщении. Просмотр фильма Сведения об извлечении
Бумага подается неправильно или появилось сообщение об отсутствии бумаги Проверка 1 Убедитесь, что бумага загружена. Загрузка бумаги Проверка 2 При загрузке бумаги в принтер выполните указанные ниже действия. • Перед загрузкой нескольких листов выровняйте их края. • При закладке нескольких листов
При попадании посторонних предметов в задний лоток необходимо выключить устройство, отключить от сети питания, затем удалить посторонний предмет. Проверка 7 Очистите подающий ролик. Очистка подающих роликов Примечание. • Очистка подающего ролика изнашивает его, поэтому делайте это только при
Копирование/Печать прерывается, не завершившись Проверка 1 Бумага загружена? Убедитесь, что бумага загружена. Если в устройстве закончилась бумага, загрузите ее. Выполняется печать документов с большим количеством фотографий или изображений? Проверка 2 При печати большого объема данных (например,
Проблемы с качеством печати Неудовлетворительные результаты печати Чернила не подаются 149
Неудовлетворительные результаты печати В случае неудовлетворительных результатов печати (белые линии, несовмещение линий, неравномерные цвета) в первую очередь проверьте настройки бумаги и качества печати. Соответствуют ли параметры размера страницы и типа носителя размеру и типу загруженной
Рекомендуется хранить бумагу в альбоме, пластиковой папке, фоторамке и т. п., чтобы предотвратить непосредственное воздействие воздуха. 151
Не удается напечатать задание до конца Проверка 1 Выберите настройку, не допускающую сжатия данных печати. Если выбрать настройку, не допускающую сжатия данных печати, с используемым приложением, результат печати может улучшиться. Щелкните Параметры печати (Print Options) на вкладке Страница (Page
Печать не начинается/Нечеткая печать/Неверные цвета/Белые полосы Печать не начинается Нечеткая печать Неверные цвета Белые полосы Просмотр фильма 153
Проверка 1 Вы проверили параметры бумаги и качества печати? Неудовлетворительные результаты печати Проверка 2 Напечатайте образец для проверки сопел и выполните необходимые меры обслуживания, такие как очистка печатающей головки. Чтобы проверить, правильно ли выполняется подача чернил из сопел
Очистите стекло рабочей поверхности. Очистка стекла рабочей поверхности и крышки сканера Убедитесь, что оригинал документа правильно загружен на стекло рабочей поверхности. Проверка 7 Загрузка оригиналов Расположен ли оригинал на стекле рабочей поверхности стороной для копирования вниз? Проверка 8
Неверные цвета Просмотр фильма Проверка 1 Правильно ли напечатан образец для проверки сопел? Чтобы проверить, правильно ли выполняется подача чернил из сопел печатающей головки, напечатайте образец для проверки сопел. В разделе Если печать стала бледной или цвета печатаются некорректно изложены
Линии не выровнены Проверка 1 Вы проверили параметры бумаги и качества печати? Неудовлетворительные результаты печати Проверка 2 Выполните выравнивание печатающих головок. При печати прямых линий со смещением или при неудовлетворительных результатах печати необходимо отрегулировать положение
Линия не печатается или печатается частично Проверка 1 Выполняется ли печать с функцией разметки страницы или полей переплета? Если используются функции разметки страницы или полей переплета, тонкие линии могут не отображаться в печати. Попробуйте сделать линии в документе более толстыми. Проверка
Изображение не печатается или печатается частично Проверка 1 Выберите настройку, не допускающую сжатия данных печати. Если выбрать настройку, не допускающую сжатия данных печати, с используемым приложением, результат печати может улучшиться. Щелкните Параметры печати (Print Options) на вкладке
Бумага после печати сворачивается или на ней появляются чернильные пятна После печати на бумаге появляются чернильные пятна После печати бумага сворачивается Проверка 1 Вы проверили параметры бумаги и качества печати? Неудовлетворительные результаты печати Если установлено высокое значение
Бумага испачкана/Отпечатанная поверхность поцарапана Бумага испачкана Углы бумаги пачкаются Отпечатанная поверхность испачкана Отпечатанная поверхность поцарапана Проверка 1 Вы проверили параметры бумаги и качества печати? Неудовлетворительные результаты печати Проверка 2 Подходит ли тип бумаги для
2. Убедитесь, что бумага не скручена. При печати на бумаге с ликвидированным скручиванием рекомендуется подавать по одному листу. Примечание. • В зависимости от типа носителя бумага может пачкаться или неправильно подаваться, даже если она не скручивается внутрь. В таком случае перед печатью
Проверка 7 Загрязнен ли подающий ролик? Выполните очистку подающего ролика. Очистка подающих роликов Примечание. • Очистка подающего ролика изнашивает его, поэтому делайте это только при необходимости. Проверка 8 Загрязнена ли внутренняя часть устройства? При двухсторонней печати внутренние детали
Обратная сторона бумаги испачкана Проверка 1 Вы проверили параметры бумаги и качества печати? Неудовлетворительные результаты печати Проверка 2 Почистите внутреннюю часть устройства, очистив поддон. Очистка внутренних компонентов устройства (очистка поддона) Примечание. • При двухсторонней печати
Цвета передаются неравномерно Цвета передаются неравномерно Цвета образуют полосы Просмотр фильма Проверка 1 Вы проверили параметры бумаги и качества печати? Неудовлетворительные результаты печати Напечатайте образец для проверки сопел и выполните необходимые меры обслуживания, такие как очистка
Проверка 3 Выполните выравнивание печатающих головок. Выравнивание печатающей головки Примечание. • Если путем выравнивания печатающих головок проблему устранить не удалось, обратитесь к разделу Выравнивание печатающих головок с компьютера, чтобы выполнить выравнивание печатающих головок вручную.
Чернила не подаются Проверка 1 Если в картридже FINE закончились чернила, замените его. Проверка 2 Правильно ли установлен картридж FINE? Если картридж FINE не установлен надежно, чернила могут подаваться неправильно. Сложите дополнительный лоток приема бумаги и лоток приема бумаги, откройте крышку
Затруднения со сканированием Затруднения со сканированием Неудовлетворительные результаты сканирования Неполадки программного обеспечения 168
Затруднения со сканированием Сканер не работает Программа ScanGear (драйвер сканера) не запускается Отображается сообщение об ошибке, и окно программы ScanGear (драйвера сканера) не открывается Не удается одновременно отсканировать несколько исходных документов Не удается правильно выполнить
Сканер не работает Проверка 1. Убедитесь, что сканер или принтер включен. Проверка 2. Подключите USB-кабель к другому USB-порту компьютера. Проверка 3. Если USB-кабель подключен к USBконцентратору, отсоедините его от USB-концентратора и подключите к USB-порту компьютера. Проверка 4. Перезагрузите
Программа ScanGear (драйвер сканера) не запускается Проверка 1. Убедитесь, что драйверы MP Drivers установлены. Если драйвер сканера не установлен, установите MP Drivers с установочного компактдиска или с веб-страницы. Проверка 2. Выберите сканер или принтер в меню приложения. Внимание! Если
Отображается сообщение об ошибке, и окно программы ScanGear (драйвера сканера) не открывается Проверка 1. Убедитесь, что сканер или принтер включен. Проверка 2. Выключите сканер или принтер, затем повторно подсоедините USB-кабель и шнур питания. Проверка 3. Подключите USB-кабель к другому USB-порту
Не удается одновременно отсканировать несколько исходных документов Проверка 1. Убедитесь, что исходные документы размещены правильно. Размещение исходных документов (при сканировании с компьютера) Проверка 2. Проверьте, можно ли отсканировать надлежащим образом один исходный документ. Некоторые
Не удается правильно выполнить сканирование с помощью функции автоматического сканирования Проверка 1. Убедитесь, что исходные документы размещены правильно. Размещение исходных документов (при сканировании с компьютера) Проверка 2. Сканирование нескольких исходных документов может не
Низкая скорость сканирования Проверка 1. Чтобы просмотреть изображение на мониторе, установите разрешение вывода около 150 dpi. Для печати установите разрешение около 300 dpi. Разрешение Проверка 2. Установите для параметров Коррекция выцветания (Fading Correction), Коррекция зернистости (Grain
Появляется сообщение «Недостаточно памяти.» Проверка 1. Закройте другие приложения и повторите попытку. Проверка 2. Уменьшите разрешение или формат вывода и повторите сканирование. Разрешение 176
Компьютер перестает работать во время сканирования Проверка 1. Перезагрузите компьютер, уменьшите разрешение вывода в программе ScanGear (драйвер сканера) и повторите сканирование. Подробные сведения см. в разделе «Настройки вывода» для данной модели на главной странице документа
Сканер не работает после обновления Windows Проверка. Отсоедините USB-кабель, затем удалите и заново установите драйверы MP Drivers и программу IJ Scan Utility. • Шаг 1. Удалите драйверы MP Drivers. См. раздел «Удаление ненужных драйверов MP Drivers» соответствующей модели на главной странице
4. По завершении удаления нажмите кнопку OK. Программа IJ Scan Utility будет удалена. Примечание. В операционной системе Windows 7 или Windows Vista при установке, удалении или запуске программы может отображаться диалоговое окно подтверждения или предупреждения. Данное диалоговое окно
Отсканированное изображение не открывается Проверка. Если формат данных не поддерживается приложением, снова отсканируйте изображение и сохраните его в одном из распространенных форматов данных, таких как JPEG. Подробную информацию см. в руководстве по работе с приложением. При возникновении
Неудовлетворительные результаты сканирования Плохое качество сканирования (изображение, отображаемое на мониторе) Белые области вокруг отсканированного изображения Не удается отсканировать изображение в правильном размере Исходный документ установлен правильно, но отсканированное изображение
Плохое качество сканирования (изображение, отображаемое на мониторе) Проверка 1. Увеличьте разрешение сканирования, если изображение имеет неровные контуры. Разрешение Проверка 2. Установите масштаб отображения 100 %. Некоторые прикладные программы нечетко отображают изображения при слишком малом
Примечание. Если муар появляется при сканировании фотографий, напечатанных цифровым способом, примите указанные выше меры и повторите сканирование. Проверка 4. Проверьте качество цветопередачи монитора. См. справку системы Windows или руководство по монитору для получения сведений о проверке
Белые области вокруг отсканированного изображения Проверка. Задайте область сканирования. Щелкните значок (Автоматическая обрезка) в режиме полного изображения программы ScanGear (драйвера сканера) для автоматического отображения рамки обрезки (области сканирования), соответствующей размеру
Не удается отсканировать изображение в правильном размере Проверка. Убедитесь, что исходные документы размещены правильно. Размещение исходных документов (при сканировании с компьютера) 185
Исходный документ установлен правильно, но отсканированное изображение наклонено Проверка. Если для типа исходного документа выбрано значение Документ (Document) или Журнал (Magazine), снимите флажок Откорректировать наклон текстового документа (Correct slanted text document) и повторите попытку
Отсканированное изображение на мониторе компьютера увеличено (уменьшено) Проверка 1. Измените параметры отображения в приложении. Подробную информацию см. в руководстве по работе с приложением. При возникновении вопросов свяжитесь с производителем приложения. Примечание. В программе Paint уменьшить
Неполадки программного обеспечения Требуемый почтовый клиент не отображается на экране выбора почтового клиента 188
Требуемый почтовый клиент не отображается на экране выбора почтового клиента Проверка. Убедитесь, что включен интерфейс MAPI почтового клиента. Сведения о настройке интерфейса MAPI см. в руководстве по работе с почтовым клиентом. Если проблема не устранена даже после включения MAPI, выберите
Проблемы с устройством Питание устройства не включается Устройство неожиданно выключается Не удается правильно установить соединение с компьютером Держатель картриджа FINE не встает в положение для замены Не отображается окно монитора состояния принтера 190
Питание устройства не включается Проверка 1 Нажмите кнопку ВКЛ (ON). Убедитесь, что разъем кабеля питания надежно подключен к разъему питания устройства, и включите его снова. Проверка 2 Отключите устройство от электрической сети, затем подключите устройство снова и не ранее чем через 2 минуты
Устройство неожиданно выключается Проверка Отключите настройку автоматического выключения устройства. Устройство автоматически выключается по истечении указанного периода времени, если активирована настройка автоматического выключения аппарата. Если автоматическое выключение устройства не
Не удается правильно установить соединение с компьютером Низкая скорость печати или сканирования/Высокоскоростное подключение USB Hi-Speed не работает/Отображается сообщение «Это устройство может работать быстрее (This device can perform faster)» Если системное оборудование не является полностью
Держатель картриджа FINE не встает в положение для замены Проверка 1 Горит ли индикатор ВКЛ (ON)? Проверьте, светится ли индикатор ВКЛ (ON). Держатель картриджа FINE не будет перемещаться, если питание не включено. Если индикатор ВКЛ (ON) не горит, закройте крышку и включите устройство. Проверка 2
Не отображается окно монитора состояния принтера Проверка 1 Включен ли монитор состояния принтера? Убедитесь, что пункт Включить Монитор состояния (Enable Status Monitor) выбран в меню Параметры (Option) монитора состояния принтера. 1. Откройте окно настройки драйвера принтера. Как открыть окно
Проблемы при установке или загрузке Не удается установить драйверы MP Drivers Не запускается приложение Easy-WebPrint EX или не появляется меню Easy-WebPrint EX 196
Не удается установить драйверы MP Drivers • Если установка не запускается после установки в привод компьютера установочного компакт-диска: Запустите установку, выполнив следующие действия. 1. Выберите пункты, как показано ниже. ◦ В Windows 8 выберите значок Проводник (Explorer) на панели задач
• Не удается продолжить работу после появления диалогового окна Подключение принтера (Printer Connection). Примечание. • На некоторых компьютерах может появиться сообщение Принтер не обнаружен. Проверьте подключение. (The printer is not detected. Check the connection.). Проверка 1 Убедитесь, что
• В других случаях сделайте следующее. Переустановите драйверы MP Drivers. Если драйверы MP Drivers былы установлены неправильно, удалите драйверы MP Drivers, перезагрузите компьютер и переустановите драйверы MP Drivers заново. Удаление ненужных драйверов MP Drivers Если нужно переустановить
Не запускается приложение Easy-WebPrint EX или не появляется меню Easy-WebPrint EX Если не запускается приложение Easy-WebPrint EX или не появляется его меню в браузере Internet Explorer, проверьте указанное ниже. Отображается ли программа Canon Easy-WebPrint EX в меню Вид (View) > Панели
Об отображаемых ошибках и сообщениях Если произошла ошибка Отображается сообщение 201
Если произошла ошибка Если происходит ошибка печати (например, в устройстве заканчивается бумага или происходит замятие бумаги), автоматически выводится сообщение с рекомендациями по устранению неполадки. Выполните соответствующие действия, указанные в сообщении. Если произошла ошибка, индикатор
16 миганий Чернила закончились. 1688 Код поддержки, соответствующий количеству попеременных миганий индикаторов ВКЛ (ON) и Аварийный сигнал (Alarm) Пример 2 миганий: (A) мигает; (B) перестает. Количество миганий Причина Код поддержки 2 мигания Ошибка принтера. 5100 7 миганий Ошибка принтера. 5B00,
Примечание. • Действия можно сопоставлять с кодами поддержки на компьютере, найдя нужный код поддержки. Щелкните для поиска Подробные сведения об устранении ошибок без кодов поддержки см. в разделе Отображается сообщение. 204
Отображается сообщение В этом разделе описаны некоторые ошибки и сообщения. Примечание. • В зависимости от вида ошибки на экране компьютера отображается тот или иной код поддержки (код ошибки). Подробные сведения об ошибках с кодами поддержки см. в разделе Список кодов поддержки. Отображается
3. Откройте свойства драйвера принтера устройства. • В операционной системе Windows 8 или Windows 7 щелкните правой кнопкой мыши значок «Canon XXX Printer» (где «XXX» соответствует имени устройства), а затем выберите Свойства принтера (Printer properties). • В Windows Vista или Windows XP щелкните
1. Откройте на компьютере диспетчер устройств, как показано ниже. Если отображается экран Контроль учетных записей пользователей (User Account Control), следуйте указаниям на экране. • В операционной системе Windows 8 выберите Панель управления (Control Panel), нажав чудо-кнопку Параметры
Прочитайте инструкции на экране и следуйте приведенным ниже инструкциям. • Если Вы согласны принять участие в программе опроса: Нажмите кнопку Принимаю (Agree), затем выполните инструкции на экране. Информация об использовании принтера передается по сети Интернет. Если следовать инструкциям на
◦ В операционной системе Windows 7 или Windows Vista выберите последовательно Пуск (Start) > Панель управления (Control Panel) > Программы (Programs) > Программы и компоненты (Programs and Features). ◦ В ОС Windows XP выберите меню Пуск (Start) > Панель управления (Control Panel) > Установка и
Если не удается устранить неполадку Если не удается устранить неполадку с помощью советов, приведенных в этой главе, обратитесь к продавцу устройства или в сервис-центр. Технические специалисты компании Canon предоставляют техническую поддержку, которая удовлетворит любого пользователя. Осторожно!
Список кодов поддержки Код поддержки появляется на экране компьютера, если возникает ошибка. «Код поддержки» — это номер ошибки. Он появляется вместе с сообщением об ошибке. Если произошла ошибка, проверьте код поддержки на экране компьютера и выполните необходимые действия. Код поддержки
Список кодов поддержки (при замятии бумаги) Если происходит замятие бумаги, удалите ее в соответствии с соответствующей процедурой для каждого случая. Просмотр фильма (Windows) Просмотр фильма (Mac) • Если в отверстии для выхода бумаги или в заднем лотке видно замятую бумагу: 1300 • Если бумага
1300 Причина Бумага заминается в отверстии для выхода бумаги или в заднем лотке. Действие Удалите замятую бумагу, выполнив следующие действия. Просмотр фильма (Windows) Просмотр фильма (Mac) Примечание. • Если нужно выключить устройство для удаления замятой бумаги во время печати, нажмите кнопку
• Использование бумаги формата A5 не рекомендуется для печати документов, содержащих фотографии и рисунки; в противном случае бумага может сворачиваться и заминаться при печати. Если бумагу не удается извлечь, бумага застряла в устройстве или в случае повторного замятия бумаги после ее извлечения
Бумага застряла внутри устройства Если замятая бумага рвется и ее не удается извлечь из отверстия для выхода бумаги или из заднего лотка, либо замятая бумага остается внутри устройства, удалите бумагу, выполнив следующие действия. Просмотр фильма (Windows) Просмотр фильма (Mac) Примечание. • Если
4. Возьмите застрявшую бумагу руками. Если бумага скручена, извлеките ее. 5. Вытягивайте бумагу аккуратно, чтобы не порвать ее, а затем извлеките бумагу. 6. Убедитесь, что удалена вся застрявшая бумага. Если бумага порвалась, то часть ее может остаться в устройстве. Выполните проверку по следующим
7. Закройте крышку. Все находящиеся в очереди задания на печать отменяются. При необходимости повторите печать. Примечание. • При повторной загрузке бумаги убедитесь, что используется подходящая для печати бумага и она правильно загружена. Если при продолжении печати после удаления застрявшей
В других случаях Убедитесь в следующем: Проверка 1 . Нет ли посторонних предметов рядом с отверстием для выхода бумаги? Проверка 2 . Нет ли посторонних предметов в заднем лотке? При попадании посторонних предметов в задний лоток необходимо выключить устройство, отключить от сети питания, затем
1000 Причина В заднем лотке нет бумаги. Действие Повторно загрузите бумагу в задний лоток и нажмите кнопку Черный (Black) или Цветной (Color) на устройстве. 219
1200 Причина Крышка открыта. Действие Закройте крышку и подождите некоторое время. Не закрывайте ее, пока не замените картридж FINE. 220
1203 Причина Крышка открыта во время печати. Действие Если бумага осталась внутри устройства, медленно извлеките бумагу, держа ее двумя руками, и закройте крышку. Нажмите кнопку Черный (Black) или Цветной (Color) на устройстве, чтобы отклонить сообщение об ошибке. Устройство выводит чистый лист
1401 Причина Картридж FINE не установлен. Действие Установите картридж FINE. Если ошибка по-прежнему не устранена, возможно, картридж FINE поврежден. Обратитесь в сервисный центр. 222
1403 Причина Соответствующий картридж FINE не установлен. Действие Установите подходящий картридж FINE. Если ошибка по-прежнему не устранена, возможно, картридж FINE поврежден. Обратитесь в сервисный центр. 223
1485 Причина Соответствующий картридж не установлен. Действие Невозможно выполнить печать — картридж несовместим с данным аппаратом. Установите соответствующий картридж. Чтобы отменить печать, нажмите кнопку Стоп (Stop) на аппарате. 224
1682 Причина Картридж FINE не определяется. Действие Замените картридж FINE. Если ошибка по-прежнему не устранена, возможно, картридж FINE поврежден. Обратитесь в сервисный центр. 225
1684 Причина Картридж не определяется. Действие Печать не может быть выполнена, так как чернильный картридж может быть неправильно установлен или несовместим с этим устройством. Установите соответствующий картридж. Чтобы отменить печать, нажмите кнопку Стоп (Stop) на устройстве. 226
1686 Причина Возможно, чернила закончились. Действие Функция определения оставшегося запаса чернил будет отключена, поскольку не удается правильно определить запас чернил. Чтобы продолжить печать без этой функции, нажмите и не отпускайте не менее 5 секунд клавишу Стоп (Stop) на устройстве. Для
1687 Причина Картридж FINE установлен неправильно. Действие Сложите дополнительный лоток приема бумаги и лоток приема бумаги, откройте крышку и извлеките картриджи FINE. Затем снова установите картриджи FINE. Нажмите на картридж FINE до щелчка. После установки закройте крышку. 228
1688 Причина Чернила закончились. Действие Замените этот картридж и закройте крышку. Если печать не закончена и вы хотите ее продолжить, нажмите и не отпускайте не менее 5 секунд клавишу Стоп (Stop) на устройстве с установленным картриджем. После этого печать может продолжаться при закончившихся
1700 Причина Абсорбер чернил почти полон. Действие Нажмите кнопку Черный (Black) или Цветной (Color) на устройстве для продолжения печати. Обратитесь в сервисный центр. 230
1701 Причина Абсорбер чернил почти полон. Действие Нажмите кнопку Черный (Black) или Цветной (Color) на устройстве для продолжения печати. Обратитесь в сервисный центр. 231
1890 Причина На держателе может оставаться защитный материал держателя картриджа FINE или лента. Действие Убедитесь в том, что на держателе картриджа FINE не остались защитный материал или лента. Если защитный материал или лента остались прикрепленными, сложите дополнительный лоток приема бумаги и
2900 Причина Ошибка сканирования образца выравнивания печатающей головки. Действие Нажмите кнопку Черный (Black) или Цветной (Color) на устройстве, чтобы отклонить сообщение об ошибке. Проверьте следующие аспекты и снова выполните выравнивание печатающих головок. • Убедитесь, что образец
2901 Причина Печать образца для выравнивания печатающих головок завершена и устройство ожидает сканирования листа. Действие Перейдите к сканированию напечатанного образца для выравнивания. 1. Поместите образец выравнивания печатающей головки на стекло рабочей поверхности. Положите образец для
4100 Причина Печать указанных данных невозможна. Действие При печати содержимого CREATIVE PARK PREMIUM подтвердите сообщение на экране компьютера, убедитесь, что все оригинальные картриджи FINE производства Canon установлены правильно, затем снова начните печать. 235
4102 Причина Тип носителя и размер бумаги заданы неправильно. Действие Нажмите кнопку Стоп (Stop) на устройстве для отмены печати, измените настройку типа носителя или размера бумаги, а затем повторите печать. • Если для типа носителя установлено значение Photo Paper Plus Glossy II: Задайте размер
5011 Причина Ошибка принтера. Действие Выключите устройство и отсоедините устройство от электросети. Подключите устройство и включите устройство снова. Если неполадка не устранена, обратитесь в сервисный центр. 237
5012 Причина Ошибка принтера. Действие Выключите устройство и отсоедините устройство от электросети. Подключите устройство и включите устройство снова. Если неполадка не устранена, обратитесь в сервисный центр. 238
5100 Причина Ошибка принтера. Действие Отмените печать, выключите устройство. Удалите замятую бумагу или защитные материалы, затрудняющие перемещение держателя картриджа FINE, и снова включите устройство. Если неполадка не устранена, обратитесь в сервисный центр. Внимание! • Будьте осторожны при
5200 Причина Ошибка принтера. Действие Выключите устройство и отсоедините устройство от электросети. Подключите устройство и включите устройство снова. Если неполадка не устранена, обратитесь в сервисный центр. 240
5400 Причина Ошибка принтера. Действие Выключите устройство и отсоедините устройство от электросети. Подключите устройство и включите устройство снова. Если неполадка не устранена, обратитесь в сервисный центр. 241
5B00 Причина Ошибка принтера. Действие Обратитесь в сервисный центр. 242
5B01 Причина Ошибка принтера. Действие Обратитесь в сервисный центр. 243
6000 Причина Ошибка принтера. Действие Выключите устройство и отсоедините устройство от электросети. Подключите устройство и включите устройство снова. Если неполадка не устранена, обратитесь в сервисный центр. 244
6800 Причина Ошибка принтера. Действие Выключите устройство и отсоедините устройство от электросети. Подключите устройство и включите устройство снова. Если неполадка не устранена, обратитесь в сервисный центр. 245
6801 Причина Ошибка принтера. Действие Выключите устройство и отсоедините устройство от электросети. Подключите устройство и включите устройство снова. Если неполадка не устранена, обратитесь в сервисный центр. 246
6930 Причина Ошибка принтера. Действие Выключите устройство и отсоедините устройство от электросети. Подключите устройство и включите устройство снова. Если неполадка не устранена, обратитесь в сервисный центр. 247
6931 Причина Ошибка принтера. Действие Выключите устройство и отсоедините устройство от электросети. Подключите устройство и включите устройство снова. Если неполадка не устранена, обратитесь в сервисный центр. 248
6932 Причина Ошибка принтера. Действие Выключите устройство и отсоедините устройство от электросети. Подключите устройство и включите устройство снова. Если неполадка не устранена, обратитесь в сервисный центр. 249
6933 Причина Ошибка принтера. Действие Выключите устройство и отсоедините устройство от электросети. Подключите устройство и включите устройство снова. Если неполадка не устранена, обратитесь в сервисный центр. 250
6936 Причина Ошибка принтера. Действие Выключите устройство и отсоедините устройство от электросети. Подключите устройство и включите устройство снова. Если неполадка не устранена, обратитесь в сервисный центр. 251
6937 Причина Ошибка принтера. Действие Выключите устройство и отсоедините устройство от электросети. Подключите устройство и включите устройство снова. Если неполадка не устранена, обратитесь в сервисный центр. 252
6938 Причина Ошибка принтера. Действие Выключите устройство и отсоедините устройство от электросети. Подключите устройство и включите устройство снова. Если неполадка не устранена, обратитесь в сервисный центр. 253
6940 Причина Ошибка принтера. Действие Выключите устройство и отсоедините устройство от электросети. Подключите устройство и включите устройство снова. Если неполадка не устранена, обратитесь в сервисный центр. 254
6941 Причина Ошибка принтера. Действие Выключите устройство и отсоедините устройство от электросети. Подключите устройство и включите устройство снова. Если неполадка не устранена, обратитесь в сервисный центр. 255
6942 Причина Ошибка принтера. Действие Выключите устройство и отсоедините устройство от электросети. Подключите устройство и включите устройство снова. Если неполадка не устранена, обратитесь в сервисный центр. 256
6943 Причина Ошибка принтера. Действие Выключите устройство и отсоедините устройство от электросети. Подключите устройство и включите устройство снова. Если неполадка не устранена, обратитесь в сервисный центр. 257
6944 Причина Ошибка принтера. Действие Выключите устройство и отсоедините устройство от электросети. Подключите устройство и включите устройство снова. Если неполадка не устранена, обратитесь в сервисный центр. 258
6945 Причина Ошибка принтера. Действие Выключите устройство и отсоедините устройство от электросети. Подключите устройство и включите устройство снова. Если неполадка не устранена, обратитесь в сервисный центр. 259
6946 Причина Ошибка принтера. Действие Выключите устройство и отсоедините устройство от электросети. Подключите устройство и включите устройство снова. Если неполадка не устранена, обратитесь в сервисный центр. 260
B200 Причина Произошла ошибка, устранение которой требует обращения в сервисный центр. Действие Выключите устройство и отсоедините устройство от электросети. Обратитесь в сервисный центр. 261
B201 Причина Произошла ошибка, устранение которой требует обращения в сервисный центр. Действие Выключите устройство и отсоедините устройство от электросети. Обратитесь в сервисный центр. 262
Печать Печать с компьютера Печать с помощью используемой прикладной программы (драйвер принтера) 263
Печать с компьютера Печать с помощью используемой прикладной программы (драйвер принтера) 264
Печать с помощью используемой прикладной программы (драйвер принтера) Печать с применением простой настройки Основное руководство Различные способы печати Изменение качества печати и коррекция графических данных Общие сведения о драйвере принтера Описание драйвера принтера Обновление MP Drivers
Печать с применением простой настройки В данном разделе описана простая процедура настройки вкладки «Быстрая установка» для выполнения печати в надлежащем режиме на устройстве. 1. Убедитесь, что устройство включено 2. Загрузите бумагу в устройство 3. Откройте окно настройки драйвера принтера. 4.
Внимание! Набор параметров качества печати, доступных для выбора, может различаться в зависимости от конфигурации печати. 6. Завершите настройку. Щелкните OK. При выполнении печати документ будет напечатан с параметрами, соответствующими цели печати. 267
Внимание! При установке флажка Всегда печатать с текущими параметрами (Always Print with Current Settings) все параметры, указанные на вкладках Быстрая установка (Quick Setup), Главная (Main) и Страница (Page Setup), сохраняются для дальнейшей печати. В окне Общеиспользуемые параметры (Commonly
Настройка типа носителя с помощью драйвера принтера При использовании данного устройства выбор типа носителя, соответствующего цели печати, помогает достичь лучших результатов печати. На данном устройстве можно использовать следующие типы носителя. Стандартные типы бумаги Имя носителя Тип носителя
Различные способы печати Настройка «Размер стр.» и «Ориентация» Настройка количества копий и порядка печати страниц Настройка поля для переплета Печать по размеру бумаги Печать с масштабированием Печать на развороте Печать в виде плитки/постера Печать буклета Двухсторонняя печать Печать штампа и
Настройка «Размер стр.» и «Ориентация» Как правило, размер и ориентация страницы определяются в прикладной программе. Если размер и ориентация страницы, заданные параметрами Размер стр. (Page Size) и Ориентация (Orientation) на вкладке Страница (Page Setup), совпадают с параметрами, заданными в
Щелкните OK. Документ будет напечатан с использованием выбранных размера и ориентации страницы. Примечание. Если выбрано значение Норм. размер (Normal-size) для параметра Макет страницы (Page Layout), отобразится сообщение Автоматич. уменьшать большие докум., кот. невозм. напечатать (Automatically
Настройка количества копий и порядка печати страниц Ниже описана процедура указания количества копий и порядка печати страниц. Можно также задать количество копий на вкладке Быстрая установка (Quick Setup). 1. Откройте окно настройки драйвера принтера. 2. Задайте число копий для печати. Для
• Печать с последней страницы (Print from Last Page): /Разобрать (Collate): • Печать с последней страницы (Print from Last Page): /Разобрать (Collate): • Печать с последней страницы (Print from Last Page): /Разобрать (Collate): 4. Завершите настройку. Щелкните OK. При выполнении печати указанное
Если для параметра Макет страницы (Page Layout) выбрано значение Плитка/ постер (Tiling/Poster), параметр Печать с последней страницы (Print from Last Page) отображается серым цветом и недоступен. Если для параметра Макет страницы (Page Layout) выбрано значение Буклет (Booklet), параметры Печать с
Настройка поля для переплета Настройка стороны переплета и ширины поля осуществляется следующим образом. 1. Откройте окно настройки драйвера принтера. 2. Укажите значение для параметра «Сторона переплета». Проверьте положение поля для переплета в разделе Сторона переплета (Stapling Side) на вкладке
Примечание. Принтер автоматически уменьшает область печати в зависимости от поля положения переплета. 4. Завершите настройку. Щелкните OK на вкладке Страница (Page Setup). При печати изображение будет напечатано в соответствии с указанными стороной и шириной поля для переплета. Внимание! Параметры
Печать по размеру бумаги Печать документа (с автоматическим уменьшением или увеличением страниц в соответствии с размером бумаги) выполняется следующим образом. 1. Откройте окно настройки драйвера принтера. 2. Установите печать по размеру бумаги. Выберите вариант По размеру бумаги (Fit-to-Page) в
В списке Размер бумаги (Printer Paper Size) выберите размер бумаги, загруженной в устройство. Если значение параметра Размер бумаги (Printer Paper Size) меньше значения параметра Размер стр. (Page Size), то изображение страницы будет уменьшено. Если значение параметра Размер бумаги (Printer Paper
Печать с масштабированием Процедура печати документа с уменьшением или увеличением страниц описана ниже. 1. Откройте окно настройки драйвера принтера. 2. Выберите печать с масштабированием. Выберите вариант Масштабирование (Scaled) в списке Макет страницы (Page Layout) на вкладке Страница (Page
• Выбор значения параметра Размер бумаги (Printer Paper Size) Если размер бумаги в принтере меньше значения параметра Размер стр. (Page Size), изображение страницы будет уменьшено. Если размер бумаги в принтере больше значения параметра Размер стр. (Page Size), изображение страницы будет увеличено.
5. Завершите настройку. Щелкните OK. При выполнении печати документ будет напечатан в заданном масштабе. Внимание! Если в приложении, с помощью которого был создан оригинал, есть функция печати с масштабированием, настройте эти параметры в приложении. Настраивать эти же параметры в драйвере
Печать на развороте Функция печати на развороте листа позволяет напечатать на одном листе бумаги многостраничное изображение. Печать нескольких страниц на одном листе бумаги осуществляется следующим образом. 1. Откройте окно настройки драйвера принтера. 2. Установите «На развороте». Выберите
Настройка печати двух страниц документа на развороте листа слева направо завершена. 4. Установите число страниц, печатаемых на одном листе, и порядок страниц. При необходимости щелкните Задать… (Specify…), укажите следующие параметры в диалоговом окне На развороте (Page Layout Printing), а
Печать в виде плитки/постера Функция печати в виде плитки/постера позволяет увеличить изображение, разбить его на несколько страниц и напечатать эти страницы на отдельных листах бумаги. Можно также объединить страницы, чтобы напечатать изображение в крупном формате, например постер. Печать в виде
3. Выберите размер бумаги. В списке Размер бумаги (Printer Paper Size) выберите размер бумаги, загруженной в устройство. Настройка параметров для разделения документа на две части и выполнения печати в виде плитка/постера будет завершена. 4. Установите разбивку изображения и страницы для печати.
Примечание. Также можно указать страницы для печати, щелкнув их в окне предварительного просмотра настроек. 5. Завершите настройку. Щелкните OK на вкладке Страница (Page Setup). При выполнении печати документ будет разбит на несколько страниц. Печать только указанных страниц Если чернил осталось
2. Завершите настройку. Завершив выбор страниц, нажмите кнопку OK. Во время печати будут напечатаны только выбранные страницы. Внимание! Поскольку печать документа в виде плитки/постера выполняется с увеличением, напечатанный материал может выглядеть менее четким, чем исходный. 288
Печать буклета Функция печати буклета позволяет напечатать документ в виде буклета. Данные печатаются на обеих сторонах бумаги. При печати в этом режиме страницы будут расположены в правильном порядке в соответствии с нумерацией, когда отпечатанные листы будут сложены пополам и скреплены по сгибу.
4. Выберите поле для переплета и ширину полей. Щелкните Задать… (Specify…) и укажите следующие параметры в диалоговом окне Печать буклета (Booklet Printing), а затем нажмите кнопку OK. Поле для переплета (Margin for stapling) Выберите, какой край будет использован для переплета после завершения
Примечание. Штамп и фон не печатаются на пустых страницах, вставленных с помощью функции Вставить пустую стр. (Insert blank page) печати буклета. 291
Двухсторонняя печать Процесс печати на обеих сторонах бумаги: Можно также задать параметры двухсторонней печати в настройках Дополнительные функции (Additional Features) вкладки Быстрая установка (Quick Setup). 1. Откройте окно настройки драйвера принтера. 2. Установите двухстороннюю печать.
Наилучшее значение для параметра Сторона переплета (Stapling Side) выбирается автоматически в зависимости от параметров Ориентация (Orientation) и Макет страницы (Page Layout). Чтобы изменить параметр, выберите в списке другую сторону переплета. 5. Задайте ширину поля. Если необходимо, щелкните
Печать штампа и фона Функция Штамп (Stamp) или Фон (Background) может быть недоступна при использовании определенных драйверов принтера или операционных сред. Функция Штамп (Stamp) позволяет напечатать текстовый или графический штамп поверх документа или на его заднем плане. Она также позволяет
Примечание. При использовании драйвера принтера XPS кнопка Штамп/Фон… (Stamp/ Background…) становится кнопкой Штамп… (Stamp…), и будет доступна для использования только функция штампа. 3. Выберите штамп. Установите флажок Штамп (Stamp) и выберите из списка штамп, который нужно использовать.
Печать полупрозрачного штампа (Print semitransparent stamp) Установите этот флажок, чтобы напечатать полупрозрачный штамп на документе. Данная функция доступна только при использовании драйвера принтера XPS. Только на первой странице (Stamp first page only) Чтобы напечатать штамп только на первой
Щелкните OK на вкладке Страница (Page Setup). При выполнении печати данные будут напечатаны с указанным фоном. Примечание. Штамп и фон не печатаются на пустых страницах, вставленных с помощью функции Вставить пустую стр. (Insert blank page) печати буклета. См. также Сохранение штампа Регистрация
Сохранение штампа Данная функция может быть недоступна при использовании определенных драйверов принтера или операционных сред. Имеется возможность создать и сохранить новый штамп. Кроме того, можно повторно зарегистрировать изменения отдельных параметров существующего штампа. Ненужные штампы можно
Примечание. При использовании драйвера принтера XPS кнопка Штамп/Фон… (Stamp/ Background…) становится кнопкой Штамп… (Stamp…), и будет доступна для использования только функция штампа. 3. Нажмите кнопку Настроить штамп… (Define Stamp…). Откроется диалоговое окно Параметры штампа (Stamp
(TrueType Font), Начертание (Style), Размер (Size) и Рамка (Outline). Имеется возможность выбрать цвет штампа, нажав кнопку Выбрать цвет… (Select Color…). • В случае типа Точечный рисунок (Bitmap) щелкните Выбрать файл… (Select File…) и выберите требуемый файл точечного рисунка (.bmp). При
Примечание. В начале или конце названия нельзя вводить пробелы, нажимать клавиши табуляции или ввода. 6. Завершите настройку. Щелкните OK. Повторно откроется диалоговое окно Штамп/Фон (Stamp/ Background) (Штамп (Stamp)). Название сохраненного штампа появится в списке Штамп (Stamp). Изменение и
Откроется диалоговое окно Параметры штампа (Stamp Settings). 2. Выберите штамп для удаления. Выберите название удаляемого штампа в списке Список штампов (Stamps) на вкладке Сохранить значения (Save settings). Нажмите кнопку Удалить (Delete). При появлении подтверждающего сообщения нажмите кнопку
Регистрация изображения для использования в качестве фона Данная функция может быть недоступна при использовании определенных драйверов принтера или операционных сред. Имеется возможность выбрать файл в формате точечного рисунка (.bmp) и задать его в качестве нового фона. Кроме того, имеется
Примечание. При использовании драйвера принтера XPS кнопка Штамп/Фон… (Stamp/ Background…) становится кнопкой Штамп… (Stamp…), и пункт Фон (Background) использовать не удастся. 3. Нажмите кнопку Выбрать фон… (Select Background…). Откроется диалоговое окно Параметры фона (Background
Интенсивность (Intensity) Задайте насыщенность фона регулятором Интенсивность (Intensity). Перемещение регулятора вправо сделает фон темнее, а перемещение регулятора влево сделает фон светлее. Чтобы напечатать фон с исходной интенсивностью точечного рисунка, переместите регулятор в крайнее правое
(Save). При появлении подтверждающего сообщения нажмите кнопку OK. 5. Завершите настройку. Щелкните OK, после чего произойдет возврат к диалоговому окну Штамп/Фон (Stamp/Background). Зарегистрированное название появится в списке Фон (Background). Удаление ненужного фона 1. Нажмите кнопку Выбрать
Настройка печати конверта Если используется драйвер принтера XPS, замените значение «Монитор состояния Canon IJ» на «Монитор состояния Canon IJ XPS» при чтении этих сведений. Печать конверта выполняется следующим образом. 1. Загрузите конверт в устройство 2. Откройте окно настройки драйвера
6. Выберите качество печати. Выберите значение Высокое (High) или Стандарт (Standard) для параметра Качество печати (Print Quality). 7. Завершите настройку. Щелкните OK. При запуске печати данные будут напечатаны на выбранном конверте. 308
Просмотр на экране подготовленного к печати материала Если используется драйвер принтера XPS, замените значение «Предварительный просмотр Canon IJ» на «Предварительный просмотр Canon IJ XPS» при чтении этих сведений. Имеется возможность просмотреть на экране подготовленный к печати материал.
Внимание! На вкладке Настройка цветов (Color Adjustment) диалогового окна Настройка цветов вручную (Manual Color Adjustment) представлена функция Напечатать образец настройки цветов (Print a pattern for color adjustment). Если этот флажок установлен, кнопка Предварительный просмотр (Preview before
Настройка размера бумаги (специальный размер бумаги) Если в списке Размер стр. (Page Size) нет нужного размера, можно задать высоту и ширину бумаги. Такой размер бумаги называется «специальным». Ниже описана процедура указания специального размера бумаги. Задать специальный размер бумаги можно
Откроется диалоговое окно Специальный размер бумаги (Custom Paper Size). 4. Задайте специальный размера бумаги. Выберите значение Единицы (Units) и введите значения Ширина (Width) и Высота (Height) для используемой бумаги. Затем нажмите кнопку OK. 5. Завершите настройку. Щелкните OK на вкладке
Редактирование документа для печати или повторная печать из журнала печати Данная функция недоступна при использовании стандартного драйвера принтера IJ. В окне предварительного просмотра Canon IJ XPS можно редактировать документ для печати или загрузить журнал печати документа, чтобы распечатать
Чтобы скрыть страницы для печати, щелкните Просмотр эскизов (View Thumbnails) еще раз. Если щелкнуть пункт Отменить (Undo), только что внесенные изменения будут отменены. Редактирование и печать документа При печати нескольких документов или страниц можно объединять документы, изменять
• Изменение последовательности документов или страниц для печати • Чтобы изменить последовательность документов для печати, перейдите к списку Имя документа (Document Name) и выберите документ для печати, который нужно переместить. Затем в меню Правка (Edit) выберите пункт Переместить документ
Внимание! Чтобы отобразить несколько документов в списке, откройте предварительный просмотр и выполните печать еще раз. Чтобы вернуть документы для печати в их исходное состояние, до редактирования в окне предварительного просмотра, в меню Правка (Edit) выберите пункт Сброс документов (Reset
Внимание! Чтобы ограничить количество регистрационных записей в журнале печати, выберите пункт Макс. число записей журнала (History Entry Limit) в меню Файл (File). Если ограничение на количество регистрационных записей будет превышено, регистрационные записи в журнале печати будут удалены, начиная
Изменение качества печати и коррекция графических данных Установка уровня «Качество печати» (Другое) Печать цветного документа в черно-белом варианте Указание режима корректировки цвета Оптимальная фотопечать графических данных Настройка цветов с помощью драйвера принтера Печать с использованием
Установка уровня «Качество печати» (Другое) Уровень качества печати можно установить в разделе Другое (Custom). Порядок действий для выбора уровня качества печати описан ниже. 1. Откройте окно настройки драйвера принтера. 2. Выберите качество печати. На вкладке Главная (Main) выберите значение
Внимание! Некоторые уровни качества печати могут быть недоступны для выбора — это зависит от значения параметра Тип носителя (Media Type). См. также Указание режима корректировки цвета Настройка цветового баланса Настройка яркости Настройка интенсивности Настройка контрастности 320
Печать цветного документа в черно-белом варианте Процедура печати цветного документа в черно-белом варианте описана ниже. Можно также задать печать в оттенках серого в настройках Дополнительные функции (Additional Features) закладки Быстрая установка (Quick Setup). 1. Откройте окно настройки
напечатанного документа могут отличаться от цветов исходного изображения. При использовании функции печати в оттенках серого для печати данных Adobe RGB преобразуйте эти данные в sRGB-данные с помощью прикладной программы. Примечание. При печати в режиме Оттенки серого (Grayscale Printing) могут
Указание режима корректировки цвета С помощью функции Корректировка цвета задается метод настройки цветов, соответствующий типу печатаемого документа. Как правило, драйвер принтера использует для настройки цветов режим Canon для цифровой фотопечати. При этом для печати данных используются оттенки
Откроется диалоговое окно Настройка цветов вручную (Manual Color Adjustment). 3. Выберите корректировку цвета. Перейдите на вкладку Согласование (Matching), выберите настройку Корректировка цвета (Color Correction), соответствующую целям печати, и нажмите кнопку OK. Сопоставление драйвера (Driver
Внимание! Если функция ICM в приложении отключена, значение ICM для параметра Корректировка цвета (Color Correction) заблокировано и, возможно, принтер не сможет должным образом распечатать изображение. Если флажок Оттенки серого (Grayscale Printing) установлен на вкладке Главная (Main), параметр
Оптимальная фотопечать графических данных Когда мы печатаем изображения, снятые цифровыми камерами, иногда нам кажется, что оттенки при выводе на печать отличаются от тех, которые мы видим на исходном изображении или на экране монитора. Чтобы результат печати в наибольшей степени соответствовал
• Для печати напрямую с изменениями и исправлениями используют прикладные программы При печати данных принтер воспроизводит едва уловимые переходы от света к тени, оставляя самые темные и самые светлые области без изменений. При печати данных принтер использует результаты тонкой настройки, такие
Настройка цветов с помощью драйвера принтера Можно задать функцию цветовой коррекции в драйвере принтера, чтобы печатать sRGB-изображения с применением оттенков, которые предпочитает большинство людей, используя режим Canon для цифровой фотопечати (Canon Digital Photo Color). Когда печать
При необходимости перейдите на вкладку Настройка цветов (Color Adjustment) и настройте баланс цветов (Голубой (Cyan), Малиновый (Magenta), Желтый (Yellow)), а также задайте параметры Яркость (Brightness), Интенсивность (Intensity) и Контрастность (Contrast), после чего нажмите кнопку OK. 5.
Печать с использованием ICC-профилей Если для графических данных указан входной ICC-профиль, то при печати можно эффективно использовать цветовое пространство (Adobe RGB или sRGB) этих данных. Порядок действий по настройке драйвера принтера меняется в зависимости от используемой для печати
4. Выполните настройку других пунктов. При необходимости перейдите на вкладку Настройка цветов (Color Adjustment) и настройте баланс цветов (Голубой (Cyan), Малиновый (Magenta), Желтый (Yellow)), а также задайте параметры Яркость (Brightness), Интенсивность (Intensity) и Контрастность (Contrast),
(Set…). Откроется диалоговое окно Настройка цветов вручную (Manual Color Adjustment). 3. Выберите корректировку цвета. Перейдите на вкладку Согласование (Matching) и выберите значение ICM (Сопоставление профиля ICC (ICC Profile Matching)) для параметра Корректировка цвета (Color Correction). 4.
При необходимости перейдите на вкладку Настройка цветов (Color Adjustment) и настройте баланс цветов (Голубой (Cyan), Малиновый (Magenta), Желтый (Yellow)), а также задайте параметры Яркость (Brightness), Интенсивность (Intensity) и Контрастность (Contrast), после чего нажмите кнопку OK. 6.
Настройка цветового баланса Во время печати можно настроить оттенки цветов. Поскольку эта функция настраивает цветовой баланс путем изменения соотношения чернил для каждого цвета, она меняет общий цветовой баланс документа. Если нужно значительно изменить баланс цветов, используйте прикладную
Откроется диалоговое окно Настройка цветов вручную (Manual Color Adjustment). 3. Выполните настройку цветового баланса Для следующих цветов имеются отдельные регуляторы: Голубой (Cyan), Малиновый (Magenta) и Желтый (Yellow). Каждый цвет становится интенсивнее при перемещении соответствующего
Внимание! Передвигайте регулятор постепенно. 4. Завершите настройку. Щелкните OK на вкладке Главная (Main). При выполнении печати документ будет напечатан в соответствии с настройкой цветового баланса. Внимание! Если на вкладке Главная (Main) установлен флажок Оттенки серого (Grayscale Printing),
Настройка баланса цветов с использованием примерных образцов (драйвер принтера) Можно просмотреть результаты печати образца и настроить баланс цветов. Если изменить баланс цветов или интенсивность/контрастность документа, с помощью функции печати образца результаты настройки будут напечатаны в
4. Установка печати образца Когда откроется диалоговое окно Печать образца (Pattern Print), укажите следующие параметры, а затем нажмите кнопку OK. Параметры для настройки (Parameters to Adjust) Выберите Голубой/Малиновый/Желтый (Cyan/Magenta/Yellow). Внимание! Когда на вкладке Главная (Main)
Число экземпляров образца (Amount of Pattern Instances) Выберите Самый крупный (Largest), Крупный (Large) или Мелкий (Small), чтобы задать количество печатаемых образцов. Примечание. Значения Самый крупный (Largest) и Крупный (Large) нельзя выбрать, если установлены определенные размеры бумаги или
Внимание! Обычно при печати образцов используются центральные значения параметров баланса цвета. Однако, если на вкладке Обслуживание (Maintenance) в разделе Параметры картриджа (Ink Cartridge Settings) выбран параметр Только черный (Black Only), параметры баланса цвета при печати образца
Внимание! Когда на вкладке Настройка цветов (Color Adjustment) установлен флажок Напечатать образец настройки цветов (Print a pattern for color adjustment), следующие параметры затеняются и становятся недоступны для задания. • Предварительный просмотр (Preview before printing) на вкладке Главная
Настройка яркости Можно изменить общую яркость графических данных при печати. Эта функция не меняет чистый белый или чистый черный цвет, но меняет яркость промежуточных цветов. В приведенном ниже примере показаны результаты печати при изменении значения яркости. Выбрано значение Светлая Выбрано
Откроется диалоговое окно Настройка цветов вручную (Manual Color Adjustment). 3. Укажите яркость. Выберите значение Светлая (Light), Обычн. (Normal) или Темная (Dark) для параметра Яркость (Brightness) и нажмите кнопку OK. Текущие параметры отображаются в окне просмотра настроек в левой части окна
Щелкните OK на вкладке Главная (Main). Когда печать будет запущена, данные будут напечатаны с указанной яркостью. См. также Установка уровня «Качество печати» (Другое) Указание режима корректировки цвета Настройка цветового баланса Настройка интенсивности Настройка контрастности 344
Настройка интенсивности Можно ослаблять (делать ярче) или усиливать (делать темнее) цвета всего изображения при печати. На следующем примере показано напечатанное с повышенной интенсивностью изображение, в котором все цвета стали более интенсивными. Без настройки Более высокая интенсивность
Откроется диалоговое окно Настройка цветов вручную (Manual Color Adjustment). 3. Выполните настройку интенсивности. Перемещение регулятора Интенсивность (Intensity) вправо делает цвета интенсивнее (темнее), а перемещение регулятора влево делает цвета слабее (ярче). Можно также непосредственно
Настройка баланса цветов с использованием примерных образцов (драйвер принтера) Настройка яркости Настройка контрастности Настройка интенсивности/контраста с использованием примерных образцов (драйвер принтера) 347
Настройка контрастности Во время печати можно настроить контрастность изображения. Чтобы сделать различия между светлыми и темными частями изображений более заметными и отчетливыми, увеличьте контрастность. И наоборот, чтобы сделать различия между светлыми и темными частями изображений менее
Откроется диалоговое окно Настройка цветов вручную (Manual Color Adjustment). 3. Настройка контрастности. Перемещение регулятора Контрастность (Contrast) вправо повышает контрастность, а перемещение этого регулятора влево понижает контрастность. Можно также непосредственно ввести значение,
Настройка баланса цветов с использованием примерных образцов (драйвер принтера) Настройка яркости Настройка интенсивности Настройка интенсивности/контраста с использованием примерных образцов (драйвер принтера) 350
Настройка интенсивности/контраста с использованием примерных образцов (драйвер принтера) Можно просмотреть результаты печати образца и настроить интенсивность/контраст. Если изменить баланс цветов или интенсивность/контрастность документа, с помощью функции печати образца результаты настройки будут
4. Установка печати образца Когда откроется диалоговое окно Печать образца (Pattern Print), укажите следующие параметры, а затем нажмите кнопку OK. Параметры для настройки (Parameters to Adjust) Выберите Интенсивность/Контрастность (Intensity/Contrast). Размер бумаги (Printer Paper Size) Выберите
Примечание. Значения Самый крупный (Largest) и Крупный (Large) нельзя выбрать, если установлены определенные размеры бумаги или выходные размеры бумаги. Вариация цвета между экземплярами (Color Variation Between Instances) Задайте объем изменения цвета между соседними образцами. Примечание. При
данного изображения, в поля Интенсивность (Intensity) и Контрастность (Contrast) на вкладке Настройка цветов (Color Adjustment). Снимите флажок Напечатать образец настройки цветов (Print a pattern for color adjustment) и нажмите кнопку OK. Примечание. Интенсивность/контраст можно также установить
печать (Вручную) (Duplex Printing (Manual)), можно установить только параметр Сторона переплета (Stapling Side)) Можно распечатать образец только в том случае, если выбрано значение Норм. размер (Normal-size) для параметра Макет страницы (Page Layout) на вкладке Страница (Page Setup). В зависимости
Общие сведения о драйвере принтера Драйвер принтера Canon IJ Как открыть окно настройки драйвера принтера Монитор состояния Canon IJ Проверка уровня чернил с компьютера Предварительный просмотр в Canon IJ Удаление ненужного задания печати Инструкции по эксплуатации (Драйвер принтера) 356
Драйвер принтера Canon IJ Драйвер принтера Canon IJ (далее именуемый «драйвер принтера») — это программное обеспечение, которое устанавливается на компьютер для печати данных с помощью этого устройства. Драйвер принтера преобразует данные, подготовленные к печати прикладной программой, в формат,
Связанные разделы Как открыть окно настройки драйвера принтера 358
Как открыть окно настройки драйвера принтера Окно настройки драйвера принтера можно открыть из используемой прикладной программы или с помощью значка принтера. Как открыть окно настройки драйвера принтера с помощью прикладной программы Выполните описанные ниже действия, чтобы задать конфигурацию
• Если используется операционная система Windows 7, выберите меню Пуск (Start) -> Устройства и принтеры (Devices and Printers). • Если используется операционная система Windows Vista, выберите последовательно Пуск (Start) -> Панель управления (Control Panel) -> Оборудование и звук (Hardware and
Монитор состояния Canon IJ Если используется драйвер принтера XPS, замените значение «Монитор состояния Canon IJ» на «Монитор состояния Canon IJ XPS» при чтении этих сведений. Монитор состояния Canon IJ — это прикладная программа, отображающая сведения о состоянии устройства и ходе выполнения
В таких случаях выполните предписанные действия. 362
Проверка уровня чернил с компьютера Если используется драйвер принтера XPS, замените значение «Монитор состояния Canon IJ» на «Монитор состояния Canon IJ XPS» при чтении этих сведений. Можно проверить уровень оставшихся чернил и типы картриджей FINE используемой модели. 1. Откройте окно настройки
Примечание. Для отображения диалогового окна Данные о чернилах (Ink Details) можно также выбрать значок чернил в мониторе состояния Canon IJ. 364
Предварительный просмотр в Canon IJ Предварительный просмотр Canon IJ — это прикладная программа (приложение), предназначенная для просмотра подготовленных к печати материалов перед фактическим выполнением печати. В предварительном просмотре учитываются настройки драйвера принтера, что позволяет
Удаление ненужного задания печати Если используется драйвер принтера XPS, замените значение «Монитор состояния Canon IJ» на «Монитор состояния Canon IJ XPS» при чтении этих сведений. Если принтер не начинает печать, причиной этого могут быть оставшиеся данные отмененного или вызвавшего сбой задания
Инструкции по эксплуатации (Драйвер принтера) При работе с данным драйвером принтера действуют указанные ниже ограничения. Учитывайте перечисленные ниже аспекты при использовании драйвера принтера. Ограничения, связанные с драйвером принтера • При работе с некоторыми приложениями параметр Копии
• Поскольку разрешение в окне предварительного просмотра отличается от разрешения печати, текст и линии в окне предварительного просмотра могут выглядеть иначе, чем полученный в действительности результат печати. • Из некоторых приложений печать выполняется с разделением на несколько заданий
3. Настройте Макет страницы (Page Layout) в соответствии с требованиями, а затем нажмите OK, чтобы закрыть окно. 4. Не запуская печать, закройте диалоговое окно Печать (Print). 5. Снова откройте диалоговое окно Печать (Print) программы Word. 6. Снова откройте окно настройки драйвера принтера и
Описание драйвера принтера Описание вкладки «Быстрая установка» Описание вкладки «Главная» Описание вкладки «Страница» Описание вкладки «Обслуживание» Описание функции «Предварительный просмотр Canon IJ» Описание функции «Предварительный просмотр Canon IJ XPS» Описание функции «Монитор состояния
Описание вкладки «Быстрая установка» Вкладка Быстрая установка (Quick Setup) предназначена для сохранения часто используемых параметров печати. При выборе сохраненного параметра устройство автоматически переключается на предварительно заданные элементы. Общеиспользуемые параметры (Commonly Used
Если значения параметров Ориентация (Orientation) и Копии (Copies) были заданы в прикладной программе, они имеют приоритет. Бизнес-документ (Business Document) Выберите этот параметр при печати обычного документа. Если значения параметров Размер стр. (Page Size), Ориентация (Orientation) и Копии
Название (Name) Введите имя конфигурации печати, которую необходимо сохранить. Можно ввести не более 255 символов. Это имя (и соответствующий значок) отображается в списке Общеиспользуемые параметры (Commonly Used Settings) на вкладке Быстрая установка (Quick Setup). Параметры… (Options…)
выполняет печать с использованием ориентации, заданной в прикладной программе. Сохранить параметр копий (Save the copies setting) Сохранение параметра Копии (Copies) в конфигурации печати в списке Общеиспользуемые параметры (Commonly Used Settings). Установите этот флажок, чтобы применять
Дополнительные функции (Additional Features) Отображение часто используемых функций, подходящих для конфигурации печати, которая выбрана для элемента Общеиспользуемые параметры (Commonly Used Settings) на вкладке Быстрая установка (Quick Setup). При размещении указателя мыши рядом с функцией,
Настройка цвета/интенсивности вручную (Color/Intensity Manual Adjustment) Выберите при настройке метода Корректировка цвета (Color Correction) и индивидуальных параметров, таких как Голубой (Cyan), Малиновый (Magenta), Желтый (Yellow), Яркость (Brightness), Интенсивность (Intensity), Контрастность
Ориентация (Orientation) Выбор ориентации печати. Если в приложении, используемом для создания документа, есть похожая функция, выберите ту же ориентацию, что была выбрана в приложении. Книжная (Portrait) Печать документа таким образом, что верхнее и нижнее положения не изменяются по отношению к
Источник бумаги (Paper Source) Показывает источник, из которого будет подаваться бумага. Копии (Copies) Указание числа печатаемых копий. Можно указать значение от 1 до 999. Внимание! Если в прикладной программе, в которой создан документ, предусмотрены такие же функции, укажите параметры в драйвере
Настройка размера бумаги (специальный размер бумаги) Печать цветного документа в черно-белом варианте Указание режима корректировки цвета Настройка цветового баланса Настройка баланса цветов с использованием примерных образцов (драйвер принтера) Настройка яркости Настройка интенсивности Настройка
Описание вкладки «Главная» Вкладка Главная (Main) позволяет выполнить настройку основных параметров печати в соответствии с типом носителя. Если не требуется использовать особые режимы печати, можно выполнить обычную печать, указав значения параметров на этой вкладке. Окно просмотра параметров На
Стандарт (Standard) Печать со средней скоростью и качеством. Черновик (Draft) Эта настройка подходит для тестирования печати. Другое (Custom) Выберите этот вариант, если необходимо задать индивидуальный уровень качества печати. Активируется функция Задать… (Set…) и можно открыть Диалоговое окно
Вручную (Manual) Выберите при настройке метода Корректировка цвета (Color Correction) и индивидуальных параметров, таких как Голубой (Cyan), Малиновый (Magenta), Желтый (Yellow), Яркость (Brightness), Интенсивность (Intensity), Контрастность (Contrast) и т. д. Активируется функция Задать…
Просмотр палитры цветов (View Color Pattern) Отображает шаблон для проверки изменений цвета, вызванных настройкой цветов. Установите этот флажок, если нужно отобразить изображение для предварительного просмотра с палитрой цветов. Снимите этот флажок, если нужно отобразить изображение для
Можно также непосредственно ввести значение, определяющее положение регулятора. Введите значение в диапазоне от –50 до 50. Внимание! Если на вкладке Главная (Main) выбран параметр Оттенки серого (Grayscale Printing), параметры Голубой (Cyan), Малиновый (Magenta) и Желтый (Yellow) заблокированы и
Размер бумаги (Printer Paper Size) Выбор размера бумаги, который будет использоваться при печати образца. Этот параметр связан с параметром Размер бумаги (Printer Paper Size) на вкладке Страница (Page Setup). Примечание. В зависимости от размера бумаги, выбранного на вкладке Страница (Page Setup),
обеспечивает максимальный объем изменений, а значение Незначительное (Small) — минимальный. Примечание. При выборе значения Значительное (Large) размер приблизительно вдвое больше, чем при выборе значения Среднее (Medium), а при выборе значения Незначительное (Small) — примерно вдвое меньше, чем
Стандарт (Standard) Используется стандартный профиль принтера (sRGB), который поддерживает цветовое пространство ICM. Это значение по умолчанию. Adobe RGB (1998) Используется профиль Adobe RGB, который поддерживает более широкое цветовое пространство, чем sRGB. Внимание! Adobe RGB (1998) не
Внимание! Для использования программы предварительного просмотра Canon IJ XPS на компьютере должен быть установлен профиль Microsoft .NET Framework 4 Client Profile. По умолч. (Defaults) Восстановление исходных значений для всех измененных параметров. При нажатии этой кнопки происходит
Описание вкладки «Страница» Вкладка Страница (Page Setup) позволяет задать расположение документа на бумаге. Кроме того, эта вкладка позволяет задать число копий и порядок печати. Если в приложении, где создан документ, есть похожая функция, задайте параметры с помощью приложения. Окно просмотра
Ориентация (Orientation) Выбор ориентации печати. Если в приложении, используемом для создания документа, есть похожая функция, выберите ту же ориентацию, что была выбрана в приложении. Книжная (Portrait) Печать документа таким образом, что верхнее и нижнее положения не изменяются по отношению к
Макет страницы Выбор размера печатаемого документа и типа печати. Норм. размер (Normal-size) Это обычный метод печати. Выберите этот вариант, если макет страницы не указывался. Автоматич. уменьшать большие докум., кот. невозм. напечатать (Automatically reduce large document that the printer cannot
Значок предварительного просмотра Отображение параметров, заданных в диалоговом окне На развороте (Page Layout Printing). Можно посмотреть, как будет выглядеть результат печати перед выполнением печати данных. Число страниц (Pages) Указание числа страниц документа, размещаемых на одном листе.
Разбивка изображения (Image Divisions) Выберите количество частей (по вертикали и по горизонтали). При увеличении числа разделения увеличивается также количество листов, используемых для печати. Если объединяются страницы для создания постера, увеличение числа разделения позволяет создать постер
отпечатанные листы будут сложены пополам и скреплены по сгибу. Щелкните Задать… (Specify…) для отображения Диалоговое окноПечать буклета (Booklet Printing) и укажите способ сложения страниц. Задать… (Specify…) Откроется диалоговое окно Печать буклета (Booklet Printing). Щелкните эту кнопку
Установите этот флажок для печати документа на обеих сторонах. Снимите этот флажок для печати документа только на одной стороне. Эту функцию можно использовать только в том случае, если выбрано значение Обычная бумага (Plain Paper) для параметра Тип носителя (Media Type), а также выбрано одно из
по окончании печати. Снимите этот флажок для печати документа в обычном порядке, начиная с первой страницы. Разобрать (Collate) Установите этот флажок для группировки страниц каждой копии, если требуется напечатать несколько копий. Снимите этот флажок, если необходимо напечатать подряд все копии
Примечание. Вкладку Команда «Отключить ICM» затребована прикладной программой (Disable ICM required from the application software) нельзя использовать с драйвером принтера XPS. Отключить настройку цветного профиля приложения (Disable the color profile setting of the application software) Установка
Печать после создания данных для печати для каждой страницы (Print after creating print data by page) Данные печати создаются постранично, и печать начинается после завершения обработки одной страницы данных печати. Если напечатанный документ содержит неожиданные результаты, например полосы,
Внимание! Для некоторых параметров может использоваться большой объем памяти. Не изменяйте параметры, если компьютер обладает малым объемом памяти. Примечание. Вкладку Блок обработки данных для печати (Unit of Print Data Processing) нельзя использовать с драйвером принтера XPS. Штамп/Фон…
о штампе. Снимите этот флажок, если штамп печатать не требуется. Настроить штамп… (Define Stamp…) Открытие диалогового окна Параметры штампа (Stamp Settings). Можно проверить сведения о выбранном штампе или сохранить новый штамп. Вкладка Штамп (Stamp) Вкладка «Штамп» позволяет задавать текст и
Размер (Size) Выбор размера шрифта для строки текста штампа. Рамка (Outline) Выбор рамки для строки текста штампа. Если для параметра Размер (Size) выбран крупный размер шрифта, символы могут выходить за край рамки штампа. Цвет (Color)/Выбрать цвет… (Select Color…) Отображение текущего цвета
«Обычный», для параметра Размер (Size) — значение, равное 36 точкам, снять флажок Рамка (Outline) и для параметра Цвет (Color) установить серый цвет с помощью значений (192, 192, 192). Вкладка Положение (Placement) Вкладка «Положение» позволяет задать положение печати штампа. Окно предварительного
Список штампов (Stamps) Отображение списка сохраненных названий штампов. Укажите название для отображения соответствующего штампа в поле Название (Title). Сохранить (Save)/Сохранить с заменой (Save overwrite) Сохранение штампа. Введите заголовок в поле Название (Title), затем щелкните это поле.
Только на первой странице (Stamp first page only) Выбор печати штампа только на первой странице или на всех страницах, если документ содержит две или более страниц. Установите флажок Штамп (Stamp) для включения этого параметра. Установите флажок для печати штампа только на первой странице. Снимите
Интенсивность (Intensity) Регулировка интенсивности точечного рисунка, который будет использован в качестве фона. Перемещение регулятора вправо увеличивает интенсивность, а перемещение регулятора влево — уменьшает. Чтобы напечатать фон с исходной интенсивностью точечного рисунка, переместите
Фон только на первой стр. (Background first page only) Выбор печати фона только на первой странице или на всех страницах, если документ содержит две или более страниц. Установите флажок Фон (Background) для включения этого параметра. Установите этот флажок для печати фона только на первой странице.
Описание вкладки «Обслуживание» Вкладка Обслуживание (Maintenance) позволяет выполнить обслуживание устройства или изменить настройки устройства. Очистка (Cleaning) Выполнение очистки печатающей головки. Функция очистки печатающей головки устраняет засорение сопел печатающей головки. Выполняйте
Группа чернильниц (Ink Group) При выборе Очистка (Cleaning) или Глубокая очистка (Deep Cleaning) отобразится окно Группа чернильниц (Ink Group). Выбор группы чернильниц, для которой необходимо очистить чистящую головку. Нажмите кнопку Элементы начальной проверки (Initial Check Items), чтобы вывести
Напечатать значение выравнивания (Print Alignment Value) Нажмите эту кнопку, чтобы проверить текущее значение настройки положения печатающей головки. Печать текущего значения настройки положения печатающей головки. Диалоговое окно Выравнивание печатающих головок (Print Head Alignment) Чтобы
шаблона для проверки сопел, щелкните Элементы начальной проверки (Initial Check Items). Печать контрольного образца (Print Check Pattern) Эта функция служит для печати шаблона, который позволяет проверить, не засорились ли какие-либо сопла чернильниц. Щелкните Печать контрольного образца (Print
Параметры картриджа (Ink Cartridge Settings) Открытие диалогового окна Диалоговое окно Параметры картриджа (Ink Cartridge Settings). С помощью этой функции укажите картридж FINE, который нужно использовать. Диалоговое окно Параметры картриджа (Ink Cartridge Settings) При выборе Параметры картриджа
Функцию Чистка поддона (Bottom Plate Cleaning) следует использовать и в том случае, если на бумаге появляются посторонние следы чернил. Очистка роликов (Roller Cleaning) Выполнение очистки подающих роликов. Если на подающие ролики принтера налипла бумажная пыль, может произойти сбой подачи бумаги.
Автовключение (Auto Power On) Выбор параметра автоматического включения питания. Укажите значение Выключено (Disable) для предотвращения автоматического включения устройства при отправке на него данных для печати. Убедитесь, что принтер включен, а затем щелкните OK, чтобы изменить параметры
Использовать бесшумный режим в указанные часы (Use quiet mode during specified hours) Выберите этот вариант, чтобы на определенный период времени сделать тише шум, издаваемый устройством в ходе работы. Укажите параметры Время запуска (Start time) и Время окончания (End time) для применения
Если печать выполняется неудовлетворительно даже после автоматического выравнивания головок, выполните выравнивание печатающих головок вручную. Установите этот флажок, чтобы выполнить выравнивание головок вручную. Снимите этот флажок, чтобы выполнить автоматическое выравнивание головок. Поворот на
О программе (About) Открытие диалогового окна Диалоговое окно О программе (About). Можно проверить номер версии драйвера принтера и просмотреть уведомление об авторских правах. Кроме того, можно изменить используемый язык. Диалоговое окно О программе (About) При выборе О программе (About)
Описание функции «Предварительный просмотр Canon IJ» Предварительный просмотр Canon IJ — это прикладная программа (приложение), предназначенная для просмотра подготовленных к печати материалов перед фактическим выполнением печати. В предварительном просмотре учитываются настройки драйвера принтера,
Эта команда выполняет ту же функцию, что и инструмент Прервать печать (Cancel Printing) на панели инструментов. Выход (Exit) Завершение предварительного просмотра Canon IJ. Меню Страница (Page) Это меню включает следующие команды для выбора отображаемой страницы. Все эти команды, кроме команды
Если настроена двухсторонняя печать вручную, сначала отображаются все лицевые страницы, которые будут напечатаны первыми, а затем — все обратные страницы. Меню Масштаб (Zoom) Выбор отношения действительного размера напечатанного на бумаге к масштабу отображения в окне предварительного просмотра.
Кнопка Начало печати (Start Printing) Печать документов, выбранных в списке документов. Напечатанные документы удаляются из списка, а по завершении печати всех документов окно предварительного просмотра Canon IJ XPS закрывается. Кнопка Прервать печать (Cancel Printing) Завершение предварительного
Описание функции «Предварительный просмотр Canon IJ XPS» Предварительный просмотр Canon IJ XPS — это прикладная программа (приложение), предназначенная для просмотра подготовленных к печати материалов перед фактическим выполнением печати. В предварительном просмотре учитываются настройки драйвера
документов окно предварительного просмотра Canon IJ XPS закрывается. Эта команда работает аналогично функции Печать (Print) на панели инструментов и функции (Печать) в области параметров печати. Печать всех документов (Print All Documents) Печать всех документов, включенных в список документов, и
Документы (Documents) Выбор способа редактирования документов для печати. Объединить документы (Combine Documents) Объединение документов, выбранных в списке документов, в один документ. Если выбран только один документ, эта команда заблокирована и ее выбор невозможен. Данная команда работает
Если выбранный в данный момент документ является последним, эта команда заблокирована и ее выбор невозможен. Удалить документ (Delete Document) Удаление выбранного документа из списка документов. Если список документов содержит только один документ, этот документ заблокирован и его выбор
Восстановить страницу (Restore Page) Восстановление страниц, удаленных с помощью функции Удалить страницу (Delete Page). Чтобы восстановить страницы, необходимо установить флажок Просмотреть удаленные страницы (View Deleted Pages) в меню Параметры (Option) и отобразить удаленные страницы в виде
Предыдущий документ (Previous Document) Отображение документа, расположенного перед текущим отображаемым документом. Если выбранный в данный момент документ является первым, эта команда заблокирована и ее выбор невозможен. Следующий документ (Next Document) Отображение документа, расположенного
Выбор страницы… (Page Selection…) Отображение диалогового окна Выбор страницы (Page Selection). Эта команда позволяет указать номер страницы, которую необходимо отобразить. Примечание. Если для параметра Макет страницы (Page Layout) в драйвере принтера установлено значение Плитка/постер
Просмотр списка документов (View Document List) Отображение списка документов для печати в верхней части окна предварительного просмотра. Просмотр области параметров печати (View Print Settings Area) Отображение области параметров печати в правой части окна предварительного просмотра. Просмотреть
(Удалить документ) Удаление выбранного документа из списка документов. Если список документов содержит только один документ, этот документ заблокирован и его выбор невозможен. (Сброс документов) Возврат документов, выбранных в списке документов, в то состояние, в котором они находились до
(Отменить) Отмена предыдущего изменения. Если отмена изменения невозможна, эта функция заблокирована и ее выбор невозможен. (Удалить страницу) Удаление текущей выбранной страницы. Если задана печать на развороте, страницы, заключенные в красную рамку, будут удалены. Список документов Отображение
Область параметров печати отображается в правой части окна предварительного просмотра. Вкладка Информация о странице (Page Information) Параметры печати отображаются для каждой страницы. Вы можете изменить тип носителя и настройки источника бумаги. Размер бумаги (Printer Paper Size) Отображение
Яркость (Brightness) Выбор яркости печати. Степени чистого белого и чистого черного цветов изменить нельзя, но можно изменять цвета в диапазоне от белого до черного. Интенсивность (Intensity) Настройка общей интенсивности печати. Перемещение регулятора вправо увеличивает интенсивность, а
случае параметр Двухсторонняя печать (Вручную) (Duplex Printing (Manual)) заблокирован и недоступен. Копии (Copies) Указание числа печатаемых копий. Можно указать значение от 1 до 999. Если для документа нельзя изменить количество копий, этот элемент заблокирован и недоступен. Выход (Exit)
Описание функции «Монитор состояния Canon IJ» Монитор состояния Canon IJ отображает состояние устройства и процесс печати. Для уведомления о состоянии устройства в мониторе состояния используются графические элементы, значки и сообщения. Функции монитора состояния Canon IJ Монитор состояния Canon
Принтер При возникновении предупреждения или ошибки, связанной с работой принтера, на мониторе состояния Canon IJ отображается соответствующий значок. : указывает на то, что возникло предупреждение (ошибка, требующая внимания оператора), или на то, что принтер работает. : возникла ошибка, которая
Если выбрана функция Включить Монитор состояния (Enable Status Monitor), доступны следующие команды. Всегда отображать текущее задание (Always Display Current Job) Отображение монитора состояния Canon IJ в ходе печати. Всегда отображать поверх остальных окон (Always Display on Top) Отображение
Закрыть (Close) Закрытие диалогового окна Данные о чернилах (Ink Details) для возврата к окну монитора состояния Canon IJ. Меню Справка (Help) При выборе этого элемента меню отображается окно справки для монитора состояния Canon IJ, где можно проверить номер версии и ознакомиться с информацией об
Обновление MP Drivers Получение последней версии MP Drivers Удаление ненужных драйверов MP Drivers Перед установкой MP Drivers Установка MP Drivers 438
Получение последней версии MP Drivers К драйверам MP Drivers относятся драйвер принтера и ScanGear (драйвер сканера). Устранить проблемы, возникшие с драйверами MP Drivers, можно, обновив драйвера MP Drivers до последней версии. На нашем веб-сайте можно загрузить драйвер MP Drivers последней версии
Удаление ненужных драйверов MP Drivers Драйверы MP Drivers, которые больше не используются, можно удалить. Перед удалением драйверов MP Drivers сначала закройте все работающие программы. Установка загруженных драйверов MP Drivers осуществляется следующим образом. 1. Запустите программу удаления. •
ограниченными правами, переключитесь на учетную запись администратора и начните процедуру сначала. 2. Выполните программу удаления. Нажмите кнопку Выполнить (Execute). При появлении запроса подтверждения нажмите кнопку Да (Yes). Когда все файлы будут удалены, нажмите кнопку Завершено (Complete).
Перед установкой MP Drivers В этом разделе описаны элементы, требующие проверки перед установкой драйверов MP Drivers. При невозможности установить драйверы MP Drivers следует обратиться к этому разделу. Проверка состояния устройства • Убедитесь, что между USB-портом данного устройства и
Установка MP Drivers Подключившись к Интернету, можно зайти на наш веб-сайт и загрузить последние драйверы MP Drivers и драйвер принтера XPS для принтера требуемой модели. Порядок действий для установки загруженных драйверов MP Drivers описан ниже. 1. Выключите устройство. 2. Запустите программу
Щелкните Завершено (Complete) или Готово (Finish). Процедура установки драйверов MP Drivers завершена. В зависимости от конфигурации, на экране может появиться сообщение с предложением перезагрузить компьютер. Чтобы завершить установку должным образом, перезагрузите компьютер. Внимание! Установить
Общий доступ к принтеру по сети Если несколько компьютеров объединены в сеть, то подключенный к одному из компьютеров принтер можно использовать с других компьютеров. Версии операционной системы Windows на компьютерах, подключенных к сети, необязательно должны быть одинаковыми. • Настройка
Настройка параметров на сервере печати Если принтер используется через сеть, настройте драйвер принтера на сервере печати для общего доступа. Настройка сервера печати производится следующим образом. 1. Установка драйверов MP Drivers в системе сервера печати 2. Выберите параметры, описанные ниже: •
• Если используется операционная система Windows Vista, нажмите клавишу Alt на клавиатуре и выберите Запуск от имени администратора (Run as administrator) -> Общий доступ… (Sharing…) в открывшемся меню Файл (File). • Если используется операционная система Windows XP, выберите пункт Общий
Настройка параметров на компьютере-клиенте Настроив параметры сервера печати, настройте параметры системы-клиента. Настройка систем-клиентов производится следующим образом: При использовании операционной системы Windows 8, Windows 7 или Windows Vista 1. Установите драйверы MP Drivers на
настроенного для общего доступа на сервере печати, и нажмите кнопку Далее (Next). Примечание. Если значок принтера не отображается, убедитесь, что принтер физически подключен к серверу печати. Значок принтера может отобразиться спустя некоторое время. 4. Завершите настройку. Выполните необходимые
Выберите в меню Пуск (start) -> Панель управления (Control Panel) -> Принтеры и другое оборудование (Printers and Other Hardware) -> Принтеры и факсы (Printers and Faxes) -> Добавить принтер (Add a printer). На начальном экране Мастер установки принтеров (Welcome to the Add Printer Wizard) нажмите
Ограничения на общий доступ к принтеру Если используется драйвер принтера XPS, замените значение «Предварительный просмотр Canon IJ» на «Предварительный просмотр Canon IJ XPS» при чтении этих сведений. Эти ограничения действуют в том случае, если принтер используется в компьютерной сети. Проверьте,
Откройте пункт Свойства сервера (Server Properties) в меню Файл (File) окна Принтеры и факсы (Printers and Faxes) на сервере печати. Снимите флажок Уведомление о завершении удаленной печати документов (Notify when remote documents are printed) на вкладке Дополнительно (Advanced) и перезагрузите
Копирование Создание копий Основное руководство Выбор размера страницы между A4 и Letter 453
Создание копий Загрузите оригинал на стекло рабочей поверхности для копирования. 1. Убедитесь, что устройство включено. 2. Загрузите обычную бумагу формата A4 или Letter. 3. Загрузите оригинал на стекло рабочей поверхности. Примечание. • Для бумаги, загруженной в задний лоток, можно указать один из
• Для бумаги формата Letter: Letter, Legal Примечание. • Для отмены копирования нажмите кнопку Стоп (Stop). • Установка качества печати «Черновик» (приоритет скорости) Можно установить качество печати «Черновик» (приоритет скорости), выполнив приведенную ниже процедуру. 1. Нажмите и удерживайте
Выбор размера страницы между A4 и Letter Для бумаги, загруженной в задний лоток, можно указать один из двух форматов — A4 или Letter. Этот параметр удобен, если обычно вы загружаете в задний лоток бумагу формата Letter. 1. Убедитесь, что устройство включено. 2. Нажмите и удерживайте кнопку Стоп
Сканирование Сканирование с компьютера Сканирование с помощью программы IJ Scan Utility Сканирование с помощью используемой прикладной программы (ScanGear) Полезная информация о сканировании Другие способы сканирования Размещение исходных документов (при сканировании с компьютера) 457
Сканирование с компьютера Сканирование с помощью программы IJ Scan Utility Сканирование с помощью используемой прикладной программы (ScanGear) Полезная информация о сканировании Другие способы сканирования Размещение исходных документов (при сканировании с компьютера) 458
Сканирование с помощью программы IJ Scan Utility Предназначение программы IJ Scan Utility (программного обеспечения сканера) Запуск программы IJ Scan Utility Удобное сканирование с использованием функции автоматического сканирования Основное руководство Сканирование фотографий Сканирование
Предназначение программы IJ Scan Utility (программного обеспечения сканера) IJ Scan Utility — это приложение, которое позволяет легко сканировать фотографии, документы и т. д. Можно выполнить в один прием несколько действий, от сканирования до сохранения, просто щелкнув соответствующий значок на
Интеграция с приложениями Отсканированные изображения можно использовать в других приложениях с помощью интеграции; например, можно открывать их в избранном приложении, вкладывать их в сообщения электронной почты, извлекать из них текст и выполнять другие действия. Внимание! Некоторые функции
Запуск программы IJ Scan Utility Для запуска программы IJ Scan Utility выполните указанные ниже действия. Windows 8: Выберите IJ Scan Utility на экране «Пуск», чтобы запустить программу IJ Scan Utility. Если программа IJ Scan Utility не отображается на экране «Пуск», нажмите чудокнопку Поиск
Удобное сканирование с использованием функции автоматического сканирования Можно с легкостью осуществлять сканирование путем автоматического определения типа объекта. Внимание! Исходные документы следующих типов могут сканироваться неправильно. В таком случае настройте рамки обрезки (области
image correction) в диалоговом окне Параметры (Автоматическое сканирование) (Settings (Auto Scan)). Отсканированные изображения сохраняются в папке, выбранной как Место сохранения (Save in) в диалоговом окне Параметры (Автоматическое сканирование) (Settings (Auto Scan)). Чтобы открыть это окно,
Сканирование фотографий Можно выполнять сканирование фотографий, помещенных на рабочую поверхность, со специальными параметрами для фотографий. 1. Поместите фотографию на рабочую поверхность. Размещение исходных документов (при сканировании с компьютера) 2. Запустите программу IJ Scan Utility. 3.
Сканирование документов Можно выполнять сканирование исходных документов, помещенных на рабочую поверхность, со специальными параметрами для документов. 1. Поместите объект на рабочую поверхность. Размещение исходных документов (при сканировании с компьютера) 2. Запустите программу IJ Scan Utility.
Сканирование с избранными настройками Можно выполнять сканирование исходных документов, помещенных на рабочую поверхность, с предварительно сохраненными любимыми настройками. Это удобно для сохранения часто используемых параметров и для указания подробных параметров сканирования. 1. Запустите
Сканирование исходных документов, превышающих по размеру рабочую поверхность (Совмещение изображений) Можно выполнить сканирование левой и правой половин исходного документа, размер которого превышает рабочую поверхность, и объединить их в одно. Поддерживаются исходные документы, примерно вдвое
5. Убедитесь, что выбрано значение Сканирование слева (Scan from Left) параметра Направление сканирования (Scan Direction). 6. Разместите исходный документ для отображения в левой части экрана на рабочей поверхности лицевой стороной вниз. 7. Щелкните Запустить сканирование изображения 1 (Start
Первый исходный документ будет отсканирован и отобразится в окне 1. Примечание. Щелкните Отмена (Cancel), чтобы отменить сканирование. 8. Разместите исходный документ для отображения в правой части экрана на рабочей поверхности лицевой стороной вниз. 9. Щелкните Запустить сканирование изображения 2
Второй исходный документ будет отсканирован и отобразится в окне 2. Примечание. Щелкните Отмена (Cancel), чтобы отменить сканирование. 10. Настройте отсканированные изображения по своему усмотрению. С помощью панели инструментов можно поворачивать изображение, изменять его масштаб или перетаскивать
Примечание. Установите флажок Настройка рамок обрезки (Adjust cropping frames), чтобы указать область сохранения. Настройка рамок обрезки в окне «Совмещение изображений» Чтобы повторно отсканировать исходный документ, выберите изображение в области просмотра или эскиз в верхней части экрана, а
Сканирование нескольких исходных документов в один прием Можно выполнять одновременное сканирование двух или нескольких фотографий (небольших исходных документов), помещенных на рабочую поверхность, и отдельно сохранять каждое изображение. Внимание! Исходные документы следующих типов могут
3. Щелкните Параметры… (Settings…). Появится диалоговое окно «Параметры». 4. Щелкните Настраиваемое сканирование (Custom Scan). 5. Выберите значение параметра Выберите источник (Select Source) в соответствии с исходными сканируемыми документами. 474
6. Выберите для параметра Размер бумаги (Paper Size) значение Автоматическое сканирование (Auto scan), затем нажмите кнопку OK. Отобразится главный экран IJ Scan Utility. Примечание. Подробную информацию о настройке параметров в диалоговом окне «Параметры» см. на приведенных ниже страницах.
Диалоговое окно «Параметры (Сканирование документа)» Диалоговое окно «Параметры (Настраиваемое сканирование)» 7. Щелкните Другое (Custom). Несколько исходных документов сканируются одновременно. Примечание. Щелкните Отмена (Cancel), чтобы отменить сканирование. Отсканированные изображения
Сохранение после проверки результатов сканирования Можно проверять результаты сканирования и сохранять изображения на компьютере. Внимание! Если сканирование выполнено с помощью функции Авто (Auto), проверить результаты сканирования перед сохранением нельзя. Примечание. Экраны для сканирования
4. Установите флажок Проверить результаты сканирования (Check scan results), затем нажмите кнопку OK. Отобразится главный экран IJ Scan Utility. Примечание. Подробную информацию о настройке параметров в диалоговом окне «Параметры» см. на приведенных ниже страницах. Диалоговое окно «Параметры
Диалоговое окно «Параметры (Настраиваемое сканирование)» Диалоговое окно «Параметры (Сканирование и совмещение)» Диалоговое окно «Параметры (ScanGear)» 5. Щелкните Фото (Photo). Начинается сканирование. По окончании сканирования отображается диалоговое окно Сохранить параметры (Save Settings).
Отправка отсканированных изображений по электронной почте Отсканированные изображения можно отправлять по электронной почте. Примечание. Экраны для сканирования фотографий используются в качестве примеров в следующих описаниях. 1. Запустите программу IJ Scan Utility. 2. Щелкните Параметры…
4. Выберите Влож. в эл. письмо (Attach to e-mail) в диалоговом окне Параметры приложения (Application Settings), затем выберите почтовый клиент. Примечание. В раскрывающемся меню можно добавлять почтовые клиенты, с помощью которых будут отправляться вложения. Если выбран параметр Ничего (вложить
Отобразится главный экран IJ Scan Utility. Примечание. Подробную информацию о настройке параметров в диалоговом окне «Параметры» см. на приведенных ниже страницах. Диалоговое окно «Параметры (Автоматическое сканирование)» Диалоговое окно «Параметры (Сканирование фотографии)» Диалоговое окно
Отсканированные изображения сохраняются в соответствии с параметрами, указанными в диалоговом окне «Параметры». Если в диалоговом окне «Параметры» установлен флажок Проверить результаты сканирования (Check scan results), появится диалоговое окно Сохранить параметры (Save Settings). После выбора
Извлечение текста из отсканированных изображений (OCR) Предусмотрено сканирование текста в отсканированных журналах и газетах и его отображение в программе Блокнот (поставляется с ОС Windows). Примечание. Можно извлекать текст при сканировании с помощью пунктов Документ (Document), Другое (Custom)
Примечание. Для параметра Разрешение (Resolution) можно установить только значение 300 dpi или 400 dpi, если функция Начать опт. распозн. (Start OCR) выбрана в окне Параметры приложения (Application Settings). 4. Выберите Начать опт. распозн. (Start OCR) в группе Параметры приложения (Application
Примечание. Если задана программа My Image Garden, после сканирования изображения из него извлекается текст, который отображается в программе Блокнот (входит в состав Windows). 5. Щелкните OK. Отобразится главный экран IJ Scan Utility. Примечание. Подробную информацию о настройке параметров в
После сканирования изображения сохраняются в соответствии с параметрами, а извлеченный текст отображается в указанном приложении. Примечание. Щелкните Отмена (Cancel), чтобы отменить сканирование. Текст, отображаемый в программе Блокнот (поставляется с ОС Windows), служит только для справки. Текст,
Экраны программы IJ Scan Utility Главный экран программы IJ Scan Utility Диалоговое окно «Параметры» Диалоговое окно «Параметры (Автоматическое сканирование)» Диалоговое окно «Параметры (Сканирование фотографии)» Диалоговое окно «Параметры (Сканирование документа)» Диалоговое окно «Параметры
Главный экран программы IJ Scan Utility Для запуска программы IJ Scan Utility выполните указанные ниже действия. Windows 8: Выберите IJ Scan Utility на экране «Пуск», чтобы запустить программу IJ Scan Utility. Если программа IJ Scan Utility не отображается на экране «Пуск», нажмите чудокнопку Поиск
Параметры сканирования и сохранения, а также действия после сканирования можно указать в диалоговом окне Параметры (Сканирование документа) (Settings (Document Scan)). • Другое (Custom) Выполняет сканирование исходных документов с любимыми настройками и сохранение изображений на компьютере. Тип
Диалоговое окно «Параметры» В диалоговом окне «Параметры» имеются две вкладки: (Сканирование с компьютера) и (Общие параметры). При выборе вкладки экран в красной рамке переключается, позволяя вносить дополнительные параметры функций на каждой вкладке. Вкладка (Сканирование с компьютера) Можно
Диалоговое окно «Параметры (Автоматическое сканирование)» Щелкните Автоматическое сканирование (Auto Scan) на вкладке (Сканирование с компьютера), чтобы появилось диалоговое окно Параметры (Автоматическое сканирование) (Settings (Auto Scan)). В диалоговом окне Параметры (Автоматическое
(Сканирование фотографии) (Settings (Photo Scan)), Параметры (Сканирование документа) (Settings (Document Scan)) или Параметры (Настраиваемое сканирование) (Settings (Custom Scan)), затем щелкните Фото (Photo), Документ (Document) или Другое (Custom) на главном экране программы IJ Scan Utility. С
(2) Область параметров сохранения • Имя файла (File Name) Введите имя файла изображения, который нужно сохранить. При сохранении файла к установленному имени файла добавляется дата и четыре цифры в формате «_20XX0101_0001». • Формат данных (Data Format) Выбрано Автоматически (Auto). При сохранении
Внимание! Если диалоговое окно «Параметры» открыто из приложения My Image Garden, этот вариант не отображается. (3) Область параметров приложения • Откр. с пом. прилож. (Open with an application) Выберите этот параметр, если необходимо улучшить или исправить отсканированные изображения. Приложение
Диалоговое окно «Параметры (Сканирование фотографии)» Щелкните Сканирование фотографии (Photo Scan) на вкладке (Сканирование с компьютера), чтобы появилось диалоговое окно Параметры (Сканирование фотографии) (Settings (Photo Scan)). В диалоговом окне Параметры (Сканирование фотографии) (Settings
Выбрано Фотография (Photo). • Режим цветн. (Color Mode) Выберите цветовой режим сканирования документа. • Размер бумаги (Paper Size) Выберите размер сканируемого исходного документа. При выборе размера Другой (Custom) откроется окно, позволяющее указать размер бумаги. Выберите пункт Единица (Unit),
Введите имя файла изображения, который нужно сохранить. При сохранении файла к установленному имени файла добавляется дата и четыре цифры в формате «_20XX0101_0001». • Формат данных (Data Format) Выберите формат данных для сохранения отсканированных изображений. Можно выбрать JPEG/Exif, TIFF или
(3) Область параметров приложения • Откр. с пом. прилож. (Open with an application) Выберите этот параметр, если необходимо улучшить или исправить отсканированные изображения. Приложение можно указать во всплывающем меню. • Отправлять в приложение (Send to an application) Выберите этот параметр,
Диалоговое окно «Параметры (Сканирование документа)» Щелкните Сканирование документа (Document Scan) на вкладке (Сканирование с компьютера), чтобы появилось диалоговое окно Параметры (Сканирование документа) (Settings (Document Scan)). В диалоговом окне Параметры (Сканирование документа) (Settings
Выберите вид сканируемого исходного документа. Сканирование документов: Документ (Document) Сканирование журналов: Журнал (Magazine) • Режим цветн. (Color Mode) Выберите цветовой режим сканирования документа. • Размер бумаги (Paper Size) Выберите размер сканируемого исходного документа. При выборе
текстового документа и поворачивать изображение (Detect the orientation of text document and rotate image). • Применить автоматическое исправление документов (Apply Auto Document Fix) Установите этот флажок для обеспечения большего удобства при чтении путем повышения четкости текста документа или
• Откорректировать наклон текстового документа (Correct slanted text document) Определение свойств отсканированного текста и исправление наклона документа (в пределах от -0,1 до -10 градусов или от +0,1 до +10 градусов). Внимание! Документы перечисленных далее типов нельзя исправить, поскольку
В таком случае установите флажок Проверить результаты сканирования (Check scan results) и поверните изображение в диалоговом окне Сохранить параметры (Save Settings). (2) Область параметров сохранения • Имя файла (File Name) Введите имя файла изображения, который нужно сохранить. При сохранении
Внимание! Если диалоговое окно «Параметры» открыто из приложения My Image Garden, этот вариант не отображается. • Проверить результаты сканирования (Check scan results) Отображает диалоговое окно Сохранить параметры (Save Settings) после сканирования. Внимание! Если диалоговое окно «Параметры»
Примечание. Укажите приложение или папку в диалоговом окне Выбор приложения (Select Application) или Выбор целевой папки (Select Destination Folder). Его можно отобразить, выбрав во всплывающем меню Добавить… (Add…). • Инструкции (Instructions) Открытие данного Руководства. • По умолчанию
Диалоговое окно «Параметры (Настраиваемое сканирование)» Щелкните Настраиваемое сканирование (Custom Scan) на вкладке (Сканирование с компьютера), чтобы появилось диалоговое окно Параметры (Настраиваемое сканирование) (Settings (Custom Scan)). В диалоговом окне Параметры (Настраиваемое
Выберите вид сканируемого исходного документа. Когда выбран параметр Автоматически (Auto), тип исходного документа определяется автоматически. Значения параметров Режим цветн. (Color Mode), Размер бумаги (Paper Size) и Разрешение (Resolution) также устанавливаются автоматически. Внимание! Функция
При выборе размера Другой (Custom) откроется окно, позволяющее указать размер бумаги. Выберите пункт Единица (Unit), затем введите значения Ширина (Width) и Высота (Height), а затем нажмите кнопку OK. Примечание. Доступен только параметр Автоматически (Auto), если для параметра Выберите источник
Применяются возможные коррекции в соответствии с типом исходного документа. Внимание! Цветовой тон может отличаться от тона исходного изображения вследствие коррекции. В этом случае снимите флажок и выполните сканирование. Примечание. Когда включена эта функция, сканирование выполняется дольше, чем
Примечание. Когда включена эта функция, сканирование выполняется дольше, чем обычно. • Выделение рамки (Sharpen outline) Подчеркивает контуры предметов, чтобы сделать изображение более четким. • Уменьшить просвечивание (Reduce show-through) Повышение резкости текста исходного документа или
Документы, содержащие текст, расположенный как вертикально, так и горизонтально Документы с очень крупным или очень мелким шрифтом Документы с небольшим количеством текста Документы, содержащие рисунки или изображения Рукописный текст Документы, содержащие как вертикальные, так и горизонтальные
• Формат данных (Data Format) Выберите формат данных для сохранения отсканированных изображений. Можно выбрать JPEG/Exif, TIFF, PNG, PDF, PDF (неск. страниц) (PDF (Multiple Pages)) или Автоматически (Auto). Внимание! Если выбрано значение Автоматически (Auto), формат файла для сохранения может
• Проверить результаты сканирования (Check scan results) Отображает диалоговое окно Сохранить параметры (Save Settings) после сканирования. Внимание! Этот параметр не отображается, если для параметра Выберите источник (Select Source) установлено значение Автоматически (Auto). Если диалоговое окно
Примечание. Укажите приложение или папку в диалоговом окне Выбор приложения (Select Application) или Выбор целевой папки (Select Destination Folder). Его можно отобразить, выбрав во всплывающем меню Добавить… (Add…). • Инструкции (Instructions) Открытие данного Руководства. • По умолчанию
Диалоговое окно «Параметры (Сканирование и совмещение)» Щелкните Сканирование и совмещение (Scan and Stitch) на вкладке (Сканирование с компьютера), чтобы появилось диалоговое окно Параметры (Сканирование и совмещение) (Settings (Scan and Stitch)). В диалоговом окне Параметры (Сканирование и
Сканирование документов: Документ (Document) Сканирование журналов: Журнал (Magazine) Примечание. Для устранения муара установите для параметра Выберите источник (Select Source) значение Журнал (Magazine). • Режим цветн. (Color Mode) Выберите цветовой режим сканирования документа. • Разрешение
При печати исходных документов изображение формируется из мелких точек. Муар проявляется в виде неравномерных градаций или полос, появляющихся при сканировании фотографий или рисунков, напечатанных мелкими точками. Примечание. Когда включена функция Устранить муар (Reduce moire), сканирование
Внимание! Если диалоговое окно «Параметры» открыто из приложения My Image Garden, этот вариант не отображается. • Проверить результаты сканирования (Check scan results) Отображает диалоговое окно Сохранить параметры (Save Settings) после сканирования. Внимание! Если диалоговое окно «Параметры»
Можно восстановить значения по умолчанию для параметров отображенного экрана. 520
Диалоговое окно «Параметры (ScanGear)» Щелкните ScanGear на вкладке (Сканирование с компьютера), чтобы появилось диалоговое окно Параметры (ScanGear) (Settings (ScanGear)). В диалоговом окне Параметры (ScanGear) (Settings (ScanGear)) можно указать способ сохранения изображений при сканировании
Можно выбрать JPEG/Exif, TIFF, PNG, PDF или PDF (неск. страниц) (PDF (Multiple Pages)). Примечание. Если выбрано значение PDF или PDF (неск. страниц) (PDF (Multiple Pages)), можно сканировать изображения размером 9 600 x 9 600 пикселов. Если установлен флажок Включить сканирование больших
Примечание. Если этот флажок снят, можно сканировать изображения размером до 10 208 x 14 032 пикселов. • Проверить результаты сканирования (Check scan results) Отображает диалоговое окно Сохранить параметры (Save Settings) после сканирования. Внимание! Если диалоговое окно «Параметры» открыто из
Примечание. Укажите приложение или папку в диалоговом окне Выбор приложения (Select Application) или Выбор целевой папки (Select Destination Folder). Его можно отобразить, выбрав во всплывающем меню Добавить… (Add…). • Инструкции (Instructions) Открытие данного Руководства. • По умолчанию
Диалоговое окно «Параметры (Общие параметры)» Выберите вкладку (Общие параметры) для отображения диалогового окна Параметры (Общие параметры) (Settings (General Settings)). В диалоговом окне Параметры (Общие параметры) (Settings (General Settings)) можно указать используемое устройство, ограничения
Внимание! Если диалоговое окно «Параметры» открыто из приложения My Image Garden, этот вариант не отображается. • Язык документа (Document Language) Выберите язык для обнаружения текста на изображениях. • Папка для сохранения временных файлов (Folder to Save Temporary Files) В этом поле
Диалоговое окно «Параметры формата данных» Откройте диалоговое окно Параметры формата данных (Data Format Settings), выполнив одно из следующих действий. • Щелкните Параметры… (Settings…) в разделе Сохранить параметры (Save Settings) на каждой вкладке диалогового окна «Параметры» • Щелкните
Как правило, следует выбирать это значение. • Высокое (High) Уменьшает размер файла при его сохранении, позволяя сократить нагрузку на сеть/сервер. Примечание. Если значение Черно-белое (Black and White) установлено для параметра Режим цветн. (Color Mode) на вкладке (Сканирование с компьютера)
Диалоговое окно «Сохранить параметры» Установите флажок Проверить результаты сканирования (Check scan results) в меню Сохранить параметры (Save Settings) диалогового окна «Параметры», чтобы после сканирования отображалось окно Сохранить параметры (Save Settings). В режиме просмотра эскизов
Внимание! Кнопки операций предварительного просмотра не отображаются, если в диалоговом окне Параметры (ScanGear) (Settings (ScanGear)) установлен флажок Включить сканирование больших изображений (Enable large image scans). (2) Область результатов сканирования Отображение эскизов отсканированных
Щелкните, чтобы появилось диалоговое окно Параметры формата данных (Data Format Settings), в котором можно указать количество сохраняемых изображений, ключевое слово для поиска файлов PDF и тип их сжатия, а также формат данных для сохранения изображений, отсканированных с помощью функции
Окно «Совмещение изображений» Щелкните Совмещение (Stitch) на главном экране IJ Scan Utility, чтобы отобразить окно Совмещение изображений (Image Stitch). Можно выполнить сканирование левой и правой половин исходного документа, размер которого превышает рабочую поверхность, и объединить эти
Сканирование левой и правой половин исходного документа размера A3 по отдельности. • 11 x 17 (Letter x 2) Сканирование левой и правой половин исходного документа, вдвое большего размера Letter, по отдельности. • Весь планшет x 2 (Full Platen x 2) Сканирование левой и правой половин исходного
• Настройка рамок обрезки (Adjust cropping frames) Можно настроить область сканирования в пределах области просмотра. Если область не задана, будет сохранено изображение размера, указанного в пункте Выбор размера на выходе (Select Output Size). Если область выбрана, то будет отсканирована и
Щелчок левой клавишей мыши в области просмотра увеличивает отображенное изображение. Щелчок правой клавишей мыши в области просмотра уменьшает отображенное изображение. • (Поворот влево) Изображение в области предварительного просмотра поворачивается на 90 градусов против часовой стрелки. •
• После сканирования первого исходного документа нажатием кнопки Запустить сканирование изображения 1 (Start Scanning Image 1) Изображение сканируется в направлении, указанном в пункте Направление сканирования (Scan Direction), а рядом с ним отображается 2. • После сканирования второго исходного
Связанные разделы Сканирование исходных документов, превышающих по размеру рабочую поверхность (Совмещение изображений) 537
Сканирование с помощью используемой прикладной программы (ScanGear) • Назначение программы ScanGear (драйвера сканера) • Сканирование с расширенными настройками с помощью программы ScanGear (драйвера сканера) • Запуск программы ScanGear (драйвер сканера) • Сканирование в основном режиме •
Назначение программы ScanGear (драйвера сканера) ScanGear (драйвер сканера) — это программное обеспечение, необходимое для сканирования документов. Оно позволяет задавать формат вывода и выполнять коррекцию изображения при сканировании. ScanGear можно запустить из программы IJ Scan Utility или
Расширенный режим Используйте вкладку Расш. режим (Advanced Mode) для указания режима цветности, разрешения вывода, яркости изображения, цветового тона и других параметров во время сканирования. 540
Сканирование с расширенными настройками с помощью программы ScanGear (драйвера сканера) • • • • Запуск программы ScanGear (драйвер сканера) Сканирование в основном режиме Сканирование в расширенном режиме Сканирование нескольких документов в один прием из УАПД (устройство автоматической подачи
Запуск программы ScanGear (драйвер сканера) С помощью ScanGear (драйвера сканера) применяйте коррекцию изображений и настройку цвета при сканировании. Программу ScanGear можно запустить из IJ Scan Utility или других приложений. Примечание. • Установите сетевое окружение, если используется несколько
Сканирование в основном режиме Используйте вкладку Основной режим (Basic Mode) для удобного сканирования с помощью описанных ниже шагов, отображаемых на экране. Порядок сканирования нескольких документов с рабочей поверхности за один прием см. в разделе «Сканирование нескольких документов в один
Внимание! • Некоторые приложения не поддерживают непрерывное сканирование из УАПД. Подробнее см. руководство по работе с приложением. Примечание. • Для сканирования журналов, содержащих цветные фотографии, выберите значение Журнал (цветной) (Magazine (Color)). 3. Нажмите кнопку Просмотр (Preview).
Примечание. • Цвета настраиваются в соответствии с видом документа, выбранным в списке Выбор источника (Select Source). 4. Укажите Место назначения (Destination). Примечание. • Если для параметра Выбор источника (Select Source) выбран вариант УАПД, перейдите к шагу 7. 5. Установите нужный Формат
Сканирование в расширенном режиме Используйте вкладку Расш. режим (Advanced Mode) для указания режима цветности, разрешения вывода, яркости изображения, цветового тона и других параметров во время сканирования. Порядок сканирования нескольких документов за один раз описан в разделе «Сканирование
Примечание. • При переключении режимов параметры не сохраняются. 3. Укажите значение параметра Настройка ввода (Input Settings) в соответствии с видом документа или целью. 4. Нажмите кнопку Просмотр (Preview). Предварительные изображения появятся в области предварительного просмотра. 5. Задайте
Связанные разделы Вкладка Расш. режим 548
Сканирование нескольких документов в один прием с помощью программы ScanGear (драйвера сканера) С помощью вкладок Основной режим (Basic Mode) и Расш. режим (Advanced Mode) можно выполнять одновременное сканирование двух или нескольких фотографий (небольших документов), помещенных на рабочую
3. Нажмите кнопку Просмотр (Preview). Эскизы предварительных изображений появятся в области предварительного просмотра. Рамки обрезки устанавливаются автоматически в соответствии с размером документа. 4. Укажите Место назначения (Destination). 5. Установите нужный Формат вывода (Output Size). 6.
Сканирование нескольких документов в режиме полного изображения 7. Выберите изображения, которые требуется отсканировать. Установите флажки рядом с изображениями, которые следует отсканировать. 8. Нажмите кнопку Сканировать (Scan). Сканирование нескольких документов в режиме полного изображения
Параметр Инверсия пропорций (Invert aspect ratio) будет активирован, когда для параметра Формат вывода (Output Size) установлено любое значение, кроме Настраиваемый (Flexible). Нажмите эту кнопку для поворота рамки обрезки. Нажмите еще раз для возврата к исходной ориентации. 4. Настройте рамки
Исправление изображений и настройка цветов с помощью программы ScanGear (драйвера сканера) • Корректировка изображений (Скрыть нечеткость, Убрать пыль и царапины, Коррекция выцветания и т.д.) • Настройка цветов с помощью цветного образца • Настройка насыщенности и баланса цвета • Настройка яркости
Корректировка изображений (Скрыть нечеткость, Убрать пыль и царапины, Коррекция выцветания и т.д.) Функции Параметры изображения (Image Settings) на вкладке Расш. режим (Advanced Mode) программы ScanGear (драйвер сканера) позволяют при сканировании изображений выделить контуры объектов, устранить
Нет (None) Автоматически (Auto) Уменьшение эффекта просвечивания для текстовых документов или ослабление фонового цвета восстановленной бумаги, газет и т. п. при сканировании документов Установите для параметра Уменьшение просвечивания (Reduce Show-through) значение ВКЛ. (ON). ВЫКЛ. (OFF) ВКЛ. (ON)
Примечание. • При печати фотографий и рисунков изображение формируется из мелких точек. Муар проявляется в виде неравномерных градаций или полос, появляющихся при сканировании фотографий или рисунков, напечатанных мелкими точками. Функция Убрать растр (Descreen) предназначена для устранения эффекта
Коррекция тени, которая появляется между страницами при сканировании раскрытых буклетов Установите для параметра Корр. тени от перепл. (Gutter Shadow Correction) значение Низкая (Low), Средняя (Medium) или Высокая (High) в соответствии с интенсивностью теней. Нет (None) Средняя (Medium) 557
Настройка цветов с помощью цветного образца Можно просмотреть изменения цветов и восстановить естественные цвета с помощью функции цветного образца на вкладке Основной режим (Basic Mode) программы ScanGear (драйвер сканера). Настройка цветов Откорректируйте цвета, выцветшие со временем или
естественные цвета путем уменьшения интенсивности доминирующего цвета и усиления комплиментарного цвета. Рекомендуется найти область изображения, которая должна быть белой, и настроить цвета так, чтобы эта область стала белой. Изображение для предварительного просмотра появится в центре. По мере
Настройка насыщенности и баланса цвета Можно сделать ярче цвета, выцветшие со временем или имеющие доминирующий оттенок, с помощью функции (Насыщенность/баланс цвета) на вкладке Расш. режим (Advanced Mode) в программе ScanGear (драйвер сканера). Примечание. • Нажмите кнопку По умолч. (Defaults) для
Баланс цвета Настройте изображения, имеющие доминирующий оттенок. «Доминирующий оттенок» может появиться по причине погодных условий или из-за преобладания насыщенных цветов. Перемещайте (Регулятор) параметра Баланс цвета (Color Balance) влево или вправо для повышения интенсивности соответствующего
Настройка яркости и контрастности Если изображение слишком темное или слишком светлое, либо кажется слишком плоским из-за недостаточной контрастности, можно настроить его с помощью функции (Яркость/ контрастность) на вкладке Расш. режим (Advanced Mode) в программе ScanGear (драйвер сканера).
Примечание. • Если для параметра Режим цветн. (Color Mode) указано значение Оттенки серого (Grayscale), в пункте Канал (Channel) будет отображаться только значение Оттенки серого (Grayscale). Яркость Настройте яркость изображения. Переместите (Регулятор) параметра Яркость (Brightness) влево, чтобы
Примечание. • Увеличение контрастности эффективно для придания нерезким изображениям ощущения объемности. Однако наиболее освещенные и затененные участки изображения могут быть потеряны, если повысить контрастность чрезмерно. 564
Настройка гистограммы Можно настроить цветовой тон изображения с помощью графика (гистограммы), показывающего распределение яркости, используя функцию (Гистограмма) на вкладке Расш. режим (Advanced Mode) в программе ScanGear (драйвера сканера). Примечание. • Нажмите кнопку По умолч. (Defaults) для
(1) Яркая область (2) Темная область (3) Полное изображение Больше данных приходится на сторону светов. Больше данных приходится на сторону теней. Широкое распределение данных между светом и тенью. Настройка гистограмм (с использованием регулятора) Выберите Канал (Channel) и переместите (регулятор
Изображения с широким распределением данных Переместите регулятор черной точки по направлению к светлым участкам, регулятор белой точки — к теням. Перемещение регулятора средней точки Переместите регулятор средней точки, чтобы задать уровень для середины тонового диапазона. Изображения, большая
(пипетка для черной точки), станет самой темной точкой. • Точка, указанная с помощью Можно также ввести числовое значение (от 0 до 245). (пипетка для средней точки), станет средней точкой тонового • Точка, указанная с помощью диапазона. Можно также ввести числовое значение (от 5 до 250). • Точка,
Настройка кривой тона Можно настроить яркость изображения путем выбора типа графика (кривой тона), показывающего соотношение тона на входе и выходе, используя функцию (Настройка кривой тона) на вкладке Расш. режим (Advanced Mode) в программе ScanGear (драйвер сканера). Примечание. • Нажмите кнопку
Настройка кривой тона В окне Выбор кривой тона (Select Tone Curve) выберите кривую тона Без коррекции (No correction), Передержка (Overexposure), Недодержка (Underexposure), Высокий контраст (High contrast), Обращение негатив/позитив (Reverse the negative/positive image) или Правка специальной
Обращение негатив/позитив (Reverse the negative/positive image) (нисходящая наклонная линия) Стороны входа и выхода изменены на противоположные, что в результате дает инвертированное изображение. Правка специальной кривой (Edit custom curve) Можно перемещать отдельные точки кривой тона для
Настройка порогового значения Можно сделать текст в документе более отчетливым либо уменьшить просвечивание сквозь бумагу в газетах, задавая пороговый уровень с помощью функции (Advanced Mode) в программе ScanGear (драйвер сканера) (Порог) на вкладке Расш. режим Примечание. • Эта функция доступна,
Окна программы ScanGear (драйвер сканера) • Вкладка Основной режим • Вкладка Расш. режим ◦ ◦ ◦ ◦ Настройка ввода (Input Settings) Настройки вывода (Output Settings) Параметры изображения (Image Settings) Кнопки настройки цветов • Диалоговое окно Настройка ◦ ◦ ◦ ◦ Вкладка Сканер Вкладка Просмотр
Вкладка Основной режим Этот режим предназначен для простого сканирования путем выполнения несложных действий. В этом разделе описаны параметры и функции, доступные на вкладке Основной режим (Basic Mode). (1) Кнопки настроек и управления (2) Панель инструментов (3) Область предварительного просмотра
Документ (цветной) УАПД двухстороннее (Document (Color) ADF Duplex) (только для моделей, поддерживающих двухстороннее сканирование УАПД) Сканирование обеих сторон документов, размещенных в УАПД в цвете. Документ (оттенки серого) УАПД двухстороннее (Document (Grayscale) ADF Duplex) (только для
OCR Выберите это значение для работы с отсканированным изображением в программе OCR. «Программы OCR» преобразуют текст, отсканированный как изображение, в текстовые данные, которые можно редактировать в текстовых редакторах и других программах. Формат вывода (Output Size) Выберите выходной формат.
Добавление: Укажите значения полей Название формата вывода (Output Size Name), Ширина (Width) и Высота (Height), затем щелкните кнопку Добавить (Add). Для параметра Единица (Unit) можно выбрать значения мм (mm) или дюймов (inches), если для параметра Место назначения (Destination) установлено
Внимание! • Функции Примен. автом. исправл. док-тов (Apply Auto Document Fix) и Коррекция выцветания (Correct fading) доступны, когда на вкладке Параметры цвета (Color Settings) диалогового окна Настройка (Preferences) выбрано значение Рекомендуемые (Recommended). Примечание. • Доступные функции
Настройка… (Preferences…) Открывает диалоговое окно Настройка (Preferences), в котором можно указывать параметры сканирования или предварительного просмотра. Закрыть (Close) Закрытие программы ScanGear (драйвера сканера). (2) Панель инструментов Предварительные изображения можно настраивать или
(Отмена выбора всех кадров) Доступно при отображении двух или более кадров. В режиме эскизов снимаются флажки рядом с изображениями. (Выбор всех кадров) Доступно при отображении двух или более кадров. Изображения выбираются в режиме просмотра эскизов; вокруг изображения появится синий контур.
Примечание. • Во время предварительного просмотра нескольких изображений различные контуры означают различное состояние выбора. • Активный кадр (жирный синий контур): отображаемые настройки будут применены. • Выбранный кадр (тонкий синий контур): настройки будут применены одновременно к активному
Вкладка Расш. режим Этот режим позволяет настроить дополнительные параметры сканирования, например, режим цветности, разрешение вывода, яркость изображения и цветовой тон. В этом разделе описаны параметры и функции, доступные на вкладке Расш. режим (Advanced Mode). (1) Кнопки настроек и управления
Введите Имя параметра (Setting Name) и нажмите кнопку Добавить (Add); имя появится в пункте Список любимых настроек (Favorite Settings List). При нажатии кнопки Сохранить (Save) в списке Любимые настройки (Favorite Settings) вместе с заданными изготовителем настройками появится указанное имя,
В режиме полного изображения: Происходит повторное сканирование изображения внутри области, заданной с помощью рамки обрезки с повышенным увеличением. Примечание. • Кнопка Масштаб (Zoom) используется для повторного сканирования и вывода документа с высоким разрешением в окне предварительного
Настройка… (Preferences…) Открывает диалоговое окно Настройка (Preferences), в котором можно указывать параметры сканирования или предварительного просмотра. Закрыть (Close) Закрытие программы ScanGear (драйвера сканера). (2) Панель инструментов Предварительные изображения можно настраивать или
(Поворот вправо) Изображение в области предварительного просмотра поворачивается на 90 градусов по часовой стрелке. • Результат будет отражен в отсканированном изображении. • Изображение возвращается в исходное состояние при повторном предварительном просмотре. (Автоматическая обрезка) Отображение
Когда значок (Эскиз) отображается на панели инструментов: Рамки обрезки определяются в соответствии с размером документа, и отображаются эскизы отсканированных изображений. Сканируются только изображения с установленными флажками. Примечание. • Во время предварительного просмотра нескольких
Примечание. • На отображаемом изображении можно задать рамку обрезки. В режиме эскизов можно создать только одну рамку обрезки для каждого изображения. В режиме полного изображения можно создать несколько рамок обрезки. Настройка рамок обрезки (ScanGear) Связанные разделы Сканирование в расширенном
Настройка ввода Группа параметров Настройка ввода (Input Settings) позволяет настроить следующие элементы. Выбор источника (Select Source) Отображается вид документа, подлежащего сканированию. Для сканирования с рабочей поверхности выберите Рабочая поверхность (Platen). Для сканирования с УАПД
Примечание. • Если вы точно не знаете, какое значение следует выбрать для параметра Разм. Бумаги (Paper Size), укажите для параметра Разм. Бумаги (Paper Size) значение Весь планшет (Full Platen), измерьте размер документа и введите значения в поля (высота). (ширина) и Ориентация оригинала (Original
разделяются на черный и белый цвета, исходя из определенного уровня (пороговый уровень). Этот пороговый уровень можно задать с помощью кнопки (Порог). Размер ввода В режиме просмотра эскизов размер обрезанного документа отображается после предварительного просмотра. В режиме полного изображения
Настройки вывода Группа параметров Настройки вывода (Output Settings) позволяет настроить следующие элементы. Разрешение вывода (Output Resolution) Выберите разрешающую способность сканирования. Чем выше значение разрешения, тем более детализированным будет изображение. Выберите один из
В окне эскизов: Для отображения рамки обрезки перетащите указатель мыши на эскиз. Если рамка обрезки показана на экране, будет отсканирована часть изображения, ограниченная рамкой. Если рамка обрезки не отображается, каждая рамка сканируется как отдельное изображение. В режиме полного изображения:
вывода (Output Size List). Нажмите кнопку Сохранить (Save), чтобы сохранить форматы, перечисленные в списке Список форматов вывода (Output Size List). Удаление: Выберите формат вывода, который требуется удалить, в разделе Список форматов вывода (Output Size List) затем щелкните кнопку Удалить
Параметры изображения Внимание! • Не применяйте эти функции к изображениям, не имеющим муара (интерференционных искажений), следов пыли и царапин или выцветших цветов. Это может привести к искажению цветового тона. • Результаты коррекции изображения могут не отображаться на предварительном
Документ (Document) Выполнение настройки изображения для текстовых документов. Внимание! • Функцию Настройка изображения (Image Adjustment) можно включить после предварительного просмотра. • Этот параметр можно установить, когда выбрано значение Рекомендуемые (Recommended) на вкладке Параметры
ВКЛ. (ON) Устраняет муар. Как правило, следует выбирать это значение. Примечание. • Даже если для функции Убрать растр (Descreen) задано значение ВКЛ. (ON), эффект муара может устраняться не полностью, если для функции Скрыть нечеткость (Unsharp Mask) также задано значение ВКЛ. (ON). В этом случае
• Этот параметр можно установить, когда выбрано значение Рекомендуемые (Recommended) на вкладке Параметры цвета (Color Settings) диалогового окна Настройка (Preferences). • Если область сканирования слишком мала, коррекция может быть применена ненадлежащим образом. Коррекция зернистости (Grain
• Выровняйте документ по краю планшета. Если этого не сделать, нельзя будет правильно откорректировать тень от переплета. • В некоторых документах тень не удается откорректировать должным образом. Если фон документа не является белым, тень не всегда определяется правильно или может не определяться
Кнопки настройки цветов Кнопки настройки цветов позволяют производить точную настройку яркости и цветовых тонов изображения, включая настройки общей яркости и контрастности, регулировку значения света и тени (гистограмма) или цветового баланса (кривая тона). Внимание! • Кнопки настройки цветов
(Гистограмма) Гистограмма позволяет увидеть сравнительный объем участков изображения с различными уровнями яркости. Можно задать самый светлый (свет) и самый темный (тень) уровень оттенков изображения, отбросить выходящие за эти пределы данные и расширить среднюю часть диапазона оттенков. Настройка
Выберите пункт Добавить/Удалить… (Add/Delete…) из раскрывающегося меню. Если для параметра Режим цветн. (Color Mode) установлено любое значение, кроме Черно-белое (Black and White), откроется диалоговое окно Добавить/удалить значения тоновой кривой (Add/ Delete Tone Curve Settings); если для
Диалоговое окно Настройка В диалоговом окне Настройка (Preferences) можно задавать дополнительные параметры для функций программы ScanGear (драйвер сканера) с помощью вкладок Сканер (Scanner), Просмотр (Preview), Сканировать (Scan) и Параметры цвета (Color Settings). Для открытия диалогового окна
Вкладка Сканер Вкладка Сканер (Scanner) позволяет задавать следующие параметры. Внимание! • Доступные функции и параметры отличаются в зависимости от сканера или принтера. Автоматическое управление питанием (Auto Power Settings) Можно настроить устройство на автоматическое включение и выключение.
Внимание! • Если подключение к сети происходит с использованием совместимой с ней модели, питание не отключается автоматически, даже если установлено Автовыключение (Auto Power Off). Параметры бесшумного режима (Quiet Settings) Функция бесшумного режима позволяет уменьшить шум, издаваемый этим
Параметры звука (Sound Settings) Имеется возможность включить воспроизведение музыки во время или по окончании сканирования. Установите флажок Музыкальное сопровождение сканирования (Play Music During Scanning) или Звуковой сигнал по окончании сканирования (Play Sound When Scanning is Completed),
Вкладка Просмотр Вкладка Просмотр (Preview) позволяет задавать следующие параметры. Просмотр при запуске ScanGear (Preview at Start of ScanGear) Выберите действия для функции предварительного просмотра при запуске программы ScanGear (драйвера сканера). Автоматическое выполнение просмотра
Формат обрезания для просмотра эскизов (Cropping Size for Thumbnail View) Выберите формат обрезания для эскизов отсканированных документов. Больше (Larger) Отображается область размером в 105 % (по ширине и высоте) от размеров области, отображаемой при стандартном размере. Параметр Стандартное
Вкладка Сканировать Вкладка Сканировать (Scan) позволяет задавать следующие параметры. Состояние окна ScanGear после сканирования (Status of ScanGear dialog after scanning) Выберите операцию, выполняемую с окном программы ScanGear (драйвера сканера) после сканирования изображений. Закрыть окно
Вкладка Параметры цвета Вкладка Параметры цвета (Color Settings) позволяет задавать следующие параметры. Настройка цветов Выберите одно из следующих значений. Рекомендуемые (Recommended) Выберите это значение для наиболее яркого воспроизведения оттенков документа на экране. Как правило, следует
Нет (None) Выберите этот вариант, чтобы отключить корректировку цвета, осуществляемую программой ScanGear (драйвером сканера). Примечание. • В зависимости от сканера или принтера эта настройка может быть недоступна при сканировании из УАПД (устройство автоматической подачи документов). • Этот
Размещение исходных документов (при сканировании с компьютера) Ознакомьтесь с порядком размещения исходных документов на рабочей поверхности или УАПД (устройство автоматической подачи документов) сканера или принтера. Размещайте исходные документы правильно в соответствии с их типами. В противном
Внимание! Внимание! • Исходные документы большого размера (например, фотографии формата A4), которые невозможно разместить с отступом от краев или стрелки (метки выравнивания) рабочей поверхности, можно сохранить в формате PDF. Для сохранения в другом формате, отличном от PDF, при сканировании
• Наклон исходных документов (не более 10 градусов) исправляется автоматически. Размещение документов (УАПД (устройство автоматической подачи документов)) Внимание! • Не оставляйте толстые документы на рабочей поверхности во время сканирования с УАПД. Это может привести к замятию бумаги. • При
Настройка рамок обрезки (ScanGear) «Обрезка» — это процедура выбора области изображения, которую нужно сохранить при сканировании, исключив остальные его части. На вкладках Основной режим (Basic Mode) и Расш. режим (Advanced Mode) можно указать рамки обрезки (области сканирования) для изображений,
(2) Тонкая рамка обрезки В окне эскизов: Будет применен формат вывода, коррекция изображения и другие параметры, указанные на вкладке Основной режим (Basic Mode) или Расш. режим (Advanced Mode). В режиме полного изображения: Обозначает не выбранную рамку обрезки. Параметры, указанные на вкладке
В режиме полного изображения: Щелкните и перетащите мышь за пределами существующей рамки обрезки, чтобы создать новую рамку обрезки в области предварительного просмотра. Таким образом, новая рамка обрезки станет «активной рамкой обрезки», а старая рамка — «невыбранной рамкой обрезки». Можно создать
В режиме полного изображения: Чтобы удалить рамку обрезки, выберите изображение и нажмите кнопку (Удалить рамку обрезки) на панели инструментов. Для этой цели можно также нажать клавишу Delete. При наличии нескольких рамок обрезки одновременно удаляются все выделенные рамки (активная рамка обрезки
Общие замечания (драйвер сканера) ScanGear (драйвер сканера) имеет указанные ниже ограничения. Помните о них, используя драйвер. Ограничения драйвера сканера • При использовании файловой системы NTFS запуск источника данных TWAIN может оказаться невозможным. Это происходит потому, что TWAIN-модуль
• Некоторые приложения не поддерживают непрерывное сканирование нескольких документов. В некоторых случаях воспринимается только первое отсканированное изображение, или несколько изображений сканируются как одно изображение. При использовании таких приложений не сканируйте из УАПД (устройство
Полезная информация о сканировании Настройка рамок обрезки в окне «Совмещение изображений» Разрешение Форматы данных Сопоставление цветов 621
Настройка рамок обрезки в окне «Совмещение изображений» «Обрезка» — это процедура выбора области изображения, которую нужно сохранить при сканировании, исключив остальные его части. В окне Совмещение изображений (Image Stitch) можно указать рамку обрезки изображения, отображенного в области
Удаление рамок обрезки Чтобы удалить рамку обрезки, снимите флажок Настройка рамок обрезки (Adjust cropping frames). 623
Разрешение Данные в отсканированном изображении представляют собой совокупность точек, несущих информацию об их яркости и цвете. Плотность этих точек называется разрешением, и именно разрешение определяет степень детализации изображения. Единицей измерения разрешения является количество точек на
Черно-белая фотография Сохранение в компьютер Оттенки серого 300 dpi Использование на веб-сайте или вложение в электронное письмо Оттенки серого 150 dpi Текстовый документ (документ или журнал) Копирование Цветное, Оттенки серого или Чернобелое 300 dpi Вложение в электронное письмо Цветное, Оттенки
Форматы данных Можно выбрать формат данных при сохранении отсканированных изображений. Следует указать наиболее подходящий формат данных в соответствии с тем, как и в каком приложении требуется использовать изображение. Набор доступных форматов данных зависит от приложения и операционной системы
Может использоваться на различных компьютерах и операционных системах, поддерживает встраиваемые шрифты. Благодаря этому такими файлами могут свободно обмениваться пользователи, работающие в разных окружениях. 627
Сопоставление цветов «Сопоставление цветов» — это настройка изображения таким образом, чтобы оттенки цветов на оригинале, мониторе и распечатке совпадали. На сканере или принтере цветовые тона настраиваются, как показано ниже. Пример. Если в качестве выходного профиля (цель) выбрано цветовое
Другие способы сканирования Сканирование с помощью WIA-драйвера Сканирование с помощью Панели управления (только Windows XP) 629
Сканирование с помощью WIA-драйвера Можно отсканировать элемент с помощью WIA-совместимого приложения (служба загрузки изображений Windows). WIA — это модель драйверов, реализованная в операционной системе Windows XP или более поздних версиях. Эта модель позволяет сканировать исходные документы без
• Размер бумаги (Paper size) Этот параметр недоступен для вашего сканера или принтера. • Формат цвета (Color format) Выберите цветовой режим сканирования документа. • Тип файла (File type) Выберите один из вариантов формата данных: JPEG, BMP, PNG или TIFF. • Разрешение (DPI) (Resolution (DPI))
1. Поместите объект на рабочую поверхность. Размещение исходных документов (при сканировании с компьютера) 2. Щелкните Со сканера или камеры (From scanner or camera) в меню Файл (File) программы Paint. (Выберите команду для сканирования документа в приложение.) 3. Выберите тип для изображения в
• Тип изображения (Picture type) Выберите тип сканирования, соответствующий исходному документу. • Сброс (Reset) Нажмите эту кнопку, чтобы восстановить исходные настройки. 5. Нажмите кнопку Предварительный просмотр (Preview), чтобы просмотреть изображение. Изображение для предварительного просмотра
Сканирование с помощью Панели управления (только Windows XP) Имеется возможность сканировать изображения через панель управления Windows XP, используя WIA-драйвер. 1. В меню Пуск (Start) выберите пункт Панель управления (Control Panel). 2. Выберите Принтеры и другое оборудование (Printers and Other
• Яркость (Brightness) Настройте яркость при помощи регулятора. Чтобы сделать изображение темнее, перемещайте регулятор влево, для получения более светлого изображения — вправо. Можно также ввести числовое значение (от -127 до 127). • Контрастность (Contrast) Настройте контрастность при помощи
Размещение исходных документов (при сканировании с компьютера) Ознакомьтесь с порядком размещения оригинальных документов на рабочей поверхности сканера или принтера. Размещайте исходные документы правильно в соответствии с их типами. В противном случае исходные документы могут быть отсканированы
Части, расположенные в заштрихованной области, не могут быть отсканированы. Внимание! Внимание! Исходные документы большого размера (например, фотографии формата A4), которые невозможно разместить с отступом от краев или стрелки (метки выравнивания) рабочей поверхности, можно сохранить в формате
Примечание. Можно разместить до 12 исходных документов. Наклон исходных документов (не более 10 градусов) исправляется автоматически. 638