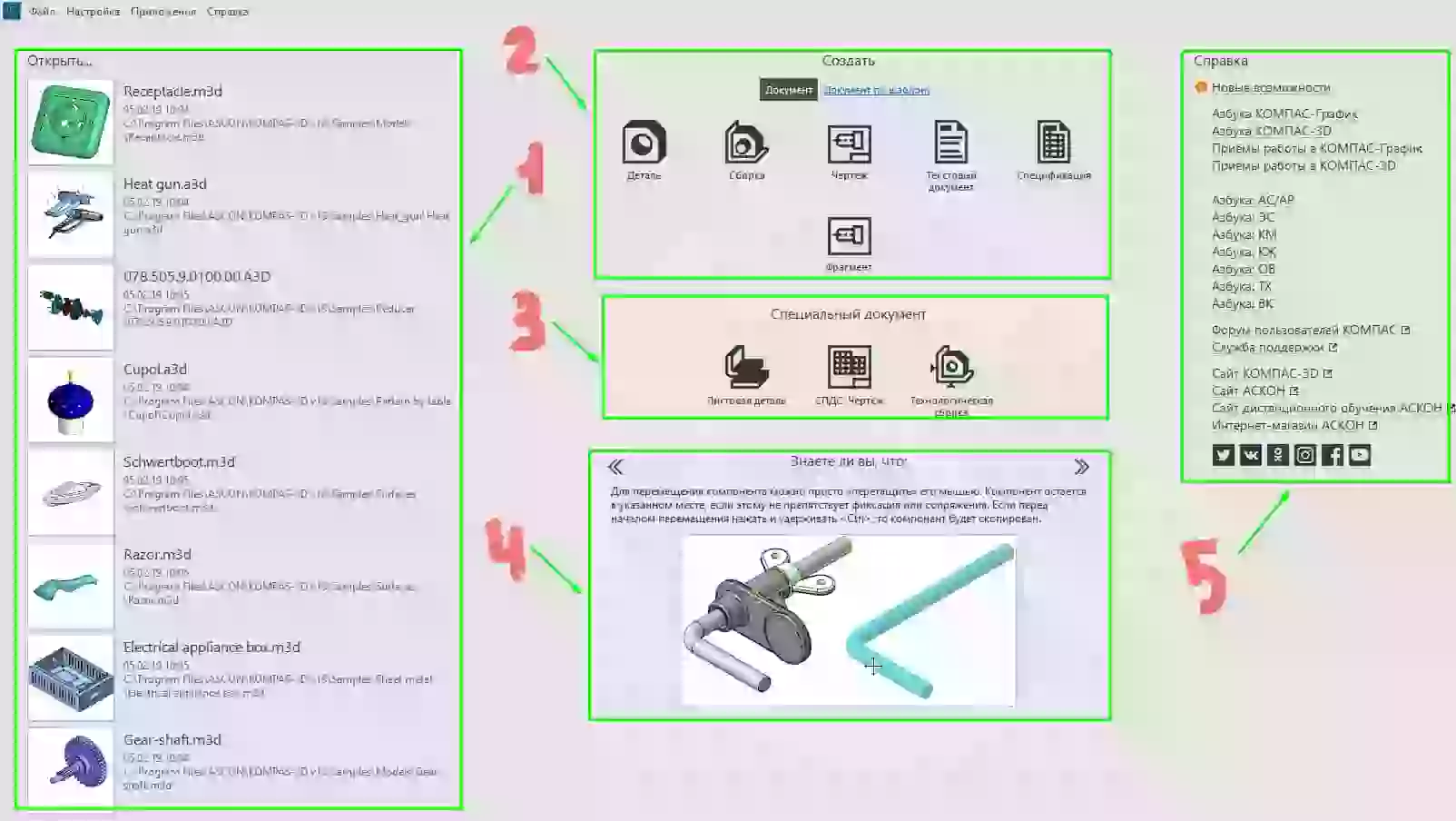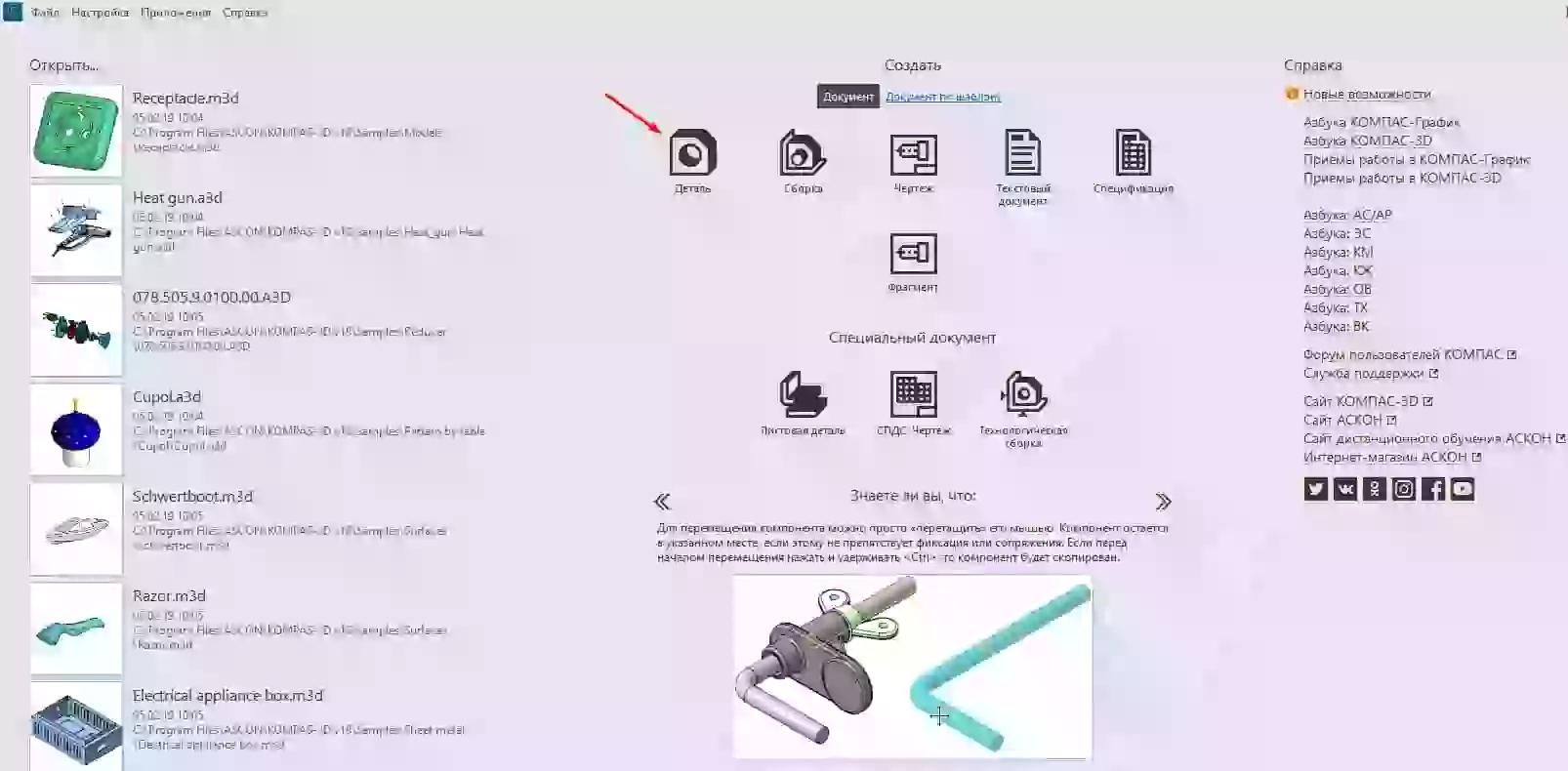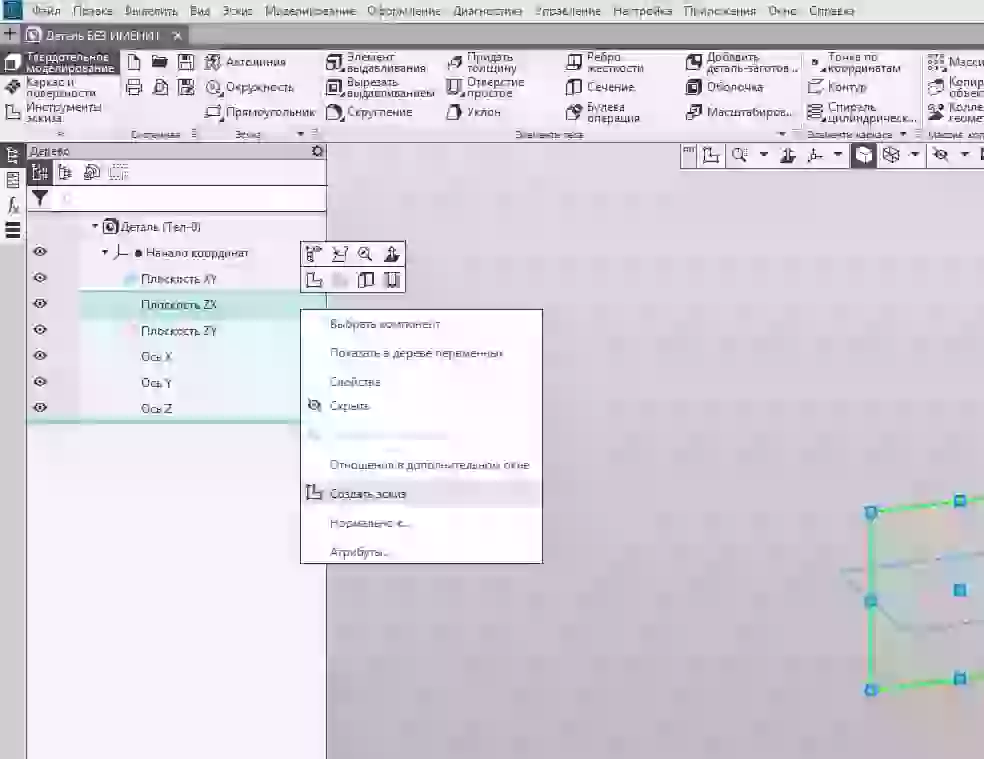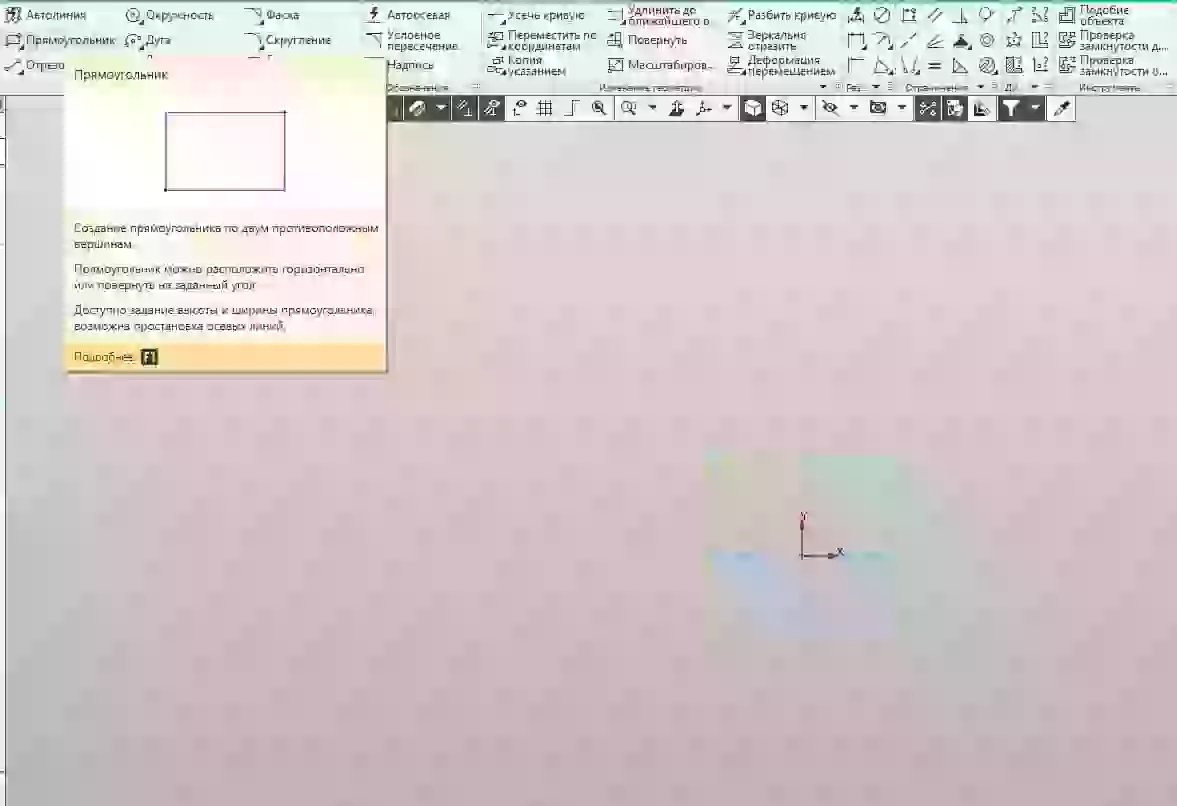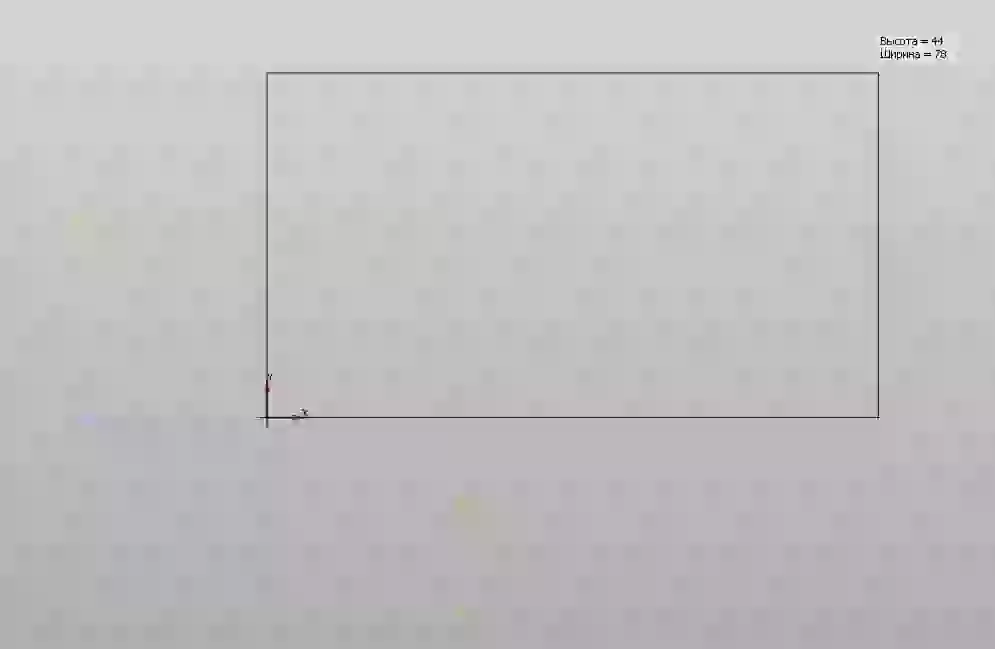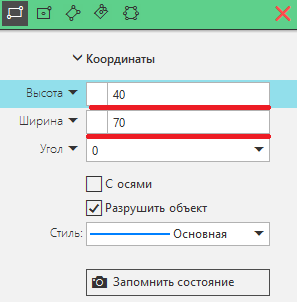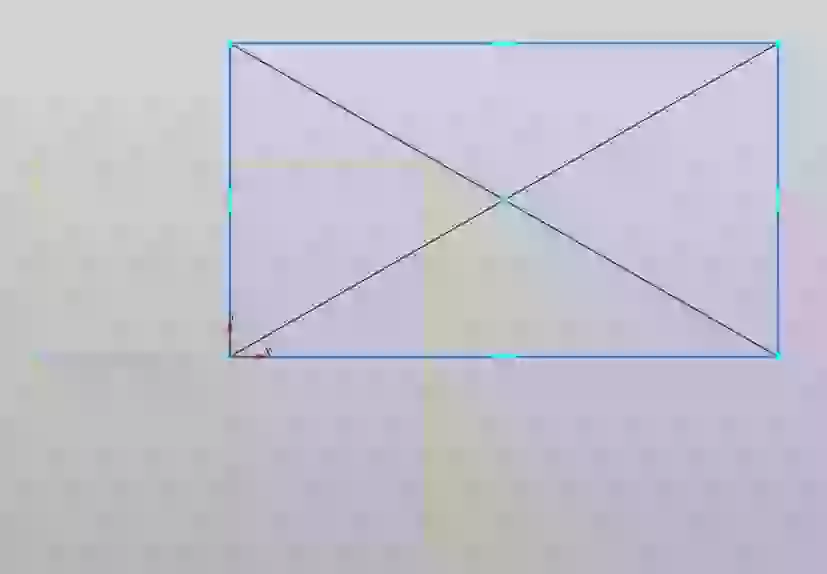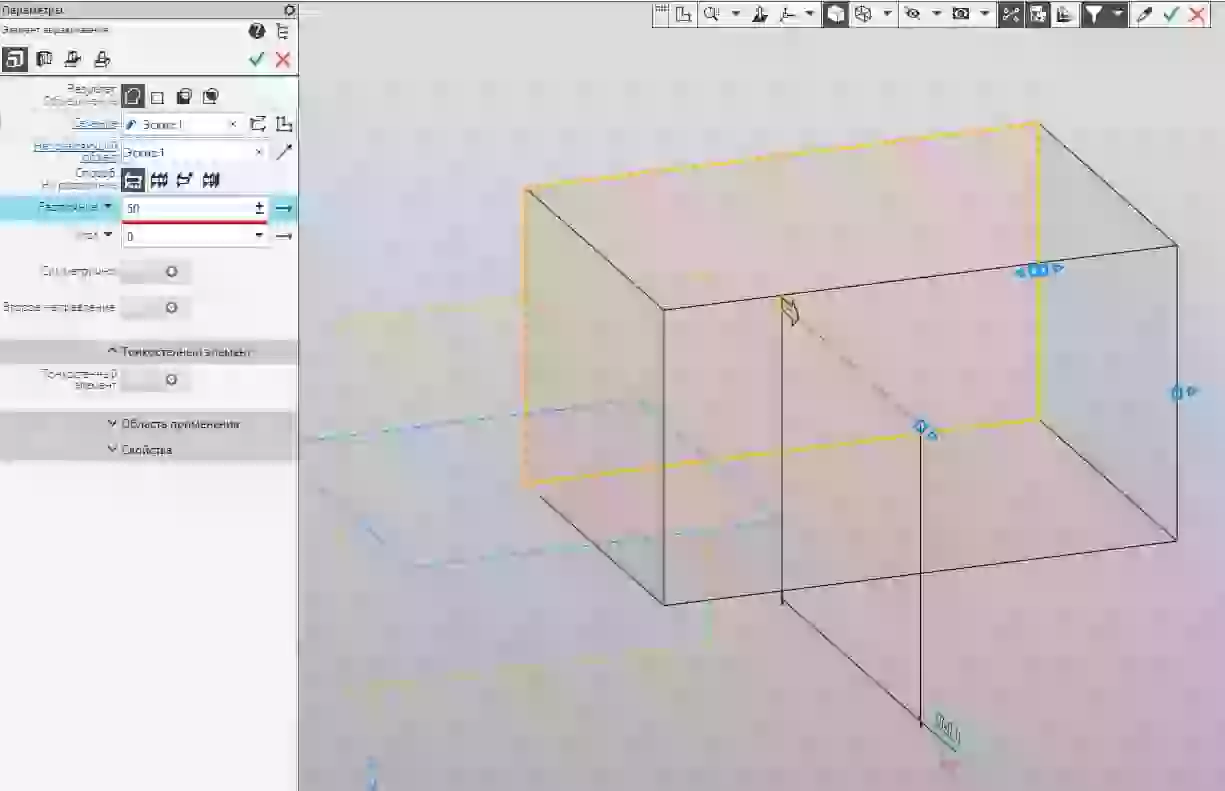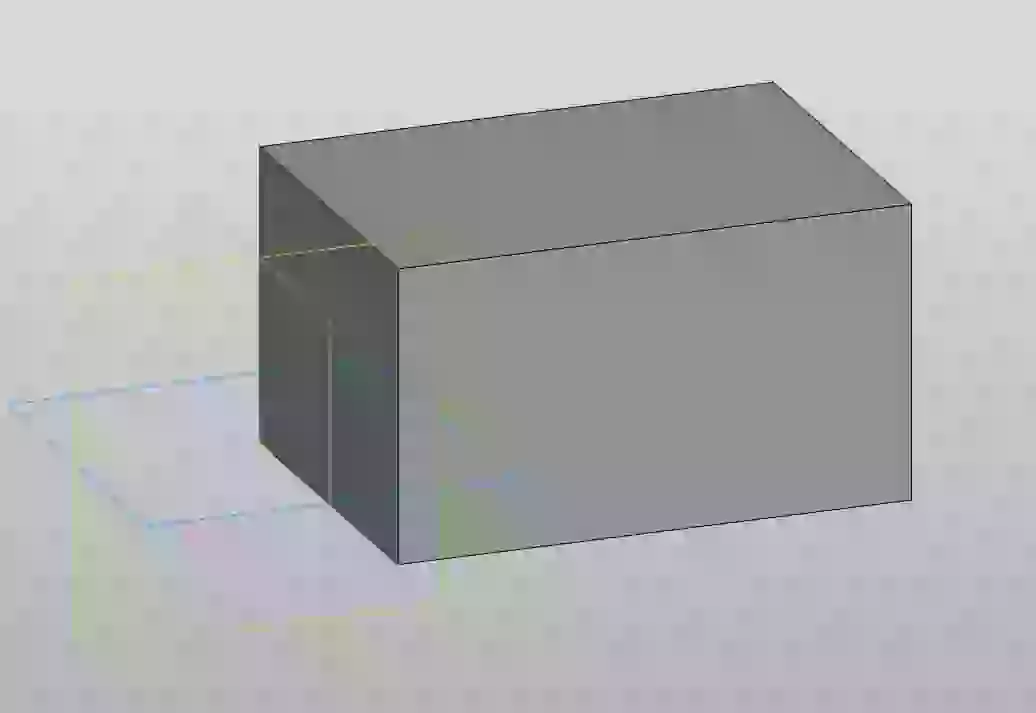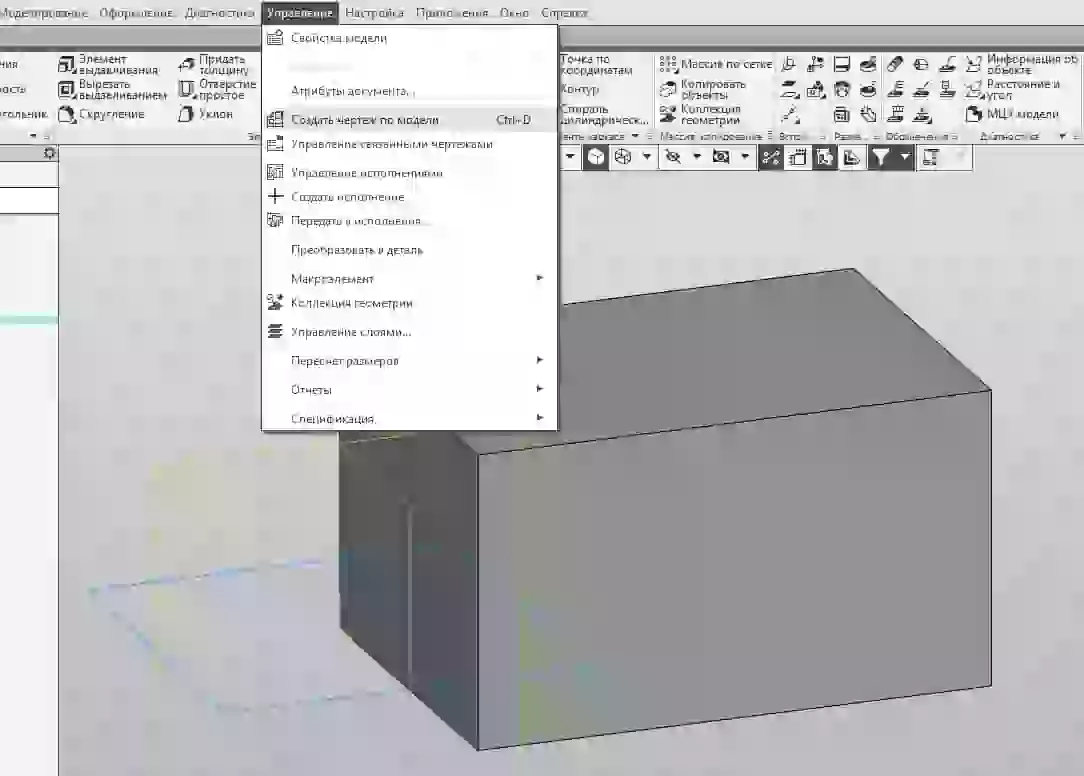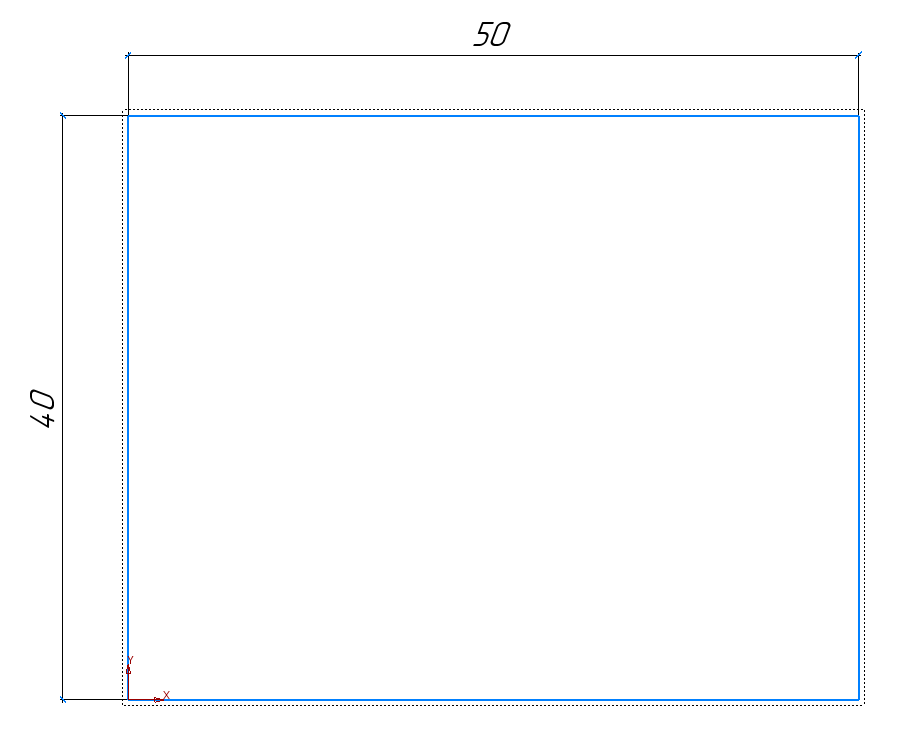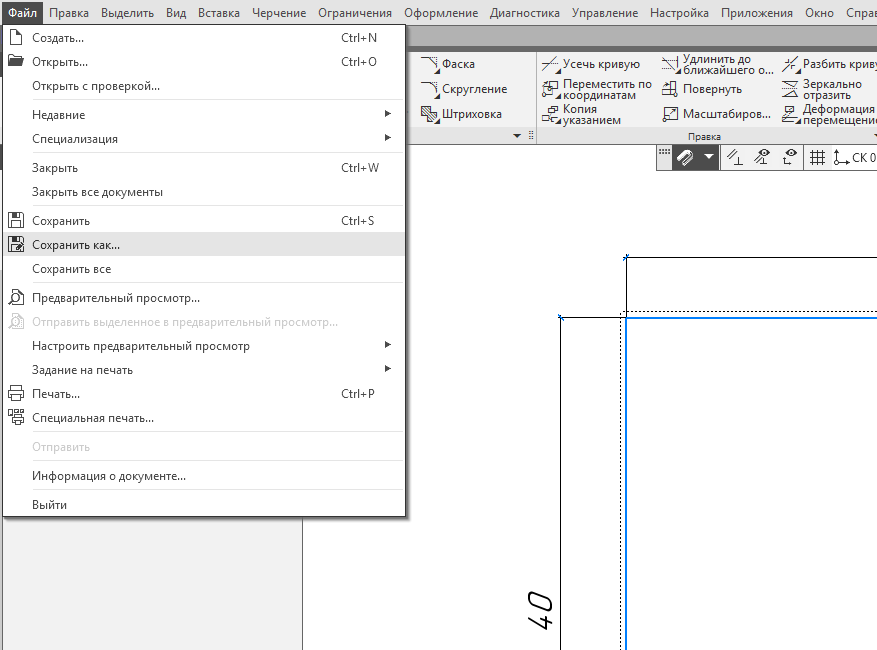Сегодня Компас 3D является одной из самых популярных программ, предназначенных для создания 2D чертежей и 3D моделей. Большинство инженеров используют именно ее для того, чтобы разрабатывать планы зданий и целых строительных площадок. Также она широко используется для инженерных расчетов и других подобных целей. В большинстве случаев первой программой для 3D моделирования, которую учит программист, инженер или строитель, является именно Компас 3D. А все потому, что пользоваться ей очень удобно.
Использование Компас 3D начинается с установки. Она не занимает много времени и является вполне стандартной. Одной из основных задач программы Компас 3D является самое обычное черчение в формате 2D – раньше все это делалось на Ватмане, а сейчас для этого есть Компас 3D. Если Вы хотите узнать, как чертить в Компасе 3D, прочитайте эту инструкцию. Там же описан процесс установки программы.
Ну а сегодня мы рассмотрим создание чертежей в Компас 3D.
Скачать последнюю версию Компас 3D
Создание фрагментов
Кроме полноценных чертежей, в Компасе 3D можно создавать отдельные фрагменты деталей также в формате 2D. От чертежа фрагмент отличается тем, что в нем нет шаблона для Ватмана и вообще он не предназначен для каких-то инженерных задач. Это, можно сказать, полигон или тренировочная площадка для того, чтобы пользователь мог попробовать чертить что-либо в Компасе 3D. Хотя фрагмент потом можно перенести на чертеж и использовать при решении инженерных задач.
Чтобы создать фрагмент, при запуске программы, необходимо нажать на кнопку «Создать новый документ» и в появившемся меню выбрать пункт под названием «Фрагмент». После этого следует нажать кнопку «ОК» в том же окне.
Для создания фрагментов, как и для чертежей, есть специальная панель инструментов. Она всегда располагается слева. Там есть следующие разделы:
- Геометрия. Отвечает за все геометрические объекты, которые в дальнейшем будут использоваться при создании фрагмента. Это всевозможные линии, округлости, ломанные и так далее.
- Размеры. Предназначен для измерения частей или всего фрагмента.
- Обозначения. Предназначен для вставки во фрагмент текста, таблицы, базы или других строительных обозначений. Внизу этого пункта распложен пункт под названием «Строительные обозначения». Этот пункт предназначен для работы с узлами. С его помощью можно вставить более узконаправленные обозначения, такие как обозначение узла, его номер, марку и другие особенности.
- Редактирование. Этот пункт позволяет сдвинуть какую-то часть фрагмента, повернуть ее, сделать большим или меньшим масштаб и так далее.
- Параметризация. При помощи этого пункта можно выровнять все точки по указанной линии, сделать параллельными какие-то отрезки, установить касание двух кривых, зафиксировать точку и так далее.
- Измерение (2D). Здесь можно измерить расстояние между двумя точками, между кривыми, узлами и другими элементами фрагмента, а также узнать координаты какой-то точки.
- Выделение. Этот пункт позволяет выделить какую-то часть фрагмента или же его весь.
- Спецификация. Этот пункт предназначен для тех, кто профессионально занимается инженерным делом. Он предназначен для установки связей с другими документами, добавления объекта спецификации и других подобных задач.
- Отчеты. Пользователь может в отчетах увидеть все свойства фрагмента или какой-то его части. Это может быть длина, координаты и другое.
- Вставка и макроэлементы. Здесь можно вставить другие фрагменты, создать локальный фрагмент и работать с макроэлементами.
Чтобы узнать, как работает каждый из этих элементов, нужно просто воспользоваться ним. В этом нет абсолютно ничего сложного, и если Вы учили в школе геометрию, сможете разобраться и с Компасом 3D.
А теперь попробуем создать какой-то фрагмент. Для этого воспользуемся пунктом «Геометрия» на панели инструментов. По нажатию на этот пункт внизу панели инструментов появится панель с элементами пункта «Геометрия». Выберем там, к примеру, обычную линию (отрезок). Чтобы ее начертить, нужно поставить начальную точку и конечную. От первой до второй будет проведен отрезок.
Как видим, при рисовании линии внизу появляется новая панель с параметрами этой самой линии. Там вручную можно указать длину, стиль и координаты точек линии. После того, как линия зафиксирована, можно нанести, к примеру, окружность касательно к этой линии. Для этого выберем пункт «Окружность касательная к 1 кривой». Чтобы это сделать, следует зажать левую кнопку мыши на пункте «Окружность» и в выпадающем меню выбрать нужный нам пункт.
После этого курсор изменится на квадрат, которым нужно указать прямую, касательно к которой будет проводиться окружность. После нажатия на нее пользователь увидит две окружности с двух сторон прямой. Нажав на одну из них, он зафиксирует ее.
Таким же образом можно нанести и другие объекты из пункта «Геометрия» панели инструментов Компас 3D. Теперь воспользуемся пунктом «Размеры» для измерения диаметра окружности. Хотя эту информацию можно узнать и если просто нажать на нее (внизу покажется вся информация о ней). Для этого выберем пункт «Размеры» и выберем «Линейный размер». После этого нужно указать две точки, расстояние между которыми будет измеряться.
Теперь вставим в наш фрагмент текст. Для этого выберем пункт «Обозначения» панели инструментов и выберем «Ввод текста». После этого курсором мыши нужно указать, где будет начинаться текст путем нажатия на нужном месте левой кнопки мыши. После этого останется просто ввести нужный текст.
Как видим, при вводе текста внизу тоже отображаются его свойства, такие как размер, стиль линии, шрифт и многое другое. После того, как фрагмент создан, его нужно сохранить. Для этого достаточно нажать кнопку сохранения на верхней панели программы.
Совет: При создании фрагмента или чертежа сразу же включите все привязки. Это удобно, ведь в противном случае курсор мыши не будет привязываться к какому-то объекту и пользователь просто не сможет сделать фрагмент с прямыми правильными линиями. Делается это на верхней панели по нажатию кнопки «Привязки».
Создание деталей
Для создания детали необходимо при открытии программы и нажатия на кнопку «Создать новый документ» выбрать пункт «Деталь».
Там пункты панели инструментов несколько отличаются от того, что есть при создании фрагмента или чертежа. Здесь мы можем видеть следующее:
- Редактирование детали. В этом разделе представлены все самые основные элементы, необходимые для создания детали, такие как деталь-заготовка, выдавливание, вырезание, скругление, отверстие, уклон и друге.
- Пространственные кривые. При помощи этого раздела можно провести линию, окружность или кривую точно так же, как это делалось в фрагменте.
- Поверхности. Здесь можно указать поверхность выдавливания, вращения, указав на существующую поверхность или создав ее из набора точек, сделать заплатку и другие подобные операции.
- Массивы. Пользователь получает возможность указать массив точек вдоль кривой, прямой, произвольно или другим способом. Затем этот массив можно использовать для указания поверхностей в предыдущем пункте меню или создавать по ним отчеты.
- Вспомогательная геометрия. Можно провести ось через две границы, создать смещенную плоскость относительно уже существующей, создать локальную систему координат или создать зону, в которой будут выполняться определенные действия.
- Измерения и диагностика. При помощи этого пункта можно измерить расстояние, угол, длину ребра, площадь, массо-центровочные и другие характеристики.
- Фильтры. Пользователь может отфильтровать тела, окружности, плоскости или другие элементы по определенным параметрам.
- Спецификация. То же самое, что и во фрагменте с некоторыми особенностями, предназначенными для 3D моделей.
- Отчеты. Тоже знакомый нам пункт.
- Элементы оформления. Это практически тот же пункт «Размеры», с которым мы познакомились при создании фрагмента. При помощи этого пункта можно узнать расстояние, угловой, радиальный, диаметральный и другие типы размеров.
- Элементы листового тела. Главным элементом здесь является создание листового тела путем перемещения эскиза в направлении, перпендикулярном его плоскости. Также здесь есть такие элементы, как обечайка, сгиб, сгиб по эскизу, подсечка, отверстие и многое другое.
Самое главное, что нужно понимать при создании детали – это то, что здесь мы работаем в трехмерном пространстве в трех плоскостях. Для этого нужно мыслить пространственно и сразу наглядно в уме представлять, как будет выглядеть будущая деталь. Кстати, практически такая же панель инструментов используется при создании сборки. Сборка состоит из нескольких деталей. К примеру, если в детали мы можем создать несколько домов, то в сборке мы можем нарисовать целую улицу с домами, созданными ранее. Но сначала лучше научиться делать отдельные детали.
Попробуем сделать какую-то простую деталь. Для этого сначала нужно выбрать плоскость, в которой мы нарисуем стартовый объект, от которого потом будем отталкиваться. Нажмите на нужную плоскость и в маленьком окне, которое появится после этого в виде подсказки, нажмите на пункт «Эскиз».
После этого мы увидим 2D изображение выбранной плоскости, а слева будут знакомые нам пункты панели инструментов, такие как «Геометрия», «Размеры» и так далее. Нарисуем какой-то прямоугольник. Для этого выберем пункт «Геометрия» и нажмем на «Прямоугольник». После этого нужно указать две точки, на которых он будет располагаться – верхнюю правую и нижнюю левую.
Теперь на верхней панели нужно нажать на «Эскиз», чтобы выйти из этого режима. При помощи нажатия на колесико мышки можно повернуть наши плоскости и увидеть, что теперь на одной из плоскостей есть прямоугольник. То же самое можно сделать, если нажать «Повернуть» на верхней панели инструментов.
Чтобы сделать из этого прямоугольника объемную фигуру, нужно воспользоваться операцией выдавливания из пункта «Редактирование детали» на панели инструментов. Нажмите на созданный прямоугольник и выберете эту операцию. Если Вы не видите этот пункт, зажмите левую кнопку мыши там, где показано на рисунке ниже и в выпадающем меню выберите нужную операцию. После того, как эта операция выбрана, внизу появятся ее параметры. Главными там являются направление (вперед, назад, в два направления) и тип (на расстояние, до вершины, до поверхности, через все, до ближайшей поверхности). После выбора всех параметров нужно нажать кнопку «Создать объект» в левой части этой же панели.
Теперь нам доступна первая объемная фигура. В отношении нее, к примеру, можно сделать скругление таким образом, чтобы все ее углы были круглыми. Для этого в пункте «Редактирование детали» выберем «Скругление». После этого нужно просто нажать на те грани, которые станут круглыми, а в нижней панели (параметров) выбрать радиус, и снова нажать кнопку «Создать объект».
Далее можно воспользоваться операцией «Вырезать выдавливанием» из того же пункта «Геометрия», чтобы сделать дырку в нашей детали. После выбора данного пункта следует нажать на поверхность, которая будет выдавливаться, выбрать внизу все параметры данной операции и нажать кнопку «Создать объект».
Теперь можно попытаться поставить на получившейся фигуре столб сверху. Для этого откроем ее верхнюю плоскость как эскиз, и нарисуем по центру круг.
Вернемся в трехмерную плоскость путем нажатия на кнопку «Эскиз», нажмем на созданном круге и выберем операцию «Операция выдавливания» в пункте «Геометрия» панели управления. Укажем расстояние и другие параметры в нижней части экрана нажмем кнопку «Создать объект».
После всего этого у нас получилась примерно такая фигура.
Важно: Если панели инструментов в Вашей версии расположены не так, как показано на скриншотах выше, необходимо самостоятельно вывести эти панели на экран. Для этого на верхней панели следует выбрать вкладку «Вид», затем «Панели инструментов» и поставить галочки напротив нужным нам панелей.
Смотрите также: Лучшие программы для черчения
Вышеперечисленные задачи является основными в Компас 3D. Научившись выполнять их, Вы научитесь пользоваться этой программой в целом. Конечно, чтобы описать все функциональные особенности и процесс использования Компаса 3D, придется написать несколько томов подробной инструкции. Но и самостоятельно эту программу тоже можно изучить. Поэтому можно сказать, сейчас Вы сделали первый шаг на пути к изучению Компас 3D! Теперь попытайтесь таким же образом нарисовать свой стол, стул, книгу, компьютер или комнату. Все операции для этого уже известны.
Для начинающих пользователей САПР и для тех, кто решил самостоятельно научиться создавать модели и чертежи с нуля, начало работы в Компас-3D порой может оказаться серьезной задачей.
Поэтому, для того, чтобы этот процесс стартовал быстрее и прошел проще, попробуем разобрать на практическом примере создания модели, которую в последующем можно будет перевести в чертеж.
Начало работы в КОМПАС-3D
Для тех у кого версии КОМПАС-3D ниже v17, интерфейс будет отличаться, так как начиная с этой версии, компании АСКОН решила достаточно кардинально внести изменения во внешний и пользовательский вид инструментов и панелей.
Для тех кто пользовался данной программой включительно по версию v16, будет легко переключиться на новый интерфейс, но тем не менее каждый САПР во всех своих версиях интуитивно и приблизительно похожий и понятный.

Начальный экран КОМПАС-3D условно можно поделить на 5 блоков:

- История открытых деталей
Здесь отображаются все детали которые ранее использовались или открывались в программе.
- Панель выбора типа документа для создания
Начало работы в КОМПАС для конкретного типа документа.
- Панель выбора типа специального документа для создания
Создание специальных документов.
- Советы от КОМПАС
Перед каждым новым открытием программы, здесь можно увидеть разные полезные советы для работы в программе КОМПАС которые обязательно могут пригодиться.
- Справка
Здесь можно найти различные справочники, контактную информацию и прочее другое от компании АСКОН.
Создаем 3D-деталь
Для того чтобы создать 3D-деталь, нажимаем в блоке Создать – Деталь.
Перейдем сразу к практике и построим эскиз на одной из плоскостей. Выберем плоскость ZX. В левой части экрана в дереве построения нажимаем правой кнопкой мыши и выбираем Создать эскиз. При этом в центре экрана, можно заметить что плоскость ZX выделяется жирным зеленым цветом, а после нажатия кнопки автоматически перестраивается в перпендикулярный вид к экрану, для того чтобы было удобно начинать строить эскиз.
Построим обычный параллелепипед. Выбираем в блоке Геометрия инструмент Прямоугольник.
Начинаем проводить прямоугольник от начальной точки координат и доводим его до определенной ширины и высоты (размеры произвольные).
В левой части экрана задаем нужные размеры фигуры (ширина, высота).
Нажимаем на крестик и эскиз готов.
Перейдем к созданию объемной 3D-фигуры. Переходим во вкладку Элементы и выбираем Элемент выдавливания.
В левой части экрана задаем значение на которое будет “выдавлен” эскиз. Нажимаем ОК.
3D-деталь готова.
Создаем чертеж из 3D-детали
Переведем деталь в чертеж. Нажимаем на Управление > Создать чертеж по модели.
В левой части экрана устанавливаем масштаб модели и указываем положение вида детали на листе.
Вид детали на чертеже установлен. Зададим размеры параллелепипеда. Заходим в Оформление > Линейные размеры > Линейный размер.
С помощью данного инструмента задаем начальную и конечную точку для каждого линейного размера и выносим размер на необходимое расстояние.
Сохраним чертеж. Нажимаем Файл > Сохранить как… Выбираем нужную папку для сохранения и нажимаем Сохранить.
Как видим, работа в КОМПАС-3D не является сложной задачей и с помощью продуманных инструментов это делается быстро и удобно.
Для того, чтобы быстро научиться работать в Компасе рекомендуем скачать наше пособие «Основы проектирования в КОМПАС-3D» по данной программе в удобном PDF формате. Либо заказать его печатное издание, например, в этом издательстве.
У нас так же есть статья о том как правильно работать с файлами в программе КОМПАС-3D.
6 056
Оцените материал по 5-ти бальной шкале:
Загрузка…
КОМПАС-3D Home для чайников. Основы 3D-проектирования.
Если вы недавно приобрели принтер, но уже осознали, что печатать чужие модели вам неинтересно, то этот цикл статей для вас. В своих статьях я попробую научить вас создавать собственные модели в программе Компас.
КОМПАС-3D Home — это доступная даже ребёнку система трехмерного моделирования, обладающая полными возможностями профессиональных пакетов.
КОМПАС-3D Home разработана российской компанией АСКОН на основе профессиональной системы КОМПАС-3D, которая существует на рынке уже более 26 лет.
Система полностью русскоязычная, включая все мануалы и справки, что безусловно упростит вам дальнейшее изучение.
Для ознакомления вы можете скачать бесплатную 60-дневную версию КОМПАС-3D Home, сделать это можно на сайте kompas.ru
Видео. Урок 1 (часть первая) — Видео уроки Компас 3D
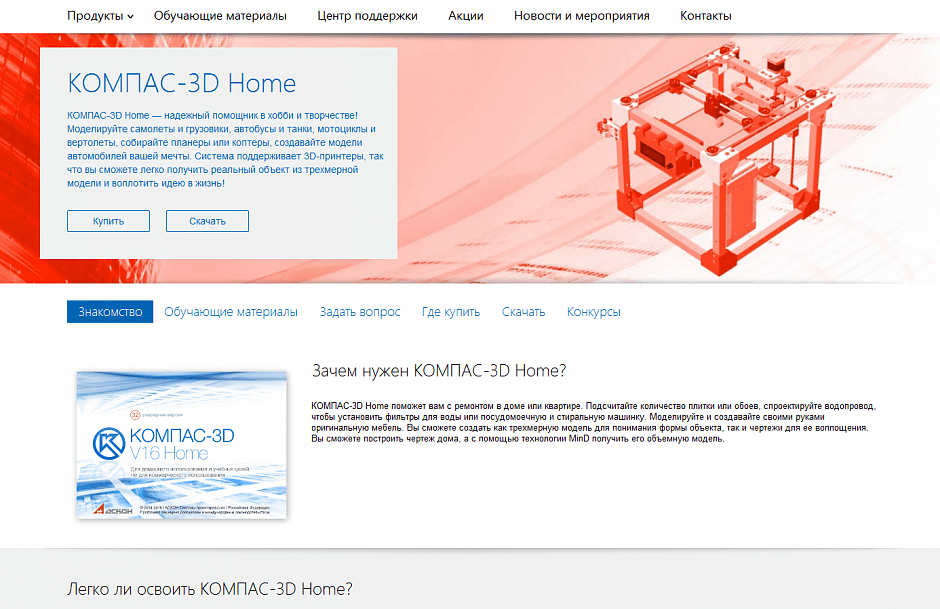
Заполнив несложную форму, мы получаем на электронную почту ссылку на архив. Скачиваем архив, не забываем распаковать его и устанавливаем программу. Надеюсь этот процесс не будет для вас затруднителен.
При первом запуске появляется окно Вид приложения — просто нажмите Ок. Настройка вам пока не понадобится.

После запуска программы мы видим стартовую страницу:

Создадим деталь — для этого просто кликните соответствующий значок на стартовой странице. Эскиз — основа любой модели. Основой любой операции является эскиз. Эскизы располагаются на плоскостях или гранях модели.
Для построения эскиза необходимо нажать кнопку Эскиз на панели Текущее состояние и выделить нужную плоскость.
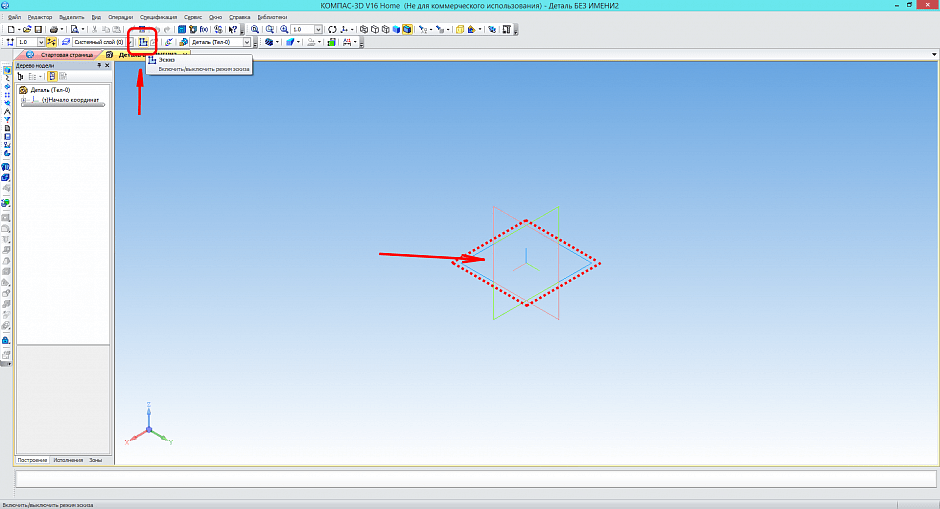
После этого вы переходите в режим эскиза — изображение разворачивается на плоскость экрана. В правом углу появляется значок режима эскиза.
Создадим прямоугольник. Для этого выберите команду Прямоугольник в панели Геометрия.
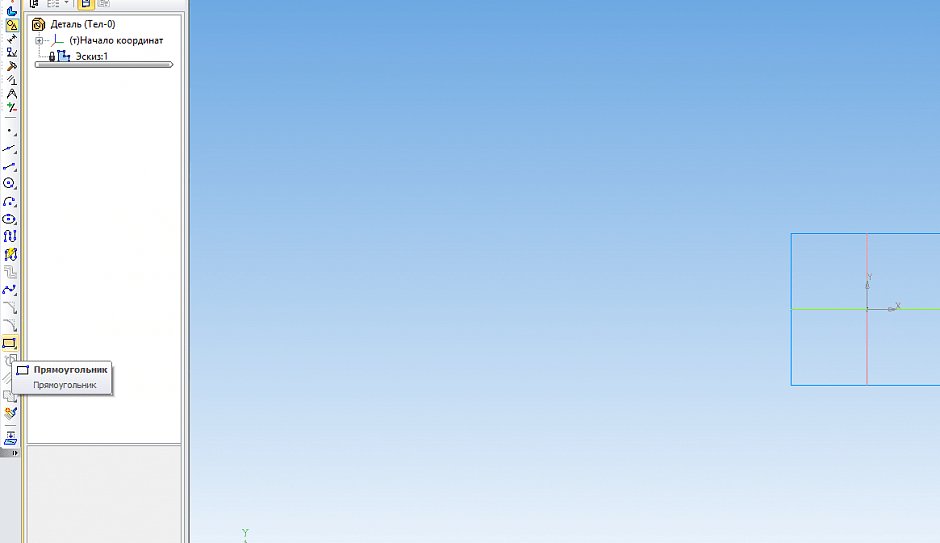
Вы можете либо кликнуть в двух произвольных местах на экране, либо ввести значения с клавиатуры. Введем значение высоты 50 мм — нажмем Enter, затем введем значение ширины 50 мм — нажмем Enter. Кликните в любой точке для размещения получившегося квадрата.
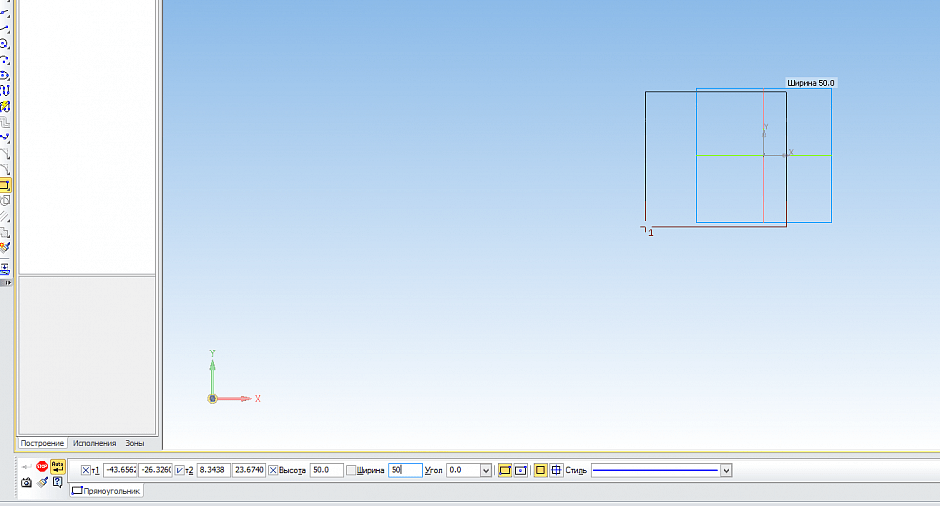
Теперь можно выйти из режима эскиза.
Для этого либо снова кликните на кнопку эскиза на панели Текущее состояние, либо на значок режима эскиза в правом верхнем углу рабочего поля модели.

Операция выдавливания
Теперь у нас есть эскиз, и мы можем выполнить операцию. Запустите команду Операция выдавливания на панели Редактирование детали.
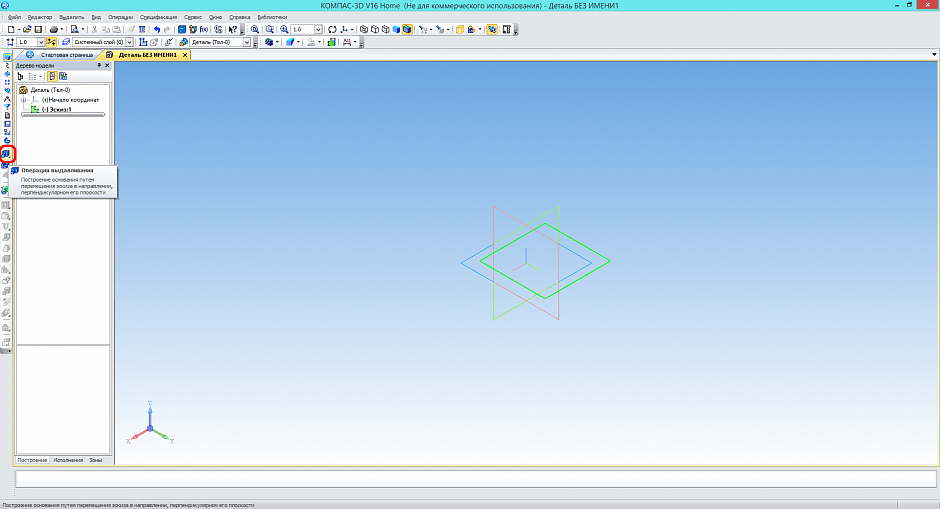
Вы можете либо потянуть за хот-точки в окне модели, либо ввести с клавиатуры значение 50 мм — нажмите Enter для ввода значения. Нажмите кнопку Создать объект или Ctrl+Enter с клавиатуры для создания операции.
У вас получился куб или параллелепипед, в зависимости от ваших действий.
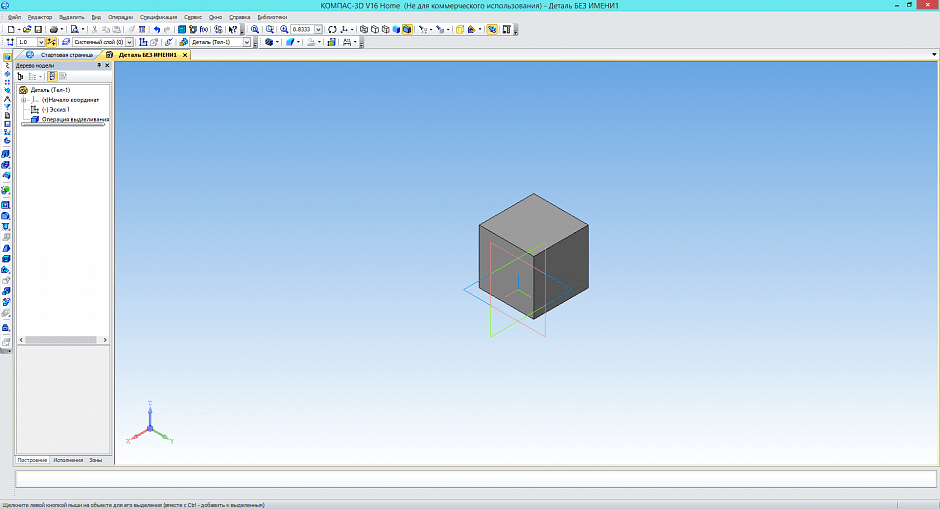
Сохраните его — для этого нажмите Сохранить в стандартной панели или Ctrl+S с клавиатуры. Выберите нужную папку для сохранения.

Чтобы передать вашу модель на принтер, вам необходимо сохранить её в Stl-формат.
Для этого в меню Файл выберите Сохранить как…
В открывшемся окне выберите формат Stl в списке тип файла
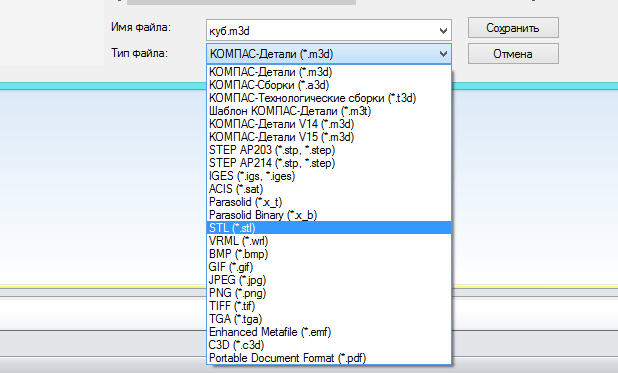
После этого кликните на треугольник справа от кнопки Сохранить — в открывшемся списке выберите Сохранить с параметрами.
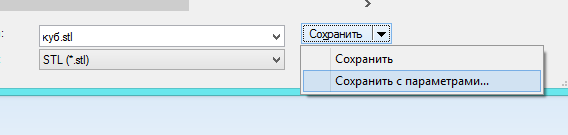
Откроется окно Параметры экспорта в Stl. В данном случае ничего менять не нужно — просто нажмите Ок.
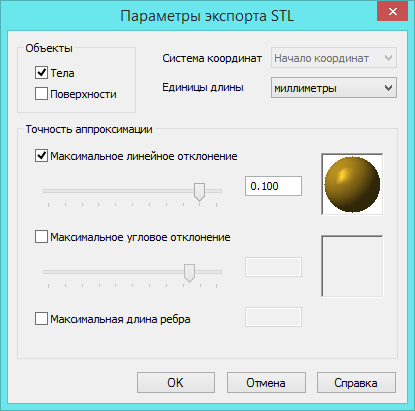
В открывшемся окне выберите Текстовый и нажмите кнопку Начать запись.

Поздравляю! Ваша первая собственная модель для 3D-печати готова!
Дорогой читатель! Добавьте этот сайт в закладки своего браузера и поделитесь с друзьями ссылкой на этот сайт! Мы стараемся показывать здесь всякие хитрости и секреты. Пригодится точно.
Это тоже интересно:
Как начать работать в AutoCAD: Для чайников, пошагово.
Как в pro100 проектировать фасады. Пошагово.
Как работать в ArchiCAD. Описание программы. Архитектурное проектирование.
Содержание:
Наверное каждому из нас рано или поздно приходится графически представлять информацию. Особенно важна эта процедура для тех кто непосредственно занимается практической и научной деятельностью в области технических наук. Еще недавно труд инженера
представлял собой рутинную работу и ворох испорченной бумаги. Теперь с развитием САПР (систем автоматизированного проектирования) деятельность инженеров, конструкторов, технологов значительно упростилась. Не последнюю роль сыграло то, что в свободном доступе появилось программное обеспечение которое позволяет создавать полный комплект конструкторской документации, создавать объемные (3D) модели. Так же появилась возможность создавать чертеж и уже по готовым 3D моделям. И это далеко не полный перечень функций, которые предлагают нам САПР для упрощения и облегчения инженерной деятельности.
В предлагаемом курсе мы рассмотрим построение чертежей, оформление их в соответствие с требованиями ЕСКД (единой системы конструкторской документации) и СПДС (системы проектной документации для строительства), составление спецификаций, построение 3D моделей, построение чертежей на основе уже готовых 3D моделей, использование библиотеки стандартных изделий, возможности применения полученных результатов в других САПР.
Краткий обзор развития семейства САПР Компас
Компас – это название продукта семейства САПР которые служат для построения и оформления проектной и конструкторской документации в соответствие с требованиями ЕСКД и СПДС.
Программы данного семейства автоматически генерируют ассоциативные виды трехмерных моделей, в том числе разрезы, сечения, местные разрезы, местные виды, виды по стрелке, виды с разрывом. Программа может предоставлять возможность ассоциированной связи модели с чертежами, то есть при изменение модели автоматически происходят изменения и на чертеже. Программа очень полезна и получила широкое применение при составление руководств по эксплуатации к тем или иным видам продукции, при составление проектной документации на те или иные виды работ.
Программа «Компас» является продуктом компании «Аскон», а само название «Компас» является акронимом от фразы «комплекс автоматизированных систем», в торговых марках получило написание заглавными буквами «КОМПАС».
Данная программа очень уверенно «чувствует себя» на рынке САПР постсоветского пространства, это объясняется рядом причин:
- интерфейс полностью русифицирован;
- построение всех чертежей и оформление документации ведется в соответствие с требованиями предъявляемыми к конструкторской документации;
- интерфейс интуитивен и прост для начинающего пользователя;
- те возможности которые предлагаются ничем не уступают заграничным аналогам типа AutoCAD, Solid Works и др., при этом в отличие от перечисленных продуктов она имеется в свободном доступе;
- возможность участвовать в развитие данного программного обеспечения, что также интересно;
Отправной точкой в своем развитие и представление как уже готовый программный продукт можно считать 1989 год когда появилась первая версия программы «Компас 1.0», но для нас обычных пользователей интерес представляет другая дата 1997 год именно в этом году вышла первая версия под Windows – «Компас 5.0». Уже в 2000 году был выпущен «Компас 5.10», а в 2003 – «Компас 6.0», 2004 – «Компас 7.0», 2007 – «Компас 8.0». Далее обновления стали следовать с периодичностью раз в год. Мы с вами будем пользоваться последней версией программы состоянием на 2014 год – «Компас 15» которая вышла 17 марта 2014 года.
Основные продукты семейства «КОМПАС»
Основные продукты семейства КОМПАС служат для предоставления и работы с графическими объектами – чертежами, а также с твердотельными моделями. Основные продукты семейства можно разделить условно на те которые служат для создания чертежей и на те
которые служат как для создания чертежей так и для создания моделей, так же можно классифицировать на платные и бесплатные версии.
К графическим продуктам следует отнести: «Компас График», «Компас СПДС», «Компас 3D», «Компас 3D Home», «Компас 3D LT». Все они служат для создания чертежей, спецификаций и прочей документации. «Компас График» выпускается двух конфигураций, может служить и как только программа для создания чертежей так и программа для создания чертежей и 3D моделей.
К продуктам служащим для создания твердотельных моделей можно отнести «Компас 3D», «Компас 3D Home», «Компас 3D LT».
Рис. 1.1. Основные продукты семейства КОМПАС
На рис. 1.1 показаны основные продукты семейства КОМПАС. Ниже дадим их классификацию.
Компас График – универсальная система автоматизированного проектирования. Предлагает широкие возможности автоматизированного проектирования работ различного профиля. Система решает задачи 2D проектирования и выполнения документации. Все средства программы направлены на создание высококачественных чертежей, схем, спецификаций, пояснительных, расчетных записок, технических условий и инструкций.
Преимущество данного продукта состоит в том, что имеется более 50 стилей оформления документации, возможность оформлять документацию на основание потребностей организации, имеется возможность последующей конвертации чертежей в форматы читаемые и другими программными средствами то есть проектировщику не следует ориентироваться на заказчика и думать о том какой у него установлен графический редактор.
Возможности программы Компас – График:
- много документальный режим работы с графической информацией;
- поддержка много листового чертежа;
- возможность коллективной работы над чертежом;
- различные и удобные способы создания чертежей;
- интеллектуальные режимы привязок;
- любые стили линий, штриховок, оформления текста;
- средства создания параметрических элементов;
- возможность создания каталогов типовых элементов;
- встроенный табличный редактор;
- имеется возможность расчета валов и передач;
Рис. 1.2. Окно программы Компас – График
Компас СПДС – универсальная система автоматизированного проектирования которая прежде всего направлена на оформление, улучшение документации.
Данная программа будет полезна прежде всего различным проектным организациям, которые хотят оформить документацию при этом избежать значительных финансовых и материальных затрат.
Преимущество данного модуля в том, что вся выполняемая документация выполняется в соответствие с требованиями ГОСТ Р 21.1101-2009 СПДС «Основные требования к проектной и рабочей документации». Включает в себя 4 основные модуля:
Чертежно – графический редактор служит для создания чертежей, очень близок по интерфейсу к «Компас – График»
Инженерный текстовый редактор – служит для оформления текстов и пояснительных записок, имеется возможность проверки правописания на различных языках.
Инструменты по оформлению СПДС – выполняет чертежи и документацию в соответствие с ГОСТ P 21.1101-2009 и СПДС тем самым значительно сокращает время на оформление документации.
Каталог строительных элементов – содержит обширную и структурированную библиотеку сортаментов, железо бетонных конструкций, различных систем жизнеобеспечения и прочее.
Характерной особенностью является наличие возможности пользователям которые работали в других графических редакторах адаптировать и настраивать систему Компас – График в соответствие со своими привычками, т.е при переходе из одной САD системы в Компас – График пользователь не будет вынужден тратить время и силы на освоение данного программного комплекса. КОМПАС-СПДС является членом Open Design Alliance поэтому Компас СПДС использует форматы cdw., frw., kdw.,dxf./dwg.
Рис. 1.3. Библиотека сортаментов КОМПАС-СПДС
Компас 3D – продукт компании «Аскон» имеет набор возможностей, которые не уступают заграничным аналогам типа Solid Works при этом его значительно легче найти, приобрести и установить (речь идет исключительно о лицензионном продукте). Компания «Аскон» ведет свою деятельность направленную на подготовку новых инженеров путем предоставления пробных версий, упрощенных версий, версий для тестирования и это все бесплатно.
К основным возможностям Компас 3D можно отнести: создание графической документации такой же как и у «Компас – График», построение 3D моделей, обширная библиотека 2D и 3D, возможность производить расчеты передач, валов, расчеты на прочность и масса других возможностей.
Характерными особенностями данной программы являются:
- Возможность быстрого вызова недавно завершенных команд;
- Сохранение задания на печать;
- Всплывающие информационные сообщения;
- Фиксация моделей;
- Удобство работы с большими сборками;
- Отмена и повтор команд;
- Наличие управляющих размеров;
- Пересчет 3D моделей с учетом допуска;
- Подгонка отверстий или стержней под стандартные резьбы;
- Возможность настраивать панели под пользователя;
- Возможность сохранения документации не только в форме чертежей но и в форме стандартных графических форматов типа bmp.,jpeg.,tiff и других форматах.
- Есть функция сохранения чертежей и моделей в формате рdf,
- В программе есть возможность обращения в режиме реального времени к справочной системе без закрытия основного документа.
Также программа имеет ряд приложений:
- Проектирование трубопроводов и оборудования (трубопроводы 3D);
- Проектирование межблочных и внутри блочных кабелей и жгутов (Компас 3D – кабели и жгуты);
- Справочник конструктора в режиме реального времени;
- Проектирование изделий из металлопроката (Металлоконструкции 3D)
- Проведение экспресс расчетов на прочность методом конечных элементов;
- Проектирование пресс – форм и автоматическое получение конструкторской документации (пресс-формы 3D);
- Создание фотореалистичных изображений и моделей;
- Встроенная САМ система – создание управляющих программ для станков с ЧПУ;
- Приложения для просмотра на мобильных носителях;
Все перечисленные возможности присутствуют в базовом комплекте программного обеспечения.
При разработке новой версии программы (речь идет о Компас 3D 15) большое внимание уделялось повышению быстродействия программы, удобству работы пользователю с программой, также появились в углу кнопки состояния, что позволит пользователю в режиме реального времени управлять полученной моделью, появилась возможность более удобного обзора объекта моделирования путем разреза не только всей конструкции но и отдельных деталей, которые входят в сборку. То есть можно уверенно утверждать если Вы инженер, конструктор, студент, ученик или просто любознательный читатель то более удобного продукта создания конструкторской документации не стоит даже и искать.
Рис. 1.4. Возможности Компас 3D
Компас 3D Home и Компас 3D LT – продукты компании «Аскон» имеющие свободный доступ и абсолютно бесплатные. Компас 3DHome имеет все те же функции что и стандартный базовый пакет при этом основным отличием является то, что для скачивания необходимо зарегистрироваться на сайте компании, указать свои данные и получить архив с установкой, срок действия данной версии составляет 60 дней. В отличи от базового пакета на чертеже при печати вне области чертежа будет указано, что это версия Компас 3D Home. А так это практически тот же набор функций что и в базовом пакете, но без расширенных возможностей и сроком на 60 дней.
Компас 3D LT – абсолютно бесплатная версия программы, значительно меньше занимает рабочего места дискового пространства нежели базовая программа, имеет неограниченный срок действия. Широкое распространение получила в среде школьников и студентов как инструмент создания чертежей и оформления расчетно- пояснительных записок к курсовым проектам и работам. Отличается от Компас 3D тем, что нет возможности создавать 3D сборки, а так те кто занимаются построением чертежей в учебных или некоммерческих целях не заметят никакой разницы, скачать данные версии можно на сайте производителяhttp://ascon.ru/.
Следует обратить внимание на то, что документы созданные в профессиональной версии Компас могут не открыться в учебно ознакомительной версии программы Компас 3D LT.
Рис. 1.5. Возможности учебно-ознакомительной версии Компас 3D LT
Ключевые термины:
- 3D моделирование – процесс создания трехмерной модели объекта. Основной задачей моделирования является разработка визуального образа данного объекта.
- ЕСКД (единая система конструкторской документации) – комплекс государственных стандартов, устанавливающих взаимосвязанные правила, требования и нормы по разработке, оформлению и обрабатывание конструкторской документации разрабатываемой и применяемой на всех стадиях жизненного цикла изделия (при проектирование, разработке, изготовление, контроле, приемке, эксплуатации, ремонте, утилизации).
- Компас – семейство систем автоматизированного проектирования с возможностью оформлять чертежи в соответствие с требованиями ЕСКД и СПДС.
- САПР (система автоматизированного проектирования) — автоматизированная система реализующая информационную технологию выполнения функции проектирования, представляет собой организационно — техническую систему, предназначенную для автоматизации системы проектирования, состоящую из персонала, комплекса технических и программных средств автоматизации его действия.
- СПДС (система проектной документации при строительстве) — комплекс нормативных организационно – методических документов устанавливающих обще технические требования необходимые для разработки, учета, хранения и применения проектной документации для строительства объектов различного назначения.
- Трехмерная графика 3D – раздел компьютерной графики, совокупность приемов и инструментов предназначенных для изображения объема объектов.
- Чертеж – условное обозначение какого – либо объекта, зачастую материального, выполненное по установленным правилам с указанием технических данных, необходим для изготовления данного объекта.
Интерфейс программы
Итак наконец-то Мы перешли к практической деятельности, и как водится вначале должны ознакомиться с интерфейсом программы, под интерфейсом будем подразумевать совокупность, способы взаимодействия двух систем, в более приближенном смысле это способ взаимодействия между человеком и машиной.
Вначале запускаем программу, в результате запуска мы получим окно.
Рис. 3.1. Рабочее окно программы Компас
Далее необходимо воспользоваться командой Файл → Создать, после этого нам предложат выбрать тип документа, выбираем чертеж.
Рис. 3.2. Выбор типа документа
После чего перед нами появится рабочее окно программы – это не что иное как разновидность графических интерфейсов пользователя, основанная на метафоре рабочего стола.
Рассмотрим основные элементы рабочего окна, вначале познакомимся с компактной панелью – это панель которая содержит несколько инструментальных панелей и кнопок переключения между ними.
Рис. 3.3. Компактная панель
Компактная панель непосредственно необходима для построения чертежей, нанесения размеров, редактирования построенного чертежа, работа с видами. Чтобы извлечь из компактной панели инструментальную необходимо навести на нее левой клавишей мыши и отвести в правую сторону, чтобы выбрать какой то один элемент необходимо навести на него и отпустить левую кнопку мыши.
Следующей по иерархии можно считать инструментальную панель, которая служит для создания и редактирования объектов.
Рис. 3.4. Инструментальная панель «Геометрия»
Затем следует панель свойств на ней отображаются данные о текущем состояние объекта, данные об объекте, также на ней содержится панель специального управления – при помощи которой можно контролировать процесс выполнения команды.
Рис. 3.5. Панель свойств с кнопками специального управления
Область в которой Мы будем непосредственно работать будет называться графическим полем, а данные о название чертежа и версии установленного программного обеспечения будет называться панелью текущего состояния.
Очень важна и будет постоянно использоваться нами в процессе работы при выделение объекта контекстная панель – панель которая содержит наиболее часто вызываемые команды при редактирование объектов, при помощи ее мы можем изменить стиль линии, копировать, вырезать, сдвигать объект, редактировать объект, изменять его свойства.
Рис. 3.6. Контекстная панель
Очень важным моментом есть управление панелями т.е. мы можем добавлять на рабочую область те или иные панели, необходимо только воспользоваться командой «Вид» → «Панели инструментов», при помощи меток можно добавлять или удалять панели.
Рис. 3.7. Добавление и удаление панелей
После рассмотрения основных элементов рабочего стола необходимо рассмотреть основное назначение инструментов.
Основные назначение команд. Панель «Геометрия»
Для того чтобы начать процесс создания чертежа, нам нужно перейти на вкладку компактной панели «Геометрия», на ней содержатся следующие команды:
- «Точка» — необходима для простановки точек на чертеже, например для каких – либо отметок, на инструментальной панели можно выбрать такие команды простая точка, точка на кривой, точка на расстояние.
- «Отрезок» — данная команда необходима для построения отрезка, отрезок может быть обычным, по нескольким точкам, перпендикулярным, касательным и.т.д.
- «Прямая» — команда, которая наиболее часто используется для построения чертежей, прямая может быть перпендикулярной, под углом, параллельно отрезку, прямой, и т.д. Характерной особенностью прямой является то, что при выводе на печать прямая не будет отображаться.
- «Окружность» — команда необходимая для построения окружности с произвольным размером, с заданным размеров, с заданным центром, по нескольким точкам и т.д.
- «Дуга» — команда необходимая для построения дуги по нескольким точкам, касательно к кривой, по нескольким точкам и углу раствора между ними.
- «Эллипс» — дает возможность построить эллипс касательно к кривым, по диагонали прямоугольника и т.д.
- «Непрерывный ввод объектов» — служит непосредственно для беспрерывного ввода объектов различного профиля, например дуга и отрезок, отрезок и отрезок под углом, эта команда очень важна при построение эскизов для 3D моделей.
- «Линия» — позволяет строить ломанные линии при этом для задания расстояния и положения необходимо только управлять курсором и подтверждать команды левой клавишей мыши.
- «Мультилиния» — это объект из нескольких линий эквидисциантных базовым линиям, т.е равноудаленный от базовых линий в заданном направление на заданном расстоянии, в нашем случае линия и параллельные ей равноудаленные от нее на заданное расстояние.
- «Кривая Безье» — команда необходимая для построения сглаживающих линий, также в нашей программе для построения ломанных, более подробную информацию можно найти по ссылке: http://ru.wikipedia.org/wiki.
- «Фаска» — команда необходимая для построения фасок с заданным углом и расстоянием. В инженерной практике фаска – это поверхность образованная торцевым скосом материала.
- «Скругление» -команда, служащая для скругления между пересекающимися объектами.
- «Прямоугольник» — инструмент для построения фигуры с произвольным количеством вершин, а также может быть построен под определенным углом поворота, описывать или быть вписанным в окружность.
- «Собрать контур» — служит для сборки нескольких контуров различной конфигурации.
- «Эквидисцианта кривой» — инструмент для построения равноудаленных от кривой параллельных равноудаленных от нее кривых на заданное расстояние, при этом можно замкнуть профиль.
- «Штриховка» — Служит для нанесения штриховки, штриховка может быть внутри контура или по заданной области, можно выбрать угол направления и тип штриховки.
Панель «Размеры»
Рис. 3.8.
Панель размеры
- «Панель размеры» — необходима для нанесения размеров как линейных так и радиальных, можно указывать радиусы, скругления а также углы.
- Рассмотрим основные команды панели «размеры»:
- «Авторазмер» — команда которая служит для нанесения размеров при этом достаточно просто выбрать объект не указывая точек задания размеров, также размер проставляется с отклонениями.
- «Линейный размер» — команда необходимая для нанесения таких размеров как размер между двумя точками, цепной размер, размер от общей базы, и т.д.
- «Диаметральный размер» — команда необходимая для нанесения размеров диаметра окружности.
- «Радиальный размер» — необходим для нанесения радиусов, при этом радиус может быть обычным и обозначатся стрелкой, а может быть и с «изломом».
- «Угловой размер» — также как и размер может быть угловым, от общей базы, цепным и т.д.
- «Размер дуги окружности» — необходим для нанесения длины дуги.
- «Размер высоты» — необходим для простановки предельных отклонений, не очень часто используется.
Панель Обозначения
«Панель обозначения» также как и панель «размеры» необходима для оформления чертежей в соответствие с требованиями ЕСКД и ГОСТ. Панель «Обозначения» необходима для ввода текста, вставки таблиц, обозначения шероховатостей, обозначения позиций, нанесения допуска формы, линии разреза, выносного элемента, простановки осевых линий по 2 –м точкам, создания автоосевой линии, нанесения волнистой линии, условного пересечения. Как видим панель обозначений очень уместна для указания на чертежах технических требований, заполнения основной надписи и добавления таблицы на чертеж.
Рис. 3.9. Панель обозначения
Рассмотрим основные элементы панели обозначений.
- «Ввод текста» — команда необходимая для добавления текста, а также его редактирования, чтобы ввести текст необходимо выбрать область на которую добавляется текст, ввести текст и сохранить его нажав клавишу «Создать объект» или сочетанием клавиш Ctrl+Enter.
- «Ввод таблицы» — Необходима для добавления и редактирования таблиц, чтобы ввести таблицу необходимо выбрать графическую область на которую необходимо добавить таблицу, указать параметры ячеек и сохранить тем же образом что и в предыдущей команде.
- «Шероховатость» — команда предназначенная для нанесения шероховатости, может использоваться для обозначения шероховатостей поверхности, а также для указания общей шероховатости.
- «Линия выноска» — необходима для объединения нескольких позиций или создания выносок элементов.
- «Обозначение позиций» — необходима для обозначения позиций на чертеже, незаменима при вычерчивание сборочных чертежей.
- «Допуск формы» — команда, при помощи которой можно для той или иной детали указать отклонение и его размер (конусность, не параллельность и т.д.. Обычно применяется при построение рабочих чертежей.
- «Линия разреза» — необходима для обозначения линии разреза.
- «База» — команда простановки базы, т.е. точки относительно которой происходят измерения и простановка отклонений.
- «Стрелка взгляда» — необходима для обозначения направления взгляда.
- «Выносной элемент» — команда необходимая для обозначения и выделения фрагмента, в инженерной практике используется для показания на чертеже объектов небольших размеров, например: показать галтельный переход на валу и т.д.
- «Осевая линия» — необходима для обозначения на чертеже осей проходящих через центр.
- «Автоосевая линия» — необходима для обозначения осей, для простановки осей необходимо всего лишь выделить контур детали.
- «Волнистая линия» — часто использует при показание на чертеже половины разреза, т.е. не что иное как линия обрыва.
- «Условное пересечение» — позволяет построить условное пересечение нескольких объектов, применяется для построения пересечения одного объекта с условным пересечением другого объекта, например: построить пересечение линии с дугой, длина которой не доходит до линии.
Остальные панели
- «Обозначения для строительства» — очень схожа с панелью обозначения, также есть возможность добавления выносных элементов, фигурных скобок и т.д.
- «Редактирование» — необходима преимущественно для удаления ненужных объектов, наиболее интересными представляются команды «усечь кривую» — отсекается та или иная часть кривой до или после пересечения с другим объектом и команда «удалитьфаску» — позволяет удалить ранее созданную фаску или скругление.
- «Параметризация» — необходима для работы с размерами задаваемыми параметрами.
- «Измерения 2D» — необходима преимущественно для работы с точками, позволят мгновенно определить координаты той или иной точки.
- «Выделение» — служит для выделения объектов, можно выделять непосредственно какой –то один объект, область или все объекты на листе или на слое.
- «Виды» — служит для управления видами на чертеже, создания стандартных видов либо видов произвольных, также позволяет изменять масштаб чертежа, необходимо лишь перед началом построения указать масштаб.
- «Спецификация», «Отчеты» — панели необходимые для оформления сопутствующей документации.
Панель Свойств
Давайте разберемся что это такое, выберите, например отрезок и постройте его произвольным образом в графической области окна, а теперь посмотрите вниз рабочего окна, Вы увидите следующую панель.
Рис. 3.10. Панель свойств
«Панель свойств» — в ней содержится информация об объекте, название команды («отрезок»), стиль линии (основная), координаты, можно задавать угол наклона, а также длину.
Используя панель свойств можно изменить координаты объекта, его длину, стиль оформления, угол, направление и т.д.
Чтобы ее убрать необходимо воспользовался следующей очередностью команд: «Вид» →»Панель инструментов» → «Панель свойств».
Панель «Специального управления»
Панель «Специально управления» необходима для вызова команды построения или редактирования, имеет вид:
Рис. 3.11. Панель специального управления
Данная панель позволяет сохранять объект, прерывать операцию, автоматически создавать объекты, копировать свойства, фиксировать состояние, а также обращаться к справочной службе.
Предварительные настройки
Выбор типа документа
Итак, мы запустили программу перед нами появилось окно выбора документа, документы могут быть следующих типов:
- «Чертеж» — вид документа уже с заданной рамкой, по умолчанию А4, оформленный в соответствие с требованиями ГОСТ и ЕСКД.
- «Фрагмент» — вид документа то же что и чертеж, но без рамки.
- «Текстовый документ» — служит для создания документов при оформление расчетно – пояснительных записок, позволяет редактировать и исправлять текст.
- «Спецификация» — создание спецификации на основе созданного чертежа.
- «Сборка» — создание 3D сборки на основании ранее созданных деталей.
- «Технологическая сборка» — создание также 3D сборки, в более ранних версиях программы этот вид документа отсутствует.
- «Деталь» — создание 3D детали, позволяет создать деталь для последующей сборки.
Для выбора типа документа необходимо его выделить и перейти двойным щелчком мыши, перед нами появится документ с его оформлением для последующего редактирования.
Также можно воспользоваться шаблонами документов, необходимо только перейти на закладку «Шаблоны» после этого нам представится возможность выбора стандартных оформлений документов, можно и самим настроить оформление документа.
Например, чтобы изменить оформление чертежей необходимо воспользоваться следующими командами: Сервис → Библиотека стилей, типов, оформлений → Оформление чертежей и спецификаций.
Рис. 3.12. Изменение оформления документов
Предварительная настройка параметров чертежа
Перед началом построения чертежей необходимо вначале задать масштаб документа, по желанию сетку, привязки, формат документа, шаг курсора.
Задание масштаба документа.
По умолчанию масштаб задается 1:1, т.е. размер реальный соответствует размеру на чертеже. Чтобы изменить масштабнеобходимо воспользоваться следующей очередностью команд: Виды → Создать новый вид → Выбрать на панели свойств масштаб (например 1:2). → Переместить указатель на область чертежа. Теперь чертеж будет выполнен в формате 1:2.
Рис. 3.13. Изменение масштаба документа
Как видим на панели состояния отображается номер слоя и масштаб.
Задание сетки
Сетка необходима для большего удобства и восприятия чертежа при построение, хотя большинство пользователей не используют сетку.
Чтобы отобразить сетку необходимо воспользоваться командами: Ctrl+G → После чего значок изменения сетки подсветится желтым цветом → Кликнем по нему левой клавишей мыши на маркере «Настроить параметры» → Выберем параметры.
Рис. 3.14. Задание параметров сетки
Можно выбрать параметры отображения, также расстояние между ячейками, отрисовку между ячейками сетки, угол искажения. После чего нажать ОК. На графической области окна появится сетка.
Рис. 3.15. Сетка на графической области
Чтобы сетку вновь вставить или убрать необходимо воспользоваться комбинацией клавиш Ctrl+G
Задание привязок
Привязки необходимы для точного задания, ориентирования, курсора. Например очень трудно не зная центра окружности найти его точку, но благодаря привязке курсор автоматически будет находится в центре окружности, или отрезок когда произвольно отрисовывается тяжело задать параллельным или перпендикулярным, но при помощи привязок это сделать достаточно просто.
Программа использует 2 вида привязок: локальные и глобальные.
- Локальная привязка – используется только для отдельного объекта, после того как объект построен привязка отключается.
- Глобальная привязка – действует для всего чертежа, например устанавливать курсор в центре окружности или проводить линию до пересечения.
Наиболее предпочтительными являются локальные привязки т.к. они действуют лишь для отдельного объекта, иногда следует их просто отключать.
Чтобы перейти к привязкам необходимо воспользоваться клавишами Ctrl+D или кликнуть по значку «Привязки».
Изменение формата документа
Прежде чем начинать процесс создания чертежа необходимо выбрать формат документа, как говорилось ранее программой по умолчанию будет использоваться формат А4. А что если нам необходим другой формат? Для изменения формата воспользуемся такой очередностью команд: Сервис → Менеджер документа → На вкладке формат выберем А3, ориентация горизонтальная → Применить → ОК.
Рис. 3.16. Изменение формата документа
Также можно изменять оформление чертежа или загружать оформление из собственной библиотеки.
Задание шага курсора
Изменяя шаг курсора можно повысить точность работы при создании чертежей, очень важная функция при черчении мелких деталей и сопряжений. Чтобы изменить шаг курсора выберите команду текущий шаг курсора и из выпадающего списка выберите шаг, например 0.100.
Чертежом также можно управлять посредством мыши, крутя колесико мыши можно приближать и отдалять чертеж, а зажав перемещать.
На данной лекции Мы познакомились с интерфейсом программы, рассмотрели основные команды и возможности модуля Компас – График. Научились задавать предварительные настройки и параметры оформления чертежа. На следующей лекции мы построим первый чертеж.
Ключевые термины:
- База – поверхность или совокупность поверхностей принадлежащих заготовке или детали, необходима для задания изделию или заготовке положения в пространстве.
- Галтель – скругление внутренних и внешних углов на деталях машин.
- Интерфейс — совокупность возможных способов и методов взаимодействия двух любых систем, в нашем случае человека и машины.
- Компактная панель – совокупность инструментальных панелей, служащая для создания, удаления, редактирования объекта.
- Масштаб – отношение размера изображения к размеру изображаемого объекта.
- Привязка – инструмент использующий характерные точки объектов, служит для максимального удобства и экономии времени при создании чертежа.
- Рабочее окно программы – разновидность графического интерфейса пользователя, основанное на метафоре рабочего стола.
- Рабочий чертеж – вид конструкторской документации содержащий необходимые и достаточные условия для изготовления или применения детали.
- Сборочный чертеж – документ содержащий изображение сборочной единицы и другие данные необходимые для сборки и контроля.
- Фаска – поверхность образованная торцевым скосом материала, используется в технологии машиностроения, преимущественно в эргономических целях.
- Формат чертежа – стандарт определенный стандартом ISO216 основанный на метрической системе мер.
- Шероховатость – совокупность неровностей поверхности с относительно малым шагом от базовой линии.
- Эквидисцианта – линия равноотстающая от контура детали на расстояние равное радиусу режущего инструмента.
Построение чертежей
Аннотация: Цель лекции: Научится строить чертежи при помощи основных инструментов программы Компас График, изучить справочную систему Азбука КОМПАС-График, рассмотреть основные источники которые помогут освоить приемы 2D моделирования.
Построение чертежа «Зубчатое колесо»
Кто из инженеров не выполнял курсовой проект по «Деталям машин» или «Прикладной механике» и неизменно к пояснительной записке прилагался чертеж зубчатого колеса, вала, и т.д.
В качестве примера возьмем обычное стандартное цилиндрическое зубчатое колесо.
Рис. 4.1. Чертеж зубчатого колеса
Перед началом построения следует заметить, что предлагаемые способы построения не являются единственно верными, каждый сам вправе выбирать удобный для себя способ построения (исходя исключительно из личных предпочтений и убеждений). Вначале необходимо выбрать тип документа «Чертеж», затем следует выбрать формат А4 и вертикальную ориентацию, масштаб 1:1. Перед вами появится чистый лист с рамкой.
Рис. 4.2. Подготовительный этап окончен
Как мы видим цилиндрическое колесо как и все тела вращения симметричны относительно оси вращения, поэтому более целесообразно строить половину сечения, а затем зеркально ее отражать относительно оси.
Далее можем заполнить основную надпись, наиболее простой способ переместить курсор на нужное поле, дважды кликнуть мышью, ввести текст и сохранить при помощи команды «Создать объект» или сочетания клавиш Ctrl+Enter. После заполнения основной надписи, в которой укажем свою фамилию, название детали и материал получим заполненную рамку.
Рис. 4.3. Основная надпись
Любой чертеж начинается с осей и габаритных, наибольших размеров, то вначале мы построим оси, затем при помощи вспомогательных прямых отложим половину диаметра колеса 125/2=62,5мм и ширину 36мм (по 18 мм относительно оси), получим прямоугольник.
Чтобы отложит прямые перейдем на панель «Геометрия», вкладка «Прямые» → «Параллельная прямая» и отложим расстояния.
Рис. 4.4. Задание параметров параллельной прямой
На вкладке «Расстояние» задаем 18мм, затем следует выбрать прямую относительно которой будет происходить смещение, в нашем случае ось, при наведение на нее курсором она подсветится красным цветом, нажав на нее получим 2 прямые расположенные на расстояние 18 мм. Такую же процедуру проделаем для горизонтальной оси, сместив прямые на пол диаметра 62,5 мм. Прямоугольник вычерченный при помощи прямых будет иметь вид.
Рис. 4.5. Прямоугольник в границах которого будет строится половина зубчатого колеса
В такой же последовательности при помощи прямых отложим половину толщины обода (на чертеже 10мм по 5мм в 2-х направлениях).
Затем половину диаметра 36 по 18 мм в обе стороны. Диаметр диска 114 половина диаметра составит 57 мм, и т.д. Получим эскиз вида (рис. 4.6). Я для простоты восприятия обрисовал полученный контур с нанесением размеров.
Рис. 4.6. Контур зубчатого колеса
Далее необходимо построить шпоночный паз и скос обода зубчатого колеса, а также отверстие в диске. Напомню, что контуры Мы рисуем при помощи инструментальной панели «Геометрия» выбирая вкладку «Отрезок». Синий цвет означает, что стиль линии основной. Получим рис. 4.7.
Рис. 4.7. Контур зубчатого колеса
Как видим на чертеже появилась фаска, ее создали при помощи панели «Геометрия» вкладки «Фаска» выбрав в строке состояние размер и угол. Для построения фаски необходимо выделить 2 поверхности на которых будет построена фаска: торец обода и зубчатую поверхность просто нажимая на них.
Рис. 4.8. Выбор параметров фаски
Далее необходимо построить скругления радиусом 5мм. Для этого необходимо на панели «Геометрия» выбрать вкладку «Скругление» и задать радиус 5мм
Рис. 4.9. Выбор параметров скругления
Как видим значение 5 мм является нестандартным, поэтому чтобы его задать необходимо в окно «Радиус» ввести значение 5 и нажать Enter. Также как и для фаски выбираем 2 поверхности. Нам необходимо построить скругления на 4 – х поверхностях поэтому строим каждое скругление, а потом, как уже построили все 4 скругления, нажимаем Stop.
Рис. 4.10. Заготовка зубчатого колеса
После этого необходимо заштриховать, для этого переходим на вкладку «Геометрия» выбираем «Штриховка» с углом 45 градусов, шагом 3 мм, стилем «Металл». Для построения штриховки необходимо кликнуть по области которую необходимо заштриховать и нажать на кнопку «Создать объект» или сочетание клавиш Ctrl+Enter.
Рис. 4.11. Задание параметров штриховки
После нанесения штриховки получим уже полноценный чертеж половины зубчатого колеса.
Рис. 4.12. Чертеж половины колеса
Внимательный читатель заметит, что на чертеже половины колеса не хватает оси и диаметра делительной окружности, эти операции будут проделаны после отражения половины колеса относительно оси.
Перед тем как приступить к отражению удалим вспомогательные прямые, чтобы не загромождать чертеж. Воспользуемся переходом по вкладкам: «Редактор» → «Удалить» →»Вспомогательные кривые и точки» → «В текущем виде».
Рис. 4.13. Чертеж половины колеса
После этого приступим к отражению, выделим область которую необходимо отразить, в нашем случае весь чертеж, это можно сделать курсором или сочетанием клавиш Ctrl+A.
На контекстной панели выберем вкладку «Симметрия» затем ось относительно которой необходимо провести отражение.
Рис. 4.14. Контекстная панель
Выберем ось относительно, которой необходимо провести отражение.
Рис. 4.15. Выбор оси отражения
Теперь мы получили вид сбоку зубчатого колеса.
Рис. 4.16. Вид сбоку
Перед тем как оформлять чертеж построим вид спереди. Аналогично выполняя команды, получим чертеж уже с 2-мя видами.
Рис. 4.17. Чертеж зубчатого колеса
Как вы видите не хватает шпоночного паза, чтобы его построить отложим контуры шпоночного паза, а затем при помощи панели «Редактирования» удалим ненужные контуры.
После этого построим осевые линии воспользовавшись вкладкой «Обозначения» инструмент «Обозначение центра» затем выделим диаметр. Получим чертеж вида.
Рис. 4.18. Чертеж зубчатого колеса с осевыми линиями
Теперь необходимо построить линии разрыва, воспользуемся вкладкой «Обозначения» выберем «Волнистая линия», затем проведем волнистую линию, после этого при помощи панели «Редактирования» и команды «Усечь кривую» удалим ненужные фрагменты.
Рис. 4.19. Готовый чертеж без размеров
Чтобы нанести размеры воспользуемся вкладкой «Размеры». Для нанесения шероховатости и базы вкладкой «Обозначения».
Рис. 4.20. Готовы чертеж с размерами
Теперь необходимо заполнить таблицу и указать технические требования. Для создания таблицы воспользуемся вкладкой «Обозначения» выберем «Вставка таблицы», выберем область построения, зададим количество ячеек, заполним.
Рис. 4.21. Заполненная таблица
Для заполнения технических требований выполним следующую процедуру: перейдем «Вставка» → «Технические требования» → «Ввод». В поле ввода технических требований введем текс. Затем сохраним технические требования. Для того чтобы ввести технические требования необходимо воспользоваться «Вставка» → «Технические требования» → «Размещения». После этого выберем область где нам нужно разместить технические требования. На этом построение чертежа можно считать оконченным.
Рис. 4.22. Готовый чертеж
При построении чертежей очень удобно пользоваться сочетанием клавиш – это значительно ускорит построение чертежей.
Основные команды клавиатуры предназначены для ускорения работы при построении, редактировании, форматировании чертежей.
В программе Компас – График основные команды клавиатуры позволяют работать с файлами, редактировать чертеж, вставлять объекты, получать подсказки и т.д.
При работе с файлами используют основные сочетания клавиатуры:
- Ctrl+O – открыть существующие документы.
- Ctrl+Р – задать параметры печати
- Ctrl+N – создать новый документ.
- Ctrl+S – сохранить текущий документ.
- При работе с видом документа используют такие сочетания.
- F9 – показать документ полностью.
- Ctrl+Num – увеличить масштаб изображения.
- Ctrl+F9 – обновить изображение в активном окне.
- При работе с сервисными командами:
- Ctrl+Shift+F12 – выгрузить все библиотеки.
- Ctrl+F7 – проверить правописание всего документа.
- Shift+F1 – вызов справки.
- Для редактирования используют следующие команды:
- Ctrl+V – вставка содержимого.
- Ctrl+А – выделить все объекты.
- Ctrl+Х – вырезать.
- Ctrl+Н – замена одного текста другим.
- Ctrl+С – копировать.
Более подробную информацию об основных сочетаниях клавиш можно получить воспользовавшись командой «Справка» → «Команды клавиатуры».
Обучение при помощи «Азбуки Компас – График»
При составление данного курса невозможно показать все приемы для построения чертежей, построение чертежей это тема отдельных книг и публикаций. Цель данного курса показать пользователю возможности «Компас
График» не только как программы для построения чертежей, но и инструмента расчета зубчатых передач, валов, напряженно – деформируемого состояния, приемы взаимодействия с другими программами.
В интернете масса уроков, статей, учебных пособий книг по работе с программой как графическим редактором и было бы неуместно занимать объем курса описанием и перечислением основных приемов работы при построении чертежей. Программа это не средство решения проблем, а всего лишь инструмент исключающий рутинную работу. Построение чертежей в программе такое же как и построение чертежей например карандашом. Разница лишь в том, что значительно экономится время и повышается инженерная культура.
Если Вы желаете научится и познакомится с основными возможностями программы Компас – График то необязательно искать интересующую Вас информацию в интернете можно обратится к Азбуке Компас – График.
Что собой представляет Азбуке Компас – График? Прежде всего это набор уроков по созданию чертежей, использованию основных возможностей программы.
Для того чтобы к ней обратится воспользуемся следующим переходом: «Справка» → «Азбуки» → «Азбука КОМПАС – График».
Рис. 4.23. Окно Азбуки КОМПАС – График
Например Вам захотелось освоить сопряжения нет ничего проще просто выберите урок №4: «Чертеж детали шаблон» в этом уроке рассматривается построение детали с применением сопряжений.
Просто нажмите на ссылку и перед Вами появится урок по созданию той или иной детали перемещаясь по страницам не составит труда за несколько дней освоить основные инструменты программы по работе с графическим модулем.
Также дополнительную информацию можно получить воспользовавшись переходом: «Пуск» → «Программы» → «АСКОН» → «Руководство пользователя» появится документ в котором изложены основные возможности программы.
Рис. 4.24. Скачивание литературы с сайта производителя
Как мы видим научиться создавать чертежи очень просто, необходимо только воспользоваться «Азбукой Компас График».
На данном занятии было рассмотрено построение чертежей используя основные команды программы «Компас – График», основные команды клавиатуры, справочные системы и сайты для обучения созданию чертежей.
Работа с прикладными библиотеками «КОМПАС-График»
Для работы с прикладными библиотеками нам необходимо будет установить дополнительную конфигурацию, в нашем случае «Машиностроительную».
Установка «Машиностроительной конфигурации»
Машиностроительная конфигурация содержит все необходимые библиотеки стандартных элементов, а также
инструменты расчетов.
Библиотеки запускаются при помощи «Менеджера библиотек» — он содержит все библиотеки установленные для той или иной конфигурации, в зависимости от типа конфигурации библиотека имеет различное наполнение и различный набор инструментов.
Рис. 5.1. Ярлык менеджера библиотек
Прежде чем установить дополнительную конфигурацию откройте библиотеку, там Вы увидите несколько папок стандартных изделий и один инструмент расчетов. Даже неискушенный читатель заметит, что библиотека еще очень мала и практически не дает выполнить других действий кроме черчения. Объясняется это тем, что установленная «Базовая конфигурация» содержит только общие инструменты без учета рода деятельности пользователя.
Дополнительные конфигурации позволят загрузить дополнительные библиотеки и оформления в соответствии с потребностями пользователя.
Загрузив машиностроительную конфигурацию — перед нами появится набор инструментов расчета валов, напряженно – деформированного состояния, передач, пружин и т.д. Также количество библиотек увеличится в несколько раз.
Для скачивания дополнительной конфигурации перейдем на сайт производителя программного обеспечения при этом выберем вкладку «Будь инженером».
Рис. 5.2. Переход на вкладку образовательной программы
Далее выберем подраздел «Студентам и школьникам» из раскрывающегося меню «Бесплатное ПО».
Рис. 5.3. Переход на страницу скачивания бесплатного программного обеспечения
Как и в лекции 2 выберем «Компас 3D 15» скачать пробную версию и снова заполним данные для того, чтобы на наш почтовый адрес пришли реквизиты на скачивание.
Рис. 5.4. Регистрация для скачивания
Через несколько минут на наш почтовый адрес придут ссылки на скачивание программы.
Выберем машиностроительную конфигурацию, так же Вы можете установить дополнительные конфигурации по своему собственному желанию при этом наличие Базовой конфигурации обязательно.
Рис. 5.5. Выбор конфигурации
Кликнув по ссылке на Ваш компьютер в папку загрузок автоматически начнет загружаться инсталляционная часть машиностроительной конфигурации. После загрузки распакуйте архив в удобное для Вас место. В распакованном архиве найдите ярлык Setup – нажав на него Вы запустите процесс установки дополнительной конфигурации, потребуется несколько минут.
Рис. 5.6. Успешно установленная программа
После того как Вы установили машиностроительную конфигурацию снова запустите программу КОМПАС зайдите в менеджер библиотек – нетрудно заметить что библиотека значительно увеличилась.
Рис. 5.7. Расширенная библиотека
По желанию можно установить дополнительные конфигурации, последовательность действий будет та же только теперь не нужно регистрироваться на сайте производителя. Если в процессе установки перестанет работать базовая версия то удалите дополнительную конфигурацию, например строительную.
Работа с прикладными библиотеками «КОМПАС-График»
Для перехода к библиотекам «КОМПАС – График» нам нужно запустить менеджер библиотек.
При помощи менеджера библиотек можно загружать стандартные (типовые) детали, что значительно ускорит процесс построения чертежей.
Также если Вы ранее создали элементы которые будете часто использовать то их также можно добавить в библиотеку.
Приведу несколько примеров использования библиотек.
Например перед Вами стоит задача составить каталог выпускаемых вашим предприятием электродвигателей с указанием типа и габаритными размерами. Естественно чертеж двигателя не уместен достаточно и его упрощенного изображения.
Для того, чтобы загрузить
изображение двигателя откроем «Менеджер библиотек» перейдем в папку «Машиностроение» выберем «Библиотека электродвигателей». После чего нам нужно выбрать тип двигателя, например асинхронный перед нами появится окно выбора электродвигателей.
Рис. 5.8. Выбор типа библиотеки
Чтобы выбрать асинхронный двигатель перейдем по ссылке «Переменного тока трехфазные» затем выберем «Асинхронные общего назначения».
Рис. 5.9. Выбор типа двигателя
В таблице указаны основные типы двигателей с характеристиками, также можно отфильтровать выбор двигателей в соответствии с поставленными задачами.
Рис. 5.10. Выбор типа двигателя в соответствии с требованиями
Чтобы сохранить чертеж двигателя просто подтвердите выбор и переместите его на графическую область чертежа, предварительно выберите вид, к примеру главный.
Для подтверждения ввода нажмите Стоп, это будет свидетельствовать о завершение команды. После этого выберите еще несколько видов и переместите их на чертеж
Рис. 5.11. Чертеж двигателя АМУ112М8
Если у Вас необходимость что – то изменить в конструкции или отредактировать чертеж то необходимо «Разрушить вид» это позволит работать с видом как с обычным созданным пользователем чертежом.
Для того чтобы разрушить вид необходимо выделить объект и в контекстном меню выбрать кнопку «Разрушить».
Рис. 5.12. Разрушение выделенного объекта
Согласитесь потратив несколько минут Мы значительно упростили себе работу.
Еще одним примером является выполнение курсового проекта по деталям машин. Построение чертежа ускорится если воспользоваться библиотекой редукторов.
Воспользуемся переходом «библиотеки Компас» → «Библиотека редукторов» → «Двухступенчатые». Появится окно следующего вида (рис. 5.13) в котором выберем тип редуктора.
Рис. 5.13. Библиотека редукторов
Так же как и для библиотеки электродвигателей можно выбрать тип редуктора, построить его виды, разрушить вид и редактировать. Для большинства организаций и общего вида редукторов достаточно поэтому библиотека Компас очень полезный инструмент при составление каталогов продукции.
Вот один из примеров использования библиотеки стандартных изделий практически все производители редукторов размещают чертежи следующего вида.
Рис. 5.14. Использование библиотеки стандартных изделий в рекламных целях
Так же обстоят дела и с производителями электродвигателей, практически все каталоги содержат информацию такого плана (рис. 5.15)
Рис. 5.15. Использование библиотеки двигателей для составления каталогов продукции
Как видим применение библиотек значительно ускоряет работу над созданием чертежей, так же можно не только пользоваться стандартными библиотеками но и подключать свои собственные.
Рассмотрим пример создания своих собственных библиотек.
Вначале откроем менеджер библиотек затем кликнем левой клавишей мыши по области менеджера библиотек из контекстного меню выберем «добавить описание» → «библиотеки документов».
Рис. 5.16. Добавление библиотеки
Появится окно «выберите файл для открытия» введите название своей папки в которой вы будете хранить фрагменты.
Рис. 5.17. Ввод имени своей библиотеки
После этого Вам его потребуется сохранить выберите название под которым будет хранится Ваша папка и адрес расположения.
Рис. 5.18. Сохранение своей собственной библиотеки
Ваша библиотека появится в списке.
Рис. 5.19. Добавление библиотеки
Теперь ее необходимо подключить из контекстного меню выберите «Подключить».
Подключенная библиотека примет вид.
Рис. 5.20. Подключенная библиотека
Вы создали библиотеку, но она еще пуста, чтобы ее заполнить создайте фрагмент, а затем добавьте в библиотеку.
Создадим произвольный фрагмент под именем «1» и сохраним на рабочем столе.
После этого добавим фрагмент в библиотеку. Кликнем правой клавишей мыши по названию библиотеки, затем выберем «Добавить фрагмент» и укажем его расположение.
Рис. 5.21. Добавление фрагмента в библиотеку
При добавление фрагмента в библиотек не имеет принципиального значения, какой тип имени следует указывать полный или относительный.
Теперь можно воспользоваться библиотекой откройте произвольный чертеж и кликните по фрагменту в своей библиотеке и он добавится в графической области.
Таким образом можно создавать свои библиотеки и значительно облегчить свою работу.
Если необходимо удалить библиотеку просто кликните по библиотеке и из контекстного меню выберите «Удалить».
Итак на этом занятие мы рассмотрели вопросы загрузки дополнительных конфигураций, создания дополнительных библиотек. Познакомились с примерами и возможностями «Менеджера библиотек». На следующем занятии мы рассмотрим вопросы подготовки чертежей к печати.
Ключевые термины:
- Асинхронный двигатель – электрическая машина переменного тока частота вращения ротора которой не совпадает с частотой магнитного поля, создаваемого обмоткой статора.
- Вал – стержень служащий для передачи общего вращательного движения.
- Конфигурация – какое – либо расположение объектов или возможностей системы.
- Крутящий момент – это произведение приложенной силы на плечо рычага.
- Машиностроение – отрасль промышленности, разрабатывающая и производящая новейшие средства производства, всевозможные машины, оборудование, приборы, предметы потребления, продукты оборонной промышленности.
- Передача (механическая) – механизм служащий для передачи и преобразования механической энергии от машины до исполнительного механизма, как правило изменяется характер движения.
- Редуктор – механизм передающий крутящий момент с одной или несколькими передачами, служит для уменьшения числа оборотов и повышения крутящего момента.
- Ротор – вращающаяся часть машины, находится внутри неподвижного статора.
- Статор – неподвижная часть электрической машины, взаимодействует с ротором.
Вывод документов на печать
Печать документа – это пожалуй завершительный этап создания документа в виде отчетности, именно большинству работодателей важен вопрос не то как Вы создали чертеж, а то что они держат в руках.
Итак Вы создали чертеж, пускай вначале он формата А4 и Вам требуется его распечатать, есть несколько способов оправить чертеж на печать.
Кнопка «Печать» или Сtrl+P
Данный способ является наиболее простейшим и быстрым, к его преимуществам относится то, что чертеж формата А4 сразу подгонится к формату листа А4, программа сама выберет масштаб размещения документа, чтобы он поместился на листе. К недостаткам: данный способ наиболее уместен лишь для А4, т.к. автоматически в независимости от формата чертежа он будет размещаться и подгонятся под альбомный лист.
Откроем ранее созданный чертеж «Зубчатое колесо» нажав Сtrl+P перед нами появится окно (рис. 6.1).
Рис. 6.1. Стандартный вывод документа на печать
Давайте внимательно рассмотрим окно Мы видим лист формата А4 подогнанным под параметры печати вашего принтера. Обратите внимание на окно «Масштаб документа» как видите масштаб не равен 1 это объясняется тем, что на листе имеются поля не только чертежа но и поля принтера, поэтому полноценно разместить чертеж не удается. На практике для форматов А4 это достаточно неплохой способ. Также можно выбрать ориентацию, количество копий. Если же у нас чертеж формата А3 или других более крупных форматов, то они также будут размещаться на листе А4 – это в инженерной практике неприемлемо, следовательно нужно искать другие способы вывода документов на печать.
Рис. 6.2. Печать документа формата А3
Как видно из приведенного рисунка, чертеж формата А3 размещается под стандартный размер бумаги А4. Обратите внимание на масштаб он уменьшился в 2 раза, т.е. чем больше формат документа тем тяжелее его читать. При всех недостатках данный способ получил широкое распространение среди студентов – в процессе выполнения курсовых проектов или дипломов в пояснительные записки нецелесообразно вставлять листы А3 и большего формата потому как защита происходит не вывешивание чертежей на доске, по старинке, а посредством презентаций.
Для тех кому необходимо выводить на печать документы форматов А3 и больше необходимо использовать другой способ опишем его ниже.
При помощи «Предварительного просмотра»
Предварительный просмотр содержит ряд функций: прежде всего это подгонка листов, далее компоновка и выбор параметра печати, выбор размещения, вывод документов на печать с использованием фильтров.
Итак нам нужно распечатать чертеж формата А3. Для того, чтобы его распечатать нужно воспользоваться переходом: «Файл» → «Предварительный просмотр».
Рис. 6.3. Окно предварительно просмотра
Что видно на представленной картинке, прежде всего штрихпунктирные линии обращают на себя внимание, это границы листов формата А4. Это объясняется тем, что принтер выводит на печать листы А4, а формат чертежа больше. При распечатке формата А3 на печать выйдут 2 листа формата А4 после чего нам останется только склеить листы. Основная идея распечатки больших форматов, автоматическое разделение чертежа на листы формата А4 с последующей склейкой листов, то есть инженеру помимо задачи составления графической документации придется освоить задачу сложения «пазлов». Как видно из рис. 6.3 чертеж А3 не может разместится на 2листах формата А4, сказывается наличие полей принтера, поэтому необходимо подогнать масштаб так чтобы чертеж состоял из 2 –х частей. Попробуйте в поле «масштаб» задать значение 0.9595 после чего подтвердите ввод нажав «Enter» теперь чертеж разместится на 2-х листах формата А4, что теперь позволит создать чертеж обычного стандартного формата А3. Необходимо будет только обрезать поля.
Рис. 6.4. Документ готов к печати
Данный способ имеет ряд преимуществ, прежде всего это возможность распечатки документов различных форматов (этот способ практически всегда используется на практике когда необходимо распечатывать чертежи формата большего чем А4), быстрота способа (нужно только подогнать масштаб). Недостатком можно считать то, что неопытному пользователю вначале трудно подобрать масштаб, но за несколько приемов эта процедура уже не будет составлять трудностей.
Дополнительные возможности предварительно просмотра
Предварительный просмотр документов дает возможность не только распечатывать чертежи больших форматов, но и выводить на печать отдельные области листа или часть чертежа, поворачивать и размещать изображения так как это удобно пользователю, автоматически подгонять чертеж под количество листов.
Например перед Вами стоит задача распечатать не весь чертеж в целом, а лишь какой – то фрагмент для этого необходимо воспользоваться переходом: «Файл» → «Предварительный просмотр» → «Режим указания выводимых областей листов» → после чего рамкой выделим ту область которую нам нужно распечатать.
Как видно из рис. 6.5 на печать выводится часть чертежа, теперь мы можем распечатать лишь вид сбоку зубчатого колеса без вида спереди данный способ используется при выкопировке из схемы или чертежа. Наибольшее распространение получил в среде работников технических отделов горных предприятий, когда на участок необходимо предоставить не весь чертеж а лишь схему отработки отдельной лавы, также в среде землеустроителей, которые представляют населению выкопировки генерального плана.
Рис. 6.5. Вывод на документ отдельного фрагмента
Также можно выводить на печать фрагмент задавая его размеры, для этого в окне предварительно просмотра выберите «способ указания вывода на печать области» и задайте границы.
Рис. 6.6. Задание области
Как видно из рис. 6.6 на печать выводится отдельная область, для этого необходимо только в поле задания указать границы смещения.
Иногда пользователю необходимо изменить ориентацию чертежа, например повернуть его на 90 градусов для этого необходимо воспользоваться кнопкой «Повернуть элементы по часовой стрелке» или «Повернуть против часовой стрелки», можно также поворачивать нажимание клавиши Z.
Рис. 6.7. Поворот документа
Теперь Вы научились выводить документы на печать, но что если Вы еще не умеете правильно подбирать масштаб — для решения этой проблемы имеется дополнительная возможность предварительного просмотра «Подогнать масштаб», для этого просто нажмите F
и перед Вами появится окно подгонки масштаба.
Для того, чтобы подогнать масштаб выберите количество страниц по горизонтали, указав 2, после чего автоматически вычислится количество страниц по вертикали и масштаб чертежа, помните вначале занятия Мы сами подбирали масштаб и он был равен 0.9595 — подогнанный масштаб практически ничем не отличается от ручного, подобранного из личного опыта, теперь даже и неопытный пользователь правильно сможет выбрать масштаб.
Рис. 6.8. Подгонка масштаба
Нами были рассмотрены способы вывода документов на печать когда чертеж не нуждается в дополнительном оформлении и редактировании. Но что если нам нужно задать дополнительные настройки для чертежа – для этих целей служит функция «Специальной печати».
«Специальная» печать
«Специальная печать» используется в то случае, когда нужно задать дополнительные настройки чертежа. Настройки специальной печати будут действовать только для задания печати, но не изменят чертеж в целом. Для вызова окна специальной печати воспользуйтесь переходом: «Файл» → «Специальная печать» → выберите настройки. Здесь Вы можете выбрать параметры вывода документа на печать, а также выводить документы на печать с учетом конфигурации собственного плоттера – устройства для вычерчивания (графопостроителя) своего собственного принтера. Задайте параметры ввода и параметры фильтра выводов – это очень действенный способ, когда Вы предъявляете к чертежам высокие требования в плане масштаба – эта ситуация очень знакома тем кто выполнял курсовой проект по «Теории механизмов и машин» когда строили план скоростей и ускорений.
Рис. 6.9. Задание параметров специальной печати
После задания параметров специальной печати просто подтвердите свой ввод.
Сохранение чертежей в стандартных графических форматах
Иногда, особенно при подготовке к презентациям, уместно сохранять чертежи в виде картинок и программа «КОМПАС» имеет все возможности для сохранения чертежей в основных графических форматах. Для сохранения чертежа в виде картинки воспользуйтесь переходом: «Файл» → «Сохранить как» → «Выберите тип файла»→ ВМР. После чего укажите папку и имя файла.
Рис. 6.10. Сохранение файла в виде картинки
Файлы типа ВМР очень широкое получили распространение при сохраните форматов А2,А1,А0 т.к. они очень хорошо и в мельчайших деталях передают вид чертежа.
Теперь необходимо выбрать параметры записи чертежа, т.е. цветность и количество точек на дюйм. Несколько практических советов: если Вам нужен для презентации черно – белый чертеж укажите в цветности «монохромный». От количества точек на дюйм зависит точность воспроизведения картинки – чем больше точек тем более привлекательно будет выглядеть картинка в презентации, но большое количество точек ведет к тому что размер картинки составит несколько десятков Мб, что не всегда удобно (особенно если вставлять картинки в текстовые файлы). На практике достаточно задать 300 точек на дюйм. После выбора параметров нажмите ОК.
Рис. 6.11. Настройка параметров записи чертежа
В этой части лекции было рассмотрено вывод чертежей на печать при помощи программы КОМПАС, но что если у Вас не установлена программа, а чертеж нужно просмотреть или распечатать. Для решения этой проблемы было создано приложение Компас 3D Viewer –
программа служащая для просмотра и вывода документов на печать.
Знакомство с Компас 3D Viewer
На одном из прошедших занятий, в качестве упражнения предлагалось установить Компас 3D Viewer – если Вы этого еще не сделали, то от Вас потребуется это сделать на этом занятие. Компас 3D Viewer используется в организациях, которые занимаются предоставлением услуг печати (типографии, издательские центры и т.д.).
Давайте откроем программу.
Перед нами откроется окно а котором необходимо указать путь файла, который Мы хотим просмотреть.
Рис. 6.12. Выбор файла для открытия
После того как было указано название файла подтвердим свой выбор. Перед Вами откроется запрошенный чертеж. Для его распечатки выберите «Печать».
Рис. 6.13. Задание на печать
Также как и для обычного чертежа можно задавать параметры специальной печати. Можно проводить открытие файлов с предварительной проверкой на наличие ошибок, просто воспользуйтесь переходом: «Файл» → «Открыть с проверкой».
На этом занятие Мы рассмотрели основные возможности по работе с чертежами при задание их на печать. Безусловно объять необъятное невозможно. Вопросам задания документов на печать в программе КОМПАС посвящен целый раздел в «Руководстве пользователя» также эти темы очень часто обсуждаются на форумах – где каждый для себя пользователь решает как ему лучше задать документ на печать.
Ключевые термины:
- ВМР – графический формат, один из старейших. Имеют хорошую совместимость с приложениями, которые используются ОС Windows.
- Выкопировка – копия снятая с какой – либо части большого или общего чертежа.
- Генеральный план – проектный документ на основание которого осуществляется планировка, застройка, реконструкция или другие виды проектных работ.
- Графический формат – способ записи графической информации, предназначен для хранения рисунков и фотографий.
- Монохромный – вид отображения при котором изображение содержит один оттенок цвета.
- Плоттер – устройство для автоматического вычерчивания на бумаге рисунков, схем, чертежей и т.д.
Специальные возможности программы: комплекс программ КОМПАС-GEARS
Итак программа Компас позволяет не только выполнять чертежи на достаточно высоком уровне, но и рассчитывать различные механические передачи, валы, напряженно – деформируемое состояние, а также массу других возможностей. На практике практически большинство проектов сводится к расчетам тех или иных видов передач. Например на угольном предприятие подземному инженеру – механику постоянно приходится иметь дело с угольными комбайнами, конвейерами и различными другими механизмами в которых имеется редуктор. На практике обычно используются редукторы с цилиндрической или коническо – цилиндрической передачей (новые комбайны используют планетарные передачи). Рабочие которые обслуживают угольный комбайн имеют дело с цепными передачами, конечно несколько видоизмененными. На обогатительных фабриках используются машины с ременными передачами. Как видно из приведенных примеров
расчет передач играет не последнюю роль в проектирование и модернизации производственных процессов. КОМПАС программа ориентированная на помощь инженеру в повседневной жизни, поэтому много лет — наряду с программой существует ее приложение КОМПАС-GEARS (КОМПАС – ПЕРЕДАЧИ) – программа созданная для расчета различных передач.
Чтобы запустить данное приложение необходимо зайти в менеджер библиотек и выбрать раздел «Расчет и построение» в подразделе выбираем «Валы и механические передачи 2D» затем выберем «Расчет механических передач» в подтверждение кликнем дважды левой кнопкой мыши.
Перед нами появится окно программы КОМПАС-GEARS данная программа позволяет производить проверочные расчеты, геометрические рас-
четы, расчет на прочность, расчет на долговечность и т.д. В зависимости от типа передач расчет можно производить в зависимости от межосевого расстояния, по коэффициенту смещения, по диаметру вершин зубьев.
Работа с программой КОМПАС-GEARS
После того как Вы запустили программу перед Вами появилось рабочее окно программы.
Рис. 7.1. Окно программы КОМПАС – GEARS
Для начала работы с программой нужно выбрать тип зацепления. Давайте в качестве примера рассмотрим расчет цилиндрических передач внешнего зацепления. Выберите тип передачи и нажмите выполнить. После этого перед Вами появится окно в, котором будет предложен тип расчета, естественно вначале проводится геометрический расчет, т.е. мы хотим спроектировать передачу с определенным количеством зубьев и передаточным числом, углом наклона зубьев и т.д. В результате расчета получим геометрические размеры передачи.
Для того чтобы провести геометрический расчет заполним поля (предварительно выберите тип расчета: по межосевому расстоянию).
Рис. 7.2. Диалоговое окно программы КОМПАС – GEARS
Для начала зададим количество зубьев в поле ведущее колесо введите число 18, а в поле ведомое 36. Далее необходимо ввести значение модуля зуба, т.е. высоты зуба, чтобы его выбрать нажмите по вкладке «выбор модуля зуба» и выберите стандартное значение равное 4мм.
Рис. 7.3. Выбор модуля зуба
После выбора модуля необходимо подтвердить выбор, нажав ОК
Далее в поле «Угол наклона зубьев на делительном цилиндре» оставьте значения как они есть. Тоже и с полем «Направление линии зуба ведущего колеса». В поле «угол профиля исходного контура» оставьте 20, а в поле «коэффициент высоты головки зуба» оставьте значение 1. Оставьте поля 7 и 8 без изменений. В поле «ширина зубчатого венца» введите значения 15 и 20мм соответственно. «межосевое расстояние» рассчитается автоматически, необходимо только нажать «Рассчитать межосевое расстояние», остальные поля можете не менять. Если Вы выполнили все в заданной последовательности то заполненное окно будет иметь вид как на рис. 7.4.
Рис. 7.4. Заполненное окно
После этого необходимо выбрать «Страница 2» там нужно заполнить поле «Степень точности» выбрав его из списка, для зубчатых зацеплений которым предъявляются стандартные требования степень точности 7-С. Остальные данные рассчитаются автоматически,
следует только нажимать на кнопки расчета.
Если Вы все выполнили правильно то окно «страница2» будет иметь вид как на рис. 7.5, обратите внимание на вкладку «ход расчета» если бы Мы неправильно задали исходные данные то в нем были бы сведения об ошибке ввода данных, если все введено верно то появится надпись «контролируемые измерительные параметры и параметры качества зацепления в норме».
Рис. 7.5. Окно ввода данных
После того как были введены данные программа может начать расчет.
В окне программы геометрического расчета Вы видите несколько кнопок, если мы хотим начать расчет необходимо нажать на кнопку: «Расчет», если записать данные то: «записать данные расчета и результат в файл», если просмотреть «просмотр результата расчета» и т.д. Название кнопок появляется при наведение на них курсором мыши.
Рис. 7.6. Основные команды
Например необходимо просмотреть результаты расчета, чтобы это сделать необходимо воспользоваться командой: «просмотр результата расчета».
Рис. 7.7. Просмотр результатов расчета
При помощи указателей можно перемещаться по страницам отчета, тем самым просматривая интересующие нас величины. Основной целью геометрического расчета является определение геометрических размеров передачи.
Теперь необходимо провести расчет на прочность для этого выберите команду» Возврат в главное меню» — теперь у нас появилась возможность провести расчет на прочность.
Рис. 7.8. Расчет на прочность
Нажав на «расчет на прочность» перед нами появится окно в котором необходимо будет выбрать схему расположения колес и материалы из которых изготовлена передача.
Рис. 7.9. Расчет на прочность при действие максимальной нагрузки
Выберем «вариант схем расположения передачи» для этого необходимо в окне выбора указать номер схемы, пусть 3.
Рис. 7.10. Выбор схемы расположения
Затем необходимо выбрать материал ведущего и ведомого колеса, возможно также и дополнительные операции по упрочнению.
Рис. 7.11. Выбор материала
Помимо предложенных материалов можно создать свой материал воспользовавшись вкладкой: «Создать материал на основе текущего», для этого нужно заполнить все поля и подтвердить свой выбор.
Рис. 7.12. Сохранение материала на основе текущего
Можно воспользоваться расширенной библиотекой: «Материалы и сортаменты» для ее вызова нажмите: «загрузить справочник материалы и сортаменты для выбора материала».
Рис. 7.13. Загрузка материала из библиотеки
После ввода данных о материале необходимо задать расчетную нагрузку, например крутящий момент – 250Н•м, а количество оборотов 300об/мин. Если Вы заполнили все поля таблицы, то перед Вами будет окно такого вида как на рис. 7.14.
Рис. 7.14. Ввод данных при расчете на прочность
Также как и для геометрического расчета можно просмотреть результаты расчета на прочность.
Рис. 7.15. Просмотр результата расчета на прочность
Можно также произвести и расчет на долговечность для этого необходимо нажать: «Возврат в главное меню» и выбрать «расчет на долговечность». При расчете на долговечность рассчитывается контактная долговечность и расчет на изгиб. Расчет производится методом эквивалентных напряжений.
Перед нами появится поле ввода данных, где практически все значения имеются, укажем ресурс – 5000часов.
Рис. 7.16. Ввод данных в расчете на долговечность
После этого можно переходить на вкладку «Режимы нагружения» в которые мы добавим расчетные нагрузки. Чтобы добавить расчетные нагрузки выберем «добавить режим» после чего зададим нагрузки для «контакт» — 250Н•м, для «изгиб» — 125Н•м, «частота вращения шестерен» — 300об/мин., число циклов 4млн.. После чего можно приступать к расчету.
Рис. 7.17. Добавление нагрузки
После добавления нагрузки можно получить результат.
Рис. 7.18. Результат расчета на долговечность
После проведенных операций Мы смогли провести расчет цилиндрической передачи внешнего зацепления на прочность, долговечность, определить основные геометрические размеры. Как видно для того чтобы провести расчет нам нужно было задать количество зубьев, модуль и материал из которого была изготовлена передача. Согласитесь за несколько минут провести расчеты даже опытному инженеру невозможно, а при использование данной программы скорость расчета ограничивается только расторопностью того кто вводит данные.
Данная программа будет интересна прежде всего студентам, которые выполняют курсовой проект по «Деталям машин» или «прикладной механике» т.к. они могут в течение нескольких минут провести экспресс расчет, особенно это важно когда подбирается материал передачи или нужно подогнать передачу под стандартное межосевое расстояние. Не менее интересная программа механикам, которые по роду своей службы не имеют времени на долгие расчеты, а сталкиваются с механикой только в практическом ее проявлении.
Понятно, что описать алгоритм для каждого зацепления это тема отдельной книги, задача нашего курса познакомится со всеми основными возможностями программы.
Если Вас заинтересовала работа с приложениями КОМПАС для расчета передач, валов, пружин и др. есть замечательная книга Кудрявцева Е.М. «КОМПАС 3D Моделирование, проектирование и расчет механических систем».
Следующая лекция также будет посвящена специальным возможностям программы, приложениям расчета валов и пружин. После чего мы перейдем к 3D моделированию.
Ключевые термины:
- Вал – стержень служащий для сообщения вращательного движения.
- Геометрический расчет – расчет при котором определяются геометрические размеры и конфигурации.
- Конвейер – машина непрерывного действия предназначенная для транспортировки сыпучих, кусковых или штучных грузов.
- Коническо – цилиндрическая передача — передача служащая для передачи и преобразования энергии от энергетического устройства к исполнительному механизму. Образованна конической (когда оси находятся под прямым углом) и цилиндрической передачей.
- Коэффициент смещения – коэффициент смещения исходного контура в долях торцевого или нормального модуля.
- Межосевое расстояние – расстояние между валами в зацепление.
- Механическая передача – механизм служащий для передачи и преобразования энергии от энергетической машины к исполнительному механизму. Чаще всего используется для преобразования электрической энергии от двигателя во вращательное движение.
- Напряженно – деформированное состояние – совокупность внутренних деформаций и напряжений, вызванное взаимодействием внешних нагрузок.
- Обогатительная фабрика – горное предприятие предназначенное для первичной переработки полезного ископаемого с целью получения сырья пригодного к использованию в промышленности.
- Передаточное число – отношение угловой скорости ведущего элемента и ведомого.
- Планетарная передача – система состоящая из нескольких планетарных шестерен вращающихся вокруг центральной (солнечной) шестерни.
- Проверочный расчет – расчет при котором определяются фактические (расчетные) величины и коэффициенты.
- Расчет на долговечность – расчет при котором производится проверка материала на контактную прочность и долговечность при изгибе.
- Расчет на прочность – расчет при котором проверяется способность материала сопротивляться разрушению под действием внутренних напряжений вызванных воздействием внешних сил.
- Редуктор – механизм передающий и преобразующий крутящий момент между одной или несколькими передачами. Служит для уменьшения количества оборотов, тем самым увеличивает крутящий момент.
- Ременная передача – это передача механической энергии при помощи гибкого элемента –ремня за счет сил трения либо зацепления.
- Угольный комбайн – комбинированные горные машины предназначенные для выполнения, одновременно, нескольких операций по отбойке, погрузке полезного ископаемого на конвейер.
- Цепная передача – передача механической энергии за счет гибкого элемента – цепи.
- Цилиндрическая передача – передача служащая для передачи и преобразования энергии от энергетического устройства к исполнительному механизму. Образовывается парой зубчатых, находящихся в зацепление, колес размещенных на параллельных валах. Бывают прямозубыми, косозубыми и шевронными.
Возможности КОМПАС-SHAFT2D
На данном занятие продолжим рассмотрение специальных возможностей программы КОМПАС. Наряду с программами расчета передач существуют программа для построения валов и механических передач, необходимо только задать геометрические параметры и в результате получим чертеж вала или передачи любой конструкции. Как вы поняли речь идет о пакете программ КОМПАС-SHAFT2D.
КОМПАС-SHAFT2D – программа предназначенная для построения валов и передач различной конфигурации с последующим отображением результатов построений. Нам не нужно рисовать валы сложных конфигураций или вычерчивать шестерни достаточно задать длины, диаметры, фаски и т.д.
Данная программа также является стандартной и для ее вызова необходимо в менеджере библиотек в папке «расчет и построение» выбрать «валы и механические передачи» затем выбрать построение модели.
Рис. 8.1. Переход к программе
Для того чтобы начать работу с программой необходимо только кликнуть два раза левой клавишей мыши. Итак, комплекс программ КОМПАС-SHAFT2D предназначен для построения валов и передач с последующей визуализацией результатов.
Для того чтобы начать работу с программой нужно создать чертеж или фрагмент, но не пугайтесь сегодня Мы не будем создавать чертежи, т.е. рабочую область где будет построена наша деталь. Наша работа будет заключатся в задание размеров ступеней вала, а чертеж будет строится автоматически.
Работа с КОМПАС-SHAFT2D
После того как Вы запустили программу перед Вами появилось рабочее окно программы.
Рис. 8.2. Рабочее окно программы
Как видно, рабочее окно позволяет пользователю создавать модели, открывать модели, задавать физические свойства материала. Как и в других приложениях КОМПАС для отображения названия инструмента необходимо только навести на него курсором. Перед тем как начать создавать модель выбираем: «Новая модель» перед нами появится окно в, котором предлагается выбрать отображение модели на чертеже, т.к. у нас в качестве примера вал то выберем: «Без разреза», если есть желание можете поэкспериментировать с отображением модели на чертеже.
Рис. 8.3. Выбор типа отрисовки модели
В качестве примера будем использовать чертеж вала.
Рис. 8.4. Чертеж вала
Выберем формат чертежа А3 – на котором и будет происходить отрисовка.
После этого необходимо указать область на чертеже. После этого начнем строить модель разбивая его по ступеням.
Рис. 8.5. Разбивка вала по ступеням
Как видно из чертежа 1 я ступень имеет длину 207-(168+20)=19мм, при этом из 19мм 3 мм приходится на переход, диаметрступени составляет 30мм. После того как были выяснены геометрические размеры перейдем на вкладку: «простые модели» и выберем «цилиндрическая ступень» зададим значение длина 19мм, а диаметр 30мм, при этом значения можно задавать вручную либо выбирать из списка, также слева имеется фаска 1,5 мм под углом 45 градусов зададим.
Рис. 8.6. Задание параметров цилиндрической ступени
После чего подтвердим свой выбор. А теперь посмотрите на графическую область окна на нем появится чертеж 1 – й ступени.
Рис. 8.7. Первая ступень
Вторая ступень будет иметь длину 10 мм и диаметр 38мм, для того чтобы добавить ступень снова кликните «цилиндрическая ступень» и задайте параметры.
Рис. 8.8. Добавление ступени
Введем значения и подтвердим свой выбор. Также поступим и для третьей ступени для длины 10мм и диаметра 50 мм. Если Вы все правильно вводили то перед Вами будет чертеж как на рис. 8.9.
Рис. 8.9. Чертеж 3-х ступеней
Четвертая ступень будет иметь длину 168 – 128 =40мм, а диаметр 40мм, при этом справа будет галтельный переход с радиусом 2 мм. Введем данные.
Рис. 8.10. Задание параметров галтельного перехода
Если Вы правильно ввели данные то получите уже 4 ступени вала.
Рис. 8.11. Чертеж вала из 4-х ступеней
Пятая ступень будет иметь диаметр 30 мм и длину 68 мм. Шестая ступень имеет шлицы, но их мы зададим в дополнительных построениях так же имеется фаска справа 1,5 мм. Зададим для 6 ступени длину 60мм и диаметр 30мм.
Мы получили окончательную заготовку чертежа вала, теперь необходимо приступить к дополнительным построениям. При помощи дополнительных построений можно задавать шлицы, пазы, проточки и т.д.
Рис. 8.12. Дерево модели и задание дополнительных построений
Как видно из чертежа на переходе из первой ступени на 2 – имеется канавка. Для ее задания выберите в дереве модели первую ступень (цилиндр D=30;L=19) перейдите в дополнительные построения и выберите канавка, затем задайте радиус 0.5 мм, а расстояние 3 мм.
Рис. 8.13. Задание параметров канавки
Нажмите: «Применить», после этого у вас появится канавка.
Рис. 8.14. Канавка
После этого необходимо задать параметры шлица. Зададим длину 30мм, стандартный шлиц.
Рис. 8.15. Задание параметров шлица
После этого построение модели можно считать оконченным. Если Вы следовали всем рекомендациям то перед Вами будет чертеж как на рис. 8.16.
Рис. 8.16. Чертеж модели
Согласитесь потратив несколько минут на построение главного вида вала Мы значительно с экономили время и от нас не потребовалось каких – то усилий и глубоких познаний.
Давайте предположим, что у нас имеется шестерня которую нам необходимо разместить на валу, потом мы ее удалим.
Расположена шестерня на ступени 4. Для добавки шестерни выберем в дереве модели цилиндр D=40;L=40 и во вкладке «дополнительные построения» выберите «цилиндрическая шестерня». Перед Вами появится окно уже знакомой программы расчета.
Рис. 8.17. Окно программы КОМПАС – GEARS
Данная программа позволит рассчитать геометрические размеры шестерни, как и на прошлом занятие выберите расчет: «по межосевому расстоянию» и задайте произвольные данные как на рис. 8.18.
Рис. 8.18. Задание параметров шестерни
В принципе можете задавать любые данные, главное научится добавлять дополнительные элементы. При этом не забывайте достаточно и геометрического расчета. Сохраните модель.
Рис. 8.19. Вал с шестернею
Как уже ранее говорилось, шестерня использовалась только в качестве примера и она нам абсолютно не нужна, поэтому ее нужно удалить. Для удаления выберите ее в дереве модели и в контекстном меню выберите «удалить».
Необходимо периодически сохранять модель. Чтобы ее снова отредактировать дважды кликните по ней в графической области окна.
А чего не хватает на чертеже? Внимательный читатель заметит – не хватает шпоночного паза. Для его создания выберите в дереве модели цилиндр D=30 L=68. Перейдите в дополнительные построения и откройте вкладку «шпоночный паз», задайте параметры шпоночного паза под сегментную шпонку.
Рис. 8.20. Задание шпоночного паза
Шпонка имеет ширину 5 мм, а программа предлагает 8мм, чтобы выбрать шпонку произвольно, отметьте «Снять ограничения по диаметру вала
Рис. 8.21. Выбор шпоночного паза вручную
После этого необходимо подтвердить свой выбор.
Также Вы можете выбрать параметры разреза, длину шпоночного паза что для Вас уже не составит трудностей.
Попробуйте теперь изменить модель при помощи обычных команд «Геометрии» как видите программа воспринимает вал как единое целое.
Рис. 8.22. Восприятие вала как единого целого
Для того, чтобы с валом можно было работать как с геометрическим объектом, выберите в контекстном меню «разрушить».
Рис. 8.23. Вал «готов» к редактированию
Как видите — создание чертежа вала заняло несколько минут, что значительно сохраняет время. На прошлом занятие мы помогли студенту провести проектировочный и проверочный расчет зубчатого зацепления, на этом занятие помогли выполнить чертеж вала, при желание можно выполнить чертеж вала — шестерни или просто шестерни. А теперь посчитайте сколько сэкономлено времени. На лицо практическая ценность курса.
На этом занятие было рассмотрено применение программы КОМПАС-SHAFT2D и все основные инструменты.
Возможности КОМПАС 3D
Данная часть курса посвящена вопросам 3D моделирования- процесса создания объемных моделей на основе чертежа. 3D моделирование все больше применяется в инженерной практике. Есть несколько основных направлений (потребностей) для чего будет создаваться модель: прежде всего это визуализация — т.е. объемное представление детали, а также использование 3D модели для последующих расчетов в других
программах: на прочность, напряженно – деформированное состояние и т.д.
Так же как и КОМПАС – График, КОМПАС — 3D имеет ряд возможностей: создание 3D моделей, использование библиотеки стандартных изделий, вывод документов на печать, расчет и построение моделей. Если Вы освоили работу с программой в области 2D проектирования – создания плоских фигур, то для Вас не составит трудности овладеть и созданием объемных фигур.
Рис. 9.1. Результат 3D моделирования
На рис. 9.1 представлена объемная модель гидроцилиндра, построенная модель отличается простотой и быстротой построения, что выгодно отличает КОМПАС 3D от других аналогов программного обеспечения.
Также построенные 3D модели можно применять в других программах, занимающихся расчетом на прочность, моделированием процессов механики жидкости и газа.
На рис. 9.2 представлено моделирование процесса кавитации в пакете прикладных программ Flow Vision.
Рис. 9.2. Использование 3D моделей при моделирование процессов механики жидкости и газа
После того как Мы рассмотрели основные возможности КОМПАС 3D пора рассмотреть основные инструменты создания объемных моделей.
Основные инструменты
Для того, чтобы начать работу по созданию 3D моделей необходимо выбрать тип документа: деталь или сборка. Так как вначале будем создавать модели, а не сборки то тип документа деталь.
Рис. 9.3. Выбор типа документа
Перед нами появится рабочее окно программы, содержащее практически все те же инструменты как и при создание плоских моделей.
Основным принципом создания 3D модели является создание эскиза и преобразование его в пространстве посредством операций: выдавливания, поворота вокруг своей оси, кинематической операции, построения объекта по сечениям.
Если необходимо построить сложную 3D модель то необходимо создать несколько деталей, а затем их объединить в сборки.
После запуска программы перед нами появится рабочее окно с пространственной системой координат, для того чтобы построить эскиз необходимо выбрать одну из плоскостей и в контекстном меню нажать эскиз.
Рис. 9.4. Пространственная система координат
После выбора плоскости создания «эскиза» перед нами появится плоскость, на которой будет создан эскиз, который Мы впоследствии преобразуем. Эскиз необходимо выполнять только осевыми и основными линиями.
Границы эскиза могут выходить за границы условной области плоскости. Эскиз создается при помощи стандартных инструментов геометрии.
Рис. 9.5. Плоскость создания эскиза
Попробуем в плоскости эскиза создать какой – то простейший эскиз, например окружность.
Рис. 9.6. Создание эскиза
Эскиз окружности можно задать в любой области плоскости, при этом в строке состояния можно задавать самому диаметр окружности.
Например: диаметр Вашей окружности 45 мм, а Вам нужно 50 мм – просто выделите окружность и задайте в строке состояния 50 мм.
Рис. 9.7. Строка состояния
После этого подтвердите свой выбор.
Перед Вами появился эскиз окружности, теперь необходимо при помощи инструментов «редактирования детали».
К инструментам редактирования детали относятся команды при помощи которых можно создать объемную модель.
Для нашего эскиза покамест единственным инструментом является выдавливание.
Для того чтобы выдавить окружность выберите на панели «Выдавливание».
Рис. 9.8. Кнопка «выдавливания»
Укажите в строке состояния: «Расстояние 20 мм».
Рис. 9.9. Задание параметров выдавливания
Перед Вами будет отображаться контуры будущей детали.
Рис. 9.10. Контуры детали
После этого подтвердите свой выбор.
Рис. 9.11. Деталь «Цилиндр»
Созданный цилиндр выполнен операцией выдавливания, а что если необходим выполнить отверстие.
Для создания отверстия – необходимо выбрать плоскость или поверхность, построить на ней эскиз отверстия и «вырезать выдавливанием».
Выберите торец цилиндра, для этого необходимо кликнуть по нему, плоскость редактирования будет иметь зеленый цвет.
Рис. 9.12. Выбор плоскости создания эскиза
После этого выберите из контекстного меню «эскиз» и при помощи инструментов «геометрии» задайте окружность диаметром 25 мм. После этого нажмите «стоп» это будет означать, что Вы завершили процесс создания эскиза.
Рис. 9.13. Эскиз окружности диаметром 25мм
Теперь выберите «Вырезать выдавливанием» и задайте в строке состояния «Прямое направление», а длина 15 мм.
Рис. 9.14. Задание параметров вырезания
Если Вы хотите вырезать насквозь, то во вкладке расстояние выберите «через все». Подтвердите свой выбор и перед Вами появится окружность с углублением на длину 15 мм.
Рис. 9.15. Вырезание выдавливанием
Также на свою деталь вы можете добавлять скругления. Выберите скругления , а затем выделите грань, на которой будет происходить скругление, в поле радиус поставьте значение 3.0 мм.
Рис. 9.16. Задание скругления
После этого выберите и противоположную грань просто кликнув по ней мышью.
Рис. 9.17. Построение скругления
Аналогично можно построить и фаску, постройте фаску на внутреннем ребре (задав длину 2,0 мм). Для этого на вкладке «Скругления» выберите «Фаска». Давайте на детали построим коническое отверстие. Для этого в «Редактирование детали» выберите «отверстие» укажите «коническое отверстие».
Задайте параметры: «диаметр отверстия» — 10мм, «глубина» — через все, «угол конуса» оставьте без изменений.
После чего подтвердите свой выбор.
Для создания отверстия необходимо указать точку расположения отверстия, задав центр, а также плоскость на которой будет построено отверстие.
Рис. 9.18. Задание параметров конического отверстия
Если Вы все команды выполнили в изложенной последовательности то перед Вами появится деталь с коническим отверстием.
Рис. 9.19. Деталь с коническим отверстием
Как Вы уже поняли основным принципом создания модели является добавление или вычитание объемов фигуры в пространстве.
Если необходимо что достроить, то машинная графика воспринимает это как сложение двух объемов.
Если необходимо что то вырезать, то необходимо задать объем фигуры, которую необходимо вычесть из объема.
Теперь можно по контуру детали построить массив отверстий диаметром 3 мм в количестве 6 штук.
Массив отверстий будет поострен в 2 приема: вначале построим одно отверстие, а затем выберем массив и расположим ранее построенное отверстие по кругу.
Чтобы построить отверстие выделите поверхность, на которой будете строить эскиз.
Рис. 9.20. Выбор плоскости создания эскиза
Постройте эскиз окружности диаметром 3 мм (отверстие расположите в любом удобном для вас месте, но только чтоб диаметр окружности не пересекался со скруглением). И вырежьте на всю длину, в результате получите деталь как на рис. 9.21.
При этом необходимо отметить, что в процессе создания детали, если у Вас что — то не получилось то в любой момент можно отредактировать команду, дл этого ее необходимо выбрать в дереве модели и в контекстном меню выбрать «отредактировать».
Рис. 9.21. Заготовка отверстия под массив
Для построения массива выберите на вкладке «Редактирование» «Массив вдоль кривой».
Перед Вами появится строка состояния, прежде всего нужно выбрать объект его можно выбрать вручную (кликнув по нему мышкой) или из дерева модели.
Рис. 9.22. Дерево модели
Если Вам удалось выбрать объект, то он появится в «списке объектов».
На вкладке «параметры» выберите «количество» — 6, «кривая» — ребро 1, базовая точка –»авто распределение». Массив будет расположен равномерно до длине кривой, для задания массива необходимо выделять не плоскость вдоль которой располагается массив, а кривую. Перед нами появится фантомная отрисовка массива.
Рис. 9.23. Фантомная отрисовка массива
После этого необходимо только подтвердить свой выбор.
Рис. 9.24. Деталь с отверстиями
Например перед нами стоит задача добавить проточку на детали. Для создания про-точки выберем плоскость, построим профиль проточки и вырежем ее на определенное расстояние.
Построим проточку в виде прямоугольника, ничего страшного если границы будут выходить за деталь.
Рис. 9.25. Эскиз проточки
Проточку можно построить либо задав прямоугольник по двум вершинам, либо построив прямоугольник через непрерывный ввод объектов (если построим при помощи линий, то вырежется не прямоугольник, а только линии).
Вырежем выдавливанием проточку на расстояние 12 мм.
Рис. 9.26. Деталь с проточкой
Иногда приходится делать отверстия на цилиндрических поверхностях. Сразу вырезать отверстие не получится необходимо построить дополнительную плоскость. Выберите «Вспомогательная геометрия», а тип плоскости «Касательная».
Выберите плоскость относительно которой вспомогательная плоскость будет параллельна – ZX, а на вкладке «свойства» зеленый цвет.
Рис. 9.27. Построение касательной плоскости
Теперь на плоскости в произвольном месте построим эскиз окружности диаметром 5 мм.
Рис. 9.28. Построение эскиза окружности
После этого вырежьте выдавливание на расстояние 7 мм.
Рис. 9.29. Деталь с боковым отверстием
После этого создание простейшей детали можно считать завершенным. Конечно данное занятие не может показать все основные возможности программы, на следующих занятиях Мы рассмотрим основные приемы создания моделей.
Несколько слов об оформление модели, т.е. отображение.
На последующих занятиях будет рассмотрено применение программы в пакете прикладных программа для расчета процессов механики жидкости и газа.
Данные программы требуют задания граничных условий, которые будут отображаться различной раскраской граней. Иногда пользователь раскрашивает грани и по своей инициативе, в общем стоит задача изменить цвет грани.
Чтобы изменить цвет необходимо выделить область, которую Вы хотите изменить, в контекстном меню выберите «Свойство грани» и выберите цвет (вручную). Поэкспериментируйте и раскрасьте грани как Вам нравится.
Цвет нужно задавать вручную.
Рис. 9.30. Разукрашенная деталь
Иногда необходимо изменить отображение модели, например не полутоновое а сделать каркасным. Для этого необходимо на вкладке «Вид» выбрать «Каркас».
Рис. 9.31. Каркасное отображение модели
Чтобы вновь вернуть отображение исходное, необходимо на вкладке «Вид» выбрать «Отображение каркасное».
Для управления ориентацией необходимо воспользоваться инструментом ориентации после чего выбрать систему координат отображения. Можно также произвольно размещать модель, необходимо только зажать колесико мыши и поворачивать мышью.
Построение 3D моделей очень полезно технологам — машиностроителям, когда они выполняют технологический анализ детали и необходимо вычислить коэффициент использования материала – т.е. отношение массы детали к массе заготовки.
Предположим что наша деталь изготовлена из какого – то материала. Чтобы задать материал детали кликните правой клавишей мыши по графической области и из контекстного меню выберите «Свойство модели». В строке состояния выберите «параметры МЦХ» — т.е. механоцентрические характеристики: масса, объем,центр масс. По умолчанию материал детали Сталь 10, если Вы хотите изменить материал то
выберите «Выбрать материал из справочника».
Рис. 9.32. Выбор свойств модели
Открыв справочник выберите любой понравившийся материал. Выбор необходимо подтвердить. Сохраните объект. Теперь необходимо вычислить механо – центрические характеристики для этого выберите на вкладке «Измерения 3D и диагностика» кнопку
«МЦХ детали».
После этого перед Вами появится результат расчетов: масса и объем детали, а также центр масс.
Представьте сколько времени технологу или студенту, который выполняет расчетную работу по «Технологии машиностроения» пришлось бы потратить на вычисление объема или массы детали.
Также полученные результаты можно сохранить: выберите «Файл» → «Сохранить» в результате Мы будем иметь текстовый файл готовый к использованию в любой момент времени.
Рис. 9.33. Результат расчетов МЦХ детали
На данном занятие были рассмотрены некоторые приемы построения 3D моделей. На следующем занятие будут рассмотрены приемы построения деталей путем выдавливания и поворота вокруг своей оси.
Ключевые термины:
- Коэффициент использования материала – отношение веса готовой детали к весу заготовки.
- Масса – физическая величина обозначающая количество вещества в теле.
- Объем – количественная характеристика пространства, определяющая, какое количество пространства занимает тело или вещество.
- Плотность – скалярная физическая величина определяемая отношением массы тела к объему занимаемого ею пространства.
- Технолог – инженер занимающийся разработкой, организацией того или иного технологического процесса.
- Технология машиностроения – область технической науки, занимающаяся изучением связей и закономерностей в процессе изготовления деталей машин. Данная наука призвана разработать теорию технологического обеспечения и повысить качество изготавливаемой продукции.
- Центр масс – геометрическая точка, положение которой характеризует распределение масс в теле или механической системе.
Построение 3D моделей «выдавливанием»
«Выдавливание» — это способ создания модели из эскиза при котором модель «выдавливается» в том или ином направление. Если необходимо создать углубление или проточку то их также создают выдавливанием («вырезание выдавливанием»).
Для построения модели способом «выдавливания» необходимо построить эскиз, а затем выдавить его в каком – либо направление.
На прошлом занятие Мы начали рассматривать процесс создания 3D моделей способом выдавливания, теперь перейдем к конкретным примерам.
На рис. 10.1 изображено задание (В.В. Степакова Рабочая тетрадь по черчению).
Рис. 10.1. Задание
Вначале необходимо построить эскиз плиты, при помощи инструментов «Геометрии» создадим эскиз. Плоскость эскиза можете выбрать произвольно.
Рис. 10.2. Эскиз плиты
Как отмечалось ранее плиту стоит строить при помощи прямоугольника или непрерывного ввода объектов. Теперь необходимо «Выдавить» на 8мм.
Возможно у Вас сразу не получится построить, при попытке выдавливания появится сообщение: «Самопересекающийся контур» это свидетельствует о том, что контур либо не замкнут, либо есть лишние линии не входящие в контур.
Посмотрите внимательно, когда Вы строили скругления возможно остались «хвосты» линий не входящие в контур, их необходимо удалить при помощи «Редактирование» → «Усечь кривую». После этого задайте эскиз готов к «выдавливанию».
Рис. 10.3. Основание детали
Теперь добавим 2 – ю часть плиты. Построим эскиз и «выдавим» на 10мм.
Рис. 10.4. Создание эскиза
Как видим построение «сложных» моделей сводится к построению простейших эскизов и представления сложной конфигурации из простейших. При построение эскизов Вы можете проставлять размеры, вспомогательные прямые. Главное чтобы не самопересекался
контур. Построения эскиза ведутся исключительно основными линиями, применяются также осевые но они нужны для задания осей при построение «вращением вокруг своей оси»
Рис. 10.5. Заготовка детали
После этого можно построить квадратное углубление со сторонами по 26 мм и глубиной 4мм.
Рис. 10.6. Эскиз для создания углубления
Для создания углубления выберите «Вырезать выдавливанием» и на вкладке «расстояние» задайте 4мм.
Рис. 10.7. Деталь после 3-х построений
Теперь необходимо построить цилиндрическое углубление на 2 мм и диаметром 18мм.
Рис. 10.8. Эскиз углубления
Выберите «Вырезать выдавливанием» и задайте расстояние 2мм.
Рис. 10.9. Деталь после 4 – построений
Аналогично построим сквозное отверстие, диаметром 10мм. Для этого во вкладке «расстояние» выберите «через все».
Заготовка будет иметь вид как на рис. 10.10.
Рис. 10.10. Деталь после 5 построений
Теперь осталось добавить 4 отверстия диаметром 8 мм и деталь готова.
Для построения 4- х отверстий более целесообразно выбрать в дереве модели эскиз 1 и при помощи редактирования добавить 4 отверстия. Как видите чертеж сам перестроится. После этого построение детали «выдавливанием» можно считать завершенным.
Рис. 10.11. Завершенная деталь
При построение моделей «выдавливанием» можно отметить несколько моментов: эскизы требуется создавать основными линиями (при этом на эскизе допускается наличие вспомогательных линий и размеров), в процессе работы можно редактировать эскизы и деталь перестроится автоматически, построение ведется либо «выдавливанием» либо «вырезанием выдавливанием», не допускается самопересечение контура.
Например необходимо построить сечение. Для построения сечения выберем «Вид» → «Сечение модели» → «Отобразить сечение». После этого Вы можете задавать параметры сечения, кликая выбирать секущую плоскость или проводить сечение смещенной областью.
Рис. 10.12. Сечение модели
Чтобы убрать сечение повторите туже последовательность.
Иногда требуется построить несколько видов модели. Для построения чертежа с модели необходимо создать чертеж, затем выполнить последовательность команд: «Вставка» → «Вид с модели» → «Стандартные» → «Выбрать файл» → «Указать масштаб и выбрать виды».
Рис. 10.13. Чертеж с модели
Как видите, чертеж полученной модели ничем не отличается от задания. Теперь не трудно проставить размеры (это будет домашним заданием). Построение модели заняло несколько минут, при этом не потребовалось каких – то сверх усилий. Программа КОМПАС очень проста и удобна для новичка, а набор инструментов приведет в восторг даже умелого инженера – конструктора.
Построение 3D модели «поворотом вокруг оси»
После того, как изучили инструмент «выдавливание» можно перейти к другому приему построения «повороту вокруг оси».
«Поворот вокруг оси» — прием создания тел вращения, при котором деталь создается поворотом профиля вокруг оси. Чтобы создать деталь необходимо задать половину сечения (вала и т.д.) и повернуть вокруг оси. Как видно из описания и названия данный прием применяется исключительно для тел вращения.
Построим модель вала.
Рис. 10.14. Чертеж вала
Для построения модели необходимо построить половину профиля и повернуть вокруг оси. При построение эскиза в качестве линии выберем основная, линию необходимо вводить непрерывно, для этого необходимо зажать Ctrl т.е. будем вводить ломаную линию или через непрерывный ввод объектов. Для перемещения зажмите клавишу Shift и при помощи стрелок перемещайте.
Рис. 10.15. Эскиз детали
После этого необходимо изменить тип линии основания на осевую.
Рис. 10.16. Эскиз детали
После этого на вкладке «Редактирование» выберите «вращение» , подтвердите свой выбор и перед Вами появится 3D модель.
Рис. 10.17. 3D модель вала
После этого на торцах добавьте 2 фаски 1,5 мм под углом 45 градусов. Осталось построить 2 шпоночных паза.
Для построения шпоночного паза на первой ступени (длина 110мм) постройте касательную плоскость (см. лекция 9) и нарисуйте эскиз шпоночного паза.
Рис. 10.18. Построение эскиза шпоночного паза
Также как и для построения половины профиля вала, эскиз шпоночного паза необходимо вводить через непрерывный ввод объекта.
Для создания шпоночного паза выберите «Вырезать выдавливанием» и задайте глубину 8 мм.
Рис. 10.19. Деталь со шпоночным пазом
Аналогично построим и 2 – й шпоночный паз. Размеры и глубина шпоночного паза такая же как и для предыдущего построения.
Рис. 10.20. Готовая 3D модель вала
После этого построение вала можно считать завершенным. Можно определить также
МЦХ детали. Для этого на вкладке «Измерения 3D» выберите «МЦХ модели».
Рис. 10.21. МЦХ вала
При построение моделей «поворотом вокруг оси» необходимо выделить несколько моментов: для выполнения построения необходимо наличие профиля и оси вращения, профиль необходимо проводить через непрерывный ввод объектов, построение пазов, углублений
и т.д. строится на касательных плоскостях.
На этом занятие Мы рассмотрели построение 3D моделей приемами «поворота вокруг оси» и «выдавливания». На следующем занятие рассмотрим приемы построения моделей «по сечениям» и «кинематические операции».
Конечно рассмотреть все тонкости построения 3D моделей «поворотом» и «выдавливанием» невозможно. Подробную информацию можно найти в «Азбуке КОМПАС 3D» перейдя «Сервис» → «Азбуки» → «Азбука КОМПАС 3D», также в «Руководстве пользователя».
Построение модели по «сечениям»
На прошлом занятие были рассмотрены 2 способа построения моделей: «поворотом» и «выдавливанием». На этом занятие рассмотрим еще 1 способ построения моделей.
Выбранная последовательность изложения способов ранжирована по их сложности и восприятию для новичка.
Построение модели по «сечениям» — это способ при котором, на нескольких плоскостях создаются сечения объектов, а затем они плавно объединяются. Построение модели «по сечениям» очень уместно, когда имеются плавные переходы формы, изменяя количество сечений можно добиваться плавности формы и ее максимального соответствия требуемой.
В качестве примера и наиболее полно отражающий этот способ можно взять конструкцию молотка.
Если Вы выполните все рекомендации, то в конце занятие перед Вами появится модель «молоток».
Рис. 11.1. Конечный результат занятия
Приступим к построению. В качестве плоскости построения эскиза выберите плоскость ZY – именно эта плоскость будет использоваться как базовая.
Как отмечалось ранее построение модели будет происходить посредством создания эскизов на смещенных плоскостях и плавным «переходом» будет образовываться модель.
Необходимо построить 4 смещенные плоскости параллельно ZY на расстояние 10,20,30,40мм от базовой плоскости ZY.
Выберите на вкладке «Вспомогательная геометрия» инструмент «Смещенная плоскость» и укажите плоскость ZY, которую Вы будете смещать. На вкладке расстояние зададите 10мм.
Рис. 11.2. Построение первой смещенной плоскости
После этого постройте «смещенную плоскость 2» смещенную от базовой на 20 мм, затем «смещенную плоскость 3» смещенную от базовой на 30 мм и «смещенную плоскость 4» смещенную от базовой на 40мм.
Рис. 11.3. Плоскости создания эскизов основания
Теперь необходимо построить эскиз, с которым предстоит работать, на плоскости ZY(красного цвета). Постройте в произвольной области эскиза, прямоугольник любого понравившегося Вам размера. При помощи вкладки «Авторазмер» установите высоту – 20 мм, длину 30мм (20х30).
Рис. 11.4. Построение эскиза основания
Как видите прямоугольник размещен не в центре плоскости эскиза, при построение объектов по сечениям очень важна связь эскизов всех плоскостей с центром. Установим связь. Вначале определим осевую линию прямоугольника, включите привязку «середина» и отметьте 2 точки на, которых построите осевую линию.
Рис. 11.5. Определение осей эскиза
После этого при помощи привязки «середина» определите центр нашего прямоугольника и поставьте точку (как на рис. 11.5). Появится точка в середине прямоугольника. Теперь необходимо объединить центр прямоугольника и центр эскиза, чтобы это сделать на вкладке «параметризация» выберите «объединить точки» и укажите центр прямоугольника и начало координат, после чего прямоугольник разместится в центре эскиза.
Рис. 11.6. Основание в центре области построения эскизов
Теперь необходимо скопировать эскиз, для этого выделите Ваш прямоугольник и выберите «скопировать», для того чтобы копирование удалось кликните по центу области эскиза.
Рис. 11.7. Копирование эскиза
Перейдите на «смещенную плоскость 1» и вставьте в произвольной области ранее созданный эскиз. При помощи авторазмеров постройте эскиз как на рис. 11.8.
Рис. 11.8. Эскиз на «смещенной плоскости 1»
Так же как и на эскизе 1 совместите центры эскизов, путем объединения точек. Теперь не нужно указывать центры и осевые линии, просто на вкладке «параметризация» выберите «объединить точки» и укажите центр прямоугольника (15х30) и начало координат.
Рис. 11.9. Эскиз смещенной плоскости 1 «привязанный» к центру плоскости
Как видите – не важно где размещать эскиз, все равно его придется совместить с центром плоскости, и это неудивительно потому что переход строится по контуру сечений, а не вдоль линии. Давайте посмотрим на то, что было – бы если Мы не совмещали точки.
Рис. 11.10. Результат неправильного построения эскизов
К данному примеру комментарии излишни, видно всю несуразность и невозможность адекватного построения модели, поэтому чтобы не учится на своих ошибках – объединяйте центр эскиза с началом координат.
Теперь перейдем к построению эскиза «смещенной плоскости 2», третьего сечения элемента. Так же как и раньше вставьте эскиз, совместите его центр с началом координат и задайте размеры (22х30).
Рис. 11.11. Эскиз смещенной плоскости 2
Теперь построим эскиз смещенной плоскости 3, повторив ту же последовательность, размер прямоугольника 15х30.
Рис. 11.12. Эскиз смещенной плоскости 3
Для построения эскиза смещенной плоскости 4 – повторите ту же последовательность, задав размеры прямоугольника 30х20.
Рис. 11.13. Эскиз смещенной плоскости 4
После того, как Вы построили все 5 эскизов плоскостей — процесс создания основания молотка можно считать завершенным.
Рис. 11.14. Эскизы основания
Для построения операции по сечениям выберите на вкладке «Редактирование детали» инструмент «Операция по сечениям». Для построения основания кликайте по эскизам основания в плоскостях.
Рис. 11.15. Построение основания по сечениям
После этого подтвердите свой выбор. Видите в отличие от рис. 11.10 операция построения по сечениям удовлетворяет нашим требованиям и сам процесс построения не вызывает трудностей.
Рис. 11.16. Основание молотка
Теперь необходимо построить отверстие под рукоятку, в качестве отверстия примем в сечение шпоночный паз. Для построения отверстия под рукоятку кликните в дереве модели плоскость ZХ и выберите в меню «эскиз из библиотеки».
Рис. 11.17. Загрузка эскиза из библиотеки
В библиотеке выберите папку «Пазы и бобышки», а в списке элементов выберите «Паз1».
Разместите эскиз в произвольной области на поверхности основания, после чего зададите размеры паза как на рис. 11.18.
Рис. 11.18. Эскиз шпоночного паза
После этого на вкладке «параметризация» выберите «выровнять точки по горизонтали» и укажите, воспользовавшись привязкой «ближайшая точка» начало координат эскиза и центр дуги. После чего «автоматическим» размеров проставьте положение паза как на рис.
11.19.
Рис. 11.19. Задание положения шпоночного паза
После указания шпоночного паза перейдите на вкладку «редактирование детали» и выберите «вырезать выдавливанием». На панели свойств укажите «два направления», расстояние – «через все».
В результате этого перед нами появится основание молотка с отверстием формы шпоночного паза.
Рис. 11.20. Основание с отверстием под рукоятку
Теперь необходимо построить 2 – элемент молотка (носик).Для его построения создайте новый эскиз на плоскости ХY. Проведите горизонтальную прямую. Перейдите на вкладку «Геометрия» и выберите «дуга касательная к прямой».
Рис. 11.21. Дуга касательная к прямой
Построенная дуга будет являться осевой линией по которой будет строится элемент 2. При помощи «авторазмеров» укажите размеры дуги, как на рис. 11.22. После того, как Вы построили дугу необходимо построить вспомогательную плоскость, на которой построится основание элемента 2.
Рис. 11.22. Задание размеров дуги
Перейдите на вкладку «вспомогательная геометрия» и выберите «плоскость через вершину перпендикулярно ребру». Постройте плоскость.
Рис. 11.23. Плоскость через вершину перпендикулярно ребру
Создайте эскиз на плоскости перпендикулярной ребру. Для этого вновь вставьте эскиз, который мы скопировали при построение основания молотка.
Рис. 11.24. Эскиз основания
Измените при помощи «авторазмеров» размеры вашего основания, при этом начните с изменения радиальных размеров.
Рис. 11.25. Эскиз элемента 2
Для построения элемента укажите эскизы основания элемента 2 и эскиз построенный на базовой плоскости, в качестве осевой линии выберите дугу.
Рис. 11.26. Задание параметров построения
Если Вы правильно выполнили рекомендации, то у Вас появится модель как на рис. 11.27.
Рис. 11.27. Модель состоящая из двух элементов
Перейдем к построению третьего элемента. Выберите в дереве модели смешенную плоскость 4 и постройте смещенную ей плоскость на расстояние 40мм.
Создайте на ней эскиз, предварительно вставив из буфера обмена эскиз 1, задайте «авторазмеры» как на рис. 11.28.
Рис. 11.28. Эскиз элемента 3
Прямоугольник будет иметь размеры высота 18мм, ширина 22 мм, радиус скруглений 8мм. После чего постройте по сечениям элемент 3.
Рис. 11.29. Модель состоящая из 3-х элементов
Осталось достроить 4-й элемент. Создадите эскиз окружности диаметром 45 мм.
После чего выдавите в прямом направление на расстояние 7мм. Добавьте скругления 1,5 мм на гранях отверстия под рукоятку, 2мм на переход между элементами 3 и 4. А также фаску 1,5 мм под углом 45 градусов.
Рис. 11.30. Завершенная модель
После этого построение модели можно считать завершенным. 11.2 Работа с моделью
Как Вы заметили построенная модель при отображение содержит плоскости, оси по которым строилась модель. Например нужно убрать все эти линии, для этого перейдите «Вид» → «Скрыть» → «Все вспомогательные объекты», после этого появится уже привычное нашему глазу изображение.
Рис. 11.31. Изменение отображение модели
Также воспользовавшись этим переходом можно изменять и добавлять компоненты отображения модели.
Вычислим МЦХ детали. Перейдем по вкладке «Измерения и диагностика» после чего выберем «МЦХ детали». Как видите наш молоток весит 500 гр. Что соответствует тому что наша модель была построена адекватно и соответствует действительности.
Рис. 11.32. МЦХ модели
Например: Вы решили «перекрасить» Вашу модель – нет ничего проще, для этого выделите одну из граней и из контекстного меню выберите «Выбрать тело» после чего кликните правой клавишей мышее и в меню выберите: «Свойство тела» — теперь можно изменить цвет.
Рис. 11.33. Перекрашенная модель
Как видите из сегодняшнего занятия – построение моделей достаточно несложный, но очень интересный процесс, который предоставляет пользователю множество возможностей по визуализации и прикладному использованию моделей.
На этом занятие было рассмотрено построение моделей по сечениям – процесса при котором нужно задать сечения в нескольких смещенных плоскостях и при помощи плавного перехода можно получить модель. В зависимости от количества сечений достигается точность и реальности отображаемой модели.
На следующем занятие завершим вопросы построения 3D моделей ознакомившись с последним способом – «кинематическая операция».
Ключевые термины:
- Плоскость – базовое понятие геометрии, есть не что иное как поверхность имеющая два направления, поэтому через две точки можно провести прямую.
- Разрез – мысленное рассечение объекта одной или несколькими плоскостями. На разрезе также показываются и части детали, которые расположены за секущейся плоскостью.
- Сечение – в различие от разреза, изображение только фигуры, образованной рассечением тела плоскостью без изображения частей за этой плоскостью.
- Точка – абстрактный объект пространства не имеющая массы, пространства, направленности каких либо других физических характеристик, но при этом имеет координаты.
- Эскиз – чертеж предназначенный для разового использования при построение моделей.
Построение модели «кинематическими операциями»
На прошлых занятиях были рассмотрены способы создания моделей: «выдавливанием», «поворотом вокруг оси», «по сечениям». На этой лекции Мы рассмотрим последний способ создания модели – кинематическими операциями.
Суть способа состоит в том – что необходимо построить сечение модели (эскиз) и перемещать его вдоль траектории. Данный способ очень удобен при создании моделей нестандартной конфигурации (глушители, разделители потоков, трубчатые детали). Также при помощи кинематических операций удобно строить модели при построение которых необходимо задавать пространственные координаты.
В качестве примера рассмотрен разделитель потока – конструкции Э.Н.Немцева.
Рис. 12.1. Разделитель потока (автор Э.Н.Немцев)
Как видно из рис. 12.1 данная конструкция очень сложна для построения другими ранее изученными способами, при этом имеется очень удобное круглое сечение и траектории относительно которой будет производиться построение.
После того, как Вы создали чертеж, можно его скопировать и вставить при создание эскиза.
Рис. 12.2. Эскиз на основе чертежа
После того как Вы вставили чертеж в эскиз удалите все контуры (основная линия) и размеры, чтобы на чертеже осталась только осевая линия (следите чтобы на чертеже не было самопересекающихся контуров).
Рис. 12.3. Создание траектории
Как Вы видите данный эскиз будет являться траекторией разделителя потока. Траектория при создание операции «кинематическая» должна выполняться основными линиями. Измените стиль линии с осевой на основную.
Рис. 12.4. Эскиз траектории
Теперь необходимо задать сечения – по которым задавая траекторию построим разделитель потока – при этом каждому сечению должна соответствовать отдельная плоскость. Построим вспомогательные плоскости: на вкладке «вспомогательная геометрия» выберем
«плоскость перпендикулярно ребру».
Рис. 12.5. Построение плоскости перпендикулярной ребру
Создадим на перпендикулярной плоскости эскиз – окружность диаметром 40мм.
Рис. 12.6. Построение эскиза патрубка
Для более удобного построения эскиза и ориентации в пространстве выберите: ориентация «Изометрия».
В той же последовательности постройте патрубок диаметром 20мм – как отмечалось ранее эскиз необходимо строить на отдельной плоскости.
Рис. 12.7. Построение эскиза 2 – го патрубка
Теперь можно построить с заданной траекторией патрубок диаметром 40мм. На вкладке «Редактирование детали» выберите «кинематическая операция» .
Выберите сечение 40мм и траекторию.
Рис. 12.8. Построение детали по траектории
Траекторией будет служить линия по которой диаметр патрубка составляет 40мм. Задав траекторию и эскиз подтвердите свой выбор.
Рис. 12.9. Патрубок построенный при помощи кинематической операции
Ту же последовательность выполните и для патрубка диаметром 20мм, ничего страшного что он будет пересекаться с уже готовой моделью.
Рис. 12.10. Построение 2 – го патрубка
Возможно при построение у Вас появится сообщение о невозможности выполнения операции (самопересекающийся контур). Чтобы решить эту проблему отредактируйте эскиз 1 в нем возможно содержится самопересекающийся контур – образованный сопряжением.
Рис. 12.11. Модель разделителя потока
Как Вы понимаете разделитель потока является тонкостенным элементом. Для задания тонкостенного элемента выберите на вкладке «Редактирование детали» инструмент «Оболочка» .
В качестве объекта задайте торцы детали.
Рис. 12.12. Построение тонкостенного элемента
В строке состояния задайте толщину стенки 3 мм с направлением «наружу». Подтвердите свой выбор.
Рис. 12.13. Модель разделителя потока
После этого процесс создания разделителя потока можно считать завершенным. При построение модели «операцией по сечениям» необходимо выделить несколько моментов: построение ведется при наличие эскиза и траектории движения (которая строится основными линиями), каждому эскизу должна соответствовать отдельная плоскость, недопускается самопересечение контура.
К эскизам предъявляются специфические требования –
они отличаются высокой точностью, а траектория выполняется основными линиями (в предыдущих способах она строилась при помощи осевых линий).
Вывод 3D модели на печать
Перед тем как вывести документ на печать необходимо его предварительно подготовить, т.е. убрать вспомогательные объекты. Множество пользователей так и выводит на печать 3D модели, которые содержат отображения плоскостей и вспомогательные построение, а это не всегда красиво. Чтобы это сделать перейдите на панель «Вид» выберите команду «Скрыть» отметьте «Все вспомогательные объекты» после чего модель готова к выводу на печать.
Рис. 12.14. Готовая к печати модель
После этого выберите «Файл» → «Печать» и подтвердите свой выбор – модель автоматически распечатается на листе формата А4.
Можно распечатывать документы и при помощи КОМПАС 3D Viewer – но перед этим необходимо сохранить документ уже со скрытым отображением плоскостей.
В КОМПАС 3D Viewer существует возможность определения МЦХ модели для этого необходимо выбрать на панели инструментов «Измерения и диагностика» МЦХ модели. Поэтому данная программа очень полезна в заведениях в которых нет возможности установить программное обеспечение, но по роду деятельности они занимаются предоставлением услуг по печати чертежей, плакатов и тому подобное.
Рис. 12.15. Определение МЦХ модели в КОМПАС 3D Viewer
С объектами построенными «по сечениям» можно выполнять те же операции что и с объектами построенными другими способами: менять цвет модели, отображение, вычисление площадей, выводить на печать.
На этом занятие Мы рассмотрели оставшийся способ создания моделей, на следующем занятие будут рассмотрены специальные возможности КОМПАС 3D.
Специальные возможности КОМПАС 3D: APM-FEM
Основные сведения о программе прочностного расчета АРМ — FЕМ
Программа АРМ – FЕМ является сравнительно новым приложением КОМПС 3D. Впервые данное приложение появилось в версии КОМПАС 3D 12 – как специальные возможности, в базовой конфигурации АРМ – FЕМ появилось в КОМПАС 3D 13.
Основное назначение программы – прочностной расчет и визуализация полученных результатов. Программа позволяет проводить статический расчет, расчет на устойчивость, расчет собственных частот и колебаний и т.д.
Для кого предназначено данное приложение – прежде всего для тех кто занимается исследованием конструкций на прочность и разработкой нового оборудования. Очень широкое распространение программа получила при разработке и модернизации горно-шахтного
оборудования. Представьте себе Вам необходимо разработать и модернизировать конструкцию дробилки или шнека – чтобы это сделать постройте 3D модель оборудования, после чего зайдите в АРМ – FЕМ и приложите нагрузки — в результатестатического расчета перед Вами появится карта результатов (слои визуализации). На основе визуализации Вам представится картина распределения нагрузок по сечения модели и Вы наглядно увидите наиболее «проблемные места» в конструкции модели. Именно в тех сечениях где действуют максимальные нагрузки и предстоит вести роботу по модернизации конструкции.
В подтверждение выше изложенного отмечу, что в последнее время модернизация конструкции эксцентриковых валов насосов масло станции, оптимизация конструкции шнека угольного комбайна, расчет опор – все эти анализы проводились при помощи АРМ– FЕМ.
Работа с АРМ – FЕМ
В качестве примера рассмотрим стандартную задачу сопротивления материалов – задачу о консольной балке квадратного сечения: 100х100мм и длинной 2м на которую действует распределенная сила 15000Н.
Для начала активизируем АРМ – FЕМ для этого перейдите в «Менеджер библиотек» в папке «Расчет и построение» выберите АРМ– FЕМ: Прочностной анализ.
Рис. 13.1. Активация АРМ – FЕМ
После чего создадим расчетную модель. Создайте 3D модель консольной балки – балки защемленной с одного конца.
Создайте эскиз – квадрат со сторонами 100мм.
Рис. 13.2. Эскиз балки
При помощи объединения точек разместите квадрат в начале координат эскиза (см. «Основные приемы создания моделей: «по сечениям»» ).
Рис. 13.3. Эскиз сечения балки
Теперь на вкладке «Редактирование детали» выберите «Выдавить» после чего «выдавите» эскиз в прямом направление на 2000мм.
Рис. 13.4. Расчетная модель консольной балки
Полученную балку необходимо закрепить с одного конца, а к другому концу приложить нагрузку. Для закрепления балки перейдите в АРМ – FЕМ и выберите «Установить закрепление».
Рис. 13.5. Переход к расчету
Выберите ближний к Вам торец и кликните по нему курсором – это будет закрепленный конец балки. После чего подтвердите свой выбор.
Рис. 13.6. Установка закрепления конца балки
После того как был закреплен конец необходимо приложить распределенную силу. Для этого в папке АРМ – FЕМ выберите «Приложить распределенную силу».
Рис. 13.7. Приложение распределенной силы
Распределенная сила действует на балку в направление оси Z — поэтому в строке состояния на вкладке «Компонента Z» укажите: – 15000Н, несмотря на то, что сила имеет отрицательное значение — вектор силы будет иметь положительное значение. На вкладке «Масштаб изображения» можете изменить значение на 3.0 – изменение масштаба изображения повлияет только на вид векторов. Кликните по противоположному торцу и подтвердите свой выбор.
Рис. 13.8. Приложение распределенной силы
Когда деталь уже закреплена и приложены все нагрузки необходимо сгенерировать расчетную сетку. Мы будем выполнять статический расчет при помощи метода конечных элементов – т.е. разбиваем деталь на сетку состоящую из множества элементов на границах которых будет происходить решение. Данный метод очень широко используется во всех областях механики благодаря высокой точности и быстроте получаемых результатов.
Скорость и точность результатов зависят от шага разбиваемой сетки – чем больше расстояние в ячейках тем быстрее происходит расчет, но при этом уменьшается точность результата. Этот метод получил широкое распространение с началом использования ЭВМ и его мощности и возможности ограничиваются только производительностью и мощностью вашего компьютера.
Для задания сетки перейдите в папку «Разбиение и расчет» и выберите «Генерация КЭ сетки» в строке стояния задайте на вкладке «максимальная длина стороны элемента» значение 15 и подтвердите свой выбор.
Рис. 13.19. Задание параметров сетки
Указав длину 15.0 мм Вы задаете длину стороны элемента 15 мм – т.е. длина ячейки составит 15 мм – данная величина позволит сгенерировать сетку и провести статический расчет практически на всех компьютерах, если у Вас высокопроизводительная машина и достаточный объем виртуальной памяти можете задать значения намного меньше 3.0-5.0 и т.д.
Рис. 13.10. Конечно — элементная сетка
Изменяя глубину просмотра изменяется и отображение сетки – но на результат это не оказывает влияния.
Рис. 13.11. Конечно — элементная сетка с большей глубиной просмотра
После генерации конечно- элементной сетки можно перейти к расчету. Для этого в папке «Разбиение и расчет» выберите «Расчет» и дважды кликните по этой вкладке.
Рис. 13.12. Переход к расчету
Перед Вами появится окно задания параметров расчета – выберите «статический расчет» и подтвердите свой выбор.
Рис. 13.13. Выбор типа расчета
Процесс расчета может занять несколько минут – все зависит от мощности Вашего компьютера, иногда может возникнуть сообщение о том, что расчет невозможен и требуется увеличить объем виртуальной памяти — чтобы решить эту проблему изменить настройки
Вашего компьютера и увеличьте объем виртуальной памяти для процесс или можете увеличить стороны сетки (при этом изменится точность расчета). После того как расчет произведен необходимо визуализировать результаты расчета – для этого перейдите в папку «результаты» и выберите «карта результатов».
Рис. 13.14. Подготовка к визуализации
Перед Вами появится окно параметров вывода результатов – иначе говоря Вам предложат какую из величин необходимо визуализировать. Выберите «напряжение», остальные параметры не стоит изменять.
Рис. 13.15. Выбор слоя визуализации
Подтвердив свой выбор Вы получите картину распределения напряжений по длине балки с указанием максимального и минимального напряжения.
Рис. 13.16. Распределение напряжения по длине стержня
Так же можно получит численные характеристики напряжения — напряжение по Мизесу –это не что иное как четвертая теория прочности, очень достоверная величина особенно для стержней.
Рис. 13.17. Напряжения в балке
Таким же образом можно вычислять и другие величины, например перемещения. Выберите в папке «Расчет и построения» закладку «Карта результатов» после чего выберите «Перемещение».
Рис. 13.18. Задание параметров перемещения
Остальные величины не стоит изменять, после чего подтвердите свой выбор.
Рис. 13.19. Визуализация перемещений
Численные перемещения можно посмотреть в колонке.
Рис. 13.20. Численные значения перемещений
Как видите предыдущий слой «напряжения» «погасился» т.е. не отображается – чтобы он отобразился выберите в «Дереве модели» слой и из всплывающего меню выберите «Скрыть/Показать».
Рис. 13.21. Выбор слоев отображения
Помимо этого можно вычислить инерционные характеристики модели: массу, центр масс и т.д. Для этого в папке «Результаты» выберите «инерционные характеристики» и подтвердите свой выбор.
Рис. 13.22. Переход к инерционному расчету
В результате Вы получите окно в котором показано численное значение массы, характеристики модели, центр тяжести и т.д.
Рис. 13.23. Инерционные характеристики
Чтобы выйти из окна просто нажмите ОК. Благодаря закладке «Выноска» можно получить численное значение параметра, который
Мы вычислили – необходимо только навести курсором.
Рис. 13.24. Переход к выноске
Чтобы узнать какое значение напряжения или перемещения в конкретной точке необходимо навести курсором на точку.
Рис. 13.25. Определение перемещения в точке
Можно сохранять отчеты о расчете. Для этого в папке «Результаты» выберите «Сохранить отчет» и укажите папку куда его нужно сохранить.
Рис. 13.26. Сохранение расчета
После чего откройте файл отчета и перед Вами появится файл отчета.
Рис. 13.27. Файл отчета
На этом занятие Мы рассмотрели систему прочностного анализа АРМ – FЕМ. Провели простейший расчет консольной балки с последующей визуализацией и сохранением результатов расчета. Данный продукт сравнительно новый, но несмотря на это он находит широкое применение в среде разработчиков деталей и конструкций. На следующем занятие будут рассмотрены прикладные библиотеки КОМПАС.
Ключевые термины:
- Консольная балка – горизонтальная балка с одной жестко фиксированной опорой. Консольная балка является статически определимой системой.
- Метод конечных элементов — метод основанный на аппроксимации непрерывной функции (давление, температура, и т.д.) которая строится на множестве кусочно – непрерывных функций определенных на конечном числе областей – называемых конечными элементами.
- Распределенная нагрузка – интенсивность действия по длине конструкции, в пространственной системе по площади.
- Сопротивление материалов – часть механики деформируемого твердого тела, которая рассматривает инженерные методы расчета конструкций на прочность, жесткость, устойчивость при одновременном удовлетворение требованиям надежности, экономичности, долговечности.
- Статически определимая система – система где число опорных реакций соответствует числу степеней свободы, величины опорных реакций можно определить из величин внешних нагрузок.
- Статический расчет – расчет при котором определяются усилия и перемещения расчетных элементов.
Работа с прикладной библиотекой КОМПАС 3D
Изучив способы построения моделей и специальные возможности программы, Мы не рассмотрели еще несколько базовых возможностей программы, которые значительно помогут сэкономить время.
Библиотека КОМПАС 3D содержит трехмерные модели передач, трубопроводов, втулок, осей и множество других элементов.
Чтобы воспользоваться библиотекой создайте документ «Деталь» и перейдите в «Менеджер библиотек» выберите одну из папок («Примеры библиотек», «Расчет и построение», «Оснастка и инструмент», «Металлоконструкции»).
Например перед Вами стоит задача построить 3D модель цилиндрического колеса. Можно это сделать и при помощи стандартных построений, более быстрый способ воспользоваться «Менеджером библиотек».
Рис. 14.1. Переход к прикладной библиотеке
Подтвердив переход выберите из списка «Цилиндрическая шестерня с внешними зубьями».
Рис. 14.2. Работа с библиотекой механических передач
В строке состояния Вы можете выбрать «позиционирование» — т.е. как будет отображаться
Ваша модель и рассчитать параметры модели.
Можно провести геометрический расчет модели, выберите в строке состояния «Расчет в модуле КОМПАС – GEARS».
Рис. 14.3. Задание параметров модели
Теперь перед Вами раскроется окно привычной программы КОМПАС – GEARS.
Можно приступить к геометрическому расчету.
Заполните поля программы как показано на рис. 14.4.
Рис. 14.4. Задание параметров геометрического расчета
Перейдите на страницу 2 проведите расчет, а затем выберите «закончить расчет».
Рис. 14.5. Завершение геометрического расчета
Остальные расчеты не нужно проводить.
Теперь необходимо выбрать плоскость эскиза для этого кликните по любой из плоскостей на которой Вам необходимо построить модель.
Рис. 14.6. Выбор плоскости
В зависимости от Ваших задач модель шестерни можно отобразить с несколькими зубьями, а можно в привычном для Вас виде. Для отображения всей зубчатой поверхности перейдите на вкладку в строке состояния «Свойства» и выберите «Строить все зубья».
Рис. 14.7. Задание параметров отображения
Подтвердите свой выбор, через несколько секунд появится модель шестерни.
Рис. 14.8. 3D модель шестерни
Так же как и обычные модели – стандартные модели можно редактировать и работать с ними как с собственноручно созданными моделями. К примеру в шестерне необходимо сделать отверстие диаметром 90мм – для этого создайте на плоскости эскиз.
Рис. 14.9. Построение эскиза отверстия
После чего «вырежьте» отверстие на всю длину.
Рис. 14.10. Редактированная стандартная модель
Как видите процесс создания моделей занимает несколько минут, а теперь попробуйте создать 3D модель шестерни при помощи стандартных инструментов, налицо практическое значение библиотеки.
Очень интересный раздел «Примеры библиотек» здесь Вы найдете наиболее используемые элементы: оси, втулки, фланцы, трубопроводы и т.д.
В разделе «Примеры библиотек» выберите «Типовые элементы».
Рис. 14.11. Переход к библиотеке типовых элементов
Откройте вкладку «Типовые элементы» и в папке «Трубопровод» выберите «Тройник».
Рис. 14.12. Использование библиотеки «Типовых элементов»
После этого выберите плоскость на которой будет построен тройник. До этого нужно создать документ сборка. Именно в сборку вставляется тройник.
Рис. 14.13. Модель тройника
Как видите тройник имеет стандартное сечение 50мм. Для того чтобы изменить диаметр трубопровода или патрубка необходимо задать значения в окне, также можно менять толщину стенки и длину. Попробуйте произвольно изменить значения, после чего3D модель перестроится.
Рис. 14.14. Задание геометрических размеров
Переходя из одной строки на другую модель будет автоматически перестраиваться.
Рис. 14.15. Модель тройника с заданными размерами
Нет смысла описывать и перечислять все возможности библиотеки — каждый пользователь сам определит какие элементы ему нужны, исходя из своих собственных нужд.
Система проектирования пружин
Даже опытного пользователя может поставить в тупик задача построения 3D модели пружины. Представьте сколько понадобится времени, чтобы задать и рассчитать траекторию, но теперь эта задача успешно решается системой проектирования пружин.
Система проектирования пружин является стандартным приложением КОМПАС 3D. Чтобы к ней перейти необходимо открыть «Менеджер библиотек» и выбрать папку «Расчет и построение» затем открыть «Пружины — Система проектирования пружин».
Рис. 14.16. Активация системы проектирования пружин
После чего выберите один из предложенных типов пружин. Давайте в качестве примера рассмотрим построение пружины сжатия. Для начала построения ее необходимо выбрать в списке системы проектирования пружин.
Рис. 14.17. Переход к расчету
Перед Вами появится окно проектирования цилиндрической пружины сжатия с уже заданными параметрами, их можно изменить, но для примера обойдемся и стандартными значениями.
Можно проводить проектный и проверочный расчет, а также просматривать результаты расчета.
Рис. 14.18. Выбор типа расчета
Выберем проектный расчет после чего зададим данные в полях: «Сила пружины при предварительной деформации» — 50Н, «Сила пружины при рабочей деформации» — 100Н, «Рабочий ход пружины» — 29,5мм.
Рис. 14.19. Задание параметров проектировочного расчета
Подтвердив свой выбор, перед нами появится окно с результатами расчетов, чтобы просмотреть результат расчетов выберите «Подробно».
Рис. 14.20. Результаты расчета
Перед Вами появилось окно результатов расчета для заданных параметров усилий, попробуйте изменить усилия — задав другие произвольные значения и количество вариантов изменится.
Рис. 14.21. Результат расчета после изменения параметров расчета
Нажав «Подробно» можно просмотреть результат расчетов.
Рис. 14.22. Просмотр результатов расчета
Для дальнейших расчетов нужно выбрать один из предложенных типов пружин, выберите произвольный вариант.
Рис. 14.23. Выбор типа пружины
Перед Вами появится окно в котором необходимо подтвердить выбранный тип пружины, нажав Да.
Рис. 14.24. Завершение проектировочного расчета
Можно провести и проверочный расчет – для этого в окне расчета выберите «Проверочный расчет» после чего в окне проверочного расчета нажмите «Рассчитать».
Рис. 14.25. Задание параметров проверочного расчета
Подтвердите свой выбор, также как и для проектировочного расчета для проверочного можно просмотреть результат расчета – для этого нажмите «Подробно».
Рис. 14.26. Результат проверочного расчета
После проведения расчетов можно перейти к построению 3D модели – для этого в окне проектирования цилиндрической пружины сжатия нажмите «Построение» и из всплывающего списка выберите «Трехмерная модель». Выбрав одну из плоскостей модель построится автоматически.
В окне «свойств» Вы можете изменить цвет модели.
Рис. 14.27. Трехмерная модель пружины
Как видно построение трехмерной модели пружины заняло несколько минут – что значительно экономит время того кто занимается построением 3D моделей. Естественно система проектирования пружин позволяет проектировать не только цилиндрические пружины.
На этом занятие Мы рассмотрели прикладную библиотеку моделей – используемых при построение 3D моделей. Также была рассмотрена система проектирования пружин – позволяющая значительно упростить и ускорить процесс построения различных типов пружин.
На следующем занятие будет рассмотрено взаимодействие программы КОМПАС с другими программами занимающимися 2 и 3Dпроектированием.
Импорт и экспорт файлов. Взаимодействие КОМПАС с Auto CAD
Наиболее близкой по возможностям и области применения является программа Auto CAD – система двухмерного, трехмерного проектирования и черчения. Программа нашла широкое применение в архитектуре, машиностроение, выполнение проектной документации – поэтому большинство пользователей владеет как КОМПАС так и Auto CAD. В данном разделе рассмотрим импорт и экспорт файлов.
Импорт файлов – есть не что иное как открытие документов созданных в другой программе. Например у нас имеется чертеж пускового клапана, созданный в Auto CAD. Программа КОМПАС позволяет просматривать и редактировать чертежи созданные в других программах. Для того чтобы открыть чертеж необходимо выбрать «Открыть с помощью» и из всплывающего списка выбрать «КОМПАС 3D».
Рис. 15.1. Открытие файла созданного в Auto CAD
Появится окно в котором будут предложено выбрать параметры чтения, не изменяйте их –после чего выберите «Начать чтение».
Рис. 15.2. Задание параметров чтения
После этого перед Вами появится чертеж созданный в программе. Можно отметить, что при импортирование файлов — сохраняются объекты, а сами связи нарушаются, т.е. если в других программах Вы создавали спецификации, рамки, основные надписи то в программе КОМПАС они преобразуются в линии.
Рис. 15.3. Чертеж пускового клапана открытый в программе КОМПАС 3D Viewer
Также открыв чертеж в КОМПАС 3D Viewer его можно сохранить в виде картинки, выбрав один из типов файлов.
Рис. 15.4. Сохранение чертежа в виде картинки
Можно открыть автокадовские чертежи в КОМПАС 3D – после чего эти чертежи можно преобразовать в фрагменты.
Для открытия чертежей выберите «Файл» → «Открыть» → Auto CAD.
Рис. 15.5. Открытие чертежа в КОМПАС 3D
После этого перед Вами появится окно с чертежом и информацией о нем.
Рис. 15.6. Чертеж пускового клапана открытый в КОМПАС 3D
Перейдя «Файл» → «Сохранить как» чертеж можно сохранить в одном из типов фрагментов.
Рис. 15.7. Сохранение фрагмента
Как видите при открытие автокадовского чертежа можно автоматически задать параметры преобразования чертежа во фрагмент КОМПАС или просто просмотреть чертеж или модель все зависит от типа файла.
КОМПАС позволяет не только импортировать, но и экспортировать – позволять другим программам открывать чертежи и модели созданные в программе. Также как и для импорта при экспорте в другие сохраняется вид, но при этом теряются связи объектов.
Для экспорта чертежей выберите «Файл» → «Сохранить как» → «Аuto CAD DXF».
Рис. 15.8. Экспорт чертежей
Формат чертежа DXF является открытым форматом, т.е. позволят открывать его в других программах.
Рис. 15.9. Чертеж зубчатого колеса открытый в Аuto CAD
Взаимодействие между этими программами позволяет пользователям не испытывать особых трудностей при переходе с одной программы в другую – что еще раз свидетельствует о том, что программа КОМПАС имеет большие возможности.
Взаимодействие с Solid Works
Solid Works – программный комплекс для автоматизации работ промышленных предприятий на этапах конструкторской и технологической подготовки. Программа позволяет создавать 3D модели практически любой сложности. Взаимодействие с данной программой позволяет пользователем не только работать с моделями в Solid Works, но и сохранить и редактировать модели для дальнейшего их использования в программах моделирования жидкости и газа. К примеру перед Вами стоит задача смоделировать течение жидкости в разделителе потока в качестве программы моделирования будет использоваться продукт компании ТЕСИС –Flow Vision данная программа использует 3D модели созданные в Solid Works.
Вначале построим модель в КОМПАС – Разделитель потока (использовалась ранее).
Рис. 15.10. Модель разделителя потока созданная в КОМПАС 3D
Теперь модель необходимо сохранить с разрешением parasolid — данный тип файлов используется программой Solid Works и рядом программ, которые используют ядро parasolid– предназначенное для трехмерного представления модели и управления ею, данное ядро очень широко использует возможности булевых операций: сложения, вычитания, пересечения. Использование ядра parasolid позволяет обмениваться информацией между другими приложениями в независимости от их назначения и возможностей.
Для сохранения необходимо выбрать «Файл» → «Сохранить как» → » parasolid х_t».
Рис. 15.11. Сохранение файла
Теперь будьте уверены Ваша модель откроется практически во всех системах проектирования и моделирования.
Рис. 15.12. Открытие 3D модели
После этого появится экспортированная модель разделителя потока, после этого с нею можно работать также как и с моделью созданной в программе. Данная возможность очень полезна, т.к. хотя инструменты и похожи, но привычки пользователей устойчивы.
Рис. 15.13. Экспортированная модель разделителя потока
Теперь разукрасим грани детали, это понадобится для задания граничных условий.
Рис. 15.14. Подготовленная модель
После этого модель необходимо сохранить в формате VRML — данный тип файлов используется программой Flow Vision программой моделирования течений.
Рис. 15.15. Экспорт модели в среду Flow Vision
Теперь модель готова к моделированию осталось только открыть ее в среде программы моделирования течений.
Рис. 15.16. Импортированная модель
Задав граничные условия и слои визуализации получим визуализацию скоростей, давления в разделителе потока.
Рис. 15.17. Создание плоскости визуализации
Осталось только провести расчет и показать распределения давления и скоростей в разделителе потока.
Рис. 15.18. Распределение давления в потоке жидкости
Рис. 15.19. Распределение скорости в разделителе потока
Как видите программа КОМПАС позволяет не только создавать чертежи и модели, но и обмениваться файлами с другими программами. Можно пользоваться и 3D моделями созданными в Solid Works необходимо их сохранить с разрешением parasolid.
Рис. 15.20. Сохранение модели втулки для экспорта в КОМПАС
После чего откройте модель при помощи КОМПАС 3D – так же как и для чертежей произойдет сохранение модели и в формате модели КОМПАС. Импортированные модели можно будет редактировать и использовать в своих дальнейших построениях.
Рис. 15.21. Импортированная модель
Описанные возможности программы позволяют ей взаимодействовать с основными мировыми поставщиками программного обеспечения, что свидетельствует о высоком уровне интегрированности.
Более подробную информацию Вы сможете найти в руководстве пользователя.
На завершающей лекции будут рассмотрены дополнительные образовательные возможности программы.
Ключевые термины:
- Auto CAD – система двухмерного, трехмерного проектирования и черчения. Программа нашла широкое применение в архитектуре, машиностроение, выполнение проектной документации.
- Flow Vision – система вычислительной гидро, газо и аэродинамики. Позволяет моделировать течение жидкости и газа в любых промышленных процессах.
- Solid Works – программный комплекс для автоматизации работ промышленных предприятий на этапах конструкторской и технологической подготовки. Программа позволяет создавать 3D модели практически любой сложности.
Дополнительные образовательные возможности Сайт производителя ascon.ru
Даже если Вы прилежный ученик и внимательный читатель то даже освоив этот курс у Вас будет очень много вопросов по работе с программой. Основным источником информации, в котором Вы найдете практически все ответы является сайт производителяhttp://ascon.ru/.
Рис. 16.1. Окно сайта произ-водителя
Основной раздел с которым Вам придется работать – «Будь инженером! Образовательная программа». В этом разделе Вы найдете учебные материалы: книги, методички, видеоуроки. Также сможете смотреть вебинары. Данный раздел предусматривает ранжирование пользователей по степени подготовки: если Вы школьник – то для Вас раздел «Студентам и школьникам», если Вы только начинаете свой трудовой путь то для Вас раздел – «Молодым специалистам». Выбрав один из разделов можно просмотреть и скачать интересующий материал. Все эти деления условны т.к. выкладываемый материал пригодится и школьнику и студенту и преподавателю.
Например Вы студент или школьник – то для Вас раздел «Студентам и школьникам».
Рис. 16.2. Переход к разделу
После этого из всплывающего окна выберите «Учебные материалы» теперь Вы можете скачать один или несколько самоучителей – достаточно нажать «Скачать».
Рис. 16.3. Скачивание материалов с сайта производителя
Выбрав один из документов перед Вами откроется файл, который можно просмотреть или скачать.
Рис. 16.4. Азбука «КОМПАС График» загруженная из сайта производителя
Если этого материала недостаточно можно выбрать видеоуроки.
Рис. 16.5. Переход к видеоурокам на сайте производителя
Можно это сделать быстрее перейдя по ссылке: http://edu.ascon.ru/main/library/video/. Выберите один из уроков и начните просмотр.
Рис. 16.6. Просмотр видеоуроков
Если Вам полученной информации недостаточно можете перейти в раздел «Преподавателям» и выберите «Методические пособия» затем необходимо указать тип программы «КОМПАС 3D Машиностроение» после чего укажите материал и нажмите «Скачать».
Рис. 16.7. Скачивание дополнительных материалов с сайта производителя
Если Вы хотите быть в курсе дел и постоянно совершенствовать свои знания, то для Вас существуют вебинары – он-лайн конференции, которые проводятся в определенные даты. Зачастую вебинары посвящены прикладному применению КОМПАС.
Для регистрации
перейдите по ссылке: http://kompas.ru/webinar/.
Рис. 16.8. Сообщение о дате ближайшего вебинара
Можно просмотреть и прошедшие вебинары – для этого кликните по ним и начнется автоматическое скачивание.
Рис. 16.9. Переход к скачиванию записей прошедших вебинаров
Очень интересная страница: «Полезные ссылки» ее можно выбрать на сайте производителя или перейти по ссылке:http://edu.ascon.ru/main/library/links/.
Рис. 16.10. Полезные ссылки
Итак – сайт производителя является основным и наиболее содержательным источником информации при обучение программе КОМПАС.
Азбука КОМПАС-График, Азбука КОМПАС 3D
Данные источники являются базовыми и устанавливаются сразу же вместе с программой. Для перехода к Азбуке откройте программу КОМПАС и воспользуйтесь переходом: «Справка» → «Азбуки» → «Азбука КОМПАС График» или «Азбука КОМПАС 3D».
Азбуки представляют собой последовательность уроков после освоения которых Вы получите основные навыки работы с программой.
Рис. 16.11. Азбука КОМПАС 3D
Выберите интересующий урок – после чего можно приступить к его выполнению.
Рис. 16.12. Окно Азбуки 3D
Освоение Азбуки является отправной точкой в изучение программы.
В процессе работы можно также пользоваться «Справочной системой» для этого необходимо нажать F1.
Рис. 16.13. Справка по работе с программой
Ну и если Вас интересуют все возможности программы можете воспользоваться «руководством пользователя» чтобы к нему перейти выполните переход: «Пуск» → «Программы» → «АСКОН» → «КОМПАС 3D» → «Руководство пользователя».
Рис. 16.14. Руководство пользователя
Как видим даже не имея подключения к интернету пользователь имеет в наличие «Азбуку КОМПАС График», «Азбуку КОМПАС 3D», «Руководство пользователя», «Справочную систему». Вышеперечисленных приложений достаточно для базового освоения программы.
Форум пользователей
Естественно, что источники информации которые были рассмотрены выше носят общий характер и не могут отразить всей специфики той задачи которая перед Вами стоит. На помощь приходят форумы, на которых можно найти обсуждение или задать ту или иную тему.
Чтобы к нему перейти выберите закладку «Форум пользователей ПО АСКОН» или перейдите по ссылке: http://forum.ascon.ru/после этого можно выбрать один из разделов.
Рис. 16.15. Форум пользователей
На форуме можно найти обсуждения, ответы на вопросы, скачивать файлы.
Рис. 16.16. Обсуждение создания отверстий в 3D моделях
На форумах зачастую находятся ответы на все интересующие вопросы, т.к. на них дают ответы пользователи с большим опытом работы или ранее сталкивающиеся с этими проблемами.
Пожалуй и все какими источниками пользоваться, какие сайты посещать, какую литературу читать – пользователь сам решает исходя из его потребностей и задач какие перед ним стоят.
Дополнительный материал, Глоссарий
Ключевые слова:
- 3D моделирование – процесс создания трехмерной модели объекта. Основной задачей моделирования является разработка визуального образа данного объекта.
- Auto CAD – система двухмерного, трехмерного проектирования и черчения. Программа нашла широкое применение в архитектуре, машиностроение, выполнение проектной документации.
- Flow Vision – система вычислительной гидро, газо и аэродинамики. Позволяет моделировать течение жидкости и газа в любых промышленных процессах.
- Solid Works – программный комплекс для автоматизации работ промышленных предприятий на этапах конструкторской и технологической подготовки. Программа позволяет создавать 3D модели практически любой сложности.
- Асинхронный двигатель – электрическая машина переменного тока частота вращения ротора которой не совпадает с частотой магнитного поля, создаваемого обмоткой статора.
- База – поверхность или совокупность поверхностей принадлежащих заготовке или детали, необходима для задания изделию или заготовке положения в пространстве.
- Вал – стержень служащий для передачи общего вращательного движения.
- Вал – стержень служащий для сообщения вращательного движения.
- ВМР – графический формат, один из старейших. Имеют хорошую совместимость с приложениями, которые используются ОСWindows.
- Выкопировка – копия снятая с какой-либо части большого или общего чертежа.
- Галтель – скругление внутренних и внешних углов на деталях машин.
- Генеральный план – проектный документ на основание которого осуществляется планировка, застройка, реконструкция или другие виды проектных работ.
- Геометрический расчет – расчет при котором определяются геометрические размеры и конфигурации.
- Графический формат – способ записи графической информации, предназначен для хранения рисунков и фотографий.
- ЕСКД (единая система конструкторской документации) – комплекс государственных стандартов, устанавливающих взаимосвязанные правила, требования и нормы по разработке, оформлению и обрабатывание конструкторской документации разрабатываемой и применяемой на всех стадиях жизненного цикла изделия (при проектирование, разработке, изготовление, контроле, приемке, эксплуатации, ремонте, утилизации).
- Интерфейс – совокупность возможных способов и методов взаимодействия двух любых систем, в нашем случае человека и машины.
- Компактная панель – совокупность инструментальных панелей, служащая для создания, удаления, редактирования объекта.
- Компас – семейство систем автоматизированного проектирования с возможностью оформлять чертежи в соответствие с требованиями ЕСКД и СПДС.
- Конвейер – машина непрерывного действия предназначенная для транспортировки сыпучих, кусковых или штучных грузов.
- Коническо – цилиндрическая передача — передача служащая для передачи и преобразования энергии от энергетического устройства к исполнительному механизму. Образованна
- конической (когда оси находятся под прямым углом) и цилиндрической передачей.
- Консольная балка – горизонтальная балка с одной жестко фиксированной опорой. Консольная балка является статически определимой системой.
- Конфигурация – какое-либо расположение объектов или возможностей системы.
- Коэффициент использования материала – отношение веса готовой детали к весу заготовки.
- Коэффициент смещения – коэффициент смещения исходного контура в долях торцевого или нормального модуля.
- Крутящий момент – это произведение приложенной силы на плечо рычага.
- Масса – физическая величина обозначающая количество вещества в теле.
- Масштаб – отношение размера изображения к размеру изображаемого объекта.
- Машиностроение – отрасль промышленности, разрабатывающая и производящая новейшие средства производства, всевозможные машины, оборудование, приборы, предметы потребления, продукты оборонной промышленности.
- Межосевое расстояние – расстояние между валами в зацепление.
- Метод конечных элементов — метод основанный на аппроксимации непрерывной функции (давление, температура, и т.д.) которая строится на множестве кусочно непрерывных функций определенных на конечном числе областей – называемых конечными элементами.
- Механическая передача – механизм служащий для передачи и преобразования энергии от энергетической машины к исполнительному механизму. Чаще всего используется для преобразования электрической энергии от двигателя во вращательное движение.
- Монохромный – вид отображения при котором изображение содержит один оттенок цвета.
- Напряженно – деформированное состояние – совокупность внутренних деформаций и напряжений, вызванное взаимодействием внешних нагрузок.
- Обогатительная фабрика – горное предприятие предназначенное для первичной переработки полезного ископаемого с целью получения сырья пригодного к использованию в промышленности.
- Объем – количественная характеристика пространства, определяющая, какое количество пространства занимает тело или вещество.
- Передаточное число – отношение угловой скорости ведущего элемента и ведомого.
- Передача (механическая) – механизм служащий для передачи и преобразования механической энергии от машины до исполнительного механизма, как правило изменяется характер движения.
- Планетарная передача – система состоящая из нескольких планетарных шестерен вращающихся вокруг центральной (солнечной) шестерни.
- Плоскость – базовое понятие геометрии, есть не что иное как поверхность имеющая два направления, поэтому через две точки можно провести прямую.
- Плотность – скалярная физическая величина определяемая отношением массы тела к объему занимаемого ею пространства.
- Плоттер – устройство для автоматического вычерчивания на бумаге рисунков, схем, чертежей и т.д.
- Привязка – инструмент использующий характерные точки объектов, служит для максимально удобства и экономии времени при создание чертежа.
- Проверочный расчет – расчет при котором определяются фактические (расчетные) величины и коэффициенты.
- Рабочее окно программы – разновидность графического интерфейса пользователя, основанное на метафоре рабочего стола.
- Рабочий чертеж – вид конструкторской документации содержащий необходимые и достаточные условия для изготовления или применения детали.
- Разрез – мысленное рассечение объекта одной или несколькими плоскостями. На разрезе также показываются и части детали, которые расположены за секущейся плоскостью.
- Распределенная нагрузка – интенсивность действия по длине конструкции, в пространственной системе по площади.
- Расчет на долговечность – расчет при котором производится проверка материала на контактную прочность и долговечность при изгибе.
- Расчет на прочность – расчет при котором проверяется способность материала сопротивляться разрушению под действием внутренних напряжений вызванных воздействием внешних сил.
- Редуктор – механизм передающий и преобразующий крутящий момент между одной или несколькими передачами. Служит для уменьшения количества оборотов, тем самым увеличивает крутящий момент.
- Редуктор – механизм передающий крутящий момент с одной или несколькими передачами, служит для уменьшения числа оборотов и повышения крутящего момента.
- Ременная передача – это передача механической энергии при помощи гибкого элемента – ремня за счет сил трения либо зацепления.
- Ротор – вращающаяся часть машины, находится внутри неподвижного статора.
- САПР (система автоматизированного проектирования) –автоматизированная система реализующая информационную технологию выполнения функции проектирования, представляет собой организационно — техническую систему, предназначенную для автоматизации системы проектирования, состоящую из персонала, комплекса технических и программных средств автоматизации его действия.
- Сборочный чертеж – документ содержащий изображение сборочной единицы и другие данные необходимые для сборки и контроля.
- Сечение – в различие от разреза, изображение только фигуры, образованной рассечением тела плоскостью без изображения частей за этой плоскостью.
- Сопротивление материалов – часть механики деформируемого твердого тела, которая рассматривает инженерные методы расчета конструкций на прочность, жесткость, устойчивость при одновременном удовлетворение требованиям надежности, экономичности, долговечности.
- СПДС (система проектной документации при строительстве) — комплекс нормативных организационно– методических документов устанавливающих обще технические требования необходимые для разработки, учета, хранения и применения проектной документации для строительства объектов различного назначения.
- Статически определимая система – система где число опорных реакций соответствует числу степеней свободы, величины опорных реакций можно определить из величин внешних нагрузок.
- Статический расчет – расчет при котором определяются усилия и перемещения расчетных элементов.
- Статор – неподвижная часть электрической машины, взаимодействует с ротором.
- Технолог – инженер занимающийся разработкой, организацией того или иного технологического процесса.
- Технология машиностроения – область технической науки, занимающаяся изучением связей и закономерностей в процессе изготовления деталей машин. Данная наука призвана разработать теорию технологического обеспечения и повысить качество изготавливаемой продукции.
- Точка – абстрактный объект пространства не имеющая массы, пространства, направленности каких либо других физических характеристик, но при этом имеет координаты.
- Трехмерная графика 3D – раздел компьютерной графики, совокупность приемов и инструментов предназначенных для изображения объема объектов.
- Угольный комбайн – комбинированные горные машины предназначенные для выполнения, одновременно, нескольких операций по отбойке, погрузке полезного ископаемого на конвейер.
- Фаска – поверхность образованная торцевым скосом материала, используется в технологии машиностроения, преимущественно в эргономических целях.
- Формат чертежа – стандарт определенный стандартом ISO216 основанный на метрической системе мер.
- Центр масс – геометрическая точка, положение которой характеризует распределение масс в теле или механической системе.
- Цепная передача – передача механической энергии за счет гибкого элемента – цепи.
- Цилиндрическая передача – передача служащая для передачи и преобразования энергии от энергетического устройства к исполнительному механизму. Образовывается парой зубчатых, находящихся в зацепление, колес размещенных на параллельных валах. Бывают прямозубыми, косозубыми и шевронными.
- Чертеж – условное обозначение какого-либо объекта, зачастую материального, выполненное по установленным правилам с указанием технических данных, необходим для изготовления данного объекта.
- Шероховатость – совокупность неровностей поверхности с относительно малым шагом от базовой линии.
- Эквидисцианта – линия равноотстоящая от контура детали на расстояние равное радиусу режущего инструмента.
- Эскиз – чертеж предназначенный для разового использования при построение моделей.
Методы проектирования технологических объектов
Под проектированием понимают создание образа не существующего объекта в заданной форме. В технике проектирование может рассматриваться как создание описаний нового или модернизируемого технического объекта (изделия, процесса), достаточных для реализации этого объекта в заданных условиях. Процесс проектирования можно определить и как совокупность эвристических и алгоритмических операций, выполняемых на разных стадиях работы над проектом.
Проектирование начинается с разработки технического предложения или технического задания. В результате работы создается проект — комплект документации, содержащий информацию, достаточную для изготовления объекта. Комплект содержит чертежи, спецификации, пояснительные записки и т. д. Проект создается в результате выполнения комплекса исследовательских, расчетных или конструкторских работ.
Процесс проектирования может быть автоматическим, автоматизированным и неавтоматизированным. Автоматическое проектирование производится без участия человека на промежуточных этапах. Автоматизированное проектирование выполняется в процессе взаимодействии человека и компьютера. Неавтоматизированное проектирование осуществляется человеком без использования компьютеров. Автоматизированное проектирование реализуется посредством системы автоматизированного проектирования (САПР).
Системный подход в техническом проектировании
В конкретных ситуациях проблемы часто решаются на основе ситуативного подхода, который опирается на опыт, интуицию, логику. Так удобно решать относительно простые тактические задачи.
Современные методы проектирования используют системный подход, при котором технические объекты рассматриваются как целостная совокупность (система) всех элементов и связей между ними. Состояние системы в любой момент времени определяется параметрами. Считается, что система имеет цель функционирования, состоит из подсистем (элементов). Элементы системы имеют иерархическую связь (элементы нижнего уровня подчинены элементам более высокого уровня).
В числе прочих принципов системного подхода можно отметить: принцип историзма (объект рассматривается с учетом этапов его развития до рассматриваемого момента); принцип динамизма (свойства объекта изменяются во времени); принцип сходства (при исследовании необходимо использовать результаты изучения сходных объектов). Иначе говоря, системный подход — это еще и методология познания, основанная на представлении объектов целостной системой: инженерной, экономической, социальной и т. д.
Базируясь на системном подходе, можно выделить ряд основополагающих принципов процесса проектирования:
- Структуризация процесса проектирования, выделение последовательных стадий, этапов, процедур. Структуризация отражает блочно-иерархический подход к проектированию.
- Принцип итерационное процесса проектирования отражает возможность корректировать ранее принятые решения, устранять ошибки, допущенные на предыдущих стадиях.
- Модульный принцип состоит в максимальном использовании однотипных узлов (модулей) при проектировании машин.
- Принцип унификации — многократного применения в конструкциях машин одних и тех же элементов, сокращающего номенклатуру деталей и материалов.
- Принцип преемственности позволяет совмещать новые конструктивные элементы с хорошо отработанными ранее узлами.
- Принцип блочности (декомпозиции) предусматривает разбиение объектов на блоки, которые проектируются отдельно.
- Принцип иерархичности предусматривает разделение объекта на иерархические уровни. Например, машины разделяют на уровни: машина, агрегат, узел, деталь. Механизмы разбивают на механизм, подузел, деталь, элемент детали. В сложных системах выделяют систему, подсистему, элемент. Предусматривают дополнительные подуровни.
Методы и технологии проектирования
Проектирование сложных объектов основано на применении принципов, использованных рядом теорий и подходов.
К основным методам (способам) проектирования относят: декомпозицию, абстракцию, установление иерархии (классификации). Алгоритмическая декомпозиция означает разделение процесса на модули, выполняющие отдельные этапы общего процесса. Объектно-ориентированная декомпозиция рассматривает сложные системы как упорядоченную совокупность объектов, которые в процессе взаимодействия друг с другом определяют поведение системы (граф). Абстракция — игнорирование второстепенных деталей сложных объектов, создающая их обобщенную, идеализированную модель.
Способами проектирования называют еще и разновидности моделирования: натурное, физическое и математическое. Натурное и физическое моделирование дают максимально достоверные результаты, но их реализация дорогостоящая и длительная. Поэтому они все более вытесняются математическим моделированием с использованием методов многовариантного проектирования и оптимизации.
Оптимальное проектирование можно разделить на два класса.
К первому классу относят задачи, в которых структура объекта считается заданной, и определяются числовые значения параметров, свойственных данной структуре. Такие задачи называют задачами параметрической оптимизации.
Ко второму классу принадлежат задачи, в которых предметом оптимизации являются не только параметры, но и структура объекта. Например, выбираются оптимальный тип устройства или конструкций для заданных условий. Такие задачи называют задачами структурной (структурно-схемной) оптимизации. Их решают методом последовательного исследования множеств или методом оптимального проектирования с автоматическим поиском схем.
Согласно методу последовательного исследования множеств, вначале на основе имеющегося опыта отбирают ограниченное число перспективных структур объекта, каждая из которых может быть описана своей совокупностью параметров. Далее последовательно проводят параметрическую оптимизацию каждой структуры (исследуют множество вариантов, реализующих данную структуру). Наконец, полученные оптимальные варианты сравнивают между собой и из них выбирают наилучший, принимая его за окончательное оптимальное решение задачи.
Методика решения задач проектирования различает два основных типа процессов проектирования: «сверху вниз» (от сложного к простому) и «снизу вверх» (от простого к сложному). При нисходящем проектировании (проектирование «сверху вниз») сначала решаются задачи проектирования верхних уровней, затем нижних. При восходящем — наоборот. Практически процесс проектирования сочетает оба способа на различных этапах. Комплекс декомпозируется на устройства, то есть, в свою очередь, на узлы, а после проектирования узлов начинается обратный процесс: «сборка» узлов в устройство, а устройств — в комплекс.
Используются два подхода к конструированию при использовании автоматизированного проектирования. Первый подход базируется на двумерной геометрической модели и использовании компьютера как электронного кульмана. Изделие представляет чертеж, содержащий информацию для изготовления. Второй подход основан на пространственной геометрической модели изделия, по отношению к которой чертеж играет вспомогательную роль. При первом подходе (традиционном) обмен информацией осуществляется на основе конструкторской и технологической документации; при втором — на основе внутримашинного представления объекта.
В числе технологий проектирования различают сквозное проектирование, которое обеспечивает эффективную передачу данных и результатов каждого текущего этапа проектирования сразу во все последующие этапы. При этом используются общие базы: база данных и база знаний. Параллельное проектирование развивает технологию сквозного проектирования, представляя всем участникам работы всю информацию о промежуточных и окончательных характеристиках изделия, начиная с самых ранних этапов проектирования. В отличие от сквозного проектирования, вся информация поступает не только на последующие этапы проектирования, но на предыдущие, т. к. все этапы начинают выполняться одновременно. В процессе проектирования объединяются все инструментальные средства, к которым можно отнести среду управления проектированием, систему управления данными проекта и систему поддержки принятия решений.
Стадии проектирования, документация
В общем случае выделяют стадии проектирования: предпроектные исследования, техническое задание, эскизный проект, технический проект, рабочий проект, испытание, внедрение в производство. Необходимые стадии и этапы выполняемых работ обычно устанавливаются техническим заданием. При этом первые две стадии могут рассматриваться более детально с выделением стадий:
- — научно-исследовательских работ (патентный поиск, разработка и согласование с заказчиком технического задания (ТЗ), теоретические и экспериментальные исследования, обобщение результатов, обсуждение и согласование задания на ОКР);
- — опытно-конструкторских работ (ТЗ, техническое предложение, эскизный проект, технический проект, разработка презентации).
На стадии научно-исследовательских работ (НИР) изучаются потребности в получении новых изделий, исследуются значения характеристик и параметров объектов. В результате формулируется техническое задание на разработку объекта. ТЗ определяет цель создания и назначение объекта, технические требования, условия работы, области применения, оценивает технический уровень и др. На основании технического задания разрабатывается техническое предложение — совокупность документов, отражающих технические решения, принятые в проекте, данные исследований, оценивающих целесообразность использования тех или иных решений.
На стадии опытно-конструкторских работ (ОКР) создается эскизный проект изделия, дающий общее представление об устройстве, принципе работы и параметрах проектируемого изделия. Проводится проверка и уточнение положений, установленных на стадии НИР.
В техническом проекте разрабатывается документация, дающая более полное представление об устройстве, компоновке, наличии узлов, проводятся все необходимые расчеты (динамические, прочностные, тепловые и т. д.).
Рабочий проект содержит полный комплект разработанной конструкторско-технологической документации, достаточный для изготовления объекта и др.
Часть проектирования, заканчивающаяся получением проектного решения, называется проектной процедурой. Выполнение одной или нескольких проектных процедур, объединенных по признаку принадлежности получаемых проектных решений к одному иерархическому уровню и (или) аспекту описаний, составляет этап проектирования.
При выполнении работ может быть выявлена необходимость корректировки технического задания. В этом случае чередуются процедуры внешнего и внутреннего проектирования. Под внешним проектированием понимаются процедуры формирования или корректировки технического задания, под внутренним проектированием — процедуры реализации сформированного технического задания.
Компьютерные технологии проектирования
Традиционные технологии выполнения больших проектов сложны в реализации. В частности, приходится выпускать огромное количество бумажных документов, и в них трудно искать необходимую для работы информацию. Соответственно растет трудоемкость проектирования и его продолжительность.
Многих проблем можно избежать, если в процессе проектирования иметь в наличии полную модель изделия в электронном виде, которая содержит всю информацию, необходимую на всех этапах проектирования и дальнейшего использования изделий. Поэтому в сфере военной промышленности западных стран возникло новое направление развития информационных технологий, названное CALS (Continious Acquisition Lifecycle Support). Под этим названием понимается обеспечение непрерывной информационной поддержки в течение всего жизненного цикла изделия.
Жизненный цикл изделий производства можно представить схематически (рис. 1.1). Схема показывает, что этапы «рождения», «жизни» и «смерти» изделия взаимосвязаны. На всех стадиях возможно применение автоматизированных систем, позволяющих оптимально решать возникающие проблемы, объединять всех поставщиков, соисполнителей и участников процессов проектирования, производства и обслуживания изделия.
Рис. 1.1. Жизненный цикл изделий
Проектная часть жизненного цикла и CALS-технологий включает:
- CAD (Computer-aided design) — систему автоматизированного проектирования -программный пакет, предназначенный для создания чертежей, 3D-моделей и документации;
- CAE (Computer-aided engineering) — систему программных средств для инженерных расчетов, анализа и симуляции физических процессов;
- САМ (Computer-aided manufacturing) — систему компьютерной поддержки изготовления изделий.
Система расчетов и инженерного анализа САЕ и система конструкторского проектирования CAD часто используются вместе и образуют гибридные CAD/CAE-системы.
Функционал современных систем проектирования:
- CAD-системы обеспечивают 2D-черчение; твердотельное, поверхностное и каркасное объемное моделирование; создание сборок; фотореалистическое отображение; конструирование из листовых материалов;
- CAM-системы обеспечивают подготовку управляющих программ для оборудования с ЧПУ; генерирование постпроцессоров для различных систем ЧПУ и контроллеров.
- CAE-системы обеспечивают все виды инженерного анализа: механического, прочностного, теплофизического, пластического и др., осуществляют симуляцию физических процессов, определяют работоспособность изделий, поведение в условиях эксплуатации. В них вычислительный процесс основан на численных методах решения дифференциальных уравнений: конечных элементов, конечных объемов, конечных разностей и др.
Имеются различные классификации универсальных САПР. В их числе могут выделяться:
- — Машиностроительные.
- — Изделия микроэлектроники.
- — Электротехнические.
- — Архитектурные.
Оборудование промышленных установок и сооружений — создание принципиальных схем установок, пространственная разводка трубопроводов и кабельных трасс, проектирование систем отопления, водоснабжения, канализации, электроснабжения, вентиляции и кондиционирования, ведение баз данных оборудования, трубопроводной арматуры, готовых электротехнических изделий.
Геоинформационные системы — оцифровка данных полевой съемки, анализ геодезических сетей, построение цифровой модели рельефа, создание в векторной форме карт и планов, ведение электронного картографического архива.
Специализированные системы. Следует отметить, что за рубежом термином САПР обычно обозначают только CAD-систему проектирования.
- Чертежи на заказ
Системы автоматизированного проектирования в технике
Системы автоматизированного проектирования условно делят на классы. Системы тяжелого класса, которые предоставляют полный набор
интегрированных средств проектирования, производства, анализа изделий. Системы обеспечивают возможность одновременной работы с электронной моделью изделия всех участников проекта.
К тяжелому классу относят пакеты CATIA, NX Unigraphics, Pro/ENGINEER, ANSYS, EUCLID, Adams. Такие САПР позволяют моделировать объекты в реальном масштабе времени, выполнять оптимизирующие расчеты конструкции и режимов эксплуатации, анализировать движение среды, горение, рассчитывать температурные поля, теплообмен, массообмен и т. д. Иначе говоря, системы тяжелого класса решают широкий спектр конструкторско-технологических задач, и им доступно много дополнительных функций. Например, может выполняться проектирование массивных сборок, требующих тщательной компоновки и содержащих элементы инфраструктуры (кабельные жгуты, трубопроводы), работа со сложными сборками в режиме вариантного анализа для быстрого просмотра и оценки качества компоновки изделия.
К сожалению, тяжелые САПР громоздки и сложны в работе, имеют большую стоимость. Вряд ли их целесообразно использовать для выполнения относительно простых работ по подготовке конструкторской документации. Поэтому у специалистов бытует мнение, что количество рабочих мест САПР верхнего уровня должно составлять приблизительно 5-10 % от общего количества рабочих мест САПР.
Системы среднего класса занимают промежуточное положение между тяжелыми и легкими САПР. Они позволяют выполнять 90 % всех функций тяжелых систем, но по стоимости близки к легким. Большинство систем основывается на трехмерном твердотельном моделировании. Они позволяют проектировать большинство деталей, сборочные единицы среднего уровня сложности, выполнять совместную работу группам конструкторов. К среднему классу относят пакеты SolidWorks, SolidEdge, Inventor, T-FLEX CAD, «КОМПАС-ЗD», AutoCAD, ADEM, Autodesk mechanical desktop и др. Очень важно то, что в списке присутствует ряд отечественных пакетов. Необходимость их разработки и совершенствования очевидна для ускорения технического развития, а еще и для борьбы с завышением стоимости зарубежных систем проектирования. На рис. 1.2 и 1.3 показаны фрагменты 3D-моделей проектируемых технических объектов, выполненных в САПР «КОМПАС-ЗD».
В Интернете конструкторы активно анализируют сравнительные достоинства и недостатки пакетов. Часто отмечаются практически одинаково высокий уровень и возможности пакетов SolidWorks и Inventor. Inventor критикуется за ориентацию преимущественно на машиностроение, отмечается слабость 2D-части программы и то, что практически весь набор дополнительных утилит представлен только в ЗD-части программы. Отмечается, что недостаток в 2D полностью компенсируется AutoCAD Mechanical.
У пакета «КОМПАС-ЗD» отмечается легкость освоения, соответствие стандартам ЕСКД, обилие библиотек. Многие конструкторы считают пакет лучшим для 2D-черчения, одобряют его более низкую цену, но критикуют слабость в ЗD-моделировании по сравнение с SolidWorks и Inventor. Иногда достоинства одних пакетов и возможности других объединяют и делают, например, ЗD-модели в SolidWorks, а рабочие чертежи по ним в «КОМПАС». Пример выполнения ЗD-модели технического устройства в программе SolidWorks показан на рис. 1.4.
Рис. 1.2. Фрагмент из проекта участка листопрокатного цеха № 2, выполненного организацией «Уральская сталь» в «КОМПАС-ЗD». Всего деталей — 35 850, стандартных изделий — 1 ООО, дополнительно используется ПО Artisan Rendering
В Интернете часто встречаются положительные отзывы о пакете T-FLEX CAD. Особенно этот пакет хвалят за удобство работы при параметрическом конструировании. У тяжелых систем часто критикуют сложность освоения. Например, один из субъективных отзывов: «Pro/ENGINEER — мощнейшее оружие в руках спеца, имеет намного больше возможностей, чем SolidWorks. Но сложен в понимании и трудоемок (кнопок надо нажать в раза два-три больше, чем в Солиде, для выполнения тех же действий)».
Отмеченные выше суждения быстро устаревают, т. к. многие пакеты САПР постоянно совершенствуются, и при их выборе приходится анализировать еще и перспективы развития, заявляемые разработчиками.
Системы инженерного анализа
При проектировании тепловых устройств необходим инженерный анализ гидрогазодинамических процессов и тепломассопереноса. Для этих целей в России часто применяют коммерческие пакеты: ANSYS Multiphysics, ANSYS CFX, ANSYS Fluent, STAR-CD/STAR-CCM+, FlowVision и Gas Dynamics Tool [3].
Рис. 1.3. Проект в КОМПАС-ЗD калибровочного стана из 10 534 деталей
Рис. 1.4. Модель двигателя мотоцикла в SolidWorks
По уровню полноты моделирования физических процессов и проработанности математических моделей в этой группе пакетов ANSYS и STAR-CD относят к так называемым пакетам тяжелого класса. Это коммерческие профессиональные CFD-комплексы для решения широкого спектра задач механики сплошных сред и тепломассобмена. Моделирование процессов, протекающих в жидких и газообразных средах, в пакетах осуществляется на основе численного решения полных трехмерных нестационарных уравнений Навье — Стокса. Пакеты обеспечивают возможность анализа течений вязкой ньютоновской и неньютоновской жидкости и газа в широком диапазоне скоростей от ползучих до гиперзвуковых течений при ламинарном и турбулентном режимах. Для замыкания осредненных по Рейнольдсу уравнений Навье — Стокса при моделировании турбулентных течений используется значительное число полуэмпирических моделей турбулентности. Разностные схемы в пакетах реализованы на основе метода конечного объема.
При анализе высокотемпературных процессов в агрегатах существенна способность данных пакетов описывать радиационный теплоперенос с использованием нескольких методов решения уравнения переноса: метода Росселанда, метода 
К пакетам среднего класса можно отнести FlowVision, пакеты симуляции процессов в САПР SolisWorks и Inventor. Эти пакеты менее универсальны, чем пакеты первой группы, с меньшей полнотой описывают теплофизические процессы и совершенно неудовлетворительно моделируют перенос тепловой радиации.
Flow Vision разрабатывается и поддерживается российской компанией «ТЕСИС» (г. Москва). Он позволяет анализировать процессы теплопереноса и диффузии в твердом теле, может быть использован при решении задач сопряженного теплообмена между твердым телом и жидкостью. В пакет встроены модель течения с поверхностью раздела сред и модели горения, а также модель течения в пористых средах и модель многофазных сред. Вероятно, благодаря значительному числу используемых моделей, пакет может использоваться при решении широкого круга задач.
Другой отечественный пакет, Gas Dynamics Tool (GDT), разрабатываемый и поддерживаемый компанией GDT Software Group (г. Тула) может использоваться для численного моделирования нестационарных ударно-волновых газодинамических процессов, включая горение и детонацию.
Значительными функциональными возможностями обладает пакет OpenFOAM (Open Field Operation and Manipulation), который содержит свободно распространяемый инструментарий вычислительной гидродинамики для операций со скалярными и векторными полями. Код OpenFOAM разработан в Великобритании в компании OpenCFD Limited и используется многими промышленными предприятиями. Программа позволяет решать многие задачи: прочностные; моделировать гидродинамику ньютоновских и неньютоновских вязких жидкостей как в несжимаемом, так и в сжимаемом приближении с учетом конвективного теплообмена и действием сил гравитации; моделировать турбулентные течения, дозвуковые, околозвуковые и сверхзвуковые задачи; задачи теплопроводности в твердом теле; многофазные задачи, в том числе с описанием химических реакций компонент потока; сопряженные задачи и др.
В настоящее время объем применения CAE-технологий проектирования сдерживается недостаточной квалификацией инженеров. Специалисты не имеют опыта тестирования решаемых задач, слабо разбираются в деталях используемых расчетных методик и физических моделей, воспринимают решения задач как «процесс нажимания кнопок» и выбора опций программы. Поэтому производственники часто обоснованно сомневаются в достоверности получаемых результатов моделирования. Из сказанного следует важность задач, стоящих перед учреждениями высшего образования.
Тем не менее число проектов, обязанных своим успехом применению САЕ, постоянно растет. Уже сейчас около 25 % инвестиций в средства управления жизненным циклом изделия (Product Lifecycle Management, PLM) приходится на долю CAE-программ. И эта часть будет увеличиваться, т. к. по темпу годового роста сегмент инженерного анализа опережает рынок PLM в целом.
Автоматизированное проектирование в системе «КОМПАС-3D»
Многие элементы управления программы «КОМПАС-3D» характерны для приложений операционной системы Windows, поэтому их часто называют «интуитивно понятными».
Интерфейс программы «КОМПАС-График»
На рис. 2.1 показано главное окно системы. Описание программы выполняется по [4, 5, 6, 7] и другим материалам фирмы АСКОН, представленным в открытом доступе Интернете.
Рис. 2.1. Главное окно системы «КОМПАС-График»
Главное окно содержит Стандартную панель с кнопками вызова команд операций с файлами и объектами
Панель Вид содержит кнопки, управляющие изображением, которые изменяют масштаб, перемещают и вращают изображение, изменяют форму представления модели
Панель Текущее состояние содержит средства управления курсором, слоями, привязками и т. д. Состав панели может меняться в зависимости от режима работы системы
Компактная модель содержит Панель переключения и Инструментальные панели. Каждой кнопке на Панели переключения соответствует одноименная инструментальная панель.
Кроме инструментальной панели Геометрия, содержащей команды построения геометрических элементов, используются панели: Размеры, Обозначения, Редактирование, Измерения, Выделение, Ассоциативные виды, Параметризация, Обозначения для ПСП.
Панель свойств управляет процессом выполнения команды. Содержит, в частности, Панель специального управления. В нижней части окна расположена Строка сообщений, в которой появляются сообщения и запросы системы.
При выделении объектов документа на экране появляется Контекстная панель, которая содержит наборы кнопок вызова часто используемых команд редактирования. После щелчка правой кнопкой мыши (ПКМ)(Здесь и далее используются обозначения: ЛКМ — левая кнопка мыши; ПКМ — правая кнопка мыши.) в поле документа появляется Контекстное меню, содержащее доступные в данный момент команды
Типы документов в «КОМПАС-ЗD»
При создании нового документа в рабочей области появляется окно, в котором нужно выбрать тип документа —
Чертеж — основной тип документа. Содержит графическое изображение изделия, основную надпись, рамку, может содержать один лист или несколько, схемы, плакаты и т. д. Файлы чертежа имеют расширение cdw.
Фрагмент — вспомогательный тип документа. Отличается от чертежа отсутствием рамки, основной надписи и др. В нем хранят то, что не надо оформлять отдельным листом: эскизы, варианты отдельных узлов и т. д. Файл имеет расширение frw.
Текстовый документ — содержит преимущественно текстовую информацию, в него можно вставить фрагменты, рисунки, таблицы… Документ имеет рамку и основную надпись, одну и более страниц. Файл имеет расширение kdw. Спецификация — документ в виде таблицы с информацией о составе сборки, файл имеет расширение spw.
Сборка — модель изделия, состоящего из нескольких деталей. Файл имеет расширение a3d.
Деталь — трехмерная модель изделия. Файл имеет расширение m3d.
Выполнение чертежа в «КОМПAC-График». Создание и сохранение чертежа
Упражнение 2.1. Работа над чертежом «Прокладка».
Создание новой детали начинается с выполнения последовательности команд главного меню:
ФАЙЛ


(Здесь и далее последовательность действий, которые должен выполнить конструктор, выделена чертой слева в строках с полужирным шрифтом и курсивом.)
Появится главное окно системы (рис. 2.1), в окне документов которого размещен новый чертеж с параметрами, заданными по умолчанию: формат А4, вертикальная ориентация, стиль оформления Чертеж конструкторский. Первый лист.

Рис. 2.2. Вкладка Новый документ с опциями выбора типа документа.
Желательно сразу сохранить документ и дать ему имя.
ФАЙЛ



Изменение параметров чертежа
Задать листу чертежа формат АЗ и горизонтальную ориентацию.
Панель Стандартная, кнопка 

На экране появится окно Менеджер документа (рис. 2.3).
Рис. 2.3. Окно Менеджер документа



Лист получит требуемый формат и ориентацию.
В окне Менеджер документа можно добавить новый лист (левая кнопка вверху) или удалить лист (кнопка Удалить). Стиль оформления листов может быть изменен с использованием колонок Оформление или Библиотека оформлений. В окне предусмотрены команды для работы со слоями.
Для более значительного изменения настроек чертежа выполнить: СЕРВИС 
Заполнение основной надписи
Для активации основной надписи выполнить команду ВСТАВКА 

Поля ввода текста выделяются пунктирными линиями. Курсором указать графу и вводить текст так же, как в ячейки обычной таблицы (рис. 2.4). В панели свойств содержатся необходимые опции выбора шрифта и форматирования.
Рис. 2.4. Ввод текста в основную надпись
Создание нового вида. Локальная система координат
При создании нового чертежа в нем автоматически формируется системный вид с масштабом 1:1.
Если необходимо использовать другой масштаб изображения объекта, необходимо сначала создать новый вид с требуемым масштабом, выполнив команду: ВСТАВКА 
Разработчики программы «КОМПАС-3D» рекомендуют размещать каждое изображение сложных чертежей в отдельном виде. Тогда будет легче компоновать чертежи, перемещая, масштабируя, поворачивая каждый вид как отдельный объект. При выполнении команд Линия разреза. Выносной элемент, Стрелка взгляда виды создаются автоматически и связываются с исходным объектом. Перед редактированием вида его нужно сделать текущим, выполнив команды: СЕРВИС 


При создании чертежей детали по ее трехмерной модели создаются ассоциативные виды. Последовательность действий рассмотрена в главе 3.
В «КОМПAC-График» конструктор всегда работает с реальными размерами объектов, а размер на чертеже определяет программа.
Продолжение упражнения 2.1.
Создать простой вид с масштабом 2:1. Указать точку привязки вида, то есть ввести локальную систему координат (ЛСК).
ВСТАВКА 


На чертеже появилось изображение пересекающихся осей Y и X.
У каждого чертежа есть абсолютная система координат с началом в левом нижнем углу формата. Можно задавать локальные системы координат (ЛСК), помещая начало координат в удобную точку поля чертежа. Вставить ЛСК можно отдельной командой: ВСТАВКА 

Вычерчивание изображения прокладки
Геометрическое изображение можно представить как совокупность геометрических примитивов: отрезков прямых, окружностей, дуг, прямоугольников и т. д. В графических редакторах используются специальные команды построения примитивов: отрезок, окружность, эллипс, дуга, фаска. Есть команды, управляющие способом построений, например, непрерывный ввод объектов. Некоторые из этих команд будут использованы при вычерчивании прокладки, некоторые — при дальнейшем изложении, отдельные команды можно рассмотреть самостоятельно, вызывая справку в панелях свойств этих команд.
Продолжение упражнения 2.1. Построить изображение прокладки. Сначала строится окружность диаметром 30 мм.
ИНСТРУМЕНТЫ (в Главном меню) 






В поле чертежа появится окружность с осями координат в центре (рис. 2.5, а).
Рис. 2.5. Построение изображения прокладки: а — построена окружность; б — добавлен эллипс; в — в панели задаются глобальные привязки; г — задается точка на пересечении линий привязки выравнивание д — указание конечной точки отрезка в трапеции; е — половина прокладки построена
Построить эллипс с размерами: по горизонтальной оси 20 мм, по вертикальной оси 30 мм.
ИНСТРУМЕНТЫ 







В поле чертежа появится эллипс с осями (рис. 2.5, б).
Убедиться, что включены, или включить привязки: панель Текущее состояние
панель Текущее состояние 

Построить незамкнутую трапецию с вертикальными размерами, соответствующими размерам окружности и эллипса, и горизонтальными координатами 0; 20; 40.
ИНСТРУМЕНТЫ 





Выравнивание (рис. 2.5, г) 





Построенная фигура показана на рис. 2.5, е.
Отредактировать чертеж. Удалить лишние линии: часть эллипса внутри трапеции, затем участки отрезков трапеции.
РЕДАКТОР 




Построена левая часть прокладки, показанная на рис. 2.6, а.
К существующей левой части прокладки достроить симметричную ей правую часть. Для выполнения операции нужно построить осевую линию, которая будет осью симметричного отображения. В данном чертеже осью является правый вертикальный отрезок, у него тип линии основная должен быть изменен на осевая.
Указать курсором правый отрезок; двойной щелчок ЛКМ 


Правый отрезок стал штрих-пунктирным.
Рис. 2.6. Завершение работы над изображением прокладки: а — построена левая часть прокладки; б — изображение после применение команды симметрия
Достроить симметричную часть.
Выделить фигуру: курсор поместить правее и ниже ее, нажать ЛКМ и не отпуская клавишу переместить курсор в левый верхний угол фигуры 




Щелкнуть ЛКМ в поле чертежа для снятия выделения (рис. 2.6, б).
Простановка размеров
Команды простановки размеров содержатся в меню Инструменты.
Проставить линейный размер верхнего среднего отрезка. Проставить линейный размер верхнего среднего отрезка.
ИНСТРУМЕНТЫ 







Проставить диаметральный размер отверстий.
ИНСТРУМЕНТЫ 






На полке линии-выноски указать толщину прокладки 5 мм.
ИНСТРУМЕНТЫ 









Окружность с проставленными размерами показана на рис. 2.7, в.
Рис. 2.7. Простановка размеров прокладки: а — линейный размер; о — окно диалога для задания размеров; в — диаметральный размер; г — вертикальный размер на полке
Указать вертикальный размер, поставленный на полке.
ИНСТРУМЕНТЫ 






Проставленный вертикальный размер показан на рис. 2.7, г.
Остальные размеры прокладки проставить самостоятельно.
Ввод технических требований
Выполнить команды:
ВСТАВКА 


Система перейдет в режим текстового редактора. Технические требования можно вводить, используя обычные средства редактирования текста.
Можно вставлять фрагменты текста из имеющихся текстовых шаблонов.






Рис. 2.8. Иллюстрация к вводу технических условий (а) и незавершенный чертеж прокладки (б)
Отредактировать текст, при необходимости ввести иные технические требования


Задание материала изделия
Заполнение графы Материал основной надписи из Файла текстовых шаблонов.







Обозначение передается в основную надпись, которая будет закрыта.
Полученный чертеж прокладки показан на рис. 2.8, б. Работа над оформлением чертежа должна быть продолжена.
Заполнить графу Материал можно иначе, если использовать Библиотеку Материалы и Сортаменты. Для этого после активации режима заполнения основной надписи:
дважды щелкнуть ЛКМ в графе Материал 



Подробнее смотрите «Азбуку КОМПАС» в разделе программы Справка.
Сложные разрезы в чертеже детали «Основание»
Рис. 2.9. Задание на выполнение учебного примера по теме: «Сложные разрезы»
По двум изображениям (рис. 2.9) построить чертеж в трех проекциях на листе формата АЗ в масштабе 1:1. Указанный сложный разрез выполнить на месте соответствующего вида. Для изображения шпоночного паза использовать местный разрез.
Подготовка чертежа
Упражнение 2.2. Работа над чертежом «Основание».
Создание чертежа начинается с новой детали выполнения последовательностей команд, рассмотренных в предыдущем разделе.
ФАЙЛ 


Сохранить документ.
ФАЙЛ 



Задать формат АЗ и горизонтальную ориентацию.
Панель Стандартная, кнопка 



Заполнить основную надпись. Активировать ее командами
ВСТАВКА 
Заполнить графу Материал в основной надписи.






Полученный текст основной надписи показан на рис. 2.10.
Рис. 2.10. Текст основной надписи для детали «Основание»
Создать вид с масштабом 1:1. Указать точку привязки вида (локальную систему координат ЛСК).
ВСТАВКА 


На чертеже появятся изображения пересекающихся осей Y и X.
Черчение по сетке из вспомогательных линий
При выполнении сложных чертежей перед вычерчиванием каждого элемента необходимо определить и указать его расположение. Если элементов тысячи, то тысячи раз придется прерывать процесс конструирования на решение задачи ориентирования и определения координат.
Часто оказывается удобной однократная операция предварительного построения сетки из горизонтальных и вертикальных вспомогательных линий, проходящих по всем основным размерам детали. Затем по сетке строится контур детали линией основной толщины и вспомогательные линии удаляются.
Считается, что начало координат расположено на оси цилиндрической части заготовки в ее нижней плоскости (X = 0; Y = 0). Необходимо провести вертикальные вспомогательные прямые на отметках X = -140; -130; -116; -85; -71; -55; -38; -10; 0; 10; 38; 55; 90; 130; 145; 170; 183; 189; 200. Горизонтальные вспомогательные прямые провести на отметках Y = -150; -139; -133; -120; -95; -80; -57; -40; 0; 28; 76.
Убедиться, что включена, или включить глобальную привязку По сетке.
панель Текущее состояние 


Построить вертикальные вспомогательные прямые.
ИНСТРУМЕНТЫ 






Построить горизонтальные вспомогательные прямые.
ИНСТРУМЕНТЫ 






Построить окружности
ИНСТРУМЕНТЫ (в Главном меню) 






Построение чертежа продолжать, даже если его расположение окажется неудачным (рис. 2.11, в). Потом построенные изображения легко передвинуть в режиме редактора.
Построить отрезками прямых контуры детали на основных видах.
ИНСТРУМЕНТЫ 






Рис. 2.11. Построение сетки и контура детали: а — построены вертикальные вспомогательные прямые; б — добавлены горизонтальные вспомогательные прямые; « — построение окружностей; г — чертеж после построения контуров изображений
Построить дуги окружностей левого отверстия на виде сверху.
ИНСТРУМЕНТЫ 




Провести отрезки прямых внутри контуров детали.
ИНСТРУМЕНТЫ 




Удалить часть окружности на виде сверху в месте расположения шпоночного паза.
РЕДАКТОР 



Провести осевые линии (в «КОМПАС-ЗD» осевые линии ограничиваются линиями видимого контура).
ИНСТРУМЕНТЫ 




Изображение разрезов
ИНСТРУМЕНТЫ 






Рис. 2.12. Редактирование изображения и построение разрезов: а — удалена часть окружности; б — добавлена штриховка в разрезе детали; в — в местный разрез добавлена волнистая линия; г — построена линия ступенчатого разреза
Провести волнистую линию, ограничивающую местный разрез.
ИНСТРУМЕНТЫ 





Обозначить линию ступенчатого разреза.
ИНСТРУМЕНТЫ 





Удалить вспомогательные линии.
РЕДАКТОР 


Изображение, полученное после корректировки положения элементов чертежа и простановки отдельных размеров, показано на рис. 2.13.
Рис. 2.13. Незавершенный чертеж детали «Основание»
Чертежи общего вида при проектировании
В процессе обучения студентов технических специальностей инженерной и компьютерной графике достаточно подробно изучаются приемы выполнения рабочих чертежей деталей, сборочных чертежей и т. д. При этом тема «выполнение чертежа общего вида» обычно не рассматривается.
На старших курсах студенты много занимаются конструированием и проектированием устройств, выполняют курсовые и дипломные проекты, магистерские диссертации. Здесь важнейшим конструкторским документом, который приходится разрабатывать, становится чертеж общего вида. Чертеж общего вида часто путают со сборочным чертежом и делают в нем много ошибок. В таблице сопоставлены характерные особенности правил выполнения чертежей. Данные для чертежа общего вида соответствуют ГОСТ 2.119-73
«Единая система конструкторской документации. Эскизный проект» и ГОСТ 2.118-73 «Техническое предложение».
Таблица 2.1
Правила выполнения чертежей
Чертеж общего вида содержит изображения изделия или его вариантов, виды, разрезы, сечения, надписи и тексты, схемы изделия, технические характеристики, необходимые для понимания конструкции и принципа работы.
В нем должны указываться наименования составных частей изделия одним из способов:
- — на полках линий-выносок;
- — в таблице на листе с изображением изделия (тогда на полках линий-выносок указывают номера позиций составных частей);
- — в таблице на отдельных листах формата А4. В общем случае таблица имеет графы: «Поз.», «Обозначение», «Наименование», «Кол.», «Дополнительные указания».
ГОСТ 2.118-73 «Техническое предложение» устанавливает эквивалентность чертежа общего вида и электронной модели сборочной единицы, которая будет рассмотрена в следующей главе. Соответственно, для них одинаково определено содержание изображений. ГОСТ содержит рекомендацию: «При выполнении чертежа общего вида в электронной форме рекомендуется применять одновременно отображение электронной структуры изделия (вместо таблицы) и его электронной модели, обеспечив возможность подсветки (выделения) составной части электронной модели при указании соответствующего элемента электронной структуры изделия». Рекомендация вводит понятие чертежа в электронной форме, а ее практическое применение со временем, возможно, будет уточняться.
ГОСТ 2.102-68 «Виды и комплектность конструкторских документов» установил коды документа, которые указывают в конце обозначения документа:
- ВО — чертеж общего вида;
- СБ — сборочный чертеж;
- ПЗ — пояснительная записка;
- ЭСБ — электронная модель сборочной единицы и др.
Не имеют кода конструкторские документы, которые считаются основными: чертеж детали, спецификация, электронная модель детали и электронная структура изделия.
Рис. 2.14. Размещение элементов оформления на чертеже общего вида «Теплообменник»
Пример чертежа общего вида, выполненного в «КОМПАС v.10», показан на рис. 2.14. Пример взят из коллекции студенческих чертежей в открытом доступе Интернета и его содержание можно критиковать. Здесь пример используется только для иллюстрации возможных вариантов расположения информации при указании наименований составных частей в таблице на листе.
Выполнение чертежа общего вида с отдельной таблицей составных частей показывает рис. 2.15. На рисунке изображен фрагмент студенческой версии конструкции кладки промышленной печи, взятый из того же источника.
Рис. 2.15. Вариант исполнения чертежа общего вида
Основы объемного проектирования в КОМПАС-ЗD
Интерфейс программы:
Интерфейс программы «КОМПАС-ЗD» во многом похож на интерфейс «КОМПAC-График». На рис. 3.1 показано главное окно системы, в которое добавлена панель Дерево модели, отображающая последовательность операций по построению модели или ее структуру.
Рис. 3.1. Главное окно системы
Главное окно содержит Стандартную панель и панель Вид, описанные в главе 2. Панель Текущее состояние аналогична одноименной панели программы «КОМПАС-2D» и содержит средства управления курсором, слоями, привязками, режимами работы с изображениями.
Компактная панель состоит из Панели переключения и Инструментальной панели. Каждой кнопке на Панели переключения соответствует одноименная инструментальная панель. Например, на рисунке видно, что нажатие кнопки Редактирование детали привело к появлению справа инструментальной панели Редактирование детали с рядом функциональных кнопок.
Команды можно вызывать из Расширенной панели команд. Она появляется рядом с кнопкой, которую нажали и удерживают в нажатом состоянии.
Процессом выполнения команды управляют с помощью Панели свойств. Ниже панели расположена Строка сообщений.
На рис. 3.2 показано Дерево модели, в котором графически представлен набор объектов, составляющих модель. Дерево отображает либо последовательность построения модели (слева), либо ее структуру (справа).
Рис. 3.2. Варианты отображения информации в Дереве модели
В «КОМПАСе», как и в других графических редакторах, в качестве основной используется мировая система координат (МСК), которая отличается от системы координат, рекомендуемой ГОСТ 2.317-69. Обе системы сравниваются на рис. 3.3. Для удобства построений текущее положение осей отображается в Окне модели. Кнопка Ориентация на панели Вид позволяет выбирать варианты стандартного расположения модели: Спереди, Сзади, Слева,…, Изометрия XYZ…
Рис. 3.3. Системы координат: а — МСК, используемая в «КОМПАС-ЗD»; б — рекомендуемая ГОСТ 2.317-69
Создание и сохранение файла детали
Создание новой детали начинается с выполнения последовательности команд главного меню.
ФАЙЛ 



Появляется главное окно системы (рис. 3.1).
Полезно сразу же сохранить документ и дать ему имя.
На панели СТАНДАРТНАЯ нажать кнопку 




Общее представление о трехмерном моделировании
Объемные элементы создаются перемещением плоских фигур в пространстве. Плоскую фигуру называют эскизом, а перемещение фигуры — операцией. Операции бывают двух типов: добавляющие материал или вычитающие (вырезающие) его. На рис. 3.4 схематически показаны четыре основные операции 3D-моделирования: операция выдавливания, операция вращения, кинематическая операция и операция построения тела по сечениям -эскизам.
Рис. 3.4, а показывает процедуру получения объемной фигуры параллелепипеда выдавливанием. В выбранной плоскости вычерчивается плоская фигура (на рисунке это прямоугольник, образованный линиями основной толщины). Плоская фигура перемещается в заданном направлении (показано стрелкой), образуя параллелепипед (ребра обозначены тонкой линией).
Рис. 3.4. Схемы операций объемного моделирования: а — операция выдавливания: б — операция вращения; в — кинематическая операция; г — построение тела по сечениям
Операция вращения показана на рис. 3.4, б. Здесь объемная фигура получается вращением плоской фигуры вокруг оси. На рисунке слева видны характерные геометрические элементы операции: плоский контур, ограниченный линией основной толщины; линия оси, вокруг которой вращается контур; направление вращения. Справа показан результат операции моделирования, имеющий цилиндрическую форму.
Кинематическая операция — это построение объемной фигуры перемещением образующей (сечения) вдоль направляющей (траектории). Сечение вычерчивается как отдельный эскиз, состоящий их одного контура: разомкнутого или замкнутого. В частном случае сечением может быть окружность, показанная на рис. 3.4, в, которая движется вдоль изогнутой траектории. Траектория описывается другим эскизом. Команда Кинематическая операция имеет опции выбора типа перемещения сечения вдоль траектории: сохранять угол наклона, параллельно самому себе и ортогональные траектории (опция использована на рис. 3.4, в). Предусмотрена возможность построения тонкостенного кинематического элемента с заданием толщины стенок.
Операция построения тела по сечениям показана на рис. 3.4, г, взятом из Интернета. Она позволяет строить форму моделей по их сечениям, помещенным в ряд эскизов. Эскизов должно быть не менее двух, они могут быть произвольно ориентированы. В начальном или конечном сечениях могут содержаться контуры или точки, в промежуточных — только контуры. При необходимости в отдельном эскизе можно описать форму осевой линии, задающей направление построения элементов по сечениям. Если при проектировании выбрана Автоматическая генерация траекторий в переключателе Траектория, то система сама определит какие точки соединить в процессе построения элемента.
Более подробно основные операции 3D-моделирования рассмотрены ниже в упражнениях, предназначенных для предварительного знакомства с принципами работы и возможностями графических редакторов. Для наглядности результаты построений отображены на рисунках.
Основные операции геометрического моделирования
Операция выдавливания
Упражнение 3.1. Построение трехмерного параллелепипеда.
После запуска программы и создания файла детали задать ориентацию основных плоскостей.
На панели Вид 

Выбрать плоскость для построения эскиза фигуры.


Изображение на экране показано на рис. 3.5, а.
Перейти в режим построения эскиза и построить прямоугольник в плоскости XY.


Полученное изображение показано на рис. 3.5, б.
Повторно нажать кнопку 
Операцией выдавливания построить параллелепипед как результат перемещения построенного прямоугольника на расстояние 70 мм.






Построенный параллелепипед показан на рис. 3.5, г.
Упражнение 3.2. Построение выступа и отверстия в модели.
Выступ и отверстие строятся на трехмерном параллелепипеде — геометрической модели, построенной в упражнении 3.1. Файл с моделью 3.1 необходимо открыть и сохранить под новым именем
ФАЙЛ 





Рис. 3.5. Изображения на экране при выполнении операции выдавливания: а — после выбора плоскости построения эскиза; б — прямоугольник, построенный в выбранной плоскости; в — после обращения к операции выдавливания; г — результат моделирования
В «КОМПАС-3D» предусмотрена возможность округления линейных значений величин до значений, кратных шагу курсора. При моделировании для численного инженерного анализа объектов округление может быть нежелательно. На границах добавляемых объектов могут образовываться разрывы и сеточные генераторы таких программ, как ANSYS, не смогут создать расчетную сетку. Выход из режима округления обеспечивает повторное нажатие кнопки 




Курсор 


— К левой задней грани параллелепипеда (на рис. 3.5, г) добавить второй параллелепипед размерами 30x60x80 мм.




















— Вырезать выдавливанием вертикальное сквозное отверстие диаметром 50
мм
















Полученное изображение объекта, скорректированное командой 
Рис. 3.6. Последовательность моделирования сложной детали операциями добавления или вырезания материала выдавливанием: а, г — указание грани для построения эскиза; б, д — эскиз плоского контура; в, е — модель, построенная операцией выдавливания
Операция вращения
Упражнение 3.3. Построение тела вращения.
Создать и сохранить файл детали
ФАЙЛ 







Задать ориентацию основных плоскостей.

Выбрать плоскость для построения эскиза фигуры.


В режиме построения эскиза построить вращаемый контур








Ось вращения строится осевой линией от начала координат вверх.
В панели свойств: стиль — осевая; начальная точка — ЛКМ по началу координат; длина — 70; угол — 90 


Последовательность действий при построении эскиза учитывает возможности команды Авторазмер, предусмотренные для 3D-моделирования. Поэтому контур строится линией основной толщины сначала без точного задания размеров. С размерами на этом этапе можно ошибаться, так как они будут уточняться позднее. Главное качественно правильно задать контур
фигуры. Построения удобно выполнять в режиме 


























Полученный эскиз показан на рис. 3.7, а.
Рис. 3.7. Построение модели тела вращения:
а — эскиз, полученный приближенным построением; б — эскиз после уточнения размеров; в — результат выполнения операции вращения; г — модель после редактирования размеров
Если при выполнении эскиза допускались ошибки или неточности, задание размеров можно уточнить.


















Эскиз с заданными точными размерами показан на рис. 3.7, б.
Создать тело вращения.






Редактирование эскиза
Для изменения размеров модели
Навести курсор на операцию вращения в дереве модели, нажать ПКМ 

ввести его новое значение 

Модель на рис. 3.7, г получена уменьшением размена верхнего и увеличением размера нижнего буртика.
Если размеры не уточнялись (как на рис. 3.7, б), новый размер вводится выполнением команд











Если при построении эскиза контур вращения будет не замкнут, система по умолчанию построит тонкостенный элемент. Сплошное тело будет построено, если в панели свойств указать способ — Сфероид (при этом на вкладке Тонкая стенка выбрать Нет).
Упражнение 3.4. Добавить к телу вращения участок с резьбой.
К модели на рис. 3.7, в добавить сверху цилиндр диаметром 30 мм и высотой 40 мм; на верхнем торце цилиндра сделать фаску размерами 2,5×45°; на участке цилиндра длиной 30 мм нарезать резьбу М30*1,5;
Файл с моделью 3 открыть и сохранить под новым именем
ФАЙЛ 





Цилиндр удобно строить командой выдавливания: указать курсором верхнюю поверхность модели — перейти в режим построения эскиза — построить окружность — выдавить окружность на нужную длину и т. д. Но моделируемые поверхности могут иметь более сложную форму, поэтому полезнее рассмотреть использование операций вращения.
Указать Плоскость XY, проходящую через ось вращения 

















Создать тело вращения







Резьба в «КОМПАС-ЗD» создается командой Условное изображение резьбы в виде условного изображения (а не как винтовая поверхность). После вызова команды нужно указать базовый объект — круглое ребро цилиндрической (конической) грани, на которой должна строиться резьба.





Рис. 3.8. Последовательность добавления цилиндра с резьбой: а — эскиз добавляемого
контура вращения; б — добавлен цилиндрический участок; в — добавлено условное обозначение резьбы
Кинематическая операция
Упражнение 3.5. Построение модели участка трубопровода.
Изобразить участок трубопровода, имеющего диаметр 30 мм и толщину стенок 5 мм. Трубопровод начинается в точке с координатами (70; 0; 100), протянут на длину 70 мм параллельно и встречно оси X, затем на длину 100 мм встречно оси Z (до начала координат), затем на 60 мм вверх вдоль оси Y.
Для построения использовать кинематическую операцию, создающую объемную модель как результат перемещения образующей (окружности с диаметром 30 мм, построенной в отдельном эскизе) вдоль направляющей, контур которой приходится строить в двух плоскостях (в двух эскизах соответственно). Контуры в эскизах соединяются друг с другом последовательно (конечная точка контура в первом эскизе является начальной точкой контура во втором эскизе).
Создать и сохранить файл детали
ФАЙЛ 







Задать ориентацию основных плоскостей.

Через точку начала трубы провести плоскость, параллельную плоскости
YZ.









Построить эскиз образующей — окружности сечения трубы.












координат эскиза) 


Ориентация Нормально к… используется, если экрану параллельна не координатная плоскость, а вспомогательная или грань модели. Эта плоскость перпендикулярна направлению взгляда.
Построить эскиз для левого горизонтального колена трубы (границу эскизов можно принять по середине среднего участка).











Построить второй эскиз для правой верхней части траектории.













Совокупность двух эскизов в изометрии показана на рис. 3.9, г.
Рис. 3.9. Построение трубопровода кинематической операцией: а — эскиз сечения трубы; б — эскиз первого участка кинематической траектории; в — эскиз второго участка траектории; г — итоговое изображение эскизов; д — геометрическая модель участка трубопровода
Построить модель с помощью кинематической операции.






Полученная модель показана на рис. 3.9, д.
Построение тела по сечениям
Упражнение 3.6. Построение модели диффузора.
Геометрия диффузора создается тремя последовательно (через 200 и 400 мм) расположенными сечениями: прямоугольным с размерами 200×300, круглым с диаметром 100 и круглым с диаметром 250 мм.
Создать и сохранить файл детали.
ФАЙЛ 







Задать ориентацию основных плоскостей и две смещенные плоскости.














На экране появятся изображения смещенных плоскостей.
Создать эскиз на плоскости ZY(прямоугольник 200×300 с центром в начале
координат).
Рис. 3.10. Построение модели диффузора по сечениям: а — изображение на экране после создания эскизов в сечениях; б — модель в изометрии; в — эскиз второго участка траектории; г — вид на модель справа
Операции конструирования
Упражнение 3.7. Выполнение учебных упражнений.
Рассматривать новые операции удобно на уже построенной модели. Сохранить файл с моделью упражнения 2 под новым именем.
ФАЙЛ 





Построение фасок и скруглений
В модели опоры на рис. 3.6, е выполнить фаску на одном из ребер.
Операции (в Главном меню) 



Фрагмент модели с фаской показан на рис. 3.11, а.
Рис. 3.11. Модель опоры после построения фаски («) и скругления (б)
На ближнем к наблюдателю вертикальном ребре выполнить скругление радиусом 10 мм.
Операции (в Главном меню) 



Фрагмент модели на рис. 3.11, б.
Команда Фаска имеет опции. Построение можно выполнять По двум сторонам, можно указывать для снятия фаски несколько ребер. Если указать грань, то фаски будут построены на всех ребрах грани.
Построение уклона
На дальней левой вертикальной плоскости опоры сделать уклон 10°.
Операции (в Главном меню) 





Полученное изображение на рис. 3.12. уклона одной из граней
Сечение модели плоскостью
Упражнение 3.8. Для построений используется модель упражнения 3 (рис. 3.7, в).
1. Открыть файл с моделью и сохранить под новым именем.
ФАЙЛ 






2. Отсечь половину детали плоскостью ZY указать плоскость ZY, обратиться к команде сечения поверхностью. В опции команды направление показать, с какой стороны от секущей плоскости часть детали будет удалена.






3. Отсечь часть детали плоскостью, параллельной XY, смещенной по оси Z на 12 мм. Создать смещенную плоскость.
Указать в дереве модели Плоскость XY 





Отсечь часть детали.







а б
Рис. 3.13. Деталь после отсечения плоскостью XY (а) и после отсечения смещенной плоскостью (б)
Сечение по эскизу
Упражнение 3.9. Сначала строится эскиз, показывающий, какую часть модели необходимо удалить. Эскиз содержит один разомкнутый контур. Затем вызывается команда Сечение по эскизу.
1. Открыть файл «Модель упражнения 3» и сохранить под новым именем (Модель упражнения 11).
2. Вырезать четверть детали между плоскостями XY и ZY. Создать эскиз.













Выполнить сечение детали.






На рис. 3.14, в показана деталь, часть которой удалена по эскизу, содержащему ломаную линию.
Рис. 3.14. Построение сечений детали по эскизу: а — эскиз секущей поверхности; б -деталь с четвертным вырезом; в — детали, вырезанные по ломаной линии
Создание моделей-сборок
Создание моделей-сборок необходимо и для последующей разработки сборочных чертежей методами объемного проектирования, и для использования в качестве геометрических моделей проектируемых объектов при проведении численного инженерного анализа и др.
Упражнение 3.10. Выполнить сборку деталей опора (модель упражнения 3.2) и вал (модель упражнения 3.4). В сборку добавить стандартные изделия из библиотеки: шайба и гайка.
1. Создать и сохранить сборочный документ.
ФАЙЛ 


ФАЙЛ 



2. Вставить в сборку первую деталь.



Модель упражнения 2) 



3. Вставить в сборку вторую деталь.



Рис. 3.15. Создание модели-сборки из двух деталей: а — в сборку вставлена первая деталь; б — в модель вставлена вторая деталь и помещена рядом с первой; в — на вторую деталь наложено сопряжение соосность; г — указано плоское кольцо для наложения сопряжения совпадение объектное; д — созданная модель-сборка двух деталей
4. Задать взаимное положение деталей.
При необходимости проводят приближенную предварительную установку детали. Для этого ее перемещают или (и) вращают. Перемещение: в панели

Задание сопряжения соосность.




Задание сопряжения совпадение объектов.






5. Вставить в сборку стандартное изделие шайбу.
БИБЛИОТЕКИ 







На экране появится фантом шайбы 





Задать сопряжения.






шайбы (использовать команду 

6. Вставить в сборку стандартное изделие гайку.
БИБЛИОТЕКИ 







На экране фантом гайки 









Рис. 3.16. Добавление стандартных деталей в модель-сборку: а — шайба выбрана в библиотеке; б — шайба после поворота; в — шайба добавлена в модель наложением сопряжений; г — гайка с обозначением и свойствами после выбора в библиотеке; д — закрыта спецификация; е — выполнен поворот детали
Задать сопряжения.










Окончательный вариант построения модели-сборки показан на рис. 3.17. Процесс построения сборки выполнен успешно, но в данном случае это недостаток редактора, который «не заметил», что у вала задан шаг резьбы 1,5 мм, а у гайки — 3,5 мм. У вала резьба помешало закрутить гайку до упора.
Разработка электронных ЗD-моделей тепловых устройств
Электронные модели в ЕСКД
Современные технологии проектирования основаны на использовании электронных 3D-моделей технических объектов. Работая с электронными моделями, можно проводить расчетные исследования и оптимизацию конструкций, разрабатывать режимы технологических процессов, создавать программы для обработки на станках с числовым программным управлением, решать задачи логистики и т. д.
Для удобства использования в практике проектирования далее будем отдельно рассматривать электронные модели изделий и имитационные электронные модели, заменяющие реальные объекты при проведении расчетных исследований. На рис. 3.18 показан пример электронной модели изделия (Пример взят из статьи Гринева Д. В. «Электронная модель изделия» в неуказанном издании, размещенной в открытом доступе в Интернете. URL: http://pskgu.ru/projects/pgu/storage/wt/wt 153/wt 153 01 .pdf (дата обращения: 15.07.2013)), то есть модели конкретной детали, по которой в соответствующей САМ-программе могут создаваться траектории движения инструментов в станках ЧПУ, задаваться параметры режимов резания и др. Очевидно, что рисунок показывает не саму модель, а пример ее визуализации. Имитационные электронные модели объектов предназначены для испытания и изучения вариантов поведения
Рис. 3.18. Пример электронной 3D-модели детали объекта путем варьирования параметров и отражают представления о геометрии объектов, на которых строится их математическая расчетная модель.
Особенности электронного конструкторского документооборота, ориентированного на производство реальных изделий, отражены в ряде ГОСТов Единой системы конструкторской документации (ЕСКД):
- — ГОСТ 2.051-2006 «ЕСКД. Электронные документы. Общие положения».
- — ГОСТ 2.052-2006 «ЕСКД. Электронная модель изделия. Общие положения».
- — ГОСТ 2.053-2006 «ЕСКД. Электронная структура изделия. Общие положения».
- — ГОСТ 2.511-2011 «ЕСКД. Правила передачи электронных конструкторских документов. Общие положения».
- — ГОСТ 2.512-2011 «ЕСКД. Правила выполнения пакета данных для передачи электронных конструкторских документов. Общие положения».
- — ГОСТ 2.611-2011 «ЕСКД. Электронный каталог изделий. Общие положения».
- — ГОСТ 2.612-2011 ЕСКД «Электронный формуляр. Общие положения».
В частности, ГОСТ 2.051-2006 «ЕСКД. Электронные документы. Общие положения» устанавливает понятие электронного конструкторского документа (ДЭ), определяемого как конструкторский документ, выполненный в электронной форме и представляющий собой структурированный набор данных. Помимо других реквизитов, набор данных включает еще и электронную цифровую подпись. Установлено понятие твердой копии, то есть копии, полученной на устройствах вывода ЭВМ на бумажном или ином аналогичном носителе, определен ряд терминов: электронный документ, статус версии документа, электронный носитель и др.
В ГОСТ 2.052-2006 «ЕСКД. Электронная модель изделия. Общие положения» установлено понятие электронной геометрической модели, которая представляет собой описание формы, размеров и иных свойств изделия. Электронная модель изделия определяется как набор данных, которые вместе определяют геометрию изделия и иные свойства, необходимые для изготовления, контроля, приемки, эксплуатации, ремонта и утилизации изделия.
В стандарте определен ряд терминов: геометрический элемент, модельное пространство, виды моделей (твердотельная, поверхностная, каркасная), файл модели, атрибут модели и др. Кроме того, ГОСТ 2.052-2006 устанавливает правила визуализации моделей на электронных устройствах. Некоторые правила относятся к электронным моделям сборочной единицы (ЭМСЕ), а ряд правил являются общими и для ЭМСЕ и для электронных моделей отдельных деталей (ЭМД).
Электронные «чертежи» в ЕСКД
Из сказанного выше следует, что в настоящее время происходит переход от традиционной формы конструкторской документации (КД) к электронной форме. Пока установлено равноправие старой и новой формы, в будущем, вероятно, ожидается уход от старой формы КД.
Из ГОСТ 2.052-2006 следует, что по электронным моделям деталей для использования в проектных, производственных и иных операциях делают «визуальные отображения конструкций изделия». Для визуализаций отдельный термин не предусмотрен, и это может создавать неудобства, так как электронными моделями приходится называть и наборы данных, с которыми работают компьютеры, и визуализации, с которыми работает производственный персонал.
Терминологию «уточняет» ГОСТ 2.102-68, по которому к основным конструкторским документам отнесены: электронная модель детали -документ, содержащий геометрическую модель детали и требования к ее изготовлению и контролю (включая предельные отклонения размеров, шероховатости поверхностей и т. д.); чертеж детали — документ, содержащий изображение детали и другие данные, необходимые для изготовления и контроля. ГОСТ устанавливает коды документа, которые указываются в конце обозначения документов: ЭСБ — электронная модель сборочной единицы; ВДЭ -ведомость электронных документов и др. (см. раздел 2.3).
На близость понятий визуального отображения моделей и чертежа указывает словарь Ожегова, по которому чертеж — это изображение чего-либо чертами, линиями на плоскости. Поэтому, возможно, визуализации-отображения можно считать еще и «электронными чертежами», которые выполняются в электронном или бумажном виде.
Содержание «электронного чертежа детали» (визуализации электронной модели) определяется теми целями, для которых он выпущен. Объект в нем представляется 3D-моделью, которая на «чертеже» может иметь любую ориентацию в пространстве, в частности, положение модели может соответствовать основным видам традиционного чертежа (спереди, слева и т. д.). «Электронный чертеж» изделия может выпускаться без формата, без основной надписи, без осевых линий и без штриховки в сечениях. Но на чертеже должны размещаться оси координат модели, а модель должна иметь каркасное, поверхностное или твердотельное отображение формы.
Плоскости чертежа, в которых ставятся обозначения, должны быть параллельны основным плоскостям проекций модели и должны соответствовать поверхностям модели. Простановка обозначений, знаков, материалов выполняется в соответствии с ЕСКД. Пример электронной модели изделия, взятый из учебных материалов фирмы «АСКОН», показан на рис. 3.19. Для сравнения на рис. 3.20 показан пример электронной модели листовой детали, выполненный в САПР Solid Edge в одной из западных систем конструкторской документации.
ГОСТ 2.052-2006 устанавливает правила выполнения электронных моделей сборочной единицы (ЭМСЕ), которые должны содержать номера позиций составных частей. Номера позиций должны быть указаны в
Рис. 3.19. Пример визуализации электронной модели изделия спецификации или электронной структуре сборки.
ЭМСЕ должна содержать установочные, присоединительные и иные необходимые справочные размеры, необходимо указывать наличие неразъемных соединений (сварка, пайка и др.). В обязательном порядке габаритные размеры сборки не ставятся. При необходимости можно указывать техническую характеристику сборочной единицы и положение соседних деталей (обстановку). Процесс построения ЭМСЕ показан на примере из учебных материалов фирмы «АСКОН» (рис. 3.21).
Рис. 3.20. Пример «иностранной» электронной модели
Рис. 3.21. Визуализация электронной модели сборочной единицы в процессе разработки
В РФ нет значительного опыта работы с электронными моделями, поэтому на рис. 3.22 для сравнения показаны зарубежные аналоги ЭМСЕ (примеры взяты из рекламных публикаций в открытом доступе в Интернете). К сожалению, материалы не дают представления о способах построения и визуализации электронных моделей для изделий сложной формы, имеющих сложную конфигурацию внутренних полостей.
Рис. 3.22. Примеры «иностранных» электронных моделей сборочных единиц: а — сборка с номерами позиций деталей и спецификацией; б — пример работы с каталогом электронных моделей единиц сборки в САПР Solid Edge
Далее процесс разработки электронных 3D-моделей тепловых устройств рассматривается на примере имитационной модели технического объекта и на примере модели изделия.
Электронная имитационная модель огневой камеры для контрольного испытания газовой горелки ДВБ-250
В примере считается, что на некотором объекте проводятся предпроектные исследования технологического агрегата. В ходе работы появилась необходимость провести контрольные испытания газовой горелки ДВБ-250 при ее использовании для отопления агрегата. Технологический агрегат состоит из цилиндрической огневой камеры, футерованной огнеупорным кирпичом, и горелки (рис. 3.23). Торцовые стенки камеры имеют отверстия для установки горелки — с одной стороны, и для отвода продуктов горения — с другой стороны.
Рис. 3.23. Схематическое изображение теплового устройства, полученное на основе его электронной модели
Часто экспериментальные исследования характеристик и работы горелок на конкретных технологических агрегатах затруднены отсутствием соответствующих стендов. Поэтому в рассматриваемом примере влияние конструкции агрегата на работу горелки предполагается учесть посредством вычислительных экспериментов. Для агрегата должна быть разработана электронная имитационная модель, на которой будут изучены процессы тепло- и массообмена в камере и определены характеристики горелки.
В расчете наиболее важны процессы внешнего теплообмена в газовом объеме камеры, поэтому границы модели камеры совпадают с границами ее внутреннего объема, по которому движутся газ, воздух и продукты горения. Иначе говоря, модель на рис. 3.23 — это изображение поверхностей, ограничивающих газовые объемы внутри камеры и внутри горелки. Влияние конструкции кладки камеры и стенок на процессы горения и переноса учитывается заданием условий на границах газового объема.
Рис. 3.24. Использование реальной геометрии горелки ДВБ-250 (а) для определения параметров ее электронной геометрической модели (б)
При построении модели наиболее подробно геометрия описывается у элементов, формирующих движение газов в камере (в районе сужений, сопел, преград). На рис. 3.24, а показана схема реальной горелки. В модели геометрия горелки может быть менее детальной, в ней нет стенок, имеются только полости. На рис. 3.24, б показана геометрия горелки, принятая для разработки ее электронной геометрической модели в соответствии с планируемыми целями расчетного исследования.
Последовательность построения 3D-модели горелки
1. Создать и сохранить файл детали
ФАЙЛ 







2. Создать выдавливанием цилиндр.
Задать ориентацию основных плоскостей.

Выбрать плоскость для построения эскиза фигуры.







стиль основная 









3. Приклеить элемент по сечениям.
Элемент создается по двум эскизам. Для второго эскиза создается смещенная плоскость.











Спроецировать объект 







смещенную плоскость 














Рис. 3.25. Последовательность построения электронной геометрической модели горелки ДВБ-250: а, б, в, г, д, е — изображения на экране, полученные в процессе построений, указанных в тексте; ж — окончательный вид модели горелки
4. Приклеить цилиндр выдавливанием левой грани на расстояние 20 мм,






5. Добавить элемент вращения (тороидальную часть корпуса).
Эскиз фигуры вращения (окружности)












Ось вращения









Вращение окружности




Угол прямого направления 75 




6. Добавить верхний цилиндр выдавливанием.






7. Создать вспомогательную плоскость на расстоянии 1000 мм от выходного сечения.
Дальнейшие построения используют созданную вспомогательную плоскость и здесь не рассматриваются.
Окончательный вид построенной ЗD-модели горелки ДВБ-250 показан на рис. 3.25, ж. После дополнения модели горелки моделью цилиндрической камеры получена электронная модель теплового устройства в целом, показанная на рис. 3.23. В данном случае правильнее сказать, что на рисунке приведена не электронная модель, а схематическое изображение, полученное на ее основе (для наглядности рисунок дополнен четвертным вырезом, размерами и текстом). Модель не имеет отдельных частей, поэтому надписи со стрелками указывают не на детали сборки, они не параллельны координатным плоскостям и сделаны только для лучшего восприятия. Не показаны оси координат.
Электронная модель теплового устройства сохранена в файле с форматом Parasolid и передана для проведения расчетных исследований в программу ANSYS CFX. Методика проведения расчетных исследований подробно рассмотрена в главе 5.
Электронная модель сборочного изделия «Газовая горелка»
Пример показывает один из возможных вариантов последовательности действий при создании электронной модели технического устройства. В качестве объекта проектирования выбрана газовая горелка ДВС-150/40. Такие горелки часто используют для отопления печей нагрева металла в металлургии. Обозначение горелки указывает, что горелка дутьевая, средней тепловой мощности, относится к типу «труба в трубе». Горелка имеет диаметр носика 150 мм и диаметр газового сопла 40 мм. Схема горелки приведена на рис. 3.26, размеры даны в справочной литературе.
Конструкция горелки включает: корпус, газовое сопло, уплотнительную прокладку и 8 комплектов болтового соединения (болт, гайка, шайба). Газопровод присоединяется к горелке на резьбе G 
Выше отмечено, что в ГОСТах ЕСКД разрешены разные варианты исполнения визуальных отображений электронных моделей сборочных единиц. Можно ожидать, что промышленность будет долго использовать модели на бумажных носителях наряду с электронными. Поэтому модель размещается на листе стандартного формата АЗ, в котором основная надпись совмещена со спецификацией компонентов сборки. При построении электронной модели использована 3D-модель горелки, разработанная на занятиях по компьютерному проектированию кафедры ТИМ УрФУ студенткой Е. О. Васьковой под руководством преподавателя Е. В. Киселева.
Последовательность построений 3D-моделей рассмотрена выше, поэтому на рис. 3.27 приведен окончательный вариант электронной модели устройства. Здесь модель — это совокупность геометрических моделей конкретных деталей горелки, а не пространство для движения газов как на рис. 3.23.
Следует учесть, что рис. 3.27 представляет один из допустимых вариантов выполнения электронной модели. Вероятно, что при отображении модели не на бумаге, а на мониторе, спецификация будет заменена электронным каталогом, не будут использоваться чертежные форматы и т. д.
Основные элементы интерфейса КОМПАС-3D
Изложение материала основано на использовании упражнений, оформленных в виде фрагментов КОМПАС-ГРАФИК. Порядок выполнения упражнений дается в виде последовательных пронумерованных шагов.
Такая система изложения материала, с одной стороны, значительно упрощает и ускоряет это изложение, а с другой — требует от пользователя творческого отношения к выполнению задания.
Избегайте механического выполнения приведенной Б упражнениях последовательности команд. Вы должны ясно представлять себе стоящие перед вами задачи и способы их решения.

Как открыть упражнение
Упражнения размещаются в папке C:Program FilesKompasLT58Tutorial,
Эта папка автоматически, создается на жестком диске компьютера в процессе, инсталляции системы. Имена файлов упражнений совпадают с номерами упражнений в данном руководстве. Например, упражнение № 1.01 связано с файлом 
1.Запустите КОМПАС-ГРАФИК
2. Сразу после запуска щелкните на кнопке Открыть документ 
3. Для открытия папки Tutorial в диалоговом окне Выберите файлы для открытия поднимитесь на один уровень вверх в иерархической структуре папок щелчком на кнопке На один уровень вверх (рис. 1.1).
4. Вы переместитесь в папку KompasLT58. В списке хранящихся в ней папок найдите и откройте папку Тгеnег (рис. 1.2).
5. В этой папке хранятся все задания, которые вам предстоит выполнить. Чтобы увидеть их полный список, нужно правильно задать тип отображаемых документов. Откройте список типов документов и укажите курсором на строку Компас-Фрагменты чертежа 
6. Теперь виден полный список фрагментов, хранящихся в папке Тгеnег. Документы отсортированы по номерам. В списке укажите мышью
на документ, соответствующий номеру выполняемого упражнения, например 1.01 (рис. 1.4). Щелчком мыши на кнопке Открыть откройте его.
7. He забудьте при необходимости с помощью кнопки Развернуть переключить окно документа в полноэкранный режим и щелчком на кнопке Показать все на Панели управления отобразить документ целиком при максимально возможном масштабе.
Замечание
Поскольку после выполнения первого упражнения папка Tutorial останется открытой, для открытия следующих упражнений достаточно будет выполнить лишь пункты 2, 6 и 7 для каждого очередного упражнения. Если имя нужного документа оказалось за пределами окна списка, последовательно щелкайте на кнопке прокрутки списка вправо до тех пор, пока оно не покажется на экране.
Работа с инструментальной панелью
Задание Постройте по точкам деталь, показанную на Образце.

Для выполнения задания необходимо построить 4 геометрических объекта: прямоугольник, окружность и два отрезка. Для этого потребуются три команды со страницы Геометрические построения. Запуск команд, представленных кнопками на страницах Инструментальной панели, осуществляется простым щелчком на нужной кнопке.
1. Щелкните на кнопке Ввод прямоугольника 
Геометрические построения — система перешла в режим построения прямоугольников.
2. По умолчанию прямоугольник строится указанием двух вершин на любой из его диагоналей. В ответ на запрос системы Укажите первую угловую точку прямоугольника щелкните в точке 
3. В ответ на запрос системы Укажите вторую угловую точку прямоугольника переместите курсор в точку 
После включения команда Ввод прямоугольника остается активной до тех пор, пока она не будет завершена явным образом. Нам же необходимо перейти к построению отрезков. Отменить запущенную команду можно следующими способами:
- запуском другой команды (при этом текущая выключается автоматически);
- повторным щелчком на клавише активной команды;
- нажатием клавиши на клавиатуре;
- щелчком на кнопке Прервать команду на Панели специального управления;
- щелчком правой клавиши мыши в любом свободном
месте окна документа вызвать на экран Контекстное меню и выполнить из него команду Прервать команду (рис. 1).
4. Воспользуемся первым способом. Щелкните на кнопке Ввод отрезка 
По умолчанию система вычерчивает отрезок с концами в двух указанных точках. В ответ на запрос системы Укажите начальную точку отрезка щелкните в точке 
5. В ответ на запрос системы Укажите конечную точку отрезка щелкните в точке 
Замечание
Практически все команды Инструментальной панели работают таким образом, что после построения одного объекта, например отрезка, можно немедленно приступить к построению следующего. За счет этого вы можете выполнять непрерывное построение целой серии родственных объектов.
6. Для построения горизонтального отрезка последовательно щелкните мышью в точках
7. Нажатием клавиши на клавиатуре прервите работу команды Ввод отрезка.
Получение контекстной помощи
Система помощи, реализованная в КОМПАС-ГРАФИК LT, является контекстно-зависимой, т. е. отображаемый на экране раздел соответствует действию, выполняемому системой в данный момент. Посмотрим, как этот принцип работает на практике.
1.Вы закончили построение прямоугольника и двух отрезков. В этот момент ни одна из команд Инструментальной панели не является активной. Не выполняя щелчков, поместите курсор в любое место окна документа.
2. Нажмите клавишу 


4. Вновь нажмите клавишу 
5. Ознакомьтесь с содержимым окна Справочной системы. Затем нажатием на клавишу 
и продолжите построение окружности.
6. Как вы уже знаете из оперативной справки, по умолчанию система вычерчивает окружность с заданным центром, проходящая через указанную точку. В ответ на запрос системы Укажите точку центра окружности щелкните в точке 
7. В ответ на запрос укажите точку на окружности переместите курсор в точку 
Упражнение ВЫПОЛНЕНО!
Чтобы закрыть упражнение или перейти к следующему, необходимо:
1. с помощью команды Файл — Закрыть
2. Внесенные в документ изменения, т. е. выполненные вами построения, НЕ СОХРАНЯТЬ в таком случае упражнение на диске останется в исходном состоянии и при необходимости можно будет выполнить его вновь (рис. 4).
Работа с панелями расширенных команд
Задание Последовательно постройте отрезки 

Решение
1. Построим отрезок 
2. Теперь построим отрезок 



Вариант построения отрезка по двум точкам не позволяет нам построить строго перпендикулярный отрезок, обратимся к Панели расширенных команд и найдем там нужный вариант построения отрезка.
3. Для вызова Панели расширенных команд щелкните Ввод отрезка 

Курсор изменил свою форму, превратившись в ловушку для выбора объектов — мишень, а в строке сообщений появился запрос системы Укажите кривую для построения перпендикулярных отрезков.
4. В ответ на запрос системы укажите мишенью в любой точке отрезка 
5. Затем щелкните в точках 

Последний отрезок 


6. Щелкните на кнопке Перпендикулярный отрезок 

7. Для построения отрезка последовательно укажите точки
8. Завершите выполнение команды с помощью Контекстного меню. Для этого щелкните правой клавишей мыши в любом свободном месте окна документа и выполните из Контекстного меню команду Прервать команду (рис. 7).
Упражнение ВЫПОЛНЕНО!
1. Закройте упражнение Файл — Закрыть
2. На вопрос системы: Сохранить изменения в документе нажмите Нет!!!
Работа с Панелью специального управления
Задание Постройте отрезки 
Решение
1. Включите кнопку Ввод отрезка 
2. Для построения отрезка 



При выполнении сложных построении бывает целесообразно отключить режим автосоздания, чтобы оценить правильность построения по предварительному эскизу объекта — его фантому. Фантом всегда отображается тонкими линиями. Если фантом построен
правильно, можно создать объект вручную щелчком на кнопке Создать объект 
3. Щелчком на кнопке Автосоздание объекта отключите режим автоматического создания объектов.
4. Постройте отрезок 


5. Щелчком на кнопке Создать объект вручную закончите построение отрезка.
6. Вновь включите кнопку Автосоздание объекта и постройте отрезок 
Замечание
Некоторые команды, например Фаска и Скругление всегда создаются в автоматическом режиме, Другие, например Штриховка, напротив, всегда требуют подтверждения создания объекта.
Упражнение ВЫПОЛНЕНО!
1. Закройте упражнение Файл — Закрыть
2. На вопрос системы: Сохранить изменения в документе нажмите Нет!!!
Ввод данных в поля Строки параметров объектов
Задание Построите фигуру по Образцу, используя различные способы ввода значений в поля Строки параметров.
Решение
Существует несколько способов ввода значений в поля Строки параметров. В зависимости от этого значение параметра фиксируется либо автоматически, либо вручную нажатием клавиши на клавиатуре. При любом способе фиксации символ «галочка» на кнопке состояния поля (признак ожидания ввода параметра) меняется на символ «перекрестье» (признак фиксации параметра).
Автоматический ввод параметров
Построим отрезок 

1. Включите кнопку Ввод отрезка 
2. Установите курсор в точку 

3. Установите курсор в точку 
Замечание
Вы только что познакомились с наиболее простым и распространенным способом ввода значений. В большинстве случаев достаточно просто щелкнуть мышью в нужных точках на чертеже, а система автоматически считывает и фиксирует значения параметров.
Ручной ввод параметров
Построим отрезок 

Для ручного ввода параметра нужно активизировать соответствующее поле путем одновременного нажатия клавиши и клавиши, соответствующей подчеркнутому символу в имени поля. Например, для ввода координат начальной точки отрезка такая клавиатурная команда будет иметь вид 



1. В ответ на запрос системы Укажите начальную точку отрезка или введите ее координаты левой рукой нажмите клавишу , не отпуская ее, правой рукой нажмите клавишу <1> и быстро отпустите обе клавиши. Поле координаты 
Для родственных полей комбинация 

2. Нажатием на клавишу <Таb> сделайте активным соседнее поле координаты 
3. Нажмите клавишу — система зафиксирует введенные значения. Начальная точка отрезка введена.
4. В ответ на запрос системы Укажите конечную точку отрезка или введите ее координаты введите клавиатурную команду 
5. Нажмите — система зафиксирует введенные значения и построит отрезок.
Совет
При ручном вводе параметров старайтесь не касаться манипулятора мышь до фиксации введенных данных клавишей . В противном случае система «забудет» введенные вами данные и начнет отслеживать перемещение мыши.
Комбинированный вход параметров
При построении объектов можно свободно комбинировать автоматический и ручной ввод параметров.
Предположим, точка 




1. Щелкните мышью в точке 
2. Двойным щелчком мыши активизируйте поле длины отрезка 
3. Двойным щелчком мыши активизируйте поле угла наклона отрезка 

Ввод параметров с использованием Геометрического калькулятора
Задавать параметры объекта можно еще одним способом — непосредственно снимать их значения с других, ранее построенных объектов на чертеже. Для этого используется Геометрический калькулятор, который вызывается щелчком правой клавиши мыши на соответствующем поле. Поясним его работу на простом примере.
Построим окружность 

1. Включите кнопку Ввод окружности
2. В ответ на запрос системы Укажите точку центра окружности или введите ее координаты щелкните в точке
3. Щелкните правой клавишей мыши в доле Радиус окружности в Строке параметров (рис. 11). На экране появится меню Геометрического калькулятора.
4. Щелчком левой клавиши мыши активизируйте команду Радиус.
5. Курсор принял форму мишени. Щелкните мишенью в любой точке окружности 
Система автоматически измерит ее радиус, занесет результат в поле Радиус окружности Строки параметров и зафиксирует его. Окружность построена.
6. Щелчком на кнопке Прервать команду 
Упражнение ВЫПОЛНЕНО!
1.Закройте упражнение Файл — Закрыть
2. На вопрос системы: Сохранить изменения в документе нажмите Нет!!!
Ввод выражений в поля. Строки параметров объектов
Задание Постройте окружность с центром в точке 



Решение
Каждое поле Строки параметров, предназначенное для ввода чисел, является маленьким калькулятором. Поэтому в поля можно вводить не только числа, но и выражения. В выражениях можно использовать стандартные знаки математических операций, тригонометрические функции, натуральные н десятичные логарифмы и т. д. Порядок выполнения операций задастся с помощью круглых скобок. Вычисление выражений производится по общепринятым в математике правилам.
1. Выполнение задания начнем с построения окружности. Включите кнопку
Ввод окружности
2. Для указания центра щелкните в точке 
Для определения радиуса введем вычисляющее его выражение.
3. С помощью клавиатурной команды 
4. Введите выражение 27.12/2 и нажмите — выражение вычислено, окружность построена.
5. Включите кнопку Ввод отрезка 
6. Двойным щелчком мыши активизируйте поле Длина отрезка в Строке параметров, введите значение 
7. С помощью клавиатурной команды 

Упражнение ВЫПОЛНЕНО!
1. Закройте упражнение Файл — Закрыть
2. На вопрос системы: Сохранить изменения в документе нажмите Нет!!!
Абсолютные и относительные координаты курсора
Задание На чертеже детали последовательно установите курсор в точку 




Решение
Перемещение курсора мышью Мышью перемещайте курсор по документу в разных направлениях. Наблюдайте изменение значений текущих координат курсора по осям 

Изменение формы представления курсора
Мышью установите курсор приблизительно в середину документа. С помощью клавиатурной команды 
Быстрое перемещение курсора в начало координат время от времени возникает необходимость быстро установить курсор в начало координат. Для этого используется клавиатурная команда 

- Мышью установите курсор в любую точку документа.
- Выполните клавиатурную команду
- Наблюдайте перемещение курсора в точку начала координат
- Самостоятельно проделайте эту операцию еще раз.
Перемещение курсора в нужную точку чертежа
Поля Строки текущего состояния, в которых отображаются текущие координаты курсора, одновременно являются и элементами управления. В них можно вводить любые значения для точного позиционирования курсора. Активизация полей осуществляется по общим для Строки текущего состояния правилам: либо двойным щелчком мыши, либо клавиатурными командами
Задание Установите курсор в точку 
Для этого двойным щелчком мыши активизируйте поле Текущая координата 


Задание Установите курсор в точку 

1. Проверьте и при необходимости установите значение текущего шага равным 5 мм.
2. Клавиатурной командой 



Согласно проставленным на чертеже размерам, для перемещения из точки 


3. Четыре раза нажмите клавишу 
4. Три раза нажмите клавишу 
В данном случае величины смещения точки 

Задание Переместите курсор в точку 
В данном случае вам не удастся воспользоваться описанным выше способом, так как смещение точки 


1. Известным вам способом переместите курсор в точку 
2. С помощью клавиатурной команды 




При задании положения курсора можно комбинировать ввод абсолютных и относительных координат
Задание Переместите курсор в точку 



1. Способом задания абсолютных координат переместите курсор в точку 
2. С помощью клавиатурной команды 



Замечание
При выполнении данного упражнения мы не обращались ни к одной из команд Инструментальной панели. Поэтому перемещение курсора не привело к вводу точек или созданию каких-либо объектов — вы лишь перемещали курсор в определенную точку документа. Возможно, задавать положение курсора путем ввода его координат показалось вам слишком сложным. Не волнуйтесь — на практике этот способ используется не слишком часто.
Упражнение ВЫПОЛНЕНО!
1. Закройте упражнение Файл — Закрыть
2. На вопрос системы: Сохранить изменения в документе нажмите Нет!!!
Использование глобальных и локальных привязок
Задание Закончите построение детали по Образцу, построив недостающие отрезки окружности.
Построим отрезок 
1. Включите кнопку Ввод отрезка 
2. В ответ на запрос системы Укажите начальную точку отрезка или введите ее координаты мышью поместите курсор приблизительно в центр окружности (точка 
Не тратьте время на точное позиционирование основного курсора в нужной точке. Щелчок мыши можно выполнять сразу после появления курсора привязки. Точка будет зафиксирована в положении курсора привязки.
3. Отрезок нужно начертить со стилем линии Осевая. По умолчанию геометрические объекты создаются со стилем линии Основная. Для смены стиля щелкните в поле Текущий стиль в Строке параметров.
4. В диалоговом окне выберите текущий стиль щелкните на стиле Осевая к нажмите кнопку Выбрать (рис. 18). После этого все последующие объекты будут вычерчиваться с данным стилем.
5. Мышью переместите курсор приблизительно в центр второй окружности (точка 

Построим отрезок 

6. Установите в качестве текущего стиль линии Основная (рис. 19). Для этого щелкните в поле Текущий стиль 
7. Отслеживая срабатывание глобальной привязки, зафиксируйте начало отрезка в точке
Для построения отрезка осталось соблюсти условие его касания к окружности. Переместите курсор приблизительно в точку касания. Система не выполняет расчет точки касания и не генерирует курсор привязки. Однако мы договорились не выполнять никаких построений «на глаз». Поэтому для вычисления нужной точки следует дополнительно активизировать соответствующую глобальную привязку.
8. Щелкните на кнопке Установка глобальных привязок (рис. 20) в Строке текущего состояния. В диалогом окне Установка глобальных привязок включите флажок Касание, Дополнительно включите флажок Отображать текст (рис. 21).
Замечание
При установке флажка Отображать текст система наряду с курсором привязки генерирует подсказку о том, какая именно из включенных привязок выполняется в данный момент. Эта функция очень полезна для начинающего пользователя. Она позволяет точно выбирать нужную привязку в насыщенных чертежах, когда в области ловушки курсора находятся несколько близко расположенных точек.
9. Вновь переместите курсор приблизительно в точку касания (точка 
10. Аналогичным образом самостоятельно постройте отрезок
11. Построение отрезков 
12. Отрезок 




13. Для определения положения точек войдите в диалог настройки глобальных привязок и дополнительно включите привязку Середина (см. рис. 23).
14. После этого постройте отрезок, указав его начальную и конечную точки
15. Построим отрезок 



16. Постройте отрезок 
17. Самостоятельно постройте отрезок
Локальные привязки
Построим окружность диаметром 15 мм с центром в точке 
1. Если вы изменяли масштаб отображения документа, щелкните на кнопке Показеть все 
2. Включите кнопку Ввод окружности 
3. Проверьте и при необходимости установите в качестве текущего стиль линии Основная. Для этого щелкните в поле Текущий стиль 
В данный момент система запрашивает положение точки центра окружности,
У Центра кнопка состояния полей Центр окружности помечена галочкой 
4. Щелчком мыши активизируйте поле Радиус окружности, введите туда выражение 

5. Переместите курсор на поле чертежа. Вы увидите сгенерированный фантом будущей окружности, который можно свободно перемещать по полю документа. Для завершения построения окружности достаточно указать ее центр.
6. В ответ на запрос системы Укажите течку центра окружности щелкните правой клавишей мыши в любой точке чертежа.
7. В появившемся динамическом меню поставьте курсор на меню Привязка. В раскрывшемся списке локальных привязок укажите привязку Пересечение (см. рис. 26).
8. Установите ловушку курсора приблизительно в точку 

9. После срабатывания локальной привязки зафиксируйте точку щелчком мыши — окружность построена.
После построения окружности команда Ввод окружности остается в активном состоянии. Построим две окружности диаметром 5 мм. Предположим, их центры расположены в середине отрезков 
10. В поле Радиус окружности введите значение радиуса 2.5 мм. Для автоматической генерации осей симметрии, включите кнопку Отрисовка осей 
11. Щелчком правой мыши в любой точке чертежа вызовите на экран контекстное меню, раскройте меню локальных привязок и выберите из него привязку Середина.
12. При вычислении средней точки система нуждается в указании объекта. Поэтому достаточно просто указать ловушкой в любой точке отрезка 
13. Самостоятельно постройте аналогичную окружность с центром в середине отрезка
Упражнение ВЫПОЛНЕНО!
1. Закройте упражнение Файл — Закрыть
2. На вопрос системы: Сохранить изменения в документе нажмите Нет!!!
Использование глобальных и локальных привязок (продолжение):
Задание Закончите чертеж детали, построив четыре отрезка по образцу.

Настроим работу глобальных привязок.
1. Щелкните на кнопке Установка глобальных привязок в Строке текущего состояния. В диалогом окне Установка глобальных привязок включите привязки Ближайшая точка и Пересечение. Проверьте, установлен ли флажок Отображать текст (рис. 29).
2. Включите кнопку Ввод отрезка 
3. С помощью глобальной привязки Ближайшая точка построите отрезок
4. Смените текущий стиль линии на Основная.
5. Для построение отрезка 
Для завершения построения отрезка осталось указать его конечную точку 


6. Вызовите меню локальных привязок щелчком правой клавиши мыши в любой точке чертежа и выберите из него команду Выравнивание
7. Поместите курсор приблизительно в то место на чертеже, где должна находиться точка
8. Добейтесь, чтобы система выравнивала курсор привязки относительно точек 
9. После ввода точки 
10. Самостоятельно постройте отрезки
Упражнение ВЫПОЛНЕНО!
1. Закройте упражнение Файл — Закрыть
2. На вопрос системы: Сохранить изменения в документе нажмите Нет!!
Использование клавиатурных привязок
Задание Закончите чертеж детали, построив три окружности по размерам на образце и оси симметрии. Характерные точки геометрических объектов определите с помощью клавиатурных привязок.
Решение
По условиям задания при выполнении построений мы имеем право пользоваться только клавиатурными привязками. Поэтому вначале отключим привязки глобальные. В этом нет ничего надуманного. Иногда возникают ситуации, когда постоянно действующие глобальные привязки могут помешать фиксации нужных точек.
Для временного отключения глобальных привязок в Строке текущего состоянии предусмотрена кнопка Запретить привязки. При ее включении список установленных глобальных привязок не изменяется, просто система приостанавливает их выполнение.
1. Щелчком на кнопке Запретить привязки в Строке текущего состояния временно приостановите работу глобальных привязок.
Выполнение задания начнем с построения двух отверстий диаметром 6 мм.
2. Включите кнопку Ввод окружности 
3. В поле Радиус окружности введите значение радиуса 3 мм. Для автоматической генерации осей симметрии включите кнопку Отрисовка осей 
4. Переместите курсор на поле чертежа. Вы видите фантом окружности. Для ее окончательного построения осталось лишь указать положение центра.
Левые верхний и нижний углы детали оформлены как скругление дугой окружности, Дуга имеет характерную точку —центр. На чертеже детали она не видна, но система может легко определить ее положение.
5. Не делая щелчков мышью, установите курсор немного ниже и правее предполагаемого положения центра дуги (рис. 32).
6. Отпустите мышь и нажмите кнопку 
7. Зафиксируйте точку нажатием клавиши на клавиатуре.
8. Действуя, как показано в пунктах 3-6, самостоятельно постройте вторую окружность с центром в точке
Построим оси симметрии детали. На примере построения этих двух отрезков хорошо видны те преимущества, которыми в определенных ситуациях обладают клавиатурные привязки. С помощью глобальных привязок можно легко построить отрезки 



1. Включите кнопку Ввод отрезка 
2. Установите в качестве текущего стиль линии Осевая
3. Установите текущий шаг курсора разным Змм.
4. Не делая щелчков мышью, предварительно установите курсор рядом с вертикальным отрезком в левой части детали.
5. Отпустите мышь. Выполните клавиатурную команду 
6. Нажмите клавишу 
7. Зафиксируйте точку нажатием клавиши на клавиатуре — положение начальной точки отрезка задано.
8. Не выполняя щелчков мышью, предварительно установите курсор рядом с дугой в правой части детали.
9. Отпустите мышь. Выполните клавиатурную команду 
10. Нажмите клавишу 
11. Зафиксируйте точку нажатием клавиши на клавиатуре — горизонтальный отрезок построен.
Выполним построение вертикального осевого отрезка.
12. Мышью установите курсор чуть выше горизонтального отрезка в верхней части детали.
13. Выполните клавиатурную команду 
14. Нажмите клавишу 
15. Зафиксируйте точку нажатием клавиши на клавиатуре —положение начальной точки отрезка задано.
16. Самостоятельно задайте положение конечной точки отрезка (точки
Не забудьте, что при выполнении команд клавиатурных привязок следует использовать клавиши цифровой (дополнительной) клавиатуры.
И последнее: построим окружность диаметром 17.5 мм с центром в точке пересечения построенных осевых линий (точка р12).
1. Включите кнопку Ввод окружности 
2. Мышью установите курсор рядом с точкой пересечения оссвых отрезков, как показано (на рис. 33).
3. Выполните клавиатурную команду 
4. Зафиксируйте точку нажатием клавиши на клавиатуре — окружность построена. Одновременно закончено и построение всего чертежа (34).
Упражнение ВЫПОЛНЕНО!
1. Закройте упражнение Файл — Закрыть
2. На вопрос системы: Сохранить изменения в документе нажмите Нет!!!
Использование клавиатурных привязок (продолжение):
Задание Из точки начала координат постройте деталь по размерам на Образце. Характерные точки геометрических объектов определите с помощью клавиатурных привязок и команд управления курсором.
Решение
Выполнение задания сводится к построению двух прямоугольников и окружности. Размеры, проставленные на Образце, определяют не только размеры детали, но и последовательность ее построения. Обратите внимание, что характерные точки малого прямоугольника определены относительно характерных точек других объектов чертежа. Построение чертежа начнем с ввода внешнего прямоугольника.
1. Нажмите кнопку Ввод прямоугольника 

По умолчанию для построения прямоугольника нужно указать сначала первую, а затем вторую точки вершин, расположенных на любой из его диагоналей, кроме того, можно указать положение любой из его вершин, а затем задать высоту и ширину прямоугольника в полях Строки параметров. В данной ситуации удобнее воспользоваться вторым способом.
2. Согласно условиям задания левый нижний угол внешнего прямоугольника (точка 

3. Нажатием на клавишу зафиксируйте точку.
Попробуйте мышью перемещать курсор по полю чертежа. Вы увидите строящуюся заготовку прямоугольника — его фантом. При перемещении мыши изменяется высота и ширина фантома, так как в данный момент определен лишь один из параметров объекта — его угловая точка. Для завершения построения объекта осталось определить его высоту и ширину.
4. Двойным щелчком мыши активизируйте поле Высота прямоугольника 
5. Сведите высоту прямоугольника 50мм и зафиксируйте введенное значение нажатием клавиши .
Попробуйте мышью перемещать курсор по полю чертежа. На этот раз изменяется лишь ширина фантома, так как его угловая точка и высота зафиксированы. Для завершения построения объекта осталось определить его ширину.
6. С помощью клавиатурной команды 

7. Введите ширину прямоугольника 45 мм и зафиксируйте введенное значение нажатием на клавишу — прямоугольник построен.
Теперь перейдем к построению окружности диаметром 12 мм.
8. Включите кнопку Ввод окружности 
9. В поле Радиус окружности введите значение радиуса 6 мм. Для автоматической генерации осей симметрии включите кнопку Отрисовка осей 
Переместите курсор на поле чертежа. Вы видите фантом окружности, который можно свободно перемещать по полю чертежа. Для ее окончательного построения осталось лишь указать положение центра.
Центральная точка окружности (точка 

10. Двойным щелчком мыши активизируйте поле Шаг курсора в Строке текущего состояния, введите новое значение шага 2 мм и зафиксируйте введенное значение нажатием на клавишу .
11. Мышью поместите курсор рядом с точкой
12. Нажатием на клавишу 
13. 4 раза нажмите клавишу 
14. 5 раз нажмите клавишу 
15. Нажатием на клавишу < Enter > зафиксируйте точку — окружность построена.
Теперь можно перейти к построению внутреннего прямоугольника.
1. Нажмите кнопку Ввод прямоугольника
2. Щелкните на кнопке Список шагов справа от окна текущего шага в Строке текущего состояния. Раскроется список значений шагов. Щелчком мыши выберите значение 5.
3. Мышью поместите курсор рядом с нижним левым углов внешнего прямоугольника (точка
4. Нажатием на клавишу 
5. 2 раза нажмите клавишу 
6. 1 раз нажмите клавишу 
7. Нажатием на клавишу зафиксируйте точку — положение левой нижней точки прямоугольника определено.
Задание Самостоятельно задайте положение правого верхнего угла прямоугольника (точка 

Упражнение ВЫПОЛНЕНО!
1. Закройте упражнение Файл — Закрыть
2. На вопрос системы: Сохранить изменения в документе нажмите Нет!!!
- Ввод и редактирование текста в КОМПАС — 3D
- Построение отрезка длиной 70 мм в КОМПАС — 3D
- Деление отрезка на две равные части в КОМПАС — 3D
- Построение перпендикуляра через точку С в КОМПАС — 3D
- Печать в AutoCAD
- Построение графических примитивов в AutoCAD
- Создание и построение объектов в AutoCAD
- Черчение в AutoCAD