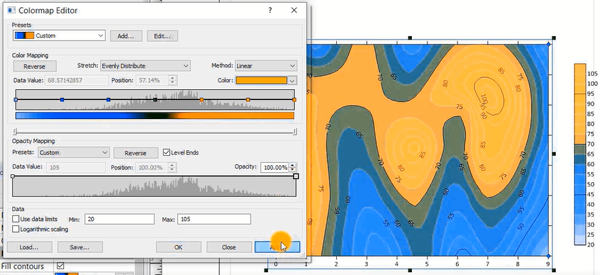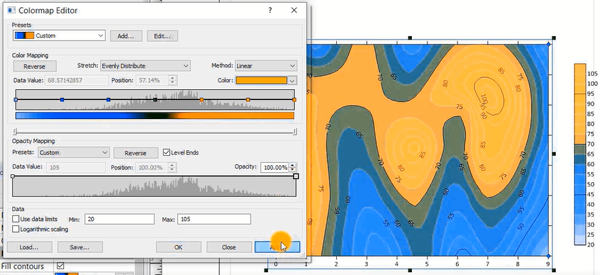…………………………………………………………………………………………………………………………
ВВЕДЕНИЕ
Основным
назначением Surfer является обработка
и визуализация двумерных наборов
данных, описываемых функцией типа
z=f(x,y), а логику работы с пакетом можно
представить в виде трех основных
функциональных блоков:
а)
построение цифровой модели
поверхности;
б) вспомогательные
операции с цифровыми моделями
поверхности;
в) визуализация
поверхности.
Действительно,
возможности графической визуализации
выглядят очень эффектно и являются
крайне полезными, но все же ключевой
функцией Surfer является создание
цифровой модели поверхности. Наиболее
актуальная постановка данной задачи
формулируется как переход от набора
значений функции Z в произвольных
(неупорядоченных) точках плоскости
(N точек с координатами X,Y) к значениям
этой функции в узлах некоторой
регулярной сетки. В более общей
постановке та же задача сводится к
возможности вычисления значений
функции в любой точке поверхности (а
значит, и в узлах сетки) по исходному
набору данных.
В
качестве иллюстрации приведем
следующий пример: На некоторой
территории имеется некоторое число
наблюдательных гидрогеологических
скважин, в которых производятся замеры
уровня подземных вод (УГВ). Зачем нам
нужен переход к значениям в регулярной
сетке? Скорее всего, для решения двух
задач: 1) построения непрерывной
поверхности (например, в виде карты),
по которой можно было бы узнать УГВ
в любой точке территории; 2) представления
этих данных в виде математической
цифровой модели, с помощью которой,
к примеру, можно было бы, решая
дифференциальные уравнения,
прогнозировать динамику изменения
УГВ под воздействием тех или иных
факторов.
Задача
же перехода от набора данных в
произвольных точках к регулярной
сетке (фактически непрерывной
поверхности) является совсем
нетривиальной и чисто математический
аппарат тут не работает. Конечно,
можно взять набор исходных данных,
формально обработать их по некоторому
алгоритму и получить значения в сетке.
Но при этом возникает вопрос — а в
какой степени полученные результаты
соответствуют действительному
положению дел?
Тривиальный
пример: если у вас есть три скважины
в вершинах равностороннего треугольника
со сторонами 20 м, то достоверность
математического расчета значения
УГВ в центре фигуры будет весьма
высока. А если сторона треугольника
будет 1 км? А если вы с помощью формул
посчитаете значение УГВ в 10 км от этих
скважин? Посчитать-то можно, но вряд
ли кто-то рискнет принимать такие
результаты за истину.
Проблема
заключается в том, что выполнение
такого преобразования данных является
довольно серьезной исследовательской
задачей, в которой ключевую роль
играет квалификация и опыт специалиста.
Вычислительный аппарат, при всем
своем могуществе, играет в целом
вспомогательную роль. Что бы ни
посчитал компьютер, ответственность
всегда остается за человеком. Смысл
этого тезиса выражается в частности
и в том, что если специалист по
каким-либо причинам не согласен с
расчетными данными, то он имеет право
напрямую скорректировать результаты.
(Другое дело, что он должен обосновать
такие свои действия.) Необходимость
подобных операций определяется, тем,
что математическая модель порой
просто не может адекватно отразить
сложности реальных природных процессов.
Самый
простой пример: нужно построить карту
параметра по значениям в N точках.
Какой метод аппроксимации выбрать?
Попробуйте 8 методов Surfer и вы получите
8 разных результатов. Профессионал
для начала сразу уточнит, какие это
данные: УГВ, отметки поверхности земли
или замеры радиоактивности? Ведь для
разных природных параметров требуется
использовать разные методы (почему
и какие — это отдельная тема).
Вернемся
к Surfer. Пакет предоставляет пользователю
довольно широкий набор математических
методов интерполяции, которые позволяют
выбрать наиболее оптимальную модель
для решения конкретной прикладной
задачи. Но еще более важным достоинством
Surfer является его возможность не только
получить цифровую модель поверхности,
но и провести оценку качества исходных
данных и получаемых результатов. А
это обеспечивает необходимые
предпосылки для решения обратных
задач, которые по большому счету и
являются целью исследовательских
работ.
В
нашем примере с гидрогеологическими
скважинами получается, что можно
проводить выявление «подозрительных»
данных (проблемы с работой измерительных
приборов или просто некачественные
замеры довольно частое явление),
определять места территории, где
наблюдается излишек или недостаток
наблюдательных пунктов. Таким образом,
речь идет уже о классической
исследовательской задаче (имеющей
прямое экономическое значение) —
выбрать оптимальную конфигурацию
размещения сети наблюдательных
пунктов, обеспечивающую необходимое
качество получения информации (с
помощью интерполяции) на некоторой
территории. В Surfer 7.0 решение подобных
задач обеспечивается расчетом и
построением карт значений погрешностей
интерполяции, а также расширенными
возможностями моделирования с
использованием вариограмм.
Однако,
как известно, корректных математических
методов решения обратных задач в
общем случае просто не существует.
Довольно часто они выполняются
тривиальным методом перебора разных
вариантов (вот тут-то и должен
пригодиться опыт исследователя).
Поэтому очень важно обеспечить
возможность интерактивной коррекции
исходных данных и оперативного анализа
результатов. В Surfer 7.0 этот механизм
стал гораздо удобнее благодаря
использованию Object Manager и возможности
перерасчета модели без закрытия
диалоговых окон, в которых задаются
исходные параметры. Очевидно, что при
этом просто необходимо обеспечивать
высокое быстродействие алгоритмов.
Для
работы «Surfer«
использует три типа окон:
Графические
окна
(Plot
windows).
Графические окна предназначены для
работы с графическими материалами
(карты, графики, рисунки в разных
форматах и т.д.).
Окна
рабочих листов
(Worksheet
windows).
Рабочие листы служат для создания,
хранения и редактирования данных,
нужных для построения карт или графиков
и представляют из себя таблицы для
ввода, просмотра, редактирования и
математической обработки этих данных.
Окна
Редактора
(Editor
windows).
Окна Редактора служат для создания,
просмотра и редактирования текстовых
файлов и их сохранения.
Для
работы с каждым из перечисленных выше
типов окон, в верхней части выведенного
окна, выводится линейка меню, содержащая
в себе команды для работы с данным
окном.
Меню
“Surfer”
для работы с графическими окнами
(Plot
Windows)
При
запуске Surfer
на
экране появляется пустое Графическое
окно (Plot
Windows),
над которым расположена рабочая
линейка меню следующего вида:
File
Edit View Draw Arrange Grid Map Window
Help
Ниже
рассмотрен каждый из пунктов меню с
входящими в них командами.
Команды
меню File
Меню
File
содержит
в себе команды для управления файлами:
FileNew
Команда
New
служит для создания нового Графического
окна (Plot
window),
окна таблицы данных (Worksheet
window)
или окна Редактора (Editor
window).
Чтобы
создать новое окно для графика, таблицы
или текста выберите команду New,
из меню File
в результате
на
экране появится диалоговое окно New
Window.
Для
создания нового пустого окна, установите
в этом окне флажок напротив кнопки с
нужным типом окна:
(·)
Plot
Window —
Графическое окно;
( )
Worksheet
— Рабочий лист (таблица);
( )
Edit
— окно Редактирования
и
выберите кнопку <ОК>. В результате
будет открыто пустое окно выбранного
типа. Нажатие кнопки <Cancel>
отменяет операцию открытия нового
окна и возвращает вас в текущее
состояние программы Surfer.
В
качестве альтернативы, для создания
нового окна для данных — Рабочего
листа (Worksheet
Windows),
вы можете так же выбрать команду
Worksheet
из меню File.
Чтобы
создать Графическое окно, связанное
с другим Графическим окном, выберите
команду New
View
из меню Window.
Для
быстрого вызова диалогового окна
New
Window
можно
так же использовать нажатие клавиш
CTRL+N.
FileOpen
Команда
Open
загружает в новое Графическое окно
указанный .SRF-файл (карта, план, график,
рисунок). Если .SRF файл содержит имя
файла Данных, используемого чтобы
воспроизвести карту, этот файл данных
загружается в Рабочий лист. При выборе
этой команды на экране появляется
диалоговое окно Open
File
в котором вы можете выбрать нужный
.SRF
файл из списка
Если
Вы захотите открыть файл, который уже
открыт в другом Графическом окне, на
экране появится диалоговое окно с
вопросом: «Хотите
ли Вы заменить использующийся файл
?»
При положительном ответе (выбор кнопки
<ОК>) файл в активном окне будет
заменен его копией с диска. При этом
все изменения, сделанные в активном
Графическом окне, будут потеряны.
Нажатие
кнопки <Отмена>
в диалоговом окне Open
File
приведет к отмене команды Open,
позволяя Вам сохранить на диске
изменения, сделанные в активном окне.
Если Вы все же хотите открыть одну и
ту же карту в двух или более окнах,
выберите команду New
View
из меню Window.
Графические окна, созданные таким
образом, будут связаны: так, любые
изменения, которые Вы делаете в карте
в одном из Графических окон, будут
внесены во все, отраженные таким
образом, Графические окна.
Диалоговое
окно Open
File
Диалоговое
окно Open
File
выводится
на экран при выборе команды Open
из меню File:
В этом диалоговом окне вы можете:
В
окне Имя
файла
— выбрать имя открываемого SRF-
файла из списка или ввести его с
клавиатуры. Для выбора файла из списка
нужно дважды щелкнуть левой клавишей
мыши на его имени. По умолчанию в
списке перечислены только .SRF-файлы,
потому что — это единственный тип
файла, который может быть открыт,
используя команду Open
из Графического меню File
В
окне Папки
— выбрать текущий каталог;
В
окне Дисководы
— выбрать текущий дисковод;
В
окне Тип
файлов
выбрать из списка тип файлов которые
будут представлены в окне Имя
файла.
Чтобы
просмотреть список всех файлов в
текущем каталоге, нужно выбрать из
списка опцию All
Files (*.*).
Чтобы
просмотреть список файлов расширения
которых отсутствует в списке Тип
файлов,
это расширение можно набрать в окне
ввода имени файла в виде: *.РАСШИРЕНИЕ
или, для просмотра всех файлов —
напечатать *.*
Для
быстрого вызова диалогового окна
Open
File
можно
использовать нажатие клавиш:
CTRL+О
FileClose
Команда
Close
закрывает активное окно документа.
При выборе этой команды, если Вы
предварительно не сохранили карту,
на экране появится запрос «Хотите
ли Вы сохранить сделанные изменения?
«.
При выборе положительного ответа,
если файл уже был сохранен на диске,
он будет сохранен под своим именем и
диалоговое окно закроется. Если файл
еще не имеет имени, на экран будет
выведено диалоговое окно Save
As,
в котором Вы должны указать имя (а при
необходимости диск и каталог) для
сохраняемого файла.
FileSave
Команда
Save
используется, чтобы сохранить на
диске изменения, сделанные в текущем
.SRF-файле. При этом имеющаяся на диске
версия этого файла будет заменена
его более поздней версией. Если карта
не была предварительно сохранена, на
экране появляется диалоговое окно
Save
As
(см.
команду FileSave
As).
Для
быстрого сохранения текущей версии
файла Вы можете использовать нажатие
клавиш: CTRL+S
FileSave
As
Команда
Save
As
отображает диалоговое окно Save
As,
позволяя Вам сохранить новую карту,
или, новую версию существующей карты,
сохранив ее в .SRF файле под другим
именем. Сохраненная карта остается
на экране.
Диалоговый
блок Save
As
При
выбор команды Save
As,
на экране появляется одноименное
диалоговое окно в котором Вы можете:
В
окне File
Name
напечатать
имя файла для сохранения или выбрать
его имя из списка;
В
окне Directories
—
выбрать из списка каталог для сохранения
файла;
В
окне Drives
— выбрать диск для сохранения файла;
В
окне List
Files or Type
—
выбрать тип (расширение) для сохраняемого
файла.
По
умолчанию в окне File
Name
будут
перечислены только .SRF-файлы, потому
что это — единственный тип файла,
который может быть сохранен, используя
команду Save
As
из меню File
для — для Графического окна. Чтобы
вывести список всех файлов в текущем
каталоге, выберите опцию All
Files
(*.*).
Установка
флажка в окне Backup
заставит Surfer
автоматически создавать резервную
копию карты, перед ее сохранением в
файле на диске. Резервная копия имеет
расширение .BAK.
Если
файл уже существует в текущем или
определенном подкаталоге, при выборе
кнопки <ОК>
появляется диалоговое окно с вопросом
«Хотите
ли Вы заменить имеющийся на диске
файл».
Выберите <Да> чтобы заменить
имеющийся на диске файл или <Нет>,
чтобы возвратиться в Графическое
окно без изменения файла на диске.
Для
быстрого вызова диалогового окна
Open
File
можно так же использовать нажатие
клавиш: CTRL+А
FileWorksheet
Команда
Worksheet,
служит для открытия нового пустого
окна Рабочего Листа
(Worksheet),
над которым, как и над Графическим
окном, расположена линейка меню
следующего вида,
File
Edit Options Compute Window Help
которая
содержит в себе команды для работы с
Рабочим листом (см.
описание Команды Меню для работы с
Рабочим листом (Worksheet),
которое буде приведено дальше в
тексте).
Окно
Рабочего листа (Таблица) используется
для ввода, просмотра, редактирования
и математической обработки Данных.
Если Вы хотите вывести на экран данные
из файла, Вы должны открыть окно
Рабочего листа и выбрать команду Open
из меню File.
При
выборе команды Worksheet,
на экране отображается новый (пустой)
Рабочий лист, даже если Вы предварительно
открыли другие рабочие листы. Если
Вы впоследствии открыли другие окна
(Plot,
Worksheet
или Edit),
Вы можете вернуться к предварительно
открытому окну Рабочего листа, выбрав
соответствующий файл данных или имя
окна из меню Window.
Меню Window
содержит список всех открытых окон,
доступных в течение текущего сеанса
Surfer.
FileImport
Команда
Import
подобна команде Load
Base
Map
из меню Map
за исключением того, что файл
импортируется как составной объект,
составленный из нескольких простых
объектов, которые сгруппированы в
одиночный объект (карту).
Для
разделения составного объекта на
отдельные части, Вы можете использовать
команду Break
Apart
из меню Arrange.
Например, когда Вы импортируете файл,
содержащий несколько многоугольников,
первоначальный файл выглядит как
одиночный объект, составленный из
нескольких многоугольников. Когда
Вы разбиваете на части составной
объект, каждый многоугольник становится
отдельным объектом и Вы можете изменять
каждый многоугольник отдельно.
Если
импортируемый файл содержит одиночный
объект, он не импортируется как
составной объект. Например, если
импортируется .BMP-файл, создается
одиночный растр. Или если файл содержит
одиночную ломаную линию, она
импортируется как ломаная линия а не
как составной объект.
Команда
Import
может импортировать те же типы файлов,
что и команда Load
Base
Map
из меню Map.
FileExport
Команда
Export
служит для экспорта файлов в форматах,
используемых другими программами.
Это форматы программ: AutoCAD [.DXF], Windows
Metafile
[.WMF], Windows
Clipboard
[.CLP], или Computer
Graphics Metafile
[.CGM
] форматы, и несколько растровых
форматов.
Вы
можете экспортировать все содержание
Графического окна, содержащего
составной объект (карту), или выбрать
для экспорта, входящие туда, простые
специфические карты или объекты.
Чтобы
сохранить файл в нужном формате, Вы
можете напечатать расширение для
желательного формата. Вы можете не
печатать расширения, указав его в
раскрывающемся списке List
Files of
Type
диалогового блока Export.
При
выборе команды Export
отображается диалоговое окно Export.
Диалоговое
окно Export
отображается
при выборе команды из меню
File
* В
окне редактирования File
Name
Вы можете напечатать имя для файла,
в котором будет сохранено содержимое
графического окна или его часть. Вы
можете также выбрать его из
представленного списка файлов
имеющихся на диске в текущем каталоге.
Вы можете записать содержимое
графического окна в файл поверх
существующего на диске, для этого
нужно выбрать файл из списка и нажать
кнопку <ОК>.
Старый файл будет заменен его новой
версией из Графического окна. Если
имя файла указано без указания пути
к нему, он будет сохранен в текущем
каталоге. Если Вы хотите экспортировать
файл в каталог отличный от текущего,
Вы должны указать имя файла, с указанием
пути к нему.
* В
окне Directories
Вы можете определить текущий каталог.
Список Каталогов отображает каталоги
на текущем дисководе. Вы можете
изменить текущий каталог, определив
его в списке. Если каталог, который
Вы хотите определить, находится на
другом дисководе, Вы можете изменить
текущий дисковод, выбрав его из списка
Дисководов. Когда Вы измените текущий
дисковод, представленный список
каталогов автоматически модифицируется.
* В
раскрывающемся списке List
Files or Type
(тип файлов) Вы можете определить
формат для экспортируемого файла. По
умолчанию, возможны любые расширения
файла.
FilePrint
Команда
Print
используется, чтобы отобразить
диалоговое окно Print,
используемое, для печати содержания
Графического на установленном
принтере, а также выбора параметров
печати.
Диалоговое
окно Print
* В
верхней части диалогового окна указан
текущий принтер. Чтобы изменить
принтер, Вы можете нажать кнопку
Setup,
на экране отобразится диалоговое
окно Print
Setup,
которое позволяет Вам, выбрать другой
принтер и определить параметры печати.
Диалоговое окно Print
Setup
описано ниже при описании команды
FilePrint
Setup
* В
группе Printing
Method
расположены
три кнопки выбора, при помощи которых
Вы можете определить, как печатать
карту, если размер объекта печати
больше чем размер бумаги Вашего
принтера или графопостроителя.
Truncate
— при выборе этой кнопки, печатается
только часть карты, которая может
поместиться на странице.
Fit
to
Page
— при выборе этой кнопки, Surfer
автоматически масштабирует карту
так, чтобы разместить ее на выбранном
размере страницы.
Tile
— при выборе этой кнопки, карта
печатается частями на отдельных
листах.
* В
группе Overlap
определяется
количество группового перекрытия,
которое происходит при сращивании.
Количество перекрытия можно ввести
в окнах ввода Horizontal
и
Vertical
с клавиатуры, или нажимая стрелки
«вверх» и «вниз».
Окно
Horizontal
— определяет
количество перекрытия в горизонтальном
направлении.
Окно
Vertical
определяет количество перекрытия в
вертикальном направлении.
*
Окно редактирования
Scale
служит для установки масштаба. Масштаб
можно ввести печатая его в окно
редактирования или нажимая стрелки
«вверх» и «вниз».
*
Кнопка Separate
используется, чтобы отобразить
диалоговое окно Color
Separation
в котором:
В
окне Colors
Вы можете определить из списка Цвета,
которые будут посланы устройству
вывода. Только цвета, которые выбраны
в окне списка цветов будут напечатаны.
Если Вы используете одноцветное
устройство, цветные разделения все
равно активны, но только объекты,
которые имеют выбранный цвет, будут
напечатаны;
Переключатель
Print
Metafiles
— печать метафайлов отдельно или
вместе с цветными разделениями;
Переключатель
Print
Bitmaps
—
печать растров отдельно или вместе
с цветными разделениями.
Для
быстрого вызова Диалогового окна
Print
можно использовать нажатие клавиш
CTRL+P
FilePrint
Setup
Команда
Print
Setup
отображает список установленных
принтеров, используя Панель Управления
Windows
или программы Windows
Setup.
Выбранный принтер или графопостроитель
(plotter)
— это тот, который высвечен в диалоговом
окне Print.
С помощью этой команды можно изменить
размер и ориентацию страницы, если
эти возможности доступны для вашего
принтера или плоттера.
Чтобы
установить принтер или графопостроитель,
отсутствующий в списке, Вы должны
возвратиться к Управлению программами
Windows,
и установить принтер через Панель
Управления Windows.
Диалоговое
окно Print
Setup
При
выборе команды Print
Setup,
на экран выводится одноименное
диалоговое окно со списком принтеров
предварительно установленных с
помощью Панели Управления Windows
или программы Windows
Setup.
Вы можете определить принтер или
плоттер для использования, выбрав
его имя из списка/
Опция
Default
Printer
позволяет Вам использовать заданный
по умолчанию принтер, определенный
Панелью Управления Windows.
Опция
Specific
Printer
позволяет Вам выбрать принтер, для
использования. При выборе этой опции,
раскрывается окно со списком имеющихся
принтеров, установленных из Панели
Управления Windows.
Выберите желательный принтер из
списка и этот — принтер, будет
использоваться при печати из Surfer.
*
Orientation
group
—
эта группа определяет ориентацию
страницы при печати вашей карты. В
этой группе расположено две кнопки
выбора Portrait
и Landscape.
Кнопка
выбора Portrait
устанавливает
высоту большее чем ширина т. е. длинная
ось страницы вертикальна.
Кнопка
выбора
Landscape,
устанавливает ширину больше чем
высота т.е. длинная ось страницы
горизонтальна.
*
Группа Paper
group
позволяет Вам определить размер
бумаги и источник для бумаги,
используемой в выбранном принтере.
Эта опция доступна не для всех
принтеров.
Размер:
—
этот раскрывающийся список позволяет
Вам определить размер бумаги с момента
установки и до ее изменения эта опция
будет загружаться по умолчанию.
Подача:
— это окно списка допускает, чтобы Вы
определили устройство подачи бумаги
для установленного принтера.
Свойства:
— эта кнопка позволяет Вам устанавливать
специфические опции для выбранного
принтера. При ее выборе раскрывается
уникальное диалоговое окно для каждого
принтера.
FilePage
Layout
Команда
Page
Layout
(Параметры
страницы)
управляет видом страницы на экране
и ориентацией карты на странице при
печати. Здесь вы можете установить
экранную страницу, чтобы она
соответствовала размеру бумаги для
вашего установленного устройства
вывода (принтера, плоттера). Если
флажок Page
в диалоговом окне Preferences
установлен,
основа страницы отображается на
экране. Диалоговое окно Preferences
вы можете вызвать выбрав команду
Options,
расположенную каскадом в меню
FilePreference.
При
выборе команды Page
Layout,
на экране появляется одноименное
диалоговое окно для выбора ориентации
карты на странице и размера бумаги.
Диалоговое
окно Page
Layout
(Параметры страницы)
*
Раскрывающееся окно Paper
Size
позволяет
выбрать желательный размер бумаги
из списка по его имени. Размеры указаны
в дюймах.
Letter 8.50
x
11.00
Legal 8.50
x
14.00
Tabloid 11.00
x
17.00
Ledger 17.00
x 11.00
Executive
7.50 x 10.00
A3 11.70
x 16.53
A4 8.26
x
11.70
A5 5.83
x
8.26
B4 10.13
x
14.33
B5 7.17
x
10.13
* В
окнах редактирования Width
и Height
Вы можете напечатать координатные
значения или нажимать стрелки
прокрутки, чтобы увеличивать и
уменьшать размер с приращением 0.01
единицы измерения.
*
Orientation
(Группа
Ориентации) определяет ориентацию
графика.
—
Portrait
устанавливает
высоту больше чем ширина. Длинная ось
страницы вертикальна.
—
Landscape
устанавливает ширину больше чем
высота. Длинная ось страницы
горизонтальна.
FilePreferencesOptions
Команда
PreferencesOptions
отображает диалоговое окно Preferences,
которое служит для управления
возможностями Графического окна:
выборе объектов (выделении), установке
типа модулей, используемых в Графическом
окне, числе уровней Отмены и т.д.
Диалоговое
окно Preferences
Диалоговое
окно Preferences
содержит в себе команды для выполнения
тех или иных установок в Графическом
окне. Ввод этих команд осуществляется
посредством: Переключателей, Окон
вводавыбора, кнопок выбора, а так же
других диалоговых окон, вызываемых
из диалогового окна Preferences.
Все команды внутри диалогового блока
Preferences
(как
и в других диалоговых окнах) разбиты
на группы:
*
Show
—
Группа команд для управления Видом
окна.
Команды этой группы представлены
в диалоговом окне Preferences
в
виде переключателей, которые могут
иметь два состояния — ВКЛ и ВЫКЛ.
Rulers
—
Этот переключатель включаетвыключает
Граничные
линии
по верхней и левой стороне Графического
окна. Граничные линии используются
для позиционирования объектов в
Графическом окне или выравнивании
объектов на странице.
Grid
— Этот переключатель включаетвыключает
Наложение
Сетки
на поверхность Графического окна.
Сетку можно использовать для
позиционирования объектов в Графическом
окне или выравнивания объектов на
странице.
Toolbar
— Этот переключатель включаетвыключает
Панель
инструментов
для работы с Графическим окном. Панель
инструментов расположена в Графическом
окне ниже линейки Меню.
Scroll
Bars
— Этот переключатель включаетвыключает
Полосы
прокрутки
по нижней и правой стороне
Графического окна.
Page
—
Этот переключатель включаетвыключает
показ на экране Контура
страницы
для определения позиции объекта
(карты) на печатном листе.
Grayed
Bitmap
— Этот переключатель управляет Видом
растров
в текущем Графическом окне. Когда
страница содержит растровое изображение,
экранная перерисовка, занимает
значительное время. Когда
переключатель Grayed
Bitmap
включен, растры появляются как серое
поле. Это значительно уменьшает
экранную перерисовку для страниц,
содержащих растры.
Status
Bar
— Этот переключатель включаетвыключает
Строку
состояния,
которая располагается в нижней
части Графического окна. В Строке
состояния, в зависимости от положения
описанных ниже переключателей (Вкл
или Выкл), может быть представлена
информация о размерах объектов,
позиции объектов на странице, и краткое
описание выбранного пункта меню.
Dimensions
— Этот переключатель активизирует
показ Габаритов объекта в строке
состояния. Габариты показаны в
выбранных координатах страницы
(дюймах или сантиметрах).
Coordinates
— Этот переключатель активизирует
показ координат положения указателя
мыши на странице. Координаты могут
быть указаны в дюймах или сантиметрах.
Help
— Этот переключатель активизирует
показ в строке состояния краткого
описания выполняемых в данный момент
команд.
*
Selection
— Группа команд для управления
точностью
выбора объектов
в Графическом окне:
Rectangle
must
fully
surround
— Этот переключатель служит для
управления выбором объектов с помощью
Блочного
прямоугольника выбора.
Когда
этот переключатель выключен, то если
хотя бы часть Поля
ограничения
любого объекта попадает в Блочный
прямоугольник выбора,
этот объект будет выбран.
Если
переключатель включен то объект, для
того чтобы быть выбранным, должен
быть полностью окружен Блочным
прямоугольником выбора.
Если только часть поля ограничения
объекта находится внутри Блочного
прямоугольника выбора,
объект выбран не будет.
Handle
Size
— Это окно редактирования служит для
управления шириной и высотой
дескрипторов выбора (выделения),
которые появляются вокруг выбранных
объектов. Вы можете ввести размер
дескрипторов с клавиатуры или
использовать для выбора их размера
«стрелки».
Aperture
— Это окно редактирования служит для
установки ширины Поля
ограничения,
которое окружает каждый объект
для его выбора. Когда размер апертуры
= 0 то, для выбора объекта, указатель
должен быть непосредственно на объекте
чтобы этот объект мог быть выбранным.
По мере увеличения апертуры, Вы
устанавливаете возможность выбора
объекта без точной установки на нем
указателя мыши, а лишь приблизившись
к нему.
*
Page
Units и
Rulers
and Grid
— Эти две группы команд диалогового
окна Preferences
служат
для управления Граничными линиями и
Сеткой.
В
группе управления Page
Units расположены
две кнопки, при включении одной из
которых, Вы можете выбрать:
Inches
— Разметка граничных линий в дюймах;
или
Centimeters
—
Разметка Граничных линий в сантиметрах.
Группа
управления
Rulers
and
Grid
служит
для управления Граничными
линиями
и Сеткой
в Графическом окне. Ниже перечислены
команды этой группы:
Ruler
Divisions per
(Разбить
Граничные линии на) — В этом окне
редактирования Вы можете ввести число
от 1 до 99 или выбрать это число с помощью
стрелок. На такое количество частей
будет разбит каждый см/дюйм Вертикальной
и Горизонтальной Граничных
линий.
Grid
Divisions per
(Разбить Сетку на) — В этом окне
редактирования Вы можете ввести число
от 1 до 99 или выбрать это число с помощью
стрелок. На такое количество частей
будет разбит каждый Вертикальный
и Горизонтальный см/дюйм Сетки.
Snap
to ruler —
этот переключатель
вынуждает
Поле
ограничения объекта
передвигаться за указателем мыши
(при перемещении объекта или изменении
его размеров) дискретно, с шагом,
равным разбивке граничных линий.
Следить за изменением координат, во
время движения объекта или изменения
его размеров, можно в Строке
состояния.
Show
Position
— Этот переключатель активизирует
метки Граничных линий, которые
указывают позицию указателя мыши на
экране относительно Горизонтальной
и Вертикальной Граничных
линий.
По мере перемещения указателя в
Графическом окне, синхронно происходит
перемещение меток по обеим Граничным
линиям,
указывая позицию указателя. При
перемещении или установлении
размеров объектов, позиция отмечается
по верхнему краю Поля
ограничения
объекта.
P.
S.
Управление Граничными
линиями и Сеткой
может производится так же посредством
диалоговых окон: Vertical
Ruler and Grid и
Horizontal
Ruler and Grid.
Вызов этих диалоговых окон осуществляется
из Графического окна, двойным щелчком
левой клавиши мыши на Вертикальной
или Горизонтальной Граничной линии
соответственно. Эти диалоговые окна
выполняют те же функции, что и
группа Rulers
and Grid из
диалогового блока Preferences,
за исключением того, что в этих
диалоговых окнах производится
независимое масштабирование
Вертикальной и Горизонтальной
Граничных
линий
и Сетки.
*
Группа команд управления
Default
Attributes
диалогового окна Preferences
содержит
кнопки для вызова диалоговых окон
в которых Вы можете изменить Атрибуты
Строки,
Заполнения,
Текста и
Символа для
использования их по умолчанию при
последующих сеансах Surfer.
Команды этой группы представлены
кнопками, нажатие которых, в зависимости
от того какая кнопка будет нажата,
приводит к выводу на экран диалоговых
окон для установки атрибутов или
Строки,
или
Заполнения,
или Текста
или
Символа.
Кнопка
Line
отображает диалоговое окно Line
Attribute.
Любые изменения, которые Вы делаете
в диалоговом окне, становятся заданными
по умолчанию атрибутами Строки.
Кнопка
Fill
отображает диалоговое окно Fill
Attribute.
Любые изменения, которые Вы делаете
в диалоговом окне, становятся значением
по умолчанию, атрибутами Заполнения.
Кнопка
Symbol
отображает диалоговое окно Symbol
Attribute.
Любые изменения, которые Вы делаете
в диалоговом окне, становятся заданными
по умолчанию атрибутами Символа.
Кнопка
Font
отображает диалоговое окно Text
Attribute.
Любые изменения, которые Вы делаете
в диалоговом окне, становятся заданными
по умолчанию атрибутами Текста.
P.S.
Вызов вышеназванных диалоговых окон
можно осуществить так же из меню Draw
выбором
одноименных, выше перечисленных,
команд.
*
Number
of Undo Levels —
в этом окне редактирования можно
ввести количество уровней отмены
выполненных операций.
Диалоговое
окно
Line
Attribute
В
диалоговом окне Line
Attribute
Вы можете установить Заданные
По умолчанию атрибуты Строки
для всех объектов, которые будут
созданы в текущем и последующих
сеансах Surfer,
или изменить атрибуты строки уже
существующих объектов. К атрибутам
строки относятся тип и цвет линий для
рисования объектов.
*
Color
palette
— Цветовая палитра. В этом окне Вы
можете выбрать цвет для линий из
представленного набора цветов. Чтобы
установить цвет линий, щелкните
желательный цвет мышью. Название
выбранного цвета появится выше
цветовой палитры. Вы можете выбрать
любой цвет для линий, но полутоновые
цвета на большинстве мониторов
отображаются как твердые цвета, а
некоторые из полутонов могут появиться
на экране белыми. Также, не все
устройства вывода могут печатать
полутоновые шаблоны. Вы должны
поэкспериментировать на вашем
принтере, чтобы найти наиболее
приемлемые для использования цвета.
* В
палитре стилей — окне Style
palette
представлено несколько типов линий
которые вы можете выбрать для
использования по умолчанию для
объектов еще не созданных или замены
типов линий, уже имеющихся на карте.
Линии в Surfer
представлены штрихами и пробелами
между ними разной длины и толщины. Вы
можете отредактировать или удалить
уже имеющийся в палитре стиля тип
линии или дополнить палитру новым,
созданным Вами, стилем. Для выбора
типа линии из палитры стиля нужно
щелкнуть желательный тип мышью, при
этом имя выбранного стиля появиться
выше палитры стилей.
Ниже
палитры стилей расположены 3 кнопки:
Edit,
Delete
и Save.
—
Кнопка Edit
отображает
диалоговое окно Edit
Line
Style,
предназначенное для редактирования
типов (стилей) линий. Это диалоговое
окно описано ниже.
—
Кнопка Delete
удаляет выбранный тип линии из палитры
Стиля.
—
Кнопка Save
сохраняет текущую палитру типов линий
для использования в текущем и
последующих сеансах Surfer.
Диалоговое
окно Edit
Line
Style
Диалоговое
окно Edit
Line
Style
служит для редактирования имеющихся
типов линий и для создания новых.
Окна
редактирования Dashes
и
Space
позволяют Вам изменить тип линии,
изменяя длину штрихов и пробелов
между ними.
Типовое
поле
Sample
отображает
выборку строки для выбранного типа
линии. По мере того как Вы делаете
изменения, выборка строки модифицируется,
показывая сделанные вами изменения.
Окно
редактирования Name
позволяет Вам дать имя созданному
вами типу линии, печатая его в окне
редактирования.
Кнопка
Append
помещает
тип линии, который Вы создали, в конец
палитры Стиля.
Кнопка
Insert
вставляет созданный тип линии в
выбранную позицию в палитре Стилей,
и сохраняет этот тип линии.
Кнопка
Replace
заменяет выбранную строку на созданную
строку. Первоначальная строка при
этом удаляется из палитры стилей.
Типовое
поле
Sample
отображает пример редактируемых
атрибутов Строки.
* В
этом редактирования
Width
— Вы можете установить толщину линии
для выбранного объекта. Толщина линий
может быть до 0.50 дюйма. Толщина линии
0.00 не масштабируется, если Вы
используете эту толщину линии, на
экране всегда появляются линии
в1пиксел толщиной.
* В
Типовом поле Sample
отображается пример, определенных в
настоящее время атрибутов Строки.
Диалоговое
окно Line
Attribute
можно отобразить и другими способами:
дважды
щелкнуть мышью выборку строки в
некоторых диалоговых окнах. Например,
диалоговое окно Contour
Map
(Контурная карта) содержит выборку
строки для каждого из уровней контура
для выбранной карты;
сделать
двойной щелчок на объекте, чтобы
отобразить Объектное
диалоговое окно для данного типа
объекта (полигон, ломаная линия, график
поверхности и т.д.) и нажать кнопку
Line
Attributes в
этом диалоговом окне;
выбрать
команду Line
Attributes…
из меню Draw.
Чтобы
изменить атрибуты строки для одного
или нескольких объектов, выберите
эти объекты, откройте одним из
приведенных выше способов диалоговое
окно
Line
Attribute
и
сделайте в нем нужные изменения. Все
изменения, сделанные в диалоговом
окне, будут применены ко всем выбранным
объектам. Если на момент установки
атрибутов строки никаких объектов
не выбрано, все изменения, сделанные
в диалоговом окне Line
Attribute,
становятся заданными для использования.
По умолчанию
атрибутами Строки.
Диалоговое
окно File
Attributes
Диалоговое
окно File
Attributes
используется для изменения атрибутов
Заполнения
выбранных объектов, или установки их
для использования По
умолчанию
ко всем объектам, которые будут созданы
впоследствии. К атрибутам заполнения
объектов относятся шаблон и цвет
заполнения.
* В
левом верхнем углу диалогового окна
File
Attributes
расположено окно выбора Color
Palette
(Цветовая
палитра)
в которой вы можете выбрать цвет
заполнения выбранного объекта, или
установить его значение для использования
по умолчанию для всех впоследствии
создаваемых объектов. Чтобы изменить
цвет заполнения, Вы можете щелкнуть
желательный цвет мышью, при этом
название выбранного цвета появиться
над Цветовой Палитрой.
Под
окном Цветовой палитры расположены
две приоритетные кнопки выбора:
Foreground
— Когда
включена эта приоритетная кнопка
выбора, Вы можете выбрать цвет линий
векторных шаблонов, цвет точек
растровых шаблонов, и цвет заполнения
твердых шаблонов.
Background
— Когда
включена эта приоритетная кнопка
выбора, Вы можете выбрать цвет фона
между линиями векторных шаблонов или
между точками растровых шаблонов.
* В
правой части диалогового окна
расположено окно Pattern
Palette.
В этой палитре представлены шаблоны,
которые вы можете выбрать для заполнения
объектов. Чтобы выбрать шаблон,
щелкните желательный шаблон мышью
Имя выбранного шаблона появится в
строке, расположенной выше палитры
шаблонов.
В
палитре шаблонов имеется четыре типа
Шаблонов Заполнения объектов:
1.
None
(Никакой) — Никакого заполнения объекта
не применяется. Этот тип шаблонов
является «Прозрачным» т.е. объекты
лежащие под объектом, к которому
применен этот тип шаблона, просвечивают
сквозь него.
2.
Solid
(Твердый)
— Такой тип шаблона заполняет объект
одиночным цветом (без штриховки). Этот
тип шаблонов является «Непрозрачным»
т.е. объекты лежащие под объектами с
таким типом шаблона заполнения не
видны сквозь него.
3.
Векторные шаблоны — Эти шаблоны
заполняют объект штриховкой различной
ориентации. Векторные шаблоны могут
быть «Непрозрачными» (если в
диалоговом окне Fill
Attributes
включена кнопка Oraque)
или «Прозрачными» (если в
диалоговом окне Fill
Attributes
включена кнопка Transparent,
в этом случае выбранный цвет заполнения
шаблона не используется и объекты
лежащие под ним просвечивают сквозь
него).
4.
Растровый шаблон — составлен из ряда
точек на твердом цветном фоне. Этот
тип шаблонов является «Непрозрачным».
Растровые шаблоны могут быть
отредактированы и сохранены в палитре
шаблонов для использования. Вы можете
так же создать новые растровые шаблоны
и включить их в палитру Шаблонов.
Под
палитрой шаблонов расположены три
кнопки:
Edit
— Эта кнопка отображает диалоговое
окно
Edit
Pattern
в
котором Вы можете изменить имеющийся
или создать новый растровый шаблон.
Диалоговое окно Edit
Pattern
описано
ниже.
Delete
— Нажатие
этой кнопки удаляет высвеченный
шаблон из палитры шаблонов. Только
растровые шаблоны могут быть удалены
из палитры шаблонов.
Save
—
Нажатие этой кнопки сохраняет текущий
набор шаблонов в палитре шаблонов
для использования Эти шаблоны будут
доступны в текущем и последующих
сеансах Surfer.
*
Sample
— Типовое поле отображает пример
определенных в настоящее время
Атрибутов
Заполнения.
*
Background
Mode
— В этой группе команд расположены
две приоритетные кнопки, которые
позволяют установить «Прозрачный»
или «Непрозрачный» режимы
применения Векторных шаблонов. Эти
опции не доступны для Твердого и
Растрового шаблонов заполнения.
Oraque
—
Кнопка включения режима непрозрачного
векторного шаблона. Нажатие этой
кнопки позволяет применить установленный
Фоновый цвет (закраска между линиями
штриховки) заполнения шаблона,
определенный в палитре цветов. Объекты,
лежащие под объектом с непрозрачным
векторным шаблоном не «просвечивают»
через него.
Transparent
— Кнопка включения прозрачного
векторного шаблона. Нажатие этой
кнопки позволяет отменить применение
выбранного фонового цвета. При нажатии
этой кнопки объекты лежащие под
прозрачным шаблоном будут «просвечивать»
сквозь него.
Выбор
кнопки ОК
приводит к заполнению выбранного
объекта установленным типом шаблоном
и цветом заполнения. Если ни один
объект в данный момент не выбран,
установленные атрибуты заполнения
будут применяться для всех создаваемых
впоследствии объектов По Умолчанию.
Выбор
кнопки Cancel
приводит к отмене всех сделанный
изменений в диалоговом окне Fill
Attributes.
Диалоговое
окно Edit
Pattern
В
этом диалоговом окне Вы можете
отредактировать растровый шаблон,
добавляя или убирая точки внутри поля
шаблона в левой стороне диалогового
окна или создать и добавить к палитре
Шаблонов новый Растровый Шаблон.
Выборка редактируемого шаблона
отображается а правой части диалогового
окна Edit
Pattern.
В
нижней части диалогового окна
расположены четыре кнопки:
Append
— Нажатие кнопки Append
добавляет созданный шаблон в конец
палитры шаблонов и возвращает Вас в
диалоговое окно Fill
Attributes.
Insert
— Нажатие кнопки Insert
вставляет созданный шаблон в текущую
позицию в палитре шаблонов и возвращает
Вас в диалоговое окно Fill
Attributes.
При выполнении этой процедуры,
имеющиеся шаблоны перемещаются
вправо, чтобы дать возможность
разместить вновь созданный шаблон.
Replace
— Нажатие кнопки Replace
заменяет текущий шаблон в палитре
шаблонов на вновь созданный и возвращает
Вас в диалоговое окно Fill
Attributes.
Cancel
— Нажатие кнопки Cancel
отменяет
созданный шаблон без добавления его
к палитре шаблонов
Диалоговое
окно Text
Attributes
В
диалоговом окне Text
Attributes,
Вы можете установить атрибуты текста:
тип шрифта, размер, стиль, выравнивание
и цвет для выбранных текстовых блоков,
или установить заданные По
Умолчанию
текстовые атрибуты. Когда выбран один
или большее количество текстовых
блоков, изменения которые Вы делаете
в диалоговом окне Text
Attributes,
применяются к выбранным текстовым
блокам.
Если
Вы выбираете команду Text
Attributes,
когда никаких текстовых блоков не
выбрано, все изменения которые Вы
делаете в диалоговом окне Text
Attributes,
становятся заданными по умолчанию
текстовыми атрибутами. Любой текст,
который Вы создадите впоследствии,
будет использовать эти атрибуты.
* Face
— В этом раскрывающемся окне Вы можете
выбрать из списка, шрифт. Чтобы изменить
шрифт, нажмите стрелку раскрывающегося
окна Face
и
из раскрывшегося списка выберите
желаемый шрифт, щелкнув на нем кнопкой
мыши. Имя выбранного шрифта появится
в окне Face.
*
Points
—
В этом окне редактирования вы можете
установить размер шрифта, напечатав
его в окно ввода или нажимая стрелки
«вверх» и «вниз», которые
расположены справа от окна ввода.
*
Alignment
— Группа Выравнивания. Выравнивает
текстовый блок горизонтально и
вертикально, если текстовый блок
состоит более чем из одной строки.
При
создании текстового блока, в позиции
экрана, в которой вы щелкните мышью
для помещения в нее создаваемого
текстового блока, появляется невидимая
контрольная точка. Текстовый блок,
который Вы создаете, выравнивается
относительно этой контрольной точки.
Контрольная точка перемещается всякий
раз, когда Вы впоследствии перемещаете
текстовый блок.
Горизонтальное
выравнивание
позволяет выбрать в раскрывающемся
окне списка выравнивание текстового
блока относительно начальной
контрольной точки поля ограничения.:
Left
— По левому краю;
Center
— По
центру;
Right
— По правому краю.
Вертикальное
выравнивание
позволяет выбрать в раскрывающемся
окне списка выравнивание
текстового
блока:
Top
— По
верху контрольной точки;
Baseline
— По центру контрольной точки;
Bottom
— По
низу контрольной точки.
*
Color
— Цветовая палитра. Здесь Вы можете
выбрать цвет для текста из представленной
цветовой палитры. Для выбора цвета
из палитры щелкните на нем мышью. Вы
можете использовать полосы прокрутки,
чтобы отобразить большее количество
цветов. Название выбранного цвета
появится над палитрой цветов. Хотя
Вы Можете выбрать любой цвет для
текста, на большинстве мониторов
полутона отображаются как твердые
цвета. Некоторые из светлых полутонов
могут появиться на экране белыми.
Также, не все устройства вывода могут
печатать приглаженные шаблоны для
текста, так некоторые полутона могут
не соответствовать для некоторых
принтеров.
*
Style
— Стиль. Эта Группа служит для установки
стиля текста и содержит следующие
опции для установки стилей шрифтов:
Bold
(Полужирный), Italic
(Курсив), Strike
through
(Зачеркивание) и Underline
(Подчеркивание). Вы можете использовать
любую комбинацию стилей, хотя некоторые
стили могут быть не доступны для
некоторых шрифтов. В этом случае,
стиль не применяется.
*
Sample
— отражает Выборку текста, отображая
все Определенные
атрибуты.
Диалоговое
окно
Symbol
Attributes
Диалоговое
окно Symbol
Attributes
служит для выбора символа для
использования По
Умолчанию или,
чтобы изменить уже имеющиеся на карте
в графическом окне символы, а так же
для установки их атрибутов (цвета и
размера).
Отразить
диалоговое окно Symbol
Attributes
можно различными способами:
—
дважды щелкнуть мышью на символе;
—
выбрать команду Symbol
Attributes
в меню Draw;
—
нажать кнопку Symbol
в
диалоговом окне
Preferences
из
меню FileOptions.
*
Symbol
Set
— раскрывающееся окно, со списком
наборов символов, отображаемых в
палитре символов. «Нажмите» на
раскрывающееся окно списка, чтобы
отобразить доступные наборы символов.
Символы из выбранного набора будут
представлены в Палитре символов.
* В
окне Color
Palette
Вы можете определить цвет для выбранного
набора символов. Все символы,
отображаемые в палитре Символов,
будут иметь выбранный цвет.
* В
окне редактирования Size
Вы можете установить размер выбранного
символа, нажимая на стрелки прокрутки
вверх или вниз, или напечатав значение
в окне редактирования. Каждый символ
на карте может быть любого цвета и
любого размера от 0.01 до 4.0 дюймов.
* В
окне Symbol
Palette
отображена Палитра доступных символов
из определенного
Набора символов. Чтобы выбрать символ,
щелкните на нем мышью в представленной
палитре Символов. Вы можете использовать
полосы прокрутки, чтобы отобразить
дополнительные символы из выбранного
набора.
Для
установки символа на карту, нужно
нажать его кнопку на панели инструментов
и щелкнуть мышью в нужной позиции
графического окна.
Для
того чтобы изменить уже существующий
в Графическом окне символ, его нужно
предварительно выделить, выбрать
команду Symbol
Attributes
и,
в появившемся диалоговом окне Symbol
Attributes,
выбрать желаемый символ и установить
для него атрибуты. Выбранный символ
заменит все выделенные в данный момент
символы.
FilePreferencesDefault
Settings
Команда
Default
Settings
(Установки
по умолчанию) из меню Preference
расположенная каскадом в меню File
выводит на дисплей диалоговое окно
Default
Settings.
Отсюда Вы можете загрузить, изменить,
и сохранить любой .SET
файл. .SET
файлы
содержат в себе список gridding,
mapping
и общих установок для использования
их По умолчанию в течение Surfer
сеанса.
Вы
можете изменять установочные параметры
в .SET
файле,
или использовать ваш собственный
набор значений установок, сохраненный
в созданном Вами .SET
файле. Surfer,
По умолчанию, использует для чтения
Набора значений установок из файла
Surfer.set
или может использовать заказные .SET
файлы,
которые содержат определенные
пользователем установки.
При
запуске Surfer
сеанса, Вы можете загрузить файл
Surfer.set,
или любой другой (заказной) .SET
файл. В течение сеанса Surfer
Вы можете также загрузить любой другой
.SET
файл для чтения из него установок. По
умолчанию, когда Вы начинаете сеанс
Surfer,
загружается установочный файл
Surfer.set.
Если Вы хотите начать сеанс Surfer
с
использованием набора установок из
заказного установочного .SET
файла,
Вы можете определить этот файл в
командной строке Управления программами.
Для более подробной информации см.
Определение
Установочного Файла из Командной
строки.
Когда
Вы выбираете команду Default
Settings
из меню Preference
расположенную каскадом в меню File,
на экране отображается диалоговое
окно Default
Settings.
Установочный файл Surfer.set,
или заказные Установочные файлы
наборов установок могут быть
просмотрены, отредактированы, и
сохранены из диалогового окна Default
Settings.
Вы можете печатать в диалоговом окне
Default
Settings,
как и в любых редакторах текста Windows
однако, когда Вы хотите добавить новую
строку Вы должны нажать CTRL+ENTER.
Диалоговое
окно
Default
Settings
*
Кнопка Load
используется для загрузки существующего
.SET
файла. Если Вы нажмете кнопку Load,
будет отображено диалоговое окно
Open
File
со списком имеющихся .SET
файлов.
Для выбора установочного файла который
вы хотите использовать для чтения из
него установок дважды щелкните на
нем мышью. Эти установки будут
использоваться при выполнении всех
последующих задач, которые Вы будете
выполнять в Surfer.
*
Кнопка Save
отображает диалоговое окно Save
As
в котором Вы можете сохранить сделанные
Вами в .SET
файле
изменения. Когда Вы создадите новый
заказной файл Набора установок, прежде
чем выйти из диалогового окна, Вы
должны сохранить созданный .SET
файл с новым именем.
* Для
выхода из диалогового окна нажмите
кнопку <OK>.
Если Вы сделали изменения в текущем
файле будет выдан запрос о сохранении
этих изменений. Нажмите Да,
чтобы сохранить изменения для открытого
файла, Нет,
чтобы не сохранять изменения, и Отмену,
чтобы возвратиться в диалоговое окно
Default
Settings.
*
кнопка Cancel
закрывает диалоговое окно Default
Settings
без сохранения сделанных изменений,
которые Вы сделали в текущем .SET
файле.
Команды
меню Edit
EditUndo
Команда
Undo
отменяет несколько последних операций,
которые применялись к графическому
окну. Количество отменяемых операций
(от 1 до 100) может быть установлено в
диалоговом окне Preference
из меню FilePreference.
Вы можете отменить установленное в
диалоговом окне Preference
количество последних операций
многократно выбирая команду Undo.
Если буфер отмены пуст команда Undo
в меню Edit
неактивна
(показана блеклым цветом).
Быстрые
клавиши CTRL+Z
EditRedo
Команда
Redo
обращает последнюю команду Undo.
После того, как Вы использовали команду
Undo,
команда Redo
указывает операцию, которую Вы
отменили. Каждый раз когда Вы выбираете
команду Edit,
команда Redo
отражает последнюю операцию, которая
была отменена.
Быстрые
клавиши CTRL+Y
EditCut
Команда
Cut
используется для вырезки выбранных
объектов в Буфер обмена. Содержимое
Буфера обмена может быть вставлено
в другое место командой Paste.
Быстрые
клавиши: CTRL+X
или SHIFT+DELETE
Edit
Copy
Команда
Copy
используется, чтобы копировать
выбранные объекты в Буфер обмена.
Первоначальные объекты остаются
неизменными. Используйте эту команду,
чтобы копировать объекты в другую
часть окна, или в другие окна или
приложения. Объект будет находится
в Буфере обмена до тех пор пока
следующая команда Cut
или Copy
не заменит содержимое Буфера обмена.
Быстрые
клавиши: CTRL+C
или CTRL+INSERT
Edit
Paste
Команда
Paste
копирует содержание Буфера обмена в
текущее окно документа в позицию
курсора. Объекты, которые будут
скопированы должны сначала быть
помещены в Буфер обмена, используя
команды Cut
или Copy.
После
выбора команды Paste,
курсор примет вид крестика. Нажмите
левую клавишу мыши и перетащите
появившийся прямоугольник в нужное
место и отпустите кнопку мыши. Для
отмены операции Вставки
нажмите ESC
перед тем как отпустить кнопку мыши.
Быстрые
клавиши: CTRL+V
или SHIFT+INSERT
EditPaste
Special
При
вставке объектов из Буфера обмена в
Графическое окно с помощью команды
Paste
Special,
Вы можете использовать опцию определения
формата, чтобы использовать при
вставке объекта в Surfer.
Имеются четыре формата, доступные
при вставке: GS
Surfer,
Bitmaps,
Picture,
и Text.
Формат
GS
Surfer
используется для вставки объектов,
скопированных из одного Графического
окна в другое. Формат GS Surfer
копирует объекты в их местном формате.
Например, если Вы копируете структурную
карту в буфер обмена, и вставляете ее
в другое Графическое окно в формате
GS Surfer,
вставляемая структурная карта
идентична оригиналу во всех отношениях.
Формат
Bitmap
сохраняет объекты как растры. В Растрах
трудно изменить размеры без искажения
(деформации) изображения, и ограничения
доступных цветов. Этот Формат
поддерживается большинством других
приложений Windows.
Формат
Picture
— формат metafile
Windows,
который сохраняет объекты как ряд
команд рисунка программы Windows.
Metafiles
может быть изменен без искажения
изображения. Формат Picture
поддерживается большинством приложений
Windows.
Формат
Text
используется, чтобы импортировать
текст. Импортируемый текст может
содержать любое число строк, и может
включать математические текстовые
команды. Импортируемый текст использует
заданный по умолчанию текстовый набор
атрибутов командой Text
Attribute.
Если Вы имеете текст вместе с другими
типами объектов, формат Text
недоступен. Если Вы хотите импортировать
текст с другими типами объектов, Вы
должны копировать и вставлять текст
отдельно от других объектов.
Диалоговое
окно Clipboard
Formats
Выбор
команды Paste
Special
отображает диалоговое окно Clipboard
Formats.
Вы можете выбрать формат, дважды
щелкнув на нем левой кнопкой мыши.
В
окне — в списке представлены форматы
Surfer,
которые могут использоваться при
вставке объектов. Когда в буфере
обмена содержится Текст, только формат
Text
будет представлен в списке. Когда в
буфере обмена содержится рисунок, в
списке можно выбрать формат GS
Surfer,
Picture
или Bitmap.
Переключатель
Break
Apart
Metafiles
доступен только когда Вы используете
формат Picture.
Когда Вы активизируете эту опцию,
вставляемый метафайл может быть
разбит на отдельные объекты для
использования компонентов объекта
командой Apart
Break
из меню Arrange.
После того, как Вы разбили метафайл
на части, Вы можете выбирать и
редактировать отдельные объекты из
метафайла.
EditDelete
Команда
Delete
удаляет все выбранные объекты из
Графического окна (карты, оси, рисунки,
текст и.д.). Команда Delete
не воздействует на содержание Буфера
обмена. При выборе этой команды
информация в Буфере обмена сохраняется.
Быстрая
клавиша:
DELETE
EditSelect
All
Эта
команда выбирает все объекты на
странице Графического окна. Дескрипторы
Выбора
(квадратики) появляются вокруг всей
группы объектов. Эта команда может
использоваться, чтобы установить или
изменить размеры всех объектов, или
удалить все объекты в текущем
Графическом окне.
Быстрая
клавиша:
F2
EditBlock
Select
Команда
Block
Select
позволяет Вам выбрать все объекты,
содержащиеся внутри определяемого
пользователем прямоугольника.
Если
переключатель Rectangle
в
диалоговом окне
Preferences
включен,
то только те объекты которые полностью
окружены Прямоугольником выбора
будут выбраны.
Когда
этот переключатель выключен, то если
хотя бы часть поля
ограничения
любого объекта содержится в блочном
прямоугольнике выбора, тот объект
будет выбран.
При
выборе этой команды курсор принимает
форму стрелки с квадратиком, показывая
что Вы находитесь в режиме выделения
объекта с помощью блочного прямоугольника
выбора. Переместите курсор в один из
углов объекта и нажмите левую кнопку
мыши. Перемещайте мышь, пока точечный
прямоугольник полностью не окружит
объекты, для того чтобы объектты
внутри прямоугольника выбора стали
выбранными, отпустите кнопку мыши.
Для отмены операции выделения — Нажмите
клавишу ESC.
С
помощью мыши можно выделить объект
без выбора команды Block
Select.
Для этого нажмите и удерживая нажатой
левую кнопку мыши, ограничьте
прямоугольником выбора нужные объекты.
EditFlip
Selection
Команда
Flip
Selection
выбирает все невыбранные объекты и
отменяет выбор всех выбранных объектов.
Эта команда полезна для выбора большого
количества объектов и оставления
несколько объектов не выбранными
объектов. Выберите несколько объектов,
которые Вы хотите оставить не выбранным
и затем выберите команду Flip
Selection.
EditObject
ID
Объектная
команда Object
ID
позволяет Вам назначить имя к любому
типу объекта, включая карты и отображать
оси. После выбора одиночного объекта,
выберите команду
Object
ID,
чтобы отобразить Объектное диалоговое
окно Object
ID.
Введите имя и выберите кнопку ОК
— имя выбранного объекта появится
состояния, когда этот объект будет
выбран.
EditReshape
Эта
команда служит для перемещения,
удаления или добавления вершины к
одиночной выбранной ломаной линии
или многоугольнику. Каждый сегмент
строки в многоугольнике или ломаной
линии определен двумя вершинами,
которые указывают оконечные точки
сегмента. Команда Reshape
позволяет Вам изменить форму
многоугольника или ломаной линии,
перемещая или удаляя вершину, и таким
образом изменяя сегменты строки,
которые определяют многоугольник
или ломаную линию.
Выберите
многоугольник или ломаную линию и
затем выберите команду Reshape.
Все вершины в выбранном многоугольнике
или ломаной линии будут обозначены
пустыми квадратиками. Нажмите левую
кнопку мыши на вершине, чтобы выбрать
ее. Выбранная вершина будет обозначена
черным квадратом. Выбранная вершина
может перемещаться, с помощью мыши.
Чтобы удалить выбранную вершину,
нажмите клавишу DEL.
Чтобы
добавить вершину, нажмите клавишу
CTRL,
указатель примет форму круга с
перекрестием. Позиционируйте указатель
туда где нужно добавить вершину,
нажмите левую кнопку мыши, чтобы
создать новую вершину на многоугольнике
или ломаной линии.
Клавиша
ENTER
используется, чтобы сохранить
изменения, которые Вы делаете в
многоугольнике или ломаной линии, и
возвращает Вас к режиму выбора.
Клавиша
ESC
возвращает Вас к режиму выбора без
сохранения изменений, которые Вы
сделали.
EditColor
Palette
Команда
Color
Palette
используется, чтобы отобразить
диалоговое окно Color
Palette,
позволяя Вам, изменить цветовую
палитру (набор цветов), используемую
в Surfer.
Диалоговое
окно
Color
Palette
В
этом диалоговом окне расположена
цветовая палитра (Цветовой набор). Вы
можете отредактировать имеющуюся
палитру изменением, удалением имеющихся
цветов или добавлением в палитру
новых, созданных Вами, цветов.
Кнопка
Save
сохраняет текущую цветовую палитру
для использования ее в будущих сеансах
Surfer.
Кнопка
Close
закрывает диалоговое окно Color
Palette.
Если Вы изменили цветовую палитру и
не нажали кнопку Save,
изменения для цветовой палитры
сохраняются только в течение текущего
сеанса Surfer,
и не будут доступны в будущих сеансах.
Кнопка
Delete
удаляет выбранный в настоящее время
цвет из цветовой палитры.
Кнопка
Mix
RGB
отображает диалоговое окно
Mix
RGB Colors
для
редактирования имеющейся цветовой
палитры. Цвета, используемые в Surfer
создаются смешиванием красного,
зеленого, и синего цвета в разных
пропорциях с помощью диалогового
окна
Mix
RGB Colors.
Диалоговое
окно Mix
RGB Colors
С
помощью диалогового окна Mix
RGB Colors
Вы
можете изменить имеющийся в цветовой
палитре цвет или создать новый для
использования его в Surfer
и
присвоить ему имя после чего, добавить
этот вновь созданный цвет к цветовой
палитре цвет.
Красная,
Зеленая, и Синяя полосы прокрутки
позволяют добавлять или уменьшать
количество каждого из цветов. По мере
изменения количества любого из
цветов, изменение общего цвета
демонстрируется в типовом поле Sample.
Цветной диапазон значений формируется
от 0 до 255.
Окно
редактирования Name
позволяет дать имя созданному Вами
цвету.
Кнопка
Append
добавляет созданный цвет к концу
цветовой палитры.
Кнопка
Insert
вставляет созданный цвет к цветовой
палитре в выбранную позицию в палитре.
Кнопка
Replace
заменяет выбранный в цветовой палитре
цвет на созданный Вами. Вы можете
использовать эту кнопку, чтобы изменить
имя для любого из цветов в палитре,
или заменить любые цвета в палитре
на созданные Вами.
Кнопка
Cancel
позволяет выйти из диалогового окна
Mix
RGB Colors
без сохранения изменений, которые Вы
сделали.
Команды
Меню
View
ViewFit
to Window
Команда
Fit
to Window
увеличивает размеры изображения всех
объектов в текущем Графическом окне
до максимального размера, но чтобы
при этом все объекты уместились в
видимой части Графического окна.
ViewPage
Команда
Page
увеличивает или уменьшает в некоторых
пределах страницу для просмотра таким
образом, чтобы вся она умещалась в
Графическом окне. Однако для очень
больших размеров страницы, чтобы
просмотреть весь график, Вам все же
придется прокручивать ее.
Размеры
страницы можно установить, используя
команду Page
Layout
из меню File.
Чтобы контуры страницы были видны на
экране, выберите команду Options
из меню Preference
расположенную каскадом в меню File,
и включите переключатель Page
в диалоговом окне Preferences.
ViewActual
Size
Команда
Actual
Size
изменяет размер изображения окна
таким образом, чтобы показать рисунок
приблизительно в том масштабе, в
котором он будет выведен на бумагу.
Например, после того, как Вы выбрали
эту команду, один дюйм на экране
равняется одному дюйму на напечатанной
странице при печати в масштабе 100 %.
ViewFull
Screen
Используя
команду Full
Screen
Вы можете просмотреть вашу карту в
полноэкранном режиме без использования
возможностей Графического окна. Когда
Вы выберите эту команду, ваша карта,
и все связанные с ней объекты будут
выведены на экран, но возможности
Графического окна типа: названия
окна, полосы прокрутки, и строки меню
— на экран выведены не будут. В этом
режиме Вы можете только просматривать
карту, но не редактировать. Чтобы
вернуться к нормальному экрану,
щелкните мышью или нажмите любую
клавишу.
ViewZoomIn
Команда
Zoom
In
удваивает увеличение размеров
изображения внутри окна. Дубликат
этой команды имеется на Инструментальной
панели
и представляет из себя иконку в виде
лупы со знаком плюс внутри.
Чтобы
увеличить размер изображения
Графического окна, щелкните кнопку
Масштаб + на панели инструментов или
выберите команду Zoom
In
из меню View.
При этом указатель примет форму лупы
со знаком +, чтобы показать, что вы
находитесь в режиме увеличения
масштаба изображения. Позиционируйте
указатель на объекте или области
объекта, который должен будет
центрирован в окне и щелкните левой
кнопкой мыши — изображение будет
увеличено в два раза, а часть объекта
(объект)) представляющая интерес,
помещен в центре экрана.
ViewZoom
Out
Команда
Zoom
Out
позволяет Вам уменьшать размеры
изображения и подобно команде Zoom
In,
сохраняет при этом часть объекта
представляющую интерес, в центре
окна. Дубликат команды Zoom
Out
находится на Инструментальной панели
команды и представляет из себя иконку
в виде лупы со знаком минус.
Чтобы
уменьшить размер изображения
Графического окна, щелкните кнопку
Масштаб — на панели инструментов или
выберите команду Zoom
Out
из меню View.
При этом указатель примет форму лупы
со знаком «-«, чтобы показать, что
вы находитесь в режиме уменьшения
масштаба изображения. Позиционируйте
указатель на объекте или области
объекта, который должен будет
центрирован в окне. Щелкните левой
кнопкой мыши — изображение будет
уменьшено в два раза, а часть объекта
(объект)) представляющая интерес — в
центре экрана.
ViewZoomRectangle
Команда
Zoom
Rectangle
увеличивает часть Графического окна.
Эта команда полезна для выполнения
детализированной работы над
специфической областью Графического
окна. Дубликат этой команды имеется
на Инструментальной панели и представлен
значком в виде двух прямоугольников.
Чтобы
увеличить часть Графического окна,
щелкните мышью на Прямоугольнике
Масштаба
в Инструментальной панели, или выберите
команду Zoom
Rectangle,
указатель примет форму стрелки с
двумя прямоугольниками, показывая
что Вы находитесь в режиме увеличения
части Графического окна. Переместите
указатель на угол области объекта,
которая подлежит увеличению, нажмите
левую кнопку мыши и удерживая ее
очертите прямоугольник области,
которая будет расширена. Отпустите
кнопка мыши и область внутри
Прямоугольника
Масштаба
будет увеличена на все окно. Окно
может быть заполнено дополнительной
информацией, если область, которая
будет увеличена не пропорциональна
(меньше) Графическому окну.
ViewZoom
Selected
Команда
Zoom
Selected
увеличивает размер изображения так,
чтобы Выбранные
Объекты
имели максимально возможный размер.
ViewRedraw
Команда
Redraw
очищает активное окно и перерисовывает
все объекты с заднего плана на передний.
Используется, чтобы удалить нежелательные
остатки («грязь»), которые могут
оставаться в результате работы Surfer.
Команда Redraw
позволяет
увидеть эти объекты, когда они скрыты
позади других объектов, путем вывода
их на передний план.
ViewAuto
Redraw
Команда
Auto
Redraw
используется для автоматической
перерисовки карты, после каждого,
сделанного в ней изменения. Если Вы
хотите видеть эффект от каждого
изменения в карте, как только оно
сделано, Вы должны оставить эту команду
включенной. Однако, для экономии
времени Вы можете отключить эту
команду используя команду, или клавишу
F5
или команду Redraw
для перерисовке карты в нужный Вам
момент.
Команды
Меню Draw
Меню
Draw
служит для создания Текстовых блоков,
Многоугольников, Ломаных линий,
Символов, прямоугольников, квадратов,
скругленных прямоугольников,
скругленных квадратов, эллипсов и
кругов, а также установки любых
атрибутов для вышеперечисленных
объектов.
DrawText
Команда
Text
из меню Draw
служит для создания текстовых блоков
в Графическом окне и позволяет вставить
текст в Выбранную
позицию
Графического окна. При выборе команды
Text,
указатель мыши принимает форму стрелки
с расположенной рядом буквы Т показывая
этим, что Вы находитесь в текстовом
режиме. Щелкните левой кнопкой мыши,
чтобы определить позицию для текстового
блока, на экране. В результате появится
диалоговое окно Text,
позволяя Вам ввести текст и определить
для него текстовые атрибуты. (Диалоговое
окно Text
отличается от диалогового окна Text
Attributes только
наличием в нем окна для ввода текстового
блока).
Ввод
текста осуществляется с клавиатуры
в специальное окно ввода текста. Вы
можете печатать в этом окне как в
любом текстовом редакторе. Для перехода
на новую строку нужно нажать клавиши
Ctrl+Enter.
По окончании ввода текста выберите
кнопку ОК
или нажмите клавишу Enter.
Введенный текст будет размещен в
указанной позиции экрана.
Вы
можете изменить существующий текстовый
блок, дважды щелкнув на нем, чтобы
отобразить диалоговое окно Text,
в котором Вы можете отредактировать
текст, или изменить шрифт, размер
отметки, стиль, цвет, и выравнивание
для выбранного текстового блока.
Текст может быть перемещен и изменен,
используя мышь, и может вращаться,
выбрав команду
Rotate
(Вращение) или команду Free
Rotate
(Свободное
вращение) из меню Arrange.
Чтобы
изменить атрибуты нескольких текстовых
блоков одновременно, выберите все
текстовые блоки, которые изменить,
затем выберите команду Text
Attributes
из
меню
Draw,
чтобы отобразить диалоговое окно
Text
Attributes.
Изменения, которые Вы сделаете в этом
диалоговом окне, будут применены ко
всем выбранным текстовым блокам.
Текстовые
блоки могут включать специальные
непечатаемые коды, называемые
Математическими Текстовыми Командами
(изменение Атрибутов Строки, типа
шрифта, размера, цвета, и стиля (Bold
— полужирный,
Italic
— Курсивный,
Strikethrough
—
Зачеркнутый и Underlined,
Подчеркнутый))
внутри одиночного текстового блока.
Математические
текстовые команды печатаются в
текстовом окне редактирования
диалогового окна Text,
но не появляются в Графическом окне.
Вместо этого, команды интерпретируются,
чтобы управлять видом
текста.
Математические текстовые команды
полезны для размещения математических
уравнений на карте, или создании
заголовков оси, использующих совместно
Греческие и Римские символы.
P.
S. О
диалоговом
окне
Text
Attributes смотри
команду
DrawText
Attributes.
DrawPolygon
Команда
Polygon
используется,
для создания многоугольников.
Многоугольники отображаются с
использованием шаблонов атрибутов
Заполнения и Строки. Любые из этих
атрибутов могут быть изменены. Для
изменения атрибутов дважды щелкните
на завершенном многоугольнике и из
появившегося диалогового окна Poligon
вызовите
диалоговый блок для установки атрибутов
Заполнения или Строки, щелкнув на
кнопке Fill
Attributes
или Line
Attributes
соответственно.
Когда
Вы выберите команду Polygon,
курсор превратится в крестик, указывая,
что Вы находитесь в режиме рисования
Многоугольника. Переместите курсор
в позицию, с которой Вы начнете
рисование многоугольника, и щелкните
мышью, чтобы закрепить первую вершину.
Переместите указатель мыши на следующую
вершину рисуемого многоугольника и
опять щелкните мышью для ее закрепления
и так до тех пор пока все вершины
многоугольника не будут закреплены.
Нажмите <Enter>,
и многоугольник автоматически будет
закрыт, соединив первую и последнюю
созданную отметку вершин многоугольника.
Вы
можете также перемещать указатель,
держа Кнопку мыши нажатой и рисовать
при этом непрерывную Ломанную линию.
Для окончания рисования нужно, не
отпуская кнопки мыши, нажать Enter.
Многоугольник будет создан.
Если
во время отметки очередной вершины
Вы держите нажатой клавишу CTRL,
отложенный угол будет не менее 45
градусов.
Во
время рисования многоугольника, Вы
можете щелкнуть левой Кнопкой мыши,
чтобы удалить последнюю добавленную
вершину, или многократно щелкнуть
левой кнопкой, чтобы удалить несколько
вершин в обратном порядке
Нажатие
клавиши Escape
позволяет выйти из режима создания
Многоугольника без его завершения.
Если
при рисовании многоугольника курсор
выходит за границы окна, , Surfer
автоматически прокручивает страницу.
DrawPolyline
Команда
Polyline
используется, для рисования Ломаной
линии в любой позиции на странице.
Ломаная линия, выведенная этим способом
может иметь неограниченное количество
сегментов. Ломаные линии могут
отображаться любым типом линии и
цветом и иметь стрелки по обоим концам
ломаной линии. Чтобы изменить атрибуты
Ломаной линии нужно дважды щелкнуть
на ней мышью чтобы отобразить диалоговое
окно Polyline.
При
выборе команды Polyline,
курсор, примет вид крестика указывая,
что Вы находитесь в режиме рисования
Ломаной линии. Переместите курсор в
позицию, где должно быть начало ломаной
линии, и щелкните мышью, чтобы закрепить
первую вершину. Создайте остальные
вершины, щелкая мышью в каждой вершине
пока ломаная линия не будет выведена.
Вы
можете также держать нажатой левую
кнопку мыши, и рисовать Ломанную линию
непрерывно. Нажмите <Enter>,
и ломаная линия выведена.
Если
Вы, при выделение очередного сегмента,
держите нажатой клавишу CTRL, угол между
предыдущим и последующим сегментами
будет не меньше 45 градусов.
Во
время рисования ломаной линии, Вы
можете многократно щелкать правой
клавишей мыши, чтобы удалить несколько
вершин в обратном порядке.
Нажав
клавишу Escape
Вы выйдите из режима рисования
ломанной линии без ее завершения.
Если
курсор, при рисовании ломаной линии
выходит за границы окна, Surfer
автоматически прокручивает страницу.
Чтобы
отобразить диалоговое окно Polyline,
дважды щелкните левой кнопкой мыши
на созданной ломанной линии. В этом
диалоговом окне Вы можете определить
Атрибуты Строки, чтобы использовать
для выбранной ломаной линии, или
добавлять головки (стрелки) к концам
ломаной линии.
Диалоговое
окно Polyline
* Окно
Color
(Цветовая палитра) указывает цвет
линии. Чтобы изменить цвет, щелкните
желательный цвет мышью или используйте
клавиши-стрелки, для передвижения
через палитру. Название выбранного
цвета появится выше цветовой палитры.
Вы можете выбрать любой цвет для
линии, но полутоновые цвета, на
большинстве мониторов, отображаются
как твердые цвета. Вы должны
поэкспериментировать на вашем
принтере, чтобы найти, наиболее
приемлемые цвета для использования
на вашем принтере.
* Окно
Style
(Палитра
Стиля) указывает тип линии для
выбранного объекта, или заданного по
умолчанию стиля для объектов, еще не
созданных. Чтобы изменить стиль, Вы
можете щелкнуть желательный стиль
мышью, или использовать клавиши-стрелки,
для передвижения по палитре. Имя
выбранного стиля появится выше палитры
стилей.
*
Кнопка Edit
отображает диалоговое окно Edit
Line
Style
где
вы можете отредактировать существующий
стиль линии или создать и добавить к
палитре новый стиль.
* Окно
редактирования Width
устанавливает толщину линии для
выбранного объекта. Ширина 0.00
соответствует ширине строки одного
пиксела. Строки могут быть до шириной
0.50 дюймов. Ширина строки 0.00 не
масштабируется, т.е. толщина строки
не может быть меньше 1 пиксел.
* В
группе End
Styles
Вы можете выбрать из списка тип головки
и хвоста ломаной линии, и определить
масштаб для головки и хвоста списка.
Start
— Позволяет выбрать из списка тип
головки на начале ломанной линии.
Scale
— Это окно редактирования позволяет
задать размер головки и хвоста ломанной
линии.
End
— В этом окне редактирования Вы можете
выбрать тип головки для конца ломаной
линии.
*
Кнопка Delete
удаляет выбранный тип линии из палитры
Стиля.
*
Кнопка Save
сохраняет
текущую палитру типов линии для
использования в будущих сеансах
Surfer.
*
Типовое поле Sample
отображает
пример Определенных
атрибутов строки.
Выбор
кнопки ОК
приводит к применению установленных
в диалоговом окне
Polyline атрибутов
для выделенных объектов.
Выбор
кнопки Cancel
приводит к выходу из диалогового окна
Polyline
без применения установленных атрибутов
для выделенных объектов.
Диалоговое
окно Edit
Line Style
Окна
редактирования Dashes
и Space
позволяют Вам изменить тип линии,
изменяя значения длины. Штрихов и
Пробелов между ними.
Sample
(Типовое
поле) отображает выборку выбранного
типа линии. Когда Вы делаете изменения,
в диалоговом окне, выборка строки
модифицируется, чтобы показать
сделанные изменения.
Окно
редактирования Name
позволяет Вам дать имя типу линии,
который Вы создаете, напечатав его
в окне редактирования.
Кнопка
Append
помещает тип линии, который Вы создаете
в конце строк в палитре Стиля.
Кнопка
Insert
помещает созданную строку в выбранную
позицию в палитре стилей.
Кнопка
Replace
заменяет выбранную строку на созданную
строку. Первоначальная строка удаляется
из палитры.
Типовое
поле
Sample
отображает пример для Определенных
атрибутов строки.
DrawSymbol
Команда
Symbol
используется, чтобы поместить символ
в определенную позицию на странице.
При выборе команды Symbol,
или
Инструмента Символа на Инструментальной
панели,
курсор принимает форму крестика,
показывая, что Вы находитесь в режиме
создания Символа. Щелчок левой кнопкой
мыши отразит символ в указанной
позиции экрана. Атрибуты символа
впоследствии можно изменить в
диалоговом окне Symbol
Attributes.
Для вызова этого диалогового окна
достаточно дважды щелкнуть левой
клавишей мыши на созданном символе.
Если
Вы хотите установить несколько
символов, дважды нажмите кнопку
Символа на панели Инструментов. В
этом режиме Вы можете создать
неограниченное множество символов,
не обращаясь к меню Symbol.
Каждый щелчок мыши будет создавать
на экране очередной Символ. Для выхода
из режима рисования символа нажмите
клавишу Escape.
Для
замены Атрибутов одного или нескольких
уже существующих символов, нужно
выделить эти символы в Графическом
окне, отобразить на экране диалоговое
окно Symbol
Attributes
и произвести в нем необходимые
изменения. Сделанные изменения будут
применены ко всем выбранным символам.
Если
никаких объектов, на момент проведения
изменений в диалоговом окне Symbol
Attributes,
в Графическом окне не выделено,
установленные атрибуты символа будут
применятся ко всем вновь созданным
объектам в текущем и последующих
сеансах Surfer
как Значения
атрибутов символов, заданные По
умолчанию.
DrawRestangle
Команда
Rectangle
используется, чтобы нарисовать, в
определенной позиции на странице,
прямоугольник или квадрат. При выборе
команды Rectangle
(или
щелчке левой кнопки мыши на кнопке
рисования прямоугольника на панели
инструментов) курсор принимает вид
карандаша с прямоугольником, показывая,
что Вы находитесь в режиме рисования
Прямоугольника. Заполнение и тип
линии могут быть изменены. Чтобы
нарисовать прямоугольник, выберите
команду Restangle
нажмите
левую кнопку мыши и не отпуская ее
переместите мышь.
Если
при рисовании прямоугольника Вы
держите нажатой клавишу SHIFT,
исходная точка станет центром
прямоугольника. По мере перемещения
мыши, размер прямоугольника появляется
в строке состояния. Когда прямоугольник
достигнет нужного размера отпустите
кнопку мыши.
Чтобы
нарисовать квадрат, при рисовании
держите нажатой клавишу Ctrl.
Для
изменения Атрибутов Заполнения и
Строки, дважды щелкните левой клавишей
мыши на созданном прямоугольнике. В
появившемся диалоговом блоке
Restangle,
выберите команды Fill
Attributes
или Line
Attributes соответственно,
нажав соответствующие кнопки в
диалоговом окне Restangle.
Это приведет к открытию диалоговых
окон Fill
Attributes
или
Line
Attributes в
которых Вы можете сделать соответствующие
изменения.
DrawRounded
Rect
Команда
Rounded
Rect
используется, чтобы создать заполненный
скругленный прямоугольник в определенной
позиции на странице. Когда Вы выберите
команду Rounded
Rect
или нажмете кнопку рисования
Скругленного Прямоугольника в
инструментальной панели, курсор
примет форму карандаша со скругленным
прямоугольником, показывая что Вы
находитесь в режиме рисования
Скругленного Прямоугольника.
Чтобы
нарисовать скругленный прямоугольник,
нажмите левую кнопку мыши и перемещайте
мышь, чтобы увеличить размер скругленного
прямоугольника.
Если
при рисовании Вы держите нажатой
клавишу SHIFT,
исходная точка становится центром
скругленного прямоугольника. По мере
перемещения мыши, размер скругленного
прямоугольника индицируется в строке
состояния. Когда скругленный
прямоугольник достигнет нужных
размеров, отпустите кнопку мыши.
Чтобы
нарисовать скругленный квадрат, при
рисовании держите нажатой клавишу
Ctrl.
Заполнение
и тип линии созданного скругленного
прямоугольника могут быть впоследствии
изменены. Для изменения Атрибутов
заполнения и типа линии дважды щелкните
левой кнопкой мыши на созданном
скругленном прямоугольнике.
DrawEllipse
Команда
Ellipse
используется, чтобы создать заполненный
эллипс или заполненный круг в
определенной позиции на странице.
Когда Вы выберите команду Ellipse
или нажмете кнопку рисования Эллипса
в инструментальной панели, курсор
примет форму карандаша с кругом,
показывая что Вы находитесь в режиме
рисования Эллипса.
Чтобы
нарисовать эллипс, нажмите левую
кнопку мыши и перемещайте мышь для
увеличения размеров эллипса.
Если
при рисовании эллипса Вы держите
нажатой клавишу SHIFT,
исходная точка становится центром
эллипса. По мере перемещения мыши,
размер эллипса индицируется в строке
состояния. Когда эллипс достигнет
нужных размеров, отпустите кнопку
мыши.
Чтобы
нарисовать круг, при рисовании держите
нажатой клавишу CTRL.
Заполнение
и тип линии могут быть впоследствии
изменены. Для изменения атрибутов
Заполнения и Строки, дважды щелкните
левой кнопкой мыши на созданном
эллипсе. В результате появится
диалоговый блок Ellipse,
в котором Вы можете выбрать команду
Fill
Attributes
или Line
Attributes соответственно,
нажав соответствующие кнопки в
диалоговом окне
Ellipse
. Это приведет к открытию диалоговых
окон Fill
Attributes
или Line
Attributes в
которых Вы можете сделать соответствующие
изменения.
DrawLine
Attributes
Команда
Line Attributes
служит
для
открытия
диалогового
окна
Line
Attributes.
В
этом окне Вы можете изменить атрибуты
Строки для уже имеющихся объектов
или же установить эти атрибуты (стиль,
толщину и цвет линий), для использования
По
умолчанию
для
всех вновь создаваемых объектов.
Вы
можете отобразить диалоговое окно
Line
Attributes
еще
несколькими способами:
—
Дважды щелкнуть левой кнопкой мыши
на объекте, чтобы отобразить диалоговое
окно для этого объекта, и нажать кнопку
Line
Attrib
в этом диалоговом окне.
—
дважды щелкнуть мышью выборку строки
в некоторых диалоговых окнах. Например,
диалоговое окно Contour
Map
(Контурная карта)
содержит выборку строки для каждого
из уровней контура для выбранной
карты.
—
Нажать кнопку Line
в
диалоговом окне Preferences.
Чтобы
изменить Атрибуты Строки для одного
или нескольких объектов, выберите
эти объекты, откройте диалоговое окно
Line
Attributes,
сделайте в нем нужные изменения и
выберите кнопку OK.
Все сделанные изменения, будут
применены ко всем, выбранным в данный
момент, объектам.
Если
на момент проведения изменений в
диалоговом окне Line
Attributes
никаких
объектов в Графическом окне не выбрано,
то установленные значения атрибутов
строки становятся значением
Атрибутов Строки По умолчанию.
Диалоговое
окно
Line
Attributes
*
Color
palette
— Цветовая палитра. В этом окне Вы
можете выбрать цвет для линий из
представленного набора цветов. Чтобы
установить цвет линий, щелкните
желательный цвет мышью. Название
выбранного цвета появится выше
цветовой палитры. Вы можете выбрать
любой цвет для линий. Вы должны
поэкспериментировать на вашем
принтере, чтобы найти наиболее
приемлемые для использования цвета.
*
Style
palette
(Палитра Стиля). В палитре стиля
представлено несколько типов линий
которые вы можете выбрать для
использования по умолчанию для
объектов еще не созданных или замены
на карте уже имеющихся типов линий.
Линии в Surfer
представлены
штрихами и пробелами разной длины.
Вы можете отредактировать или удалить
уже имеющийся в палитре стиль или
дополнить палитру созданным Вами
стилем. Для выбора типа линии из
палитры стиля нужно щелкнуть желательный
тип мышью, при этом имя выбранного
стиля появиться выше палитры стилей.
* Edit
— Кнопка расположенная ниже палитры
Стиля. При ее нажатии отображается
диалоговое окно Edit
Line
Style
(Редактирование стиля линии). В этом
диалоговом окне вы можете изменить
имеющийся стиль линии или создать
свой собственный стиль и добавить
его к палитре стилей или заменить им
уже имеющийся в палитре стиль. Линии
в Surfer
представлены
штрихами пробелами между ними. Длину
штрихов и пробелов между ними Вы
можете изменять посредством диалогового
окна Edit
Line
Style.
(О диалоговом окне Edit
Line
Style
см. ниже).
* Save
— Эта кнопка сохраняет текущую палитру
типов линий для использования в
будущих сеансах Surfer.
*
Delete
— Эта кнопка
удаляет
выбранный тип линии из палитры Стиля.
*
Width
— В этом окне редактирования Вы можете
установить толщину линии для выбранного
объекта. Толщина линий может быть до
0.50 дюйма. Толщина линии 0.00 не
масштабируется, если Вы используете
эту толщину линии, на экране всегда
появляются линии в1пиксел толщиной.
*
Типовое поле Sample
отображает пример определенных в
настоящее время атрибутов Строки.
Диалоговое
окно Edit
Line
Style
* Окна
редактирования
Dashes
и Space
эти
позволяют Вам изменить тип линии,
изменяя длину штрихов и пробелов
между ними.
*
Типовое поле
Sample
отображает
выборку выбранного типа линии. При
внесении изменений выборка строки
модифицируется, показывая сделанные
вами изменения.
* Окно
редактирования
Name
позволяет
Вам дать имя созданному вами стилю
линии, печатая его в окне редактирования.
Append
— Эта кнопка помещает тип линии, который
Вы создаете в конец палитры Стиля.
Insert
— Эта кнопка вставляет созданную
строку в выбранную позицию палитры
Стиля, и сохраняет выбранный тип
линии.
Replace
—
Эта кнопка заменяет выбранную строку
на созданную строку. Первоначальная
строка удаляется из палитры стилей.
DrawFill
Attributes
Команда
Fill
Attributes
используется
для вызова диалогового окна
Fill
Attributes
в котором вы можете изменить атрибуты
Заполнения выбранных объектов или
установить значения атрибутов
Заполнения для использования их По
умолчанию.
К атрибутам заполнения объектов
относятся шаблон и цвет заполнения.
Чтобы
изменить атрибуты Заполнения для
одного или нескольких объектов
одновременно, выберите эти объекты,
и затем выберите команду Fill
Attributes
в меню Draw.
Все изменения, сделанные к атрибутам
заполнения будут применены ко всем
выбранным объектам. Если на момент
изменений Атрибутов заполнения
никаких объектов не выбрано, все
изменения, сделанные в диалоговом
окне Fill
Attributes,
становятся
значением
атрибутов Заполнения По умолчанию
и будут применяться для всех впоследствии
создаваемых объектов.
Вы
можете отобразить диалоговое окно
Fill
Attributes
еще несколькими способами:
—
Дважды щелкнуть левой кнопкой мыши
на объекте, чтобы отобразить диалоговое
окно для этого объекта, и нажимать
кнопку Fill
Attributes
в
этом диалоговом окне.
—
Нажать кнопку File
в диалоговом окне Preferences.
Диалоговое
окно File
Attributes
Диалоговое
окно
File
Attributes
используется для изменения атрибутов
Заполнения выбранных объектов, или
установки их для использования По
умолчанию
ко всем объектам, которые будут созданы
впоследствии. К атрибутам заполнения
объектов относятся шаблон и цвет
заполнения.
* В
левом верхнем углу диалогового окна
File
Attributes
расположено окно выбора Color
Palette
(Цветовая палитра) в которой вы можете
выбрать цвет заполнения выбранного
объекта, или установить его значение
для использования По
умолчанию
для всех впоследствии создаваемых
объектов. Чтобы изменить цвет
заполнения, Вы можете щелкнуть
желательный цвет мышью, при этом
название выбранного цвета появиться
над Цветовой Палитрой.
Под
окном Цветовой палитры расположены
две приоритетные кнопки выбора:
Foreground
— Когда
включена эта приоритетная кнопка
выбора, Вы можете выбрать цвет линий
векторных шаблонов, цвет точек
растровых шаблонов, и цвет заполнения
твердых шаблонов.
Background
— Когда
включена эта приоритетная кнопка
выбора, Вы можете выбрать цвет фона
между линиями векторных шаблонов или
между точками растровых шаблонов.
* В
правой части диалогового окна
расположено окно Pattern
Palette
(Палитра Шаблонов). В этой палитре
представлены шаблоны, которые вы
можете выбрать для заполнения объектов.
Чтобы выбрать шаблон, щелкните
желательный шаблон мышью Имя выбранного
шаблона появится в строке, расположенной
выше палитры шаблонов.
В
палитре шаблонов имеется четыре типа
шаблонов Заполнения объектов:
1.
None
(Никакой) — Никакого заполнения объекта
не применяется. Этот тип шаблонов
является «Прозрачным» т.е. объекты
лежащие под объектом, к которому
применен этот тип шаблона просвечивают
сквозь него.
2.
Solid
(Твердый) — Такой тип шаблона заполняет
объект одиночным цветом (без штриховки).
Этот тип шаблонов является «Непрозрачным»
т.е. объекты лежащие под объектами с
таким типом шаблона заполнения не
видны сквозь него.
3.
Векторные шаблоны — Эти шаблоны
заполняют объект штриховкой различной
ориентации. Векторные шаблоны могут
быть «Непрозрачными» (если в
диалоговом окне Fill
Attributes
выбрана кнопка Oraque)
или «Прозрачными» (если в
диалоговом окне Fill
Attributes
выбрана кнопка Transparent.
В этом случае выбранный цвет заполнения
шаблона не используется и объекты
лежащие под ним просвечивают сквозь
него).
4.
Растровый шаблон — составлен из ряда
точек на твердом цветном фоне. Этот
тип шаблонов является «Непрозрачным».
Растровые шаблоны могут быть
отредактированы и сохранены в палитре
шаблонов для использования. Вы можете
так же создать новые растровые шаблоны
и включить их в палитру Шаблонов.
Под
палитрой шаблонов расположены три
кнопки:
Edit
— Эта кнопка отображает диалоговое
окно
Edit
Pattern
в
котором Вы можете изменить имеющийся
или создать новый растровый шаблон.
Диалоговое окно
Edit
Pattern
описано ниже.
Delete
— Нажатие
этой кнопки удаляет высвеченный
шаблон из палитры шаблонов. Только
растровые шаблоны могут быть удалены
из палитры шаблонов.
Save
—
Нажатие этой кнопки Сохраняет текущий
набор шаблонов в палитре шаблонов
для использования Эти шаблоны будут
доступны в текущем и последующих
сеансах Surfer.
*
Sample
—
Типовое поле отображает пример
определенных в настоящее время
Атрибутов
Заполнения.
*
Background
Mode
— В этой группе команд расположены
две приоритетные кнопки, которые
позволяют установить «Прозрачный»
или «Непрозрачный» режимы
применения Векторных шаблонов. Эти
опции не доступны для Твердого и
Растрового шаблонов заполнения.
Oraque
—
Кнопка включения режима непрозрачного
векторного шаблона. Нажатие этой
кнопки позволяет применить установленный
Фоновый цвет (закраска между линиями
штриховки) заполнения шаблона,
определенный в палитре цветов. Объекты,
лежащие под объектом с непрозрачным
векторным шаблоном не «просвечивают»
через него.
Transparent
— Кнопка включения прозрачного
векторного шаблона. Нажатие этой
кнопки позволяет отменить применение
выбранного фонового цвета (прозрачный
шаблон) При нажатии этой кнопки
объекты лежащие под прозрачным
шаблоном будут «просвечивать».
Выбор
кнопки ОК
приводит к заполнению выбранного
объекта определенным
шаблоном и цветом.
Выбор
кнопки Cancel
приводит к отмене всех сделанный
изменений в диалоговом окне Fill
Attributes.
Диалоговое
окно Edit
Pattern
В
этом диалоговом окне Вы можете
отредактировать растровый шаблон,
добавляя или убирая точки внутри поля
шаблона в левой стороне диалогового
окна или создать и добавить к палитре
Шаблонов новый Растровый Шаблон. В
правой части диалогового окна Edit
Pattern
отображается Выборка редактируемого
шаблона.
В
нижней части диалогового окна
расположены четыре кнопки:
Append
— Нажатие кнопки Append
добавляет
созданный шаблон в конец палитры
Шаблонов и возвращает Вас в диалоговое
окно
Fill
Attributes.
Insert
—
Нажатие кнопки Insert
вставляет
созданный шаблон в текущую позицию
в палитре Шаблонов и возвращает Вас
в диалоговое окно Fill
Attributes.
При выполнении этой процедуры,
имеющиеся шаблоны перемещаются
вправо, чтобы дать возможность
разместить вновь созданный шаблон.
Replace
— Нажатие кнопки Replace
заменяет текущий шаблон в палитре
Шаблонов на вновь созданный и возвращает
Вас в диалоговое окно Fill
Attributes.
Cancel
— Нажатие кнопки Cancel
отменяет созданный шаблон без
добавления его к палитре Шаблонов
DrawText
Atttributes
Команда
Text
Attributes
отображает диалоговое окно Text
Attributes,
где Вы можете установить тип шрифта,
размер, стиль, выравнивание и цвет
для выбранных текстовых блоков, или
установить заданные по умолчанию
текстовые атрибуты. Когда выбран один
или большее количество текстовых
блоков, изменения Вы делаете в
диалоговом окне Text
Attributes,
применяются к выбранным текстовым
блокам.
Если
Вы выбираете команду Text
Attributes,
когда никаких текстовых блоков не
выбрано, все изменения которые Вы
делаете в диалоговом окне Text
Attributes,
становятся заданными по умолчанию
текстовыми атрибутами. Любой текст,
который Вы создадите впоследствии,
использует эти новые атрибуты.
Вызвать
диалоговое окно Text
Attributes
можно и из диалогового окна Preferences
(см. меню FileOptions).
P.
S.
Для Создания текстового блока
используется команда Text
из меню Draw.
Чтобы создать новый текстовый блок,
выберите команду Text
в меню Draw
или
нажмите кнопку Текста на инструментальной
панели и щелкните мышью в Графическом
окне, в той позиции, где нужно расположить
текстовый блок. На экране появится
диалоговое окно Text
в котором Вы можете ввести нужный
текст в специальное окно редактирования.
Для более подробной информации см.
команду DrawText.
Диалоговое
окно Text
Attributes
* Face
— В этом раскрывающемся окне Вы можете
выбрать шрифт из списка. Чтобы изменить
шрифт, нажмите стрелку раскрывающегося
окна Face
и из раскрывшегося списка выберите
желаемый шрифт, щелкнув на нем кнопкой
мыши. Имя выбранного шрифта появится
в окне Face.
*
Points
— В этом окне редактирования вы можете
установить размер шрифта, напечатав
его в окно ввода или нажимая стрелки
«вверх» и «вниз», которые
расположены справа от окна ввода.
*
Alignment
— Группа Выравнивания. Выравнивает
текстовый блок горизонтально и
вертикально, если текстовый блок
состоит более чем из одной строки.
При
создании текстового блока, в позиции
экрана, в которой вы щелкните мышью
для помещения в нее создаваемого
текстового блока, появляется невидимая
контрольная точка. Текстовый блок,
который Вы создаете, выравнивается
относительно этой контрольной точки.
Контрольная точка перемещается всякий
раз, когда Вы впоследствии перемещаете
текстовый блок.
Горизонтальное
выравнивание
позволяет выбрать в раскрывающемся
окне списка выравнивание текстового
блока относительно начальной
контрольной точки поля ограничения:
Left
— По левому краю;
Center
— По
центру;
Right
— По правому краю.
Вертикальное
выравнивание
позволяет выбрать в раскрывающемся
окне списка выравнивание текстового
блока:
Top
— По
верху контрольной точки;
Baseline
— По центру контрольной точки;
Bottom
— По
низу контрольной точки.
*
Color
— Цветовая палитра. Здесь Вы можете
выбрать цвет для текста из представленной
цветовой палитры. Для выбора цвета
из палитры щелкните на нем мышью. Вы
можете использовать полосы прокрутки,
чтобы отобразить большее количество
цветов. Название выбранного цвета
появится над палитрой цветов.
*
Style
—
Стиль. Эта Группа служит для установки
стиля текста и содержит следующие
опции для установки стилей шрифтов:
Bold
(Полужирный),
Italic
(Курсив), Strike
through
(Зачеркнутый) и Underline
(Подчеркнутый).
Вы можете использовать любую комбинацию
стилей, хотя некоторые стили могут
быть не доступны для некоторых шрифтов.
В этом случае, стиль не применяется.
* В
окне Sample
отображается выборка текста, с
Определенными
атрибутами.
DrawSymbol
Attributes
Команда
Symbol
Attributes
служит для отображения диалогового
окна Symbol
Attributes
в котором Вы можете изменить имеющийся
символ и его атрибуты или задать их
значения для использования По
умолчанию.
Диалоговое
окно Symbol
Attributes
можно отобразить и другими способами:
—
Сделать двойной щелчок на символе в
Графическом окне;
—
Нажать кнопку Symbol
в диалоговом окне Preferences
расположенную каскадом в меню File.
Чтобы
заменить один или несколько уже
существующих в Графическом окне
символов или их атрибуты, нужно
выделить эти символы, отобразить на
экране диалоговое окно
Symbol
Attributes
и
произвести
в нем необходимые изменения. Сделанные
изменения будут применены ко всем
выбранным символам.
Если
никаких объектов в Графическом окне,
на момент проведения изменений в
диалоговом окне
Symbol
Attributes,
не выделено, — установленные атрибуты
символа будут применятся ко всем
вновь созданным объектам в текущем
и последующих сеансах Surfer
как значения Атрибутов символов
Заданных
По умолчанию.
Диалоговое
окно
Symbol
Attributes
Диалоговое
окно Symbol
Attributes
служит для выбора символа устанавливаемого
По умолчанию или
чтобы изменить уже имеющиеся на карте
в графическом окне символы, а так же
для установки их атрибутов (цвета и
размера).
Отразить
диалоговое окно Symbol
Attributes
можно еще несколькими способами:
—
дважды щелкнуть мышью на символе;
—
нажать кнопку Symbol
в
диалоговом окне
Preferences
из
меню FileOptions.
*
Symbol
Set
(Набор символов) — раскрывающееся окно
со списком наборов символов, отображаемых
в палитре символов. Нажмите на
раскрывающееся окно списка, чтобы
отобразить доступные наборы символов.
Символы из выбранного набора будут
представлены в Палитре символов.
*
Color
Palette
— Цветовая палитра. Служит для установки
цвета, для выбранного набора символов.
Все символы, отображаемые в палитре
Символов будут иметь выбранный цвет.
* Size
— в этом окне редактирования Вы можете
установить размер выбранного символа,
нажимая на стрелки прокрутки вверх
или вниз, или напечатав значение в
окне редактирования. Каждый символ
на карте может быть любого цвета и
любого размера от 0.01 до 4.0 дюймов.
*
Symbol
Palette
(Палитра Символов) отображает доступные
символы из выбранного Набора символов.
Чтобы выбрать символ, щелкните на нем
мышью в представленной палитре
Символов. Вы можете использовать
полосы прокрутки, чтобы отобразить
дополнительные символы из выбранного
набора.
Для
установки выбранного символа на
карту, нужно нажать его кнопку на
панели инструментов и щелкнуть мышью
в нужной позиции графического окна.
Для
того чтобы изменить уже существующие
в графическом окне символы, их нужно
предварительно выделить, выбрать
команду Symbol
Attribute,
и,
в появившемся диалоговом окне Symbol
Attribute,
выбрать желаемый символ и установить
для него атрибуты. Выбранный символ
заменит все выделенные в данный момент
символы.
Команды
Меню Arrange
ArrangeMove
to Front
Команда
Move
to Front
используется, чтобы изменить порядок,
размещения объектов на странице.
Объекты, которые выведены первыми ,
затеняются объектами, которые выведены
позже. Команда Move
to Front
перемещает все
выбранные объекты на
передний план страницы при поддержании
их относительной позиции на странице
т.е. эти объекты, появляются поверх
всех других объектов на странице.
ArrangeMove
to Back
Команда
Move
to
Back
используется для изменения порядка,
в котором объекты расположены на
странице. Объекты, которые выведены
первыми затеняются объектами, которые
выведены позже. Команда Move
to
Back
перемещает все
выбранные объекты на
задний план (при поддержании их
относительной позиции на странице),
т.е. эти объекты оказываются под
объектами которые находились внизу.
Вы можете использовать эту команду,
чтобы выбрать объект, который затенен
другим объектом. Сначала выберите
верхний объект, и переместите его
вниз, выберите желательный объект и
выполните обратное перемещение.
ArrangeCombine
Команда
Combine
используется, чтобы сгруппировать
несколько независимых объектов в
один составной объект. Составные
объекты могут быть скомбинированы
из нескольких типов объектов, и могут
быть перемещены или изменены как
одиночный объект, и ему можно назначить
одиночный Объектный
Идентификатор (Имя) . Вы
можете одновременно устанавливать
атрибуты для всех компонентов в
составном объекте.
ArrangeBreak
Apart
Команда
Break
Apart
используется, чтобы разделить объекты,
которые предварительно были объединены
в составной объект. Когда Вы разбиваете
Составной
Объект
на отдельные объекты, которые
предварительно были объединены,
используя команду Combine,
Объектный
Идентификатор
для каждого объекта принимает значение
По
умолчанию.
ArrangeRotate
Команда
Rotate
используется, чтобы отобразить
диалоговое окно Rotate,
позволяя Вам, вращать выбранные
объекты вокруг центра поля ограничения,
вводя значение угла поворота. По мере
увеличения Угла объект поворачивается
против часовой стрелки от первоначального
положения на странице. Несколько
выбранных объектов вращаются
относительно центра группы.
Индивидуальные
Объекты
вращаются относительно центра
объекта.
ArrangeFree
Rotate
Команда
Free
Rotate
используется, чтобы вращать выбранные
объекты вокруг центра поля ограничения,
перемещая мышь. Несколько выбранных
объектов вращаются относительно
центра группы. Индивидуальные Объекты
вращаются относительно центра объекта.
Относительное вращение (циклический
сдвиг) отображается в строке состояния,
если оба переключатели Status
Bar
и Dimensions
включены в диалоговом окне Preference,
к которому обращаются из меню File.
После
выбора этой команды, курсор принимает
вид стрелки с уголком , чтобы указать
что Вы находитесь в режиме вращения.
Нажмите левую клавишу мыши внутри
поля
ограничения выбранного объекта (ов).
Перемещайте мышь, чтобы вращать поле
ограничения. Когда желательный поворот
объекта получен, отпустите кнопку
мыши.
Чтобы
отменить текущей процесс вращения,
не отпуская кнопку мыши, нажмите ESC.
Углы,
отображаемые в Строке состояния
находятся в десятичных степенях. Углы
увеличиваются в направлении движения
против часовой стрелки, начинающемся
от первоначального положения объекта
странице.
ArrangeAlign
Objecs…
Команда
Align
Object
используется, чтобы выровнять выбранные
объекты относительно поля ограничения,
окружающего объекты. Объекты могут
выравниваться, и вертикально и
горизонтально.
При
выборе этой команды отображается
диалоговое окно в котором вы можете
установить:
Horizontal
—
Горизонтальное Выравнивание
Left
— Выравнивает все выбранные объекты
по левому краю левой стороны поля
ограничения.
Center
—
Центрирует все выбранные объекты
между левой и правой сторонами поля
ограничения.
Right
—
Выравнивает все выбранные объекты
по правому краю по правой стороне
поля ограничения.
Vertical
— Вертикальное Выравнивание
Vertical
— Выравнивает верх всех выбранных
объектов по верхней стороне поля
ограничения.
Center
— Центрирует все выбранные объекты
между верхней и нижней сторонами поля
ограничения.
Bottom
— Выравнивает низ всех выбранных
объектов по нижней части поля
ограничения.
Команды
Меню Grid
GridData
Команда
Data
служит для создания Сетки (.GRD файла)
из XYZ файла данных (DAT
файла).
Сетка — GRD файл, требуется чтобы
произвести структурную карту или
поверхностный график, или выполнить
математические операции использующие
Сетку — такие как: вычисление объемов
и областей, сглаживание или вычисление
остатка. Когда Вы имеете данные,
нерегулярно расположенные в X
Y
координатах, Surfer
интерполирует ваши нерегулярно
расположенные данные на регулярную
прямоугольную сетку в формате Файла
Сетки (.GRD-файла).
При
выборе команды Data,
отображается диалоговое окно Open
Data.
Выберите в нем файл данных, для
составления графика и щелкните кнопку
ОК.
На экране отобразится диалоговое
окно Scattered
Data
Interpolation.
Диалоговое
окно Scattered
Data
Interpolation
(Интерполяция Рассеянных Данных).
*
Группа Data
Columns
позволяет Вам определить столбцы для
значений X, Y и Z в файле данных.
X
—
в этом окне Вы можете определить
столбец, содержащий координату X в
файле данных.
Y
— в этом окне Вы можете определить
столбец, содержащий координату Y
в файле данных.
Z
— в этом окне Вы можете определить
столбец, содержащий координату Z
в
файле данных.
*
Группа Grid
Line
Geometry
(Геометрии
Строки Сетки) позволяет определить
Grid
Limits
(Ограничения Сетки) и Grid
Density
(Плотность Сетки) для grid
файла (файла сетки), который будет
сгенерирован. Окна редактирования X
и Y, этой группы, позволяют Вам определить
различные ограничения сетки, и
определить, плотность сетки в обоих
направлениях.
Grid
Line Geometry
Ограничения
Сетки —
минимальные и максимальные значения
координат X
и Y
для сетки они индицируются в окнах
редактирования minimum
X,
и maximum
X,
minimum
Y,
и maximum
Y.
Плотность
Сетки
обычно определяется числом столбцов
и строк в сетке. В диалоговом окне
Scattered
Data
Interpolation
окно редактирования
# of
Lines
индицирует число столбцов сетки в X
направлении,
и окно редактирования #
of
Lines
индицирует число строк сетки в Y
направлении.
Определяя
Ограничения сетки и Плотность сетки
(число строк и столбцов), Surfer
автоматически определяет значения
Spacing
(интервалов) как расстояние (в модулях
данных) между смежными строками и
смежными столбцами и индицирует их
в окнах редактирования Spacing
Х направления
и Spacing
Y направления
диалогового окна Scattered
Data
Interpolation
.
Surfer
выбирает
минимальные и максимальные значения
для X
и для Y
в XYZ
файле
данных. Эти значения используются
как заданные По
умолчанию
минимальные и максимальные значения
координат для сетки.
Направлению,
которое имеет большую протяженность
(большее число модулей данных) По
умолчанию
назначено 50 строк сетки. Число строк
сетки в другом направление, вычисляется
так, чтобы интервал между строками
сетки в X
и Y
направлениях
был настолько ближе друг к другу,
насколько это возможно.
Определение
Ограничений Сетки
Ограничения
Сетки
определяют размеры структурных карт
и поверхностных графиков, созданных
из файла сетки. Когда Вы создаете файл
сетки, Вы должны установить ограничения
сетки, чтобы ограничить (определить)
размеры для создаваемой структурной
карты или поверхностного графика.
Когда файл сетки уже создан, Вы не
можете произвести структурную карту
или график поверхности больше чем
определенные Вами размеры файла
сетки.
Если
Вы хотите создать файл сетки (grid
файл),
который является частью уже существующей
сетки, Вы можете использовать команду
Extract.
Это позволит Вам определить ограниченное
число строк и столбцов, которое нужно
прочитать из первоначального файла
сетки, и записать эту ограниченную
информацию в новый grid
файл.
Пример
определения Ограничений Сетки:
Для
того чтобы создать Сетку, выберите
команду Data
из меню Grid.
В появившемся диалоговом окне Open
File
выберите файл данных (DAT
файл) для создания сетки (grid
файла). Отобразится диалоговое окно
Scattered
Data Interpolation
Исследуйте
значения в группе
Grid
Line
Geometry
(Геометрия строки сетки). В окнах
редактирования Minimum
Х
и Maximum
Х,
Minimum
Y
и Maximum
Y
представлены
значения данных Ограничения Сетки
для X
и Y
направления
для создаваемого grid
файла. Эти Значения Surfer
берет из Вашего файла данных (DAT
файла) По
Умолчанию.
Вы
можете установить другие ограничения,
печатая их в соответствующих окнах
редактирования. Например, если XYZ
диапазон ваших данных в Х направлении
от 1 до 9, заданные
По умолчанию
ограничения в X
направлении будут — 1 для минимума и
9 для максимума. Если Вы хотите, чтобы
файл сетки в Х направлении расположился
от 0 до 10, Вы должны установить эти
ограничения, в окнах редактирования
Minimum
Х
и Maximum
Х.
Аналогично определяются значения
Ограничения сетки и для Y
направления.
Определив
нужные Вам Ограничения сетки, щелкните
кнопку ОК,
и файл сетки будет создан с ограничениями
сетки, которые Вы определили.
Определение
Плотности Сетки
Плотность
Сетки зависит от числа строк и столбцов
в файле сетки, и является мерой числа
узлов сетки в grid
файле.
Более плотные сетки (с большим
количеством узлов) воспроизводят
более гладкие контуры структурных
карт и поверхностных графиков, но у
них имеется недостатки — увеличение
числа узлов сетки пропорционально
увеличивает gridding
время, (время для рисования структурных
карт и поверхностных графиков), и
размеры файла сетки.
Горизонтали,
фактически — ряд прямых сегментов
строки, длина которых зависит от
плотности Сетки. Большее количество
X
и Y
линий в grid
файле
приводит к более коротким сегментам
строки для контуров или поверхностных
графиков т.е. к более сглаженным
горизонталям на структурной карте
или более гладким графикам поверхности.
Хотя
Сетки с очень высокой плотностью
могут быть созданы, имеется практическое
ограничение к числу узлов сетки,
которое Вы можете создать в файле
сетки. Ограничение плотности Сетки
основано на количестве доступной
оперативной памяти на вашем компьютере
и размере файла данных, используемого,
для создания сетки. Ограниченная
оперативная память, очень большие
файлы данных и, очень плотные сетки,
или любая комбинация этих факторов,
может значительно увеличивать gridding
время. Когда начинается gridding, диалоговое
окно состояния сетки обеспечивает
Вас информацией относительно расчетного
gridding времени, чтобы завершить задачу.
Если gridding время чрезмерно велико, Вы
можете отменить gridding и:
*
Начать gridding снова, при использовании
более низкой плотности сетки.
*
Закрыть другие приложения Windows,
предоставить Surfer
больше оперативной памяти.
*
Уменьшить число пунктов (точек) данных
в файле данных.
Вы
можете увеличить или уменьшить
плотность имеющейся сетки, используя
команду Spline
Smooth
из меню Grid.
Вы
можете определить значения Spacing
(интервалов)
или числа строк и столбцов в окнах
редактирования #
of
Line
Х
и #
of
Line Y
направления — в группе
Grid
Line Geometry
диалогового
окна Scattered
Data Interpolation.
Эти значения, вместе со значениями
Ограничения Сетки управляют плотностью
сетки в файле сетки.
Окна
редактирования Spacing
определяют
число модулей данных между строками
сетки. Это значение — функция значений
Minimum
и Maximum
и значений #
of
Lines.
Когда Вы изменяете эти значения,
значения #
of
Lines
автоматически
вычисляются повторно, чтобы отразить
изменения. Если значение Spacing,
определенное Вами приводит к дробным
числам, для значения #
of
Lines,
Surfer
автоматически немного корректирует
значение Spacing,
чтобы сгенерировать целые числа для
значения #
of
Lines.
Окно
редактирования #
of
Lines
определяет
число строк в Х и Y
направлениях.
Это — число строк (Y)
и столбцов (X)
сгенерированное в сетке, и должно
быть целым числом. Если Вы изменяетесь
значение #
of
Lines,
значения Spacing
автоматически изменяются, чтобы
отразить новые значения.
Определите
нужные Вам параметры, щелкните Кнопку
ОК
и файл сетки будет создан с ограничениями,
которые Вы определили.
*
Группа Gridding
Methods
— позволяет Вам выбрать из представленного
в раскрывающемся окне Gridding
Metods
списка — Gridding метод, для использования
при интерполяции значений к сетке, и
установить специфические параметры
для выбранного Gridding-метода. Чтобы
выбрать Gridding метод, щелкните поле, и
щелкните желательный метод в списке.
Gridding
Методы
Surfer
— программа создания контура, основанная
на Сетке.
Gridding
— процесс создания Сетки (.GRD
файла)
или другими словами — процесс вычисления
значений Z
для
расчетных точек (Узлов сетки) регулярной
сетки где, фактически, никаких данных
не существует, используя для этого
данные, хранящиеся в XYZ (.DAT)
файле.
Surfer
схемы Интерполяции вычисляют значения
для точек (узлов сетки), для которых
фактических данных не существует,
основываясь при этом на анализе
имеющихся фактических данных. Затем
Surfer использует вычисленную сетку,
чтобы генерировать структурную карту
или поверхностный график.
Основные
достоинства использования Сетки для
построения контурных карт или
поверхностных графиков, перевешивают
ее недостатки. Задачи, типа рисования
горизонталей, объемные вычисления
модификаций карты быстро и легко
выполняются при использовании сетки.
В большинстве случаев, гораздо проще
произвести структурную карту с
использованием файла сетки, чем при
использовании для этих целей
первоначальных необработанных данных.
Структурные карты выводятся базируясь
на интерполированных значениях Z
к узлам сетки, а не на первоначальных
входных пунктах данных и нет никакой
гарантии, что ваши первоначальные
данные будут представлены на выведенной
карте. Это является потенциальным
недостатком gridding
метода (наложения сетки).
Большинство
gridding методов в Surfer использует взвешенный
средний алгоритм интерполяции
(Обратного Расстояния). Это означает
что, изо всех других коэффициентов
(факторов), являющимися равными,
больший вес в определение значения
в узле сетки имеют значения в пунктах
находящихся ближе к узлу для которого
вычисляется значение. Для подробной
информации относительно выбора метода
см. Выбор Gridding Метода. Иногда, при
использовании gridding, Z ограничения
Surfer
сетки могут оказаться вне ограничений
первоначальных пунктов (точек) данных.
Это может случиться в областях на
карте, где отсутствуют данные, например
по краю карты или, где имеются большие
площади, для которых отсутствуют
первоначальные данные. Этот эффект
— также так же результат используемого
gridding метода.
Gridding
метод Обратного Расстояния не может
генерировать значения вне ограничений
первоначальных данных. Другие методы
в этом случае пробуют определить
тенденции в данных. Когда тенденции
не инвертированы первоначальными
данными, типа в областях по краю карты,
они (тенденции) могли бы приводить к
значениям Z вне ограничений первоначальных
данных. Если это происходит, Вы можете
пробовать другие gridding методы, или
использовать команду GridMath,
чтобы усечь значения сетки в некотором
определяемом пользователем ограничении.
Точные
и Сглаживающие Интерполяторы
Gridding
методы, включенные с Surfer могут быть
разделены на две общих категории:
Точные
Интерполяторы
и Интерполяторы
Сглаживания.
Фактически, некоторые из Gridding методов
могут подпадать под любую категорию,
в зависимости от опций определенных
для индивидуального метода. Так как
структурные карты Surfer
создаются из gridded
данных, а не из первоначальных
необработанных данных, первоначальные
пункты данных могут быть не представлены
grid
файлом. Это случается, потому что
Составляющие в среднем значения
данных могут увеличить или уменьшить
значения узла сетки в расположении
первоначальной отметки данных.
Точные
интерполяторы могут указывать данные
точно только, когда отметка данных
находится точно на интерполированном
значении узла сетки. Со взвешенными
средними интерполяторами это означает,
что совпадающая отметка данных несет
вес, по существу 1.0, а все другие пункты
(точки) данных несут вес по существу
нуль. Фактическое значение Z
применяется непосредственно, только
тогда, когда отметка данных и узел
сетки точно совпадают. Даже при
использовании точных интерполяторов
возможно, что данные не будут точно
представлены файлом сетки.
Чтобы
уменьшать возможность лишения
приоритетности первоначальных пунктов
данных перед вычисленными значениями,
Вы можете увеличить плотность сетки
(число линий сетки в Х и Y
направлениях). Это увеличивает
вероятность того, что к узлам сетки
будут применены Ваши первоначальные
значения Z.
Сглаживание
интерполяторов или по другому
Сглаживание коэффициентов (факторов),
может быть использовано в течение
gridding, когда Вы не имеете точного
представления о размерах ваших данных.
Сглаживание интерполяторов не
назначает веса 1.0 для любой одиночной
отметки данных, даже, когда данные
точно совпадают с узлам сетки. Это не
означает, что структурные карты — не
точное представления данных, просто
Сглаживание интерполяторов изменяет
коэффициенты утяжеления таким образом,
чтобы поверхность была более гладкая;
другими словами распространяет
коэффициенты утяжеления более
равномерно среди пунктов (точек)
данных. В наиболее критическом случае,
всем пунктам (точкам) данных, дан
равный вес, и поверхность принимает
уровень, соответствующий среднему
для всех данных в файле данных.
Рекомендации
для выбора Gridding Метода
Surfer
обеспечивает Вас большим списком
gridding методов и опций. Различные
gridding методы могут дать различные
результаты при интерпретации ваших
данных. Руководящие принципы,
представленные здесь должны
использоваться для выбора gridding
метода, который является наилучшим
для использования с вашими данными.
Это только общие рекомендации, для
выбора gridding метода, который произведет
карту, которая лучше всего представляет
ваши данные. С большинством наборов
данных значение gridding метода По
умолчанию —
Kriging
с линейным variogram
model,
наиболее эффективно. Вообще это —
метод, который мы рекомендуем для
наиболее частого использования. Очень
близкий к нему метод — Radial
Basis
Multiquadrics.
Любой из этих методов, вероятно,
произведет приемлемое представление
ваших данных (см. Опции gridding
методов для конкретного gridding
метода).
Представленный
ниже список дает Вам краткий обзор
каждого gridding метода и некоторых
преимуществ и недостатков при выборе
того или одного метода.
º
Inverse
Distance
(Обратное Расстояние) быстр, но имеет
тенденцию генерировать шаблоны
«яблока мишени» концентрических
контуров вокруг пунктов данных.
º
Kriging
— один из более гибких методов и полезен
для gridding почти любого типа набора
данных. С большинством наборов данных,
Kriging с линейным variogram совершенно
эффективен. Вообще это — метод, который
мы бы рекомендовали для наиболее
частого использования. Kriging — значение
gridding метода По
умолчанию,
поскольку он генерирует самую лучшую
полную интерпретацию (расшифровку)
большинства наборов данных. Для
больших наборов данных, однако, Kriging
может быть довольно медленным.
º
Minimum
Curvature
(Минимальное Искривление) генерирует
гладкие поверхности и быстр для
большинства наборов данных.
º
Nearest
Neighbor
(Самый
близкий сосед) полезен для преобразования
файлов данных XYZ
с регулярно располагаемыми данными
в Surfer файлы сетки. Или когда ваши
данные — почти полная сетка, за
исключением отдельных пробелов
(отсутствием данных). Этот метод
полезен для внесения отверстий, или
создания файла сетки со значением
гашения, назначенным к тем участкам
карты где данные отсутствуют.
º
Polynomial
Regression
(Полиномиальная Регрессия) обрабатывает
данные так, чтобы в лежащий в основе
(основной) крупномасштабной тенденции
показа шаблона. Это используется для
анализа тенденции поверхности.
Полиномиальная Регрессия очень быстра
для любого количества данных, но
локальные подробности в данных
потеряны в сгенерированной сетке.
º
Radial
Basis
Functions
(функции Radial Basis) совершенно гибок, и
подобно Kriging, генерирует самую лучшую
полную интерпретацию большинства
наборов данных. Этот метод производит
результаты, которые являются совершенно
подобными Kriging.
º
Shepard’s
Method
(Метод Шепарда) подобен Обратному
Расстоянию, но не имеет тенденции,
чтобы генерировать шаблоны типа »
ушко (глазок) быка » шаблоны, особенно,
когда используется коэффициент
(фактор) Сглаживания.
º
Triangulation
with
Linear
Interpolation (Триангуляция
с Линейной Интерполяцией) быстр со
всеми наборами данных. Когда Вы
используете малые наборы данных,
триангуляция генерирует отчетливые
треугольные грани между пунктами
(точками) данных. Одно из преимущество
триангуляции — то, что, с достаточными
данными, триангуляция может сохранять
строки прерывания, определенные в
файле данных. Например, если неисправность
разграничена достаточными пунктами
(точками) данных с обеих сторон строки
неисправности, сетка, сгенерированная
триангуляцией покажет неоднородность.
*
Кнопка Options
отображает диалоговое окно Options,
которое позволяет Вам определить
Опции для выбранного Gridding метода.
Диалоговое окно Options
отлично для каждого из gridding методов.
В этом диалоговом окне, имеются две
опции которые являются общими для
всех Gridding методов, это: Anisotropy
и Data
Treatment
(Обработка Данных). Для информации
относительно специфических опций,
доступных для различных gridding-методов,
обратитесь к обсуждаемому методу.
*
Кнопка Search
отображает диалоговое окно Search
Options,
используемое, чтобы определить, данные
для использования при выполнении
операции gridding.
Для подробной информации см. Search
Options
(Опции Поиска).
*
Группа Output
Grid
File
При нажатии кнопки Browse
в этой группе отображается диалоговое
окно Save
Grid
в
котором Вы должны определить имя для
файла сетки, который будет произведен,
а при необходимости определить каталог
и диск для его сохранения.
*
Кнопка Data
Info
отображает информационное диалоговое
окно обеспечивающее Вас статистикой
для данных, из которых будет создана
сетка. В этом диалоговом окне
представлены:
Count
(Счет);
Minimum
(Минимум);
Maximum
(Максимум);
Average
(Среднее);
Variance
(Дисперсия);
Std.
Dev.
(Среднеквадратичное
отклонение) —
для
значений X, Y и Z из определенных столбцов
вашего файла данных.
*
Reset
— При нажатии этой кнопки все установки
сделанные в группах команд Grid
Line
Geometry
и Gridding
Method
отменяются, и применяются установки
принятые По
умолчанию.
GridFunction
Команда
Function
позволяет создать Сетку (.GRDфайл) из
определяемых пользователем двух
переменных уравнения формы Z = f
(X,
Y). Плотность сгенерированной сетки
— функция Минимума, Максимума и
Инкремента (Приращения) значений для
X и Y. Например, значения перечисленные
ниже сгенерировали бы сетку 10 x
10.
Minimum
X = 1
Maximum
X = 10
X
Iterations = 1
Minimum
Y = 1
Maximum
Y = 10
Y
Iterations = 1
При
приведенных условиях в файле Сетки
вывода будет создано 10 строк и 10
столбцов т.е. при определенных в нашем
примере ограничениях будет создано
100 узлов сетки. Характер сгенерированной
поверхности — результат функции ввода.
При выборе команды Function
из меню Grid,
на экране отображается диалоговое
окно Grid
Function.
Диалоговое
окно Grid
Function
*
Окно редактирования Enter
a
function
of
the
form
Z = f
(X,Y)
позволяет Вам ввести функцию формы:
Z = f
(X, Y). Вычисление Функции производится
для каждого значения Z, которое будет
записано в выходной Файл Сетки. Число
узлов сетки в сетке вывода, и
следовательно число вычислений,
которые нужно выполнить основано на
Определенных
значениях
Минимума, Максимума и инкремента. Вы
можете использовать любую из
математических функций, включенных
в Surfer.
* В
окнах редактирования Minimum
X
и Minimum
Y
определяют начальные значения,
используемые в Определенной функции.
Эти значения подставляются в
Определенную функцию и первый узел
Сетки вычисляется на основании этих
значений. Эти значения одновременно
определяют нижние пределы для X и Y в
файле сетки вывода.
* В
окнах редактирования Maximum
X
и Maximum
Y
определяют верхние значения, которые
нужно применить к функции и верхние
ограничения X и Y для сетки.
* В
окнах редактирования Increment
X
и
Increment
Y
определяют шаг между значениями X и
Y для каждой строки сетки в сетке
вывода. Значения Z в узле сетки
вычисляются при изменении значений
X или Y на величину значения приращения
(инкремента) выполнением функции для
всех возможных значений X и Y.
*
Группа Output
Grid
File
(Файл Сетки Вывода) позволяет определить
путь и имя для файла сетки -.GRD- файла),
который будет создан. Если Вы хотите
изменить имя файла и каталог его
размещения, нажмите кнопку Browse
и, в появившемся диалоговом окне Save
Grid,
определите имя для выходного файла,
а при необходимости — дисковод и
каталог для его размещения.
GridMath
Команду
Math
можно
использовать, чтобы математически
объединить значения в узлах сетки
двух grid
файлов, которые имеют одинаковые X,
Y
габариты
сетки. Эта команда создает файл Сетки
вывода, основанной на Определенной
математической функции формы C
= f
(A,
B),
где C
— файл сетки вывода, а А и B
— входные файлы сетки. Определенная
Вами функция выполняется на
соответствующих узлах (узлах сетки
с одинаковыми X,
Y
координатами) входных файлов сетки,
а результат вычисления помещается в
Выходной grid
файле С, в те же самые координаты.
Математика
Сетки может выполняться и на одиночном
grid
или
USGS
DEM файле.
В этом случае одно и тоже математическое
выражение применяется ко всем элементам
сетки из входной сетки. Например, если
Вы хотите создать сетку вывода из
входного файла сетки A,
основанную на основании (модуле) 10
десятичного логарифма, Вы могли бы
использовать функцию C
= log10
(A).
Grid
файл C
(выходной grid
файл) содержал бы значения десятичного
логарифма с основанием (модулем) 10
для каждого из узлов входной сетки
(входного grid
файла A).
Вы
можете также выполнять на Входном
файле сетки простые математические
операции, например такую, как вычитание
значения из всех элементов сетки из
Входного файла сетки. Выражение
например, могло бы быть C
= А — 100. Это привело бы к созданию
Выходного grid
файла C,
который будет на 100 модулей ниже чем
Входной grid
файл A.
При
построении уравнения математики
сетки, Вы можете использовать любую
из математических функций, включенных
с Surfer.
Диалоговое
окно Grid
Math
Диалоговое
окно Grid
Math
отображается при выборе команды Math
из меню Grid.
*
Input
Grid File A
— Нажав кнопку Browse
в этой группе, Вы можете выбрать в
появившемся диалоговом окне Open
Grid
один из grid
файлов,
на котором Вы хотите выполнять операцию
математики сетки. Вы всегда нуждаетесь
во Входном grid
файле A,
потому что параметры этого входного
файла используются при определении
сетки вывода. Сетка вывода использует
те же ограничения X
и Y,
что и grid
файл A.
* Grid
File B
— При необходимости, нажав кнопку
Browse
в
этой группе Вы можете выбрать в
появившемся диалоговом окне Open
File
второй
grid
файл,
который нужно использовать в операции
математики сетки. Если Вы хотите
выполнять операцию только на grid
файле А, Вы можете не заполнять это
поле.
Если
Вы выполняете математику сетки, на
двух grid
файлах, сетки должны содержать
одинаковое число строк и столбцов, и
должны простираться над теми же самыми
диапазонами X
и Y.
* Окно
редактирования в нижней части позволяет
ввести функцию формы C = (A, B), где C
представляет выходной grid
файл,
а A
и
В входные grid
файлы,
определенные в соответствующих
группах в диалоговом окне.
Если
Вы хотите выполнять вычисление только
на grid
файле
A, Вы можете оставить ссылку к grid
файлу B не определенной.
*
Output
Grid File
— Эта группа позволяет определить имя
для grid
файла,
который будет произведен. Для этого
нужно нажать кнопку Browse
в группе
Output
Grid File
и в появившемся диалоговом окне Save
Grid
выбрать
имя для сохраняемого файла из списка
или ввести его непосредственно в окне
редактирования File
Name.
При необходимости Вы можете выбрать
каталог и дисковод для сохранения
файла.
GridCalculus
Команда
Grid
Calculus
обеспечивает Вас инструментальными
средствами для обработки ваших Grid
файлов. Команда Grid
Calculus
может помочь Вам определить количество
характеристик в grid
файле,
которые не могут быть очевидны,
рассматривая контур или поверхностную
карту сетки.
Субсистема
(Подсистема) Grid
Calculus
Surfer
разделена на четыре раздела Directional
Derivatives
(Направленные
Производные), Terrain
Modeling
(Моделирование Почвы (местности)),
Differential
and Integral Operators and Fourier
(Дифференциальные и Интегральные
Операторы и Фурье), и Spectral
Analysis
(Спектральный анализ). Каждый из этих
методов обеспечивает различный анализ
ваших grid
файлов.
Результат работы команды Grid
Calculus
— сгенерированный grid
файл данных. Сгенерированные grid
файлы используют те же самые X
Y габариты
как первоначальный grid
файл, но могут использовать различные
диапазоны данных в зависимости от
типа вывода.
Когда
необходима числовая производная,
центральные формулы различия
используются в Grid
Calculus
вычисления в Surfer.
Потому что центральный подход различия
используется, требуются значения с
обеих сторон расположения, для которого
вычисляется производная. Это ведет
к гашению по граням производных сеток
(эффект края).
Использование
команды Grid
Calculus:
1.
Выберите команду Calculus
из меню Grid,
отобразится диалоговое окно Open
Grid.
2. В
диалоговом окне Open
Grid
дважды
щелкните Grid
или DEM
файл,
который Вы хотите использовать, и
нажмите кнопку ОК.
Отобразится диалоговое окно Grid
Calculus.
Диалоговое
окно Grid
Calculus
*
Группа операций Grid—to—Grid
позволяет
Вам определять тип операции, чтобы
выполнить. Нажмите на раскрывающееся
окно списка, чтобы выбрать тип операции,
которую Вы хотите выполнить. Затем
щелкните кнопку Options,
чтобы определить тип операции, который
Вы хотите использовать. Нажмите ОК,
чтобы возвратиться к диалоговому
окну Grid
Calculus.
*
Группа Output
Grid File
определяет имя для файла сетки, который
будет создан в течение операции
вычисления. Вы можете нажать кнопку
Browse,
чтобы изменить путь и имя файла.
3.
Щелкните ОК
и операция Grid
Calculus
выполнится. Результаты будут записаны
в grid
файл,
определенный в группе Output
Grid File.
GridMatrix
Smooth
Команды
сглаживания функционируют на файлах
сетки. Операции
Smoothing
(Сглаживания) используются для
сглаживания слишком угловатых контуров
и устранения мелкомасштабных флюктуаций
(шумов, помех).
Матрица,
сглаживает
файл сетки или USGS DEM файл, вычисляя
новые значения узла сетки методами
averaging
(Средней составляющий) или
Weighted
(Взвешенного обратного расстояния).
В результате операции сглаживания
создается файл Сглаженной сетки. Этот
Выходной файл имеет те же самые
ограничения и содержит то же самое
число узлов сетки что и входной файл
сетки. Matrix
smoothing
создает файл сетки с рамкой blanked
вокруг сетки.
При
выборе команды Matrix
Smooth
отображается диалоговое окно Matrix
Smooth.
Диалоговое
окно Matrix
Smooth
*
Группа Method
позволяет Вам определить, тип
сглаживающей матрицы (метод), который
Вы хотите использовать — Average
или Weighted.
Наиболее
«серьезное» сглаживание выполняется
методом
Average
с большой матрицей сглаживания и не
взвешенным центром (то есть Вес Центра
Матрицы установлен 1.0). С «серьезным»
сглаживанием, любые пики или глубокие
точки минимума в данных будут
значительно приглажены к среднему.
Это означает, что график потеряет
некоторые мелкие детали — станет не
очень точным. Чтобы не сильно изменилось
первоначальное значение узла сетки,
центру матрицы придается дополнительный
вес который Вы можете определить в
окне редактирования Weight
of
Matrix
Center
диалогового окна Matrix
Smooth.
Метод
Weighted
использует методику обратного
расстояния, посредством чего все узлы
сетки окружающие центр, взвешены с
учетом расстояния до них от Центра
матрицы. Узлу сетки на краю матрицы
дано меньшее количество влияния чем
узлу сетки, который находится ближе
к центру матрицы.
Наименьшее
сглаживание выполняется методом
Weighted
с утяжелением веса центра матрицы и
Мощностью Утяжеления Расстояния
10.0. Это означает, что веса дальних от
приглаживаемой отметки, понижаются
в 10 раз.
Average
— Метод Среднего. Использует в качестве
нового (сглаженного) значения узла
сетки, среднее значение всех узлов
сетки, включенных в матрицу. В этом
методе, узлу сетки на краю матрицы
придается вес, равный весу узла сетки,
размещенного в центре матрицы, т.е.
всем узлам сетки в матрице, при
определении приглаженного значения,
придается равный вес.
Чтобы
не сильно исказить первоначальное
значение в узле сетки, при определении
для него нового (приглаженного)
значения, Вы можете придать этому
узлу сетки дополнительный вес.
Дополнительный вес Вы можете определить
в окне редактирования Weight
of
Matrix
Center
диалогового окна Matrix
Smooth.
Weighted
— Взвешенный метод. Использует
применение схемы утяжеления весов к
различным узлам сетки в матрице в
зависимости от расстояния, а именно,
узлам расположенным ближе к центру
матрицы даны более высокие веса чем
узлам, расположенным по краям матрицы.
Значение коэффициента утяжеления
веса в зависимости от расстояния вы
можете определить в окне редактирования
Distance
Weighting
Power
диалогового окна Matrix
Smooth.
* Окно
редактирования Weight
of
Matrix
Center
позволяет Вам назначить специальный
коэффициент утяжеления к узлу сетки
в центре матрицы сглаживания (узел,
для которого производится вычисление
сглаженного значения). Этому узлу
сетки дается дополнительный вес для
того, чтобы не сильно исказить его
первоначальное значение значениями
остальных узлов сетки матрицы — при
вычислении для него сглаженного
значения.
*
Окно редактирования Distance
Weighting
Power
(Утяжеление веса в зависимости от
расстояния) активно только тогда,
когда Вы используете для сглаживания
Матрицей метод Weight.
Значение «Утяжеления» обратно
пропорционально расстоянию, от узла
сетки матрицы до центра матрицы. По
мере уменьшения значения «Утяжеления»
(близко к нулю), этот метод приблизительно
соответствует методу Среднего. По
мере увеличения значения «Утяжеления»
веса, сглаживание будет незначительным.
*
Кнопка Grid
Info
отображает информацию относительно
сетки (.GRD файла), который будет
сглаживаться.
При
использовании сглаживания матрицей,
Вы устанавливаете размер Матрицы
сглаживания,
устанавливая число Строк с обеих
сторон от Центра и числа Столбцов с
обеих сторон от Центра. Например, если
1 используется для числа Строк с обеих
сторон Центра, и 2 используется для
числа Столбцов с обеих сторон Центра,
— матрица сглаживания будет размером
три Строки и пять столбцов. Самая
маленькая матрица сглаживания, которую
можно определить — три Строки и три
Столбца.
* Окно
редактирования Number
of
Rows
on
Either
Side
of
Center
позволяет Вам определить размер
матрицы в Y направлении. Число в этом
окне редактирования определяет
сколько Y строк сетки использовать
для матрицы сглаживания. Комбинация
номера значения строк и номера значения
столбцов определяет весь размер
матрицы сглаживания.
* Окно
редактирования Number
of
Columns
on
Either
Side
of
Center
позволяет Вам определить размер
матрицы в X направлении. Число в этом
окне редактирования определяет
сколько X строк сетки использовать
для матрицы сглаживания. Комбинация
номера значения строк и номера значения
столбцов определяет весь размер
матрицы сглаживания.
*
Группа Output
Grid
File
позволяет определить путь и имя файла
для файла сетки, который будет
произведен. Для этого Вы должны нажать
кнопку Browse
в этой группе и в появившемся диалоговом
окне Save
Grid
определить имя для сохраняемого
файла, а при необходимости — каталог
и дисковод для его сохранения.
GridSpline
Smooth
Команда
Spline,
для вычисления новых узлов сетки
использует кубическую сплайновую
интерполяцию,. Кубическая сплайновая
интерполяция моделирует черновую
методику, где гибкая полоса (сплайн)
используется, чтобы нарисовать более
плавную кривую между пунктами данных.
Сегменты строки между смежными
пунктами (точками) данных могут быть
представлены кубическим уравнением.
При применении кубического сплайна,
вычисляются наиболее гладкие кривые
основанные на первоначальных узлах
сетки. Первоначальные узлы сетки
сохраняются, а новые узлы сетки
определяются, сглаживая поверхность
насколько возможно. Опции для
сглаживания сплайном устанавливаются
в диалоговом окне Spline
Smooth.
Сглаживание
Сплайном наиболее эффективно для
удаления угловых контуров или
поверхностей, внося разреженную
сетку. Например, структурная карта,
произведенная из сетки плотностью
10×10 может произвести структурную
карту с очень угловатыми контурами.
Увеличивая плотность сетки, используя,
команду Spline
Smooth
(сглаживание сплайном), из сетки10×10
можно получить сетку 50×50, которая
произведет намного более гладкую
структурную карту чем сетка 10×10. Более
плотные сетки производят более гладкие
появляющиеся структурные карты и
поверхностные графики. Одна из целей
Сплайнового сглаживания — дополнить
разреженную сетку. Имеется два способа
использования сплайнового сглаживания:
Расширяя сетку или, — Повторно вычисляя
сетку.
Когда
Вы расширяете сетку, Вы вставляете
новые узлы между существующими узлами
в первоначальной сетке. При этом
Первоначальные значения узлов сетки
сохраняются в приглаженной сетке и,
дополнительно, вычисляются новые
узлы сетки. Таким образом можно вывести
наиболее возможно гладкую структурную
карту или поверхностный график.
Когда
сетка вычисляется повторно, все узлы
сетки в сглаженной сетке вычисляются
повторно. Эта опция позволяет увеличить
или уменьшить число строк и столбцов
в приглаженной сетке по отношению к
первоначальной (исходной) сетке.
Первоначальные значения сетки будут
потеряны, если их расположение не
соответствуют точно узлам сетки в
Сетке вывода. Приглаженный grid
файл
будет точнее представлять первоначальные
данные.
Диалоговое
окно
Spline
Smooth
Прежде,
чем использовать команду Spline
Smooth,
Вы должны создать файл сетки, или Вы
можете использовать USGS DEM файл. Затем,
когда Вы выберите команду Spline
Smooth
и определите файл сетки, который будет
приглажен, отобразится диалоговое
окно Spline
Smooth.
*
Группа Method
позволяет Вам определить тип сглаживания
сплайном.
Кнопка
выбора Insert
Nodes
активизирует
группу окон редактирования — Number
of
Nodes
to
Insert.
Эта
опция увеличивает число строк и
столбцов в файле сетки, вставляя
строки и столбцы между существующими
строками и столбцами.
Кнопка
выбора Recalc
Сетки активизирует группу Final
Grid
Size.
Эта опция позволяет Вам явно определить
число строк и столбцов, чтобы произвести
в приглаженной сетке. Вы можете
использовать эту опцию, чтобы увеличить
или уменьшить сетку до любого размера.
*
Группа
Number
of Nodes to Insert
активна,
когда
выбрана
опция
Insert
Node.
Когда
Вы вставляете строки и столбцы, печатая
их в окнах редактирования этой группы,
это приводит к увеличению размера
сетки и как следствие, к более гладкой
структурной карте или поверхностному
графику.
Окно
редактирования Between
Row
позволяет Вам определить число строк,
чтобы вставить между существующими
строками в файле сетки. Строки
соответствуют узлам сетки константы
Y.
Окно
редактирования Between
Col
позволяет Вам определить число
столбцов, чтобы вставить между
существующими столбцами в файл сетки.
Столбцы соответствуют узлам сетки
константы X.
*
Группа Final
Grid
Size
позволяет пользователю задать
определенные числа строк и столбцов
для конечного (заключительного) файла
сетки. Вы можете увеличивать или
уменьшать число строк и столбцов в
файле сетки. Вы могли бы также
увеличивать одну размерность при
уменьшении другой размерности.
Окно
редактирования #
Row
позволяет Вам определить число строк
для сглаженного файла сетки.
Окно
редактирования #
Col
позволяет Вам определить число
столбцов для сглаженного файла сетки.
*
Группа Output
Grid
File
позволяет Вам определить путь и имя
файла для приглаженного файла сетки.
Заданное по умолчанию имя — OUT.GRD,
и этот файл будет записан в текущий
каталог. Чтобы изменить имя или путь
для приглаженной сетки, нажмите кнопку
Browse
и в появившемся диалоговом окне Save
Grid сделайте
необходимые определения.
*
Кнопка Grid
Info
отображает информацию относительно
файла сетки, который Вы хотите сгладить.
GridBlank
Команда
Blank
назначает код гашения (1. 70141e + 038) к
определенным группам узлов сетки в
blanked
файле сетки. Когда Вы отображаете
blanked
файл сетки как структурную карту,
blanked
области не отображают никаких
горизонталей. Когда Вы отображаете
blanked
файл сетки как поверхностный график,
blanked
области появляются как низкие плоские
области в на уровне минимального
значения Z в blanked
файле.
Команда
Blank
требует сетки [. GRD] файл или USGS DEM файл,
и Golden
Software
blanking
[.BLN] файл, который будет создан до
выполнения операции гашения. Файл
сетки создается, используя команду
Data
из меню Grid.
Blanking
файлы
(файлы Гашения) могут быть произведены
и сохранены в Рабочем листе Surfer.
Blanked
область определяется blanked
[. BLN] файлом, содержащим X, Y координаты,
которые определяют границу гашения.
X, Y координаты в blanked
файле
гашения — находятся внутри того же
самого X, Y диапазона, что и создаваемый
grid
файл, который будет blanked.
Гашение
может быть назначено к области внутри
или снаружи границы гашения. Blanked
сетки содержат то же самое число
элементов, те же самые координаты и
те же самые ограничения сетки, что и
первоначальный файл сетки. Элементы
сетки в выходной сетке идентичны
значениям во входной сетке за
исключением тех областей, где помещены
значения гашения.
Контуры,
произведенные из blanked
графиков усечены в гранях любой ячейки
сетки, содержащей значение гашения
в любом из узлов в углах ячейки.
Горизонтали в blanked
сетке могут не доходить полностью до
границы гашения. Этот эффект больше
всего проявляется, когда Вы используете
грубые сетки.
Когда
Вы выбираете команду Blank,
отображается диалоговое окно Open
Grid.
Это позволяет Вам выбрать сетку [.
GRD] файл или USGS DEM файл для создания
blanked
файла.
Выберите файл, который Вы хотите
сделать blanked
файлом и щелкните ОК.
В появившемся диалоговом окне Open
Document,
Surfer
запрашивает
Вас относительно имени файла гашения
(.BLN файла), который определит область,
для Гашения. Выберите файл гашения и
нажмите ОК,
отобразится диалоговое окно Save
Grid.
В этом диалоговом окне Вы можете
определить путь и имя файла для blanked
файла сетки, который будет произведен.
Определите путь, имя файла и щелкните
ОК.
Blanked
файл сетки будет создан.
Чтобы
просмотреть blanked
файл сетки, Вы можете выбрать команду
Contour
или команду Surface
из меню Map
и определить blanked
файл для просмотра.
Grid
файл Гашения
Гашение
обеспечивает Вас способом стереть
горизонтали из части ваших структурных
карт. Гашение может выполняться,
маскируя контуры или используя команду
Blank.
Наложение маски может использоваться
только для бланкирования контуров
внутри границы. Команда Blank
может бланкировать контуры внутри
или вне определенной границы.
Использование
команды Blank:
Команда
Blank
создает сетку [. GRD] файл, содержащий
специальное значение гашения, которое
назначено к каждому узлу сетки в
области, которая должна быть blanked
(погашенной). Выходная Сетка [. GRD] файл
из команды гашения не отображает
контуры в blanked
области на структурной карте, или
рисует низкую плоскую область в
blanked
области поверхностного графика.
Команда Blank
требует сетки [GRD] файл или USGS DEM файл,
и Golden
Software
blanking
[.BLN] файл, который определяет границу,
чтобы быть blanked (погашенной).
Когда
Вы используете команду Blank,
Вы можете определить «гашение»
— внутри или снаружи определенной
границы. Процедура гашения изменяет
сетку, помещая специальное значение
«гашения» в каждом узле сетки,
который находится внутри области,
которая должна стать blanked.
Когда blanked
структурная карта отображается,
горизонтали усечены в границе гашения.
Если Вы отображаете поверхностный
график blanked
[. GRD] файл, blanked
области показывается как низкая
плоская область на поверхности.
Blanked
grid
[. GRD] файлы могут использоваться с
командой Volume.
Blanked
области не включаются в вычисления
объема, и плоская область blanked
области обеспечивается.
Создание
Blanking
Grid
файла
1.
Создайте сетку [. GRD] файл из ваших
оригинальных XYZ данных — [.DAT] файл.
2.
Создайте blanking
[. BLN] файл, который определяет границу
гашения. Вы можете иметь blank
внутри или снаружи определенной
границы.
3.
Выберите команду Blank
из меню Grid
и определите сетку [. GRD] файл или USGS
DEM файл, чтобы быть blanked,
имя [. BLN] файла гашения, и имя Выходной
сетки [. GRD] файла. Выходной файл сетки
содержит информацию гашения и должен
использовать имя отличное от имени
Входного файла сетки.
4.
Если Вы хотите просмотреть, структурную
карту blanked
файла сетки, выберите команду Contour
из меню Map
и определите имя blanked
файла сетки, чтобы отобразить
структурную карту с blanked
границами. Вы можете отображать
границу гашения на карте, выбирая
команду Load
Base
Map
из меню Map
и выбрав [. BLN] файл как основную карту.
Использование
Редактора Узлов Сетки к blank
Ячейкам
Команда
Grid
Editor
Nodes…
из меню Grid
отображает
окно редактора узлов сетки. В этом
окне представлена структурная карта
файла сетки. Вы можете легко бланкировать
специфические узлы сетки, перемещаясь
указателем среди узлов сетки и печатая
значение Z
в
окне редактирования для узлов, где
Вы хотите его изменить. Вы можете
бланкировать специфический узел
сетки, нажав клавиши CTRL+B на узле. Таким
образом Вы можете легко блакировать
специфические узлы сетки, и немедленно
см. результаты.
1.
Выберите команду Grid
Editor
из меню Grid,
отобразится диалоговое окно Open
Grid
отображается. Определите имя файла
сетки или DEM файла, который будет
отредактирован.
2.
Щелкните ОК, отобразится окно Редактора
узлов сетки. Ваш файл сетки представляется
структурной картой, и расположение
каждого из узлов сетки в файле отмечено
«+» — крестиком.
3.
Чтобы изменить значение узла сетки,
используйте мышь, чтобы нажать узел,
который нужно изменить, или используйте
клавиши курсора, чтобы двигаться
среди узлов сетки.
4.
Когда узел сетки высвечен, в верхней
части окна показываются XY
координаты для узла, а в окне
редактирования показывается значение
Z в данной отметке. Чтобы бланкировать
узел, нажмите клавиши CTRL+B. Если Вы
сделали ошибку при печати, нажмите
клавишу ESC, чтобы возвратиться к
первоначальному значению.
5.
Закончив редактировать сетку, выберите
команду Save
As
из меню File,
и определите имя для файла сетки,
который будет сохранен. Если Вы хотите
сохранять файл с тем же именем, Вы
можете выбрать команду Save.
6.
Чтобы закрыть окно Редактора Сетки,
выберите команду Close
из меню File.
Чтобы перейти в другое окно и оставить
окно Редактора Сетки открытым, выберите
окно из меню Window.
Наложение
маски на контуры
Когда
Вы хотите маскировать контуры на
карте, Вы имеете доступными различные
опции. Наложение маски на контуры
может использоваться, когда Вы хотите
удалять контуры внутри определяемой
пользователем границы. Наложение
маски не удаляет контуры из карты, а
только покрывает контуры, рисуя
объект на верхней частью карты.
При
наложении маски Вы можете: Нарисовать
объект над частью карты, покрывающий
область, где Вы хотите маскировать
контуры или Импортировать Границу
на верхнюю часть Карты.
Рисование
объекта над частью карты
1.
Нарисовать объект над картой,
покрывающий область, где Вы хотите
маскировать контуры. Вы могли бы
использовать прямоугольник, эллипс
или инструментальные средства
многоугольника, чтобы рисовать
объекты. Инструмент Многоугольника
позволяет Вам рисовать объект от руки
с неправильной формой. Инструментальные
средства Прямоугольника и Эллипса
рисуют симметричные формы.
2.
Дважды нажмите объект, и в объектном
диалоговом окне нажмите кнопку Fill
Attribute.
Отобразится диалоговое окно Fill
Attribute.
3.
Выберите желательные атрибуты,
заполнения из палитры Шаблона. Вы
можете назначить твердое, векторное
или растровое заполнение объекта.
Если Вы выбираете векторный шаблон,
он должен быть непрозрачным, или
контуры будут просвечивать через
него. Нажмите ОК в объектном диалоговом
окне, и заполнение будет назначено
выбранному объекту.
Импортирование
Границы на верхнюю часть Карты
1.
Создайте граничный файл, содержащий
координаты, чтобы определить область,
чтобы быть blanked.
Эта граница должна быть закрытым
многоугольником, т.е. первые и последние
координаты в файле должны быть
одинаковые. Любой из граничных файлов
типа это вводы Surfer может использоваться.
2.
Выберите команду Load
Base
Map
из меню Map
и дважды нажмите граничный файл,
содержащий границу, чтобы использовать
для гашения.
3.
После того, как граница появится на
карте, сделайте двойной щелчок, на
многоугольнике и в появившемся
диалоговом окне многоугольника,
нажмите кнопку Fill
Attribute.
Отобразится диалоговое окно Fill
Attribute.
3.
4.
Выберите желательные атрибуты
заполнения из палитры Шаблона. Вы
можете назначить твердое, векторное
или растровое заполнение к объекту.
Если Вы выбираете векторный шаблон,
он должен быть непрозрачным, или
контуры будут просвечивать через
него.
GridUtility
Команды
меню GridUtility
представляют
из себя утилиты, предназначенные для
преобразования файлов из одного
формата в другой.
GridUtilityConvert
Команда
Convert
предназначена для преобразования
двоичной сетки (.GRD) файла в файл сетки
ASCII или наоборот, или преобразование
USGS DEM файла в ASCII или двоичный grid
файл сетки (grid
файл).
Вы
можете также преобразовывать файл
сетки или USGS DEM файл в X, Y, Z файл данных.
При создании X, Y, Z файла данных, значения
всех узлов сетки заносятся в отдельные
строки: координата X в — столбце A,
координата Y — в столбце B, и соответствующее
значение Z — в Столбце C.
Когда
Вы выбираете команду Convert
из меню Utility,
расположенной каскадом в меню Grid,
Вы должны определить файл сетки или
DEM файл для преобразования, а также
имя для преобразованного файла.
При
выборе команды Convert,
отображается диалоговое окно Open
Grid
в котором Вы должны определить .GRD
файл или DEM файл, который будет
преобразован в другой формат или в
файл данных ASCII. После того, как Вы
определите файл для преобразования,
щелкните кнопку ОК, — отобразится
диалоговое окно Save
Grid.
Диалоговое
окно
Save
Grid
В
диалоговом окне Save
Grid
в
группе
Save
File as Type
Вы
можете определить формат, в котором
Вы хотите сохранить файл который
создан, выбрав его из списка.
* GS
Binary
(*.GRD)
формат допускает, чтобы Вы преобразовали
ASCII
[. GRD]
файл в двоичный (.GRD)
файл. Двоичные grid
файлы меньше в размере чем grid
файлы ASCII
и занимают меньше дискового пространства.
* GS
ASCII
(*.GRD)
формат допускает, чтобы Вы преобразовали
двоичный (.GRD)
файл в ASCII
(.GRD)
файл. Grid
файлы ASCII
могут
изменяться, используя окно Worksheet
Surfer (Рабочий
лист) или любой редактор ASCII,
который позволит Вам обрабатывать
большие ASCII
файлы.
*
ASCII
XYZ
(*. DAT) формат допускает, чтобы Вы
произвели X, Y, Z файл данных из сетки
(.GRD) файла. X, Y координаты и значение
Z для каждого узла сетки из файла сетки
и поместить их в одиночную строку в
файле данных.
В
диалоговом окне Save
Grid
Вы должны также указать имя созданного
файла, а при необходимости — дисковод
и каталог для его сохранения на диске.
GridUtility
Extract
Команда
Extract
из
меню
Utility
расположенная каскадом в меню Grid
позволяет вам создать подмножество
существующего grid
или
USGS DEM файла. Файлы Сетки (Grid
файлы)
состоят из строк и столбцов значений
Z, соответствующих строкам констант
X и Y. Когда Вы извлекаете информацию
из файла сетки, Вы можете определить
начальные и конечные строки и столбцы,
которые нужно извлечь. Например, Вы
можете создать новый файл сетки,
который состоит только из средней
части существующей сетки, определяя
средние столбцы и строки из первоначальной
сетки. При использовании USGS DEM файла,
данные повышения для Определенной
части DEM файла будут извлечены и
записаны в файл сетки.
Рассмотрим
файл сетки, который имеет 100 строк и
100 столбцов. Например, Вы хотите создать
Сетку, которая содержит информацию
от строки 25 до строки 75 и от столбца
25 до столбца 75. В этом примере, команда
Extract
позволяет Вам определить 25 как первую
строку и первый столбец, для значений
которые должны быть извлечены, и 75
как последнюю строку и последний
столбец, для извлечения. Файл сетки,
который Вы создадите в этом случае,
состоял бы из 51 строки и 51столбцов
данных (от 25 строки и столбца до 75
строки и столбца, включительно).
Подмножества
могут также быть основаны на
периодическом
чтении
строк или столбцов из Входного grid
файла. В этом случае, Вы можете сообщить,
чтобы команда Extract
использовала шаг, который пропускает
определенное число строк и столбцов
при чтении информации из первоначального
файла сетки. Это может быть выполнено,
используя окно редактирования Read
Every,
чтобы определить шаг. Определяя шаг,
Вы можете уменьшать плотность сетки.
Это может также быть выполнено вместе
с определением новых первых и последних
строк и столбцов, для чтения из
первоначального файла сетки.
Когда
Вы выбираете команду Extract
из меню Utility
расположенную каскадом в меню Grid,
отображается диалоговое окно Open
Grid.
Определите grid
файл или USGS DEM файл, из которого Вы
хотите извлечь данные, и щелкните ОК,
чтобы отобразить диалоговое окно
Extract
Grid.
Диалоговое
окно Extract
Grid
* В
окнах редактирования First
Row
и Last
Row
Вы можете определить (указать) Первую
строку и Последнюю строку, соответственно,
из входного файла сетки. Справа от
окна редактирования отображается
значение константы Y
для данной строки. Поскольку Вы
изменяете номера строк, отображаются
значения координаты Y для этих строк.
* В
окне редактирования Read
Every
____ Row(s),
Вы можете определить коэффициент
(фактор) пропуска, если Вы хотите
выбрать из исходного файла сетки
отдельные строки. Изменяя это значение,
Вы можете пропускать определенное
число строк, при чтении данных из
входного файла сетки.
Поскольку
Вы изменяете этот параметр, значение
координаты Y
для последней строки карты отображается
справа от окна редактирования Last
Row.
Это значение координаты карты
соответствует последней строке,
которая будет записана в новый файл
сетки.
* В
окнах редактирования First
Column
и Last
Column
Вы можете указать Первый Столбец и
Последний столбец, соответственно,
из входного файла сетки. Они соответствуют
строкам сетки постоянного значения
X. Справа от этих окон редактирования
отображается значение координаты Х
для соответствующего столбца. Поскольку
Вы изменяете названия (буквы) столбцов,
отображаются координаты Х для этих
столбцов.
* В
окне редактирования Read
Every
___ Column(s)
Вы можете определить коэффициент
пропуска. Изменяя это значение, Вы
можете пропускать определенное число
столбцов при чтении данных из входного
файла сетки. Поскольку Вы изменяете
этот параметр, значение координаты
Х отображается справа от окна
редактирования Last
Column.
Это значение координаты карты
соответствует последнему столбцу,
который будет записан в новый файл
сетки.
GridUtility
Transform
Команда
Transform
из
меню
Utility
расположенная каскадом в меню Grid
содержит
несколько опций, которые позволяют
Вам изменять (X
Y)
КООРДИНАТНОЕ расположение значений
узла сетки внутри сетки — .GRD
файла. Команда Transform
не
изменяет значения Z,
содержащиеся в файле сетки, а только
позиции значений Z
внутри файла сетки. Команды Transform
используются, чтобы сдвигать,
масштабировать, вращать или отразить
значения узла сетки внутри файла
сетки.
Когда
Вы выбираете команду Transform
из меню Utility,
расположенную каскадом в меню Grid,
отображается диалоговое окно Open
Grid.
Определите файл сетки или USGS
DEM файл,
из которого Вы хотите извлекать
данные, и щелкните ОК, чтобы отобразить
диалоговое окно Grid
Transform.
Диалоговое
окно Grid
Transform
*
В группе Operation
(Операция) в раскрывающемся окне Вы
можете выбрать из списка метод
трансформации.
Опция
Offset
(Смещение) позволяет Вам добавить или
вычесть определенное число модулей
из любого X или Y габарита. Когда Вы
выбираете опцию Offset,
в диалоговом окне Grid
Transform
отображаются окна редактирования
Offset
X
и Offset
Y,
в которых вы можете определить величину
смещения на которую вы хотите сместить
координаты X
и Y.
Вы можете использовать положительные
или отрицательные числа для определения
величины смещения.
Опция
Scale
(Масштаб) позволяет Вам умножить
координату X
и координату Y
на
определенное вами, в окнах редактирования
X
Scale
и Y
Scale,
число.
При
выборе этой опции, в диалоговом окне
Grid
Transform
отображаются окна редактирования
Scale
X
и Scale
Y,
в которых вы можете определить число
на которое вы хотите умножить значения
координат X
и Y.
Опция
Rotate
позволяет вращать сетку с шагом в 90
градусов. При выборе этой опции, в
диалоговом окне Grid
Transform
отображается окно редактирования
Angle.
Напечатайте в нем желательный угол
поворота. Вы можете повернуть сетку
на 90, 180 или 270 градусов.
Опция
Mirror
X
создает зеркальное изображение X —
размерности файла сетки. С этой опцией,
файл сетки вывода использует тот же
самый минимум и максимум координат
Х Y как и входной файл сетки. Значения
Z переназначены в сетке вывода, обращая
порядок значений Z по каждой строке
из входного файла сетки. Координаты
Y неизменяемы.
Опция
Mirror
Y
создает зеркальное изображение Y-
размерности файла сетки. С этой опцией,
файл сетки вывода использует тот же
самый минимум и максимум координаты
X
и
Y как и входной файл сетки. Значения
Z переназначены в сетке вывода, обращая
порядок значений Z по каждому столбцу
из входного файла сетки. Координаты
X неизменяемы.
GridVolume
Команда
Volume
вычисляет объемы нетто и объемы
вырезки или заполнение между двумя
сетками или USGS DEM file
и плоскую поверхность.
Вычисления
объема становятся более точными по
мере увеличения плотности сетки.
Также, более гладкие сетки ( как
замечено при просмотре поверхностного
графика сетки), лучше для вычисления
объема. Сетки со значительным «шумом»
или с высоко неправильными поверхностями
— недостаточные кандидаты на вычисления
объема.
Прежде,
чем вычислять объем, Вы должны
определить верхнюю и нижнюю поверхность,
между которыми будет вычислен объем.
Эти поверхности могут быть любой
сеткой [. GRD] файлом или горизонтальной
плоской поверхностью. Когда Вы
выбираете файлы сетки для обеих
поверхностей, сетки должны быть
одинакового размера (число строк, и
число столбцов должен соответствовать
между файлами сетки, и использовать
одинаковые X, Y ограничения. Surfer
сравнивает узлы сетки двух поверхностей,
основываясь на позиции узла, и не X, Y
координатах, назначенной этому узлу
в файле сетки.
Диалоговое
окно Grid
Volume
Когда
Вы выберите команду Volume
из меню Grid
и, в появившемся диалоговом окне Open
Grid,
определите имя grid
файла
или USGS DEM файла. В результате отображается
диалоговое окно Grid
Volume.
*
Группа Upper
Surface
позволяет Вам определить верхнюю
поверхность.
—
Опция Grid
File
позволяет Вам определить файл сетки,
для использования его как верхней
поверхности. При выборе этой опции,
Вы можете затем нажать кнопку Browse
и, в появившемся диалоговом окне Open
Grid,
определить grid
файл, чтобы использовать его как
верхнюю поверхность. При нажатии на
кнопку Grid
Info,
на экране появляется информационное
диалоговое окно с с информацией
относительно XYZ
ограничений для выбранного grid
файла. После того, как Вы определили
файл его имя появляется в группе Upper
Surface.
—
Опция Constant
позволяет Вам определить уровень
горизонтальной плоскости, чтобы
использовать ее как верхнюю поверхность.
Вы можете определить уровень плоской
поверхности, печатая значение в окно
редактирования
Z=.
Значение, которое Вы определяете,
находится в модулях данных Z.
*
Группа Lower
Surface
позволяет Вам определить поверхность
нижней части.
—
Опция Grid
File
позволяет Вам определить файл сетки,
для использования его как нижней
поверхности. При выборе этой опции,
Вы можете затем нажать кнопку Browse
и, в появившемся диалоговом окне Open
Grid,
определить grid
файл, чтобы использовать его как
верхнюю поверхность. При нажатии на
кнопку Grid
Info,
на экране появляется информационное
диалоговое окно с с информацией
относительно XYZ
ограничений для выбранного grid
файла. После того, как Вы определили
файл его имя появляется в группе Upper
Surface.
—
Опция Constant
позволяет Вам определить уровень
горизонтальной плоскости, для
использования ее как нижней поверхности.
Вы можете определять уровень плоской
поверхности, печатая значение в окно
редактирования Z=.
Значение, которое Вы определяете,
находится в модулях данных Z.
—
После того, как Вы определили верхнюю
и нижнюю поверхности, нажмите кнопку
OK и вычисление объемов и областей
будет выполнено. Для отображения
результатов, автоматически открывается
окно Редактирования, с результатами
вычислений. Вы можете сохранять
результаты в текстовом файле ASCII, или
скопировать и вставить результаты
из окна Редактора в Графическое окно.
GridSlice
Команда
Slice
служит для построения графика
(вертикального разреза) по профилю.
Профиль сгенерирован из значений Z
по линии раздела. Поверхность основана
на сетке (.GRD файле или USGS DEM файле), а
линия раздела — на файле гашения (.BLN
файле). Команда Slice
производит файл данных ASCII или файл
гашения (.BLN файл), содержащий значения
Z.
Когда
Вы выбираете команду Slice
из меню Grid,
Вы должны определить сетку (.GRD файл)
или USGS DEM файл и затем гашение (.BLN
файл), чтобы использовать при создании
данных профиля. В результате отображается
диалоговое окно Grid
Slice.
Диалоговое
окно Grid
Slice
*
Группа Output
BLN File
позволяет Вам определить имя для
файла гашения (.BLN),
чтобы произвести в течение операции
сектора. Нажмите на кнопку Browse,
и напечатайте имя файла для гашения
(.BLN
файла), который будет создан. Это имя
появится в группе Output
BLN File.
*
Группа Output
DAT File
позволяет Вам определить имя для
файла данных ASCII, содержащего информацию
сектора. Нажмите на кнопку Browse,
и определите имя для файла данных,
который будет создан. Имя затем
появляется в группе Output
DAT File.
Переключатель
Clip
outside
grid
ограничивает строку профиля вывода
ограничениями файла сетки. Если строка
Вашего файла гашения (.BLN)
находится вне ограничений сетки,
пункты (точки) снаружи сетки не будут
включены в файл данных сектора, если
переключатель Clip
outside
grid
активен.
Переключатель
Clip
blanked
areas
устраняет данные из областей, которые
являются blanked
в
файле сетки. Если Вы выполнили операцию
гашения на файле сетки, используемом
для операции Slice,
Вы можете устранить blanked
области из файла выходных данных,
активизировав переключатель Clip
blanked
areas.
Создание
Строк (Графиков) Профиля (Поперечных
сечений)
Строки
Профиля представляют сектор, принимаемый
через поверхность сетки (.GRD файл).
Строка профиля определена в файле
гашения (.BLN) строка файла, которая
пересекает файл сетки. Команда Slice
производит данные профиля, из которых
можно составлять график. Профиль
сгенерирован, принимая вертикальный
сектор через поверхность по линии
раздела. Поверхность основана на
сетке (.GRD файле) или USGS DEM файле, а линия
раздела на Blanking
(.BLN файле) Golden
Software.
Команда
Slice
производит файл данных ASCII или гашения
(.BLN), содержащий значения Z.
Файл
данных ASCII состоит из пяти столбцов
данных. Когда данные профиля записаны
в, файл ASCII, новая строка данных
сгенерирована для каждой отметки,
где линия раздела пересекает строки
сетки (строки или столбцы) в файле
данных. Столбцы в файле данных
размещаются следующим образом:
Столбец
1: X координата — пересечения линии
раздела и строки сетки (строки или
столбца)
Столбец
2: Y координата — пересечения линии
раздела и строки сетки (строки или
столбца)
Столбец
3: значение Z в пересечении линии
раздела и строки сетки (строки или
столбца)
Столбец
4: Накопленное горизонтальное расстояние
по линии раздела
Столбец
5: Граничный номер, используемый, когда
больше чем одна линия раздела содержится
в файле.
Чтобы
произвести профиль из файла данных,
сгенерированного в секторе, Вы можете
использовать этот файл в Golden
Software’s
GRAPHER или GRAPHER для Windows.
Если Ваши данные для графика — Столбец
3 (значение Z) составляется график
значений координат Y. Вы можете
использовать для построения графика
(используя как значения Z) данные
любого столбца: 1, 2 или 4.
При
использовании Столбца 1 как Х координаты,
Golden
Software’s
GRAPHER или GRAPHER для программ Windows
производит строку профиля, на X-Z
плоскости в Surfer.
При
использовании Столбца 2, как Х координаты
Golden
Software’s
GRAPHER или GRAPHER для программ Windows
производит строку профиля, на Y-Z
плоскости в Surfer.
При
использовании Столбца 4, как координаты
X
Golden
Software’s
GRAPHER или GRAPHER для программ Windows
производит строку профиля, которая
показывает истине накопленное
расстояние по линии раздела.
Создание
файла данных, содержащего данные
поперечного сечения:
1.
Выберите команду Slice
из меню Grid.
В появившемся диалоговом окне Open
Grid,
определите сетку (.GRD или DEM файл) для
использования, и нажмите ОК.
2. В
диалоговом окне Open
File,
определите файл гашения (.BLN) файл,
чтобы использовать его при создании
данных профиля и нажмите кнопку ОК.
В результате отображается диалоговое
окно Grid
Slice.
3.
Если Вы хотите произвести .BLN
файл, нажмите кнопку Browse
в группе Output
BLN File.
Определите имя для файла гашения
[.BLN],
чтобы произвести его в течение операции
Slice.
Имя затем появляется в группе Output
BLN File.
4.
Нажмите кнопку Browse
в группе Output
DAT File
и определите имя для файла данных
ASCII, куда Вы хотите записывать данные
поперечного сечения. Это имя затем
появляется в группе Output
DAT File.
Переключатель
Clip
outside
grid
ограничивает строку профиля вывода
ограничениями файла сетки. Если строка
вашего файла гашения [. BLN] простирается
вне ограничений сетки, пункты (точки)
снаружи сетки не включаются в файл
данных сектора, когда переключатель
Clip
outside
grid
активен.
Переключатель
Clip
blanked
areas
областей устраняет данные из областей,
которые являются blanked
в файле сетки. Если blanked
узлы существуют в файле сетки,
используемом для операции сектора,
Вы можете устранять blanked
области из файла выходных данных,
когда переключатель Clip
blanked
areas
активен.
5.
Нажмите кнопку ОК и файл данных (.BLN
файл — если определено) содержащий
данные поперечного сечения будет
создан. Если Вы хотите производить
поперечное сечение или строку профиля,
Вы можете использовать Golden
Software’s
GRAPHER или GRAPHER для программ Windows,
чтобы произвести XY
графики ваших данных.
GridResiduals
Команда
Residual
вычисляет вертикальное различие
(приращение) между данными пунктов
(точек) и gridded
поверхностью или USGS DEM файл. Приращение
— это разница между значением Z на
отметке в файле данных и интерполированным
значением Z в тех же самых XY координатах,
расположенным на ggridded
поверхности. Команда Residual
может дать Вам количественную меру
соответствия между файлом сетки и
оригинальными (первоначальными)
данными, или может использоваться,
чтобы определить значение Z в любом
(X, Y) расположение из файла сетки.
Формула,
используемая, для вычисления
остаточного значения:
Zres
= Zdat
— Zgrd
где:
Zres —
остаточное значение
Zdat —
значение Z в файле данных
Zgrd —
значение Z поверхности в X, Y координате
отметки из файла данных
Если
значение Z в файле данных большее чем
значение Z, полученное из gridded
поверхности, остаточное значение
положительно. Например, если остаточное
значение есть 4.5, файл данных, имеет
значение Z = 4.5 модуля выше gridded
поверхности.
Результаты
команды Residual
записываются в окно Рабочего листа,
и могут быть сохранены как файл данных
из Рабочего листа. Когда Вы выполняете
операцию Residual,
окно Рабочего листа автоматически
открывается, и файл данных записывается
в Рабочий лист наряду с недавно
сгенерированной остаточной информацией.
Окно Рабочего листа использует имя
файла данных. Это позволяет Вам легко
сохранить остаточную информацию в
существующем файле данных, или
сохранить ее в новом файле данных.
Если
Вы хотите получать статистическую
информацию относительно расчетных
остатков, Вы можете использовать
команду Statistics
из меню WorksheetCompute.
Диалоговый
блок Grid
Residuals
Когда
Вы выбираете команду Residual
из меню Grid,
Вы должны, в появившемся диалоговом
окне Open
Grid,
определить файл сетки или USGS
DEM файл
и файл данных, которые нужно сравнить.
В результате отображается диалоговое
окно Grid
Residual.
*
Группа Data
Columns
позволяет
Вам определить столбцы, в файле данных,
где находятся Ваши X, Y и Z данные.
Выберите соответствующие столбцы из
раскрывающихся окон списка.
*
Группа Store
residuals
in
column:
в окне редактирования столбца Вы
можете определилить столбец, который
будет содержать значения остатков.
Когда Вы выполняете вычисление
остатков, автоматически открывается
окно Рабочего листа и файл данных, и
данные остатков помещаются в Рабочий
лист. По умолчанию Surfer выбирает первый
столбец справа в файле данных, который
не содержит никаких данных.
Вычисление
Значения Z в Отметке на Поверхности.
Вычисление Остатков
Команда
Residual
из меню Grid
позволяет Вам определять вертикальное
различие между значением Z отметки в
XYZ данных (.DAT файле и интерполированным
значением Z в той же самой отметке в
gridded поверхности или USGS DEM файле.
Формула,
используемая в вычислении остатков:
Zres = Zdat — Zgrd
где,
Zres
— остаточное значение;
Zdat
— значение Z
в файле данных,
Zgrd
—
интерполированное значение из файла
сетки.
Положительные
остаточные значения будут сгенерированы,
когда отметка данных в файле — выше
gridded
поверхности.
Отрицательные
значения получаются, когда данные
имеют значения ниже gridded
поверхности.
Остатки
могут использоваться, чтобы дать Вам
количественную меру соглашения ваших
данных с интерполированными значениями
в файле сетки. Когда данные остатков
записаны в Рабочий лист, Вы можете
использовать команду Statistics
из меню Compute
Рабочего листа, чтобы генерировать
среднее и среднеквадратичное отклонение
для всех остаточных значений.
Вы
можете также использовать команду
Residual,
чтобы определить значения Z
в конкретном X,
Y
расположении файла сетки. Если Вы
создаете XYZ
файл данных, содержащий значение Z
равное
нулю в каждом X,
Y
расположение в файле данных, команда
Residual
возвращает интерполированное значение
Z
в каждом X,
Y
расположение в отчете остатков.
Остаточные значения — отрицательны
— для значений Zgrd
выше
нуля, и положительны — для значений
Zgrd
ниже нуля.
Вычисление
Остатков
1.
Создайте XYZ данные (.DAT файл), содержащий
пункты (точки), где Вы хотите определять
остатки. Это может быть ваш оригинальный
XYZ файл данных, используемый, чтобы
генерировать файл сетки, или может
быть файл данных, содержащий пункты
(точки) данных, для которых Вы хотите
определять остатки.
2.
Выберите команду Residual
из меню Grid
и определите имя сетки (.GRD или USGS DEM
файла) и XYZ файл данных. Определите
расположение X, Y и Z данных в файле
данных. Также определите столбец, для
записи полученных данных остатков,
в Рабочий лист.
3.
Щелкните ОК и остатки для всех X, Y
пунктов (точек), определенных в файле
данных будут вычислены. Окно рабочего
листа автоматически открывается и
содержит данные остатков. Рабочий
лист содержит XYZ данные, из файла
данных и остаточные значения в столбце,
который Вы определили.
4.
Если Вы хотите сохранить, остаточные
данные в файле, выберите команду Save
As
из меню File
Рабочего листа, дайте имя файлу
остатков, и щелкните ОК.
GridGrid
Node Editor
`Команда
Grid
Node Editor
позволяет Вам изменить (заменить)
значения Z
в
индивидуальных узлах сетки в сетке
(.GRD
файле). Вы можете также читать в USGS
DEM файле,
изменять индивидуальные значения Z,
и записывать изменяемые данные в файл
сетки (GRD файл).
В
окне Редактирования узлов Сетки,
позиция выбранного узла сетки
обозначена с помощью указателя в виде
крестика «+». Одновременно с
сеткой в этом окне может также
отображаться и Структурная карта.
Когда Активный узел выделен (высвечен),
Вы можете вводить новое значение Z
для высвеченного узла. Вы можете
использовать клавиши курсора, чтобы
двигаться между узлами сетки, или
щелкать на узле мышью, чтобы сделать
этот узел активным. Координаты
Активного узла (X, Y координаты)
отображаются наверху экрана, а в окне
редактирования Z отображается значение
Z в Активном узле Сетки. Вы можете
вводить новое значение Z в окно
редактирования. Принимать новое
значение нажимают Enter
или клавишу курсора, или щелкают
другой узел мышью. Структурная карта
отражает в окне редактирования узлов
сетки сделанные Вами изменениями. Вы
можете сохранить отредактированный
файл сетки с тему же именем или дать
ему другое имя.
Использование
команды Grid
Node
Editor:
Окно
редактирования узлов сетки позволяет
Вам изменить значения Z
в нужных узлах сетки, вводя новое
значение Z для любого узла.
1.
Выберите команду Grid
Editor
из меню Grid,
отобразится диалоговое окно Open
Grid.
Определите имя файла сетки или USGS DEM
файл, который Вы будете редактировать.
2.
Щелкните ОК и на экране отобразится
Окно Редактирования Узлов Сетки. Ваш
файл сетки представлен в нем структурной
картой, а расположение каждого из
узлов сетки в файле отмечено крестиком,
«+».
3.
Для изменения значения узла сетки,
щелкните мышью на узле, который нужно
изменить, или используйте клавиши
курсора, для передвижения среди узлов
сетки.
4.
Когда узел сетки высвечен, — X
Y координаты
для узла, и значение Z в этой отметке
координат отображается в окне
редактирования (ниже названия окна).
Чтобы ввести новое значение, в этот
узел сетки, напечатайте это значение
в окне редактирования. Если Вы хотите
установить пробел в данном узле,
нажмите клавиши CTRL+B или используйте
команду Blank
Node.
Если Вы допустили ошибку при печати,
нажмите клавишу ESC, чтобы возвратиться
к первоначальному значению.
5.
Закончив редактирование сетки,
выберите команду Save
As
из меню File,
и определите имя для файла сетки, под
которым он будет сохранен. Если Вы
хотите сохранить файл с тем же самым
именем, Вы можете выбрать команду
Save.
6.
Чтобы закрыть окно редактирования
узлов сетки, выберите команду Close
из меню File.
Чтобы перейти в другое окно и оставить
окно редактирования сетки открытым,
выберите нужное окно из меню Window.
Команды
Меню MAP
MapLoad
BaseMap
Команда
Load
Base
Map
импортирует граничную карту, чтобы
использовать как основную карту.
Основные карты могут, быть независимыми
от других карт в Графическом окне,
или могут быть объединены с другими
картами в оверлее карты (использование
команды Overlay
Map).
Когда Вы выбираете команду Load
Base Map,
отображается диалоговое окно Import
File.
По умолчанию, все файлы типа basemap
перечислены под окном редактирования
File
Name.
Диалоговое
окно Import
File
* Окно
редактирования File
Name
позволяет Вам напечатать путь и имя
basemap файла, который нужно импортировать.
Ниже окна редактирования File
Name,
перечислены все файлы определенного
формата. Вы можете дважды щелкнуть
желательный файл, чтобы автоматически
импортировать этот файл в текущее
Графическое окно.
* Окно
Directories
позволяет Вам определить каталог, в
котором Вы хотите искать basemap
файлы. Путь к текущему каталогу
высвечивается выше списка каталогов.
*
Окно списка Drives
— позволяет Вам изменить текущий
дисковод. Когда Вы изменяете дисководы,
список Каталогов автоматически
модифицируется к активному каталогу
на дисководе, который Вы определяете.
*
Окно списка List
Files
—
позволяет Вам определить тип файла
для поиска в текущем каталоге. По
умолчанию в списке перечислены все,
распознанные Surfer,
типы файлов. Если Вы хотите просмотреть
только файлы определенного типа,
выберите тот тип файлов из списка.
Типы
файлов, первоначально, распознаются
по расширениям, которые они используют.
Например, файлы гашения обычно
использует расширение .BLN. Если ваш
файл гашения имеет расширение .DAT, Вы
можете напечатать имя файла. DAT в окне
редактирования File
Name,
для того чтобы импортировать файл.
Так как этот файл гашения не использует
стандарт Surfer,
т.е. расширение.BLN, Surfer
отображает диалоговое окно Import
File
Type.
Это потому, что Surfer
не распознает расширение .DAT как
допустимое для basemap файла, и как
правильный формат для файла гашения.
В этом случае, Вам нужно выбрать опцию
Golden
Software Blanking из
списка типов файлов. Щелкните ОК и
ваш файл гашения, использующий
расширение .DAT импортируется.
MapContour
Команда
Contour
создает структурную карту, основанную
на сетке (.GRD файле) или USGS DEM файле.
Структурная карта основана на множестве
значений Z
в X, Y координатах, в файле сетки или
DEM файле. Контурные линии (горизонтали)
представляют собой строки соединяющие
одинаковые значения Z на всей структурной
карте (горизонтали или изолинии).
Файлы
Сетки содержат ряд значений Z,
размещенных на регулярно располагаемом
массиве (X, Y). Когда Вы создаете
структурную карту, файл сетки
интерпретируется, и структурная карта
выводится в текущем Графическом окне.
Горизонтали выводятся, как прямые
сегменты строки между линиями сетки
в grid
файле. Значение, где горизонталь
пересекает строку сетки, основана на
интерполяции между значениями Z в
соседних узлах сетки.
Чтобы
создать структурную карту ваших
данных, Вы должны использовать файл
сетки (.GRD
файл) или USGS DEM файл. Чтобы создать
файл сетки из ваших данных, выберите
команду Data
из меню Grid.
После того, как Вы завершили процедуру
gridding
(наложение сетки), Вы можете выбрать
команду Contour,
чтобы создать структурную карту. При
выборе команды Contour
из меню Map,
отображается диалоговое окно Open
Grid,
позволяя Вам определить файл сетки
(.GRD
или .DEM
файл),
который Вы хотите использовать, для
создания структурной карты. Вы должны
выбрать допустимый файл сетки, чтобы
продолжить выполнение команды Contour.
После
того, как Вы выбрали файл сетки (.GRD
или .DEM файл) для использования,
отображается диалоговое окно Contour
Map.
После
того, как Вы создали структурную
карту, Вы можете отображать диалоговое
окно Contour
Map,
дважды щелкнув мышью на структурной
карте. Диалоговое окно Contour
Map
позволяет Вам управлять дисплеем
горизонталей и заполнением
между контурами.
Диалоговое
окно Contour
Map
*
Filled
Contours
— Эта группа диалогового окна Contour
Map
управляет дисплеем, заполнения между
горизонталями. Заполнение используемое
между контурами назначено (представлено)
в группе Contour
Levels
(Уровни Контура).
Переключатель
Fill
Contour
включает на дисплее цвета заполнения
между горизонталями и активизирует
переключатель
Color
Scale.
Когда переключатель Color
Scale
включен, автоматически создается
цветной
масштаб
и применяется к карте. Если только Вы
создали цветной
масштаб,
Вы можете удалять масштаб, выделив
его мышью и нажав кнопку DELETE,
или выключив переключатель Color
Scale.
*Smoothing
— Эта группа диалогового окна Contour
Map
служит для управления степенью
сглаживания контурных линий. Степень
сглаживания Контура управляется
плотностью сетки и группой Smoothing
из диалогового окна Contour
Map.
Грубые сетки (сетки с малым количеством
линий в X и Y направлениях) выводят
структурные карты с очень угловатыми
горизонталями. Более плотные сетки,
приводят к более гладким контурам.
Если Вы хотите увеличить плотность
сетки, Вы можете также использовать
команду Spline
Smooth
или «пересетку» ваши данные,
используя команду Data
из меню Grid.
Группа
Smoothing
позволяет Вам к сглаживать контуры,
отображаемые на карте. Например, Вы
могли бы иметь структурную карту,
произведенную из сетки низкой плотности
(сетка с малым количеством X и Y строк
сетки). Эта структурная карта могла
бы показывать угловатые контуры.
Опции сглаживания помогают установить
более плавные (скругленные) контуры.
Предупреждение:
этот тип сглаживания может привести
к пересечению контуров (изолиний),
когда Вы выбираете Высокую степень
сглаживания близко расположенных и
сильно изогнутых контуров.
Группа
Smoothing
содержит переключатель
Smooth
Contour
и окно редактирования
Amount.
Переключатель Smooth
Contour
этой группы позволяет включить или
выключить опции сглаживания. Когда
этот переключатель включен, Вы можете
в окне редактирования Amount,
определить степень сглаживания
контуров, выбрав из раскрывающегося
списка опцию сглаживания: Low
—
низкая, Medium
— средняя, High
— высокая.
Сглаживание
может также быть выполнено, используя
команды Matrix
Smooth
или Spline
Smooth
меню Grid.
Сетки, которые уже приглажены этими
методами, вероятно не будут сглаживаться
изнутри диалогового окна Contour
Map.
*Contour
Levels
(Уровни
контура) Эта группа диалогового окна
Contour
Map
служит для управления дисплеем
контуров (горизонталей), меток контура
, цвета, заполнения и hachures на структурной
карте.
В
списке уровней контура, расположенном
в группе
Contour
Levels
представлен список уровней контура
(отметок горизонталей), которые будут
отображены на структурной карте. Вы
можете дважды щелкнуть мышью любой
из элементов этого списка, чтобы
изменить специфические значения или
атрибуты. Например, если Вы хотите
изменить атрибуты строки для конкретной
горизонтали, дважды щелкните выборку
строки в окне списка, отобразится
диалоговое окно Line
Attribute,
позволяя Вам изменить атрибуты для
выбранной горизонтали.
Уровни
Контура (сечение горизонталей) могут
быть определены через регулярные или
неправильные интервалы. Чтобы
определить уровни контура через
регулярные интервалы, нажмите кнопку
Level
в группе Contour
Levels.
Нажатие этой кнопки отображает
диалоговое окно Contour
Level.
В этом диалоговом окне расположено
три окна ввода/редактирования: Minimum,
Maximum
и Interval
В этих окнах Вы можете определить
минимальное и максимальное значения
оцифровки горизонталей, а также
интервал сечения горизонталей, для
отображения их на контурной карте
(плане изолиний).
Для
того чтобы создать контуры в произвольных
уровнях Вы можете:
—
создать файл уровня и использовать
кнопку Load,
чтобы загрузить этот файл уровня;
—
дважды щелкнуть мышью значение Z и, в
появившемся диалоговом окне Z
Level
в окне ввода Enter
a New Value:
напечатать любое другое значение для
выбранного уровня (изменить бывшее
значение);
—
нажать кнопку Add,
чтобы добавить новый (промежуточный)
уровень контура, дважды щелкнуть на
нем мышью и в появившемся диалоговом
окне Z
Level
в окне ввода Enter
a New Value
напечатать желаемое значение Z
для этого уровня.
*
Кнопка Add,
расположенная
справа от группы Contour
Levels,
добавляет дополнительные горизонтали
между выбранным контуром и следующим
более низким контуром.
*
Кнопка Delete,
расположенная справа от группы Contour
Levels
удаляет выбранный контур (горизонталь)
из списка.
*
Кнопка Line,
расположенная в группе Contour
Levels
служит для вызова диалогового окна
Line
Spectrum
в котором ром Вы можете автоматически
установить атрибуты (тип, толщину и
цвет линии) на весь диапазон контуров
(горизонталей).
В
качестве альтернативы Вы можете
назначать атрибуты к индивидуальным
уровням, дважды щелкнув тип линии
для желательного уровня.
В
диалоговом окне Line
Spectrum,
Вы можете определить атрибуты строки,
для минимальных и максимальных
значений горизонталей. Когда Вы
нажимаете в диалоговом окне
Line
Spectrum
кнопку
Minimum
Line Attributes
или Maximum
Line Attributes,
отображается диалоговое окно Line
Attribute,
в котором Вы можете назначить атрибуты
строки для минимального и максимального
значения контура соответственно.
Минимальные атрибуты строки будут
назначены к самому низкому уровню
контура, а максимальные атрибуты
строки будут назначены к самому
высокому уровню контура.
Surfer
автоматически назначает градацию
цвета строки (горизонтали) и толщину
линий между минимальным и максимальным
уровнем контура (значением горизонтали.
Если
Вы выбираете различные типы линий
для минимального и максимального
контуров, Surfer
не устанавливает градацию типов
линии. Более низкая половина горизонталей
будет использовать стиль назначенный
для минимума, а более высокая половина
горизонталей будет использовать
стиль назначенный для максимума.
Если
Вы не хотите отображать горизонтали
для графика, Вы можете назначать
невидимый тип линии, и для минимальных
и максимальных строк из диалогового
окна Line
Spectrum.
* Атрибуты
заполнения между контурами назначаются
автоматически над всем диапазоном
контуров, нажимая на кнопку Fill.
В качестве альтернативы Вы можете
назначить, атрибуты заполнения к
индивидуальным уровням, дважды нажимая
заполняющую выборку для желательного
уровня.
При
нажатии кнопки Fill
отображается диалоговое окно Fill
Spectrum,
которое позволяет Вам определить
атрибуты Заполнения (шаблон и цвет)
между контурами. Когда Вы нажимаете
в диалоговом окне Fill
Spectrum
кнопку Minimum
или Maximum,
отображается диалоговое окно Fill
Attribute.
Minimum
назначает атрибуты заполнения к
самому низкому уровню контура, а
Maximum
назначает атрибуты заполнения к
самому высокому уровню контура.
Когда
Вы используете, твердые цвета для
заполнения, Surfer
автоматически
назначает градацию заполнения цветом
между минимальными и максимальными
уровнями.
Если
Вы выбираете различные для минимума
и максимума шаблоны заполнения,
градации шаблонов заполнения не
происходит. Более низкая половина
использует шаблон, назначенный для
минимума а верхняя половина использует
шаблон, назначенный для максимума.
*
Кнопка Label
— Метки контура. При нажатии на эту
кнопку отображается диалоговое окно
Contour
Labels.
Это обеспечивает Вас контролем над
регулярным размещением и появлением
отметок контуров (горизонталей) на
карте.
Если
Вы хотите маркировать контуры на
неправильном интервале, или хотите
маркировать только выбранные контуры,
Вы можете установить Y
или No
делая двойной щелчок на тексте Y
или No
расположенном ниже кнопки Label
и тем самым назначить метки к выбранным
горизонталям.
Диалоговое
окно
Contour
Labels
Диалоговое
окно Contour
Label
управляет размещением (расположением)
меток контура на определенных
горизонталях. Метки Контура указывают
уровень контура (значение Z) для
горизонтали.
Переключатель
Orient
Label
Uphill
отображает метки, так что они всегда
ориентируются на подъем. Когда Вы
читаете метки, право — побочные, контуры
выше метки — всегда более высокий
уровень.
Первое
окно редактирования Labeled
Contour
Line
позволяет Вам определить первую
горизонталь, которая будет маркирована.
Номер, который Вы вводите, соответствует
номеру строки в списке
группы
Contour
Levels
диалогового окна Contour
Map,
не фактический уровень контура.
Например, Уровень 0 — первая горизонталь.
Окно
редактирования Labeled
Line
Frequency
определяет через сколько горизонталей
должна следовать помеченная. Например,
число 5 в этом окне редактирования
означает, что каждая пятая горизонталь
будет отображена с меткой.
Группа
Label
Spacing
управляет расположением меток контуров
на индивидуальных горизонталях:
— В
окне редактирования Curve
Tolerance
Вы можете определить искривление,
которое позволяет поместить метку
на горизонталь. Допуск кривой вычислен,
деля расстояние по горизонтали прямым
расстоянием строки. По мере увеличения
этого значения, метки контура можно
располагать на более изогнутых
контурах. По мере приближения этого
значения к единице, сегменты горизонтали
должны быть только немного изогнуты
для того чтобы метка контура могла
быть помещена в строку. Значение по
умолчанию 1.015 приемлемо в большинстве
образцов.
— В
окне редактирования Label
to Label
Distance
Вы можете определить как близко друг
к другу (в модулях страницы) должны
располагаться метки на индивидуальной
горизонтали. По мере уменьшения этого
числа на горизонтали будет расположено
большее количество меток. Число
напечатанное Вами в этом окне
редактирования указывает Surfer
минимальное
расстояние между метками по горизонтали.
После того, как метка помещена в
контур, следующая метка не будет
написана, пока не будет достигнуто
минимальное расстояние и выполнен
критерий допуска кривой.
— В
окне редактирования Label
to Edge
Distance
Вы можете определить, как близко метки
контура могут быть расположены к краю
карты (в модулях страницы). Это значение
может использоваться, чтобы
гарантировать, что метки контура не
будут записаны поверх рамки карты.
Кнопка
Font
отображает диалоговое окно Text
Attribute,
позволяя Вам определить атрибуты,
чтобы использовать для меток контура.
Кнопка
Format
отображает диалоговое окно Label
Format,
позволяя Вам определить числовой
формат, чтобы использовать для меток
контура.
*
Кнопка Hach
отображает диалоговое окно Hachures.
Это обеспечивает Вас контролем над
регулярным размещением и видом
hachures (меток) на карте. Если Вы хотите
установить метки на контурах
произвольно, или установить метки
только на выбранных контурах, Вы
можете установить Y
или No
щелкая на тексте Y
или No
мышью ниже кнопки Hach.
Это позволяет Вам вручную назначить
метки к выбранным горизонталям.
Комментарий:
Hachures
— обрамление контурной линии штрихами
(для изображения на карте оврага,
обрыва, болота, опасной зоны и т.д.).
Диалоговое
окно Hachures
Диалоговое
окно Hachures
управляем расположением hachures
на
горизонталях. Это обеспечивает Вас
контролем над размещением (расположением)
hachures
на контурах равномерно. Вы можете
определить первую горизонталь к
получению hachures,
и число горизонталей между каждым
hachured
контуром. Если Вы хотите помещать
hachures
в
горизонтали на неправильных интервалах,
или назначить hachures
только к выбранным контурам, сделайте
двойной щелчок на тексте Y
или No
расположенном ниже кнопки Hach
группы Contour
Levels
диалогового окна Contour
Map.
Этим
Вы помещаете hachures
только
в выбранные контуры.
Окно
редактирования Length
определяет длину hachures в модулях
страницы.
Окно
редактирования Direction
позволяет
Вам определить в каком направлении
указывают hachures
—
в положительном или отрицательном.
Например, если ы хотите, чтобы hachures
указал к контурам более низкого
значения, выберите опцию Downhill.
Переключатель
Hachure
closed contours only гарантирует,
что только горизонтали, которые должны
получить hachures и полностью закрыты,
будут обозначены с hachures. Если горизонталь
пересекает рамку карты, эта горизонталь
не будет отображаться с hachures,
даже если она включена для этого
контура.
Окно
редактирования First
hached contour line:
(0=1st,
1=2nd,
ets…)
управляет минимальным контуром,
который нужно отобразить с hachures.
Номер, который Вы определяете в этом
окне, относится к номеру в списке
контуров, а не к уровню контура. Если
Вы хотите, чтобы hachures начался с первого
контура в списке, определите первой
hached горизонталь со значением 0.
Hached
line frequency
определяет число контуров которые
без hachures
между контурами которые будут
представлены с hached. Значение нуля в
этом окне редактирования выключает
весь hachures.
*
Кнопка Load
отображает диалоговое окно Open
File,
Обеспечивая Вас списком файлов уровня
(.LVL)
в текущем каталоге. Выберите из списка
файл уровня дважды щелкнув на нем
мышью) этот файл будет загружен и
уровни контура (Contour
Levels)
принимают параметры, определенные в
файле уровня.
*
Кнопка Save
сохраняет все текущие установки
уровней контура (Установки, которые
вы сделали) в файле уровня (.LVL
файле). Этот файл уровня может затем
использоваться в любой другой
структурной карте или поверхностном
графике.
*
Кнопка Grid
Info
отображает информацию относительно
файла сетки, используемого, чтобы
произвести структурную карту.
Информация включает размер сетки,
минимум и максимум значений X, Y и Z,
содержащихся в файле сетки.
*
Кнопка Change
Grid
отображает диалоговое окно Open
Grid.
Это позволяет Вам открыть новую сетку
(.GRD
или DEM файл) (или модифицируемая версия
сетки, используемой, чтобы создать
структурную карту) для использования
с текущими параметрами структурной
карты. Когда Вы изменяете файл сетки,
ограничения карты будут сброшены, но
уровни контура повторно не будут
вычислены. Если диапазон для значений
Z в новой сетке — снаружи старых уровней
контура, никаких горизонталей повторно
выведено не будет, пока уровни контура
не будут сброшены, чтобы соответствовать
новой сетке.
MapPost
Команда
Post
создает карту с расположением пунктов
(характерных отметок). Картами для
размещения на них Пунктов могут
оверлейные структурные карты или
поверхностные графики, позволяя Вам
добавить к графику ваших первоначальных
данных на карте, пункты (точки), или
другой информации представляемой
метками (значками). Зарегистрированные
пункты данных — из файла данных,
содержащего (X, Y) координаты, определяющие
расположения отметки пункта.
Для
регистрации пунктов непосредственно
на других картах, Вы должны создать
карту Пунктов, и затем использовать
команду Overlay
Map,
для правильного позиционирования
пунктов на карте. См. тему Posting
Data
Points
(Регистрация Пунктов Данных) для
подробной информации.
Чтобы
зарегистрировать пункты (точки) на
карте, минимальное количество
информации, в которой Вы нуждаетесь
— X, Y координаты. Вы можете также
включать в файл другие данные, которые
нужно использовать, чтобы управлять
регистрацией пунктов (точек) на карте.
А именно: Вы можете включать значения
данных для управления пропорциональным
установлением размеров символов,
значения для определения различных
символов для различных пунктов данных,
или маркировать информацию, чтобы
поместить текст около зарегистрированных
пунктов.
Диалоговый
блок Post
Map
Когда
Вы выбираете команду Post,
отображается диалоговое окно Open
Data,
позволяя Вам определить файл данных
(.DAT
файл),
для регистрации. После того, как Вы
определили файл данных для регистрации
пунктов, отображается диалоговое
окно Post
Map.
В диалоговом окне Post
Map
имеется несколько групп управления
регистрацией пунктов:
*
Worksheet
Columns
(Группа Столбцов Рабочего листа)
Группа
Worksheet
Columns
диалогового окна Post
Map
определяет расположение данных и
меток, которые будут зарегистрированы
на карте. Вы можете также выбрать
столбцы, чтобы использовать для
регистрации меток, числа символов, и
углов поворота символа.
X
Coord
— раскрывающееся окно списка определяет
расположение координаты X для пунктов
(точек), которые будут зарегистрированы.
Y
Coord —
раскрывающееся окно списка определяет
расположение координаты Y для пунктов
(точек), которые будут зарегистрированы.
Label
—
раскрывающееся окно списка допускает,
чтобы Вы определили столбец, содержащий
информацию метки. Вы можете использовать
этот столбец, чтобы поместить метки
за каждым из зарегистрированных
пунктов (точек) на карте. Например, Вы
можете регистрировать Z значения
данных, хорошие имена, остаточные
значения, и т.д. Метки должны быть в
тех же самых строках где и Координаты
Y и X. Метки могут быть числами или
текстом.
Symbol
—
раскрывающееся окно списка допускает,
чтобы Вы определили столбец, содержащий
имена шрифта и числа, представляющие
позиции символов в палитре Символа.
Если Вы оставляете этот столбец как
None
(Никакой),
то используется Заданный по умолчанию
Символ для всех зарегистрированных
пунктов (точек). Если Вы определяете
столбец, чтобы использовать, Вы должны
знать символьный номер, соответствующий
символу, который Вы хотите использовать
для каждой зарегистрированной отметки.
Числа соответствуют позиции желательного
символа в наборе символов, используемом
для регистрации символов. Например,
если Вы используете Заданный по
умолчанию Набор Символов установленный
для регистрации, первый символ, который
появится в наборе символов соответствует
номеру (числу) «0», второй символ
номеру «1» и так далее.
Вы
можете использовать комбинацию
номеров символа и пустых строк в
столбце символа. В этом случае,
определенные символы используются
когда обозначено, и заданный по
умолчанию символ используется для
тех символов, где никакое значение
символа не обозначено. Например,
скажем, Вы использовали пересечение
(+) для заданного по умолчанию символа,
и имеете столбец символа в вашем файле
данных, который содержит числа символа
для некоторых пунктов(точек) данных,
и пробелов в столбце символа для
других пунктов(точек) данных. Когда
с пустой ячейкой сталкиваются в
столбце символа, пересечение (+)
используется для отметки данных.
Кроме
того, карты пункта допускают, чтобы
набор символов был определен из файла
данных. Чтобы определить набор символов
из файла данных, столбец символа
использует формат: Symbol
set:index,
где «Symbol
set»
указывает факультативное имя набора
символов (имена не чувствительны к
регистру). Заданный по умолчанию набор
символов может быть восстановлен
использованием «Default
Symbols»
(Заданных по умолчанию Символов).
Индексные старты в 0 для заданных по
умолчанию символов, и в ASCII коде для
шрифта символов (starting at 32).
Например,
Arial:65 использует символ из Arial шрифта.
Вы можете использовать Символьную
Карту из Управления программами
Windows,
чтобы определить код ASCII для символов
шрифта.
Angle
— раскрывающееся окно списка допускает,
чтобы Вы определили столбец, содержащий
угловые значения. Положительные
угловые значения вращают символ
против часовой стрелки определенное
число степеней до + 360. Отрицательные
угловые значения вращают символ по
часовой стрелке определенное число
степеней до -360.
*
Default
Symbol
(Заданная по умолчанию Группа Символа)
Группа
Default
Symbol
диалогового
окна Post
Map
позволяет Вам выбрать заданные по
умолчанию атрибуты символа и заданный
по умолчанию угол символа. Они
(используемые параметры По умолчанию)
будут использоваться, если Вы не
определяете столбцы для символов и
углов поворота в группе Столбцов
Рабочего листа.
Кнопка
Symbol
отображает диалоговое окно Symbol
Attribute.
После того, как Вы выбираете желательный
символ и атрибуты символа, щелкните
ОК, заданный по умолчанию символ
отображается в кнопке символа. Если
Вы не хотите отображать символ для
ваших пунктов (точек) данных, Вы можете
выбрать одну из пустых позиций символа
в палитре символа.
Окно
редактирования Angle
определяет угловое значение между
-360 и + 360. Положительные углы вращают
символ в против часовой стрелки
режиме.
*
Label
Position
(Группа Позиции Метки)
Группа
Label
Position
диалогового
окна Post
Map
позволяет Вам определить позицию
любых зарегистрированных меток
относительно зарегистрированных
пунктов. Раскрывающееся окно списка
определяет расположение меток. Все
зарегистрированные метки помещены
в то же самое относительное положение.
Если Вы выбираете опцию User
Defined,
Вы можете указывать специфическое
смещение X и смещение Y (в дюймах) для
меток.
Окно
редактирования X
определяет смещение (в дюймах) в X
направлении, когда Вы используете
Определяемую
пользователем
Позицию Метки. Значения Positive
сдвигают позицию метки вправо
Окно
редактирования Y
определяет смещение (в дюймах) в Y
направлении, когда Вы используете
Определяемую
пользователем
Позицию Метки. Положительные значения
сдвигают метку вверх.
Окно
редактирования Angle
определяет угол, чтобы рисовать
метки.
*
Symbol
Size
(Группа Размера Символа)
Группа
Symbol
Size
диалогового окна Post
Map
управляет размером символов,
зарегистрированных на карте. Вы можете
иметь все символы, зарегистрированные
в одинаковом размере, или иметь
символы, устанавливаемые пропорционально
размеру основанному на значениях
данных рабочего листа.
*
Кнопка Fixed
Size
используется, когда Вы хотите, чтобы
все символы на карте были одинакового
размера. Когда Вы используете опцию
Fixed
Size,
Вы можете определять размер в окне
редактирования. Размеры определены
в дюймах.
*
Кнопка Proportional
используется,
когда Вы хотите, чтобы составленные
график символы изменились по размеру
относительно значения данных рабочего
листа. Когда Вы выбираете эту опцию,
кнопка Scaling
становится активизированной. Кнопка
Scaling
отображает
диалоговое окно Proportional
Scaling.
Это позволяет Вам определить, размеры
символов при установке на карту.
* 3D
Label
Lines
(Трехмерная Группа Строк Метки)
Группа
3D
Label
Lines
диалогового
окна Post
Map
используется только на картах,
наклоненных к углам отличным от 90°,
или когда Вы объединяете карту пункта
с поверхностным графиком. 3D
Label
Lines
(Трехмерные Строки Метки) рисуют
вертикальную строку из отметки на
карте или поверхности к связанной
метке.
Окно
редактирования Length
определяет, как далеко выше карты или
поверхности метки выведены, и
следовательно длина строки между
картой и метками.
Кнопка
Attribute
отображает диалоговое окно Line
Attribute,
позволяя Вам, чтобы определить атрибуты
для 3D
Label
Lines
(трехмерных Строк Метки).
*
Кнопка Font
отображает диалоговое окно Text
Attribute,
позволяя Вам, чтобы определить
текстовые атрибуты, чтобы назначить
к меткам, используемым на карте Пункта.
*
Кнопка Format
отображает диалоговое окно Label
Format,
позволяя Вам определить числовой
формат, чтобы использовать при
отображении значений для ваших
зарегистрированных меток.
* Окно
редактирования Post
every
определяет коэффициент пропуска при
чтении пунктов (точек) данных из
столбца рабочего листа. Когда в этом
окне редактирования установлено
значение 1, все пункты (точки) данных
из рабочего листа будут отображаться
на карте. Если Вы устанавливаете это
значение равным 5 — каждая пятая отметка
из рабочего листа отображается на
карте.
*
Кнопка Change
File
допускает,
чтобы Вы связали различный файл данных
с картой пунктов. После того, как Вы
создали карту пунктов, Вы можете
заменить файл данных, используемый
для карты. Изменение файла, используемого
для карты сохраняет большинство
установок. Однако, заголовки столбца
для опций в группе
Worksheet
Columns
(Столбцов Рабочего листа) могут
изменяться, и
Proportional
Scaling
(Пропорциональное Масштабирование)
повторно вычислено, если опция Use
Data Limit
в диалоговом окне Proportional
Scaling
активизирована.
Posting
Data Points
(Регистрация
Пунктов Данных)
Вы
можете помещать расположения отметки
данных в любую карту, используя
команду Post
или команду Classed
Post
из меню Map.
Карты
Пункта помещают символ в X, Y координаты,
определенные в файле данных. Расположения
отметки Данных могут представляться
любым символом, и могут быть любой
ориентации. Используя опции размера
Вы можете масштабировать символы
пропорционально значению отражаемых
данных.
Классифицируемые
карты Пункта используют различные
символы, чтобы представить различные
диапазоны данных. Каждому диапазону
может быть назначен различный символ.
Каждый диапазон может представляться
символами с изменяющимися атрибутами.
Эта команда допускает, чтобы Вы
отобразили подмножества данных,
основанных на определяемых пользователем
или автоматических диапазонах.
Пункты
Данных могут быть зарегистрированы
над существующим контуром или основными
картами, или поверхностными графиками.
Регистрация
Пунктов Данных на Структурной карте
или Поверхностном графике
Когда
Вы хотите регистрировать пункты
(точки) данных на структурной карте
или поверхностном графике, карта
должна сначала отобразиться в
Графическом окне. Файл данных,
используемый для регистрации должен
содержать пункты (точки) данных в том
же самом X,
Y
диапазоне
что и файл сетки, используемый, чтобы
произвести структурную карту или
поверхностный график.
1.
Создайте структурную карту или
поверхностный график, или откройте
существующий Surfer
(.SRF
файл),
содержащий эти типы карт.
2.
Выберите команду Post
или команду Classed
Post
из меню Map,
и сделайте желательные изменения в
диалоговом окне. Нажмите, ОК и карта
пункта будет выведена над верхней
частью структурной карты или
поверхностного графика.
3.
Выберите структурную карту или
поверхностный график и карту пункта.
Вы можете держать клавишу SHIFT, чтобы
выбрать больше чем один объект в
Графическом окне. В качестве
альтернативы, если Вы имеете только
две карты, Вы можете нажать клавишу
F2 (выбрать все), и обе карты будут
выбраны.
4.
Выберите команду Overlay
Map
из меню Map,
и две карты будут автоматически
объединены. Оверлейные программы
карты используют набор тех X и Y осей,
и все пункты (точки) зарегистрированы
в правильных X, Y позициях на карте.
MapClassed
Post
Команда
Classed
Post
позволяет Вам регистрировать пункты,
используя различные символы, основанные
на диапазонах данных для зарегистрированных
данных. Классифицируемые карты пункта
подобны регистрации пунктов на карте,
так как и в этом случае расположения
отметок данных представляются на
карте символами. В Классифицируемых
картах Пункта однако, все зарегистрированные
пункты назначены к классификации,
основанной на значении данных в
рабочем листе, и для различных
диапазонов данных назначены различные
символы. В то время как карты Пункта
требуют только X, Y координат как
минимальное количество информации
необходимое для регистрации пунктов
(точек) данных, Классифицируемые карты
Пункта требуют некоторых дополнительных
значений данных в дополнение к X, Y
координатам.
Диалоговое
окно Classed
Post Map
Когда
Вы выбираете команду Classed
Post,
отображается диалоговое окно Open
Data,
позволяя Вам, определить файл данных,
для регистрации. После того, как Вы
определили файл данных, для регистрации
пунктов, отображается диалоговое
окно Classed
Post Map.
В диалоговом окне Classed
Post
Map
существует несколько групп для
управления регистрацией пунктов:
*
Группа Worksheet
Columns
определяет
расположение данных и меток, которые
будут зарегистрированы на карте. Вы
можете также выбирать столбцы, чтобы
использовать для регистрации меток,
чисел символа, и углов символа.
X
Coord
раскрывающееся окно списка определяет
расположение координаты X для пунктов
(точек), которые будут зарегистрированы.
Y
Coord
раскрывающееся
окно списка определяет расположение
координаты Y
для пунктов (точек), которые будут
зарегистрированы.
Z
Value
раскрывающееся
окно списка определяет столбец,
содержащий значение данных, которое
нужно использовать при назначении
пунктов (точек) к различным классам.
Label
— раскрывающееся окно списка допускает,
чтобы Вы определили столбец, содержащий
информацию метки. Вы можете использовать
этот столбец, чтобы поместить метки
за каждым из зарегистрированных
пунктов (точек) на карте. Например, Вы
можете регистрировать Z
значения данных, хорошие имена,
остаточные значения, и т. д. Метки
должны быть в тех же самых строках
где и координаты Y
и X.
Метки могут быть или числами или
текстом.
*
Группа Label
Position
позволяет
Вам определить позицию любых
зарегистрированных меток относительно
зарегистрированных пунктов.
Раскрывающееся окно списка определяет
расположение меток. Все зарегистрированные
метки помещены в то же самое относительное
положение. Если Вы выбираете опцию
User
Defined,
Вы можете указывать специфическое
смещение X и Y (в дюймах) для меток.
Окно
редактирования X
определяет смещение (в дюймах) в X
направлении, когда Вы используете
Определяемую пользователем Позицию
Метки. Положительные значения сдвигают
позицию метки вправо
Окно
редактирования Y
определяет смещение (в дюймах) в Y
направлении, когда Вы используете
Определяемую пользователем Позицию
Метки. Положительные значения сдвигают
метку вверх.
Окно
редактирования Angle
определяет угол, чтобы рисовать
метки.
*
Группа
3D
Label
Lines
(Трехмерные Строки Метки) используется
только когда Вы объединяете карту
пункта с поверхностным графиком.
Трехмерные Строки Метки рисуют
вертикальную строку из отметки на
поверхности к связанной метке.
Окно
редактирования Length
определяет, как далеко выше поверхности
метки выведены, и следовательно длину
строки между поверхностью и метками.
Кнопка
Attribute
отображает диалоговое окно Line
Attribute,
позволяя Вам определить атрибуты для
трехмерных Строк Метки.
*
Class Methods
группа
и
Classes
List
Группа
Class
Methods
назначает тип классов для обращения
к данным.
Опция
Equal
number
назначает диапазоны класса так, чтобы
число пунктов включенных в каждый
класс были приблизительно равны. В
этом случае, диапазон интервала обычно
отличен для каждого класса.
Опция
Equal
Interval
назначает диапазоны класса так, чтобы
интервал между значением
>= Minimum
и
значением <Maximum
было равным для каждого диапазона.
В этом случае, различные числа пунктов
(точек) могут быть назначены для
каждого класса.
Опция
User
defined
позволяет Вам установить значение
>=Minimum
и значение <Maximum
для
каждого класса. Это позволяет Вам
определить ваши собственные диапазоны
для классов. Диапазоны, определенные
таким образом не должны быть непрерывны.
Чтобы изменить (заменить) значение
>=Minimum
или
значение <Maximum,
Вы можете дважды щелкнуть значение
в классе, перечисляют и напечатать
значение в диалоговом окне Class
Limit.
* Окно
редактирования Number
of
classes
позволяет Вам установить число
классов, чтобы использовать на карте.
Когда Вы изменяете (заменяете) Номер
значения классов, окно списка Classes
автоматически модифицируется, чтобы
отразить изменение. Окно списка
Classes
обеспечивает информацию относительно
определения для каждого класса и
символа, используемого для каждого
класса. Вы можете изменять (заменять)
значения >=Minimum
и <Maximum
и значения Symbol
и Size,
дважды нажимая на значениях или
символах в списке. Вы не можете
редактировать %
или #
значения, потому что они определены
данными значений >=Minimum
и <Maximum.
>=
Minimum.
Список расположенный под этой надписью
определяет нижний предел для каждого
класса данных. Вы можете дважды
нажимать номер для любого из классов
и сбрасывать значение в диалоговом
окне Class
Limit.
<Maximum.
Список расположенный под этой надписью,
определяет верхнее ограничение для
каждого класса данных. Вы можете
дважды нажимать номер для любого из
классов и сбрасывать значение в
диалоговом окне Class
Limit.
Список
%
указывает процент от пунктов (точек)
данных в специфическом классе. Это
значение не может быть отредактировано,
но определено числом пунктов (точек),
которые попадают определенный
диапазон, сравниваемый с общим числом
пунктов (точек) в наборе данных.
Список
#
указывает число пунктов (точек),
включенных в каждый класс. Это значение
не может быть отредактировано, но
определено числом пунктов (точек),
которые попадают определенный
диапазон.
Список
Symbol
отображает символ, используемый для
каждого класса. Символы назначены
автоматически к каждому диапазону.
Чтобы изменять (заменять) символ или
атрибуты символа, используемые для
специфического диапазона, дважды
нажмите символ, и делайте желательные
изменения в диалоговом окне Symbol
Attribute.
Список
Size
устанавливает размер для символа,
который будет составлен график для
каждого диапазона. Если Вы хотите
изменять (заменять) размер символа
для специфического класса, дважды
нажимать номер и измените значение
в диалоговом окне Symbol
Attribute.
* Окно
редактирования Symbol
Angle
определяет угол, в котором все символы
для всех классов ориентируются на
карте. Положительные углы вызывают
вращение влево символов на определенное
число степеней.
*
Кнопка Font
отображает диалоговое окно Text
Attribute,
позволяя Вам определить текстовые
атрибуты, чтобы назначить к меткам,
используемым на карте Пункта.
*
Кнопка Format
отображает диалоговое окно Label
Format,
позволяя Вам определить числовой
формат, чтобы использовать при
отображении значений для ваших
зарегистрированных меток.
* Окно
редактирования Post
every
определяет коэффициент (фактор)
пропуска при чтении пунктов (точек)
данных из столбца Рабочего листа.
Когда Пункт, каждое значение установлено
единица, все пункты (точки) данных из
Рабочего листа, отображается на карте.
Если Вы устанавливаете Пункт, каждое
значение например 5, каждая пятая
отметка принимается из рабочего листа
для регистрации на карте.
*
Кнопка Change
File
допускает, чтобы Вы связали различный
файл данных с классифицируемой картой
пункта. После того, как Вы создали
классифицируемую карту пункта, Вы
можете изменять (заменить) файл данных,
используемый для карты. Изменение
файла, используемого для карты
сохраняет большинство установок.
Однако, заголовки столбца для опций
в группе Столбцов Рабочего листа
могут изменяться, и Class
Limits
(Ограничения Класса) повторно
вычислены, если Class
Method
не является Определяемым пользователем.
*
Переключатель Show
Legend
активизирует дисплей легенды, смежный
с картой, когда карта повторно
выведена. Атрибуты легенды могут быть
установлены из диалогового окна
Legend.
MapImage
Команда
Image
создает растровое изображение сетки
(.GRD
файла или USGS
DEM
файла). Значения Z
на image-картах
представлены в виде цветовой гаммы
т.е. чтобы представить понижения и
повышения значений Z
на карте, Surfer
использует
различные цвета. Цвета, при изображении
карты, привязаны к минимальным и
максимальных значениям Z
в файле сетки в процентном отношении.
Цвет, связанный с 0 % соответствует
минимальному значению Z
из
файла сетки, и цвет, связанный с 100%
соответствует максимальному значению
Z
в сетке или DEM
файле.
Blanked
областям при изображении карты
назначается цвет для 0%.
Surfer
автоматически
смешивает цвета между значениями
процента, так что Вы получаете карту
с плавной цветной градацией значений
на карте. Вы можете добавлять цветные
реперы (точки привязки) в любой отметке
процента между 0 и 100. Каждой точке
привязки может быть назначен уникальный
цвет, и цвета автоматически будут
смешаны между смежными точками
привязки. Это позволяет Вам создать
цвет отображения используя любую
комбинацию цветов. Для подробной
информации, см. обсуждение
диалогового
окна Color
Spectrum.
Любой
цвет заполнения, который Вы выбрали
для image
карты, может использоваться для
изображения любой другой карты, даже
если связанные файлы сетки явно
покрывают различные диапазоны Z.
Это происходит потому, что Image
отображает цветовые схемы, определенные
как значения процента, а не как
фиксированные, относительно значений
Z
(т.е. чем больше значение Z,
тем плотнее цвет для этого значения).
Цветные схемы могут быть сохранены
в цветовом файле (.CLR
файле).
Имидж-карты
могут быть созданы независимо от
других карт, или могут быть объединены
с другими картами в оверлейных
программах карты (использование
команды Overlay
Map),
а также могут масштабироваться,
изменяться, ограничиваться или
перемещаться таким же образом как
другие типы карт, однако, не могут
вращаться или быть наклонены и не
могут быть объединены с поверхностной
картой в оверлее карты. При выборе
команды Image
для создания Image
карты, отображается диалоговое окно
Image
Map,
позволяя Вам управлять дисплеем
(видом) создаваемого изображения.
Чтобы изменить существующую image-карту,
для отображения диалогового окна
Image
Map,
Вы можете дважды щелкнуть карту.
Диалоговое
окно Image
Map
*
Группа
Input
Grid File
указывает путь и имя файла для сетки
(.GRD)
или USGS
DEM файл,
используемый для карты. Если Вы хотите
заменить файл, нажмите кнопку Browse,
и выберите новый файл из диалогового
окна Open
Grid.
Если
Вы используете кнопку Browse,
чтобы выбрать новый файл, и Вы
используете автоматическое
масштабирование осей, новая карта
будет перерисована с новым
масштабированием осей. Если Вы не
используете автоматического
масштабирования осей, они перерисовываются
используя ограничения и масштабирование
для предыдущего файла сетки, и не
будут соответствовать новой сетке
или DEM. См. команду
MapAxis
Scale
для подробной информации относительно
установки масштабов оси.
*
Переключатель Interpolate
Pixel
активизирует сглаживание цвета на
карте. Когда переключатель Interpolate
Pixel
активизирован, вычисляется уникальный
цвет для каждого пиксела над
протяженностью карты. Это обеспечивает
гладкие цветные градации на карте,
но может привести к большим затратам
времени на перерисовку изображения
карты.
Когда
переключатель Interpolate
Pixel
выключен, всем пикселам внутри
одиночного квадрата сетки назначен
один и тот же цвет. С плотными сетками
(сетки с относительно большими числами
строк и столбцов) иногда предпочтительно
включить опцию Interpolate
Pixel.
В этих случаях, разница от того включена
или выключена эта опция, не заметна.
С грубыми сетками (сетки с относительно
небольшим количеством строк и
столбцов), это может привести к
«блоковому» виду изображения.
*
Переключатель Dither
Bitmap
используется, чтобы дать возможность
добавлению псевдослучайного сигнала
на 256 цветных дисплеях. Добавление
псевдослучайного сигнала обеспечивает
более гладкое изображение, когда
число доступных цветов ограничено.
Добавление псевдослучайного сигнала
может замедлить время перерисовки.
Эта опция недоступна, если ваш дисплей
обрабатывает больше чем 256 цветов.
*
Переключатель Show
Color
Scale
включает отображение цветового
масштаба, рядом с картой. Цветовой
масштаб указывает цвета, назначенные
для уровней Z на карте, при этом
связанные с этими цветами значения
уровня Z отображаются как метки на
масштабной линейке. Цветовые масштабы
могут изменяться с помощью диалогового
окна Color
Scale.
*
Кнопка Colors
отображает диалоговое окно Color
Spectrum.
Диалоговое окно Color
Spectrum
позволяет Вам определять цвета, для
использования на карте.
*
Кнопка Grid
Info
обеспечивает
Вас информацией относительно файла
сетки, используемого, чтобы произвести
Image-карту.
Это дает Вам число строк и столбцов
в сетке, и минимальные и максимальные
значения X,Y
и Z
в файле сетки.
Диалоговое
окно Color
Spectrum
Кнопка
Colors
в диалоговом окне Image
Map и
также в диалоговом окне Shaded
Relief Map
отображает
диалоговое окно Color
Spectrum.
Диалоговый блок Color
Spectrum
позволяет
Вам определить цвета для использования
на карте. Цвета выбираются созданием
точек привязки в определяемых
пользователем пунктах (точках) процента
на цветовой полосе масштаба в диалоговом
окне
Color
Spectrum
, и назначением цветов к этим точкам
привязки из представленной в этом
диалоговом окне цветовой палитры.
Смежные точки привязки определяют
цветные пары. Цвета автоматически
смешиваются между смежными точками
привязки.
Первоначально
точки привязки 0% и 100% определены как
черная и белая, соответственно. Вы
можете изменять любой из цветов,
нажимая на слайдер (указатель) ниже
значения процента. Значение становится
высвеченным, и Вы можете затем нажимать
любой цвет в цветовой палитре. Цветная
полоса автоматически модифицируется,
показывая сделанные изменения.
Точки
привязки представляются слайдером
со значением процента, отображаемым
выше слайдера. Вы можете добавлять
дополнительные точки привязки в любой
позиции на цветной полосе. Чтобы
создать новую точку привязки, щелкните
мышью выше цветной полосы, и будет
создана новая точка привязки (якорь).
Новому якорю автоматически назначен
выбранный в данный момент цвет в
цветовой палитре. Чтобы позиционировать
якорь, поместите указатель мыши на
слайдер якоря, нажмите левую клавишу
мыши, переместите слайдер в желательную
позицию и отпустите кнопку мыши. По
мере перемещения слайдера, значение
процента индицируется выше слайдера.
Чтобы выбрать цвет, связанный с точкой
привязки, щелкните на слайдере, и
затем щелкните желательный цвет в
цветовой палитре. Цветная полоса
модифицируется, указывая изменение.
Максимально можно установить 100
слайдеров, т.е. 1 слайдер на 1%.
Вы
можете удалять точки привязки из
цветной полосы, высвечивая якорь, и
нажимая затем кнопку DEL,
или, перемещая нежелательный якорь
за любой конец цветной полосы. Чтобы
удалить якорь перемещением, поместите
указатель на якоре, нажмите левую
кнопку мыши, переместите удаляемый
якорь за пределы цветной полосы и
отпустите кнопку мыши. В результате
этих действий якорь (точка привязки)будет
удален..
*
Кнопка Load
открывает (загружает) существующий
цветовой спектр (.CLR
файл). При нажатии на кнопку Load,
отображается диалоговое окно File
Open
со списком CLR
файлов. Дважды щелкните файл, который
Вы хотите использовать с текущим
файлом сетки, и цветная полоса
модифицируется, чтобы показать
загруженные установки.
*
Кнопка Save
создает
цветовой спектр (.CLR
файл), основанный на текущих цветных
установках полосы. При нажатии на
кнопку Save,
отображается диалоговое окно Save
As.
Напечатайте имя для .CLR
файла и щелкните ОК. Файл будет сохранен
для использования с другими файлами
сетки.
Формат
для .CLR файла:
Когда
Вы создали заказные цветные установки
полосы для image-карты
или shared-карты,
Вы можете сохранить эти цветные
установки полосы в файле, и повторно
вызывать их для использования с любым
файлом сетки. Цветная информация
полосы сохраняется в цветовых спектрах
(.CLR файлах), которые являются текстовыми
файлами ASCII. Цветовой спектр (.CLR файл)
может быть сохранен из диалогового
окна Color
Spectrum,
или может быть создан любым текстовым
редактором.
Формат
для
(.CLR файла:
ColorMap
Version InterpMethod
Position
Red Green Blue
Position
Red Green Blue
Где:
ColorMap
— используется как идентификатор
файла (Чуствителен к регистру);
Version
— версия формата файла (должна быть
1);
InterpMethod
— метод интерполяции (должна быть 1)
Position
— плавающее значение процента (от 0.0
до 100.0). Позиции должны быть определены
в увеличивающемся порядке от 0 до 100
процентов, позиции 0 и 100 процентов
обязательно должны быть в файле;
Red,
Green,
и Blue
— цветные компоненты. Их номера могут
быть от 0 до 255 и соответствуют номеру
позиции в палитре цветов.
Приведем
пример фактического .CLR файла. В этом
примере, точки привязки — 0, 50, и 100.
Позиция 0% — Синий цвет, позиция (якорь)
50% — зеленый цвет, и якорь 100% желтый
цвет.
ColorMap
1 1
0
0 0 255
50
0 255 0
100
255 255 0
Диалоговое
окно Color
Scale
В
диалоговом окне Image
Map,
переключатель Show
Color
Scale
включает дисплей цветового масштаба,
рядом с отображаемой картой. На
image-картах
цветовой масштаб указывает цвета,
назначенные для уровней Z, и метки
уровня Z
отображаются
цветной масштабной линейке.
Когда
выбран цветной масштаб, вы можете
изменять его. Вы можете удалять цветной
масштаб, пометив его и нажав кнопку
DEL
или, выключив переключатель Show
Color Scale
в диалоговом окне Image
Map.
Если
Вы хотите изменить метки или тип
линии, используемый для масштаба, Вы
можете дважды щелкнуть цветной
масштаб, для отображения диалогового
окна Color
Scale.
* Окна
редактирования Minimum
и Maximum
позволяют Вам определять минимальные
и максимальные метки, чтобы наложить
на цветной масштаб.
* Окно
редактирования Interval
позволяет Вам определять интервал
данных (в определенных модулях), между
метками.
* Окно
редактирования Angle
управляет
углом, под которым метки выведены.
*
Переключатель Automatic
Scaling
возвращает значения Minimum,
Maximum
и Interval
к
значениям, используемым По
умолчанию.
Когда Вы изменяете значения Minimum,
Maximum
и Interval,
переключатель Automatic
Scaling
автоматически выключается. После
того, как Вы сделали изменения, Вы
можете нажать переключатель
Automatic
Scaling,
чтобы автоматически возвратить
значения к используемым По
умолчанию.
*
кнопка
Line
Attribute
отображает
диалоговое
окно
Line
Attribute.
Отсюда
Вы можете выбирать атрибуты чтобы
использовать для контура и меток на
масштабе.
*
Кнопка Font
отображает диалоговое окно Text
Attribute.
Это позволяет установить атрибуты
для меток масштаба.
*
Кнопка Format
отображает диалоговое окно Label
Format.
Это позволяет установить числовой
формат, чтобы использовать для цветного
масштаба.
MapShaded
Relief
Команда
Shaded
Relief
предназначена для создания Shaded
Relief
карты из файла сетки (.GRD файла или
USGS DEM файла).
Shaded
Relief
карты — растровые карты, основаны на
файлах сетки или DEM файлах. Эти карты
используют различные цвета, чтобы
показать особенности рельефа с помощью
изменения угла освещенности
топографической поверхности
определяемым пользователем расположением
источника освещения. Surfer определяет
ориентацию каждой ячейки сетки на
поверхности, и назначает ей уникальный
цвет. Так как цвета на Shaded
Relief
картах назначаются к ячейкам сетки,
очень грубые сетки (сетки с относительно
небольшим числом строк и столбцов) —
мало пригодны для построения на их
основе Shaded
Relief
карт.
Цвета
на Shaded
Relief
картах зависят от процента освещенности
объекта точечным источником освещения.
Источник освещения можно представить
себе как солнце, освещающее
топографическую поверхность.
Максимальная освещенность (100%)
назначается пунктам (точкам, объектам),
к поверхности которых лучи источника
освещения перпендикулярны (объект
освещения стоит непосредственно
перед источником освещения). По мере
того как фронт объекта отворачиваются
от источника освещения, более низкие
значения процента освещенности им
назначаются. Объекты, занимающие
промежуточное положение между
объектами для которых назначен цвет,
связанный с процентом освещенности,
представляются на карте смешанными
цветами.
Blanked
областям назначается цвет определенный
для 0% освещенности.
Surfer
автоматически смешивает цвета между
установленными метками (якорями)
значения процента, в результате Вы
имеете на Shaded
Relief
картах плавную цветовую градацию. Вы
можете добавлять цветные якоря в
любой отметке процента между 0 и 100.
Каждой точке привязки (якорю) может
быть назначен уникальный цвет, и цвета
автоматически будут смешаны между
смежными точками привязки. Это
позволяет Вам создать цвет отображения
с использованием любой комбинации
цветов. Для подробной информации
относительно управления цветами на
Shaded
Relief
картах затененных картах см. тему о
диалоговом окне Color
Spectrum
(команда Image
из меню Map).
Любая
цветная схема, которую Вы выбираете
для Shaded
Relief
карты, может использоваться с любой
другой Shaded
Relief
картой, даже если связанные файлы
сетки покрывают отчетливо различные
диапазоны Z. Это происходит потому,
что цветные схемы определены как
значения процента от значения Z,
а не фиксированы относительно значений
Z. Цветные схемы могут быть сохранены
в (.CLR файле).
Shaded
Relief
карты могут быть созданы независимыми
от других карт, или могут быть объединены
с другими картами в оверлейных
программах карты (использование
команды Overlay
Map).
Shaded
Relief
карты могут масштабироваться,
изменяться, ограничиваться или
перемещаться таким же образом как
другие типы карт. Однако, затененные
карты не могут вращаться или быть
наклонены и не могут быть объединены
с поверхностной картой в оверлее
карты.
При
выборе команды Shaded
Relief
из меню Map,
отображается диалоговое окно Shaded
Relief
Map.
Чтобы изменить существующую затененную
карту, Вы можете дважды щелкнуть на
ней левой кнопкой мыши в результате
отобразится диалоговое окно Shaded
Relief
Map.
Диалоговый
блок Shaded
Relief Map
* В
группе Input
Grid File
указан
путь и имя файла для сетки (.GRD
файл
или USGS
DEM файл,
используемого для создания Shaded
Relief карты.
Если Вы хотите заменять файл, нажмите
кнопку Browse
и выберите новый файл из диалогового
окна Open
Grid.
Если
Вы используете кнопку Browse,
чтобы выбрать новый файл, и Вы
используете автоматическое
масштабирование на осях, новая карта
будет выведена с новым масштабированием
оси. Если Вы не используете автоматическое
масштабирование на осях, они (оси)
будут выведены, используя ограничения
и масштабирование предыдущего файла
сетки, и могут не соответствовать
новой сетке или DEM. См. команду Axis
Scale
для подробной информации относительно
установки масштабов оси.
*
Группа Light
Position
позволяет Вам определить ориентацию
источника освещения. Источник освещения
можно представить себе как солнце,
освещающее топографическую поверхность.
— окно
редактирования Horizontal
Angle
определяет направление для источника
освещения в горизонтальной плоскости.
Угол в 0 градусов соответствуют
источнику освещения, с Востока.
Положительные углы вращают источник
освещения против часовой стрелки
так, что, например, угол 90 градусов
помещает источник освещения к северу.
Заданный по умолчанию Горизонтальный
Угол 135 градусов, или NW (Nord-West)
— Окно
редактирования Vertical
Angle
вращает источник освещения в
вертикальной плоскости. Угол 0 градусов
помещает источник освещения на
горизонт, а угол в 90 градусов помещает
источник освещения в зенит. Вы можете
также определять отрицательные углы,
где источник освещения находится как
бы под поверхностью. Заданный по
умолчанию Вертикальный Угол — 45
градусов.
—
Переключатель Dither
Bitmap
используется, чтобы дать возможность
добавления псевдослучайного сигнала
на 256 цветных дисплеях. Добавление
псевдослучайного сигнала обеспечивает
более гладкое изображение, когда
имеется ограниченное число доступных
цветов. Добавление псевдослучайного
сигнала может замедлить время
перерисовки карты.
*
Gradient
— Это группа методов для управления
гладкостью Shaded
Relief карты.
—
Central
Difference
— Этот метод направляет фронт сигнала
(луча) между двумя смежными ячейками
сетки. Это приводит к более сглаженному
отображению рельефа на Shaded
Relief
карте. Так как используется две ячейки,
это заставляет края ячеек быть blanked.
Blanked ячейкам назначается минимальный
процент значения цвета (0% определенного
цвета).
—
Midpoint
Difference
— метод вычисляет градиент (уклон,
падение) к центру каждой ячейки сетки.
Этот метод обеспечивает меньшее
количество сглаживания, но не делает
blank
ячеек
сетки в крае карты.
*
Shading
Method
— Группа оттеняющих методов. Определяет
алгоритм, используемый, чтобы вычислить
отраженный индикатор в каждой ячейке
сетки. Shading
Method
определяет, как цвета распределены
в отношении к фронтам сигнала и
направления фронта сигнала над
протяженностью карты.
—
Simple
— самый простой и быстрый из оттеняющих
методов, но производит довольно грубое
изображение. Световые позиции
Horizontal
Angle
и Vertical
Angle
зафиксированы значениями угла в 135 и
45 градусов, соответственно, и не могут
быть изменены при использовании
этого метода.
—
Peuckers
Approximation
Этот метод использует piecewise
линейное приближение. Этот метод дает
несколько лучшие результаты чем
Simple
метод, и перерисовка берет немного
больше времени. Световые позиции
Horizontal
Angle
и Vertical
Angle
зафиксированы значениями угла в 135 и
45 градусов, соответственно, и не могут
быть изменены при использовании
этого метода.
—
Lambertian
Reflection
При использовании этого метода
поверхность идеально отражает весь
индикатор, (источник освещения), и
поверхность выглядит одинаково ярко
из всех направлений просмотра. Значения
Световых позиций Значения Horizontal
Angle
и Vertical
Angle
могут быть определены при использовании
этой опции.
—
Lommel-Seeliger
метод основан на анализе индикатора
(источника освещения), рассеивающего
«из под поверхности». Этот метод
промежуточный между идеальным
диффузором и реальной поверхностью.
С некоторыми поверхностями, это может
фактически давать результаты, лучшие
чем Lambertian
Reflection
метод. Значения Световых позиций
Horizontal
Angle
и Vertical
Angle
могут быть определены с этой опцией.
* Окно
редактирования Z
Scale
Factor
позволяет Вам определить масштаб Z,
чтобы использовать для более
контрастного представления рельефа
поверхности. По мере увеличения
значения коэффициента (фактора) в
окне Z
Scale
Factor,
поверхность становится более
преувеличенной вертикально. Увеличение
этого коэффициента (фактора) расширяет
оттеняющийся эффект, и может быть
полезно для обнаружения большего
количества подробностей рельефа,
особенно на относительно плоских
поверхностях. Значение Z
Scale
Factor
По умолчанию
масштабирует
Z
координаты к 1/10-ой XY
диагонали входной сетки.
*
Кнопка Colors
отображает диалоговое окно Color
Spectrum.
Диалоговое окно Color
Spectrum
позволяет Вам определять цвета, чтобы
использовать на карте (о диалоговом
окне Color
Spectrum
см. описание команды Image
из
меню Map).
*
Кнопка Grid
Info
обеспечивает
Вас информацией о файле сетки,
используемом, чтобы произвести Shaded
Relief
карту. Это дает Вам число строк и
столбцов в сетке, и минимальные и
максимальные значения X,Y
и Z
в файле сетки.
MapAxis
Команда
Axis
обеспечивает Вас каскадом меню,
позволяя Вам управлять различными
аспектами выбранной оси а также
включить или выключить ее показ на
карте.
Show
Edit
Scale
Grid
Lines
MapAxisShow
Команда
Show
позволяет включить или выключить
изображение осей на выбранной
карте. При выборе команды Show,
отображается диалоговое окно Show
Axis
в котором представлен список всех
осей, предварительно
выбранной,
карты. Оси, которые высвечены
в этом списке, будут отображены на
карте. Чтобы выключить отображение
оси на карте, щелкните нужную ось в
списке так, чтобы она стала не
высвеченной,
и нажмите кнопку ОК.
MapAxisEdit
Команда
AxisEdit
позволяет Вам установить все параметры
для выбранной оси. Перед выбором
команды Edit,
выберите на карте ось которую Вы
хотите изменять и затем выберите
команду AxisEdit.
В появившемся диалоговом окне Axis
Вы можете устанавливать все параметры
оси. В качестве альтернативы для,
вызова диалогового окна Axis,
Вы можете дважды щелкнуть ось.
Диалоговое
окно Axis
Группы
диалогового окна Axis:
Title
Group
Labels
Group
Minor
Ticks Group
Major
Ticks Group
Axis
Plane Group
Группа
Title
диалогового окна Axis
позволяет
Вам добавить заголовок к выбранной
оси и управлять позицией заголовка.
—
Текстовой блок позволяет напечатать
заголовок оси. Заголовки могут быть
на одной или нескольких строках, и
могут включать Math
Text
Instructions
(Математические Текстовые Команды).
Чтобы представить текст заголовка
оси более чем на одной строке, нажмите
Ctrl
+ Enter,
чтобы создать новую строку.
— Окно
редактирования Offset
along
axis управляет
расположением заголовка по направлению
оси. Значения смещения вводится в
дюймах. Положительные значения
перемещают заголовок оси в положительном
направлении по оси.
— Окно
редактирования Offset
from
axis:
управляет
размещением (расположением) заголовка
ближе или дальше от оси. Значения
смещения вводятся в дюймах. Положительные
значения смещения перемещают заголовок
дальше от оси.
—
Кнопка Font
отображает диалоговое окно Text
Attribute,
позволяя Вам определить текстовые
атрибуты, используемые для заголовка
оси.
— Окно
редактирования Angle
управляет углом, под которым заголовок
выведен. Положительные углы оси
вращают заголовок в направлении
против часовой стрелки.
Группа
Labels
диалогового окна Axis
управляет
отображением меток на осях. Метки оси
указывают значение метки оси в (модулях
данных).
—
Переключатель Show
включает отображение на карте меток
оси. Когда переключатель Show
активизирован, все главные метки
отображаются на оси.
— Окно
редактирования Angle
определяет угол, в котором метки будут
выведены на оси. Положительные углы
вращают все метки на оси в направлении
против часовой стрелки.
— Окно
редактирования Offset
управляет, как далеко от оси будут
выведены значения меток (в дюймах).
—
Кнопка Label
Format
отображает диалоговое окно Label
Format,
позволяя Вам, определить числовой
формат, используемый для меток.
—
Кнопка Font
отображает диалоговое окно Text
Attribute.
Это допускает, чтобы Вы определили
текстовые атрибуты, чтобы использовать
для меток оси.
Группа
Minor
Ticks
диалогового окна Axis
управляет
отображением промежуточных меток на
выбранной оси. Окно редактирования
Minor
Tick
Per
Major
управляет числом промежуточных меток,
выведенных между каждыми главными
метками на выбранной оси.
—
Раскрывающееся окно списка Minor
ticks
определяет будут ли выведены
промежуточные метки Inside
(Внутри), Outside
(Снаружи) или Cross
(Пересекают выбранную ось). Если Вы
не хотите показывать промежуточные
метки, выберите из списка опцию None
из списка.
— Окно
редактирования Length
управляет длиной промежуточных меток
(в дюймах).
— Окно
редактирования Minor
Tick
Per
Major
определяет число промежуточных меток,
выведенных между последовательными
главными метками по выбранной оси.
Это — фактическое число промежуточных
меток, которые будут выведены, их
номер должен быть на один меньше чем
число малых разделов, которое Вы
хотите установить между смежными
главными метками. Например, если Вы
хотите, разделить интервал между
главными метками на 10 частей, в окне
Minor
Tick
Per
Major
должно
быть установлено значение 9.
Группа
Major
Ticks
диалогового окна Axis
управляет отображением главных меток
на выбранной оси. Интервал между
главными метками определен из
диалогового окна Axis
Scale.
—
Раскрывающееся окно списка Major
ticks
определяет, будут ли выведены
промежуточные метки Inside
(Внутри), Outside
(Снаружи) или Cross
(Пересекают выбранную ось). Если Вы
не хотите показывать главные метки,
выберите из списка опцию None
— Окно
редактирования Length
управляет длиной промежутков между
главными метками (в дюймах).
— Окно
редактирования Minor
Tick
Per
Major
определяет число промежуточных меток,
выведенных между последовательными
главными метками по выбранной оси.
Это — фактическое число промежуточных
меток, которые будут выведены, их
номер должен быть на один меньше чем
число малых разделов, которое Вы
хотите установить между смежными
главными метками. Например, если Вы
хотите, разделить интервал между
главными метками на 10 частей, в окне
Minor
Tick
Per
Major
должно
быть установлено значение 9.
Группа
Axis
Plane
диалогового окна Axis
определяет
плоскость, в которой метки оси будут
выведены. Для карт, использующих
наклон 90 градусов, метки оси должны
появиться в координатной плоскости
XY.
—
Кнопка выбора XY
рисует метки в плоскости, определенной
X и Y осями. Для плоских карт просмотра
(заданная по умолчанию ориентация
для основных карт, структурных карт
и карт пункта, это — установка, которую
Вы должны использовать.
—
Кнопка выбора XZ
рисует метки в плоскости, определенной
X
и Z
осями. Эта опция используется, только
когда наклон для карты — меньше чем
90 градусов.
—
Кнопка выбора YZ
рисует
метки в плоскости, определенной Y
и Z
осями. Эта опция используется, только
когда наклон для карты — меньше чем
90 градусов.
MapAxisScale
Команда
AxisScale
определяет
используемые ограничения оси, метки
располагающиеся по оси, и позиции
выбранной
оси относительно других осей на карте
или поверхностном графике. При выборе
этой команды отображается диалоговый
блок Axis
Scaling.
В диалоговом окне Axis
Scaling
Вы
можете определить (в модулях данных)
минимальные и максимальные значения
меток на оси и главные интервалы меток
по оси. Вы можете также определить
размещение (расположение) оси
относительно других осей на графике.
Диалоговое
окно
Axis
Scaling
можно также отобразить нажав кнопку
Scaling
в диалоговом окне Axis.
Диалоговое
окно Axis
Scaling
—
Переключатель Automatic
Scaling
использует ограничения карты как
ограничения для осей, и пробует выбрать
приемлемые метки, располагающиеся
по оси. При изменении любых параметров
в диалоговом окне Axis
Scale,
переключатель Automatic
Scaling должен
быть
выключен.
После того, как Вы сделаете изменения,
Вы можете возвратиться к автоматическим
установкам, включив переключатель
Automatic
Scaling.
Когда Вы устанавливаете Ограничения
Карты, оси — которые используют,
автоматическое Масштабирование
повторно масштабируются, чтобы
соответ-ствовать новым ограничениям.
Когда Автоматическое Масштабирование
не используется, оси выводятся в
масштабе и используемых ограничениях
установленных до использования
команды Limit.
Чтобы установки оси соответствовали
новым ограничениям карты, выберите
ось и в диалоговом окне Axis
Scaling,
включите переключатель Automatic
Scaling.
— Окно
редактирования Axis
Minimum
определяет минимальное ограничение
для выбранной оси. По умолчанию это
значение — минимальное значение данных
как читается из входного файла. Вы
можете устанавливать минимум оси,
отличный от минимальных данных, но
это не воздействует на дисплей карты,
а только расширяет ограничения оси.
— Окно
редактирования Major
Interval
определяет интервал (в модулях данных)
между основными метками на выбранной
оси.
— Окно
редактирования First
Major
Tick
определяет значение данных для
минимальной метки, отображаемой на
выбранной оси.
— Окно
редактирования Last
Major
Tick
определяет значение данных для
максимальной метки, отображаемой на
выбранной оси.
— Окно
редактирования Cross
Y Axis
только отображается, когда Вы имеете
выбранную
X или Z ось. Это определяет позицию X
или Z оси относительно Y оси. Значение
Y вводится в модулях данных.
— Окно
редактирования Cross
X Axis
отображается, когда Вы имеете Y или Z
выбранную
ось. Это определяет позицию Y или Z оси
относительно X оси. Значение X вводится
в модулях данных.
— Окно
редактирования
Cross
Z Axis
определяет позицию X или Y оси
относительно Z оси на поверхностном
графике. Значение вводится в модулях
данных. По умолчанию, X и Y оси выведены
при повышении основы, определенной
для поверхностного графика. Например,
если основа для вашего поверхностного
графика установлена, чтобы быть 25, X,
и Y оси пересекают Z ось при повышении
25.
MapAxisGrid
Lines
При
выборе этой команды отображается
диалоговое окно Grid
Lines
Команда
Grid
Lines
позволяет Вам поместить сетку над
картой. Линии Сетки по выбранной
оси могут состоять только из основных
линий, только из промежуточных линий
или из тех и других одновременно.
Основные и Промежуточные линии сетки
могут использовать различные атрибуты
строки (цвет и тип линии).
Линии
Сетки простираются над картой
перпендикулярно выбранной оси.
Например, если Вы рисуете строки сетки
на X
оси, строки сетки будут выведены над
картой параллельно Y
оси. Если ваша X
ось — смещение из Y
оси,
строки сетки не будут нарисованы из
X
оси, но начинаются в минимальном
значении Y
на карте.
Вы
можете обращаться к диалоговому окну
Grid
Line
для оси различными способами. Вы
можете дважды щелкнуть ось и нажать
кнопку Grid
Line
в диалоговом окне Axis,
или Вы можете выбрать ось и выбрать
команду AxisGrid
Line
из меню Map.
Диалоговое
окно Grid
Lines
*
Группа
Major
group
определяет рисование линий сетки от
основных меток выбранной оси.
—
Переключатель Show
включает
отображение на дисплее основных линий
от главных меток выбранной оси.
—
Кнопка атрибутов отображает диалоговое
окно Line
Attribute,
позволяя Вам, определить атрибуты
строки для основных линий сетки
выбранной оси.
*
Группа Minor
group
определяет рисование линий сетки от
промежуточных меток выбранной оси.
—
Переключатель Show
включает отображение на дисплее линий
от промежуточных меток выбранной
оси.
—
Кнопка атрибутов отображает диалоговое
окно Line
Attribute,
позволяя Вам, определить атрибуты
строки для промежуточных линий сетки
выбранной оси.
*
Кнопка Scaling
отображает
диалоговое окно Axis
Scaling,
которое определяет (в модулях данных)
минимальные и максимальные значения
оси и главных интервалов меток по
выбранной
оси. Вы можете также определять
относительное расположение оси
относительно других осей на графике.
*
Кнопка Grid
Lines
отображает одноименное диалоговое
окно Grid
Lines,
которое управляет размещением
(расположением) строк сетки над верхней
частью карты. Строки сетки выводятся
относительно главных и промежуточных
меток по оси.
*
Кнопка Axis
Attribute
отображает диалоговое окно Line
Attribute,
позволяя Вам, определить атрибуты
строки, чтобы использовать для
выбранной оси. Атрибуты строки
назначены к оси и импульсам сигнала
времени.
Команда
Scale
(масштаб) служит для установки масштаба
осей XY.
Команду Scale
также можно выполнить двойным щелчком
мыши на оси или нажав кнопку
Scale
Edit
Axis.
Команда
Grid
Line
также можно выполнить дважды щелкнув
ось или нажать кнопку Grid
Line
в диалоговом окне Edit
Axis.
MapScale
Bar
Команда
Scale
Bar
помещает масштабную линейку в вашу
карту.
Полосы
масштаба Surfer
состоят из четырех равных циклов.
Каждый цикл помечен основанным на
модулях данных. Вы имеете полную
гибкость над длиной циклов и числа
модулей данных, которые циклы
представляют на полосе масштаба. Если
Вы принимаете значения по умолчанию,
полоса масштаба будет выведена в
модулях данных относительно X оси для
вашей карты. Чтобы поместить полосу
масштаба в карту, выберите карту,
после чего выберите команду Scale
Bar.
Отобразится диалоговое окно Scale
Bar.
Диалоговое
окно
Scale
Bar
* В
окне редактирования
Number
of
Cycles
Вы можете определить число сегментов,
используемых на полосе масштаба.
Например, если Вы определите значения
Cycle
6, то 6 сегментов будет представлено
на полосе масштаба.
* В
окне редактирования Cycle
Spacing
Вы можете определить интервал в
модулях данных для циклов на полосе
масштаба. Например, если Вы определите
в окне Cycle
Spacing
значение интервала
цикла 5, а в окне редактирования Cycle
4,
то каждый сегмент на полосе масштаба
будет иметь длину 5, а общая длина
линейки — длину 20 модулей (Модули —
относительно оси, определенной в
группе
Scale
Tracks
диалогового окна Scale
Bar.
* Окно
редактирования Label
Increment
определяет значения меток, независимо
от значения установленного в окне
редактирования Cycle
Spacing.
Обычно значение Label
Increment
равно значению Cycle
Spacing,
хотя Вы можете определять приращения
метки, которые отличаются от
Cycle
Spacing
(Интервала Цикла). Эта гибкость полезна,
если Вы хотите показать полосу
масштаба, которая масштабируется
по-другому чем оси на карте. Например,
ваша карта могла бы использовать мили
для масштабирования оси, а полоса
масштаба могла бы быть представлена
в километрах.
*
Группа Scale
Tracks
определяет ось, на которой основана
полоса масштаба.
X
— кнопка выбора Оси. Масштабирует
полосу масштаба относительно X оси.
Y
— кнопка выбора Оси. Масштабирует
полосу масштаба относительно Y оси.
Z
— кнопка выбора Оси. Масштабирует
полосу масштаба относительно Z оси.
*
Кнопка Line
Attribute
отображает диалоговое окно Line
Attribute,
позволяя Вам, определить атрибуты,
чтобы назначить к полосе масштаба.
*
Группа
Labels
дает Вам контроль над появлением
(видом) меток для циклов.
Кнопка
Font
отображает диалоговое окно Text
Attribute,
позволяя Вам, определить текстовые
атрибуты для меток.
Кнопка
Format
отображает диалоговое окно Label
Format,
позволяя Вам, определить числовой
формат для меток.
Окно
редактирования Angle
определяет угол, в котором метки
выведены. Положительные углы вращают
метки в направлении против часовой
стрелки.
MapBackground
Команда
Background
Устанавливает фон, атрибутов заполнения
и атрибуты линии обрамления для карты.
Ограничения фона(подготовки) карты
совпадают с ограничениями оси контура,
основы и регистрирует карты. На
поверхностных графиках фон карты
относится к плоскости нижней части
поверхностной основы.
Чтобы
определить фоновые атрибуты для
карты, выберите карту, и выберите
команду Background.
Диалоговое окно Background
обеспечивает Вас выборками атрибутов
заполнения и атрибутов строки для
выбранной карты. Вы можете определять
атрибуты Заполнения и атрибуты Строки
для фона, нажимая на соответствующие
кнопки в диалоговом окне и выбирая
атрибуты из диалоговых окон Fill
Attributes
и Line
Attributes.
MapDigitize
Команда
Digitize
(Отцифровать)
включает отображение координат карты
в строке состояния, и позволяет Вам
записать координаты с карты в файл
данных.
Чтобы
использовать команду Digitize,
Вы должны иметь выбранной
основную карту, структурную карту,
карту пункта или классифицируемую
карту пункта, и карта должна быть
наклонена в 90 градусов (значение по
умолчанию). Когда Вы выбираете команду
Digitize,
указатель мыши принимает вид крестика.
По мере того, как Вы перемещаете
указатель поперек выбранной карты,
координаты X,
и Y
для текущей позиции мыши высвечиваются
в строке состояния. Каждый раз когда
Вы нажимаете левую кнопку мыши,
координаты карты для текущей позиции
мыши записываются в окно Digitize
редактора
(Отцифровывающего редактора). Таким
образом Вы можете отцифровывать
границы от карт, и легко создавать
граничные файлы из цифровой информации.
Когда
команда Digitize
активна, автоматически отображается
окно Отцифровывающего редактора.
Когда Вы нажимаете левую кнопку мыши
позиция указателя в модулях карты
записывается в окно редактора
Digitize.
Каждое очередное нажатие добавляет,
координаты карты в окно Отцифровывающего
редактора, а на карте эта позиция
отмечается красным крестиком
(маркером).
Команда
Digitize
остается активной, пока Вы не нажмете
ESC,
или не выберите другой инструмент.
При этом появляется окно сообщения,
запрашивая Вас о сохранении содержания
Отцифровывающего окна. Если Вы
выбираете Да, отображается диалоговое
окно Save
As позволяя
Вам сохранить содержание Отцифровывающего
окна. Если Вы выберите Нет, содержание
окна отбрасывается, и команда Digitize
заблокирована. Выбор Отмены возвращает
Вас к карте, и Surfer
остаетесь в отцифровывающем режиме.
Использование
команды Digitize
1.
Создайте основную карту, структурную
карту, карту пункта или классифицируемую
карту пункта в Графическом окне, и
выберите
карту. Это может также быть оверлей
карты, хотя оверлей не может содержать
поверхностный график или быть наклонен
на угол меньше чем 90 градусов.
2.
Выберите команду Digitize
и указатель примет вид перекрестия.
3. По
мере передвижения указателя внутри
Графического окна, координаты карты
для текущей позиции указателя
отображается в строке состояния.
4.
Когда Вы нажмете кнопку мыши в
Графическом окне первый раз, отобразится
окно Отцифровывающего редактора, и
координаты карты для текущей позиции
указателя. Также, в нажатой позиции
выводится временный красный маркер
(крестик). При очередном нажиме кнопки
мыши, текущие координаты карты
добавляются в окно редактора и
выводится очередной маркер на карте.
5.
Если, при использовании команды
Digitize,
Вы нажмете любой инструмент или
команду, или нажмете клавишу ESC,
Вы будете запрошены о сохранении
данных. Вы можете выбрать Да, чтобы
сохранить данные, Нет, чтобы отбросить
данные, или Отмену, чтобы возвратиться
к карте, и остаться в отцифровывающем
режиме.
Создание
.BLN файла командой Digitize
Одно
из применения использования команды
Digitize
— создание .BLN файла линии раздела.
1.
Создайте структурную карту, основную
карту или классифицируемую карту
пунктов в Графическом окне, и выберите
карту. Это может также быть оверлей
карты, хотя оверлей не может содержать
поверхностный график или быть наклонен
на угол, отличный от 90 градусов.
2.
Выберите команду Digitize
указатель мыши примет форму перекрестия.
3.
Переместите указатель на начальную
отметку для линии раздела, и нажмите
левую кнопку мыши. Отобразится окно
Отцифровывающего редактора с
координатами карты для текущей позиции
указателя. Также, временный малый
красный маркер будет выведен в нажатой
позиции. Продолжите перемещать
указатель поперек карты по строке
границы, которую Вы хотите создавать.
Каждый раз когда Вы нажимаете кнопку
мыши, текущие координаты карты
добавляются в окно редактора, и
выводится маркер на карте.
4.
Когда Вы — через определение строки,
щелкните в окне Отцифровывающего
редактора. Переместитесь в верхнюю
часть файла, и добавьте строку заголовка
данных, состоящую из числа координатных
пар в окне редактора и числовых
значений, разделенных запятой.
Например, первая строка в файле 14,1
В
этом случае число 14 относится к номеру
строки координат, записанных в файл,
а номер 1 — флажок, используемый командой
Blank.
Не включайте эту строку, если не знаете
номер координатной пары, которую Вы
включили в файл.
5.
Выберите команду Save
As
в меню File
окна редактора, и сохраняет файл,
используя расширение .BLN. Затем нажмите
клавишу ESC, или выберите любой
инструмент, и Вы возвратитесь к выбору
режима. Вы можете затем использовать
этот файл из команды Load
BaseMap,
если Вы хотите рисовать линию раздела
на карте, или командой Blank,
если Вы хотите использовать файл для
бланкирования наружной части вашего
файла сетки.
Обратите
внимание:
Если Вы создаете линию раздела с
большим количеством цифровых пунктов
(точек), Вы можете не знать номер
координатной пары включенной в файл.
В этом случае, сохраните файл без
включения строки заголовка. Затем Вы
можете открыть файл в окне Рабочего
листа Surfer.
В открытом файле нажмите клавишу END,
чтобы перейти в нижнюю часть файла.
Номер последней Строки файла является
числом координатных пар в файле. Затем
нажмите клавишу Home,
чтобы передвинуться в верхнюю часть
файла. Вставьте пустую строку в начало
файла, и добавьте число координатных
пар в Столбце A, и флажке заголовка в
Столбце B. Затем сохраните файл из
рабочего листа, используя (*. DAT) формат,
но используйте для файла расширение
.BLN.
Map
3D View
Команда
3D
View
(Трехмерный
просмотр) служит для управления
ориентацией карты в графическом окне.
Эта команда управляет поверхностными
графиками также как контуром, пунктом,
классифицируемым пунктом и основными
картами. Вы можете изменять наклон
относительно оси Z
для более перспективного просмотра
любого типа отображаемой карты.
Основа, контур, пункт и классифицируемые
карты пункта по умолчанию используют
наклон 90 градусов.
Когда
Вы имеете больше одной карты на
странице, команда 3D
View
применяется ко всем выбранным картам.
Например, команда 3D
View
полезна, если Вы имеете структурную
карту и поверхностный график, основанный
на той же самой сетке (.GRD файле) и
отображаемый в том же самом Графическом
окне. Вы можете выбрать структурную
карту и поверхностный график и выбрать
команду 3D
View.
Значения, которые Вы определяете,
применяются к обеим картам. Это
полезно, если Вы располагаете в «стек»
структурную карту над поверхностным
графиком.
Если
Вы хотите изменить просмотр карты,
выберите карту, и выберите команду
3D
View,
— отобразится диалоговое окно View.
Диалоговое
окно View
*
Полоса прокрутки Eye
Dist
управляет перспективным эффектом
при использовании опций Перспективной
проекции. По мере того, как Вы уменьшаете
процент Eye
Dist,
перспективный просмотр становится
более явным. Графическое представление
просмотра обеспечивается, и динамически
изменяется, по мере того как Вы
изменяете значение Eye
Dist.
Когда Вы используете Orthographic
проекцию, значения Eye
Dist
не имеют никакого эффекта.
*
Полоса прокрутки Rotation
управляет вращением карты относительно
центра. По мере того, как Вы увеличиваете
значение Rotation,
карта поворачивается в направлении
против часовой стрелки. Графическое
представление динамически модифицируется,
по мере того как Вы изменяете значение
Rotation.
*
Полоса прокрутки Tilt
управляет углом наклона оси Z
относительно плоскости, определенной
X и Y осями. Наклон в 90 градусов помещает
точку зрения наблюдателей непосредственно
поверх верхней части поверхности.
Это — нормальный наклон для основы,
контура, пункта и классифицируемых
карт пункта. Когда Вы наклоняете
поверхностный график к 90 градусов,
поверхностная помощь больше не
замечена.
*
Группа
Projection
определяет тип проекции, используемой
для выбранных карт.
*
Кнопка выбора
Perspective
— создает визуальный эффект, посредством
чего размер поверхности изменяется
с расстоянием от наблюдателя. Когда
Вы используете Perspective
(Перспективную) проекцию, Вы можете
изменять значение Eye
Dist,
чтобы увеличить или уменьшить
перспективный эффект.
*
Кнопка выбора Orthographic
создает график, который является
проекцией поверхности на плоскость
ориентируемую перпендикулярно к
линии визирования между наблюдателем
и поверхностью. На orthographic
проекции параллельные строки остаются
параллельными. Это — значение по
умолчанию для поверхностных графиков
или других типов карты.
Изменение
Ориентации Карты
Основные
карты, карты пункта, структурные карты
и поверхностные графики могут
отображаться при любой ориентации,
используя команду 3DView.
Вы можете изменять наклон, вращение
(циклический сдвиг), и перспективу
карты. Когда Вы выбираете несколько
карт одновременно, параметры ориентации
применяются ко всем выбранным картам.
Оси
в Surfer
именованы относительно их позиции
на карте, когда карта находится в
нормальной ориентации. Ось X расположена
по нижней кромке карты и начинается
с минимального значения Y. Ось Y
расположена по западной кромке карты
и начинается в минимальном значении
X.
Наклон
осуществляется относительно ориентации
Z оси. Наклон нуль градусов означает,
что ось Z вертикальна. По мере того,
как Вы увеличиваете наклон, ось Z
наклоняется к Вам. Заданный по умолчанию
для поверхностных графиков наклон —
30 градусов. Заданный по умолчанию
наклон для basemaps, структурных карт и
карт пункта — 90 градусов. Карты с
наклоном 90 градусов — означают вид
сверху.
Использование
команды 3D
View
1.
Выберите карту, которую Вы хотите
просматривать при различной ориентации.
2.
Выберите команду 3D
View
из меню Map.
3. В
диалоговом окне View
Вы можете изменять вращение (циклический
сдвиг), наклон и тип проекции. По мере
того как Вы делаете изменения, графика
в диалоговом окне изменяется
динамически, чтобы указать ориентацию.
4.
Щелкните ОК и карта выведена с
параметрами ориентации, которые Вы
определили.
MapScale
Команда
Scale
определяет, как масштабировать модули
карты относительно модулей страницы
в Графическом окне. По умолчанию
масштабирование модулей будет
установлено по самой длинной стороне
карты, т.е или ось X или ось Y равняется
6 дюймам. Другая ось масштабируется
используя то же самое число модулей
на дюйм, и следовательно масштабируется,
чтобы быть более короткой.
Например,
рассмотрим карту, которая простирается
на 600 модулей по X оси и 300 модулей по
Y оси. По умолчанию, ось X масштабируется
к 6 дюймам, т.е. 100 модулей на дюйм в
Графическом окне. Y ось также
масштабируется, чтобы использовать
100 модулей на дюйм и — следовательно
она будет длинной 3 дюйма.
При
создании поверхностных графиков, к
масштабированию оси Z
применяются те же правила что и к
масштабированию X и Y осей, чтобы она
была длиной 1.5 дюйма, независимо от
числа модулей по Z оси.
Когда
Вы имеете созданную карту, Вы можете
устанавливать масштаб, выбрав
карту и выбрав команду Scale.
При этом отображается диалоговое
окно Scale.
Диалоговое
окно Scale
*
Группы X
Scale,
Y
Scale
и Z
Scale
определяют масштабирование по
определенным осям. Вы можете
устанавливать различное масштабирование
для каждой из трех осей. Когда
переключатель Proportional
XY Scaling
активен, любые изменения Вы делаете
к масштабированию для оси X, или Y
размерностей габариты отражаются в
другой размерности (изменяете Х,
изменяется Y
и наоборот). Z масштабирование не
зависит от Масштабирования Y и X.
— Окно
редактирования 1.0
см = ………… Map
Units
позволяет определить число модулей
на дюйм в определенной
размерности. Значение в окне
редактирования Length
автоматически модифицируется, чтобы
отразить изменение, которое Вы делаете.
Например,
если Вы хотите нарисовать карту в
масштабе 1000 модулей на дюйм, напечатайте
значение <1000> в окне редактирования.
Значение длины в окне Length
автоматически
модифицируется, чтобы отражая сделанное
изменение. А если, например, Вы
устанавливаете размерность вашей
карты — 8000 модулей в размерности, будет
нарисована карта — длиной 8 дюймов в
той размерности.
—
Окно редактирования Length
определяет длину карты в определенной
размерности. Когда Вы изменяете
значение
Length,
значение в окне редактирования 1.0
дюйм = ………….. Map
Unit
автоматически модифицируется, отражая
сделанное изменение.
*
Переключатель Proportional
XY Scaling
гарантирует, что X Y габариты
масштабируются одинаково. Когда этот
переключатель активизирован, и Вы
делаете изменение или для X или для Y
размерности, другая размерность
масштабируется автоматически т.е.
одинаковое число модулей на дюйм
применяется и к оси X, и к оси Y. Если
Вы хотите масштабировать оси по
разному, Вы должны выключить этот
переключатель.
Масштабирование
карты или поверхностного графика
Масштабирование
служит для управления размером карты
на странице, и устанавливает число
модулей на дюйм на карте. Масштабирование
информации может производиться для
каждой из осей (X, Y и Z) на графике,
независимо друг от друга. Когда Вы
устанавливаете масштабы карты, длина
оси автоматически корректируется.
Чтобы
масштабировать карту на странице, Вы
можете устанавливать число модулей
на дюйм. Автоматически карты
масштабируются так: длинная ось (Х
или Y)
равна 6 дюймов. За длинную ось может
быть принята как ось X так и ось Y.
Короткая ось масштабируется в пропорции
к длинной оси. Обе (и X и Y) оси используют
одинаковое масштабирование.
Рассмотрим
карту, простирающуюся на 60 модулей в
X направлении и 40 модулей в Y направлении.
Так как X ось самая длинная — она равна
шесть дюймов и масштабируется к10
модулям на дюйм. Ось Y также масштабируется
к 10 модулям на дюйм, следовательно
ось Y будет иметь длину 4 дюйма.
При
некоторых условиях Вам могут
потребоваться различные модули для
X и Y осей. Этот фактор может иметь
импликации, и в операции gridding
и операции масштабирования карты.
Для примера рассмотрим график контура
температуры почвы как функцию глубины
и времени. Если глубина измеряется в
футах, а время измеряется в днях, ясно
что 1 день — не эквивалентен 1 футу. Две
оси должны масштабироваться по
разному, потому что эти два масштаба
не эквивалентны. Вы могли бы иметь
данные температуры на глубине от 0 до
4 футов (с модулем 2 фута) на каждый
день (модуль — 1 день) за период 30 дней.
Ось времени имеет длину 30 модулей, в
то время как ось глубины имеет длину
4 модуля. Нормальное масштабирование
карты произвело бы график длиной 6
дюймов высотой 0.8 дюймов. Вы можете
определить масштабирование карты
так, что 30 модулей в одной размерности
будут равны по длине 4 модулям другой
размерности. Другими словами, один Y
модуль может быть равен по длине
(эквивалентен) 7.5 X модулям, так что
будет выведен график 6 дюймов на 6
дюймов.
Установка
Масштабов Карты:
1.
Создайте карту. Это может быть одиночная
структурная карта, основная карта,
карта пункта или поверхностный график.
Вы можете также объединять карты,
используя команду Overlay
Map
из меню Map.
2.
Щелкните карту, чтобы она стала
выбранной,
и выберите команду Scale
из меню Map.
Отобразится диалоговое окно Scale
c
с информацией относительно
масштабирования для выбранной
карты.
3.
Измените любой из параметров масштаба,
печатая новые значения в соответствующих
окнах редактирования.
4.
Если Вы изменили ограничения карты
или первичную (текущую) информацию
масштабирования для любого или всех
окон редактирования, щелкните ОК и
карта будет повторно выведена,
используя новые параметры масштаба
карты, которые Вы определили.
MapLimits
Вы
можете использовать команду Limits,
чтобы определить X и Y протяженность
карты или отображать оверлей. При
создании карты, ограничения карты
установлены в соответствии с
минимальными и максимальными значениями
X Y
координат в файле сетки основной
карты, или файле данных, используемых,
для создания карты. Вы можете принять
их как ограничения для вашей карты,
или определить заказные ограничения,
используя команду Limit.
Это полезно, когда Вы хотите к графику
только часть карты, или отсекаете
граничные карты или регистрируете
карты, чтобы приспособить ограничения
структурной карты в оверлее карты.
В
оверлее карты ограничения, используемые
для оверлея определены составными
ограничениями всех карт, включенных
в оверлей.
Ограничения
Карты не могут быть определены для
поверхностных карт и оверлейных
программ карты, содержащих поверхностные
карты. Эти карты ограничены протяженностью
файла сетки, используемого, чтобы
создать поверхностный график. Если
Вы хотите изменить ограничения файла
сетки, чтобы использовать для
поверхностного графика, Вы можете
использовать команду Grid
Utility Extract
(Утилита Извлечения Сетки). Команда
Extract
позволяет создать подмножество файла
сетки.
Когда
Вы выбираете команду Limit
из меню Map,
отображается диалоговое окно Map
Limit.
*
Окно редактирования xMin
определяет минимальное ограничение
для X размерности карты.
*
Окно редактирования xMax
определяет максимальное ограничение
для X размерности карты.
*
Окно редактирования yMin
определяет минимальное ограничение
для Y размерности карты.
*
Окно редактирования yMax
определяет максимальное ограничение
для Y размерности карты.
*
Переключатель Data
Limit
возвращает минимальные и максимальные
значения к содержащемуся в файле
сетки, основном файле карты, или файле
данных, используемом, чтобы создать
карту.
MapStack
Maps
Команда
Stack
Map
выравнивает
карты на странице. Это полезно, когда
Вы хотите расположить в стек две или
больше поверхности, или структурную
карту над поверхностью. Эта команда
используется, когда Вы хотите хранить
две (или больше) карты, отделяемые на
странице. Если Вы хотите, чтобы карты
были draped
друг над другом, Вы должны использовать
команду Overlay
Map,
которая позволяет Вам доступ
непосредственно к оверлею двух или
более карт.
Команда
Stack
Map
выравнивает карты, основанные на X
и
Y
ограничениях данных, используемых
на картах. Команда определяет
минимальные значения X
и Y,
используемые на картах, которые будут
помещены в стек, и сдвигает позицию
карт так как X,
и Y
модули данных позиционированы
непосредственно выше друг друга.
Когда Вы располагаете карты в стек,
команда выравнивает начала для карт,
но только, если одни и те же (одинаковые)
координатные диапазоны используются
на картах.
Если
Вы Хотите расположить карты в стек,
они должны использовать те же самые
ограничения X
и Y,
они должны использовать тот же самый
3D
View
(трехмерный Просмотр), и они должны
быть выведены приблизительно
вертикально на странице, где Вы хотите,
чтобы карты появились. Команда Stack
Map
перемещает карты только вправо или
влево на странице, но не вверх или
вниз.
Использование
того же самого X,
Y
ограничения важно, когда Вы используете
команду
Stack
Map.
Это потому, что команда выравнивает
карты, основанные на минимальных
значениях X
и Y
из сетки или файла данных, используемого,
чтобы произвести карты.
Использование
того же самого 3D
View
(трехмерного Просмотра) гарантирует,
что пункты (точки) на помещенных в
стек картах, будут выровнены правильно.
Если Вы располагаете в стек структурную
карту над поверхностным графиком, Вы
можете выбрать обе карты, и выбрать
команду 3D
View.
Любые параметры, которые Вы определите,
будут применены к обеим выбранным
картам. Затем, когда Вы используете
команду Stack
Map,
карты ориентируются и выравниваются
правильно.
Прежде,
чем использовать команду Stack
Map,
Вы должны поместить карты, которые
будут помещены в стек в приблизительном
расположении на странице, где Вы
хотите, чтобы каждый был выведен.
Вертикальное размещение (расположение)
на странице намного более важно в
этой отметке чем горизонтальное
размещение (расположение). Когда Вы
используете команду Stack
Map,
карты выравниваются в горизонтальном
смысле, и не перемещаются вертикально.
Чтобы
использовать команду Stack
Map,
создайте карты, которые Вы хотите
расположить в стек в одном Графическом
окне. Удостоверьтесь, что карты
удовлетворяют правилами относительно
X и ограничений Y, трехмерного Просмотра,
и позиции на странице. Затем выберите
карты, которые будут помещены в стек
и выберите команду Stack
Map.
Выбранные карты ориентируются, так
X и координаты Y на картах выравниваются.
MapOverlay
Maps
Команда
Overlay
Map
объединяет две или более карты в
одиночную карту, с одним набором X, Y,
и Z осей. Оверлейная программа может
содержать любое число карт BaseMap,
Contour,
Post,
или Classed
Post карт,
но может содержать только один Surface
plot.
В оверлейной карте Surfer
следит за тем чтобы X, Y координаты
всех карт совпали точно друг с другом.
Вы
можете объединять base,
contour,
и post
карты на Image
или Shared
relief
картах, но Image
и
Shared
карты
не могут быть объединены с surface
(поверхностными) картами.
Для
создания оверлейной карты, исходные
карты должны использовать одинаковые
ограничения карты, или покрывать
одинаковую, общую (для всех составляющих
оверлей карт), область карты, или
простираться над смежными диапазонами.
Рассмотрим
случай, где Вы хотите объединить
имеющиеся у Вас contour
карту и base
карту, содержащую нарисованный контур
озера. Допустим, что ограничениями
base
карты являются XY
ограничения озера и, наиболее вероятно,
они не будут ограничениями структурной
карты. Если Вы создаете и основную
карту, и структурная карта в одиночном
графическом окне, они не будут
объединены правильно, потому что, по
умолчанию, эти карты масштабируются
по разному. Также, каждая из этих двух
карт использует различный набор X и
Y осей. Если Вы выберите обе эти карты,
и затем выбираете команду Overlay
Map,
и структурная карта и основная карта
будут повторно масштабированы и
объединятся в одиночную карту,
используя один одинаковый набор осей.
Также, позиция озера, будет правильно
помещена относительно структурной
карты. Когда Вы объединяете карты,
они могут использовать различные
ограничения. В этом случае одна карта
могла быть намного больше чем другие
карты, и ограничения оверлея основаны
на большей карте. Если Вы хотите
показать только часть оверлея, Вы
можете использовать команду Limit,
чтобы отрезать карту в любых
ограничениях, которых Вы желаете. Это
часто имеет место, когда пользователи
имеют очень большие base
карты по отношению к contour
картам которые они объединяют с base
картой.
В этом случае, команда Limit
совершенно полезна.
Когда
Вы создаете оверлейные карты на
поверхностном графике, — карты draped
(драпируют) поверхность. Эта команда
позволяет Вам рисовать (поместить)
любой тип карты (за исключением image
и relief
карт)
над поверхностным графиком. Например,
Вы можете создавать surface
plot
(поверхностный график) и затем base
карту, contour
карту, post
карту или classed
post
карту на созданном поверхностном
графике.
К
оверлейным картам:
Создайте
все карты, которые Вы хотите объединить
в одиночном Графическом окне, затем
выберите все карты, которые будут
объединены и выберите команду Overlay
Map.
Карты будут объединены в одну, используя
один одинаковый для всех карт набор
X, Y и Z осей.
Если
Вы хотите редактировать индивидуальную
карту из оверлея, Вы можете щелкнуть
карту и проверить в Строке состояния,
та ли карта выбрана. Если карта выбрана
правильно, Вы можете дважды щелкнуть
на ней и отобразится диалоговое окно
для выбранной карты. Если нужная карта
не выбрана, держите нажатой клавишу
CTRL и нажмите карту снова. Таким образом
Вы выбираете различные карту из
оверлея по очереди. Когда Вы имеете
выбранной нужную карту, дважды щелкните
ее мышью, чтобы открыть диалоговое
окно.
В
качестве альтернативы, Вы можете
выбрать оверлей (всю объединенную
карту) и затем выбрать команду Edit
Overlays,
выберите карту, которую нужно изменить
и нажмите кнопку Edit.
Когда
Вы объединяете любой тип карты на
поверхностном графике, удаление
невидимой линии применяется только
к строкам на поверхностном графике.
MapEdit
Overlays
Команда
Edit
Overlays
позволяет Вам легко выбрать любой из
объектов в оверлее. Если Вы выберите
оверлейную карту, а затем выберите
команду Edit
Overlays,
отобразится, содержащее список всех
объектов в оверлее, диалоговое окно
Edit
Component.
Диалоговое
окно
Edit
Component
*
Overlays
—
список показывает все объекты,
включенные в оверлей. Компоненты
выведены в том порядке, в котором они
появляются в списке, т.е. наверху
списка выведен объект который был
выведен последним и располагается
над всеми остальными объектами в
оверлее. Чтобы редактировать любой
из объектов, Вы можете дважды нажать
этот объект, и отобразится диалоговое
окно.
*
Кнопки Move
to Front
и Move
to Back
позволяют Вам перемещать объекты в
списке «по кругу». Для перемещения
объекта, его сначала выбирают
и затем нажимают соответствующую
кнопку, чтобы переместить объект в
верхнюю или нижнюю часть списка.
*
Кнопка Edit
отображает диалоговое окно для
выбранного объекта в списке. Если Вы
хотите редактировать объект, выберите
компонент из списка и нажимают кнопку
Edit,
и диалоговое окно для выбранного
объекта отображается.
*
Кнопка Break
Apart
удаляет выбранную карту из оверлея.
Когда карта удалена из оверлея, это
повторно выведено в Графическом окне,
так что Вы можете все еще использовать
карту всегда (любым способом).
Поверхностные карты не могут быть
удалены из оверлея.
Команды
меню Window
WindowNew
View
Команда
New
View
создает новое Графическое окно,
связанное с текущим Графическим
окном. Рисование и все изменения
производимые в любом окне дублируются
в обоих окнах. Вы можете создавать
так много Новых окон Просмотра, сколько
позволяет память вашего компьютера.
Каждое из этих окон может быть
пролистано и изменено в масштабе
независимо, это удобно для детального
просмотра разных частей одной карты
в разных окнах. Вы можете работать в
любом из связанных окон, и изменения,
сделанные Вами, будут отражены во
всех других.
WindowTile
Упорядочивает
все окна документа в Surfer
рабочей области окна, так что они не
накладываются и в то же самое время
наиболее полно используют экран.
Далее размеры окон могут быть изменены,
перемещая границы окна или используя
команду Control
Size.
WindowCascade
Упорядочивает
все открытые окна в Surfer
рабочей области окна в одно над другим.
Каждое следующее окно накладывается
на предыдущее с небольшим сдвигом
вправо. Далее, размер окон может быть
изменен, перемещением границы окна
или использованием команды/
WindowArrange
Icons
Помещает
окно документа по нижнему левому краю
Surfer
рабочей области окна.
Window
1,2,3,
Когда
меню Window
выбрано, заголовки всех окон в текущем
Surfer
сеансе перечислены ниже команд меню.
Выбор любого из этих заголовков
восстанавливает связанное окно, и
делает это активным окном.
Меню
Surfer
для работы с окнами рабочих листов
(Worksheet
windows)
Меню
и входящие в них команды, для работы
с Рабочим листом (Worksheet),
аналогичны командам меню для работы
с Графическим окном (Plot
Windows).
Линейка
меню для работы с Рабочим листом
(Worksheet)
имеет следующий вид:
File
Edit Options Compute Window Help
Из
команд меню Worksheet
рассмотрим только команды отсутствующие
в меню Plot
Windows.
Команды
меню File
Команды
меню File
(Worksheet)
аналогичны командам меню File
(Plot Windows). Новой
является
команда
Merge.
FileMerge
Команда
Merge
загружает все содержание файла данных
в существующий рабочий лист. Верхний
левый угол из входного файла данных
помещается в активную (текущую) ячейку.
Любые ячейки в существующем рабочем
листе, которые находятся правее и
ниже активной ячейки, могут быть
перезаписаны содержанием сливаемого
файла.
Когда
Вы выбираете команду Merge,
появляется диалоговое окно Worksheet
File
Open.
Выберите формат файла данных, который
будет открыт. Заданное по умолчанию
расширение появляется в окне
редактирования File
Name.
Напечатайте имя файла, и нажмите
клавишу ENTER, или сделайте двойной
щелчок на имени файла в окне списка
File.
Содержание нового файла будет
объединено в рабочем лист в определенном
расположении.
Если
в Рабочем листе были сделаны изменения,
прежде, чем была выбрана команда
Merge,
Surfer
запрашивает Вас о сохранении изменений
посредством диалогового окна Save
Change.
Выберите Да,
чтобы сохранить изменения для текущего
имени файла, Нет,
чтобы продолжить без сохранения
изменений или Отмену, чтобы возвратиться
к рабочему листу без объединения.
Команды
меню
Edit
EditUndo,
Redo, Can’t Undo
Команды
Undo
и Redo
указывают
последний тип операции, которая
выполнялась. Команда Can‘t
Undo
отображается,
если операций не выполнялось на
Рабочем листе, или если последняя
операция не может быть обращена.
Команда
Undo
обращает последнее изменение, сделанное
в Рабочем листе. Команда Undo
изменяется, чтобы указать последнюю
операцию, которая может быть отменена.
Например, если индивидуальная ячейка
изменена, предыдущее содержание может
быть выбрано, используя команду Undo
Edit
Cell,
которая заместит собой команду Undo
в меню Edit.
Команда
Undo
сохраняет копию ячеек, которые
перемещаются или удаляются в памяти.
Если памяти недостаточно, отображается
сообщение «Insufficient
memory
— Undo
disabled!«
(«Недостаточно
памяти — Отмена заблокирована!»)
Выбранная операция выполняется, но
не может быть обращена.
После
использования команды Undo,
команда изменяется на Redo,
индицируя эти, что операция была
отменена. Например, если ячейка
отредактирована, и Вы выберите команду
Undo
Edit
Cell,
когда Вы выберите меню Edit
снова, появится команда Redo
Edit
Cell.
Сокращенные клавиши: CTRL + Z
EditCut
Перемещает
отмеченные ячейки рабочего листа в
Буфер обмена. Содержание может позже
вставляться с командой Paste.
Используйте, когда Вы хотите перемещать
ячейки в различное расположение в
рабочем листе или к другому приложению.
Это удаляет отмеченные ячейки после
копирования их к Буферу обмена. Только
один набор данных может быть помещен
в Буфер обмена одновременно. Следующая
команда Cut
или Copy
заменит содержание Буфера обмена.
Сокращенные клавиши: Shift
+ Delete
EditCopy
Копирует
отмеченные ячейки рабочего листа к
Буферу обмена. Первоначальные ячейки
остаются неизменными. Содержание
Буфера обмена может позже вставляться
с командой Paste. Используйте, когда Вы
хотите копировать ячейки к различному
расположению в рабочем листе или к
другому приложению. Только один набор
данных может быть помещен в Буфер
обмена одновременно. Следующая команда
Cut или Copy заменит содержание Буфера
обмена. Сокращенные клавиши: Ctrl
+ Insert
EditClear
Удаляет
данные из отмеченных ячеек рабочего
листа. Команда This используется, чтобы
удалить данные из отмеченных ячеек,
и оставлять ячейки пустыми, когда
данные удалены. Если Вы хотите сдвигать
данные из немаркированных ячеек в
отмеченные расположения ячейки, Вы
должны использовать команду Delete.
Сокращенная клавиша: DEL
EditDelete
Удаляет
отмеченные ячейки рабочего листа и
замещает их ячейками справа или снизу,
оставляя перемещенные ячейки пустыми.
Эта команда используется, чтобы и
удалить данные из отмеченных ячеек
с устранением образовавшихся пробелов,
данными справа или снизу. Если Вы
хотите оставить отмеченные ячейки
пустыми, после удаления из них данных,
используйте команду Clear,
клавишу DEL, или используйте команду
Cut.
Диалоговый
блок Delete
Когда
Вы выбираете команду Delete,
отображается диалоговое окно Delete.
Нажмите кнопку выбора Shift
cells
up
(Замещение
ячейками расположенными снизу от
удаляемого блока) или Shift
cells
left
(замещение ячейками расположенными
справа от удаляемого блока) и затем
на ОК. Выбранные ячейки будут удалены
и содержимое ячеек расположенных
ниже или правее, соответственно,
заполнит удаленный блок.
EditInsert
Команда
Insert
вставляет одиночную пустую ячейку
или одиночный блок пустых ячеек в
рабочем листе. Выбранная одиночная
ячейка или блок ячеек отмечает позицию
для пустых ячеек. Команда Insert
сдвигает содержание выбранных ячеек
и окружающих ячеек, чтобы создать
место для новых ячеек.
Диалоговый
блок Insert
Когда
Вы выбираете команду Insert,
и диалоговое окно
Insert
появляется. Вы можете нажимать кнопку
выбора Shift
cells
down
(вниз) или Shift
cells
right
(вправо) и затем нажмите ОК. Пустые
ячейки вставятся, а первоначальное
содержание тех ячеек перемещается в
зависимости от выбранной кнопки —
вниз или вправо от вставляемого блока,
чтобы создать место для новых пустых
ячеек.
Меню
Options
OptionsColumn
Widths
Команда
Column
Width
устанавливает ширину столбца и
скрывает или не скрывает один или
большее количество столбцов. Вы можете
также использовать мышь, чтобы
переместить край столбца в заголовке
столбца, чтобы изменить ширину столбца.
Для того чтобы сохранить числовую
информацию и ширину столбца в файле
Вы должны использовать формат SYLK
(.SLK формат)
Чтобы
установить ширину столбца (ов) или
скрыть столбцы, выберите столбец для
установки ширины. Затем выберите
команду Column
Width,
появится диалоговое окно Column
Width.
Диалоговый
блок Column
Width
* Окно
редактирования Column
Width
определяет ширину (в символах) выбранных
столбцов. Столбцы могут быть шириной
от 1 до 120 символов. Введите ширину
столбца, или нажмите на стрелки «вверх»
и «вниз». Кнопка выбора Set
Column
Widths
при установке ширины столбцов должна
быть выбрана, чтобы окно редактирования
Column
Width
было активным. активизирует окно
редактирования
*
Кнопка выбора Set
Column
Widths
активизирует окно редактирования
Column
Width.
*
Кнопка выбора Columns
option
скрывает выбранные столбцы.
*
Кнопка выбора
Unhide
Columns
Открывает все скрытые столбцы среди
выбранных столбцов. Чтобы открыть
скрытый столбец или столбцы, выберите
смежные столбцы или смежные ячейки
в столбцах с обеих сторон столбца,
который Вы хотите сделать не скрытым.
Например, если столбец B скрыт, выберите
столбцы и C и А.
Изменение
ширины столбца мышью
Вы
можете также изменять ширину столбца
или скрывать столбец, используя мышь.
Переместите курсор мыши в строку
Заголовка столбца ширину которого
нужно изменить, переместите курсор
к правой границе столбца, так чтобы
он принял вид двунаправленной стрелки,
нажмите левую кнопку мыши и измените
ширину столбца.
Для
скрытия столбца, перемещайте курсор
влево (в строке заголовка), пока не
достигните следующей разделительной
линии. Столбец будет скрыт.
Чтобы
сделать столбец не скрытым, нажмите
левую кнопку мыши с правого края
скрытого столбца (в строке заголовка),
и переместите курсор направо, чтобы
расширить столбец.
OptionsNumeric
Format
Команда
Numeric
Format
изменяет способ, которым числовые
данные отображаются в рабочем листе.
Команда Numeric
Format
не имеет никакого эффекта на числовой
текстовой строке. Например, файл
данных ASCII может содержать число
«8123» (число, взятое в кавычки)
которое читается как текст а не как
значение.
Рабочий
лист сохраняет числа с семью значащими
цифрами. Отображение больше чем семи
цифр, до или после десятичной точки,
не подразумевает никакого значения
в дополнительных цифрах. Все следующие
числа имеют семь значащих цифр:
1,234,567.000001234567
1.234567E+10
Чтобы
устанавливать числовой формат,
выберите столбец или столбцы, нажимая
на символ столбца (Букву — заголовок
столбца), или выберите ячейки в
столбцах, которые нужно форматировать.
Когда Вы выберите команду Numeric
Format,
появится диалоговое окно Numeric
Format.
Диалоговый
блок Numeric
Format
Кнопка
выбора General
отображает числа в любом Fixed
или Exponential
формате, любом более коротком.
Кнопка
выбора
Fixed
отображает числа как dd.dd, где dd
представляет 1 или большее количество
цифр.
Кнопка
выбора
Exponential
(Экспоненциальный или Показательная
функция) отображает числа как d.ddEddd,
где d — одиночная цифра, dd может быть
одна или большее количество цифр, и
Еddd — знак и 1 или 2 цифры.
Кнопка
выбора
Currency отображает
числа, также как Fixed
(Фиксированный) с долларовым знаком.
Переключатель
Thousand
отображает
числа с запятой между каждыми 3 цифрами
налево от десятичной точки. Этот
формат может использоваться во всех
типах за исключением Exponential
(Показательной функции).
Окно
редактирования Decimal
Digit
определяет число цифр направо от
десятичной точки, или в случае формата
General,
общее число цифр. Напечатайте номер,
или нажмите на стрелки «вверх»
и «вниз». Максимальное число
десятичных цифр — 9.
OptionsText
Alignment
Команда
Text
Alignment
служит для выравнивания текста в
ячейке. По умолчанию, текст выравнивается
по левой границе ячейки, а числа — по
правому краю. Вы имеете возможность
ввести число как текст, печатая перед
числом, одиночную кавычку, Такой текст
затем выравнивается согласно формату,
определенному для столбца, командой
Text
Alignment.
Surfer
распознает это число как текстовую
строку, а не как значение, и команды,
которые функционируют на числах, не
будет воздействовать на числа,
введенные как текстовые строки.
Диалоговое
окно Alignment
Dialog
(Выравнивания текста)
Чтобы
выровнять текст в ячейках рабочего
листа, Вы должны сначала выбрать
ячейки или столбцы, в которых Вы хотите
выровнять текст. Выберите команду
Text
Alignment,
и диалоговое окно Text
Alignment
появляется. Выберите кнопку выбора
Left,
Right
или Center
и щелкните на кнопке ОК и текст в
выбранных столбцах будет отображен
с выбранным выравниванием.
OptionsSort
Команда
Sort
упорядочивает весь набор данных
согласно рангу в определенных
пользователем столбцах. Когда Вы
выбираете команду Sort,
появляется диалоговое окно Sort.
Способы сортировки и блоки данных
для сортировки определяются с помощью
диалогового окна
Sort.
Если
в Рабочем листе есть выбранные ячейки,
команда
Sort
в меню Options
недоступна
и не может быть выбрана.
Сортировка
данных основана на таблице ASCII и может
производится по возрастанию и по
убыванию
(Ascending
или
Descending).
Порядок
сортировки данных по возрастанию:
Сначала
идут числовые Значения; затем данные
начинающиеся пробелом;
·
общая
пунктуация — числовой текст (числа,
введенные как текст), символы верхнего
регистра;
·
менее общая пунктуация — символы
строчных букв;
·
необыкновенная
пунктуация — пустые ячейки.
Порядок
сортировки По
убыванию
противоположен порядку сортировки
по возрастанию, хотя пустые ячейки,
как и сортировке По
возрастанию
представлены последними.
Сортировка
строк данных может производится по
одному или по двум столбцам, определяемым
в диалоговом окне Sort
в группах: Primary
Sort
Column
(Первичный столбец для сортировки) и
Secondary
Sort
Column
(Вторичный
столбец для сортировки)
Если
идентичные входы существуют в Primary
Sort
Column,
строки данных не сортируются, если
при этом не определен Secondary
Sort
Column.
Строки
данных сначала сортируются согласно
определению сделанному Вами в группе
Primary
Sort
Column
диалогового окна Sort.
Если две или более строки имеют
идентичные входы (признаки для
сортировки) установленные в группе
Primary
Sort
Column,
дальнейшая сортировка производится
в соответствии с определением сделанным
в группе Secondary
Sort
Column.
Другими словами — дубликаты
выявленные в результате сортировки
по Первичному столбцу, сортируются
согласно определению сделанному в
группе Secondary
Sort
Column.
Если
набор данных содержит текст,
идентифицирующий данные в столбце
(информация заголовка), Вы не можете
включить эту строку, как строку,
которую нужно сортировать. Если эта
строка включена блок данных для
сортировки, строка, содержащая текст
идентификации, может быть перемещена
в любую позицию, в зависимости от
того, как этот текст проходит в порядке
сортировки.
Диалоговый
блок Sort
* Окна
редактирования First
Row
и Last
Row
определяет верхние и нижние строки,
включенные в операцию сорта. Любые
строки вне этих ограничений не
включаются в сортировку и остаются
в той позиции, в которой они находились
до сортировки. Включайте в блок для
сортировки только те строки, которые
Вы хотите сортировать. Например, если
Вы имеете в первой строке Рабочего
листа (Таблицы)текст идентификации,
Вы должны определить строку 2 как
первую строку для сортировки.
*
Группа Primary
Sort
Column
определяет Первичный столбец, на
котором Вы хотите базировать операцию
сортировки. Вы можете напечатать
символ столбца в окне редактирования
или нажимать на стрелки «вверх»
или «вниз», чтобы выбрать столбец.
—
Кнопки выбора
Ascending
и
Descending
определяет порядок сортировки (По
возрастанию или По убыванию).
*
Группа Secondary
Sort
Column
(Вторичный столбец для сортировки)
может использоваться, если в столбце
данных определенном в группе Primary
Sort
Column
имеются дубликаты (двойные входы).
При
использовании этой группы, данные
сортируются сначала по Первичному
столбцу, а затем, при наличии дубликатов
— данные сортируются по вторичному
столбцу.
—
Переключатель Enable
активизирует группу Secondary
Sort
Column.
Вы можете напечатать символ столбца
в окне редактирования или нажимать
на стрелки «вверх» или «вниз»,
чтобы выбрать столбец.
—
Кнопки выбора Ascending
и Descending
определяют порядок сортировки — По
возрастанию или По убыванию.
Меню
Compute
Вычисляет
статистику для выбранных ячеек,
выполняет математические преобразования.
ComputeStatistics
Команда
Statistics
вычисляет статистические значения
для группы выбранных числовых ячеек.
Выбранные ячейки могут быть любой
комбинацией ячеек, строк или столбцов.
Статистика включает:
Общее
число числовых ячеек.
Сумма
значений в выбранных ячейках.
Средние
из значение в выбранных ячейках.
Среднеквадратичное
отклонение для выбранных ячеек.
Минимальное
значение в группе выбранных ячеек.
Максимальное
значение в группе выбранных ячеек.
Любые
нечисловые ячейки в выбранном диапазоне
игнорируются. Расчетные результаты
могут быть скопированы в Буфер обмена
и вставляться в рабочий лист.
Чтобы
вычислять статистику для любой
комбинации ячеек, строк или столбцов,
сначала выбирают ячейки, на которых
статистические функции должны
выполниться. Когда Вы выбираете
команду Statistics
из меню Compute,
появляется диалоговое окно Statistics.
Диалоговый
блок Statistics
Раздел
Results
диалога отображает расчетные значения
для выбранных ячеек. Переключатели
определяют статистические значения,
которые будут скопированы в Буфер
обмена.
Переключатель
Copy
labels
to
Clipboard
делает копию меток для каждого из
статистических значений, которые
скопированы в Буфер обмена.
Чтобы
вставить результаты в Рабочий лист,
высветите ячейку в верхней левой
части для блока ячеек в котором Вы
хотите разместить полученные
статистические результаты (и метки
если также скопировано). Выберите
команду Paste
из меню Worksheet
Edit
(или нажмите Shift
+ INS или CTRL + V) чтобы вставить значения
в рабочий лист.
Внимание!
Если
в выбранном столбце или следующих
столбцах справа существуют данные,
они будут перезаписаны статистическими
результатами !!!
ComputeTransform
Команда
Transform
выполняет математические вычисления
на определенных строках данных
рабочего листа и помещает результаты
в определенном столбце. (Может
записывать поверх существующего
столбца.) Вычисление выполняется для
каждой строки внутри определенного
диапазона.
Например
формула C = A
+ B с заданными строками c
1-ой до 25-ой (задается в диалоговом
окне Transform),
помещает сумму ячеек в столбцах А и
B в столбец C для каждой из строк от
1-ой до 25-ой. Для вычислений используются
только числовые ячейки. Если ячейка,
которая используется в формуле,
содержит текст или пустая, формула
для этой строки не вычисляется.
Допустимые математические операторы:
сложение «+», вычитание «-«,
умножение «*», и деление «/»
а также большая библиотека встроенных
математических функций.
Формулы
используют стандартную запись и
правила старшинства. Круглые скобки
должны использоваться, чтобы отменить
старшинство и задать свой порядок
действий.
Если
вычисление приводит к ошибке (типа
деления на ноль), появляется диалоговое
окно, указывая тип ошибки, и позицию
ошибки в рабочем листе (в ячейке-адресате
появляется сообщение ERROR).
Если результирующее значение слишком
большое или слишком мало (экспонента
большее чем + 36 или меньше чем -36) чтобы
содержаться в ячейке рабочего листа,
в ячейке-адресате появляется сообщение
OVERFLOW. Если ошибка происходит из-за
недопустимого выражения, или запрещенных
символов в формуле преобразования,
это также индицируется.
Когда
Вы выбираете команду Transform,
отображается диалоговое окно Transform.
Диалоговое
окно Transform
* Окно
редактирования Transformation
Formula
позволяет Вам напечатать формулу для
вычисления.
Приведем
несколько примеров.
E
= 2*A
+ B
+ C
+ 3*D
C
= SQRT(A*A + B*B)
D = SIN(A + 2*B)
Z =
AVG(B..Y)
* Окна
редактирования Transform
Row
определяют диапазон (1-ю и последнюю
строку), над которым будут произведены
вычисления по заданной формуле.
Окна
редактирования (Editor
Windows)
Окна
редактирования служат для создания
или изменения текстового файла ASCII.
Когда окно Редактирования активно,
Вам доступны все меню, чтобы произвести
текстовый файл ASCII.
Текст,
созданный в окне Редактирования может
быть скопирован и вставлен в Графическое
окно. Это позволяет Вам создавать
текстовые блоки, которые могут быть
сохранены в текстовом файле ASCII и
использоваться на различных картах.
Скорее чем создание вновь текста
каждый раз, Вы можете напечатать текст
в Редакторе окно, и сохранять файл на
диске. Чтобы использовать этот текст
в Графическом окне, Вы можете открывать
текстовый файл в Редакторе окно,
копировать текст к Буферу обмена, и
вставлять текст в Графическое окно.
Вы
можете использовать окна Редактирования
для вычисления объема с помощью
диалогового окна Volume.
Когда Вы выполняете вычисление объема,
создается новое окно Редактирования,
содержащее результаты вычислений
объема. Это позволяет Вам иметь доступ
к результатам вычисления объема,
чтобы Вы могли скопировать их в
Графическое окно или сохранять их в
текстовом файле ASCII.
Чтобы
открыть окно Редактирования, выберите
команду New
из меню File,
чтобы отобразить диалоговое окно New
Window.
В этом окне активизируйте кнопку
выбора Editor,
щелкните кнопку ОК. В результате
отобразится новое пустое окно
Редактирования.
Команды
окна Редактирования
Когда
окно Редактирования активно,
активизируется строка меню для работы
с окном Редактирования
File
Edit
Window
Help
File
— Содержит команды, которые позволяют
открыть новое окно Редактирования,
сохранить файлы, и выйти из Surfer.
Edit
— Содержит команды для копирования
текста в буфер Вырезанного Изображения,
выбора и удаления текста.
Window
— Содержит команды, управляющие
дисплеем окон.
Help
— Дает Вам доступ к системе Справки
Surfer.
GS
Scripter –
Краткий обзор
Программа
GS
Sripter
содержит BASIC-
подобный интерпретатор для вызова,
написания и выполнения сценариев, а
также вызов макрокоманд. GS
Scripter
автоматически устанавливается, когда
Вы выполняете программу Golden
Software Setup,
(инсталлируете Surfer)
и иконка GS
Scripter
помещается в Golden
Software
группу.
Сценарии
— текстовые файлы, которые могут быть
созданы внутри GS
Scripter,
окна Редактора Surfer,
Windows
Notepad
(Записная книжка Windows),
или любого другого текстового редактора
ASCII,
выбранного Вами.
GS
Scripter
состоит из двух окон:
Окно
Редактирования — стандартный редактор
текста ASCII
Windows,
который позволяет Вам открывать,
создавать, редактировать и сохранять
текстовые файлы ASCII.
Сценарии (программы) выполняются из
GS
Scripter окна
редактирования.
Окно
Вывода отображает вывод результатов
любых команд PRINT,
определенных в макро файле. Окно
Вывода не видимо, пока утверждение
PRINT
не выполнено в сценарии.
Когда
script-файл
(файл сценария) отображен в GS
Scripter Окне
редактирования, Вы можете выполнить
этот сценарий. Операции, определенные
в сценарии будут выполнены. Сценарии,
выполненные из GS
Scripter
Окна редактирования могут содержать
команды, необходимые для автоматического
выполнения.
* Для
полного списка специфических команд
Surfer,
см. Surfer
Macro Commands (макрокоманды
Surfer).
* Для
общего обсуждения макро сценариев,
см. Macro
Script Overview
(краткий обзор Макро сценария).
-
Для
полного списка GS
функций Scripter,
см. Functions
and Statements
алфавитный список функций и операторов).
Построение
структурных карт
Построение
структурных карт возможно с
использованием различных прикладных
программ. Среди последних наибольшей
популярностью пользуется программа
SURFER», разработанная компанией
«Golden Software Inc.».
Принцип
построения.
Для построения структурной карты с
помощью компьютера необходимо иметь
таблицу, где отражены следующие
данные:
а)
координаты положения используемых
скважин (в прямоугольной или
относительной системе координат);
б)
название или номера скважин;
в)
глубинные абсолютные отметки
интересуемого пласта;
Все
эти данные заносятся в электронную
таблицу программы «SURFER» (раздел
GRID), которая может иметь следующий
вид (Таблица 1).
|
Координата |
Координата |
Название |
Абсолютная |
|
48 |
22 |
Удачная |
— |
|
27 |
63 |
Удачная |
— |
|
68 |
74 |
Северная |
— |
|
82 |
57 |
Сопочная |
— |
|
114 |
30 |
Кшукская |
— |
Далее
эта таблица подвергается специальной
обработке в разделе GRID, которая
заключается в создании равномерной
сети точек, их привязке по абсолютным
глубинам, выборе метода осреднения
используемых даннных, радиуса поиска
и т.п. В результате обработки мы
получаем подготовленный для структурных
построений файл с расширением [ .GRD] .
Собственно
структурные построения в программе
«SURFER» выполняются в разделе под
названием TOPO. В этом раэделе используются
только файлы с расширением [.GRD].
Построение структурной карты начинается
с ее первоначального просмотра при
помощи специально встроеннной функции.
Просмотр осуществляется после загрузки
файла нажатием клавиши F-2. На экране
монитора компьютера появится рамка
карты с нанесенными внутри изолиниями.
Нажав клавишу ESC, можно вернуться в
режим редактирования вашей структурной
карты. И в последующем, при любом
изменении вашей карты (замена цвета
изолиний, подписи и т.п.) на любом этапе
редактирования можно просмотреть
вашу карту при помощи клавиши F-2.
При
редактировании наиболее часто
используются следующие опции:
а)
изменение сечения и подпись изолиний
структурной карты;
б)
выбор необходимого масштаба и нанесение
его на карту;
в)
подпись названия карты;
г)
нанесение скважин на структурную
карту;
Изменение
сечения и подпись изолиний.
Изменение сечения изолиний производится
в подразделе Level. Здесь мы задаем
максимальную и минимальную изогипсы
на карте и устанавливаем необходимое
сечение для карты. В рассмотеренном
примере (таблица 1) минимальное значение
— 730 м, а максимальное — 380 м. Сечение
можно взять 50 м. Подпись изолиний
осуществляется в подразделе Conline.
Здесь в подменю Labeled можно установить
частоту следования подписанных
изогипс, их цвет и размер цифр.
Выбор
необходимого масштаба.
Все операции с масштабированием
выполняются в подразделе Scale. При
выборе масштаба необходимо установить
правильное (первоначальное) соотношение
осей X и Y для того, чтобы не исказить
истинное положение скважин. Как
правило, соотношение по осям X и Y
устанавливается 1: 1. В зависимости от
размера бумаги и необходимости масштаб
определяется размером длинной стороны
карты. Масштабная линейка вызывается
в подменю Legend (подраздел Text) .
Подпись
названия карты.
Все подписи к карте производятся в
разделе Text. Расположение заголовка
к карте, размер букв и цифр, их цвет и
наклон определяется в подразделе
Maptitle. Необходимый редакторский или
другой пояснительный текст можно
набрать в подразделе Edittext.
Нанесение
скважин на структурную карту.
Эта операция осуществляется в разделе
Post подразделе Editblock. Для этого необходимо
установить в графу данных название
файла первоначальной электронной
таблицы. Затем в графе координаты
(X,Y), колонки и маркировка установить
номера соответствующих колонок. В
описываемом примере необходимо
расставить номера следующим образом:
для X — 1, для Y — 2, для названия скважин
— 3 (см. таблицу 1).
В
окончательном виде карта может быть
подготовлена и сохранена для печати
в подразделе Output. В этом подразделе
присваивается новое расширение вашему
файлу. Готовый для печати файл имеет
расширение [.PLT]. На этом работа в
разделе TOPO заканчивается.
Окончательный
вариант карты может быть просмотрен
в разделе VIEW или распечатан в разделе
PLOT. Для работы и в том и другом разделе
файл должен иметь расширение [.PLT].
Раздел
VIEW программы «SURFER» предназначен
для просмотра уже готовых карт. Для
просмотра необходимо загрузить в
программу файл с расширением [.PLT], и
тогда на экране монитора появится
изображение карты. В разделе VIEW имеется
возможность перемещать карту по
экрану, изменять ее масштаб, перемещать
отдельные части, определять экранные
координаты положения обьектов.
В
разделе PLOT программы «SURFER»
осуществляется печать изображений,
созданных в разделах TOPO и SURF. В командную
строку раздела PLOT вводится файл с
расширением [.PLT]. При этом здесь
предусмотрены две функции: а) печать
без изменений; б) печать рисунка с
внесенными изменениями. Первая функция
будет выполняться при двойном нажатии
клавиши Enter. Сначала будет создан
дополнительный рабочий файл с
расширением [.OPT] и затем будет
распечатано изображение. При печати
с изменениями можно произвести
редакцию масштаба рисунка и величину
сдвига изображения по листу (вправо,
влево, и вверх, вниз). После внесения
изменений также будет создан
дополнительный файл с расширением
[.OPT], который далее будет распечатан.
Пример полученной структурной карты
показан на рисунке 1.
Построение
обьемных моделей при помощи компьютера
Плоская
модель структурной карты, построенная
с помощью программы «SURFER» (см.
главу 3?), может быть преобразована в
обьемное изображение, т.е. построена
блок-диаграмма. Для построения обьемной
модели используется также электронная
таблица. На первом этапе построения
необходимо вновь выбрать колонки с
координатами скважин (X,Y), колонку с
абсолютными отметками глубин залегания
пласта, метод осреднения и характер
поиска точек, размеры координатной
сети и т.п. Можно воспользоваться и
уже готовым файлом (плоской модели
структурной карты) с расширением
[.GRD]. В любом случае для создания
обьемной модели должен существовать
файл с расширением [.GRD].
Подготовленный
файл вводится в раздел SURF программы
«SURFER». Далее, как и в случае при
построении плоской структурной карты,
можно воспользоваться функциональной
клавишей F-2 для просмотра обьемной
модели карты.
Для
создания лучшего восприятия этой
модели можно выполнить следующие
операции:
а)
поворот модели вокруг своей оси,
изменение угла обзора, интервала
изолиний;
б)
подпись названия модели, осей,масштабных
линеек, легенды и их размер и цвет;
в)
размер модели и привязка скважин.
Поворот
модели вокруг своей оси.
Эта функция выполняется в подразделе
View, где мы можем вращать обьемное
изображение на 3600
вокруг своей оси, изменять угол обзора
от 0 до 900
. В подразделе Linetyp устанавливаются
минимальные и максимальные значения
абсолютных глубин залегания пласта
и наиболее приемлемое сечение изогипс.
Каждое изменение легко можно просмотреть
на экране дисплея,нажав клавишу F-2
Подписи
на обьемных построениях.
Все возможные подписи, их размер,
цвет, наклон, положение на рисунке
создаются в подразделе Text. Этот
подраздел в свою очередь состоит из
5
ти
подменю. В подменю Plottitle можно написать
заголовок к обьемной модели, установив
размер и цвет букв. Подменю Axistitles
ответственно за подписи к осям
блок-диаграмммы, а в подменю Edittext
можно составить любой редакторский
текст.
Размер
модели и привязка скважин.
Размер созданной обьемной карты,
выбирается в подразделе Size. В зависимости
от типа принтера или плоттера можно
распечатать рисунок на формате бумаги
А3 или А4, как в цветном, так и в
черно-белом виде. Привязка скважин к
изображению осуществляется в подразделе
Post. Порядок и выполнение операций
полностью аналогичны описанным при
построении плоской модели структурной
карты. Окончательный вариант обьемной
модели сохраняется с расширением
[.PLT] в подразделе Output.
Готовый
файл с расширением [.PLT] может быть
просмотрен в разделе VIEW или распечатан
в разделе PLOT. Последовательность
выполнения операций при просмотре и
печати обьемного изображения изложены
в главе «Компьютерное построение
структурных карт». Пример обьемной
карты показан на рисунке 2.
Компьютерное
решение задачи выбора первоочередного
обьекта бурения
Выбор
первоочередного обьекта для буренния
достаточно сложная и многовариантная
задача. Это обусловлено тем, что для
заложения скважины необходимо
учитывать большое количество
нефтегеологических параметров таких,
как размер, амплитуда и глубина
залеганния структуры, литология и
тип пород-коллекторов, емкостно-фильтрационные
свойства коллекторов, их мощность,
нефтенасыщенность, однородность,
положение водонефтяного контакта и
т.п. Одним из методов выбора точки для
постановки буровой скважинны может
служить детальный анализ коллекторских
свойств продуктивного горизонта. Для
этого необходимы следующие скважинные
характеристики по продуктивному
пласту: а) абсолютные отметки кровли
продуктивного пласта; б) мощность
коллектора; в) значения открытой
пористости; г) величина эффективной
пористости; д) проницаемость; е)
нефтенасыщенность. Метод заключается
в том, что сначала строятся карты
распределения этих всех параметров
в одной системе координат, а затем
проводится анализ этих карт посредством
последовательного наложения одной
карты распределения на другую. При
каждом наложении выделяются аномальные
зоны развития максимальных величин
нефтегеологических параметров.
Суммарная карта этих аномалий позволит
определить наиболее перспективный
участок для получения притоков нефти
и/или газа.
Этот
анализ достаточно просто может быть
выполнен с применением персонального
компьютера. Рассмотрим пример выбора
первоочередного обьекта для бурения
с использованием программы «SURFER».
Первым этапом при построениях будет
создание электронной таблицы со всеми
необходимыми параметрами (Таблица
2).
Таблица
2.
|
Координата |
Координата |
Название |
Абсолютная |
Мощность |
Открытая |
Эффек- |
Нефтена- |
Прони- |
|
48 |
22 |
Удачная |
-380 |
12 |
18,3 |
17,2 |
0,71 |
134 |
|
27 |
63 |
Удачная |
-620 |
17 |
17,4 |
16,9 |
0,82 |
120 |
|
68 |
74 |
Северная |
-540 |
20 |
21,1 |
20,2 |
0,68 |
117 |
|
82 |
57 |
Сопочная |
-480 |
14 |
19,3 |
18,2 |
0,79 |
145 |
|
114 |
30 |
Кшукская |
-730 |
26 |
22,4 |
18,8 |
0,73 |
107 |
Данная
таблица составляется в разделе «Grid»
программы «SURFER». Используя эту
таблицу, поочередно строятся 6 карт
распределения: структурная карта,
карта изменения мощности продуктивного
пласта, карты распределения открытой
и эффективной пористости, карты
изменения проницаемости пласта и его
нефтенасыщенности. Построение карт
производится полностью аналогичным
способом, как показано в главе
«Компьютерное построение структурных
карт». Единственным необходимым
условием является идентичный выбор
устанавливаемых программных параметров:
размер сети, метод осреднения данных,
границы рамки карты, масштаб и т.п.
Выполнение этих условий обеспечит
возможность проведения дальнейшего
детального анализа полученных карт.
После того, как карты будут построены
и распечатаны, переходим собственно
к выявлению аномальных зон.
Границы
аномальных зон являются достаточно
условными, так как их проведение
зависит от выбора критерия аномальности.
Наиболее часто за границу аномальности
выбирают среднее значение параметра,
либо какие-то резкие изменения
значений. В рассматриваемом примере
аномальные зоны выделяются, исходя
из средних значений параметров.
Завершающим
этапом является комплексный анализ
аномальных зон. Для этого, как было
указано ранее, производится наложение
одной карты распределения на другую.
Порядок наложения карт распределения
может быть произвольным. В качестве
основы для итоговой карты, как правило,
выбирается структурная карта
продуктивного пласта. Рассмотрение
всех аномальных зон позволяет выделить
наиболее благоприятные, по ряду
нефтегеологических параметров,
участки для заложения буровых скважин.
В данном примере оптимальными
характеристиками обладает
северо-восточный купол антиклинальной
складки, где и рекомендуется разместить
скважину.
Использованные
источники
Информация
сервера компании “ГИС ассоциация”
Информация
сервера компании “Golden
Software Inc.”
Собственная
информация Центра Информационных
Технологий (ЧП Иващенко И. И.) 2001 –
2002 г.г.
ФЕДЕРАЛЬНОЕ АГЕНТСТВО ПО ОБРАЗОВАНИЮ ГОСУДАРСТВЕННОЕ ОБРАЗОВАТЕЛЬНОЕ УЧРЕЖДЕНИЕ
ВЫСШЕГО ПРОФЕССИОНАЛЬНОГО ОБРАЗОВАНИЯ «ВОРОНЕЖСКИЙ ГОСУДАРСТВЕННЫЙ УНИВЕРСИТЕТ»
К.Ю. Силкин
ГЕОИНФОРМАЦИОННАЯ СИСТЕМА
Golden Software Surfer 8
Учебно-методическое пособие для вузов
Издательско-полиграфический центр Воронежского государственного университета
2008
Утверждено учёным советом геологического факультета 25 октября 2007 г., протокол № 2
Рецензент И.Ю. Антонова
В учебно-методическом пособии описываются основные функции геоинформационной системы Golden Software Surfer 8. Читателям предлагается изучить теоретические моменты, положенные в основу этой системы, и самостоятельно применить их на практике. С помощью этого пособия можно научиться осуществлять переход от неравномерно распределённых данных к цифровым моделям поверхности, производить построение разного вида карт и извлекать из данных дополнительную информацию, не вполне очевидную при визуальном анализе изображений.
Учебно-методическое пособие подготовлено на кафедре геофизики геологического факультета Воронежского государственного университета.
Рекомендовано для студентов 4 курса геологического факультета Воронежского государственного университета.
Для специальности: 020302 – Геофизика
2
|
СОДЕРЖАНИЕ |
|
|
ВВЕДЕНИЕ……………………………………………………………………………………………. |
5 |
|
ОСНОВНЫЕ ПОНЯТИЯ………………………………………………………………………… |
6 |
|
I. ОСНОВЫ РАБОТЫ С SURFER…………………………………………………………… |
9 |
|
I.1. ПЕРВЫЙ ЗАПУСК SURFER………………………………………………………………….. |
9 |
|
I.2. РЕЖИМ ПЛОТ—ДОКУМЕНТА……………………………………………………………….. |
9 |
|
I.3. СОЗДАНИЕ XYZ-ДАННЫХ………………………………………………………………. |
11 |
|
I.3.A. Открытие существующего файла с XYZ-данными………………. |
12 |
|
I.3.B. Создание нового файла с XYZ-данными……………………………… |
13 |
|
I.3.C. Сохранение файла с XYZ-данными…………………………………….. |
15 |
|
I.4. СОЗДАНИЕ СЕТОЧНОГО ФАЙЛА ……………………………………………………….. |
16 |
|
II. СОЗДАНИЕ СЕТОЧНЫХ КАРТ………………………………………………………. |
18 |
|
II.1. КОНТУРНАЯ КАРТА……………………………………………………………………….. |
19 |
|
II.1.A. Создание контурной карты………………………………………………… |
19 |
|
II.1.B. Сохранение карты……………………………………………………………… |
20 |
|
II.1.C. Использование менеджера объектов………………………………….. |
22 |
|
II.1.D. Изменение уровней контуров…………………………………………….. |
23 |
|
II.1.E. Изменение параметров линий контуров……………………………… |
24 |
|
II.1.F. Добавление цветной заливки между линиями контуров……… |
26 |
|
II.1.G. Добавление, удаление и перемещение меток контуров………. |
28 |
|
II.1.H. Изменение параметров осей………………………………………………. |
29 |
|
II.2. КАРКАСНАЯ КАРТА……………………………………………………………………….. |
32 |
|
II.3. ОБРАЗНАЯ КАРТА …………………………………………………………………………. |
35 |
|
II.4. КАРТА С ТЕНЕВЫМ РЕЛЬЕФОМ ……………………………………………………….. |
35 |
|
II.5. ВЕКТОРНАЯ КАРТА……………………………………………………………………….. |
37 |
|
II.6. ТРЁХМЕРНАЯ ПОВЕРХНОСТЬ………………………………………………………….. |
38 |
|
II.7. ТОЧЕЧНАЯ КАРТА И ОВЕРЛЕИ…………………………………………………………. |
40 |
|
II.7.A. Создание точечной карты………………………………………………….. |
40 |
|
II.7.B. Создание оверлея………………………………………………………………. |
40 |
|
II.7.C. Добавление меток на точечной карте в оверлее………………….. |
42 |
3
|
III. ОЦИФРОВКА РАСТРОВЫХ КАРТ………………………………………………… |
43 |
|
III.1. СОЗДАНИЕ КАРТЫ—ОСНОВЫ…………………………………………………….. |
43 |
|
III.2. ОЦИФРОВКА КАРТЫ—ОСНОВЫ………………………………………………….. |
44 |
|
IV. ПОСТРОЕНИЕ СЕТКИ…………………………………………………………………… |
45 |
|
IV.1. ОБЗОР МЕТОДОВ ПОСТРОЕНИЯ СЕТКИ ……………………………………………. |
45 |
|
IV.2. СОЗДАНИЕ СЕТОЧНОГО ФАЙЛА …………………………………………………….. |
46 |
|
IV.3. СГЛАЖИВАНИЕ СЕТКИ…………………………………………………………………. |
49 |
|
IV.3.A. Сплайновое сглаживание…………………………………………………. |
49 |
|
IV.3.B. Низкочастотная пространственная фильтрация………………… |
51 |
|
IV.4. ПОСТРОЕНИЕ СЕТКИ ПО ФУНКЦИИ………………………………………………… |
52 |
|
IV.5. МАТЕМАТИЧЕСКИЕ ПРЕОБРАЗОВАНИЯ…………………………………………… |
53 |
|
IV.6. МАТЕМАТИЧЕСКИЕ ИСЧИСЛЕНИЯ …………………………………………………. |
55 |
|
IV.7. БЛАНКИРОВАНИЕ СЕТКИ………………………………………………………………. |
59 |
|
IV.8. ПОСТРОЕНИЕ ЛИНИЙ ПРОФИЛЯ…………………………………………………….. |
61 |
|
V. ПРИЛОЖЕНИЯ……………………………………………………………………………….. |
63 |
|
V.1. ОПЕРАЦИИ ………………………………………………………………………………….. |
63 |
|
V.1.A. Арифметические операции ……………………………………………….. |
63 |
|
V.1.B. Логические операции………………………………………………………… |
63 |
|
V.2. СТАНДАРТНЫЕ ФУНКЦИИ ……………………………………………………………… |
63 |
|
V.2.A. Математические функции…………………………………………………. |
63 |
|
V.2.B. Вспомогательные функции ……………………………………………….. |
64 |
|
V.2.C. Статистические функции…………………………………………………… |
64 |
|
V.3. ПРИМЕРЫ ИСПОЛЬЗОВАНИЯ ФУНКЦИЙ……………………………………………. |
65 |
4
ВВЕДЕНИЕ
Геоинформационная система Golden Software Surfer 8 в настоящее время является отраслевым стандартом построения графических изображений функций двух переменных. Мало найдётся предприятий в геофизической отрасли, которые не использовали бы Surfer в своей повседневной практике при построении карт. Особенно часто с помощью Surfer создаются карты в изолиниях (контурные карты).
Непревзойдённым достоинством программы являются заложенные в неё алгоритмы интерполяции, которые позволяют с высочайшим качеством создавать цифровые модели поверхности по неравномерно распределённым в пространстве данным. Наиболее часто используемый при этом метод – Криге – идеально подходит для представления данных во всех науках о Земле.
Тем не менее, литература по этой программе отсутствует, а встроенная в Surfer справка написана на английском языке. В связи с этим большинство пользователей осваивают его самостоятельно, методом проб и ошибок. Такой подход не позволяет познакомится на достаточном уровне и с половиной всех возможностей программы.
Необходимость написать полноценное, но компактное пособие по Surfer для студентов геофизической специальности давно уже стала очень острой. Предлагаемая работа – попытка заполнить вакуум, наблюдающийся в настоящее время вокруг Surfer.
Другой задачей, стоявшей перед автором в процессе подготовки пособия, была попытка научить студентов читать информацию на контурных картах, которые являются в геофизике основным способом изображения двумерной информации.
Пособие содержит необходимый для освоения программы теоретический материал, а также практические задания для самостоятельного выполнения.
Автор благодарит студентов-геофизиков геологического факультета Воронежского государственного университета (2002–2003 годов поступления), которые на собственном опыте протестировали пособие и помогли сделать его более удобным для использования: Т.В. Агафонову, А.П. Воронину, Д.В. Дмитриевцева, С.И. Когтеву, С.Н. Родину, А.С. Сырникова, Т.Н. Трепалина, Т.А. Чеботарёву, С.П. Шатских, а также Т.Б. Силкину за помощь в подготовке издания.
5
ОСНОВНЫЕ ПОНЯТИЯ
Небольшая американская фирма Golden Software, названная так по имени города Голден в штате Колорадо, где она находится, существует с 1983 года и занимается разработкой пакетов научной графики. Ее первый программный продукт Golden Graphics System, выпущенный в том же году, предназначался для обработки и вывода изображений наборов данных, описываемых двухмерной функцией типа z = f(y,x). Впоследствии этот пакет получил название Surfer. Автором Surfer и основателем компании был аспирант-гидрогеолог одного из американских университетов.
Несмотря на достаточно острую конкуренцию, программы фирмы Golden Software (в первую очередь Surfer) продолжают оставаться очень популярными как в США, так и в других странах. Ссылки на них имеются почти в каждом научном издании или программном продукте, связанном с численным моделированием и обработкой экспериментальных данных.
Логику работы с пакетом можно представить в виде трех основных функциональных блоков:
1)построение цифровой модели поверхности;
2)вспомогательные операции с цифровыми моделями поверхности;
3)визуализация поверхности.
Цифровая модель поверхности традиционно представляется в виде значений в узлах прямоугольной регулярной сетки, дискретность которой определяется в зависимости от конкретной решаемой задачи. Для хранения таких значений Surfer использует собственные файлы типа GRD (двоичного или текстового формата), которые уже давно стали стандартом для пакетов математического моделирования.
Возможно три варианта получения значений в узлах сетки:
1)по исходным данным, заданным в произвольных точках области (в узлах нерегулярной сетки), с использованием алгоритмов интерполяции двухмерных функций;
2)вычисление значений функции, заданной пользователем в явном виде. В состав программы Surfer входит достаточно широкий набор функций – тригонометрических, Бесселя, экспоненциальных, статистических и некоторых других;
3)переход от одной регулярной сетки к другой, например при изменении дискретности сетки (здесь, как правило, используются достаточно простые алгоритмы интерполяции и сглаживания, так как считается, что переход выполняется от одной гладкой поверхности к другой).
Кроме того, разумеется, можно использовать готовую цифровую модель поверхности, полученную пользователем, к примеру, в результате численного моделирования.
Пакет Surfer предлагает своим пользователям несколько алгоритмов интерполяции: Криге (Kriging), Степень обратного расстояния (Inverse
6
Distance to a Power), Минимизация кривизны (Minimum Curvature), Ради-
альные базовые функции (Radial Basis Functions), Полиномиальная регрессия (Polynomial Regression), Модифицированный метод Шепарда (Modified Shepard’s Method), Триангуляция (Triangulation) и др. Расчет регулярной сетки может выполняться для файлов наборов данных X, Y, Z любого размера, а сама сетка может иметь размеры 10 000 на 10 000 узлов.
При этом обеспечены широкие возможности по управлению методами интерполяции со стороны пользователя. В частности, наиболее популярный в обработке экспериментальных данных геостатистический метод Криге включает возможность применения различных моделей вариограмм, использования разновидности алгоритма со сносом, а также учета анизотропии. При расчете поверхности и ее изображения можно также задавать границу территории произвольной конфигурации.
В Surfer реализован большой набор дополнительных средств преобразования поверхностей и различных операций с ними:
–вычисление объема между двумя поверхностями;
–переход от одной регулярной сетки к другой;
–преобразование поверхности с помощью математических операций с матрицами;
–рассечение поверхности (расчет профиля);
–вычисление площади поверхности;
–сглаживание поверхностей с использованием матричных или сплайнметодов;
–преобразование форматов файлов;
–целый ряд других функций.
Оценку качества интерполяции можно произвести с помощью статистической оценки отклонений исходных точечных значений от результирующей поверхности. Кроме того, для любого подмножества данных можно произвести статистические расчеты или математические преобразования, в том числе с использованием функциональных выражений, задаваемых пользователем.
При построении поверхности в основе работы Surfer лежат следующие принципы:
1)получение изображения путем наложения нескольких прозрачных
инепрозрачных графических слоев;
2)импорт готовых изображений, в том числе полученных в других приложениях;
3)использование специальных инструментов рисования, а также нанесение текстовой информации и формул для создания новых и редактирования старых изображений.
ВSurfer в качестве основных элементов изображения используются следующие типы карт.
7
1.Контурная карта (Contour Map). В дополнение к обычным средствам управления режимами вывода изолиний, осей, рамок, разметки, легенды и пр. есть возможность создания карт с помощью заливки цветом или различными узорами отдельных зон. Кроме того, изображение плоской карты можно вращать и наклонять, использовать независимое масштабирование по осям X и Y.
2.Трехмерное изображение поверхности: Wireframe Map (каркасная карта), Surface Map (трёхмерная поверхность). Для таких карт использу-
ются различные типы проекции, при этом изображение можно поворачивать и наклонять, используя простой графический интерфейс. На них можно также наносить линии разрезов, изолиний, устанавливать независимое масштабирование по осям X, Y, Z, заполнять цветом или узором отдельные сеточные элементы поверхности.
3.Карта исходных данных (Post Map). Эти карты используются для изображения точечных данных в виде специальных символов и текстовых подписей к ним. При этом для отображения числового значения в точке можно управлять размером символа (линейная или квадратичная зависимость) или применять различные символы в соответствии с диапазоном данных. Построение одной карты может выполняться с помощью нескольких файлов.
4.Карта-основа (Base Map). Это может быть практически любое плоское изображение, полученное с помощью импорта файлов различных гра-
фических форматов: AutoCAD [.DXF], Windows Metafile [.WMF], Bitmap Graphics [.TIF], [.BMP], [.PCX], [.GIF], [.JPG] и некоторых других. Эти карты могут быть использованы не только для простого вывода изображения, но также, например, для вывода некоторых областей пустыми.
С помощью разнообразных вариантов наложения этих основных видов карт, их различного размещения на одной странице можно получить самые различные варианты представления сложных объектов и процессов.
Вчастности, очень просто получить разнообразные варианты комплексных карт с совмещенным изображением распределения сразу нескольких параметров. Все типы карт пользователь может отредактировать с помощью встроенных инструментов рисования самого Surfer.
Все эти возможности представления изображений могут быть очень полезны при сравнительном анализе влияния различных методов интерполяции или их отдельных параметров на вид результирующей поверхности.
Полученные графические изображения можно вывести на любое печатающее устройство, поддерживаемое Windows. Двухсторонний обмен данными и графикой с другими Windows-приложениями может выполняться также через буфер обмена Windows.
8
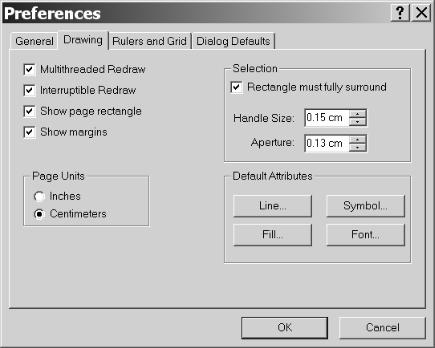
I. ОСНОВЫ РАБОТЫ С SURFER
I.1. Первый запуск Surfer
После первого запуска Surfer следует убедиться, что в качестве единиц измерения расстояний и размеров внутри Surfer установлены привычные сантиметры, а не задаваемые по умолчанию дюймы. Для этого надо выполнить команду File/Preferences. При этом появится диалоговое окно Preferences (Предпочтения). Это окно имеет 4 вкладки. Следует перейти на вкладку Drawing (Рисование) (рис I.1). В группе Page Units (Единицы измерения на странице) надо пометить пункт Centimeters (Сантиметры).
Для применения выбранного параметра щёлкнуть по кнопке 
I.2. Режим плот-документа
Главное окно Surfer показано на рис. I.2. При первом запуске Surfer автоматически создаётся новое пустое окно плот-документа Plot1. Окно плот-документа является тем рабочим пространством, внутри которого можно создавать сеточные файлы и карты, сопровождать их подписями и простыми графическими объектами (полигонами, прямоугольниками, эллипсами, символами и т. п.).
Рис. I.1. Диалоговое окно Preferences (Рисование). Вкладка Drawing (Рисование)
Главное меню этого окна содержит следующие пункты:
|
File (Файл) |
– команды для открытия и сохранения файлов, печати карт, из- |
|
менения параметров печати и создания новых документов; |
|
|
9 |
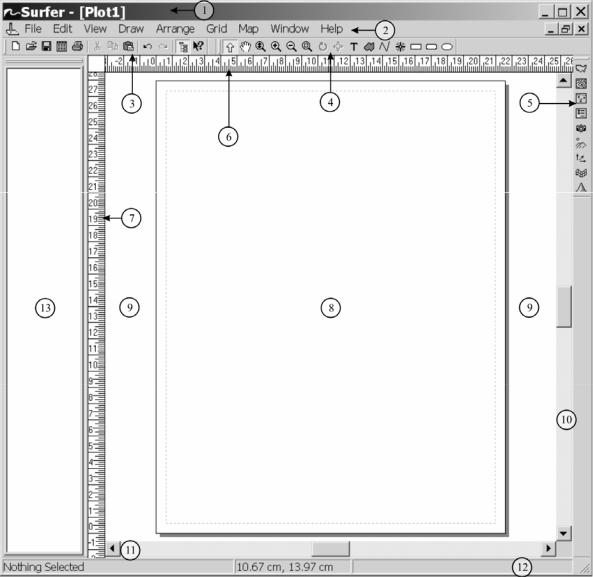
|
Edit (Правка) |
– команды для работы с буфером обмена и вспомогательные ко- |
|
View (Вид) |
манды редактирования объектов; |
|
– команды, контролирующие внешний вид текущего окна |
|
|
Draw (Рисование) |
документа; |
|
– команды для создания текстовых блоков, полигонов, полили- |
|
|
Arrange (Выравнива- |
ний символов и фигур; |
|
– команды, контролирующие порядок и ориентацию объектов; |
|
|
ние) |
|
|
Grid (Сетка) |
– команды для создания и модификации сеточных файлов; |
|
Map (Карта) |
– команды для создания и модификации карт; |
|
Window (Окно) |
– команды для управления дочерними окнами; |
|
Help (Справка) |
– обеспечивает доступ к справочной службе. |
Рис. I.2. Вид окна Surfer при первом запуске в режиме плот-документа: 1 – заголовок с именем плот-документа; 2 – главное меню; панели инструментов: 3 – «главная» (Main), 4 – «рисование» (Drawing), 5 – «карта» (Map); управляющие линейки (Rulers): 6 – горизонтальная,
7– вертикальная; 8 – печатная страница; 9 – непечатаемое рабочее пространство; полоски прокрутки: 10 – вертикальная, 11 – горизонтальная; 12 – строка состояния (Status Bar);
13 – менеджер объектов (Object Manager)
10
Для кого этот курс?
- Геологов, геофизиков и специалистов других профессий, использующих в своей работе картопостроение
- Студентов
Назначение курса?
- Освоение программы Surfer 14, 15 и 16 версий с максимальной экономией времени и сил, поскольку не требуется самостоятельно изучать эти версии Surfer с помощью имеющейся объемной документации, которая к тому же на английском языке.
Ленточное меню (Ribbon Bar) главного окна программы Surfer 14, 15, 16 и назначение опций.
Рассматривается новое ленточное меню (Ribbon Bar) программы Surfer 14.15 и 16 версий и назначение его разделов — вкладок, которые включают опции с пиктограммами вместо текстовых пунктов выпадающих меню, как это было раньше.
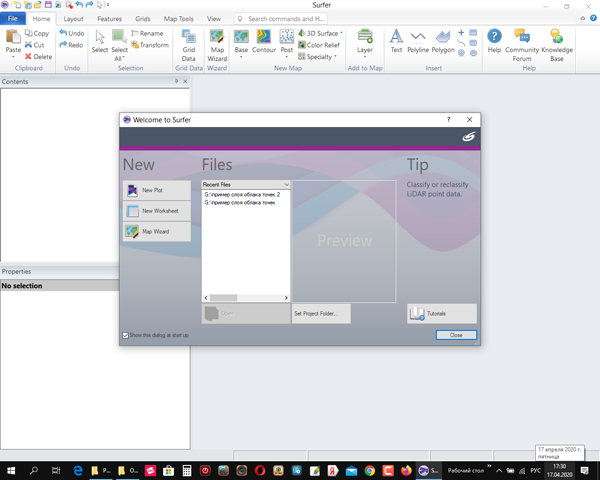
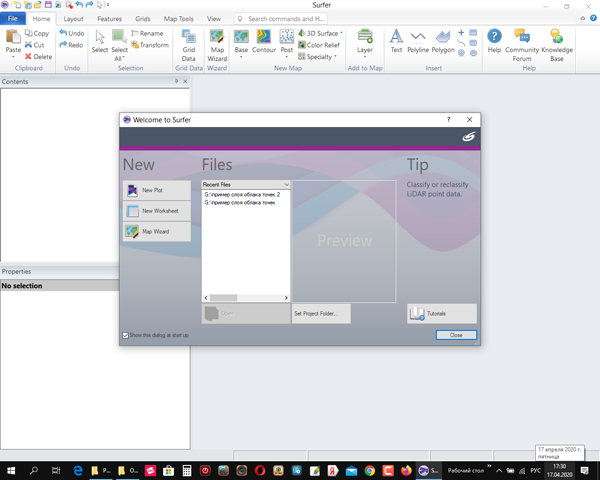
Мастер карт (Map Wizard)
Пошагово демонстрируется работа мастера карт (Map Wizard), позволяющего выбирать файлы различных типов и просматривать содержащиеся в них данные в окне Data Preview (предварительный просмотр данных) и задавать нужный тип карты в окне Select Your Map Type (выберите ваш тип карты), которая затем визуализируется в окне графики..
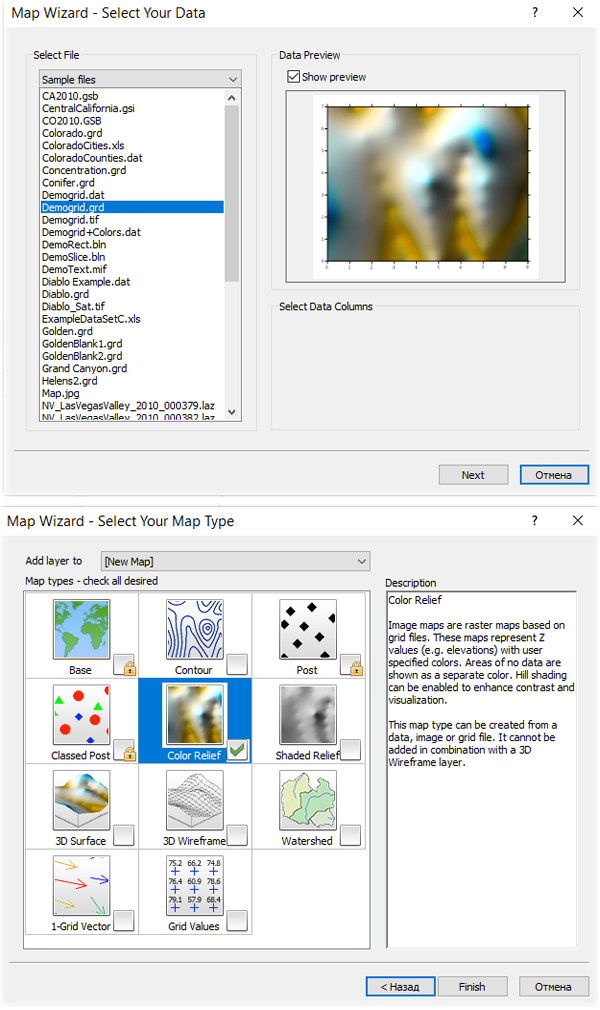
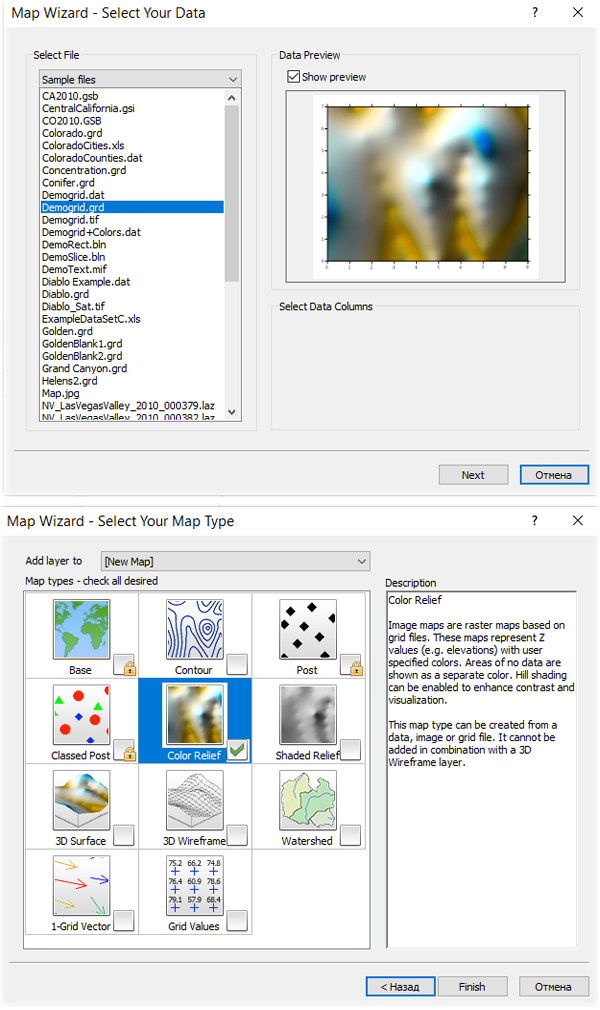
Редактор сеток (Grid Editor)
Детально рассматриваются новые опции в редакторе сеток (Grid editor). Демонстрируется как теперь можно вручную редактировать сетку в окне графики с помощью специальных инструментов.
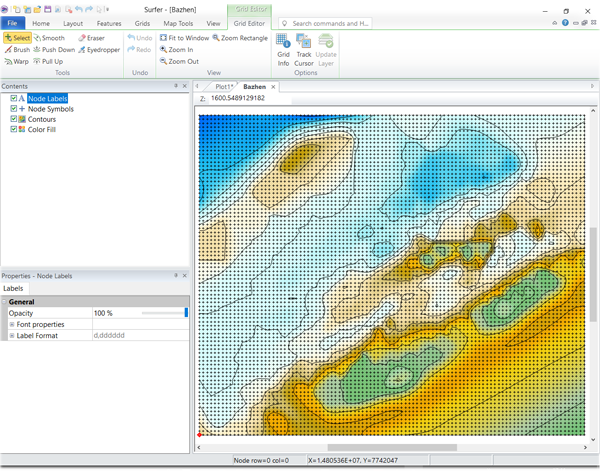
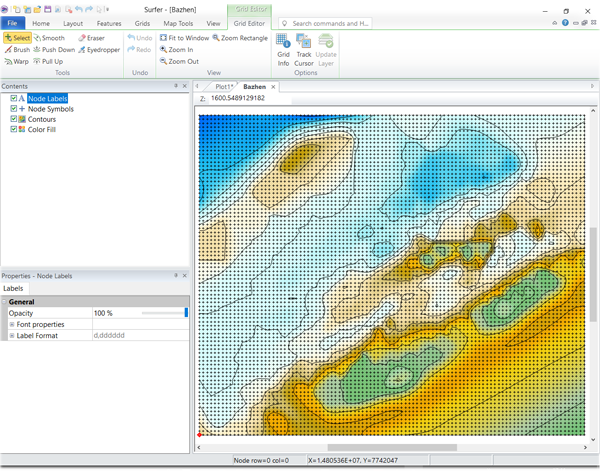
Бланкирование полигонов и расчет объемов внутри них
Демонстрируется процедура бланкирования сетки внутри полигонов, заданных в файлах любого векторного формата, и расчета объема внутри выбранного полигона или набора полигонов.
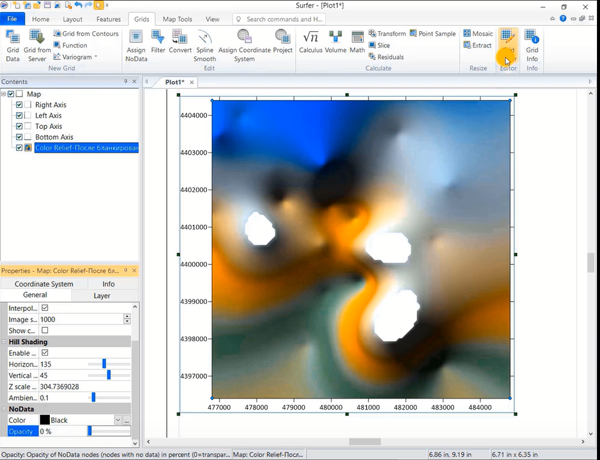
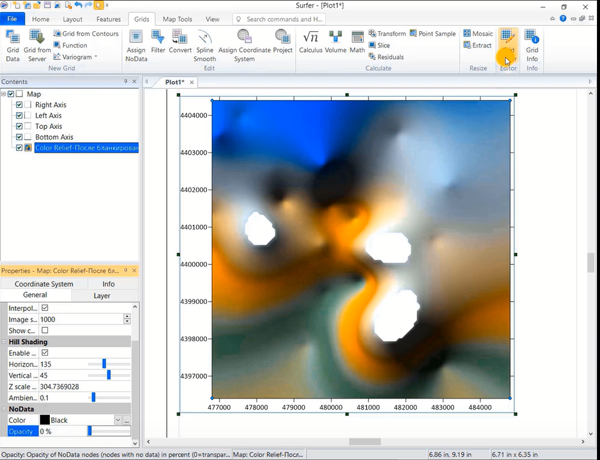
Многослойный разрез
Показывается как реализуется построение разрезов для нескольких поверхностей (сеток) и редактирование свойств его слоев — цвета заливки и границ.
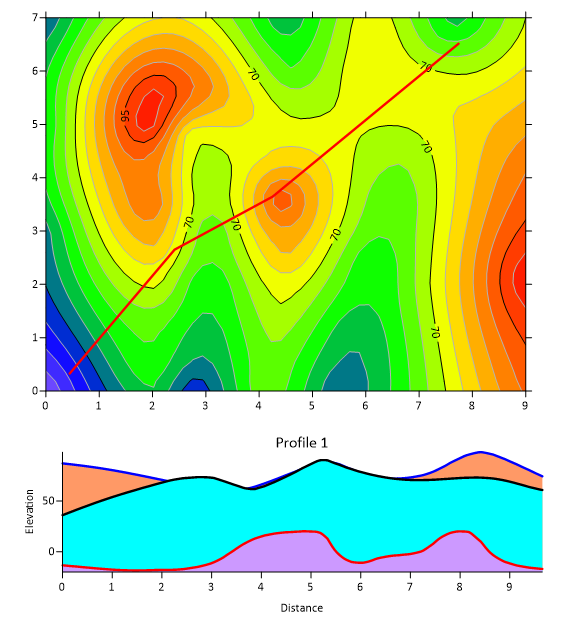
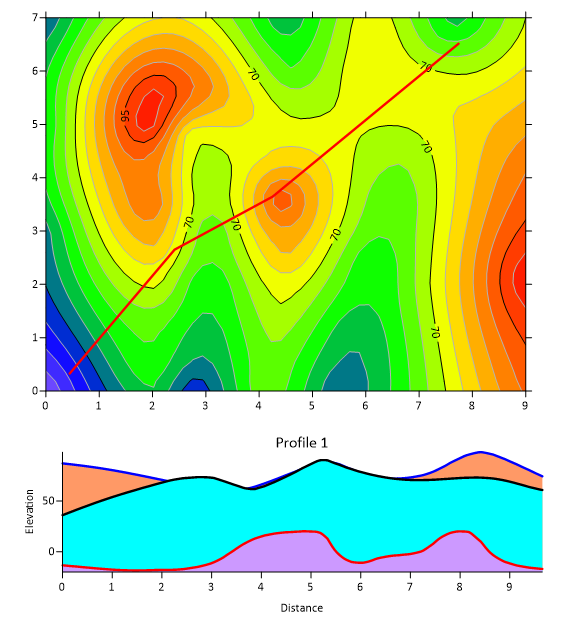
Установление ограничений (Set Limits)
Демонстрируется как можно ограничивать сетки с помощью инструмента Set Limits графическим путем.
Географическая привязка изображений Georeference)
Демонстрируется выполнение процедуры географической привязки (Georeferencing), которая предназначена для географической привязки изображений к системе координат.
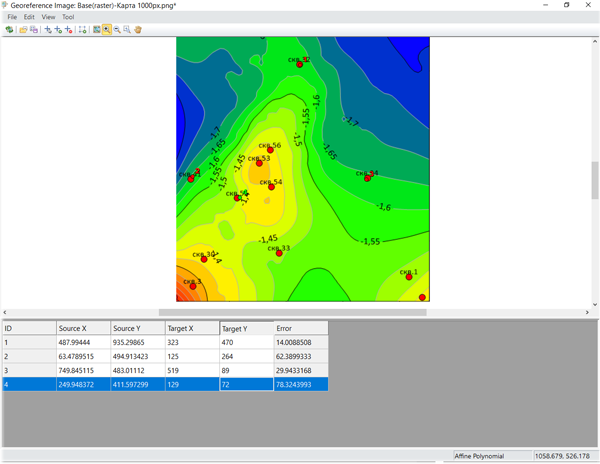
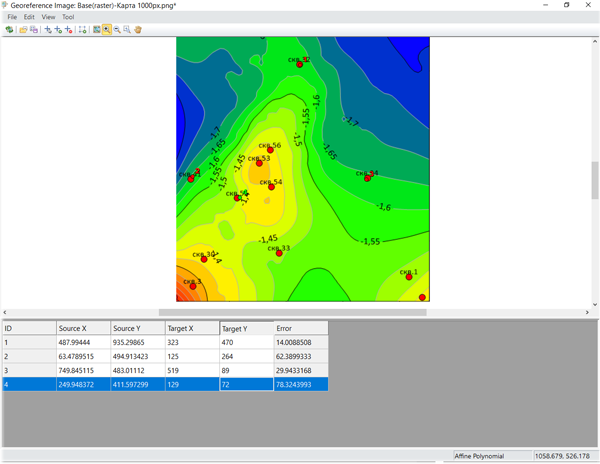
3D просмотр (3D View)
Пошагово демонстрируется работа в режиме 3D просмотра (3D View), позволяющем преобразовывать карту в трехмерную поверхность и как угодно ее вращать и наклонять.

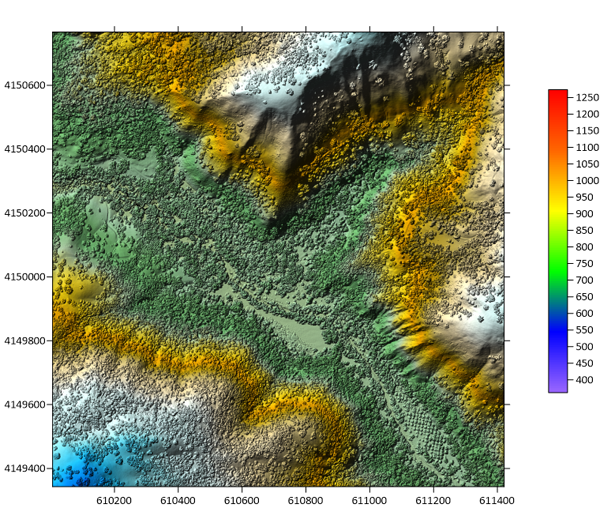
Работа с облаком точек (Point Cloud)
Детально рассматривается диалоговое окно для импорта облака точек (Point cloud) из las или laz файлов лазерной съемки и пошагово демонстрируется создание карт (слоев) облака точек.
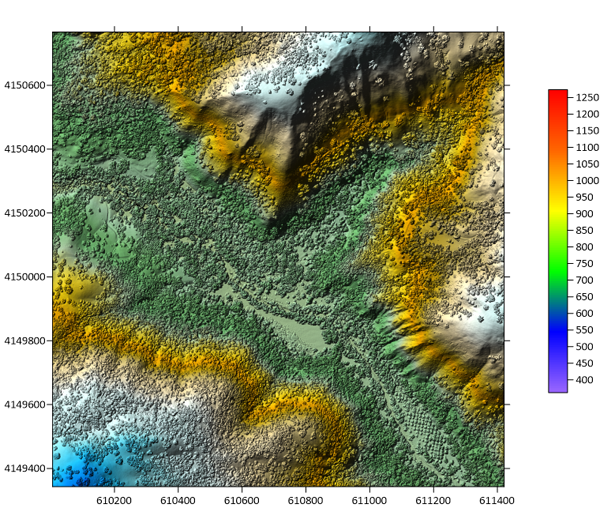
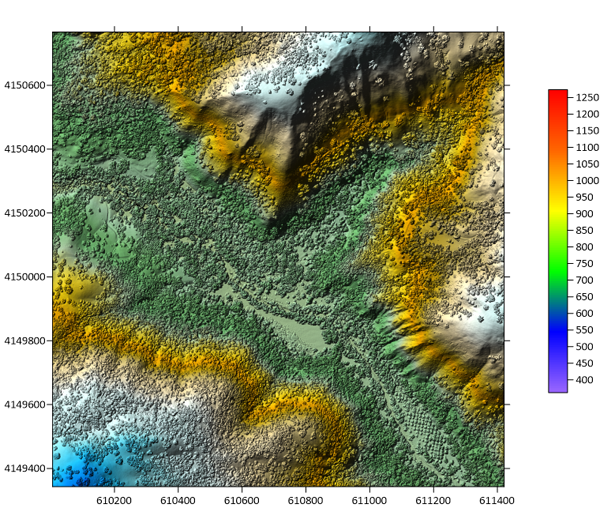
Использование символики (Applying Symbology)
Демонстрируется использование новой базовой символики (Base Symbology) для цветовой кодировки объектов и base слоев, используя значения атрибутов, с помощью диалогового окна Symbology, которое включает 5 новых опций.
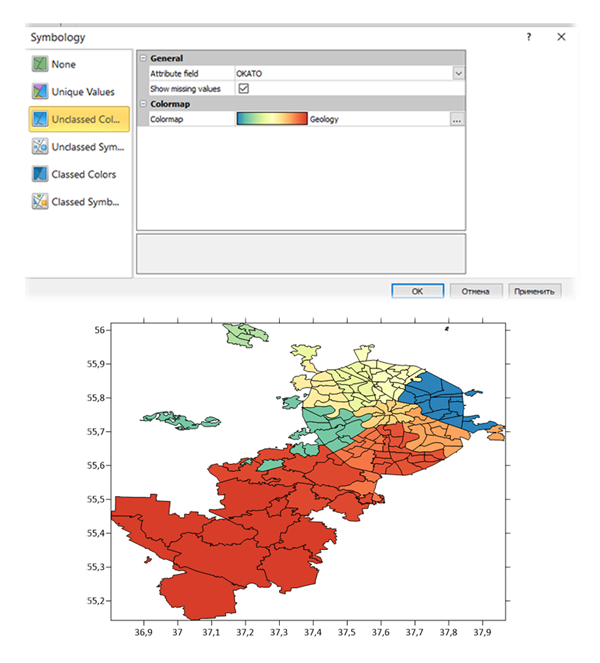
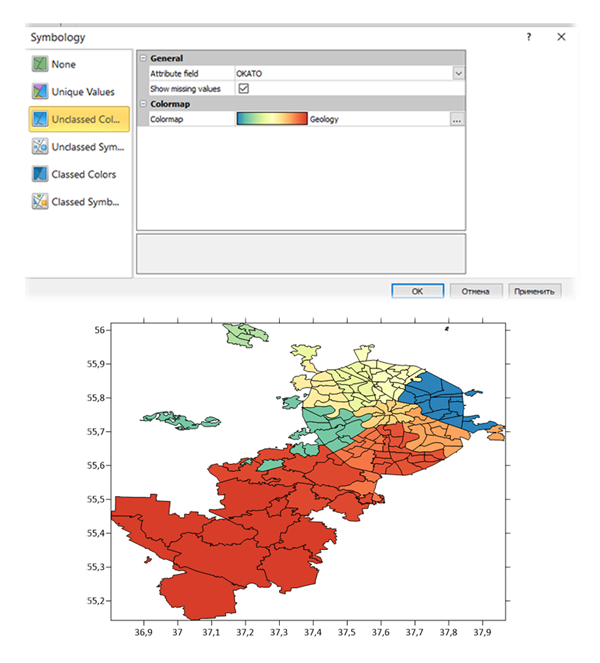
Редактор цветовых карт Colormap Editor)
Демонстрируется визуализация цветовых карт с помощью нового редактора цветовых карт (Colormap Editor).