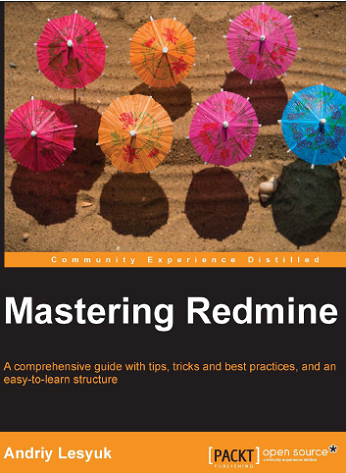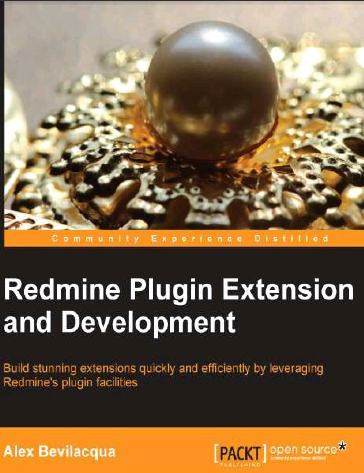- Sign in
- Register
- Home
- Projects
- Help
- Overview
- Download
- Activity
- Roadmap
- Issues
- News
- Wiki
- Forums
- Repository
Документация по Redmine на русском языке¶
Оригинал: Guide guide v.48
Руководство по установке¶
- Установка Redmine
- Настройка Email
- Обновление существующей установки
- Переход с других систем
Руководство администратора¶
- Управление проектами
- Управление пользователями
- Управление группами
- Роли и права доступа
- Система отслеживания задач
- Пользовательские поля
- Справочники
- Настройки приложения
Расширенные настройки¶
- Настройка репозиториев
- Получение электронной почты
- Отправка оповещений
- LDAP-аутентификация
Руководство пользователя¶
- Приступая к работе
- Учетные записи пользователей
- Профили пользователей
- Вход
- Регистрация
- Проекты
- Поиск
- Обзор проекта
- Активность проекта
- Отслеживание задач
- Список задач
- Журнал изменений
- Сводка по задачам
- Оперативный план
- Обзор версий
- Список задач
- Отслеживание времени
- Трудозатраты — подробно
- Трудозатраты — отчет
- Диаграмма Ганта
- Календарь
- Новости
- Документы
- Файлы
- Форум
- Вики
- Хранилище
- Статистика
- Настройки проекта
- Файлы прикрепляемые к Redmine ресурсам
- Оформление текстов
Updated by Ivan Bagaev about 7 years ago
· 23 revisions
Powered by Redmine © 2006-2023 Jean-Philippe Lang
- Sign in
- Register
- Home
- Projects
- Help
- Overview
- Download
- Activity
- Roadmap
- Issues
- News
- Wiki
- Forums
- Repository
Redmine guide¶
- Table of contents
- Redmine guide
- Installation guide
- Administrator guide
- Common configuration
- Advanced configuration
- Maintenance operations
- User guide
- Developer guide
- General development
- Plugin development
- Theme development
- Contributing to Redmine
- Translations of the Redmine guide
Installation guide¶
- Installing Redmine
- Email configuration
- Upgrading an existing installation
- Migrating from other systems
- Backing up and restoring Redmine
Administrator guide¶
All following configuration settings can only be accessed and controlled by administrators, i.e. by users that have got the administrator flag checked.
Common configuration¶
- Managing projects
- Managing users
- Managing groups
- Roles and permissions
- Issue tracking system
- Custom fields
- Enumerations
- Application settings
- Administration information
Advanced configuration¶
- Configuring repositories
- Receiving emails
- Sending reminder emails
- LDAP Authentication
Maintenance operations¶
- Rake tasks
User guide¶
- Getting Started
- User accounts
- Login
- Register
- Search
- My page
- Project overview
- Project activity
- Issue tracking
- Issue list
- Issue summary
- Roadmap
- Version overview
- Issue list
- Time tracking
- Spent-time details
- Spent-time report
- Gantt
- Calendar
- News
- Documents
- Files
- Forums
- Wikis
- Repository
- Statistics
- Project settings
- Files attached to Redmine resources
- Text formatting in Redmine
- Textile
- Markdown
- Code highlighting supported languages
- Keyboard Navigation
Developer guide¶
General development¶
- Redmine REST API
- Code related topics
- Creating and applying patches
- An explanation of what changes may be in future Redmine releases
- List of vendored third-party core components
- Classes and methods of Redmine source code
Plugin development¶
- A step-by-step tutorial on writing a Redmine plugin
- A description of the internal handling of Redmine plugins
- A description of the Redmine plugin hooks API
- An incomplete list of available Redmine plugin hooks
- A list of frequently asked questions about Redmine plugins
Theme development¶
- A howto (HowTo create a custom Redmine theme) which explains how to create a custom Redmine theme
Contributing to Redmine¶
- Contribute
- Submissions on redmine.org
Translations of the Redmine guide¶
Note that the following translations may not be up to date. Please refer to the original English documentation if needed.
- French
- Japanese
- Russian
- Spanish
- German
- Korean
- Brazilian Portuguese
- Persian
Updated by Go MAEDA over 4 years ago
· 64 revisions
locked
Powered by Redmine © 2006-2023 Jean-Philippe Lang
Redmine-doc
Инструкция redmine
- Общий функционал
- Фильтры
- [Использование фильтров] (#Filter_Using)
- [Сохранение фильтров] (#Filter_Saving)
- Задачи и подзадачи
- [Как обновить тему задачи] (#Update_Subject)
- [Как назначить родительские задачи] (#Parents_Task)
- [Экспорт задачи в систему контроля версий] (#Export)
- [Работа с подзадачами] (#Subtask)
- Вкладки
- [Оперативный план] (#Plan)
- Диаграмма Ганта
- [Календарь] (#Calendar)
- [Новости] (#News)
- [Документы] (#Docs)
- [Wiki] (#Wiki)
- [Файлы] (#Files)
- [Хранилище] (#Storage)
- [Настройки] (#Setting)
- Дополнительная информация
- [Разница «Изначальной оценки времени» и «Оценки времени»] (#VS)
- [Английская + русская справка] (#En_Rus)
Общий функционал
Redmine представляет собой веб-приложение, используемое для управления проектами и задачами. Также, оно часто используется для отслеживания ошибок.
Данное веб-приложение предоставляет следующие возможности:
- Ведение нескольких проектов одновременно;
- Диаграммы Ганта и календарь;
- Ведение новостей проекта, документов и управление файлами;
- Оповещение об изменениях с помощью RSS-потоков и электронной почты;
- Wiki для каждого проекта;
- Форумы для каждого проекта;
- Учёт временных затрат;
- Лёгкая интеграция с системами управления версиями (в данном случае используется система SVN).
Фильтры
Использование фильтров
Фильтр представляет собой набор свойств, задаваемых пользователем, которые используются для выделения из общего списка элементов с установленными свойствами.
В Redmine фильтры используются для выделения из общего списка задач тех, которые необходимы пользователю на данный момент.
Для того чтобы получить доступ к задачам, пользователю необходимо:
- На верхней панели выбрать Проекты;
- Из списка проектов выбрать нужный;
- Из списка вкладок, располагающегося под названием проекта, выбрать вкладку Задачи;
- Из выпадающего списка Добавить фильтр выбрать все необходимые параметры фильтрации задач и нажать Применить.
После выполнения данной последовательности действий список задач выбранного проекта обновится, и в нем останутся лишь задачи, удовлетворяющие заданным параметрам сортировки.
В случае, если у пользователя отпала необходимость в использовании фильтра, он должен нажать Очистить, после чего все заданные параметры фильтрации будут сброшены.
Сохранение фильтров
Если пользователь часто использует один и тот же набор параметров фильтрации, он может создать свой фильтр, который будет включать все необходимые параметры.
Для того чтобы создать свой набор параметров фильтрации, пользователю необходимо:
- Нажать на кнопку Сохранить, которая находится ниже панели Опции;
- В появившейся форме задать все необходимые параметры и указать имя набора параметров фильтрации;
- Нажать на кнопку Сохранить.
После сохранения созданный фильтр будет отображаться в выпадающем списке Добавить фильтр.
Задачи и подзадачи
Как обновить тему задачи
Для того чтобы обновить существующую тему задачи, пользователю необходимо:
- Выбрать проект, в котором располагается целевая задача, и зайти в саму задачу, щелкнув по ее названию;
- На нижней панели нажать кнопку Обновить;
- Внутри поля Изменить свойства нажать кнопку Больше;
- В появившемся поле изменить все необходимые данные (тему, описание и т.д.);
- Нажать кнопку Принять.
Как назначить родительскую задачу
Для того чтобы назначить родительскую задачу к уже существующей, необходимо:
- Выбрать проект, в котором располагается необходимая задача, и зайти в саму задачу, щелкнув по ее названию;
- На нижней панели нажать кнопку Обновить;
- В поле Родительская задача, находящееся внутри поля Изменить свойства, указать родительскую задачу (номер);
- Нажать кнопку Принять.
Экспорт задачи в систему контроля версий
Для того чтобы выгрузить одну или несколько задач в систему контроля версий, пользователю необходимо:
- Выбрать проект, в котором располагается необходимая задача/задачи;
- Отметить задачи, которые должны быть выгружены в систему контроля версий;
- Под списком задач в графе Экспортировать в нажать на СSV;
- Задать опции экспортирования (Экспортировать отмеченные задачи/экспортировать все задачи, экспортировать описание да/нет) и нажать Export;
- Закачанный файл открыть с помощью редактор Notepad++;
- Изменить кодировку текста. Для этого выбрать на верхней панели Encoding|Convert to ANSI и сохранить файл File|Save (либо использовать комбинацию клавиш Ctrl+S);
После выполнения предложенной последовательности действий данный файл можно открыть с помощью программы Microsoft Office Excel.
Работа с позадачами
Для задач пользователь может назначать подзадачи (дополнительные задачи). Для того чтобы создать подзадачу, пользователю необходимо:
- В поле параметров основной задачи в графе Подзадачи нажать Добавить;
- Заполнить все необходимые поля подзадачи;
- Нажать Создать,
либо
- Нажать Создать и продолжить в случае, если пользователь хочет создать несколько подзадач.
Затраченное время родительской задачи и ее подзадач суммируется и прописывается в графу Затраченное время родительской задачи. Даты начала и окончания работ в родительской задаче проставляются по самой ранней дате начала работ для родительской задачи и подзадач и по самой поздней дате окончания работ для родительской задачи и подзадач.
Вкладки
Вкладка «Оперативный план»
Возможность создания оперативного плана является встроенной возможностью Redmine. Оперативный план неразрывно связан с версиями проекта. Он предназначен для отображения мини-отчета о текущем состоянии проекта. Данный отчет включает следующие пункты:
- Название оперативного плана;
- Краткое описание задач;
- Количество открытых и закрытых задач (и их процентное соотношение);
- Связанные задачи;
- Строку состояния (связанную с закрытыми задачами).
Данные пункты отображаются для каждой версии проекта.
Для того чтобы отобразить на верхней панели вкладок вкладку Оперативный план, пользователю необходимо:
- В выпадающем списке проектов выбрать проект, для которого нужно создать оперативный план;
- Выбрать вкладку Настройки;
- Внутри вкладки Версии нажать на кнопку Новая версия;
- Заполнить все необходимые поля в появившейся форме и нажать на кнопку Создать.
После того, как была создана версия проекта, на панели вкладок автоматически будет отображаться вкладка Оперативный план. Работа с оперативным планом осуществляется внутри одноименной вкладки.
Вкладка «Диаграмма Ганта»
Для того чтобы просмотреть диаграмму Ганта для какого-либо проекта, пользователю необходимо:
- Зайти во вкладку Проекты и выбрать необходимый проект;
- На верхней панели вкладок выбрать вкладку Диаграмма Ганта.
Диаграмма Ганта представляет собой столбчатую диаграмму (гистограмму), столбцы которой ориентированы вдоль оси времени.
Диаграмма Ганта используется для того, чтобы отслеживать активность по проекту. В левой части отображается список задач, сверху – дата. На самой диаграмме отображается состояние каждой задачи проекта в виде горизонтального столбца.
Пользователь может задавать фильтры для задач, которые будут отображены на диаграмме (более подробно фильтры описаны в разделе 2 данной инструкции). Кроме того, пользователь может задавать временной отрезок, который берется в расчет при построении диаграммы. Для этого ему нужно:
- Установить количество месяцев;
- Установить начальную дату отсчета (выбрать месяц и год из выпадающих списков);
- Нажать Применить.
После этого диаграмма обновится, и на ней будет отображено состояние задач выбранного проекта за указанный промежуток времени.
Если пользователь задал не тот период времени, который был ему нужен, он должен нажать Очистить, после чего повторить все пункты построения диаграммы, указав необходимый ему период времени. Панель, содержащая в себе все перечисленные выше поля,кнопки и выпадающие списки представлена на рисунке ниже.
Вкладка «Календарь»
Для того чтобы просмотреть календарь для какого-либо проекта, пользователю необходимо:
- Зайти во вкладку Проекты и выбрать необходимый проект;
- На верхней панели вкладок выбрать вкладку Календарь.
Календарь представляет собой сетку из ячеек, каждая из которых располагается на пересечении номера недели (левая панель календаря) и наименования дня (верхняя панель календаря). Соответственно, каждая ячейка – это один день месяца.
Внутри ячейки располагается число (дата) и задачи, которые были активны в этот день. Если навести курсор мыши на название задачи в календаре, то пользователь получит более подробную информацию о ней, а именно:
- Номер и наименование задачи;
- Проект, к которому относится задача;
- Ее текущий статус;
- Дата начала задачи;
- Дата окончания выполнения задачи (при наличии);
- Кому назначена данная задача;
- Приоритет данной задачи.
Пользователь может задавать фильтры для задач, которые будут отображены на календаре (более подробно фильтры описаны в разделе 2 данной инструкции). Кроме того, пользователь может задавать временной отрезок, который берется в расчет при отображении календаря. Для этого ему нужно:
- Установить количество месяцев;
- Установить начальную дату отсчета (выбрать месяц и год из выпадающих списков);
- Нажать Применить.
После этого календарь обновится, и на нем будет отображено состояние задач выбранного проекта за указанный промежуток времени.
Если пользователь задал не тот период времени, который был ему нужен, он должен нажать Очистить, после чего повторить все пункты создания календаря, указав необходимый ему период времени.
Вкладка «Новости»
Для того чтобы просмотреть новости какого-либо проекта, пользователю необходимо:
- Зайти во вкладку Проекты и выбрать необходимый проект;
- На верхней панели вкладок выбрать вкладку Новости.
Внутри данной вкладки представлена лента новостей выбранного проекта. К каждой новости пользователи могут добавлять комментарии. Каждая новость содержит себе следующие элементы:
- Заголовок;
- Описание;
- Резюме.
Вкладка «Документы»
Для того чтобы просмотреть документы, добавленные в какой-либо проект, пользователю необходимо:
- Зайти во вкладку Проекты и выбрать необходимый проект;
- На верхней панели вкладок выбрать вкладку Документы.
Внутри данной вкладки представлен список всех добавленных документов. Пользователю доступны следующие возможности:
- Добавление документа. Для того чтобы добавить новый документ, пользователю необходимо:
- Внутри необходимого проекта зайти во вкладку Документы;
- Нажать на кнопку Добавить документ, располагающуюся в правой части экрана;
- Заполнить форму нового документа. Она содержит следующие поля:
** Категория. В данном поле из выпадающего списка выбирается категория, к которой относится создаваемый документ.
** Заголовок (поле обязательно для заполнения).
** Описание. В данное поле вносится основной текст документа.
** Файл. Кроме того, к каждому документу можно добавить файл. - После заполнения формы, пользователю необходимо нажать Создать. В случае, если необходимость создания документа отпала, пользователю необходимо нажать на кнопку Отмена, располагающуюся справа от кнопки Создать.
- Редактирование документа. Для того чтобы редактировать документ, пользователю необходимо:
- Зайти в документ, который требуется отредактировать, кликнув по его названию в списке документов проекта;
- Нажать на кнопку Редактировать, располагающуюся в правой части экрана;
- Внести все необходимые изменения в документ и нажать Сохранить.
- Удаление документа. Для того чтобы удалить документ, пользователю необходимо:
- Зайти в документ, который необходимо удалить;
- Нажать на кнопку Удалить, располагающуюся в правой части экрана;
- Подтвердить удаление данного документ, нажав кнопку OK в появившемся диалоговом окне.
Вкладка «Wiki»
!!!
Вкладка «Файлы»
Для того чтобы просмотреть файлы, добавленные в какой-либо проект, пользователю необходимо:
- Зайти во вкладку Проекты и выбрать необходимый проект;
- На верхней панели вкладок выбрать вкладку Файлы.
Внутри данной вкладки представлен список всех добавленных документов. Пользователю доступны следующие возможности:
- Добавление файла. Для того чтобы добавить новый файл, пользователю необходимо:
-
Внутри необходимого проекта зайти во вкладку Файлы;
-
Нажать на кнопку Новый файл, располагающуюся в правой части экрана;
-
Заполнить форму нового файла. Она содержит следующие поля:
** Версия. В данном поле пользователю необходимо выбрать из выпадающего списка версию файла;
** Выбрать файл. В данном поле пользователю необходимо нажать на кнопку Выбрать файлы и загрузить все необходимые файлы, выбрав с любого локального диска компьютера пользователя. -
Нажать на кнопку Добавить.
- Удаление файла. Для того чтобы удалить файл, пользователю необходимо нажать на кнопку «Удалить», располагающуюся с правой стороны экрана в одной строке с целевым файлом.
- Скачивание файла. Для того чтобы скачать файл, пользователю необходимо нажать на его заголовок в списке файлов. После этого файл автоматически скачается на компьютер пользователя.
Вкладка «Хранилище»
Для того чтобы просмотреть хранилище какого-либо проекта, пользователю необходимо:
- Зайти во вкладку Проекты и выбрать необходимый проект;
- На верхней панели вкладок выбрать вкладку Хранилище.
Redmine обладает следующими возможностями:
- Отображать изменения в хранилище;
- Вести лог активности;
- Рисовать графики по количеству коммитов (обновлений версии) в хранилище.
Так же Redmine может управлять правами доступа к хранилищам на основе своих пользователей и их подписок к проектам, автоматически создавать хранилища для новых проектов. В хранилище можно заносить как отдельные файлы, так и папки. Файлы, как правило, группируются в директории.
Вкладка «Настройки»
Работа с вкладкой «Настройки» подробно описана в пункте «Вкладка «Оперативный план»»
Дополнительная информация
Разница Изначальной оценки времени и Оценки времени
Изначальная оценка времени — это количество времени, за которое предположительно должна быть решена поставленная задача. Эта величина устанавливается единожды — при постановке задачи, и в дальнейшем не меняется.
Оценка времени — это общее (суммарное) время, за которое в действительности была решена поставленная задача. При каждом обновлении задачи, пользователь должен заносить время, потраченное на решение данной задачи в графу Затраченное время. Сумма значений из этой графы и помещается в графу Оценка времени.
Английская + Русская справка
Redmine Guide: http://www.redmine.org/guide
Rdmine Guide Rus: http://www.redmine.org/projects/redmine/wiki/RusGuide
Jory MacKay
Jory is a writer, content strategist and award-winning editor of the Unsplash Book. He contributes to Inc., Fast Company, Quartz, and more.
July 10, 2020 · 12 min read
The Ultimate Redmine Guide: How to set up and supercharge the best open source project management tool

There’s a reason startups are obsessed with “community” and influencers tell you to find your “tribe”. Pretty much everything is made better when you bring together a group of the right people. Even software.
Redmine is the most popular open source project management tool and issue tracker out there, thanks in large part to it’s dedicated community of users and contributors. Since launching more than a decade and a half ago, Redmine’s been adopted by everyone from scrappy startups to agencies, Fortune 500s, and even top universities like Oxford.
Jump to a section:
At Planio, we’ve been dedicated members of the Redmine tribe almost from the beginning. (We even built our own project management tool on top of the powerful Redmine framework!)
If you’re looking for a new project management tool, this guide will run you through the basics of what Redmine is, why it’s a great choice for most software development teams, and how you can get it set up and optimized for you!
What is Redmine?
At its core, Redmine is primarily an issue tracker. It was developed to help teams collaborate on the tasks, bugs, features, and steps needed to complete a project, visually track their progress, and plan their next steps using Gantt charts.
However, beyond the standard project management setup, Redmine also makes it easy to share ideas with your team members and manage your team’s knowledge. You can create an internal blog, forum, or wiki and record details unrelated to the issues you’re tracking.
Yet while there are tons of project management tools out there with some taking on the same features, Redmine rises above them by being open source. This means anyone can download and view the source code or even rewrite parts of it and contribute back to the project.
Since Jean-Philippe Lang released the first version of Redmine in 2006, an active community has sprung up to optimize and expand the original code. And since 2007, that community has included the Planio team!
Over the years, Redmine’s community has built and released a number of features back into the tool, including:
- Multiple project and database support
- Role-based access to projects and issues
- Custom fields for issues, time-entries, projects, and users
- Issue creation via email
Simply put, even the largest teams can’t compare to the number of dedicated people contributing to Redmine through the open source community.
With all the other available options for project management tools, why use an open source tool?
Simply put, even the largest teams can’t compare to the open source community. The number of people who’ve contributed to the Redmine code and their dedication has resulted in benefits that are the envy of the greatest tech giants.
Let’s look at a few:
- Regular updates and longevity. Redmine’s contributors are always looking for ways to improve the code and make the tool better. Not only does this mean that Redmine will stay compatible with the latest hardware and software, but also that the product itself will most likely never go away. Need convincing? Redmine was launched in 2006 and is still being regularly updated. While task management app Wunderlist was released in 2011 and, after being acquired by Microsoft, was discontinued in May 2020.
- Extra security for your most important files and thoughts. At first, the idea that anyone can view and modify the source code seems like it could be a security nightmare. The truth is that when code is openly accessible, bugs and vulnerabilities are discovered much faster. With literally thousands of professional developers examining the code, the result is software that’s protected against any risk you can imagine.
- Reliability. With the open source community behind it, Redmine has also developed a reputation for stability. Organizations of all sizes—including agencies, startups, software developers, and universities—rely on Redmine to manage their work.
- Accessibility across mobile and all your devices. Forget having to worry about compatibility issues. It doesn’t matter what OS your device is running; as long as it has an internet connection, you’ll be able to access your data with Redmine.
How do I run Redmine?
If you want to get started with Redmine, there are two paths you can take to set it up for project management. Each method has its pros and cons and your choice will depend on your priorities and available resources.

1. Self-host Redmine on your own server
Redmine is “free” to download and use, which makes it hugely appealing, especially to large organizations that may have hundreds of users who all need access to the software. However, as the famous saying goes, there’s no such thing as a free project management tool…
While the actual software is free to download, hosting Redmine on your own servers incurs other costs, both in time and money.
A self-hosted solution means you’re responsible for all the upkeep and maintenance. You’ll need to keep your installation up-to-date and make sure the latest changes work with your setup.
(To know the real cost, try the calculator we built!)
2. Use a hosted Redmine solution like Planio
The alternative is to let someone else, such as Planio, host your Redmine solution for you.
While hosted Redmine solutions will cost you a monthly fee (instead of the “free” version you run yourself), that’s quite literally all you’ll be paying for.
Planio includes all of the features and benefits of using Redmine as well as a ton of additional features and even a support team you can call and talk to. You’ll never have to worry about what version of the software you’re running and whether you’ve got that latest security patch installed or not. Hosted services take care of all the maintenance and updates, meaning you’ve always got the latest stable version of the software running.
(Read more about Planio and Redmine here!)
The Ultimate Redmine Setup Guide: How to optimize Redmine for modern project management
Alright, so you’ve decided to use Redmine as your project management tool. Now what?
Let’s run through the basic steps of getting started with either a self-hosted Redmine setup or using a hosted option like Planio.
The (self-hosted) Redmine basic setup guide
If you’ve decided you want to go ahead with a self-hosted Redmine setup, your first stop should be the official Redmine installation guide. It’s a detailed guide run by the Redmine team themselves. The process is a little more complicated than simply installing an app, but as long as you’re familiar with database configuration and can follow instructions, you should be okay.
(If the mere mention of databases has you nervous, a hosted solution such as Planio is likely the best option for you.)
Your first step will be to get your hands on a copy of the code from the download page. The easiest way is probably to download a packaged release for your OS. Alternatively, you can get the latest code from the repository–recommended if you want to have the latest improvements and easy upgrades.
You’ll also need to create an empty database and configure it for Redmine, as well as install the dependencies you need. To protect your session data, you’ll need to generate a key for encoding it. Once you have your file system permissions sorted, you can then test the application ready for use.
Configuring Redmine for project management
Once you’ve made it through the initial installation, congratulations! You’re now ready to start taking advantage of one of the most flexible open source project management tools in existence.
Since launching more than a decade and a half ago, Redmine has been adopted by everyone from scrappy startups to Fortune 500s and even top universities like Oxford.
Although there’s so much you can do with Redmine, it’s good to start with something simple to help you get familiar. Let’s start by setting up and configuring a basic project.
1. Create a project
Creating a project in Redmine is refreshingly easy.
As the admin, click on Projects, then on New Project. You’ll now have to fill in a few details about your exciting new project such as its name, description, homepage, etc…
You’ll also need to come up with a unique Identifier for your project, which is used internally by Redmine in URLs and elsewhere as a project reference.
2. Create and add users to the project
A project needs a team, so you’ll need to get some users created and assigned to the project.
Users can register themselves. All that’s needed is to choose a login and password, as well as share their name and email address and choose their preferred language.
Yet, while users can register themselves, by default an admin will have to activate them on the Users screen before they can use the system. Once a user has been activated, they can be assigned to your project.
Users also need to be assigned the specific role they’ll play in the project. By default, your options are:
- Manager
- Developer
- Reporter
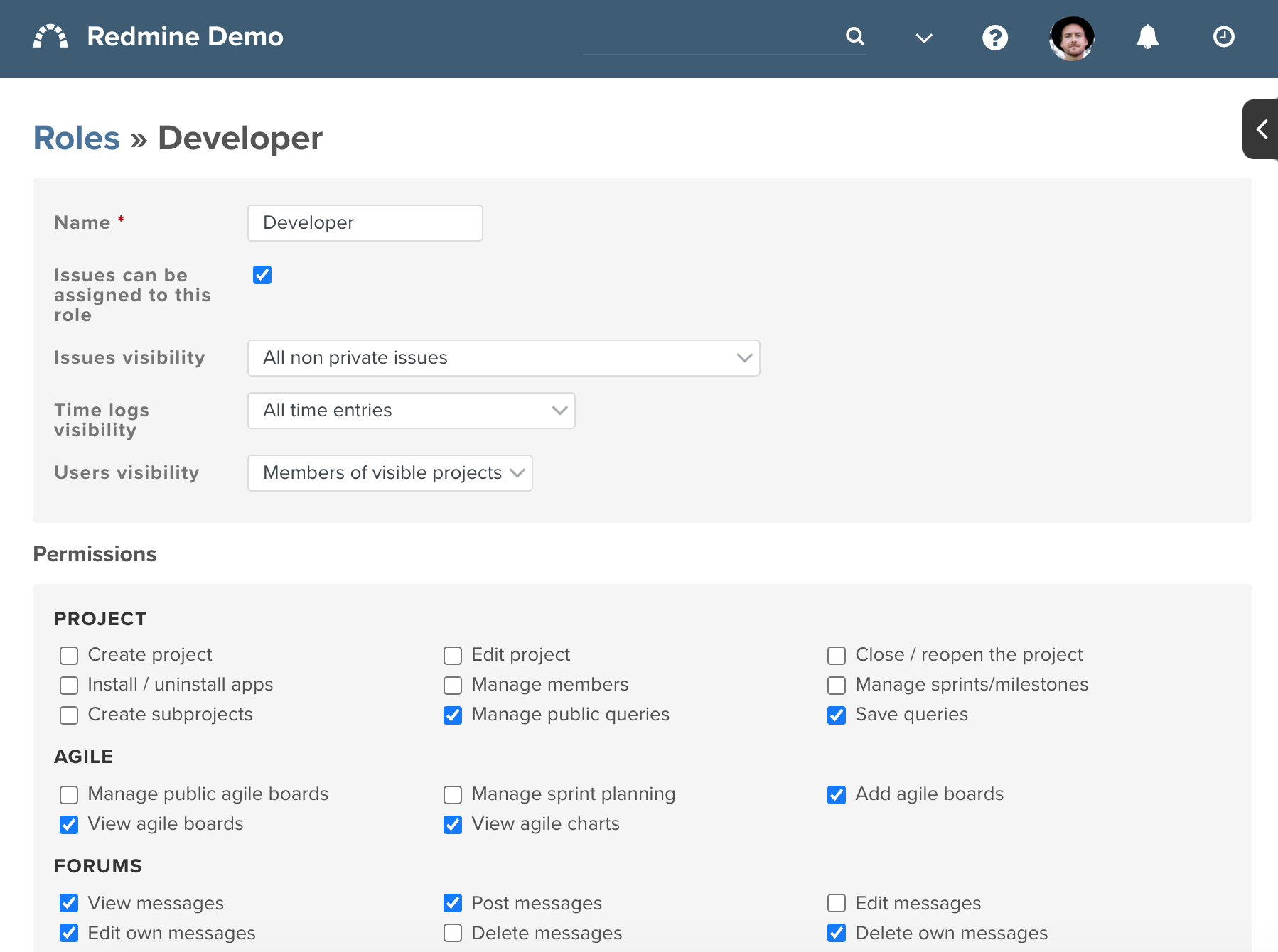
The role you choose for each user sets their permissions across the project and workflows (more on those below!) This determines whether they can create or edit projects, manage the project forums/wiki, reject issues, and so on.
3. Add your issues
You’ve got a project. You’ve got some people. Now it’s time for some tasks!
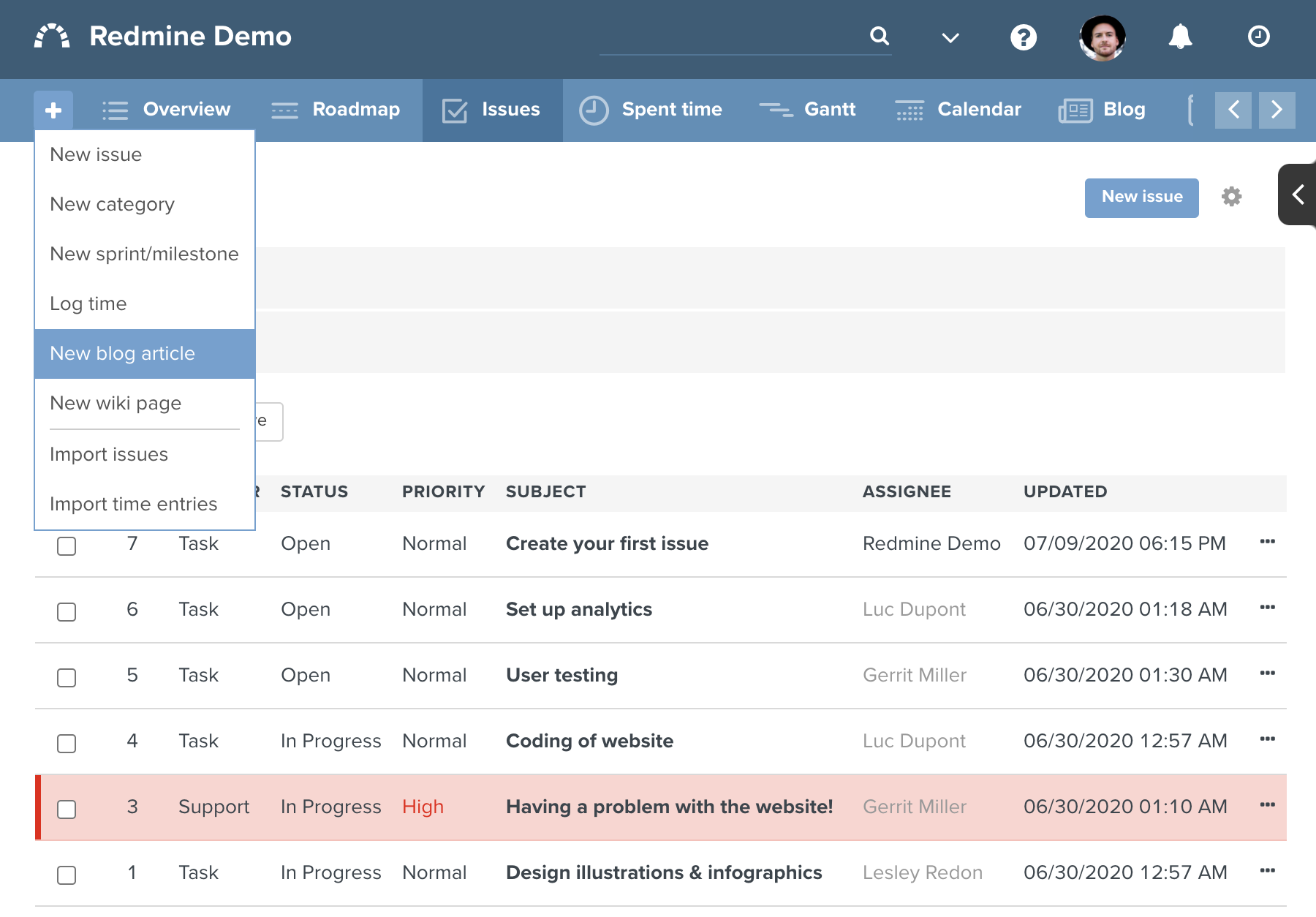
Redmine shines for its issue tracking, but to get the most out of it you’ll have to be familiar with two key concepts: Workflows and Trackers.
Trackers are how you define or categorize your issues.
What issues do you typically deal with? What do you need to track for a successful project?
Think of Trackers as the glue that keeps everything together. At the highest level, you can use Trackers to distinguish between common issue types like Bug, Features, Defects, etc… Each tracker has its own name, default status (and whether related issues should be displayed on the project roadmap), and can include all sorts of custom fields.
But go a little bit deeper and you’ll see that they can do so much more.
Trackers also define which workflows apply to any given issue or even team member in the project (based on their role). This means you can create all sorts of customizable recurring tasks or flows that are triggered just by your tracker!
Workflows are how Redmine tracks issues and their progress. By default, your issues can be in a number of states, including:
- New
- In Progress
- Resolved
- Feedback
- Closed
- Rejected
The default settings allow any user to create an issue, but only Managers can Reject/Reopen issues.
(We’ve even put together a short guide to teach you how workflows and Trackers work together.)
4. Track your projects
You now have all the ingredients you need and can keep track of your project and make sure your team is progressing as planned.
Head to the Overview section to see a summary of the project progress, including how many issues are open and closed for each tracker, which members are on the project, and the latest news.
When you’re dealing with multiple projects, you can get an overview of them in the Projects list.
This is where you get a quick update on the current status of each of your projects as well as some key information such as a short description, whether the project is public or not, and the creation date. This way it’s possible to stay on top of all your organization’s projects.
In our experience, the teams that are most successful are the ones that get their data into Redmine (or Planio!) early on.
To make this easier, you can import existing tasks from CSV files using the importer. Most other project management tools allow you to export to CSV files. But even if you have a list of tasks in Excel, you can import them into Redmine and quickly get organized and start working on them as a team!
7 reasons why you should choose a hosted Redmine solution
For some people, the process we just outlined for setting up Redmine might sound like a walk in the park. But what if you’re a non-technical project manager who just wants to focus on hitting deadlines (and not updating software)?

Choosing a hosted solution is more than just a matter of cost and maintenance issues. Tools like Planio take what’s great about Redmine and build on top of it with additional features, better user interfaces, and knowledgeable support.
Let’s look at a few of the reasons why you might want to choose a hosted Redmine tool like Planio for your team:
1. A better user interface
Redmine is a technical product, which means its interface can feel a bit lacking and outdated. While it might be totally acceptable for the coders and developers on your team, the interface can be confusing and downright off-putting for other project stakeholders.
For a project management tool to be effective, it has to be accessible in the truest sense of the word to everyone on the team, not just the developers.
A tool like Planio is easily used by everyone on the team, regardless of their technical knowledge. The intuitive interface means everyone can focus on the actual tasks, while executives and project stakeholders can easily see what’s being worked on and the overall progress.
2. Real, human support
Because Redmine is an open source project, there are no personalized support options. Sure, there are forums and help pages online, along with a chat room where you can ask questions. However, if you’re relying on Redmine for your organization’s project management, there will inevitably be times when you need help.
When something goes wrong, hoping that someone is online who can help right away isn’t particularly reassuring.
On the other hand, with a hosted solution, you’ll have access to professional support when you need it. The Planio team has been contributing directly to Redmine since 2007 and know the system inside out. Whether you have an unexpected issue or a question about optimizing your setup, Planio support is available to walk you through whatever issues you’re facing.
3. Higher levels of security
We’ve already covered how secure Redmine is, thanks to the hard work of the open source community. However, what about your specific installation? How can you be sure your confidential and proprietary data is safe and secure?
When you go with a hosted package, many will offer certified security solutions. For example, at Planio, our data center is ISO/IEC 27001:2013 certified (in other words, extremely secure). All data is encrypted and backed-up to a second data center, with redundant hardware including power supplies, hard drives, and servers all ready to automatically step in if needed.
4. Comfort knowing you’re always running the latest, most stable version of the software
With regular updates to Redmine, not to mention all the plugins you might be using, it’s important to keep up-to-date. With a hosted option, you don’t have to worry about that. Planio makes sure you’re always running the latest stable version of the software, so you can focus on running your business.
5. Agile Project Management out of the box
You have a lot of different choices when it comes to planning and tracking your project.
While Redmine is great for tracking issues and comes with built-in Gantt charts, you may already have a different project management style that you use.
We’re big fans of Agile project management here. With Planio, you can use Scrum or Kanban to organize your projects, as well as the more traditional Waterfall model and, yes, Gantt charts. Rather than changing the way you work to fit the tool, use the tool in the way that fits your work.

6. Team Chat, cloud storage, and more collaboration tools
The key to successfully completing any project is good communication and collaboration. This can be a challenge, even when you’re all in the same office. But for remote teams, it’s essential that all your team can easily communicate and share ideas.
With Team chat and cloud storage, it’s easy to get on the same page and make sure you’re all working on the right files. Whether you’re using Planio at your computer or you’re on the go and checking in with your phone, these tools keep communication and collaboration flowing freely.
7. You’ll save money in the long-run
The main reason people opt for a self-hosted option is that they can do it for “free,” but when you consider all the hidden costs (hardware, resources, etc.), most organizations will actually save money by going for a paid solution.
It doesn’t just cost money to implement a self-hosted system though. Time is a big factor, and even if your team has the technical expertise, it can still take weeks (or even months) to set up. With Planio, you could be up and running the same day.
Getting started with Planio
If you decide to go with Planio, it’s simple to get started. In fact, you can be up and running with your first project in just 10 minutes.
While there are plenty of features and options to fine-tune project management in Planio, it’s also possible (and beneficial) to keep things simple.
Here’s our recommended stripped-back, ultra-simple setup for getting started.
Log in to Planio and navigate to Your Avatar -> Administration -> Projects, and click on New project.
You’ll want to pick a descriptive name for your project so everyone knows what it is right away. (Don’t worry about adding homepages and subprojects right now.)

In the App section, keep it to the key apps: Issue tracking, Documents, Forums, Blog, and Wiki.
Make sure that the Task tracker is selected and click Create.
Congratulations, you’ve just created your first Planio project!
Now, let’s optimize your settings to make managing this project a breeze.
Go back to Administration (or use the sidebar on the right), and click on Trackers.
For most projects, all you need is the Task tracker, which will be your tracker for assigning and managing tasks. Go ahead and delete all the other trackers for now. Later you may have other types of issues like Bugs and Features which will also become trtackers but we are starting simple for now.
Next head to Issue statuses. While you may want more options eventually, we’re going to keep things simple and delete everything apart from the default New and Closed statuses. You may also want to rename the New status to Open just to keep things consistent. Now, issues are either Open, or they’re Closed. Simple.
Let’s sort out our Roles and Permissions next.
You can fine-tune your different roles and permissions later. But for now, let’s cut it down to one role.
Delete all roles apart from Manager, then make sure the Manager role has all available permissions. That way, everyone on your team can help with organizing the project without worrying about whether they have the right permissions or not.
Finally, head to Workflow.
Here you can set how you want your issues to move through their «lives», from brand new all the way until it is finished and closed. Below, the workflow shows that a «Manager» can create a new «Task» and set the status «Open» but not directly «Closed». Only when the issue is set to «Open», is it possible to «Close» the issue. They are currently all the options you have but later you will add more status in between for your coworkers to work through.

Select the Fields permissions tab, and set all select boxes in both status columns to Read-only, except for the rows Subject, Description, Priority, and Assignee. This way you are reducing the number of fields that can be changed when editing or creating an issue.

You now have a simplified Planio setup that will allow you to focus on the work that matters!
What about Agile project management? Planio can do that too
One of the big advantages of Planio over a self-hosted Redmine build is greater flexibility with how you plan and run projects including using Agile methodologies, such as Scrum and Kanban, right out the gate. (A self-hosted Redmine setup requires additional plugins and set up to use Agile).
With Planio’s Agile App, you’re able to see all sprint items in one board, drag-and-drop tasks or update them, plan sprints and create product backlogs, and even generate burndown, cumulative flow, and velocity charts.

It’s a great way to manage projects using the power of Redmine and the ease of Agile, all with minimal setup and support that’s waiting for your questions.
There are plenty of reasons that Redmine is such a popular option for managing projects. Its open source design means it’s regularly updated, secure, and flexible. It’s also free to download and use.
However, for extra features and improved service, you may want to consider a hosted option such as Planio. With no hidden costs, Planio also offers you improved security, support, and usability. This way, you have the freedom to plan your projects and manage them in whichever way suits your needs best.
Время на прочтение
8 мин
Количество просмотров 20K
По мере увеличения числа вовлечённых в проект людей возникает необходимость как-то более эффективно организовывать и управлять их деятельностью. На начальном этапе для этой цели использовались Google-таблицы, но их возможности ограничены, и появилось желание перейти на новый уровень. Изучение доступных систем управления проектами показало, что из систем с открытым кодом Redmine наиболее продвинутая и по некоторым показателям обгоняет даже проприетарные системы.
Redmine, действительно, обладает большими возможностями: управление несколькими проектами, отслеживание ошибок, интеграция с репозиториями, перекрёстные ссылки на исправленные баги в коммитах и на коммиты в баг-репортах, назначение разных ролей пользователей в каждом проекте и т.д. Однако процедура установки довольна сложна, а для некоторых очень полезных функций требуется небольшая доработка или использование плагинов. Надеюсь, что предлагаемое ниже руководство поможет желающим использовать Redmine в своих проектах.
Компоненты
Система управления проектами Redmine
→ Официальный сайт
Основные возможности:
- ведение нескольких проектов
- система отслеживания событий (bug, feature)
- разные роли пользователей (менеджер, разработчик, репортер) по каждому проекту
- поддержка новостей, документов, файлов, wiki, форумов для каждого проекта
- интеграция с системами управления версиями (SVN, Git, Mercurial)
- уведомления о событиях по электронной почте
- возможность учёта времени работы
Система контроля версий Mercurial
→ Официальный сайт
Кросс-платформенная распределённая система управления версиями.
Также понадобится
Web-сервер и система управления базами данных. Использованы Mysql и Apache.
Установка
Инструкция составлена на основе полезной, но сильно устаревшей инструкции
HowTo Install Redmine 1.2.x with Mercurial and Subversion on Ubuntu Server 10.04.
Также использовалась официальная инструкция по установке
Redmine Installation Guide.
Предполагаем что у нас уже есть сервер с предустановленным на нём Ubuntu Server 16.04. Дальнейшие инструкции описывают установку системы управления и вспомогательного ПО.
Итак, начнём. Сначала устанавливаем LAMP server:
$ sudo tasksel install lamp-serverВо время установки понадобится ввести пароль root-пользователя базы данных MySQL (не путать с паролем root операционной системы).
Создаём базу данных MySQL и пользователя redmine для работы с ней. Вместо [password] вставляем желаемый пароль пользователя.
$ mysql -u root -p
(вводим пароль root базы данных MySQL)
> create database redmine character set utf8;
> create user 'redmine'@'localhost' identified by '[password]';
> grant all privileges on redmine.* to 'redmine'@'localhost';
> exitСкачиваем Redmine со страницы www.redmine.org/projects/redmine/wiki/Download или командой
$ wget http://www.redmine.org/releases/redmine-3.3.3.tar.gzРаспаковываем Redmine в каталог /usr/share/redmine. Находим подкаталог config и копируем config/database.yml.example в config/database.yml. После этого редактируем файл, для того чтобы установить «production» режим базы данных:
$ sudo cp /usr/share/redmine/config/database.yml.example /usr/share/redmine/config/database.yml
$ sudo nano /usr/share/redmine/config/database.ymlВводим текст и сохраняем файл (ctrl+x):
production:
adapter: mysql2
database: redmine
host: localhost
username: redmine
password: "[password]"
encoding: utf8Устанавливаем необходимые пакеты:
$ sudo apt install ruby ruby-dev build-essential libmysqlclient-devУстанавливаем Bundler:
$ gem install bundlerТеперь можно установить gems, необходимые для Redmine:
$ cd /usr/share/redmine
$ bundle install --without development test rmagickСоздаём случайный ключ, который Rails будет использовать для шифрования данных в cookie:
$ cd /usr/share/redmine
$ bundle exec rake generate_secret_token
Дальше создаём структуру базы данных (выполняем в /usr/share/redmine):
$ RAILS_ENV=production bundle exec rake db:migrate
$ RAILS_ENV=production bundle exec rake redmine:load_default_data
Устанавливаем необходимые права доступа:
$ cd /usr/share/redmine
$ sudo chown -R www-data:www-data files log tmp public/plugin_assets
$ sudo chmod -R 755 files log tmp public/plugin_assets
При желании можно протестировать установку Redmine с помощью веб-сервера WEBrick:
$ sudo -u www-data bundle exec rails server webrick -e production
После запуска WEBrick стартовая страница Redmine должна быть доступна в браузере по адресу http://localhost:3000/
Интеграция с Apache
Установить Passenger:
$ sudo apt-get install libapache2-mod-passengerДобавить символьную ссылку на public каталог Redmine:
$ sudo ln -s /usr/share/redmine/public /var/www/redmineНеобходимо настроить пользователя Passenger по умолчанию, для этого редактируем файл:
$ sudo nano /etc/apache2/mods-available/passenger.confНужно добавить следующую строчку и сохранить (ctrl+x):
PassengerDefaultUser www-dataВ итоге файл должен выглядеть так:
<IfModule mod_passenger.c>
PassengerRoot /usr/lib/ruby/vendor_ruby/phusion_passenger/locations.ini
PassengerDefaultRuby /usr/bin/ruby
PassengerDefaultUser www-data
</IfModule>Далее создать конфигурационный файл redmine.conf для apache:
$ sudo nano /etc/apache2/sites-available/redmine.conf Добавить следующий текст и сохранить (ctrl+x):
<VirtualHost *:80>
ServerAdmin webmaster@localhost
DocumentRoot /var/www
ServerName myservername
RewriteEngine on
RewriteRule ^/$ /redmine [R]
<Directory /var/www/redmine>
RailsBaseURI /redmine
PassengerResolveSymlinksInDocumentRoot on
</Directory>
ErrorLog /var/log/apache2/error.log
# Possible values include: debug, info, notice, warn, error, crit,
# alert, emerg.
LogLevel warn
CustomLog /var/log/apache2/access.log combined
</VirtualHost>Подключить модули Passenger и Rewite:
$ sudo a2enmod passenger
$ sudo a2enmod rewriteОтключить default вебсайт и подключить redmine:
$ sudo a2dissite 000-default
$ sudo a2ensite redmineУстановить права доступа на /tmp/cache Redmine:
sudo chmod 777 /usr/share/redmine/tmp/cacheПерезапустить Apache:
$ sudo service apache2 reload
Теперь можно открыть любимый браузер и зайти на http://[my site or ip]/redmine или просто http://[my site or ip]. Должна появиться стартовая страничка системы Redmine.
Установка Mercurial
Необходимо установить пакеты:
$ sudo apt-get install mercurial libapache2-mod-perl2 libapache-dbi-perl libdbd-mysql-perlСоздать директорию, в которой будут храниться репозитории проектов:
$ sudo mkdir -p /var/hg/Теперь мы хотим сделать репозитории доступными по http протоколу. Для этого необходимо создать cgi-скрипт:
$ sudo nano /var/hg/hgwebdir.cgiДобавить следующий текст и сохранить:
#!/usr/bin/python
from mercurial import demandimport; demandimport.enable()
from mercurial.hgweb.hgwebdir_mod import hgwebdir
import mercurial.hgweb.wsgicgi as wsgicgi
application = hgwebdir('hgweb.config')
wsgicgi.launch(application)Теперь нужно создать файл hgweb.config:
$ sudo nano /var/hg/hgweb.config
Добавить следующее содержимое и сохранить:
[paths]
/=/var/hg/**
[web]
allow_push = *
push_ssl = false
allowbz2 = yes
allowgz = yes
allowzip = yesУстановить разрешения для файлов:
$ sudo chown -R www-data:www-data /var/hg/*
$ sudo chmod gu+x /var/hg/hgwebdir.cgiТеперь надо создать conf файл для Apache:
$ sudo nano /etc/apache2/conf-available/hg.confДобавить следующее содержимое и сохранить:
PerlLoadModule Apache2::Redmine
ScriptAliasMatch ^/hg/(.*) /var/hg/hgwebdir.cgi/$1
<Directory /var/hg>
Options +ExecCGI
</Directory>
<Location /hg>
AuthType Basic
AuthName "Mercurial"
Require valid-user
AuthUserFile /dev/null
#Redmine auth
PerlAccessHandler Apache::Authn::Redmine::access_handler
PerlAuthenHandler Apache::Authn::Redmine::authen_handler
RedmineDSN "DBI:mysql:database=redmine;host=127.0.0.1"
RedmineDbUser "redmine"
RedmineDbPass "[password]"
</Location>Ещё необходимо создать ссылки:
$ sudo ln -s /etc/apache2/conf-available/hg.conf /etc/apache2/conf-enabled/
$ sudo ln -s /usr/share/redmine/extra/svn/Redmine.pm /usr/lib/x86_64-linux-gnu/perl5/5.22/Apache2/Включить CGI модуль и перезапустить Apache:
$ sudo a2enmod cgi
$ sudo service apache2 reload
Репозитории будут доступны по адресам http://[my site or ip]/hg/*. Например, для проекта project адрес будет таким http://[my site or ip]/hg/project. Если у проекта project будет подпроект subproject1, то его репозиторий будет доступен по адресу http://[my site or ip]/hg/project/subproject1.
Чтобы клонировать репозиторий надо будет выполнить:
$ hg clone http://[my site or ip]/hg/projectЕсли клонируемый проект не публичный (устанавливается в настройках проекта через веб-интерфейс системы Redmine), то потребуется ввести имя пользователя и пароль.
Авторизация осуществляется по проектам, т.е. доступ будет возможен только для участников проекта (менеджеры и разработчики).
При создании репозитория в веб-интерфейсе Redmine необходимо указать путь к нему, например /var/hg/projectname. Репозитории в /var/hg необходимо создать вручную для каждого проекта и инициализировать командой (hg init).
После создания нового репозитория надо убедиться, что у него установлены нужные права доступа:
$ sudo chown -R www-data:www-data /var/hg/[repository name]В принципе, есть возможность автоматизировать создание репозиториев. Информация об этом есть в руководстве по ссылке HowTo Install Redmine 1.2.x with Mercurial and Subversion on Ubuntu Server 10.04
Уведомления о фиксации изменений по email
Redmine поддерживает уведомления о разных событиях (изменениях в жизни баг/фич и т.п.). Для того чтобы пользоваться этим функционалом достаточно настроить способ отправки email-сообщений. Делается это в файле /usr/share/redmine/config/configuration.yml В файле имеются шаблоны для разных конфигураций. Нужно разкомментировать и отредактировать нужный.
Например, так:
email_delivery:
delivery_method: :smtp
smtp_settings:
address: "10.11.12.13"
port: 25
authentification: :none
enable_starttls_auto: false
openssl_verify_mode: 'none'
Обратите внимание, что каждая секция в файле configuration.yml сдвинута на два пробела. Это важно.
Базовые уведомления должны быть доступны после указания способа рассылки электронных писем. Однако для уведомлений об изменениях в репозитории необходимо использовать внешний плагин. Скачать его можно с сайта github.com/lpirl/redmine_diff_email.
Установим этот плагин. Для этого скопируем содержимое плагина в каталог /usr/share/redmine/plugins/redmine_diff_email. В соответствии с инструкцией по установке плагина изменяем файл /usr/share/redmine/app/views/repositories/_form.html.erb:
--- OLD
+++ NEW
@@ -23,6 +23,7 @@
<% button_disabled = ! @repository.class.scm_available %>
<%= repository_field_tags(f, @repository) %>
<% end %>
+<%= call_hook(:view_repository_form) %>
</div>
<p>
Оригинальный плагин работает с устаревшей версией redmine. Для redmine-3.3 нужно внести изменения в файл
/usr/share/redmine/plugins/redmine_diff_email/db/migrate/002_add_repositories_is_diff_email_attached.rb. Содержимое файла должно быть таким:
class AddRepositoriesIsDiffEmailAttached < ActiveRecord::Migration
def self.up
add_column :repositories, :is_diff_email_attached, :boolean, :default => false, :null => false
Repository.update_all(["is_diff_email_attached = ?", true])
Repository.update_all(["is_diff_email = ?", true])
end
def self.down
remove_column :repositories, :is_diff_email_attached
end
end
После этого в каталоге /usr/share/redmine выполнить команду для обновления базы данных:
bundle exec rake redmine:plugins:migrate RAILS_ENV=productionПерезапускаем Redmine:
$ sudo service apache2 reloadЕсли плагин установлен правильно, то в списке плагинов Administration → Plugins появится Redmine Diff Email Plugin, а также в веб-интерфейсе Redmine SomeProject → «Settings» Tab → «Repositories» Tab → «Edit» появятся настройки уведомлений.
Кроме того, чтобы информация об изменениях в репозиториях автоматически отслеживалась Redmine, необходимо выполнить дополнительные действия. Сначала нужно включить WS для управления репозиториями и сгенерировать API key. Как это делается:
* В web-интерфейсе Redmine в меню Administration выбрать Settings
* Перейти на вкладку Repositories
* Включить ‘Enable WS for repository management’
* Кликнуть на ссылку ‘Generate a key’
* Сохранить изменения кнопкой ‘Save’
Далее создаём скрипт:
$ sudo nano /var/hg/fetch_changesДобавляем следующий текст и сохраняем: (необходимо заменить [your API key] сгенерированным в API-ключом)
#!/bin/sh
curl "http://localhost/redmine/sys/fetch_changesets?key=[your API key]" > /dev/null 2>&1Устанавливаем права доступа для созданного файла:
$ sudo chown www-data:www-data /var/hg/fetch_changes
$ sudo chmod ug+x /var/hg/fetch_changesОстаётся добавить в /var/hg/hgweb.config секцию [hooks], чтобы скрипт fetch_changes выполнялся после каждого коммита:
[hooks]
changegroup = /var/hg/fetch_changesТеперь при изменениях в репозитории Redmine будет автоматически отсылать уведомления участникам проекта.
Ежедневно по корпоративной электронной почте мы отправляем / принимаем десятки писем, устанавливаем задания, обсуждаем вопросы, пересылаем файлы, а, по существу, осуществляем управление задачами. Однако подобный способ управления задачами — малоэффективен и морально устарел с 90-х годов, поскольку:
- — очень трудно отслеживать процесс выполнения и сроки задач, особенно когда одновременно много задач;
- — обсуждение задач разрывается при подключении нескольких участников, возникает эффект глухого телефона на ровном месте, в результате могут быть приняты неверные управленческие решения;
- — важные заключения, итоговые решения и документы могут оседать в локальных почтовых ящиках сотрудников, а, значит, есть риски их потери в связи с временной недоступностью / увольнением сотрудников;
- — ввиду специфики систем электронной почты нельзя увидеть общий пул задач по проекту;
- — при пересылке писем (и особенно файлов) большому количеству участников возрастает сетевой трафик, появляются проблемы с переполнением почтовых ящиков, сложности со своевременной доставкой файлов большого размера, трудности с синхронизацией версий документов и т.п.;
- — сложно быстро найти закрытые темы в архиве; автоматическое распределение входящей корреспонденции по логическим папкам — это, пожалуй, все возможности систем электронной почты по систематизации писем;
- — невозможно вести учет трудозатрат и нагрузку на сотрудников.
- — ведение нескольких проектов;
- — система отслеживания ошибок;
- — оповещение об изменениях посредством электронной почты и RSS-каналов;
- — настраиваемые статусы задач;
- — настраиваемые произвольные поля для задач, временных затрат, проектов и пользователей;
- — учет временных затрат (часов);
- — диаграммы Ганта и календарь;
- — Wiki для каждого проекта;
- — ведение новостей проекта, управление файлами и документами;
- — форумы для каждого проекта;
- — многоязыковой интерфейс, в том числе русский;
- — легкая интеграция с репозиториями (SVN, CVS, Git, Mercurial, Bazaar и Darcs);
- — система разделения доступа, основанная на ролях;
- — поддержка множественной аутентификации LDAP;
- — возможность самостоятельной регистрации новых пользователей;
- — расширение функциональности системы посредством установки дополнительных плагинов;
- — поддержка СУБД: MySQL, PostgreSQL, SQLite, MS SQL Server (с версии 2.3).
- — «Дублирует» — связывает задачи таким образом, что закрытие одной влечет закрытие другой задачи;
- — «Связана с» — просто ссылка на другую задачу. Такая связь используется, чтобы продемонстрировать, что эти задачи объединены одной целью или другими общими атрибутами;
- — «Блокирует» — показывает, что данная задача должна быть завершена перед началом работ над другой задачей. В обеих задачах можно независимо менять процент выполнения, даты, статус, но с одним исключением: заблокированную задачу нельзя закрыть, пока не закрыта блокирующая задача. Однако, в заблокированной задаче можно выставить статус «Выполнена», готовность 100%, даже если готовность блокирующей задачи оставляет желать лучшего;
- — «Предшествует» — задает порядок выполнения задач так, что данная задача должна быть закончена за N дней до начала связанной. В карточке связанной задачи не только появится запись о привязке, но и автоматически изменятся сроки начала и окончания задачи. Срок начала задачи станет равным дате выполнения привязанной задачи, увеличенной на количество дней, указанной в связке;
- — «Следующая» — задает порядок выполнения задач таким образом, что данная задача может быть выполнена только после выполнения связанной. Эта связь обратна предыдущей. Сроки автоматически изменятся не в привязываемой, а в редактируемой задаче. Поэтому связь «Следующая» нужно использовать, только убедившись в том, что задачи действительно должны идти одна за другой с заданным промежутком времени между ними.
Поэтому разработан целый класс
систем отслеживания ошибок и систем управления проектами
. Наибольшую известность получили следующие программные продукты:
Atlassian JIRA — коммерческий продукт (бесплатна для некоммерческих структур), написан на Java EE. В данном ПО много
возможностей
, но даже IT-специалистам первое время трудно разобраться что, где находится, однако по мере освоения всё становится на свои места. Есть Wiki под названием Confluence в виде отдельного продукта, который хорошо интегрируется с JIRA. Система изначально была распространена в банковской среде, но ~ с 2010г. развивается гигантскими темпами и распространена по всему миру. Данная платформа стала лидером в данном сегменте продуктов, поскольку соответствует принципам Agile & Scrum, имеет мобильную версию и развитый магазин многочисленных платных расширений.
Mantis — свободно распространяемая система отслеживания ошибок, написана на php. Легко устанавливается на любой современной операционной системе. К достоинствам Mantisa можно отнести понятный интерфейс (есть локализация) и нетребовательность к настройкам. Однако через веб-интерфейс нельзя произвести существенные изменения настроек. Необходимо настраивать в конфигурации. Через интерфейс можно редактировать возможность перехода между статусами, но не список статусов. Изменить (добавить, удалить) имеющиеся поля в фильтре, окнах создания и просмотра бага можно только редактируя код.
Redmine — открытое серверное веб-приложение для управления проектами и отслеживания ошибок, написано на Ruby и представляет собой приложение на основе веб-фреймворка Ruby on Rails. Интерфейс достаточно интуитивен, легко осваивается обычными пользователями.
Список возможностей системы:
Рассмотрим систему Redmine более подробно. Ниже приведено несколько скриншотов, на первом из них — список задач по одному из проектов. Вкладка «Задачи» позволяет увидеть как текущие задачи проекта (по умолчанию), так и ранее закрытые задачи — возможна настройка пользовательских запросов (фильтров). Пользовательские запросы могут быть сохранены для последующего использования всеми пользователями системы (при установке флажка «Общедоступный» запрос) или для использования пользователем, создавшим запрос. После создания запроса можно настроить список задач в один клик, воспользовавшись ссылкой с названием запроса разделе «Сохраненные запросы» на боковой панели справа.
В системе реализованы механизмы слежения за задачами и подписки на задачи. По каждой задаче могут быть назначены наблюдатели, после чего при изменении статуса, параметров задачи, добавлении новых комментариев, файлов к задаче пользователи-наблюдатели будут получать соответствующие уведомления по e-mail.
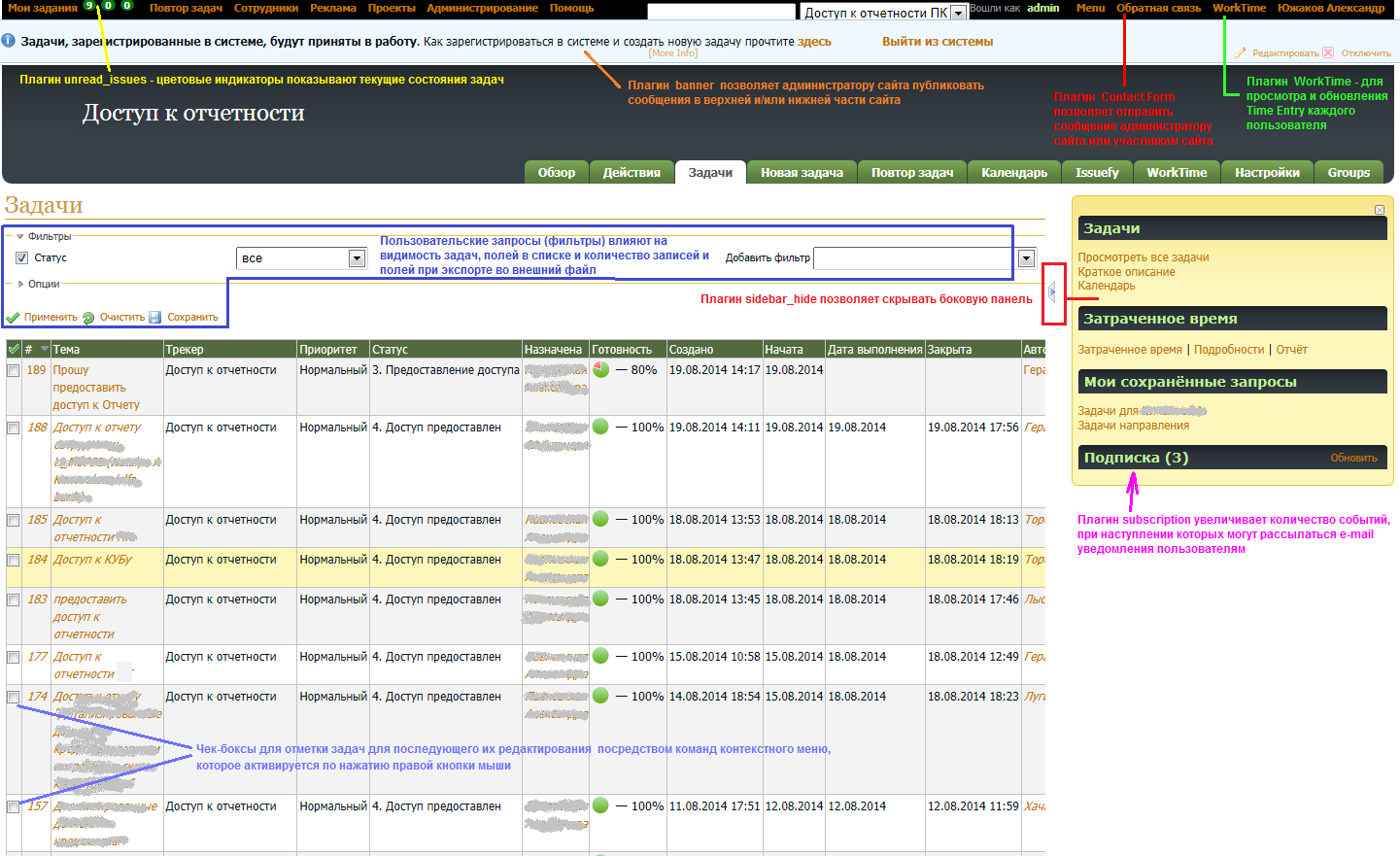
Все пользователи системы могут создавать новые задачи. Для того, чтобы добавить новую задачу в проект, необходимо перейти на вкладку «Новая задача», выбрать трекер задачи и заполнить обязательные (*) и дополнительные (в том числе и настраиваемые пользовательские) поля задачи. В поле «Тема» формулируется кратко, но информативно смысл задачи (при переходе к другому полю по нажатию клавиши «Tab» в случае установки дополнительного плагина может осуществляться поиск по вхождению темы среди ранее созданных задач). В поле «Описание» излагается подробное содержание задачи. Для повышения читабельности текста можно воспользоваться возможностями встроенного web-редактора. К задаче могут быть прикреплены файлы, максимальный размер которых регулируется администратором системы.
К задаче можно подключить наблюдателей: по созданию задачи, при внесении зменений в задачу, изменения статуса задачи наблюдатели будут получать соответствующие уведомления на свой адрес электронной почты. Пользователи так же могут добавлять себя в качестве наблюдателя к доступной задаче, для чего в карточке задачи следует щелкнуть по ссылке «Следить».
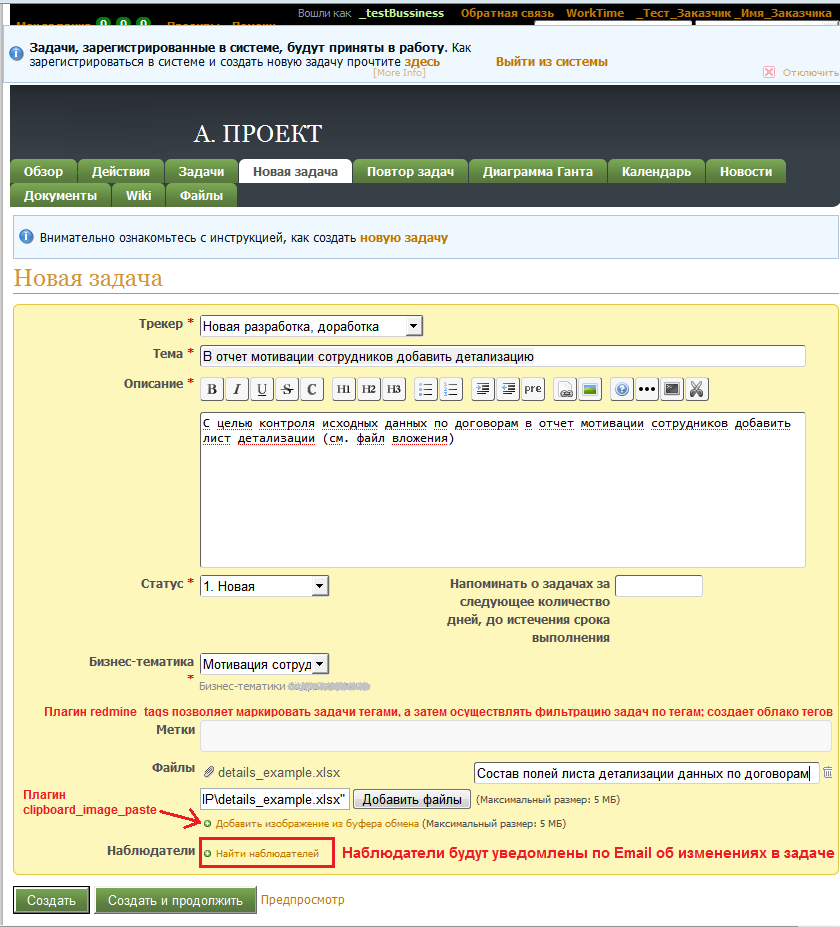
Задачи в системе могут быть взаимосвязаны: например, одна из них является подзадачей для другой, предшествует ей или эти задачи просто связаны между собой. В системе Redmine предусмотрена отдельная сущность, которая называется «Связанные задачи». Связанные задачи могут иметь следующие виды связей:
Нижеследующие рисунки посвящены вопросам настройки и администрирования системы Redmine.
Трекеры играют важную роль в отслеживании задач. Они участвуют в определении условий перехода задач из одного состояния в другое, доступность полей. Трекер — это логическое объединение задач в одну группу в рамках проекта, например, устранение ошибки, разработка нового функционала и т.д. Трекер может быть включен в один, несколько или все проекты.
Пользователи системы Redmine должны быть включены в одну из ролевых групп, количество ролей не ограничивается. В системе предусмотрены две предопределенные роли: роль «Аноним» — для незарегистрированных в системе пользователей, роль «Не участник» — для зарегистрированных, но не включенных ни в один проект пользователей. Анонимы не могут создавать задачи.
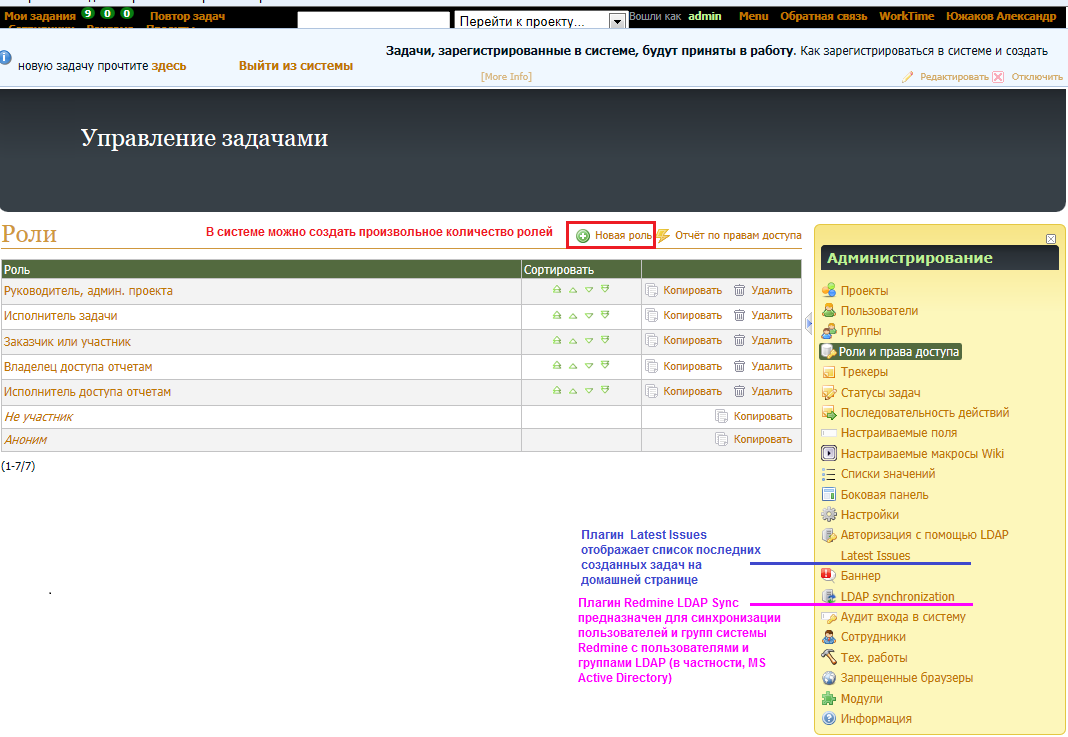
Каждой роли устанавливаются права доступа на возможные действия с задачами, проектами, документами, файлами, wiki, форумами и т.д. Очевидно, что роли «Руководитель проекта» следует дать больше полномочий, роли «Исполнитель» — поменьше, роли «Не участник» — еще меньше, роли «Аноним» разрешить минимальные возможности в публичных проектах, а в отдельных проектах и вовсе всё запретить. Участники системной роли «Администратор» имеют неограниченные права в рамках всей системы.
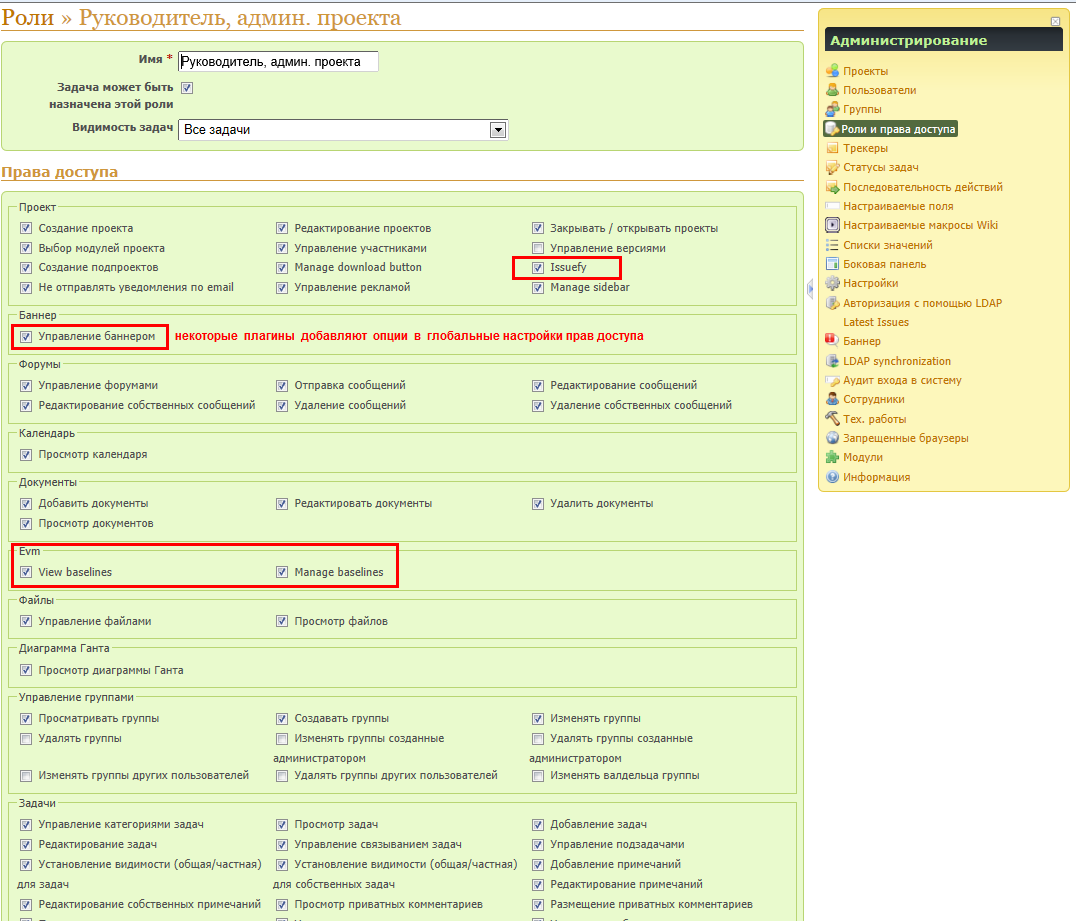
В зависимости от выбранного трекера каждая задача может проходить через определенные этапы и иметь разные статусы. Так, в примере ниже для созданных трекеров «Устранение ошибки», «Разовая задача, adHoc», «Новая разработка» максимально полный путь через статусы задач следующий:
1. Новая –> 2. Распределена –> 3. Анализ –> 4. В работе –> 5. Выполнена –> 6. Приемка Заказчиком –> 7. Закрыта
Были созданы роли «Руководитель проекта», «Исполнитель», «Заказчик, участник». Поскольку руководитель проекта является администратором своего проекта, то в рамках своего проекта может перемещать задачу из — в разные статусы. Исполнитель задачи или Заказчик/участник могут переводить задачу только из — в определенные статусы. На любом этапе задача может быть аннулирована (переведена в статус «Отклонена») с указанием причины. При внесении изменений в задачу, изменения статуса задачи, добавления комментариев всем задействованным в задаче пользователям будет приходить автоматическое уведомление по электронной почте.
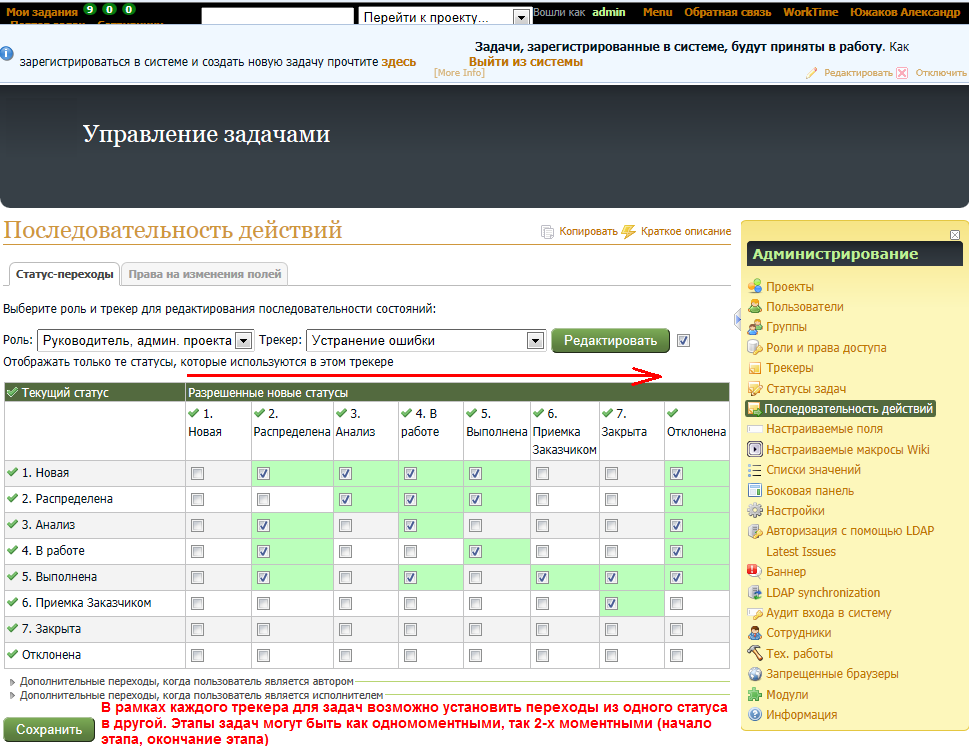
Для каждой пары «Роль — Трекер» имеется возможность настроить видимость, обязательность заполнения полей (в том числе и настраиваемых полей) в карточке задачи. Системные поля «Проект», «Трекер», «Тема», «Приоритет», «Частная» (задача) обязательны для заполнения всегда. Настроив последовательность действий для одной из пар «Роль — Трекер», настройки последовательности можно скопировать для другой пары (ссылка «Копировать»).
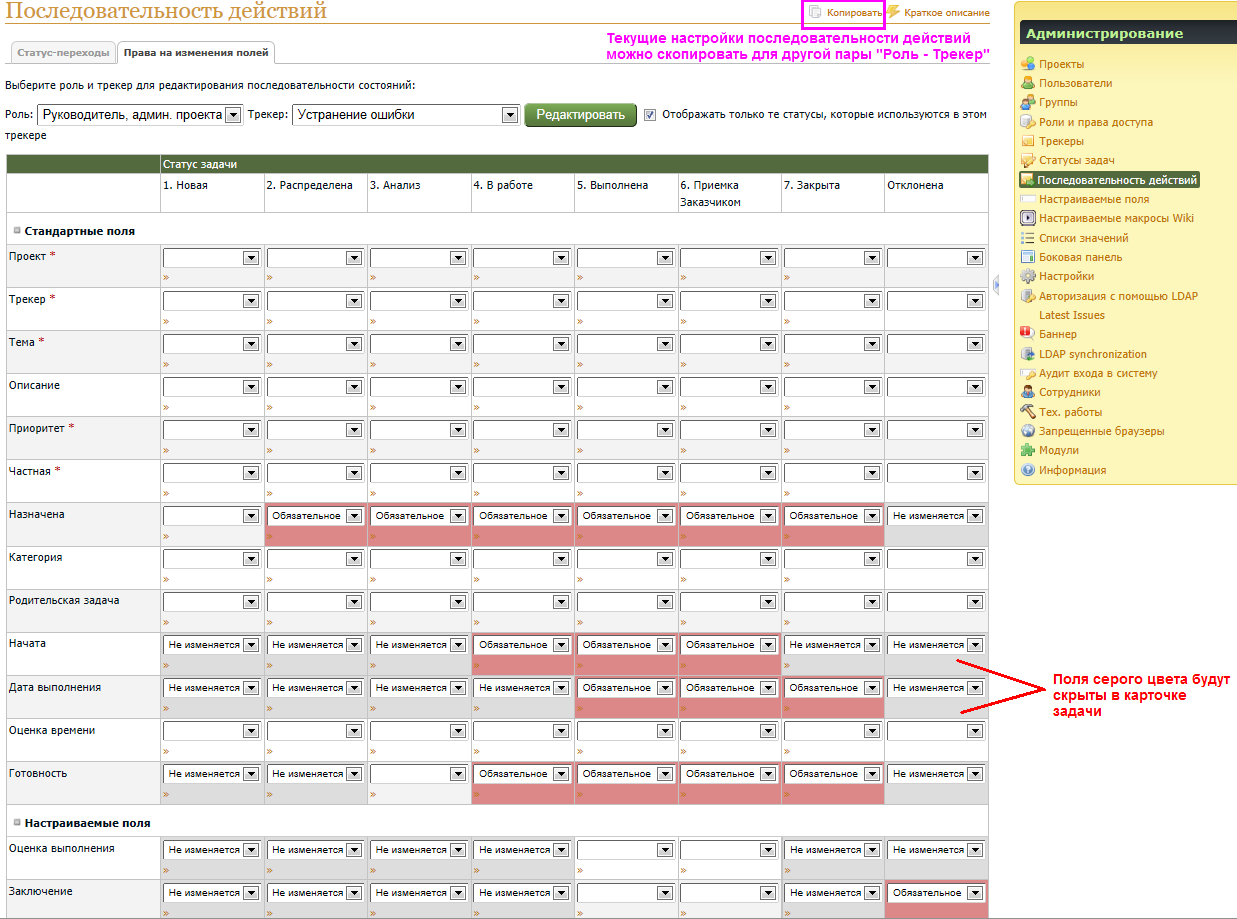
В системе Redmine для задач, пользователей и других сущностей можно создать произвольное количество настраиваемых (пользовательских) полей. Пользовательские поля будут отображаться в карточке задачи в двух колонках после области предопределенных системных полей. Сортировка определяет порядок следования пользовательских полей в карточке задачи. Пользовательских поля поддерживают следующие типы данных: строка, длинный текст, целое число, вещественное число, дата, список для выбора единственного значения, список для выбора множественных значений, ссылка, пользователь.
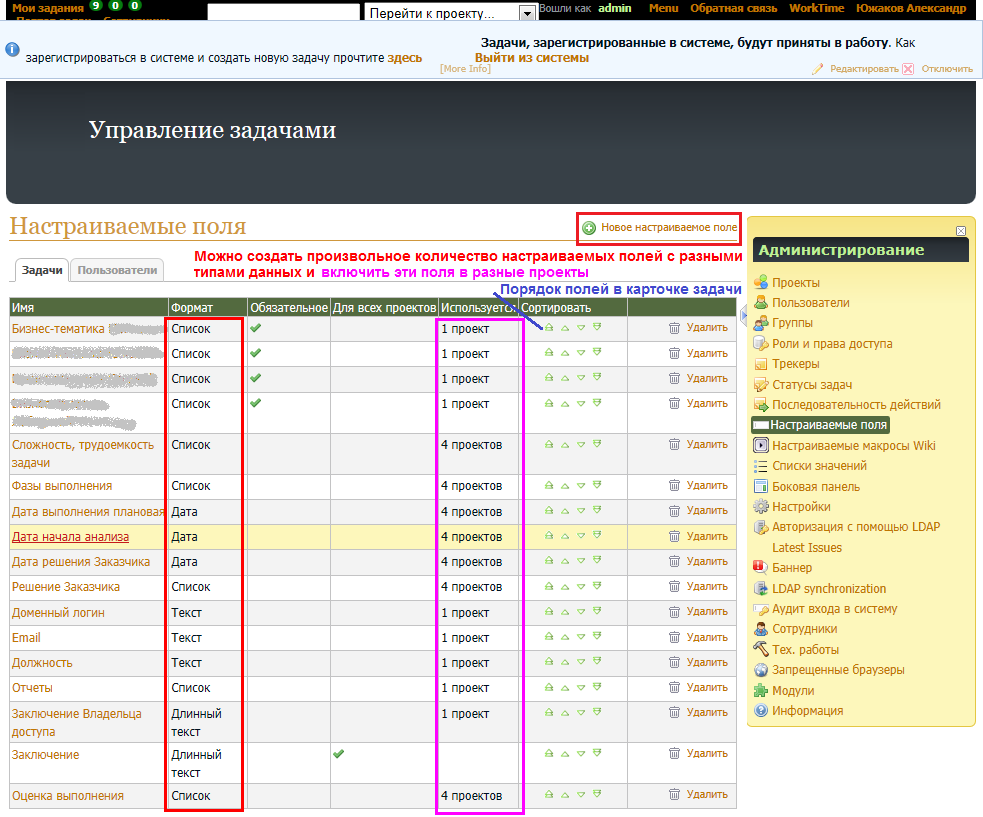
Каждое настраиваемое поле можно включить во все или только указанные проекты, задействовать в выбранных трекерах. В определении настраиваемого поля можно сразу установить глобальные настройки обязательности заполнения и видимости для ролей, а также участие поля в пользовательских запросах (фильтрах) и поисковых запросах.
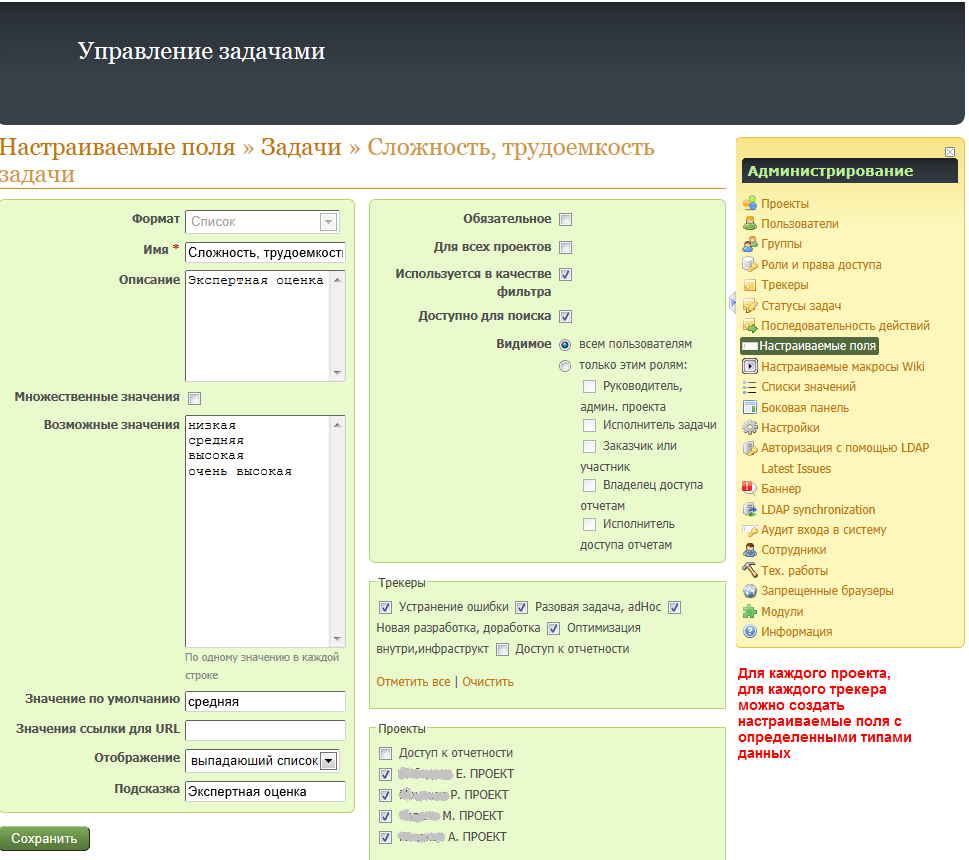
Программу для управления серверами и службами Redmine можно найти как Пуск —> группа Bitnami Redmine Stack —> Redmine manager tool. С помощью этого административного приложения можно управлять службами Redmine, web-сервером Apache, сервером баз данных MySQL.
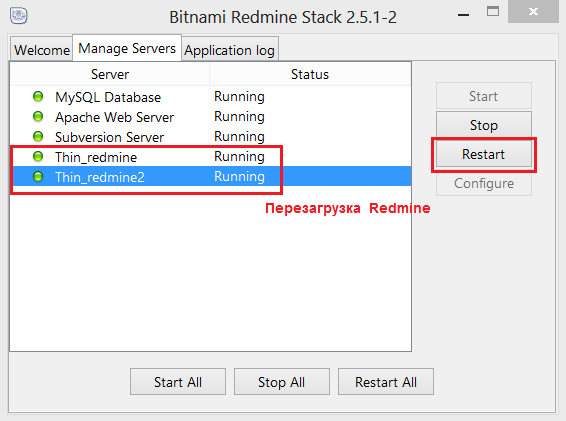
Отчетность
В системе Redmine предусмотрена диаграмма Ганта, а с помощью дополнительных плагинов возможно формировать отчеты для понимания состояния дел по проектам и задачам. Возможно, частное представление разработчиков о форматах этих отчетов устроят Вас.
И все же аналитические отчеты по проектным задачам лучше создать на основе экспортированных в csv-файл данных. Для этого в главном меню системы Redmine следует выбрать «Проекты» –> «Все проекты», перейти по ссылке «Просмотреть все задачи», к списку задач применить/отменить желаемые критерии фильтрации и щелкнуть по ссылке «Экспортировать в CSV» внизу справа под списком задач. Таким образом будет сформирована выгрузка списка задача — файл issues.csv.
Далее необходимо открыть новую книгу MS Excel, в главном меню выбрать «Данные» –> «Из текста», указать путь к файлу issues.csv, в диалоговом окне выбрать формат кодовой страницы «1251: Кириллица (Windows)», (возможно, в качестве символа-разделителя отметить — «другой», указать символ | (вертикальная черта)) и нажать кнопку «Готово». Данные будут импортированы в файл Excel с сохранением подключения к csv-файлу. На базе таблицы исходных данных необходимо создать сводные таблицы, диаграммы (выделить таблицу/столбцы, затем в главном меню выбрать «Вставка» -> «Сводная таблица»). Возможно, для обеспечения аналитических показателей в базовой таблице потребуется создать дополнительные вычисляемые столбцы. Пример отчета можно посмотреть во вложении к настоящей статье.
Варианты установки Redmine
-
Redmine Download — самостоятельное развертывание самой последней версии оригинального Redmine согласно инструкции.
Выбор операционной системы и СУБД — за Вами, от Вас потребуются IT-навыки. -
Установка Redmine с использованием Microsoft Web Platform Installer.
Установка — простая, есть инструкция. Развертывание — на Windows Server 2008/2008R2/Windows 2012/Windows 7/Windows 8 + Web-сервер IIS 7, устанавливается СУБД SQLite. Программа-инсталлятор содержит не самый последний релиз Redmine. Например, при наличии на официальном сайте Redmine версии 2.5.2, в данном инсталляторе включена версия 2.3. Для смены СУБД от Вас потребуются IT-навыки. -
Bitnami Redmine Stack — установка Redmine на MySQL в один клик из коробки.
Программа-инсталлятор проста и надежна. Разработчики данного сообщества стараются не отставать от последней версии Redmine, публикуемой на официальном сайте.
Полезные настройки Redmine
1).
Если не приходят уведомления по email, и не помогает настройка отправки почтовых сообщений по
инструкции,
то пробуем следующее: находим файл
installdirappsredminehtdocsconfigconfiguration.yml,
открываем его в текстовом редакторе и правим соответствующий раздел, как показано ниже:
# default configuration options for all environments
default:
email_delivery:
delivery_method: :smtp
smtp_settings:
address: relaygateway.YouCompany.net
port: 25
authentication: :none
openssl_verify_mode: 'none'
Не забываем перезапустить Redmine.
2).
Для того чтобы в файлах экспорта задач вместо непонятных символов присутствовали символы кириллицы, в текстовом редакторе открываем файл локализации:
installdirappsredminehtdocsconfiglocalesru.yml,
находим параметр general_csv_encoding и заменяем значение на:
general_csv_encoding: WINDOWS-1251
Также здесь же для csv-файла экспорта задач предпочтительнее заменить разделитель полей с запятой ‘,’ на вертикальную черту ‘|’, а именно:
general_csv_separator: ‘|’
3).
Чтобы разместить свой логотип на корневой (домашней) странице, в текстовом редакторе открываем файл:
installdirappsredminehtdocsappviewslayoutsbase.html.erb
и вместо:
< h1 > < %= page_header_title % > < /h1 >
пишем:
< table cellspacing=»10″ >
< tr >
< td >
< a href=»http://yourSever:80/redmine» > < img src=» < %= Redmine::Utils.relative_url_root % > /images/your_logo.gif»/ > < /a >
< /td >
< td >
< h1 > < %= page_header_title % > < /h1 >
< /td >
< /tr >
< /table >
а сюда копируем графический файл логотипа:
installdirappsredminehtdocspublicimagesyour_logo.gif
Также можно видоизменить подвал страниц — в том же файле base.html.erb находим фрагмент
< div id="footer" > ..... < /div >
и заменяем его на:
< div id=»footer» >
< div class=»bgl» >
< div class=»bgr» >
Welcome < %= link_to ‘Your Company’, ‘http://your_company.ru’ % > © 2014 year
< /div >
< /div >
< /div >
Инструкция по установке плагинов Redmine
Необходимо обязательно читать инструкцию по установке плагина. Плагины для Redmine версии 1.x, скорее всего, работать не будут
в версии 2.x из-за отличий в программных библиотеках Ruby. Если инструкция к плагину отсутствует, то, как правило, помогают нижеследующие операции:
Открываем командное окно (Пуск —> cmd), переходим в корневую папку, где установлен Redmine (например, D:WORKREDMINE):
cd installdir
Включаем окружение:
./use_redmine
Переходим собственно в папку Redmine:
cd apps/redmine/htdocs
В папку apps/redmine/htdocs/plugins копируем папку с разархивированными файлами плагина,
причем папка должна называться так, как заявлено в аннотации к плагину, например, redmine_tags.
Если в папке с файлами плагина присутствует файл gemfile, то выполняем установку библиотек;
будет выполнено автоматическое скачивание необходимых файлов из Internet:
bundle install —without development test postgresql sqlite —no-deployment
bundle install —without development test postgresql sqlite —deployment
Осуществляем установку плагина, встраивание в систему (актуально для версий 2.x):
rake redmine:plugins:migrate RAILS_ENV=production
Необходимо перезапустить Redmine, это требуется в большинстве случаев.
Вы сможете увидеть установленный модуль в списке «Администрирование» > «Модули»
(Administration > Plugins) и настроить новый модуль, если он требует конфигурирования.
Плагины Redmine, работающие в версии 2.5
ЗАДАЧИ
Когда пользователь заполняет поле «Тема» для новой задачи, данный плагин осуществляет автоматический поиск по вхождению среди тем
уже существующих задач и отображает найденные задачи ниже поля «Тема».
Clipboard Image Paste
Данный плагин позволяет вставлять (Ctrl+V) изображение из буфера обмена в качестве аттачмента для задачи. Изображение может быть обрезано в интерактивном режиме. Плагин работает в старших версиях браузеров Google Chrome и Mozilla Firefox.
Lightbox
Данный плагин позволяет просматривать графические файлы, pdf и swf аттачменты в карточке задачи в виде галереи lightbox.
Permission to Upload
Данный плагин добавляет новую настройку в управлении ролями — разрешение на прикрепление файлов к задачам.
Если разрешение не включено, то вложение файлов в задачах не допускается.
Redmine Tags
Данный плагин позволяет маркировать задачи тегами (произвольными ключевыми словами), а затем осуществлять поиск, фильтрацию задач по тегам.
Облако тегов автоматически создается на боковой панели.
CKEditor
Данный плагин позволяет использовать известный многофункциональный WYSIWYG-редактор CKEditor вместо стандартного редактора текста.
Редактор CKEditor имеет богатейшие возможности форматирования текста (почти как в MS Word), вставлять текст из MS Word и др.
Плагин может не поддерживаться в браузере Internet Explorer версии 8, 9: при попытке повторного редактирования задачи не показывается описание задачи.
Checklist
Данный плагин позволяет создавать простой контрольный список (Checklist) для задачи. Checklist может сохраняться в журнале истории изменений задачи.
Auto Percent
Данный плагин автоматически устанавливает выполнение 100% при закрытии задачи.
Recurring Tasks
Данный плагин позволяет создавать повторяющиеся задачи в рамках проектов.
Set Fields on Status Change
Данный плагин позволяет установить значение по-умолчанию для поля (как основного, так и дополнительного поля) задачи при изменении статуса.
Issue Detailed Tabs & Time
Данный плагин разделяет просмотр истории по задаче на вкладки «Активность», «Комментарии», «Учет времени», «Все»
Extended Fields
Данный плагин добавляет новые типы настраиваемых (custom) полей, улучшает списки и др.
Unread Issues
Благодаря данному плагину в списке задач появляются цветовые индикаторы, показывающие текущие состояния задач. Зеленый кружочек перед темой
задачи означает, что задача — новая, и вы не просмотрели её. Синий кружочек перед темой задачи означает — по задаче были какие-то изменения с момента последнего просмотра. Плагин удаляет бесполезный пункт «Домашняя» в главном меню и переименовывает в пункт «Мои задания». Также плагин добавляет индикаторы в главном меню:
— количество задач, назначенных Вам;
— количество новых задач, назначенных Вам, которые Вы еще не просмотрели;
— количество задач, назначенных Вам, в которых были изменения с момента последнего просмотра.
ПОДПИСКА, СООБЩЕНИЯ, НАПОМИНАНИЯ
Данный плагин подписки увеличивает количество событий, при наступлении которых могут рассылаться e-mail уведомления пользователям, в частности:
добавлена новая wiki-страница, открыт новый форум и т.д. Принцип подписки отличается от слежения тем, что позволяет не членам проекта получать
уведомления о новых объектах, в то время как слежение уведомляет об изменении существующих объектов.
Due Date Reminder
Данный плагин отправляет пользователям уведомления, если приближается срок завершения задачи.
Можно задать, за сколько дней до даты завершения задачи пользователи должны быть уведомлены.
Extended Watchers
Данный плагин позволяет добавить любого зарегистрированного в системе пользователя в качестве наблюдателя по задаче и получать
уведомления по e-mail об изменениях в задаче.
Automatic Watchers by Category
Этот плагин автоматически добавляет определенных пользователей в наблюдатели в зависимости от категории новой задачи. Для каждого проекта можно сконфигурировать
списки наблюдателей по категориям.
Silencer
Плагин для подавления рассылки уведомлений по электронной почте, полезен для выполнения массовых незначительных обновлений задач.
Contact Form
Плагин — контактная форма позволяет отправить сообщение администратору сайта или участникам сайта.
УЧЕТ и ОТЧЕТНОСТЬ
Данный плагин для просмотра и обновления Time Entry каждого пользователя.
XLSX Format Issue Exporter
Данный плагин позволяет экспортировать задачи в файл Excel формата xlsx.
WIKI & CONTENT
Данный плагин добавляет ссылку «Создать» на каждую wiki-страницу, упрощая тем самым процесс создания новой wiki-страницы.
Wiki Table of Contents
Данный плагин позволяет упорядочить wiki-страницы, добавляет макрос для отображения содержания wiki-страниц в заданном порядке.
Sidebar content
С помощью данного плагина администратор может добавлять контент на боковой панели проекта. Плагин позволяет добавлять текст, wiki-страницу или HTML-код. Это содержание может быть показано для некоторых страниц/URL или для всех страниц.
WikiNG
Данный плагин добавляет некоторые новые и полезные расширения для Redmine wiki-синтаксиса, среди которых: редактируемые пользовательские wiki макросы; вставка
блоков «Замечание», «Предупреждение», «Подсказка»; вставка графических маркеров; внешние ссылки на Wikipedia, Google; подключение смайлков; и т.д.
Code hightlight Button
Маленький плагин, добавляющий кнопку в базовый текстовый редактор для подсветки синтаксиса программного кода.
ИНТЕРФЕЙС ПОЛЬЗОВАТЕЛЯ
Данный плагин отображает список проектов и подпроектов в виде accordion view.
Latest Issues
Данный плагин отображает список последних созданных задач на домашней странице.
Usability
Данный плагин улучшает дружественность пользовательского интерфейса Redmine: добавляет в главное меню пункт «Проекты» для быстрого доступа к
действиям с проектами; добавляет в главное меню пункт «Имя пользователя» для быстрого доступа к настройкам учетной записи; перемещает в главное
меню поле «Поиск» и делает его расширяемым.
Advertising
Простой плагин для добавления контекстной рекламы на боковой панели. Объявления содержат заголовок, текст и дополнительное изображение.
Banner
Плагин для показа сообщений от администратора сайта в верхней и/или нижней части сайта.
Redmine Theme Changer
Данный плагин позволяет каждому пользователю выбрать свою тему (внешний дизайн) для Redmine из списка установленных.
Open Links in New Window
Данный плагин заставляет открывать исходящие web-ссылки в новом окне браузера.
Custom CSS
Данный плагин позволяет ввести CSS, чтобы настроить тему (скин) Redmine.
УЧЕТНЫЕ ЗАПИСИ ПОЛЬЗОВАТЕЛЕЙ
Плагин добавляет новые поля в профиль пользователя: название компании, должность, ссылки
на web-сайт компании и личный web-сайт, Facebook, Twitter, LinkedIn и др. Данный плагин следует устанавливать после установки плагина «Extended Fields».
Redmine People
Данный плагин расширяет возможности пользователей Redmine: позволяет создавать локальные аватары, отделы, управлять разрешениями пользователей.
Author Box
Данный плагин добавляет в боковой панели фото, имя автора и т.д.
Auto Lock
Данный плагин блокирует учетную запись пользователя по наступлению указанной даты.
АДМИНИСТРИРОВАНИЕ
Данный плагин ведет учет успешных попыток входа пользователей в систему Redmine, может направлять письмо — уведомление об успешной попытке входа пользователя в систему Redmine.
Redmine LDAP Sync
Плагин предназначен для синхронизации пользователей и групп системы Redmine с пользователями и группами LDAP (в частности, MS Active Directory).
Плагин обнаруживает и блокирует пользователей, которые были удалены из LDAP. Удаленные в LDAP группы не будут удалены в Redmine.
Redmine Information
Данный плагин разработан для формирования отчета по правам доступа, отчета о последовательности действий (workflow), описания wiki-макросов, отображения списка установленных плагинов, системной информации o Rails и текущей версии Redmine.
Under Construction
Плагин, который отключает все страницы, за исключением страницы учетной записи пользователя (login-logout), на время проведения технологических работ. Можно задать период технологического окна и написать дополнительное сообщение для пользователей.
Нельзя не отметить библиотеку высококачественных
платных плагинов
.
Установка тем оформления Redmine
Возможно настроить внешний вид (дизайн, «шкурку», skin) Redmine. Для этого необходимо скачать папку
темы оформления
и скопировать её в каталог:
installdirappsredminehtdocspublicthemes,
а затем в меню «Администрирование» > «Настройки» > «Отображение» выбрать предпочтительную тему. Архив тем Redmine можно скачать по ссылке в конце данной статьи.
Чего не хватает в Redmine
Система Redmine постоянно
развивается.
Однако следует сказать, какая еще функциональность необходима на практике:
В инсталляторе Bitnami Redmine Stack или MS Web Platform Installer сделать возможность выбора СУБД,
(MySQL, MS SQL Server, PostgreSQL, SQLite, Oracle);
Добавить кнопку ScrollTop для прокрутки длинной веб-страницы вверх и возможность заморозки «шапки» списка задач при прокрутке страницы;
Возможность отображения отдельных полей текущей записи таблицы (web Grid) списка задач в вертикальном списке. Необходима индивидуальная
настройка ширины столбцов в списке задач; так, например, чтобы можно было увеличить ширину колонки темы задачи;
Была бы полезна возможность назначения цвета строк в списке задач в зависимости от статуса и/или приоритетов задач;
Для повышения концентрации внимания пользователей необходима возможность установления в карточке задачи в рамках каждого проекта
порядка отображения полей; неплохо было бы иметь возможность определять цвет фона и текста для полей, группировать поля рамкой GroupBox;
Необходим функционал для определения правил проверки (check constraints) допустимых значений полей в карточке задачи. Как для базовых, так и для настраиваемых дополнительных полей в рамках проекта значения должны проверяться в соответствии с трекером, текущим статусом задачи и/или значениями других полей задачи; была бы полезна возможность связанных списков (например, ComboBoх «Страна», ComboBoх «Регионы»);
Не в каждом браузере (IE) можно включить в наблюдатели по задаче пользователей, зарегистрированных в системе, но не являющихся участниками данного проекта; также может не работать поиск пользователей;
Возможность планирования, учета временных ресурсов не только в часах, но и в днях (последнее актуально для длительных проектов);
CKEditor — пора встроить в базовую поставку как один из возможных редакторов текста. CKEditor в системе Redmine должен
поддерживать все широко распространённые web-браузеры, включая Internet Explorer v. 8, 9;
Функциональность прикрепления скриншота к задаче посредством вставки из буфера обмена необходимо включить в базовую поставку;
Функциональность просмотра графических файлов в виде LightBox в карточке задачи необходимо включить в базовую поставку;
Возможность добавления тегов в карточке задачи и отображение облака тегов на боковой панели пора включить в базовую поставку;
Необходимо добавить возможность ведения производственного календаря на заданный год с указанием праздничных, выходных дней;
Очень полезной функцией была бы возможность импорта/экспорта учетных записей пользователей из/в csv/xls файл;
Функциональность синхронизации учетных записей пользователей с LDAP необходимо включить в базовую поставку;
Хорошо бы управлять правами доступа к отдельным файлам и документам;
Необходим развитый, информативный модуль голосования;
Очень были бы полезны всплывающие подсказки (tooltips) с содержательным (1-2 предложения) описанием настраиваемого параметра, т. к.
не всегда понятно предназначение, влияние параметра/опции; например, Администрирование >> Роли и права доступа >> Роль Х >> раздел «Задачи» >> опция
«Просмотр всего» (просмотр всего — чего?);
В разделе администрирования системы, на странице установленных модулей была бы удобной функция автоматической проверки наличия новых версий плагинов
(как это сделано в некоторых CMS-системах).
Данный список можно продолжить…
Книги по Redmine
Полезные ссылки по Redmine
Документация по Redmine на русском языке
Сайт автора книги по Redmine
Служба поддержки от сообщества Bitnami Redmine
dvbi.ru
2014-09-21 00:00:00Z
Последнее изменение: 2021-12-12 22:56:42Z
Возрастная аудитория: 14-70
Комментариев: 0