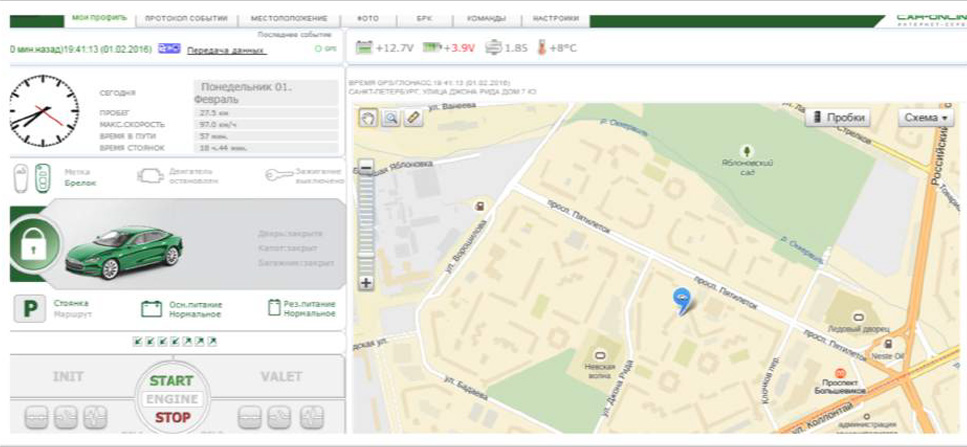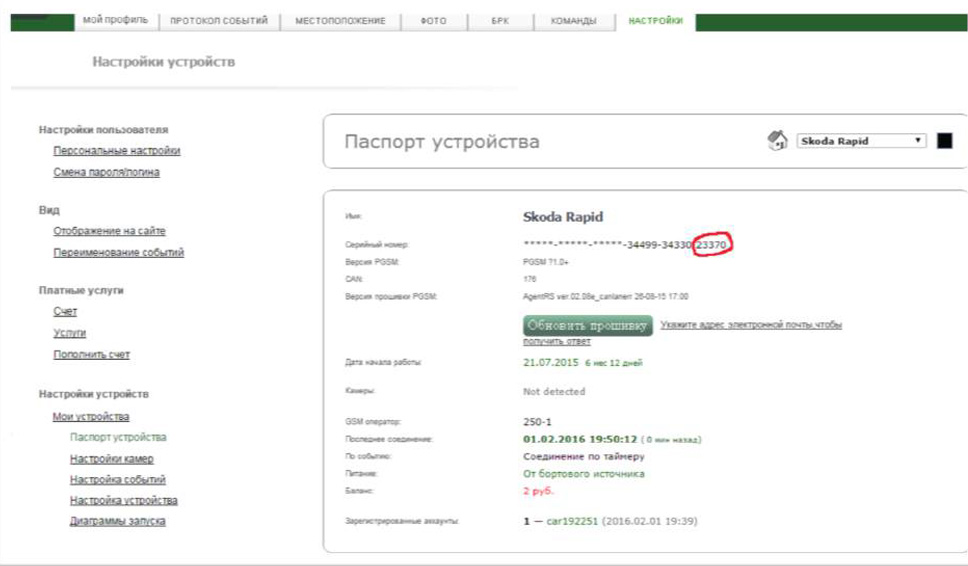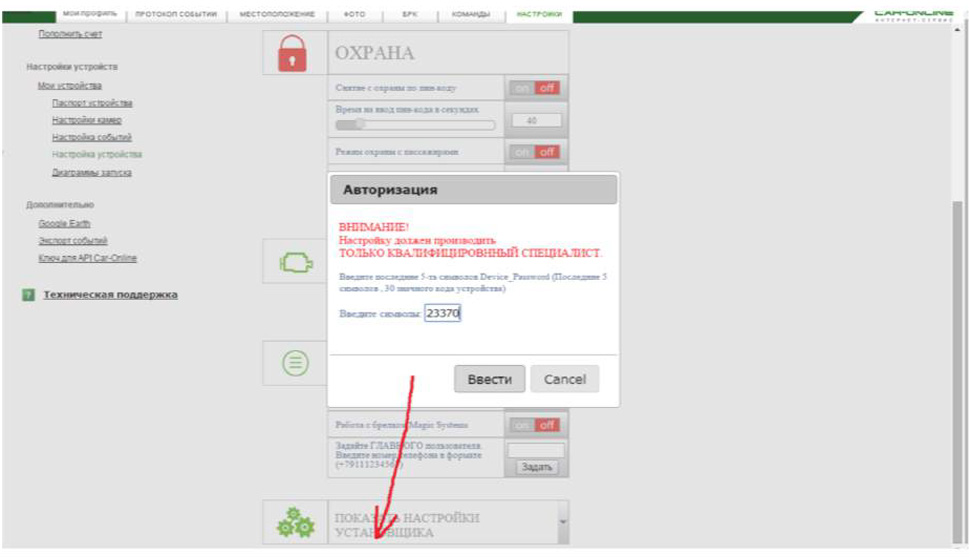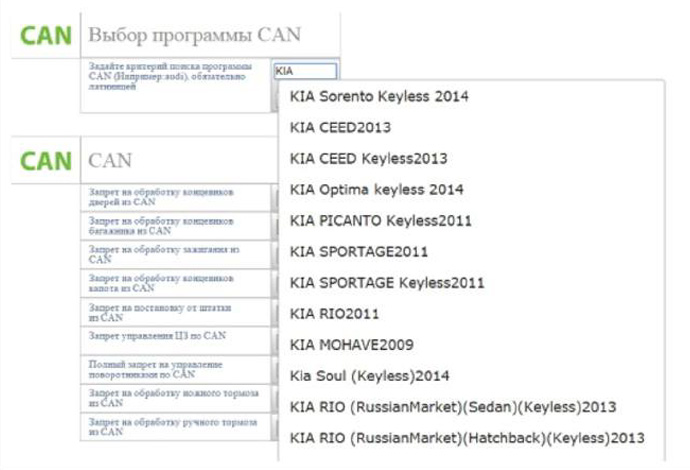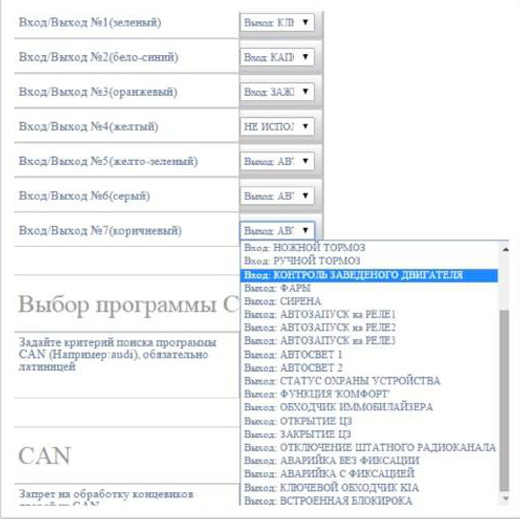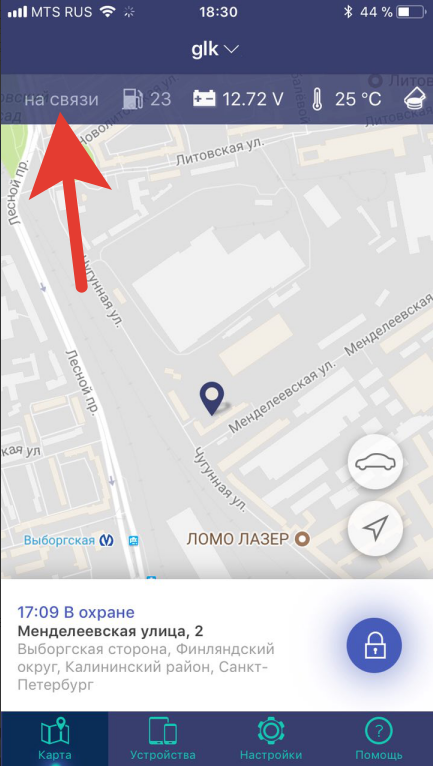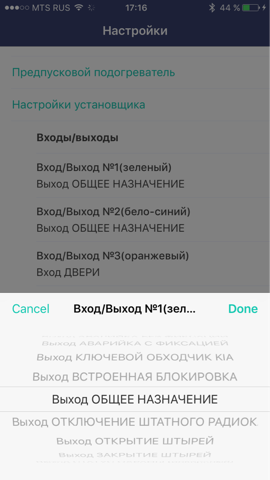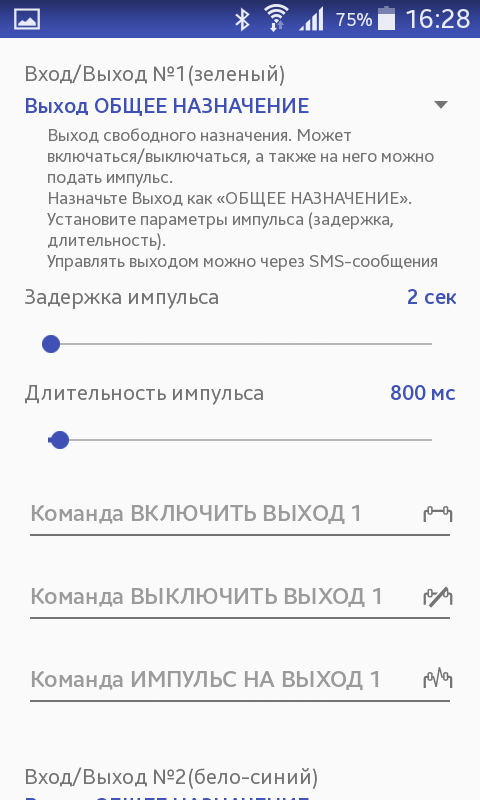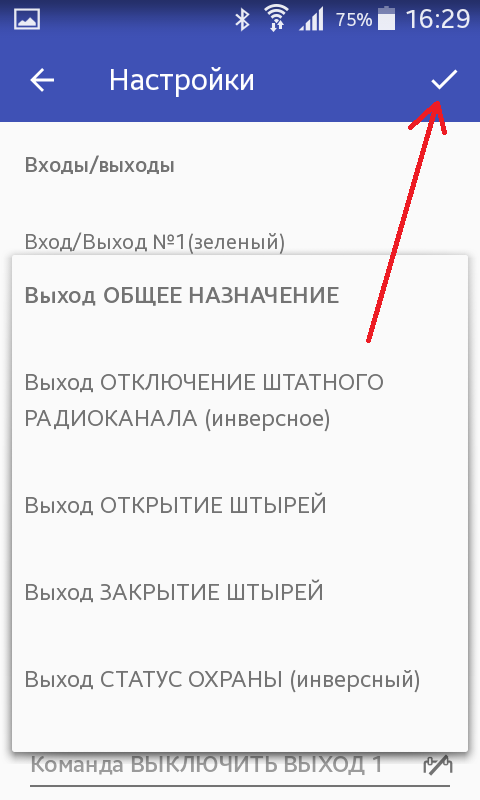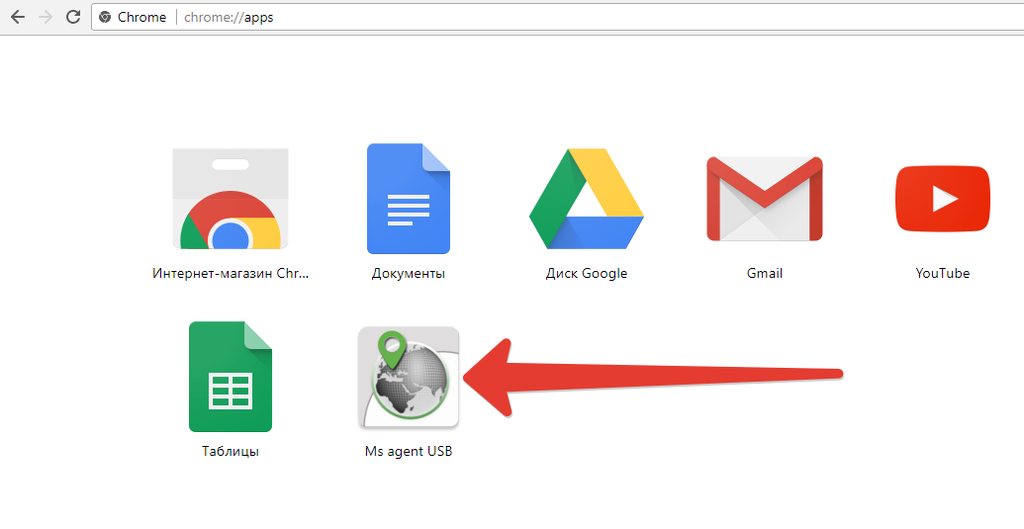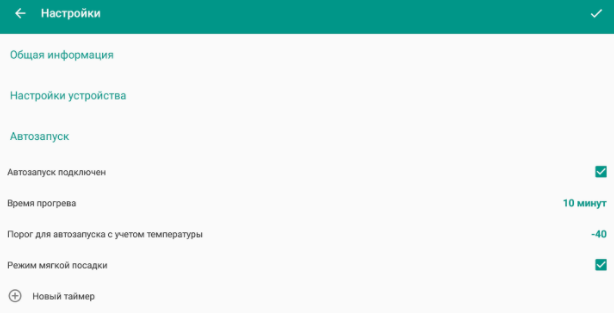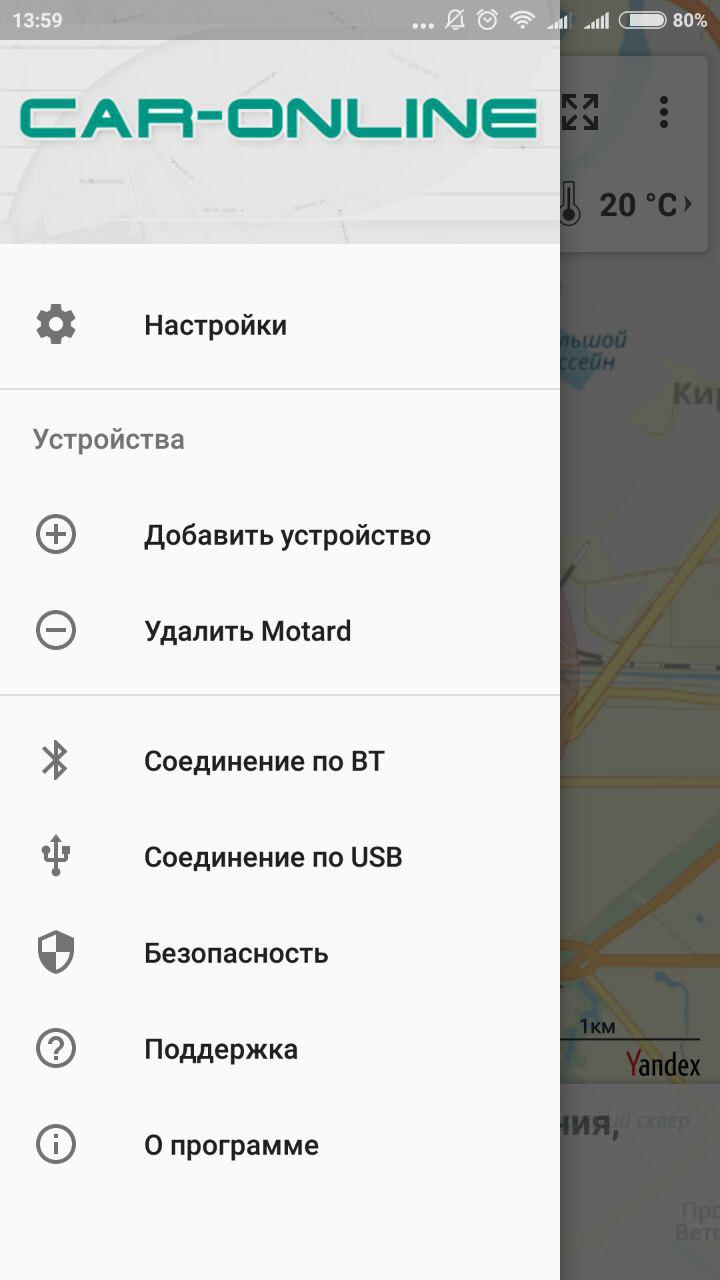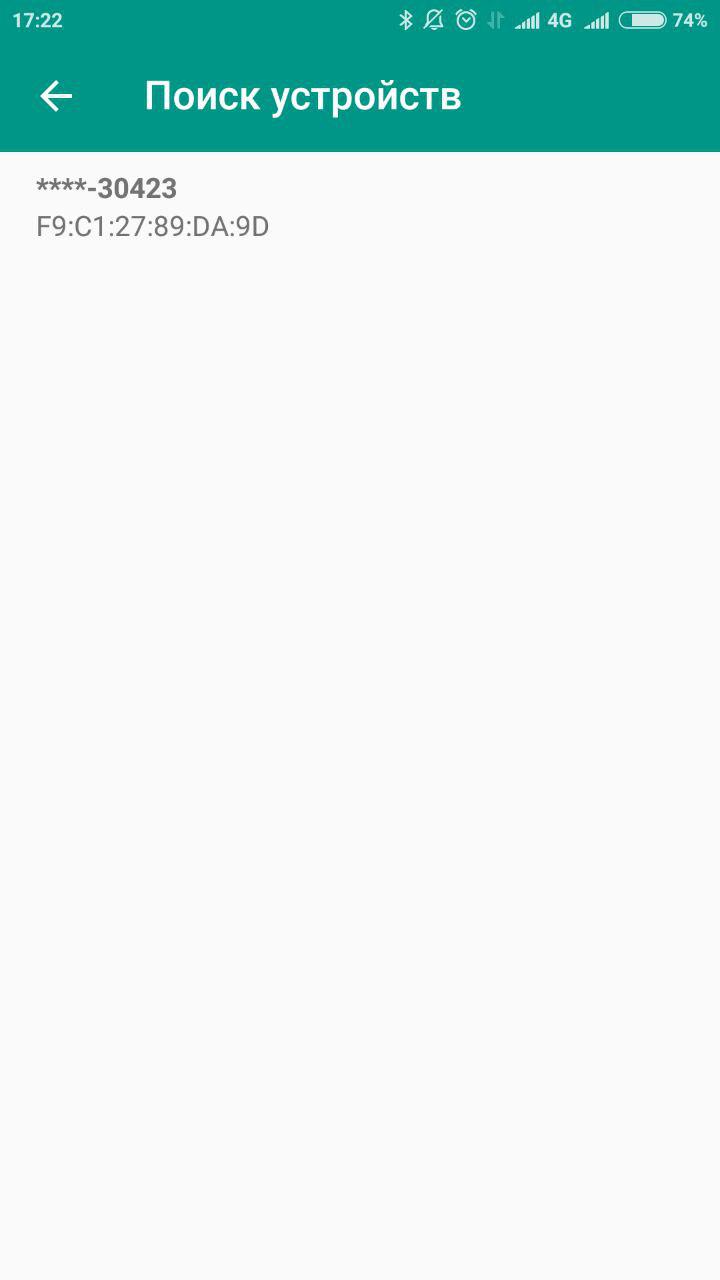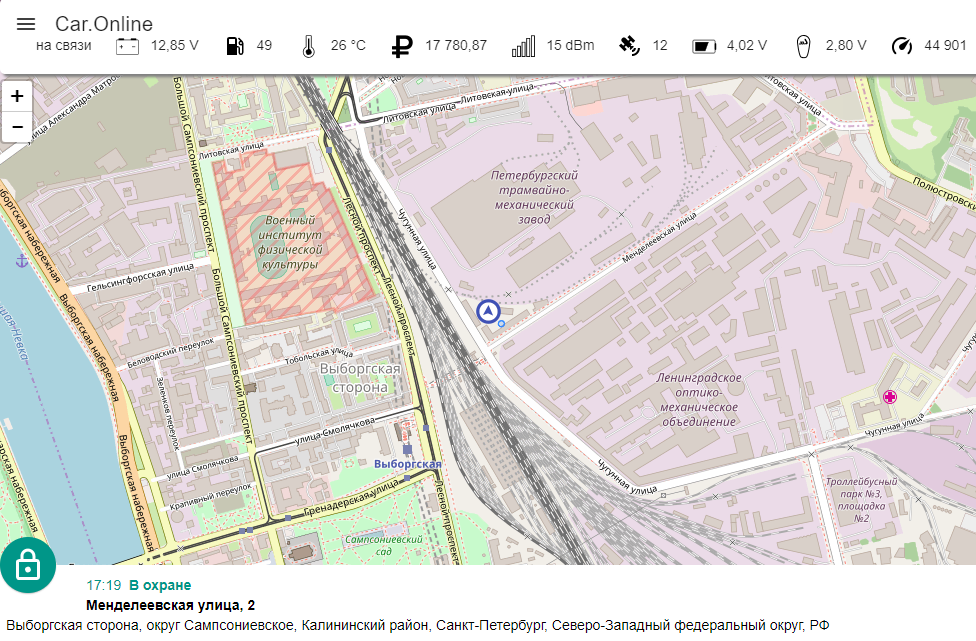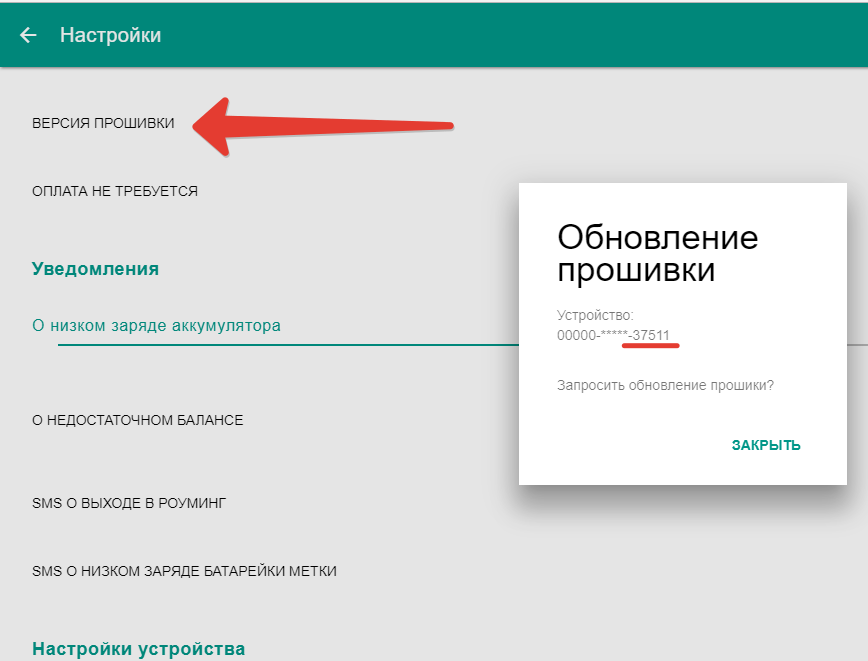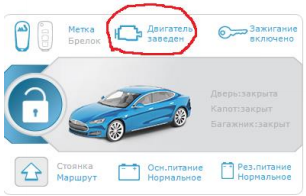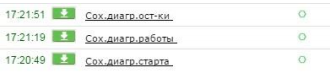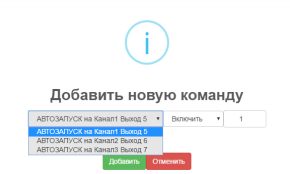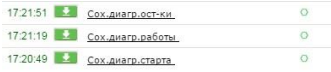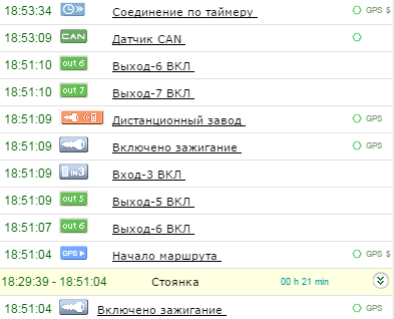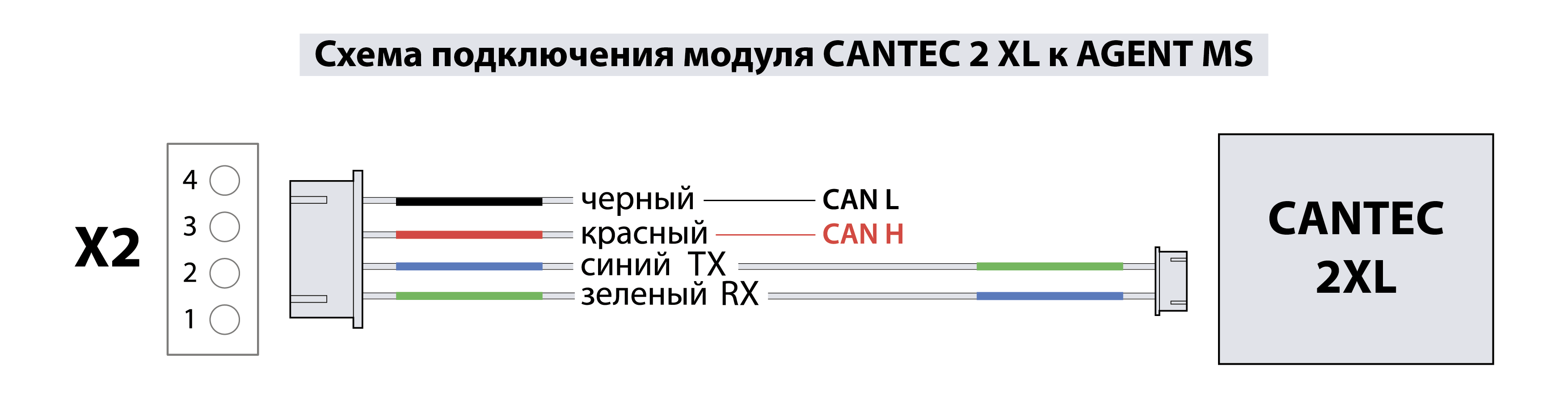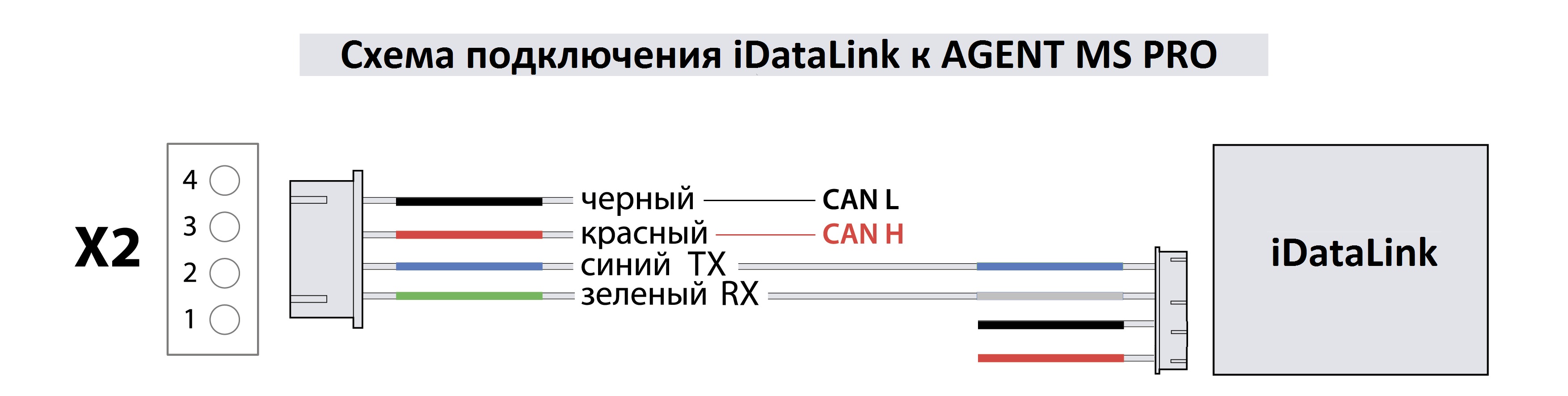Расширенная инструкция для установщиков
Agent MS Start, Agent MS Standard, Agent MS Pro, SuperAgent 3
Сталкер-MS600CAN Super, Сталкер-MS600CAN NBV, Сталкер-MS600CAN Start, Сталкер-MS600CAN BLE, Сталкер-MS600CAN LoRa
Agent BLE
Настройка систем без GSM-модуля Agent BLE, Сталкер-MS600CAN BLE и Сталкер-MS600CAN LoRa производится через мобильное приложение по Bluetooth или по проводу.
Оглавление:
1. ФУНКЦИИ AGENT MS
2. ФУНКЦИИ SUPERAGENT 3
3. ДОПОЛНИТЕЛЬНОЕ ОБОРУДОВАНИЕ
4. ВАЖНАЯ ИНФОРМАЦИЯ
5. БЫСТРАЯ НАСТРОЙКА СИСТЕМЫ
Через личный кабинет на сайте www.car-online.ru
Через мобильное приложение для iOS и Android
По проводу USB, подключенному к компьютеру
По проводу подключенному к смартфону через приложение Android
По Bluetooth через мобильное приложение Android
Через новый интерфейс free.car-online.ru
6. ВЫДАЧА МАШИНЫ КЛИЕНТУ
7. ПОДРОБНОЕ ОПИСАНИЕ НАСТРОЕК СИСТЕМЫ
8. НАСТРОЙКА ДИСТАНЦИОННОГО И АВТОМАТИЧЕСКОГО ЗАПУСКА
9. ЗАГРУЗКА ПРОГРАММЫ CAN
10. ВСТРОЕННЫЙ ОБХОДЧИК ИММОБИЛАЙЗЕРА KIA/HYUNDAI
11. ПОДКЛЮЧЕНИЕ СТОРОННИХ МОДУЛЕЙ (Fortin, iDataLink, Webasto, CanTec, Sigma)
Функции AGENT MS
• Встроенный CAN с дистанционной прошивкой с сайта www.car-online.ru
• Семь универсальных Входов/Выходов, настраиваемых на сайте www.car-online.ru
• Бортовое питание 12/24 В
• Чтение статуса штатной сигнализации (режим SLAVE)
• Чтение пробега и топлива из CAN
• Встроенный акселерометр (удар/наклон/движение)
• Возможность дополнительной авторизации с помощью кодонаборного переключателя
• Встроенный слаботочный автозапуск
• Встроенный АКБ для автономной работы (в версии AGENT MS PRO)
• Личный кабинет Car-Online
• Голосовое управление устройством
• Оповещение о тревогах звонком и SMS-сообщением
• Контроль канала GSM-связи
• Возможность отключения штатного радиоканала
• Шина LAN для сети блокировок
Функции SUPERAGENT 3
• Встроенный 2CAN с дистанционной прошивкой с сайта www.car-online.ru
• Восемь универсальных Входов, 7 слаботочных выходов, 4 силовых выхода настраиваемых на сайте www.car-online.ru
• Бортовое питание 12/24 В
• Чтение статуса штатной сигнализации (режим SLAVE)
• Чтение пробега и топлива из CAN
• Встроенный акселерометр (удар/наклон/движение)
• Возможность дополнительной авторизации с помощью кодонаборного переключателя
• Встроенный автозапуск
• Встроенный бесключевой обходчик для KIA/HYUNDAI
• Встроенный АКБ для автономной работы (в версии AGENT MS PRO)
• Личный кабинет Car-Online
• Голосовое управление устройством
• Оповещение о тревогах звонком и SMS-сообщением
• Контроль канала GSM-связи
• Возможность отключения штатного радиоканала
• Шина LAN для сети блокировок
• Вход для подключения фотокамер
Дополнительное оборудование
• MS-A7 – релейный модуль запуска, превращает слаботочные выходы AGENT MS в силовые. Выполнен в форм-факторе реле.
• RL200 – реле замка капота. Управляется по цифровой шине LAN.
• RL300 – блокировка с датчиком движения. Управляется по цифровой шине LAN.
• RL400 – беспроводное радиореле, работает по 2,4 ГГц и устанавливается под капотом.
• MS-A4 – универсальный модуль автозапуска. Управляется по шине LAN.
• MS-K-LINE – бесключевой обходчик иммобилайзера для KIA/HYUNDAI (для подключения к системе AGENT MS)
Важная информация
AGENT MS START, AGENT MS STANDARD, AGENT MS PRO:
• Все выходы слаботочные, 150 мА с минусовой полярностью.
• Для подключения сирены требуется подключение дополнительного реле.
• Полярность ВХОДОВ настраивается в личном кабинете.
SUPERAGENT 3:
• Перед подключением второй CAN-шины убедитесь что она поддерживается для Вашего автомобиля.
Быстрая настройка системы
1. Оплатите SIM-карту из комплекта и установите ее в устройство.
Тарифный план SIM-карты из комплекта
Тарифный план SIM-карты из комплекта включает в себя:
• Безлимитный GPRS-трафик по территории России
• 15 минут исходящих голосовых звонков по тревогам
Стоимость: 120 руб/месяц
2. Подключите систему к питанию 12V или 24V. Светодиод начнет мигать сериями из трех вспышек.
3. Отправьте SMS-сообщение со своего номера телефона на телефонный номер в устройстве:
123456_init
(_ – обозначает пробел)
В ответ поступит SMS-сообщение:
Main user OK. Standard mode OK.
4. Система готова к настройке.
Для Вашего удобства настройка системы возможна следующими способами:
1. Через личный кабинет на сайте www.car-online.ru
2. Через мобильное приложение для iOS и Android
3. По проводу USB, подключенному к компьютеру
4. По проводу подключенному к смартфону через приложение Android
5. По Bluetooth через мобильное приложение Android
6. Через новый интерфейс free.car-online.ru
Настройка через личный кабинет www.car-online.ru
1. Зайдите на сайт www.car-online.ru и введите логин и пароль, см. наклейку в инструкции.
2. В личном кабинете Вы видите текущий статус автомобиля, местоположение и другую информацию . Также доступны команды автозапуска и перевода системы в режим VALET.
3. Настройки системы защищены пятизначным кодом, который является последними пятью цифрами номера устройства. Код доступен в меню: «Настройки» -> «Паспорт устройства».
4. Для доступа к настройкам установщика следует ввести полученный код в меню: «Настройка устройства» -> «Показать настройки установщика».
5. В открывшемся меню доступны гибкие настройки системы, а также настройки CAN. Для загрузки программы CAN начните вводить марку или модель машины, выберите из списка нужную и нажмите кнопку “ Загрузить”.
После загрузки программы CAN на устройство в разделе «Протокол событий» появится событие:
ВНИМАНИЕ!
Настройки системы загружаются только при подключении устройства к серверу. Подключение произойдет автоматически по таймеру или при любом событии в автомобиле (движение, зажигание, изменение температуры и т.д.). По умолчанию устройство подключается к серверу при возникновении любого события и по таймеру (один раз в 10 минут).
6. Выберите требуемые настройки входов и выходов, настройте полярность входов. Для сохранения настроек нажмите кнопку ПРИМЕНИТЬ вверху страницы.
После загрузки настроек на устройство в разделе «Протокол событий» появится событие:
ВНИМАНИЕ!
Настройки системы загружаются только при подключении устройства к серверу. Подключение произойдет автоматически по таймеру или при любом событии в автомобиле (движение, зажигание, изменение температуры и т.д.). По умолчанию устройство подключается к серверу при возникновении любого события и по таймеру (один раз в 10 минут).
7. Система настроена и готова к работе .
Настройка через мобильное приложение Car-Online
1. Загрузите и установите мобильное приложение Car-Online для Вашего смартфона:
iOS: https://itunes.apple.com/us/app/car-online/id1162687937?l=ru&ls=1&mt=8
Android: https://play.google.com/store/apps/details?id=ru.caronline.app&hl=ru
2. Запустите приложение и введите логин и пароль Вашего устройства.
После запуска мобильное приложение отобразит местоположение и статус автомобиля, а также покажет основные данные.
Если в левом верхнем углу написано время последнего соединения, а не фраза “на связи“, то Вам требуется перевести устройство на online-сервер.
Для этого отправьте на устройство SMS-сообщение:
Server v5.car-online.ru
В ответ придет сообщение Server OK.
3. Далее перейдите в раздел настройки:
В версии iOS нажмите на вкладку Настройки внизу экрана.
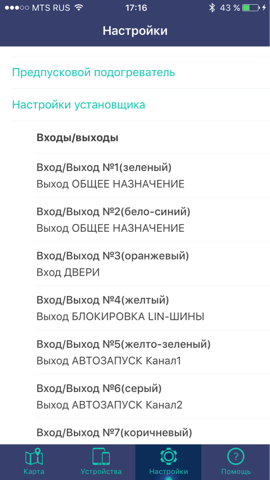
В версии Android нажмите на меню в левом верхнем меню и выберите раздел Настройки.
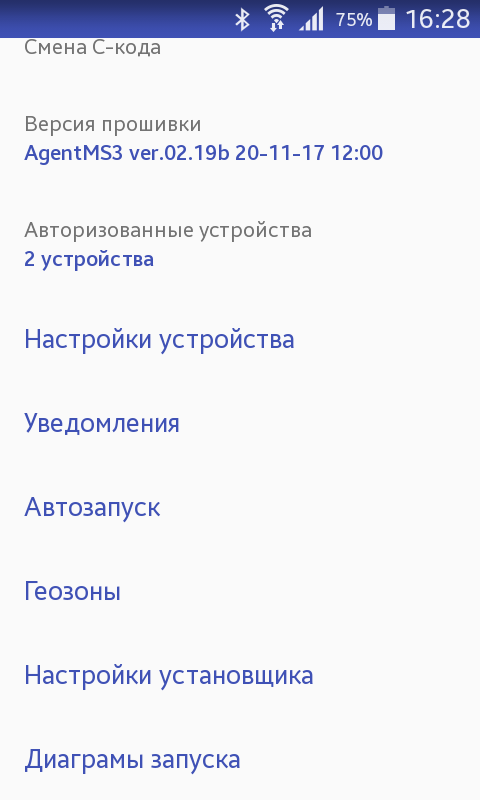
После смены настроек нажмите кнопку сохранить в правом верхнем углу.
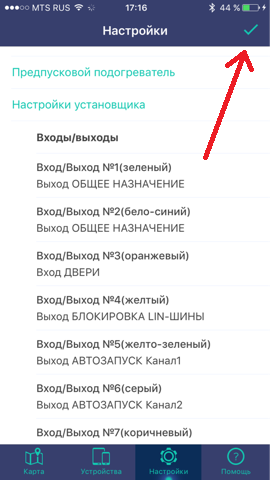
Настройки сохраняются моментально.
Настройка по проводу USB
Помимо непосредственно программирования и настройки МсАгент при помощи
данного кабеля с помощью этого инструмента существует возможность
получать спеециальные логи с шины Кан и корректировки программы в
случаях экзотических моделей автомобилей, к которым по каким-либо
причинам не подходят стандартные программы.
После снятия лога на ноутбук файл отправляется для анализа нашим инженерам,
которые вносят корректировку в программу КАН и перешивают устройоство
дистанционно через интернет.
Рекомендум иметь в виду данную возможность, предоставляемую нашим
сервисом. Более подробную информацию можно получить у нашего
технического отдела.
1. Скачайте расширение для браузера Google Chrome:
https://a.car-online.ru/serial.crx
2. Установите расширение: для этого в строке браузера введите chrome://apps/ и перетащите скачанный файл в браузер.
3. После установки расширения ярлык приложения появится в браузере по адресу chrome://apps/.
Теперь Вы можете скопировать ярлык на рабочий стол, если это требуется.
4. Подключите кабель к USB-порту компьютера и к разъему X2 системы Agent MS.
Черный провод кабеля для настройки подключите к “-“.
5. Дождитесь установки драйверов.
6. Запустите расширение:
7. Выберите из списка контроллер USB, к которому подключен кабель.
8. Приложение готово к подключению
9. Для перевода системы в режим настройки по USB введите с помощью кодонаборного переключателя:
Первые 4 цифры C-кода и цифру 2.
Пример: 1234 2
После ввода данной комбинации светодиод будет мигать поочередно зеленым и красным цветом – система готова к настройке.
10. После ввода необходимых параметров нажмите галочку в верхнем правом углу для сохранения.
Настройки сохраняются моментально.
Для выхода из режима программирования наберите на кодонаборном переключателе первые 4 цифры C-кода и цифру 1.
Также система автоматически выходит из режима настройки через 20 минут.
По проводу подключенному к смартфону через приложение Android
Настройка по проводу USB доступна только со смартфонов Android!
Помимо непосредственно программирования и настройки МсАгент при помощи
данного кабеля с помощью этого инструмента существует возможность
получать специальные логи с шины Кан и корректировки программы в
случаях экзотических моделей автомобилей, к которым по каким-либо
причинам не подходят стандартные программы.
После снятия лога смартфон отправляет файл для анализа нашим инженерам,
которые вносят корректировку в программу КАН и перешивают устройство
дистанционно через интернет.
Рекомендум иметь в виду данную возможность, предоставляемую нашим
сервисом. Более подробную информацию можно получить у нашего
технического отдела.
1. Убедитесь, что Ваш смартфон поддерживает подключение USB-OTG
2. Подключите кабель через переходник USB-OTG к смартфону
3. Для перевода системы в режим настройки по USB введите с помощью кодонаборного переключателя:
Первые 4 цифры C-кода и цифру 2.
Пример: 1234 2
После ввода данной комбинации светодиод будет мигать поочередно зеленым и красным цветом – система готова к настройке.
4. Выберите в мобильном приложении Car-Online Соединение по USB
Выполните требуемые настройки.
5. Для сохранения настроек нажмите на галочку в правом верхнем углу.
Настройки сохраняются моментально.
Для выхода из режима программирования наберите на кодонаборном переключателе первые 4 цифры C-кода и цифру 1.
Также система автоматически выходит из режима настройки через 20 минут.
По BLUETOOTH через приложение Android
Настройка по Bluetooth доступна только со смартфонов Android!
1. Убедитесь, что Ваш смартфон поддерживает Bluetooth 4.0
2. Включите Bluetooth на смартфоне
3. Для перевода системы в режим настройки по Bluetooth введите с помощью кодонаборного переключателя:
Первые 4 цифры C-кода и цифру 4.
Пример: 1234 4
После ввода данной комбинации светодиод будет мигать поочередно 2 раза зеленым и 2 раза красным цветом – система готова к настройке.
4. Выберите в мобильном приложении Car-Online Соединение по BT.
5. В списке видимых смартфоном устройств выберите Ваше.
Для удобства в списке устройств выводятся последние 5 цифр идентификационного номер (UID) устройства.
Выполните требуемые настройки.
6. Для сохранения настроек нажмите на галочку в правом верхнем углу.
Настройки сохраняются моментально.
Для выхода из режима программирования наберите на кодонаборном переключателе первые 4 цифры C-кода и цифру 1.
Также система автоматически выходит из режима настройки через 20 минут.
Через новый интерфейс free.car-online.ru
1. Перейдите в новый online-интерфейс https://free.car-online.ru/
2. Введите логин и пароль от устройства.
В WEB-интерфейсе отобразится местоположение и статус автомобиля, а также основные данные.
Если в левом верхнем углу написано время последнего соединения, а не фраза “на связи“, то Вам требуется перевести устройство на online-сервер.
Для этого отправьте на устройство SMS-сообщение:
Server v5.car-online.ru
В ответ придет сообщение Server OK.
3. Далее нажмите на меню в левом верхнем углу и зайдите в Настройки.
4. Для доступа к настройкам установщика Вам потребуется код – последние 5 цифр уникального номера устройства (UID). Чтобы его узнать нажмите на Версию прошивки:
Для сохранения настроек нажмите на галочку в правом верхнем углу – настройки загрузятся в режиме online.
Выдача машины клиенту
1. Отправьте SMS-сообщение с номера телефона клиента на телефонный номер в устройстве:
123456
• Система удалит все номера из памяти устройства
• Светодиод начнет мигать 3 раза
• Ответное SMS-сообщение не поступит
2. Отправьте SMS-сообщение с номера телефона клиента на телефонный номер в устройстве:
123456_init
(_-обозначает пробел)
В ответ придет сообщение:
Main user OK. Standard mode OK.
3. Система настроена на телефон клиента.
4. Далее рекомендуется сменить C-код. Для этого нужно отправить SMS-сообщение:
CHANGE_C_123456_XXXXXX
(_-обозначает пробел)
C-код не должен содержать нулей.
5. Логин и пароль можно поменять в личном кабинете на сайте Car-Online.
6. Мобильное приложение Car-Online доступно в Android Market и Apple Store:
iOS
Android
Подробное описание настроек
1. Настройка системы осуществляется дистанционно в личном кабинете на сайте www.car-online.ru.
ВНИМАНИЕ!
Настройки системы загружаются только при подключении устройства к серверу. Подключение произойдет автоматически по таймеру или при любом событии в автомобиле (движение, зажигание, изменение температуры и т.д.). По умолчанию устройство подключается к серверу при возникновении любого события и по таймеру (один раз в 10 минут).
2. Настройка системы осуществляется из меню «Настройки» -> «Настройка устройства».
3. Для доступа к настройкам установщика Вам потребуется пятизначный код – пять последних цифр серийного номера устройства в меню «Паспорт устройства» (процедура подробно описана в разделе «Быстрая настройка системы»).
4. После сохранения настроек на устройстве в протоколе событий появится событие:
Тревога |
Порог срабатывания датчика наклона | Регулировка чувствительности датчика наклона. Чем выше значение, тем менее чувствительно датчик реагирует на наклон: • 15 – максимальная чувствительность • 45 – минимальная чувствительность |
| Порог срабатывания датчика слабого удара | Регулировка чувствительности слабого удара. Чем выше значение, тем менее чувствительно датчик реагирует на удар: • 1 – максимальная чувствительность • 5 – минимальная чувствительность |
|
| Задержка старта противоразбойной функции (в секундах) | Регулировка задержки старта противоразбойной функции после потери метки: • 1 с – минимальное время задержки • 255 с – максимальное время задержки |
|
Охрана |
Снятие с охраны по PIN-коду | Функция дополнительной авторизации по PIN-коду с помощью кодонаборного переключателя.
ВНИМАНИЕ: PIN-код требуется |
| Время на ввод PIN-кода (в секундах) | Настройка времени в секундах на ввод PIN-кода после включения зажигания. Используется только при включенной функции «Снятие с охраны по PIN-коду». | |
| Режим охраны с пассажирами | Данный режим позволяет владельцу с меткой на время покинуть автомобиль с пассажирами в салоне, не получая сигналов тревоги от системы при нарушении пассажирами охранных зон. При этом не важно, работает двигатель или нет.
Система автоматически выключит режим охраны с пассажирами в салоне при обнаружении метки либо постановке автомобиля на охрану штатным способом. При срабатывании зоны наклон/перемещение произойдет тревога и включится стандартная блокировка двигателя. |
|
| Режим мягкой посадки | Функция комфорта, которую можно дополнительно реализовать при подключении автоматического и дистанционного запуска.
Если двигатель запущен автоматически или дистанционно, система обеспечит открытие центрального замка при обнаружении метки, после чего можно начинать движение, не |
|
| Постановка/снятие с охраны без звука | Выключение звукового подтверждения во время постановки/снятия с охраны. | |
| Постановка/снятие с охраны без моргания поворотников | Выключение светового подтверждения во время постановки/снятия. | |
| Автоматический выход из режима “Валет” | В случае присутствия метки во время движения более трех минут (движение по акселерометру с включенным зажиганием) система автоматически выходит из режима “Валет”. | |
Автозапуск |
Порог температуры для автозапуска с учетом температуры | Температурный порог используется для определения необходимости автоматического запуска двигателя по календарю. Если температура на момент запланированного автозапуска по календарю выше указанного значения, запуск пропускается.
Функция доступна только для систем с подключенной функцией автозапуска двигателя. Для активации функции требуется |
Прочие |
Наличие головного меню | При звонке на номер SIM-карты, установленной в системе, с управляющего телефона либо с дополнительных телефонов система включает голосовое меню. Навигация по голосовому меню осуществляется с помощью нажатия на сотовом телефоне цифровых клавиш. Через голосовое меню производится контроль статуса охраны и управление автозапуском, блокировкой двигателя, режимами охраны и др.. |
| Работа с брелоком Magic Systems | Система поддерживает работу с диалоговым брелоком. С помощью дополнительного брелока можно управлять режимами охраны и автозапуском двигателя, а также получать уведомления о произошедших с автомобилем тревогах. |
|
| Задание ГЛАВНОГО пользователя | Добавление или смена абонента, управляющего системой. | |
Настройки установщика |
Входа/Выходы | • Система имеет 7 универсальных Входов/Выходов, настраиваемых дистанционно.
• ВЫХОДЫ слаботочные, 150 мА с минусовой полярностью (для подключения сирены требуется дополнительное реле). • Полярность ВХОДОВ настраивается в личном кабинете. |
| Вход: ДВЕРИ | Аналоговое подключение дверей. | |
| Вход: БАГАЖНИК | Аналоговое подключение багажника. | |
| Вход: ЗАЖИГАНИЕ | Аналоговое подключение зажигания. | |
| Вход: КАПОТ | Аналоговое подключение капота. | |
| Вход: ШТАТНАЯ ОХРАНА | Вход для принудительной постановки устройства на охрану/снятия с охраны. | |
| Вход: НОЖНОЙ ТОРМОЗ | Аналоговое подключение ножного тормоза для определения факта торможения в режиме «Противоразбой». Если тормоз не подключен, то система глушит машину по безопасному алгоритму с учетом текущей скорости. | |
| Вход: РУЧНОЙ ТОРМОЗ | Аналоговое подключение ручного тормоза для включения поддержки зажигания при автозапуске на механике (алгоритм подробно описан в разделе Автозапуск). | |
| Вход: КОНТРОЛЬ ЗАВЕДЕННОГО ДВИГАТЕЛЯ | Аналоговое подключение статуса запущенного двигателя. Требуется подключать при установке автозапуска если статуса нет в CAN-шине. Наличие статуса можно проверить в личном кабинете www.car-online.ru в разделе «Мой профиль» на заведенной машине. | |
| Вход: ФАРЫ | Управление фарами при постановке/снятии/тревоге. | |
| Вход: СИРЕНА | Управление сиреной при постановке/снятии/тревоге. | |
| Вход: АВТОСВЕТ 1 Вход: АВТОСВЕТ 2 |
Сервисная функция системы, применяемая при автоматическом или дистанционном запуске в автомобилях, в которых при запуске двигателя автоматически включаются фары и не выключаются при остановке двигателя до открытия и закрытия дверей.
По окончании цикла АЗ/ДЗ на таких автомобилях необходимо обеспечить имитацию срабатывания концевика двери и при этом исключить зону дверей из охранного контура, чтобы не возникала тревога. Для выходов настраиваются следующие параметры: |
|
| Вход: СТАТУС ОХРАНЫ УСТРОЙСТВА | Выдает “минус“, когда устройство в охране. | |
| Вход: ФУНКЦИЯ ‘КОМФОРТ’ | Выдает импульс после постановки в охрану.
• Задержка импульса на входах (в секундах) – время после постановки, через которое срабатывает выход; • Длительность импульса на выходе (в мсекундах) – длительность импульса. |
|
| Вход: ОБХОДЧИК ИММОБИЛАЙЗЕРА | Используется как дополнительный выход при автозапуске с использованием диаграмм запуска. Включается на весь цикл запуска. При этом диаграммы запуска должны быть настроены. Процедура подробно описана в разделе «Автозапуск». | |
| Вход: ОТКРЫТИЕ ЦЗ | Выход для открытия ЦЗ при активации режима “Мягкая посадка”. | |
| Вход: ЗАКРЫТИЕ ЦЗ | Выход для закрытия ЦЗ при активации режима “Мягкая посадка”. | |
| Вход: ОТКЛЮЧЕНИЕ ШТАТНОГО РАДИОКАНАЛА | Выход для отключения штатного радиоканала. Включается при пропадании метки. Выключается при появлении метки. | |
| Вход: АВАРИЙКА БЕЗ ФИКСАЦИИ | Используется при подключении к «аварийке», для включения и выключения которой требуется подать импульс.
Параметры: • Длительность импульса на выходе(в мсек.) – длительность импульса, подаваемого для включения и выключения «аварийки». • Период моргания «аварийки» (мсек) – период одного моргания «аварийки». |
|
| Вход: АВАРИЙКА С ФИКСАЦИЕЙ | Используется при подключении к «аварийке», для включения которой требуется подать импульс и его удерживать до отключения.
Период моргания аварики (мсек) – период одного моргания «аварийки». Рекомендуемое значение: 600 мсек |
|
| Вход: КЛЮЧЕВОЙ ОБХОДЧИК KIA и Hyundai | Выход для отключения шины штатного обходчика при подключении MS-K-Line. | |
| Вход: ВСТРОЕННАЯ БЛОКИРОВКА | Выход на блокировку по датчику движения. | |
| Вход: АВТОЗАПУСК НА РЕЛЕ | Для настройки встроенного автозапуска выходы 5,6,7 должны быть настроены как АВТОЗАПУСК НА РЕЛЕ. | |
| Вход: ОБЩЕЕ ЗНАЧЕНИЕ | Выход свободного назначения может Включаться/Выключаться, а также на него можно подать импульс.
• Назначьте Выход как «ОБЩЕЕ НАЗНАЧЕНИЕ» |
|
Выбор программы CAN |
Для загрузки программы CAN начните вводить марку или модель машины, выберите из списка нужную и нажмите кнопку “Загрузить”. После загрузки программы CAN на устройство в разделе «Протокол событий» появится событие: 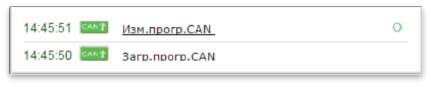 |
|
CAN |
В данном разделе можно поставить запрет на чтение определенных данных из CAN-шины.
ВНИМАНИЕ! |
|
АВТОЗАПУСК(MS-A4) |
Настройка параметров требуется только при подключении дополнительного модуля автозапуска MS-A4. Время прогрева в данном разделе устанавливается для MS-A4 и для MS-A7 (встроенный автозапуск). | |
| Контроль заведенного двигателя | • Генератор плюс • Генератор минус • Тахометрический вход – требуется обучение модуля MS-A4 • По статусу из CAN – убедитесь, что в CAN-шине есть статус заведенного двигателя |
|
| Тип двигателя (для MS-A4) | Тип двигателя при установке модуля MS-A4. | |
| Тип коробки передач | При выборе МКПП требуется подключение статуса ручного тормоза по аналогу или присутствие его в CAN-шине. | |
| Время работы стартера (для MS-A4) | Время работы стартера при установке модуля MS-A4. | |
| Время прогрева | Время прогрева автомобиля. | |
| Номер программы MS-A4 (для MS- A4) | Программы подробно описаны в инструкции к модулю MS-A4. | |
АВТОЗАПУСК (MS-A7) |
Разрешение запуска на реле | Включите этот параметр при подключении автозапуска с использованием выходов устройства или модуля запуска MS-A7. |
Прочие |
Задайте номер TX-9 | Для улучшения противоугонных свойств системы введите персональный номер радиозакладки TX-9 (приобретается дополнительно). |
| Назначение внешнего UART(K-Line) | • Обходчик KIA и Hyundai – подключение к устройству переходника MS-K-Line для бесключевого обхода иммобилайзера кнопочных а/м KIA и HYUNDAI
• Управление WEBASTO – подключение к устройству переходника MS-K-Line для управления WEBASTO по цифровой шине • Ключевой обходчик KIA и HYUNDAI – подключение к устройству переходника MS-K-Line для бесключевого обхода иммобилайзера ключевых а/м KIA и HYUNDAI • CANTEC-2XL – подключение к устройству модуля CANTEC-2XL |
|
| Регулировка дальности метки | 0 – максимальное значение, если оно не менялось 1 – минимальная дальность метки 15 – максимальная дальность метки |
|
| Блокировка и разблокировка MS-RL100 по постановке/снятии с охраны | Включите этот параметр при подключении реле RL100. | |
Выгрузка/
|
Подгрузите файл с настройками (Внимание! После загрузки ПРИМЕНИТЕ настройки) |
Вы можете вручную загрузить на устройство файл с настройками. После загрузки файла необходимо заполнить пункт настроек «Настройка CAN»: ввести марку/модель машины и выбрать подходящую программу. |
| Вы можете сохранить настройки в файл | Сохраните выполненные настройки в отдельный файл, чтобы использовать их в дальнейшем для этой же марки/модели машины с идентичными параметрами. Отдельная настройка программы CAN не требуется. |
Настройка дистанционного и автоматического запуска
Подключение к системе Agent MS автозапуска возможно с использованием встроенных выходов устройства (при помощи подключения простых реле или релейного модуля MS-A7) или с использованием универсального модуля автозапуска MS-A4.
В системе SuperAgent3 есть встроенные реле для организации автозапуска.
Настройка диаграмм запуска также возможна через мобильное приложение Car-Online для iOS и Android, а также через online-интерфейс https://free.car-online.ru/
1. Автозапуск с использованием встроенных выходов устройства и модуля MS-A7
• В устройстве AGENT MS по умолчанию для автозапуска задействованы 3 слаботочных (150мА)минусовых выхода: 5, 6 и 7.
• Если для автозапуска требуются силовые выходы, то нужно подключить реле или релейный модуль MS-A7.
• Если трех выходов недостаточно, то можно настроить еще один любой выход как Обходчик иммобилайзера, и он будет автоматически включаться на весь цикл запуска.
• Если Вам не хватает выходов в системе или требуется организовать автозапуск на механической коробке передач с поддержкой зажигания, то требуется подключение модуля автозапуска MS-A4.
• Автозапуск возможен, если система находится в охране: поставлена в охрану со штатного брелока и не видит метку.
• Перед отправкой команды на запуск убедитесь, что система находится в охране.
2. Автозапуск для МКПП (с использованием модуля MS-A4)
ВНИМАНИЕ!
Для корректного резервирования автозапуска с поддержкой зажигания для МКПП используйте модуль MS-A4!
При автозапуске с использованием модуля MS-A4 алгоритм резервирования автозапуска следующий:
• До выключения зажигания требуется поднять ручной тормоз 2 раза. В протоколе событий отобразится событие “Ручной тормоз поднят”.
• После поднятия ручного тормоза требуется выключить зажигание. Машина включит поддержку зажигания, и ее нужно покинуть через водительскую дверь (при этом остальные двери не должны открываться – это гарантия того, что никто из пассажиров не поставит МКПП на передачу).
• После закрытия водительской двери машина выключит двигатель и станет готова к постановке в охрану и автозапуску.
Необходимо, чтобы система видела статус ручного тормоза по CAN-шине или по аналоговому подключению ко входу устройства.
3. Автозапуск для АКПП: алгоритм настройки запуска с использованием встроенных выходов устройства и модуля MS-A7
• В настройках установщика в разделе MS-A7 включите пункт «Разрешение автозапуска на реле».
• Убедитесь, что в CAN-шине есть статус заведенного двигателя:
- Для этого заведите машину и дождитесь события «Точка маршрута» или «Начало маршрута» в разделе «Протокол событий».
- Нажмите на Событие и посмотрите статус на картинке (возле машины справа):
- Если появилась иконка « Двигатель заведен» – статус есть в CAN-шине.
- Если появилась иконка « Двигатель остановлен» – статуса в CAN-шине нет. В этом случае требуется подключение статуса двигателя по аналогу ко входу устройства. Вход нужно назначить как “ Контроль заведенного двигателя”.
• Перейдите в личном кабинете в Настройках в раздел “ Диаграммы запуска”. Вы можете загрузить одну из трех предустановленных диаграмм запуска или создать свою диаграмму.
- Предустановленные диаграммы:
- Диаграмма 1 – для а/ м с традиционным замком зажигания.
- Диаграмма 2 – для а/ м GM с традиционным замком зажигания (включение стартера происходит при пропадании сигнала на ACC).
- Диаграмма 3 – для а/ м с кнопкой START/STOP, работающей в одно нажатие.
- Для выбора диаграммы наведите мышкой на вкладку Тип1, Тип2 или Тип3 и нажмите кнопку « Применить».
- После загрузки диаграмм в протоколе событий появятся 3 события:
- Проверить, что диаграммы и команды доставлены до устройства можно в разделе «Команды» -> «Архив команд»:
- Синяя стрелка справа свидетельствует о том, что диаграмма доставлена до устройства.
- После сохранения диаграмм запуска на устройстве, текущие настройки можно посмотреть в меню «Диаграммы запуска» -> «Текущие настройки».
- Если предустановленные программы Вам не подходят, то Вы можете создать свою диаграмму вручную или откорректировать загруженную диаграмму.
- Для редактирования ранее загруженной диаграммы перейдите в «Текущие настройки», отметьте галочками пункты, которые требуется удалить и нажмите кнопку «Удалить».
- Добавьте новые пункты нажатием кнопки “+“.
- Для сохранения настроек нажмите кнопку «Применить» под измененной диаграммой.
4. Ручной режим создания диаграмм
• Ручной режим создания диаграмм позволяет создать индивидуальную диаграмму запуска.
• В систему Agent MS загружаются 3 диаграммы: диаграмма запуска, диаграмма запущенного двигателя и диаграмма остановки.
• Алгоритм работы системы Agent MS следующий:
- После получения команды на запуск система начинает последовательно выполнять диаграмму запуска до тех пор, пока не появится статус заведенного двигателя или ошибка запуска.
- Если появился статус заведенного двигателя ( в CAN- шине или по аналоговому входу), система моментально (не дожидаясь выполнения всей диаграммы запуска) переходит в диаграмму запущенного двигателя.
- Если появилась ошибка запуска или запуск окончен, система переходит к диаграмме остановки.
- Таким образом в диаграмме запуска можно реализовать подряд несколько попыток запуска двигателя, например, увеличивая время работы стартера.
ВНИМАНИЕ!
Диаграммы запущенного двигателя и диаграмма остановки должны начинаться с ВЫКЛЮЧЕНИЯ СТАРТЕРА! В противном случае стартер в диаграмме запуска может включиться и не выключиться никогда.
• Создание диаграмм
- Для настройки автозапуска необходимо создать 3 диаграммы: Запуска, Запущенного двигателя и Остановки.
- Если трех выходов недостаточно для выполнения автозапуска, в системе Agent MS возможно назначить дополнительный выход для подключения обходчика иммобилайзера.
- Выход “Обходчик иммобилайзера” будет включаться на весь цикл автозапуска.
• Диаграмма запуска
- Диаграмма запуска выполняется после получения устройством команды на запуск и заканчивает выполнение после получения команды на остановку или при ошибке запуска.
- Для добавления команд в диаграмму запуска выберите команду и секунду, на которой выполняется команда, и нажмите кнопку “+”.
- Для примера рассмотрим вариант подключения автозапуска на машину, для запуска которой нужно включить обходчик, включить зажигание и включить стартер. Для такой машины будем подключать:
- Любой выход (например, Выход4) назначаем как обходчик иммобилайзера. Настройка выходов подробно описана в разделе «Настройка системы».
- В диаграммах запуска настраиваются только Выходы 5, 6 и 7:
– Выход5 – ACC;
– Выход6 – зажигание;
– Выход7 – стартер.
3. Алгоритм запуска:
– На 1 секунде включается ACC (Выход5 вкл)
– На 2 секунде включается зажигание (Выход6 вкл).Далее одновременно (на 3 секунде выключаем ACC и включаем стартер):
– На 3 секунде выключается ACC (Выход5 выкл)
– На 3 секунде включается стартер (Выход7 вкл)
– Через секунду выключаем стартер и одновременно включаем ACC
– На 4 секунде выключается стартер (Выход7 выкл)
– На 4 секунде включается ACC (Выход5 вкл)
– Как только появится статус заведенного двигателя, устройство перейдет к диаграмме запущенного двигателя. Если статус не появится (в данном примере на четвертой секунде), система определит ошибку запуска и перейдет к диаграмме остановки.
ВНИМАНИЕ!
В некоторых машинах статус заведенного двигателя в CAN-шине появляется с задержкой. В таком случае, чтобы устройство в диаграмме запуска ожидало статус двигателя, требуется добавить команду, например, повторного выключения стартера через 10-15 секунд после последней команды.
– В некоторых машинах статус заведенного двигателя в CAN- шине появляется с задержкой. В таком случае, чтобы устройство в диаграмме запуска ожидало статус двигателя, требуется добавить команду, например, повторного выключения стартера через 10-15 секунд после последней команды.
– На 20 секунде выключается стартер (Выход7 выкл).
4. Диаграмма запущенного двигателя
В диаграмме запущенного двигателя нам нужно оставить включенными зажигание и ACC:
ВНИМАНИЕ!
Диаграмма запущенного двигателя должна начинаться с ВЫКЛЮЧЕНИЯ СТАРТЕРА! В противном случае стартер в диаграмме запуска может включиться и не выключиться никогда.
– На 1 секунде выключаем стартер (Выход7 выкл)
– На 1 секунде включаем ACC (Выход5 вкл)
– На 1 секунде включаем зажигание (Выход6 вкл)
5. Диаграмма остановки
В диаграмме остановки нам нужно выключить одновременно все реле.
ВНИМАНИЕ!
Диаграмма запущенного двигателя должна начинаться с ВЫКЛЮЧЕНИЯ СТАРТЕРА! В противном случае стартер в диаграмме запуска может включиться и не выключиться никогда.
– На 1 секунде выключаем стартер ( Выход7 выкл);
– На 1 секунде выключаем ACC ( Выход5 выкл);
– На 1 секунде выключаем зажигание ( Выход6 выкл).
6. Для сохранения каждой диаграммы нужно нажать кнопку «Применить».
7. После загрузки диаграмм в «Протоколе событий» появятся 3 события:
8. Сохраненные диаграммы можно посмотреть и, если требуется, изменить в разделе «Диаграммы запуска» -> «Текущие настройки».
9. Автозапуск настроен.
• Проверка работы автозапуска
- Поставьте устройство в охрану (разберите метку и осуществите постановку со штатной сигнализации);
- Дождитесь постановки в охрану (красное мигание светодиода);
- Запуск двигателя возможен:
1. Отправкой SMS- сообщения: «Motor on»;
2. Через голосовое меню при звонке на номер устройства
3. Через мобильное приложение Car-Online для iOS и Android в режиме online
4. Через online-интерфейс https://free.car-online.ru/
5. Через личный кабинет на сайте https://www.car-online.ru
ВНИМАНИЕ!
Отправка команд через web-интерфейс panel.car-online.ru может занимать до 10 минут, т.к. команды доставляются до устройства при его подключении к серверу. Для настройки и управления устройством в режиме online используйте мобильное приложение и интерфейс free.car-online.ru
- За ходом выполнения команд автозапуска можно наблюдать в личном кабинете Car-Online. Для этого следует развернуть группу событий «Стоянка» под автозапуском и группу событий «Маршрут» после автозапуска.
- По событиям «Выход ВКЛ» и «Выход ВЫКЛ» виден ход выполнения всех диаграмм.
Загрузка программы CAN
Установка программы CAN возможна следующими способами:
1. Через личный кабинет на сайте www.car-online.ru
2. Через мобильное приложение для iOS и Android
3. По проводу USB, подключенному к компьютеру
4. По проводу подключенному к смартфону через приложение Android
5. По Bluetooth через мобильное приложение Android
6. Через новый интерфейс free.car-online.ru
В случае, если установка производится на уникальный редкий автомобиль, которого нет в нашем списке CAN Вы можете считать данные с CAN-шины по проводу со смартфона или с компьютера и отправить их нашим разработчикам – мы сделаем программу и дистанционно загрузим ее в устройство.
Также к системам AGENT MS SuperAgent 3 можно подключить сторонний CAN-модуль по RX-TX или по аналогу.
Со списком программ CAN с параметрами можете ознакомится в файле:
https://ms.spb.ru/wp-content/uploads/2016/10/CAN_programm_Agent_MS_11_17.pdf
Встроенный обходчик иммобилайзера KIA/HYUNDAI
Для организации бесключевого обхода иммобилайзера на базе Agent MS требуется подключение модуля MS-KLine. Для установки нужно подключить желтый провод MS-K-Line в разрыв шины данных автомобиля.
Для организации бесключевого обхода иммобилайзера на базе SuperAgent MS 3 требуется соединить между собой зеленый и серый провод разъема XS5 и подключить в разрыв шины данных автомобиля.
Для организации “разрыва” можно использовать выход устройства ВЫХОД: Обходчик иммобилайзера. Он будет включаться на все время автозапуска.
Выход UART/K-line в настройках устройства требуется настроить следующим образом:
Для ключевых машин выбрать КЛЮЧЕВОЙ ОБХОДЧИК KIA
Для кнопочных машин выбрать ОБХОДЧИК КИА (ТИП 2)
В случае успешной связи по шине данных в протоколе событий после включения зажигания появятся подряд три события:
Системной событие 82
Системное событие 83
Данные ContactId
(Для просмотра этих событий требуется включить отображение системных событий в фильтре на сайте Car-Online)
Подключение сторонних модулей
Подключение сторонних модулей возможно по цифровому интерфейсу RX/TX, который имеется во всех системах на базе Agent MS и SuperAgent3.
Предложите, как улучшить StudyLib
(Для жалоб на нарушения авторских прав, используйте
другую форму
)
Ваш е-мэйл
Заполните, если хотите получить ответ
Оцените наш проект
1
2
3
4
5
Введение
В этой статье пойдет речь про Inno Setup — удобный инструмент для упаковки приложений для OS Windows.
Почему Inno Setup? “Сегодня Inno Setup конкурирует и даже превосходит многие коммерческие инсталляторы в наборе функций и стабильности”, — говорится на официальном сайте разработчика. И действительно, этот инструмент довольно простой для освоения и мощный по своим возможностям.
На данный момент разработчики Inno Setup в качестве ключевых возможностей заявляют:
- поддержку всех версий Windows, начиная с 2000;
- поддержку как 64-битной, так и 32-битной установки;
- встроенный обработчик скриптов Pascal для более гибкой настройки;
- возможность взять приложение и все файлы, которые нужны для его работы, и упаковать их в один компактный .exe файл;
- Inno Setup поддерживает несколько режимов сжатия данных. При необходимости встроенное сжатие можно отключать и использовать сторонние архиваторы;
- позволяет при установке добавлять ключи реестра, запускать дополнительные приложения во время, до и после установки;
- возможность удалять ключи реестра и все следы активности программы, гибко настраивать деинсталлятор.
Первое знакомство
Скачать бесплатно стабильную версию Inno Setup Compiler можно с официального сайта. Там же можно найти FAQ и документацию на английском языке и сторонние библиотеки, упрощающие процесс создания Inno Setup Script (.iss).
В классическом приложении Inno Setup Compiler есть раздел Help, в котором можно найти FAQ, примеры скриптов и документацию.
При первом запуске программы пользователя встречает диалог, который предлагает посмотреть примеры, создать свой первый Inno Setup Script (.iss) с помощью мастера создания скриптов или открыть уже существующий .iss скрипт.
Для создания установочного файла можно воспользоваться мастером создания скриптов Inno Setup.
Мастер предложит заполнить:
- сведения о приложении,
- предпочтительные пути установки,
- файлы, из которых будет состоять конечный дистрибутив,
- нужны ли ярлыки, и если да, то где,
- лицензионное соглашение,
- документы с инструкциями,
- имя и место для итогового дистрибутива,
- пароль, если он требуется,
- выбрать языки, которые должен поддерживать инсталлятор.
После того, как мастер соберет все необходимые сведения, он предложит скомпилировать полученный скрипт. В папке, которая была выбрана для итогового дистрибутива, будет лежать готовый к установке файл.
Расширенная настройка
Если есть необходимость кастомизировать интерфейс инсталлятора, поработать с реестром или настроить действия в процессе удаления программы, то скрипт инсталлятора придется доработать.
Скрипт Inno Setup разделен на секции, каждая из которых отвечает за свой функционал. При этом бывает так, что для одной и той же цели могут подойти разные секции. Порядок выполнения секций строго определен и от расположения секций в скрипте не зависит.
Все секции скрипта, за исключением [Setup], [Messages], [CustomMessages], [LangOptions] и [Code], содержат строки, разделенные на параметры. Каждый параметр состоит из имени, за которым следует двоеточие, а затем значение. Если не указано иное, параметры являются необязательными, поскольку они принимают значение по умолчанию, если их не указать. Несколько параметров в строке разделяются точкой с запятой и могут быть перечислены в любом порядке.
В скрипте поддерживаются комментарии, для это нужно начать строку с точки с запятой ( “;” ).
Описание и примеры секций скрипта
В самом начале скрипта, до всех секций, определяются необходимые константы:
#define MyAppName "Example"
#define MyAppVersion "0.0.1"
#define MyAppPublisher "example developer"
#define URL "http://www.example.com"
#define MyAppURL "example.exe"
В данном случае MyAppName — это имя приложения, MyAppVersion — версия приложения, MyAppPublisher — разработчик. Эти константы будут доступны в любой части скрипта и при необходимости что-то изменить, достаточно сделать это один раз в одном месте.
[Setup]
В данном разделе содержатся глобальные параметры, используемые установщиком и деинсталлятором.
AppId={{9E594ED6-EBDC-4D98-990E-F3F6B9AB9ACE}
AppName={#MyAppName}
AppVersion={#MyAppVersion}
AppPublisher={#MyAppPublisher}
AppPublisherURL={#MyAppURL}
AppSupportURL={#MyAppURL}
Описание возможных директив секции Setup:
- AppId — уникальный идентификационный номер приложения. Генерируется автоматически;
- AppName — имя программы;
- AppVersion — версия программы;
- AppPublisher — разработчик программы;
- AppPublisherURL — сайт разработчика программы;
- AppSupportURL — сайт поддержки;
- DefaultDirName — папка, в которую инсталлятор предложит установить программу по умолчанию;
- DefaultGroupName — имя группы в меню меню “Пуск” которую инсталлятор предложит по умолчанию;
- OutputBaseFilename — имя файла установки, который получится после компиляции скрипта;
- OutputDir — папка, в которую будет помещен исполняемый файл инсталлятора;
- AllowNoIcons — на странице выбора будет отображаться флажок «Не создавать значков»;
- AlwaysShowDirOnReadyPage — всегда показывать папку для установки в списке настроек на странице “Всё готово к установке”;
- CreateUninstallRegKey — при значении “no” инсталлятор не будет создавать пункт программы в диалоге “Установка и удаление программ”;
- Uninstallable=no – не создавать деинсталлятор;
- DirExistsWarning — при значении auto инсталлятор спросит «Папка: … уже существует. Вы хотите продолжить установку в эту папку?»;
- LicenseFile — лицензионное соглашение;
- InfoBeforeFile — эта информация будет отображена перед страницей “Выбор папки установки” прямо в окне инсталлятора. Здесь можно поместить советы по установке программы и другую информацию, которая будет полезна пользователю для успешной инсталляции вашего приложения;
- InfoAfterFile — эта информация будет отображена после страницы “Выбор папки установки” прямо в окне инсталлятора;
- UserInfoPage — при значении yes, установка отобразит страницу для ввода информации о пользователе. Полученные значения будут в константах {userinfoname} и {userinfoorg};
- DefaultUserInfoName — имя пользователя, которое предложит инсталлятор по умолчанию;
- DefaultUserInfoOrg — название организации, которое предложит инсталлятор по умолчанию;
- UsePreviousUserInfo — использовать имя пользователя, название организации и серийный номер, которые ввел пользователь при предыдущей установке;
- UninstallRestartComputer — перезагрузить компьютер после удачного удаления программы;
- PrivilegesRequired — установка доступна только от имени администратора;
- Compression — параметры сжатия. Если есть необходимость использовать внешний архиватор, значение Compression нужно установить в “none”;
- AlwaysRestart — после успешной установки компьютер перезагрузится;
- RestartIfNeededByRun — компьютер будет перезагружен только если в этом нуждаются файлы, запускаемые из секции [Run];
- UsePreviousAppDir — использовать папку, которую пользователь выбрал при прошлой установке;
- UsePreviousGroup — использовать группу меню “Пуск”, которую указал пользователь при прошлой установке;
- UsePreviousSetupType — использовать тип и компоненты предыдущей установки;
- UsePreviousTasks — использовать задания, выбранные пользователем при предыдущей установке;
- WizardImageFile — картинка, которая будет отображаться на завершающем экране инсталлятора (должна находиться в каталоге, обозначенном как SourceDir, либо к ней должен быть прописан полный путь). Изображение должно быть в формате .bmp и иметь размер не более 164x314px. Ранее эта картинка отображалась также и на приветственном экране, но по рекомендациям microsoft приветственного экрана желательно избегать;
- WizardImageStretch — если установлено “yes” (не рекомендуется), по умолчанию изображения мастера установки будут растянуты или сжаты, до размера требуемого контейнера. Если установлено значение “no”, изображения мастера будут центрироваться в соответствующих областях. (Это соответствует поведению Inno Setup 4.1.2 и более ранних версий по умолчанию);
- WizardImageBackColor — назначает цвет фона за картинкой. Возможные значения:
- clRed (красный);
- clYellow (желтый);
- clOlive (оливковый);
- clLime (ярко зеленый);
- clGreen (зеленый);
- clTeal (салатовый);
- clAqua (зелено-голубой);
- clBlue (ярко-синий);
- clNavy (синий);
- clPurple (фиолетовый);
- clFuchsia (розовый);
- clMaroon (коричневый);
- clBlack (черный);
- clGray (серый);
- clSilver (серебряный);
- clWhite (белый);
- WizardSmallImageFile — маленькая картинка, во время инсталляции будет находиться в правом верхнем углу;
- WizardSmallImageBackColor — назначает цвет фона за маленькой картинкой. Возможные значения такие же как у большой;
- WindowVisible — если установлено “yes”, появится окно градиентного фона, отображаемое за мастером. Обратите внимание, что эта директива считается устаревшей и, вероятно, будет удалена в какой-то момент в будущем;
- BackColor — начальный цвет градиентной заливки окна, отображаемого за мастером (WindowVisible);
- BackColor2 — конечный цвет градиентной заливки заливки окна, отображаемого за мастером (WindowVisible);
- BackColorDirection — направление градиентной заливки (WindowVisible);
- BackSolid — по умолчанию “no”(градиентная заливка включена). При значении “yes” цвет фона будет сплошным и равным BackColor;
- WindowShowCaption — если установлено значение “no”, программа установки будет действительно «полноэкранным» — у нее не будет панели заголовка или границы, и она будет поверх панели задач. Эта директива не действует, если WindowVisible не установлен на “yes”.
- WindowVisible — если установлено “yes”, фоновое окно программы установки будет первоначально отображаться в максимизированном состоянии, не перекрывая панель задач. Эта директива не действует, если WindowVisible не установлен на “yes”;
- WindowResizable — если установлено значение “no”, пользователь не сможет изменить размер фонового окна программы установки, когда он не будет максимальным. Эта директива не действует, если WindowVisible не установлен на “yes”;
- FlatComponentsList — если для этой директивы установлено значение “yes”, программа установки будет использовать плоские флажки для списка компонентов. В противном случае программа установки будет использовать флажки “3D”;
- AppCopyright — указывает сообщение об авторском праве, которое будет отображаться в правом нижнем углу фонового окна программы установки, когда параметр WindowVisible установлен в значение “yes”. Значение этой директивы также используется в качестве значения по умолчанию для директивы VersionInfoCopyright, если оно не указано;
- SetupIconFile — задает значок инсталлятора. Файл должен быть расположен в исходной папке вашей установки при запуске компилятора установки, если не указано полное имя пути или имя пути префикс «компилятор:», и в этом случае он ищет файл в каталоге компилятора;
- ShowComponentSizes — если для этой директивы установлено значение “yes”, программа установки покажет размер компонента в списке компонентов. В зависимости от самого большого компонента программа установки будет отображать размеры в килобайтах или в мегабайтах;
- ShowTasksTreeLines — если для этой директивы установлено yes, программа установки покажет «древовидные линии» между родительскими и подзадачами;
- UninstallDisplayIcon — значок для деинсталлятора в диалоге “Установка и удаление программ” Панели управления;
- UninstallDisplayName — название программы в диалоге “Установка и удаление программ” Панели управления;
- UninstallFilesDir — указывает каталог, в котором хранятся файлы «unins *. *» для деинсталлятора. Не стоит менять это значение при обновлении программы, иначе программа установки не найдет журналы удаления из предыдущих версий и, следовательно, не сможет их добавить;
- UninstallIconFile — иконка, которая будет отображаться в правом верхнем углу окна удаления;
- UninstallStyle — стиль деинсталлятора;
- DisableStartupPrompt — если установлено “yes”, программа установки не покажет сообщение «Эта программа установит… на ваш компьютер…». Этот параметр не действует, если UseSetupLdr установлен на “no”.
[Types]
Эта секция используется, если разработчик хочет предоставить пользователю на выбор некоторые варианты установки. Следует помнить, что сама по себе секция [Types] только описывает возможные для данной программы типы установки, и должна комбинироваться с другими секциями.
Name: "full"; Description: "Full installation"
Name: "compact"; Description: "Compact installation"
Name: "custom"; Description: "Custom installation"; Flags: iscustom
[Components]
Эта секция не является обязательной. Здесь определены все компоненты, которые будут отображаться на странице «Выбор компонентов» мастера, для настройки типа установки. Комбинируется с секцией [Types]. Если в секции [Components] перечислены компоненты, а секции [Types] не существует, типы установки будут созданы инсталлятором автоматически, и могут быть не такими, как вам хотелось бы.
Name: "main"; Description: "Main Files"; Types: full compact custom; Flags: fixed
Name: "help"; Description: "Help Files"; Types: full
Name: "helpenglish"; Description: "English"; Types: full
Name: "helpdutch"; Description: "Dutch"; Types: full
[Tasks]
Опциональная секция. Предоставляет пользователю возможность отметить задачи, которые он хотел бы выполнить во время установки. Эти задачи отображаются как флажки и переключатели на странице «Выбор дополнительных задач».Сами по себе задачи ничего не делают. Необходимо помечать какое-то действие в других секциях кодом Task: taskName; Такие действия будут выполнены, только если пользователь выбрал задачу на соответствующей странице.
[Task]
Name: desktopicon; Description: "Create a &desktop icon"; GroupDescription: "Additional icons:"; Components: main; Flags: exclusive unchecked
[Icon]Name: "{commondesktop}{#MyAppName}"; Filename: "{app}{#MyAppExeName}"; Tasks: desktopicon
В секции [Tasks] описывается задание. В окне инсталлятора оно появится после удачной установки приложения, перед страницей “Установка завершена”, и будет иметь вид строки, значение которой определит параметр Description. Задание выполнится, если пользователь поставит флажок в начале этой строки.
В секции [Icons] описывается, куда следует поместить ярлык, как ярлык будет озаглавлен и (по желанию) как он будет выглядеть, для какого именно файла он создается. Параметр Tasks секции [Icons] вызывает задание, описанное в секции [Tasks].
Для запуска каких-либо файлов секция [Tasks] не подходит — для этого существует секция [Run].
[Dirs]
Этот необязательный раздел определяет любые дополнительные каталоги помимо каталога приложений, который создается автоматически.
Обратите внимание, что вам не требуется явно создавать каталоги перед установкой файлов в них с помощью раздела [Files], поэтому этот раздел в первую очередь полезен для создания пустых каталогов. Пример, приведенный ниже, создает пустую папку “data” и “bin” в папке с приложением.
Name: "{app}data"
Name: "{app}bin"
[Files]
В этой секции определены любые файлы, которые необходимо установить в систему пользователя. Иногда достаточно указать исполняемый файл, который запускает инсталлируемое приложение. Но чаще необходимы еще какие-то ресурсы.
Если устанавливаемый файл является файлом ReadMe, инсталлятор после удачной установки приложения может предложить пользователю прочесть этот файл. Для этого используется флаг isreadme секции [Files], но файл ReadMe пользователь сможет прочитать, только если после установки компьютер не будет перезагружен.
Также файлы секции [Files] могут иметь атрибуты: «системный» (system), «только для чтения» (readonly) и «скрытый» (hidden). За атрибуты файла отвечает параметр Attribs, и если он не указан, то файл не будет иметь вообще никаких атрибутов.
Source: "CTL3DV2.DLL"; DestDir: "{sys}"; Flags: onlyifdoesntexist uninsneveruninstall
Source: "MYPROG.EXE"; DestDir: "{app}"
Source: "C:example.exe"; DestDir: "{app}"; Attribs: system hiddenSource: "README.TXT"; DestDir: "{app}"; Flags: isreadme
[Icons]
Секция определяет ярлыки приложения, которые необходимо создать в меню «Пуск» и/или в других местах, например на рабочем столе. Следует помнить, что если ярлыки указаны только в секции [Icons], они будут создаваться всегда. Если для ярлыка, задан еще и параметр Tasks в секции [Tasks] , то ярлык будет создан, только если пользователь выберет соответствующее задание при установке программы).
Name: "{group}My Program"; Filename: "{app}MYPROG.EXE"; WorkingDir: "{app}"
Name: "{group}Uninstall My Program"; Filename: "{uninstallexe}"
[INI]
Необязательная секция, определяющая, какие записи будут добавлены в INI-файл. Если INI-файл с заданным именем не существует в указанной папке, инсталлятор создаст его, а если INI-файл уже существует, он может добавить, удалить или изменить записи в нем, а также удалить существующий INI-файл и создать новый с тем же именем, но другим содержанием.
Filename: "MyProg.ini"; Section: "InstallSettings"; Flags: uninsdeletesection
Filename: "MyProg.ini"; Section: "InstallSettings"; Key: "InstallPath"; String: "{app}"
В этом примере Filename – имя INI-файла (с расширением .ini). Section – имя секции INI-файла (в полученном INI-файле будет заключено в квадратные скобки). Key – ключ INI-файла. String – значение ключа Key (строка).
[UninstallDelete]
Эта секция необязательная и определяет, какие файлы или папки нужно удалить во время деинсталляции.
Type: files; Name: "{win}log.txt"
Для того, чтобы не перечислять все однотипные файлы, которые следует удалить при установке или удалении программы, можно использовать «маску»:
Type: files; Name: "{app}*.ini"
В этом примере удалятся все файлы с расширением .ini. Задание «масок» для инсталлятора то же, что и для Windows: * — префикс (суффикс) любой длины, ? – префикс (суффикс) из одного символа и т.д.
[Languages]
Раздел определяет языки, доступные в программе установки.
Name: "en"; MessagesFile: "compiler:Default.isl"
Name: "nl"; MessagesFile: "compiler:LanguagesDutch.isl"
[Messages]
Сообщения инсталлятора могут быть переопределены путем создания этой секции в файле сценария.
ButtonNext=&Forward >
[CustomMessages]
Раздел используется для определения значений сообщений для констант {cm: …}.
[CustomMessages]
CreateDesktopIcon=Create a &desktop icon
[Tasks]
Name: desktopicon; Description: "{cm:CreateDesktopIcon}"
[LangOptions]
Секция используется для определения языковых настроек, таких как шрифты, используемые программой установки и деинсталлятором. Как правило, вам не нужно создавать раздел [LangOptions] в вашем файле сценария, так как по умолчанию настройки, зависящие от языка, извлекаются из файла Default.isl, включенного в Inno Setup.
LanguageName=English
LanguageID=$0409
LanguageCodePage=0
DialogFontName=
DialogFontSize=8
WelcomeFontName=Verdana
WelcomeFontSize=12
TitleFontName=Arial
TitleFontSize=29
CopyrightFontName=Arial
CopyrightFontSize=8
RightToLeft=no
Если перед параметром секции [LangOptions] не указан идентификатор языка, инсталлятор применит их ко всем языкам, заданным в секции [Languages] (кроме параметров LanguageName и LanguageID). Для того, чтобы изменения затронули только конкретный язык, перед параметром следует указать префикс (идентификатор языка и точку):
rus.TitleFontSize=29
[Registry]
Этот необязательный раздел определяет любые ключи/значения реестра, которые необходимо создавать, изменять или удалять в системе пользователя во время установки.
По умолчанию ключи реестра и значения, созданные программой установки, при деинсталляции не удаляются. Чтобы при деинсталляции удалялись ключи или значения, необходимо добавить один из следующих флагов uninsdelete.
Root: HKCU; Subkey: "SoftwareMy Company"; Flags: uninsdeletekeyifempty
Root: HKCU; Subkey: "SoftwareMy CompanyMy Program"; Flags: uninsdeletekey
Root: HKLM; Subkey: "SoftwareMy Company"; Flags: uninsdeletekeyifempty
Root: HKLM; Subkey: "SoftwareMy CompanyMy Program"; Flags: uninsdeletekey
Root: HKLM; Subkey: "SoftwareMy CompanyMy ProgramSettings"; ValueType: string; ValueName: "InstallPath"; ValueData: "{app}"
Root: HKU; Subkey: {UserSid}SoftwareMicrosoftWindowsCurrentVersionPoliciesSystem; ValueName: DisableRegistryTools; ValueType: dword; ValueData: 1
ValueType – тип значения. Может быть следующим:
- none – значение по умолчанию. Инсталлятор создаст пустой ключ без параметра; ValueName и ValueData при этом игнорируются;
- string – инсталлятор создаст строковый параметр (REG_SZ);
- expandsz – инсталлятор создаст расширенную строку. Используется, например, чтобы дописать значение к уже существующему. (REG_EXPAND_SZ);
- multisz – инсталлятор создаст многостроковый параметр (REG_MULTI_SZ);
- dword – инсталлятор создаст целочисленный параметр (REG_DWORD);
- binary – инсталлятор создаст двоичный параметр (REG_BINARY).
Если параметр ValueType равен string, expandsz или multisz, это будет строка, которая может содержать константы.
Если тип данных dword, это будет десятичное («123»), шестнадцатеричное («$7B»), или константа, представляющая собой целое число.
Если тип данных binary — последовательность шестнадцатеричных – десятичных байтов в форме: «00 ff 12 34».
Если тип данных none, параметр игнорируется.
[Run]
Раздел является необязательным. В этой секции можно указать любое количество программ для выполнения после того, как программа была успешно установлена, но до того, как программа установки отобразит окончательный диалог. Раздел [UninstallRun] также является необязательным, и указывает любое количество программ для выполнения в качестве первого этапа удаления. Оба раздела имеют одинаковый синтаксис, если не указано иное.
Программы выполняются в том порядке, в котором они отображаются в скрипте. По умолчанию при обработке записи [Run] / [UninstallRun] программа установки / удаления будет ждать завершения программы до перехода к следующей, если не используются флаги nowait, shellexec или waituntilidle.
Filename: "{app}INIT.EXE"; Parameters: "/x"
Filename: "{app}README.TXT"; Description: "View the README file"; Flags: postinstall shellexec skipifsilent
Filename: "{app}MYPROG.EXE"; Description: "Launch application"; Flags: postinstall nowait skipifsilent unchecked
[Code]
Pascal scripting (современный Delphi-подобный Pascal) добавляет множество новых возможностей для настройки вашей установки или удаления. Например:
- поддержка прерывания установки или деинсталляции запуска в пользовательских условиях;
- поддержка добавления пользовательских страниц мастера в программу установки во время выполнения;
- поддержка для извлечения и вызова DLL или других файлов из сценария Pascal до, во время или после установки;
- поддержка скриптовых констант, которые могут выполнять любые обычные константы, константы read-from-registry, read-from-ini и read-from-commandline, могут делать еще больше;
- поддержка временного удаления типов, компонентов и / или задач;
- поддержка условной установки записей [Files], [Registry], [Run] и т.д.
Pascal scripting делает почти все, что делает сама программа Inno и может делать еще больше.
Флаги
Большинство секций поддерживают параметр Flags. Этот параметр представляет собой набор дополнительных опций. Несколько флагов можно использовать в одной строке, разделяя их пробелами. В основном, для каждой секции предусмотрены свои специфические флаги.
[Registry]
- uninsdeletevalue — удаляет значения ключа при деинсталляции;
- deletekey — позволяет перед созданием нового ключа удалить уже существующий ключ со всеми его дочерними ключами, параметрами и значениями;
- deletevalue — позволяет перед созданием нового параметра в ключе удалить уже существующий параметр того же типа и с тем же именем;
- preservestringtype — если тип существующего параметра реестра не string или expandsz (т.е. не REG_SZ или REG_EXPAND_SZ), то он будет заменен строковым параметром с заданным значением, а если тип существующего параметра string или expandsz, заменится только его значение, а тип останется;
- uninsclearvalue — при удалении приложения параметр в реестре установится в пустую строку (с типом REG_SZ);
- uninsdeletekey — при удалении приложения удаляет ключ реестра со всеми его дочерними ключами, параметрами и значениями;
- uninsdeletekeyifempty — при удалении приложения ключ реестра удалится, только если он пустой;
- uninsdeletevalue — при удалении приложения удалится параметр реестра и его значение;
- dontcreatekey — используется в ситуациях, когда при установке уже существующий параметр в ключе реестра следует заменить новым, а если ключ или параметр не существует — не создавать ни ключа, ни параметра;
- createvalueifdoesntexist — инсталлятор создаст в ключе реестра параметр с заданным значением только в том случае, если он не существует. Не применяется с флагом deletevalue.
[Dirs]
- deleteafterinstall — указывает инсталлятору создать папку, но после успешной установки или, если установка прервана, удалить ее, если она пустая. Если в папке будут содержаться файлы, с помощью этого флага она не удалится;
- uninsalwaysuninstall — указывает деинсталлятору всегда пытаться удалять папку (если она пустая), даже если она уже существовала до начала установки приложения;
- uninsneveruninstall — указывает деинсталлятору не удалять папку при удалении программы — обычно при удалении программы деинсталлятор удаляет все папки, которые были созданы инсталлятором при установке (если они пустые).
[Files]
- ignoreversion — установить файл, который, возможно, уже установлен на компьютере пользователя и имеет более позднюю дату создания, т.е. является более новым (в этом случае инсталлятор по умолчанию оставит существующий файл);
- promptifolder — по умолчанию, когда установленный файл имеет более старый номер версии, чем существующий файл, программа установки не заменит существующий файл. Когда этот флаг используется, программа установки спросит пользователя, следует ли заменять файл;
- allowunsafefiles — отключает автоматическую проверку компиляторами для небезопасных файлов. Настоятельно рекомендуется, НЕ использовать этот флаг, если вы не уверены, что знаете, что делаете;
- comparetimestamp — использование этого флага не рекомендуется, кроме как в крайнем случае, потому что в нем есть неотъемлемая проблема: разделы NTFS хранят отметки времени в UTC (в отличие от разделов FAT). Время будет сдвигаться всякий раз, когда пользователь изменяет часовой пояс своей системы или когда переход на летнее/зимнее время. Это может создать ситуацию, когда файлы заменяются, когда это не нужно или не заменяются, когда это нужно;
- confirmoverwrite — всегда запрашивать у пользователя подтверждение перед заменой существующего файла;
- onlyifdestfileexists — файл должен заменить уже установленный на компьютере пользователя файл с тем же именем, а если такого файла в системе пользователя нет, то вообще не устанавливаться. Этот флаг полезен в том случае, когда вы создаете инсталлятор для обновления (апдейта) уже установленной у пользователя программы. Но следует помнить, что пользователь может переименовать некоторые файлы программы, и тогда обновление не установится, даже если пользователь установил программу;
- onlyifdoesntexist — установить файл, только в случае, если он еще не существует;
- overwritereadonly — всегда перезаписывать файл, помеченный атрибутом “только для чтения”. Без этого флага программа установки будет запрашивать у пользователя, должен ли быть перезаписан существующий файл “только для чтения”;
- replacesameversion — если уже установленный и устанавливаемый файлы имеют одну версию, по умолчанию инсталлятор не заменит уже установленный файл. Если установленный файл должен быть заменен (что рекомендуется), используется этот флаг;
- nocompression — если задать отдельному файлу флаг nocompression, то инсталлятор не будет сжимать только заданный файл.
[INI]
- uninsdeleteentry — используется для того, чтобы при удалении программы удалялся определенный ключ в заданной секции;
- uninsdeletesection — показывает, что при удалении программы должна удалиться заданная секция со всеми ее ключами и их значениями;
- uninsdeletesectionifempty — используется для того, чтобы при удалении программы удалялась только пустая секция;
- createkeyifdoesntexist — ключ с заданным именем будет создан только в том случае, если до установки он не существовал.
[Run]
- shellexec — применяется для файлов, которые не являются исполняемыми (.exe или .com) или командными (.bat или .cmd). С этим флагом файл запустится с помощью программы, принятой по умолчанию для его типа (например, файл ReadMe.txt будет отображен на странице Блокнота). Флаг shellexec не определяет, выполнилась программа или нет, поэтому его следует комбинировать с флагами nowait (инсталлятор не будет ждать, пока запущенный файл выполнится, и сразу перейдет к следующему параметру секции) или waituntilidle (в этом случае установка будет приостановлена для того, чтобы пользователь смог ввести необходимые данные);
- postinstall — используется для того, чтобы пользователь мог выбрать, какие файлы он хочет запустить, а какие нет. С помощью параметра Description можно указать комментарий к каждому из представленных на выполнение файлов. Если он не указан, инсталлятор будет использовать стандартный комментарий;
- unchecked — по умолчанию файл, помеченный таким флагом, будет не выбран;
- hidewizard – во время выполнения программы окно инсталлятора будет скрыто;
- unhidden – выполняемая программа (или файл) запустится в свернутом окне. Не следует использовать этот флаг для программы, при выполнении которой потребуется участие пользователя (например, он должен будет ввести какие-либо данные);
- runmaximized – программа (файл) запустится в развернутом окне;
- runminimized – программа (файл) запустится в свернутом окне;
- skipifnotsilent — указывает инсталлятору не запускать файл при обычной (не ускоренной) установке;
- skipifsilent — указывает инсталлятору не запускать файл при быстрой и очень быстрой установке;
- skipifdoesntexist — не выдавать сообщение об ошибке, если запускаемый файл не существует.
Константы
Большинство записей в сценарии могут содержать в себе константы. Это предопределенные строки, заключенные в фигурные скобки {}. Программа установки или удаления преобразует константы в их литеральные значения, в зависимости от выбора пользователя и конфигурации системы.
Ниже приведен список используемых в Inno Setup констант:
- {app} — папка установки, которую пользователь выбирает на странице «Выбор места назначения» мастера;
- {win} — каталог ОС Windows. «C:WINDOWS»;
- {sys} — системная папка Windows. В 64-битной Windows по умолчанию путь System32, возвращаемый этой константой, сопоставляется с каталогом, содержащим 32-битные системные файлы, как и на 32-разрядной Windows. (Это может быть отменено путем включения 64-битного режима.);
- {syswow64} — это фактический каталог, в котором находятся 32-разрядные системные файлы. В 32-битной Windows 32-разрядные системные файлы находятся в «System32» или «System», а не в отдельной директории SysWOW64, поэтому эта константа будет ссылаться на тот же каталог, что и {sys}. Не рекомендуется использовать эту константу, если нет конкретной потребности в получении имени фактического каталога, в котором находятся 32-разрядные системные файлы;
- {sd} — указывает на корневую папку диска, где установлена Windows, обычно «C:». Эта константа каталога эквивалентна переменной среды SystemDrive;
- {pf} — путь к каталогу Program Files;
- {cf} — путь к каталогу Common Files;
- {tmp} — временная директория, используемая программой установки или удаления. Это не значение переменной среды TEMP пользователя. Это подкаталог временного каталога пользователя, который создается при установке или удалении при запуске (с именем типа «C: WINDOWS TEMP IS-xxxxx.tmp»). Все файлы и подкаталоги в этом каталоге удаляются при завершении установки или удаления;
- {fonts} — каталог шрифтов. Обычно называется «FONTS» в каталоге Windows;
- {dao} — DAO. Это эквивалентно {cf} Microsoft Shared DAO;
- {dotnet11} — 32-разрядный корневой каталог .NET Framework версии 1.1.
Если будет предпринята попытка обратиться к этой константе в системе без .NET Framework версии 1.1. будет брошено исключение; - {dotnet20} — корневой каталог .NET Framework версии 2.0-3.5. {dotnet20} эквивалентен {dotnet2032}, если установка не выполняется в 64-битном режиме, и в этом случае она эквивалентна {dotnet2064};
- {dotnet2032} — 32-разрядная корневая директория .NET Framework версии 2.0-3.5;
- {dotnet2064} — только 64-разрядная версия Windows: 64-разрядная корневая директория .NET Framework версии 2.0-3.5;
- {dotnet40} — .NET Framework версии 4.0 и более поздней версии. {dotnet40} эквивалентно {dotnet4032}, если установка не выполняется в 64-битном режиме, и в этом случае она эквивалентна {dotnet4064};
- {dotnet4032} — 32-разрядная версия .NET Framework версии 4.0 и более поздней версии;
- {dotnet4064} — только 64-разрядная версия Windows: 64-разрядная версия .NET Framework версии 4.0 и более поздняя;
- {group} — путь к папке «Пуск», выбранный пользователем на странице «Выбор папки« Меню «Пуск» меню «Настройка». Эта папка создается в профиле «Все пользователи», если пользователь, устанавливающий приложение, не имеет административных прав, и в этом случае он создается в профиле пользователя;
- {localappdata} — путь к локальной папке Application Data;
- {userappdata} & {commonappdata} — путь к папке Application Data;
- {usercf} — путь к каталогу общих файлов текущего пользователя. Только Windows 7 и более поздние версии поддерживают {usercf}; если он используется в предыдущих версиях Windows, он переводится в тот же каталог, что и {localappdata}ProgramsCommon;
- {userdesktop} & {commondesktop} — путь к папке рабочего стола;
- {userdocs} & {commondocs} — путь к папке «Мои документы»;
- {userfavorites} & {commonfavorites} — путь к папке «Избранное»;
- {userpf} — путь к каталогу Program Files текущего пользователя. Только Windows 7 и более поздние версии поддерживают {userpf}; если он используется в предыдущих версиях Windows, он будет переводиться в тот же каталог, что и {localappdata}Programs;
- {olddata} — позволяет дополнить уже существующее значение параметра реестра, если его ValueType равен string, expandsz, или multisz.
Заключение
После заполнения необходимых секций скрипт Inno Setup компилируется, и в папке, которую нужно было указать в директиве “OutputDir” в секции Setup генерируется исполняемый файл установщика. Для того чтобы скомпилировать скрипт, нужно в меню редактора выбрать Build -> Compile, как показано на скриншоте ниже:
Можно также выбрать Run -> Run, тогда скрипт скомпилируется и сразу начнется установка приложения.
В меню Help -> Inno Setup Example Scripts можно найти несколько примеров того, как этот инструмент позволяет настроить установщик, чтобы он выполнял ту или иную задачу.
Вообще, документация и FAQ, которые прилагаются к редактору скриптов, составлены очень понятно и подробно, там можно найти решение большинства основных задач. Есть и русскоязычные форумы, где происходит обсуждение скриптов инсталлятора, особенностей их создания. Там можно найти много интересных примеров или попросить совета. А когда все начнет получаться — делиться своими знаниями, а может даже и похвастаться своими успехами.
Ссылка на обсуждение
Ссылка на собранные FAQ форума