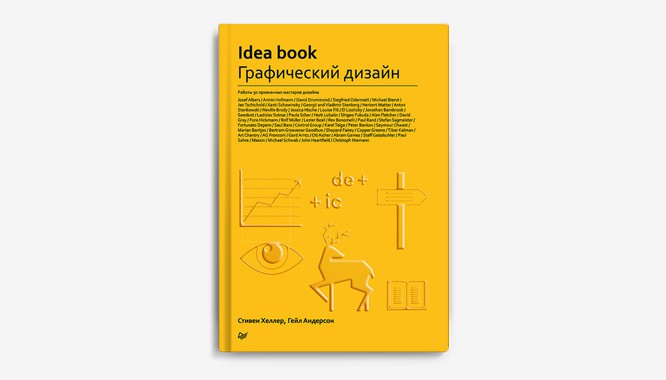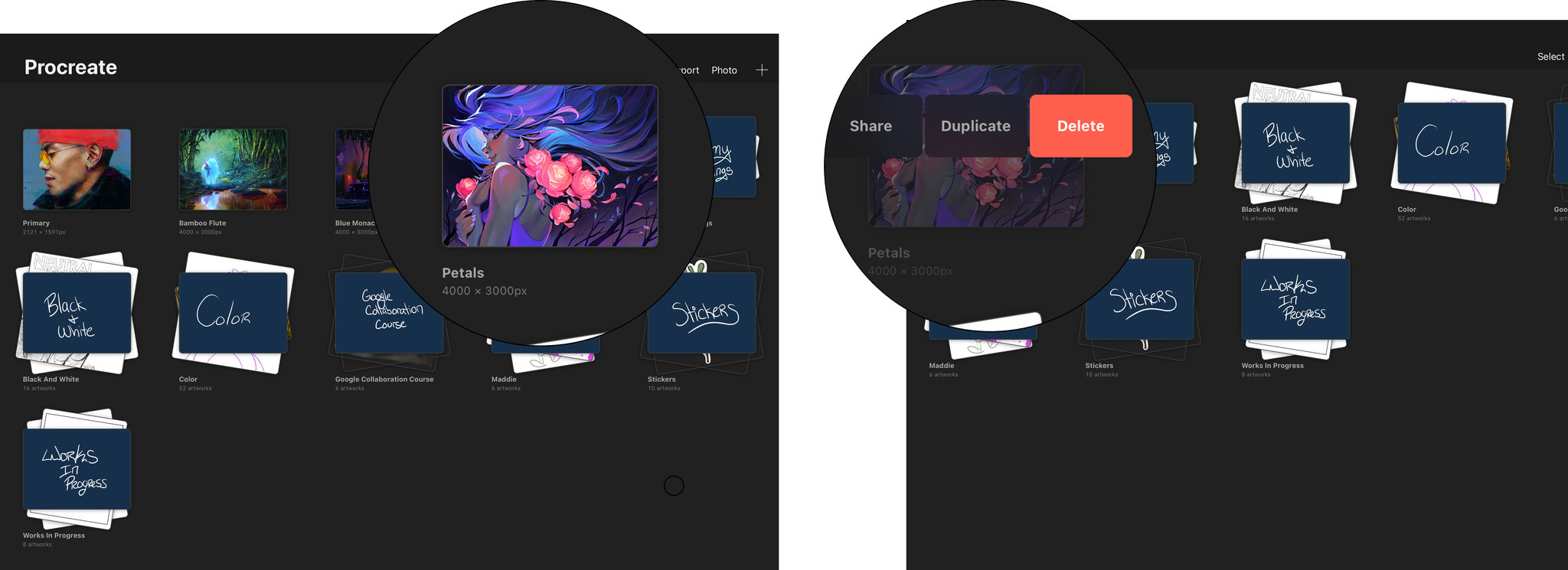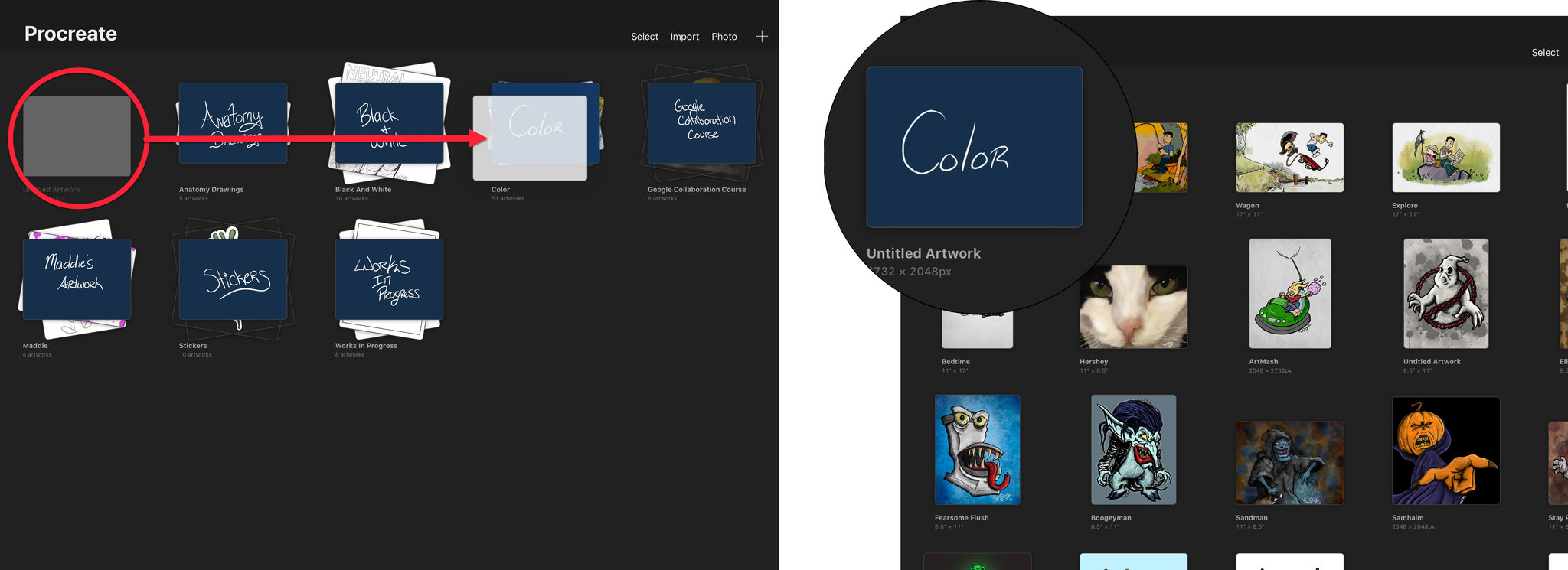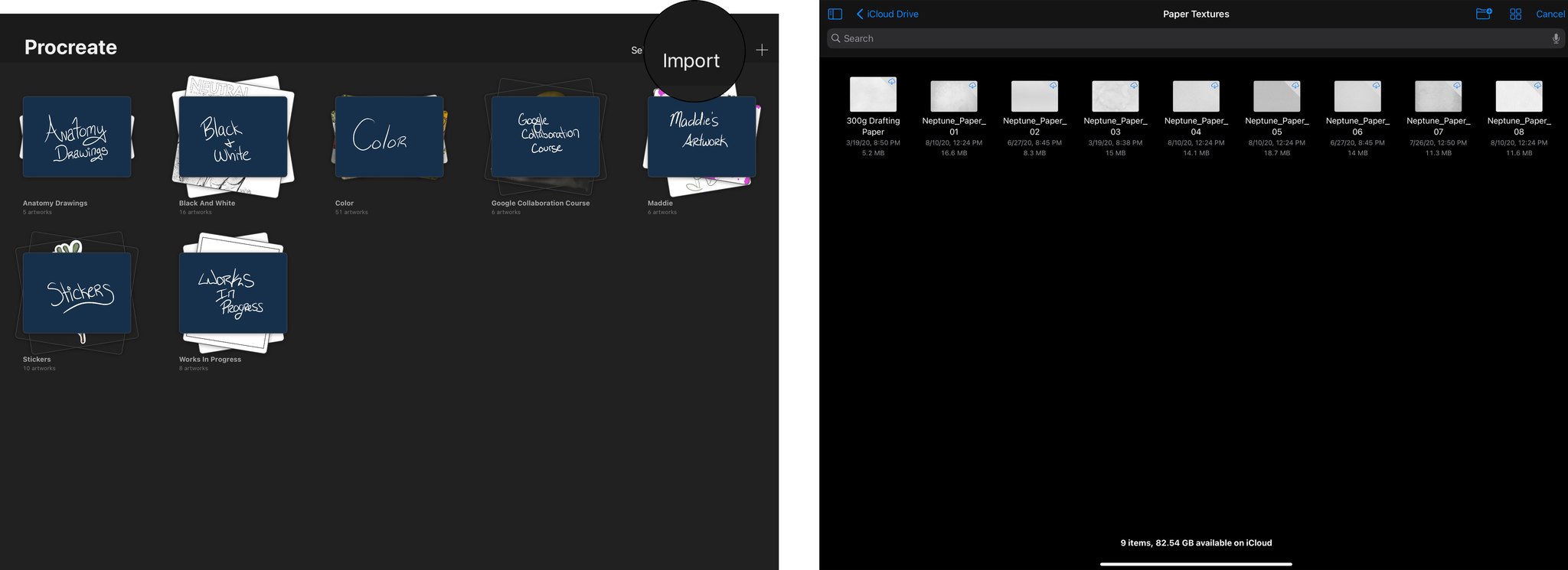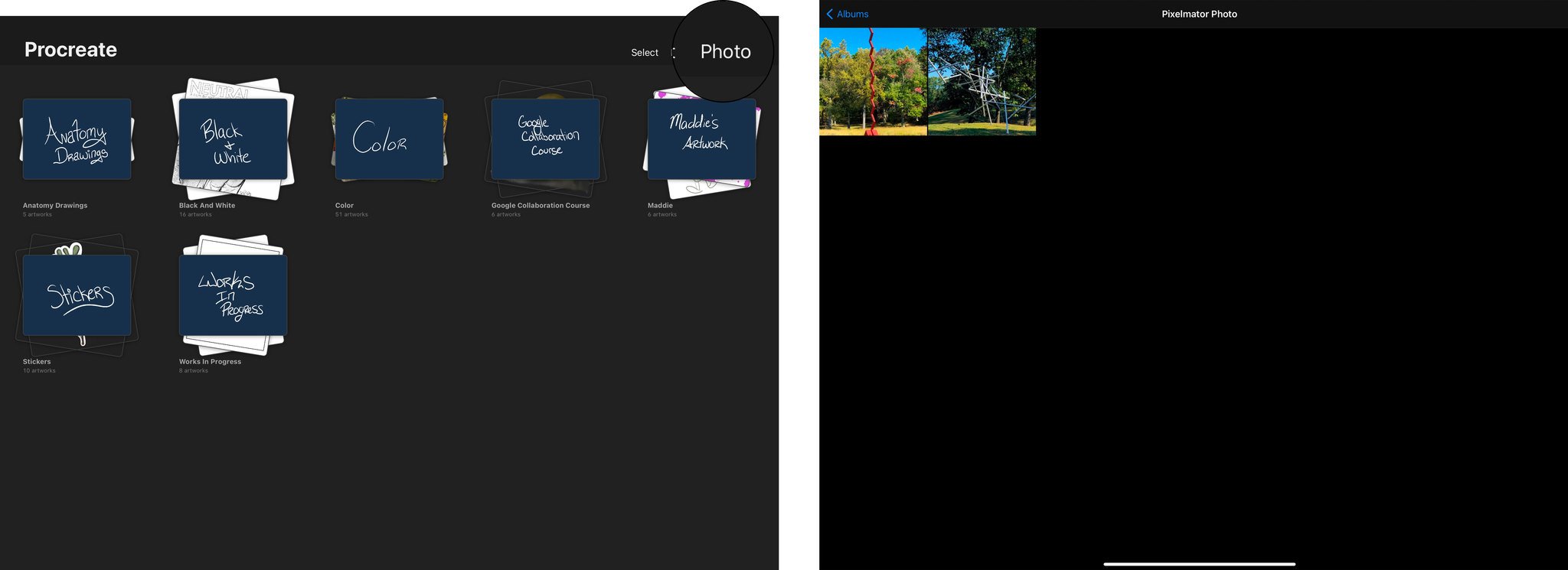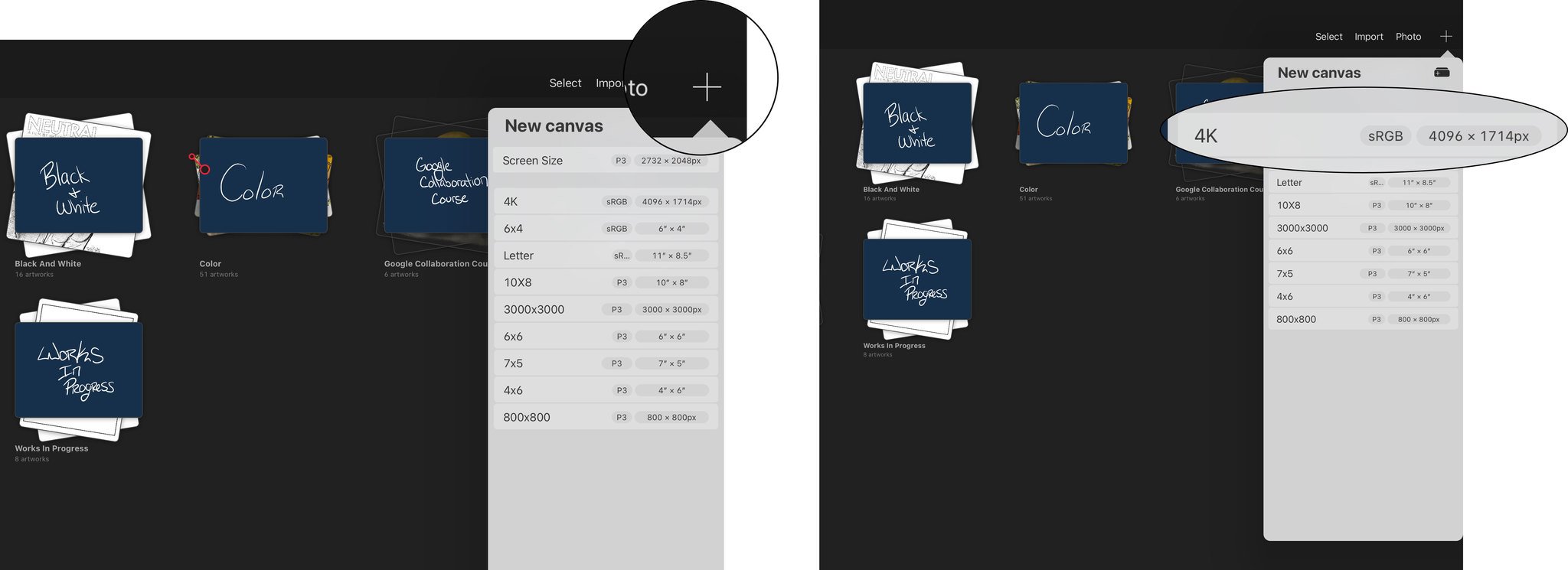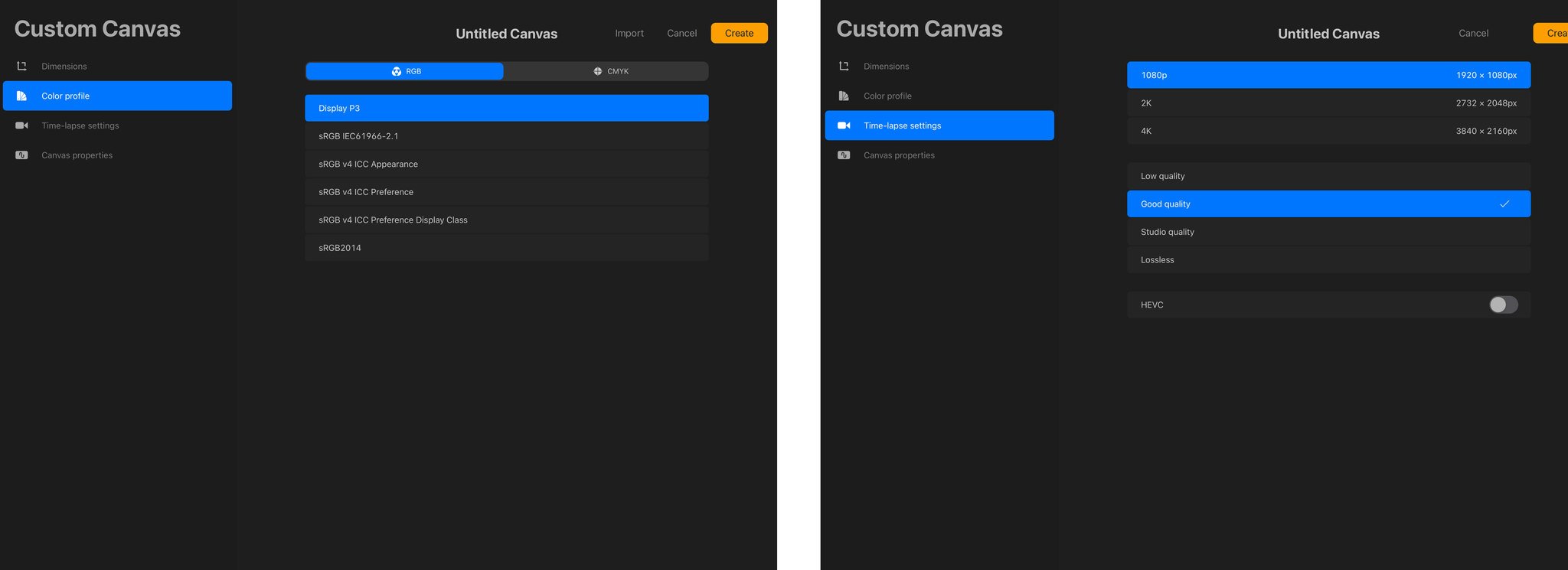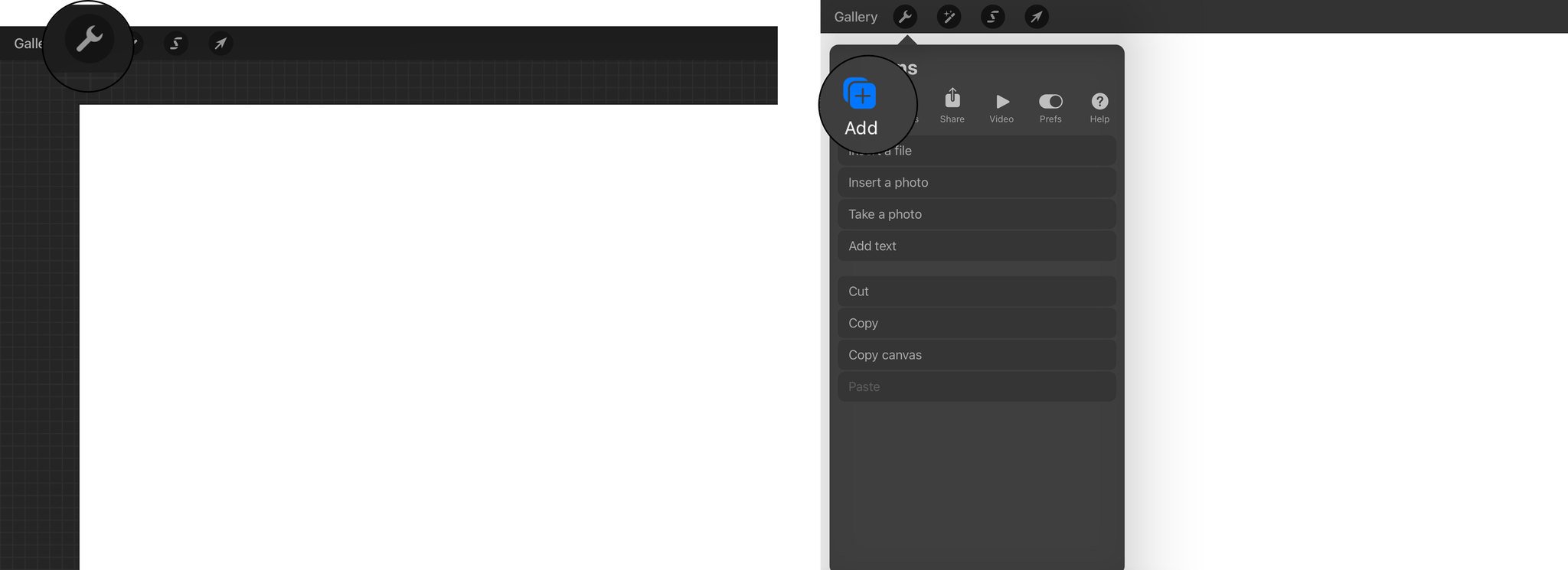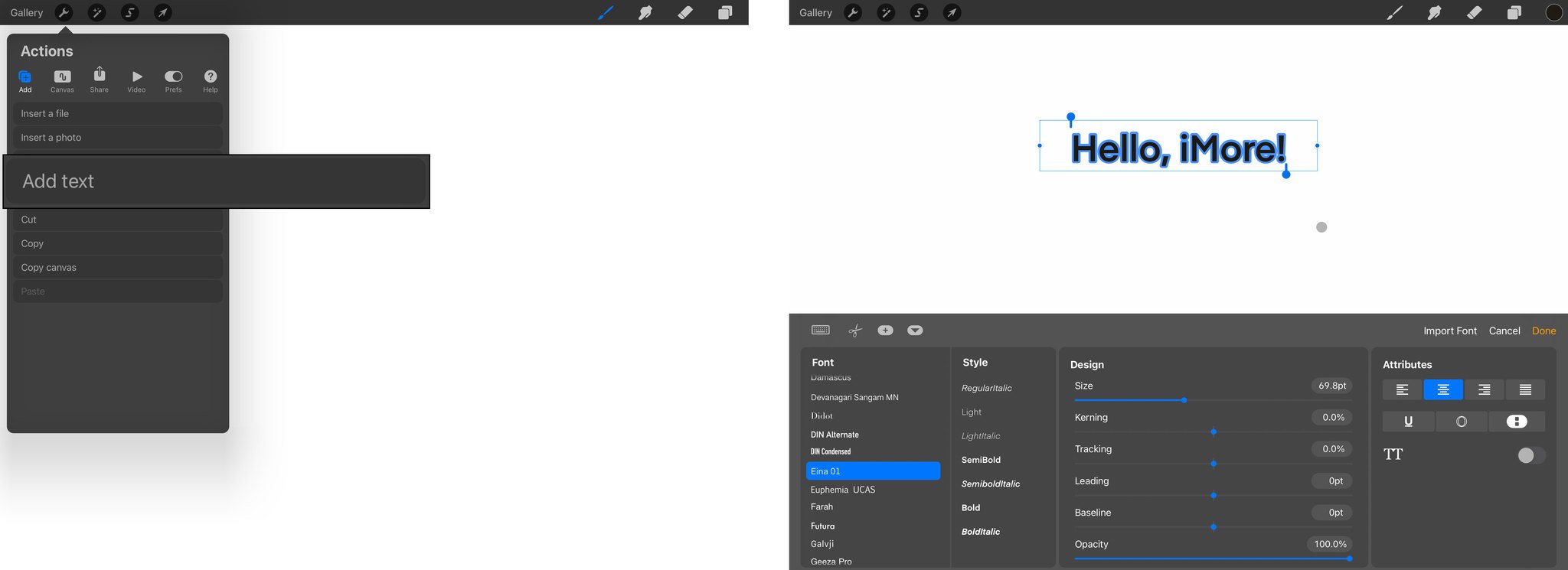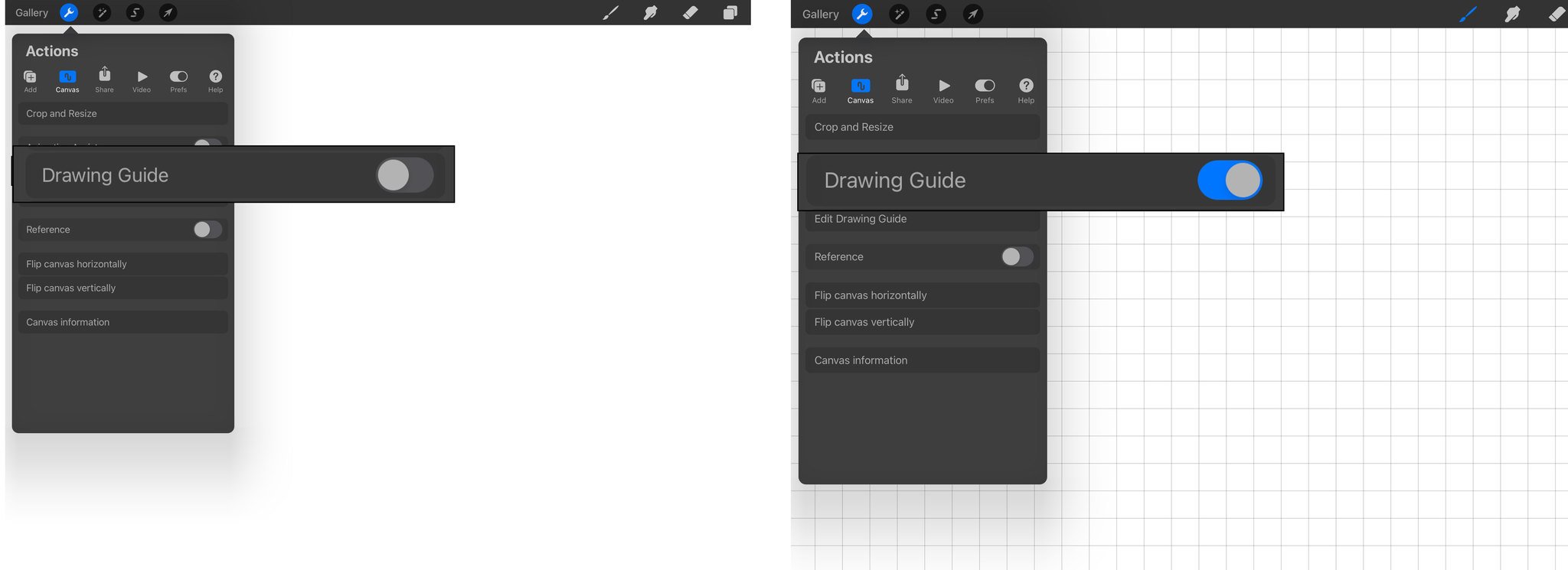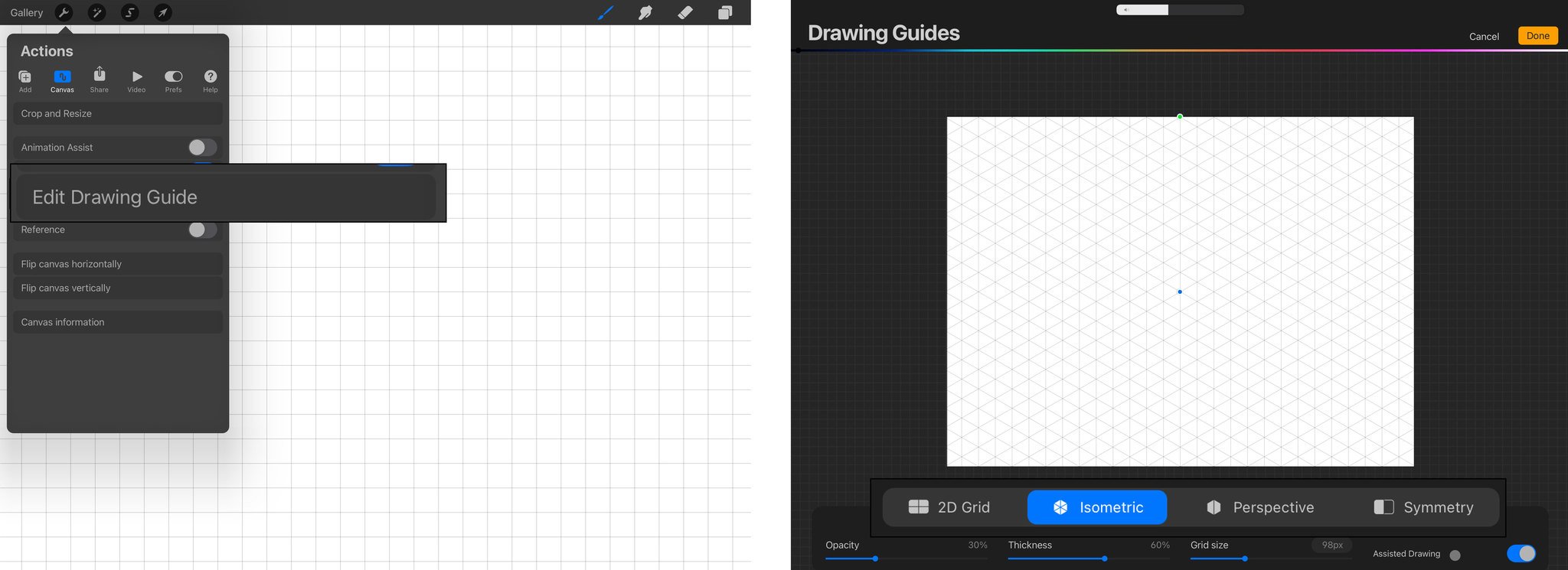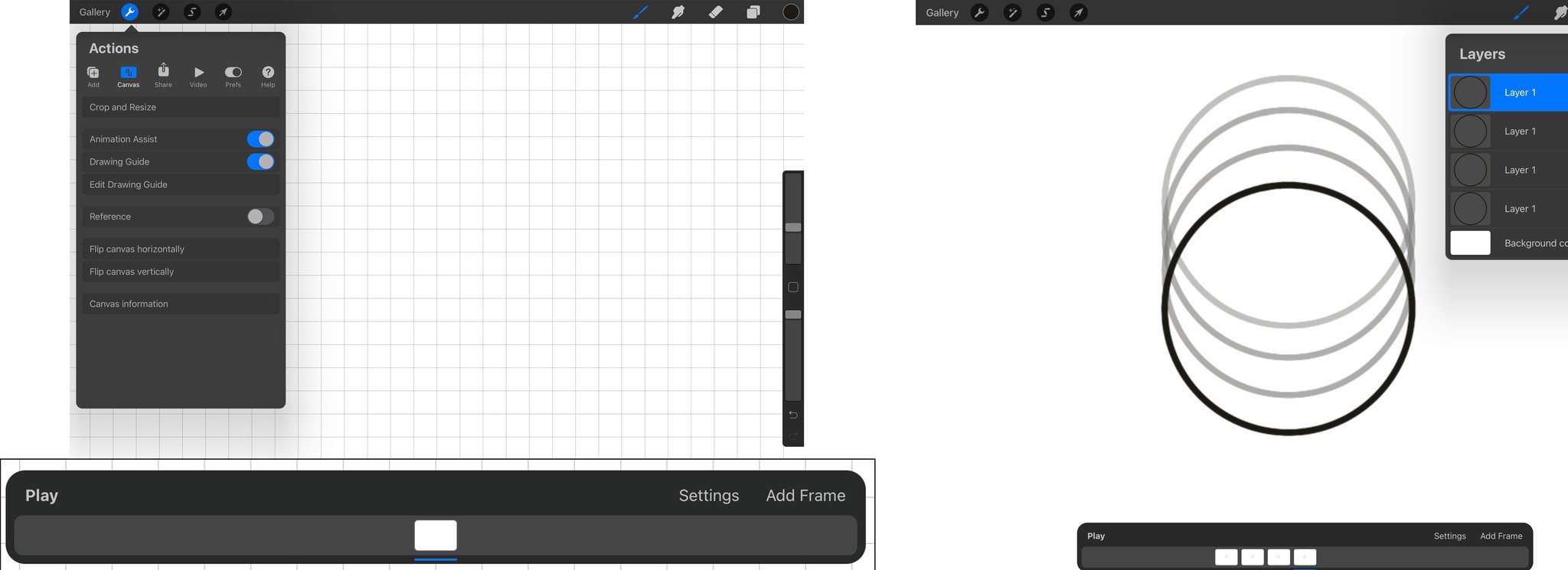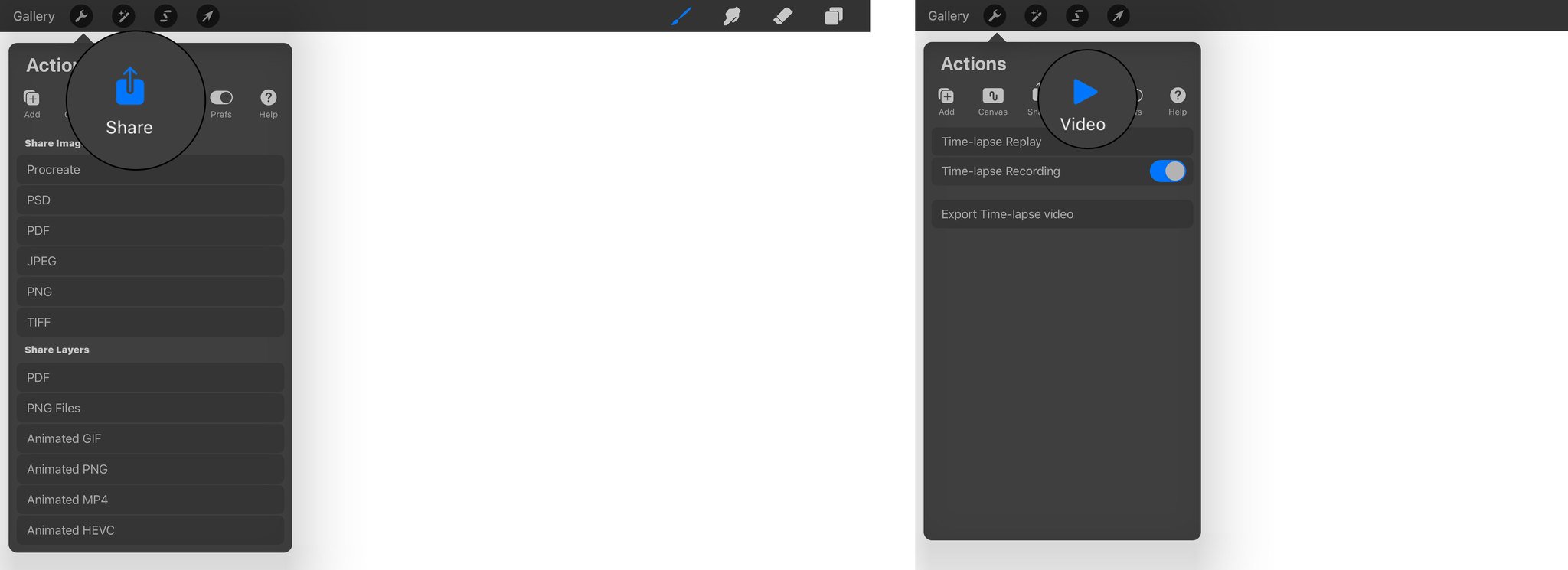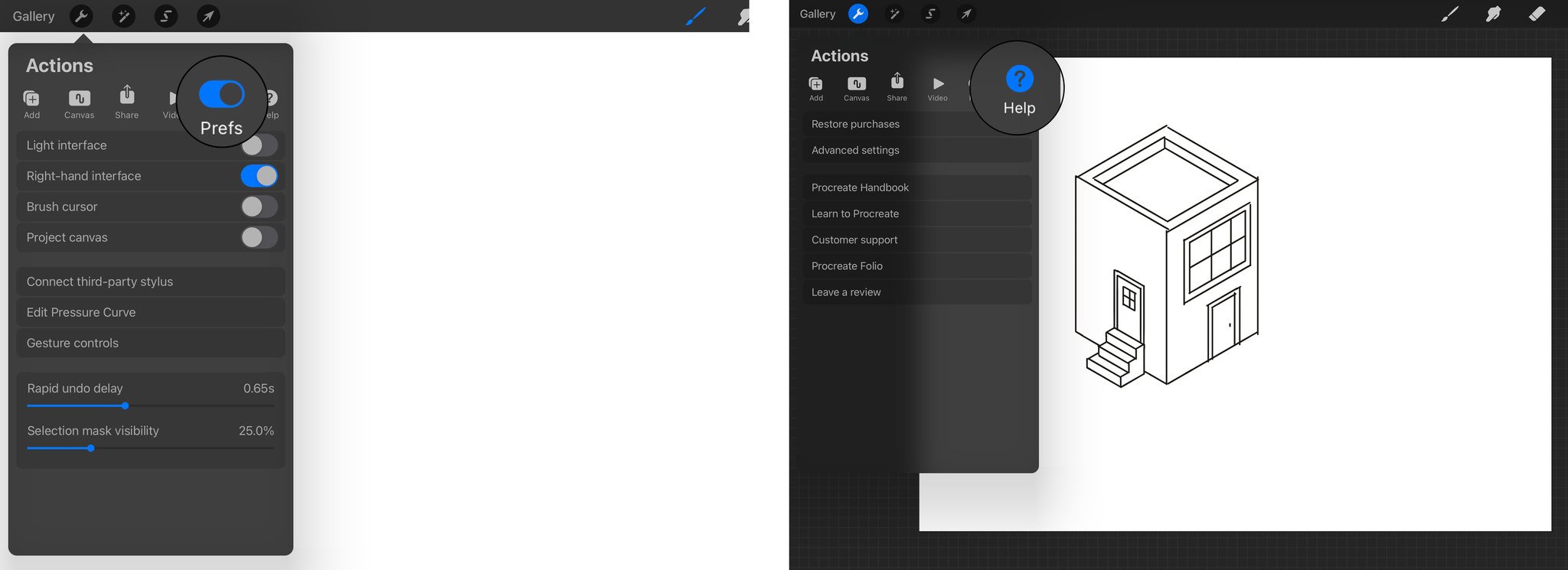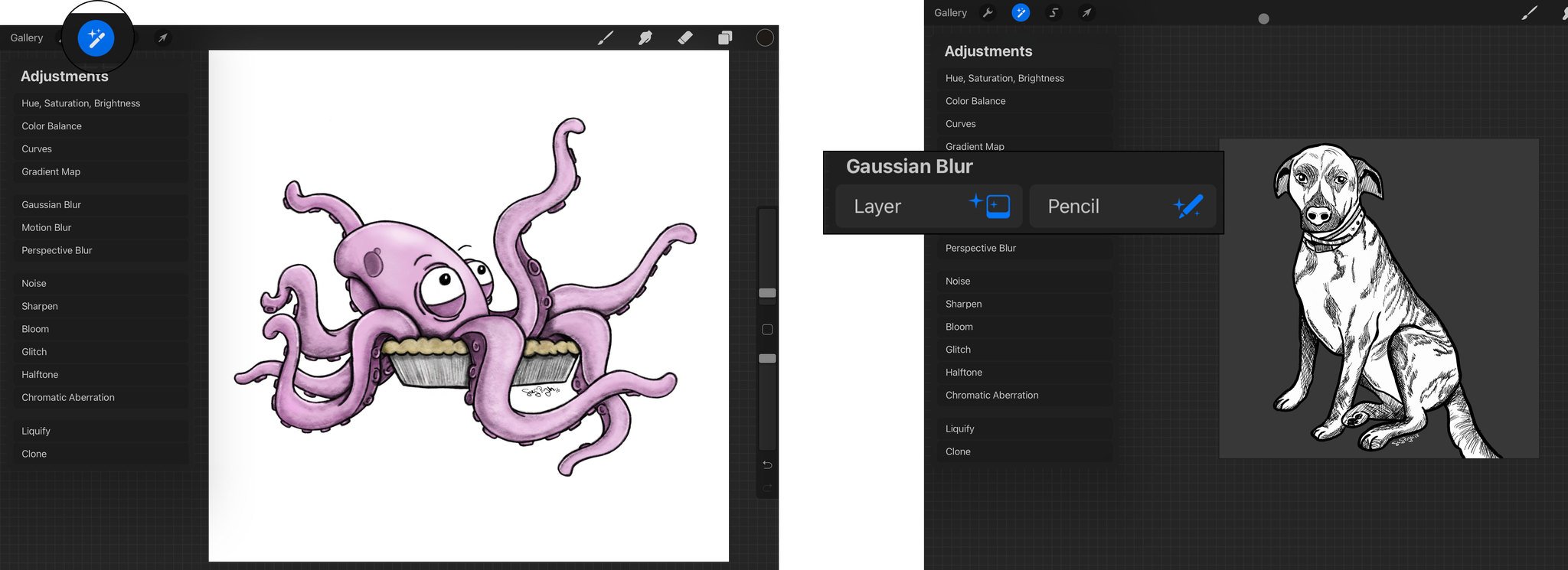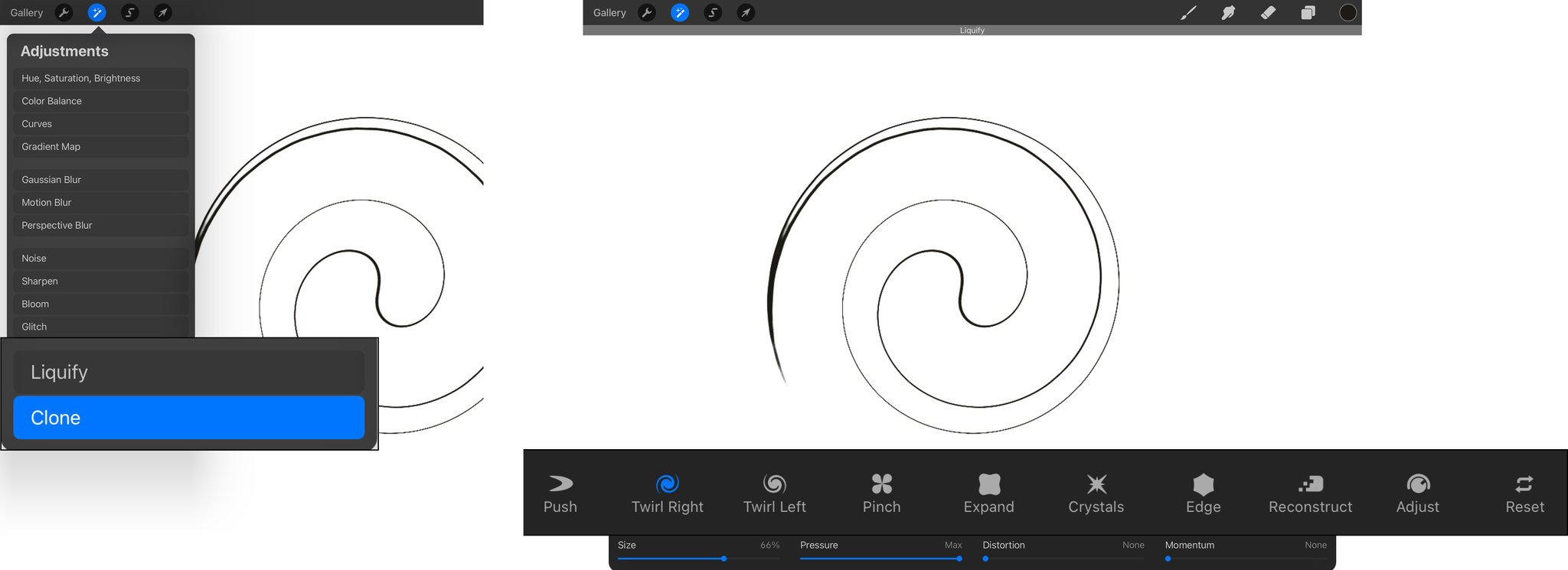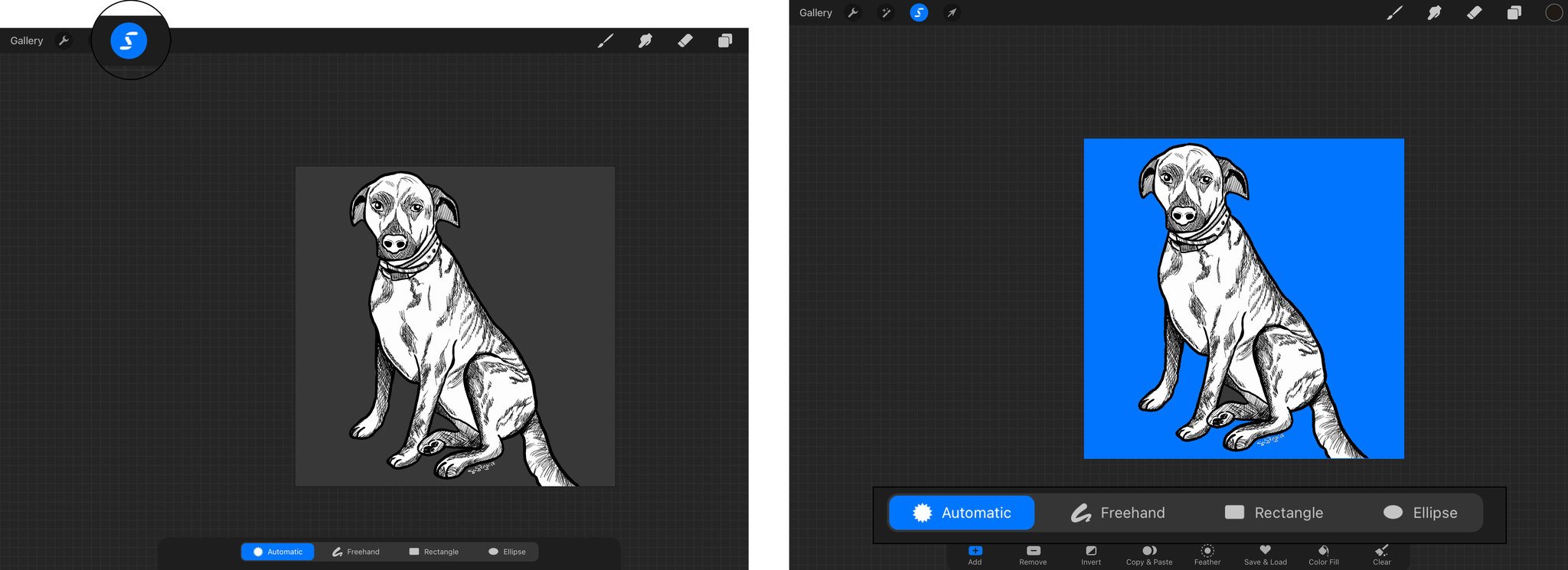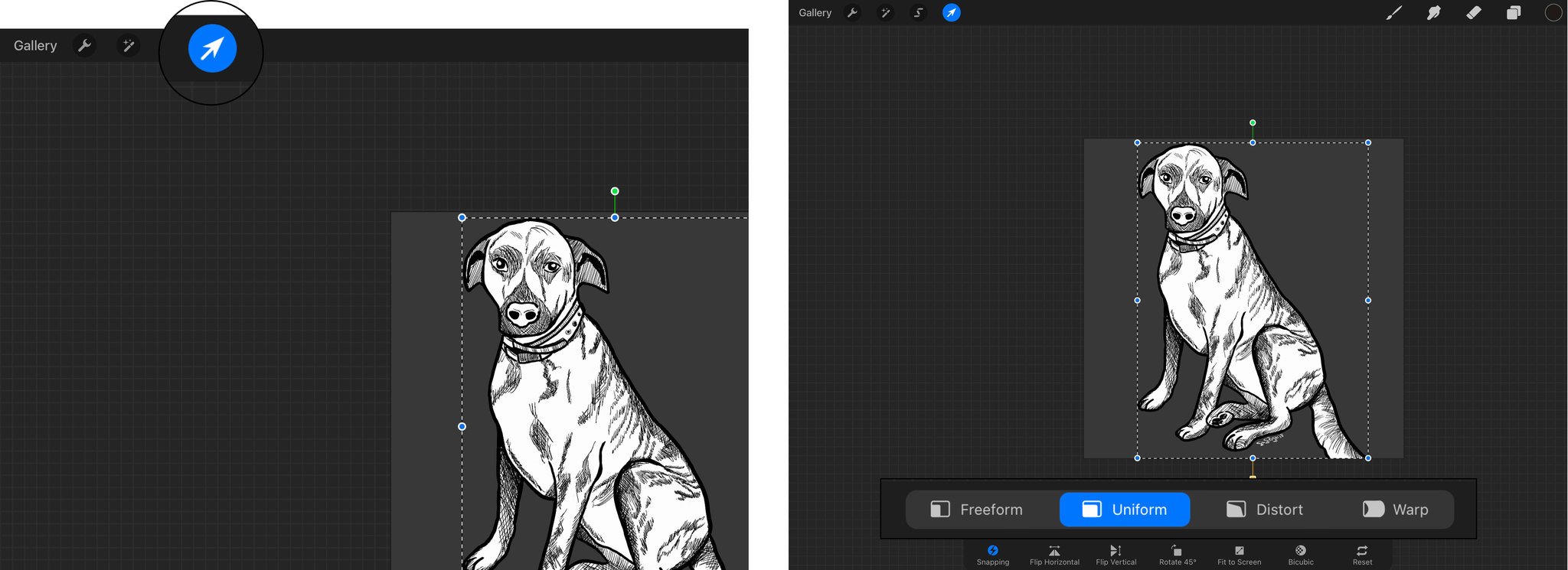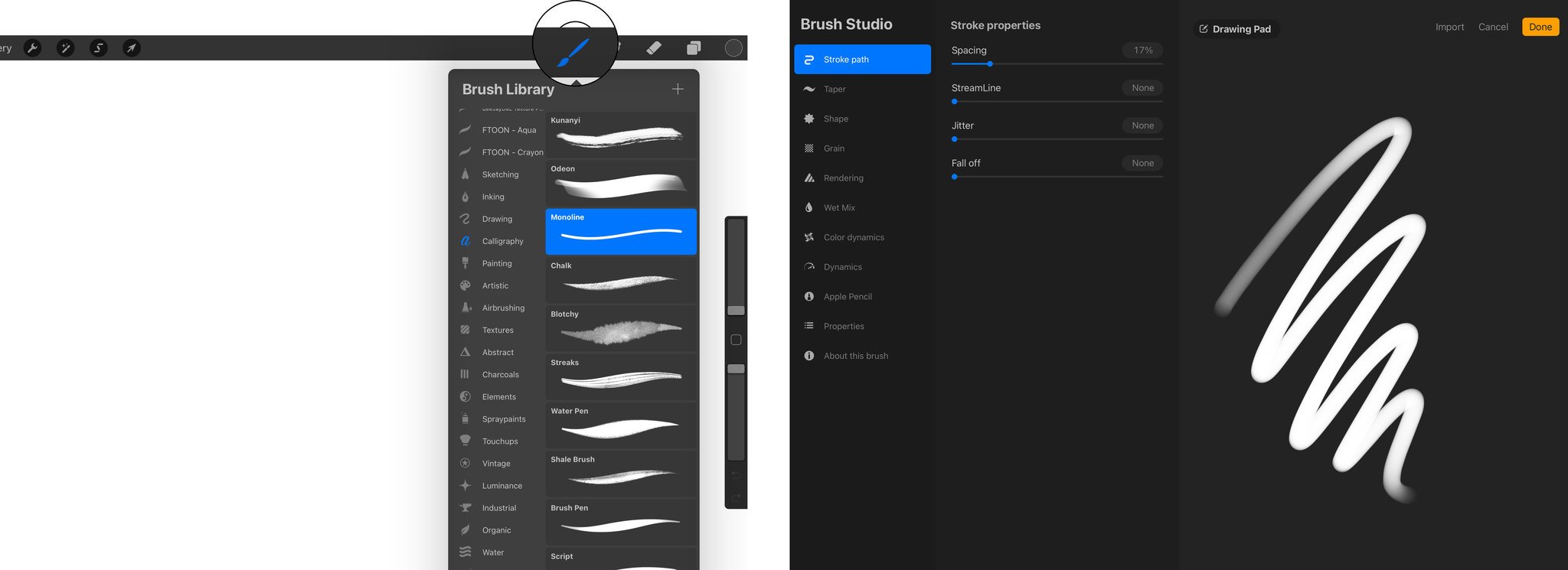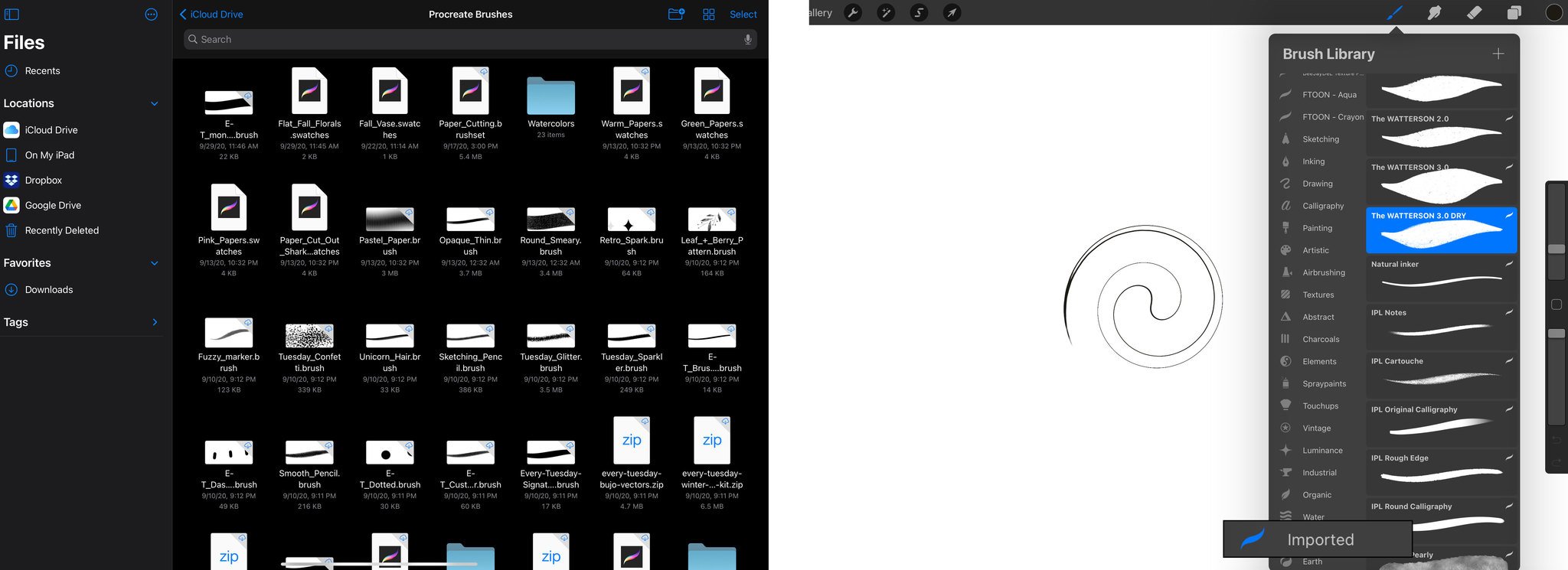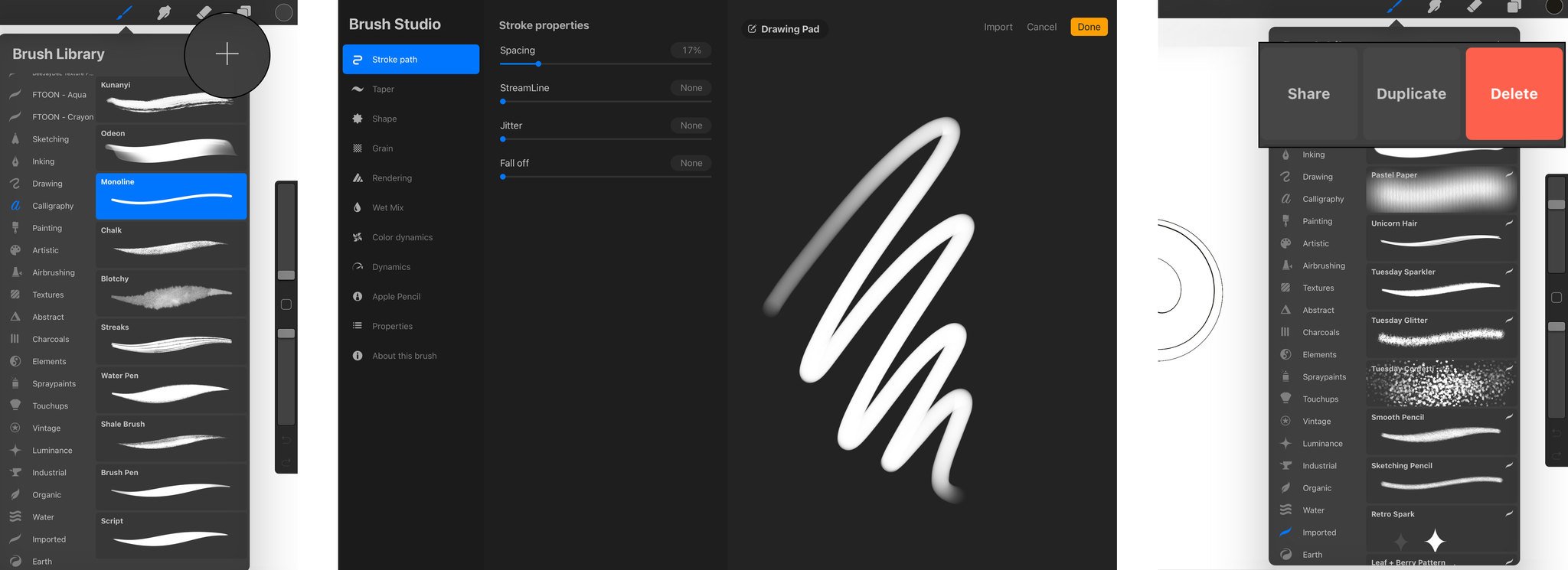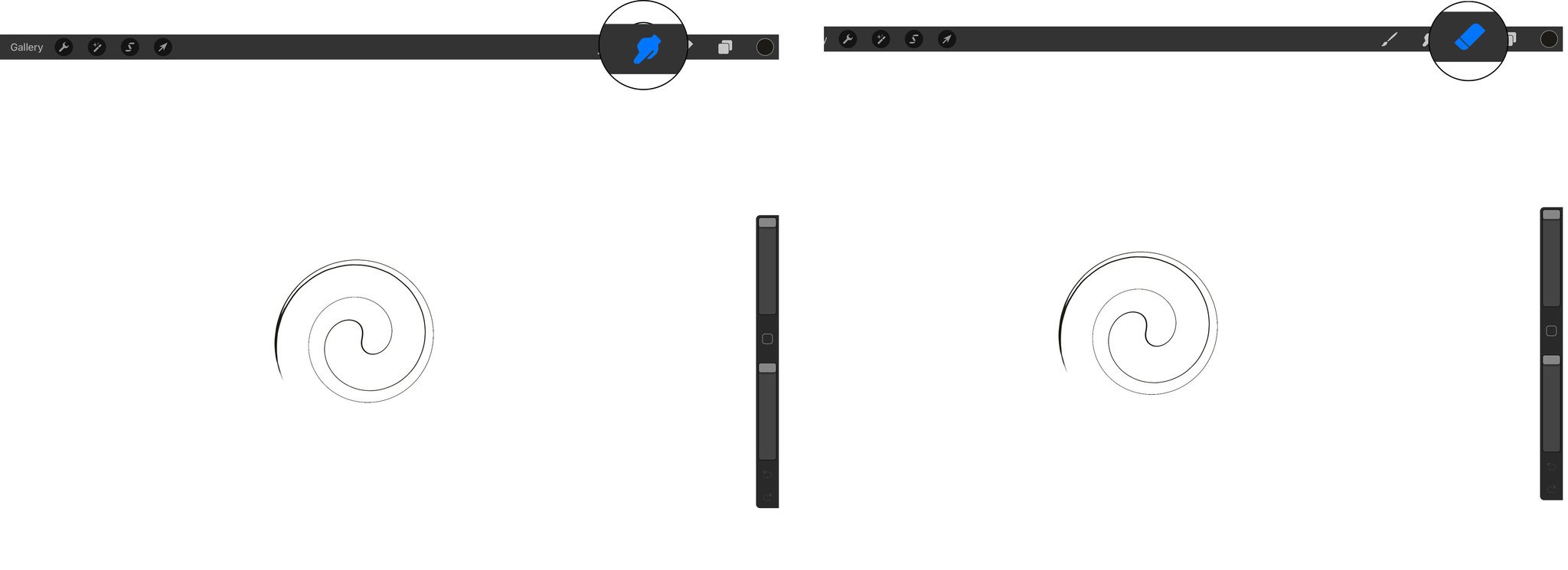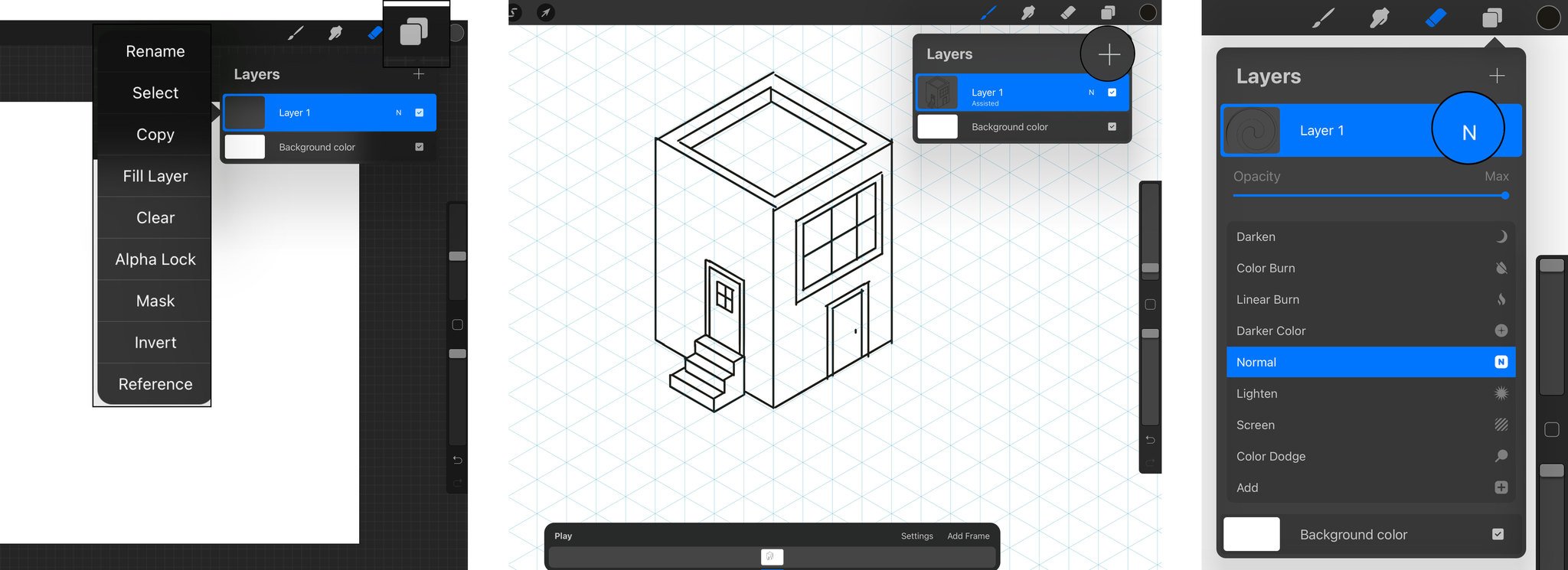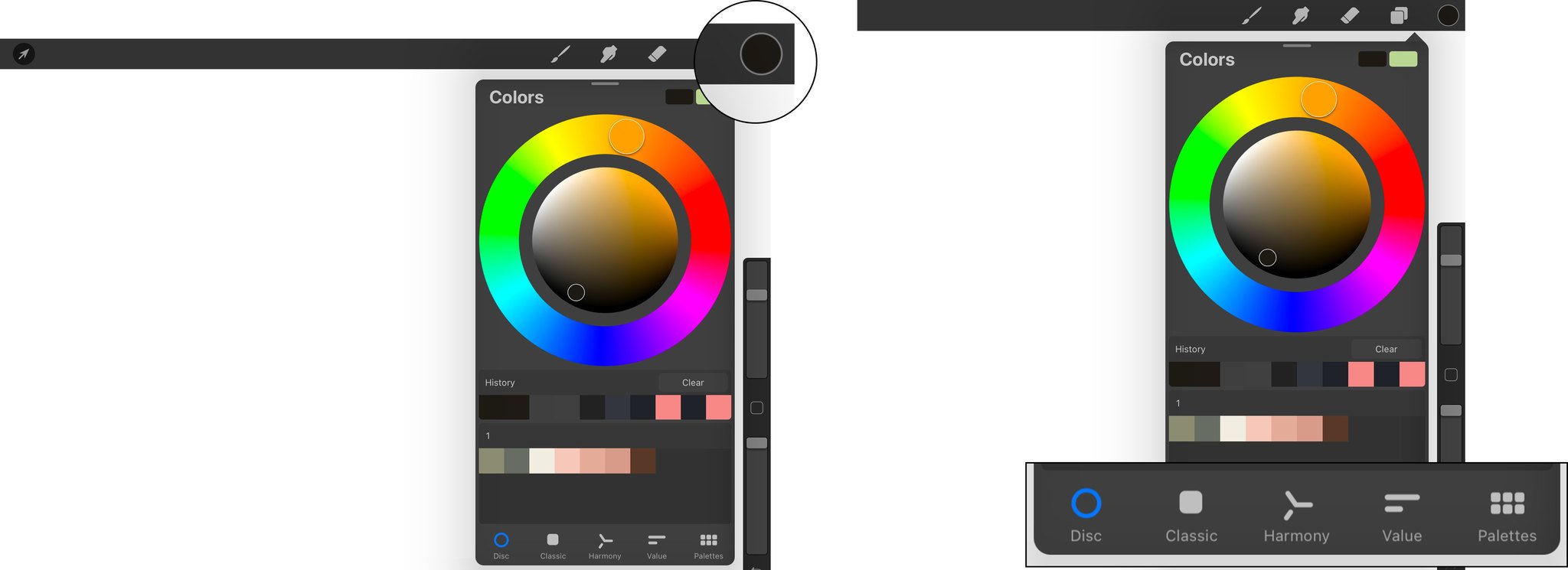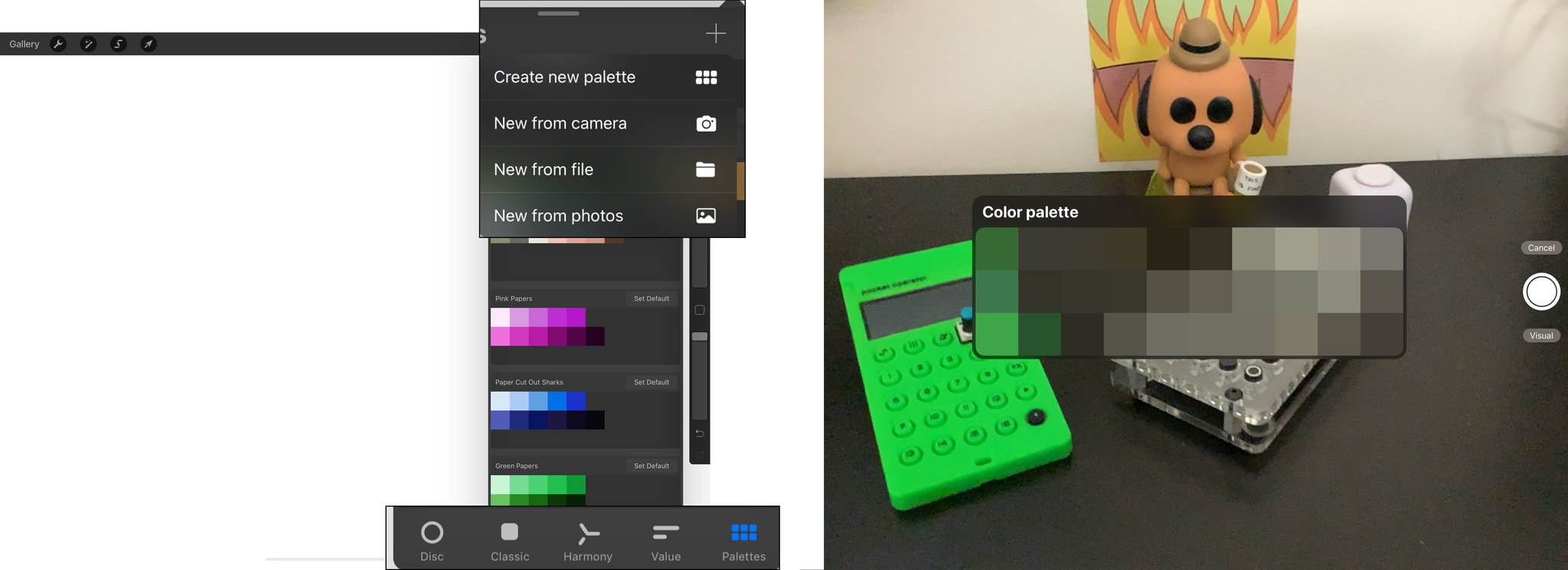Приложение Procreate, обладатель приза Apple Design и удостоенное в App Store категории «Самое необходимое» (Essentials), — это самое мощное приложение для создания набросков, рисования и иллюстрирования среди всех подобных приложений, предназначенных для мобильных устройств и созданных для профессионалов. Приложение содержит полный комплект инструментов художника, помогает вам создавать красивые наброски, вдохновляющие картины и потрясающие иллюстрации, где бы вы ни были. Procreate обладает холстом потрясающего разрешения, комплектом из 136 невероятных кистей, улучшенной системой слоев и теперь работает на основе Siica M, самого быстрого 64-битного движка на iOS.
Скачать Procreate
- Продавец
- Savage Interactive Pty Ltd
- Размер
- 174.5 МБ
- Совместимость
- Требуется iOS 11.1 или более поздняя версия. Совместимо с iPad.
- Языки
- русский, английский, арабский, испанский, итальянский, корейский, немецкий, португальский, традиционный китайский, турецкий, упрощенный китайский, французский, японский
- Copyright
- © Savage Interactive
- Цена
- 749 р. (на момент написания статьи)
Скачать Procreate
Создание нового холста
- О чем вы узнаете
- Ваша Галерея иллюстраций
- Создание нового холста
- Формат файлов Procreate
- Предустановленные размеры холста
- Редактирование / удаление шаблонов холста
- Создание собственного размера холста
- Выберите P3 или SRGB
Основы работы
- Основы работы
- Кисть, Смазывание и Ластик
- Отмена действия
- Повтор действия
- Быстрая Фигура
- Очистка слоя
- Приближение/Отдаление
- Поворот холста
- Подгон по размеру экрана
- Меню Вырезать/ Копировать/ Вставить
- Полноэкранный режим
- Настройте жесты по-своему
Кисти в Procreate
- Кисти в Procreate
- Совершенно новые кисти
- Библиотека кистей
- Навигация по вашей библиотеке кистей
- Перестановка кистей
- Множественный выбор
- Действия с кистями
- Обмен кистью
- Импорт кистей
- Перетаскивание кистей
- Пользовательские наборы
- Пользовательские настройки
Расширенные настройки кисти
- Расширенные настройки кисти
- Свойства штриха
- Конус нажима
- Конус касания
- Настройки формы
- Настройки зерна
- Динамические настройки
- Динамические настройки — глянец
- Динамические настройки — влага
- Настройки карандаша
- Настройки карандаша
- Кривые натиска
- Общие параметры настройки
- Настройки источника
Создание иллюстраций со слоями
- Создание иллюстраций со слоями
- Создание слоя
- Основной и Второстепенный слои
- Выбор слоя
- Группы слоев
- Выбор групп
- Перемещение слоев
- Видимость слоя
- Наложение и непрозрачность
- Сливание слоев
- Щипок для сливания различных слове
- Фоновый цвет
- Экспорт Перетаскиванием
- Перемещайте слои между холстами
Слой маски
- Слой маски
- Обзор
- Создание маски слоя
- Использование оттенков серого для редактирования
- Выбор маски или слоя
- Перемещение слоя с маской
- Удаление маски слоя
Обтравочные маски
- Обтравочные маски
- Обзор
- Создание обтравочной маски
- Использование обтравочных масок
- Трансформация и корректировка
- Перемещение обтравочных масок
- Действия с обтравочной маской
Применение эффекта
- Применение эффекта
- Меню Корректировки
- Отрегулируйте непрозрачность
- Размытие по Гауссу
- Размытие в движении
- Размытие перспективы
- Размытие по позиции перспективы
- Размытие по направлению перспективы
- Резкость
- Шум
- Пластика
- Динамика Пластики
- Регулировка Пластики
Обзор
- Обзор
- Включение режима «Выделение»
- Свободный выбор
- Рисование при помощи выделения
- Отменить и Повторить
Расширенное выделение
- Расширенное выделение
- Добавить выделение
- Удалить из выделения
- Инвертировать выделение
- Дублирование содержимого
- Растушёвка выделения
- Очистка выделения
- Перезагрузка маски
- Выделение содержимого слоя
- Настройка пользовательского интерфейса маски выделения
Создайте новый холст, выберите любую двухтекстурную кисть из обширного набора Procreate — и начинайте рисовать. Приятно отзывчивый инструмент «Растушевка» поможет добиться идеального наложения цвета. Procreate поддерживает создание холстов сверхвысокого разрешения — специально для плакатной печати. Опробуйте в деле мощные инструменты для выделения, трансформации объектов и работы с перспективой, разработанные специально для мультитач-экранов и позволяющие создать в вашей иллюстрации потрясающие эффекты кинематографического качества. Несмотря на огромное богатство функций, интерфейс Procreate интуитивно понятен и никогда не мешает работать.
Обширный набор профессиональных инструментов придется по душе любому художнику.
- Самое важное
- Оптимизация для iPad Pro и Apple Pencil
- Огромные холсты сверхвысокого разрешения, до 16к по 4k на iPad Pro 12.9″ и 10.5”
- Работает на основе Silica M, самого быстрого 64-битного движка
- Потрясающие 64-битные цвета
- Невероятно отзывчивая 64-битная растушевка
- Многопоточность и оптимизация для многоядерных процессоров iPad
- 250 шагов отмены и повтора
- Непрерывное автосохранение — ваша работа не пропадет
- Возможность подключить клавиатуру и пользоваться сочетаниями клавиш
- Меню быстрых действий Quick Menu, повышающее скорость работы с интерфейсом
- Радикально новые кисти
- Содержит комплект из 136 превосходно сделанных кистей
- Уникальные двухтекстурные кисти
- 35 настраиваемых параметров для каждой кисти
- Возможность создавать собственные кисти
- Удобная организация кистей в наборы
- Импорт и экспорт пользовательских кистей
- Продвинутая система слоев:
- Гибкий контроль над отдельными элементами иллюстрации благодаря слоям
- Маски слоев для неразрушающего редактирования
- Организация слоев по группам
- Одновременное выделение нескольких слоев для синхронного перемещения и редактирования объектов
- 17 продвинутых режимов наложения
- Бескомпромиссная мощность цвета
- 64-битный цвет для лучшей цветопередачи
- Поддержка P3 Wide Color
- Бесшовная заливка ColorDrop
- Возможность задавать цвета в RGB или шестнадцатеричном формате
- Богатство спецэффектов:
- Ускорение графического процессора
- Размытие перспективы (эксклюзивная функция Procreate)
- Размытие по Гауссу, размытие движения
- Добавление резкости и шума
- Тон, насыщенность, яркость
- Цветовой баланс, кривые, изменение цвета
- Мощная поддержка видео
- Возможность записать все этапы создания иллюстрации в таймлапс-видео и в любой момент пересмотреть их
- Трансляция происходящего на экране в реальном времени на различные платформы потокового вещания
- Публикация записанного видео в любые подключенные сервисы
- Публикация и интеграция в рабочие процессы
- Изображения, кисти и палитры можно перетаскивать из приложения в приложение
- Импорт и экспорт файлов PSD (формат Adobe® Photoshop®)
- Экспорт в AirDrop, iCloud Drive, Фото, iTunes, Twitter, Dropbox, Google Drive, Facebook и Weibo, отправка по электронной почте
- Экспорт как в нативном формате файла .procreate, так и в PSD, TIFF, transparent PNG, multi-page PDF или web ready JPEG
Источник: https://itunes.apple.com/ru/app/procreate/id425073498?mt=8
- Уроки
- 1 мин на чтение
- 145523
Procreate как никогда популярен среди диджитал-иллюстраторов: множество кистей, возможностей и настроек для создания графики. В этой подборке мы собрали 57 наиболее интересных и полезных уроков для тех, кто хочет освоить Procreate.
- #ipad
- #procreate
- #графический дизайн
- #иллюстрации
- #планшет
- #рисунок
- 0
-
14
Комментарии
понятно
5000 лет на интерактивной карте мира
Lisa Hakimova
кого поцеловать в лобик за такую статью?
Процесс разработки UI/UX дизайна и чем он может помочь дизайнеру
Большое спасибо за информацию!!!
18 уроков фотографии для новичков
Ольга Бондур
красивое
Эксперименты с типографикой и польза для бизнеса
Стивен Хеллер «Idea Book. Графический дизайн»
- 0
-
2780
20 крутых создателей GIF-анимаций
- 0
-
11978
7 авторских фан-артов на тему Star Wars
- 0
-
4892
Earth Primer: Приложение для iPad
- 0
-
1206
Многие задаются вопросом: «Как научиться рисовать на графическом планшете?». В этой статье мы поделимся опытом освоения чудесной и удобной программы Прокриэйт (Procreate).
Расскажем, как научиться рисовать в Procreate с нуля, а именно:
- Какие гаджеты потребуются?
- Какие есть тонкости?
- Где можно найти уроки?
- Где скачать текстуры и кисти?
- Какие удобства и фишки есть у этого приложения для Айпада?
С каждым годом разнообразие графических планшетов только расширяется. Есть модели с графической доской, подключенной к экрану компьютера. Есть графические планшеты с экраном, рисовать на которых, конечно, удобнее, но их приобретение более затратное.
А есть планшеты, которые поддерживают функции компьютера и могут также использоваться как графические планшеты. Об этих чудо-гаджетах мы и поговорим.
Программа Procreate доступна только на планшетах iOS фирмы Apple.
На наш взгляд, именно планшеты этой фирмы и именно эта программа помогут вам получить наилучшие результаты работы. Подойдут они, как новичку, желающему научиться рисованию с нуля, так и профессионалу. И если вы задаетесь вопросом: «Как научиться рисовать на планшете Ipad?» в этом тексте мы расскажем вам, насколько это просто.
Первый iPad Pro со стилусом Apple представили в 2015 году. С каждым годом компания совершенствует это устройство для того, чтобы Эппл Пенсил мог выполнять как можно больше функций. На данный момент стилус совместим со всей текущей линейкой айпадов от Apple. А графическое приложение Procreate усовершенствовано, чтобы удовлетворить потребности самых взыскательных художников и дизайнеров.
К ранним моделям Айпада стилус не предусматривался, поэтому для рисования подходят модели:
- iPad Pro 12.9 (1 и 2 поколение);
- iPad Air (3 поколение);
- iPad Pro 12.9 (3 поколение);
- iPad Pro 10.5;
- iPad Pro 9.7;
- iPad (6 поколение);
- iPad (7 поколение);
- iPad Pro 11.
Самый бюджетный вариант для рисования — iPad 2018 года, стоимость которого начинается от 24 тысяч рублей. В средней ценовой категории находится модель iPad Air 2019 стоимостью от 45 тысяч рублей. И, конечно же, лучший вариант среди Айпадов — iPad Pro 2018 и 2020 года от 63 тысячи рублей. Еще вам потребуется стилус, его можно купить отдельно.
Стилусы бывают 1-го и 2-го поколения. Нужно обязательно обратить внимание на то, какие модели подходят для вашего Айпада, потому что стилусы второго поколения совместимы не со всеми современными моделями. А стилусы 1-го поколения (более экономичные по цене) не подойдут к некоторым новинкам.
Цена стилуса варьируется от 8000 тысяч рублей. Да, устройство достаточно дорогое, зато вопрос о том, как научиться рисовать на планшете стилусом, обычно не задают. Этот инструмент настолько точно имитирует любые инструменты (кисти, карандаши, уголь), что у художников не возникнет абсолютно никаких сложностей в работе с ним.
Иллюстрация преподавателей Procreateschool
Начну с того, что рисование на любом графическом планшете, безусловно, имеет много плюсов перед рисованием настоящими карандашами или красками.
- Все инструменты художника собраны в одном месте: тут есть карандаши, фломастеры, мелки, кисти, краски.
- Не нужно ни бумаги, ни воды.
- Можно стирать много раз, не портя бумагу, можно отматывать действия обратно (признавайтесь, кому ни раз хотелось иметь такую возможность в реальности?).
- Можно записывать видео о том, как поэтапно создавалась ваша работа.
- Можно импортировать и экспортировать файлы в различных форматах и многие другие функции.
Минус такого рисования, пожалуй, один — планшет и ручку нужно заряжать. Но и это в современном мире решаемо. Существует большой выбор пауэрбанков (внешних аккумуляторов).
У нас есть отдельная статья о том, какой айпад выбрать для рисования. Советуем прочитать её, ведь в ней мы разобрали самые популярные модели и те характеристики, на которые вам стоит обращать внимание при покупке.
Теперь самое важное — скачать графическую программу.
В приложении Apple Store есть несколько графических редакторов для рисования. Программа Procreate является не только лидером по скачиваниям, но и лидером по положительным откликам.
Этот графический редактор самый простотой в работе. У него интуитивный интерфейс, большой функционал и множество приятных дополнений. Приложение часто обновляется новыми полезными функции.
По сравнению с другими приложениями в Apple Store, Прокриейт максимально дешевое – около 750 рублей. В отличие от других программ, для которых нужно покупать ежегодные лицензии или платить ежемесячно, за Procreate вы платите единоразово, скачиваете и пользуетесь.
Программа Прокриэйт максимально приближена к редактору фотошоп
и обладает очень большим функционалом. Для начала работы в программе требуется подключить стилус. Он работает как художественный инструмент
и как мышка. Подключается с помощью блютуз, а заряжается через шнур или непосредственно от планшета.
Иллюстрация преподавателей Procreateschool
Если вы хотите освоить все фишки и техники создания цифровой иллюстрации на IPad, то мы приглашаем вас на курс «Procreate 5» преподавателя Procreateschool Светланы Скляр.
Конечно, всему этому можно обучиться самостоятельно, но это займёт у вас в несколько раз больше времени (на курсе вы получите всю самую нужную информацию, выжатую из почти двухлетнего опыта преподавателя) и вы также не сможете получать обратной связи, чтобы понимать и улучшать свои слабые места.
На курсе вы полностью освоите программу Procreate, узнаете секреты и фишки, о которых не написано в бесплатных материалах на официальном сайте, и примените эти знания на практике. Вас будет сопровождать преподаватель, который будет помогать вам совершенствоваться.
По окончанию курса вы разработаете свой авторский дизайн и сможете зарабатывать на коммерческих иллюстрациях.
Открывая программу, сразу видим галерею работ. Это очень удобно.
Все работы можно собирать в стейки (папки), которые, как и файлы, можно переименовывать, копировать, удалять, создавать новые или сохранять в разных форматах. Можно сразу импортировать файлы в почту, мессенджеры и другие приложения.
Для того чтобы создать файл, нужно нажать на плюсик в верхнем углу экрана. Можно выбрать формат, который предлагает программа, а можно создать свой. Нажимаем на кнопочку «Создать размер» и задаем ширину, высоту и разрешение. Лучше брать высокое — 300 пикселей. Кстати, очень удобно, что размер холста можно изменять во время работы.
К сожалению, в программе нет цветового режима CMYK, только RGB, но файл очень легко перенести на компьютер и отредактировать.
После того, как мы создали файл, у нас открывается интерфейс программы.
Он достаточно прост и интуитивно понятен. В правом верхнем углу у нас находится панель цвета. Тут можно создавать свои палитры или пользоваться теми, что есть. Можно задавать цвету свои значения. Палитру также можно использовать в виде цветового круга или растяжки цветов по вашему желанию.
Следующая верхняя кнопка — это слои. Тут тоже все очень просто.
Нажав на +, можно создать слой. Потянув слой влево, можно дублировать или удалить слой. Блокировать и разблокировать слой можно, проведя по экрану вправо.
Это действие очень удобное. Оно поможет случайно не нарисовать на другом слое. На заблокированном слое также можно рисовать, но только на той области, где есть рисунок. Это напоминает эффект обтравочной маски. Функция обтравочной маски в программе тоже есть. О ней мы более подробно говорили в статье «Основны рисования портрета в Procreate». Но если у вас не хватает слоев, функция блокировки может ее заменить без использования нового слоя.
Для того, чтобы объединить слои, достаточно просто свести их двумя пальцами. В Procreate ограниченное количество слоев, зависящее от оперативной памяти устройства. Чем больше разрешение и формат, тем меньшее количество слоев вы сможете создать. Поэтому периодически приходится объединять слои.
Это и другие действия возможно отменить только до окончания сеанса работы (выхода из программы).
Следующие инструменты на панели — это ластик, палец и кисть.
Все три инструмента имеют похожий интерфейс и разнообразные вариации форм и материалов. В программе есть стандартные наборы кистей, настройки которых можно подстроить под свои потребности. Самые важные настройки кистей — «Стим лайн» — находятся в «Обводке». Размер и непрозрачность находятся во вкладке «Pencil».
Кисти можно скачивать, можно создавать свои, менять местами, формировать папки с наборами. Об этом у нас есть отдельная статья. Там же мы делимся с вами авторским набором кистей для фэшн-иллюстраций.
У каждого художника свои любимые инструменты, карандаши, кисти.
Мне, как автору этой статьи, нравится делать наброски карандашом 6В. В чернилах мне нравятся сухие чернила, потому что они дают текстурный контур цвета и рапидограф с высоким значением стим лайна. Заливки я делаю мягким и женским аэрографом.
В программе можно перемещать объекты на слое. Для этого нужно выбрать стрелочку в верхнем левом углу и слой, на котором находится объект, и можно просто его двигать ручкой. Так же можно его увеличивать, уменьшать, делать искажение, деформацию, отражение. Можно растягивать по точкам.
При деформировании и увеличении теряется качество изображения, поэтому лучше делать это на этапе эскиза. Можно применять разные эффекты: размытие по гауссу, размытие движения, размытие в перспективе. Можно добавить резкость, шум.
Еще очень удобная функция — пластика. С помощью нее можно что-то подтянуть, сжать, исправить, сделать больше, меньше. Это очень поможет начинающим художникам.
В левой вкладке панели находится панель «направляющие рисования». Включив эту функцию можно сделать направляющие. Например, 2D решетку и рисовать по квадратикам. Это может очень пригодиться, если вы срисовываете с какого-то изображения. Кстати, если хотите нарисовать портрет по фото, у нас есть пошаговая инструкция.
Еще одна очень удобная функция в направляющих — перспектива. Поставив точки на холсте и за его пределами, вы можете ориентироваться, куда будут сходиться линии перспективы.
Очень классная функция в программе — это запись видео. С её помощью можно записать все этапы работы. Видео можно экспортировать полностью или создав 30-секундный ролик.
Горячие клавиши:
- двумя пальцами по экрану вы отменяете действие.
- тремя пальцами по экрану возвращаете отмененное действие.
- при нажатии четырьмя пальцами прячется интерфейс.
Эти клавиши можно включать и отключать.
Инструмент пипетка появляется, когда вы длительно нажимаете пальцем на экран. На боковом экране слева также есть функции кисти: размер, прозрачность, пипетка.
Еще очень удобная функция для новичков — выравнивания.
К примеру, вы рисуете квадрат, но он получается неровным (тоже относится к кругу и эллипсу). Замыкаете четыре стороны и задерживаете стилус — квадрат автоматически выравнивается. Это действие можно сделать только на этапе создания формы.
Иллюстрация преподавателей Procreateschool
Что же, мы освоили некоторые функции. Приступим к процессу рисования.
В начале любой хорошей работы лежит набросок. Он рисуется, как правило, карандашами или тонкой кистью. Из карандашей лучше использовать инструмент с высокой степенью мягкости.
Попробуйте нарисовать какое-то несложное изображение. К примеру, цветок, листок или перышко. Если у вас дрожит рука, и линии получаются неровными, корявыми, учебу нужно начать с прорисовки простых форм.
Каждый день по нескольку минут пытайтесь рисовать прямые параллельные линии, круги, овалы, зигзаги и волны, пока у вас не станут получаться красивые, четкие, одинаковые линии. Такие упражнения помогут набить руку и придадут уверенности. Уже через несколько занятий вы заметите прогресс.
На этом этапе обучения очень полезно пробовать пользоваться разными карандашами и кистями. Вы будете тренироваться и изучать инструменты программы. Когда почувствуете уверенность в руках, можно попробовать набросать несложный рисунок. Лучше, если он будет тем же, что и в ваш первый опыт. Улучшение результатов очень мотивирует. Набросок намечивается тонкими светлыми линиями. Постепенно можно увеличивать нажим и толщину. Этот этап называется прорисовкой.
После рисования карандашом можно приступать к раскрашиванию.
Здесть у вас будет огромный выбор вариантов. В программе Procreate можно рисовать красками с эффектом акварели, гуаши, чернил, напыления аэрографом. Заливками или мазками. Выбор вариантов огромен.
Обо всех техниках и фишках мы рассказываем на курсе «Procreate 5»:
Иллюстрация преподавателей Procreateschool
Что важно в процессе учебы рисованию – это настрой на успех и мотивация.
И не сдаваться после первых неудач. Научиться рисовать
в Procreate, поставив такую цель, может абсолютно любой желающий.
После того как вы набьете руку, обзаведетесь собственными приемами
и наработками, процесс рисования станет еще приятнее и увлекательнее.
Совладав с тонкостями программы, вы сможете создавать красивые иллюстрации не хуже, а может и лучше тех, которыми вдохновляетесь сейчас.
Профессия диджитал-художника с каждым годом становится все более популярной и востребованной. Если это ваша мечта, если вы задаетесь вопросом, как научиться рисовать арты на планшете, и хотите научиться рисовать красиво, зарабатывать своим талантом, получая удовольствие от работы, – приходите на нашобучающий курс Procreate 5.
На наших уроках мы поделимся с вами секретами цифрового рисования. Расскажем, как быстро научиться рисовать на графическом планшете, как рисовать арты в своём авторском стиле и как продавать свои работы, чтобы зарабатывать на любимом хобби и призвании.
От выравнивания лайна до записи экрана в пару кликов.
Procreate — графический редактор для iPad и iPhone. Программа известна простым и комфортным интерфейсом, который сочетается с мощными возможностями. Многие из этих функций упрощают художнику рисование, делают его удобнее.
Рассказываем о таких возможностях и показываем, на что способен Procreate.
За помощь в подготовке статьи огромное спасибо Дмитрию Парчутову, художнику и преподавателю в Smirnov School.
Форма
Выравниваем формы
Формы и фигуры можно выравнивать — для этого начертите какой-то объект и удерживайте стилус несколько секунд в конечной точке. Кривой штрих, дуга, овал, треугольник или четырёхугольник — все эти элементы превратятся в объекты идеальной формы.
Фигуры можно не только выравнивать, но и превращать их в равносторонние: овал — в круг, четырёхугольник — в квадрат, а обычный треугольник — в равносторонний треугольник. Для этого удерживайте стилус в конечной точке, а затем приложите к холсту второй палец.
Рисуем симметричные узоры и примагничиваем линии
В настройках Procreate можно включить направляющие линии, которые расчертят холст в стиле тетрадного листа. Направляющие линии помогают в создании ровных штрихов, геометрических форм и симметричных узоров.
Для включения функции перейдите в раздел «Действия»-> «Холст» и активируйте направляющие.
У направляющих есть свой набор настроек, две из которых заслуживают отдельного внимания: «вид сетки» и «рисование с привязкой».
Настройка «вид сетки» позволяет выбирать из 4 вариантов сетки:
- 2D-сетка. Подходит для построения двумерных фигур.
- Изометрия. Удобно рисовать трёхмерные изображения и объекты с изометрической проекцией.
- Перспектива. Хороша для создания фона благодаря своим точкам схода.
- Симметрия. Узор с одной половины рисунка копируется на другую половину: можно создавать невероятные калейдоскопические узоры.
С настройкой «рисование с привязкой» всё проще — при её активации линии будут примагничиваться к осям сетки, словно бы вы рисовали по линейке.
Сглаживаем линии
Чтобы линия была плавной и ровной, выставьте на максимальное значение настройку StreamLine.
Эта настройка отвечает за сглаживание линии прямо во время рисования: при высоком значении линия будет невероятно ровной. Настройка будет особо полезна при создании каллиграфических надписей.
У этой замечательной настройки есть одно «но»: чем выше значение сглаживания, тем выше задержка следования линии за стилусом. Программе нужно время, чтобы выровнять все микронеровности, которые создаются при рисовании.
Для включения функции StreamLine кликните по любой кисти — так вы попадете в её меню настройки. Второй ползунок сверху и есть нужная вам настройка.
Цвет
Быстро заливаем фигуру
Базовая возможность Procreate, которая позволяет экономить время на раскрашивании фигуры. Просто перетащите в замкнутый контур значок палитры и внутреннее пространство окрасится в выбранный цвет.
Если внутри контура фигуры есть небольшой разрыв, то зальется весь фон. Вместо отмены заливки и дорисовки контура можно воспользоваться функцией порога ColorDrop.
После заливки незамкнутой фигуры задержите стилус на несколько секунд, после чего регулируйте уровень порога движением вправо или влево.
При низком уровне порога ColorDrop программа закрасит только локальную фигуру, даже если в ней есть разрыв. При высоком уровне порога закрасятся несколько объектов или весь холст сразу.
Создаем палитру из изображения
Для быстрого создания необходимой палитры не нужно подбирать цвета вручную или использовать пипетку на каждом оттенке референса. Вместо этого можно взять палитру с другого рисунка, цвета и оттенки которого вам понравились.
Чтобы скопировать цвета изображения, переместите его в меню палитры. Программа проанализирует цвета картинки и сделает из них новую палитру.
Возвращаемся к прошлому цвету
В Procreate можно быстро менять между собой нынешний и предыдущий цвет, который использовал художник. Это удобно при создании набросков или при окрашивании смежных областей рисунка, когда нужно постоянно возвращаться к краскам этих областей.
Для быстрой смены цвета подержите несколько секунд значок палитры — цвет поменяется на тот, который вы использовали прежде. Повторите действие и цвет станет тем, который вы использовали изначально.
Слои
Быстро объединяем слои
В Procreate можно объединить множество слоев в два действия. Одним пальцем зажмите верхний слой, а вторым — нижний слой, после чего сомкните пальцы вместе. Выбранные слои и те, что были между ними, сольются в один слой.
Скрываем слои
В Procreate можно одним нажатием скрыть все слои — это удобно, когда нужно внести изменения лишь в один элемент без риска задеть другие.
Для этого на несколько секунд зажмите стилус на галочке любого слоя. Все слои, кроме выбранного, временно продадут из поля видимости. Если вы повторите действие с тем же слоем, то все скрытые слои вернутся обратно.
Переносим слои на другое изображение
Иногда изображение или его часть нужно перенести на другой холст. А иногда такой перенос нужно сделать сразу с нескольких холстов, собрав в одном всё необходимое. Здесь как раз и пригодится функция переноса слоев.
Я пользуюсь переносом слоев, когда рисую окружение. Ближе к финалу я дублирую исходный файл, оставляя его как запасной — на всякий случай. Иногда в процессе доработки я понимаю, что прежний объект подходит к финалу больше, чем нынешний вариант. Тогда я достаю его из прошлого файла и переношу на новый.
Другой пример: есть несколько файлов с персонажами и их нужно собрать на одном фоне. Я открываю каждый файл и переношу их на общий холст с помощью этой функции.
Сначала выделите нужные слои свайпом вправо, после чего зажмите выделенные слои пальцем и перенесите их на новый рисунок. Важно всё это время не отпускать слои: одним пальцем вы удерживаете слои, а другим выбираете новый рисунок из галереи.
Настройка и интересные возможности
Отображаем референс
В настройках Procreate можно включить отображение небольшого окошка, которое появится на экране рядом с основным рисунком. В этом окошке можно отобразить миниатюру холста или стороннее изображение из галереи.
Окно с референсом можно сужать и растягивать, а еще перемещать в любую часть экрана. Можно масштабировать и сам референс, увеличивая некоторые области рисунка для рассмотрения его деталей.
Для включения функции перейдите в раздел «Действия»-> «Холст» и активируйте пункт «референс».
Отключаем касания
Случайные прикосновения рукой будут оставлять небольшие штрихи, которые придется постоянно стирать или откатывать назад. Хорошо, если у вас есть перчатка для художников, которая спасает от таких ситуаций. Если её нет, то в настройках Procreate можно полностью отключить касания — работать с экраном будет только стилус.
Настройка находится здесь: «Настройки» -> «Управление жестами» -> «Общие» -> «Отключить все прикосновения».
Отменяем действия
Нажмите на экран двумя пальцами и подержите их несколько секунд — Procreate начнёт отменять друг за другом все ваши прошлые действия на холсте. Если случайно удалили что-то нужное, то сделайте ровно тоже самое, но уже с тремя пальцами — программа начнёт возвращать всё на свои места.
Выбранный слой можно полностью очистить круговым движением тремя пальцами.
Создаем быстрое меню из любых функций
Чтобы художники не шли по длинному пути к любимым функциям, разработчики Procreate придумали «Быстрое меню». При его вызове появляется круговое меню с 6 кнопками, к каждой из которых можно привязать любую фичу программы.
Зажмите одну из шести кнопок — и программа предложит на выбор большой список функций, которые можно привязать к выбранной кнопке.
Сперва нужно выбрать жест, который будет вызывать само «Быстрое меню». Для этого перейдите в раздел «Действия»-> «Настройки»->«Управление жестами»->«QuickMenu» и выберите любой жест.
Группируем изображения в одну папку
В программе можно сгруппировать изображения и поместить их в одну папку. Это удобно, если нужно разделить готовые работы и черновые, либо же если вы тренируетесь в разных типах рисунка — например, персонажах и окружении.
Нажмите на кнопку «Выбрать» на начальном экране программы, после чего выделите нужные рисунки и нажмите на кнопку «Группа». Группу рисунков можно в любой момент переименовать — для этого два раза нажмите по названию группы.
Записываем процесс
Чтобы показать процесс рисования, художники могут записать ускоренное видео — таймлапс. Обычно для этого требуются сторонние программы записи и монтажа, но в Procreate уже есть всё, что нужно.
Чтобы записать таймлапс, перейдите в раздел «Действия»-> «Видео» и активируйте настройку «Запись таймлапс-видео». Важно: включить настройку нужно до начала рисования.
Созданный таймлапс можно проигрывать прямо в программе, а позднее экспортировать его в одном из двух форматов: 30-секундное видео или ролик во всю длину. Первый формат подходит для Stories и Reels, а второй формат — для YouTube или роликов в других соцсетях.
Делимся работами в соцсетях за пару кликов
Здесь сразу можно экспортировать работу в одну из популярных соцсетей. Для экспорта изображения перейдите в раздел «Действия»-> «Поделиться».
Перед вами появится список форматов, в который можно конвертировать картинку. Здесь есть родной формат Procreate, известные всем PNG и JPEG, форматы для печати PDF и TIFF, а также формат фотошопа PSD. Последний особенно полезен на случай, если нужно будет отредактировать картинку в ФШ.
Картинку можно передать на другое устройство через AirDrops, сохранить её во внутренних файлах, или сразу отправить в соцсети: Telegram, VK, Instagram, Pinterest и другие.
Статью написал Никита Барышников, автор в Smirnov School. Мы готовим концепт-художников, левел-артистов и 3D-моделеров для игр и анимации. Если придёте к нам на курс, не забудьте спросить о скидке для читателей с DTF.

(Image credit: Greg Pugh / iMore)
Procreate is one of the best drawing apps for the artist’s iPad. However, if you’re unfamiliar with art apps, it can be a little overwhelming at first, so here’s a handy guide to get started.
What’s on the Home Screen?
When you start Procreate, you’ll be greeted with some sample artwork that was commissioned by Savage Interactive to show off its latest features. You can tap on these samples to open the files or you can choose to delete them.
How to delete artwork
- Swipe on an artwork from right to left.
- Tap Delete.
To better organize your artwork, you can create folders, or as they are called in Procreate, a Stack.
How to create a new Stack
- Tap and Hold on an artwork.
- Drag onto another artwork until it flashes.
- Release and the artwork will now be grouped together in a Stack.
How to import a photo from the Files app
- Tap Import.
- Select the desired image.
How to start a new project from a Camera Roll photo
- Tap Photo.
- Select the desired image.
How to begin a New Project Canvas
- Tap the + sign to open the New Canvas pane.
- Select from a Preset (e.g. Screen Size, 4K, etc.)
How to create a New Custom canvas
- Tap the + sign to open the New Canvas pane.
- Tap the New Canvas Icon to open the Custom Canvas window.
Here you will be able to select the dimensions in millimeters, centimeters, inches, or pixels. The dimensions and your hardware determines the number of layers that you’ll have available in your project.
The smaller the dimensions and the more powerful of an iPad you have, the more layers you’ll have at your disposal. Unless you’re doing a very complex piece, you probably won’t need hundreds of layers. However, if you plan on doing larger artwork with a lot of layers, you may want to consider getting an 12.9-inch iPad Pro since it’ll give you a larger surface area and better hardware specifications.
While you’re creating your custom canvas, you can also change things like the Color Profile and settings to the Time-Lapse Video Recording if you want to use this feature.
Setting the stage
Now that you have your canvas created, let’s take a look at all of the menu options available starting in the upper-left.
- Gallery — Takes you back to the Gallery menu screen to choose or start a new artwork.
- Actions — Contains submenus for:
- Add — Insert images and text, and copy/cut/paste commands
- Canvas — Adjustments for the canvas, enabling Animation and Drawing Guides, and importing Reference Photos
- Share — Export artwork as an image or a source file (e.g. Photoshop Document)
- Video — Export a Time-lapse recording of your artistic process for each project
- Preferences — Light/Dark mode, user interface options, pressure sensitivity options, and 3rd-party pressure-sensitive stylus options
- Help — Resources from Procreate to get started
- Adjustments — Contains options for:
- Color and Lighting Adjustments (Hue, Saturation, Brightness, Color Balance, Curves, and Gradient Map)
- Blurring (Gaussian, Motion, and Perspective)
- Special Effects (Noise, Sharpen, Bloom, Glitch, Halftone, Chromatic Aberration, Liquify, and Clone)
- Selection — Allows you to selection portion of your artwork to move and edit using a variety of options
- Move — Allows you to move a selected portion or layer of your artwork
- Brush Library — The digital brushes, pencils, and pens you’ll use to create your artwork
- Smudge — Allows you to smudge or blur portions of your drawing
- Eraser — Used to erase any brush strokes on a selected layer
- Layers — The area of canvas on which you draw; Different blend modes are available for each layer in a project
- Colors/Palettes — Where you can select your brush color and import/create your own color palettes
Under the Add menu there are options for inserting files, photos, and text, as well as copying and pasting. Inserting files and images here is pretty much the same thing as creating a canvas from an image in the Gallery menu, but now you can drag and resize the images you’ve inserted. Inserting text provides you with a lot of options to change the style and formatting, as well as import fonts that you may have downloaded online and saved into the Files app.
How to insert an image or text
- Tap the Actions wrench icon.
- Tap Add.
- Choose to insert a File, Photo, or Text.
Adding a Photo or File will allow you to drag and size it onto the canvas accordingly. Adding Text will bring up numerous options to edit the style of the text. You can use the onscreen keyboard or one that is paired to your device to type.
How to insert Text
- Tap Add from the Actions menu.
- Select Add Text.
- Type your desired text and adjust via the options accordingly.
Under the Canvas submenu, you can change the properties of your canvas if you decide the ones you chose in the beginning aren’t what you need.
How to add a Drawing Guide
- Select Canvas under the Actions menu.
- Toggle on the Drawing Guide.
There are four types of drawing guides from which to choose: 2D Grid, Isometric, Perspective, and Symmetry.
How to edit a Drawing Guide
- Tap Edit Drawing Guide under the Canvas submenu.
- Choose 2D Grid, Isometric, Perspective, or Symmetry.
Note: Toggling on the Assisted Drawing option will make your lines snap to the guide you’ve just created. This can be useful if you’re looking to use the guide as a precise way to draw. This can be enabled and disabled later in the Layers menu.
Animation Assist allows you to create animated images by treating each layer as a new page like in a flip book. This feature can be a lot of fun to use, but it can be pretty in-depth and requires its own tutorial.
How to enable Animation Assist
- Tap Animation Assist under the Canvas submenu.
- Now each Layer of your project will be its own frame in the animation.
The next submenu under Actions is Share. This is where you’ll choose the file type you want to export and where to save the image. Procreate is capable of exporting .psd files, which allows you to import your layers and assets into other apps such as Adobe Photoshop/Illustrator/Fresco, Affinity Designer/Photo, or Pixelmator/Pixelmator Photo for further editing.
The Video tab is where you can choose to preview, disable, or export the time-lapse recording of everything you’ve done in that project.
In the Preferences tab, you can choose a light or dark theme, which side you want the user interface controls, connect a 3rd party stylus (ones that are pressure sensitive that aren’t an Apple Pencil), and other program settings.
Finally, under the Help tab, is a list of resources provided by Procreate as well as shortcuts to the iOS Settings app to fine-tune advanced settings.
Adjusting your art
The next panel from the left is Adjustments. Here’s where you can tweak basic things like the hue and contrast, but also add advanced effects like blurring, noise, Glitch, Chromatic Aberration, and the like. Some of these effects are straightforward, but others are more complex and will need to be covered in an advanced tutorial.
How to add an Image Adjustment
- Tap on the Adjustments icon.
- Select any of the Adjustment options.
- For Hue, Saturation, Brightness through Chromatic Aberration, you can choose to apply it to the entire Layer or use an Apple Pencil and precisely draw where you want to adjust.
Liquify and Clone are adjustments that can only be adjusted using your finger or stylus. Liquify allows you to distort your image using a variety of options and Clone will duplicate an area of your drawing that you choose (it’s similar to the Rubber Stamp tool in Adobe Photoshop).
After the Adjustments panel is the Selection panel. This is the area you’ll use to select specific portions of your illustration to scale, copy, fill with color, etc. There are four options for selecting portions of your art: Automatic, Freehand, Rectangle, and Eclipse. If you’re familiar with Adobe Photoshop, think of the Automatic option as the Magic Wand tool, Procreate will make a selection based on the area you tap on. Freehand allows you to draw a dashed line selection and gives the most control, and Rectangle and Eclipse select by creating their corresponding shapes.
How to make a Selection
- Tap the Selection tool icon.
- Choose from Automatic, Freehand, Rectangle, or Eclipse.
- If using Automatic, simply tap the part of the artwork you want to select. For the other options, draw where you want to select.
Once you have your Selection made, you can use the Move tool to move, resize, distort, warp, and rotate it.
How to Move your selection
- Select the Move tool.
- Choose from the options how you wish to resize or edit the selection.
Customize all the things
The next menu on the top toolbar, and proply the most important, is the Brush Library. It is here where you’ll choose your digital drawing tool of choice. You can choose from a wide-variety of the stock brushes, you can import new ones from third-parties, and you can even create your own brushes.
How to select or edit a Brush
- Tap on the Brush icon to open the Brush Library.
- Select a Brush from one of the Categories.
- Tap on the Brush to open the Brush Studio to edit the options.
You can also choose to import brushes from 3rd-parties. There are a ton of options that are both free and paid that can be found by doing a web search for «Procreate Brushes.» Once you have them downloaded and saved onto your iPad, you can import them into Procreate and begin using them immediately.
How to import new brushes into Procreate
- Open the Files app and locate where you saved the downloaded .brush files.
- Tap on the file you want to import, it will send it to Procreate automatically.
- Open the Brush Library and select your new brush. If you cannot find it, it may be in a new category folder called «Imported.»
You can also create your own brush from scratch, which gives you endless possibilities. This can be very complicated depending how detailed you want your brush settings to be.
How to create or delete your own custom brushes
- Tap the + in the Brush Library.
- Adjust settings as needed in the Brush Studio and tap Done.
- To Delete, Duplicate, or Share, swipe from right to left on the Brush.
The next two tools are Smudge and the Eraser, which are pretty self-explanatory. The Smudge tool allows you to smear and blend portions of your artwork and the Eraser will…you guessed it, erase.
After the Eraser tool is the Layers panel. This is where you can not only add an additional layer on which to draw (tap on the + sign to add more), but you can also change the Blend Mode and settings for each layer individually. There are a lot of settings available for Layers and an advanced tutorial would be needed to cover all of them in-depth, but here is how to access them.
How to change the Layer settings
- Tap the Layers icon.
- Tap the rectangular Layer Thumbnail to bring up additional options (e.g. Rename, Select, Copy, Fill Layer, Clear, Alpha Lock, Mask, Invert, Reference).
- Tap N to view Blend Mode options and change Opacity.
Finally, the circular colored icon in the upper-right of the interface is the Colors panel. This is where you can not only choose your colors via a Color Disc, Classic color picker, Harmony, or** Value sliders**, but also create and import Color Palettes.
How to change Colors
- Tap the Colors Circle.
- Select between Disc, Classic, Harmony, or Value and choose a color for your Brush.
Stock color Palettes are available in Procreate, but like Brushes, you can import them from 3rd-parties in the form of .swatch files. However, you can also easily create your own using your camera, a photo from your camera roll, or your Files app. Using your camera will bring up a 30-swatch overlay to create a Color Palette in real-time that you can save. Using a photo will grab 30 colors from the image.
How to create a new Palette
- Choose Palettes from the bottom of the Colors Menu.
- Tap the + sign.
- Choose to create a new palette from scratch, using a photo/file, or your device’s camera.
Questions on Procreate?
I hope this gives you a good place to start using Procreate. There are tons of advanced features and settings that are too in-depth for a getting started overview, but if you’re interested in more advanced tutorials, let us know!
Our news, reviews, opinions, and easy to follow guides can turn any iPhone owner into an Apple aficionado