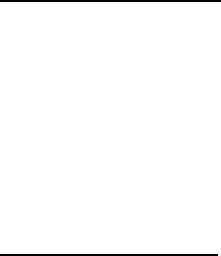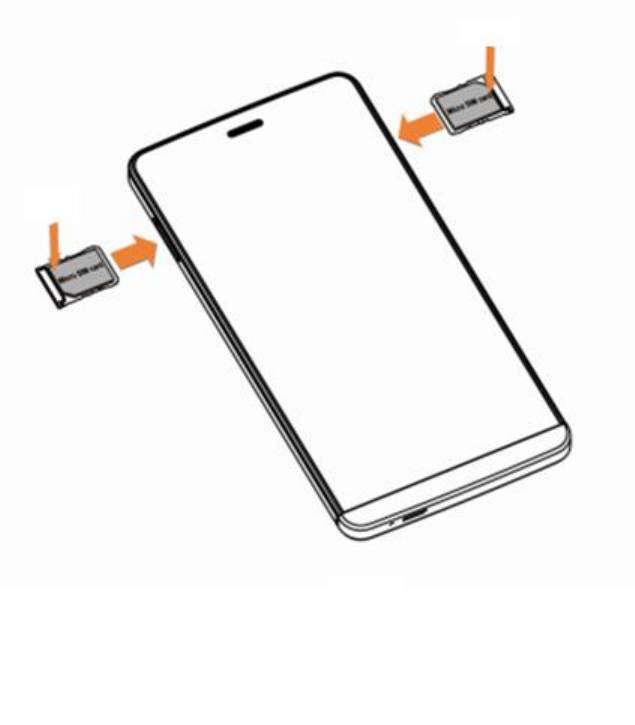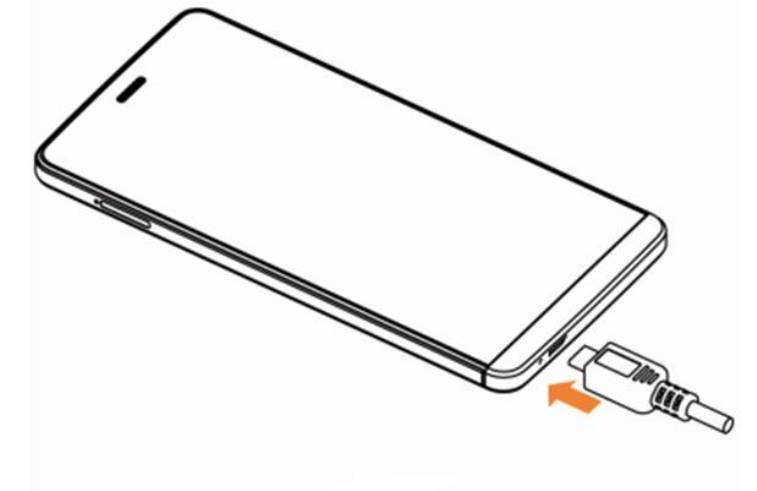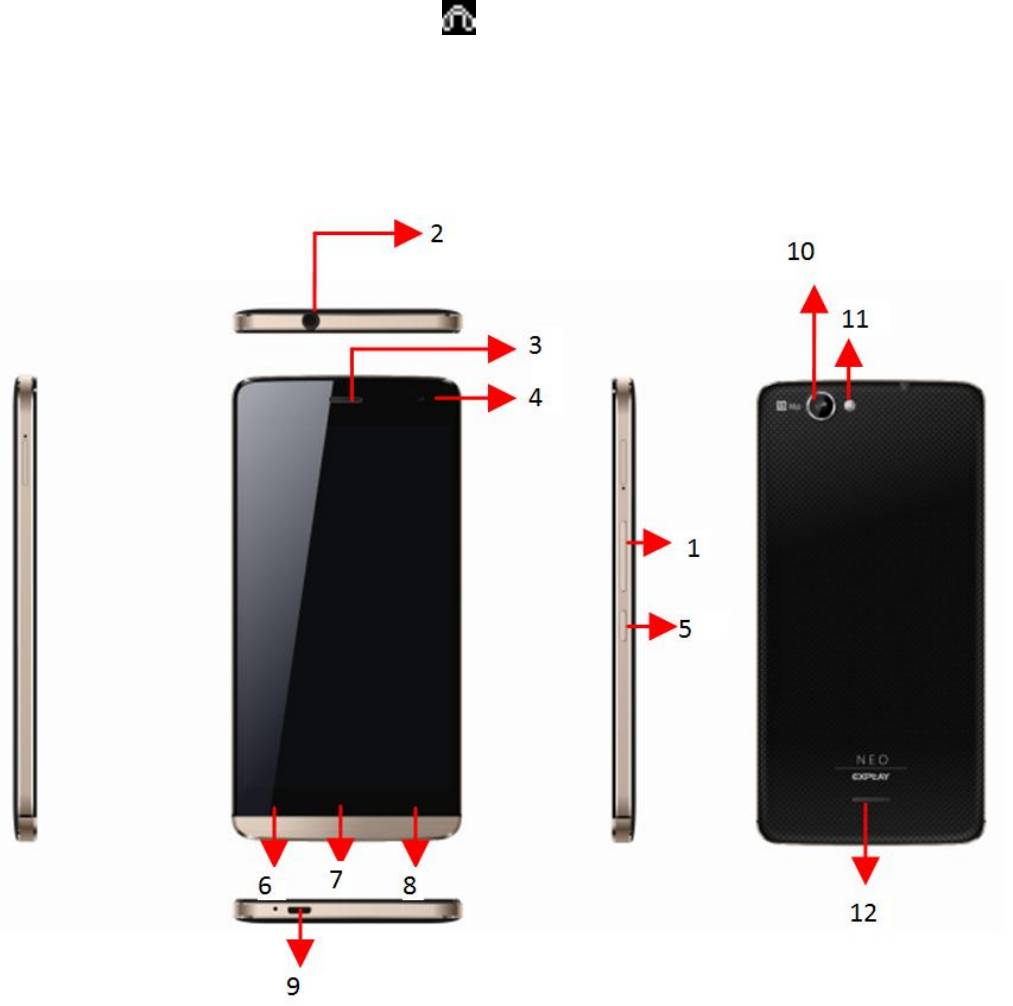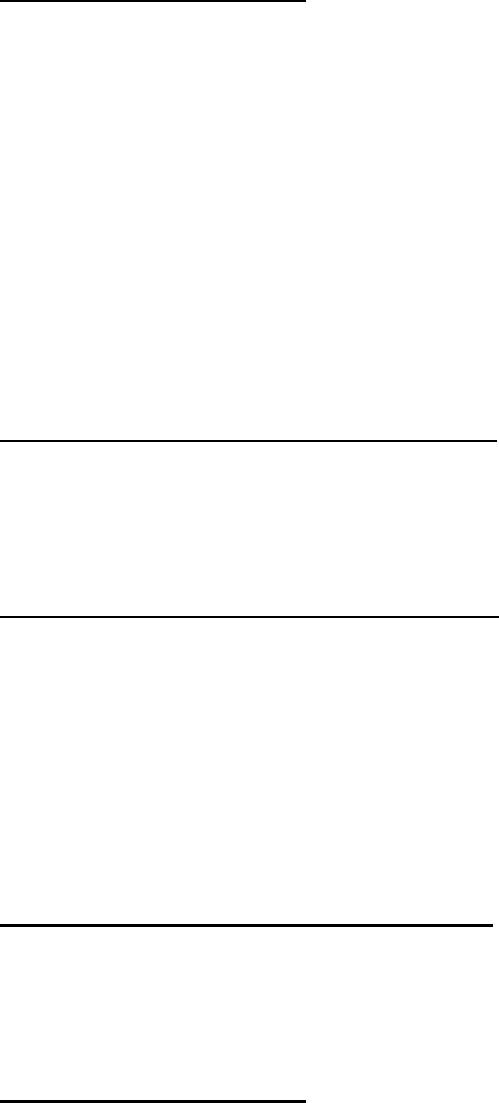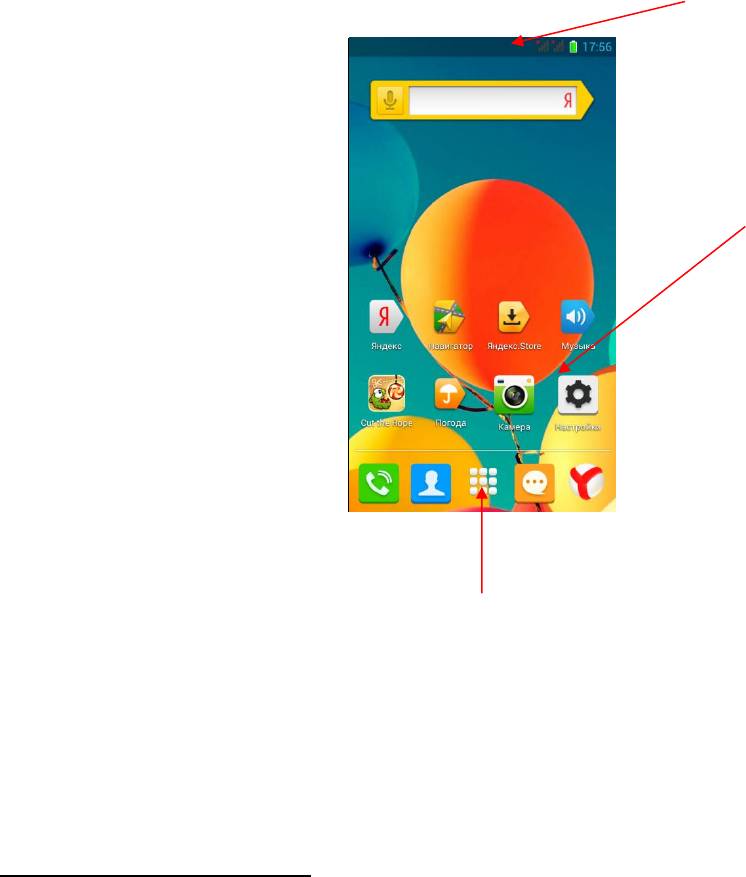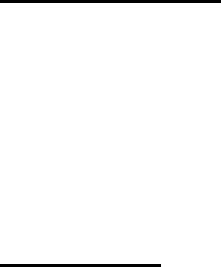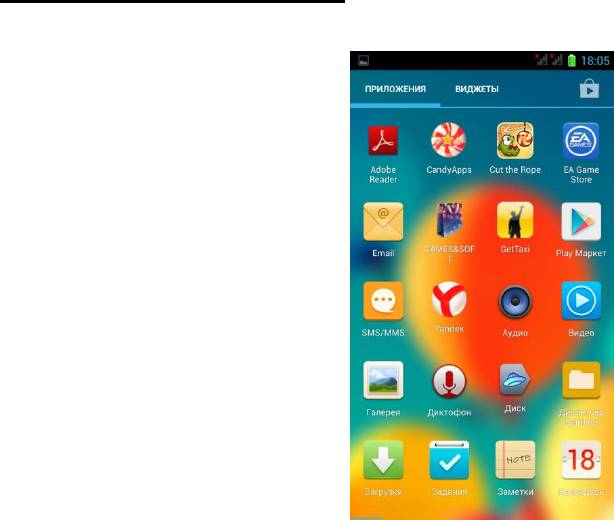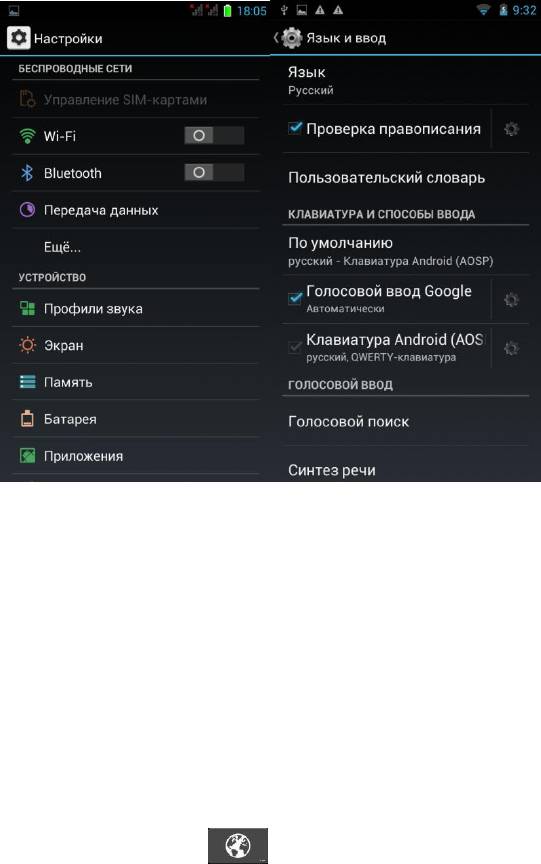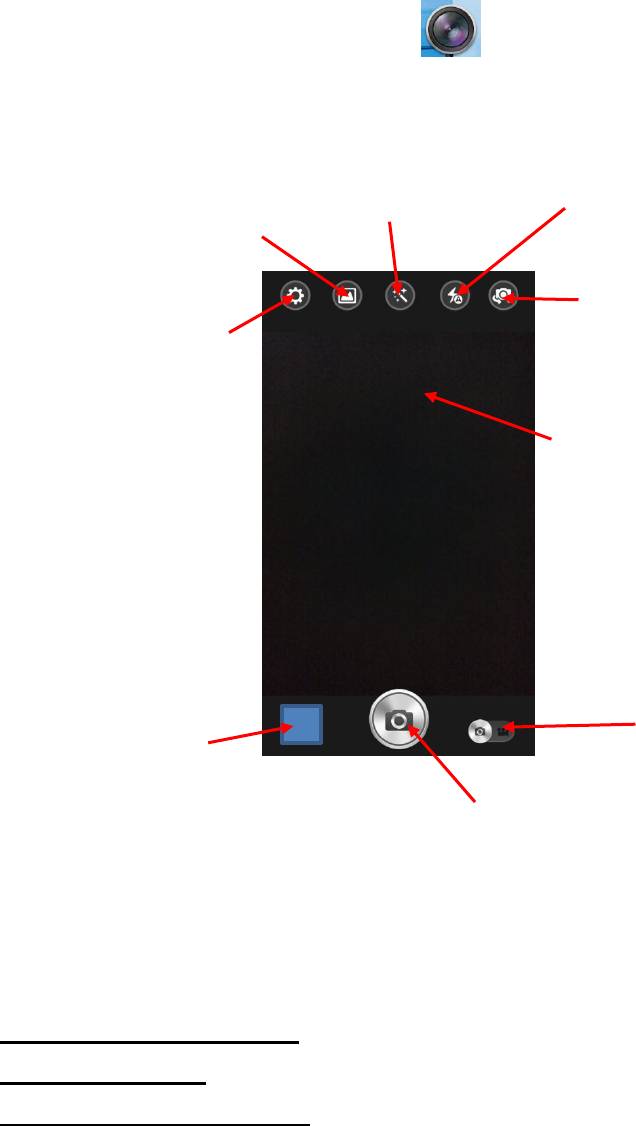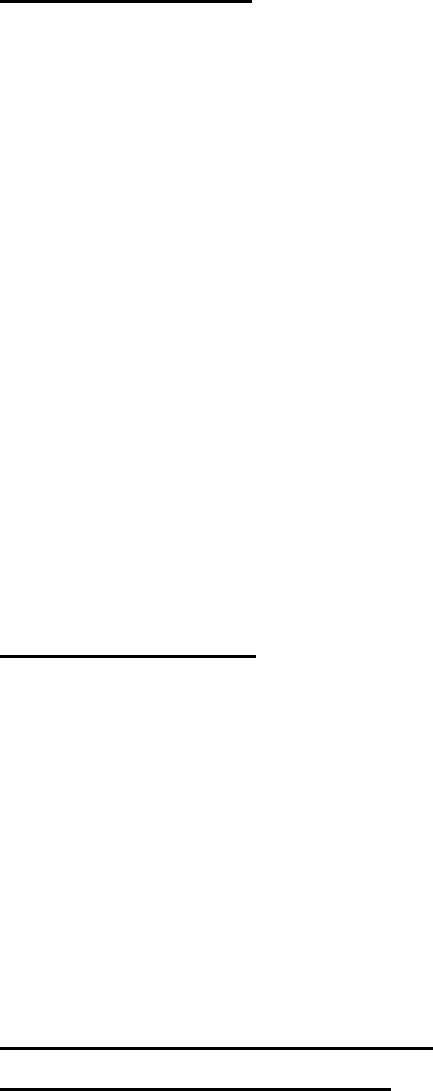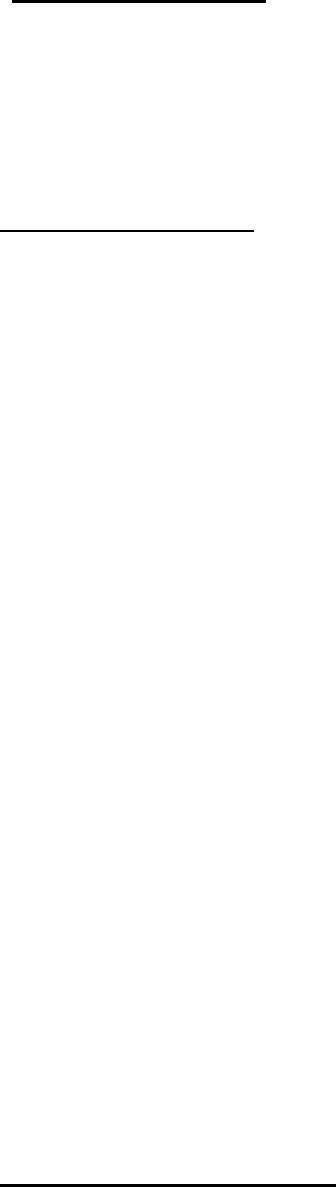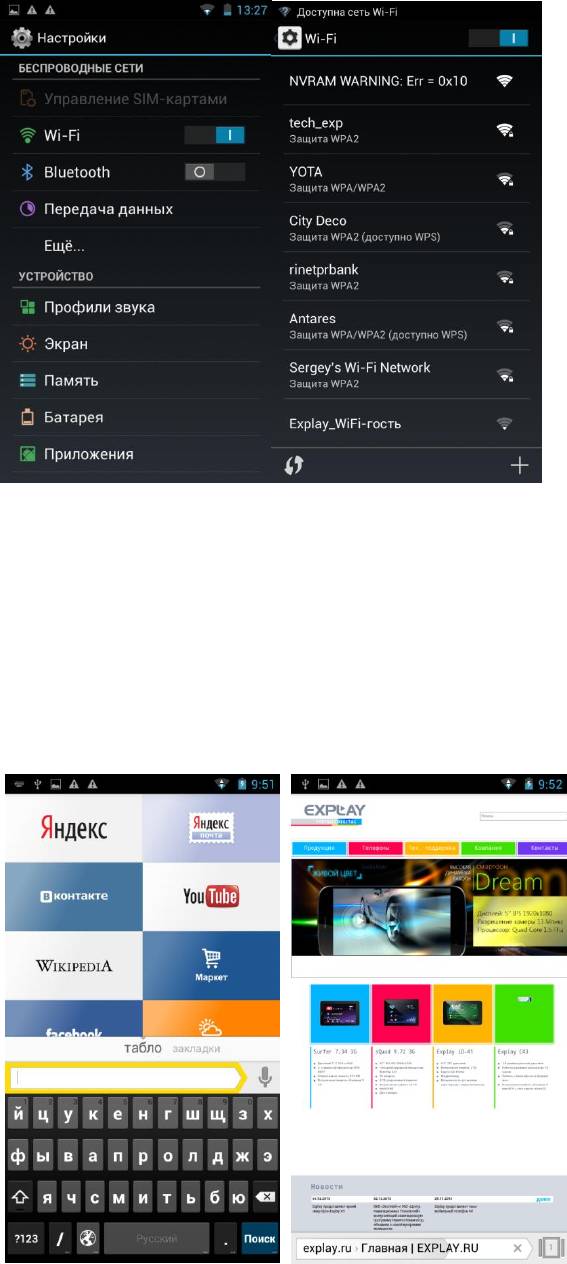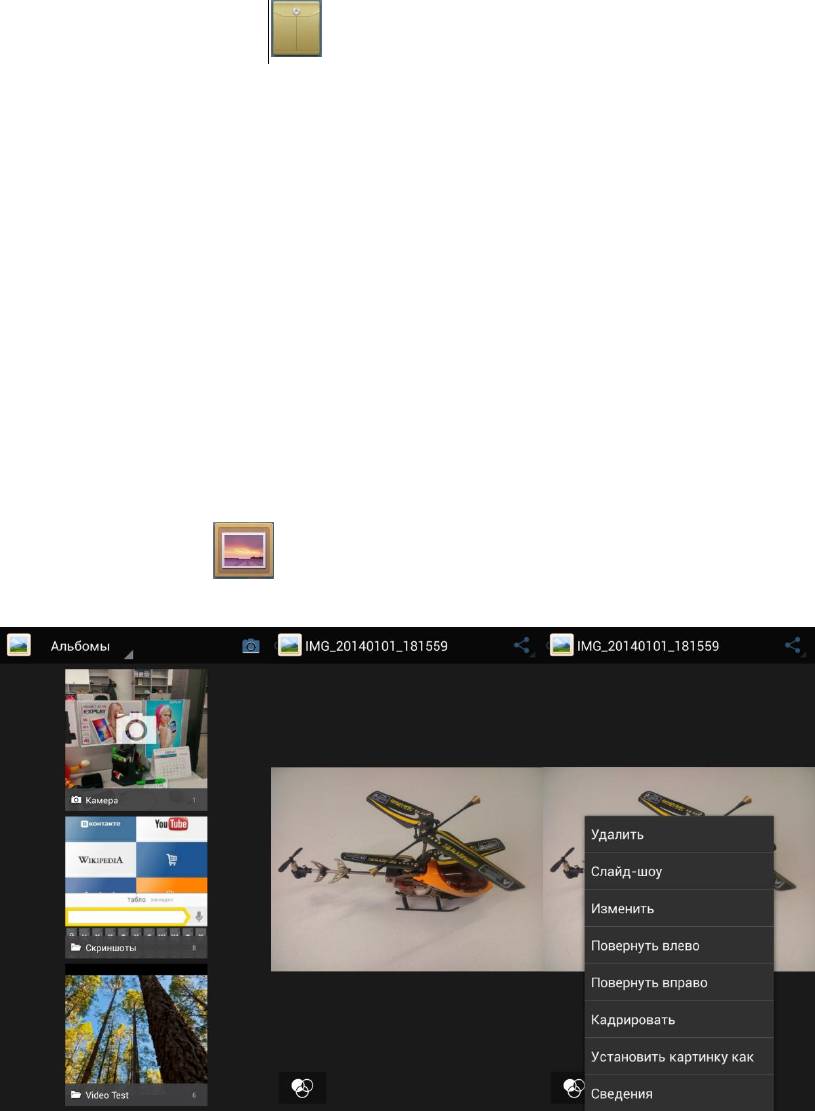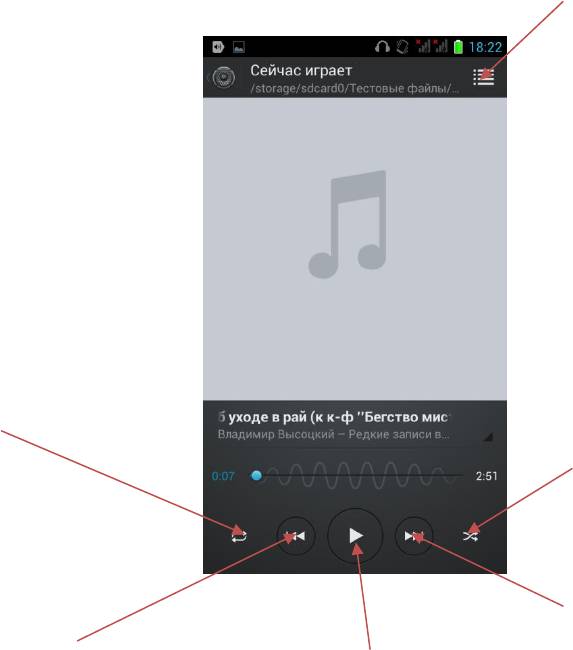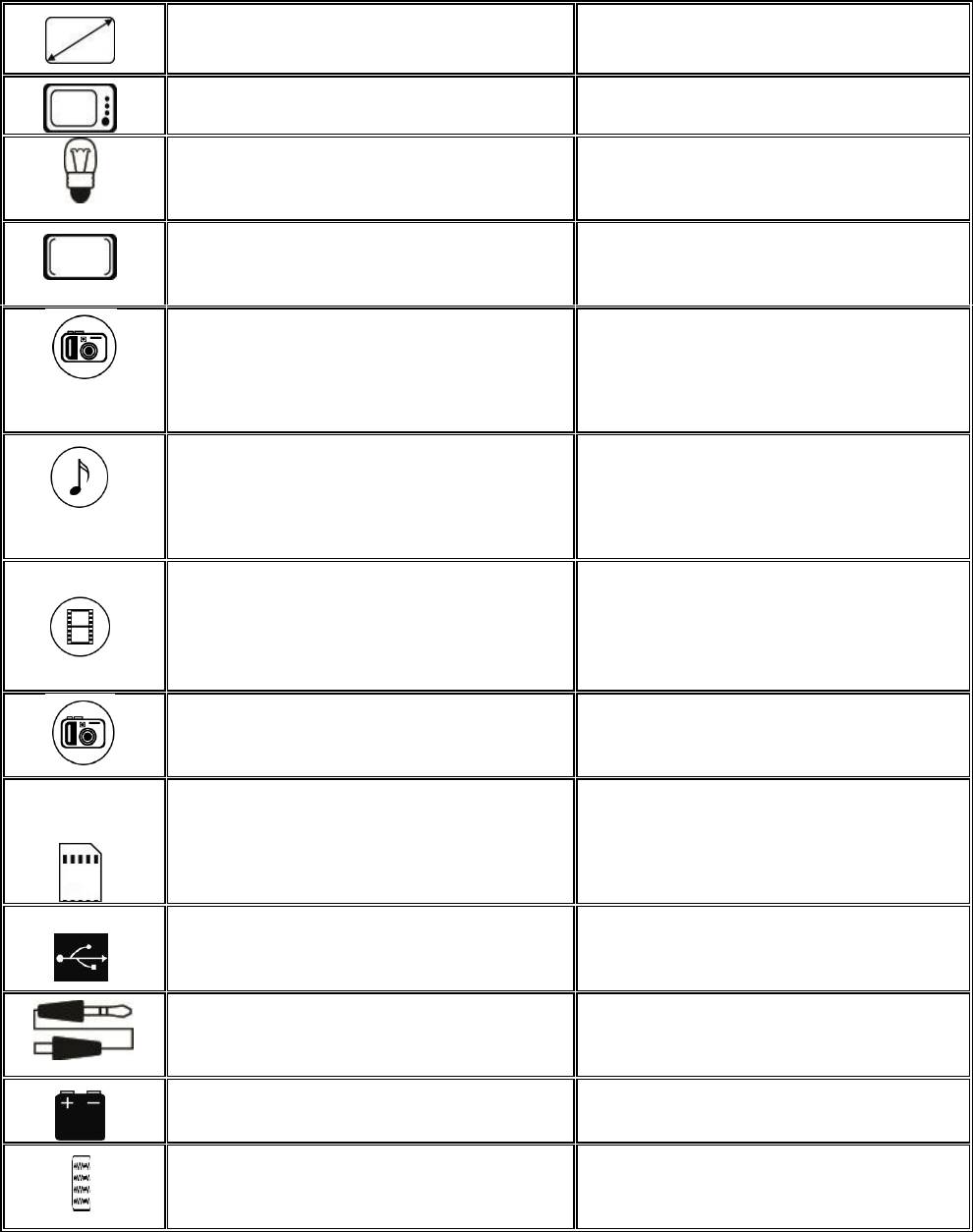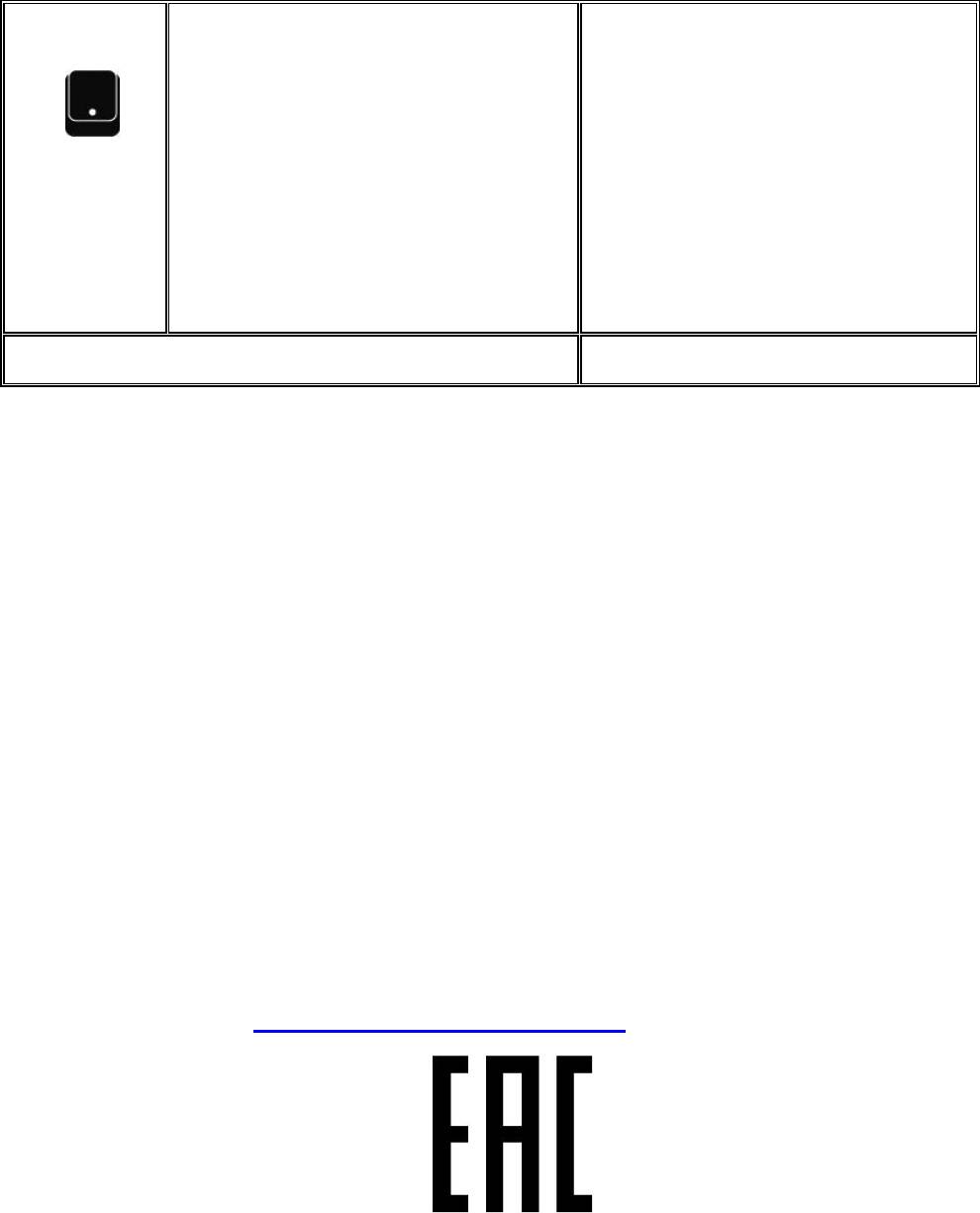Перейти к контенту
Русские электронные инструкции по эксплуатации
Постоянно обновляемый большой каталог документации по эксплуатации и использованию современных устройств и оборудования на русском языке. Бесплатное скачивание файлов.
Поиск:
Главная
Просмотр инструкции в pdf
Инструкция по эксплуатации смартфона Tecno POVA Neo 2 4+64GB Blue.
Скачать инструкцию к смартфону Tecno POVA Neo 2 4+64GB Blue (6,74 МБ)
Инструкции по эксплуатации смартфонов Tecno
« Инструкция к смартфону vivo Y35 4+64GB Золотой рассвет
» Инструкция к роботу-пылесосу Dreame Bot Auto-Empty Robot Vacuum And Mop Z10 Pro Black
Вам также может быть интересно
Инструкция к смартфону Tecno KF6N Spark 7 4+64GB Morpheus Blue
Инструкция к смартфону Tecno Spark Go 2022 2+32GB Ice Silver
Инструкция к смартфону Tecno Camon 19 Neo 6+128GB Eco Black
Инструкция к смартфону Tecno Camon 19 Pro 8+128GB Eco Black
Инструкция к смартфону Tecno Pova 4 Pro 8+256GB Uranolith Grey
Инструкция к смартфону Tecno Camon 19 Neo 6+128GB Ice Blue
Инструкция к смартфону Tecno LC7 Pouvoir 4 Fascinating Purple
Инструкция к смартфону Tecno POP 6 Pro 2+32GB Polar Black
Добавить комментарий
Имя *
Email *
Сайт
Комментарий






















Сохранить моё имя, email и адрес сайта в этом браузере для последующих моих комментариев.
- Добавить инструкцию
- Заказать инструкцию
Xperia
™
Neo
Расширенное руководство пользователя
Важная информация
Перед началом работы с телефоном обязательно ознакомьтесь с листком Важная
информация.
Некоторые из услуг и функций, описанных в данном руководстве, поддерживаются не во
всех странах/регионах, не всеми сетями и/или поставщиками услуг и не во всех зонах.
Сказанное относится и к доступности международного номера экстренной помощи 112.
Информацию о доступности и стоимости требуемой услуги или функции можно получить у
оператора связи или поставщика услуг.
6
Это Интернет-версия документа. © Печать разрешена только для частного использования.
Android™ — что и почему?
Телефон на базе ОС Android™ способен выполнять те же функции, что и компьютер. Он также
позволяет осуществлять индивидуальную настройку, получать необходимую информацию и
одновременно предоставляет возможности для развлечения. Вы можете добавлять и удалять
приложения или расширять и совершенствовать их функции. Можно также загружать множество
приложений и игр из постоянно пополняющейся коллекции в магазине Android Market™,
интегрировать приложения своего телефона с персональными данными и учетными записями в
сетевых службах. Так, телефон позволяет создавать резервные копии контактов в телефоне,
получать доступ к различным учетным записям электронной почты и календарям из одного
приложения, планировать встречи и пользоваться самыми разнообразными социальными сетями.
Телефоны на базе Android™ постоянно эволюционируют. Это позволяет добавлять новые функции
и последние усовершенствования программного обеспечения по мере появления новых версий,
поддерживаемых данным телефоном.
Телефон на базе ОС Android™ оснащен предварительно загруженными службами
Google™. Чтобы воспользоваться всеми преимуществами данных служб Google™,
требуется создать учетную запись Google™ и зарегистрироваться в системе при первом
запуске телефона. Кроме того, для выполнения многих функций ОС Android™ необходимо
наличие доступа к сети Интернет.
Приложения
Приложение — это программа для телефона, предназначенная для выполнения той или иной задачи.
Например, приложения для совершения вызовов, фотосъемки и загрузки дополнительных
приложений.
7
Это Интернет-версия документа. © Печать разрешена только для частного использования.
Начало работы
Детали телефона
Снятие панели аккумуляторного отсека
•
Вставьте кончик пальца в щель между корпусом телефона и панелью аккумуляторного отсека
в нижней части телефона. Затем аккуратно снимите панель.
Не используйте острые предметы, которые могут повредить детали телефона.
Установка SIM-карты и карты памяти
•
Снимите панель аккумуляторного отсека и вставьте SIM-карту и карту памяти в
соответствующие гнезда.
Карта памяти может не входить в комплект поставки.
Извлечение аккумулятора
1
Снимите панель аккумуляторного отсека.
2
Поместите кончик пальца в отверстие в нижней части аккумулятора и поднимите аккумулятор.
8
Это Интернет-версия документа. © Печать разрешена только для частного использования.
Извлечение карты памяти
Чтобы безопасно извлечь карту памяти, сначала необходимо выключить телефон или
демонтировать карту памяти черезНастройки меню. Для получения более детальной
информации см. раздел Безопасное извлечение карты памяти на стр. 29.
•
Снимите панель аккумуляторного отсека и вытяните карту памяти из гнезда.
Извлечение SIM-карты
2
1
1
Снимите панель аккумуляторного отсека.
2
Поместите ноготь пальца в зазор между SIM-картой и загнутым краем гнезда для SIM-карты,
затем вытяните карту наружу.
Установка панели аккумуляторного отсека
1
Поместите панель на заднюю часть телефона таким образом, чтобы отверстие для объектива
камеры в панели совпало с самим объективом.
2
Сильно нажмите на все края панели аккумуляторного отсека, чтобы обеспечить ее прочное
крепление.
9
Это Интернет-версия документа. © Печать разрешена только для частного использования.
Включение телефона
Включение телефона
1
Нажмите и удерживайте клавишу питания
на правой боковой панели телефона, пока он
не начнет вибрировать.
2
Если экран начинает затухать, быстро нажмите
или
, чтобы вновь его активировать.
3
Чтобы снять блокировку экрана, перетащите
вправо через весь экран.
4
При появлении запроса введите PIN-код SIM-карты и выберите ОК.
Первоначальный PIN-код SIM-карты предоставляется вашим оператором сети, но может
быть позже изменен через меню Настройки. Для исправления ошибки при вводе PIN-
кода SIM-карты нажмите .
Запуск телефона может занять некоторое время.
Выключение телефона
1
Нажмите клавишу питания
и удерживайте ее, пока не откроется меню функций.
2
В меню функций коснитесь Отключить питание.
3
Коснитесь ОК.
Выключение телефона может занять некоторое время.
Блокировка экрана
Когда телефон включен и находится в режиме ожидания установленный период времени, яркость
экрана снижается для экономии энергии и он автоматически блокируется. Эта блокировка позволяет
избежать нежелательных воздействий на сенсорный экран, когда вы его не используете.
Включение экрана
•
Нажмите
или нажмите и сразу отпустите
.
Снятие блокировки экрана
•
Перетяните
через экран вправо.
Ручная блокировка экрана
•
На активном экране нажмите и сразу отпустите клавишу
.
Руководство по настройке
При первом включении телефона мастер настройки знакомит пользователя с основными его
функциями и помогает ввести необходимые параметры. Это самое подходящее время для настройки
телефона в соответствии с личными требованиями.
Данное руководство охватывает следующие виды настройки:
10
Это Интернет-версия документа. © Печать разрешена только для частного использования.
Раздел: Мобильные, портативные устройства и аксессуары
Тип: Смартфон

Характеристики, спецификации
Стандарт:
GSM 900/1800/1900, 3G
Материал изготовления корпуса:
металл и пластик
Режим работы нескольких SIM карт:
попеременный
Размеры (ШxВxТ):
71.4x134x7.7 мм
Тип дисплея:
цветной IPS, сенсорный
Тип сенсорного дисплея:
мультитач, емкостный
Размер изображения:
720×1280
Автоматический поворот экрана:
есть
Тип мелодий:
полифонические, MP3-мелодии
Фото камера:
13 млн пикс., встроенная вспышка
Функции встроенной камеры:
автофокус
Передняя камера:
есть, 5 млн пикс.
Устройство записи голоса:
есть
Интерфейсы:
Wi-Fi, Bluetooth 4.0, USB
Доступ в интернет:
WAP, GPRS, EDGE
Поддержка протоколов:
POP/SMTP, HTML
Количество ядер процессора:
4
Объем встроенной памяти:
16 Гб
Объем оперативной памяти:
1 Гб
Поддержка карт памяти:
microSD (TransFlash)
Дополнительные функции SMS:
ввод текста со словарем
Обмен между SIM картой и внутренней памятью:
есть
Органайзер (Записная книжка):
будильник, калькулятор, планировщик задач
Инструкция к Смартфону Explay Neo
Мобильный телефон
Explay Neo
Инструкция по эксплуатации
1
Оглавление
Введение. …………………………………………… 4
ОС Android. ………………………………………… 4
Инструкции по технике безопасности. .. 5
Вводные замечания. ……………………………………….. 5
Сетевые услуги. ………………………………………………. 6
Использование аксессуаров. ………………………….. 6
Подготовка к работе. ………………………………………. 7
Установка SIM—карт. …………………………………………. 7
Зарядка аккумулятора. ……………………………………. 8
Подключение гарнитуры. ……………………………….. 9
Описание устройства.………………………. 10
Главный экран и кнопки. ………………….. 11
Назначение кнопок. ……………………………………….. 12
Главный экран. ……………………………………………… 13
Настройки языка. ……………………………… 15
Настройки яркости дисплея. ……………. 16
Настройки автоотключения экрана. …. 17
Настройки камеры. …………………………... 18
Magic camera. ………………………………………………… 20
Настройки подключения USB. ………….. 22
Настройки Wi—Fi. ……………………………….. 22
Интернет. ………………………………………….. 23
2
Менеджер файлов. …………………………... 24
Просмотр фото. ………………………………… 24
Аудиоплеер. …………………………………….. 25
Технические характеристики. …………… 26
3
Введение.
Благодарим Вас за приобретение мобильного
телефона Explay Neo.
Чтобы Вы как можно быстрее овладели всеми его
возможностями, мы подготовили полное справочное
руководство, знакомящее с режимами работы,
настройкой телефона, мерами предосторожности и
комплектацией. Перед использованием этого телефона
необходимо внимательно прочитать руководство.
Это руководство было тщательно отредактировано
и, по нашему мнению, является правильным и
заслуживающим доверия. Но если нам все—таки не
удалось полностью избежать ошибок и пропусков, мы
приносим свои извинения и будем рады Вашим
замечаниям и мнениям. Для обновлений версий
программного обеспечения, ознакомления с более
подробной инструкцией и Ваших замечаний
обращайтесь на наш сайт www.explay.ru
ОС Android.
Операционная система Android наделена многими
функциями компьютера. Но Вы также можете многое
изменить под собственные потребности, чтобы получать
необходимую Вам информацию и пользоваться
доступными развлечениями в то же самое время. Вы
можете добавлять и удалять приложения или изменять
их, улучшая функциональность. Вы можете
интегрировать приложения на телефоне с Вашими
персональными данными и онлайн аккаунтами.
4
Например, Вы можете указать Ваше местоположение на
карте и пользоваться различными социальными сетями.
Приложения.
Приложения позволяют Вам выполнять различные
задачи, например, совершать телефонные звонки,
просматривать фотографии, а также загружать другие
приложения.
Примечание: Цвета и технические характеристики,
перечисленные в инструкции, могут отличаться от
фактических. Изображения предоставлены только для
ознакомительного просмотра. Инструкция по
эксплуатации соответствует действительности на
момент выпуска, но производитель оставляет за
собой право изменять некоторые технические
характеристики без дополнительного уведомления.
Некоторое содержание инструкции может
отличаться от действительного из—за
установленного на телефоне дополнительного
программного обеспечения и сервисных услуг,
предоставляемых оператором.
Инструкции по технике безопасности.
Вводные замечания.
Внимательно прочитайте рекомендации данного
раздела.
Пренебрежение этими простыми правилами может стать
причиной опасных или противозаконных действий.
Более подробное описание приводится в
соответствующих разделах данного руководства.
5
БЕЗОПАСНОСТЬ ВКЛЮЧЕНИЯ – Не включайте
аппарат там, где его использование запрещено, а также,
если телефон может стать источником помех или
опасности.
БЕЗОПАСНОСТЬ ЗА РУЛЕМ ПРЕВЫШЕ ВСЕГО –
Не пользуйтесь телефоном во время вождения
автомобиля.
ВОДОНЕПРОНИЦАЕМОСТЬ – Телефон не является
водонепроницаемым. Избегайте попадания влаги на
аппарат.
Сетевые услуги.
Данный мобильный телефон предназначен для
использования в сетях сотовой связи GSM 900 и GSM
1800, UMTS 2100.
Для использования любых сетевых услуг необходимо
оформить подписку и получить инструкции по
использованию этих услуг у своего оператора связи.
Замечание: некоторые сети могут не поддерживать
отдельные услуги или символьные наборы, характерные
для определенного языка.
Использование аксессуаров.
При отключении сетевого шнура от любого устройства
следует браться рукой за корпус разъема. Ни в коем
случае не тяните за шнур.
Для данного телефона выпускается специальный тип
зарядного устройства. При необходимости обратитесь к
своему поставщику мобильных телефонов.
6
Подготовка к работе.
Держите SIM—карты в месте, недоступном для
маленьких детей.
Будьте аккуратны, вставляя и извлекая SIM—карту,
царапины или механический изгиб могут вывести из
строя SIM—карту или ее контакты.
Установка SIM—карт.
Перед использованием телефона, Вы должны
установить в него SIM—карту.
Вся информация, связанная с сетью, настройками
соединения и т.д., находится на SIM—карте. Также на ней
хранятся SMS сообщения и контакты. Вы можете
использовать SIM—карту в любом другом GSM—телефоне.
Во избежание потери или повреждения информации,
хранящейся на SIM—карте, пожалуйста, не прикасайтесь
к металлической контактной поверхности, и не храните
SIM—карту в местах воздействия электромагнитных
полей.
Выключите телефон. На левой или правой боковой
панели телефона идущим в комплекте приспособлением
для извлечения SIM—карт нажмите в отверстия у слота
первой или второй SIM—карты соответственно, после чего
извлеките держатели. Установите SIM—карты
металлическими контактами вниз так, чтобы скошенные
углы SIM—карт совпадали с формой слотов,
предназначенных для них. Задвиньте держатели обратно
в соответствующие разъемы.
7
Для извлечения SIM—карт проделайте аналогичную
процедуру.
Зарядка аккумулятора.
Внимание! Используйте только те модели зарядного
устройства и аксессуаров, которые рекомендованы
компанией Explay для данной модели мобильного
телефона. Применение других типов устройств может
быть опасно и может повлечь за собой аннулирование
гарантийных обязательств в отношении данного
аппарата.
В данной модели телефона используется встроенная
несъемная аккумуляторная батарея.
Вставьте разъем зарядного устройства в
соответствующее гнездо на верхней панели устройства.
8
micro—SIM2
micro—SIM1
Подключите зарядное устройство к сети питания.
Индикатор заряда батареи начнет изменяться.
Если зарядка не началась, отключите адаптер и
подключите повторно. Если зарядка по—прежнему не
началась, обратитесь в службу поддержки.
Когда батарея полностью заряжена, индикатор заряда
перестанет изменяться. Отключите зарядное устройство
от телефона.
Примечание: если телефон завис, нажмите и удержите
нажатой в течение 10—15 секунд кнопку Вкл./Выкл. для
принудительного выключения.
Подключение гарнитуры.
При подключении любой другой гарнитуры, кроме
гарнитуры, рекомендованной к использованию с данным
телефоном компанией Explay, уделите особое внимание
правильной установке уровня громкости. Тщательно
9
изучите руководство пользователя, особенно по
вопросам безопасности. Не подключайте к данному
аппарату несовместимые с ним устройства.
При обнаружении гарнитуры на дисплее телефона
должна появиться иконка
Описание устройства.
Назначение кнопок и разъемов.
1. Кнопка уменьшения / увеличения громкости.
2. Разъём 3.5 мм для подключения гарнитуры.
3. Динамик (для прослушивания голоса абонента во
время разговора).
10
4. Фронтальная камера.
5. Кнопка Вкл./Выкл, Вкл./Выкл блокировки.
6. Сенсорная клавиша «Меню».
7. Сенсорная клавиша «Домой».
8. Сенсорная клавиша «Назад».
9. Разъем MicroUSB.
10. Основная камера.
11. Вспышка.
12. Динамик (для прослушивания музыки и других
звуковых эффектов).
Главный экран и кнопки.
Чтобы выбрать опцию или иконку, коснитесь ее на
экране.
Для дополнительных возможностей коснитесь и
удержите иконку в течение нескольких секунд.
Например, в меню приложений коснитесь ярлыка
«Музыка», чтобы войти в библиотеку музыки, затем
дотроньтесь до названия исполнителя или песни и
удержите несколько секунд, после чего Вам будут
доступны такие функции, как прослушивание, удаление
мелодии и другие.
Чтобы просмотреть весь список (например,
контактов), проведите по сенсорному экрану.
Быстро проведите пальцем по экрану и пролистайте
список до конца.
Если Вы быстро дважды нажмете на изображение,
то сможете увеличить/уменьшить изображение.
Для уменьшения/увеличения масштаба при просмотре
фотографий, карт, веб—страниц прикоснитесь к экрану
двумя пальцами и соответственно сведите/разведите их.
При повороте устройства на 90 градусов,
11
соответственно повернется и экранная ориентация. Но
Вы можете отключить эту функцию.
Назначение кнопок.
Кнопка Вкл./Выкл.
Для включения, выключения устройства, а также для
изменения режима нажмите и удержите данную кнопку в
течение нескольких секунд.
Для защиты от включения экрана при случайном
прикосновении и экономии батареи, блокируйте его с
помощью нажатия на данную кнопку. Для
разблокирования нажмите ее и потяните вправо по
экрану до соответствующего символа.
Сенсорная клавиша «Меню».
Нажмите ее для входа в меню дополнительных
параметров.
Сенсорная клавиша «Домой»
Нажмите эту клавишу для возврата к «Домашнему
экрану». Если «домашних экранов» несколько,
открывается центральный.
Нажмите и удержите данную клавишу для просмотра
используемых в настоящее время приложений.
Сенсорная клавиша «Назад»
Данная клавиша позволяет вернуться к предыдущему
экрану.
Кнопка громкости.
Данная кнопка позволяет регулировать громкость в
момент прослушивания музыки, просмотра видео.
12
Главный экран.
Главный экран эквивалентен главному экрану обычного
настольного компьютера. Вы можете размещать на нем
ярлыки, приложения, а также различные виджеты.
Ваш домашний экран может отличаться от приведенного в
инструкции по эксплуатации.
Строка состояния.
Обратите внимание на строку состояния в верхней части
экрана. Если слева появляется изображение, это
напоминание, например, о том, что в данный момент
воспроизводится аудиофайл. В правой части строки Вы
можете видеть время, уровень и тип сигнала сотовой
связи, состояние WI—FI, и оставшийся заряд батареи.
13
Строка состояния
Приложения
Когда в строке состояния появляется иконка
уведомления, слегка нажмите на строку состояния и
протяните её вниз, чтобы просмотреть подробную
информацию.
Приложения.
Нажмите на иконку приложения и удерживайте в
течение 1—2 секунд. Приложение станет доступно для
перемещения на рабочий стол. Теперь Вы можете
расположить его в любом месте рабочего стола.
Виджеты.
Нажмите на любой виджет на главном экране и
удерживайте в течение 1—2 секунд, чтобы переместить
его в любую видимую зону рабочего стола или удалить,
бросив в корзину.
Для удаления приложения или виджета с рабочего
стола, нажмите и удерживайте иконку до тех пор, пока
телефон не завибрирует, после чего переместите его к
значку «Удалить».
14
Список приложений.
Нажмите на кнопку «Список приложений», чтобы
увидеть список всех приложений, установленных на
данный телефон. Вы можете выбрать любое
установленное приложение нажатием на него.
Настройки языка.
1) Нажмите «Настройки».
2) Нажмите «Язык и ввод».
15
3) Нажмите «Язык».
4) Выберите подходящий язык из списка.
5) Для изменения языка ввода (SMS, MMS, E—mail и
т.д.) выберите «Настройки клавиатуры Android».
6) Для изменения языка во время ввода текста
удерживайте пробел в течение нескольких секунд
или нажмите кнопку слева от пробела.
Настройки яркости дисплея.
1) Нажмите «Настройки».
2) Нажмите «Экран».
16
3) Чтобы начать настройку, нажмите «Яркость».
Настройки автоотключения экрана.
1) Нажмите «Настройки».
2) Нажмите «Экран».
17
3) Нажмите «Спящий режим» и настройте время
автоматического отключения дисплея.
Настройки камеры.
Нажмите кнопку «Камера» в списке приложений.
Настройки камеры позволяют отрегулировать:
1. Местоположение.
2. Экспозиция.
3. Цветовой эффект:
Нет
18
Галерея
Переключение
между камерами
Переключение
между
режимами
фото и видео
Монохром
Сепия
Негатив
Под водой
Мел на черной доске
Белая доска
4. Режим съемки:
Авто
Ночь
Закат
Вечеринка
Портрет
Пейзаж
Ночной портрет
Театр
Пляж
Снег
Устойчивая фотография
Фейерверк
Действие
Свет свечи
5. Баланс белого:
Авто
Лампа накаливания
Дневной свет
Лампа дневного света
Пасмурно
Сумерки
Тень
Люмин. осв.
6. Параметры изображения.
7. Подавление мерцания:
19
Авто
Выкл.
50 Гц
60 Гц
8. По умолчанию.
Magic camera.
Данная опция позволяет добавлять к фотоснимку такие
эффекты, как:
Панорама 360º. Вращайте камеру в любых
направлениях для съемки панорамного
изображения. В результате фотография будет
выглядеть так, словно была сделана
широкоугольной камерой.
Наведите камеру на какой—либо объект, нажмите на
значок камеры и не перемещайте телефон в
течение трех секунд. После того, как первый кадр
будет сделан, начинайте медленно перемещать
камеру, аккуратно совмещая каждый ближайший к
предыдущему кадру участок изображения с
зеленым прямоугольником на экране – снимки будут
автоматически сделаны и впоследствии совмещены.
Вы можете сделать полную панораму (360º) или
только части окружающего пространства. Для
завершения процесса фотографирования нажмите
на значок камеры снова, после чего нажмите на
значок «Сохранить», расположенный в левом
верхнем углу для сохранения полученного
изображения, либо «Удалить» (в правом верхнем
углу) или «Камера» (в правом нижнем углу) для
возврата в режим стандартной камеры без
сохранения данного изображения соответственно.
Удаление объектов. Эта технология позволяет
20
оставлять в кадре только те объекты, которые Вы
хотите. Путем наложения нескольких снимков (от 5
до 16) на фотографии остаются только
стационарные объекты.
Не перемещайте камеру во время съемки. После
того, как снимок будет сделан, программа
проанализирует, какие объекты не были
неподвижны в момент съемки (например,
проходящие мимо люди) и предложит их удалить
(они будут обведены желтыми прямоугольниками).
Нажмите на те прямоугольники, которыми обведены
не нужные Вам объекты, чтобы они исчезли. Затем
нажмите «Сохранить» для сохранения фотографии
или «Назад», чтобы сделать другое фото.
Ожившее фото. С помощью этой опции Вы можете
создавать изображения формата gif, часть которого
будет анимирована – это еще не фильм, но уже и не
просто фотография!
Когда Вы нажимаете кнопку затвора, камера делает
несколько снимков подряд. Таким образом, при их
наложении друг на друга, те объекты, которые Вы
выделите, будут анимированными.
Не перемещайте камеру во время съемки. После
того, как фотография будет сделана, проведите
пальцем по экрану и выделите зеленым цветом ту
область, в которой объекты должны быть
анимированными. Нажмите «Просмотр», чтобы
увидеть полученное «ожившее фото» или «Сброс»
для того, чтобы выделить объекты заново.
21
Настройки подключения USB.
USB подключен, но если Вы хотите оперировать
памятью USB—накопителя Вам необходимо:
1. Открыть статусную строку.
2. Выбрать «USB—подключение установлено».
3. Нажмите «Включить USB—накопитель».
4. Если Вам нужно отключить USB, нажмите «Отключить
USB—накопитель» для безопасного извлечения.
Настройки Wi—Fi.
1. Зайдите в «Настройки» —> «Беспроводные сети» —>
«Wi—Fi», а затем выберите нужную сеть.
22
Данная иконка
отображается
при
подключении к
USB
2. Введите пароль от сети и нажмите «Подключить».
Интернет.
Нажмите “Браузер” для того, чтобы зайти в сеть
Интернет.
23
Менеджер файлов.
Диспетчер файлов
1. Выберите местоположение файла.
2. Выберите файл.
3. Если Вы нажмете на выбранный файл и удержите его
нажатым в течение нескольких секунд, то появится
меню редактирования, где можно «Передать»,
«Скопировать», «Удалить», «Переместить»,
«Вставить» или «Переименовать» файл.
Просмотр фото.
Просмотр фото
В опциональном меню Вы увидите список действий,
которые можно произвести с этим фото файлом.
24
Аудиоплеер.
Включите приложение «Музыка». Вы можете
проигрывать музыкальные файлы, сохраненные в
памяти устройства. Вам доступны различные звуковые
эффекты (нажмите сенсорную клавишу «Меню», затем
«Звуковые эффекты»).
25
Включить
функцию
случайного
воспроизведения
Изменить режим
повторения
Нажатие – переход
к предыдущей
композиции,
удерживание –
перемотка назад
Нажатие – переход
к следующей
композиции,
удерживание –
перемотка вперед
Технические характеристики.
26
Размеры
144,1*71,4*7,7 мм
Вес
131 грамм
Android 4.2
Дисплей
5″ сенсорный дисплей
1280*720, емкостной
Камера
Камера 13 Мп
Фронтальная камера:
5 Мп
Поддерживаемые
форматы
аудиофайлов
ACC, APE, FLAC,
MIDI, AMR, MP3,
WAV, OGG
Поддерживаемые
видеоформаты
3gp, avi, flv, mkv, mp4
Поддерживаемые
фотоформаты
JPEG, GIF, BMP, PNG
Память
встроенная 16 Гб,
оперативная 1Гб,
Bluetooth
4.0
Разъемы и порты
Аккумулятор
2000 мАч
Рабочие температуры
От —20 до +55
градусов по Цельсию
27
Комплект поставки
Устройство,
Руководство
пользователя,
приспособление для
извлечения SIM—карт,
USB—кабель, сетевое
зарядное устройство,
наушники.
Срок службы
2 года
1. Производитель вправе вносить изменения во
внешний вид, технические характеристики и
комплектацию устройства без предварительного
уведомления.
2. С данной инструкцией Вы можете ознакомиться на
сайте www.explay.ru.
3. Интерфейс устройства, представленный на картинках
и в руководстве по эксплуатации, может отличаться от
имеющегося у пользователя в зависимости от версии
установленной прошивки.
4. Гарантия на аксессуары 2 недели с момента покупки,
далее гарантия действует только на устройство.
5. С актуальным списком сервисных центров вы можете
ознакомиться на нашем сайте в разделе технической
поддержки: http://support.explay.ru/
По всей территории России действует единый
бесплатный телефон технической поддержки
Explay: +7 (800) 555–09–71.
Аннотации для Смартфона Explay Neo в формате PDF
Топ 10 инструкций
Другие инструкции
Neo
Расширенное руководство пользователя

Руководство пользователя
ПЛАН УСТРОЙСТВА
(Фото для справки)
| 1. Левая программная клавиша Нажмите, чтобы выбрать Контакты Параметр на главном экране |
6. Правая функциональная клавиша Нажмите, чтобы выбрать пункт меню на главном экране. |
| 2. Кнопка подтверждения/SOS Нажмите, чтобы подтвердить любую команду. Длительное нажатие, чтобы открыть SOS. |
7. Кнопка питания/отмены Длительное нажатие для включения/выключения устройства. Нажмите, чтобы отменить любую команду. |
| 3. Кнопка вызова Нажмите, чтобы позвонить на загруженный номер или принять входящий вызов |
8. Кнопка навигации Перемещайтесь по устройству, нажимая вверх, вниз, вправо или влево |
| 4. Кнопка голосовой почты Нажмите и удерживайте на главном экране, чтобы войти в свою голосовую почту. |
9. Изменить Аудио Проfile Нажмите и удерживайте на главном экране, чтобы изменить Audio Profile |
| 5. Кнопка блокировки/разблокировки Нажмите и удерживайте на главном экране, чтобы заблокировать устройство. |
10. Кнопка фонарика Нажмите и удерживайте на главном экране, чтобы включить фонарик. |
Минусы статуса
Изменение Аудио Проfiles
Смена Аудио Проfiles позволяет изменить уровень громкости устройства. Меню Thi4 находится в
Основной экран > Меню ()> Настройки> Проfiles
Есть предустановленные Audio Profiles:
- Общие — рекомендуемые уровни звука по умолчанию.
- Без звука — эти настройки отключают все звуковые уведомления.
- Встреча — эти настройки переводят все аудио на вибрацию.
- В помещении — эти настройки делают все уровни звука низкими.
- На открытом воздухе — эти настройки делают все аудио на максимум
Вы можете изменить любой из этих параметров, выбрав Option ()
В этих настройках вы сможете изменить мелодию звонка, отрегулировать уровень громкости, выбрать тип звонка и дополнительные настройки звука.
Включите или выключите устройство
Нажмите и удерживайте кнопку питания () При необходимости введите PIN-код разблокировки
Чтобы разблокировать устройство, нажмите левую функциональную клавишу (), затем звездочка (*)
Сделать или ответить на звонок
Чтобы позвонить, перейдите на главный экран и введите номер.
После набора номера нажмите кнопку вызова ( )
Для входящих вызовов, чтобы принять вызов, нажмите кнопку вызова ( )К. отклоните вызов, нажмите кнопку Отмена(
)
Варианты вызова
lo Войдите в режим громкой связи во время телефонного звонка, нажмите кнопку подтверждения
Чтобы отрегулировать уровень громкости, нажимайте вверх и вниз на кнопке навигации.
Чтобы завершить вызов, нажмите кнопку «Отмена» ()
Для доступа к дополнительным параметрам выберите Меню, нажав левую функциональную клавишу ()
В этом меню вы можете добавить новый вызов, совершить звонок, начать запись звонка, отключить звук звонка, отрегулировать громкость, использовать контакты, журналы вызовов или открыть сообщения.
Отправка текстовых/мультимедийных сообщений
Войдите в приложение сообщений, войдя в меню (левая программная клавиша и прокрутите вверх с помощью навигационной кнопки до сообщения приложения). Выберите «Написать сообщение», (1) для текстового сообщения нажмите «SMS».
- Чтобы ввести получателя, введите номер телефона. Прокрутите вниз, чтобы ввести часть текста сообщения. После завершения выберите «Параметры» и выберите «Отправить».
view Сообщения
к view полученные сообщения нажмите In.box
к View отправка сообщений, нажмите Исходящие
к View черновики сообщений, нажмите Черновики
к view отправленных сообщений, нажмите на поле «Отправленные».
Параметры дисплея
В настройках дисплея вы можете изменить обои, настроить параметры яркости, изменить время ожидания экрана, изменить время блокировки клавиатуры и изменить экраны. aver settings Вы увидите это меню в
Главный экран > Меню > ( ) Настройки Настройки дисплея
В меню контактов вы можете сохранять, редактировать, импортировать и экспортировать свои контакты.
Вы можете получить доступ к своим контактам, выбрав «Главный экран» > «Контакты» ()
Добавление нового контакта
Чтобы добавить новый контакт, выберите
- Выберите Options1SK(
)
- Выберите Новый
- вставьте профиfile Изображение, имя, номер мобильного телефона или домашний номер, добавьте его в группу или получите мелодию звонка
- Выберите Сохранить1SK(
)
Настройка быстрого набора
Чтобы добавить номер для быстрого набора, выполните следующие действия.
- Выберите Options1SK(
)
- Выбрать другие
- Выберите Быстрый набор
- Выберите номер, который вы хотите настроить
- Введите число
- Выберите ОК
Импорт экспорт Контакт
Чтобы импортировать/экспортировать ваши контакты, вы должны иметь их в формате cvf.
- Выберите Options15SK()
- Выберите Импорт/Экспорт
- выберите, что вы хотели бы сделать
Ввод с клавиатуры
Устройство использует настройки клавиатуры T9.
Это ключи для каждой буквы
- Нажмите несколько раз, чтобы выбрать разные знаки препинания
2-Азбука
3-ДЕФ
4 -ВНД
5 – Дж К1
6 -МНО
7 -PQRS
8 -ТУВ
9 — ШXYZ
0 — Пробел
*- Все символы в этом меню
#– Позволяет изменить Abc, abc, ABC, 123 или язык написания.
Чтобы создать текст, см. этотampль:
Расшифровать слово «Мир»
W — Нажмите клавишу № 9 один раз
o – нажмите клавишу с цифрой 6 три раза
r – нажмите клавишу с цифрой 7 три раза
I – нажмите клавишу с цифрой 5 три раза
г – нажмите клавишу с цифрой 3 один раз
Чтобы ввести число в текст
- Нажмите клавишу ft и выберите 123
- введите номер
Настройки телефона
чтобы получить доступ к настройкам телефона, g0to
Главный экран > Меню > Настройки > Настройки телефона
Дата и время
в этом меню вы сможете установить время, установить дату, изменить формат времени, изменить формат даты или изменить настройки времени обновления
Настройка языка
Это меню позволяет изменить язык с английского, французского, испанского или португальского.
Настройки ярлыка
Это меню позволяет изменить ярлык на главном экране для различных приложений.
Автоматическое включение / выключение
Это меню может настроить ваше устройство на автоматическое включение/выключение на предустановленных зубцах.
управление энергопотреблением
Это меню показывает процент заряда батареиtagе устройства
Восстановить завод
Это меню сотрет все данные на устройстве пароль 0000
Настройки SOS
Функциональность SOS на устройстве позволяет настроить пять (5) номеров службы экстренной помощи, которые получат пользовательское текстовое сообщение и будут автоматически звонить на номера в том порядке, в котором они установлены.
Заявление об отказе от ответственности Для устройства не заданы номера. Пользователь должен установить свои собственные номера. Для корректной работы этой функции на устройстве должна быть активна сервисная настройка.
Включение SOS/ffo
Функция SOS может быть включена/выключена в любое время. Выберите SOS для включения/выключения, галочка по умолчанию установлена.
Добавление телефонных номеров
Чтобы добавить номер телефона 1. Выберите номер телефона.
2. Выберите приоритет числа. 3. Введите число.
Редактировать содержимое сообщения
Чтобы отредактировать содержимое сообщения
- Выберите содержимое сообщения
- Изменить существующее сообщение
- Выберите Ok
Активация SOS
Чтобы активировать SOS, нажмите и удерживайте кнопку SOS
ПРЕДУПРЕЖДЕНИЕ
Любые изменения или модификации, прямо не одобренные стороной, ответственной за соответствие, могут лишить пользователя права на эксплуатацию оборудования. Это устройство соответствует части 15 правил FCC. Эксплуатация возможна при соблюдении следующих двух условий:
- это устройство не должно вызывать помех
- это устройство должно принимать любые помехи, включая помехи, которые могут вызвать сбои в работе устройства.
Примечание. Это оборудование было протестировано и признано соответствующим ограничениям для цифровых устройств класса B в соответствии с частью 15 правил FCC. Эти ограничения предназначены для обеспечения разумной защиты от вредных помех при установке в жилых помещениях. Это оборудование генерирует, использует и может излучать радиочастотную энергию и, если оно не установлено и не используется в соответствии с инструкциями, может создавать вредные помехи для радиосвязи. Тем не менее, нет гарантии, что помехи не возникнут в конкретной установке. Если это оборудование создает вредные помехи для радио- или телевизионного приема, что можно определить, выключив и включив оборудование, пользователю рекомендуется попытаться устранить помехи. одной или несколькими из следующих мер:
- Изменить ориентацию или местоположение приемной антенны.
- Увеличьте расстояние между оборудованием и приемником.
- Подключайте оборудование к розетке и цепи, отличной от той, к которой подключен приемник.
- Обратитесь за помощью к дилеру или опытному радио / телевизионному технику.
Испытания SAR проводятся с использованием стандартных рабочих положений, принятых Федеральной комиссией по связи (FCC), при этом устройство передает на самом высоком сертифицированном уровне мощности во всех протестированных диапазонах частот, хотя SAR определяется на самом высоком сертифицированном уровне мощности, фактический уровень SAR устройства во время работы может быть значительно ниже максимального значения, как правило, чем ближе вы находитесь к антенне беспроводной базовой станции, тем ниже выходная мощность.
Прежде чем новое устройство поступит в продажу, оно должно быть протестировано и сертифицировано в FCC, что оно не превышать предел воздействия, установленный Федеральной комиссией по связи. Испытания для каждого устройства проводятся в положениях и местах, как того требует Федеральная комиссия по связи.
При ношении на теле это устройство было протестировано и соответствует рекомендациям FCC по радиочастотному излучению при использовании аксессуара, предназначенного для этого продукта, или при использовании аксессуара, который не содержит металла и который размещает трубку на расстоянии не менее 5 мм от тела. .
Несоблюдение вышеуказанных ограничений может привести к нарушению рекомендаций по воздействию радиочастотного излучения.
В качестве головки для теста использовался Omm, это оборудование должно быть установлено и эксплуатироваться с минимальным расстоянием 0 мм.
Документы / Ресурсы
Смартфоны Tecno Camon 19 Neo 6+128GB Eco Black — инструкция пользователя по применению, эксплуатации и установке на русском языке. Мы надеемся, она поможет вам решить возникшие у вас вопросы при эксплуатации техники.
Вы можете скачать инструкцию к Tecno Camon 19 Neo 6+128GB Eco Black по ссылке ниже, если не хотите ждать загрузки. Если остались вопросы, задайте их в комментариях после инструкции.
«Загружаем инструкцию», означает, что нужно подождать пока файл загрузится и можно будет его читать онлайн. Некоторые инструкции очень большие и время их появления зависит от вашей скорости интернета.
Полезные видео
Остались вопросы?
Не нашли свой ответ в руководстве или возникли другие проблемы? Задайте свой вопрос в форме ниже с подробным описанием вашей ситуации, чтобы другие люди и специалисты смогли дать на него ответ. Если вы знаете как решить проблему другого человека, пожалуйста, подскажите ему

Часто задаваемые вопросы
Как посмотреть инструкцию к Tecno Camon 19 Neo 6+128GB Eco Black?
Необходимо подождать полной загрузки инструкции в сером окне на данной странице или скачать кликнув по специальной кнопке.
Руководство на русском языке?
Все наши руководства представлены на русском языке или схематично, поэтому вы без труда сможете разобраться с вашей моделью
Как можно распечатать инструкцию?
Скачайте ее по специальной кнопке над формой чтения на ваше устройства и отправьте на печать.
Код: 150101
Извините, товара сейчас нет в наличии
10 880
рублей
Бесплатная доставка
по Красноярску
Извините, товара сейчас нет в наличии
Новости интернет-магазина «Лаукар»:
Дополнительная информация в категории Смартфон:
В интернет-магазине бытовой техники «Лаукар» Вы можете скачать инструкцию к товару Смартфон Tecno Pova Neo 2 4/64Gb Cyber Blue совершенно бесплатно.
Все инструкции, представленные на сайте интернет-магазина бытовой техники «Лаукар», предоставляются производителем товара.
Перед началом использования товара рекомендуем Вам ознакомиться с инструкцией по применению.
Для того чтобы скачать инструкцию, Вам необходимо нажать на ссылку «скачать инструкцию», расположенную ниже, а в случае, если ссылки нет,
Вы можете попробовать обратиться к данной странице позднее,
возможно специалисты интернет-магазина бытовой техники «Лаукар» еще не успели загрузить для скачивания инструкцию к товару:
Смартфон Tecno Pova Neo 2 4/64Gb Cyber Blue.

Фирма-производитель оставляет за собой право на внесение изменений в конструкцию, дизайн и комплектацию товара: Смартфон Tecno Pova Neo 2 4/64Gb Cyber Blue. Пожалуйста, сверяйте информацию о товаре с информацией на
официальном сайте компании производителя.