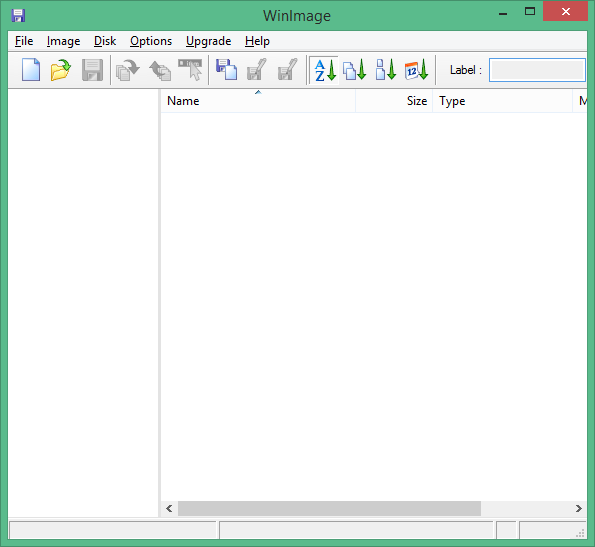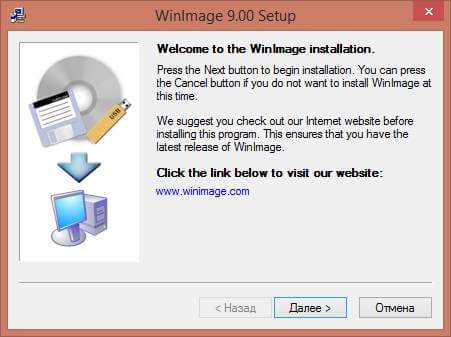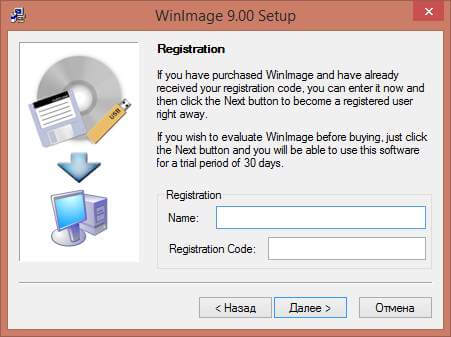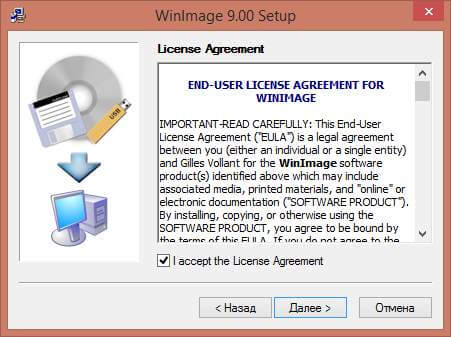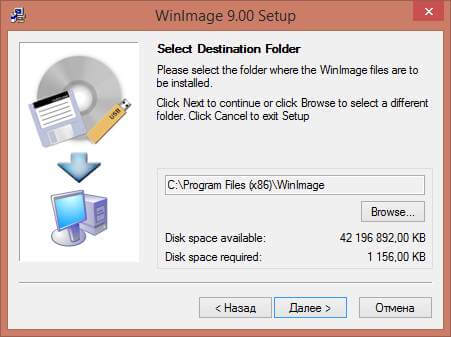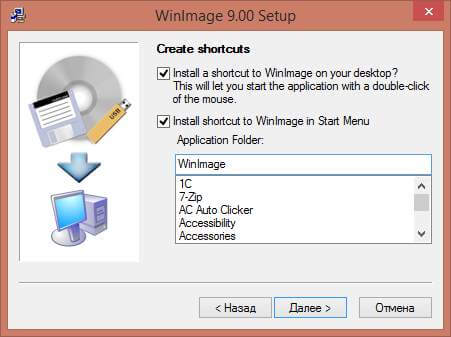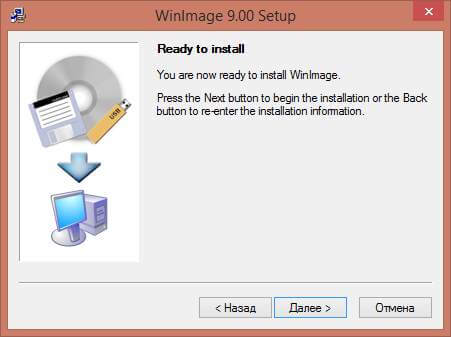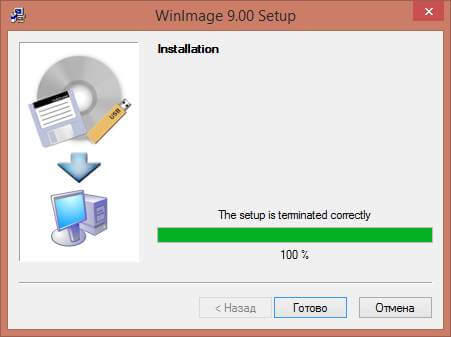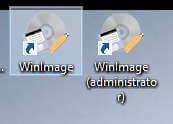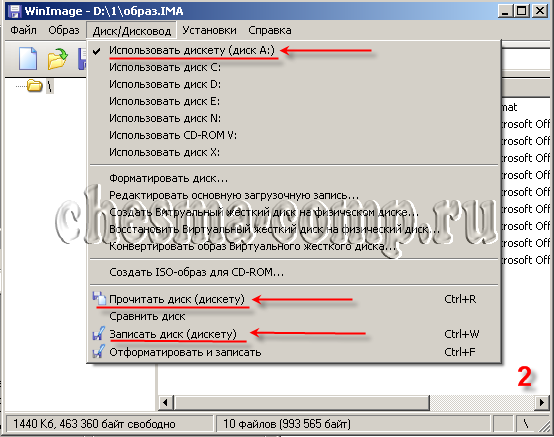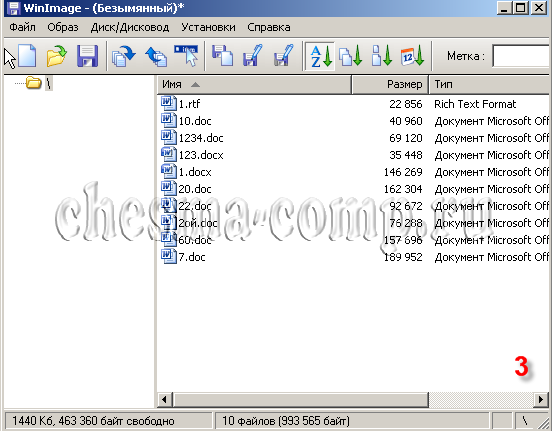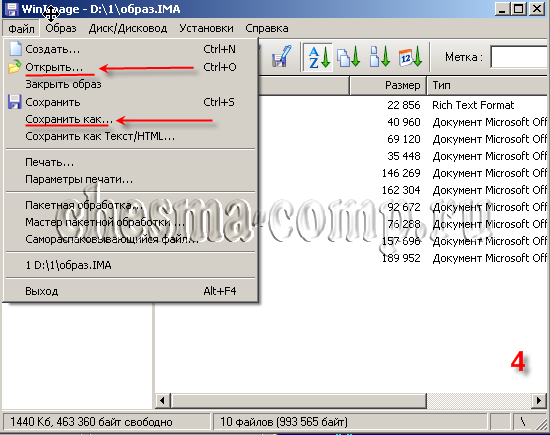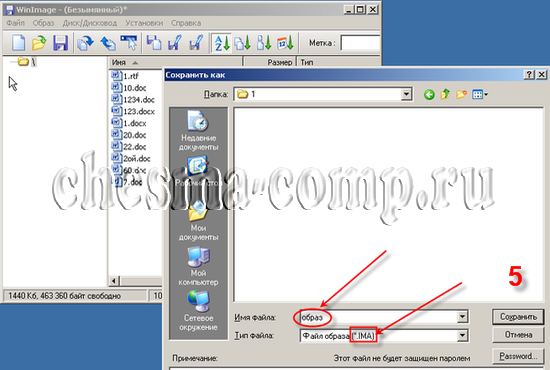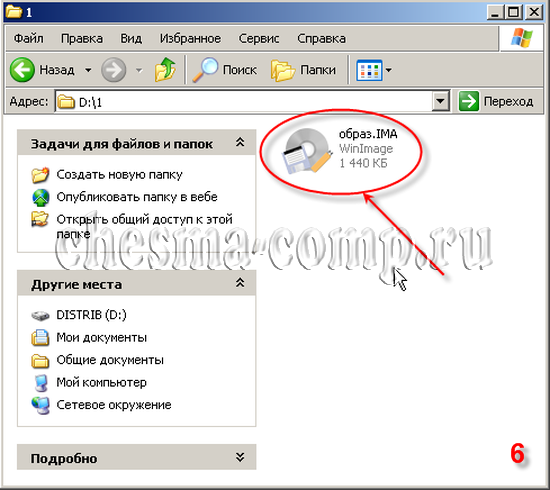Как сделать загрузочный диск с образом вещи. Создаем загрузочные диски с Windows XP. Создание с помощью сторонних программ
Загрузочными дискетами (или CD с загрузочной областью) пользуются во многих случаях:
- для изменения параметров (форматирования) уже используемого жесткого диска или при разметке вновь купленного;
- для установки Операционной Системы;
- при отказе в работе Операционной Системы (вплоть до отказа загружаться вообще);
- при восстановлении Системы из образа (например, Norton Ghost);
- для попытки восстановления «забытого» пароля Администратора;
- а так же во многих других случаях.
Существует огромное количество готовых BootDisks — загрузочных дискет, да и многие программы (например, тот же PartitionMagic) имеют функцию формирования собственной загрузочной дискеты. В результате имеем кучу разнообразных загрузочных дискет (зачастую двойных для запуска одной программы) или уже готовых (купленных) загрузочных CD, причём не всегда точно помним, на котором именно и что именно запускается.
Что требуется для создания загрузочного диска?
Установщик просто не распознал этот ключ. Но помните, что, если у нас уже есть копия, мы можем начать правильную установку «десятков». Для этого решения предположим, что это опция «чистой установки», лишая нас всех данных. Другой способ — это механизм, включенный в средство создания носителя, которое при автоматическом обновлении автоматически запрашивает у нас, хотим ли мы хранить наши данные. Есть три варианта выбора: стирание всего, хранение только личных файлов и сохранение установленных файлов и программ.
Меня интересовали два основных вопроса:
- иметь несколько вариантов загрузки с одного CD;
- иметь загрузочный образ размером больше, чем одна стандартная дискета 1440 Кб.
Возможность решить сразу оба этих вопроса собственными силами предоставляет менеджер загрузки с компакт-дисков Bootable CD Wizard . Это своеобразный «конструктор» загрузочного Меню, в котором и производится выбор варианта загрузки.
Создание загрузочных образов
После этого мы решили изменить нашу систему после ее языка — вам понадобится эта таблица, из которой вы выберете систему, для которой у вас есть лицензия, или которая соответствует вашей более ранней версии.
Что требуется для создания загрузочного диска?
Установщик просто не распознал этот ключ. Но помните, что, если у нас уже есть копия, мы можем начать правильную установку «десятков». Для этого решения предположим, что это опция «чистой установки», лишая нас всех данных. Другой способ — это механизм, включенный в средство создания носителя, которое при автоматическом обновлении автоматически запрашивает у нас, хотим ли мы хранить наши данные. Есть три варианта выбора: стирание всего, хранение только личных файлов и сохранение установленных файлов и программ.
Что потребуется для работы
Естественно, сам «конструктор» BCDW, распространяющийся бесплатно. В настоящий момент в сети обычно упоминаются две версии BCDW — 1.50z и 2.0a1 . На официальном сайте BCDW предлагается к загрузке только 1.50z. Версия 2.0а1 находится в состоянии альфа-релиза и официально не выкладывалась, однако доступна в сети. Поскольку функционально она превосходит 1.50z (в частности, поддерживает загрузку некоторых ISO образов и Windows XP SP2), то многие используют именно 2.0a1. Загрузить версию 2.0a1 можно по прямой ссылке с нашего сайта: в архиве 7-zip (84 kb) или в Zip (303 кб) . В этой статье рассматриваются конфигурационные файлы BCDW 2.0a1 , однако большинство задач можно было решить и при помощи версии 1.50z.
При данных настройках файла bcdw.ini на выбор предлагается пять вариантов загрузки с CD, загрузка с Флоппера или продолжение обычной загрузки в обход Меню, с жесткого диска, причём если не трогать клавиатуру — последний вариант происходит автоматически через 10 секунд.
Все текстовые данные можно менять произвольно. При желании подёргать за разные окна Меню (расположение, размеры, цвета фона и букв) — читайте описание файла bcdw.ini в Полном Руководстве (если удосужились его скачать) или на сайте . Вот варианты настроек от участников конференции OSZone:
Секции каждого из вариантов собраны в один текстовый файл .
Создание загрузочных образов
Обычно используются загрузочные образы дискет (IMA) или дисков (ISO).
Образы загрузочных дискет (IMA)
Если готового образа нет, считаем, что у нас есть Загрузочная дискета и WinImage .
Вставляем в компьютер дискету, выбираем в WinImage диск A: , считываем дискету и сохраняем в образ (с расширением *.IMA). Описание с картинками опять же есть либо в Полном Руководстве, либо на сайте. Если этих дискет ДВЕ — образ делается из первой дискеты, затем формат образа меняется на 2880 Кб, и в окно образа переносятся все файлы (по замене совпадающих) со второй дискеты. В процессе желательно «немножко» откорректировать описание загрузки. К примеру для дискет из пакета PartitionMagic из файла AUTOEXEC.BAT можно совсем удалить строчки
нам же теперь не потребуется ждать замены на вторую дискету.
Для создания образа произвольного размера мне показалось проще всего взять жёсткий диск (любой старый, того размера, который под руки попадётся), разметить его первый раздел как активный и задать размер 700 Мб (а куда больше-то?), правильным образом перенести на него системные файлы с загрузочной дискеты (Sys A: C: ), скопировать туда с Загрузочной дискеты остальные файлы, а затем свалить туда же ВСЁ то, что хотелось бы видеть после загрузки: драйвера CD и мышки, DOS-тестовые программы, Вьювер NTFS-разделов, Norton Comander вместе со всеми архиваторами (ZIP, RAR, ARJ, LHA, ICE и прочей экзотики), да хоть и вообще DOS Navigator , общий размер-то нас волновать перестал. Теперь, подключив этот жёсткий диск, как основной, перезагрузить компьютер с него и произвести полную настройку приложений, вместе с Общими настройками и Меню NC (или другого файлового менеджера). Не мешало бы в файл AUTOEXEC.BAT вставить строчку
иначе многие DOS-программы не будут запускаться с CD, так же они могут не работать, если все жёсткие диски, и даже сам диск C: , размечены как NTFS.
Затем грузимся в обычном режиме, прицепляя этот винт дополнительным к своему основному, берём тот же WinImage (нас теперь интересует его Профессиональный режим ) и, указывая ему этот самый 700-Мб раздел, делаем образ всего раздела, сохраняя его как *.IMA. Размер получившегося образа — 700 Мб. Если WinImage указать «Oтceкaть нeиcпoльзуeмую чacть oбpaзa » — размер файла образа будет определяться только размером файлов, его составляющих (в моём случае — около 8 Мб), но в этот образ можно набить ещё файлов вплоть до его полного размера, 700 Мб. Не мешало бы провести операцию «Дефрагментировать текущий образ » — тогда его объём получится ещё меньше.
Образы загрузочных дисков (ISO)
Для загрузки с ISO нужен BCDW 2.0a1, но и он не абсолютно любой ISO образ может загрузить. Загрузочные образы можно найти в сети (например, memtest) или создать самому при помощи все того же WinImage (Disk — Create CD-ROM ISO Image). Таким способом, к примеру, можно создавать ISO образы загрузочных дисков Acronis True Image и Disk Director Suite.
Вообще, BCDW распознает образ не по расширению, а по содержимому. Так что вы можете переименовать расширения всех своих образов хоть в *.APO .
Как прописать загрузку образов в bcdw.ini
Осталось только сложить все свои получившиеся образы в папку и сделать соответствующие изменения в секции файла bcdw.ini , поместив туда названия своих вариантов загрузки и краткие описания этих вариантов. Вы, наверное, уже догадались как это делается, посмотрев код, приведенный выше. На всякий случай, поясняем формат:
Всё. Готовы записывать.
Запись загрузочного диска
Мы рассмотрим создание ISO образа утилитой CDImage, a также классический метод записи загрузочного диска при помощи таких программ, как Nero или Easy Media Creator. Рекомендуется вначале пару раз побаловаться с перезаписываемым CD-RW, чтоб не запускать с балкона в сторону горизонта испорченные одноразовые CD-R болванки.
Для начала, в корень Проекта Загрузочного диска помещаем папки и .
CDImage
Подробнее CDImage рассматривается в статье Создание загрузочного ISO/CD . В набор, который можно загрузить с нашего сайта, входит все необходимое для создания образа мультизагрузочного диска на основе BCDW (кроме BCDW, который вам надо загрузить отдельно). В набор входит файл Create_ISO_BCDW.cmd , запустив который вы и получите желаемый ISO образ. Давайте рассмотрим файл подробнее, открыв его в текстовом редакторе:
@echo off
TITLE Creating ISO Image of BCDW project
ECHO.:: Укажите путь к дистрибутиву (файлам создаваемого диска)
SET DISTRO=C:XPCD:: Укажите где создать результирующий ISO образ
SET OUTPUT=C::: Укажите метку тома (без пробелов!)
:: Она же будет использована как имя ISO образа
SET LABEL=MULTIBOOT_BCDW
:: Список стандартных меток
:: Windows XP http://www.tacktech.com/display.cfm?ttid=342
:: Windows 2003 http://www.tacktech.com/display.cfm?ttid=355:: Снятие атрибутов файлов
ECHO Removing any possible attributes set on %DISTRO% and its subfolders.
attrib -R -H «%DISTRO%» /S /D
ECHO.:: Создание ISO
ECHO Creating ISO.:: Предполагается, что папка с BCDW в корне создаваемого диска.
:: Измените путь к загрузчику (.bin) если необходимо.:: Для BCDW 2.0a1
CDIMAGE.EXE -l»%LABEL%» -h -j1 -oci -m -b»%DISTRO%bcdwloader.bin» «%DISTRO%» «%OUTPUT%%LABEL%.ISO»:: Для BCDW 1.50z
:: CDIMAGE.EXE -l»%LABEL%» -h -j1 -oci -m -b»%DISTRO%bcdwbcdw.bin» «%DISTRO%» «%OUTPUT%%LABEL%.ISO»
ECHO.PAUSE
EXIT
Вам нужно указать, где находятся файлы проекта (по умолчанию — C:XPCD) и куда вы хотите сохранить получившийся образ (по умолчанию — корневой каталог диска С). Вы также можете легко изменить метку тома на свою. Мы предполагаем, что папка , содержащая загрузчик, находится в корне проекта. Если вы разместили папку в другом месте, то измените путь к загрузчику. Двойной клик на файле Create_ISO_BCDW.cmd начинает создание ISO образа. Это, пожалуй самый простой и надежный метод создания загрузочного диска.
Классический метод записи
В качестве загрузочного образа указываем файл loader.bin , он лежит у нас (чтоб не искать его каждый раз) в папке . (Примечание: речь идет о загрузчике 2.0a1; для 1.50z указывайте bcdw.bin ). Не пугайтесь, он и правда всего ДВА КилоБайта. Файл initest.bat нам здесь не потребуются.
На оставшееся место до полного заполнения записываемого CD-R можно складывать уже всё, что угодно.
Здесь имеется один подводный камень: далеко не все программы записи на CD имеют необходимые настройки (к примеру Small CD-Writer для наших целей не подходит ). В настройках записи ОБЯЗАТЕЛЬНО нужно указать параметры «Режим эмуляции » и «Количество секторов для загрузки » = 4 . Если этого не сделать — при стандартной записи на CD информации объёмом более 100 Мб загрузочный сектор такого рода работать отказывается. Правда, менее 100 Мб — работает, даже при записи через Small CD-Writer .
Для тех кто в танке
Настройки (с картинками) для программ Nero, CDRWin, WinOnCD, Easy CD Creator, Instant CD+DVD, CDImage или mkisofs имеются всё в том же Полном Руководстве или на сайте BCDW.
Если вы не устали, то нам еще есть что рассказать Вашему вниманию предлагается два примера, демонстрирующих применение BCDW в реальных условиях.
Упрощаем до упора
Если загрузочный образ всего один, то есть мультизагрузка не требуется (например, нужно создать загрузoчный образ всего жёсткого диска или только одного его раздела, если он конечно не больше объёма CD-R), то INI файлы BCDW практически вырождаются.
Сам подготовленный образ *.GHO всего жёсткого диска (или только одного его раздела) переносится прямо в корень образа загрузчика No_Ghost.IMA (здесь потребуется именно тот самый 700-Мб образ).
Записываем на CD-R папку , в которой лежат два файла bcdw.ini и loader.bin (папки и здесь не потребуются), и папку , в которой лежит один-единственный файл No_Ghost.IMA . Используем в качестве загрузочного образа всё тот же файл loader.bin .
Загружаемся с CD-Rom. Никаких входных Меню выбора, загружается сразу Norton Ghost , и, Вы будете смеяться, но файл *.GHO (нехилого размера) лежит прямо на диске A: . Можно конечно вообще избавиться от папок, но это уже, наверное, перебор.
Усложняем по максимуму
В данной статье для примера взят диск с пятью различными вариантами загрузки. Если не скромничать и продолжать добавлять варианты, то чтобы их все увидеть, придется долго прокручивать меню вниз. В такой ситуации неизбежно возникает вопрос о более удобной системе навигации по меню. Решить проблему можно, создав древовидную структуру меню .
Допустим, ваши варианты загрузки можно условно разделить на несколько категорий: Установка операционных систем , Тест стабильности компонентов , и т.д. Тогда можно на первом экране отобразить эти категории. Пользователь, выбрав какую-либо категорию, будет переходить уже непосредственно к различным вариантам загрузки.
Например, выбрав Создание и изменение разделов HDD , мы попадаем в подменю, содержащее PartitionMagic и Acronis Disk Director .
Реализовать это даже проще, чем объяснить словами. Все что нужно сделать, это в bcdw.ini указать путь к соответствующему INI файлу, определяющему содержимое меню. Формат этого INI файла абсолютно такой же, как у bcdw.ini . В описанном выше примере мы имеем примерно следующее (приводятся только секции , т.к. остальные будут одинаковыми, а описания вариантов загрузки взяты произвольно и могут не полностью соответствовать скриншоту).
bcdw.ini
OSInstal.ini
i386setupldr.bin ; Windows XP Pro Regular; ^ Regular installation of Windows XP Professional.
i386setupld1.bin ; Windows XP Pro Unattended; ^ Unattended installation of Windows XP Professional.
Test.ini
PrtRstrk.ini
Вложенность меню не ограничивается двумя уровнями. К любому меню можно прикрутить подменю. Главное — не увлекаться и не усложнять навигацию сильнее, чем это необходимо. Естественно, для каждого меню можно сделать собственную схему оформления.
Обсуждение Bootable CD Wizard ведется в на конференции OSZone.
Если приложение еще не установлено на вашем компьютере, то загрузить дистрибутив можно с официального сайта компании-производителя. Загрузка займет всего несколько минут. Программа платная, но пока вам хватит триальной версии, которая обладает всеми необходимыми функциями и будет работать 30 дней. Запустите установку и следуйте указаниям мастера.
В главном окне программы нажмите на кнопку «Файл» и выберите пункт «Открыть» из выпадающего меню. Перед вами появится диалоговое окно, в левой части которого вы увидите все папки, находящиеся на жестком диске. Выберите нужную папку. В правой части появится список находящихся в ней папок. Выберите из этого списка подготовленный образ загрузочного диска. В нижней части окна, в строке «Имя файла», появится его название. Щелкните по расположенной рядом кнопке «Открыть».
Откроется новое окно, в котором вы увидите содержимое выбранного образа. Здесь необходимо убедиться, что в информационном поле «Образ», расположенном в верхней части окна, есть надпись «Самозагружаемый». Если там будет написано «Без самозагрузки», то создать загрузочный диск, с которого можно запустить операционную систему, из этого образа не получится.
Чтобы начать запись, щелкните на кнопку «Инструменты» и в появившемся меню выберите пункт «Записать образ CD». Тот же результат можно получить и нажав соответствующую кнопку на «Панели инструментов», или просто воспользовавшись горячей клавишей F7. Откроется диалоговое окно настроек записи. Укажите программе путь к приводу, выберите скорость записи (во избежание ошибок лучше остановиться на минимальной). В прокручивающемся меню метод записи выберите Disc-at-once (DAO) — целиком за один раз. Отметьте галочкой пункт «Проверка». Нажмите «Записать».
Откроется окно «Запись образа», в котором вы сможете наблюдать за процессом записи. По окончании процесса лоток с диском будет открыт автоматически и на экране появится уведомление о результатах операции и верификации данных. Если все в порядке, то вы увидите строку с надписью «Проверка закончилась успешно!». В противном случае запись придется повторить, используя другую болванку.
Если вы хотите записать образ загрузочного диска на DVD-RW, то перед записью обязательно отформатируйте болванку. Это предотвратит считывание прежних данных вместе с новой записью.
Если в системе установлен еще и пакет Nero, то во избежание конфликтов между приложениями, в настройках программы UltraIso, на вкладке «Запись», нужно снять галочку с пункта «Использовать NeroAPI если возможно».
Теперь, когда настройки уже выполнены, вы можете записывать загрузочные образы и не открывая основного окна программы. Достаточно выбрать нужный образ и дважды щелкнуть по его значку кнопкой мыши. Откроется UltraIso, в которой вы увидите готовый к записи самозагружаемый образ. Вам останется только вставить диск и нажать кнопку «Записать».
WinImage 10.00 русская версия
WinImage – это программное обеспечение призвано создавать совершенно идентичную копию исходных дисков, независимо от объема, записанной информации, типа, и других индивидуальных особенностей оборудования. За счет этого можно будет легко и быстро копировать целые диски, проводя дальнейшую запись, либо адаптируя изделие под бесконечный запуск на устройстве.
Лучшего всего утилита работает с наиболее популярным и распространенным расширением – с форматом ISO. В этом случае программа становится еще более функциональной и интересной, в плане уникальных технологий и дополнительных нововведений.
Пароль ко всем архивам: 1progs
Еще одной важной особенностью программы является то, что она способна решить распространенную проблему для нетбуков, так как часто не получается проводить прямую загрузку с диска. Создавать образы можно будет как на свой персональный компьютер, так и на другое оборудование.
- Работа со вспомогательным оборудованием;
- Удобное взаимодействие с флэш-носителями;
- Устранение ошибок и конфликтного подключения у нетбуков;
- Копирование точных копий дисков;
Скачать бесплатно русскую версию WinImage юзеры могут на нашем портале, кликнув по специальной ссылке, для загрузки установочного пакета программы.
Виртуальный флоппи дисковод. Программа создания образов дискет WinImage Основные возможности Virtual Floppy Drive
Для кого-то это может показаться удивительным, но во многих организациях до сих пор используются дискеты. У нас в бухгалтерии установлено несколько программ, для работы с которыми требуются электронно-цифровые подписи (ЭЦП). Эти самые ЭЦП располагаются на дискетах. Но, так как дискеты – довольно ненадежный носитель (может выйти из строя в любой момент), приходится делать их резервные копии.
Для этой цели я использую программу . С помощью нее можно сделать копию дискеты (образ), а затем в случае необходимости записать новую дискету из данного образа.
Скачать вы можете . Запустите скаченный файл Floppy Image.exe – откроется окно программы. Верхняя ее часть предназначена для создания копии дискеты, а нижняя – для записи новой дискеты из сохраненной копии.
Итак, вставьте в компьютер дискету с ключом ЭЦП – нажмите в верхней части окна кнопку “Browse ”(1).
Теперь, если ваша дискета с ключом неожиданно выйдет из строя, вам будет необходимо вставить в флоппи-дисковод чистую дискету и снова запустить программу . Затем нажмите в нижней части окна программы кнопку “Browse ”(3).

После этого закройте программу. Теперь дискета может использоваться в качестве ключевой.
В этой статье я описываю различные способы создания флоппи (FDD) образов с помощью различных эмуляторов (так для профилактики) хотя работать лучше всего только с Anex86. Форматирование флоппи образа.
Вообще-то какой-то особой необходимости в создании самому флоппи образов нет. Можно просто взять любой не защищенный флоппи образ игры, удалить с него все файлы и отформатировать дискету. Чистые флоппи образы могут потребоваться только для установки некоторых игр на жёсткий диск. Или для создания диска пользователя (USER DISK). Причём следует учитывать несколько особенностей для каждой игры. Так как некоторым играм нужен просто чистый и неформатированный диск. Некоторым нужен диск только определённого размера и формата. Некоторым нужен диск содержащий в себе некоторые нужные для игры файлы. И т.д. Вариантов довольно много. И разобраться что к чему бывает довольно не просто. Так как все сообщения об ошибках выводятся на японском. И все инструкции по установке игры что иногда встречаются на дискетах с играми тоже на японском. Да и примите к сведению что работать не в графической DOS оболочеке а через командную строку, более надёжный способ не получить от устанавливаемой игры всяких сообщений об ошибках.
Часть первая: Создание флоппи образа.
Эмулятор Anex86:
Выбираем размер флоппи образа. Диски размером 1.44M не поддерживаются эмуляторами Neko Project II и Virtual98.
Нажимаем кнопку создания пустого диска (Blank Disk), и указываем имя диска и где создать чистый диск.
Вот и все, пустой неформатированный диск создан. Все диски эмулятор Anex86 делает только в своём формате FDI.
Эмулятор Neko Project II:
Запускаем эмулятор, выбираем Emulate, далее NewDisk.
Вводим название диска и сохраняем. Диски создаются только в формате D88. Далее выбираем формат диска. Выбирайте формат 2HD. Все пустой диск создан. Disk Label заполнять не обязательно. Пустой диск создаётся очень маленького размера 688 байт всего. Нормальный размер он приобретёт только после форматирования. И для нормального его использования его обязательно нужно форматировать в формат в котором он создан 2HD(1M).
Эмулятор T-98 NEXT:
Запускаем эмулятор, жмём напротив FDD слота кнопку NEW.
Оставляем всё как есть и жмём START.
Вводим название диска и сохраняем. Диски создаются в стандарте эмулятора T98-NEXT, формате NFD. Причём как и в случае с эмулятором Neko Project II размер создавшегося диска пока маленький всего 66.5кб. В меню Setting можно сменить название диска (не самого файла с образом). Всё что написано для эмулятора T-98 NEXT так же можно применять и к эмулятору T98vmm.
Часть вторая: Форматирование флоппи образа.
Для примера, форматирование дискеты будем осуществлять в эмуляторе Anex86, размер дискеты 1.20мб. Кроме дискеты нам понадобиться ещё системная дискета с MS-DOS 6.2 (Взять можете в разделе софта.) В слот FDD1 запихивайте дискету с MS-DOS 6.2, в слот FDD2 поместите образ дискеты которую хотите форматировать. И запускайте эмулятор.
Загрузиться MS-DOS в графическом интерфейсе.
Нажмите на клавиатуре клавишу Esc или Q а затем клавишу ввод (Enter) или Y для того чтобы выгрузить графический интерфейс и оказаться в командной строке DOS.
Для запуска программы для форматирования дискеты просто ведите команду format /f и нажмите ввод.
Загрузиться программа и мы можем приступать к форматированию дискеты. В пункте первом указываем слов в котором у нас находится дискета для форматирования. В данном случае она у нас в слоте B.
Для того что бы дискета была автозагрузочной нужно разрешить программе скопировать системные файлы с системной MS-DOS дискеты на нашу дискету.
В пункте третьем можно задать имя вашей дискете. Но делать этого и не обязательно. В пункте четвёртом выбираем в каком формате мы будем форматировать нашу дискету. Так как дискета у нас размером 1.20мб то форматировать её следует в формат 2HD(1MB).
Все нужные параметры установлены, можно приступать к форматированию. Устанавливаем маркер на пункт пятый и давим ввод.
Дискета будет отформатирована.
Вот и все, курсор на последний пункт меню и нажимаем ввод чтобы выйти из программы.
Проверяем полученный результат, перезагружаем эмулятор предварительно вытащив из него системную MS-DOS дискету, она нам теперь не нужна. Ну и если вы всё правильно сделали а я доходчиво вам всё объяснил, то вы увидите на экране вот такой результат. Дату и время выставлять совершенно не обязательно, просто нажмите несколько раз ввод. И все теперь вы можете вполне комфортно работать с командной строкой DOS выполняя нужные вам операции.
Copyright © 2005-2007 al32gabby
© 1993-2002 Gilles Vollant
Частично © Jean-loup Gailly и Mark Adler (ZLib)
Частично © Christoph H. Hochstдtter
Частично © Franзois Liger
Частично © Microsoft™
www.winimage.com
Перевод документации на английский выполнен с помощью Joлl Demay, Michael Segall, Peter Sohn, Matthew Gardiner и John Buettner.
Перевод документации на немецкий язык выполнен с помощью Walter Scheffel.
Перевод испанской версии выполнен с помощью Diana M. Galindo P. и Amando Senra.
Перевод итальянской версии выполнен с помощью Roberto Paterlini.
Перевод португальской версии выполнен с помощью Nuno Dionнsio и Vнtor Bueno.
Перевод бразильской версии выполнен с помощью Marcello Elston.
Перевод голландской версии выполнен с помощью Geldof Georges и Pyra Lucien.
Перевод русской версии программы и быстрое (извините!) редактирование справки выполнил Дмитрий Ерохин.
Перевод справки (причем, кажется, с помощью автоматического переводчика и почти без последующего редактирования) выполнил Vilis Eglitis.
Конвертацию справки в HTML формат выполнил
Программа WinImage 6.10 полностью совместима с 2000 годом.
Работа в Глобальной сети предполагает наличие у пользователя определенных знаний, касающихся не только особенностей персональной техники, используемого программного обеспечения, но и правил безопасности. Нередки ситуации, когда пользователи пренебрегают установкой антивирусных программ, что становится причиной блокирования системы и потери важной информации. Как показывает практика, попытки самостоятельно справиться с проблемой не дают желаемого результата. В этом случае разблокировать windows помогут профессионалы с многолетним опытом работы.
Следует также отметить, что сохранность информации всегда в руках самого пользователя. Так, можно заранее сохранять образ диска, чтобы затем безболезненно восстановить утраченные данные.
— Член ASP —
WinImage — это условно-бесплатная программа (shareware). Ее автор является членом ASP. Вы можете копировать и распространять WinImage при условии, что за это не взимается плата. Допускается взимать только небольшую сумму за стоимость дискет и поставку. WimImage должна распространяться в ее полном виде и включать в себя все авторские файлы.
Извлекать файлы можно тремя способами: используя меню «Образ» или значок панели инструментов, подключением файла двойным щелчком на нем, или путем перетаскивания его в другое приложение.
WinImage позволяет перетаскивать файл-образ из WinImage в другое приложение. Нажмите левую кнопку мыши и, удерживая ее нажатой, переместите указатель в другое приложение (клиента протаскивания и опускания), и затем отпустите. Таким способом вы можете добавлять образ в архивы ZIP или ARJ, если вы используете утилиту WinZip, или присоединять образ к сообщению электронной почты, созданному с помощью Microsoft™ MS-Mail, Lotus™ Notes, или ccMail.
Вы можете запускать WinImage со следующими опциями
«WINIMAGE [источник [место_назначения] [опции]]»
«WINIMAGE file.ima» : Загрузить файл file.ima
«WINIMAGE file.ima A:» : Загрузить файл file.ima, записать на привод A: и выйти
«WINIMAGE A: file.ima» : Загрузить с дискеты в приводе A: и сохранить file.ima
«WINIMAGE /MAKESFX imagefilename. z imagesfx.exe : Создать файл , используя файл.wlz или.imz, и здесь — это стандартная опция для SFX-файла.
Опции:
/F: Форматировать при записи на дискету из командной строки
/E: Извлечь (вторым параметром может быть место назначения)
/X: Извлечь с подкаталогами (вторым параметром может быть место назначения)
/Q: Всегда выход после операции из командной строки
/H: Скрыть главное окно WinImage
/NX: Не выходить после операции из командной строки
/Nxxx: Создать новый образ (где xxx — DMF1024, DMF2048, 144, 120. )
/Txxx: Преобразовать размер образа (где xxx — DMF1024, DMF2048, 144, 120. )
/I xxx: Вставить файл или каталог xxx
/NOASPI: Запрет проверки устройства ASPI при запуске (это блокирует опцию создания образа компакт-дисков под Windows 95/98/Me)
На вкладке «Диск» в настройках программы под Windows 95/98 имеются следующие опции:
Если выбраны обе опции Использовать технологию форматирования DMF и Использовать технологию DMF для записи данных , WinImage будет использовать стандартно новый код форматирования 3.0 DMF.
— Если не выбраны обе опции и Использовать новую технологию DMF для записи данных , WinImage будет использовать слегка исправленную версию кода форматирования 2.5 DMF.
— Если не выбрана опция Использовать новую технологию форматирования DMF , WinImage использует тот же самый код форматирования, что и у версии 2.20.
Некоторые связанные с DMF проблемы можно исправить путем регулировки зазора диска. Для изменения настроек вы должны изменить реестр. Будьте осторожны! Для этого нужно изменить значение ключа HKEY_CURRENT_USERSoftwareWinImageiGapDmf. Значение «0» указывает стандартный зазор DMF. Пользователям WinImage для дисковода 2.88 нужно указать значение «17».
Пожалуйста, сообщите о любых проблемах, связанных с изменением зазора (GAP).
Закрыть образ
Закрывает текущий образ.
Печать
Настроить принтер
Эти опции доступны только в . Они позволяют вам печатать каталог текущего образа.
Удалить файл
Удаляет файлы из текущего образа после запроса подтверждения.
Если файл не выбран, WinImage по умолчанию удаляет все файлы из образа. В противном случае удаляются только выбранные файлы.
Свойства файла
Изменение даты файла (только в профессиональной версии), атрибутов и имени. Переименовать файл можно только в том случае, если выбран один файл.
Изменить метку
Изменить метку тома текущего образа.
Свойства загрузочного сектора
Для правки свойств загрузочного сектора вам нужна . С помощью этой опции вы можете изменить OEM-строку диска, серийный номер или выбрать загрузочный сектор систем Windows NT, MS-DOS 6.22, Windows 95/98 или WinImage (кнопка «Сброс»). При выборе загрузочного сектора WinImage вы можете ввести текст, высвечиваемый при загрузке дискеты.
Изменить формат
Изменение размера текущего образа.
Новый размер должен быть большим, чем общий размер файлов в образе.
Например: образ 1,44 Мб можно изменить на образ 360 Кб только в том случае, если объем всех содержащихся в нем файлов не превышает 360 Кб.
Дефрагментировать текущий образ
Дефрагментировать текущие файлы образа.
Информация об образе
Вывод информации о текущем образе и возможность редактирования комментария к образу.
Форматирование диска
Форматирование пустой дискеты.
Создать ISO-образ компакт-диска
Создание и открытие файла-образа ISO с CD-накопителя.
Сравнить диск с образом
Сравнение текущего образа с диском.
Записать образ на диск
Запись текущего образа на диск.
Отформатировать диск и записать образ
Форматирование дискеты и запись на нее текущего образа.
В среде Windows 95/98 доступны опции:
— Использовать IOCTL : указывает WinImage использовать 32-разрядные операции IOCTL (исключая форматирование DMF, на которое этот выбор не действует). По умолчанию включено.
— Использовать технологию DMF : если опция не выбрана, WinImage форматирует DMF таким же образом, как в версии 2.20. Если опция выбрана, используется новый код форматирования.
— Быстрое форматирование на 1.44 Мб перед DMF : если опция не выбрана, WinImage выполняет быстрое форматирование на 1.44 Мб перед форматированием в DMF. Иногда трудно отформатировать пустую дискету в DMF без первоначального ее форматирования как 1.44 Мб.
Для дополнительной информации об DMF смотрите .
Вкладка «Образ»
— Выбор формата дискеты для образа : если эта опция включена, WinImage выбирает тип дискеты, соответствующий образу в памяти. (Если вы загружаете образ 360 Кб, WinImage выбирает формат дискеты 5.25 дюйма).
— Отсекать н используемую часть образа : если опция выбрана, WinImage уменьшает размер образа при записи в файл образа, который не полон.
— Приращение имен файлов при открытии/сохранении : если эта опция выбрана, WinImage дает приращение именам файлов на 1. Например, после открытия (или сохранения) «DISK01.IMA» WinImage предлагает следующее имя диска в виде «DISK02.IMA».
— Проверять содержимое диска перед записью на него образа : если эта опция выбрана, WinImage запросит подтвердить запись на диск, который уже содержит данные.
— Разрешить обновлять файлы в образе CD (те же имя и размер файла) : если эта опция включена, WinImage позволяет обновлять файлы в образах компакт-дисков, при условии, что их новые версии имеют те же имена и размеры, что и имеющиеся в образе.
— Сжатие : выбор степени сжатия при сохранении сжатого файла-образа.
Вкладка «Извлечение»
— Путь для извлекаемых файлов : здесь вы указываете, куда следует извлекать файлы из образа.
Следующие опции определяют извлечение подкаталогов.
— Пропускать вложенные папки : при выборе этой опции WinImage не будет извлекать подкаталог(и).
— Извлекать все файлы в одну папку : WinImage будет извлекать все файлы в подкаталог образа целевого пути.
— Извлекать файлы с полными путями : WinImage извлекает файлы из подкаталога образа в подкаталог целевого пути.
Следующие три опции управляют показом диалога подтверждения при извлечении файлов.
— Подтверждать перезапись при извлечении : если выбрана эта опция, WinImage перед началом операции попросит вас подтвердить запись, если есть риск, что при файл будет перезаписан.
Вкладка «Файл»
Первые две опции позволяют включить/выключить появление диалогового окна при вставке файлов. Третья опция запрашивает подтверждение при замене файлов.
— Подтверждать удаление файлов : эта опция управляет показом диалога подтверждения при удалении файлов в образе.
Вкладка «Уведомление»
Выбор звука и сообщения
С помощью этой опции вы можете настроить WinImage на воспроизведение звукового сигнала из файла.WAV или.MID. В среде Windows 95/98 и NT также можно использовать файлы.AVI.
Вкладка «Общие»
— Стандартное средство просмотра : определяет приложение просмотра, подключаемое при двойном щелчке на файле без ассоциации.
— Использовать новый элемент для просмотра папок : выбор элемента управления, используемого при поиске каталога.
— Разрешить перетаскивание в Проводник : позволяет пользователю извлекать файлы путем перетаскивания из окна WinImage в Проводник (и на Рабочий стол).
— Показывать значок в панели задач при работе : когда WinImage работает в режиме дискеты или в пакетном режиме, она отображает значок в панели задач Win9x/NT. Когда требуется вмешательство ввод пользователя, значок мерцает.
— Автоматически показывать окно WinImage, когда требуется вмешательство пользователя : когда нужно вмешательство пользователя (смена дискеты, ошибка, и т.д.), окно WinImage автоматически всплывает поверх других окон. Данная опция позволяет минимизировать окно WinImage при продолжительных операциях (дискета. ) и не забывать об этом!
— Опции для зарегистрированных пользователей: см. .
Настроение сейчас — хорошее
Если вы прочитали статью у меня сайте «Виртуальный дисковод», то вы наверно заметили, что там еще идет речь и об программке winimage. Это программа предназначена для создания образов дискет, или она может использоваться в паре с виртуальным дисководом. Скачать ее можно например Установка ее сложности не представляет, все как обычно: скачиваем, устанавливаем, наслаждаемся. Там в комплекте еще русификатор есть. Так что интерфейс программы можно сделать русским. Выглядит она так:
Разбирать полностью работу программы я смысла не вижу. Программа предназначена для создания образов носителей и восстановления на чистые носители информации из этих образов. Это актуально в том случае, когда простое копирование информации с дискеты на дискету, например, не приносит желаемого результата. Я покажу как сделать образ дискеты. Ну и как из образа записать дискету. Интерфейс программы интуитивно-понятный, хотя, как показывает практика, не всем. Было пару звонков по работе программы, но я думаю что, скорее всего люди просто не захотели сами разбираться. Зачем? Если можно позвонить.
Итак, чтобы сделать образ дискеты, или восстановиться из образа нам понадобятся всего два пункта меню. Это «Файл» и «Диск/Дисковод». На картинке выше, на эти пункты меню указывают красные стрелки. Ну что ж, установим в дисковод дискету (чистую), если у вас нет дисковода для гибких дисков, то вы можете воспользоваться программой , и установить дискету в этой программе. При нажатии на пункт меню «Диск/Дисковод» можно увидеть следующую картинку:
Перед тем как произвести считывание дискеты, необходимо убедиться, что программа будет считывать именно дискету, а не, скажем, диск С:. То есть галочка установлена так, как показано на рисунке выше, напротив диска А:, а не диска С:. Убедились? Тогда жмем «Прочитать диск (дискету)», как показано на картинке выше и ждем, когда произойдет считывание дискеты в дисководе. Дискета считывается по дорожкам, поэтому тут надо подождать. Если дисковод физический — то 3-5 минут, если виртуальный — то несколько секунд. Надо отметить, что даже если в дисководе будет вставлена пустая дискета, то все равно будет происходить считывание, и в результате вы можете получить образ «чистой» дискеты. Но нам этого не надо, поэтому я накидал файлов в дисковод, как показано на рисунке ниже, и произвел считывание дискеты (кстати, я воспользовался виртуальным дисководом):
Наша задача сделать образ дискеты, так сделаем же его, нажав на пункт меню «Файл» —> «Сохранить как. «, см. рис ниже:
Открывается обычный проводник, придумываем имя образа и указываем место на диске, где этот образ будет храниться. Рекомендую создать отдельную папку и складывать все ваши образы туда, если вы конечно решили пользоваться этой программой. Итак, вот то, что у нас получилось:
Вообще, я предпочитаю сохранять образы в формате *.ima, хотя в принципе все равно в каком формате Вы его сохраните. Это не значит, что вы должны поступать так же, как хотите, так и сохраняйте. В результате получим файл-образ дискеты, который может храниться у вас на винчестере:
Как видно из рисунка файл по размеру соответствует емкости дискеты, и не важно какая информация была на дискете, образ будет всегда одного размера. Как вы уже поняли, чтобы восстановиться из образа надо сначала открыть файл образа, используя пункт меню «Открыть. » (см. рис. №4), а потом, вставив чистую дискету в дисковод, записать ее, используя пункт меню «Записать диск (дискету)» (см. рис. №2). Ну, вот в принципе и все. Удачи вам в освоении данной программы.
Загрузочными дискетами (или CD с загрузочной областью) пользуются во многих случаях:
- для изменения параметров (форматирования) уже используемого жесткого диска или при разметке вновь купленного;
- для установки Операционной Системы;
- при отказе в работе Операционной Системы (вплоть до отказа загружаться вообще);
- при восстановлении Системы из образа (например, Norton Ghost);
- для попытки восстановления «забытого» пароля Администратора;
- а так же во многих других случаях.
Существует огромное количество готовых BootDisks — загрузочных дискет, да и многие программы (например, тот же PartitionMagic) имеют функцию формирования собственной загрузочной дискеты. В результате имеем кучу разнообразных загрузочных дискет (зачастую двойных для запуска одной программы) или уже готовых (купленных) загрузочных CD, причём не всегда точно помним, на котором именно и что именно запускается.
Меня интересовали два основных вопроса:
- иметь несколько вариантов загрузки с одного CD;
- иметь загрузочный образ размером больше, чем одна стандартная дискета 1440 Кб.
Возможность решить сразу оба этих вопроса собственными силами предоставляет менеджер загрузки с компакт-дисков Bootable CD Wizard . Это своеобразный «конструктор» загрузочного Меню, в котором и производится выбор варианта загрузки.
Что потребуется для работы
Естественно, сам «конструктор» BCDW, распространяющийся бесплатно. В настоящий момент в сети обычно упоминаются две версии BCDW — 1.50z и 2.0a1 . На официальном сайте BCDW предлагается к загрузке только 1.50z. Версия 2.0а1 находится в состоянии альфа-релиза и официально не выкладывалась, однако доступна в сети. Поскольку функционально она превосходит 1.50z (в частности, поддерживает загрузку некоторых ISO образов и Windows XP SP2), то многие используют именно 2.0a1. Загрузить версию 2.0a1 можно по прямой ссылке с нашего сайта: в архиве 7-zip (84 kb) или в Zip (303 кб) . В этой статье рассматриваются конфигурационные файлы BCDW 2.0a1 , однако большинство задач можно было решить и при помощи версии 1.50z.
При данных настройках файла bcdw.ini на выбор предлагается пять вариантов загрузки с CD, загрузка с Флоппера или продолжение обычной загрузки в обход Меню, с жесткого диска, причём если не трогать клавиатуру — последний вариант происходит автоматически через 10 секунд.
Все текстовые данные можно менять произвольно. При желании подёргать за разные окна Меню (расположение, размеры, цвета фона и букв) — читайте описание файла bcdw.ini в Полном Руководстве (если удосужились его скачать) или на сайте . Вот варианты настроек от участников конференции OSZone:
Секции каждого из вариантов собраны в один текстовый файл .
Создание загрузочных образов
Обычно используются загрузочные образы дискет (IMA) или дисков (ISO).
Образы загрузочных дискет (IMA)
Если готового образа нет, считаем, что у нас есть Загрузочная дискета и WinImage .
Вставляем в компьютер дискету, выбираем в WinImage диск A: , считываем дискету и сохраняем в образ (с расширением *.IMA). Описание с картинками опять же есть либо в Полном Руководстве, либо на сайте. Если этих дискет ДВЕ — образ делается из первой дискеты, затем формат образа меняется на 2880 Кб, и в окно образа переносятся все файлы (по замене совпадающих) со второй дискеты. В процессе желательно «немножко» откорректировать описание загрузки. К примеру для дискет из пакета PartitionMagic из файла AUTOEXEC.BAT можно совсем удалить строчки
нам же теперь не потребуется ждать замены на вторую дискету.
Для создания образа произвольного размера мне показалось проще всего взять жёсткий диск (любой старый, того размера, который под руки попадётся), разметить его первый раздел как активный и задать размер 700 Мб (а куда больше-то?), правильным образом перенести на него системные файлы с загрузочной дискеты (Sys A: C: ), скопировать туда с Загрузочной дискеты остальные файлы, а затем свалить туда же ВСЁ то, что хотелось бы видеть после загрузки: драйвера CD и мышки, DOS-тестовые программы, Вьювер NTFS-разделов, Norton Comander вместе со всеми архиваторами (ZIP, RAR, ARJ, LHA, ICE и прочей экзотики), да хоть и вообще DOS Navigator , общий размер-то нас волновать перестал. Теперь, подключив этот жёсткий диск, как основной, перезагрузить компьютер с него и произвести полную настройку приложений, вместе с Общими настройками и Меню NC (или другого файлового менеджера). Не мешало бы в файл AUTOEXEC.BAT вставить строчку
иначе многие DOS-программы не будут запускаться с CD, так же они могут не работать, если все жёсткие диски, и даже сам диск C: , размечены как NTFS.
Затем грузимся в обычном режиме, прицепляя этот винт дополнительным к своему основному, берём тот же WinImage (нас теперь интересует его Профессиональный режим ) и, указывая ему этот самый 700-Мб раздел, делаем образ всего раздела, сохраняя его как *.IMA. Размер получившегося образа — 700 Мб. Если WinImage указать «Oтceкaть нeиcпoльзуeмую чacть oбpaзa » — размер файла образа будет определяться только размером файлов, его составляющих (в моём случае — около 8 Мб), но в этот образ можно набить ещё файлов вплоть до его полного размера, 700 Мб. Не мешало бы провести операцию «Дефрагментировать текущий образ » — тогда его объём получится ещё меньше.
Образы загрузочных дисков (ISO)
Для загрузки с ISO нужен BCDW 2.0a1, но и он не абсолютно любой ISO образ может загрузить. Загрузочные образы можно найти в сети (например, memtest) или создать самому при помощи все того же WinImage (Disk — Create CD-ROM ISO Image). Таким способом, к примеру, можно создавать ISO образы загрузочных дисков Acronis True Image и Disk Director Suite.
Вообще, BCDW распознает образ не по расширению, а по содержимому. Так что вы можете переименовать расширения всех своих образов хоть в *.APO .
Как прописать загрузку образов в bcdw.ini
Осталось только сложить все свои получившиеся образы в папку и сделать соответствующие изменения в секции файла bcdw.ini , поместив туда названия своих вариантов загрузки и краткие описания этих вариантов. Вы, наверное, уже догадались как это делается, посмотрев код, приведенный выше. На всякий случай, поясняем формат:
Всё. Готовы записывать.
Запись загрузочного диска
Мы рассмотрим создание ISO образа утилитой CDImage, a также классический метод записи загрузочного диска при помощи таких программ, как Nero или Easy Media Creator. Рекомендуется вначале пару раз побаловаться с перезаписываемым CD-RW, чтоб не запускать с балкона в сторону горизонта испорченные одноразовые CD-R болванки.
Для начала, в корень Проекта Загрузочного диска помещаем папки и .
CDImage
Подробнее CDImage рассматривается в статье Создание загрузочного ISO/CD . В набор, который можно загрузить с нашего сайта, входит все необходимое для создания образа мультизагрузочного диска на основе BCDW (кроме BCDW, который вам надо загрузить отдельно). В набор входит файл Create_ISO_BCDW.cmd , запустив который вы и получите желаемый ISO образ. Давайте рассмотрим файл подробнее, открыв его в текстовом редакторе:
@echo off
TITLE Creating ISO Image of BCDW project
ECHO.:: Укажите путь к дистрибутиву (файлам создаваемого диска)
SET DISTRO=C:XPCD:: Укажите где создать результирующий ISO образ
SET OUTPUT=C::: Укажите метку тома (без пробелов!)
:: Она же будет использована как имя ISO образа
SET LABEL=MULTIBOOT_BCDW
:: Список стандартных меток
:: Windows XP http://www.tacktech.com/display.cfm?ttid=342
:: Windows 2003 http://www.tacktech.com/display.cfm?ttid=355:: Снятие атрибутов файлов
ECHO Removing any possible attributes set on %DISTRO% and its subfolders.
attrib -R -H «%DISTRO%» /S /D
ECHO.:: Создание ISO
ECHO Creating ISO.:: Предполагается, что папка с BCDW в корне создаваемого диска.
:: Измените путь к загрузчику (.bin) если необходимо.:: Для BCDW 2.0a1
CDIMAGE.EXE -l»%LABEL%» -h -j1 -oci -m -b»%DISTRO%bcdwloader.bin» «%DISTRO%» «%OUTPUT%%LABEL%.ISO»:: Для BCDW 1.50z
:: CDIMAGE.EXE -l»%LABEL%» -h -j1 -oci -m -b»%DISTRO%bcdwbcdw.bin» «%DISTRO%» «%OUTPUT%%LABEL%.ISO»
ECHO.PAUSE
EXIT
Вам нужно указать, где находятся файлы проекта (по умолчанию — C:XPCD) и куда вы хотите сохранить получившийся образ (по умолчанию — корневой каталог диска С). Вы также можете легко изменить метку тома на свою. Мы предполагаем, что папка , содержащая загрузчик, находится в корне проекта. Если вы разместили папку в другом месте, то измените путь к загрузчику. Двойной клик на файле Create_ISO_BCDW.cmd начинает создание ISO образа. Это, пожалуй самый простой и надежный метод создания загрузочного диска.
Классический метод записи
В качестве загрузочного образа указываем файл loader.bin , он лежит у нас (чтоб не искать его каждый раз) в папке . (Примечание: речь идет о загрузчике 2.0a1; для 1.50z указывайте bcdw.bin ). Не пугайтесь, он и правда всего ДВА КилоБайта. Файл initest.bat нам здесь не потребуются.
На оставшееся место до полного заполнения записываемого CD-R можно складывать уже всё, что угодно.
Здесь имеется один подводный камень: далеко не все программы записи на CD имеют необходимые настройки (к примеру Small CD-Writer для наших целей не подходит ). В настройках записи ОБЯЗАТЕЛЬНО нужно указать параметры «Режим эмуляции » и «Количество секторов для загрузки » = 4 . Если этого не сделать — при стандартной записи на CD информации объёмом более 100 Мб загрузочный сектор такого рода работать отказывается. Правда, менее 100 Мб — работает, даже при записи через Small CD-Writer .
Для тех кто в танке
Настройки (с картинками) для программ Nero, CDRWin, WinOnCD, Easy CD Creator, Instant CD+DVD, CDImage или mkisofs имеются всё в том же Полном Руководстве или на сайте BCDW.
Если вы не устали, то нам еще есть что рассказать Вашему вниманию предлагается два примера, демонстрирующих применение BCDW в реальных условиях.
Упрощаем до упора
Если загрузочный образ всего один, то есть мультизагрузка не требуется (например, нужно создать загрузoчный образ всего жёсткого диска или только одного его раздела, если он конечно не больше объёма CD-R), то INI файлы BCDW практически вырождаются.
Сам подготовленный образ *.GHO всего жёсткого диска (или только одного его раздела) переносится прямо в корень образа загрузчика No_Ghost.IMA (здесь потребуется именно тот самый 700-Мб образ).
Записываем на CD-R папку , в которой лежат два файла bcdw.ini и loader.bin (папки и здесь не потребуются), и папку , в которой лежит один-единственный файл No_Ghost.IMA . Используем в качестве загрузочного образа всё тот же файл loader.bin .
Загружаемся с CD-Rom. Никаких входных Меню выбора, загружается сразу Norton Ghost , и, Вы будете смеяться, но файл *.GHO (нехилого размера) лежит прямо на диске A: . Можно конечно вообще избавиться от папок, но это уже, наверное, перебор.
Усложняем по максимуму
В данной статье для примера взят диск с пятью различными вариантами загрузки. Если не скромничать и продолжать добавлять варианты, то чтобы их все увидеть, придется долго прокручивать меню вниз. В такой ситуации неизбежно возникает вопрос о более удобной системе навигации по меню. Решить проблему можно, создав древовидную структуру меню .
Допустим, ваши варианты загрузки можно условно разделить на несколько категорий: Установка операционных систем , Тест стабильности компонентов , и т.д. Тогда можно на первом экране отобразить эти категории. Пользователь, выбрав какую-либо категорию, будет переходить уже непосредственно к различным вариантам загрузки.
Например, выбрав Создание и изменение разделов HDD , мы попадаем в подменю, содержащее PartitionMagic и Acronis Disk Director .
Реализовать это даже проще, чем объяснить словами. Все что нужно сделать, это в bcdw.ini указать путь к соответствующему INI файлу, определяющему содержимое меню. Формат этого INI файла абсолютно такой же, как у bcdw.ini . В описанном выше примере мы имеем примерно следующее (приводятся только секции , т.к. остальные будут одинаковыми, а описания вариантов загрузки взяты произвольно и могут не полностью соответствовать скриншоту).
bcdw.ini
OSInstal.ini
i386setupldr.bin ; Windows XP Pro Regular; ^ Regular installation of Windows XP Professional.
i386setupld1.bin ; Windows XP Pro Unattended; ^ Unattended installation of Windows XP Professional.
Test.ini
PrtRstrk.ini
Вложенность меню не ограничивается двумя уровнями. К любому меню можно прикрутить подменю. Главное — не увлекаться и не усложнять навигацию сильнее, чем это необходимо. Естественно, для каждого меню можно сделать собственную схему оформления.
Что такое образ дискеты
Образ дискеты это файл, в котором хранится полная копия дискеты, включающая информацию о файловой системе, файлах и каталогах, загрузочном секторе. Распространенными форматами считаются файлы с расширениями ima, img, imz (imz — сжатый образ дискеты)
Для чего нужны образы дискет?
Казалось бы, флоппи-дисководы отживают свое, на сегодняшний день в новые компьютеры дисководы практически не ставят. Ставят в серверы (своя специфика), да еще по необходимости для совместимости с некоторым дремучим софтом и такими же дремучими организациями налоговой и прочей учетности. Но…
Флоппи-дисковод — это самый простой и быстрый способ прошить BIOS, запустить программу для тестирования ПК (большинство тестовых программ распространяются в виде образов дискет) и даже загрузить на машину операционную систему c удаленного компьютера. Соответственно для всех этих операций можно скачать (подготовить самостоятельно) образ дискеты и записать дискетку под свои нужды. Многие старые игры сохранились в виде образов дискет. Помимо реального дисковода, практически все виртуальные машины поддерживают загрузку с образов дискет. Но самое интересное на мой взгляд — сделать из образов дискет мультизагрузочную флешку 100в1 
Готовые образы дискет
Загрузочные образы разных версий DOS и Windows
Можно взять на сайтах bootdisk.com, fdd5-25.net и многих других, тут уж Гугл в руки. Образы дискет с DOS 7.1 и 6.22 можно скачать непосредственно с нашего сайта.
Некоторые загрузочные дискеты диагностических программ
Memtest — программа для диагностирования оперативной памяти.
Astra — анализ конфигурации компьютера.
Victoria, MHDD — тестирование PATA и SATA жестких дисков.
Video Memory stress Test — тестирование памяти видеокарты.
Partition Logic — разбивка жесткого диска, работа с разделами.
Offline NT Password Recovery — возможность сбросить забытый пароль в NT-системах.
Программы для работы с образами дискет
WinImage
Самой известной программой для работы с образами дискет является WinImage. Очень мощный продукт, позволяющий делать с образами дискет все что угодно:
снимать образы с дискет, применять образы к дискетам, просматривать содержимое образов, стирать и записывать в образ файлы, конвертировать образы из одного размера в другой (1.44->2.88 например) и многое другое. Правда, программа платная и оценочный период у нее всего 30 дней.
Teledisk
Одна из самых популярных программ для создания образов дискет времен DOS-эры. Последняя версия (предположительно) — 2.18. Использует проприетарный формат TD0. Но, в отличиe от WinImage и других современных программ, позволяет работать с любыми видами дискет, в том числе, с защитой от копирования в виде информации в скрытых секторах.
ImageDisk
Программа Дейва Данфилда по работе с образами, начала разрабатываться уже в 2000-ых, но тем не менее работает и под MS-DOS, и под Windows (в том числе — современными). Содержит открытые исходные коды и всеобъемлющую информацию по дисковым образам/дисководам/дискетам в виде текстового файла. Так же, как и Teledisk, позволяет работать в сложных случаях, с нестандартными дискетами. Формат файла — IMD.
RawWrite for Windows
RawWrite for Windows — очень простая утилита для снятия образов дискет и записи образов на носители. Бесплатна.
Virtual Floppy Drive
Virtual Floppy Drive — Виртуальный дисковод. Позволяет эмулировать любой дисковод с любой дискетой от 5.25 160Kb до 3.5 2.88Mb. После установки работать с образом дискеты становится так же просто, как с дискетой обычной. Скажем, открыть образ загрузочной дискеты DOS, записать на нее нужные файлы, отредактировать config.cfg и autoexec.bat, сохранить образ дискеты в новый файл производятся элементарно и не требуют чтения мануалов. Программа бесплатна.
Проект на SourceForge: http://en.sourceforge.jp/projects/sfnet_vfd/
MKBT и BFI
MKBT (Make bootable) и BFI (Build Floppy Image) — две консольные утилиты. MKBT позволяет менять (записывать, стирать, копировать) boot-сектор дискетыобраза дискеты, а BFI позволяет создать образ дискеты с нуля из файлов, которые хранятся на жестком диске.
KryoFlux и другие
Особое место в ряду программ занимает ПО, входящее в комплект специальных плат расширения, предназначенных для снятия и архивирования данных с гибких дисков — причём вне зависимости от платформ и форматов (поскольку соответствующая плата, как правило, заменяет собой контроллер НГМД). В 1980-е и 1990-е годы наиболее известной среди таких устройств была карта Copy II PC Option Board (её программная часть называлась TransCopy и создавала образы в формате и с расширением *.TC); в настоящее время более распространёнными среди энтузиастов являются модели KryoFlux и SuperCard Pro. Строго говоря, снимают они даже не образы, а «потоковые данные» с дорожек — и для использования в эмуляторах должны быть сконвертированы в более удобочитаемые форматы: TC, TD0, IMD, IMA и др. Зато благодаря им данные с дискет могут быть сняты в полном и аутентичном виде, включая скрытые или заведомо «плохие» сектора, выступающие элементом защиты от незаконного копирования.
Несколько слов о виртуальных машинах
Любая виртуальная машина (VirtualPC, VirtualBox, VMWare и др.) имеет виртуальный дисковод и поддержку загрузки образов в них. Если же вам посчастливилось скачать игру в виде образа дискеты, в DOSBox образ дискеты можно подцепить при помощи команды IMGMOUNT.
Правда, смонтировать таким нехитрым способом получится исключительно образы в наиболее простом и распространённом формате IMA/IMG, не способном адекватно имитировать «защищённые» диски. В случае с последними некоторые — не самые, впрочем, изощрённые — виды key-disk защит можно обойти при помощи образов в форматах TC, TD0 и IMD. Для их чтения рекомендуется использовать эмулятор PCE. В последних его версиях монтирование образа гибкого диска осуществляется командой:
pcemsg id 0
pcemsg insert myimage.img
где «0» — номер вашего виртуального привода, а «myimage.img» — наименование нужного образа.
Вместо заключения
На самом деле тема дискет и их образов гораздо шире и интереснее, чем написано в этом кратком руководстве[1]. Например, установка с дискеты сети с присвоением IP адреса по DHCP и подключение к удаленным машинам с возможностью файлообмена, запуска приложений и печати — тема здесь совершенно ненужная, а создание мультизагрузочной флешки с применением образов дискет заслуживает отдельной статьи.
Примечания
- ↑ Приведенный набор утилит подразумевает, что работа с дискетами будет осуществляться в Windows (предпочтительно — 32-битной)
Ссылки
- отсюда можно скачать ImageDisk, Teledisk и некоторые другие программы
Обновлено 16.07.2022
WinImage
Всем привет, сегодня я вам поведую как установить WinImage, и что из себя представляет данная утилита.
WinImage — с помощью этой программы вы сможете создать абсолютно точную копию исходного диска, включая те, которые имеют нестандартные объем и формат. Легко и быстро создает образы дисков в формате *.ISO WinImage позволяет решить проблему загрузки с загрузочного диска для нетбуков.
Программа создает образ загрузочного DVD/CD на USB флеш носитель, с которого потом можно загрузиться как с системного диска. Очень актуальная проблема для нетбуков т.к. у них ,как правило, нет встроенных оптических приводов.
Скачать Winimage 9.0 можно у нас либо с официального сайта. После того как вы загрузили данную утилиту, приступим к ее установке. Запускаем установщик. В первом окне мастера жмем Далее.
Как установить WinImage-01
Вводим ваш лицензионный ключ и жмем далее
Как установить WinImage-02
Соглашаемся с лицензионным соглашением
Как установить WinImage-03
При желании на данном окне мастера вы можете задать другой каталог установки, жмем далее
Как установить WinImage-04
Оставляем галки которые создадут ярлыки
Как установить WinImage-05
Далее.
Как установить WinImage-06
После установки жмем Готово.
Как установить WinImage-07
У вас на рабочем столе появятся два ярлыка программы WinImage
Как установить WinImage-08
Читайте так же Что такое загрузочная флешка / 7 способов создать загрузочную флешку и Как создать загрузочную флешку с ESXI 6, 5 / Загрузочная флешка с ESXI 6, 5
Как сделать загрузочную флэшку?
Сегодня на ваше обозрение представляем очень интересную программу, с очень интересными функциями:
— может создавать и редактировать образы заданного размера и разных форматов, и также записывать их.
— разработчики сделали удобный мастер пакетной обработки файлов
— имеются средства для создания самораспаковывающихся файлов-образов
А если точнее то нас будет интересовать как же сделать загрузочную флэшку, одна из лучших программ для работы с образами дискет и дисков, а также создания загрузочной флэшки WinImage
Итак приступим:
1.Создаем образ *.iso диска для этого:
меню «disk» -> ставим галочку на «use CD-ROM X», где Х — наш загрузочный диск,
жмем кнопку с изображением дискетки и чистого белого листочка, хинт — «read disk»далее указываем путь куда сохранять .iso и делаем его.
2.Создаем загрузочную флэшку
образ .iso уже есть,меню «file» -> open -> открываем наш .isoменю «disk» -> ставим галочку на «use removable disk X», где Х — наша загрузочная флэшкадальше жмем кнопку на панели кнопок с изображением дискетки и ручки, при наведении курсора у нее всплывает хинт -«write disk», и все, пошла запись.
После этого наслаждаемся проделанной работой этой замечательной программы.
Скачать триальную тридцатидневную версию можно на сайте разработчика.
Если вы прочитали статью у меня сайте «Виртуальный дисковод», то вы наверно заметили, что там еще идет речь и об программке winimage. Это программа предназначена для создания образов дискет, или она может использоваться в паре с виртуальным дисководом. Скачать ее можно например отсюда. Установка ее сложности не представляет, все как обычно: скачиваем, устанавливаем, наслаждаемся.
Там в комплекте еще русификатор есть. Так что интерфейс программы можно сделать русским. Выглядит она так:
Разбирать полностью работу программы я смысла не вижу. Программа предназначена для создания образов носителей и восстановления на чистые носители информации из этих образов. Это актуально в том случае, когда простое копирование информации с дискеты на дискету, например, не приносит желаемого результата. Я покажу как сделать образ дискеты. Ну и как из образа записать дискету. Интерфейс программы интуитивно-понятный, хотя, как показывает практика, не всем. Было пару звонков по работе программы, но я думаю что, скорее всего люди просто не захотели сами разбираться. Зачем? Если можно позвонить.
Итак, чтобы сделать образ дискеты, или восстановиться из образа нам понадобятся всего два пункта меню. Это «Файл» и «Диск/Дисковод». На картинке выше, на эти пункты меню указывают красные стрелки. Ну что ж, установим в дисковод дискету (чистую), если у вас нет дисковода для гибких дисков, то вы можете воспользоваться программой Virtual Floppy Drive, и установить дискету в этой программе. При нажатии на пункт меню «Диск/Дисковод» можно увидеть следующую картинку:
Перед тем как произвести считывание дискеты, необходимо убедиться, что программа будет считывать именно дискету, а не, скажем, диск С:. То есть галочка установлена так, как показано на рисунке выше, напротив диска А:, а не диска С:. Убедились? Тогда жмем «Прочитать диск (дискету)», как показано на картинке выше и ждем, когда произойдет считывание дискеты в дисководе. Дискета считывается по дорожкам, поэтому тут надо подождать. Если дисковод физический — то 3-5 минут, если виртуальный — то несколько секунд. Надо отметить, что даже если в дисководе будет вставлена пустая дискета, то все равно будет происходить считывание, и в результате вы можете получить образ «чистой» дискеты. Но нам этого не надо, поэтому я накидал файлов в дисковод, как показано на рисунке ниже, и произвел считывание дискеты (кстати, я воспользовался виртуальным дисководом):
Наша задача сделать образ дискеты, так сделаем же его, нажав на пункт меню «Файл» —> «Сохранить как…», см. рис ниже:
Открывается обычный проводник, придумываем имя образа и указываем место на диске, где этот образ будет храниться. Рекомендую создать отдельную папку и складывать все ваши образы туда, если вы конечно решили пользоваться этой программой. Итак, вот то, что у нас получилось:
Вообще, я предпочитаю сохранять образы в формате *.ima, хотя в принципе все равно в каком формате Вы его сохраните. Это не значит, что вы должны поступать так же, как хотите, так и сохраняйте. В результате получим файл-образ дискеты, который может храниться у вас на винчестере:
Как видно из рисунка файл по размеру соответствует емкости дискеты, и не важно какая информация была на дискете, образ будет всегда одного размера. Как вы уже поняли, чтобы восстановиться из образа надо сначала открыть файл образа, используя пункт меню «Открыть…» (см. рис. №4), а потом, вставив чистую дискету в дисковод, записать ее, используя пункт меню «Записать диск (дискету)» (см. рис. №2). Ну, вот в принципе и все. Удачи вам в освоении данной программы.
И напоследок… Если вам понравилась эта статья и вы почерпнули из нее что-то новое для себя, то вы всегда можете выразить свою благодарность в денежном выражении. Сумма может быть любой. Это вас ни к чему не обязывает, все добровольно. Если вы всё же решили поддержать мой сайт, то нажмите на кнопку «Поблагодарить», которую вы можете видеть ниже. Вы будете перенаправлены на страницу моего сайта, где можно будет перечислить любую денежную сумму мне на кошелек. В этом случае вас ждет подарок. После успешного перевода денег, вы сможете его скачать.
Вы можете загрузить изображение в WinImage, прочитав дискету, прочитав файл изображения или создав пустой образ. Когда изображение загружено, WinImage показывает имеющиеся файлы и каталоги. Вы можете изменить каталоги, дважды щелкнув каталог.
Содержание
- 1 Что такое WinImage?
- 2 Как скопировать образ с дискеты?
- 3 Как сделать образ дискеты загрузочным?
- 4 Как создать файл образа диска?
- 5 Как создать образ системы в Windows 10?
- 6 Как перенести файлы на дискету?
- 7 Как перенести файлы с дискеты на мой компьютер?
- 8 Как сделать виртуальную дискету?
- 9 Какую команду вы бы использовали для создания загрузочной дискеты?
- 10 Как создать загрузочную дискету для DOS?
- 11 Что такое загрузочная дискета?
- 12 Как преобразовать образ диска в папку?
- 13 Что такое лучший бесплатный создатель ISO?
- 14 Как работает образ диска?
WinImage — это мощная дисковая утилита, которая позволяет пользователям создавать образы дисков с дискет, извлекать файлы из файлов изображений, создавать пустые файлы изображений, записывать файлы изображений на пустые дискеты и многое другое!
Как скопировать образ с дискеты?
Вставьте чистую дискету или диск, на который вы хотите сохранить файл. Перейдите в папку, в которой находится файл, который вы хотите сохранить на дискету, с помощью «Мой компьютер» или «Проводник». Как только файл будет найден, выделите его, нажмите «Изменить» в верхней части окна и нажмите «Копировать».
Как сделать образ дискеты загрузочным?
Создание образа из реальной дискеты объемом 1,44 МБ (или USB-дискеты). Чтобы создать настоящую физическую загрузочную дискету MS-DOS, в Windows щелкните правой кнопкой мыши значок дисковода A: и выберите формат. Щелкните «Создать загрузочную дискету MS-DOS», чтобы отформатировать дискету как загрузочную дискету MS-DOS.
Как создать файл образа диска?
Учебник: как создать образ ISO с помощью WinCDEmu
- Вставьте диск, который вы хотите преобразовать, в оптический привод.
- Откройте папку «Компьютер» из меню «Пуск».
- Щелкните правой кнопкой мыши значок диска и выберите «Создать образ ISO»:
- Выберите имя файла для изображения. …
- Нажимаем «Сохранить».
- Дождитесь завершения создания образа:
Как создать образ системы в Windows 10?
Создайте ISO-файл для Windows 10
- На странице загрузки Windows 10 загрузите средство создания мультимедиа, выбрав Загрузить средство сейчас, затем запустите средство.
- В инструменте выберите Создать установочный носитель (USB-накопитель, DVD или ISO) для другого ПК> Далее.
- Выберите нужный язык, архитектуру и выпуск Windows и нажмите Далее.
Как перенести файлы на дискету?
С помощью левой кнопки мыши перетащите (удерживая кнопку мыши при перемещении мыши) файл с правой панели на диск в левой панели. Когда диск станет выделенным, отпустите файл (отпустите кнопку мыши). Ваш файл будет скопирован на 3,5-дюймовую дискету в дисководе A.
Как перенести файлы с дискеты на мой компьютер?
Как скопировать дискету на компакт-диск
- Вставьте дискету, которую хотите скопировать. Сначала вставьте дискету в дисковод. …
- Скопируйте содержимое дискеты в папку на компьютере. Мы рекомендуем вам сначала скопировать содержимое с дискеты на жесткий диск вашего компьютера, прежде чем вставлять компакт-диск. …
- Вставьте чистый компакт-диск и скопируйте содержимое с компьютера на компакт-диск.
31 дек. 2020 г.
Как сделать виртуальную дискету?
Ответы
- Перейдите на панель действий.
- Выберите New, затем выберите Floppy Disk …
- Вы увидите диалоговое окно Create Virtual Floppy Disk.
- Введите имя файла и нажмите «Создать».
1 авг. 2008 г.
Какую команду вы бы использовали для создания загрузочной дискеты?
Команда sys создает загрузочную дискету, копируя файл msdos. sys, io. sys и command.com на дискету. Вы должны сделать аварийный диск на том же компьютере, на котором он может использоваться.
Как создать загрузочную дискету для DOS?
При форматировании дискеты пользователи могут создать загрузочную дискету MS-DOS, для этого выполните следующие действия.
- Вставьте дискету в компьютер.
- Откройте «Мой компьютер», щелкните правой кнопкой мыши диск A: и выберите «Форматировать».
- В окне «Форматирование» установите флажок «Создать загрузочный диск MS-DOS».
- Щелкните «Пуск».
31 дек. 2020 г.
Что такое загрузочная дискета?
Загрузочная дискета — это дискета, содержащая резервную копию главной загрузочной записи (MBR) вашего жесткого диска. В случае, если основная загрузочная запись будет «заражена» загрузочным вирусом, наличие загрузочной дискеты позволит вам загрузить ее обратно на жесткий диск.
Как преобразовать образ диска в папку?
Конвертировать файл изображения в ISO
- Запустите PowerISO.
- Выберите меню «Инструменты> Преобразовать».
- PowerISO показывает диалоговое окно «Конвертер файла изображения в ISO».
- Выберите исходный файл изображения, который вы хотите преобразовать.
- Установите формат выходного файла iso file.
- Выберите имя выходного файла iso.
- Нажмите кнопку «ОК», чтобы начать преобразование.
Что такое лучший бесплатный создатель ISO?
Часть 1. Топ-12 бесплатных DVD-дисков для записи ISO-образов на Windows / Mac
- Бесплатная запись ISO.
- Горелка Active @ ISO.
- PowerISO.
- ImgBurn.
- WinISO.
- ISOburn.
- CDBurnerXP.
- Мастерская ISO.
Как работает образ диска?
Создание образа диска: создание образа создает на диске большой сжатый файл. Затем вы можете восстановить этот файл, чтобы оживить диск. Поскольку сам файл изображения большой, они часто сохраняются на внешних дисках или в облаке. Клонирование диска: при клонировании создается точная несжатая копия вашего диска.