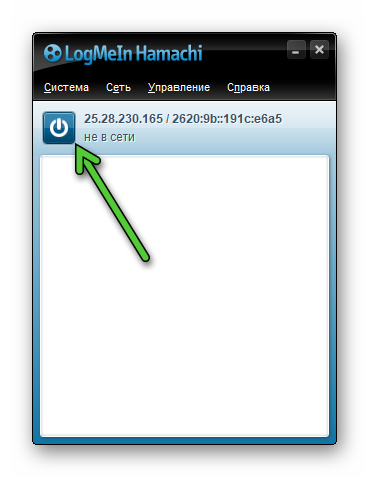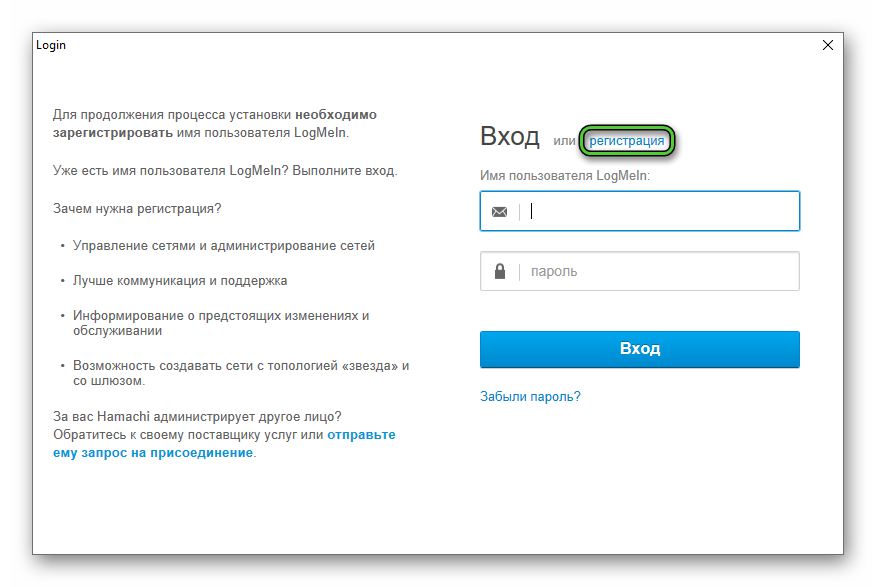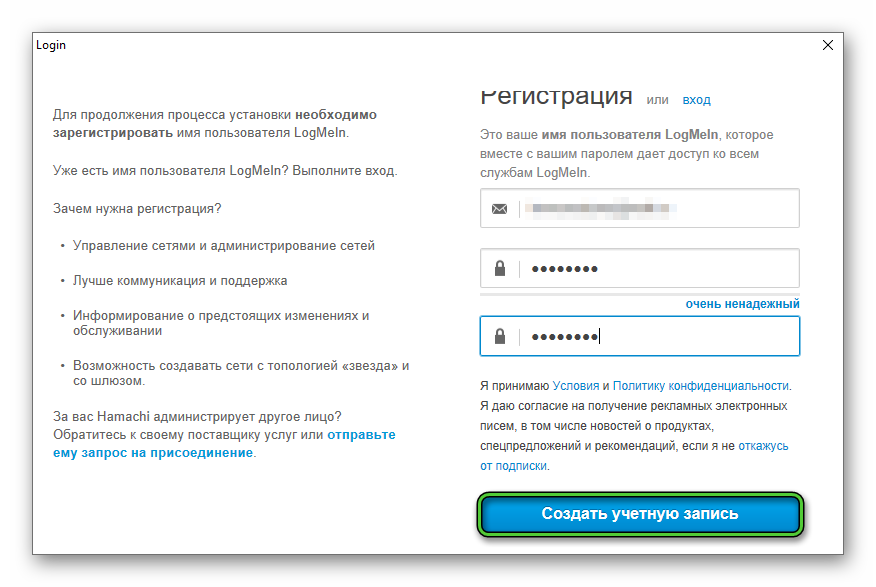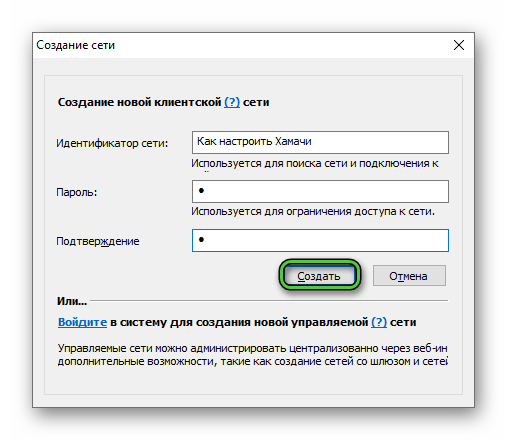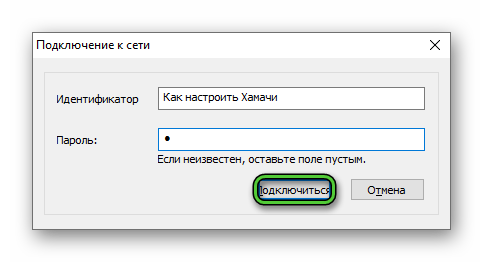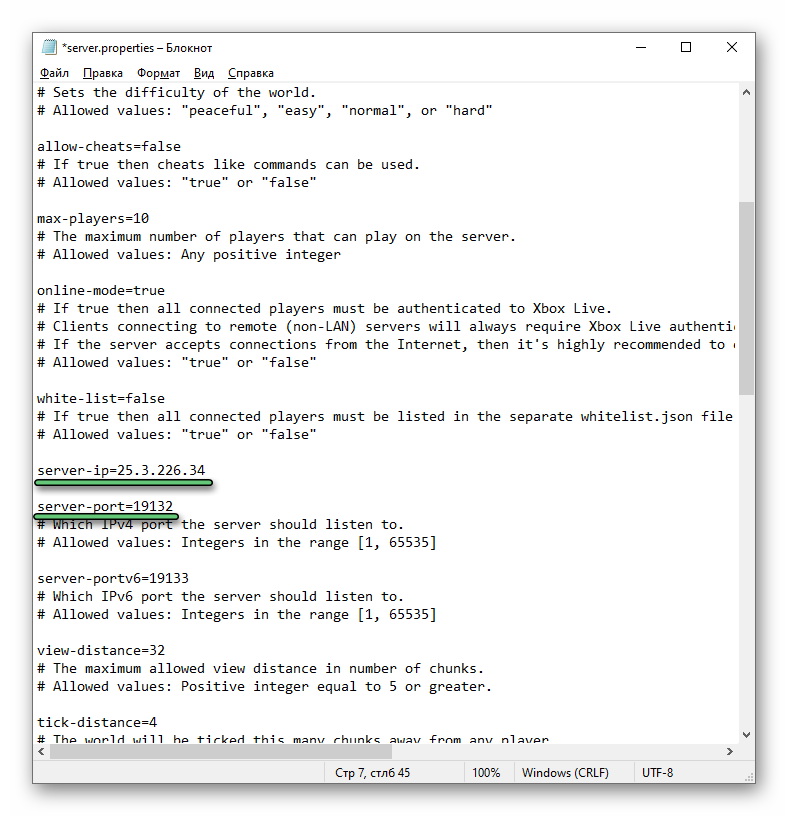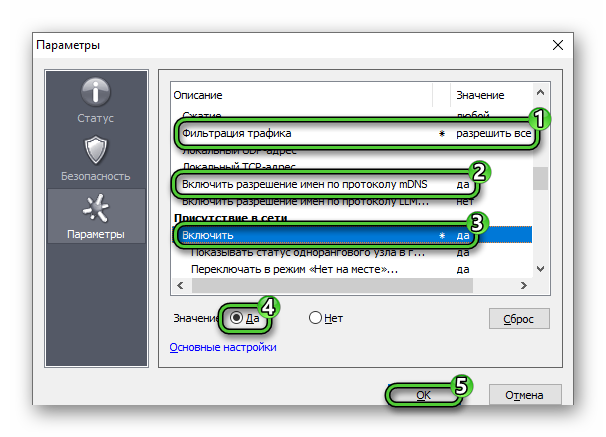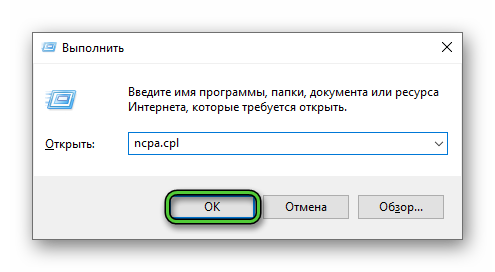Кооперативные игры
В разделе сетевые / кооперативные игры мы подготовили для вас базу руководств к множеству кооперативных игр и игр по сети.
В наше время информационных технологий, игровая индустрия огромными шагами движется вперед даря нам, геймерам и игроманам, все новые и новые возможности и варианты игрвого процесса. Такие как кооперативные игры, игры по сети,онлайн игры
, файтинги этот перечень очень длинный. Этот раздел посвящен самым интересным, на наш взгляд, играм. Тем — в которых вы можете играть не только в одиночку но и пригласить друзей к вам домой и насладится захватывающим приключением, безумной гонков или зрелищным файтингом не отрываясь от дивана. Или вовсе поиграть по сети с человеком находящимся вдалеке от вас.
Более подробно о жанрах. Кооперативная игра — при которой вы со своими напарником, или несколькими партнерами совместно проходите сюжетную линию, происходить это может как за одним компьютером — в этом случае игра относится к жанруHotSeat
, управление в таких играх обычно осуществляется за счет геймпадов, так и за разными, то есть сетевые игры. Для подключения игры через сеть в большинстве случае вам понадобится дополнительное программное обеспечение которое так же можно скачать у нас на сайте в разделе Софт. Известные примеры это Tunngle, Hamachi и прочие эмуляторы сети, благодаря которым можно играть онлайн с друзьями.
Сами руководства разбиты пошагово, делая все по пунктам вы без проблем настроите любую предоставленную игру. Так же просим не забывать оставлять отзывы и комментарии к нашим статьям если они вам помогли.

Игра с компьютером, конечно, увлекательна, но гораздо интереснее противостоять не боту, а реальному человеку! Не исключено, что он сделает какую-нибудь ошибку, не стандартный шаг, чем-то удивит. К тому же, многие опытные геймеры играют куда интереснее и лучше ботов… 👀
Но если со многими современными сетевыми играми проблем с коннектом особых не возникает (WOW, Танки, GTA и пр.), то вот с играми несколько постарше — у многих пользователей появляются трудности.
Собственно, в этой статье приведу разные варианты и способы, как можно сыграть в игры по локальной сети и интернету с реальными людьми (даже в те игры, в которых это не предусмотрено и нет ничего, кроме режима LAN (т.е. игры только по «локалке»)). Так, что рекомендую занести эту заметку всем любителям игр в закладки! 😉
*
👉 Нужная информация!
1) Как узнать свой IP-адрес (локальный и внешний). Это может пригодиться для использования нижеприведенных утилит.
2) Как запустить старую игру на новом компьютере. Прим.: не все игры сразу же работают в современной Windows 10.
3) Где можно найти и загрузить старые игры. (Без комментариев 😉)
*
Содержание статьи
- 1 Способы, как можно сыграть по сети
- 1.1 Вариант №1: с помощью функций самой игры
- 1.2 Вариант №2: GameRanger
- 1.3 Вариант №3: LanGame
- 1.4 Вариант №4: Hamachi
- 1.5 Вариант №5: Radmin
- 1.6 Вариант №6: Garena Lan games (Garena Plus)
→ Задать вопрос | дополнить
Способы, как можно сыграть по сети
Вариант №1: с помощью функций самой игры
Во многих играх так или иначе предусмотрен сетевой режим (другое дело, что не так просто заставить игру «увидеть» другой ПК в локальной сети или интернете).
В самом безобидном случае, достаточно:
- чтобы кто-то из игроков (как правило тот, у кого мощнее ПК и стабильнее интернет) создал игру (он будет сервером);
- а другие присоединились к нему, введя его IP-адрес (👉 инструкция о том, как узнать свой IP).
- Важно: если игра не соединяется, возможно вам нужно 👉 пробросить порты в роутере (пробросить порты нужно серверу, т.е. тому, кто создал игру).
Цивилизация 4 — присоединение к игре по IP-адресу
Очень распространенный также вариант — это игра по LAN, т.е. по локальной сети (есть во многих играх). Причем, частенько в играх есть только этот единственный вариант, что и приводит к невозможности сетевой игры без спец. решений*.
Да и проблема еще в том, что не всегда желающие сыграть находятся в этой самой одной локальной сети, а потому, созданную игру будет просто не видно (как на скрине ниже 👇).
игра по локальной сети (LAN)
Чтобы выйти из этого положения, необходимо воспользоваться специальными приложениями:
- GameRanger;
- Hamachi;
- LanGame и пр.
О них пару слов ниже…
*
Вариант №2: GameRanger
Официальный сайт: https://www.gameranger.com/
Главное окно программы GameRanger
На мой скромный взгляд — это одна из лучших программ для игры по сети во множество старых (и не очень) игр. Почему:
- отличное соединение между игроками из самых разных стран (лаги возможны, но вы заранее видите у кого какой коннект с программой: качество соединения отображается в виде «зеленых» полосок);
- поддержка сотен самых разнообразных игр (серия FIFA, Герои, Казаки, Age of Empires, Civilization и т.д.);
- возможность добавлять друзей к себе в «избранное», вести с ними переписку, создавать собственные «комнаты» (чаты);
- огромное сообщество игроков: тысячи любителей со всего Мира!
- автоматический запуск игры и коннект со всеми игроками (никуда никакие IP вводить не нужно! Отдельно запускать игру тоже не нужно! Все сделает утилита);
- низкие требования, незначительное количество рекламы. Программа выполнена в стиле минимализм, что не может не радовать.
Для начала игры: присоединитесь к одной из комнат в списке игр (GameRanger «увидит» все ваши установленные игры в системе, и будет отображать в списке созданных комнат только те, которые у вас установлены). Когда сервер запустит игру, вы окажетесь в меню сетевой игры вместе со всеми вашими коллегами по «цеху»…
*
Вариант №3: LanGame
Сайт разработчика: http://langamepp.com/
LanGame — главное окно программы
Очень простая программа, чтобы можно было играть в сетевые игры людям, находящимся в разных локальных сетях (подсетях). Очень помогает, когда в самой игре нет другого режима сыграть, кроме как по локалке.
Пользоваться утилитой очень просто: достаточно обоим игрокам установить ее, затем добавить IP-адреса друг друга в утилиту и, собственно, можно запускать игру. Для игры же теперь, вы будете как будто в одной локальной сети.
Примечание: программе для работы не требуется доступ к интернету!
*
Вариант №4: Hamachi
Сайт: https://www.vpn.net/
Hamachi — главное окно программы
Ну вообще, Hamachi (изначально), не была предназначена именно для сетевых игр. Ее главная задача: объединить пользователей в одну локальную сеть, даже если они из разных уголков планеты. Как вы понимаете, часто это требуется для выполнения различных офисных работ (например).
Но в плане игр, программа великолепная — практически тот же LanGame, только более продвинутый. После скачивания, установки и регистрации (в бесплатной версии есть ограничение на количество подключаемых пользователей к вашей сети), вы получаете свой IP-адрес.
Передав его своим друзьям, вы можете создавать игры, подключаться к ним, создавать свои комнаты, чаты и т.д. Программа очень многофункциональная!
*
Вариант №5: Radmin
Офиц. сайт: https://www.radmin-vpn.com/
Radmin — главное окно программы
Radmin — крайне полезная штука для игр по сети (аналог Hamachi, только более продвинутый). Главные ее преимущества:
- программа никак не ограничивает кол-во подключаемых пользователей!
- позволяет подключаться даже в тех случаях, когда вы не можете настроить брандмауэр (пробросить порты).
Ну а благодаря достаточно высокой скорости Radmin VPN — играть в большинство игр можно будет с тем же комфортом, как если бы вы это делали по локальной сети!
Что касается процесса: то здесь всё просто. Один из игроков создает сеть в Radmin, другой к ней подключается. Далее игра будет считать, что те пользователи, что есть в сети Radmin — находятся в одной локалке! Ну а после, см. пункт 1.
*
Вариант №6: Garena Lan games (Garena Plus)
Официальный сайт: https://www.garena.sg/ (http://garenaplus.ru/)
Garena — главное окно программы
Garena – бесплатное ПО для компьютерных игр. Позволяет на основе технологии VPN, играть в такие популярные игры, как League of Legends, FIFA Online 3, Point Blank (и др.).
Программа очень популярна в азиатских странах и некоторых регионах СНГ. Насчитывается около 90 млн. пользователей по всему Миру!
Из недостатков: не такая обширная поддержка игр, мало русскоязычного населения, и обилие рекламы.
Кстати, Garena — является партнером многих известных разработчиков игр (например, Electronic Arts, Riot Games, Grinding Gear Games, S2 Games).
*
PS
Хотел в статью еще включить Tunngle, но судя по последним новостям, из-за нового европейского правила защиты общих данных, сервис закрывается (не хватает средств для выполнения всех требований, предписанных законом).
С одной стороны, жалко, т.к. все-таки за последние 11 лет пользовались Tungle около 10 млн. пользователей по всему Миру!
*
За дополнения по теме — заранее отдельно благодарю!
Удачной игры!
👋
Первая публикация: 03.05.2018
Корректировка: 27.01.2021


Полезный софт:
-
- Видео-Монтаж
Отличное ПО для создания своих первых видеороликов (все действия идут по шагам!).
Видео сделает даже новичок!
-
- Ускоритель компьютера
Программа для очистки Windows от «мусора» (удаляет временные файлы, ускоряет систему, оптимизирует реестр).
Содержание
- Играем по интернету в HOTSEAT игры (не за одним ПК, а по сети)
- Как играть в старые игры по сети? Программы для игры по локалке и интернету
- Способы, как можно сыграть по сети
- Вариант №1: с помощью функций самой игры
- Вариант №2: GameRanger
- Вариант №3: LanGame
- Вариант №4: Hamachi
- Вариант №5: Radmin
- Вариант №6: Garena Lan games ( Garena Plus )
- Как поиграть в игру по сети
- Подключиться к локальной сети в функциях игры и в LAN
- Приложения для игры через сеть
- ТОП-6 кооперативных игр с друзьями
- Программы для создания виртуальной локальной сети для игр
- Программы для игр по локальной сети
- Как играть по локальной сети?
- Кооператив в It Takes Two — как играть вдвоём с другом на одном ПК и в онлайн-режиме
- Как играть в It Takes Two с другом на одном ПК
- Как играть в It Takes Two на разных ПК и платформах
Играем по интернету в HOTSEAT игры (не за одним ПК, а по сети)
Итак, сразу к делу.
Нам понадобятся: Steam, Tunngle (можно использовать хамачи), Xpadder или аналог (для игры на двух джойстиках).
За способ спасибо What_Lies_Ahead.
1. Для начала, если игра не лицензионная, то добавляем её как стороннюю в сервисе Steam.
2. Далее нужно двум людям войти в один стим-аккаунт (без этого никак).
Если нет доверия, то всегда можно создать еще один аккаунт и добавить игру туда.
3. После того, как зашли и добавили игру, вам и вашему другу нужно войти в одну комнату тангла.
4. Теперь всё. Просто ждём, пока справа снизу в стиме напишет что-то вроде «@имя_компьютера вошёл в сеть». Обычно ждать нужно минуты две.
5. Теперь, когда у обоих будет эта надпись, в библиотеке steam можно нажать кнопку трансляция.
6.Когда кто-то запустит трансляцию, у него выключатся все звуки и будут передаваться второму. Зайдите в микшер и включите колонки. Единственная проблема в том, что при общении через голосовой чат, подключающийся будет слышать себя дважды.
Источник
Как играть в старые игры по сети? Программы для игры по локалке и интернету

Игра с компьютером, конечно, увлекательна, но гораздо интереснее противостоять не боту, а реальному человеку! Не исключено, что он сделает какую-нибудь ошибку, не стандартный шаг, чем-то удивит. К тому же, многие опытные геймеры играют куда интереснее и лучше ботов. 👀
Но если со многими современными сетевыми играми проблем с коннектом особых не возникает (WOW, Танки, GTA и пр.), то вот с играми несколько постарше — у многих пользователей появляются трудности.
Собственно, в этой статье приведу разные варианты и способы, как можно сыграть в игры по локальной сети и интернету с реальными людьми (даже в те игры, в которых это не предусмотрено и нет ничего, кроме режима LAN (т.е. игры только по «локалке») ). Так, что рекомендую занести эту заметку всем любителям игр в закладки! 😉
👉 Нужная информация!
1) Как узнать свой IP-адрес (локальный и внешний). Это может пригодиться для использования нижеприведенных утилит.
2) Как запустить старую игру на новом компьютере. Прим.: не все игры сразу же работают в современной Windows 10.
Способы, как можно сыграть по сети
Вариант №1: с помощью функций самой игры
Во многих играх так или иначе предусмотрен сетевой режим (другое дело, что не так просто заставить игру «увидеть» другой ПК в локальной сети или интернете).
В самом безобидном случае, достаточно:
Очень распространенный также вариант — это игра по LAN, т.е. по локальной сети (есть во многих играх). Причем, частенько в играх есть только этот единственный вариант, что и приводит к невозможности сетевой игры без спец. решений*.
Да и проблема еще в том, что не всегда желающие сыграть находятся в этой самой одной локальной сети, а потому, созданную игру будет просто не видно (как на скрине ниже 👇).
игра по локальной сети (LAN)
Чтобы выйти из этого положения, необходимо воспользоваться специальными приложениями:
О них пару слов ниже.
Вариант №2: GameRanger
Главное окно программы GameRanger
На мой скромный взгляд — это одна из лучших программ для игры по сети во множество старых (и не очень) игр. Почему:
Для начала игры : присоединитесь к одной из комнат в списке игр (GameRanger «увидит» все ваши установленные игры в системе, и будет отображать в списке созданных комнат только те, которые у вас установлены). Когда сервер запустит игру, вы окажетесь в меню сетевой игры вместе со всеми вашими коллегами по «цеху».
Вариант №3: LanGame
Очень простая программа, чтобы можно было играть в сетевые игры людям, находящимся в разных локальных сетях (подсетях). Очень помогает, когда в самой игре нет другого режима сыграть, кроме как по локалке.
Пользоваться утилитой очень просто: достаточно обоим игрокам установить ее, затем добавить IP-адреса друг друга в утилиту и, собственно, можно запускать игру. Для игры же теперь, вы будете как будто в одной локальной сети.
Примечание : программе для работы не требуется доступ к интернету!
Вариант №4: Hamachi
Ну вообще, Hamachi (изначально), не была предназначена именно для сетевых игр. Ее главная задача: объединить пользователей в одну локальную сеть, даже если они из разных уголков планеты. Как вы понимаете, часто это требуется для выполнения различных офисных работ (например).
Передав его своим друзьям, вы можете создавать игры, подключаться к ним, создавать свои комнаты, чаты и т.д. Программа очень многофункциональная!
Вариант №5: Radmin
Radmin — главное окно программы
Radmin — крайне полезная штука для игр по сети (аналог Hamachi, только более продвинутый). Главные ее преимущества:
Ну а благодаря достаточно высокой скорости Radmin VPN — играть в большинство игр можно будет с тем же комфортом, как если бы вы это делали по локальной сети!
Что касается процесса : то здесь всё просто. Один из игроков создает сеть в Radmin, другой к ней подключается. Далее игра будет считать, что те пользователи, что есть в сети Radmin — находятся в одной локалке! Ну а после, см. пункт 1.
Вариант №6: Garena Lan games ( Garena Plus )
Garena – бесплатное ПО для компьютерных игр. Позволяет на основе технологии VPN, играть в такие популярные игры, как League of Legends, FIFA Online 3, Point Blank (и др.).
Программа очень популярна в азиатских странах и некоторых регионах СНГ. Насчитывается около 90 млн. пользователей по всему Миру!
Из недостатков : не такая обширная поддержка игр, мало русскоязычного населения, и обилие рекламы.
Хотел в статью еще включить Tunngle, но судя по последним новостям, из-за нового европейского правила защиты общих данных, сервис закрывается (не хватает средств для выполнения всех требований, предписанных законом).
С одной стороны, жалко, т.к. все-таки за последние 11 лет пользовались Tungle около 10 млн. пользователей по всему Миру!
За дополнения по теме — заранее отдельно благодарю!
Источник
Как поиграть в игру по сети
Многопользовательские игры всегда приковывали игроков к мониторам своих ПК и ноутбуков. Ведь они дают возможность пройти игру вместе с друзьями онлайн или по кооперативной сети. При совместной игре увеличивается погруженность в игру и количество впечатлений от моментов в игре. И это кажется нам идеальным вариантом для времяпровождения. Но в большинстве случаев подключиться к локальной сети без использования специальных программ будет невозможно. Существует ряд причин, по которым появляется данная проблема:
Подключиться к локальной сети в функциях игры и в LAN
Идеальный вариант, который вам стоит попробовать для того, чтобы подключиться к локальной сети с помощью функций игры, начинается с настроек в игре в диалоговом окне с IP. Подключение к игре по локальной сети иногда бывает единственным решением для того, чтобы попасть в совместную игру. Для подключения должны быть доступны минимум два компьютера. На них нужно установить одну и ту же игру, желательно с одинаковой версией:
Приложения для игры через сеть
Также можно решить вопрос подключения к локальной сети еще парой способов. О них мы расскажем далее. Мы собрали несколько топовых программ для игры через сеть, которые легко справятся с вашей задачей.
Для того, чтобы пользоваться данной прогой, зарегистрируйтесь во время ее установки и подтвердите аккаунт только по рабочему имейлу, к которому имеете доступ. Сразуже после запуска “GameRanger” распознает все игры, которые установленные на вашем компьютере, а вы сможете видеть игры других пользователей. Обращайте внимание на “пинг” сервера, который представлен зелеными рисками. Чем больше полосок зеленого цвета, тем меньше ошибок, лагов и прочего будет в вашей игре.
Бесплатная версия игры дает возможность добавить к себе в закладки 50 друзей и отслеживать, кто из них в данный момент находится в сети.
2. “LanGame” – с одной стороны проверенная программа без подключения к интернету. Это полезно, если вы не видите друг друга в разных сетях или без возможности подключения к одной сети. Недостаток здесь один – поддержка старых версий Windows, 7 и XP. С запуском программы можно переходить к включению игры в режиме по сети. Программа сразу запустит многопользовательский режим, а вы сможете увидеть других игроков, как и они вас при наличии запущенной “LanGame” на ПК.
3. “Hamachi” позволит вам объединиться с людьми из другого уголка планеты. Изначально данную программу создали, чтобы можно было использовать для офисной работы. Для игр “Hamachi” оказалась еще более продвинутой, чем “LanGame”. Программа начинена большим количеством функций. Сейчас “Хамачи” выполняет скорее роль страховки.
Программа работает на Windows 7, 8 и XP.
4. “Parsec” – ПО наиболее функциональное. Приложение можете передавать картинку любого качества, в том числе и с ПК на телефон. Устанавливать программу можно как на Windows, так и на другие системы – Linux, macOS, Android, кроме iOS. “Parsec” – это облачный сервис, так что при подключении к нему вам понадобится постоянное подключение к интернету с хорошей скоростью.
ТОП-6 кооперативных игр с друзьями
Если вы уже поняли, как поиграть в игры в одной сети, но теперь думаете, какие именно выбрать для совместного фана, мы предлагаем вам познакомиться с нашим топом кооперативных игр с друзьями:
Источник
Программы для создания виртуальной локальной сети для игр
В интернете часто встречается такой вопрос: а как играть по локальной сети с друзьями? И если мы говорим про новые игры, то там необходимый функционал уже встроен в клиент – достаточно все правильно настроить и сообщить товарищам специальный код доступа. Но что касается старых игр, официальные сервера которых уже не работают, то тут же не обойтись без сторонних программ. И поэтому мы подготовили подборку, позволяющую вам выбрать наиболее подходящее приложение для сетевых игр.
Программы для игр по локальной сети
В открытом доступе получится найти множество приложений, позволяющих играть с друзьями по локальной сетке. Большинство из доступных программ бесплатные, однако имеют ограничения по количеству участников. Например, в популярном клиенте Hamachi получится создать общую локальную сеть только с пятью компьютерами. И если вы ищите надежный и проверенный софт, то ознакомьтесь со следующими вариантами:
Какой клиент выбрать, чтобы играть с друзьями по локальной сети, – решать только вам. Но рекомендуем остановиться на каком-нибудь приложении из нашей подборки аналогов Хамачи и другого софта для игры по сетке. Все они имеют много положительных отзывов и отличаются стабильностью работы.
Как играть по локальной сети?
В качестве примера мы решили рассмотреть работу с Hamachi, так как этот клиент является наиболее популярным и функциональным. Для того чтобы созданная «локалка» стабильно функционировала, потребуется выставить правильные настройки и позволить подключиться другим игрокам. Рекомендуем ознакомиться с пошаговой инструкцией:
И теперь, чтобы играть с друзьями, потребуется сообщить товарищам уникальный идентификатор и пароль. Они смогут его ввести в окошке программы, тем самым автоматически подключившись к вашей LAN (Local Area Network). А вы даже получите информацию о каждом IP-адресе участника.
Таким образом, мы подробно рассмотрели, как играть с друзьями по локальной сети и какое приложение выбрать. В принципе, создать сервер несложно, только нужно помнить про существующие ограничения. Если остались дополнительные вопросы по теме материала, то задавайте их в комментариях!
Источник
Кооператив в It Takes Two — как играть вдвоём с другом на одном ПК и в онлайн-режиме
It Takes Two — уникальная приключенческая игра в жанре «платформер», которую можно пройти только в кооперативном режиме. Вы можете начать прохождение игры различными способами, в том числе, запустить It Takes Two на одном ПК. В этом руководстве мы расскажем все действенные способы запуска игры на различных платформах.
Как играть в It Takes Two с другом на одном ПК
Для запуска игры на одном ПК вам понадобится только приобрести оригинальную цифровую копию It Takes Two в цифровом магазине Origin от Electronic Arts, а также подключить внешний контроллер. Подойдёт любой геймпад, как от Xbox, так и от PS4.
Важно: Без дополнительного контроллера сыграть в It Takes Two на одном ПК невозможно!
После запуска игры в главном меню выберите пункт «Локальная игра». В открывшемся окне первый игрок должен выбрать управление клавиатурой, а второй игрок — управление геймпадом. После этого следует выбрать героев, за которых вы будете играть.
Как играть в It Takes Two на разных ПК и платформах
Чтобы начать игру на разных ПК, достаточно приобрести одну цифровую копию It Takes Two в цифровом магазине Origin от Electronic Arts. Второй игрок, у которого нет цифровой копии It Takes Two, должен войти в аккаунт Origin и установить «Версию для друга». Такая версия игры доступна на всех платформах, но есть некоторые ограничения по её использованию:
Источник

Игра с компьютером, конечно, увлекательна, но гораздо интереснее противостоять не боту, а реальному человеку! Не исключено, что он сделает какую-нибудь ошибку, не стандартный шаг, чем-то удивит. К тому же, многие опытные геймеры играют куда интереснее и лучше ботов… 👀
Но если со многими современными сетевыми играми проблем с коннектом особых не возникает (WOW, Танки, GTA и пр.), то вот с играми несколько постарше — у многих пользователей появляются трудности.
Собственно, в этой статье приведу разные варианты и способы, как можно сыграть в игры по локальной сети и интернету с реальными людьми (даже в те игры, в которых это не предусмотрено и нет ничего, кроме режима LAN (т.е. игры только по «локалке»)). Так, что рекомендую занести эту заметку всем любителям игр в закладки! 😉
*
👉 Нужная информация!
1) Как узнать свой IP-адрес (локальный и внешний). Это может пригодиться для использования нижеприведенных утилит.
2) Как запустить старую игру на новом компьютере. Прим.: не все игры сразу же работают в современной Windows 10.
3) Где можно найти и загрузить старые игры. (Без комментариев 😉)
*
Содержание статьи
- 1 Способы, как можно сыграть по сети
- 1.1 Вариант №1: с помощью функций самой игры
- 1.2 Вариант №2: GameRanger
- 1.3 Вариант №3: LanGame
- 1.4 Вариант №4: Hamachi
- 1.5 Вариант №5: Radmin
- 1.6 Вариант №6: Garena Lan games (Garena Plus)
→ Задать вопрос | дополнить
Способы, как можно сыграть по сети
Вариант №1: с помощью функций самой игры
Во многих играх так или иначе предусмотрен сетевой режим (другое дело, что не так просто заставить игру «увидеть» другой ПК в локальной сети или интернете).
В самом безобидном случае, достаточно:
- чтобы кто-то из игроков (как правило тот, у кого мощнее ПК и стабильнее интернет) создал игру (он будет сервером);
- а другие присоединились к нему, введя его IP-адрес (👉 инструкция о том, как узнать свой IP).
- Важно: если игра не соединяется, возможно вам нужно 👉 пробросить порты в роутере (пробросить порты нужно серверу, т.е. тому, кто создал игру).
Цивилизация 4 — присоединение к игре по IP-адресу
Очень распространенный также вариант — это игра по LAN, т.е. по локальной сети (есть во многих играх). Причем, частенько в играх есть только этот единственный вариант, что и приводит к невозможности сетевой игры без спец. решений*.
Да и проблема еще в том, что не всегда желающие сыграть находятся в этой самой одной локальной сети, а потому, созданную игру будет просто не видно (как на скрине ниже 👇).
игра по локальной сети (LAN)
Чтобы выйти из этого положения, необходимо воспользоваться специальными приложениями:
- GameRanger;
- Hamachi;
- LanGame и пр.
О них пару слов ниже…
*
Вариант №2: GameRanger
Официальный сайт: https://www.gameranger.com/
Главное окно программы GameRanger
На мой скромный взгляд — это одна из лучших программ для игры по сети во множество старых (и не очень) игр. Почему:
- отличное соединение между игроками из самых разных стран (лаги возможны, но вы заранее видите у кого какой коннект с программой: качество соединения отображается в виде «зеленых» полосок);
- поддержка сотен самых разнообразных игр (серия FIFA, Герои, Казаки, Age of Empires, Civilization и т.д.);
- возможность добавлять друзей к себе в «избранное», вести с ними переписку, создавать собственные «комнаты» (чаты);
- огромное сообщество игроков: тысячи любителей со всего Мира!
- автоматический запуск игры и коннект со всеми игроками (никуда никакие IP вводить не нужно! Отдельно запускать игру тоже не нужно! Все сделает утилита);
- низкие требования, незначительное количество рекламы. Программа выполнена в стиле минимализм, что не может не радовать.
Для начала игры: присоединитесь к одной из комнат в списке игр (GameRanger «увидит» все ваши установленные игры в системе, и будет отображать в списке созданных комнат только те, которые у вас установлены). Когда сервер запустит игру, вы окажетесь в меню сетевой игры вместе со всеми вашими коллегами по «цеху»…
*
Вариант №3: LanGame
Сайт разработчика: http://langamepp.com/
LanGame — главное окно программы
Очень простая программа, чтобы можно было играть в сетевые игры людям, находящимся в разных локальных сетях (подсетях). Очень помогает, когда в самой игре нет другого режима сыграть, кроме как по локалке.
Пользоваться утилитой очень просто: достаточно обоим игрокам установить ее, затем добавить IP-адреса друг друга в утилиту и, собственно, можно запускать игру. Для игры же теперь, вы будете как будто в одной локальной сети.
Примечание: программе для работы не требуется доступ к интернету!
*
Вариант №4: Hamachi
Сайт: https://www.vpn.net/
Hamachi — главное окно программы
Ну вообще, Hamachi (изначально), не была предназначена именно для сетевых игр. Ее главная задача: объединить пользователей в одну локальную сеть, даже если они из разных уголков планеты. Как вы понимаете, часто это требуется для выполнения различных офисных работ (например).
Но в плане игр, программа великолепная — практически тот же LanGame, только более продвинутый. После скачивания, установки и регистрации (в бесплатной версии есть ограничение на количество подключаемых пользователей к вашей сети), вы получаете свой IP-адрес.
Передав его своим друзьям, вы можете создавать игры, подключаться к ним, создавать свои комнаты, чаты и т.д. Программа очень многофункциональная!
*
Вариант №5: Radmin
Офиц. сайт: https://www.radmin-vpn.com/
Radmin — главное окно программы
Radmin — крайне полезная штука для игр по сети (аналог Hamachi, только более продвинутый). Главные ее преимущества:
- программа никак не ограничивает кол-во подключаемых пользователей!
- позволяет подключаться даже в тех случаях, когда вы не можете настроить брандмауэр (пробросить порты).
Ну а благодаря достаточно высокой скорости Radmin VPN — играть в большинство игр можно будет с тем же комфортом, как если бы вы это делали по локальной сети!
Что касается процесса: то здесь всё просто. Один из игроков создает сеть в Radmin, другой к ней подключается. Далее игра будет считать, что те пользователи, что есть в сети Radmin — находятся в одной локалке! Ну а после, см. пункт 1.
*
Вариант №6: Garena Lan games (Garena Plus)
Официальный сайт: https://www.garena.sg/ (http://garenaplus.ru/)
Garena — главное окно программы
Garena – бесплатное ПО для компьютерных игр. Позволяет на основе технологии VPN, играть в такие популярные игры, как League of Legends, FIFA Online 3, Point Blank (и др.).
Программа очень популярна в азиатских странах и некоторых регионах СНГ. Насчитывается около 90 млн. пользователей по всему Миру!
Из недостатков: не такая обширная поддержка игр, мало русскоязычного населения, и обилие рекламы.
Кстати, Garena — является партнером многих известных разработчиков игр (например, Electronic Arts, Riot Games, Grinding Gear Games, S2 Games).
*
PS
Хотел в статью еще включить Tunngle, но судя по последним новостям, из-за нового европейского правила защиты общих данных, сервис закрывается (не хватает средств для выполнения всех требований, предписанных законом).
С одной стороны, жалко, т.к. все-таки за последние 11 лет пользовались Tungle около 10 млн. пользователей по всему Миру!
*
За дополнения по теме — заранее отдельно благодарю!
Удачной игры!
👋
Первая публикация: 03.05.2018
Корректировка: 27.01.2021


Полезный софт:
-
- Видео-Монтаж
Отличное ПО для создания своих первых видеороликов (все действия идут по шагам!).
Видео сделает даже новичок!
-
- Ускоритель компьютера
Программа для очистки Windows от «мусора» (удаляет временные файлы, ускоряет систему, оптимизирует реестр).
«Minecraft» – простая игра, которая имеет миллионы поклонников в самых разных странах мира. Кроме взаимодействия с неизвестными игроками, аудитория часто выбирает лобби. Там можно проводить время с друзьями из реальной жизни. Перед тем, как начинать играть в «Майнкрафт» по сети с другом через TLauncher, нужно ознакомиться с доступными вариантами. Делать это можно по локальной сети или через интернет.
Игра по локальной сети
Чтобы пользоваться софтом, требуется для начала поставить непосредственно TLauncher, пройти регистрацию и загрузить нужный вариант софта. Тут же можно найти готовый сервер или выполнить настройку собственной локации. Если два и больше геймеров соединяются через общую сеть или один и тот же роутер, удастся сформировать одиночный мир. Он подойдет для использования локальной сети.
Для получения LAN-комнат рекомендуется сделать следующее:
- Зайти в приложение и создать свой мир для одиночной игры.
- Войти в меню. Для этого стоит воспользоваться кнопкой ESC.
- Нажать на строку «Открыть для сети».
- Запомнить или записать обозначения порта и сервера.
- Запустить меню «Пуск» или нажать сочетание кнопок «Win+R».
- После запуска нового окна указать текст «cmd» и кликнуть на «Ок».
- После того как появится командная строка, ввести команду «ipconfig».
- Отыскать строчку IPv4. Там будет указан IP-адрес.
- Другим геймерам включить ту же версию игрового приложения, установить режим «Сетевая игра» и запустить «Прямое подключение».
- В открытом окне указать IP-адрес компьютера. Также стоит ввести номер порта.
При корректном выполнении указанных действий можно будет играть на одном сервере со своими реальными друзьями.
Как играть через интернет
Важно учитывать, что большинство пользователей обычно не имеет возможности установить локальную сеть и выполнить ее настройку. В таком случае стоит воспользоваться программным обеспечением Hamachi, которое прекрасно сочетается с ресурсом TLauncher. Это помогает создать специальную сеть. Она даст возможность геймерам играть друг с другом даже в том случае, если они располагаются в разных частях планеты.
Чтобы добиться нужных результатов, рекомендуется совершить следующие действия:
- Загрузить на ПК программу Hamachi и провести ее инсталляцию.
- Пройти регистрацию. Это допустимо сделать любым подходящим способом.
- Одному игроку кликнуть на строку «Создать новую сеть». Ее наименование и пароль могут быть любыми.
- Загрузить TLauncher и установить оптимальный вариант «Minecraft».
- Нажать на строчку «Открыть для сети». После этого в чате появится соответствующее сообщение и порт сервера.
- Присоединиться всем геймерам к созданной сети. При этом нужно ввести ее наименование и пароль.
- Всем войти в софт TLauncher и загрузить игру. Важно использовать одну и ту же версию.
- В основном меню нажать на строчку «Сетевая игра» и запустить «Прямое подключение».
- После того как откроется новое окно, указать IP-адрес из Hamachi. Также стоит ввести номер порта. Затем можно будет совместно играть.
Установка модов на сервер
Чтобы на сервер поставить моды, требуется выполнить следующие действия:
- Зайти в программу Tlauncher.
- Выбрать пункт «TLauncher Mods». Он располагается в нижней правой части экрана.
- Выбрать и скачать мод. После чего он появится в версиях.
Возможные проблемы
При использовании ресурса многие пользователи сталкиваются с различными проблемами. К ним относят следующее:
- Во время подключения к серверу высвечивается фраза «Недопустимая сессия». Также может появляться текст «Проверьте имя пользователя». Чтобы решить эту проблему, рекомендуется загружать вариант с логотипом TL. В противном случае возникает потребность в лицензии. Если именно такой софт и загружается, стоит проверить наличие отметки в лаунчере. Для этого рекомендуется зайти в «Управление аккаунтами» и выбрать пункт «Использовать скины TLauncher».
- Высвечивается сообщение «Connection time out: no further information». Такое уведомление свидетельствует о том, что софт не смог найти сведения о сервере. Это означает, что сеть была настроена неверно. В этом случае нужно попытаться отключить на хост-компьютере антивирусную программу и брандмауэр или выполнить их корректную настройку. Важно проверить, что ПК способен пинговать нужный IP-адрес. Для этого требуется нажать «Пуск», в поисковую строку вписать фразу «cmd» и открыть программу. При отсутствии поиска в меню «Пуск» требуется нажать комбинацию клавиш «Windows+R» и там указать «cmd». В черном окне «ping -4 10.10.10.10» вместо цифровых обозначений требуется указывать IP-адрес, к которому требуется подключиться.
- Появляется фраза «Превышен интервал ожидания для запроса». Это означает, что сервер не пингуется, а сеть настроена неправильно. Если указано «число байт=32 время=275мс TTL=242», значит, настройка сети выполнена правильно. Это дает возможность зайти на сервер.
- При попытке подключения загружаются чанки, и тут же выбрасывает с сервера. Это означает, что сеть настроена правильно, но антивирусная программа или брандмауэр выполняет разрыв соединения. Их нужно отключить или правильно настроить.
При появлении разного рода ошибок требуется посмотреть настройки TLauncher и Hamachi. У геймеров должны совпадать версии «Майнкрафта» и программного обеспечения. Это же относится и к разным модификациям. Чтобы избежать проблем, стоит сделать следующее:
- Подключаться в одной сети Hamachi.
- Загружать версии с логотипом TL. В противном случае потребуется лицензионная версия программы.
- Полностью отключить антивирусное программное обеспечение. Чаще всего проблемы вызывают ESET, Avast, Windows Defender и Kaspersky.
- Сократить ник до приемлемых размеров. В отдельных случаях к появлению проблем приводит чересчур длинное имя пользователя.
Если перечисленные проблемы все еще появляются, требуется удалить обе программы и поставить их снова. Это исключит риск неверной установки софта и поможет сбросить уже введенные настройки. В редких случаях нужно переустанавливать операционную систему ПК. Однако это не самый лучший вариант.
Чтобы играть с друзьями в «Майнкрафт» по сети, можно воспользоваться ресурсом TLauncher. При этом применение софта обладает определенными особенностями.
Нашли опечатку? Выделите текст и нажмите Ctrl + Enter
Поделись с друзьями:
Твитнуть
Поделиться
Поделиться
Отправить
Класснуть
Вотсапнуть
Запинить
Подпишись на наш канал в Яндекс.Дзенzen.yandex.ru/rockstargames.su
Download Article
Download Article
To play games over a LAN, you’ll need a router and network switch to create your LAN environment, as well as some games to play. Not all games support LAN play, especially those that are tied to online services like Battle.net. Getting a LAN configured is fairly straightforward with modern switches, as it’s mostly plug and play. If your friends are spread throughout the world, you can create a virtual LAN with a program called Evolve.
-
1
Check to see if the games you want to play support LAN play. LAN functionality is becoming less and less common in modern PC releases in favor of online multiplayer. Before you go through all the trouble of setting up your LAN, make sure the games you want to play actually support local multiplayer.
- You can check sites like langamelist.com (Check the «Offline LAN» box), or look through Steam curated lists like «LAN Party Games,» but be aware that these lists are never comprehensive.
- For most games, each player will need their own copy installed on their computer. Try to ensure that everyone has the games you intend to play installed before they come over, so you can get up and running without waiting for people to install things.[1]
- Some of the most popular multiplayer PC games still support LAN. Minecraft, DOTA 2, League of Legends, Counter-Strike, and more have LAN support, though some require an internet connection to function. Note that recent Blizzard games like Diablo 3 and Overwatch do not support LAN.
-
2
Gather your equipment. Running a LAN party doesn’t require much, but there are some things you’ll absolutely need:[2]
- You’ll need enough Ethernet cables to connect each computer to your switch, as well as a cable to connect your switch to your router. You can ask your guests to bring their own Ethernet cables, but you’ll probably want to have a few spare cables handy.
- You’ll need surge protectors and extension cables to ensure that you don’t trip circuits.
- If you don’t have the table space, you’ll need a few folding tables and chairs depending on how many people are coming.
Advertisement
-
3
Connect the computers to multiple circuits. It doesn’t take many computers on a single circuit to trip it and bring your LAN party to an early end. Knowing how your circuits are configured in your house or apartment can help you determine where to plug in all the computers.[3]
- Most houses have separate circuits for different rooms (living room, kitchen, utility room, etc.). Keep in mind that most circuits have multiple outlets, so just spreading your computers between outlets in the same room won’t help.
- You’ll want to limit each circuit to about four computers. This means you’ll likely need some heavy-duty extension cables and surge protectors to plug the computers into.
-
4
Obtain a network switch. If you’re connecting more computers to the LAN than there are ports on your router, you’ll need a network switch to connect them all. You can find 5-port switches at most computer retailers for around US$20.
- Do not get another router, as this will make things needlessly complex and expensive. A simple switch is all you need to connect many more computers to your existing router.
- Make sure your new switch uses auto-sensing ports. This will allow you to connect everything with standard Ethernet cables instead of having to buy, or make, a special crossover cable. Most all modern switches have auto-sensing ports.
- While you can have everyone connect to your wireless network, this is not recommended for most multiplayer games. Once everyone is playing together, you’ll likely notice serious lag.
-
5
Plug the switch into a power source. Switches need to be powered in order to work.
-
6
Connect an Ethernet cable from a LAN port on your router to any port on the switch. This will essentially extend the number of ports on your router, allowing you to connect more Ethernet devices to it. Any computers you connect to the switch will be connected to the router and the internet.
- If you don’t need to have internet access during your LAN party, you can just use a switch and no router. You may want to have internet access, however, so that other players can download any necessary updates or games that they don’t have installed. Routers will also handle assigning everyone a unique IP address, which makes getting connected much easier.
-
7
Connect your computers to empty ports on the switch. Use Ethernet cables to connect each computer’s network adapter to an empty port on the switch. If a computer doesn’t have an Ethernet adapter, you can connect it wirelessly or use a USB Ethernet adapter.
- It doesn’t matter which computers go into which ports on the switch.
- If you’re using multiple switches to connect a lot of computers, don’t connect all the switches to the router. Instead, connect the first switch to the router and the second switch to the first switch.
-
8
Disable firewalls on all connected computers. If any of the connected computers are running a firewall program, it may hamper their ability to connect to the other computers. Make sure all firewall programs, including Windows Firewall, are disabled.
- If you’re using an antivirus program, it may have firewall software built-in. Open the program’s interface and check for an option to disable the firewall.
- See Turn Off Firewall for details on turning off the firewalls for Windows and Mac computers.
-
9
Use a program like D-LAN to allow easy file sharing. Besides playing games, one of the common functions of a LAN party is massive file sharing. D-LAN is a program that makes setting up shared folders easy so that your guests don’t have to fumble with Windows sharing settings.
- You can download D-LAN for free from www.d-lan.net. After installing it, you’ll be able to see everyone else on the network who has it installed, and you can quickly create and access shared folders.
- Make sure your guests aren’t transferring files while others are trying to play, as this will drag down the connection speed.
-
10
Host games on the strongest computer. When you’re creating a LAN game, one computer typically acts as the «host.» The other computers will essentially connect to this computer to get the game data. If your strongest computer is the host, you’ll have the best connection for the game.
- You may want to consider setting up a computer as a dedicated server. This will allow for the best performance, but that computer will be unavailable to play on. The process for setting up a dedicated server varies depending on the game, and not all games support them.
Advertisement
-
1
Sign up for Evolve. Visit evolvehq.com and sign up for a free account. You’ll just need to enter a nickname, enter your email, and create a password.
- This free program allows you to create private rooms for you and your friends. You can then use these rooms to launch LAN games as if you were all in the same house. There is no limit to the number of payers you can host in your private room.
-
2
Download and install Evolve. After signing in, click the «Install» button in the upper-right corner. Click the «Install the Evolve Client» button to begin downloading the installer. Run the installer after downloading it, and it will begin downloading other essential files.
- Follow the prompts in the installer to install the program.
-
3
Sign in with your new Evolve account. Enter your login details after the installation is complete to launch Evolve.
- After signing in for the first time, Evolve will download additional files, which may take a few moments.
-
4
Click the «Evolve» button and select «Create Party.» This will open a new window.
-
5
Click «Install» when prompted to install the Evolve Network Adapter. This is required in order to create a virtual LAN for you and your friends.
- Click «Install» again in the Windows notification that appears.
-
6
Configure the Evolve Network Adapter (Windows 10 only). After installing the adapter in Windows 10, you’ll need to perform some additional steps:
- Open the Start menu and type «Device Manager» to open the Device Manager.
- Expand «Network adapters» and double-click «Evolve Virtual Ethernet Adapter.»
- Click the «Advanced» tab and select «MAC Address.»
- Enter 0 as the value and close the window.
- Restart Evolve.
-
7
Click the Settings button in the upper-right corner of the party window. This button looks like a gear, and will open the Party Settings window.
-
8
Set the party to «Private Game» and click Update. This will prevent random users from joining your party. You’ll need to send invites to your friends in order for them to join you.
-
9
Send invites to your friends to join the party. Your friends will also need to have Evolve installed and have Evolve accounts. Click the «Send Party Invites» button and then enter the usernames of the friends you want to invite.
- You can also open your friends list, then right-click on your friends and select «Invite to Party.»
-
10
Start up a LAN session in the game you want to play. The process for this varies depending on the game you’re playing. You’ll do this completely in the game, without using Evolve.
- For example, in Minecraft you would start a game, open the Pause menu, and then select «Open to LAN.»[4]
- For example, in Minecraft you would start a game, open the Pause menu, and then select «Open to LAN.»[4]
-
11
Have your friends join the game. Once your game is up and running, Evolve will broadcast the IP address that your friends can connect to in the game. This usually isn’t required, as your friends should see your game listed in their available local games. Connecting to the LAN game is done entirely through your game’s menus.
Advertisement
Add New Question
-
Question
Must all the computers be connected via cable wires to play over LAN?
No. If your computer uses a WiFi connection, you can use that. Wires just provide a stronger connection.
-
Question
Do all computers need to be connected to the same network to play?
Yes. LAN is a local network that connects and exchanges information from multiple computers.
-
Question
Will playing games on a LAN eat up WiFi data?
Erjon Kasemi
Community Answer
No, unless the game needs to be online. Most if not all LAN capable games will work fine offline.
See more answers
Ask a Question
200 characters left
Include your email address to get a message when this question is answered.
Submit
Advertisement
Thanks for submitting a tip for review!
About This Article
Thanks to all authors for creating a page that has been read 293,420 times.
Did this article help you?
Hamachi в основном используется для компьютерных игр, но есть и другие сценарии использования. В этой статье мы объясним, как подключиться через Хамачи. В итоге получится полноценная инструкция по использованию программы. Сначала хотелось бы вкратце объяснить принцип ее работы, затем будет сама инструкция.
Содержание
- Принцип работы программы
- Руководство по использованию программы
- Установка
- Регистрация
- Создание сервера Hamachi
- Подключение к серверу Hamachi
- Подключение к серверу Minecraft
- Дополнительные настройки LogMeIn Hamachi
- Возможные проблемы в Хамачи
- Подведение итогов
Принцип работы программы
Сначала хотелось бы вкратце объяснить, как устроена программа, как она работает. Hamachi создает виртуальную локальную сеть (или приватную сеть), которая для компьютера воспринимается так, будто он по LAN-проводу подключен к другому компьютеру (или нескольким). В результате открывается доступ к удобному обмену файлами и другими возможностями. Но зачастую программу используют для игр с локальным мультиплеером или для сетевых игр, которые не были куплены, а скачаны из неофициальных ресурсов.
По своей сути программа позволяет создавать приватный VPN сервер на несколько устройств через протокол UDP. Сам по себе он размещен в интернете, но обмен данными идет без промежуточных узлов, поэтому задержки невысокие.
Руководство по использованию программы
Перейдем к главному вопросу статьи: «Как играть с другом через Hamachi?». Во-первых, у вас обоих должна быть установлена актуальная версия программы. Во-вторых, нужно зарегистрировать учетную запись (это бесплатно). А в-третьих, один пользователь должен создать сервер, а второй – подключиться к нему.
Рассмотрим все шаги по порядку, заодно упомянув дополнительные настройки и возможные проблемы при использовании программы.
Установка
Вы уже знаете про Hamachi, что это за программа и зачем она нужна. А значит, самое время перейти к ее установки. На официальном сайте всегда опубликована последняя версия. Пройдите по этой ссылке и кликните по отмеченной кнопке, чтобы начать загрузку.
На компьютере сохранится файл Hamachi.msi. Запустите его прямо в браузере или в папке через Проводник Windows. Сначала вам предложат выбрать язык. Смените его, если по умолчанию стоит не Russian, и нажмите Next.
Теперь поставьте маркер для пункта «Я прочитал(а) и принимаю…» и нажмите «Далее» два раза .Затем снимите маркер с пункта «Install…», чтобы не скачивать ненужные программы, и нажмите «Установить».
Сама процедура займет несколько минут. В процессе вам нужно будет подтвердить установку драйверов. А в конце нажмите «Готово» и перезагрузите компьютер, чтобы система применила все изменения.
Регистрация
Базовая версия программы полностью бесплатна. Главное ее ограничение – до 5 человек на одном сервере. В русскоязычной Вики на странице Хамачи есть подробности об этом. При этом в любом случае нужно зарегистрироваться:
- Откройте программу и кликните по выделенной иконке:
- Затем кликните по надписи «регистрация» над формой авторизации.
- Укажите свой email-ящик и придумайте пароль.
- Кликните по синей кнопке для регистрации.
- Проверьте электронную почту, откройте новое письмо и перейдите по ссылке для подтверждения учетной записи.
Теперь программа полностью готова к работе. В следующем разделе мы расскажем, как создать сервер Хамачи.
Создание сервера Hamachi
Активировать функцию создания сервера можно двумя способами:
Чтобы создать сервер через Хамачи, вам нужно указать:
- Идентификатор сети – уникальное название, можно на русском языке. Он будет использоваться для подключения.
- Пароль – без пароля сервер не сделать, но можно указать один символ, например, английскую букву A.
- Подтверждение – повторный ввод пароля.
Для завершения нажмите на кнопку «Создать».
Подключение к серверу Hamachi
Чтобы подключиться к другу через Хамачи, вам нужно узнать у него идентификатор сети (название сервера) и пароль, которые он вводил при создании. А затем вызвать функцию соединения. И здесь есть два варианта:
В появившееся поле введите идентификатор с паролем, а затем подтвердите вход.
Возможно, что вашему знакомому придется открыть Hamachi и вручную разрешить доступ к серверу.
Подключение к серверу Minecraft
Разберемся, как поиграть с другом через Hamachi на примере песочницы Minecraft.Создатель сервера по логике должен также быть создателем сервера в игре. Но сначала его нужно настроить, указав IP-адрес из программы.
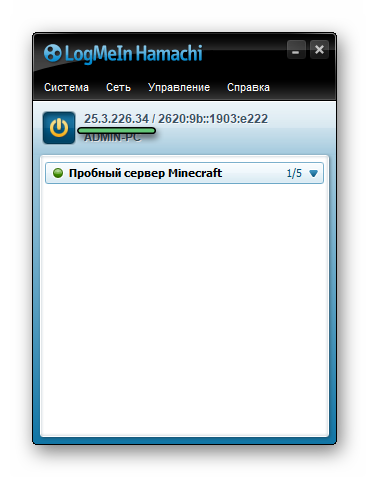
server-ip= и после знака равно введите IP-адрес из Hamachi (четыре числа через точку).
Затем перейдите к строке server-port= и запомните, какой порт настроен. Он пригодится для подключения.
Теперь запустите сервер Майнкрафта и скажите своему знакомому подключаться. Это делается из меню «Сетевая игра», режим «Прямое подключение».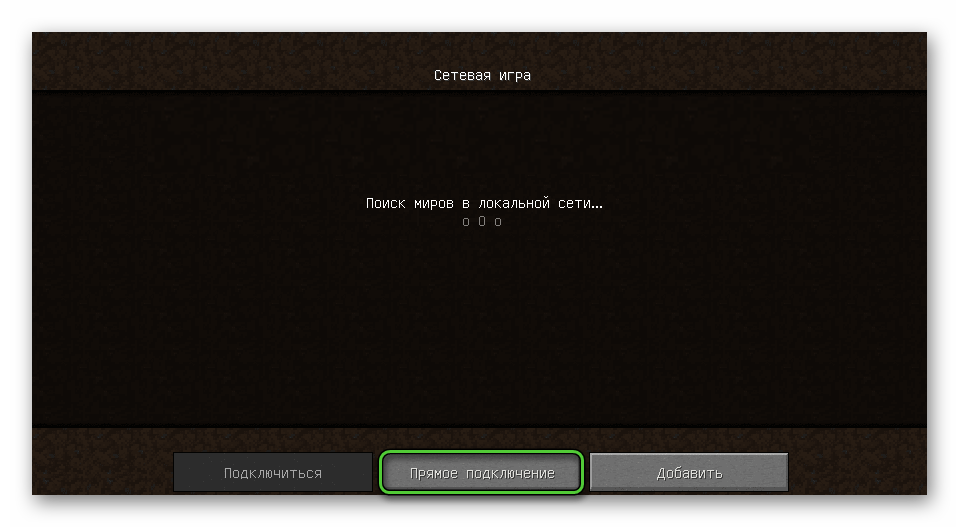
Дополнительные настройки LogMeIn Hamachi
Зачастую программа готова к работе сразу же после установки и регистрации. Но если что-то не запускается или сбоит, то имеет смысл ее настроить. Вкратце опишем данную процедуру:
- Из меню «Система» перейдите в «Параметры…».
- В левом меню тоже откройте «Параметры».
- Настройте все так, как показано на скриншоте, и нажмите на «Дополнительные…».
Здесь есть несколько опций, для которых нужно изменить значение:
- Использовать прокси-сервер – нет
- Фильтрация трафика – разрешить все
- Включить разрешение имен по протоколу mDNS – да
- Включить (блок «Присутствие в сети») – да
Нажмите «ОК» для подтверждения.
Это то, что сделает подключение через Хамачи более стабильным, если у вас наблюдаются проблемы.
Возможные проблемы в Хамачи
Описанная выше инструкция по настройке позволяет избежать большей части проблем, которые возникают при использовании Hamachi. Дадим еще несколько рекомендаций:
- Добавьте программу в список исключений Брандмауэра (Защитника) Windows или вашего антивируса.
- Попробуйте перезагрузить роутер или подключить интернет напрямую через провод.
- В случае чего переустановите программу.
Мы подробно описывали решение проблемы с туннелем через ретранслятор в отдельной статье.
Подведение итогов
Теперь вы знаете, для чего нужен Хамачи и как пользоваться данной программой. Остается разобраться с вопросами, которые нередко возникают у пользователей.
- LogMeIn Hamachi Virtual Ethernet Adapter – что это?
Такое название носит сетевой адаптер. Он появляется в системе во время установки программы и нужен для эмуляции локальной сети. При наличии неполадок с виртуальным сервером, следует изменить его параметры:
- Откройте окно «Сетевые подключения». Это удобно делать через инструмент «Выполнить» – запустите его горячими клавишами Win + R, впечатайте в текстовое поле
ncpa.cplи нажмите на кнопку подтверждения. - Наведите курсор мыши на иконку LogMeIn Hamachi Virtual Ethernet Adapter.
- Кликните по ней правой клавишей и нажмите «Свойства».
- Активируйте протокол «IP версии 4…» и тоже перейдите к его свойствам.
- Нажмите на кнопку «Дополнительно…» в новом окне.
- Удалите основной шлюз 25.0.0.1 при его наличии.
- Отключите автоопределение метрики и вручную введите 10.
- Сохраните внесенные изменения.
- Hamachi Network Interface – что это?
Это условное название подключения в программе. Сейчас оно практически нигде не встречается.
- Что значит название Хамачи?
Есть такая рыба – Желтохвостая лакедра (часто используется для суши). Ее еще называют Hamachi.
Возможно, разработчики отсылались именно к ней, но более точной информации, к сожалению, нет.
Теперь вы знаете, для чего нужен Хамачи и как пользоваться данной программой. В основном она используется для компьютерных игр по сети, но подходит не только для этого.