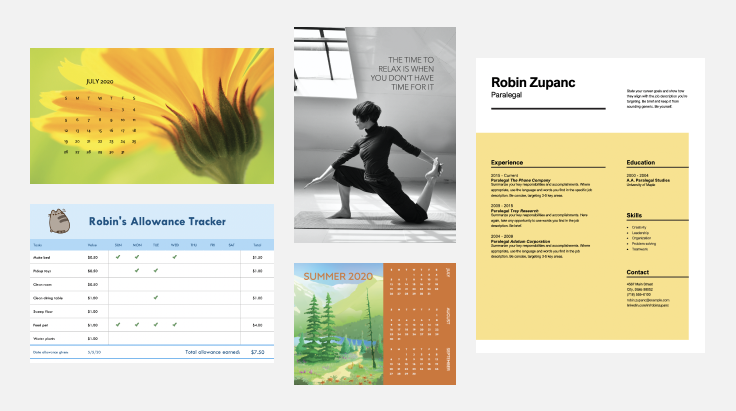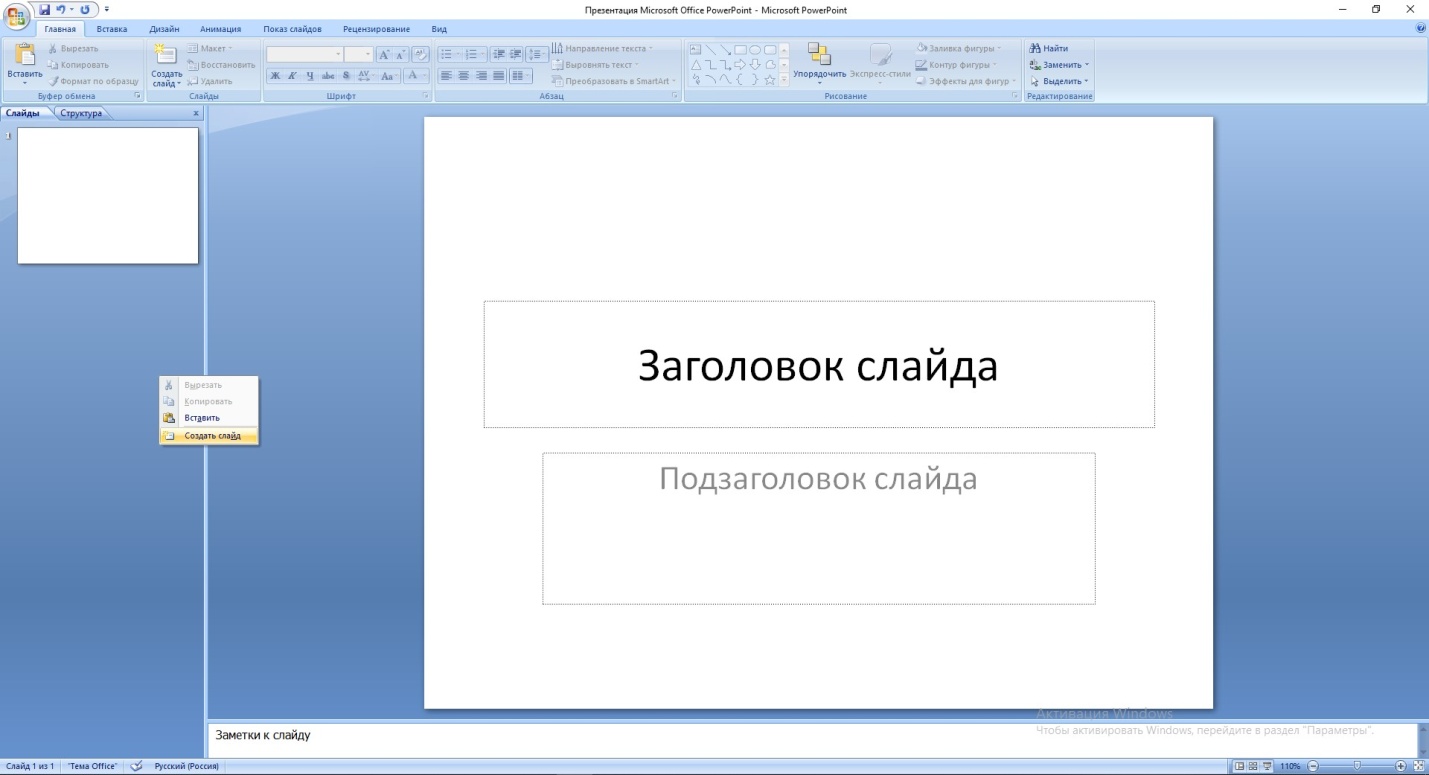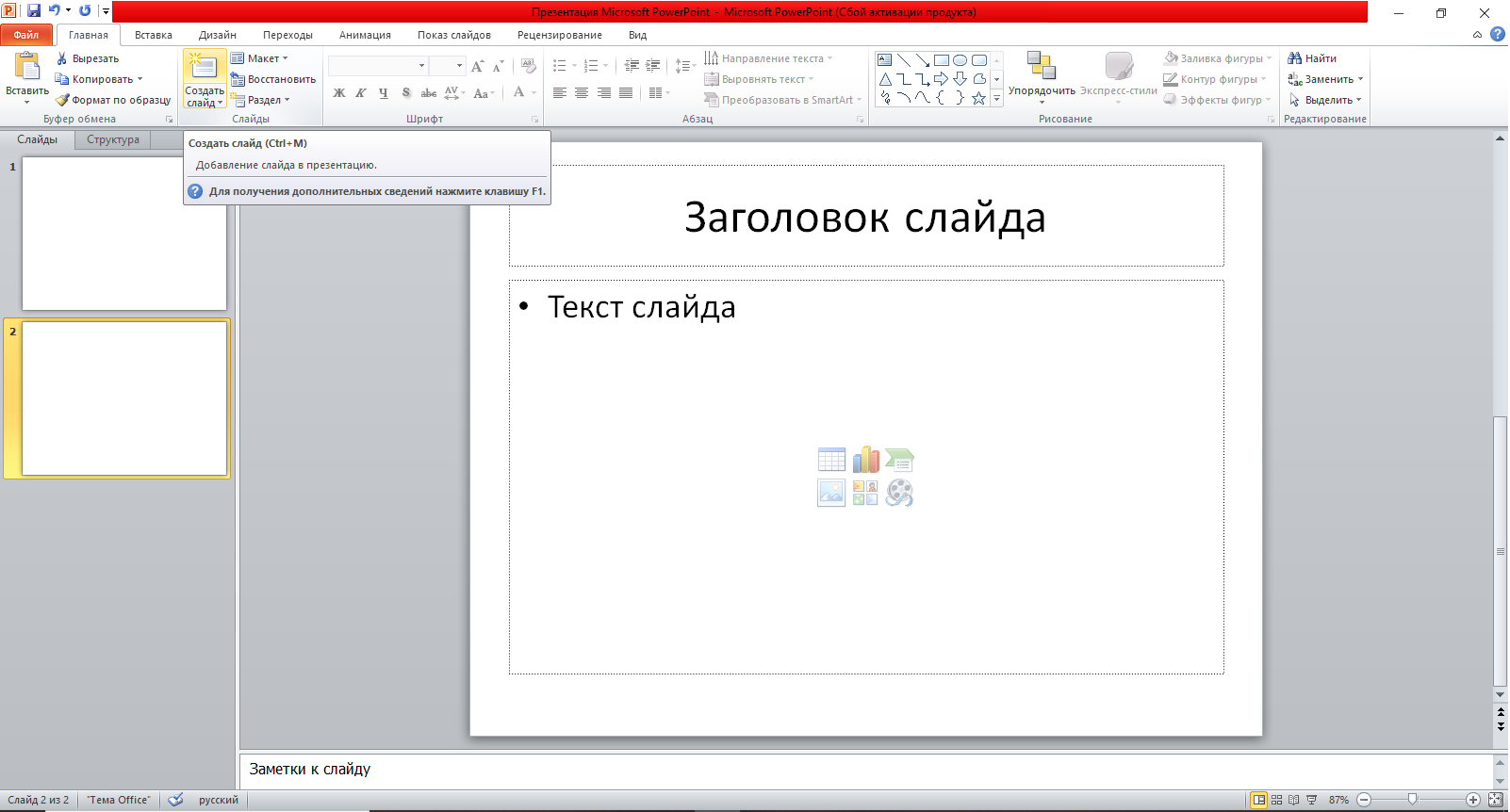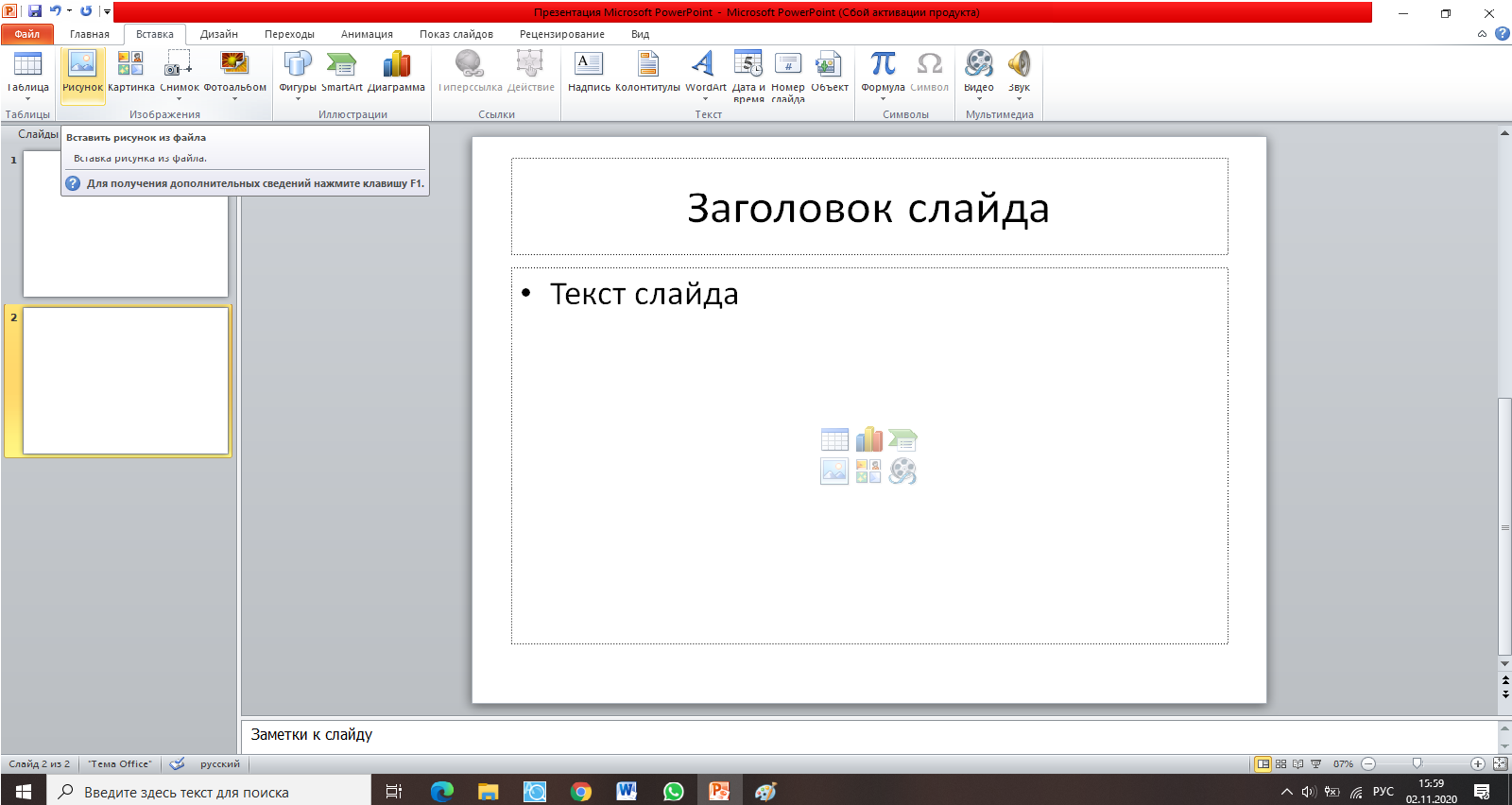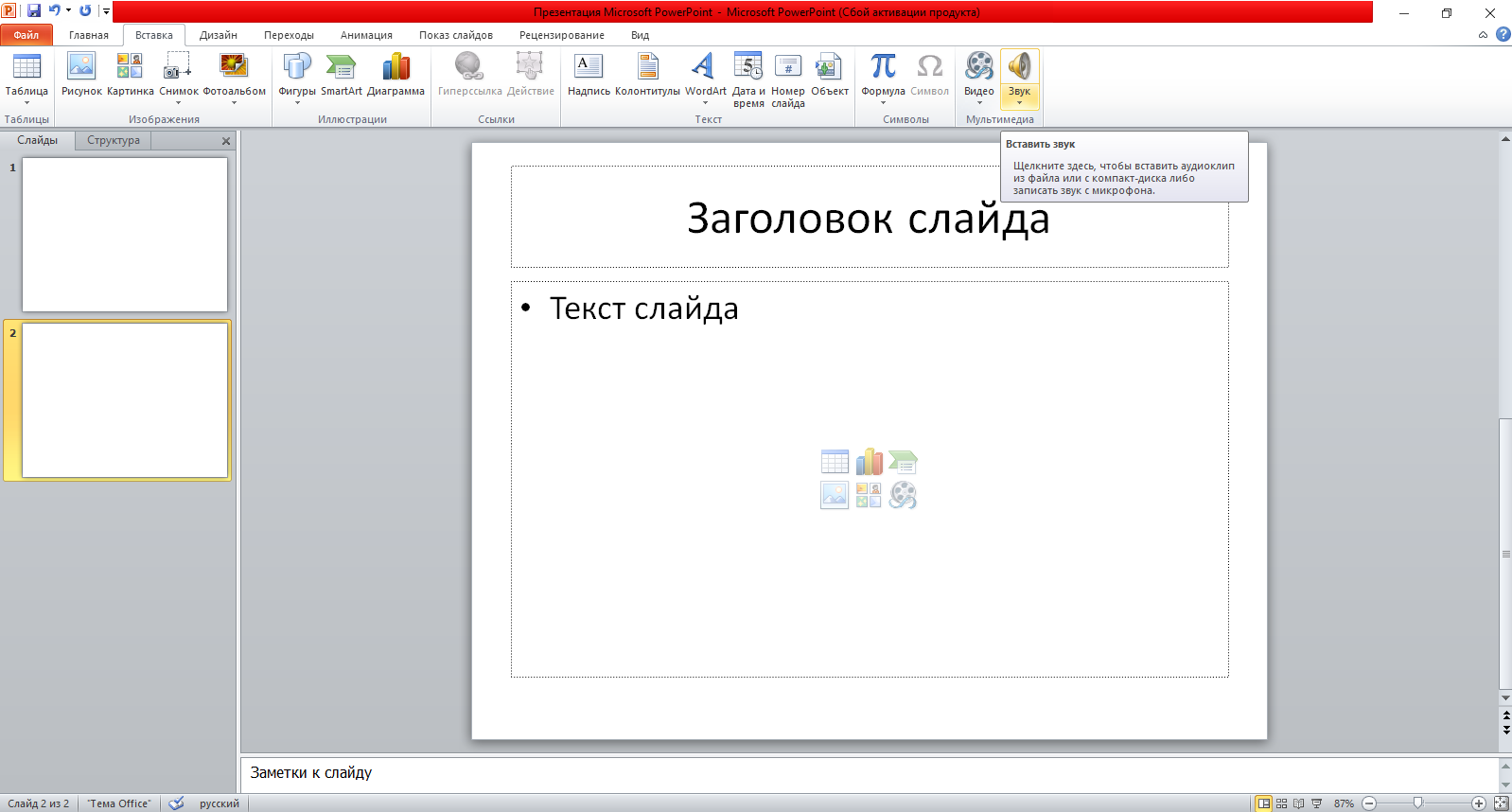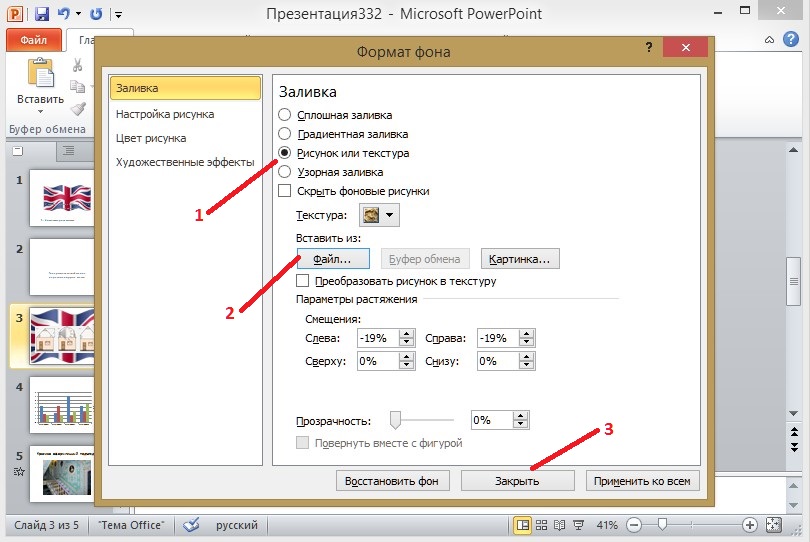Обзор PowerPoint
Обучение работе с PowerPoint
Расскажите свою историю по-своему с PowerPoint. Начните прямо сейчас.
Перейти к обучению
Новые возможности
Ознакомьтесь с новейшими возможностями, доступными для PowerPoint на компьютере, в Интернете и на вашем устройстве.
Ознакомьтесь с новыми возможностями
Поиск премиум-шаблонов
Воплощайте свои идеи в жизнь с помощью дополнительных настраиваемых шаблонов, оформив подписку на Microsoft 365.
Поиск шаблонов
Поддержка PowerPoint 2010 завершена
Узнайте, что означает окончание поддержки, а также как выполнить обновление до Microsoft 365.
Дополнительные сведения
PowerPoint для Windows, Mac или мобильных устройств позволяет:
-
Создание презентаций с нуля или шаблона.
-
добавлять текст, изображения, картинки и видео;
-
выбирать варианты профессионального оформления в конструкторе PowerPoint;
-
добавлять переходы, анимации и пути перемещения;
-
сохранять презентации в OneDrive, чтобы они были доступны с компьютера, планшета и телефона;
-
предоставлять общий доступ и работать удаленно вместе с другими пользователями.
Создавайте презентации с нуля или начните с профессионально разработанного и полностью настраиваемого шаблона от Microsoft Create.
Создание презентации
-
Откройте приложение PowerPoint.
-
В левой области выберите Создать.
-
Выберите один из вариантов:
-
Чтобы создать презентацию с нуля, выберите Пустая презентация.
-
Чтобы использовать подготовленный макет, выберите один из шаблонов.
-
Чтобы ознакомиться с советами по использованию PowerPoint, выберите Принять тур, а затем — Создать, .
-
Добавление слайда
-
В эскизах на левой панели выберите слайд, на который вы хотите подписаться.
-
На вкладке Главная в разделе Слайды выберите Создать слайд.
-
В разделе Слайды выберите Макет, а затем выберите нужный макет в меню.
Добавление и форматирование текста
-
Поместите курсор в текстовое поле и введите что-то.
-
Выделите текст, а затем выберите один или несколько параметров в разделе Шрифт на вкладке Главная , например Шрифт, Увеличить размер шрифта, Уменьшить размер шрифта, Полужирный, Курсив, Подчеркивание и т. д.
-
Чтобы создать маркированный или нумерованный список, выделите текст, а затем выберите элемент Маркеры или Нумерация.
Добавление рисунка, фигуры и многого другого
-
Перейдите на вкладку Вставка.
-
Добавление рисунка
-
В разделе Изображения выберите Рисунки.
-
В меню Вставка рисунка из выберите нужный источник.
-
Найдите нужный рисунок, выберите его и нажмите кнопку Вставить.
-
-
Чтобы добавить иллюстрации, выполните приведенные ниже действия.
-
В разделе Иллюстрации выберите Фигуры, Значки, Трехмерные модели, SmartArt или Диаграмма.
-
В диалоговом окне, открывшемся при щелчке одного из типов иллюстраций, выберите нужный элемент и следуйте указаниям, чтобы вставить его.
-

Нужна дополнительная помощь?
Стандартные компьютерные программы открывают доступ к полезным инструментам, которые упрощают учебную деятельность студентов, рабочие бизнес-процессы, позволяют структурировать данные. Одной из таких программ является Microsoft PowerPoint, которая позволяет представить данные в более содержательной и понятной зрителю форме. Разберем базовые настройки приложения, пройдя которые даже у самого неопытного пользователя исчезнут вопросы по работе с этим интересным инструментом.
Запускаем и подготавливаем приложение
Для запуска программы PowerPoint достаточно перейти на рабочий стол персонального, кликнуть на свободном поле правой кнопкой мышки и выбрать из выпадающего списка «создать – Microsoft Office PowerPoint».
На рабочем столе отобразится файл, который можно моментально переименовать еще до начала работы. Если это не требуется, открываем документ – перед нами появится главный рабочий экран. На панели инструментов есть кнопка «Создать слайд», нажав на которую мы создадим первую пустую страницу презентации. Также это можно сделать, нажав правой кнопкой мыши на свободное поле, в разделе «Слайды».
Теперь приступаем к оформлению, ведь работать в PowerPoint предстоит не только с текстом, но и с визуалом. Изначально необходимо продумать приблизительный план презентации – сколько будет слайдов (страниц), предпочтительный дизайн, наличие графиков или диаграмм, видеоклипов или прочих дополнительных модулей.
Для подбора цветовой гаммы воспользуемся инструментами в разделе «Дизайн». В более старых версиях – это третья кнопка на панели инструментов после раздела «Главная».
Здесь программа предлагаем выбрать уже внедренные тона, стили будущей презентации. Поэкспериментируйте, кликайте по разным вариациям дизайна, чтобы найти лучшее для своей идеи.
Работа с таблицами и графиками
После того как мы определились с дизайном, набрали первые несколько фраз на первом слайде, подготовили шапку и все, что потребуется для оформления титульного слайда, приступаем к созданию следующей страницы. Сделать это не так уж и сложно, достаточно на ту же кнопку в разделе «Главная» — «Создать слайд». Перед нами откроется следующая пустая и готовая к редактированию страница будущей презентации.
Поскольку презентация необходима для визуального представления информации, то часто она подразумевает применение графиков и диаграмм. Предположим, что таблица уже готова в Word или Excel. Нам остается лишь скопировать ее из другой программы, перейти снова в PowerPoint и вставить на нужный слайд. Копирование производим сочетанием клавиш «Ctrl+C», а вставку «Ctrl+V».
Графические материалы могут быть вырезаны в формате JPEG и вставлены в презентацию через команду «Вставка – рисунок». В этом же разделе нам доступно самостоятельное создание диаграмм, фигур, смарт-объектов, графиков без перехода в Word или Excel.
Добавление звука или видео в презентацию
Чтобы понимать, как пользоваться Поверпоинт углубленно, рассмотрим наложение звука или видео. Музыкальное сопровождение или видео дополняет содержательность презентации, когда диаграмм или графиков с таблицами недостаточно для раскрытия темы.
Переходим во вкладку «Вставка» и в разделе «Инструмент» выбираем необходимый модуль «Фильм» или «Звук». Далее, перед вами откроется проводник, где необходимо найти и выбрать соответствующий файл. Более простой способ – перенос файла с видео или музыкальной композиции, удерживая левую мышку.
Для добавления GIF-композиции достаточно следовать инструкции по добавлению изображения. В процессе редактирования гифка не активная. Анимационные свойства откроются после включения режима «Демонстрация». Для запуска готовой презентации переходим во вкладку на панели инструментов «Показ слайдов» и нажимаем на одну из кнопок «Начать с начала», «С текущего слайда».
Изменяем фон слайдов
Для смены фона достаточно кликнуть правой кнопкой мыши по пустому месту в слайде и выбрать из выпадающего списка функцию «Формат фона». Его можно залить любым цветом, выбрать собственную картинку или из уже имеющихся изображений из базы программы.
Для вставки своей картинки отмечаем пункт «Рисунок или текстура». Далее, нажимаем на кнопку «Файл» и в открывшемся проводнике находим и выбираем необходимо изображение. Для смены фона только у текущего слайда необходимо нажать кнопку «Закрыть». Если же оставить этот фон и применить его к каждой странице, нажимаем на кнопку «Применить ко всем». Для отмены фона в этом же меню выбираем функцию «Восстановить фон».
Выполнение презентации – общие рекомендации
Программа PowerPoint позволяет создать действительно качественные, доступные и содержательные презентации. Для этого необходимо грамотно сформулировать свои мысли и перенести на слайды.
Можно не пользоваться различными спецэффектами, сверхсложным дизайном и при этом донести информацию до аудитории через PowerPoint так, то всем будет понятно и без вашего вокального сопровождения.
Для редактирования текста достаточно кликнуть на нужный блок и убрать его содержимое. Также не переживайте, что вставив картинку один раз, вы не сможете ее удалить – редактирование модулей также доступно. Теперь все зависит от вашего воображения.
Довольно часто во время выступления с докладом или отчетом, презентацией новой программы или продукта, возникает необходимость визуализировать перед публикой некоторую информацию. Самой популярной программой для этого является Microsoft PowerPoint 2007 – среда для создания презентаций с различными эффектами. Теперь практически ни одно мероприятие, такое как семинар, конференция, защита диплома не обходится без графического сопровождения, созданного в Power Point. Развитие технологий позволило воспроизводить презентации не только на экране компьютера или телевизора, а и на интерактивных досках и с помощью проекторов.
Сделать презентацию на компьютере – это не единственная особенность в Microsoft Power Point. С этой программой возможно:
-
- поразить аудиторию информативной презентацией;
-
- создать графическое сопровождение для целевого потока людей;
-
- масштабировать слайды, увеличивая или уменьшая нужные области;
-
- быстро переключать слайды, как в автоматическом, так и в ручном режиме;
-
- оформить уникальное графическое сопровождение доклада;
-
- использовать как свои, так и разработанные производителем программы темы и дизайн;
-
- быстро и легко создавать желаемые диаграммы, графики и т.д;
-
- добавлять различные визуальные и звуковые эффекты.
Видео: делам презентацию
Составляющие презентации
Презентация состоит из слайдов, количество которых практически не ограничено. Они последовательно собираются в один файл с расширением «.ppt», который открывается на любом компьютере, где установлена программа Microsoft Power Point.
Слайды могут показываться с электронного носителя, а могут быть распечатаны на бумаге.
На слайдах можно размещать все, что нужно для демонстрации:
-
- текстовую информацию;
-
- фотографии, картинки, рисунки и т.д.;
-
- таблицы, графики, диаграммы;
-
- видео, фильмы, клипы;
-
- аудио файлы;
-
- другие графические объекты.
Слайды в Power Point можно настраивать и изменять:
-
- размер;
-
- разметку (расположение на нем объектов);
-
- шаблон (оформление и дизайн);
-
- визуальные и звуковые эффекты перехода.
О том как выбрать школьный стенд, читайте тут
Первоначальное окно редактора в программе выглядит следующим образом:
В строке Меню содержатся все важные команды программы, а на панель инструментов вынесены основные и часто используемые опции. Эту панель можно редактировать, добавляя или убирая определенные элементы. Нажав на кнопку «Создать слайд», на экране появиться пустой шаблон, над которым и предстоит работать.
Левая панель отображает все слайды, из которых состоит презентация. Они могут быть в виде своих миниатюрных копий, а могут отображаться структурированным текстом, отображая заголовки или содержание слайда. Также в этой панели можно перемещать и менять местами расположение слайдов. На области задач (она находится справа) будут отображаться действия, которые можно использовать в процессе создания показа. Внизу экрана есть область Заметок, где можно вписывать все комментарии к создаваемому слайду, которые видно только в процессе работы над презентацией.
Все области на рабочем экране можно увеличивать или уменьшать, поместив курсор на их линии окончания.
Как сделать свою презентацию шаг за шагом
Создать презентацию для интерактивной доски возможно несколькими способами:
-
- разработать абсолютно новую презентацию;
-
- из стандартного или ранее сделанного шаблона;
-
- из уже готового файла;
-
- из мастера автосодержания.
Если рассмотреть подробнее, то в новой демонстрации нужно самостоятельно делать всю разметку, стили оформления, шрифты и т.д. Переделывание готовой презентации не даст в конечном итоге уникальный продукт. Выбор шаблона похож на предыдущий способ и позволяет использовать готовые графические и дизайнерские разработки от создателей программы. Если воспользоваться мастером «Автосодержания», программа задаст Вам вопросы, и на основе ответов создаст нужный шаблон презентации.
Начало создания
Для начала создания показа слайдов, необходимо открыть нужную программу.
Это можно сделать через:
-
- Пуск;
-
- Программы;
-
- Microsoft Office;
-
- Microsoft Office PowerPoint 2007.
В открытой программе появится рабочее окно, в котором необходимо выбрать один из ранее перечисленных способов создания показа слайдов.
Видео: Презентация в программе Power Point 2007
Делаем по шаблону
Можно создать красивую презентацию с помощью большого количества шаблонов Power Point. Они включают в себя готовые, в плане оформления, слайды, куда необходимо вносить данные. В оформлении шаблонов учтено:
-
- Цвет фона;
-
- Цветовые схемы слайда;
-
- Шрифты и т.д.
Создать показ слайдов из шаблона можно через меню:
-
- Файл;
-
- Создать;
-
- Создать презентацию;
-
- Шаблоны.
Выбираете нужный шаблон и нажимаете «Создать». В рабочей области появится слайд выбранного стиля, который можно редактировать.
Загрузка слайдов
Чтобы создать новый слайд, следует нажать на соответствующую кнопку панели инструментов. Также это можно сделать, нажав правой кнопкой мыши по миниатюре слайда в окне слева, выбрав эту же команду.
В области структуры презентации можно копировать или удалять слайды, если их выделить и нажать соответствующие кнопки клавиатуры. Или через меню, открываемое правой кнопкой мыши при нажатии на слайд.
Также слайды можно менять местами:
Менять разметку готового слайда возможно через:
-
- Главная;
-
- Макет.
В специальных полях на слайде осуществляется ввод текста. При разметке слайда место под текст уже выделяется автоматически, но можно также добавить его в другие места через пункт панели управления «Вставка-Надпись». В появившееся поле следует вводить текст.
Размер поля ввода будет расширятся по мере добавления текста. Закончить ввод можно, щелкнув на любую свободную область слайда.
Вставить рисунок или свою картинку можно через команду:
-
- Вставка;
-
- Рисунок.
Или нажав на рисунок в самом макете слайда:
В открывшемся окне следует выбрать нужное местоположение файла и саму картинку, а потом нажать кнопку «Вставить». Если выбрать «Клип», будет предложено найти изображение среди стандартных картинок программы.
Любое поле на слайде можно перемещать и менять его размеры.
Для этого следует:
-
- один раз нажать на нужный объект:
-
- затем навести курсор на его границы – будет доступна опция изменения.
В слайд возможно добавить звук, видео, таблицы, графики, диаграммы и автофигуры. Их кнопки есть в рабочей области слайда и в меню «Вставка». Вариантов каждого объекта довольно много, а доступное оформление Microsoft Power Point дает возможность быстро в них разобраться.
Новый дизайн
Изменять дизайн сайта можно через меню:
-
- Дизайн;
-
- Темы.
В нем есть подразделы:
-
- Цвета;
-
- Шрифты;
-
- Эффекты.
Можно применить выбранную тему, как ко всему показу, так и к отдельному слайду. Цветовая схема в рамках конкретной темы тоже может изменяться. Для этого нажмите соответствующую графу в области дизайна. Выберите схему и нажмите на ней правой кнопкой мыши, применив ее или ко всей презентации, или к выбранному слайду: Фоном можно сделать свое изображение или заливку:
-
- Дизайн;
-
- Стили фона;
-
- Формат фона.
В этом окне можно выбрать тип заливки:
-
- Сплошная;
-
- Градиент (плавный переход одного цвета в другой);
-
- Рисунок или текстура.
Форматирование текста – важный этап в создании показа слайдов. От читабельности теста зависит очень многое.
Для редактирования следует:
-
- выделить нужный фрагмент текста,;
-
- далее использовать инструменты на главной панели задач.
По умолчанию каждая новая строка в тексте воспринимается, как маркированный список. Это изменяется через панель инструментов. Также Power Point содержит кнопки для установки специальных эффектов, направления текста, изменения интервалов между строками и т.д. При выделении в рабочей области слайда графического изображения, на панели инструментов появиться вкладка «Работа с рисунками».
Там можно изменять:
-
- Яркость;
-
- Контраст;
-
- Стиль отображения;
-
- Цвет;
-
- Размер.
Видео: Презентация за 10 минут
Анимация
Наполненным информацией слайдам желательно придать красивую визуализацию. Это делается с помощью «Эффектов анимации» в области задач «Дизайн слайда». Из большого списка эффектов можно выбрать любой для каждого объекта на слайде. Тогда во время демонстрации они будут красиво появляться на экране. Один эффект накладывается на один слайд, но можно нажать кнопку «Применить ко всем слайдам», и он будет на всех слайдах презентации.
Также можно настроить анимацию для каждого объекта на слайде:
-
- выделите его и нажмите правой кнопкой мыши, выбрав «Настройка анимации»;
-
- или зайдите в пункт меню «Анимация» — «Настройка анимации».
Тогда появится с правой стороны панель, где можно каждому объекту добавить отдельный эффект, а также настроить его скорость, звуковое сопровождение и время появления.
Добавляем переходы
Переход используют при смене одного сайта на другой. Новый слайд может появляться сразу или постепенно. Постепенное появление делает презентацию более красивой и интересной.
Для настройки перехода нужно выделить слайд и зайти в:
-
- Анимация;
-
- Настройка анимации:
-
- Далее следует выбрать понравившейся эффект перехода, звук к нему и скорость процесса. Также настраивается автоматический переход (тогда задается его время) и по клику мышки. Переход можно сделать для каждого слайда отдельно, а можно настроить сразу для всей презентации.
Завершение
В конце работы над презентацией следует настроить параметры самого показа слайдов, чтобы избежать неприятных моментов во время выступления. Это делается в пункте «Показ слайдов» — «Настройка демонстрации»:
Тут задаются все основные параметры показа:
-
- Управление слайдами;
-
- Смена слайдов;
-
- Номера слайдов.
Также в меню «Показ слайдов» можно скрыть слайды, которые временно не нужны для показа, но которые удалять нельзя.
Просмотреть готовую работу можно, нажав на кнопку «С начала»:
Сохранить презентацию можно через иконку сохранения в самом верху окна, а можно через меню PowerPoint:
-
- Сохранить как…;
-
- Выбрать место сохранения;
-
- Написать название работы;
-
- Сохранить.
Microsoft Power Point – доступная и простая программа для создания презентаций на компьютере. Множество визуальных эффектов и тем оформления позволят в быстрые сроки создать оригинальную и уникальную презентацию для своего публичного выступления или школьного задания.
Приветствую всех читателей моего блога, кто решил научиться грамотно составлять презентационные слайды. После прочтения этой статьи вы узнаете, как создать презентацию на компьютере или ноутбуке бесплатно, работающих под операционной системой Microsoft Windows.
Вы научитесь работать в PowerPoint (я обеспечу вас пошаговой инструкцией), вставлять в них фотографии с музыкой, узоры, анимационные переходы, текстовые вставки, графики, эффекты и т.д. Ну что ж, давайте приступим!
Содержание статьи:
- Что такое PowerPoint и где его скачать
- Начало пути
- Приступаем к работе: оформление внешнего вида
- Корректируем разметку и текст
- Добавление нового слайда с графическим файлом
- Вставка музыкального сопровождения
- Вставка видеофайла
- Анимационные переходы между слайдами
- Несколько слов об анимировании объектов
Что такое PowerPoint и где его скачать
Итак, начнем с самого начала. Программа PowerPoint (произносится как «пауэр поинт») предоставляется бесплатно компанией Microsoft всем пользователям ее операционной системы Windows в пакете под названием Microsoft Office. В него входят также и другие полезные программы:
- Word – многофункциональный текстовый редактор;
- Excel – удобное приложение для создания таблиц с различными расчетами, диаграммами, прогнозированием и т.д.;
- OneNote – удобная электронная записная книжка;
- Outlook – профессиональная программа для работы с календарем и почтой;
- Publisher – полезный инструмент для создания публикационных материалов, простая электронная издательская система.
PowerPoint, как и другие стандартные приложения названного пакета, на сегодняшний день поставляются в четырех версиях, различающихся годом выпуска.
Можно скачать офис 2007, 2010, 2013 и 2016 года и при этом разработчики предоставляют широкий спектр языков интерфейса. Так что вы спокойно можете установить пакет инструментов на русском.
Исторически так сложилось, что на ОС Windows 7 стандартно использовался пакет программ 2007 или 2010, а на Windows 10 уже офис 2016 года. Хотя никто не ограничивает пользователей, они сами могут установить нужную им версию.
Если вы перейдете по ссылке https://products.office.com/ru-ru/products?tab=O-Home, то сможете со всем мною сказанным ознакомиться самостоятельно, а также при надобности сейчас же скачать нужные приложения или опробовать их онлайн.
Заметьте, что расширенные версии являются платными. Однако если вы относитесь к студентам или преподавателям, то при оформлении соответствующей подписки специализированные версии приложений можно получить бесплатно. Прекрасно, правда?
Начало пути
Теперь давайте займемся созданием слайдов в пауэр поинт. Перед началом работы я хотел бы озвучить несколько советов, которые помогут избежать большинство проблем в будущем.
Совет 1. Если вы не знаете, совместима ли версия вашего приложения с тем, которое установлено на устройстве, на котором вы будете презентовать свою работу, то лучше создавайте все в PowerPoint 2007. Данная версия отлично работает как в аналогичной, так и в более новых версиях продукта.
Совет 2. Если направление презентации является образовательным или научным, то не переусердствуйте с анимацией и переходами. Желательно, вообще такие эффекты свести к минимуму или убрать. Это придаст вашей работе серьезности и аккуратности.
Совет 3. Обязательно учитывайте аудиторию, для которой готовите доклад. В зависимости от этого будет варьироваться количество слайдов, их оформление и наполнение.
Совет 4. Не забывайте, что во всех продуктах пакета Office работают одни и те же горячие клавиши. Так что если вы захотите:
- отменить выполненное действие, то просто зажмите комбинацию клавиш Ctrl+Z;
- если захотите вернуть – то Ctrl+Y;
- А если понадобиться удалить объект, то выберете его и клацните по «Delete».
Совет 5. Если вы готовите презентацию для выступления, то вначале обязательно продумайте свою речь и сразу же делите ее на слайды. Как следствие, вам будет проще на этапе разработки.
Ну а теперь запускаем PowerPoint!
Приступаем к работе: оформление внешнего вида
Перед вами откроется главная страница, слева на которой будет отображен список предыдущих презентаций, а справа – всевозможные шаблоны.
Вы можете выбрать «Пустая презентация», а можете ознакомиться со всеми понравившимися шаблонами и сразу же создавать документ с оформлением.
Во втором случае ваши действия будут выглядеть следующим образом:
- Нажмите на паттерн, который вам пришелся по душе;
- Выберете из предложенных расцветок понравившуюся;
- Нажмите на иконку «Создать».
Перед вашими глазами появится окно с первым слайдом для заголовка. В левой боковой панели будут отображаться все созданные слайды.
Если же рассматривать первый случай, то пошаговые действия несколько изменятся:
- Нажмите на «Пустая презентация». Перед вами откроется окошко с первым абсолютно белым слайдом;
- На ленте инструментов перейдите во вкладку «Дизайн»;
- Теперь на всю ленту у вас будут отображены всевозможные темы. Просто наводя на них курсор мыши, вы можете посмотреть на превью внешнего вида. Вы берете одну из тем, клацнув по ней;
- В разделе «Варианты» можно изменить расцветку слайда, а также шрифт, эффекты и стиль фона.
Корректируем разметку и текст
Изначально все слайды создаются со стандартной разметкой. При чем первый слайд всегда имеет особенное размещение текстовых полей.
Чтобы поменять разметку объектов необходимо:
- Зайти во вкладку «Главная» на ленте инструментов;
- Найти в ней раздел «Слайды»;
- Нажать на «Макет». Перед вами выпадет окошко со всеми возможными стандартными разметками, предоставляемыми приложением. Выберете одну из них, клацнув по ней курсором. Если же вам ни одна не понравилась, то измените текущее положение объектов вручную. Это возможно при помощи перемещения окон, изменения их размера и формы, а также добавления новых элементов.
Итак, как же добавить, например, новую запись? Все проще простого. Переходите на вкладку «Вставка» в ленте инструментов. Все, что предлагается здесь, можно добавить к вашей работе. Это и таблицы, и графики, рисунки, фотографии, диаграммы, фигуры и т.д.
Вот на последнее и щелкните. В фигурах первой иконкой является надпись. Если выбрать ее, то после на свой слайд вы сможете добавить текстовое поле.
Чтобы изменить текст, необходимо просто вместо стандартных надписей вписать свои. А откорректировать начертание можно используя раздел «Шрифт» на главной вкладке.
Добавление нового слайда с графическим файлом
Вот теперь заголовок первой страницы вы оформили и пришло время создать новый слайд. Для этого в главной вкладке нажмите на иконку «Создать слайд», чтобы сразу добавить страницу с разметкой по умолчанию, или же клацните по названным словам, возле которых отображена стрелка вниз. Перед вами откроются все те же примеры разметок, с одной из которых создастся новая страница.
Сразу же во втором объекте со словами «Текст слайда» вам предлагается вставить один из объектов: таблицу, диаграмму, SmartArt, рисунок, картинку с Интернета или же видео.
В нашем случае стоит просто нажать на иконку «Рисунок», после чего перед вами откроется проводник для выбора нужного изображения.
Интересно то, что в PowerPoint 2016 программа предлагает вам несколько идей для оформления вставки графических файлов. Не ленитесь и заглядывайте туда, иногда можно найти действительно стоящие решения.
Вставка музыкального сопровождения
Чтобы оживить показ слайдов аудиофайлом, стоит просто перейти в раздел «Мультимедиа» во вкладке «Вставка». Он расположен с правого края. Там вам предлагается вставить видео, аудио или запись экрана.
Нам нужен звук, а значит выбираем Звук -> Аудиофайлы на компьютере…/Записать звук… .
После решите, каким способом будет воспроизводиться аудиодорожка: автоматически или же по щелчку на слайде (специальной кнопки). Также можно производить настройки звучания в появившейся вкладке под названием «Работа со звуком».
Вставка видеофайла
Итак, у нас уже есть слайд с заголовком и слайд с изображением и музыкой. Теперь создайте третий слайд, на который мы поместим видео.
Описываемая программа (версия 2016 года) позволяет своим пользователям вставить видеодорожку из пяти источников:
- Загрузить файл с компьютера;
- Загрузить с облачного хранилища под названием OneDrive;
- Использовать для этого Facebook;
- Найти необходимый видеоконтент в сервисе YouTube;
- Или воспользоваться специальным кодом внедрения видео на веб-сайты.
После выбора одного из способов вставки объекта, вы можете откорректировать внешний вид, расположение, способ запуска и т.д. последнего.
Анимационные переходы между слайдами
Вот теперь мы подошли к самому интересному. В PowerPoint предлагается использовать множество разных переходов от слайда к слайду. Они могут быть как обычными (простое перелистывание), так и более сложными (эффект трещины, оригами и т.д.).
Конечно же Виндовс 7 с его версией PowerPoint 2007 имеет намного меньше различных интересных переходов между страницами презентации. Поэтому последних названных видов эффектов вы просто можете не найти в версиях, выпущенных ранее 2016 года.
Итак, чтобы слайд интересно появлялся перед смотрящими необходимо:
- На ленте с инструментами перейдите во вкладку «Переходы»;
- Выберете первую страницу презентации;
- В разделе «Переход к этому слайду» расположены всевозможные эффекты. Выберете один их них, нажав на него кнопкой мыши, и сразу же сработает превью перехода;
- В разделе «Время показа слайдов», который расположен справа, настройте параметры звука, длительность перехода в секундах и т.д.;
- Проделайте предыдущие действия со всеми остальными слайдами, если хотите установить разные виды переходов или другие настройки. Вы также можете в разделе, названном на предыдущем шаге, нажать на «Применить ко всем» и тогда все слайды будут одинаково сменять друг друга;
- Чтобы просмотреть результат проделанной работы перейдите во вкладку «Слайд-шоу» и нажмите на первую иконку – «С начала».
Несколько слов об анимировании объектов
Описываемая программа позволяет также «оживить» все объекты, добавленные на страницы презентации. Такая возможность появляется благодаря инструментам, расположенным во вкладке «Анимация».
Выбирая конкретный элемент слайда, вы можете задать ему эффект, выбрав его в одноименном разделе, а также настроить параметры отображения во «Время показа слайдов».
Вот теперь вы знаете, как совладать с программой PowerPoint и создать в ней слайды с любым наполнением. Проделывая аналогичные действия в следующий раз, не бойтесь экспериментировать.
Не забудьте подписаться на обновления моего блога. Буду благодарен за репосты публикаций. Пока-пока!
С уважением, Роман