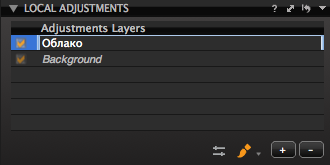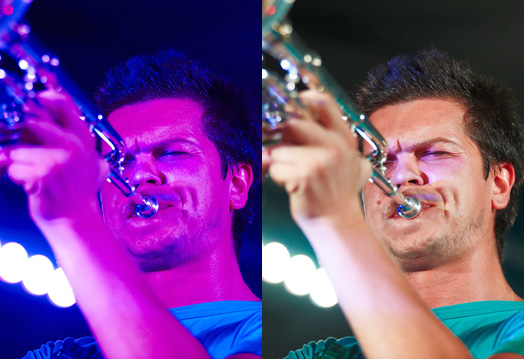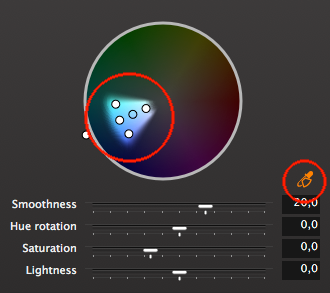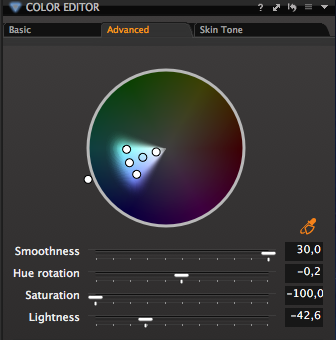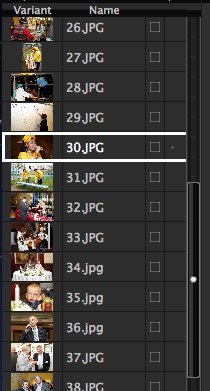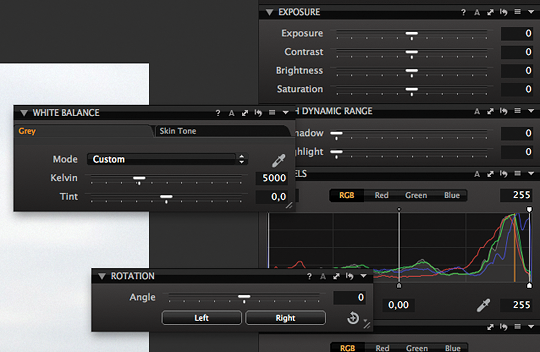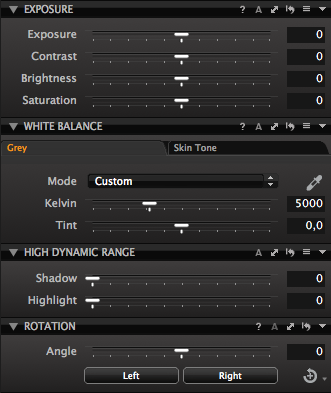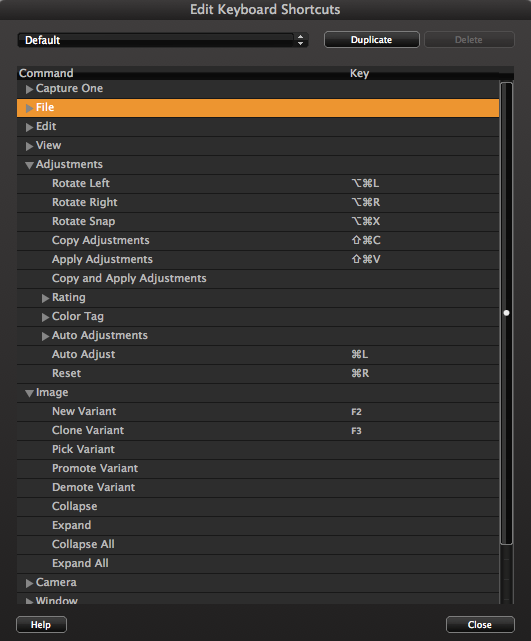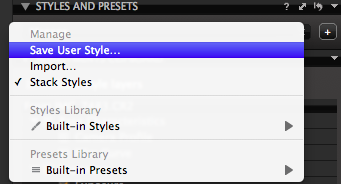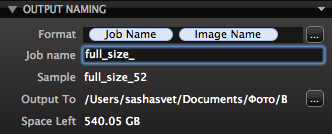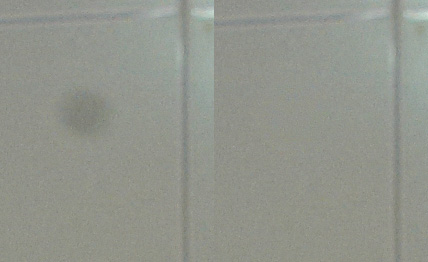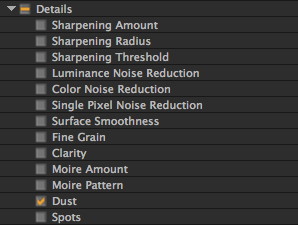Программное обеспечение Capture One продолжает завоевывать преданных сторонников, оно и понятно: интуитивно понятный интерфейс, ICC-профили фотоаппаратов, и никаких тебе — то ли «попсовых», то ли морально устаревших представлений о цвете, свойственных «лидеру рынка», — все это здорово помогло разработчикам вначале!
А затем появились слои и маскирование, карты градиента и имитация пленки — и много чего еще, что помогло Capture One стать популярным решением для тех, кому важна точная работа с цветом.
К сожалению, без «ложки дегтя» не обошлось: на просторах сети Интернет недостает уроков, курсов и более-менее качественных пособий по организации грамотного процесса обработки; все, что удалось найти — перечислю ниже.
Руководства
- Официальная документация (по философии программы, предустановкам и принципам работы всех инструментов, ну и конечно — лаконичное объяснение сути обновлений в сжатой форме). Настоятельно рекомендую ознакомиться.
- Раздел Часто задаваемых вопросов, на официальном сайте (в основном, здесь собраны ответы на вопросы технического толка). Перед обращением в техническую поддержку, стоит сюда заглянуть, поскольку сотрудники отвечают не очень быстро.
- Официальный образовательный портал, а так же YouTube-канал. В целом, тут больше, к сожалению, интервью и обзоров новшеств (но если собирать по крупицам, то можно многому научиться), но в качестве источника для самообразования — весьма неплохо.
- Руководство по организации процесса обработки, на примере портретных кадров. Все, что необходимо знать про создание сеанса и каталога, импорт raw-файлов, обработку с последующим экспортом в PSD или JPEG — Michael Woloszynowicz рассказал.
- Пошаговое руководство для тех, кто переходит с Lightroom на Capture One (а так же 10 часто задаваемых вопросов, которые возникают до / после или во время миграции — и в частности — пояснен нюанс переноса каталогов из Lightroom в Capture One).
<…>
Учебники
- Sascha Erni написал 2 хорошие книги, по 9-й и 10-й версии Capture One Pro, но вот чем они хороши — не учебник, по принципу «жми то или это», а объяснена философия, — базовые принципы, которые помогают вывести собственный алгоритм работы в C1.
<…>
Курсы
- Александр Свет, — как единственный сертифицированный специалист по C1 в России — является автором фундаментальных курсов по основам работы в Capture One, и это, без преувеличения, лучший источник базовых знаний по C1 на русском языке.
- Курс по цветокоррекции в Capture One, который, при поддержке Amlab, записала Анна Аникина (ретушер и цветокорректор). Пригодится для тех, кто уже освоился в C1, но и сам понимает, и коллеги ему подсказывают, что «чистый цвет» — еще не все.
<…>
Советы и секреты
- Александр Свет ведет блог, в котором своевременно рассказывает о новшествах C1 — порой в формате видео, и про частные случаи, которые пригодятся опытным коллегам, в процессе освоения непопулярных инструментов Capture One.
- Тем, кто занимается ключеванием файлов вручную, пригодится заметка — по основам работы с метаданными в C1. (Хотя, если быть честным, пора бы от рутины отказаться: есть множество решений, которые упрощают процесс атрибутирования контента.)
<…>
Дополнено 16.05.2020
Мир всем, и попутного света на местах фотографических баталий.
Ваш,
Андрей Бондарь.
Андрей Бондарь
Свободный фотограф. Живу в провинции, снимаю портреты, изучаю светопись и визуальную культуру. Придерживаюсь традиционных методов печати и оформления фотографий. Заметки пишу для читателей, себя не прославляю. Над фотографиями работаю для заказчика, а деньги считаю благодарностью за проделанную работу. По духу — странник, по природе — человек.
Содержание
Варианты приобретения лицензии
Обзор интерфейса
Работа с материалом
Библиотека
Окно просмотра
Инструменты обработки
Экспорт
Интерфейс Capture One не кажется вам дружелюбным? Прочитав эту статью, вы без проблем настроите его под себя. Не получается работать с каталогом? Вы узнаете все ключевые особенности каталогизации фотографий в Capture One. Инструменты Capture One для вас новые и непривычные? Мы расскажем о ключевых принципах работы с ними. Обрабатываете каждый кадр с нуля? Вы увидите, как можно сохранять настройки обработки и применять их на все фотографии сразу.
Варианты приобретения лицензии
Покупка программы
Всем учащимся школы Profile доступна скидка в 10% на покупку лицензионной версии Capture One Pro 9! При покупке Capture One Pro 9 в онлайн-магазине Phase One, укажите код AMBC1BLOG, нажмите Use Voucher и вы сразу получите скидку 10% (28 евро). Скидка действует постоянно, вы можете воспользоваться ей в любой момент, а так же рассказать о ней своим друзьям.
Оформить покупку в магазине Phase One, вкладка BUY – https://www.profileschool.ru/r/3787584378
Стоимость лицензии на 1 пользователя и 3 компьютера составляет 251 EUR с учетом скидки.
Подписка на программу
Подписка на 1 пользователя и 2 компьютера составляет:
12 EUR ежемесячно при подписке на 12 месяцев,
19 EUR ежемесячно при подписке на 3 месяца.
Оформить покупку в магазине Phase One , вкладка SUBSCRIBE – https://www.profileschool.ru/r/3787584378
Обзор интерфейса
В Capture One Pro четыре рабочих зоны.
Окно просмотра
Браузер картинок
Вкладки с различными инструментами обработки
Верхняя панель инструментов
Кастомизация
Программа позволяет подстраивать интерфейс под себя:
менять размер и положение основных зон, скрывать их;
двигать панели, создавать собственные вкладки с нужным набором инструментов;
подстраивать под себя верхнюю панель инструментов, оставляя/добавляя только нужные;
добавлять плавающие панели – их положение может быть не фиксировано в интерфейсе.
Все внесенные изменения сохраняются в настройках рабочего пространства. Оно может быть индивидуальным под каждую задачу или этап рабочего процесса.
Окно – Рабочее пространство – Сохранить рабочее пространство …
Горячие клавиши
При желании вы можете сменить/удалить текущие сочетания или добавить новые практически для всех комманд Capture One Pro.
Работа с материалом
В Capture One Pro есть два способа работы с фотографиями:
Каталог
Файл – Создать каталог …
Задаем название, путь хранения и шаблон.
В Capture One вы можете одновременно работать с несколькими каталогами, закрывать их необязательно.
При выборе варианта работы «Каталог» в одном месте хранятся все настройки обработки фотографий, вся информация о каталогизации, структуре папок. Отдельно можно выбрать хранить ли внутри RAW файлы или нет.
Импорт изображений
Вызываем окно импорта нажатием на кнопку интерфейса «Импортировать изображения».
«Импортировать из»
Параметр «Импортировать из» позволяет определить место на компьютере, откуда будут импортироваться фотографии. Отдельно можно указать, нужно ли импортировать вложенные папки.
Превью импортируемых изображений
Справа отображается превью импортируемых изображений. Можно выбрать параметр сортировки, крупность превью.
Отключить отображение определенных типов графических файлов или файлов видео возможно с помощью глобального фильтра: Вид – Глобальный фильтр
«Импортировать в»
Параметр позволяет определить вариант хранения исходных файлов
Текущее местоположение
Исходные файлы остаются там, откуда их импортируют. В рабочий каталог добавляется информация о местоположении исходных файлов, параметры обработки, настройки каталогизации.
Заданная папка
Вариант отличается от первого только местоположением исходных файлов — они будут скопированы в указанную папку. Данный вариант удобен при импортировании RAW файлов с карты памяти фотоаппарата позволяя одновременно сделать копию на диске.
Внутри заданной папки могут автоматически создаваться подпапки в соответствии с заданными условиями (маркерами), например подпапка с датой съемки.
Внутренний каталог
Файлы копируются внутрь каталога, с которым идет работа в данный момент.
Вариант позволяет удобным образом перемещать/передавать/архивировать съемку вместе с обработкой, не боясь что-то забыть.
Резервное копирование
Параметр, позволяющий задать папку для резервного копирования изображений.
Именование
Раздел, в котором задаются правила переименования исходных RAW файлов, что бывает удобно для сортировки и каталогизации съемок.
Метаданные
Тут можно задать авторство снимков и сделать краткое описание съемки
Коррекции
На этапе импорта можно применить стили и сохраненные настройки коррекций.
Сведение о файле
Общая информация о файле.
Импорт каталогов
Capture One Pro умеет импортировать каталоги Capture One Pro, Lightroom, Media Pro и библиотеку Aperture.
Помните, что не все параметры обработки переносятся – скорее всего результат будет отличаться визуально. При этом, параметры метаданные должны сохранится.
Библиотека
После импорта фотографий начинается работа со вкладкой «Библиотека», которая содержит три основных параметра.
Коллекции каталога
Подборки, которые программа создает сама по себе — все изображения, недавние импортированные, последние кадры (изображения, которые были получены в последнюю съемку при подключении камеры к компьютеру), корзина.
Пользовательские коллекции
Позволяют различным способом группировать фотографии. Физически сами файлы остаются на месте.
Альбом
Хранит изображения.
Умный альбом
Составляет подборку изображений на основе заданных критериев.
Проект
Ограничивает область работы умного альбома изображениями внутри проекта.
Группа
Позволяет задавать структуру хранения.
Папки
Раздел обеспечивает физический доступ к месту расположения импортированных файлов. Позволяет переносить файлы между папками и каталогом.
При отсутствии доступа к файлам возможна работа с кэшированным изображением, исключая итоговую конвертацию. При указании нового положения файлов все изменения будут автоматически применены.
При появлении новых RAW файлов в папке, откуда происходил импорт, возможно выполнить команду синхронизации – новые файлы будут импортированы автоматически.
Окно просмотра
Варианты просмотра изображений.
Несколько изображений
При выделении нескольких изображений в браузере — отображает только их.
Удобный вариант для выбора из нескольких вариантов одного изображения.
Основное изображение
Всегда показывается изображение, на котором стоит курсор в браузере.
Контрольное поле
Позволяет просматривать изображение с заданным в настройках размером отступа.
Навигатор
При просмотре изображения на 100% правая кнопка мыши вызывает окно Навигатора.
С помощью него возможно быстро перемещаться по изображению и понимать, какую его часть вы рассматриваете.
Маска фокусировки
Данный инструмент графически отображает часть изображения, которая по его мнению находится в зоне резкости. Одновременно такая же маска отображается на каждом превью в браузере.
Предупреждение об ошибках экспозиции
Отображение зон пересвета и недосвета.
Границы яркости задаются в настройках программы во вкладке «Экспозиция».
Инструменты обработки
Основные инструменты конвертации изображения представлены ползунками. Можно перетаскивать их мышкой, изменять их положение колесиком мышки или вводить значения вручную.
Для быстрого просмотра изображения без воздействия инструмента необходимо нажать мышью на его название.
Для просмотра изображения без воздействия группы инструментов необходимо нажать на кнопку сброса всех настроек данной группы зажав Alt.
Помимо ручной коррекции присутствует команда для автоматической.
Кадрирование
Кадрирование в Capture One Pro не требует подтверждения. После указания границ кадрирования на изображении вы можете либо переключиться на другой инструмент и увидеть результат кадрирования либо перейти к следующему изображению.
Перенос настроек инструментов обработки
Кнопка копирования/вставки настроек
У каждой группы инструментов присуствует кнопка для копирования/вставки настроек данной группы.
Возможно выбрать воздействия каких инструментов будут скопированы.
Вставка осуществляется похожим образом.
Кнопка копирования/вставки настроек + Shift
Перенос настроек всех настроек группы с текущей картинки на все выделенные осуществляется нажатием на кнопку копирования/вставки настроек с зажатым Shift.
Буфер обмена
Перенос настроек используя буфер обмена коррекций.
В буфере можно выбрать нужные настройки после чего скопировать и применить на выделенные изображения.
Горячие клавиши Shift + Cmd (Ctrl) + C/V – копируют/вставляют все настройки.
Экспорт
Файл — Экспорт изображений – Варианты
В появившемся окне задается путь для сохранения, задются правила наименования итоговых файлов, итоговый формат изображений, качество, профиль ICC, разрешение и размер.
Вкладка «Вывод»
В данной вкладке можно выбрать или задать набор команд обработки.
Набор команд позволяет определить детально все параметры экспорта под кокретную задачу, включая место вывода с автоматически создаваемыми подпапками на основе заданных условий (маркеров).
Capture One ч. 1 Знакомство и настройка интерфейса
Далее:
/2021/02/capture-one-ch-2-obrabotka-raw/
Переходники для старых объективов на цифровой фотоаппарат /perehodniki-m42/
Если видео помогло Вам, можете поблагодарить автора: Кошелек ЮMoney – https://yoomoney.ru/to/41001846490695
[adrotate banner=»2″]
На своих мастер-классах я всегда рассказываю не только о приемах фотосъемки, но и про обработку фотографий. Ведь качественная обработка RAW — неотъемлемая часть работы современного фотографа.
Меня очень часто спрашивают, почему я работаю c RAW именно в Capture One Pro, а не в Adobe Lightroom или других прекрасных RAW-конвертерах.
Я не хочу разводить холивары и спорить о том, какой RAW-конвертер лучше. Вместо этого я решил просто написать, почему я работаю в Capture One Pro.
Итак, мои пять причин начать работать с Capture One Pro:
№0. Цвет
Capture One (C1) лучше работает с цветом.
На мой взгляд, как изначальные профили камер, так и общие алгоритмы работы с цветом в Capture One реализованы на порядок лучше, чем в любых других RAW-конвертерах.
В Capture One есть собственные ICC-профили для всех современных цифровых камер. Именно благодаря этому «картинка» C1 реалистичная, а цвета на фотографиях именно такие, какие должны быть.
Насколько важен корректный цветовой профиль?
Корректный цветовой профиль просто необходим для серьезной обработки фотографий. Именно поэтому в Capture One для профессиональных камер есть несколько вариантов профилей — каждый из них немного по-разному отображает цвета.
Одна и та же фотография, открытая с двумя разными ICC-профилями Nikon D3.
Конечно, восприятие цвета и тем более его обработка — штука очень субъективная.
Но я просто не могу работать с цветами Лайтрума после Capture One Pro. И многие мои знакомые фотографы, которые попробовали работать с цветом в Capture Onе, уже никогда не вернутся к Апертурам и прочим замечательным RAW-конвертерам.
Это мое личное ощущение. У вас оно может быть совсем иным.
Поэтому перейдем к совершенно объективным сильным сторонам Capture One Pro.
№1. Возможности обработки
Для меня Capture One — это, прежде всего, инструмент профессиональной обработки фотографий.
В этой обзорной статье я расскажу лишь о нескольких инструментах, которые я постоянно использую в работе. Но каждый из них заслуживает отдельной статьи.
Shadow/Highlights
Shadow/Highlights — позволяет осветлять тени (Shadows) и затемнять пересветы (Highlights) в кадре.
Как это используется на практике?
Во время моего путешествия по Америке, в Сан-Франциско я сделал этот кадр:
Красивый пейзаж, но фотографии явно не хватает контраста, открываем настройки экспозиции и повышаем Contrast:
Картинка сразу стала интереснее, но теперь в кадре слишком много темных областей:
Конечно, мы можем просто осветлить фотографию. Проблема в том, что тогда мы снизим контрастность картинки.
Для такого случая лучше воспользоваться инструментом Shadow/Highlights — мы высветлим темные участки и сохраним контрастность изображения.
Открываем меню Shadow/Highlights и двигаем ползунок Shadow, «вытягивая» таким образом информацию из темных областей кадра.
Фотография стала такой, какой мы и хотели: яркой, контрастной и насыщенной.
Этим приемом пользуются многие профессиональные фотографы — он простой и сразу делает картинку «вкуснее».
Наша картинка стала интереснее, но, уверен, вам тоже не нравится эта большая светлая область в кадре:
С Capture One ее можно очень просто убрать.
Для этого воспользуемся инструментом Local Adjustments.
Local Adjustments
C помощью Local Adjustments мы можем работать индивидуально с определенными участками кадра.
В нашем случае нужно немного затемнить светлое облако.
Для начала создадим новый слой, в котором мы будем работать, и назовем его «Облако».
Теперь выделяем кистью нужную область:
И затемняем ее:
Мы «вытянули» фактуру облаков и теперь кадр смотрится намного лучше:
По сути, работа с Local Adjustments — это эволюция классической HDR-обработки, но вместо склейки нескольких кадров мы просто «рисуем» HDR.
Кривые и Уровни
В Capture One c кривыми и уровнями можно работать как в режиме RGB, так и отдельно с каждым каналом: Red, Green, Blue. Это один из самых эффективных приемов тонкой цветокоррекции RAW.
Как это используется на практике?
У нас есть приятный кадр, но хорошо бы немного убрать оранжево-красный оттенок.
Для такой задачи очень удобно использовать Curves (кривые).
Откроем красный канал и совсем немного изменим положение кривой:
И сразу получаем нужный нам результат:
Более подробно о работе с кривыми вы можете прочитать в отличной статье Павла Косенко «Как работают кривые Curves»
Баланс Белого
Про работу с балансом белого в Capture One я уже писал в статье «Пять приемов фотосъемки концертов»
В целом работа с балансом белого (ББ) практически идентична во всех современных RAW-конвертерах, но многие начинающие фотографы просто не понимают до конца все возможности этого инструмента.
Поэтому процитирую часть моей статьи с примером обработки ББ концертной фотографии:
«У наc есть типичный кадр, испорченный плохим освещением (вся картинка залита одним цветом).
Посмотрим, что можно сделать, используя настройки баланса белого.
Очевидно, что с маджентой в кадре у нас перебор — двигаем Tint влево и добавляем зелени.
Маджента ушла, но цвета картинки стали нездорово холодные. Не проблема — повышаем цветовую температуру до 12 000 Кельвинов:
Для наглядности:
Конечно, над цветом тут можно еще работать и работать, но это лишь пара пассов в Raw-конвертере, минутное дело, а картинка стала намного интереснее.»
№2. Обработка цвета
Возможности по обработке цвета — главная сила Capture One Pro. Здесь есть где развернуться ценителям качественной работы с цветом.
Основной инструмент цветокоррекции в Capture One называется Color Editor.
Вы можете выделить любой цвет и изменить его оттенок (Hue rotation), насыщенность (Saturation) и яркость (Lightness).
Вобщем-то стандартный функционал для любого профессионального RAW-конвертера.
Сила Capture One — в выборе цвета для коррекции.
Для этого в Color Editor есть три варианта работы: Basic, Advanced и Skin Tone.
Basic
Basic — самый простой способ быстро выбрать нужный цвет и откорректировать его.
Как это работает?
Возьмем пейзажную фотографию — на ней будет проще всего показать работу этого инструмента.
Для наглядности я буду просто обесцвечивать разные области кадра.
Так удобнее показать возможности выбора цвета, но во время «настоящей» обработки вы можете увеличить их насыщенность, изменить яркость или окрасить в другой оттенок.
Итак, для начала выберем синий цвет и соседние с ним оттенки, чтобы обесцветить небо в кадре.
Как видите, это очень просто. А теперь выделим цвета лужайки:
Если вам нужно быстро обработать определённые цвета в кадре, Basic — очень удобный инструмент.
Но для более серьезной работы с цветом в Color Editor лучшие использовать режим Advanced
Advanced
У Advanced есть два преимущества:
1) Вы можете быстро выбрать нужный цвет для коррекции.
2) В режиме Advanced можно работать с выделенными областями Local Adjustments
Вкратце расскажу о каждой функции.
Выбор цвета
Возьмем любую фотографию, например, кадр с моими племянниками — Владиком и Соней:
Мы можем в один клик выделить всю синюю одежду детей: для этого просто возьмем пипетку выбора и кликнем, например, по синей майке.
Capture One сам определит нужные оттенки цвета, которые содержатся в этом цветовом участке.
И для наглядности обесцветим выделенные цвета:
Выделение цвета пипеткой — очень удобный инструмент для детальной обработки.
Но если нам нужно изменить цвет только одного элемента одежды — например, майки?
Выделить майку так, чтобы больше никакие цвета не изменились — не получится. Просто потому, что джинсы детей так же «окрашены» в синий цвет и его оттенки.
Такую задачу очень просто решить, используя Advanced режим с инструментом Local Adjustments.
Advanced и Local Adjustments
Открываем Local Adjustments и создаем новый слой, назовем его «Майка Владика»:
Берем кисть и выделяем в кадре майку:
Теперь все изменения цвета будут происходить только с этим выделенным участком фотографии.
Заходим в Advanced режим Color Editor’а, выделяем цвета майки и полностью обесцвечиваем их.
Весь кадр остался неизменным и только майка поменяла свой цвет:
Сочетание инструментов Advanced и Local Adjustments открывает огромные возможности для обработки RAW: вы можете изменить цвет любого участка кадра прямо в RAW-конвертере.
Skin Tone
Skin Tone — интересная функция, предназначенная для выравнивания тона кожи.
Но это уже серьезный, профессиональный инструмент, о котором рассказать в обзорной статье не получится.
Local Adjustments, Curves, Color Editor и прочие отличные функции обработки — это лишь часть возможностей по работе с RAW в Capture One.
Я работаю с C1 не только из-за обширных возможностей обработки, но и просто потому, что это очень удобная для профессиональной работы программа.
№3. Настройки интерфейса и хоткеи
Для меня профессиональный инструмент не является полноценным без возможностей кастомизации и настройки «под себя».
В Capture One вы можете изменить вид всего и вся, начиная от расположения элементов интерфейса и заканчивая функционалом каждой вкладки с инструментами обработки.
Как это можно (и нужно) использовать в работе?
Для начала расположим все элементы интерфейса в удобном порядке.
Стандартно интерфейс Capture One выглядит так:
Но лично мне удобнее другое расположение элементов управления:
Я хочу, чтобы инструменты обработки находились справа:
А галерея фотографий слева, а не снизу экрана:
Если вам не нужна информация о кадре (ISO, диафрагма и т.п.), можно просто ее скрыть:
Теперь оптимизируем наше рабочее пространство (workspace) под обработку, скажем, репортажной съемки.
Что важнее всего иметь под рукой во время обработки репортажа?
Конечно, это настройки экспозиции, баланса белого и функция Rotation для быстрой корректировки горизонта.
Проблема в том, что в большинстве программ эти инструменты находятся в разных тематических вкладках.
Так и в Capture One. Но С1 позволяет переместить любой функционал в любое место интерфейса.
Поэтому мы можем просто взять и перетащить все нужные инструменты в одну вкладку:
Таким образом, все необходимые инструменты обработки репортажных кадров мы имеем в быстром доступе:
Теперь мы сохраним все это счастье в отдельный workspace (назовем его «репортажный») и в любой момент сможем вернуться к таким настройкам интерфейса.
Аналогичным образом можно создать workspace для обработки студийных кадров или, например, пейзажной съемки.
О том, что все функции Capture One управляются и через настраиваемые хоткеи, думаю, и говорить не надо. Это стандарт для любой программы профессионального уровня.
Оптимизация рабочего интерфейса экономит лишь доли секунды во время обработки, но эти секунды выливаются в часы сэкономленного времени, если вы работаете с большим объемом фотографий.
№4. Пакетная обработка
Поскольку одна из моих основных специализацией — репортажная фотография, для меня принципиально важна пакетная обработка фотографий. То есть быстрая обработка большого количества фотографий.
И в Capture One созданы все условия для комфортной обработки большого количества файлов.
Расскажу о трех главных функциях пакетной обработки:
1) Auto Adjustments
Auto Adjustments позволяет применить сразу к большому количеству файлов автоматические алгоритмы обработки. Например, немного увеличить контраст или затемнить/осветлить картинку.
Программа сама определит, насколько сильные нужно внести изменения и, как правило, справляется с этим неплохо.
Фотографии, снятые в сложных условиях (с сильными перепадами света и тени), нужно, конечно, обрабатывать вручную, тут никакой «автомат» не поможет.
Но с кадрами, снятыми в «нормальных» условиях, программа справляется вполне успешно.
Хотя такую обработку ни в коем случае нельзя считать законченной, просто удобно, что функции, которые вы бы сделали сами (небольшое увеличение контраста и т.п.), программа быстро применит ко всем фотографиям.
Важно отметить, что вы можете сами выбрать, какие параметры будут изменены: Exposure, White balance, Levels и другие.
2) Copy&Paste Adjustments и стили
После того, как вы обработали картинку, вы можете скопировать все или избранные настройки файла и применить их к любой другой фотографии. Очень удобная функция, которая заметно убыстряет процесс обработки.
Ведь если у вас есть несколько фотографий, снятых в одних условиях, можно детально обработать одну, а к другим применить эти же настройки с небольшими правками.
Кроме того, чтобы просто скопировать настройки обработки, вы можете сохранить их в отдельный «стиль» и использовать для работы с другими фотосессиями.
Как это можно использовать?
Например, можно создать стиль с универсальными для репортажных фотографий настройками резкости или сохранить интересную обработку цвета или ч/б.
3) Конвертация фотографий
Возможности по конвертации фотографий в Capture One порадуют любого профессионального фотографа.
Как и в любом профессиональном RAW-конвертере, вы можете настроить все параметры конвертации файла: размер, качество, цветовой профиль и прочие характеристики.
Но в дополнение к этому, Capture One позволяет конвертировать RAW-файл сразу в несколько форматов.
Например, одним нажатием вы можете сконвертировать фотографию в TIF, полноразмерный JPG и маленький JPG 800px по длинной стороне.
При этом каждый файл будет сохранен в собственной папке.
Потрясающе удобная вещь, которая экономит кучу времени.
№5. Удаление матричной грязи и прочие радости
Если вы много снимаете, у вас обязательно появится пыль на матрице.
Вы можете удалить ее дома самостоятельно или отвезти в профессиональную фотомастерскую.
Но когда на кадре всего одно-две маленьких пятнышка, не хочется заморачиваться с чисткой, а тратить деньги на мастерскую — жалко.
Для таких ситуаций в Capture One есть отличная система удаления матричной грязи. Вы просто отмечаете места загрязнения и программа сама их «ретуширует».
Чистка проходит очень качественно, практически не оставляя следов ретуши.
Но самое удобное — один раз отметив грязь на одном кадре, вы можете применить «ретушь» ко всем фотографиям.
Для этого нужно просто воспользоваться уже знакомой функцией Copy&Paste Adjustments, скопировав только настройки Dust (пыль).
Приятные мелочи
В Capture One есть еще куча мелких приятных вещей, которые просто не могут не радовать.
Например Capture Pilot — отличная бесплатная программа для iPhone и iPad.
С помощью нее ваш заказчик почти моментально увидит сделанную фотографию на iPhone или iPad.
Кстати, о съемке в компьютер. В Capture One вы можете не только управлять настройками снятых файлов, но и самой камерой: менять экспозицию, фокусировку и «снимать» прямо из интерфейса программы.
Все функции Capture One, которые я описал в этой обзорной статье, лишь часть ее обширного функционала.
В будущих статьях я расскажу подробнее про обработку цвета в Color Editor, про сложную работу с Local Adjustments, а также мы поговорим про обработку черно-белой фотографии в C1.
В самом простом виде стили и предустановки в Capture One могут показаться просто вариациями пресетов Lightroom, но они предлагают ряд явных преимуществ. Знание того, как создавать, управлять стилями и предустановками и работать с ними, может стать значительным улучшением рабочего процесса в Capture One, поэтому далее следует подробное руководство по одной из ключевых функций этого программного обеспечения.
Понимание разницы между стилями и предустановками
Если вы пришли из Lightroom, когда вы слышите термин «предустановка», вы, скорее всего, думаете о предустановках модуля разработки. Популярность их как способа быстрого создания всевозможных стилей укрепила термин «предустановка», чтобы обозначать это, но в Capture One термин «предустановка» имеет другое значение.
«Предустановки» в Capture One позволяют сохранять настройки для каждого отдельного инструмента в его собственном всплывающем меню предустановок. Например это может служить как быстрый способ настройки баланса белого. Это полезно, так как позволяет быстро вызывать настройки любого инструмента, не переходя в другую часть интерфейса.
С другой стороны, «стили» больше похожи на то, о чем вы, вероятно, думаете, когда думаете о пресетах Lightroom. Они могут содержать несколько настроек для множества различных инструментов в Capture One, и вы можете использовать их для различных целей, от быстрого изменения настроек с помощью нескольких настроек до полномасштабного моделирования пленки и внешнего вида. Вы можете создавать свои собственные стили, а также есть множество профессионально созданных пакетов стилей, доступных для покупки как на первом этапе, так и из других источников.
Создание и работа с предустановками
Как упоминалось выше, пресеты предназначены для сохранения настроек отдельных инструментов внутри Capture One. Многие инструменты уже имеют заводские предустановки как часть инструмента, а также позволяют сохранять свои собственные пользовательские настройки в качестве «пользовательских предустановок». Вы можете сохранить предустановки почти для всех инструментов в приложении.
Сохранить пресет довольно просто. Вот что надо делать:
1. Перейдите к инструменту, для которого вы хотите сохранить настройки.
2. Внесите любые изменения, которые хотите сохранить в качестве предустановки.
3. В меню предварительных настроек (которое выглядит как три строки) выберите «Сохранить пользовательский шаблон настроек…»
4. Появится диалоговое окно со списком всех настроек, которые будут сохранены. В зависимости от инструмента может быть несколько настроек, и вы можете включать или выключать отдельные настройки. Если вы не хотите сохранять что-то как часть предустановки, снимите флажок «
5. После того, как вы установите необходимые настройки, нажмите «Сохранить». Это вызовет диалог открытия и сохранения. Это действительно важно — не меняйте папки. Вам необходимо хранить пресеты в правильной папке, и переход от них будет означать, что ваш пресет не будет отображаться в Capture One. Однако вы можете создать подпапку внутри папки по умолчанию.
6. Назовите свой пресет и нажмите «Сохранить».
Это все, что нужно для создания пресетов. Создав пресет, вы можете вызвать его из того же всплывающего меню. Предустановки также можно найти в инструменте «Стили и предустановки» на вкладке «Инструмент корректировки» (та, которая выглядит как небольшой буфер обмена). Здесь вы найдете их под заголовком Пользовательские предустановки . Каждый инструмент, в котором сохранены пользовательские предустановки, будет иметь здесь подзаголовок, и под ними вы найдете свои предустановки.
Расположение предустановок на жестком диске
Если вам нужно сделать резервную копию пресетов или перенести их на другой компьютер, вы можете найти их в специальной папке на жестком диске вашего компьютера. Это также место, в которое вы помещаете файлы предустановок, если вы захотите установить их вручную. Некоторые коммерческие пакеты стилей также содержат предустановки, и многие из них нужно устанавливать вручную.
На Mac:
Вы можете найти папку пресетов здесь:
~ /Library/Application Support/Capture One/Presets60/
Он находится в папке библиотеки USER, а не в папке системной библиотеки. Чтобы быстро попасть туда, используйте команду «Перейти к папке…» из меню «Перейти» в поисковике, скопируйте и вставьте путь сюда или перейдите к нему вручную.
Чтобы перейти к пользовательской библиотеке в поисковике, нажмите и удерживайте клавишу выбора и перейдите в меню GO, и вы должны увидеть, что появится опция Библиотека.
На ПК
В Windows вы сможете найти папку в следующем месте:
C:UsersusernameAppDataLocalCaptureOnePresets60
Попав в папку пресетов, у каждого инструмента будет своя подпапка. Так, например, предустановки для баланса белого будут в папке «Баланс белого» и так далее.
Папка «Presets 60» может отсутствовать, если вы не сохранили никаких пользовательских пресетов, поэтому, если у вас возникли проблемы с ее поиском, сначала сохраните пресет.
Ручное редактирование предустановок
Сами предустановки представляют собой файлы XML, хранящиеся в виде текстовых файлов с расширением .copreset. Если вы хотите и у вас есть опыт для этого, вы можете вручную редактировать эти файлы с помощью текстового редактора. На Mac я предлагаю BBEdit или что-то подобное. Редактируя эти файлы, вы можете изменять значения для сохраненных вами настроек. Например, вот предустановка для яркости:
<!-- wp:paragraph -->
<p><?xml version="1.0"?></p>
<!-- /wp:paragraph -->
<!-- wp:paragraph -->
<p><SL Engine="1200"></p>
<!-- /wp:paragraph -->
<!-- wp:paragraph -->
<p><E K="Brightness" V="20" /></p>
<!-- /wp:paragraph -->
<!-- wp:paragraph -->
<p><E K="Name" V="Brightness +20" /></p>
<!-- /wp:paragraph -->
<!-- wp:paragraph -->
<p><E K="UUID" V="4E182AFB-C1AE-4449-B4DD-726F43854326" /></p>
<!-- /wp:paragraph -->
<!-- wp:paragraph -->
<p></SL></p>
<!-- /wp:paragraph -->В этом случае вы можете изменить только фактическое значение яркости, которое в приведенном выше файле равно «20». Можно изменить это значение и сохранить файл, и он будет отражен в Capture One, когда этот пресет будет использован в следующий раз. Вам потребуется перезапустить Capture One, чтобы изменения в предустановках, отредактированных вручную, вступили в силу.
Это должно выполняться только теми, кто знаком с редактированием файлов XML и имеет базовые представления о структуре XML. Осторожно редактируйте их на свой страх и риск!
Создание и работа со стилями
В отличие от предустановок, стили могут содержать настройки для нескольких инструментов. Все, что вы можете настроить в Capture One, по большей части можно сохранить как часть стиля. Создание стилей может быть действительно полезным способом ускорить редактирование фотографий. Вы можете сохранить группы технических настроек, таких как резкость и шумоподавление, для быстрого вызова. Или вы можете создавать креативные «образы» для имитации пленки, или просто творческую обработку RAW. Все это можно сделать как часть стиля.
Сохранение стилей Capture One
Если у вас есть группа настроек, которые вы хотите сохранить как стиль, есть несколько мест, из которых вы можете сохранить пользовательский стиль.
Меню коррекций Capture One
Чтобы сохранить стиль из меню, выполните следующие действия.
1. В меню выберите «Коррекция»> «Стили»> «Сохранить пользовательский стиль…».
2. Откроется диалоговое окно с вопросом, какие настройки вы хотите сохранить. Внимательно просмотрите этот список, так как можно легко сохранить что-то как часть стиля, который вы не хотите сохранять.
3. Нажмите «Сохранить» и в диалоговом окне открытия и сохранения назовите файл. Будьте осторожны, чтобы не изменить расширение файла или не перейти в другую папку, но вы можете создавать подпапки.
Вкладка инструментов настройки ==> Стили и предустановки
Вероятно, это лучшее место для работы со стилями, поскольку у него есть собственный инструмент на вкладке инструмента Коррекция.
Чтобы сохранить стиль с вкладки настройки, выполните следующие действия:
1. Перейдите на вкладку инструмента корректировки (маленький значок буфера обмена)
2. Перейдите на вкладку «Стили и предустановки» (она должна быть первой вкладкой в макете по умолчанию).
3. В меню… в верхней части инструмента выберите «Сохранить стиль пользователя…»
4. Откроется диалоговое окно с вопросом, какие настройки вы хотите сохранить. Внимательно просмотрите этот список, так как можно легко сохранить что-то как часть стиля, который вы не хотите сохранять.
5. Нажмите «Сохранить» и в диалоговом окне открытия и сохранения назовите файл. Будьте осторожны, чтобы не изменить расширение файла или не перейти в другую папку, но вы можете создавать подпапки.
Обновление стиля
Если вы сохранили стиль, а затем хотите изменить его, чтобы иметь другие настройки, нет способа «обновить стиль», как в Lightroom. Вместо этого вам просто нужно сохранить файл стиля, который даст тот же результат.
Сохранение стилей со слоя
Если вы работаете со слоями в Capture One, при использовании описанного выше метода сохранения стиля будут сохранены настройки базового слоя. Чтобы сохранить настройки из любого другого слоя, вам нужно щелкнуть правой кнопкой мыши по слою, затем выбрать: «Сохранить настройки как стиль…» и выполнить обычную процедуру.
Применить стиль так же просто, как выбрать ранее сохраненный стиль. Самый простой способ выбрать сохраненные стили — использовать инструмент «Стили и предустановки» на вкладке инструмента «Коррекция».
1. Перейдите на вкладку инструмента «Коррекция» и перейдите к инструменту «Стили и предустановки».
2. Перейдите в «Пользовательские стили». Здесь вы найдете список ваших сохраненных стилей и любых сторонних стилей, которые вы, возможно, установили.
3. Когда вы наводите курсор на каждый стиль, изображение в главном окне просмотра будет предварительно просматривать стиль, над которым вы в данный момент наводите курсор. Щелчок по стилю применит его, а флажок рядом с ним укажет, что он применен.
4. Если вы щелкнете по стилю еще раз, стиль будет отменен, что фактически приведет к его отключению.
Применение нескольких стилей Capture One
На самом деле вы можете применить несколько стилей к изображению в Capture One.
Только настройки, содержащиеся во втором применяемом вами стиле, перезапишут настройки в первом стиле. Например, предположим, что у первого примененного стиля были настройки экспозиции, контрастности и четкости. Например, у второго примененного стиля была кривая четкости и тона. В этом случае вы получите контраст и экспозицию из стиля 1 и четкость и кривую тона из стиля 2. Если бы у вас были отключены стили стека, вы бы получили результаты только из второго примененного вами стиля и всего из первого стиля. будет сброшен.
Это особенно полезно, если вы создаете стили для использования в качестве инструментов. Например, предположим, что вы создали набор имитаций пленки и сохранили некоторые настройки зернистости в виде стилей, а также некоторые стили, в которых используются инструменты цвета. В этом случае вы можете выбрать по одному из каждого, и пока включен параметр «Стили стека», вы можете включать и выключать их по мере необходимости.
Применение стилей к слою
При желании вы также можете применить стили к слою. Это имеет то преимущество, что позволяет смешивать стили с помощью инструмента непрозрачности слоев. Однако некоторые настройки в настоящее время не работают со слоями, поэтому некоторые стили также не будут работать должным образом при применении к слою. Чтобы применить стиль к слою, выполните следующие действия:
1. Создайте новый слой «Заливка», если вы еще этого не сделали. Слой должен иметь некоторую форму примененной маски, будь то маска с заливкой, градиент или маска с кистью, это не имеет значения. Если вы хотите применить настройки слоя ко всему изображению, убедитесь, что у него есть маска с заливкой.
2. Щелкните правой кнопкой мыши слой и выберите: «Применить корректировки из> Стили пользователя» и выберите стиль, который хотите применить. Это применит настройки этого стиля только к текущему слою.
Расположение стилей на жестком диске
Если вы хотите создать резервную копию своих стилей, переместить их на другой компьютер или просто установить стили вручную, они находятся в том же месте, что и пресеты. Вот где их найти:
На Mac
Расположение папки:
~ /Library/Application Support/Capture One/Styles
Как и в случае с предустановками, он находится в папке вашей библиотеки USER, а не в папке системной библиотеки. Чтобы быстро попасть туда, используйте команду «Перейти к папке…» из меню «Перейти» в поисковике, скопируйте и вставьте путь сюда или перейдите к нему вручную.
Чтобы перейти к пользовательской библиотеке в поисковике, нажмите и удерживайте клавишу выбора и перейдите в меню GO, и вы должны увидеть, что появится опция Библиотека.
На ПК. Расположение папки в Windows:
c:UsersИмя пользователяAppDataLocalCaptureOneStyles50
Создание пакетов стилей
Если вы хотите распространять свои стили, чтобы упростить их переустановку самостоятельно или передать их коллегам, читателям или кому-либо еще, вы можете объединить свои стили в «Пакет стилей». Затем его можно установить двойным щелчком. Вы можете сохранять стили только в пакете стилей. Это не работает для предустановок.
Чтобы создать пакет стилей, вам сначала нужно создать коллекцию стилей. Я предлагаю поместить их в подпапку. Затем сделайте следующее:
1. Найдите стили в поисковике или проводнике Windows (см. Выше).
2. Выберите стили или папки стилей, из которых вы хотите создать пакет стилей, и при необходимости скопируйте их в безопасное место на жестком диске перед выполнением следующего шага.
3. Создайте zip-архив из папок стилей, которые вы хотите превратить в пакет стилей. Не делайте этого в папке стилей по умолчанию или сразу же переместите созданный zip-файл в другое место. Если вы не знаете, как создать zip-файл, погуглите инструкции для своей операционной системы.
4. Переименуйте zip-файл так, чтобы он имел расширение .costylepack, а не .zip.
5. Это все, что вам нужно сделать. Это превратит стили в пакет стилей, и теперь вы можете установить их, просто дважды щелкнув по ним.
Редактирование стилей вручную
Как и предустановки, стили можно редактировать вручную. Как и предустановки, они представляют собой файлы XML, хранящиеся в виде обычного текстового файла с расширением .costyle. Как и предустановки, вы можете редактировать их в текстовом редакторе. Вот пример:
<!-- wp:paragraph -->
<p><?xml version="1.0"?></p>
<!-- /wp:paragraph -->
<!-- wp:paragraph -->
<p><SL Engine="1300"></p>
<!-- /wp:paragraph -->
<!-- wp:paragraph -->
<p><E K="Clarity" V="5.45454549789429" /></p>
<!-- /wp:paragraph -->
<!-- wp:paragraph -->
<p><E K="ClarityMethod" V="1" /></p>
<!-- /wp:paragraph -->
<!-- wp:paragraph -->
<p><E K="ClarityStructure" V="9.09090900421143" /></p>
<!-- /wp:paragraph -->
<!-- wp:paragraph -->
<p><E K="Exposure" V="0.427064687013626" /></p>
<!-- /wp:paragraph -->
<!-- wp:paragraph -->
<p><E K="FilmGrainAmount" V="46.7213096618652" /></p>
<!-- /wp:paragraph -->
<!-- wp:paragraph -->
<p><E K="FilmGrainDensity" V="0" /></p>
<!-- /wp:paragraph -->
<!-- wp:paragraph -->
<p><E K="FilmGrainGranularity" V="65.5737686157226" /></p>
<!-- /wp:paragraph -->
<!-- wp:paragraph -->
<p><E K="FilmGrainType" V="1" /></p>
<!-- /wp:paragraph -->
<!-- wp:paragraph -->
<p><E K="Highlight" V="1;1;1;0.958132386207581" /></p>
<!-- /wp:paragraph -->
<!-- wp:paragraph -->
<p><E K="HighlightRecoveryEx" V="-83.636360168457" /></p>
<!-- /wp:paragraph -->
<!-- wp:paragraph -->
<p><E K="Midtone" V="0;-0.015325665473938;0.0659340620040894;0" /></p>
<!-- /wp:paragraph -->
<!-- wp:paragraph -->
<p><E K="Name" V="DSC_2272" /></p>
<!-- /wp:paragraph -->
<!-- wp:paragraph -->
<p><E K="Shadow" V="0;0.0439560413360596;0;0.00537282414734364" /></p>
<!-- /wp:paragraph -->
<!-- wp:paragraph -->
<p><E K="StyleSource" V="Styles" /></p>
<!-- /wp:paragraph -->
<!-- wp:paragraph -->
<p><E K="TargetHighlight" V="1;0.922794103622437;0.955882370471954;1" /></p>
<!-- /wp:paragraph -->
<!-- wp:paragraph -->
<p><E K="TargetShadow" V="0;0;0.0402930378913879;0" /></p>
<!-- /wp:paragraph -->
<!-- wp:paragraph -->
<p><E K="UsmAmount" V="190" /></p>
<!-- /wp:paragraph -->
<!-- wp:paragraph -->
<p><E K="UsmRadius" V="1.29999995231628" /></p>
<!-- /wp:paragraph -->
<!-- wp:paragraph -->
<p><E K="UsmThreshold" V="1" /></p>
<!-- /wp:paragraph -->
<!-- wp:paragraph -->
<p><E K="UUID" V="E05808D5-B626-4BF7-A3A3-2B37EB1B2082" /></p>
<!-- /wp:paragraph -->
<!-- wp:paragraph -->
<p><E K="WhiteRecovery" V="-65.4545440673828" /></p>
<!-- /wp:paragraph -->
<!-- wp:paragraph -->
<p></SL></p>
<!-- /wp:paragraph -->Как и в случае с предустановками, вы должны быть очень осторожны при их редактировании, поскольку искаженный файл может вызвать проблемы. Но если вам комфортно и вы имеете опыт редактирования XML-файлов, это полезный способ внести изменения в стиль после того, как вы его создали. Если вы вручную редактируете файл стиля, вам нужно будет повторно запустить захват, чтобы настройки вступили в силу.
Применение стилей и предустановок при импорте
И стили, и предустановки можно применять к изображениям при импорте. Это полезно, если у вас есть внешний вид или набор настроек, которые вы хотите применить к каждому изображению в съемке. Вы можете применить любую комбинацию стилей и предустановок при импорте.
1. Откройте диалоговое окно импорта, вставив карту в устройство для чтения карт, чтобы запустить сеанс импорта, или нажав кнопку импорта изображений на панели инструментов. Вы также можете выбрать «Импортировать изображения…» в меню файла.
2. В окне импорта в разделе «Корректировки» щелкните всплывающее меню «Стили».
3. Используя это меню, перейдите к стилю или предустановке, которые вы хотите применить.
4. Если вы хотите применить несколько предустановок или стилей, убедитесь, что в верхней части этого всплывающего меню установлен флажок «Объединить стили». (См. Выше)
5. Когда вы добавляете стили в стек, который будет применяться, они будут отображаться в этом меню вверху. Чтобы удалить стиль из стека, который будет применен при импорте, перейдите к стилю или предустановке, которые вы хотите удалить из списка примененных стилей, и в подменю выберите «Удалить».
6. После того, как вы закончите настройку применяемых стилей, продолжайте импорт как обычно.
Вывод
Это почти все, что нужно знать о работе со стилями и пресетами. Это очень полезная функция, и если вы сделаете их частью своего рабочего процесса, они должны помочь вам достичь результатов за меньшее время.