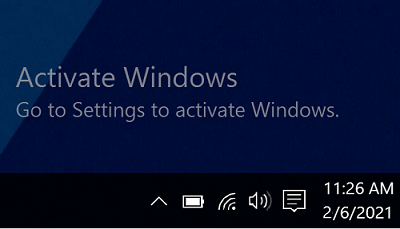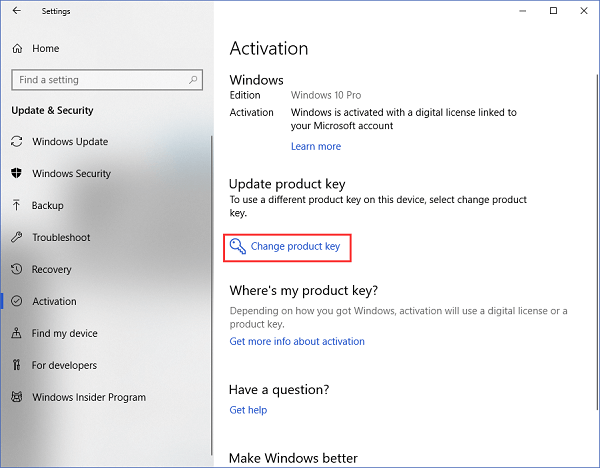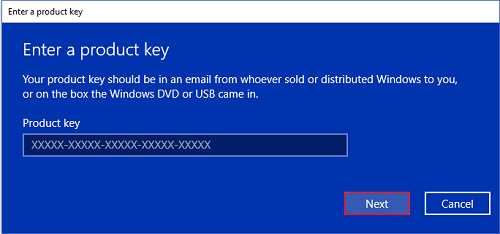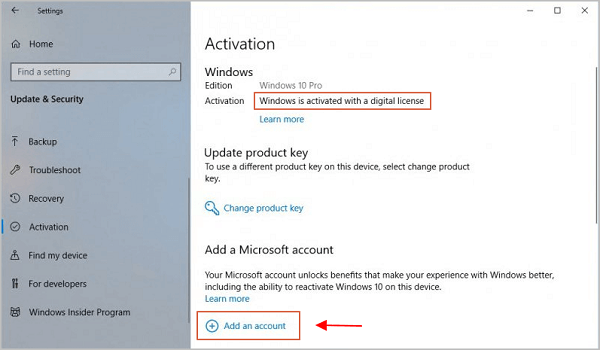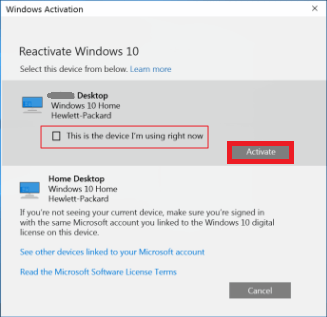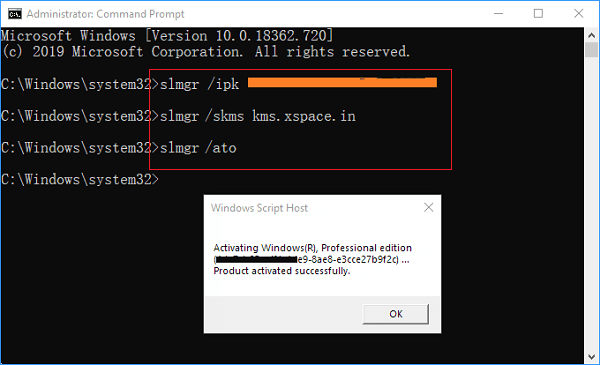Активация позволяет убедиться, что ваша копия Windows подлинная и не используется на большем числе устройств, чем разрешено условиями лицензионного соглашения на использование программного обеспечения корпорации Майкрософт.
Возникли проблемы с активацией Windows?
Начните с попытки устранения неполадок активации в приложении «Получить справку». Справка поможет вам выполнить правильные действия по устранению большинства проблем с активацией.
Открыть раздел «Справка»
Проверка состояния активации Windows
Сначала необходимо узнать, активирована ли ваша копия Windows 11 и привязана ли она к вашей учетной записи Майкрософт.
Очень важно привязать учетную запись Майкрософт к лицензии Windows 11 на вашем устройстве. После того как вы привяжете свою учетную запись Майкрософт к своей цифровой лицензии, вы сможете повторно активировать Windows с помощью средства устранения неполадок активации в случае значительного изменения оборудования.
Чтобы проверить состояние активации в Windows 11, нажмите кнопку Пуск , выберите Параметры > Система , затем выберите Активация . Состояние активации будет указано рядом с пунктом Активация.
Проверить состояние активации в параметрах
На странице активации вы увидите одно из следующих сообщений состоянии активации:
|
Состояние активации |
Описание |
|---|---|
|
Система Windows активирована |
|
|
Система Windows активирована с помощью цифровой лицензии |
|
|
Система Windows активирована с помощью цифровой лицензии, привязанной к вашей учетной записи Майкрософт |
|
|
Система Windows не активирована |
|
Если вам необходимо приобрести лицензию для вашего устройства, см. раздел «Приобретение лицензии Windows 11».
Если вы приобрели лицензию для этого устройства и все равно видите сообщение об ошибке, см. раздел Способы активации.
Чтобы привязать учетную запись Майкрософт, выполните следующие инструкции.
-
Убедитесь, что учетная запись администратора также является вашей учетной записью Майкрософт, проверив, отображается ли адрес электронной почты над надписью Администратор. Если адрес электронной почты отображается, это учетная запись Майкрософт. Если нет, это значит, что вы выполнили вход с помощью локальной учетной записи. Если у вас еще нет учетной записи Майкрософт, см. раздел Как создать новую учетную запись Майкрософт.
-
После того как вы убедитесь, что являетесь администратором и используете свою учетную запись Майкрософт, вернитесь назад на страницу Активация , выберите Добавить учетную запись, введите свое имя пользователя и пароль для учетной записи Майкрософт, и выберите Войти.
После добавления учетной записи Майкрософт на странице Активация отобразится сообщение Система Windows активирована с помощью цифровой лицензии, привязанной к вашей учетной записи Майкрософт.
Методы активации Windows
В зависимости от того, как вы получили свою копию Windows 11, для активации может потребоваться цифровая лицензия или 25-значный ключ продукта. Если у вас нет одного из этих средств, активацию устройства выполнить не удастся.
-
Цифровая лицензия (в Windows 11 она называется цифровым разрешением) — это способ активации Windows 11, не требующий ввода ключа продукта.
-
Ключ продукта представляет собой 25-значный код, используемый для активации Windows. Вы увидите КЛЮЧ ПРОДУКТА: XXXXX-XXXXX-XXXXX-XXXXX-XXXXX.
После определения используемого способа активации выполните действия в разделе Активация с помощью цифровой лицензии или Активация с помощью ключа продукта.
Способ активации зависит от того, каким образом вы получили вашу копию Windows 11.
|
Если вы получили Windows 11 следующим образом… |
Метод активации |
|---|---|
|
Вы бесплатно обновили систему до Windows 11 на соответствующем устройстве с подлинной копией Windows 10, Windows 8.1 или Windows 7 |
Цифровая лицензия Если вы связали учетную запись Майкрософт или вошли в нее, или связали MSA со своей цифровой лицензией, то ваша MSA будет содержать цифровую лицензию. |
|
Вы приобрели обновление Windows 11 Pro в приложении Microsoft Store и успешно активировали Windows 11. |
Цифровая лицензия При покупке в Microsoft Store для подтверждения покупки отправляется электронное письмо. Этот адрес электронной почты (MSA) будет содержать цифровую лицензию. |
|
Вы участвовали в программе предварительной оценки Windows и обновили систему до предварительной сборки Windows 11 Insider Preview на соответствующем устройстве с активированной более ранней версией Windows 11 и Windows 11 Preview. |
Цифровая лицензия Адрес электронной почты, который вы использовали для входа в программе предварительной оценки Windows, скорее всего, будет содержать цифровую лицензию. |
|
Вы купили подлинную копию Windows 11 в приложении Microsoft Store. |
Цифровая лицензия При покупке в Microsoft Store для подтверждения покупки отправляется электронное письмо. Этот адрес электронной почты (MSA) будет содержать цифровую лицензию. |
|
Вы купили компьютер с Windows 11. |
Ключ продукта Ключ продукта находится на упаковке устройства или на сертификате подлинности, прикрепленном к устройству. |
|
Вы купили коробочную копию Windows 11 у авторизованного розничного продавца. |
Ключ продукта Ключ продукта находится на этикетке внутри коробки с диском Windows 11. |
|
Вы купили цифровую копию Windows 11 у авторизованного розничного продавца. |
Ключ продукта Ключ продукта находится в письме с подтверждением, которое вы получили после приобретения Windows 11, или в цифровой корзине, доступ к которой можно получить через веб-сайт розничного продавца. Вашему устройству будет выдана цифровая лицензия Windows 11 на основе введенного вами действительного ключа продукта. |
|
Соглашение о корпоративном лицензировании для Windows 11 или подписка MSDN |
Ключ продукта Ключ продукта доступен на веб-портале для вашей программы. |
|
Вы купили новое или восстановленное устройство с Windows 11 |
Ключ продукта Ключ продукта предварительно установлен на устройстве, указан на упаковке, входит в комплект поставки в виде карточки или указан в сертификате подлинности, прикрепленном к устройству. Если вы приобрели восстановленный компьютер, организация выполнившая ремонт, а не корпорация Майкрософт, должна предоставить вам ключ продукта. |
|
Вы осуществили покупку в веб-магазине Microsoft Store |
Ключ продукта Ключ продукта находится в письме с подтверждением, содержащем журнал заказов. |
Если у вас нет ни ключа продукта, ни цифровой лицензии, вы можете приобрести цифровую лицензию Windows 11 после завершения установки. Для этого выполните следующие действия.
-
Нажмите кнопку Пуск .
-
Выберите Параметры > Система > Активация .
-
Выберите Перейти в Store.
Откроется приложение Microsoft Store, в котором вы сможете приобрести цифровую лицензию Windows 11.
Активация Windows с помощью цифровой лицензии
Цифровые лицензии связаны с вашим оборудованием и учетной записью Майкрософт, поэтому вам не нужно ничего искать на своем компьютере. Все настраивается автоматически при подключении компьютера к Интернету и выполнении входа в свою учетную запись Майкрософт.
Если у вас нет цифровой лицензии, для активации можно использовать ключ продукта. Сведения об активации с помощью ключа продукта см. в инструкциях из раздела Активация с помощью ключа продукта.
Если вы впервые устанавливаете Windows на новом устройстве или системной плате и у вас нет ключа продукта, выберите У меня нет ключа продукта на экранах настройки установки. При запросе введите учетную запись Майкрософт, с помощью которой нужно приобрести цифровую лицензию для этого устройства. После заполнения экранов настройки и завершения установки Windows перейдите к параметрам активации: нажмите кнопку Пуск и выберите Параметры > Система > Активация . Затем выберите Открыть Store, чтобы приобрести цифровую лицензию для активации Windows.
Если у вас есть цифровая лицензия для устройства, вы можете переустановить тот же выпуск Windows 11 на этом устройстве без ввода ключа продукта.
Перед переустановкой убедитесь, что система Windows 11 активирована. Чтобы узнать это, нажмите кнопку Пуск , затем Параметры > Система > Активация . Вы сможете проверить, активирована ли ваша копия Windows 11, и связана ли ваша учетная запись Майкрософт с цифровой лицензией.
Проверить состояние активации в параметрах
Далее приведены сообщения, которые могут отобразиться на странице активации.
|
Состояние активации |
Описание |
|---|---|
|
Система Windows активирована с помощью цифровой лицензии |
Ваша учетная запись Майкрософт не привязана к вашей цифровой лицензии. Следуйте инструкциям в разделе Привязка учетной записи Майкрософт. |
|
Система Windows активирована с помощью цифровой лицензии, привязанной к вашей учетной записи Майкрософт |
Ваша учетная запись Майкрософт уже привязана к вашей цифровой лицензии. |
Если система Windows 11 не активирована на вашем устройстве, см. статью Справка по ошибкам активации Windows для получения дополнительных сведений.
Если цифровая лицензия не связана с вашей учетной записью Майкрософт, выполните действия, описанные в разделах «Проверка состояния активации» и Привязка учетной записи Майкрософт.
После связывания учетной записи вы сможете запустить программу установки, чтобы переустановить Windows 11. Дополнительные сведения о том, как создать установочный носитель для переустановки Windows 11, см. на веб-сайте скачивания программного обеспечения Майкрософт. При создании установочного носителя обязательно выберите выпуск Windows 11, соответствующий выпуску, который уже установлен на вашем устройстве.
Если во время повторной установки вам будет предложено ввести ключ продукта, этот шаг можно пропустить, выбрав пункт У меня нет ключа продукта. После завершения установки система Windows 11 будет автоматически активирована через Интернет. Если вы связали цифровую лицензию с учетной записью Майкрософт, убедитесь, что вы вошли в учетную запись Майкрософт, связанную с цифровой лицензией.
Если оборудование устройства значительно изменилось (например, заменена системная плата), состояние активации Windows 11 может аннулироваться.
Убедитесь, что учетная запись Майкрософт связана с цифровой лицензией, чтобы подготовиться к изменению оборудования. Эта процедура связывания позволяет повторно активировать Windows, используя средство устранения неполадок активации, если впоследствии вы значительно поменяете оборудование. Дополнительные сведения см. в статье Повторная активация Windows после изменения оборудования.
Активация Windows с помощью ключа продукта
Ключ продукта — это 25-значный код, который выглядит следующим образом:
КЛЮЧ ПРОДУКТА: XXXXX-XXXXX-XXXXX-XXXXX-XXXXX
Во время установки вам будет предложено ввести ключ продукта. Также можно ввести ключ продукта после установки. Для этого нажмите кнопку Пуск , выберите Параметры > Система > Активация > Обновить ключ продукта > Изменить ключ продукта.
Изменить ключ продукта в параметрах
Чтобы найти ключ продукта, см. в таблицу ключей продуктов в разделе «Способы активации» (пункт Какой способ активации использовать: цифровую лицензию или ключа продукта?)
Примечание: Корпорация Майкрософт хранит записи только тех ключей продуктов, которые были приобретены в интернет-магазине Майкрософт. Чтобы узнать, где вы приобрели свою копию ОС, посетите раздел Журнал заказов. в своей учетной записи Майкрософт. Дополнительные сведения см. в разделе Поиск ключа продукта Windows.
Если у вас есть ключ продукта, можно воспользоваться функцией «Изменить ключ продукта» для активации Windows 11 в каждом из следующих сценариев. Ниже приведены дополнительные сведения, которые помогут вам при активации.
Вам потребуется использовать действительный ключ продукта Windows 11, чтобы активировать Windows 11 на устройстве, на котором ранее не было активированной копии этой системы.
Вам также потребуется использовать действительный ключ продукта, если вы устанавливаете выпуск Windows 11, ранее не активированный на этом устройстве. Например, вам потребуется действительный ключ продукта для установки и активации Windows 11 Pro на устройстве, где был установлен выпуск Windows 11 Домашняя.
Во время установки вам будет предложено ввести действительный ключ продукта. После завершения установки система Windows 11 будет автоматически активирована через Интернет. Чтобы проверить состояние активации в Windows 11, нажмите кнопку Пуск , затем выберите Параметры > Система > Активация .
Проверить состояние активации в параметрах
Если система Windows 11 не активирована на вашем устройстве, см. статью Справка по ошибкам активации Windows для получения дополнительных сведений.
Примечание: В некоторых случаях может потребоваться ввести ключ продукта Windows 11, который был указан на упаковке, входил в комплект поставки в виде карточки или указан в сертификате подлинности (COA), прикрепленном к устройству. Если у вас нет ключа продукта Windows 11, у вас будет возможность купить его в ходе установки.
Если вы приобрели восстановленное устройство с Windows 11, потребуется активировать Windows с помощью ключа продукта на сертификате подлинности (COA), прикрепленном к устройству.
Если изготовитель оборудования (OEM) заменил вам системную плату, компьютер должен автоматически выполнить повторную активацию. Если активацию выполнить не удается, используйте 25-значный ключ, расположенный под серым стирающимся слоем на сертификате подлинности, который вам предоставил изготовитель оборудования. Выполните следующие шаги, чтобы завершить активацию.
Примечание: Чтобы удалить серое покрытие, под которым скрыт ключ продукта, аккуратно сотрите его с помощью монеты или ногтя.
-
Нажмите кнопку Пуск , затем выберите Параметры > Система > Активация .
-
Выберите пункт Изменить ключ продукта.
Во время установки вам будет предложено ввести ключ продукта. После ввода ключа продукта ваш выпуск Windows 11 будет активирован.
Если вы завершили установку и не ввели ключ продукта, вы все равно сможете ввести ключ продукта. Нажмите кнопку Пуск , а затем выберите Активация > Обновить ключ продукта > Изменить ключ продукта.
Изменить ключ продукта в параметрах
Если оборудование устройства значительно изменилось (например, заменена системная плата), состояние активации Windows 11 может аннулироваться.
Если вы не выполняете повторную установку Windows, нажмите кнопку Пуск и выберите Активация > Обновить ключ продукта > Изменить ключ продукта для повторной активации устройства. В противном случае можно ввести ключ продукта во время установки Windows.
Если изготовитель оборудования (OEM) заменил вам системную плату, компьютер должен автоматически выполнить повторную активацию. Если активацию выполнить не удается, используйте 25-значный ключ, расположенный под серым стирающимся слоем на сертификате подлинности, который вам предоставил изготовитель оборудования. Выполните следующие шаги, чтобы завершить активацию.
Примечание: Чтобы удалить серое покрытие, под которым скрыт ключ продукта, аккуратно сотрите его с помощью монеты или ногтя.
-
Нажмите кнопку Пуск , а затем выберите Параметры > Обновление и безопасность > Активация .
-
Выберите пункт Изменить ключ продукта.
-
Введите ключ продукта, указанный на сертификате подлинности, и следуйте инструкциям.
Изменить ключ продукта в параметрах
Дополнительные сведения см. в статье Повторная активация Windows 11 после изменения оборудования.
Нужна дополнительная информация?
Если ваша лицензия не соответствует приобретенному или доступному для вас выпуску Windows, активация Windows не будет выполнена. Проверьте, какой выпуск вы приобрели: Windows 11 Домашняя или Windows 11 Pro. Чтобы проверить выпуск, нажмите кнопку Пуск , выберите Параметры > Система > Активация .
Проверить выпуск Windows в параметрах
Если вы приобрели выпуск Windows 11 Домашняя, потребуется снова установить Windows 11 Домашняя. Если вы не хотите продолжать использовать Windows 11 Домашняя, а хотите перейти на другой выпуск, см. статью Обновление Windows 11 Домашняя до Windows 11 Pro.
Если вы являетесь участником программы предварительной оценки Windows и работаете со сборками Windows 11 Insider Preview, вы будете автоматически получать новые активированные сборки, при условии что ОС Windows на вашем устройстве была активирована перед обновлением до новой сборки.
Чтобы проверить состояние активации в Windows 11, нажмите кнопку Пуск , затем выберите Параметры > Система > Активация .
Проверить состояние активации в параметрах
Если система Windows 11 не активирована на вашем устройстве, см. статью Справка по ошибкам активации Windows для получения дополнительных сведений.
Если вы еще не являетесь участником программы предварительной оценки Windows и хотите им стать, нажмите кнопку Пуск , выберите Параметры > Система > Программа предварительной оценки Windows > Начало работы.
Присоединиться к программе предварительной оценки Windows
Примечание: При переустановке Windows 11 Insider Preview, если на вашем устройстве уже был активирован тот же выпуск Windows 11 или Windows 11 Insider Preview (сборки новее 10240), система Windows будет автоматически активирована с вашей цифровой лицензией.
Связанные ссылки
Как использовать приложение «Проверка работоспособности ПК»
Как найти ключ продукта Windows
Установка или обновление Windows с помощью ключа продукта
Справка по ошибкам активации Windows
Повторная активация Windows после изменения оборудования
Устранение неисправностей Bluetooth-подключений в Windows
Активация позволяет убедиться, что ваша копия Windows подлинная и не используется на большем числе устройств, чем разрешено условиями лицензионного соглашения на использование программного обеспечения корпорации Майкрософт.
Возникли проблемы с активацией Windows?
Начните с попытки устранения неполадок активации в приложении «Получить справку». Справка поможет вам выполнить правильные действия по устранению большинства проблем с активацией.
Открыть раздел «Справка»
Проверка состояния активации Windows
Сначала необходимо узнать, активирована ли ваша копия Windows 10 и привязана ли она к вашей учетной записи Майкрософт.
Очень важно привязать учетную запись Майкрософт к лицензии Windows 10 на вашем устройстве. После того как вы привяжете свою учетную запись Майкрософт к своей цифровой лицензии, вы сможете повторно активировать Windows с помощью средства устранения неполадок активации в случае значительного изменения оборудования.
Чтобы проверить состояние активации в Windows 10, нажмите кнопку Пуск, затем выберите Параметры > Обновление и безопасность и выберите Активация . Состояние активации будет указано рядом с пунктом Активация.
Проверить состояние активации в параметрах
На странице активации вы увидите одно из следующих сообщений состоянии активации:
|
Состояние активации |
Описание |
|---|---|
|
Система Windows активирована |
|
|
Система Windows активирована с помощью цифровой лицензии |
|
|
Система Windows активирована с помощью цифровой лицензии, привязанной к вашей учетной записи Майкрософт |
|
|
Система Windows не активирована |
|
Если вам необходимо приобрести лицензию для вашего устройства, см. раздел «Приобретение лицензии Windows 10».
Если вы приобрели лицензию для этого устройства и все равно видите сообщение об ошибке, см. раздел Способы активации.
Чтобы привязать учетную запись Майкрософт, выполните следующие инструкции.
-
Убедитесь, что учетная запись администратора также является вашей учетной записью Майкрософт, проверив, отображается ли адрес электронной почты над надписью Администратор. Если адрес электронной почты отображается, это учетная запись Майкрософт. Если нет, это значит, что вы выполнили вход с помощью локальной учетной записи. Если у вас еще нет учетной записи Майкрософт, см. раздел Как создать новую учетную запись Майкрософт.
-
После того как вы убедитесь, что являетесь администратором и используете свою учетную запись Майкрософт, вернитесь назад на страницу Активация , выберите Добавить учетную запись, введите свое имя пользователя и пароль для учетной записи Майкрософт, и выберите Войти.
После добавления учетной записи Майкрософт на странице Активация отобразится сообщение Система Windows активирована с помощью цифровой лицензии, привязанной к вашей учетной записи Майкрософт.
Методы активации Windows
В зависимости от того, как вы получили свою копию Windows 10, для активации может потребоваться 25-значный ключ продукта или цифровая лицензия. Если у вас нет одного из этих средств, активацию устройства выполнить не удастся.
-
Цифровая лицензия (в Windows 10 версии 1511 она называется цифровым разрешением) — это способ активации в Windows 10, при котором не требуется вводить ключ продукта.
-
Ключ продукта представляет собой 25-значный код, используемый для активации Windows. Вы увидите КЛЮЧ ПРОДУКТА: XXXXX-XXXXX-XXXXX-XXXXX-XXXXX.
После определения используемого способа активации выполните действия в разделе Активация с помощью цифровой лицензии или Активация с помощью ключа продукта.
Способ активации зависит от способа приобретения копии Windows 10.
|
Способ получения Windows 10 |
Метод активации |
|---|---|
|
Вы бесплатно обновили систему до Windows 10 на соответствующем устройстве с подлинной копией Windows 7 или Windows 8.1. |
Цифровая лицензия Если вы связали учетную запись Майкрософт или вошли в нее, или связали MSA со своей цифровой лицензией, то ваша MSA будет содержать цифровую лицензию. |
|
Вы приобрели обновление Windows 10 Pro в приложении Microsoft Store и успешно активировали Windows 10. |
Цифровая лицензия При покупке в Microsoft Store для подтверждения покупки отправляется электронное письмо. Этот адрес электронной почты (MSA) будет содержать цифровую лицензию. |
|
Вы участвовали в программе предварительной оценки Windows и обновили систему до последней сборки Windows 10 Insider Preview на соответствующем устройстве с активированной более ранней версией Windows и Windows 10 Preview. |
Цифровая лицензия Адрес электронной почты, который вы использовали для входа в программе предварительной оценки Windows, скорее всего, будет содержать цифровую лицензию. |
|
Вы купили подлинную копию Windows 10 в приложении Microsoft Store. |
Цифровая лицензия При покупке в Microsoft Store для подтверждения покупки отправляется электронное письмо. Этот адрес электронной почты (MSA) будет содержать цифровую лицензию. |
|
Вы купили компьютер с Windows 10. |
Ключ продукта Ключ продукта находится на упаковке устройства или на сертификате подлинности, прикрепленном к устройству. |
|
Вы купили коробочную копию Windows 10 у авторизованного розничного продавца. |
Ключ продукта Ключ продукта находится на этикетке внутри коробки с диском Windows 10. |
|
Вы купили цифровую копию Windows 10 у авторизованного розничного продавца. |
Ключ продукта Ключ продукта находится в письме с подтверждением, которое вы получили после приобретения Windows 10, или в цифровой корзине, доступ к которой можно получить через веб-сайт розничного продавца. Цифровая лицензия, которая будет выдана вашему устройству для Windows 10 на основе введенного вами действительного ключа продукта. |
|
Соглашение о корпоративном лицензировании для Windows 10 или подписка MSDN |
Ключ продукта Ключ продукта доступен на веб-портале для вашей программы. |
|
Вы купили новое или восстановленное устройство с Windows 10. |
Ключ продукта Ключ продукта предварительно установлен на устройстве, указан на упаковке, входит в комплект поставки в виде карточки или указан в сертификате подлинности, прикрепленном к устройству. Если вы приобрели восстановленный компьютер, организация выполнившая ремонт, а не корпорация Майкрософт, должна предоставить вам ключ продукта. |
|
Вы осуществили покупку в веб-магазине Microsoft Store |
Ключ продукта Ключ продукта находится в письме с подтверждением, содержащем журнал заказов. |
Если у вас нет ни ключа продукта, ни цифровой лицензии, вы можете приобрести цифровую лицензию на Windows 10 после завершения установки. Для этого выполните следующие действия.
-
Нажмите кнопку Пуск .
-
Выберите Параметры > Обновление и безопасность > Активация .
-
Выберите Перейти в Store.
Откроется приложение Microsoft Store, в котором вы сможете приобрести цифровую лицензию Windows 10
Активация Windows с помощью цифровой лицензии
Цифровые лицензии связаны с вашим оборудованием и учетной записью Майкрософт, поэтому вам не нужно ничего искать на своем компьютере. Все настраивается автоматически при подключении компьютера к Интернету и выполнении входа в свою учетную запись Майкрософт.
Если у вас нет цифровой лицензии, для активации можно использовать ключ продукта. Сведения об активации с помощью ключа продукта см. в инструкциях из раздела Активация с помощью ключа продукта.
Если вы впервые устанавливаете Windows на новом устройстве или системной плате и у вас нет ключа продукта, выберите У меня нет ключа продукта на экранах настройки установки. При запросе введите учетную запись Майкрософт, с помощью которой нужно приобрести цифровую лицензию для этого устройства. После заполнения экранов настройки и завершения установки Windows перейдите к параметрам активации: нажмите кнопку Пуск и выберите Параметры > Обновление и безопасность > Активация . Затем выберите Перейти в Store, чтобы приобрести цифровую лицензию для активации Windows.
Если у вас есть цифровая лицензия для устройства, вы можете переустановить тот же выпуск Windows 10 на этом устройстве без ввода ключа продукта.
Перед переустановкой Windows 10 убедитесь, что текущая версия Windows активирована. Чтобы узнать это, нажмите кнопку Пуск, затем выберите Параметры > Обновление и безопасность > Активация . Вы сможете проверить, активирована ли ваша копия Windows 10 и связана ли ваша учетная запись Майкрософт с цифровой лицензией.
Проверить состояние активации в параметрах
Далее приведены сообщения, которые могут отобразиться на странице активации.
|
Состояние активации |
Описание |
|---|---|
|
Система Windows активирована с помощью цифровой лицензии |
Ваша учетная запись Майкрософт не привязана к вашей цифровой лицензии. Следуйте инструкциям в разделе Привязка учетной записи Майкрософт. |
|
Система Windows активирована с помощью цифровой лицензии, привязанной к вашей учетной записи Майкрософт |
Ваша учетная запись Майкрософт уже привязана к вашей цифровой лицензии. |
Если система Windows 10 не активирована на вашем устройстве, см. статью Справка по ошибкам активации Windows для получения дополнительных сведений.
Если цифровая лицензия не связана с вашей учетной записью Майкрософт, выполните действия, описанные в разделах «Проверка состояния активации» и Привязка учетной записи Майкрософт.
После связывания учетной записи вы сможете запустить программу установки, чтобы переустановить Windows 10. Дополнительные сведения о том, как создать установочный носитель для переустановки Windows 10, см. на веб-сайте программного обеспечения Майкрософт. При создании установочного носителя обязательно выберите выпуск Windows 10, соответствующий уже установленному на вашем устройстве выпуску.
Если во время повторной установки вам будет предложено ввести ключ продукта, этот шаг можно пропустить, выбрав пункт У меня нет ключа продукта. После завершения установки Windows 10 будет автоматически активирована через Интернет. Если вы связали цифровую лицензию с учетной записью Майкрософт, убедитесь, что вы вошли в учетную запись Майкрософт, связанную с цифровой лицензией.
Если вы внесли значительное изменение в оборудование вашего устройства, например заменили системную плату, возможно, активировать Windows 10 на вашем компьютере не удастся.
Убедитесь, что учетная запись Майкрософт связана с цифровой лицензией, чтобы подготовиться к изменению оборудования. Эта процедура связывания позволяет повторно активировать Windows, используя средство устранения неполадок активации, если впоследствии вы значительно поменяете оборудование. Дополнительные сведения см. в статье Повторная активация Windows после изменения оборудования.
Активация Windows с помощью ключа продукта
Ключ продукта — это 25-значный код, который выглядит следующим образом:
КЛЮЧ ПРОДУКТА: XXXXX-XXXXX-XXXXX-XXXXX-XXXXX
Во время установки вам будет предложено ввести ключ продукта. Также можно ввести ключ продукта после установки. Для этого нажмите кнопку Пуск, и затем выберите Параметры > Обновление и безопасность > Активация > Обновить ключ продукта > Изменить ключ продукта.
Изменить ключ продукта в параметрах
Чтобы найти ключ продукта, см. в таблицу ключей продуктов в разделе «Способы активации» (пункт Какой способ активации использовать: цифровую лицензию или ключа продукта?)
Примечание: Корпорация Майкрософт хранит записи только тех ключей продуктов, которые были приобретены в интернет-магазине Майкрософт. Чтобы узнать, где вы приобрели свою копию ОС, посетите раздел Журнал заказов. в своей учетной записи Майкрософт. Дополнительные сведения см. в разделе Поиск ключа продукта Windows.
Если у вас есть ключ продукта, вы можете использовать параметр Изменить ключ продукта для активации Windows 10 в каждом из следующих сценариев. Ниже приведены дополнительные сведения, которые помогут вам при активации.
Вам потребуется использовать действительный ключ продукта Windows 10, чтобы активировать Windows 10 на устройстве, на котором ранее не устанавливалась активированная копия этой системы.
Вам также потребуется использовать действительный ключ продукта, если вы устанавливаете выпуск Windows 10, ранее не активированный на вашем устройстве. Например, вам потребуется действительный ключ продукта для установки и активации Windows 10 Pro на устройстве с установленной Windows 10 Домашняя.
Во время установки вам будет предложено ввести действительный ключ продукта. После завершения установки Windows 10 будет автоматически активирована через Интернет. Чтобы проверить состояние активации в Windows 10, нажмите кнопку Пуск , а затем выберите Параметры > Обновление и безопасность > Активация .
Проверить состояние активации в параметрах
Если система Windows 10 не активирована на вашем устройстве, см. статью Справка по ошибкам активации Windows для получения дополнительных сведений.
Примечание: В некоторых случаях может потребоваться ввести ключ продукта Windows 10, который был указан на упаковке, входил в комплект поставки в виде карточки или указан в сертификате подлинности, прикрепленном к устройству. Если у вас нет ключа продукта Windows 10, у вас будет возможность купить его в ходе установки.
Если вы приобрели восстановленное устройство с Windows 10, вам необходимо активировать Windows с помощью ключа продукта на сертификате подлинности (COA), приложенном к устройству.
Если изготовитель оборудования (OEM) заменил вам системную плату, компьютер должен автоматически выполнить повторную активацию. Если активацию выполнить не удается, используйте 25-значный ключ, расположенный под серым стирающимся слоем на сертификате подлинности, который вам предоставил изготовитель оборудования. Выполните следующие шаги, чтобы завершить активацию.
Примечание: Чтобы удалить серое покрытие, под которым скрыт ключ продукта, аккуратно сотрите его с помощью монеты или ногтя.
-
Нажмите кнопку Пуск , а затем выберите Параметры > Обновление и безопасность > Активация .
-
Выберите пункт Изменить ключ продукта.
Во время установки вам будет предложено ввести ключ продукта. После ввода ключа продукта ваш выпуск Windows 10 будет активирован.
Если вы завершили установку и не ввели ключ продукта, вы все равно сможете ввести ключ продукта. Нажмите кнопку Пуск , а затем выберите Активация > Обновить ключ продукта > Изменить ключ продукта.
Изменить ключ продукта в параметрах
Если вы внесли значительное изменение в оборудование вашего устройства, например заменили системную плату, возможно, активировать Windows 10 на вашем компьютере не удастся.
Если вы не выполняете повторную установку Windows, нажмите кнопку Пуск и выберите Активация > Обновить ключ продукта > Изменить ключ продукта для повторной активации устройства. В противном случае можно ввести ключ продукта во время установки Windows.
Если изготовитель оборудования (OEM) заменил вам системную плату, компьютер должен автоматически выполнить повторную активацию. Если активацию выполнить не удается, используйте 25-значный ключ, расположенный под серым стирающимся слоем на сертификате подлинности, который вам предоставил изготовитель оборудования. Выполните следующие шаги, чтобы завершить активацию.
Примечание: Чтобы удалить серое покрытие, под которым скрыт ключ продукта, аккуратно сотрите его с помощью монеты или ногтя.
-
Нажмите кнопку Пуск , а затем выберите Параметры > Обновление и безопасность > Активация .
-
Выберите пункт Изменить ключ продукта.
-
Введите ключ продукта, указанный на сертификате подлинности, и следуйте инструкциям.
Изменить ключ продукта в параметрах
Дополнительные сведения см. в статье Повторная активация Windows после изменения оборудования.
Нужна дополнительная информация?
Если ваша лицензия не соответствует приобретенному или доступному для вас выпуску Windows, активация Windows не будет выполнена. Проверьте, какой выпуск вы приобрели — Windows 10 Домашняя или Windows 10 Pro. Чтобы проверить выпуск, нажмите кнопку Пуск , затем выберите Параметры > Обновление и безопасность > Активация .
Проверить выпуск Windows в параметрах
Если вы приобрели выпуск Windows 10 Домашняя, вам потребуется снова установить Windows 10 Домашняя. Если вы не хотите продолжать использовать Windows 10 Домашняя, а хотите перейти на другой выпуск, см. статью Обновление Windows 10 Домашняя до Windows 10 Pro.
Если вы являетесь участником программы предварительной оценки Windows и работаете со сборками Windows 10 Insider Preview, вы будете автоматически получать новые активированные сборки, при условии что ОС Windows на вашем устройстве была активирована перед обновлением до новой сборки.
Чтобы проверить состояние активации в Windows 10, нажмите кнопку Пуск , а затем выберите Параметры > Обновление и безопасность > Активация .
Проверить состояние активации в параметрах
Если система Windows 10 не активирована на вашем устройстве, см. статью Справка по ошибкам активации Windows для получения дополнительных сведений.
Если вы еще не являетесь участником программы предварительной оценки Windows и хотите им стать, нажмите кнопку Пуск и выберите Параметры > Обновление и безопасность > Программа предварительной оценки Windows > Начало работы.
Присоединиться к программе предварительной оценки Windows
Примечание: При переустановке Windows 10 Insider Preview, если на вашем устройстве уже был активирован тот же выпуск Windows 10 или Windows 10 Insider Preview (сборки новее 10240), с помощью цифровой лицензии будет автоматически выполнена активация Windows.
Связанные ссылки
Как использовать приложение «Проверка работоспособности ПК»
Как найти ключ продукта Windows
Установка или обновление Windows с помощью ключа продукта
Справка по ошибкам активации Windows
Повторная активация Windows после изменения оборудования
Устранение неисправностей Bluetooth-подключений в Windows
Похожие новости
Инструкция по активации Windows 10
Инструкция по активации Windows 10 Активация позволит подтвердить подлинность вашей …
Читать подробнее
Инструкция по активации Microsoft Office через учетную запись
Инструкция по активации Microsoft Office Активация Microsoft Office позволяет подтвердить …
Читать подробнее
Понравилась статья?
Поделись!
Инструкция по активации Windows 10
Активация позволит подтвердить подлинность вашей копии Windows. Существуют два способа активации Windows 10:
1. с использованием цифровой лицензии (при обновлении Windows 7, 8, 8.1 до Windows 10);
2. введением электронного ключа для активации по телефону или через интернет.
Инструкция по активации Windows 10 электронным ключом через интернет:
1. Кликнуть на кнопку «Пуск» (значок Windows) левой кнопкой мыши, чтобы открыть главное меню.
2. Выбрать раздел «Параметры» (значок «Шестеренка»).
3. Кликнуть на категорию «Обновление и безопасность» левой кнопкой мыши.
4. Выбрать раздел «Активация».
5. Кликнуть на опцию «Изменить ключ продукта».
6. Ввести 25-символьный ключ активации, полученный в электронном письме. роверить правильность введенного ключа. Кликнуть на кнопку «Далее».
7. Нажать кнопку «Активировать».
8. Дождаться системного ответа об успешной активации операционной системы.
9. Состояние активации ОС Windows 10 можете посмотреть в разделе «Активация». Там указано, что ваша копия Windows активирована.
На этом процедура активации Windows 10 электронным ключом успешно завершена! Вы можете использовать все возможности данной операционной системы.
Download Article
Download Article
This wikiHow teaches you how to enter your Windows product key and activate Windows on your computer. Product activation tells Microsoft’s servers that you have purchased a legitimate license. On Windows 11 and 10, failure to activate Windows will limit your ability to personalize your machine, as well as give a scarlet letter of shame reminding you to Activate Windows. On older versions, it might limit your ability to personalize, give you activation prompts several times, disable Windows updates, or even prevent you from logging on. If you haven’t purchased the full version of Windows, you can buy it from the online store.
-
1
Open the Settings app on your computer. You can find it on your Start menu, or use the search or Cortana button on your taskbar to quickly open it.
-
2
Select Updates & Security. This option looks like two rotating arrows on the Settings menu.
Advertisement
-
3
Click Activation on the left menu. This will open your product activation options on the right-hand side.
-
4
Click Change product key. This will allow you to enter your 25-digit product key to activate Windows on your computer.
- If you haven’t purchased the full version of Windows yet, you can click Go to Store here, and purchase the full version from the online Windows Store.
-
5
Enter your product key to activate. Type in your 25-digit product key, and click Activate to fully activate all of Windows’s features on your computer.
- You can find your product key in an email from whoever sold or distributed Windows to you.
- If you installed your system from an official Windows USB, you can find your product key on the box the USB came in.
-
6
Remain connected to the Internet. To ensure that your product key has not been used on another device, you must remain connected to the Internet to finish activation. If you do not have an Internet connection, you can activate over the phone.
Advertisement
This can be used if you are activating an unsupported version of Windows or if you do not have an Internet connection.
-
1
Press ⊞ Win+R. Type in slui 4.
-
2
Choose a language. Click on Next.
-
3
Call the toll free number on-screen. This will connect you to the Microsoft activation center.
-
4
Dial the CAPTCHA number provided. As a measure against spam, only human callers are allowed to proceed to activate Windows.
-
5
Enter the unique installation ID using the phone keypad. To do this, you will have to enter one group at a time. Each group is separated by spaces.
-
6
Click on Next.
-
7
Enter in the confirmation ID on your computer. Then choose Activate Windows. This will finish activation.
Advertisement
Ask a Question
200 characters left
Include your email address to get a message when this question is answered.
Submit
Advertisement
Thanks for submitting a tip for review!
About This Article
Article SummaryX
1. Open Settings.
2. Click Updates & Security.
3. Click Activation on the left.
4. Click Change product key or Go to Store.
5. Enter your product key to activate your system.
Did this summary help you?
Thanks to all authors for creating a page that has been read 32,781 times.
Is this article up to date?
Lean how to activate Windows 10 or Windows 11 in three ways:
| Workable Solutions | Step-by-step Troubleshooting |
|---|---|
| Activate Windows 10 with the Product Key | Find Product Key when you are installing Windows 10 to activate the system. Press Windows icon on the keyboard > Settings > Update & Security > Activation…Full steps |
| Activate Windows 10/11 with a Digital license | The digital license is linked to your Microsoft account. First, check if your Windows 10 is linked to your Microsoft account. Click Windows icon > Choose Settings…Full steps |
| Activate Windows 10 Pro for Free using CMD | Another way to activate Windows 10 is using CMD. Type CMD in the search box, right-click it, and choose Run as administrator. Enter command line…Full steps |
Real case from the forum: «How to activate Windows 10? I installed a free version of Windows 10 pro from a tutorial I found on YouTube. Everything worked and I now want to activate windows seeing all of the benefits…«
Sick of the watermark sticking on the bottom right corner of the screen? If you want to activate Windows 10 as in the previous example, we will show you how to activate Windows 10 in 2022 with product key/digital license/CMD.
Step 1. Find Product Key when you are installing Windows 10. (If you have not found your product key, you can go to the fifth part of this page. Start installation first and then locate your key.)
If you can find your 25-character product key, you can activate Windows 10 right now.
Step 2. Press Windows icon on the keyboard > Settings > Update & Security > Activation (or you can input Activation on the search box after setting page pop up.)
Step 3. Click the Change product key.
Step 4. Enter your product key > Click Next > Select Activate
2 — How to Activate Windows 10/11 with a Digital License
The digital license is linked to your Microsoft account.
Note: You will first need to check if your Windows 10 is linked to your Microsoft account. Steps: Click Windows icon > Choose Settings > Select Update & Security > Select Activation > Check activation status
Check two common situations you may encounter:
Activate Windows 10 on a new PC
Reactivate Windows 10 after changing hardware
Activate Windows 10 on a new PC — 2 Steps
Step 1. During Windows 10 installation, choose I don’t have a product key when a move to activate.
Step 2. Sign in with your Microsoft account and connect to the Internet. Your Windows 10 will be activated.
Reactivate Windows 10 after changing hardware
When it comes to change your hardware, such as the mainboard, the activation process shows a bit of difference. Check the steps below to complete re-activation.
Step 1. Prepare before activation.
Make sure the digital license is linked to Microsoft Account. If the Activation displays as Windows is activated with a digital license, you can apply the below steps to link your account:
Click Settings > Update & Security > Activation > Click Add an account under Add a Microsoft account > Sign in to your Microsoft account
Step 2. Apply Troubleshoot
- Settings > Update & Security > Activation
- Choose Troubleshoot under the Windows part.
- Click I changed hardware on this device recently.
- Select device to activate > Check This is the device I’m using right now > Click Activate button.
3 — How to Activate Windows 10 Pro for Free using CMD
If the above methods are not your first option, you can apply a freeway — activate Windows 10 with CMD.
Step 1. Type CMD in the search box, right-click it, and choose Run as administrator.
Step 2. Enter command line and press Enter. Find your product key.
- slmgr /ipk
- slmgr / skms kms.xspace.in
- Slmgr / ato
If you encounter any Windows errors like system startup failure, BSOD, or unbootable devices after you have activated Windows 10, you can ask Windows data recovery services for help.
Consult with EaseUS data recovery experts for one-on-one manual recovery service. We could offer the following services after FREE diagnosis:
- Fix Windows boot issues, including BSOD
- Fix Windows error and configure Windows environment
- Restore the system when it fails to boot
- Optimize Windows computer to make it run quickly
Is Necessary to Activate Windows 10/11
What if I don’t activate Windows 10? Does any bad thing happen? To be honest, nothing annoying thing happens. But Microsoft has put restriction on two parts:
- Personalization settings (disabled): desktop background, windows colors, lock screen background, and themes.
- Updates (disabled): Install updates recommended by Microsoft and more.
How to Find Your Product Key
Find product key by EaseUS Todo PCTrans (fastest):
Step 1. Open the software and choose the «Product key» option.
Step 2. Click «Scan» and you can check the product key. Click «copy» for direct use.
Check more options for free:
How to Find Windows 10 Product Key
Here we provide you with five methods to find Windows 10 product key. Follow the methods if you want to get your Windows product key or license.
FAQ About Windows 10/11 Activation
1. What are the differences between using activated and inactivated Windows 10?
Compared with the activated Windows 10, your monitor will get a watermark in the bottom right corner of the screen. And the personalization settings, critical updates, optional updates, and optional software — include Microsoft apps, downloads, services — will be disabled.
2. Can’t activate Windows 10 after hardware change?
If you’ve changed your hardware (mainboard…), your Windows 10 can not be activated. Fortunately, Microsoft has told us what to do next. Follow the steps below:
Digital license:
Step 1. On your PC, login as administrator.
Step 2. Press Windows icon > choose Settings > Update & Security > Activation > Troubleshoot
Check more details in the article or read the Microsoft guide.
3. How to activate Windows 10 Enterprise for free using Command Prompt?
Step 1. Run command prompt as administrator.
Step 2. Find your Windows Enterprise product key and press Enter.
- Input command line slmgr.vbs / upk and press Enter.
- Find your Windows Enterprise product key and input slmgr / ipk
- slmgr / skms zh.us.to
- slmgr / ato
4. Is it safe to activate Windows 10 using CMD?
YES. It is safe to use.
The command line calls the built-in Windows 10 component which manages system license.
5. Can I recover data in Windows 11?
Upgrading to a new operating system may be risky. You can use EaseUS data recovery software to recover lost files during Windows 11 download or installation in three steps.
Сегодня активация Windows 11 в отличие от прошлых лет не составляет особого труда. Сделать это можно бесплатно и ключами, взятыми на официальном сайте кампании Microsoft. Вот вам подробная инструкция.
Ремарка
Дорогой друг, если ты еще сомневаешься в том что бы переходить на 11 винду, эта ремарка для тебя.
Вот уже почти год у меня стоит эта операционная система, и за все это время у меня не было ни одного нарекания, или упрека к ней. Привыкаешь к ней быстро, функционал довольно понятен и удобен, Ставь не сомневайся. Есть тонкости по установке Windows на SSD вот нужная инструкция.
Неприятная вещь только одна, это ограничения по системным требованиям, но если ваш ПК или Ноут не сильно стар, вас это не заденет. Да и если захотеть, можно ее установить и на более старое железо, у меня на рабочем ноуте стоит без проблем. Если нужна инструкция как обойти системные требования, пишите внизу в комментариях, как нибудь организуем.
Что бы получить лицензионный ключ активации Виндовс 11 необходимо знать свою версию операционной системы. Увидеть эту информацию можно в параметрах системы, во вкладке «О системе»
Как видим у меня стоит Windows 11 pro, далее заходим на сайт с официальными ключами и находим подходящий под нашу версию Винды.
Страница Microsoft с официальными ключами
Активация windows 11 через командную строку
После того как мы нашли нужный нам ключ активации, открываем командную строку от имени администратора. Для этого в поиске меню пуск наберите cmd, и нажав правой кнопкой мыши, выберите запуск от имени администратора.
Для того что бы ввести ключ активации в систему нам понадобится команда, slmgr/ipk + ключ продукта.
В моем случае это выглядит вот так: slmgr/ipk W269N-WFGWX-YVC9B-4J6C9-T83GX
Далее копируем команду, с помощью Ctrl+V вставляем в командную строку и нажимаем Enter (Ввод), появляется вот такое окошко.
Нажимаем ОК, и вставляем следующую команду, можете копировать ее прямо здесь, Ctrl+C — Ctrl+V.
slmgr /skms kms.digiboy.ir
И последняя команда для закрепления результата, копируйте — вставляйте.
slmgr /ato
Как видно в появившемся окошке все Готово, жми ОК. Перезагрузите компьютер и пользуйтесь, На здоровье!
( 5 оценок, среднее 3.2 из 5 )