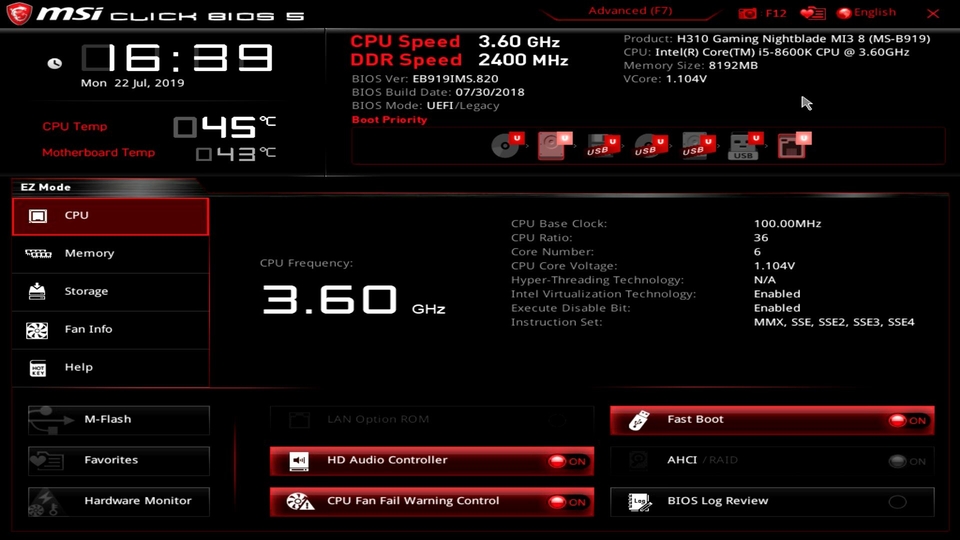Перед использованием интерфейса BIOS мы рекомендуем скачать руководство пользователя по материнской плате и ознакомиться с введением в интерфейс BIOS.
Как найти Руководство пользователя
Введение в интерфейс BIOS
Как найти Руководство пользователя
Введите название устройства в строке поиска на официальном сайте MSI.
Например, введите «MPG Z390M GAMING EDGE AC» и нажмите клавишу Enter.
Щелкните по ссылке Manual («Руководство пользователя») под строкой с названием устройства.
Выберите файл на нужном языке и скачайте его, щелкнув по пиктограмме со стрелкой.
Щелкните правой кнопкой мыши по загруженному файлу и выберите пункт меню Extract All («Извлечь все»).
Щелкните по кнопке Extract («Извлечь»).
Откройте извлеченный из архива PDF-файл.
Найдите в файле раздел BIOS Setup («Настройки BIOS»).
Введение в интерфейс BIOS
EZ MODE — Упрощенный режим
Advanced MODE — Расширенный режим
SETTINGS — Настройки
OC — Разгон
M-FLASH — M-FLASH (утилита для обновления BIOS)
HARDWARE MONITOR — Аппаратный мониторинг
BOARD EXPLORER — Обзор материнской платы
EZ MODE — Упрощенный режим
Advanced MODE — Расширенный режим
В расширенном режиме интерфейс BIOS разделен на шесть частей: Настройки, Разгон, M-FLASH, Разгонные профили, Аппаратный мониторинг и Обзор платы.
SETTINGS — Настройки
System Status: обзор состояния компьютерной системы
Advanced: расширенные настройки
Boot: настройки, связанные с загрузкой компьютера
Security: параметры безопасности
Save and Exit: сохранение настроек и выход из интерфейса BIOS
System Status — Статус системы
Настройка системных даты и времени, идентификация накопителей, сведения об интерфейсе DMI.
Advanced — Расширенные настройки
PCI sub-system Settings: Настройки шины PCI/PCIe
ACPI Settings:Настройки электропитания ACPI
Integrated peripherals: Встроенные периферийные контроллеры (сеть, звук, накопители и т.д.)
Integrated graphics configuration: Настройки встроенного графического ядра
USB Settings: Настройки шины USB
Super IO settings: Настройки контроллера ввода/вывода
Power management Settings: Управление питанием (ErP)
Windows operating system configuration: Настройки операционной системы Windows
Wake up event settings: Выход из спящего режима
Secure Erase+: Функция Secure Erase+
PCI Subsystem Settings («Настройки подсистемы PCI»)
Настройки протокола PCIe, латентности, многопроцессорной графической конфигурации.
ACPI Settings («Настройки интерфейса ACPI»)
Настройка индикатора питания и извещений о высокой температуре процессора.
Integrated Peripherals («Встроенные компоненты»)
Настройки встроенных контроллеров (сеть, SATA, звук).
Integrated Graphics Configuration («Конфигурация встроенной графики»)
Настройки, связанные со встроенным графическим ядром.
USB Configuration («Конфигурация шины USB»)
Настройки встроенного контроллера USB.
Super IO Configuration («Настройки контроллера ввода/вывода»)
Настройка параметров COM-порта.
Power Management («Управление энергопотреблением»)
Настройки энергосбережения (ErP).
Реакция компьютера на временное отключение питания от сети.
Защита от перепадов напряжения.
Настройки питания USB в состояниях S4/S5.
Windows OS Configuration («Конфигурация Windows»)
Настройки аутентификации Windows 10 (CSM/UEFI).
Функция ускоренной загрузки MSI.
Сведения о протоколе GOP.
Безопасная загрузка (Secure Boot).
Wake Up Event Setup («Настройки выхода из спящего режима»)
Выход компьютера из спящего режима по сигналу от сети или периферийных устройств.
Secure Erase+
Функция Secure Erase применяется только для твердотельных накопителей, работающих в режиме AHCI.
Boot («Загрузка»)
Настройка параметров загрузки компьютера. Указание порядка опроса загрузочных устройств:
Enable boot configuration settings
Enable boot mode settings
Boot order priorities
Hard drive priorities
Security («Безопасность»)
Пароль для интерфейса BIOS, настройки TPM-модуля, извещение об открытии корпуса компьютера:
BIOS password settings
TPM module settings
Set chassis intrusion warning
Save And Exit («Сохранить и выйти»)
Сохранение или отказ от внесенных в настройки BIOS изменений. Выход из интерфейса BIOS:
Save and cancel BIOS changes
Exit BIOS settings
Overclocking («Разгон»)
Разгон автоматически и вручную, Настройки напряжения питания, Расширенные параметры процессора:
Automatic overclocking
Manual overclocking
Voltage settings
CPU advanced parameter settings
CPU features («Параметры процессора»)
Число активных ядер, технология Hyper-Threading, виртуализация, мониторинг температуры, параметры энергосбережения и т.д.:
Number of Active processor cores
hyper-threading
Intel Virtualization technology
Temperature monitor
C-State
power mode and other Settings
M-FLASH
Данная утилита служит для обновления кода BIOS.
HARDWARE MONITOR
Информация о состоянии процессора и других системных компонентов.
BOARD EXPLORER
Обзор установленных периферийных устройств и компонентов.

В меню BIOS есть два типа интерфейса: простой режим (EZ MODE) и продвинутый режим. В продвинутом режиме имеется четыре модуля: SETTINGS (настройки), M-FLASH (обновление BIOS), HARDWARE MONITOR (мониторинг оборудования), BOARD EXPLORER (просмотр материнской платы). Модуль SETTINGS состоит из пяти частей: system overview («Обзор системы»), advanced («Продвинутые настройки»), boot («Настройки загрузки»), security («Настройки безопасности»), storage and departure («Сохранить и выйти»).
- Простой режим(EZ MODE)
- Продвинутый режим
Простой режим(EZ MODE)
Продвинутый режим
Продвинутый режим включает четыре модуля: SETTINGS, M-FLASH, HARDWARE MONITOR, BOARD EXPLORER.
- SETTINGS (Настройка)
- M-FLASH(Обновление BIOS)
- HARDWARE MONITOR (Мониторинг оборудования)
- BOARD EXPLORER (Просмотр материнской платы)
SETTINGS («Настройки»)
- System status: обзор системы
- Advanced: продвинутые настройки
- Boot: настройки загрузки системы
- Security: настройки безопасности
- Store and leave: сохранить и выйти из меню
System Status («Обзор системы»)
● Настройка даты и времени
● Информация о жестком диске
● Информация о системе
● Информация об интерфейсе управления данными
Advanced («Продвинутые настройки»)
- Integrated peripherals («Встроенные периферийные устройства»): настройка параметров сети, звуковых эффектов, жесткого диска и других параметров
- Power management settings («Настройки управления питанием»): управление электропитанием EuP2013
- Windows OS Configuration («Конфигурация ОС Windows»): Продвинутые настройки ОС Windows
- Wake up event setup («Настройка выхода из спящего режима»): настройка выхода системы из спящего режима
- Настройка конфигурации сетевой карты
Встроенные периферийные устройства
● Продвинутые настройки встроенных сетевых устройств, звуковых эффектов, жесткого диска.
Настройка управления электропитанием
●Настройка оптимизации эффективности потребления энергии EuP
●Режим работы системы, если прекращается, а затем восстанавливается подача питания от источника переменного тока.
Конфигурация операционной системы Windows
● Настройки сертификации Win10 WHQL(CSM/UEFI)
● Быстрый запуск: функция быстрой загрузки Windows8
● Настройка безопасного запуска: настройка безопасного запуска Windows, чтобы предотвратить доступ неавторизованных пользователей
Настройка выхода из спящего режима
● Настройка выхода устройства из спящего режима по сигналу от часов реального времени
Настройка конфигурации сетевой карты
● Настройка разъемов сетевых устройств
● Просмотр статуса подключения к сети
Boot («Загрузка»)
● Задание настроек порядка загрузки
● Настройка загрузки
● Установка приоритета загрузочного устройства
● Задание приоритета жесткого диска
Security («Безопасность»)
● Настройка пароля BIOS.
● Настройка модуля TPM
Save & Exit («Сохранить и выйти»)
● Сохранение или отмена изменений в BIOS
● Выход из настроек BIOS
M-FLASH
● Обратитесь к статье «Процедура обновления BIOS»
HARDWARE MONITOR (Мониторинг оборудования)
● Настройки теплоотведения CPU/SYS
BOARD EXPLORER (Просмотр материнской платы)
● Нажмите на восклицательный знак, чтобы просмотреть информацию о подключенных периферийных устройствах.

Содержание
- Параметры BIOS в MSI
- Параметры EZ Mode
- Настройки Advanced-режима
- Заключение
- Вопросы и ответы
Устройства MSI (ноутбуки и материнские платы) известны в первую очередь как решения для продвинутых пользователей, что отражено в особенностях микропрограмм таких девайсов. Сегодня мы хотим познакомить вас с настройками БИОСа продукции MSI.
Первым делом считаем нужным отметить, что в подавляющем большинстве современных продуктов рассматриваемой компании используется графический UEFI-интерфейс. Привычные бывалым пользователям текстовые БИОС остались только в самых бюджетных или устаревших решениях. Поэтому настройку микропрограммы будем приводить на примере именно графического меню, которые чаще всего выглядит так:
В целом интерфейс похож на решения от других производителей, особенно, двумя режимами отображения: упрощенным «EZ Mode» и продвинутым «Advanced». Для начала рассмотрим настройки, которые предлагает упрощенный режим.
Параметры EZ Mode
Этот режим предлагает базовые параметры, рассчитанные на начинающих пользователей. Тем не менее для совсем уж новичков даже такой интерфейс может показаться сложным и непонятным. Разберём наиболее часто используемые настройки.
- В верхней левой части экрана на продвинутых решениях от MSI расположены переключатели режимов «Game Boost» и «A-XMP».
Первый позволяет вывести быстродействие платы и комплектующих на оптимальную производительность в видеоиграх, тогда как второй по сути включает разгон оперативной памяти. Обратите внимание, что рассчитан этот параметр на взаимодействие с процессорами AMD Ryzen.
- В левой части интерфейса расположено информационное меню, пункты которого предоставляют сведения о состоянии основных систем компьютера. Эти сведения отображаются в центральной части окна.
- Вверху в центре и справа расположен ещё один информационный раздел: в левой его части указаны текущие частота и температура процессора и модулей ОЗУ, а в правой – краткие сведения о комплектующих компьютера.
- Ниже информационного блока расположен список загрузочных устройств. Отсюда можно менять их приоритет – например, если первым загрузочным устройством нужно выбрать флешку, просто найдите в списке соответствующую позицию, и перетяните её мышью в начало перечня.
- Внизу слева находится меню доступа к служебным утилитам: фирменному прошивальщику BIOS от MSI под названием M-Flash, утилите переключения рабочих профилей (пункт «Favorites») и средству мониторинга работы платы и комплектующих.
- Наконец, внизу в центре и справа есть доступ к быстрым настройкам некоторых важных параметров: включение или отключение AHCI-режима или встроенной звуковой карты, отображение ошибки при проблемах с основным кулером и т. д. Также отсюда можно открыть журнал БИОС.
Как видим, этот режим действительно рассчитан на начинающего юзера.
Настройки Advanced-режима
Вариант EZ Mode не слишком подходит для продвинутых пользователей, которые привыкли тонко настраивать работу материнской платы под свои нужды. К счастью, производитель учёл это, и для опытных юзеров доступен режим Advanced. Включить его можно нажатием на клавишу F7 или через кнопку вверху меню.
Теперь подробнее рассмотрим настройки расширенного режима. При переключении в Advanced Mode в правой и левой части интерфейса появляются разделы с конфигурируемыми параметрами.
«Settings»
В разделе расположены основные настройки материнской платы, которые можно найти также в любом другом БИОС.
- Первый пункт – статус системы, который отображает расширенные сведения о конфигурации компьютера или ноутбука.
- Настройки блока «Advanced» зависят от модели платы или ноутбука. Основными являются:
- Раздел «Boot» содержит в себе список приоритета загрузки, а также некоторые специфичные настройки вроде включения или отключения звуковой индикации кодов POST или отображение служебной информации во время загрузки компьютера.
- В меню «Security» располагаются параметры безопасности вроде установки административного и пользовательского пароля для доступа к изменению настроек БИОС.
- Блок «Save & Exit» содержит настройки сохранения внесённых изменений, выхода из UEFI-оболочки, а также сброса настроек к заводским значениям.
«OC»
Следующий блок параметров называется «OC» – это сокращение слова overclocking, то есть разгон. Из названия понятно, что опции в этом разделе касаются разгона процессора, материнской платы и оперативной памяти компьютера.
Обратите внимание, что этот блок присутствует далеко не на всех моделях материнских плат: бюджетные решения могут не поддерживать возможности оверклокинга, отчего соответствующий пункт оболочки будет недоступен.
«M Flash»
Этот блок предоставляет доступ к утилите прошивки БИОС.
«OC Profile»
Здесь можно сохранять настройки профиля разгона BIOS (в специальный раздел памяти или на USB-носитель) и загружать их, если потребуется.
«Hardware Monitor»
Название говорит само за себя – переход к этому разделу открывает средство мониторинга аппаратных составляющих ПК или ноутбука.
«Board Explorer»
В этом разделе открывается доступ к уникальному для плат MSI средству визуального контроля за комплектующими: отображается материнская плата с отмеченными областями, которые соответствуют процессорному сокету, разъёмам ОЗУ, PCI-слотам и т. д. При наведении на них отображается название компонента и некоторые сведения о нём.
Заключение
Как видим, параметров BIOS у плат MSI довольно много, и предоставляют они обширные возможности для тонкой настройки устройства под свои задачи.
Еще статьи по данной теме:
Помогла ли Вам статья?
Устройства MSI (ноутбуки и материнские платы) известны в первую очередь как решения для продвинутых пользователей, что отражено в особенностях микропрограмм таких девайсов. Сегодня мы хотим познакомить вас с настройками БИОСа продукции MSI.
Содержание
- Параметры BIOS в MSI
- Параметры EZ Mode
- Настройки Advanced-режима
- Заключение
Параметры BIOS в MSI
Первым делом считаем нужным отметить, что в подавляющем большинстве современных продуктов рассматриваемой компании используется графический UEFI-интерфейс. Привычные бывалым пользователям текстовые БИОС остались только в самых бюджетных или устаревших решениях. Поэтому настройку микропрограммы будем приводить на примере именно графического меню, которые чаще всего выглядит так:
В целом интерфейс похож на решения от других производителей, особенно, двумя режимами отображения: упрощенным «EZ Mode» и продвинутым «Advanced». Для начала рассмотрим настройки, которые предлагает упрощенный режим.
Параметры EZ Mode
Этот режим предлагает базовые параметры, рассчитанные на начинающих пользователей. Тем не менее для совсем уж новичков даже такой интерфейс может показаться сложным и непонятным. Разберём наиболее часто используемые настройки.

Первый позволяет вывести быстродействие платы и комплектующих на оптимальную производительность в видеоиграх, тогда как второй по сути включает разгон оперативной памяти. Обратите внимание, что рассчитан этот параметр на взаимодействие с процессорами AMD Ryzen.
Как видим, этот режим действительно рассчитан на начинающего юзера.
Настройки Advanced-режима
Вариант EZ Mode не слишком подходит для продвинутых пользователей, которые привыкли тонко настраивать работу материнской платы под свои нужды. К счастью, производитель учёл это, и для опытных юзеров доступен режим Advanced. Включить его можно нажатием на клавишу F7 или через кнопку вверху меню.
Теперь подробнее рассмотрим настройки расширенного режима. При переключении в Advanced Mode в правой и левой части интерфейса появляются разделы с конфигурируемыми параметрами.
«Settings»
В разделе расположены основные настройки материнской платы, которые можно найти также в любом другом БИОС.
- «Integrated Peripherals» – можно настроить поведение интегрированных в плату компонентов (видеоядра, сетевого адаптера и звукового контроллера).
- «USB Configuration» – отвечают за работу с USB. Отсюда включается поддержка Legacy-режима для установки ОС, отличной от Windows 8 и выше.
Читайте также: Что такое USB Legacy Support в BIOS
- «Power Management» – в этом блоке осуществляется управление питанием платы.
- «Wake Up Event Setup» – позволяет настроить автоматическое включение компьютера при соблюдении тех или иных условий.
«OC»
Следующий блок параметров называется «OC» – это сокращение слова overclocking, то есть разгон. Из названия понятно, что опции в этом разделе касаются разгона процессора, материнской платы и оперативной памяти компьютера.
Обратите внимание, что этот блок присутствует далеко не на всех моделях материнских плат: бюджетные решения могут не поддерживать возможности оверклокинга, отчего соответствующий пункт оболочки будет недоступен.
«M Flash»
Этот блок предоставляет доступ к утилите прошивки БИОС.
«OC Profile»
Здесь можно сохранять настройки профиля разгона BIOS (в специальный раздел памяти или на USB-носитель) и загружать их, если потребуется.
«Hardware Monitor»
Название говорит само за себя – переход к этому разделу открывает средство мониторинга аппаратных составляющих ПК или ноутбука.
«Board Explorer»
В этом разделе открывается доступ к уникальному для плат MSI средству визуального контроля за комплектующими: отображается материнская плата с отмеченными областями, которые соответствуют процессорному сокету, разъёмам ОЗУ, PCI-слотам и т. д. При наведении на них отображается название компонента и некоторые сведения о нём.
Заключение
Как видим, параметров BIOS у плат MSI довольно много, и предоставляют они обширные возможности для тонкой настройки устройства под свои задачи.
Содержание
- Msi настройка биоса для виндовс 10
- Руководство по BIOS
- Как найти Руководство пользователя
- Введение в интерфейс BIOS
- PCI Subsystem Settings («Настройки подсистемы PCI»)
- ACPI Settings («Настройки интерфейса ACPI»)
- Integrated Peripherals («Встроенные компоненты»)
- Integrated Graphics Configuration («Конфигурация встроенной графики»)
- USB Configuration («Конфигурация шины USB»)
- Super IO Configuration («Настройки контроллера ввода/вывода»)
- Power Management («Управление энергопотреблением»)
- Windows OS Configuration («Конфигурация Windows»)
- Wake Up Event Setup («Настройки выхода из спящего режима»)
- Secure Erase+
- Boot («Загрузка»)
- Security («Безопасность»)
- Save And Exit («Сохранить и выйти»)
- Overclocking («Разгон»)
- CPU features («Параметры процессора»)
- M-FLASH
- HARDWARE MONITOR
- BOARD EXPLORER
- Msi настройка биоса для виндовс 10
- Как установить Windows 10?
- Пожалуйста, следуйте инструкциям ниже.
- Msi настройка биоса для виндовс 10
- Как установить Windows 10?
- Ниже представлены инструкции по установке на компьютер операционной системы Windows 10.
- Перед тем, как приступать к этой процедуре, убедитесь, что у вас есть:
- Создание установочного USB-накопителя
- Перезагрузите компьютер.
- Настройка BIOS
- Перезагрузите компьютер.
- Установка Windows 10
- Первоначальная настройка Windows
- Msi настройка биоса для виндовс 10
- Что делать, если Windows не загружается?
- Возврат к стандартным настройкам BIOS
- Автоматическое восстановление Windows
- Безопасный режим
- Восстановление системы
- Msi настройка биоса для виндовс 10
- Как установить Windows 10
- Использование USB-накопителя для восстановления ОС
- Как установить Windows 10 с нуля
Msi настройка биоса для виндовс 10
Ваша оценка отправлена, спасибо. Сообщите нам, пожалуйста, как можно сделать ответ вам еще более полезным.
Благодарим за ваше мнение.
Руководство по BIOS
Перед использованием интерфейса BIOS мы рекомендуем скачать руководство пользователя по материнской плате и ознакомиться с введением в интерфейс BIOS.
Как найти Руководство пользователя
Введите название устройства в строке поиска на официальном сайте MSI.
Например, введите «MPG Z390M GAMING EDGE AC» и нажмите клавишу Enter.
Щелкните по ссылке Manual («Руководство пользователя») под строкой с названием устройства.
Выберите файл на нужном языке и скачайте его, щелкнув по пиктограмме со стрелкой.
Щелкните правой кнопкой мыши по загруженному файлу и выберите пункт меню Extract All («Извлечь все»).
Щелкните по кнопке Extract («Извлечь»).
Откройте извлеченный из архива PDF-файл.
Найдите в файле раздел BIOS Setup («Настройки BIOS»).
Введение в интерфейс BIOS
В расширенном режиме интерфейс BIOS разделен на шесть частей: Настройки, Разгон, M-FLASH, Разгонные профили, Аппаратный мониторинг и Обзор платы.
System Status: обзор состояния компьютерной системы
Advanced: расширенные настройки
Boot: настройки, связанные с загрузкой компьютера
Security: параметры безопасности
Save and Exit: сохранение настроек и выход из интерфейса BIOS
Настройка системных даты и времени, идентификация накопителей, сведения об интерфейсе DMI.
PCI Subsystem Settings («Настройки подсистемы PCI»)
Настройки протокола PCIe, латентности, многопроцессорной графической конфигурации.
ACPI Settings («Настройки интерфейса ACPI»)
Настройка индикатора питания и извещений о высокой температуре процессора.
Integrated Peripherals («Встроенные компоненты»)
Настройки встроенных контроллеров (сеть, SATA, звук).
Integrated Graphics Configuration («Конфигурация встроенной графики»)
Настройки, связанные со встроенным графическим ядром.
USB Configuration («Конфигурация шины USB»)
Настройки встроенного контроллера USB.
Super IO Configuration («Настройки контроллера ввода/вывода»)
Настройка параметров COM-порта.
Power Management («Управление энергопотреблением»)
Настройки энергосбережения (ErP).
Реакция компьютера на временное отключение питания от сети.
Защита от перепадов напряжения.
Настройки питания USB в состояниях S4/S5.
Windows OS Configuration («Конфигурация Windows»)
Настройки аутентификации Windows 10 (CSM/UEFI).
Функция ускоренной загрузки MSI.
Сведения о протоколе GOP.
Безопасная загрузка (Secure Boot).
Wake Up Event Setup («Настройки выхода из спящего режима»)
Выход компьютера из спящего режима по сигналу от сети или периферийных устройств.
Secure Erase+
Функция Secure Erase применяется только для твердотельных накопителей, работающих в режиме AHCI.
Boot («Загрузка»)
Настройка параметров загрузки компьютера. Указание порядка опроса загрузочных устройств:
Enable boot configuration settings
Enable boot mode settings
Boot order priorities
Hard drive priorities
Security («Безопасность»)
Пароль для интерфейса BIOS, настройки TPM-модуля, извещение об открытии корпуса компьютера:
BIOS password settings
TPM module settings
Set chassis intrusion warning
Save And Exit («Сохранить и выйти»)
Сохранение или отказ от внесенных в настройки BIOS изменений. Выход из интерфейса BIOS:
Save and cancel BIOS changes
Exit BIOS settings
Overclocking («Разгон»)
Разгон автоматически и вручную, Настройки напряжения питания, Расширенные параметры процессора:
CPU advanced parameter settings

CPU features («Параметры процессора»)
Число активных ядер, технология Hyper-Threading, виртуализация, мониторинг температуры, параметры энергосбережения и т.д.:
Number of Active processor cores
Intel Virtualization technology
power mode and other Settings
M-FLASH
HARDWARE MONITOR
Информация о состоянии процессора и других системных компонентов.
BOARD EXPLORER
Обзор установленных периферийных устройств и компонентов.
Источник
Msi настройка биоса для виндовс 10
Ваша оценка отправлена, спасибо. Сообщите нам, пожалуйста, как можно сделать ответ вам еще более полезным.
Благодарим за ваше мнение.
Как установить Windows 10?
Для установки операционной системы Windows с нуля (в отличие от предустановленной) выполните описанные ниже действия.
Примечание: Если новая версия Windows отличается от версии предустановленной на устройство MSI операционной системы, потребуется ввести лицензионный ключ.
Пожалуйста, следуйте инструкциям ниже.
Вначале убедитесь, что у вас имеется все нижеперечисленное:
Для установки Windows 10 выполните описанные ниже действия.
(Примечание: перед установкой ОС рекомендуется сохранить резервные копии всех данных.)
Данный этап связан с имеющимися на накопителе разделами. Для начала выберите раздел, на который желаете установить операционную систему. Если ни один из имеющихся разделов под ваши требования не подходит, то их следует удалить, чтобы затем распределить дисковое пространство в соответствии с вашими предпочтениями.
Источник
Msi настройка биоса для виндовс 10
Ваша оценка отправлена, спасибо. Сообщите нам, пожалуйста, как можно сделать ответ вам еще более полезным.
Благодарим за ваше мнение.
Как установить Windows 10?
Ниже представлены инструкции по установке на компьютер операционной системы Windows 10.
Перед тем, как приступать к этой процедуре, убедитесь, что у вас есть:
USB-накопитель емкостью не менее 8 ГБ.
Компьютер со стабильным интернет-подключением.
Создание установочного USB-накопителя
Вставьте накопитель в USB-разъем компьютера.
Нажмите на кнопку [Download tool now] (Скачать средство сейчас).
Нажмите на кнопку Run (Запустить).
Нажмите на кнопку Accept (Принимаю).
Выберите пункт [Create installation media(USB flash drive,DVD,or ISO file) for another PC] (Создать установочный носитель (USB-устройство флэш-памяти, DVD-диск или ISO-файл) для другого компьютера). Затем щелкните по кнопке Next (Далее).
Щелкните Next (Далее).
Выберите пункт [USB flash drive] (USB-устройство флэш-памяти) и щелкните по кнопке Next (Далее).
Щелкните Next (Далее).
Дождитесь завершения процедуры, затем щелкните по кнопке Finish (Готово).
Перезагрузите компьютер.
Настройка BIOS
Во время загрузки компьютера нажимайте клавишу Delete, чтобы зайти в интерфейс BIOS.
Перезагрузите компьютер.
Установка Windows 10
Во время загрузки компьютера нажимайте клавишу F11, чтобы открыть меню выбора загрузочного устройства. Выберите «UEFI: USB-накопитель».
Примечание: В данном меню будут показаны все установленные в системе загрузочные накопители.
Когда откроется среда установки Windows, щелкните по кнопке Next (Далее).
Щелкните по кнопке [Install Now] (Установить).
Если у вас имеется ключ продукта для Windows, введите его и щелкните по кнопке Next (Далее). В противном случае выберите [I don’t have a product key] (У меня нет ключа продукта).
Выберите версию операционной системы, которую хотите установить, и щелкните по кнопке Next (Далее).
Примите условия лицензионного соглашения и щелкните по кнопке Next (Далее).
Выберите опцию [Custom: Install Windows only (advanced)] (Установить только Windows).
Примечание: Все файлы на диске будут стерты, поэтому заранее сохраните копии нужных файлов на другом накопителе.
Выберите раздел диска, на который хотите установить операционную систему и щелкните по кнопке Next (Далее).
После завершения установки компьютер будет автоматически перезапущен, после чего откроется среда первоначальной настройки Windows.
Первоначальная настройка Windows
Укажите свой регион и щелкните по кнопке Yes (Да), чтобы продолжить.
Выберите раскладку клавиатуры и щелкните по кнопке Yes (Да), чтобы продолжить.
Добавьте вторую раскладку или щелкните по кнопке Skip (Пропустить).
Подключитесь к имеющейся проводной или беспроводной сети или выберите пункт [I don’t have Internet] (У меня нет доступа в интернет).
Задайте имя пользователя и щелкните по кнопке Next (Далее).
Укажите пароль для своей учетной записи. Если пароль не нужен, щелкните по кнопке Next (Далее).
Следующие настройки задаются в соответствии с личными предпочтениями.
Следующие настройки задаются в соответствии с личными предпочтениями.
Подождите пока закончится применение настроек. После этого загрузится Рабочий стол Windows, и это значит, что операционная система была установлена успешно!
Источник
Msi настройка биоса для виндовс 10
Ваша оценка отправлена, спасибо. Сообщите нам, пожалуйста, как можно сделать ответ вам еще более полезным.
Благодарим за ваше мнение.
Что делать, если Windows не загружается?
Проверьте настройки BIOS и операционной системы, следуя предоставленным ниже инструкциям.
Возврат к стандартным настройкам BIOS
1. Включите ноутбук нажатием на кнопку питания. После появления на экране логотипа MSI нажимайте клавишу Delete, пока не произойдет загрузка интерфейса BIOS.
2. Зайдя в BIOS, нажмите клавишу F9. После появления показанного ниже экрана нажмите клавишу Enter, чтобы вернуть настройки BIOS к их фабричным значениям.
3. Нажмите клавишу F10. После появления следующего экрана нажмите Enter, чтобы подтвердить свое решение и сохранить настройки.
4. Ноутбук автоматически перезагрузится, после чего проверьте, запускается ли ОС.
Автоматическое восстановление Windows
1. Когда появится экран с надписью Diagnosing your computer («Идет диагностика компьютера»), подождите, пока не завершится работа функции автоматического восстановления Windows.
2. После завершения процедуры восстановления нажмите кнопку Restart («Перезапуск»), чтобы перезагрузить ноутбук.
Безопасный режим
1. Включив ноутбук, нажмите клавишу F3, чтобы загрузить среду восстановления Windows Recovery Environment и выберите Advanced Options («Дополнительные параметры»).
2. Выберите System Restore («Восстановление системы»).
3.Щелкните по пункту Advanced Options («Дополнительные параметры»).
4. Выберите Startup Settings («Параметры загрузки»).
5. Щелкните по кнопке Restart («Перезагрузить»).
6. Ноутбук автоматически перезапустится. Когда появится экран Startup Settings («Параметры загрузки», выберите пункт 4) Enable the safe mode («Включить безопасный режим»).
7. Удалите все недавно установленные обновления системы и драйверов, затем опять перезагрузите ноутбук.
Восстановление системы
Если после возврата настроек BIOS к фабричным значениям операционная система не загружается, воспользуйтесь функцией восстановления (клавиша F3), чтобы вернуть ее в первоначальное состояние. Данный метод работает только для моделей с предустановленной ОС. См. статью
Источник
Msi настройка биоса для виндовс 10
Ваша оценка отправлена, спасибо. Сообщите нам, пожалуйста, как можно сделать ответ вам еще более полезным.
Благодарим за ваше мнение.
Как установить Windows 10
Если компьютер поставляется с предустановленной утилитой MSI Burn Recovery, обратитесь к разделу [Использование USB-накопителя для восстановления ОС]. Установка новой операционной системы Windows 10 описана в разделе [Как установить Windows 10 с нуля].
Использование USB-накопителя для восстановления ОС
Как установить Windows 10 с нуля
Стационарный компьютер MSI.
DVD-диск с операционной системой Windows 10 (или USB-накопитель с файлом восстановления ОС).
Внимание! Перед установкой операционной системы сохраните все данные на резервный носитель.
Вначале задайте нужные настройки BIOS.
1. Вставьте DVD-диск с операционной системой Windows 10 в оптический привод (или подключите USB-накопитель с файлом восстановления ОС). Перезагрузите компьютер.
2. После включения компьютера, когда на экране появится логотип MSI, начинайте нажимать на клавишу Delete, чтобы войти в интерфейс BIOS. Выберите пункт меню [Settings] > [Advanced] > [Integrated Peripherals] («Параметры» > «Расширенные» > «Встроенные контроллеры») и укажите «AHCI» в качестве режима SATA ([SATA Mode]).
3. Выберите пункт меню [Settings] > [Advanced] («Параметры» > «Расширенные») и укажите [Windows 10 WHQL] в качестве значения параметра [Windows]. Нажмите клавишу F10, сохраните изменения и выйдите из интерфейса BIOS.
1. После включения компьютера, когда на экране появится логотип MSI, начинайте нажимать на клавишу F11, чтобы открыть загрузочное меню. Выберите USB-накопитель и нажмите клавишу Enter. (В нашем примере используется USB-накопитель. Если у вас DVD-диск, выберите в меню его.)
2. Проверьте стандартные настройки языка, времени, клавиатуры. Если ничего менять не надо, щелкните по кнопке Next («Далее»).
3. Щелкните по кнопке Install («Установить»).
4. Введите лицензионный ключ и щелкните по кнопке Next (Далее). Если у вас его нет, щелкните по кнопке [I don’t have a product key] («У меня нет лицензионного ключа») и затем по кнопке Next (Далее). Ввести лицензионный ключ можно будет позже, когда установка Windows будет завершена.
5. Выберите версию ОС (Windows 10 Домашняя) и щелкните по кнопке Next («Далее»).
6. Примите условия лицензионного соглашения и щелкните по кнопке Next («Далее»).
7. Выберите опцию [Custom: Install Windows only (advanced)] («Установить только Windows»).
8. Выберите дисковый раздел для установки ОС и щелкните по кнопке Next («Далее»). В этом случае будет отформатирован лишь выбранный раздел, а данные на остальных будут сохранены (это означает, что, если на других разделах имеются файлы с вирусами, они не будут удалены в результате установки ОС).
9. По завершении установки компьютер будет автоматически перезапущен, после чего откроется среда первоначальной настройки Windows.
10. Укажите свой регион и щелкните по кнопке Yes («Да»), чтобы продолжить.
11. Выберите раскладку клавиатуры и щелкните по кнопке Yes («Да»), чтобы продолжить.
12. Добавьте вторую раскладку или щелкните по кнопке Skip («Пропустить»).
13. Подключитесь к имеющейся проводной или беспроводной сети или выберите пункт [I don’t have Internet] («У меня нет доступа в интернет»).
14. Задайте имя компьютера и имя пользователя, затем щелкните по кнопке Next («Далее»).
15. Укажите пароль для своей учетной записи. Если пароль не нужен, щелкните по кнопке Next («Далее»).
16. Следующие настройки задаются в соответствии с личными предпочтениями.
17. Следующие настройки задаются в соответствии с личными предпочтениями.
18. Подождите пока закончится применение настроек. После этого загрузится Рабочий стол Windows, и это значит, что операционная система была установлена успешно!
Источник