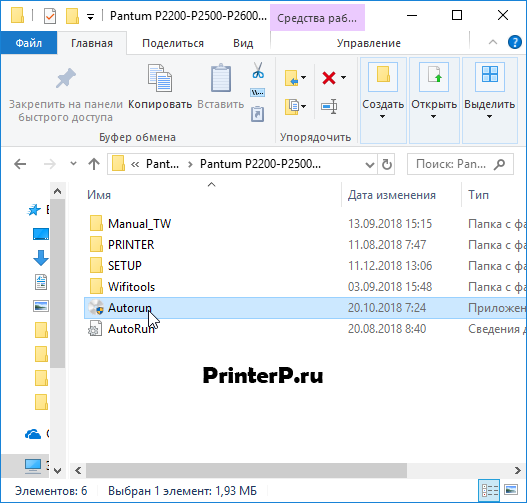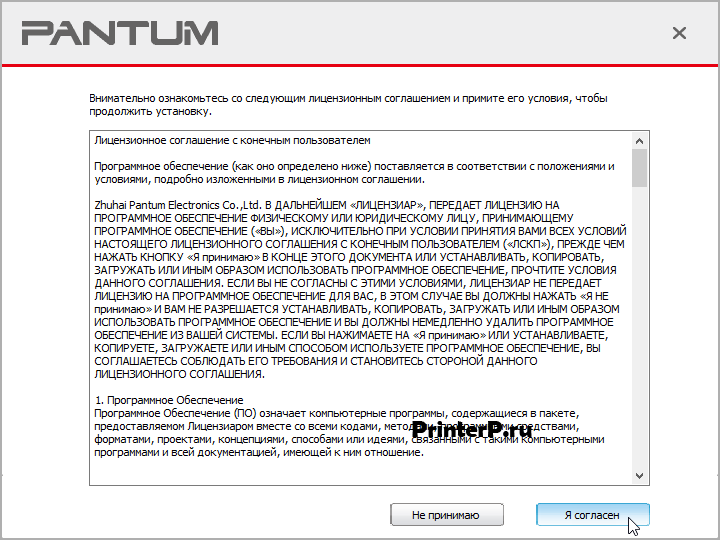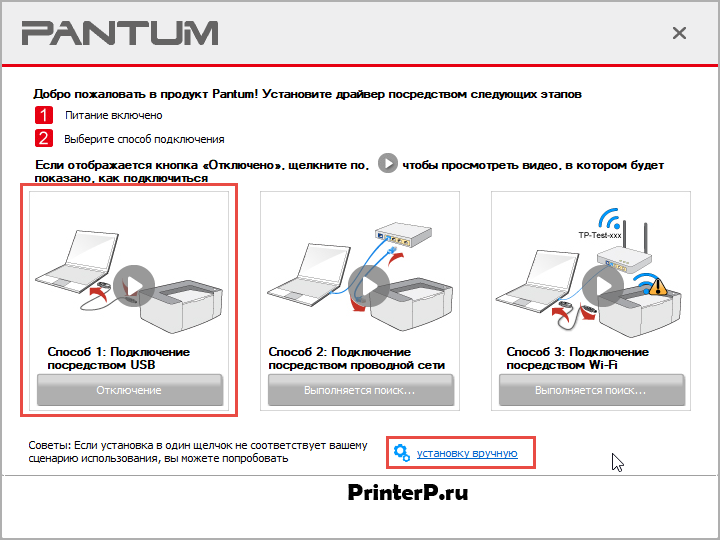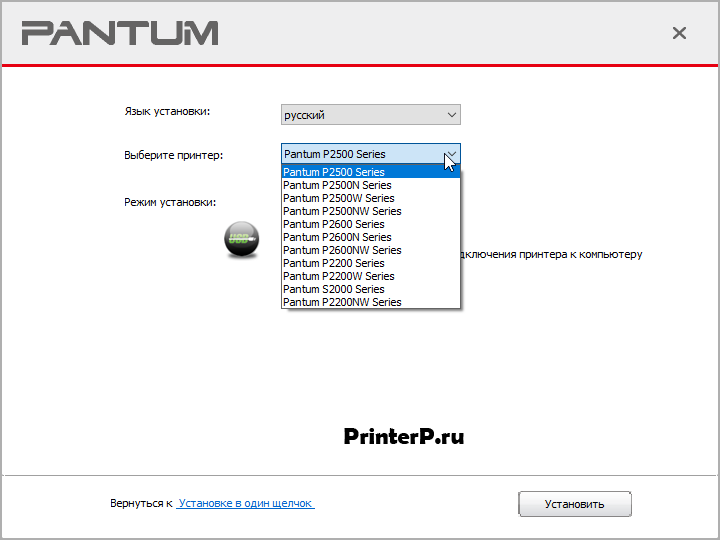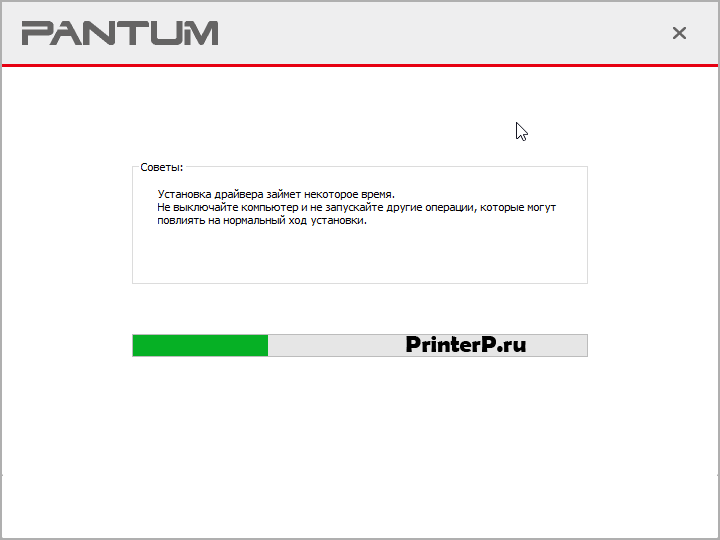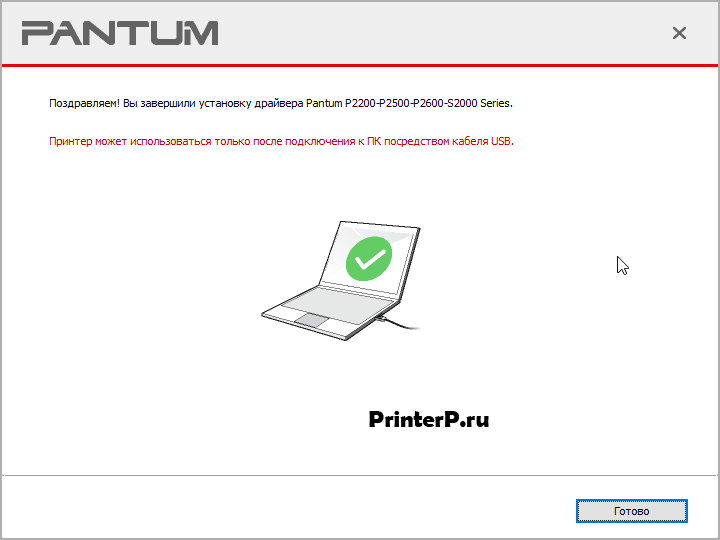Содержание
- Драйвер для Pantum P2207
- Установка драйвера в Windows 10
- Драйвер для Pantum P2207
- Инструкция по установке драйвера в Windows 10
- Pantum p2207 как пользоваться?
- Как настроить принтер Pantum m6550nw?
- Как обнулить картридж pantum?
- Как подключить принтер Pantum m6500w к wifi?
- Как настроить принтер Пантум?
- Как подключить принтер Pantum к ноутбуку через Wi Fi?
- Как настроить принтер к компьютеру?
- Как обнулить чип на картридже принтера?
- Как отключить чип на картридже cf244a?
- Как установить принтер Pantum m6607nw?
- Можно ли делать копии на принтере?
- Как узнать IP адрес своего принтера?
- Что такое WPS на вай фае?
- Как подключить принтер pantum p2207 к компьютеру
- Инструкция, как скачать драйвер на принтер Пантум м6500 с официального сайта и установить
- Windows
- Linux (Ubuntu)
- Android
- Установка принтера
- Видео
- Pantum M6500W — подключение по WiFi, настройка удаленной печати
- Pantum m6500w подключение по Wi-Fi к ноутбуку
- Подключение через режим инфраструктуры
- Прямое подключение через USB для настройки Wi-Fi
- Pantum p2500w подключение к Wi-Fi
- Подключение через режим инфраструктуры
- Прямое подключение через USB для настройки Wi-Fi
- Как настроить Wi-Fi на Pantum m6550nw
- Подключение через режим инфраструктуры
- Прямое подключение через USB для настройки Wi-Fi
- Подключение по Wi-Fi принтера Pantum M6500W: простые инструкции
- Режим инфраструктуры
- Прямое подключение
- Как сканировать с принтера на компьютер
- Подготовительный этап
- Как отсканировать документ: общая инструкция
- Как сканировать с принтера на компьютер – установка параметров
- Итоги
- Pantum m6500w подключение по Wi-Fi к ноутбуку
- Обзор МФУ Pantum m6500
- Режим инфраструктуры
- Подключение через режим инфраструктуры
- Прямое подключение
- Как настроить Wi-Fi на Pantum m6550nw
- Подключение через режим инфраструктуры
- Подключение принтера к роутеру через USB
- Инструкция по установке драйвера в Windows 10
- Pantum p2500w подключение к Wi-Fi
- Технические характеристики
- Как работает и печатает принтер
- Подключение и настройка
- Подключение через режим инфраструктуры
- Прямое подключение через USB для настройки Wi-Fi
- Режим инфраструктуры
- Вариант № 1: воспользуемся функцией WPS
- Вариант” № 2: Соединяемся, введя SSID и пароль
- Вариант № 3: Соединяемся без ввода пароля
- Как подключить принтер, который нельзя соединить с роутером
- Заключение
- Инструкция по установке драйверов принтера без диска на ноутбук или ПК
- Ручная установка
- Скачивание драйверов
- Windows Update
- Автоматическая установка
- Как узнать ID принтера
- Установка драйвера от другого принтера
- Быстрый способ установки принтера без диска
- Инструкция по установке принтера без диска
- Способ первый
- Способ второй
- Как установить принтер без установочного диска
Драйвер для Pantum P2207
Windows 2003/2008/2012/XP/Vista/7/8/8.1/10
Установка драйвера в Windows 10
Китайская компания, производитель печатной техники Pantum совсем недавно начала поставлять свою продукцию на рынок РФ. В связи с этим у пользователей часто возникают затруднения по установке нового оборудования. Для того, чтобы учесть все нюансы в процессе установки, лучше всего следовать нашей пошаговой инструкции.
В первую очередь, необходимо скачать драйвера для принтера Pantum P2207, которые будут упакованы в один архивный файл. Чтобы его извлечь, необходимо использовать или штатное средство Windows, или прибегнуть к бесплатной программе 7Zip.
Находим папку с извлеченными файлами и выбираем из списка исполнительный ярлык с наименованием «Autorun». Дважды щелкаем для запуска.
Читаем условия юридических положений, которые касаются лицензии и прав пользователя на оборудование и программное обеспечение. Нажимаем «Я согласен».
Дальнейшие действия разнятся в зависимости от того, что пользователь уже сделал при подключении принтера. Если он уже присоединил дата-кабель, то жмем по кнопке «Способ 1: Подключение посредством USB». Если кабель не был подключен, то нажимаем на ссылку с шестеренками «Установка вручную».
Из выпадающего списка выбираем нужную нам модель принтера – «Pantum P2200 Series» и нажимаем «Установить».
Начнется процесс копирования новых файлов – тут не требуется никаких дополнительных действий, просто ждем окончания.
В финале возникнет сообщение об успешном завершении установки.
Для окончания необходимо нажать кнопку «Готово».
Источник
Драйвер для Pantum P2207
Windows 10 / 8 / 7 / Vista / XP / 2003 / 2008 / 2012
Размер драйвера: 39 MB
Разрядность: x32 и x64
Инструкция по установке драйвера в Windows 10
Для первого подключения и настройки принтера нужно скачать драйвер Pantum P2207. Скачать программное обеспечение можно с нашего ресурса, воспользовавшись кликабельной ссылкой. После этого, нужно найти файл с мастером настройки в меню загрузок, и запустить его на компьютере.
В папке, куда была выгружена программа-инсталлятор, находим пункт Autorun. В таком режиме установки, программа самостоятельно определит оптимальную конфигурацию системных файлов для операционной системы ПК.
После этого, читаем условия пользовательского соглашения. Чтобы принять условия использования лицензионного продукта, и продолжить загрузку драйвера, нажимаем «Я согласен». Если отказаться и нажать «Не принимаю», мастер настройки закроется.
Определяем тип синхронизации. Для этого нужно подключить принтер, включить питание и указать способ подключения. Если возникли сложности, можно ознакомиться с видеоинструкцией. Выберете первый вариант, если принтер компьютер не найдет, то нажмите на кнопку ниже.
После этого задаём базовые параметры настройки: указываем язык и модель принтера (Pantum P2200 Series), для которой устанавливается программное обеспечение. Отметив нужные значения, нажимаем «Установить».
Следующее окно поздравит пользователя с успешной установкой драйвера. Чтобы закрыть программу, нажимаем «Готово».
Источник
Pantum p2207 как пользоваться?
Как настроить принтер Pantum m6550nw?
Как подключить принтер pantum m6550nw к wifi
Как обнулить картридж pantum?
Просто выключите принтер Pantum m6500, вытащите картридж и включите устройство. Далее в сервисном меню нажмите кнопку «Ок», и удерживайте в течение нескольких секунд. Затем выполните следующую цепочку действий, по очереди нажимайте «Resert Menu» — «Ок» — «Partial Resert» — «Ок».
Как подключить принтер Pantum m6500w к wifi?
зайдите через «Пуск» в меню «Устройства и принтеры»; далее нажмите вверху в панели «Установка принтера»; в появившемся окне выберете «Добавить сетевой, беспроводной или Bluetooth принтер»; компьютер после этого составит список доступных устройств, в котором выберете нужный вам вариант.
Как настроить принтер Пантум?
Настройка Wi-Fi на Pantum m6550nw производится по алгоритму:
Как подключить принтер Pantum к ноутбуку через Wi Fi?
Как настроить принтер к компьютеру?
В ОС Windows найдите и откройте раздел Панель управления. Выберите Устройства и принтеры, затем нажмите Установка принтера. Выберите Добавить сетевой, беспроводной или Bluetooth-принтер. В окне Выберите принтер выберите свой принтер, нажмите кнопку Далее, а затем следуйте инструкциям на экране для установки драйвера.
Как обнулить чип на картридже принтера?
Если у вас многофункциональное устройство/принтер с встроенным картриджем, нажмите по кнопке «Стоп/сброс» (как правило это кнопка на которой нарисован треугольник в круге) и удерживайте ее в течение 30 секунд. Так вы отключите функцию слежения за уровнем краски в картридже.
Как отключить чип на картридже cf244a?
Как отключить чип на картридже CF244A
Как установить принтер Pantum m6607nw?
Драйвер для Pantum M6607NW
Можно ли делать копии на принтере?
Если вы имеете сканер и принтер и хотите делать с помощью них копии, то для этого надо взять и отсканировать оригинал документа, затем обрабатываем получившееся изображения и отправляем его на печать. … Далее откройте «Выбрать принтер» и отметьте девайс, который будет использоваться для печати.
Как узнать IP адрес своего принтера?
Определяем IP-адрес принтера
Что такое WPS на вай фае?
Защищенная настройка Wi-Fi (Wi-Fi Protected Setup — WPS) – это функция, поддерживаемая многими маршрутизаторами. Она предназначена для облегчения процесса подключения компьютера или другого устройства к защищенной беспроводной сети.
Источник
Как подключить принтер pantum p2207 к компьютеру
Инструкция, как скачать драйвер на принтер Пантум м6500 с официального сайта и установить
Ниже найдете ссылки для скачивания драйвера Pantum m6500w и m6500 бесплатно для разных операционных систем. В том числе Ubuntu, Android и MAC OS. А также мы подготовили детальный «мануал» по установке на примере ОС «Виндовс».
Windows
Пакет файлов подходит к любой версии (XP, 7, 8, 8.1, 10) и не зависит от разрядности.
Актуально для: 10.7, 10.8, 10.9, 10.10, 10.11, 10.12, 10.13.
Linux (Ubuntu)
Применимо к версиям: 12.04, 14.04, 16.04, 18.04.
Android
Эти утилиты настраивают работу принтера в мобильной ОС «Андроид».
Установка принтера
Видео
Pantum M6500W — подключение по WiFi, настройка удаленной печати
Современные модели МФУ могут подключаться к персональному компьютеру не только через обычный USB-кабель, но и при помощи беспроводной сети. В роли основного интерфейса используется технология вай-фай, что дает возможность устанавливать устройство не в непосредственной близости от ПК, а в любом удобном месте. При приобретении нового принтера, пользователи задаются вопросом, как проходит с Pantum m6500w подключение по Wi-Fi и что для этого требуется.
Pantum m6500w подключение по Wi-Fi к ноутбуку
Как можно подключить МФУ Pantum m6500w к компьютеру через Wi-Fi? Производитель предлагает два варианта присоединения устройства:
Важно! Разработчики заостряют внимание на том, что при выборе любого из указанных режимов, гаджет будет взаимодействовать только с одним персональным компьютером. Одновременное включение нескольких девайсов невозможно, только последовательное.
Подключение через режим инфраструктуры
Как подключить принтер Pantum m6500 к ноутбуку через Wi-Fi? Если роутер совместим с функцией WPS, то подсоединение производится через клавиши на корпусе устройства. Компьютер в отладке участия не принимает. Процедура проходит по следующему алгоритму:
Важно! Автоматическая установка связи произойдет в любом случае, даже если точка доступа не транслирует в сеть SSID и работает с зашифрованным типом трафика.
Прямое подключение через USB для настройки Wi-Fi
При подсоединении через USB-кабель принтера Pantum m6500w настройка Wi-Fi требует провести подключение и по нижеуказанной схеме произвести отладку:
Важно! На неправильное соединение система отреагирует выводом сообщения об ошибке. Пользователь должен проверить сведения для входа в беспроводную сеть и после исправления повторить попытку.
Pantum p2500w подключение к Wi-Fi
Пользователи, недавно купившие МФУ, сталкиваются с вопросом, как Pantum 2500w можно подключить к Wi-Fi. Процесс проходит по аналогичной схеме, что и с более ранними моделями принтеров от той же компании-производителя.
Читайте также: Настройки мувингов на 5 минут
Вай-фай соединение принтера Pantum
Подключение через режим инфраструктуры
Для Pantum p2500w подключение к Wi-Fi через беспроводной маршрутизатор может осуществляться при условии, что точка доступа и принтер поддерживают технологию WPS или Wi-Fi Protected Setup. Процедура требует использования панели управления устройства, без участия персонального компьютера:
Важно! Беспроводный маршрутизатор должен поддерживать функционал WPS, а его отладку проводят только при отключении сетевого кабеля.
Прямое подключение через USB для настройки Wi-Fi
Для создания пары необходимо при помощи USB-шнура подсоединить два устройства (персональный компьютер и принтер). Затем запускают инструмент настройки беспроводного подключения на ноутбуке. Принтер проведет попытку присоединения при получении информации от порта USB о беспроводной конфигурации.
Как настроить Wi-Fi на Pantum m6550nw
Пользователи сталкиваются с вопросом, как правильно настроить принтер Pantum m6500w через Wi-Fi. Схема проходит при помощи двух методик.
Подключение через режим инфраструктуры
Настройка Wi-Fi на Pantum m6550nw производится по алгоритму:
Важно! После инсталляции нужных драйверов можно выбрать принтер как использующийся по умолчанию.
Прямое подключение через USB для настройки Wi-Fi
При присоединении устройства к ноуту через вай-фай пользователь может подключать Pantum m6500w без ввода пароля Wi-Fi. Нужную информацию ищут в сети, где ее имя будет указано как «Pantum-AP-XXXXXX», где неизвестное — это цифры MAC-адреса.
Если произошла необходимость срочного отключения гаджета от беспроводного подключения, то процедура производится на принтере:
Новые модели печатающих гаджетов дают больше возможностей по размещению и доступу с нескольких девайсов (персонального компьютера, сотового телефона или планшета). Какие трудности ожидают владельца нового МФУ: если технику настраивать по инструкции, то можно быстро подключиться и распечатывать документы в любое подходящее время. Свежее программное обеспечение и актуальные драйвера всегда можно скачать с официальной страницы производителя.
Подключение по Wi-Fi принтера Pantum M6500W: простые инструкции
Многие современные принтеры и многофункциональные устройства (МФУ) подключаются к компьютерам и ноутбукам не через классический USB, а посредством беспроводных технологий. В качестве такого интерфейса привычно используется Wi-Fi, особенно в офисах и на небольших предприятиях, где необходимо предоставить к печатающему устройству общий доступ. Рассмотрим, как подключить принтер Pantum M6500W по Wi-Fi и настроить его на оптимальную работу.
Читайте также: Настройка panasonic tgp500 манго телеком
Pantum подключается к сети двумя способами:
При любом подключении одновременно девайс будет работать только с одним компьютером!
Обзор и настройка печати на МФУ Pantum тут:
Режим инфраструктуры
Для случаев совместимости роутера с WPS, устройство подключается и конфигурируется при помощи нажатия единой клавиши на корпусе без участия компьютера:
Устройства автоматически установят связь, даже если точка доступа вещает зашифрованный трафик и не транслирует SSID в сеть.
Прямое подключение
Как подключить любой принтер к ноутбуку, смотрите тут:
При подключении принтера к ПК через USB-кабель следует соединить их и запустить инструмент для настройки подключения Pantum M6500W через Wi-Fi:
В случае, когда имя точки доступа не транслируется, его можете ввести вручную!
При прямом подключении принтера Pantum M6500W к ноутбуку через Wi-Fi пользователи могут соединяться с печатающим устройством без ввода пароля, отыскав его в сети. Имя сети будет указано как «Pantum-AP-XXXXXX», где вместо XXXXXX будут указаны цифры MAC-адреса.
Думаю, сложностей у наших читателей не возникнет. Но в любом случае всегда можете написать в комментарии и задать любой вопрос!
Как сканировать с принтера на компьютер
В самых общих чертах это все, что нужно предпринять пользователю. Ведь с появлением оргтехники жизнь офисных работников стала много проще. Но вопрос, как сделать сканирование на компьютер с принтера — все еще остается актуальным для новых пользователей МФУ и принтеров с функциями сканера. На деле все довольно просто, но остановимся на этом вопросе детальнее.
Подготовительный этап
Сканирование может выполняться посредством стандартных средств (в зависимости от установленной операционной системы Windows 7, 8 10, тд ), так и сторонним специализированным программным обеспечением с доп. Возможностями и расширенным функционалом.
Если вы только приобрели принтер или МФУ, перед любым сканированием, прежде всего, необходимо подключить его к компьютеру и настроить. Детальная информация о том, как это сделать, прописана в инструкции к аппарату.
Далее необходимо установить драйвера. Как правило, нужные драйвера находятся на диске, идущим в комплекте с принтером. Но их можно и скачать. Лучше всего использовать официальный сайт производителя вашей модели аппарата. Так же, будет полезно знать, что делать на случай, если после всех действий по настройке компьютер не видит принтер.
Читайте также: Настройка сетевых подключений win
Как отсканировать документ: общая инструкция
Когда устройство подключено и настроено вы можете приступать к дальнейшим действиям. Итак:
Обратите внимание! На некоторых устройствах, к примеру, МФУ модели HP, документ размещается текстом вверх.
Существует общий способ для всех версий операционных систем Windows:
Путь может быть немного иным (в зависимости от самой ОС). Вы имеете возможность посмотреть предварительный результат. Для этого существует кнопка «Просмотр».
Сканирование можно выполнить и по-другому:
Другие программы
Как сканировать на компьютер с принтера? Можно использовать для этого и сторонний софт. Довольно популярными являются:
Данный софт платный. Что касается бесплатных программ, рекомендуем обратить внимание на CuneiForm. Утилита имеет неплохой функционал, включая работу с таблицами, разными печатными шрифтами и распознаванием текста на нескольких десятках языках.
Как сканировать с принтера на компьютер – установка параметров
Если вам важно получить скан наилучшего качества, то перед началом сканирования следует установить особые параметры.
Подобные настройки заключаются в регулировке количества точек на дюйм, разрешении. За это отвечает функция DPI. Для документов высокие показатели, как правило, не выставляются, т.к. в этом попросту нет смысла. Да и сам процесс займет больше времени. Итак:
Итоги
Теперь вы знаете, как сканировать на принтере. Как видите, все достаточно просто. А если у вас все же возникли вопросы с подключением аппарата, или нужна помощь по обслуживанию либо ремонту печатающей техники — обращайтесь в сервисный центр «TonFix». Мы работаем по всему Киеву быстро, качественно и с гарантией.
Pantum m6500w подключение по Wi-Fi к ноутбуку
Как можно подключить МФУ Pantum m6500w к компьютеру через Wi-Fi? Производитель предлагает два варианта присоединения устройства:
Важно! Разработчики заостряют внимание на том, что при выборе любого из указанных режимов, гаджет будет взаимодействовать только с одним персональным компьютером. Одновременное включение нескольких девайсов невозможно, только последовательное.
Обзор МФУ Pantum m6500
Режим инфраструктуры
Для случаев совместимости роутера с WPS, устройство подключается и конфигурируется при помощи нажатия единой клавиши на корпусе без участия компьютера:
Устройства автоматически установят связь, даже если точка доступа вещает зашифрованный трафик и не транслирует SSID в сеть.
Подключение через режим инфраструктуры
Как подключить принтер Pantum m6500 к ноутбуку через Wi-Fi? Если роутер совместим с функцией WPS, то подсоединение производится через клавиши на корпусе устройства. Компьютер в отладке участия не принимает. Процедура проходит по следующему алгоритму:
Важно! Автоматическая установка связи произойдет в любом случае, даже если точка доступа не транслирует в сеть SSID и работает с зашифрованным типом трафика.
Прямое подключение
При подключении принтера к ПК через USB-кабель следует соединить их и запустить инструмент для настройки подключения Pantum M6500W через Wi-Fi:
При прямом подключении принтера Pantum M6500W к ноутбуку через Wi-Fi пользователи могут соединяться с печатающим устройством без ввода пароля, отыскав его в сети. Имя сети будет указано как «Pantum-AP-XXXXXX», где вместо XXXXXX будут указаны цифры MAC-адреса.
Как настроить Wi-Fi на Pantum m6550nw
Пользователи сталкиваются с вопросом, как правильно настроить принтер Pantum m6500w через Wi-Fi. Схема проходит при помощи двух методик.
Подключение через режим инфраструктуры
Настройка Wi-Fi на Pantum m6550nw производится по алгоритму:
Важно! После инсталляции нужных драйверов можно выбрать принтер как использующийся по умолчанию.
Подключение принтера к роутеру через USB
Настройка этого способа зависит от используемой модели маршрутизатора. Базовые параметры задаются в веб-интерфейсе роутера, но для большего удобства и возможности выполнения тонкой настройки существуют специальные утилиты. Самые распространённые маршрутизаторы, позволяющие подключаться по USB: Asus и TP-Link.
Инструкция по установке драйвера в Windows 10
Для корректного подключения лазерного МФУ, предлагаем скачать драйвер Pantum M6500W с о страницы нашего сайта. Софт бесплатный, распространяется по лицензии компании-разработчика. Установка программного обеспечения обычно не вызывает затруднений, но чтобы избежать ошибок, рекомендуем ознакомиться с пошаговой инструкцией.
Найдите в скачанной папке файл Autorun.exe. Это автоматическая программа-установщик, которая выполняет базовую настройку и подбирает конфигурацию программного обеспечения в соответствии с используемой операционной системой.
Нажмите «Я согласен». Это действие подтверждает согласие пользователя с условиями использования лицензионных продуктов разработчика.
Проверьте правильность подключения печатного оборудования и готовность МФУ к работе. Укажите способ соединения ПК с устройством.
Найдите модель устройства в выпадающем списке. При необходимости, измените язык интерфейса «Мастера настройки». Проверив правильность выбранных параметров, нажмите «Установить».
Дождитесь, когда в рабочем окне программы появится сообщение об успешной установке драйвера. После этого нажмите «Готово», чтобы закрыть установщик и приступить к работе с печатным оборудованием.
Pantum p2500w подключение к Wi-Fi
Пользователи, недавно купившие МФУ, сталкиваются с вопросом, как Pantum 2500w можно подключить к Wi-Fi. Процесс проходит по аналогичной схеме, что и с более ранними моделями принтеров от той же компании-производителя.
Технические характеристики
Принтер поставляется в небольшой симпатичной коробке, на которой отмечается возможность печати по Wi-Fi и самостоятельной заправки картриджей. В комплекте идет две инструкции — для установки драйверов и для беспроводной печати со смартфона, а также кабель питания, кабель данных USB и диск с драйверами.
Стартовый картридж уже вставлен в принтер (для экономии пространства в коробке), но для его использования необходимо выполнить несколько несложных подготовительных действий. В первую очередь его нужно извлечь из недр принтера, а для этого нужно открыть верхнюю крышку, вытащить транспортировочную распорку и аккуратно потянуть вверх за ручку картриджа. Сидит он в ложементе достаточно туго, поэтому придется приложить определенное усилие, после чего картридж уверенно проскользит по специальным салазкам наружу.
Согласно инструкции, в первую очередь нужно вытащить ленту, находящуюся сбоку, слегка пошатать картридж в горизонтальном направлении влево-вправо, а затем аккуратно снять защитную бумагу с селенового барабана, стараясь не касаться его пальцами. После этого картридж можно устанавливать обратно в принтер.
Как работает и печатает принтер
При нажатия на кнопку включения принтеру нужно примерно 20 секунд на выход в рабочий режим. Звук запуска турбины охлаждения и работы моторов достаточно тихий и не режет слух. До момента подключения принтера к домашней Wi-Fi-сети на панели управления мигает соответствующая лампочка. При полной готовности принтера к работе мигает лишь нижний индикатор
Вместимость лотка для подачи бумаги по паспорту составляет 150 листов. Ради эксперимента я расположил в нем все эти листы, и до упоров еще осталось свободное пространство. Страницы даже при полном лотке захватываются механизмом подачи уверенно, без пропусков, что заслуживает похвалы. Но, при двусторонней печати, когда напечатанные листы уже имеют загиб вниз, захват страницы часто не происходит.
Выход бумаги выполняется на верхний двойной откидной лоток, однако из-за высокой температуры нагрева листов они ни загибаются и ровно не укладываются, так и норовя упасть с него, сдвигаемые последующими выходящими документами. Чтобы избежать этого, лучше всего хотя бы в начале печати вручную придерживать бумагу в принимающей полке.
При печати сам принтер практически не нагревается, а горячий воздух выдувается с тыльной стороны. Но сама бумага при длительной печати нагревается примерно до 50 градусов, что вызывает подозрение на чрезмерный нагрев лазерного блока при большом объеме печати (более 30 страниц). Однако, тестовая печать 50 страниц текста подряд прошла без сбоев, что говорит о высокой надежности системы охлаждения принтера.
Подключение и настройка
Этот этап прошел без каких-либо осечек. В комплекте с принтером идет диск с ПО и драйверами для проводного и беспроводного подключения. После их установки в системном интерфейсе Windows появится возможность настраивать параметры принтера и печати.
Для подключения принтера по Wi-Fi запускается отдельный мастер, который попросит лишь указать, к какой беспроводной сети требуется подключиться. Если в этот момент устройство подключено к ноутбуку по USB-кабелю, а сам ноутбук подключен через Wi-Fi, то все настройки будут сделаны автоматически и вам даже не потребуется вводить пароль. После этого вы можете смело отключать принтер от USB-порта и устанавливать принтер в любом месте квартиры в зоне уверенного приема сигнала вашей домашней беспроводной сети. Скорость печати практически не зависит от типа подключения.
В настройках принтера можно задать нужный формат бумаги (по умолчанию А4). Также есть возможность включить функцию двусторонней печати с автоматическим разбором страниц и установкой полей для сшивки по короткой или длиной стороне документа.
Подключение через режим инфраструктуры
Для Pantum p2500w подключение к Wi-Fi через беспроводной маршрутизатор может осуществляться при условии, что точка доступа и принтер поддерживают технологию WPS или Wi-Fi Protected Setup. Процедура требует использования панели управления устройства, без участия персонального компьютера:
Важно! Беспроводный маршрутизатор должен поддерживать функционал WPS, а его отладку проводят только при отключении сетевого кабеля.
Прямое подключение через USB для настройки Wi-Fi
Для создания пары необходимо при помощи USB-шнура подсоединить два устройства (персональный компьютер и принтер). Затем запускают инструмент настройки беспроводного подключения на ноутбуке. Принтер проведет попытку присоединения при получении информации от порта USB о беспроводной конфигурации.
Режим инфраструктуры
Для случаев совместимости роутера с WPS, устройство подключается и конфигурируется при помощи нажатия единой клавиши на корпусе без участия компьютера:
Как подключить любой принтер к ноутбуку, смотрите тут:
При” подключении принтера к ПК через USB-кабель следует соединить их и запустить инструмент для настройки подключения Pantum M6500W через Wi-Fi:
Рассмотрим несколько вариантов, как подключить ваш принтер через wifi с встроеным WiFi модулем.
Вариант № 1: воспользуемся функцией WPS
Если у вас в доме или офисе все компьютеры работают через роутер, тогда проще всего будет подключить принтер к ноутбуку через wi fi, используя функцию WPS. Разумеется, чтобы воспользоваться данной технологией необходимо наличие её как на принтере, так и на роутере. Поэтому для начала давайте убедимся, что она есть на устройствах.
Вариант” № 2: Соединяемся, введя SSID и пароль
Этот способ подходит для всех принтеров, у которых есть дисплей.
Выполнив все шаги правильно, увидите, что иконка Wi Fi засветится зеленым цветом.
Вариант № 3: Соединяемся без ввода пароля
Ваш принтер с вай фай модулем но дисплей отсутствует? Не беда, возможно выполнить подключение без ввода ключа и вашего SSID. Сейчас покажем, как это сделать.
Как подключить принтер, который нельзя соединить с роутером
Если ваше печатающее устройство не имеет нужного выхода или не поддерживает такой метод подключения, тогда выполните соединение через один из компьютеров.
Данный ПК будет подключен к роутеру через порт LAN, а с принтером выполнено соединение по USB. Он будет выполнять в сети роль посредника между принтером и всеми компьютерами в сети. Минус такого соединения в том, что этот компьютер должен быть всегда включен, чтобы связь с принтером всегда была.
Для настройки данного метода необходимо:
Подсоедините оба устройства специальным кабелем и установить драйвер принтера на ПК.
На этом все, как легко подключить принтер к ноутбуку по wifi без адаптера вай фай мы показали. Если у вас по какой то причине не подключается к сети вай фай ноутбук, тогда читайте статью: как подключить WiFi на ноутбуке или ПК Windows 10, 8, 7.
Заключение
Ну что, надеемся, прочитав статью, вы поняли, как можно подключить принтер к компьютеру через wifi. И теперь воспользовавшись одним из вариантов, предложенных в статье, подключите свой принтер по Wi-Fi. Не забываем, все вопросы по теме писать ниже в комментариях
Инструкция по установке драйверов принтера без диска на ноутбук или ПК
Печальная ситуация, когда Ваш печатающий аппарат оказывается без диска с драйверами или если нет дисковода в ПК. В этой статье мы расскажем, как установить принтер в таком случае. Без установочного диска это сделать более сложно, но реально даже для обычного юзера.
Нет особой разницы — хотите подсоединить к ноутбуку или устанавливаете на компьютер, все действия по подключению принтера будут идентичны. По сути, решение проблемы упирается в возможность установить драйвер. Как проделать данную процедуру мы рассмотрим на примере Windows 7 и моделях фирм HP, Canon и других.
Ручная установка
Самым простым способом добавить локальный принтер на компьютер будет установка его драйверов вручную.
Перед началом всех действий необходимо разорвать физическую связь между печатающим устройством и ПК, созданную USB кабелем.
Если у Вас установлена операционная система Windows, то порядок действий должен быть таким:
1. Заходим в раздел «Устройства и принтеры». Для этого нажмите кнопку «Пуск» и справа выберите «Устройства и принтеры».
Если у Вас установлена Вин10, то порядок входа в «Панель управления» описан в этом подразделе данной статьи.
2. В окне, которое открылось, ищите кнопку добавления нового принтера. В зависимости от версии Вашей Windows, ее название может незначительно отличаться.
3. Нажимаем на кнопку «Установка принтера» вверху слева. В следующем окне выбираем «Добавить локальный принтер».
4. В окне выбора порта не делаем ни каких изменений. Оставляем порт LPT и жмем «Далее».
5. В открывшемся окне слева выбираем производителя Вашего аппарата. После чего, справа будет доступен выбор моделей. Среди них следует найти нужную модель.
Если Вашей модели устройства нет в списке слева, то нажмите кнопку «Центр обновления Windows» для загрузки недостающих устройств.
6. После выбора нужного принтера из списка, нажимаем «Далее» и измените его имя, если это необходимо.
После чего запустится процесс установки программного обеспечения. По его окончании, необходима будет небольшая настройка.
7. На этом шаге настраивается общий доступ к установленному печатающему устройству.
В случаи использования принтера для печати по сети с других компьютеров или ноутбуков, следует не изменять настройки общей печати. Но если речь идет о домашнем устройстве, то предоставление сетевого доступа не имеет смысла.
8. Как ни странно, но дальнейшим действием будет удаление этого устройства из списка в окне «Устройства и принтеры». Выберите его, нажмите правой кнопкой мыши и из меню, которое появится, выберите «Удалить устройство».
9. Подсоединяем, ранее отключенный кабель. Ждем немного времени и печать с компьютера или ноутбука должна работать.
Скачивание драйверов
Если выше описанный вариант не получается осуществить, то загрузку стоит попробовать выполнить напрямую через официальный сайт производителя продукта.
Не скачивайте драйвера из сторонних ресурсов, какими бы надежными они ни были. Всегда есть угроза заразить свой ноутбук вирусами или вредоносным программным обеспечением.
В зависимости от производителя Вашего печатающего устройства воспользуйтесь ссылками ниже:
Читайте также: Как правильно установить микропереключатель на карбюраторе ваз 2107
Но удобней и быстрее это будет сделать, используя наш сервис подбора драйвера.
Мы рассмотрим скачивание драйверов напрямую на примере аппаратов фирмы Canon.
2. Далее необходимо найти Ваш аппарат по точному названию его модели. Вводим его название в строку поиска.
3. Официальный сайт производителя предлагает выбрать разные версии программного обеспечения для системы Windows.
Как правило, Ваша версия ОС будет определена автоматически, о чем Вы будете извещены надписью «Operating system detected». Не стоит изменять эти выбранные параметры по умолчанию. Остается только выбрать нужны язык драйвера из списка левее.
4. Жмем на кнопку «DOWNLOAD».
Скачанный файл сможете найти в разделе «Загрузки» браузера. Для входа в данный раздел нажмите комбинацию клавиш CTRL+J.
Windows Update
Обновления Windows тоже может помочь установить драйвера на принтер, когда нет к нему диска. Современные операционные системы семейства Windows, такие, как Windows 7,8,10 имеют «вшитую» базу с драйверами не только для печатающих устройств, но и для другого оборудования.
Если модель Вашего аппарата новая или не очень популярна, то драйверов в базе Windows может и не оказаться. В таком случае, необходимо произвести принудительное обновление через службу «Windows Update». Как быстро и легко это сделать смотрите в инструкции ниже.
1. Откройте панель управления персональным компьютером. Вне зависимости от устройства, все аналогично для обоих, если установлена Windows 10. Нажмите правой клавишей мыши на кнопке «Пуск», из выпавшего меню выберите «Выполнить».
2. В окне, которое открылось, наберите «Control».
3. В панели управления откройте раздел «Устройства и принтеры».
4. Среди устройств найдите свой ПК.
5. Откройте меню нажатием правой клавиши мыши и выберите пункт «Центр обновления Windows».
6. Нажмите на «Проверка наличия обновлений». Если система найдет какие-либо пакеты обновлений, то установите их.
Действия по обновлению через сервис «Update» для семерки.
1. Нажимаем «Пуск» и в строке поиска вводим «update». Выбираем «Проверка обновлений».
2. Проверяем наличие обновлений и устанавливаем найденные.
После перезагрузки ПК, Windows должен «увидеть» новое устройство и установить только что скачанные драйвера. Если этого не случилось, то возможно драйвера нет в базе компании Microsoft. Рекомендуем воспользоваться другими способами подключения. Их найти можно ниже на странице.
Автоматическая установка
Для семейства операционных систем Windows возможна автоматическая загрузка драйверов для любого устройства, подключенного к персональному компьютеру. При выполнении определенных настроек, все нужны файлы на компьютер будут загружаться сами.
Для этого необходимо проделать несколько несложных действий:
1. Зайдите в раздел «Устройства и принтеры» (как это сделать описано в этой же статье выше). Среди устройств выберите свой ПК или ноутбук. Нажмите правой клавишей мыши по нему. Найдите пункт «Параметры установки устройств».
Читайте также: Как установить противотуманки на соболь
2. Отметьте строку «Да (рекомендуется)» и сохраните.
Как узнать ID принтера
Еще одним рабочим способом скачивания драйверов является вариант с использованием уникального идентификатора оборудования. Каждая модель имеет свой уникальный ID. По этому коду можно попробовать поискать подходящее программное обеспечение.
Инструкция по определению ID:
1. Нажмите «Пуск» и найдите иконку «Мой компьютер». Кликните правой кнопкой мыши и в меню выберите раздел «Управление». Смотрите на картинке ниже.
2. Откройте диспетчер устройств, и справа разверните пункт «Другие устройства». Если ПК или ноутбук видит принтер, то он будет в списке. Нажмите правой по нему и из списка нужно выбрать «Свойства».
3. В открывшемся окне зайдите на закладку «Сведения». В свойствах из выпавшего списка щелкните по «ИД оборудования».
4. После увидите нужную информацию. По полученному идентификатору можно легко найти драйвера через поиск в сети или на сайте производителя.
Установка драйвера от другого принтера
Этот вариант смело можно отнести к разряду «экзотических». Казалось бы, как может драйвер от другой модели подойти. Но в случае если версии прошивок и программного обеспечения в обоих принтеров идентичны или эти аппараты представители одной серии, то этот способ Вам тоже может помочь.
Следующие шаги такие:
Быстрый способ установки принтера без диска
Обычно для корректной работы принтера необходимо загрузить драйвер со специального установочного диска, который поставляется в комплекте с самим печатающим устройством. Но при необходимости подключения принтера или МФУ этого самого установочного диска может и не оказаться под рукой. А еще часто случается, что драйвер был разработан под Windows XP и на Windows 8 он попросту не работает.
Если установить принтер Canon 810 с оригинального диска невозможно, то всегда можно сделать это вручную: способ это простой и доступен каждому.
Инструкция по установке принтера без диска
Способ первый
Для Mac OS X зайдите в меню Apple и нажмите «Системные настройки». Выберите пункт «Печать и факс» и кликните на иконке «+». Для начала процесса установки выберете новый принтер из списка.
Выберете нужный принтер и нажмите «Далее».
Далее следует найти принтер по другим параметрам. Например, можно выбрать принтер по имени, прописав вручную к нему путь. Либо нужно добавить сетевое устройство по IP-адресу или подключить беспроводное соединение HP deskjet по WiFi и Bluetuth.
Вы сможете платить за свет на 30-50% меньше в зависимости от того, какими именно электроприборами Вы пользуетесь.
Способ второй
Если печатающее устройство не удается подключить через панель управления компьютера, то можно использовать альтернативный метод и загрузить драйвер со страницы техподдержки производителя принтера в интернете.
Читайте также: Как установить рингтон на самсунг галакси мини
Перед тем как установить принтер без диска необходимо выяснить точную модель устройства, а также версию и разрядность (в битах) операционной системы компьютера. Марка и модель указаны на передней панели самого принтера, например, Canon lbp 810 или Samsung scx 3400 и т.д.
Разрядность ОС узнаем кликая по иконке «Этот компьютер» правой кнопкой мыши и выбирая пункт «Свойства».
Определившись с исходящими параметрами, ищем драйвера на официальном сайте производителя:
Скачивать драйвер на компьютер с официального сайта выгодно еще и потому, что настройка посредством операционной системы предоставляет только базовый функционал необходимый для процесса печати, в то время как установка расширенной версии от производителя дает возможность корректной наладки также и программы сканирования.
На веб-сайте производителя принтера в разделе Support (Поддержка) необходимо найти конкретную модель HP deskjet или scx и скачать подходящую версию драйвера нажав на дискету. Обычно драйвер на компьютер загружается в виде архивного файла, который перед установкой необходимо разархивировать. Возможно, после разархивирования в папке появится несколько файлов разного типа. Среди них по названию необходимо найти именно тот драйвер, который подходит вашей операционной системе. Такой файл будет иметь расширение *.exe (например, для МФУ i-SENSYS MF3010 при установке на компьютер с 32-разрядной Windows 8 драйвер называется MF3010MFDriversV2095W32RU.exe).
Открыв требуемый файл, появится окно установки программы на компьютер.
Некоторые модели принтеров могут во время установки потребовать отсоединить МФУ Samsung scx от компьютера для корректной настройки программного обеспечения. Далее можно смело следовать подсказкам и, уже через несколько минут, нужный драйвер будет установлен.
Ниже приведено познавательное видео по теме:
Как установить принтер без установочного диска
В создании этой статьи участвовала наша опытная команда редакторов и исследователей, которые проверили ее на точность и полноту.
Команда контент-менеджеров wikiHow тщательно следит за работой редакторов, чтобы гарантировать соответствие каждой статьи нашим высоким стандартам качества.
Количество просмотров этой статьи: 286 730.
Из данной статьи вы узнаете, как установить принтер на компьютере без установочного диска с соответствующим программным обеспечением. Как правило, это можно сделать с помощью USB-кабеля, который поставляется вместе с принтером, но если принтер старый, возможно, вам придется скачать программное обеспечение с веб-сайта производителя принтера.
Если вы еще не подключили другой конец кабеля к принтеру, сделайте это.
Во многих случаях, когда вы включите принтер, откроется окно мастера установки принтера. В этом случае просто следуйте инструкциям на экране, чтобы установить принтер.
Если вы не видите имя своего принтера, нажмите «Необходимый принтер отсутствует в списке», а затем выберите параметр поиска и следуйте инструкциям на экране. Возможно, вам придется скачать программное обеспечение для принтера, прежде чем продолжить.
Источник
Руководство пользователя
Перед использованием принтера рекомендуется внимательно ознакомиться с этим руководством
Pantum P2200/P2500 Series
Pantum P2600 Series
Лазерный принтер для монохромной печати
I
Предисловие
Добро пожаловать в мир продуктов Pantum!
Мы благодарим вас за выбор продуктов Pantum!
Для защиты ваших интересов внимательно ознакомьтесь со следующими инструкциями.
Правовые вопросы
Товарный знак
Pantum и Pantum 奔图 являются зарегистрированными товарными знаками компании
Zhuhai Seine Technology Co., Ltd. на территории континентального Китая.
Microsoft
®
, Windows
®
, Windows Server
®
и Windows Vista
®
являются товарными знаками
корпорации Microsoft в США или других странах и регионах.
Права владения на названия программного обеспечения, упомянутого в данном
руководстве пользователя, принадлежат соответствующим компаниям согласно их
лицензионным соглашениям. Эти названия упоминаются исключительно для инструкций.
Все остальные упомянутые здесь продукты и торговые названия могут быть
зарегистрированными товарными знаками, товарными знаками или знаками
обслуживания соответствующих владельцев и упоминаются исключительно для
инструкций.
Авторское право
Авторское право на это руководство пользователя принадлежит Zhuhai Seine Technology
Co., Ltd.
Запрещается копировать, переводить, изменять и передавать это руководство
пользователя любыми средствами и в любой форме без предварительного письменного
разрешения Zhuhai Seine Technology Co., Ltd.
Версия: V1.0 RU
Заявление об ограничении ответственности
Для повышения качества услуг, предоставляемых пользователям, Zhuhai Seine
Technology Co., Ltd. оставляет за собой право вносить изменения в это руководство
пользователя. Информация, изложенная в этом руководстве, может изменяться без
предварительного уведомления.
Ответственность за любые повреждения, возникшие из-за несоблюдения требований
этого руководства, возлагается на пользователей. При этом, кроме явных гарантий,
предоставленных в руководстве или соглашении по обслуживанию, компания Zhuhai
Seine Technology Co., Ltd. не предоставляет никаких явных или подразумеваемых
гарантий в дополнение к настоящему руководству пользователя (в том числе в
отношении содержания или слов).
Использование данного продукта для копирования, печати, сканирования определенных
документов или изображений либо другие операции могут быть запрещены местным
законодательством. Если вы не уверены в законности использования данного
устройства для работы с определенными документами или изображениями, вы должны
заранее проконсультироваться с консультантом по правовым вопросам.
Данный продукт подходит для использования дома и в офисе.
Дату производства см. на синей этикетке сбоку на упаковке.
Продукция Адрес: :No.3883 Zhuhai Avenue, Xiangzhou District, Zhuhai, Guangdong, P.R.
China 519060.
Страна происхождения: Китай.
II
Меры безопасности
Безопасность при эксплуатации лазерного устройства
Лазерное излучение вредит здоровью человека. Поскольку лазерные компоненты
полностью запечатаны в принтере, лазерное излучение не просачивается наружу.
Чтобы не подвергнуться воздействию лазерного излучения, не разбирайте принтер
произвольным образом!
Принтер соответствует положениям Свода федеральных нормативных актов США
для лазерных продуктов класса 1. Принтер оснащен лазерным диодом класса III B,
излучение которого не распространяется на другие лазерные компоненты.
На лазерных компонентах внутри принтера находится следующая наклейка:
Предостережения относительно безопасного использования
Прежде чем использовать принтер, обратите внимание на следующие предостережения
относительно безопасности.
Внутри принтера находится электрод под высоким
напряжением. Перед тем как чистить принтер,
убедитесь, что он отключен от сети!
Запрещается вставлять и вынимать из розетки
вилку кабеля питания мокрыми руками —
это может послужить причиной поражения
электрическим током.
На термозакрепляющее устройство наклеена
этикетка с предупреждением о высокой
температуре. Не удаляйте и не повреждайте
эту этикетку.
При печати термозакрепляющее
устройство нагревается и какое-то время
остается горячим. Прикоснувшись к нему
(в показанной затемненной области),
можно получить ожоги!
Предупреждение
III
Меры предосторожности
Меры предосторожности перед использованием принтера:
1. Прочитайте все инструкции и убедитесь, что вы их поняли.
2. Вы должны иметь представление об основах работы с электрическими устройствами.
3. Придерживайтесь всех предупреждений и инструкций, указанных на устройстве или в
сопутствующем руководстве для оборудования.
4. Если инструкции по эксплуатации противоречат информации по технике безопасности, повторно
изучите последнюю, поскольку вы могли неправильно понять инструкции по безопасности.
Если противоречие не удается разрешить, вы можете позвонить в службу оперативной
поддержки пользователей или обратиться за помощью к представителю службы технического
обслуживания.
5. Перед чисткой оборудования извлеките вилку кабеля питания из розетки сети переменного тока.
Не используйте жидкие чистящие средства и аэрозоли.
6. Убедитесь, что оборудование расположено на устойчивой поверхности, чтобы предотвратить
серьезные повреждения, которые могут возникнуть вследствие падения оборудования.
7. Не размещайте оборудование вблизи радиаторов, кондиционеров и вентиляционных труб.
8. Не ставьте никаких предметов на кабель питания. Не размещайте оборудование в месте, где
существует вероятность, что наступят на кабель питания.
9. Не перегружайте розетки и удлинители. Это может снизить производительность и привести к
пожару или поражению электрическим током.
10. Следите, чтобы животные не грызли кабель питания и интерфейсный кабель компьютера.
11. Не допускайте попадания острых предметов отверстия печатного устройства, чтобы избежать
прикосновения к деталям, находящимся под высоким напряжением: это может привести к
пожару или поражению электрическим током. Не проливайте жидкость на оборудование.
12. Не разбирайте оборудование, чтобы избежать поражения электрическим током. Необходимый
ремонт могут выполнять только специалисты службы технического обслуживания. Открытие или
снятие крышки может привести к поражению электрическим током или другим опасным ситуациям.
Неправильная разборка и сборка также может привести к поражению электрическим током при
дальнейшем использовании.
13. Если случится что-либо из нижеперечисленного, отсоедините оборудование от компьютера
и извлеките вилку кабеля питания из розетки, затем обратитесь к квалифицированным
техническим специалистам за помощью:
• жидкость попала вовнутрь оборудования;
• оборудование попало под дождь или на него пролили воду;
• оборудование упало или была повреждена крышка;
• производительность оборудования значительно изменилась.
14. Настраивайте только элементы управления, упоминаемые в инструкциях. Неправильная
настройка других элементов управления может привести к повреждению, на исправление
которого у специалистов службы технического обслуживания уйдет больше времени.
15. Не используйте оборудование во время грозы, чтобы предотвратить поражение электрическим
током. По возможности, во время грозы вынимайте вилку кабеля питания из розетки.
16. При непрерывной печати нескольких страниц поверхность лотка сильно нагревается. Не
касайтесь этой поверхности и не давайте детям приближаться к ней.
17. Сигнальный провод устройства, подключенный к принтеру, нельзя использовать вне помещений.
18. Необходимо обеспечить регулярную вентиляцию в случае длительного использования или печати
большого количества документов в плохо проветриваемом помещении.
19. В состоянии ожидания устройство автоматически переходит в режим экономии энергии (сна),
если в течение некоторого времени (например, 1 минуты) не получает задание на печать;
устройство не потребляет энергию только в том случае, если оно не подключено ни к одному
внешнему источнику питания.
20. Устройство относится к классу оборудования 1 и в процессе эксплуатации должно быть
подключено к электрической розетке с заземлением.
21. Данное устройство необходимо в процессе доставки необходимо ставить в соответствии с
транспортировочными метками на упаковке.
22. Это устройство является низковольтным оборудованием. При использовании этого устройства с
напряжением ниже указанного диапазона, соблюдайте соответствующие меры предосторожности или
обратитесь в центр послепродажного обслуживания Pantum, если тонер размазывается на отпечатках
или оборудование запускается медленно.
23. Устройство продается в полной комплектации. Компоненты устройства при необходимости можно
приобрести в сервисном центре послепродажного обслуживания Pantum. Если комплектация
приобретенного устройства не соответствует указанной в спецификации, обратитесь в указанный центр
послепродажного обслуживания для решения проблемы.
24. Устанавливайте это устройство на место при температуре 10–32,5 °C и относительной влажности
20–80%.
25. По соображениям безопасности и другим причинам после определенного времени непрерывной печати
принтер может переключаться в режим прерывистой печати.
26. Сохраните настоящее руководство пользователя надлежащим образом.
IV
Информация о нормативных требованиях
Этот символ означает, что по истечении срока службы продукта его нельзя
утилизировать как часть бытовых отходов. Вместо этого следует передать
использованное оборудование в соответствующий приёмный пункт по
переработке отходов электрического и электронного оборудования.
См.: Директива 2002/96/ЕС об отходам электрического и электронного
оборудования (WEEE). Чтобы получить дополнительную информацию,
обращайтесь к своему продавцу или поставщику.
Этот продукт предназначен исключительно для эксплуатации в помещениях.
Соответствие директивам Европейского сообщества (ЕС)
Этот продукт соответствует требованиям по безопасности, изложенным
в директивах Совета Европейского сообщества 2004/108/ЕС и 2006/95/
ЕС о сближении и согласовании законов стран-участниц в отношении
электромагнитной совместимости и безопасности электрического
оборудования, предназначенного для использования в определенных
пределах напряжения.
Производитель этого продукта: Zhuhai Seine Technology Co., Ltd., No. 3883,
Zhuhai Avenue, Xiangzhou District, Zhuhai City, Guangdong, P.R. China.
Подтверждение соответствия требованиям директив предоставляется
Уполномоченным Представителем по запросу.
Этот продукт отвечает определению класса B стандарта EN 55022 и
требованиям по безопасности стандарта EN 60950.
Этот принтер полностью отвечает требованиям директивы ROHS 2009/95/ЕС
(об ограничении содержания вредных веществ) и ревизированной директивы
2011/65/ЕС об использовании токсичных и опасных веществ.
Сертифицирован Таможенным Союзом России, Белоруссии и Казахстана.
Унифицированный символ: EAC.
1-2
1. Перед использованием принтера
1.1. Упаковочный лист
Открыв упаковку, убедитесь, что в комплекте есть все следующие компоненты.
P2200/P2500 Series
P2600 Series
Количество
Принтер
1
Лазерный
картридж с
тонером
1
Кабель
интерфейса USB
1
Кабель питания
1
Компакт-диск
1
Краткое
руководство по
настройке
1
Гарантия Pantum
1
Примечание.
• В некоторых регионах гарантия Pantum может не предоставляться.
Имя
1-3
1.2. Компоненты принтера
| Вид спереди
Серийный номер P2200/P2500 Series
P2600 Series
1
Выходной лоток
Выходной лоток
2
Панель управления
Панель управления
3
Выходной лоток
Выходной лоток
4
Направляющая автоматической
подачи
Направляющая ручной подачи
5
Стопор бумаги
Направляющая автоматической
подачи
6
Лоток подачи
Стопор бумаги
7
Лоток автоматической подачи
Лоток ручной подачи
8
Лоток автоматической подачи
9
Лоток подачи
| Вид сзади
Серийный номер P2200/P2500 Series
P2600 Series
1
Сетевой интерфейс
Сетевой интерфейс
2
USB-интерфейс
USB-интерфейс
3
Выключатель питания
Выключатель питания
4
Интерфейс питания
Интерфейс питания
Примечание.
• Вид сзади принтера может отличаться в зависимости от моделей и
функций.
Пере
д испо
льз
ов
анием принт
ера рек
оменду
е
т
ся внима
т
е
льно ознакомиться с этим руководством
Pantum M6200/M6500/M6550 Series
Pantum M6600 Series
Монохром
ное лазерное МФУ
Руково
дство
пользователя
Версия: V1.5
I
Предисловие
Добро пожаловать в мир продуктов Pantum!
Мы благодарим вас за выбор продуктов Pantum!
Для
защиты ваших интересов внимательно ознакомьтесь со следующими инструкциями.
Правовые вопросы
Товарный знак
Pantum и логотип Pantum являются зарегистрированными товарными знаками Zhuhai
Pantum Electronics Co.,Ltd.
Microsoft
®
, Windows
®
, Windows Server
®
и Windows Vista
®
являются товарными знаками
корпорации Microsoft в США или других странах и регионах.
Права владения на названия программного обеспечения, упомянутого в данном
руководстве пользователя, принадлежат соответствующим компаниям согласно их
лицензионным соглашениям. Эти названия упоминаются исключительно для инструкций.
Все остальные упомянутые здесь продукты и торговые названия могут быть
зарегистрированными товарными знаками, товарными знаками или знаками
обслуживания соответствующих владельцев и упоминаются исключительно для
инструкций.
Авторское право
Авторское право на это руководство пользователя принадлежит Zhuhai Pantum
Electronics Co.,Ltd.
Запрещается копировать, переводить, изменять и передавать это руководство
пользователя любыми средствами и в любой форме без предварительного письменного
разрешения Zhuhai Pantum Electronics Co.,Ltd.
Заяв
л
ение об ограничении о
тв
е
т
ств
енно
сти
Для повышения качества услуг, предоставляемых пользователям, Zhuhai Pantum
Electronics Co.,Ltd. оставляет за собой право вносить изменения в это руководство
пользователя. Информация, изложенная в этом руководстве, может изменяться без
предварительного уведомления.
Ответственность за любые повреждения, возникшие из-за несоблюдения требований
этого руководства, возлагается на пользователей. При этом, кроме явных гарантий,
предоставленных в руководстве или соглашении по обслуживанию, компания Zhuhai
Pantum Electronics Co.,Ltd. не предоставляет никаких явных или подразумеваемых
гарантий в дополнение к настоящему руководству пользователя (в том числе
в отношении содержания или слов).
Mopria®, the Mopria® Logo and the Mopria® Alliance logo are registered trademarks and
service marks of Mopria Alliance, Inc. in the United States and other countries. Unauthorized
use is strictly prohibited.
Использование данного продукта для копирования, печати, сканирования определенных
документов или изображений либо другие операции могут быть запрещены местным
законодательством. Если вы не уверены в законности использования данного
устройства для работы с определенными документами или изображениями, вы должны
заранее проконсультироваться с юристом.
Устройство можно безопасно использовать только в нетропических климатических зонах
на высоте не выше 2000 м над уровнем моря.
Данный продукт подходит для использования дома и в офисе.
Дату производства см. на синей этикетке сбоку на упаковке.
Продукция Адрес: No.3883, Zhuhai Avenue, Zhuhai, Guangdong, China 519060.
Страна происхождения: Китай.
I
I
II
I
Меры безопасности
Безопасность при эксплуатации лазерного устройства
Ла
зерное излучение вредит здоровью человека. Поскольку лазерные компоненты
полностью запечатаны в принтере, лазерное излучение не просачивается наружу.
Чтобы не подвергнуться воздействию лазерного излучения, не разбирайте принтер
произвольным образом!
Принтер соответствует положениям Свода федеральных нормативных актов США
для лазерных продуктов класса 1. Принтер оснащен лазерным диодом класса III b,
излучение которого не распространяется на другие лазерные компоненты.
На лазерных компонентах внутри принтера находится следующая наклейка:
Повторная переработка и утилизация
Для защиты окружающей среды наша корпорация установила систему переработки
и утилизации неиспользуемых устройств. Информацию об утилизации устройств
можно найти на официальном сайте Pantum www.pantum.com.
Предостережения относительно безопасного использования
Прежде чем использовать принтер, обратите внимание на следующие предостережения
относительно безопасности.
Внутри принтера находится электрод под высоким
напряжением. Перед тем как чистить принтер,
убедитесь, что он отключен от сети!
Запрещается вставлять и вынимать из розетки
вилку кабеля питания мокрыми руками —
это может послужить причиной поражения
электрическим током.
На термозакрепляющее устройство наклеена
этикетка с предупреждением о высокой
температуре. Не удаляйте и не повреждайте
эту этикетку.
При печати термозакрепляющее
устройство нагревается и какое-то
время остается горячим. Прикоснувшись
к нему (в показанной затемненной
области), можно получить ожоги!
Предупреждение
Отключите питание
Устройство должно быть расположено в близи источников электропитания для
обеспечения легкого отключения питания!
I
V
Меры предосторожности
Меры предосторожности перед использованием принтера:
1. Прочитайте все инструкции и убедитесь, что вы их поняли.
2. Вы должны иметь представление об основах работы с электрическими устройствами.
3. Придерживайтесь всех предупреждений и инструкций, указанных на устройстве или
в прилагаемом руководстве для оборудования.
4. Если инструкции по эксплуатации противоречат информации по технике безопасности,
повторно изучите последнюю, поскольку вы могли неправильно понять инструкции по
эксплуатации. Если противоречие не удается устранить, позвоните по горячей линии службы
поддержки пользователей или обратитесь за помощью к представителю сервисной службы.
5. Перед очисткой оборудования выньте кабель питания из розетки питания переменного тока.
Не используйте жидкие чистящие средства и аэрозоли.
6. Убедитесь, что оборудование расположено на устойчивой поверхности, чтобы предотвратить
серьезные повреждения, которые может вызвать падение оборудования.
7. Не размещайте оборудование вблизи радиаторов, кондиционеров или вентиляционных труб.
8. Не ставьте предметы на кабель питания. Не размещайте оборудование в месте, где люди
будут наступать на кабель питания.
9. Не перегружайте розетки и удлинители. Это может отрицательно отразиться на
производительности и привести к пожару или поражению электрическим током.
10. Следите, чтобы животные не грызли кабель питания переменного тока и интерфейсный
кабель компьютера.
11. Не допускайте попадания острых предметов в гнезда в оборудовании, чтобы избежать
прикосновения к устройству под высоким напряжением, что может привести к пожару
или поражению электрическим током. Будьте осторожны и не проливайте жидкости на
оборудование;
12. Не разбирайте оборудование, чтобы избежать риска поражения электрическим током.
Необходимый ремонт могут выполнять только профессиональные специалисты по
техническому обслуживанию. Открытие или снятие крышки может привести к поражению
электрическим током или другим опасным ситуациям. Неправильная разборка и сборка
также может привести к поражению электрическим током при дальнейшем использовании.
13. Если случится что-либо из следующего, отсоедините оборудование от компьютера и выньте
вилку кабеля питания из розетки, затем обратитесь к квалифицированным техническим
специалистам за обслуживанием:
• внутрь оборудования попала жидкость;
• оборудование попало под дождь или на него пролили воду;
• оборудование упало или была повреждена крышка;
• производительность оборудования значительно изменилась.
14. Настраивайте только элементы управления, упоминаемые в инструкциях. Неправильная
настройка других элементов управления может привести к повреждениям, на исправление
которых у профессиональных специалистов технического обслуживания уйдет больше
времени.
15. Не используйте оборудование во время грозы, чтобы предотвратить риск поражения
электрическим током. По возможности, во время грозы вынимайте вилку кабеля питания.
16. При непрерывной печати нескольких страниц поверхность лотка сильно нагревается. Не
трогайте эту поверхность и не давайте детям приближаться к ней.
17. Сигнальный провод устройства, подключаемый к принтеру, не предназначен для использования
вне помещений.
18. Необходимо обеспечить регулярную вентиляцию в случае длительного использования или
печати большого количества документов в плохо проветриваемом помещении.
19. В состоянии ожидания устройство автоматически переходит в режим экономии энергии (сна),
если в течение некоторого времени (например, 1 минуты) не получает задание на печать;
устройство не потребляет энергию только в том случае, если оно не подключено ни к одному
внешнему источнику питания.
20. Устройство относится к классу оборудования 1 и в процессе эксплуатации должно быть
подключено к электрической розетке с заземлением.
21. Данное устройство необходимо в процессе доставки необходимо ставить в соответствии
с транспортировочными метками на упаковке.
V
22. Это устройство является низковольтным оборудованием. При использовании этого
устройства с напряжением ниже указанного диапазона, соблюдайте соответствующие меры
предосторожности или обратитесь в центр послепродажного обслуживания Pantum, если
тонер размазывается на отпечатках или оборудование запускается медленно.
23. Устройство продается в полной комплектации. Компоненты устройства при необходимости
можно приобрести в сервисном центре послепродажного обслуживания Pantum. Если
комплектация приобретенного устройства не соответствует указанной в спецификации,
обратитесь в указанный центр послепродажного обслуживания для решения проблемы.
24. Устанавливайте это устройство в месте с температурой окружающей среды 10 °C–32,5 °C
и относительной влажностью 20 %–80 %.
25. По соображениям безопасности и другим причинам принтер может переключаться в режим
прерывистой печати после непрерывной печати в течение определенного времени.
26. Сохраните настоящее руководство пользователя надлежащим образом.
Информация о нормативных требованиях
Этот символ означает, что по истечении срока службы продукта его нельзя
утилизировать как бытовые отходы. Использованное оборудование
необходимо доставить в специальный сборный пункт по утилизации отходов
электрического и электронного оборудования. См.: Директива 2002/96/ЕС
по отходам электрического и электронного оборудования (WEEE). Чтобы
получить дополнительную информацию, обратитесь к своему продавцу или
поставщику.
Этот продукт предназначен для эксплуатации только в помещениях.
Соответствие директивам Европейского сообщества (ЕС)
Этот продукт соответствует требованиям по защите, изложенным в директивах
Совета Европейского сообщества 2014/30/ЕU и 2014/35/ЕU о сближении
и согласовании законов стран-участниц в отношении электромагнитной
совместимости и безопасности электрического оборудования,
предназначенного для использования в определенных пределах напряжения.
Производитель этого продукта: Zhuhai Pantum Electronics Co.,Ltd., No.3883,
Zhuhai Avenue, Zhuhai, Guangdong, China 519060.
Заявление о соответствии требованиям директив предоставляется по запросу
от уполномоченного представителя.
Этот продукт отвечает определению класса B стандарта EN 55032 и
требованиям к безопасности стандарта EN 60950.
Этот принтер полностью отвечает требованиям Директивы 2009/95/EC
(ограничение содержания вредных веществ) и требованиям переработанной
версии Директивы 2011/65/EU по обращению с токсическими и опасными
веществами.
Сертифицирован Таможенным Союзом России, Белоруссии и Казахстана.
Унифицированный символ: EAC.
VI
Содержание
1. Перед использованием принтера …………………………………………………………………………………… 1-2
1.1. Знакомство с моделями……………………………………………………………………………………………1-2
1.2. Поддерживаемые принадлежности …………………………………………………………………………..1-3
1.3. Вид устройства ………………………………………………………………………………………………………..1-4
1.4. Лазерный картридж с тонером …………………………………………………………………………………. 1-8
1.5. Легко заправляемый лазерный картридж с тонером ………………………………………………….1-8
1.5.1. Устройство лазерного картриджа ……………………………………………………………………….. 1-8
1.5.2. Процедура заполнения лазерного картриджа………………………………………………………1-8
1.6. Панель управления ………………………………………………………………………………………………..1-10
2. Бумага и материалы для печати ……………………………………………………………………………………..2-2
2.1. Спецификация бумаги ……………………………………………………………………………………………..2-2
2.2. Специальная бумага ………………………………………………………………………………………………..2-3
2.3. Непечатаемая и несканируемая области ………………………………………………………………….2-4
2.4. Загрузка бумаги ………………………………………………………………………………………………………. 2-5
2.5. Бумага и оригиналы …………………………………………………………………………………………………2-6
2.5.1. Сканирование при использовании планшета ………………………………………………………2-6
2.5.2. Сканирование при использовании автоматического устройства подачи
документов (ADF) ……………………………………………………………………………………………………….2-8
4. Настройки проводной сети (для моделей принтеров, поддерживающих печать по
проводной сети) ………………………………………………………………………………………………………………..4-2
4.1. Установите принтер в сети ……………………………………………………………………………………….4-2
4.2. Управление сетевым принтером……………………………………………………………………………….4-2
4.2.1. Просмотр или изменение настройки сети ……………………………………………………………4-2
4.2.2. Настройка или изменение пароля для входа на веб-сервер ………………………………… 4-2
5.Установка беспроводной сети (только для моделей с Wi-Fi ) …………………………………………….5-2
5.1.Инфраструктурная модель ……………………………………………………………………………………….. 5-2
5.1.1.Инструменты подключения к беспроводной сети ………………………………………………….5-2
5.1.2.Wi-Fi Protected Setup (WPS) ………………………………………………………………………………..5-7
5.1.3.Как отключить соединение с сетью Wi-Fi ……………………………………………………………..5-7
5.2.Режим точки доступа Wi-Fi ………………………………………………………………………………………..5-8
5.2.1.Предварительная подготовка ………………………………………………………………………………5-8
5.2.2. Подключение по Wi-Fi Hotspot…………………………………………………………………………….5-8
5.3.Часто встречающиеся вопросы для установления беспроводной сети ………………………..5-8
5.2.3. Настройка точки доступа Wi-Fi……………………………………………………………………………5-8
3.Установка и загрузка драйвера ……………………………………………………………………………………….3-2
3.1.Установка драйвера на основании системы Windows …………………………………………………3-2
3.1.1.Способ соединения и поключения USB ………………………………………………………………3-2
3.1.2.Настройка беспроводной сети в один шаг ………………………………………………….….…..3-18
3.1.3.Способ соединения и установки проводной сети …………………… ….…………………...…3-26
3.2.Установка драйвера на основании системы Mac ………………………………………. ....………….3-27
3.2.1.Установка драйвера …………………………………………………………………………….……..…….3-27
3.3.Система Mac добавление принтер …………………………………………………………….. ………….. 3-29
3.3.1.Соединение USB добавление принтера ……………………………………………………………. 3-29
3.3.2.Соединения через проводную сеть …………………………………………………………… ……… 3-29
3.3.3.Соединения через беспроводной сети ……………………………………………………..…..……3-29
3.3.4.Соединения через AirPrint …………………………………………………………………………...……3-30
6.
Мобильная печать, мобильное сканирование и мобильный факс Pantum…………………..……..6-2
6.1. Знакомство с функциями мобильной печати, мобильного сканирования
и мобильного факса Pantum ……………………………………………………………………………………………6-2
VII
8. Печать …………………………………………………………………………………………………………………………..8-2
8.1. Функция печати ……………………………………………………………………………………………………….8-2
8.2. Открытие справки ……………………………………………………………………………………………………8-3
8.3. Двусторонняя печать ……………………………………………………………………………………………….8-4
8.4. Отмена задания печати ……………………………………………………………………………………………8-7
8.5. Печать в системе MAC…………………………………..………………………………………………………… 8-7
9. Копирование ………………………………………………………………………………………………………………….9-2
9.1. Функция копирования ………………………………………………………………………………………………9-2
9.2. Как копировать ………………………………………………………………………………………………………..9-2
9.3. Отменить копирование …………………………………………………………………………………………….9-2
9.4. Настройка обычного копирования …………………………………………………………………………….9-2
9.4.1.Качество изображения ………………………………………………………………………………………..9-3
9.4.2.Интенсивность ……………………………………………………………………………………………………9-3
9.4.3.Пантографирование ……………………………………………………………………………………………9-3
9.4.4.много страниц в одной бумаге ………………………………………………………………………………………………………..9-4
9.4.5.Клон …………………………………………………………………………………………………………………..9-4
9.4.6.Афиша ……………………………………………………………………………………………………………….9-4
9.4.7.Копирование по каждой странице ………………………………………………………………………..9-5
9.4.8.Ручное двухстороннее копирование ……………………………………………………………………. 9-5
9.4.9.Настройка бумаги
……………………………………………………………………………………………….9-5
7. Общие настройки ………………………………………………………………………………………………………..7-2
7.1. Установка системы…………………………………………………………………………………………………7-2
7.1.1. Настройки экономии тонера …………………………………………………………………………….7-2
7.1.2. Настройка языка …………………………………………………………………………………………….7-4
7.1.3. Восстановить заводские настройки ………………………………………………………………….7-4
7.1.4. Параметр «Спящий режим» ………………………………………………………………………………7-5
7.1.6. Настройка сети ……………………………………………………………………………………………….7-7
7.1.7. Сведения о сети ……………………………………………………………………………………………..7-8
7.1.5.Автовыключение ……………………………………………………………………………………………… 7-6
7.2. Доклад о информации печати…………………………………………………………………………………7-9
6.1.1. Что такое мобильная печать, мобильное сканирование и мобильный факс Pantum ……6-2
6.1.2. Загрузка приложения «Мобильная печать, мобильное сканирование
и мобильный факс Pantum» ………………………………………………………………………………………… 6-2
6.1.3. Поддерживаемые мобильные операционные системы ……………………………………….. 6-2
6.2. Процедура выполнения мобильной печати ……………………………………………………………….6-2
6.2.1. Для устройств Android ……………………………………………………………………………………….. 6-2
6.2.2. Для устройств iOS…………………………..……………………………………...……....…………………6-3
9.5. Настройка копирования удостоверения личность ……………………………………………………..9-6
9.5.1.Способ расположения…………………………………………………………………………………………9-6
9.5.2.Интенсивность ……………………………………………………………………………………………………9-7
9.5.3.Настройка бумаги ………………………………………………………………………………………………. 9-7
9.6. Настройка копирования векселя. ……………………………………………………………………………..9-7
9.6.1.Интенсивность ……………………………………………………………………………………………………9-7
9.6.2.Настройка бумаги ………………………………………………………………………………………………. 9-7
10. Сканирование ……………………………………………………………………………………………………………10-2
10.1. Аппаратное сканирование ……………………………………………………………………………………. 10-2
10.1.1. Шаги по выполнению удаленного сканирования с использованием планшета …….10-2
10.1.2. Шаги по выполнению удаленного сканирования с использованием
автоматического устройства подачи документов (ADF) ……………………………………………….10-3
10.1.3. Сканирование одной страницы ……………………………………………………………………….10-3
10.1.4. Объединенное сканирование ………………………………………………………………………….10-3
VI
II
10.1.5. Другие функции сканирования ………………………………………………………………………..10-4
10.2. Программное сканирование …………………………………………………………………………………. 10-9
10.2.1. Приложение сканирования Pantum …………………………………………………………………10-9
10.2.2. Драйвер сканера TWAIN ……………………………………………………………………………….10-10
10.2.3. Драйвер сканера WIA …………………………………………………………………………………… 10-12
10.2.4. Отмена задания сканирования ……………………………………………………………………..10-15
11.4. Контакты …………………………………………………………………………………………………………….11-13
11.5. Отмена факса …………………………………………………………………………………………………….11-13
11.6. ПО Pantum PC-Fax ……………………………………………………………………………………………..11-14
11.6.1. Открыть с помощью ……………………………………………………………………………………..11-14
11.6.2. Отправка факса с помощью приложения факса на компьютере …………………….. 11-14
11.6.3. Основные настройки для PC-Fax ………………………………………………………………….. 11-15
11.6.4. Другие функции для отправки факса с помощью PC-Fax ……………………………….. 11-16
12. Профилактическое обслуживание ………………………………………………………………………………12-2
12.1. Очистка принтера ………………………………………………………………………………………………..12-2
12.2. Обслуживание лазерного картриджа с тонером …………………………………..………………..12-5
12.2.1. Использование и обслуживание лазерного картриджа с тонером …………………….. 12-5
12.2.2. Срок службы лазерного картриджа с тонером ………………………………………………….12-5
12.2.3. Замена лазерного картриджа с тонером ………………………………………………………….12-6
13. Устранение неисправностей ……………………………………………………………………………………….13-2
13.1. Удаление застрявшей бумаги ……………………………………………………………………………….13-2
13.2. Сообщение об ошибке …………………………………………………………………………………………. 13-5
13.3. Устранение распространенных неисправностей ……………………………………………………. 13-6
13.3.1. Распространенные неисправности ………………………………………………………………….13-6
13.3.2. Дефекты изображения ……………………………………………………………………………………13-8
11.
.
11.1. Подключение устройств ………………………………………………………………………………………11-2
11.2. Настройки факса …………………………………………………………………………………………………11-3
11.3. Функции факса…………………………………………………………………………………………………….11-5
11.3.1. Отправить факс …………………………………………………………………………………………….11-5
11.3.2. Получить факс ………………………………………………………………………………………………11-7
11.3.3. Другие функции сканирования ……………………………………………………………………….11-8
10.3. Сканирование в системе MAC……………………………………………………………………………..10-16
10.3.1. Сканирование ICA ………………………………………………………………………………………..10-16
10.3.2. Сканирование TWAIN ……………………………………………………………………………………10-19
Факс ………………………………………………………………………………………………………………………….11-2
14. Структура меню …………………………………………………………………………………………………………14-2
14.1. Настройка копирования ……………………………………………………………………………………….. 14-2
14.2. Настройка сканирования ………………………………………………………………………………………14-5
14.3. Настройки факса ………………………………………………………………………………………………….14-6
14.4. Установка системы……………………………………………………………………………………………….14-8
14.5. Информационный отчет ……………………………………………………………………………………..14-10
14.6. Данные о версии ………………………………………………………………………………………………..14-10
14.7. Структура меню работы с факсом ……………………………………………………………………….14-11
15. Технические характеристики продукта…………………………………………………………………………15-2
1
Глава
1-1
Перед использованием
принтера
1. Перед использованием принтера ………………………………………………………………………………………2
1.1. Знакомство с моделями………………………………………………………………………………………………2
1.2. Поддерживаемые принадлежности
……………………………………………………………………………..3
1.3. Вид устройства
…………………………………………………………………………………………………………..4
1.4. Лазерный картридж с тонером
…………………………………………………………………………………….8
1.5. Легко заправляемый лазерный картридж с тонером
…………………………………………………….8
1.5.1. Устройство лазерного картриджа
…………………………………………………………………………..8
1.5.2. Процедура заполнения лазерного картриджа…………………………………………………………8
1.6. Панель управления
…………………………………………………………………………………………………..10
1-2
1. Перед использованием принтера
1.1. Знакомство с моделями
Предлагаются следующие настройки для данного устройства:
Название серии M6200/M6500 Series
Изображение
Основные функции Печать, копирование, сканирование
Основные модели модель USB, модель NET, модель Wi—Fi
Основные
характеристики
•
Максимальная скорость печати на бумаге формата A4 составляет
20/22 стр/мин, а на бумаге формата letter — 21/23 стр/мин.
•
Максимальная емкость лотка устройства подачи составляет
150 страниц, а максимальная емкость выходного лотка — 100 страниц
•
Максимальный объем печати составляет 20000 страниц в месяц
•
Поддержка полноцветного сканирования
•
Поддержка функции сканирования в электронную почту
Название серии M6550 Series M6600 Series
Изображение
Основные функции Печать, копирование, сканирование, факс
Основные модели модель USB, модель NET, модель Wi—Fi
Основные
характеристики
• Максимальная скорость печати на бумаге формата A4 составляет
22 стр/мин, а на бумаге формате letter — 23 стр/мин.
• Поддержка сканирования для автоматического устройства подачи
документов
• Максимальная емкость лотка устройства подачи составляет
150 страниц, а максимальная емкость выходного лотка — 100 страниц
• Максимальный объем печати составляет 20000 страниц в месяц
• Поддержка полноцветного сканирования
• Поддержка функции сканирования в электронную почту
• Поддержка функции факсимильной связи (только для устройств
серии M6600)
1-3
1.2. Поддерживаемые принадлежности
Название
Кабель интерфейса
USB
Кабель питания
Компакт-диск
Краткое
руководство по
настройке
Гарантия Pantum
Телефон
Телефонный
кабель
Скрученный кабель
Примечание. • В некоторых регионах гарантия Pantum может не предоставляться.
• В некоторых странах модели серии M6600 Series поставляются
с телефоном, телефонным и скрученным кабелем.
• Регулировка громкости с помощью телефона невозможна.
1-4
1.3. Вид устройства
Вид сбоку (1)
Серийный номер M6200/M6500 Series
1 Крышка
2 Выходной лоток
3 Панель управления
Серийный номер M6550/M6600 Series
1 Автоматическое устройство подачи документов
2 Крышка
3 Выходной лоток
4 Панель управления
1-5
Вид сбоку (2)
Серийный номер M6200/M6500 Series
1 Стекло экспонирования
2 Платформа сканирования
3 Выходной лоток
4 Дефлектор устройства автоматической подачи бумаги
5 Стопор бумаги
6 Лоток подачи
7 Лоток автоматической подачи
8 Переключатель питания
1-6
Вид сбоку (2)
Серийный номер M6550/M6600 Series
1 Стекло
2 Платформа сканирования
3 Выходной лоток
4 Дефлектор устройства автоматической подачи бумаги
5 Стопор бумаги
6 Лоток подачи
7 Лоток автоматической подачи
8 Переключатель питания
Примечание: • Переключатель питания принтера существует в двух вариациях:
«сенсорного типа» и «фиксирующегося механического типа».
Руководствуйтесь реальным внешним видом Вашего принтера.
• Переключатель питания принтера «сенсорного типа» имеет только
одно положение, а переключение производится коротким нажатием.
1) ВКЛ: чтобы подать питание на ВЫКЛ принтер, отрывисто нажмите
переключатель питания.
2) ВЫКЛ: чтобы отключить питание ВКЛ принтера, нажмите и
удерживайте переключатель питания в течение 3 с.
• Переключатель питания фиксирующегося механического типа имеет
два положения: замыкание контакта и размыкание контакта.
1) ВКЛ: чтобы подать питание на ВЫКЛ принтер, отрывисто нажмите
переключатель питания.
2) ВЫКЛ: чтобы отключить питание ВКЛ принтера, отрывисто нажмите
переключатель питания.
1-7
Вид сзади
Серийный номер M6200/M6500 Series
Диаграмма
4
1 USB-интерфейс
2 Сетевой интерфейс
3 Интерфейс питания
4 Задняя крышка
Серийный номер M6550/M6600 Series
Диаграмма
1 USB-интерфейс
2 Сетевой интерфейс
3 Интерфейс расширения (только для устройств M6600 Series)
4 Интерфейс телефонного кабеля (только для устройств M6600
Series)
5 Задняя крышка
6 Интерфейс питания
Примечание. • Эскизное изображение может немного отличаться от других моделей
и функций.
1-8
1.4. Лазерный картридж с тонером
Срок службы лазерного картриджа с тонером
Тип Средний объем печати
Лазерный картридж с тонером
стандартной емкости
Стартовый картридж около 700 страниц, стандартный
картридж около 1,600 страниц.
(Указанные выше сведения основаны на стандарте ISO/
IEC 19752)
Примечание. • Модель может быть изменена на следующую без предупреждения.
• Объем потребления расходных материалов может меняться
в зависимости от типов используемых материалов.
• Рекомендуется использовать только оригинальные расходные
материалы Pantum.
• На любые повреждения, связанные с использованием оригинальных
расходных материалов сторонних производителей, гарантия не
распространяется.
1.5. Легко заправляемый лазерный картридж с тонером
1.5.1. Устройство лазерного картриджа
1
3
4
2
Серийный номер Имя
1 Отверстие для вывода отработанного тонера
2 Отверстие для заправки тонера
3 Контейнер отработанного тонера
4 Контейнер для тонера
1.5.2. Процедура заполнения лазерного картриджа
Этапы Диаграмма Описание
1
Возьмите лазерный картридж с
тонером отверстием для вывода
тонера вниз и встряхните его
в вертикальной плоскости 5-6 раз.
1-9
2
Откройте крышку отверстия для
вывода отработанного тонера.
3
Удалите тонер из контейнера
отработанного тонера.
4
1
2
Закройте крышку отверстия для
вывода отработанного тонера.
5
Откройте крышку отверстия для
заправки тонера.
6
Поднесите горлышко бутылки
с тонером к отверстию для заправки
тонера.
7
Добавьте тонер в контейнер для
тонера.
8
Закройте крышку отверстия для
заправки тонера.
9
Заправка тонера завершена.
1-10 10
1.6. Панель управления
M6200/M6500/M6550 Series
1 Кнопка Wi—Fi
Эта кнопка показывает состояние соединения Wi—Fi
(применимо только для модели с функцией Wi—Fi). Для
модели без функции Wi—Fi данная кнопка используется для
экономии тонера.
2
Кнопка режима
энергосбережения/
выхода из спящего
режима
Нажмите эту кнопку, чтобы переключиться в режим
энергосбережения или вывести устройство из режима
энергосбережения.
3 Индикатор состояния
Этот индикатор показывает состояние готовности,
предупреждения, а также другое состояние принтера.
Зеленый индикатор: нормальное состояние
Оранжевый индикатор: статус предупреждения
Красный индикатор: ошибка
4 Кнопка «Сканирование» Нажмите эту кнопку, чтобы перейти в режим сканирования.
5 Кнопка «Копирование» Нажмите эту кнопку, чтобы перейти в режим копирования.
6
Кнопка «Копирование
паспорта»
Нажмите эту кнопку, чтобы перейти в режим копирования
паспорта.
7
Кнопка «Копирование
квитанций»
Нажмите эту кнопку, чтобы перейти в режим копирования
квитанций.
8 Кнопка «Меню»
Нажмите эту кнопку, чтобы перейти в режим копирования
идентификационных карт.
9 Кнопка «Назад»
Нажмите эту кнопку, чтобы вернуться на страницу на один
уровень вверх.
10 Кнопка «Отмена» Нажмите эту кнопку для отмены операции.
11 Кнопка «Пуск»
Нажмите эту кнопку, чтобы запустить соответствующую
операцию после настройки.
12 Кнопка «ОК» Нажмите эту кнопку для сохранения настройки.
13 “▲» и «▼«
Нажмите эти две кнопки для просмотра каждого меню и его
параметров.
1-11 11
M6600 Series
1 Громкоговоритель
Нажмите эту кнопку, введите номер и затем нажмите кнопку
«Пуск», чтобы выполнить отправку по факсу.
2 Повтор/Удержание
Эта кнопка предназначена для повторного набора
последнего набранного номера или установки паузы при
быстром наборе или наборе вручную.
3 Контакты
Эта кнопка предназначена для непосредственного перехода
к номеру быстрого набора.
4
Нежелательный
факс
При получении факса нажмите данную кнопку, чтобы
добавить номер, с которого был только что получен факс,
в список номеров нежелательных факсов.
5
Кнопка режима
энергосбережения/
выхода из спящего
режима
Нажмите эту кнопку, чтобы переключиться в режим
энергосбережения или вывести устройство из режима
энергосбережения.
6 Кнопка Wi—Fi
Эта кнопка показывает состояние соединения Wi—Fi (только
для моделей с функцией Wi—Fi). Для модели без функции
Wi—Fi данная кнопка используется для экономии тонера.
7 Факс Нажмите эту кнопку, чтобы перейти в режим факса.
8 Кнопка
«Сканирование»
Нажмите эту кнопку, чтобы перейти в режим сканирования.
9 Кнопка
«Копирование»
Нажмите эту кнопку, чтобы перейти в режим копирования.
/