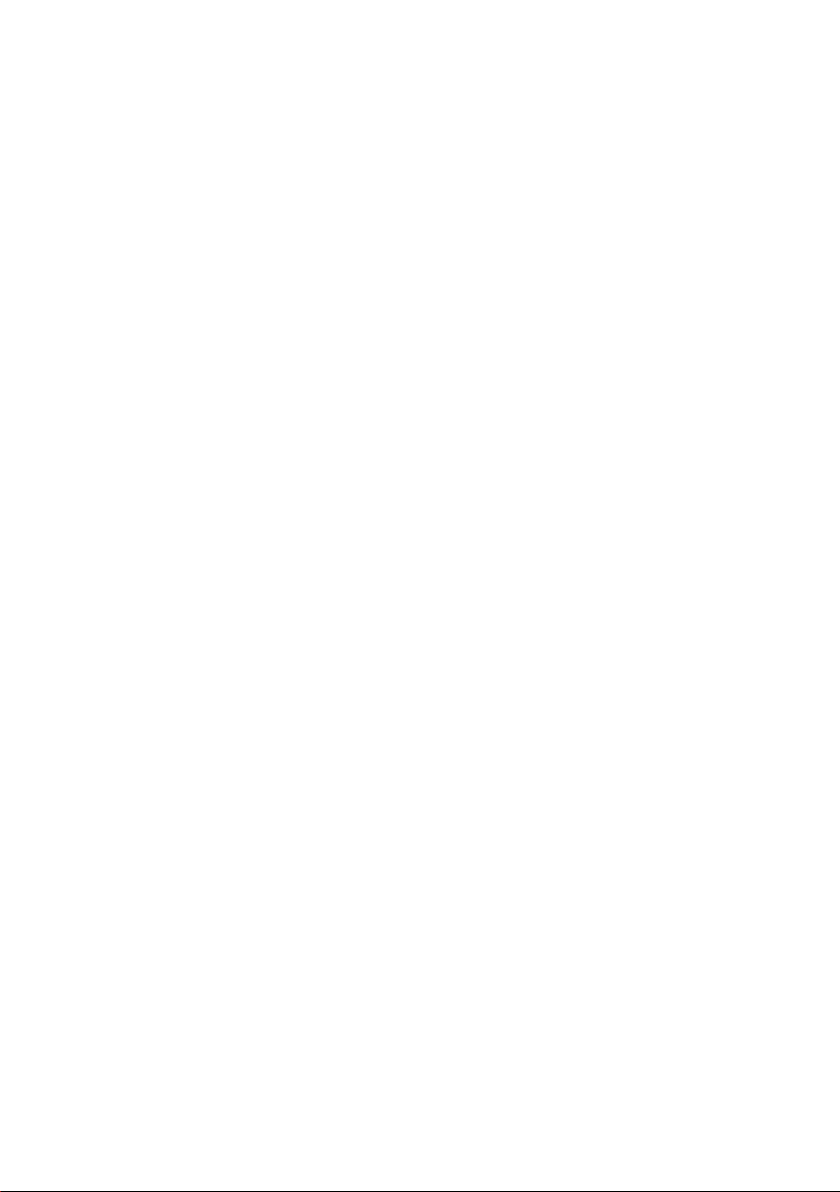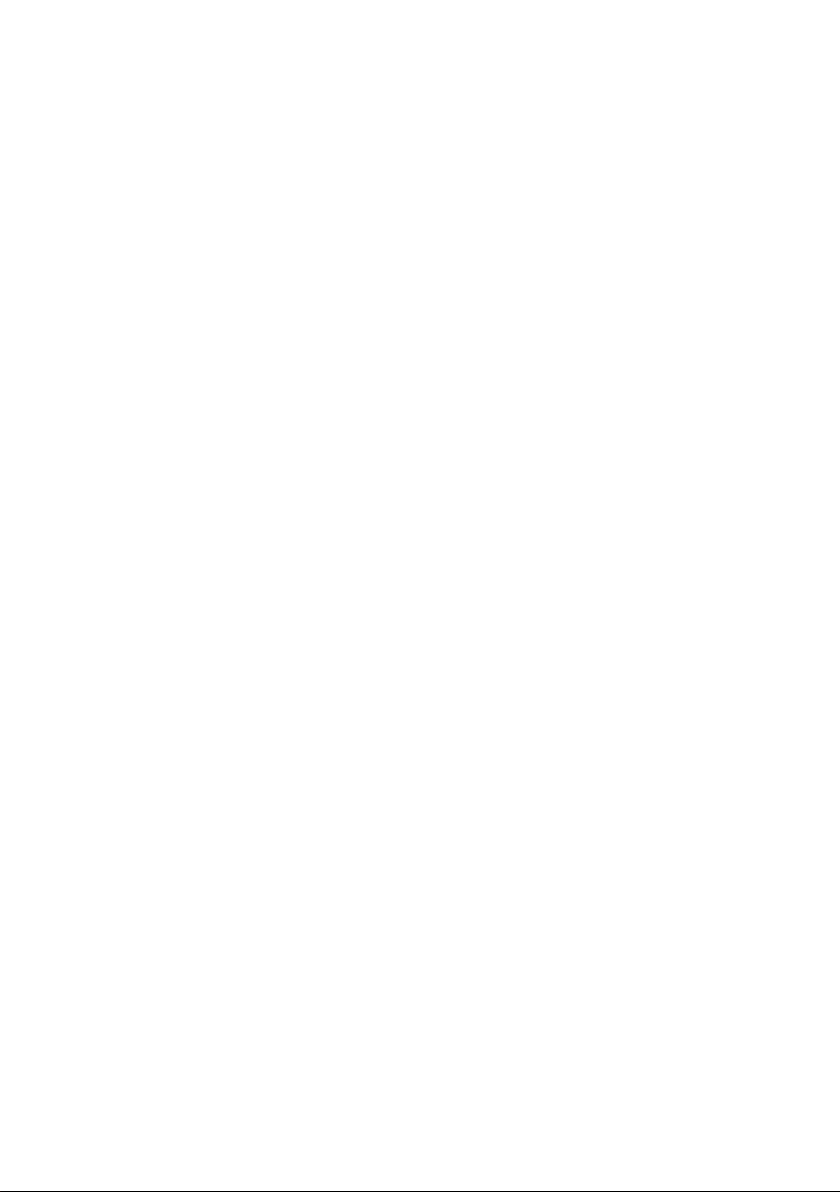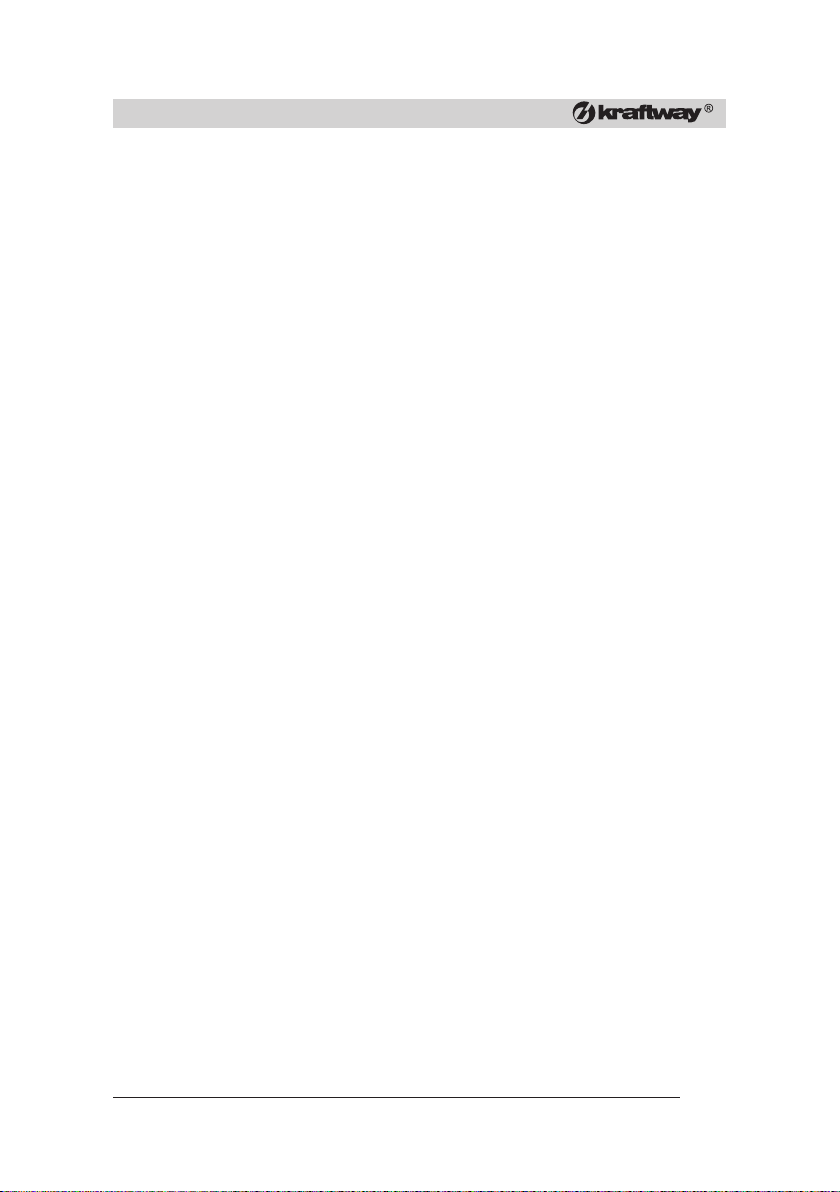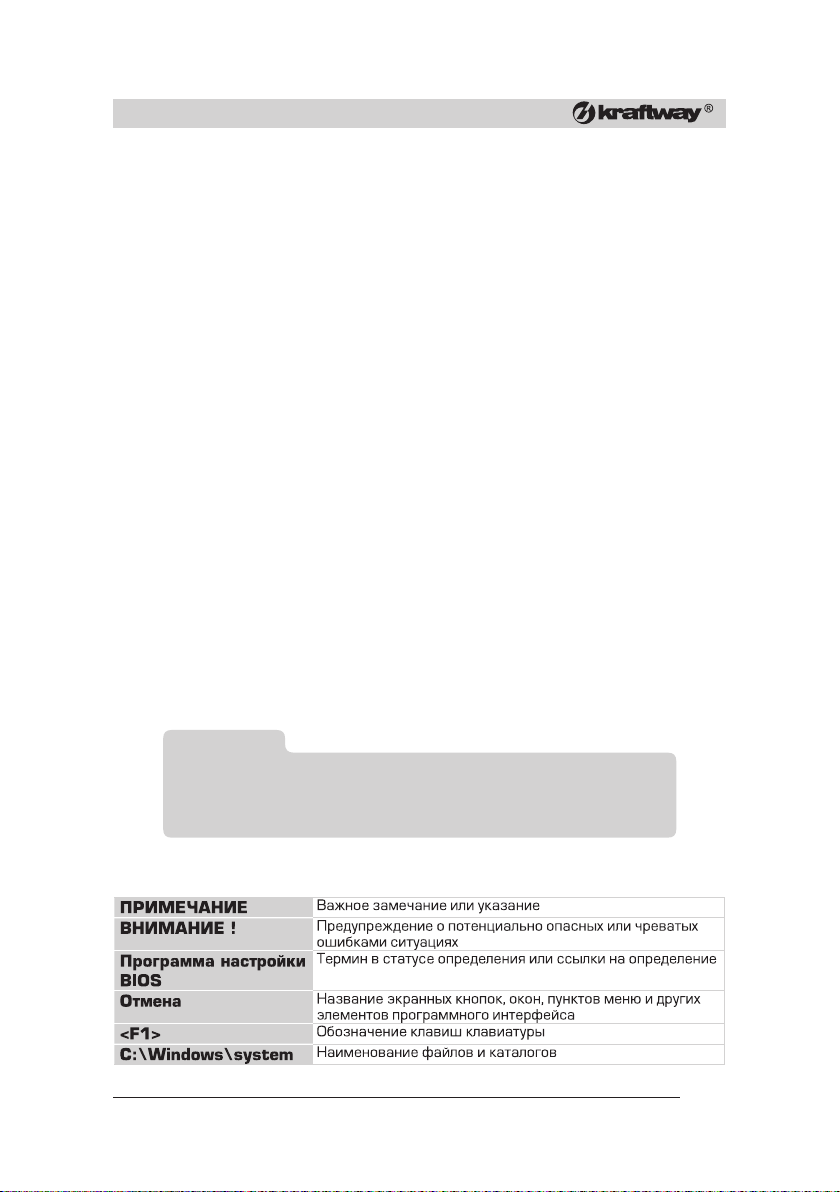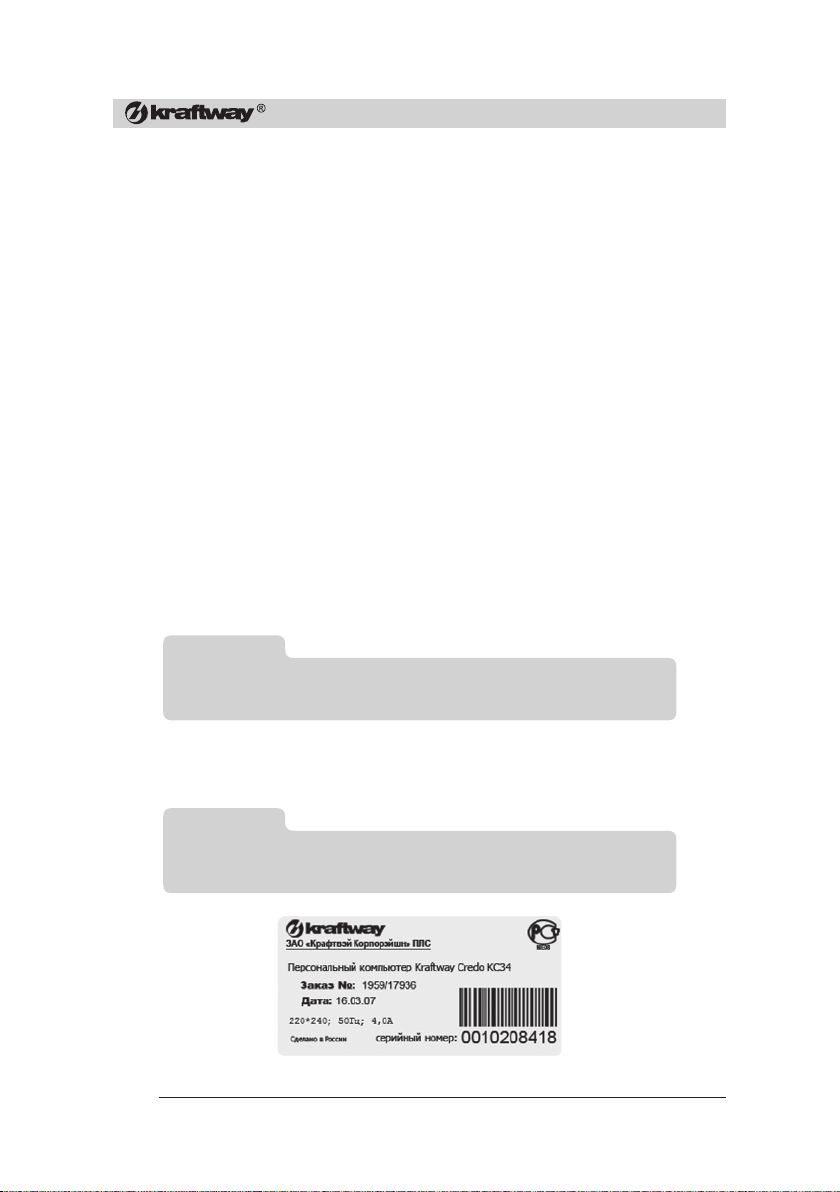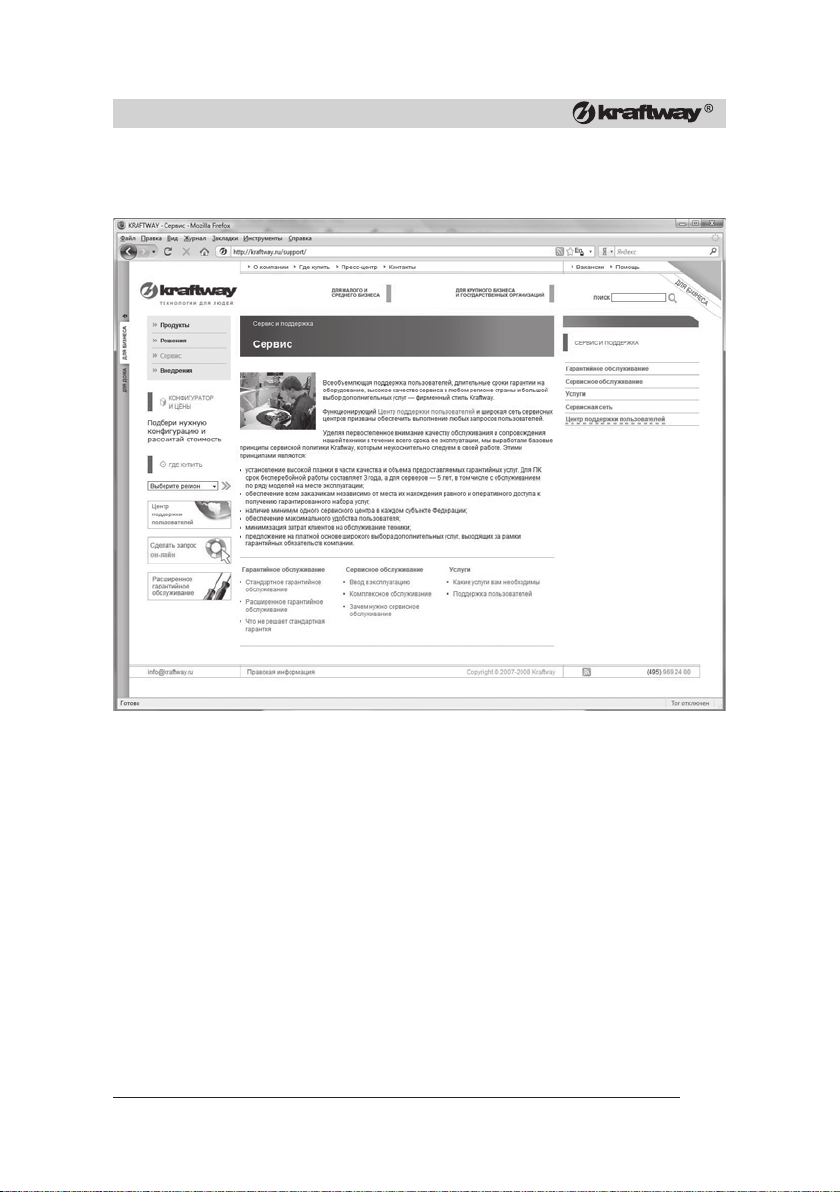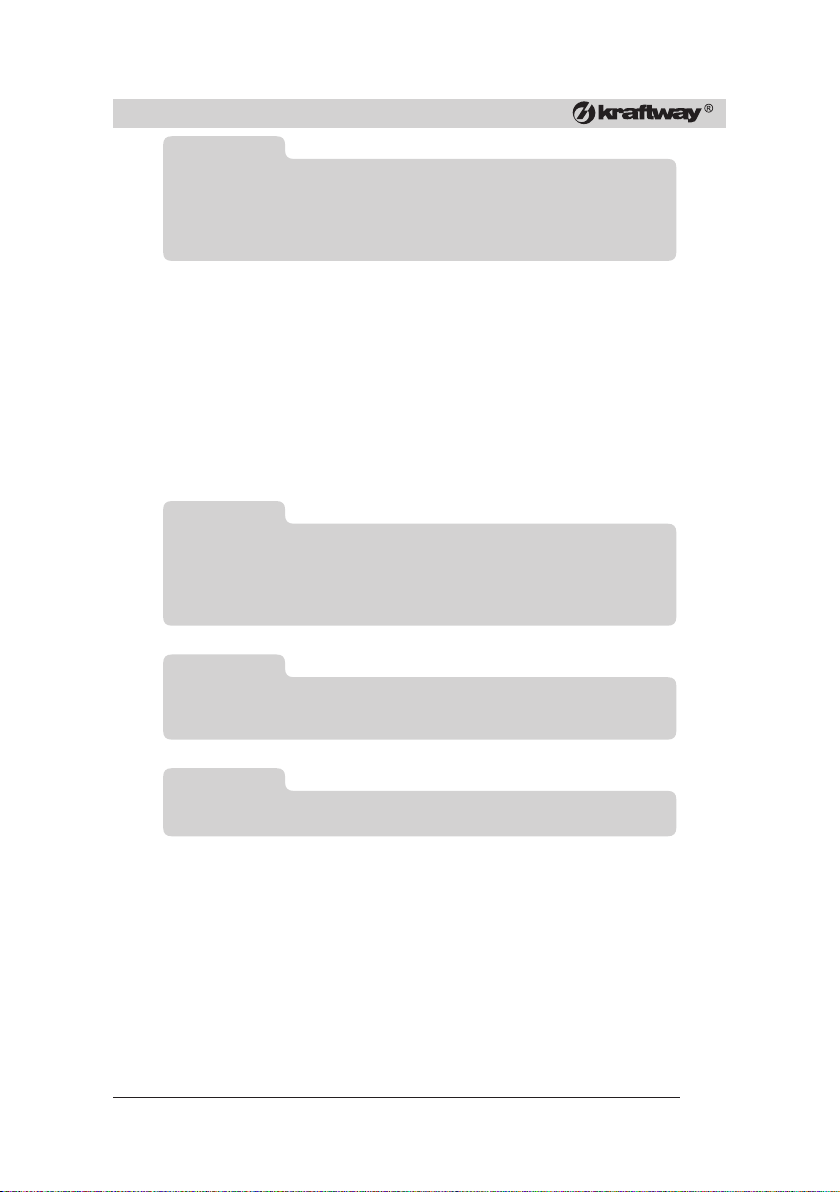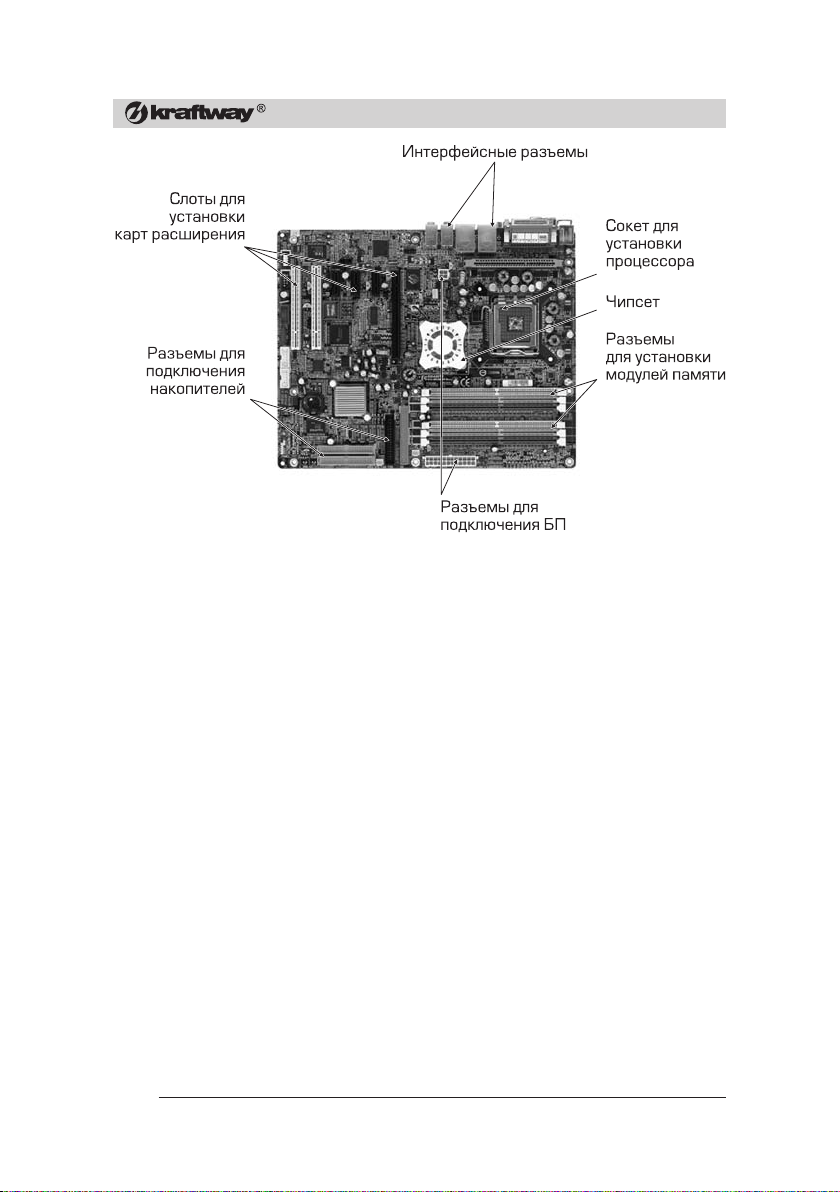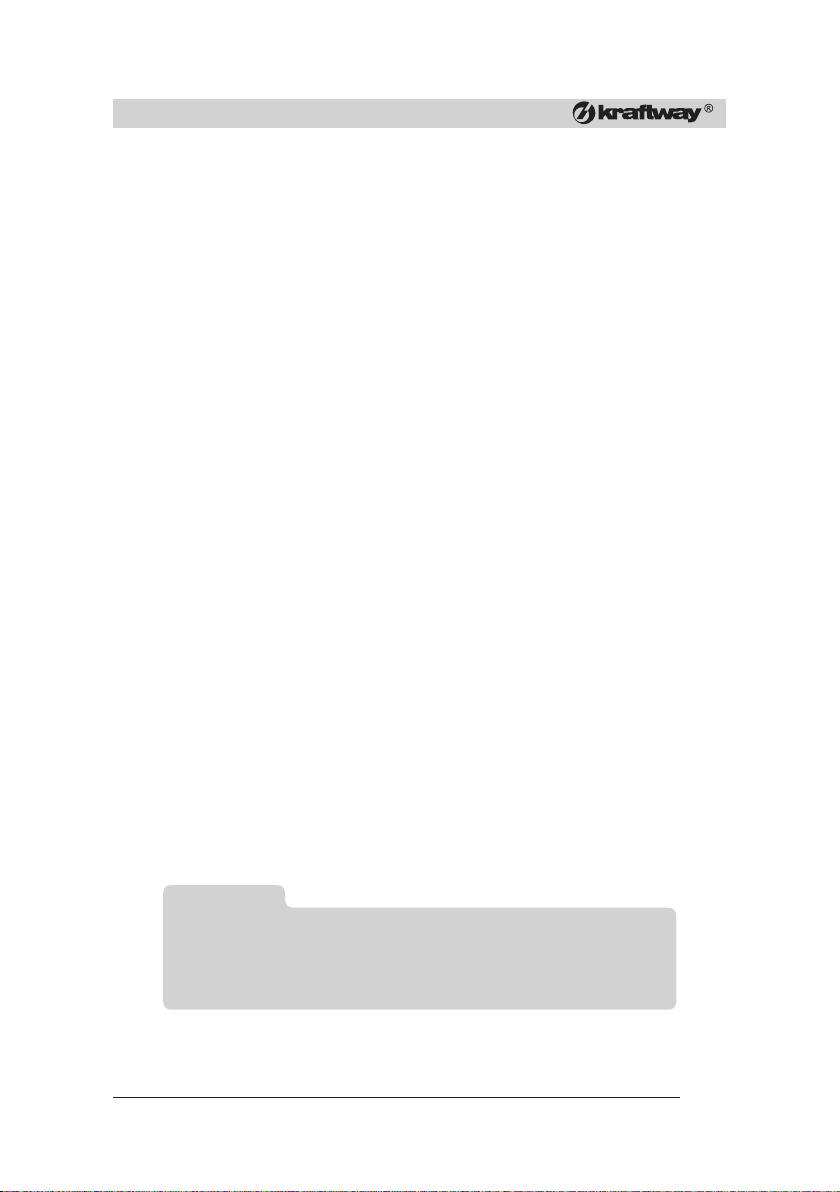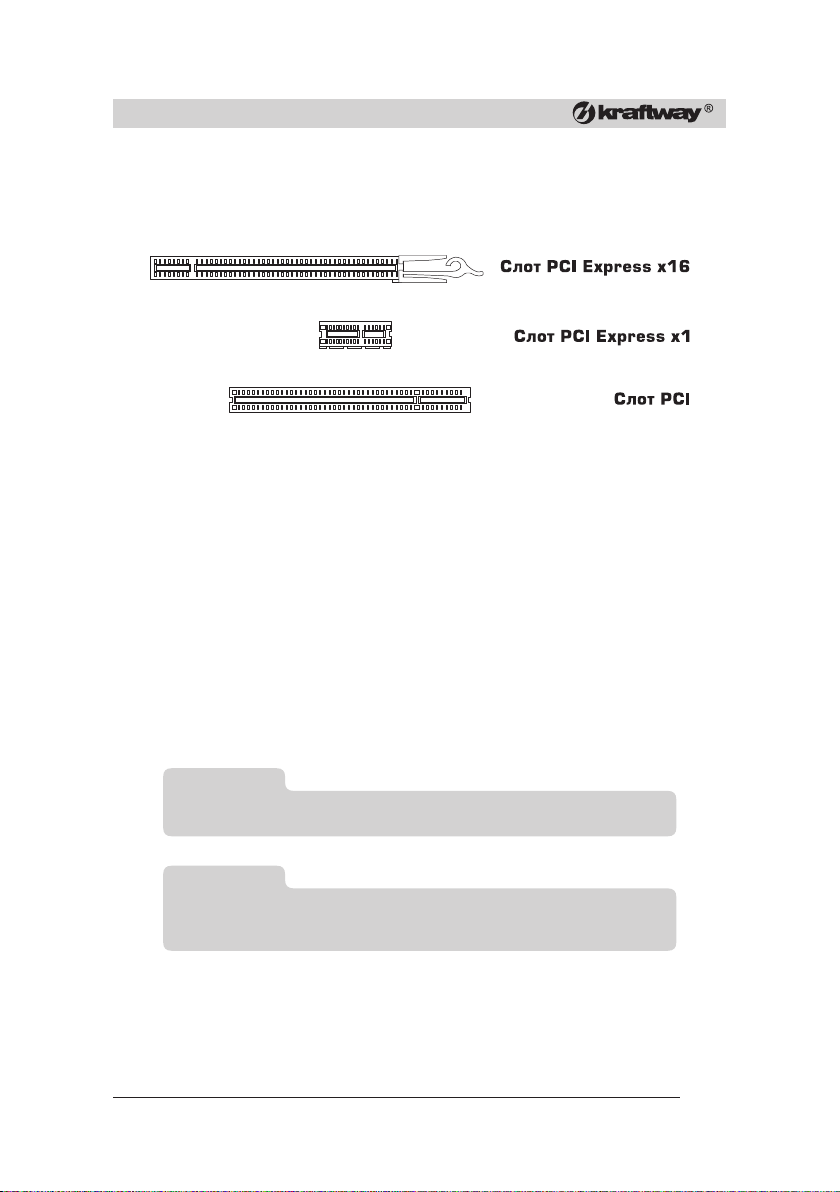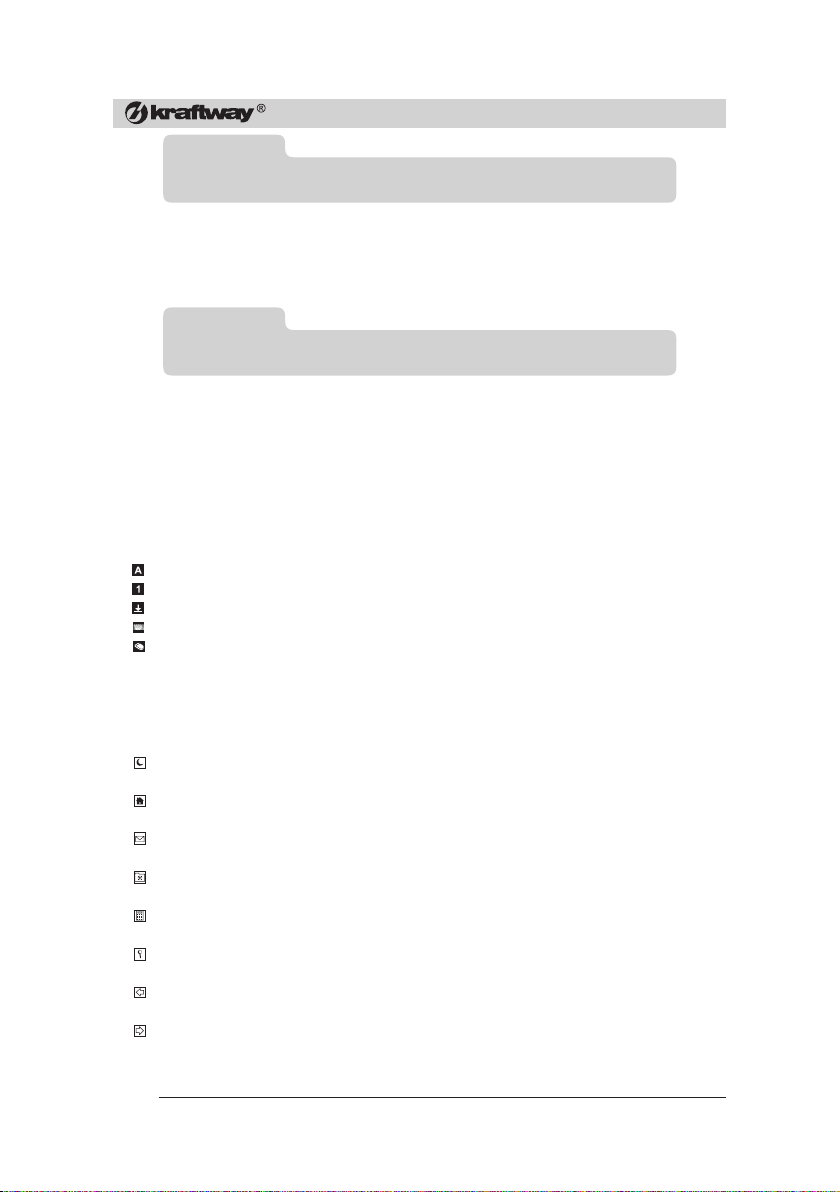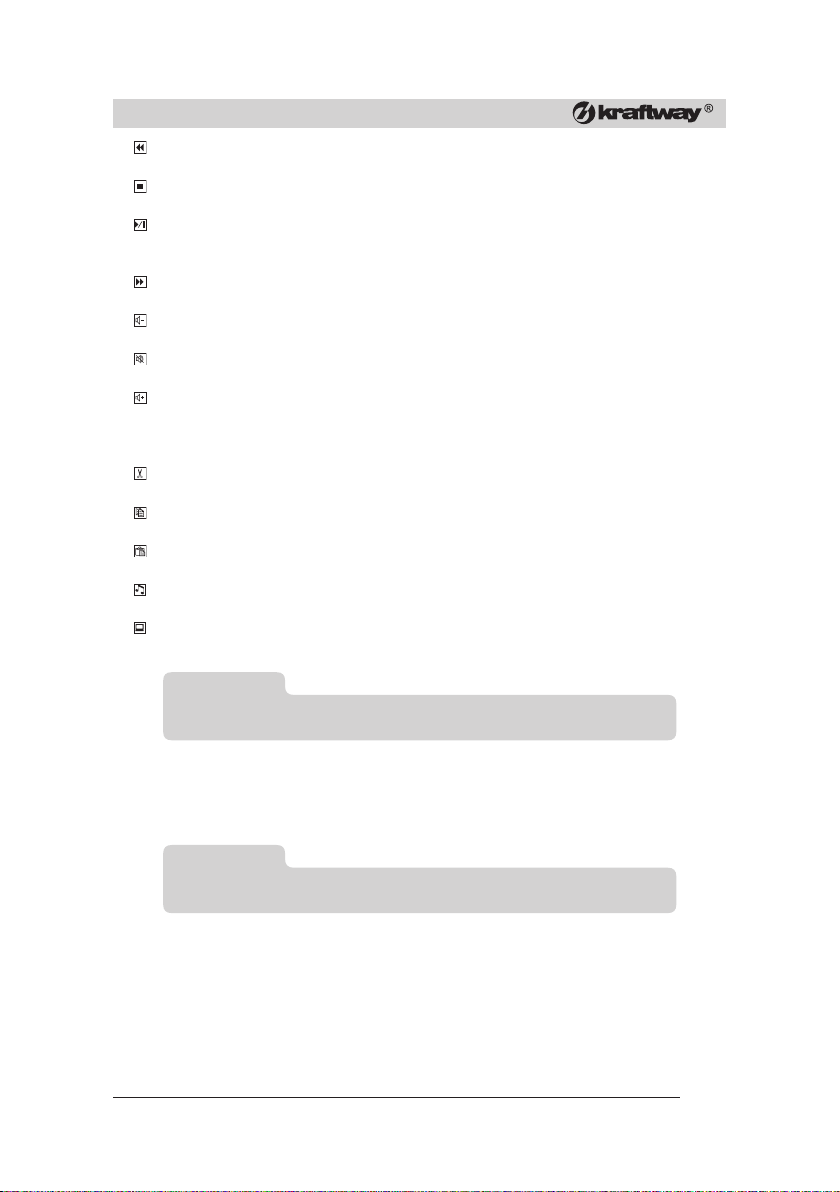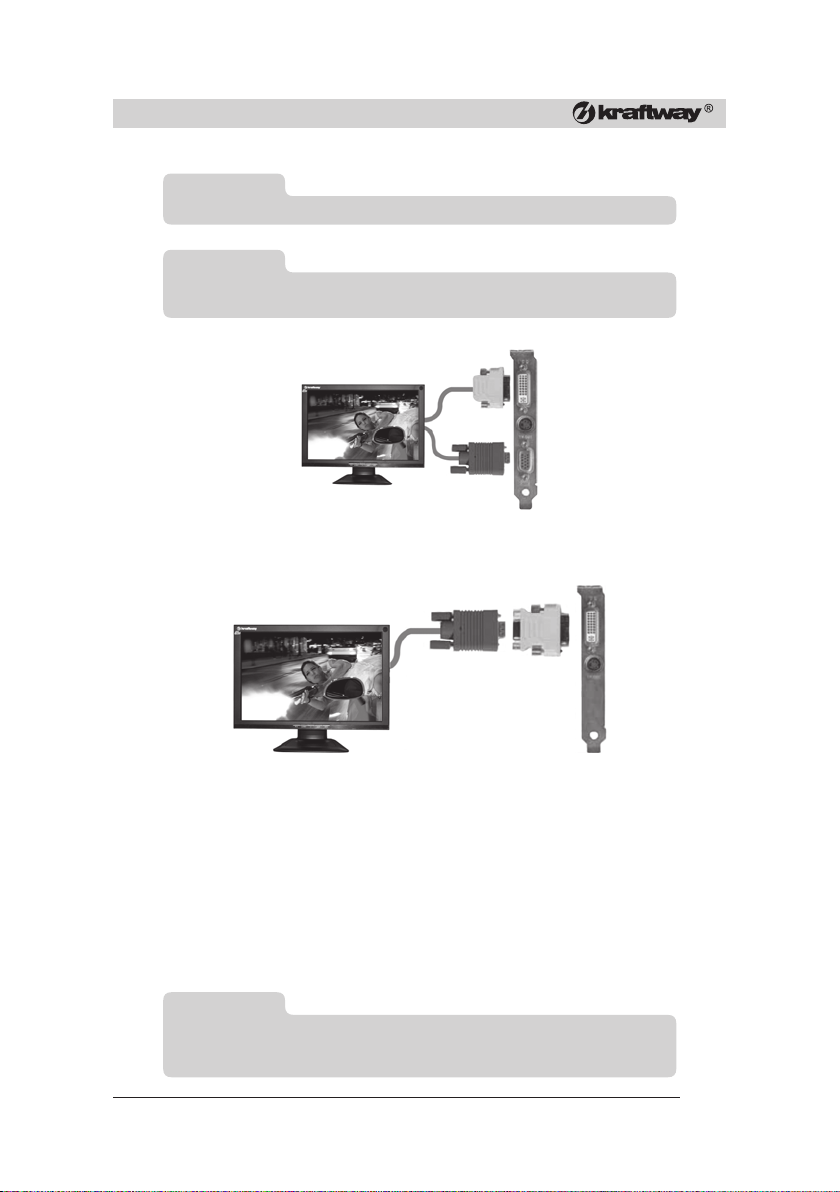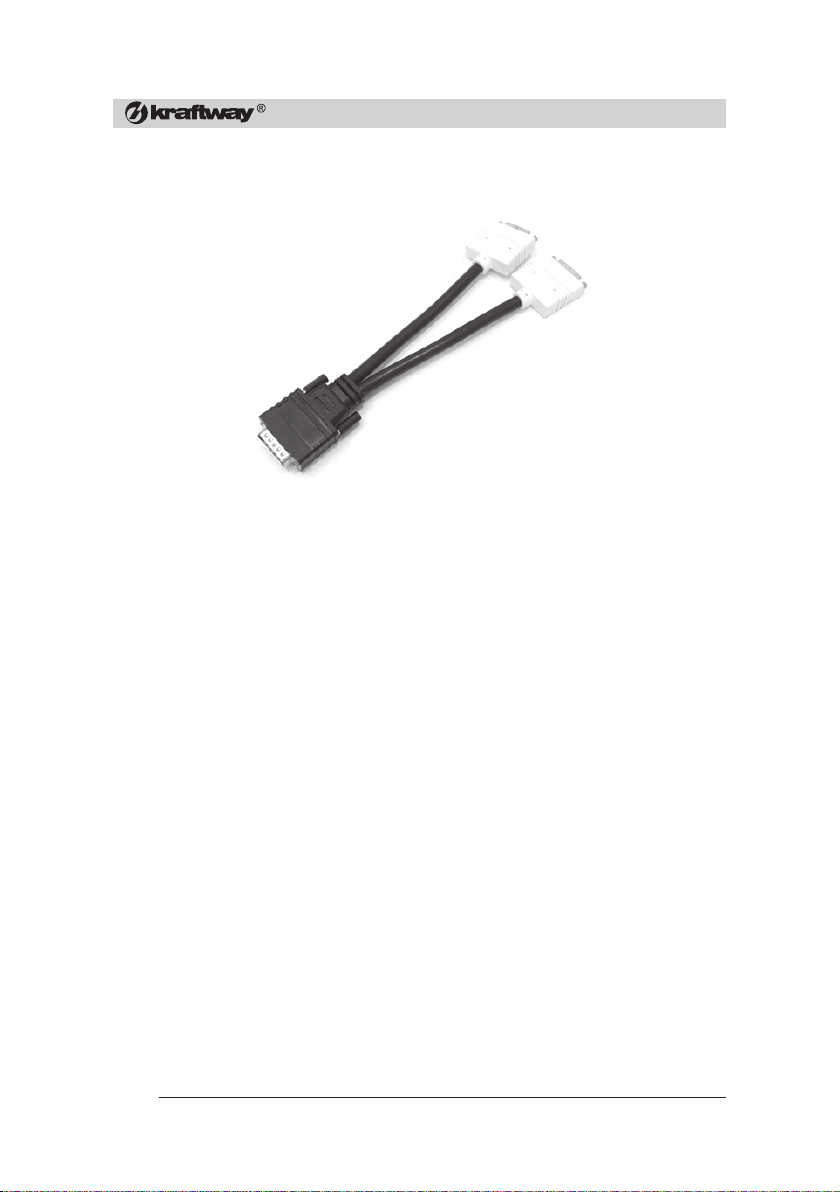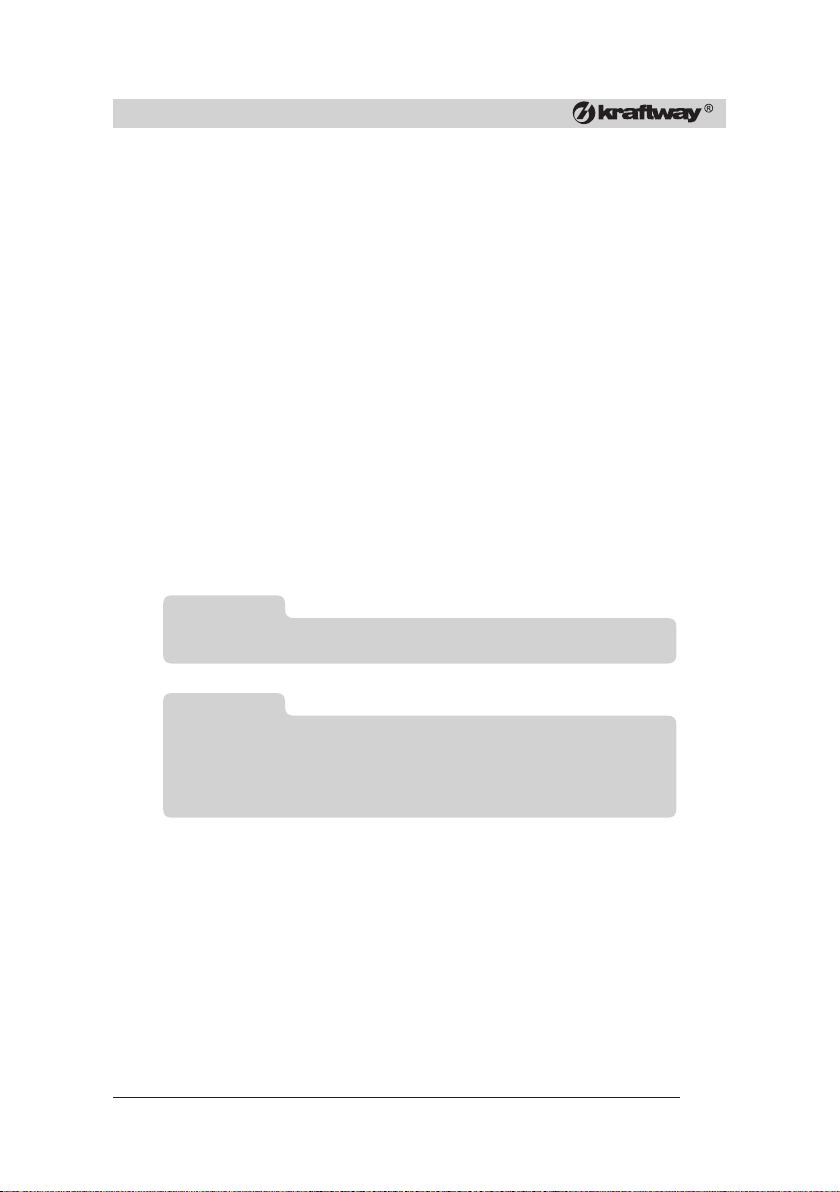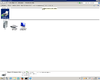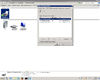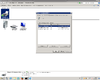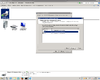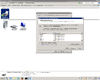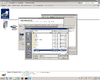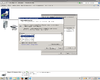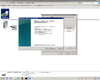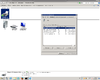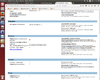ДорТверь © 2013 Все права защищены.
Все используемые аудиовизуальные материалы, ссылки на которые размещены на сайте, являются собственностью их изготовителя (владельца прав) и охраняются Законом РФ «Об авторском праве и смежных правах», а также международными правовыми конвенциями. Вы можете использовать эти материалы только в том случае, если использование производится с ознакомительными целями. Эти материалы предназначены только для ознакомления — для прочих целей Вы должны купить лицензионную запись. Используемый формат кодирования аудиовизуальных материалов не может заменить качество оригинальных лицензионных записей. Все записи представлены в заведомо заниженном качестве. Eсли Вы оставляете у себя в каком-либо виде эти аудиовизуальные материалы, но не приобретаете соответствующую лицензионную запись — Вы нарушаете законы об Интеллектуальной собственности и Авторском праве, что может повлечь за собой преследование по соответствующим статьям существующего законодательства.
КРЕДО-ДИАЛОГ
C R E D O
ПРОГРАММНЫЙ КОМПЛЕКС ОБРАБОТКИ ИНЖЕНЕРНЫХ ИЗЫСКАНИЙ, ЦИФРОВОГО МОДЕЛИРОВАНИЯ МЕСТНОСТИ, ПРОЕКТИРОВАНИЯ
ГЕНПЛАНОВ И АВТОМОБИЛЬНЫХ ДОРОГ
CREDO DAT 4.10
Руководство пользователя
МИНСК
2011
CREDO DAT
Руководство пользователя к версии 4.10. Вторая редакция.
|
(10 375 17) 281 68 19 |
support@credo-dialogue.com |
|
training@credo-dialogue.com |
(10 375 17) 281 68 83 http://www.credo-dialogue.com
©СП «Кредо-Диалог», 2011 г.
СОДЕРЖАНИЕ |
|
|
ВВЕДЕНИЕ………………………………………………………………………………. |
7 |
|
ГЛАВА 1. ОБЩИЕ СВЕДЕНИЯ………………………………………………… |
8 |
|
Входные данные………………………………………………………………… |
8 |
|
Обработка данных …………………………………………………………….. |
9 |
|
Представление результатов …………………………………………….. |
10 |
|
Основные отличия и новые возможности……………………….. |
10 |
|
ГЛАВА 2. ИНТЕРФЕЙС………………………………………………………….. |
13 |
|
Управление окнами…………………………………………………………. |
14 |
|
Управление видимостью………………………………………………. |
14 |
|
Перемещение и группировка окон………………………………… |
15 |
|
Управление конфигурациями рабочей области……………… |
15 |
|
Настройка панелей инструментов…………………………………… |
16 |
|
Пользовательские настройки системы……………………………. |
17 |
|
Открытие и сохранение проектов……………………………………. |
17 |
|
ГЛАВА 3. РАБОТА С ДАННЫМИ…………………………………………… |
19 |
|
Настройка таблиц……………………………………………………………. |
19 |
|
Выбор данных………………………………………………………………….. |
20 |
|
Полезные команды работы с данными……………………………. |
21 |
|
Отключение и восстановление данных…………………………. |
21 |
|
Работа с помеченными данными…………………………………… |
22 |
|
Дополнительные столбцы в табличных редакторах ………. |
22 |
|
Обмен данными между таблицами……………………………….. |
23 |
|
Операции с буфером обмена………………………………………… |
24 |
|
Редактирование имен пунктов……………………………………… |
24 |
|
Блокировка координат и отметок уравненных пунктов …. |
25 |
|
Поиск в таблицах…………………………………………………………. |
25 |
|
Работа в окне Схема ………………………………………………………… |
25 |
|
Фильтры видимости…………………………………………………….. |
25 |
|
Фильтры выбора………………………………………………………….. |
26 |
|
Информация………………………………………………………………… |
27 |
3

CREDO DAT
|
Поиск элементов…………………………………………………………. |
27 |
|
ГЛАВА 4. НАЧАЛЬНЫЕ УСТАНОВКИ………………………………….. |
28 |
|
Данные геодезической библиотеки …………………………………. |
28 |
|
Модели геоида…………………………………………………………….. |
32 |
|
Важнейшие данные свойств проекта………………………………. |
33 |
|
Представление координат……………………………………………. |
33 |
|
Поправки…………………………………………………………………….. |
34 |
|
Классы точности …………………………………………………………. |
36 |
|
ГЛАВА 5. ИМПОРТ ДАННЫХ……………………………………………….. |
38 |
|
Импорт данных из файлов электронных тахеометров……. |
38 |
|
Общие настройки параметров импорта………………………… |
39 |
|
Импорт данных из текстовых файлов…………………………….. |
41 |
|
Настройка и использование шаблона……………………………. |
42 |
|
Порядок импорта…………………………………………………………. |
43 |
|
Импорт данных результатов постобработки |
|
|
спутниковых измерений………………………………………………….. |
43 |
|
Формирование данных в системах постобработки для |
|
|
CREDO_DAT………………………………………………………………. |
44 |
|
Импорт данных файлов ГНСС-измерений ……………………. |
45 |
|
Обмен данными с приборами………………………………………….. |
45 |
|
Растровые подложки……………………………………………………….. |
46 |
|
Импорт архива проекта CREDO_DAT ……………………………. |
47 |
|
ГЛАВА 6. ОБРАБОТКА ДАННЫХ………………………………………….. |
49 |
|
Предобработка…………………………………………………………………. |
49 |
|
Порядок выполнения расчетов ……………………………………. |
49 |
|
Отчеты и ведомости…………………………………………………….. |
52 |
|
Выделение грубых ошибок измерений……………………………. |
53 |
|
Принципы L1 – анализа ……………………………………………….. |
53 |
|
Метод трассирования…………………………………………………… |
56 |
|
Общий анализ исходных данных………………………………….. |
58 |
|
Выборочное отключение……………………………………………… |
59 |
|
Принципы обработки спутниковых измерений ……………… |
60 |
|
Анализ качества исходных пунктов по результатам |
|
|
спутниковых измерений………………………………………………. |
62 |
|
Уравнительные вычисления…………………………………………… |
63 |
4

Содержание
|
Настройка параметров уравнивания……………………………… |
63 |
|
Расчет………………………………………………………………………….. |
64 |
|
Особенности уравнивания при учете ошибок |
|
|
исходных данных ………………………………………………………… |
66 |
|
Отчеты и ведомости…………………………………………………….. |
68 |
|
Распознавание программой ходов……………………………………. |
70 |
|
Протоколы……………………………………………………………………….. |
70 |
|
ГЛАВА 7. ДОПОЛНИТЕЛЬНЫЕ РАСЧЕТНЫЕ ЗАДАЧИ………… |
71 |
|
Группа задач ОГЗ…………………………………………………………….. |
71 |
|
Обмеры и построения………………………………………………………. |
72 |
|
Преобразование координат……………………………………………… |
74 |
|
ГЛАВА 8. ТЕМАТИЧЕСКИЕ ОБЪЕКТЫ. ПОЛЕВОЕ |
|
|
КОДИРОВАНИЕ И КЛАССИФИКАТОР…………………………………. |
76 |
|
Система полевого кодирования ………………………………………. |
76 |
|
Настройка системы полевого кодирования……………………. |
77 |
|
Позиционный формат ………………………………………………….. |
79 |
|
Формат с разделителями………………………………………………. |
80 |
|
Интерактивное создание тематических объектов……………. |
81 |
|
Работа с классификатором………………………………………………. |
82 |
|
Технология создания и редактирования тематических |
|
|
объектов ……………………………………………………………………… |
84 |
|
Создание ТО………………………………………………………………… |
84 |
|
Параметры условного знака…………………………………………. |
85 |
|
Семантические свойства………………………………………………. |
89 |
|
Схема соответствия экспорта……………………………………….. |
89 |
|
ГЛАВА 9. ВЕДОМОСТИ И ЧЕРТЕЖИ…………………………………….. |
91 |
|
Выпуск ведомостей………………………………………………………….. |
91 |
|
Создание графических документов…………………………………. |
91 |
|
Подготовка в графическом окне ………………………………….. |
92 |
|
Создание проекта чертежа в проекте GDS…………………….. |
93 |
|
Работа с проектом Чертеж……………………………………………. |
95 |
|
ГЛАВА 10. ЭКСПОРТ ДАННЫХ…………………………………………….. |
97 |
|
Экспорт в CDX…………………………………………………………………. |
97 |
|
Экспорт в DXF и MapInfo………………………………………………… |
98 |
5

CREDO DAT
|
Экспорт пунктов в текстовые файлы……………………………… |
99 |
|
Экспорт в обменный формат CREDO (TOP/ABR) ………… |
100 |
|
Экспорт в GDSX (архив проекта) ………………………………….. |
100 |
|
ГЛАВА 11. ПРИМЕР ОБРАБОТКИ ДАННЫХ……………………….. |
102 |
|
Совместная обработка спутниковых и наземных |
|
|
геодезических построений……………………………………………… |
102 |
|
Импорт и обработка данных………………………………………. |
103 |
|
Создание схем планово-высотного обоснования…………. |
108 |
|
ПРИЛОЖЕНИЕ. ОСОБЕННОСТИ УСТАНОВКИ СИСТЕМЫ.. |
110 |
|
ТЕХНИЧЕСКАЯ ПОДДЕРЖКА……………………………………. |
113 |
6
Соседние файлы в предмете [НЕСОРТИРОВАННОЕ]
- #
- #
- #
- #
- #
- #
- #
- #
- #
- #
- #

Персональный компьютер
Kraftway Credo
Руководство пользователя
Москва, 2008
Microsoft®, Windows®, Windows® Vista являются зарегистрированными
товарными знаками Microsoft Corporation. Intel®, Intel Inside®, Pentium®,
Celeron®, Core® — зарегистрированные товарные знаки Intel Corporation. AMD®,
Athlon®, Athlon® 64 — зарегистрированные товарные знаки Advanced Micro
Devices Inc.
Kraftway® — зарегистрированный товарный знак компании Kraftway.
Другие приведенные в настоящем руководстве (далее по тексту — Руководство)
изделия и программные продукты могут содержать в своих названиях зарегистрированные товарные знаки своих владельцев.
Текст Руководства, а также приведенные в нем фотографии и иллюстрации
охраняются Федеральным Законом о защите авторских прав. Полное или
частичное воспроизведение этого документа допускается только с письменного
разрешения компании Kraftway.
Компания Kraftway не несет юридической ответственности за любую потерю
прибыли, упущенную выгоду, потерю информации, ущерб от коммерческой
деятельности, косвенные, прямые или случайные убытки любого вида, даже если
компания была информирована о возможности возникновения таких убытков в
связи с использованием продукции Kraftway или Руководства. Информация,
приведенная в данном Руководстве, может быть изменена без предварительного
уведомления.
ver. 4.00
àðò.2527032
ÑОДЕРЖАНИЕ
СОДЕРЖАНИЕ
1. ВВЕДЕНИЕ …………………………………………………………….. 5
1.1 О чем эта документация? …………………………………………………………………………………………. 5
1.2 Принятые обозначения и сокращения …………………………………………………………………. 5
1.3 Техническая поддержка пользователей ………………………………………………………………. 6
2. СВЕДЕНИЯ ОБ УСТРОЙСТВЕ КОМПЬЮТЕРА ……………….. 8
2.1 Корпус, блок питания, выключатель питания, кнопка перезагрузки …………… 8
2.2 Материнская плата. Набор микросхем (чипсет).
Системная шина …………………………………………………………………………………………………………..9
2.3 BIOS системы ……………………………………………………………………………………………………………..10
2.4 Центральный процессор …………………………………………………………………………………………10
2.5 Оперативная память …………………………………………………………………………………………………12
2.6 Контроллеры накопителей …………………………………………………………………………………….. 12
2.7 Видеоадаптер …………………………………………………………………………………………………………….. 13
2.8 Аудиоадаптер ……………………………………………………………………………………………………………..14
2.9 Сетевой адаптер ……………………………………………………………………………………………………….. 14
2.10 Слоты расширения …………………………………………………………………………………………………… 15
2.11 Клавиатура и манипулятор «мышь» …………………………………………………………………… 15
2.12 Монитор ………………………………………………………………………………………………………………………. 21
3. ЭКСПЛУАТАЦИЯ КОМПЬЮТЕРА ………………………………. 23
3.1 Эксплуатационные требования ……………………………………………………………………………. 23
3.2 Требования к электропитанию ……………………………………………………………………………… 23
3.3 Меры безопасности ………………………………………………………………………………………………….24
3.4 Комплект поставки ……………………………………………………………………………………………………26
3.5 Подготовка рабочего места ………………………………………………………………………………….. 26
3.6 Подготовка компьютера к первому запуску ……………………………………………………..27
3.6.1 Распаковка компьютера ………………………………………………………………………………….27
3.6.2 Подключение компьютера ………………………………………………………………………………28
3.6.3 Процедура POST. Возможные ошибки при POST ……………………………………. 30
3.6.4 Загрузка компьютера ………………………………………………………………………………………. 30
3.7 Установка и работа внешних устройств компьютера ……………………………………. 30
4. НАСТРОЙКА ПРЕДУСТАНОВЛЕННОЙ ОС
ПРИ ПЕРВОЙ ЗАГРУЗКЕ ………………………………………. 31
4.1 Настройка ОС ……………………………………………………………………………………………………………..31
4.2 Отличия в установке Windows XP Professional Edition …………………………………. 32
5. НАСТРОЙКА BIOS, ОБНОВЛЕНИЕ BIOS …………………….. 33
5.1 Программа настройки BIOS (BIOS Setup) …………………………………………………………..33
5.1.1 Запуск программы настройки BIOS …………………………………………………………….. 33
5.1.2 Интерфейс программы настройки ……………………………………………………………….34
5.1.3 Главное меню ……………………………………………………………………………………………………… 35
5.1.4 Standard CMOS Features …………………………………………………………………………………36
5.1.5 Advanced BIOS Features …………………………………………………………………………………..38
5.1.6 Integrated Peripherals ………………………………………………………………………………………. 39
5.1.7 Power Management Setup ………………………………………………………………………………. 41
3
ÐУКОВОДСТВО ПОЛЬЗОВАТЕЛЯ
5.1.8 PnP/PCI Configuration ……………………………………………………………………………………… 42
5.1.9 PC Health Status …………………………………………………………………………………………………43
5.1.10 CPU Setup …………………………………………………………………………………………………………….. 44
5.1.11 Load Fail-Safe Defaults ………………………………………………………………………………………45
5.1.12 Load Optimized Defaults …………………………………………………………………………………….45
5.1.13 Set Supervisor Password …………………………………………………………………………………. 46
5.1.14 Set User Password …………………………………………………………………………………………….. 46
5.1.15 Save & Exit Setup ………………………………………………………………………………………………… 46
5.1.16 Exit Without Saving ……………………………………………………………………………………………. 47
5.2 Обновление версии BIOS ……………………………………………………………………………………….. 47
5.3 Конфигурирование функций удаленного управления iAMT ……………………….. 48
6. ПОДКЛЮЧЕНИЕ ВНЕШНИХ УСТРОЙСТВ …………………… 54
6.1 Общие требования безопасности при подключении внешних устройств …. 54
6.2 Подключение USB-устройств ……………………………………………………………………………….54
6.3 Подключение устройств с параллельным интерфейсом ……………………………… 55
6.4 Подключение устройств с последовательным интерфейсом ……………………..55
6.5 Подключение FireWire-устройств ………………………………………………………………………. 56
6.6 Подключение аудиопериферии ……………………………………………………………………………. 56
6.7 Подключение дополнительных мониторов ……………………………………………………….. 57
6.8 Подключение телевизора ………………………………………………………………………………………. 57
7. МОДЕРНИЗАЦИЯ КОМПЬЮТЕРА ……………………………..59
7.1 Предупреждение о возможной отмене гарантии ……………………………………………. 59
7.2 Требования техники безопасности при проведении работ …………………………. 59
7.3 Снятие и установка крышки системного блока ………………………………………………. 60
7.4 Установка модулей памяти …………………………………………………………………………………….60
7.5 Установка и замена жестких дисков …………………………………………………………………..62
7.6 Установка и замена CD/DVD-приводов ………………………………………………………….. 63
7.7 Замена батареи CMOS…………………………………………………………………………………………….64
7.8 Замена блока питания …………………………………………………………………………………………….. 64
7.9 Замена вентиляторов охлаждения ……………………………………………………………………… 65
7.10 Установка плат расширения ………………………………………………………………………………….66
7.11 Конфигурационные перемычки …………………………………………………………………………… 67
8. ОБСЛУЖИВАНИЕ КОМПЬЮТЕРА …………………………….. 68
8.1 Возможность сбоев, злонамеренного вмешательства
и сохранность данных ………………………………………………………………………………………………68
8.2 Ранняя диагностика повреждений компьютера ……………………………………………… 68
8.3 Защита от загрязнений. Чистка устройств компьютера ………………………………. 68
8.4 Защита от электрических и электромагнитных
воздействий ………………………………………………………………………………………………………………..69
9. ДОПОЛНИТЕЛЬНАЯ ДОКУМЕНТАЦИЯ И ПО ………………. 71
9.1 Документация и источники информации в Интернете …………………………………. 71
9.2 Драйверы устройств и дистрибутив ОС …………………………………………………………….. 71
10. УСТРАНЕНИЕ НЕИСПРАВНОСТЕЙ…………………………… 72
11. ЧАСТО ЗАДАВАЕМЫЕ ВОПРОСЫ …………………………… 74
4
1. ÂВЕДЕНИЕ
1. ВВЕДЕНИЕ
Персональные компьютеры Kraftway Credo разработаны нашими ведущими
инженерами с использованием самых передовых технологий. Широкий
модельный ряд мощных, функциональных, эргономичных и безопасных моделей
компьютеров Kraftway Credo позволяет сделать оптимальный выбор для использования их в качестве рабочих станций и офисных ПК. Высокое качество нашей
продукции и удобство для пользователей обеспечиваются:
— применением только высококачественных комплектующих от лучших
производителей;
— ориентацией на проверенные конструктивные решения;
— качественной сборкой и жестким тестированием в заводских условиях;
— длительными сроками гарантийного обслуживания и послепродажной
сервисной поддержкой;
— предустановкой лицензионного программного обеспечения.
Конструкция компьютеров Kraftway Credo дает возможность наращивать их
производительность в дальнейшем как с помощью сервисных служб изготовителя,
так и самостоятельно.
1.1 О чем эта документация?
Руководство содержит описание технических характеристик и требования по
эксплуатации персональных компьютеров Kraftway Credo. Оно предназначено
как для опытных пользователей, так и для начинающих, желающих узнать о
функционировании системы, ее обслуживании и модернизации с целью
продления периода эффективной работы ПК. Компьютеры Kraftway Credo
постоянно совершенствуются, поэтому Руководство описывает общие
характеристики этой серии. Приобретенный Вами компьютер может иметь
некоторые отличия, отраженные в дополнительной документации (о дополнительной документации и ее видах см. подробнее п. 9.1).
ПРИМЕЧАНИЕ
Персональный компьютер является сложным устройством и содержит
элементы, находящиеся под высоким напряжением, поэтому перед тем как
приступать к его установке, подключению и эксплуатации, необходимо
внимательно ознакомиться c Руководством!
1.2 Принятые обозначения и сокращения
5
ÐУКОВОДСТВО ПОЛЬЗОВАТЕЛЯ
В тексте Руководства могут употребляться без расшифровки следующие
сокращения:
ÁÏ блок питания;
ÖÏ центральный процессор;
ÍÆÌÄ накопитель на жестких магнитных дисках (винчестер);
ÎÑ операционная система;
ÏÎ программное обеспечение;
Мбайт мегабайт;
Кбайт килобайт;
ÌÃö мегагерц;
ÃÃö гигагерц;
ÎÇÓ оперативное запоминающее устройство (оперативная память);
ÏÇÓ постоянное запоминающее устройство.
1.3 Техническая поддержка пользователей
Если у Вас возникли проблемы с работоспособностью компьютера и
Руководство не дает исчерпывающей информации по их устранению, Вы можете
обратиться в Единый центр поддержки пользователей Kraftway по телефонам
в Москве: (495) 969-24-00
в регионах: 8 (800) 200-03-55
или на Web-сайт центра поддержки http://www.kraftway.ru/support/ask è
зарегистрировать заявку на гарантийное обслуживание или техническую
консультацию.
ВНИМАНИЕ!
Гарантийное обслуживание и технические консультации осуществляются
только после предварительной регистрации заявки на обслуживание в Едином
центре поддержки пользователей Kraftway.
В процессе регистрации Вы получите уникальный код запроса. С помощью кода
вы сможете проследить за состоянием выполнения запроса на Web-сайте службы
поддержки.
ПРИМЕЧАНИЕ
При обращении в Центр поддержки пользователей необходимо назвать
серийный номер компьютера, указанный на специальном стикере (обычно
на задней части системного блока) и на гарантийном талоне.
6
1. ÂВЕДЕНИЕ
На сайте Единого центра поддержки пользователей http://www.kraftway.ru/
support/ Вы можете ознакомиться с условиями расширенного гарантийного
обслуживания и расценками на него, а также бесплатно загрузить драйверы и
документацию.
Владельцы компьютеров Kraftway Idea имеют возможность пользоваться
полным спектром профессиональных услуг сервисных центров Kraftway,
консультациями по интересующим вопросам и помощью при модернизации.
Не пытайтесь самостоятельно устранять неисправности, за исключением тех случаев,
которые оговорены в Руководстве. Четко выполняйте инструкции по установке,
эксплуатации и обслуживанию компьютера. Перед обращением в Единый центр
поддержки пользователей заранее подготовьте для сообщения следующие сведения:
– модель и серийный номер компьютера (эти сведения содержатся в
гарантийном талоне, кроме того, серийный номер также может быть указан
на задней части корпуса);
– версия ОС, была ли она предустановлена на компьютер или установлена
Вами самостоятельно;
– установленное ПО;
– подробное описание неисправности, включая сообщения об ошибках и их коды.
При необходимости перевозки компьютера Вам могут понадобиться упаковоч-
ные материалы, поэтому после приобретения компьютера их стоит сохранить.
При обращении в Единый центр поддержки пользователей по телефону желательно
находиться возле проблемного компьютера, заранее обеспечив себе свободный доступ
к клавиатуре, всем элементам управления на системном блоке и разъемам.
7
ÐУКОВОДСТВО ПОЛЬЗОВАТЕЛЯ
2. СВЕДЕНИЯ
ОБ УСТРОЙСТВЕ КОМПЬЮТЕРА
2.1 Корпус, блок питания, выключатель питания, кнопка
перезагрузки
Компьютеры Kraftway Credo выпускаются в двух типах корпусов — Miditower (с
вертикальным расположением системного блока, рис. 2.1) и Desktop (с горизонтальным расположением системного блока, рис. 2.2). В зависимости от модели
и конфигурации Вашего компьютера его внешний вид может отличаться от
приведенного на рисунках.
Рис. 2.1. Корпус системного блока Miditower
Рис. 2.2. Корпус системного блока Desktop
Блок питания установлен внутри корпуса компьютера, он подключается к
электросети при помощи трехпроводного сетевого шнура с вилкой «европейского»
стандарта. Подробнее о требованиях к сети электропитания см. п. 3.2. Все блоки
питания компьютеров Kraftway Credo поддерживают стандарт ATX.
Блоки питания, устанавливаемые в компьютеры Kraftway Credo, имеют запас
мощности, достаточный не только для работы штатных устройств компьютера, но
и тех, которыми Вы можете оснастить системный блок впоследствии. Однако при
установке нескольких устройств с большим энергопотреблением рекомендуется
предварительно проконсультироваться в службе технической поддержки.
8
2. ÑВЕДЕНИЯ ÎÁ УСТРОЙСТВЕ КОМПЬЮТЕРА
ВНИМАНИЕ!
От работоспособности блока питания зависит бесперебойное функционирование компьютера. Низкокачественный или неправильно подключенный
БП может привести к выходу из строя дорогостоящих комплектующих. Не
производите замену или обслуживание блока питания самостоятельно,
обратитесь в сервисную службу Kraftway.
Кнопка питания компьютера предназначена для включения и отключения ПК,
она находится на передней панели корпуса. Кнопка питания не отключает
системный блок от сети переменного тока, а лишь подает соответствующий сигнал
на материнскую плату. При поступлении этого сигнала системное ПО подает
команду блоку питания, который снимает питание с компонентов компьютера, при
этом БП переводится в дежурный режим, обеспечивая питанием схему пуска ПК.
Необходимо помнить, что работа выключателя может быть разной в зависимости
от установленного ПО. Ошибки системного ПО, например «зависание» ОС, могут
привести к тому, что Ваш компьютер не будет выключаться при нажатии на кнопку
питания. В этом случае для его отключения необходимо удерживать кнопку в
нажатом состоянии более 4 с.
ВНИМАНИЕ!
Будьте внимательны! Компьютер в выключенном состоянии не отключается
полностью от сети переменного тока, его блок питания работает в дежурном
режиме, обеспечивая энергией слаботочные цепи пуска. Для полного снятия
питающего напряжения необходимо отсоединить сетевой шнур от блока
питания.
ПРИМЕЧАНИЕ
Некоторые модели блоков питания дополнительно оборудованы выключателем питания, находящимся на тыльной части корпуса рядом с разъемом
для сетевого шнура.
ПРИМЕЧАНИЕ
Повторно включать компьютер можно не ранее чем через 5 с после его
отключения.
На некоторых системных блоках имеется кнопка перезагрузки (Reset). Она
служит для полного рестарта ПК в случае аварийной остановки ОС («зависания»)
и размещается на лицевой панели системного блока.
2.2 Материнская плата. Набор микросхем (чипсет).
Системная шина
Одной из основных частей компьютера является материнская плата
(Motherboard или Mainboard). На материнскую плату в специальные разъемы
устанавливаются центральный процессор, ОЗУ, видеокарта и платы расширения.
Блок интерфейсных разъемов материнской платы устанавливается в соответствующие отверстия задней стенки корпуса, к этим разъемам подсоединяются
периферийные устройства ПК.
9
ÐУКОВОДСТВО ПОЛЬЗОВАТЕЛЯ
Рис. 2.3. Материнская плата. Размещение основных узлов и разъемов (пример условный)
Основная функция материнской платы — управление совместной работой
составных частей компьютера и передача данных между ними. Специфические
устройства самой платы, предназначенные для этого, образуют т.н. чипсет (набор
микросхем) платы. Обмен данными между функциональными блоками материнской платы осуществляется через системную шину. Скорость их передачи зависит
от типа системной шины и ее тактовой частоты.
Kraftway использует в своих компьютерах материнские платы наиболее
известных изготовителей, обладающие высокой надежностью и производительностью.
2.3 BIOS системы
BIOS (Basic Input-Output System — основная система ввода/вывода) управляет
всеми компонентами и ресурсами системной платы, используя возможности
чипсета. Код BIOS хранится в микросхеме энергонезависимой памяти (флэшпамяти). Для правильного функционирования компьютера системе требуется
информация о составе и настройках внешних и внутренних устройств. Она может
быть отредактирована или заново сформирована (автоматически или пользователем) при помощи программы настройки параметров BIOS — BIOS Setup (см. п.
5.1). Хранение этой информации обеспечивает специальная память CMOS,
совмещенная с часами реального времени и питающаяся от батареи, установленной на материнскую плату.
2.4 Центральный процессор
Одним из основных узлов компьютера является центральный процессор (ЦП).
Он предназначен для эффективного выполнения программного кода, находящегося в ОЗУ. Современные процессоры — это сложные устройства, содержащие
10
2. ÑВЕДЕНИЯ ÎÁ УСТРОЙСТВЕ КОМПЬЮТЕРА
в себе несколько блоков обработки целочисленных данных и данных с плавающей
точкой, быстродействующую кэш-память нескольких уровней, внутренние схемы
управления и энергосбережения. Производительность компьютера решающим
образом зависит от вычислительной мощности ЦП.
Рис. 2.4. Процессоры AMD Athlon 64 и Intel Pentium/Core
Компьютеры Kraftway Credo комплектуются современными ЦП от ведущих произ-
водителей — Intel и AMD. Мощность ЦП зависит от его архитектуры, размера и
быстродействия кэш-памяти, тактовой частоты процессора. В настоящее время тактовые частоты в названии процессоров явно не указываются, все приведенные выше
характеристики зашифрованы в названии модели. Более подробную информацию
можно получить на сайтах компаний-производителей процессоров (см. п.9.1).
Компьютеры Kraftway Credo могут быть оснащены двухъядерными или
четырехядерными процессорами, которые содержат два (четыре) исполняющих
блока и способны обрабатывать несколько потоков команд одновременно.
Суть технологий Execute Disable Bit (EDB) от Intel и Enchanced Virus Protection
(EVP) от AMD состоит в аппаратной поддержке специального XD-бита (execute
disable — отказ от выполнения). Последний позволяет маркировать области памяти
как неисполняемые. Такая маркировка обеспечивает защиту от вирусов,
использующих атаку методом переполнения буфера. Для работоспособности этих
технологий требуется ОС Windows XP с установленным Service Pack 2.
Технологии Qool’n’Quiet и Enchanced SpeedStep служат для снижения
энергопотребления и тепловыделения процессоров путем автоматического
управления частотой процессора и напряжением питания в зависимости от
текущей вычислительной нагрузки.
Расширения AMD64 и EMT64 повышают производительность многих
приложений за счет перевода широко распространенных компьютерных
технологий с 32- на 64-разрядную архитектуру. 64-разрядные расширения дают
возможность операционным системам и прикладному ПО обрабатывать
увеличенный объем данных и получать непосредственный доступ к большому
объему оперативной памяти, при этом работоспособность 32-разрядного ПО
полностью сохраняется.
В процессе производства компьютера Kraftway Credo для установленного ЦП
настраиваются штатные тактовая частота системной шины и коэффициент
умножения (отношение тактовой частоты процессора к тактовой частоте
системной шины). В дальнейшем Вы можете установить в свой ПК новый, более
производительный процессор. При этом Вам следует знать, каким образом
11
ÐУКОВОДСТВО ПОЛЬЗОВАТЕЛЯ
устанавливаются тактовая частота шины и коэффициент умножения. Сведения
об этом имеются в описании материнской платы (см. п. 9.1).
2.5 Оперативная память
Микросхемы ОЗУ предназначены для хранения данных в процессе их обработки
(этот вид памяти энергозависим, т.е. не предназначен для хранения данных между
сеансами работы). Тип ОЗУ, необходимого компьютеру, определяется материнской
платой, а именно шиной и физическими параметрами разъема для модулей памяти.
При установке новых модулей памяти в дополнение или вместо имеющихся
необходимо выяснить, совместимы ли они с Вашей материнской платой (см. п. 9.1).
Рис. 2.5. Оперативная память
ВНИМАНИЕ!
Будьте внимательны! Установка исправных модулей памяти несовместимого
типа в исправную материнскую плату может привести к выходу компьютера
из строя.
2.6 Контроллеры накопителей
На материнской плате размещаются контроллеры флоппи-дисковода и
устройств с интерфейсом IDE: НЖМД, приводы компакт-дисков и т.п.
Контроллер дисковода имеет один разъем, к которому при помощи специаль-
ного кабеля могут присоединяться одно или два устройства.
Контроллер НЖМД может быть выполнен с интерфейсом Parallel ATA (ATA33/
66/100/133) и/или Serial ATA. IDE-контроллер может быть двухканальный —
первый канал (Primary) и второй (Secondary) предназначаются для подключения
НЖМД, приводов CD, DVD и т.д. при помощи специального кабеля. Протоколы
ATA-66 и ATA-100/133 используют сигналы повышенной частоты, что требует
применения специализированного 40-контактного 80-жильного соединительного кабеля, уменьшающего влияние шумов и электромагнитных наводок.
Подключенное к каждому каналу устройство может быть сконфигурировано как:
— единственное (Single);
— ведущее в паре (Master);
— ведомое в паре (Slave).
12
2. ÑВЕДЕНИЯ ÎÁ УСТРОЙСТВЕ КОМПЬЮТЕРА
Конфигурирование устройства осуществляется при помощи переключателей,
размещенных на нем, в соответствии с инструкциями производителя. IDE-устройства, включенные в поставляемую конфигурацию компьютеров Kraftway Credo,
уже настроены соответствующим образом.
Serial ATA (SATA) — современный высокоскоростной последовательный
интерфейс, предназначенный для подключения устройств хранения информации.
Он обладает большей пропускной способностью, чем традиционный параллельный интерфейс Parallel ATA (PATA).
Интегрированный в материнскую плату контроллер накопителей обычно имеет
не менее двух внутренних портов SATA и один порт PATA, к которому можно
подключить два устройства. Кроме того, некоторые материнские платы
оснащаются портами e-SATA, которые поддерживают режим «горячего»
подключения и предназначены для работы с внешними накопителями с
интерфейсом e-SATA.
2.7 Видеоадаптер
Видеоадаптер (видеокарта) является важным устройством компьютера, он
формирует генерируемое компьютером изображение на мониторе, кроме этого,
именно на видеоадаптер возложена задача обработки графики в 3D-приложениях. Для работы большинства офисных, обучающих и прикладных программ
не требуется мощного 3D-акселератора, для такого применения достаточно
возможностей интегрированного в материнскую плату видеоадаптера.
ПК Kraftway Credo могут оснащаться как интегрированными видеоадаптерами,
так и внешними, поддерживающими интерфейс PCI Express x16. Кроме того, для
повышения функциональности и производительности в профессиональных 3Dприложениях, в ПК могут быть установлены видеоадаптеры NVIDIA серий Quadro.
Эти устройства поддерживают расширенный набор функций, которые используются во многих современных профессиональных автоматизированных системах
проектирования, 3D-моделирования, видеомонтажа. Дополнительную информацию о преимуществах использования видеоадаптеров NVIDIA Quadro вы
найдете на сайтах
http://www.kraftway.ru
http://www.nvidia.ru
Некоторые модели Karftway Credo поддерживают установку до четырех
видеоадаптеров с интерфейсом PCI Express x16. При этом, в зависимости от
решаемых задач, видеоадаптеры могут использоваться для вывода изображения
на несколько устройств или объединяться в конфигурации SLI и Quad SLI для
повышения производительности в 3D-приложениях.
ПРИМЕЧАНИЕ
Создание SLI-систем поддерживают только чипсеты NVIDIA nForce. Перед
принятием решения о создании SLI-системы убедитесь, что ваш ПК построен
на базе чипсета NVIDIA и материнская плата поддерживает режим SLI.
Подробную .информацию о конфигурации вашего ПК вы найдете в
документации.
13
ÐУКОВОДСТВО ПОЛЬЗОВАТЕЛЯ
ПРИМЕЧАНИЕ
Совместно в режиме SLI могут работать только идентичные видеоадаптеры,
построенные на базе графического процессора одной модели и оснащенные
одинаковым объемом памяти.
Рис. 2.6. Видеоадаптер
ПРИМЕЧАНИЕ
При установке видеокарты в компьютер интегрированный видеоадаптер
отключается автоматически. Монитор необходимо подключать к разъему
видеокарты.
2.8 Аудиоадаптер
Аудиоадаптер — это устройство, служащее для преобразования цифровых
данных в аудиосигналы и обратно. Современные аудиоадаптеры поддерживают
многоканальные звуковые схемы (5.1, 7.1), использующиеся для построения
системы домашнего кинотеатра и достижения объемного звучания в 3D-играх.
Как правило, возможностей интегрированного аудиоадаптера достаточно для
большинства применений, тем не менее Вы можете установить и внешнюю
звуковую карту в слот PCI.
2.9 Сетевой адаптер
Сетевой адаптер — устройство, предназначенное для подключения и
последующей работы компьютера как в локальной сети (Ethernet), так и в
Интернете. Как правило, один или два сетевых адаптера уже интегрированы в
материнскую плату и дополнительная установка внешней сетевой карты не
14
2. ÑВЕДЕНИЯ ÎÁ УСТРОЙСТВЕ КОМПЬЮТЕРА
требуется. Сетевая плата должна быть настроена для дальнейшей работы после
установки ОС. Эти настройки производятся квалифицированным администратором Вашей локальной сети.
2.10 Слоты расширения
Рис. 2.7. Слоты расширения
На материнской плате имеется несколько слотов (разъемов) для подключения
плат расширения, таких как сетевая карта, внутренний модем, TV-тюнер и др. (рис.
2.7). Установка этих плат подробно описана в п. 7.12.
2.11 Клавиатура и манипулятор «мышь»
Компьютеры Kraftway Credo поддерживают как проводные, так и беспроводные
клавиатуры и манипуляторы «мышь». Эти устройства могут иметь различные
интерфейсы подключения: USB или PS/2. Внешний вид клавиатуры и мыши
приведен на рисунках 2.8., 2.9. Обратите внимание, что в случае подключения
через интерфейс PS/2 клавиатура и мышь подсоединяются только к «своим»
разъемам. Для того чтобы не перепутать разъемы клавиатуры и мыши между
собой, они окрашены в разные цвета, совпадающие с цветом штекеров устройств.
Разъем для клавиатуры имеет фиолетовую окраску, а мыши — зеленую.
Если клавиатура или мышь имеют USB-интерфейс, подключать их можно в
любой свободный порт USB (в том числе и на передней панели).
ПРИМЕЧАНИЕ
Разъемы PS/2 и USB имеют ключи, не позволяющие вставить штекер
неправильно.
ВНИМАНИЕ!
USB-устройства можно подсоединять при включенном компьютере
(«горячее» подключение). «Горячее» подключение устройств с интерфейсом
PS/2 может вывести их из строя.
Для подключения и настройки беспроводных клавиатуры и мыши необходимо
подключить приемник к соответствующим разъемам на системном блоке. Для
уменьшения влияния электромагнитных помех на приемник располагайте его на
расстоянии не менее 20 см от монитора, системного блока и других устройств. Не
ставьте приемник на металлическую поверхность.
15
Рис. 2.8. Беспроводная клавиатура Kraftway
Рис. 2.9. Беспроводная мышь Kraftway
ÐУКОВОДСТВО ПОЛЬЗОВАТЕЛЯ
Рис. 2.10. Приемник для связи с беспроводными устройствами
ПРИМЕЧАНИЕ
Компьютеры Kraftway Credo могут быть укомплектованы разными моделями
клавиатур и мышей, в том числе и беспроводными.
16
2. ÑВЕДЕНИЯ ÎÁ УСТРОЙСТВЕ КОМПЬЮТЕРА
ПРИМЕЧАНИЕ
Для некоторых моделей беспроводных клавиатуры и мыши элементы питания
могут не входить в комплект поставки.
ПРИМЕЧАНИЕ
С беспроводным комплектом Kraftway поставляются два набора элементов
питания: 2 щелочные батареи типоразмера AA для клавиатуры и 2 NiMHаккумулятора типоразмера AAA для мыши.
Рис. 2.11. Батареи питания для беспроводной клавиатуры Kraftway
Рис. 2.12. Аккумуляторы для беспроводной мыши Kraftway
Установите 2 элемента питания (АА) в отсек, находящийся на дне клавиатуры,
затем установите 2 аккумулятора (ААА) в отсек на манипуляторе «мышь».
Информация о типе и полярности установки элементов питания указана на дне
отсеков. Закройте крышки отсеков элементов питания.
ВНИМАНИЕ!
Использование несовместимых элементов питания или нарушение
полярности их установки может привести к выходу устройств из строя.
Качество приема и передачи данных не зависит от угла между приемником и
клавиатурой с мышью. Для исключения ошибок при одновременной работе
нескольких приемников в одном помещении они могут быть настроены на любой
из двух доступных частотных каналов, а каждая клавиатура и мышь могут иметь
один из 255 идентификаторов (ID).
17
ÐУКОВОДСТВО ПОЛЬЗОВАТЕЛЯ
ПРИМЕЧАНИЕ
Не нажимайте на кнопку установки — это может привести к смене частоты
радиоканала или идентификатора (ID).
Для того чтобы настроить частотный канал, нажмите кнопку «соединение» на
приемнике, индикатор на приемнике начнет мерцать. Нажмите кнопку на дне
клавиатуры или мыши — после того как кнопка будет отпущена, частота канала
изменится.
ПРИМЕЧАНИЕ
Не нажимайте на кнопку установки более 3 с, это приведет к смене
идентификатора вместо изменения частоты радиоканала.
Для того чтобы сменить идентификатор (ID), нажмите кнопку «соединение» на
приемнике, индикатор на приемнике начнет мерцать. Нажмите кнопку на дне
клавиатуры или мыши и удерживайте ее в нажатом состоянии более 3 с. После
того как кнопка будет отпущена, ID изменится.
В дополнение к двум кнопкам мышь оборудована колесиком прокрутки. Оно
может использоваться как третья кнопка (при нажатии), а его прокрутка позволяет
облегчить навигацию по Интернет-страницам и документам.
Индикаторы:
– Caps Lock (верхний регистр)
– Num Lock (цифровая клавиатура)
— Scroll Lock
— Индикатор низкого заряда батарей клавиатуры
— Индикатор низкого заряда батарей мыши
Клавиатура оснащена мультимедийными и дополнительными клавишами,
которые функционируют в ОС Windows, их назначение приведено ниже.
Мультимедийные клавиши:
— Режим сна
переключает компьютер в режим сна;
— Интернет
запускает установленный по умолчанию в системе Интернет-браузер;
запускает установленный в системе по умолчанию почтовый клиент;
— Избранное
открывает папку «Избранное»;
— Калькулятор
запускает стандартный Windows-калькулятор;
— Поиск
вызывает страницу поиска;
— Назад
переход на предыдущую Web-страницу;
— Вперед
переход на следующую Web-страницу;
18
2. ÑВЕДЕНИЯ ÎÁ УСТРОЙСТВЕ КОМПЬЮТЕРА
— Предыдущая дорожка
возврат на предыдущую композицию в активном проигрывателе;
— Ñòîï
остановка воспроизведения;
— Проигрывание/пауза
воспроизведение композиции или пауза в воспроизведении до
следующего нажатия;
— Следующая дорожка
перемотка на следующую композицию в активном проигрывателе;
— Уменьшение громкости
уменьшает уровень громкости воспроизведения;
— Выключение звука
выключает воспроизведение звука до следующего нажатия;
— Увеличение громкости
повышает уровень громкости воспроизведения.
Дополнительные клавиши:
— Вырезать
вырезает выделенный фрагмент или элемент;
— Копировать
копирует выделенный фрагмент или элемент в буфер обмена;
— Вставить
вставляет содержимое буфера обмена;
— Мультимедиа
запускает установленную пользователем мультимедийную программу;
— Мой компьютер
запускает файловый менеджер Windows.
ПРИМЕЧАНИЕ
Клавиатура оборудована индикатором низкого заряда батарей. Если при
нажатии клавиш этот индикатор загорается — батареи необходимо заменить.
В случае снижения заряда аккумуляторов мыши до критического уровня, на
клавиатуре загорится соответствующий индикатор. Для подзарядки аккумуляторов нужно подключить мышь к USB-порту компьютера посредством
специального кабеля (рис. 2.13-2.15).
ВНИМАНИЕ!
Во время зарядки возможна нормальная работа с мышью. Время полной
зарядки аккумуляторов мыши составляет 8 часов.
19
Рис. 2.13. Разъем для подключения зарядного кабеля
Рис. 2.14. Кабель для зарядки аккумуляторов мыши
ÐУКОВОДСТВО ПОЛЬЗОВАТЕЛЯ
Рис. 2.15. Мышь с подключенным зарядным кабелем
20
2. ÑВЕДЕНИЯ ÎÁ УСТРОЙСТВЕ КОМПЬЮТЕРА
2.12 Монитор
ПРИМЕЧАНИЕ
Монитор не включен в стандартную конфигурацию компьютера Kraftway Credo.
ПРИМЕЧАНИЕ
Обязательно ознакомьтесь с прилагаемым к монитору руководством
пользователя.
Рис. 2.16. Подключение монитора к компьютеру Kraftway Credo
Рис. 2.17. Подключение монитора через переходник DVI/D-Sub
Монитор служит для отображения графической информации, формируемой
видеоадаптером. Вы можете подключить к Вашему ПК практически любой
монитор, независимо от фирмы-производителя, размера экрана и прочих
параметров, если он предназначен для работы с IBM PC-совместимыми ПК и
имеет один из перечисленных ниже интерфейсов:
1. D-Sub (рис. 2.16) — аналоговый выход, имеется на большинстве современ-
ных видеокарт и мониторов;
2. DVI (рис. 2.17) — цифровой выход DVI, обеспечивает более высокое качество
изображения, используется на ряде TFT-мониторов. При покупке подобного
монитора убедитесь, что Ваша видеокарта имеет DVI-разъем.
ПРИМЕЧАНИЕ
Если Ваш монитор имеет лишь аналоговый интерфейс, а компьютер оснащен
только разъемом DVI, используйте переходник DVI/D-Sub, как показано на
рисунке.
21
ÐУКОВОДСТВО ПОЛЬЗОВАТЕЛЯ
Видеоадаптеры NVIDIA Quadro оснащаются разъемами LFH (DMS-59), к
каждому из которых можно подключить два монитора с помощью специализированных переходников, которые могут входить в комплект поставки ПК Kraftway
Credo.
Рис. 2.18. Переходник для подключения мониторов к видеоадаптеру NVIDIA Quadro
Кроме того, некоторые модели компьютеров Kraftway могут быть оснащены
мультимедийным цифровым выходом HDMI. Данный интерфейс позволяет с
помощью единственного кабеля выводить высококачественные изображение и
звук на цифровые ресиверы и устройства отображения. Интерфейс HDMI 1.3
обеспечивают передачу несжатого потока видеоданных формата 1440p
(прогрессивная развертка, максимальное разрешение 2560×1440) и до 8
звуковых каналов с частотой дискретизации до 192 кГц.
22
3. ÝКСПЛУАТАЦИЯ КОМПЬЮТЕРА
3. ЭКСПЛУАТАЦИЯ КОМПЬЮТЕРА
3.1 Эксплуатационные требования
Компьютеры Kraftway Credo предназначены для эксплуатации в закрытом
помещении с контролируемой температурой воздуха при следующих условиях:
— температура окружающего воздуха 20°С±15°С;
— относительная влажность окружающего воздуха от 20 до 80%;
— атмосферное давление от 84 до 107 КПа;
— электропитание ПК осуществляется от однофазной сети переменного тока
напряжением от 187 В до 242 В и частотой 50 Гц;
— согласно «Правилам устройства электроустановок» сопротивление
заземляющего контура должно быть не более 4 Ом;
— для питания ПК необходимо использовать электролинию, к которой не
подсоединяется сильноточное и коммутационное оборудование;
— напряженность внешнего электрического поля согласно
ГОСТ Р 51318.24-99 не более 0,3 В/м;
— запыленность окружающего воздуха согласно ГОСТ 16325-88 не более
0,75 ìã/ì3;
— в окружающей среде не должно быть паров агрессивных жидкостей и
веществ, вызывающих коррозию;
— необходимо соблюдение санитарных норм СанПин 2.2.2.12.4.1340-03.
Срок службы ПК Kraftway Credo составляет 5 лет.
ВНИМАНИЕ!
В географических зонах с частыми грозами настоятельно рекомендуется
подключать систему через ограничитель пиковых нагрузок напряжения.
ПРИМЕЧАНИЕ
Для обеспечения надежной работы компьютера в условиях колебаний
напряжения в электросети, выходящих за указанные пределы, а также в
случае частых отключений электроэнергии рекомендуется использовать
систему бесперебойного питания. Перед ее установкой внимательно
ознакомьтесь с инструкцией по эксплуатации.
3.2 Требования к электропитанию
Компьютеры Kraftway Credo подключаются к сети через электрические розетки,
имеющие заземляющие контакты, которые должны быть объединены и надежно
заземлены. Настоятельно рекомендуется организовывать общее заземление при
помощи наиболее короткого провода для всех компьютеров локальной сети и
подключаемых устройств с независимым питанием (например, принтеров).
Номинальное напряжение и частота тока должны составлять 220 В, 50 Гц.
Качество электропитания должно соответствовать требованиям ГОСТ 13109-97.
Обязательно убедитесь, что суммарная нагрузка подключаемого оборудования
не превышает допустимую для Вашей сети электропитания. Сведения о
потребляемой мощности устройств обычно указаны на этикетке с тыльной стороны
корпуса.
23
Инструкцию для Kraftway Credo KC22 White на русском языке, в формате pdf можно скачать с нашего сайта. Наш каталог предоставляем Вам инструкцию производителя фирмы Kraftway, которая была взята из открытых источников. Ознакомившись с руководством по эксплуатации от Kraftway, Вы на все 100% и правильно сможете воспользоваться всеми функциями устройства.
Для сохранения инструкции «Системный блок Kraftway Credo KC22 White» на русском языке на вашем компьютере либо телефоне, нажмите кнопку «Скачать инструкцию». Если активна кнопка «Инструкция онлайн», то Вы можете просмотреть документ (manual), в своём браузере онлайн.
Если у Вас нет возможности скачать инструкцию по эксплуатации либо просмотреть её, Вы можете поделиться ссылкой на эту страницу в социальных сетях и при удобном моменте скачать инструкцию. Либо добавьте эту страницу в закладки Вашего браузера, нажав кнопку «Добавить страницу в закладки браузера».
Функциональность терминальных станций в зависимости от установленного комплекта программного обеспечения
В этой статье я опишу подробно, как установить и настроить Терминальную станцию Kraftway Credo, далее станцию для работы в локальной сети.
Работа сканера штрих кода Opticon OPR-3201, для считывания штрих кода с полиса, поддерживается в версией прошивки 3.17 и старше.
Содержание
- 1 Сборка терминальной станции
- 2 Настройка сервера терминалов Windows
- 3 Первый запуск
- 4 Вход в режим Администратора (root)
- 4.1 Вход в режим настроек
- 4.1.1 Настройка устройств
- 4.1.2 Настройка автоматического подключения
- 4.2 Настройка принтера
- 4.2.1 На терминальной станции
- 4.2.2 В терминальном режиме на сервере под Windows
- 4.2.3 Вот еще одно описание настройки принтера
- 4.3 Настройка режима сканирования на МФУ
- 4.3.1 Настройка на терминальной станции
- 4.3.2 Настройка терминального сервера Windows 2008
- 4.4 Настройка сканера штрих кода Opticon OPR-3201, для считывания штрих кода с полиса
- 4.4.1 Настройка считывателя штрих кода Opticon OPR-3201
- 4.4.2 Настройка терминальной станции
- 4.5 Изменение пароля root (admin)
- 4.1 Вход в режим настроек
- 5 Прошивка терминальной станции
- 5.1 Прошивка через Web интерфейс
- 5.2 Прошивка через загрузочную флешку
Сборка терминальной станции
Подробно писать не буду. Обращу внимание только на несколько моментов.
- Сначала прикручиваем железную скобу к монитору, таким образом чтобы она не закрывала доступ к разъемам монитора. Если горизонтально, то отгибом для закрепления системного блока станции вниз. Посмотрите внимательно, на некоторых мониторах ее приходится закреплять вертикально.
- Далее вставляем станцию на направляющие и прикручиваем к скобе.
Настройка сервера терминалов Windows
Для работы терминальной станции необходимо:
- Что бы в сети работал сервер DHCP. Это очень желательно, но если очень нужно, то можно настроить и статический сетевой адрес. Данную опрецию описывать не буду, тк кому надо, тот сам сможет с этим разобраться.
- На терминальном сервере должна быть установлена:
- Роль Службы терминалов. Туда входят Сервер службы терминалов и Лицензирование служб терминалов.
- Установлены лицензии терминалов.
- Пользователи, которые будут заходить на сервер с терминальных станций должны быть включены в группу Пользователи удаленного рабочего стола.
Первый запуск
Перед первым запуском необходимо выяснить разрешение вашего монитора. Его можно посмотреть или в паспорте монитора или в интернете. В моем случае, я буду описывать подключение к монитору Asus VW196S с разрешением 1440х900.
- Включаем монитор и станцию (маленькая кнопочка со значком включения).
- После загрузки можно проверить работу терминального клиента, но можно данный пункт пропустить.
- Нажимаем Пуск —> Подключиться к серверу.
- В появившемся окне выбираем Windows Terminal Server (FreeRDP). Не выбирайте Windows Terminal Server (rdesktop) — Он конечно подключится, но под ним не корректно работают некоторые клавиши клавиатуры.
- В имени сервера вводим его IP адрес.
- Имя пользователя вводим вместе с именем домена, например, vologdamedmisha
- В поле пароль — его пароль.
И если все нормально, то мы видим рабочий стол пользователя на сервере терминалов.
Вход в режим Администратора (root)
- После включения или перезагрузки, когда на экране появится большая надпись KRAFTWAY Технология для людей, а снизу экрана boot:, вводим букву s или safe и Enter. (Руководство Пользователя п.4.8.2.1)
- После появления окна ввода пароля, вводим пароль пользователя root (Администратора). Пароль пользователя root по умолчанию берем из Руководства Пользователя Терминальной станции (п.4.8.2.1).
Вход в режим настроек
- Жмем Пуск —> Браузер Firefox
- После запроса пароля вводим Имя пользователя: admin, Пароль: как для входа в режим администратора (Руководство Пользователя п.4.8.2.1).
Настройка устройств
- Выбираем вкладку Устройства
- В блоке Монитор выставляем нужное разрешение (в моем случае 1440х900). Внимание: Данное разрешение будет работать только в режиме пользователя (в режиме настроек оно работать не будет.)
- Если Вам нужно, что бы Вы могли читать Ваши USB диски в термнинальной сессии , то поставте галку USB-диски —> Перенаправлять USB-диски.
- Для работы сканера (МФУ, в качестве сканера), что бы разрешить работу терминальной станции в качестве скан-сервера, поставте галку — Включить скан-сервер.
- Поставте галку Порты —> Перенаправлять COM/LPT порты.
- Если у Вас версия прошивки 3.17 и больше и Вы хотите использовать сканер штрих кода Opticon OPR-3201, то поставте галку Перенаправлять виртуальный COM порт
- Жмем кнопку Сохранить изменения.
Настройка автоматического подключения
- Выбираем вкладку Подключения —> Сценарии
- Жмем кнопку Добавить новый сценарий
- Название сценария. Если будет несколько, то по названию можно их отличать, например Имя или IP адрес сервера. Мы назовем server1.
- Протокол. Выбираем Windows Terminal server (rdesktop)
Раньше до версии терминала 3.13 в rdesktop неправильно работали клавиши цифр в русской раскладке. В новых прошивках (3.13 и выше) это поправили. А во freerdp есть ошибка, которая приводит к перезагрузке терминала, при использовании сканера штрих кода. - Сервер. Вписываем IP адрес сервера.
- Имя пользователя. Вводим домен и имя пользователя, например, vologdameddoctor1.
- Пароль. Оставляем пустым, что бы пользователь сам каждый раз вводил свой пароль. (Если очень нужно, то вводите пароль пользователя).
- Все остальное по умолчанию
- Жмем кнопку Сохранить изменения.
- Выбираем вкладку Подключения —> Автоподключение.
- Подключение по умолчанию. Выбираем Подключение1 — server1. То это то подключение, которое будет грузиться по умолчанию, при загрузке в обычном режиме. Если выбрать отключено, то будет загружаться графический интерфейс терминальной станции, где на рабочем столе будет иконка подключения, в моем случае Подключение server1, щелкнув 2 раза по ней, загрузится нужное подключение.
- Действие, после окончания сессии. Тут на свое усмотрение. Я бы порекомендовал выбрать Выключить, иначе после окончания сессии терминальная станция не выключится, а просто перезагрузится. А выключать ее нужно будет с кнопки Сеть на блоке терминальной станции.
- Жмем кнопку Сохранить изменения.
- Внимание: Если установлено Подключение по умолчанию, и при загрузке терминальная станция не смогла подключиться к серверу терминалов, то она или перезагрузится или выключиться в зависимости от выбранного Действие, после окончания сессии.
Настройка принтера
На терминальной станции
Рассмотрим подключение принтера на примере HP LaserJet Professional p1102 (HP LaserJet M1132 MFP), который и поставляется в ЛПУ.
- Подключаем принтер к терминальной станции и включаем его.
- Загружаем терминал в режиме Администратора.
- Жмем Пуск —> Настроить принтеры. Открывается окно CUPS — программы настройки принтеров.
- Открываем вкладку Administration.
- Ставим галки в Server Settings: Share printers connected to this system, Allow remote sdministration, Allow user to cansel any job.
- Жмем кнопку Find New Printers.
- Выбираем найденный принтер. Жмем Add This Printer напротив нужного принтера. В нашем случае HP LaserJet Professional P1102 (HP LaserJet Professional M1132 MFP) (У меня почему то нашла 2 одинаковых, надо выбрать у которого в имени есть USB).
- На следующей странице выбираем Share This Printer, если хотим, что бы принтер можно было использовать и с других машин и жмем Continue.
- Выбираем фирму, в нашем случае HP и жмем Continue.
- Далее в списке находим HP LaserJet Professional p1102, hpcups… (HP LaserJet Professional m1132 MFP, hpcups…). Именно этот — смотрите внимательно. (Устанавливаем только тот, у которого короче название). И жмем кнопку Add Printer.
- На следующей странице выбираем Polices. И Error Polices выбираем retry-current-job, нажимаем Set Default Options.
Обязательно настройте Error Polices, иначе, принтер может стать недоступен, например, при попытке послать задание на печать при отключенном принтере, он будет отключен политикой по умолчанию. И для его включения придется заходить в консоль администрирования.
Внимание Если у нас принтер с воможностью двусторонней печати, то выбираем Double-Sided Printing: — Long Edge (Standart) и жмем Set Default Options. После этого загориться красным ошибка Double-Sided Printing. Выбираем ссылку Duplexer Installed. На следующей странице выбираем Duplexer Installed: Installed и жмем Set Default Options. Теперь при печати из CUPS (Linux консоли) пробной страницы — она будет печататься с двух сторон. - Попадаем на вкладку Printers и видим, что данный принтер установлен.
- Для проверки печати нажимаем на Maintenance и выбираем Print Test Page. После этого принтер должен напечатать тестовую страницу.
- Если мы захотим удалить принтер то Вкладка Printers —> Блок нужного принтера —> Administration —> Delete Printer.
- По кнопке Вкладка Printers —> Блок нужного принтера —> Administration можно также Изменить принтер (Modify Printer), установить его опции по умолчанию (Set Default Options).
Внимание: Если Вы используете rdesktop и Windows 2008R2 сервер, то у Вас может не работать принтер при печати из под Windows
Дело в том, что в 2008R2 изменился назначаемый принтерам по умолчанию драйвер. Раньше драйвер назывался HP LaserJet 8500 PS, а стал MS Publisher Imagesetter. Rdesktop до сих пор этого не учитывает.
Чтобы принтер появился в сессии, запущенной через rdesktop, необходимо:
В веб-интерфейсе терминальной станции зайдите на вкладку «Устройства». В разделе «Принтеры» введите такое название драйвера Windows для вашего
настроенного принтера:
MS Publisher Imagesetter
Обратите внимание, что пробелы и регистр букв важен. После этого перезагрузите терминальную станцию и снова подключитесь к RDP-сессии.
В терминальном режиме на сервере под Windows
Воообще принтер в терминальной сессии установится автоматически.
- Для проверки печати, на терминальной станции закрываем окно Mozila Firefox.
- На рабочем столе два раза щелкаем по Подключение server1
- Открывается Windows окно приглашения, где выбираем пользователя и вводим его пароль.
- Заходим на сервер и жмем Пуск —> Настройка —> Принтеры. И видим там наш принтер. Если надо, то делаем наш принтер По умолчанию.
- Так же можно распечатать пробную страницу.
Вот еще одно описание настройки принтера
Автор Белоглазов Михаил.
Использование «родного» драйвера принтера в терминальных сессиях позволяет ускорить печать.
Подготовка:
- Установить принтер в CUPS согласно инструкции МИАЦ (Устанавливаем только тот, у которого короче название)
- Скопировать драйвера принтера на сервер (например в D:drv_printershp1102)
Настройка:
- Зайти «Панель управления» – «Оборудование» – «Устройства и принтеры»
- Выделить любой принтер. Должна появиться кнопка «Свойства сервера печати»
- Переходим на вкладку «Драйверы». Нажимаем «Изменить параметры драйвера», «Добавить».
- Нажимаем «Установить с диска»
- Выбираем файл с описанием драйвера из нашей папки «D:drv_printershp1102»
- Выбираем принтер
- На данном этапе необходимо запомнить имя добавленного драйвера.
- В настройках терминальной станции указать имя добавленного драйвера.
- Тип подключения в сценарии должен быть rdesktop.
Настройка режима сканирования на МФУ
Будем все настраивать на МФУ HP LaserJet M1132 MFP
Настройка на терминальной станции
Настройка терминальной станции сводится к установке галки Включить скан-сервер см. Настройка устройств.
Настройка терминального сервера Windows 2008
- Тк при удаленном подключении к скан-серверу (терминальной станции), нам нужен ip адрес, то, что бы он не менялся при перезагрузках станции, нам нужно привязать ее MAC адрес к IP адресу в DHCP сервере. Как это делается я писать тут не буду. MAC адрес можно посмотреть при входе в режим настроек терминальной станции — справа вверху.
- Идем на http://sanetwain.ozuzo.net/ и качаем последнюю версию программы sanetwain.
- Расспаковываем ее, например, в папку c:/scan.
- Из под нужного пользователя в терминале, создаем ярлык на рабочем столе файла ScanImage.exe и запускаем.
- Программа сразу перейдет в режим настроек.
- Вкладка Startup. Сразу выбираем язык Русский.
- Вкладка Соединение. Указываем IP адрес терминальной станции в поле Имя хоста.
- Остальные настройки по вашему усмотрению.
- Теперь при запуске программы она будет пытаться соединится со скан-сервером.
- Как сканировать с помощью данной программы, описывать не буду, надеюсь сами разберетесь. Она может сканировать изображения и сохранять их на диск или отправлять на печать, на выбранный принтер.
- От администратора идем Правая кнопка мыши на Мой компьютер —> Управление.
- Встаем на Компоненты. В правом окне жмем Добавить компоненты.
- Ставим галку напротив Возможности рабочего стола.
- Жмем Установить.
- После установки перезагружаемся.
- Переписываем файл C:scanSaneTwain.ds в папку c:windowstwain_32
Для того, что бы сканер работал в программах, нужно вначале запустить ScanImage.exe, чтобы сервер нашел сканер.
Закрываем ScanImage. После этого сканер будет работать во всех программах (FineReader, Gimp, CorelDraw и тд.)
Статья по настройке сканера под Linux и Windows.
Настройка сканера штрих кода Opticon OPR-3201, для считывания штрих кода с полиса
Работа сканера штрих кода Opticon OPR-3201, для считывания штрих кода с полиса, поддерживается с версии прошивки 3.17 и больше.
Настройка считывателя штрих кода Opticon OPR-3201
Для нормальной работы ма должны настроить сканер, что бы он эмулировал последовательный порт и читал штрих код PDF417.
- Скачайте и распечатайте файл Opticonfig_vcd_pdg417.pdf
- Подключаем сканер к компьютеру и настраиваем:
- Сначала подводим луч к SET, далее последовательно до END.
Настройка терминальной станции
Вся настройка описана тут п. 6.
В Windows сессии сканер подключается к виртуальному порту Com5.
Для проверки проброса порта в Windows сессии, с подключенным и настроенным сканером, в cmd запускаем
change port AUX = DosDevicesCOM1 COM1 = DeviceSerial0 COM2 = DeviceSerial1 COM5 = DeviceRdpDrPort;COM5:7tsclientCOM5
Если видим строку COM5 = DeviceRdpDrPort;COM5:7tsclientCOM5, то все работает нормально.
Изменение пароля root (admin)
Внимание: Пароль конечно изменить нужно, только не забудте его, пожалуйста.
- Входим в режим Администратора
- Жмем Пуск —> Браузер Firefox
- Вкладка Система —> Пароль. И там меняем пароль на новый.
Прошивка терминальной станции
Выкачивам последнюю версию прошивки, можно с ftp://ftp.volmed.org.ru/kraft/
Прошивка через Web интерфейс
Для этого варианта прошивки нужно знать IP адрес терминальной станции. Если у Вас настроен DHCP сервер на Windows сервере и адреса станции получают от него, то можно посмотреть адрес в настройках DHCP сервера. Или можно посмотреть IP адрес в Пуск —> О системе.
- Заходим на терминальную станцию с одной из машин в сети, с которой мы будем прошивать станцию по сети. В адресной строке браузера набираем http://ip_address. При требовании логина и пароля вводим: Логин — admin, Пароль — пароль admin`a на прошиваемой терминальной станции.
- Открывается интерфейс настроек. Идем в Система -> Обновить.
- Ставим галку Сохранить настройки терминальной станции, если мы не хотим после прошивки опять настраивать станцию. Жмем Начать процедуру обновления.
- На запрос Укажите путь размещения образа vmlinuz, жмем кнопку выберите файл и указываете на файл vmlinuz. Обычно лежит в папке web, скачанной прошивки, например, vmlinuz_3.19. И жмем Обновить.
- На экране появляется типа этого
Распаковка архива: vmlinuz MD5 OK system-upgrade-stage2.sh MD5 OK settings.txt MD5 OK
- И жмем Продолжить>>.
- 6. Далее на экране видим
Обновление встроенного ПО Поиск локального носителя: Успешно Сохранение файла настроек: Успешно Отмонтирование носителя: Успешно Подготовка диска к перепрошивке: Успешно Создание файловой системы на локальном диске: Успешно Монтирование локального диска: Успешно Копирование необходимых файлов на терминальную станцию: Успешно Восстановление файла настроек: Успешно Установка загрузчика системы: Успешно Перепрошивка базового образа успешно завершена! Укажите путь размещения файла основного образа (image):
- Жмем кнопку Выберите файл и выбираем файл (image) — в той же папке, что и предыдущий. И жмем Обновить.
- 7. Через некоторое время на экране видим
Обновление встроенного ПО Проверка основного образа: Успешно Перезагружается... Пожалуйста, подождите. Терминал должен автоматически перезагрузиться.
- При этом на экране бежит синяя полоска, а терминал перезагружается.
- 8. Если через некоторое время выбрать Информация, то мы увидим, что все прошло нормально и версия прошивки уже новая.
Прошивка через загрузочную флешку
Данный вариант прошивки я бы рекомендовал, если не получилось прошить через web интерфейс, тк после данной прошивки станцию, придется полностью настраивать заново.
- Скачиваем программу по заливке инсталяционного образа на флешку.
- Распаковываем архив и запускаем файл Win32DiskImager.exe.
- Указываем образ инсталяционного образа, например bootflash_linux_3.19_zip.img и жмем копировать.
- После окончания заливки образа, вставляем флешку в свободный слот USB на терминальной станции. Устанавливаем в БИОСе — терминальной станции загрузку в флешки и перезагружаем станцию.
- Вся прошивка будет сделана автоматически.
- Не забудьте, сразу после перезагрузки станции отключить флешку, иначе перепрошивка пойдет по кругу.
- После прошивки в БИОСе восстановить загрузку с жесткого диска. Загрузиться в Админском режиме и произвести заново все настройки терминальной станции.
Kraftway Credo VV23 — самый обычный на первый взгляд неттоп. Ну да, вроде бы типичная «атомная» машинка — не шибко производительная, компактная и, должно быть, недорогая. Но что-то в ней всё-таки не так. Внешний вид уж очень суровый, зачем-то установлено сразу две сетевых карты, да ещё сбоку торчит какая-то непонятная штука. На самом деле штука эта — всего лишь оптический сетевой интерфейс, и это окончательно развеивает сомнения, что перед нами устройство не для домашнего использования. Да, так и есть. Производитель называет этот мини-ПК терминальной станцией, а нам, пожалуй, более привычен термин «тонкий клиент». От него, понятное дело, высокой производительности не требуется. Хватает мощи для подключения к удалённому рабочему столу? Ну и отлично, больше от него почти ничего не надо.
Конечно же, подобные устройства должны быть компактными, экономичными и надёжными. Для использования таких неттопов во встраиваемых решениях неплохо было бы отказаться от активной системы охлаждения, а для корпоративных заказчиков — позаботиться о безопасности платформы в целом. Kraftway Credo VV23 в полной мере соответствует этим требованиям. С компактностью и так всё понятно. Корпус размерами 240x55x135 мм язык не поворачивается назвать крупногабаритным. В комплекте идёт подставка для вертикальной установки устройства.
К экономичности неттопа тоже вопросов нет. Ну сколько там потребляет Intel Atom N2800 со всей обвязкой? В конце концов, комплектный блок питания может выдать не более 36 ватт, да и вряд ли устройство освоит столько энергии. А вот с надёжностью всё хитрее. Kraftway Credo VV23 весит немало, так как никакого красивого глянцевого пластика в оформлении не используется. Вместо этого пользователю предлагается «суровый» корпус из толстого, окрашенного в чёрный цвет металла.
Внушительные боковые стенки крепятся несколькими винтами и легко снимаются, обнажая внутреннее пространство корпуса. Здесь нас поджидает самое интересное. Верхняя и нижняя стенки с оребрением фактически являются внешними элементами пассивной системы охлаждения, а потому во время работы они сильно нагреваются. К ним подведены две медные тепловые трубки, которые другими концами крепятся к радиатору, закрывающему наиболее горячие элементы ПК — процессор и чипсет.
Помимо высокой теплопроводности, металлический корпус обладает ещё и приличным запасом жёсткости. Материнская плата крепится на шести металлических ножках так, что внутри корпуса она располагается ровно посередине между двумя крышками. То есть с механической надёжностью тоже всё в порядке. В нашем образце использовался обычный HDD, но производитель готов установить SSD или даже SATA DOM по желанию заказчика.
Кроме упомянутых выше двух гигабитных Ethernet-портов и модуля SFP, в Kraftway Credo VV23 есть шесть портов USB — два спереди и четыре сзади, видеовыходы D-SUB и HDMI, один разъём 3,5 мм для микрофона и пара таких же разъёмов для подключения наушников или динамиков, а также гнездо питания. На переднюю панель выведены индикаторы активности сетевых подключений и накопителя и прозрачная кнопка питания, за которой прячется ещё один светодиод.
Кроме того, на передней панели есть ещё и щель ридера для смарт-карт стандарта ISO 7816 Class A/B/C, которые можно использовать, например, для двухфакторной аутентификации. Также производитель особо отмечает, что оптическую линию связи гораздо труднее прослушать, чем проводное Ethernet-подключение.
В комплекте с Kraftway Credo VV23 поставляются простенькие клавиатура с мышью, оптический патч-корд и гарантийный талон, а к нашему образцу прилагались ещё и брошюрка с инсталляционным диском Windows 7 Professional, которая была предустановлена на неттоп. Также заявлена поддержка различных дистрибутивов ОС Linux: Kraftway Terminal Linux, AltLinux, Ubuntu и MeeGo. Причём установка какой-нибудь легковесной ОС, да ещё с автоматическим запуском клиента для удалённого доступа и одновременным блокированием всех других возможностей системы, выглядит наиболее разумным вариантом использования данного неттопа.
| Терминальная станция Kraftway Credo VV23 | |
|---|---|
| Операционная система | Windows 7, Kraftway Terminal Linux, AltLinux, Ubuntu, MeeGo |
| Тип процессора | Intel Atom N2800 (1,86 ГГц, 2 ядра, 4 потока, 1024 Кбайт L2) |
| BIOS | AMI by Kraftway UEFI |
| Материнская плата | Уменьшенный Mini ITX (170*120 мм) |
| Чипсет | Intel NM10 |
| Слоты расширения | 1 x Mini PCI-Express |
| Интерфейс SATA | 1 x Serial ATA II, 300 Мбайт/c cкомбинированным питанием |
| 1 x Serial ATA II, 300 Мбайт/c c отдельным питанием | |
| Оперативная память | до 4 Гбайт DDR3-800, 1 x SODIMM |
| Графический адаптер | Intel GMA 3650 |
| Звуковой адаптер | Интегрированный 5.1 Intel HDA |
| Сетевой адаптер | 2 x 10/100/1000 Мбит/с RJ-45, 1 x SFP |
| Считыватель смарт-карт | Интегрированный, поддержка ISO 7816 Class A/B/C |
| Накопитель | 2,5-дюймовый HDD 250-500 Гбайт 5400RPM; SSD; SATA DOM |
| Разъёмы | 4 x USB 2.0, 2 x аудиовыход, 1 x аудиовход, 1 x D-SUB (VGA), 1 x HDMI, 2 x RJ-45, 1 x SC Duplex, 1 x Smart Card Reader, 1 x питание |
| Безопасность | |
| Специальный BIOS | Полностью переработанная версия UEFI AMI BIOS by KRAFTWAY, не содержащая недекларируемых возможностей |
| Оболочка безопасности | Универсальная доверенная среда KSS для запуска модулей безопасности на уровне BIOS |
| Идентификация и аутентификация | Модуль безопасности СЗ от НСД «ПК электронный замок «Витязь» |
| Антивирусная защита | Модуль безопасности «Антивирус «Касперский» |
| Сетевой контроль и управление | Сервер безопасности KRAFTWAY |
В бенчмарке PCMark 7 Kraftway Credo VV23 набрал всего лишь 795 баллов. Да, «семёрка» превращает этот мини-ПК в обычную печатную машинку. Но вы наверняка уже догадались, что не всё так просто, ведь даже корпоративные заказчики наверняка предпочтут закупить в качестве печатных машинок что-нибудь помощнее. К примеру, информация о том, что материнская плата неттопа была полностью разработана сотрудниками Kraftway, вас вдохновит на его покупку? Вряд ли, хотя это пусть и небольшой, но всё же повод для гордости за отечественного производителя.
А ведь в этом-то как раз и заключается самая главная особенность данного компьютера. Кроме дизайна платы, разработчики создали собственный BIOS, а точнее UEFI, который, по их словам, не содержит никаких шпионских и прочих потенциально опасных модулей. Более того, в нём используется фирменная система защиты «Витязь», которая попросту не позволит запустить ОС или изменить настройки ПК злоумышленнику, не обладающему соответствующими правами доступа.
При инициализации системы компьютер сразу же просит вставить цифровой ключ и ввести пароль. Без этой процедуры пользователь не сможет ничего сделать, а чтобы защититься от банальной кражи накопителя, его можно зашифровать различными программными средствами. Вместе с тестовым образцом нам достались три электронных ключа, оформленные в виде USB-брелоков. Покупатель, конечно же, самостоятельно может добавить новые ключи для нужного числа пользователей и указать, давать ли им права администратора. «Витязь» позволяет задать максимальное количество неудавшихся попыток авторизоваться в системе, после которого соответствующий пользователь будет заблокирован.
Абсолютно все действия, связанные со входом в систему и активностью внутри UEFI Kraftway, записываются в логи, которые здесь же можно экспортировать на внешний накопитель для дальнейшего детального анализа. Также тестовый образец оказался снабжён ещё одним модулем, который контролирует целостность указанных в настройках файлов. При первом запуске модуль считает контрольные суммы выбранных объектов, а в случае малейших изменений в них бьёт тревогу. В принципе, модульная структура UEFI позволяет легко расширять функциональность материнских плат. Например, в апреле этого года компания интегрировала в свои продукты антивирус Касперского для UEFI.
Кажется, это только начало, и Kraftway наверняка будет активно развивать свою платформу UEFI, добавляя к ней всё больше функций, которые требуют от неё корпоративные заказчики. Мы не случайно лишний раз напомнили, что Kraftway Credo VV23 — это не домашняя машина. Цена от 18 000 рублей за такой неттоп — вполне разумная плата за повышенную безопасность, а заодно и гладкие и шелковистые нервы. Вас ведь не смущают цены, например, защищённых планшетов и ноутбуков не самой топовой конфигурации? Да что уж там, все давно в курсе, что информация, которая обрабатывается на какой-либо «железке», нередко стоит больше, чем сама «железка». Порой намного больше. Так что в критически важных процессах вполне разумно использовать такие программно-аппаратные платформы, как мини-ПК Kraftway Credo VV23, который, как мы уже говорили, чуть ли не идеально подходит для создания тонкого клиента, работающего с чувствительной информацией.
Если Вы заметили ошибку — выделите ее мышью и нажмите CTRL+ENTER.
Время на прочтение
3 мин
Количество просмотров 48K
По государственной программе нам на предприятие выделили несколько таких тонких клиентов.
Многие были рады, что он занимает мало места (крепится сзади на монитор), абсолютно бесшумно работает в отсутствие вентиляторов и сравнительно шустро работает по сравнению со старыми компьютерами которые стояли раньше. Самое интересное началось позже, когда пользователи стали терять ключи eToken.

Без него запуск устройства был не возможен, при запуске компьютер просил ключ, отключить TSL защиту тоже не возможно, доступ в BIOS также запрещен (если ключи утеряны/заблокированы).
Совсем TSM защиту отключить не разрешается из соображений безопасности. Документы, оставшиеся в памяти устройства также не возможно достать, так как на накопитель ставился пароль (а не имея PC3000 вынуть их оттуда думаю не получится) и другие компьютеры его не определяли. К данной терминальной станции поставлялось 2 eToken-а, один наделялся администраторскими другой пользовательскими правами. Пользователям, потерявшим свой ключ, под расписку выдавались админские ключи, которые на веревочку они крепили к корпусу устройства, чтобы не потерять, но успешно забывали пароли от ключей и при неверном вводе (15 раз!) блокировали ключ и соответственно само устройство.
Делать не чего, пришлось лезть в интернет искать способы разблокировки, коих не нашлось, прочитать гору обзоров, в которых заявлялось насколько крута защита данного тонкого клиента вот только кусочек описания.
Заметьте данные нельзя извлечь даже при наличии полного доступа к железу терминальной станции.
Пришлось звонить в их компанию, где дали несколько номеров авторизованных центров в нашем городе. Практически все обзвоненные СЦ уже не работали с компьютерами, а кто то и вообще закрылся. Наконец наткнувшись на работающий, приехал к ним в офис и отдал станцию в ремонт. Спустя недели 2 позвонили и сказали ее забрать. Как выяснилось, они ее так и не отремонтировали, а так как случай не гарантийный дали номер тех специалиста из крафтвея.
Позвонив этому специалисту, он назначил цену за ремонт в 12т.р. (!!!) в который входила замена материнской платы(!) плюс надо было оплатить ее доставку в оба конца. Немного офигев от цены, а эта станция новая стоит не намного дороже начальник сказал бросить ее в дальний угол, типа купим новую, но попозже.
В угол я конечно не кинул, не пропадать же добру подумал что неплохо было бы ее попробовать разблокировать, а если не выйдет пустить ее на запчасти.
Вскрыв корпус, обнаружил вполне обычную, для неттопов материнку, только что вместо жестяка стоял флешь-диск на 4 гига.
Материнская плата устройства
Она же со снятым радиатором (фото перед пайкой)
Флешь диск не читается по причине описанной выше.
Имея некоторый опыт по ремонту компьютерной техники, решил сначала перепрошить flash наметанный глаз определит эту микросхему практически сразу.
Закрыл фольгой пластиковые элементы
Отпаяв феном микросхему (cFeon q16-100hip), вставил ее в программатор и сохранил родную прошивку.
Прошивку для этой микросхемы в тырнете я не обнаружил, пришлось потрошить рабочую, точно такую же станцию забрав у пользователя под видом проверки на вирусы.
После успешной перепрошивки flash впаял на место и запустил станцию, которая попросила eToken, пришлось опять бежать до того юзера и брать у него ключ. Распознав ключ, станция завелась как новая.
Вот так был разбит миф о защите этой станции, в описании к которой между-прочем говорилось, что даже при полном аппаратном доступе к компьютеру злоумышленник данные прочитать не сможет. И конечно такой ремонт ну никак не тянет на 12т.р.
Если кто-то попал в такую же ситуацию, ниже я выложил чистую прошивку со снятой защитой TSM, после перепрошивки станция с ней будет работать без ключей. Пароли на eToken можно поменять в программе eToken PKI Client 5.1. Имея вот такой переходник можно не выпаивать микрохему
Также есть еще один способ снять TSM защиту в bin файле прошивки заменить (выделено красным шрифтом)
На
В этом случае информация о ключах останется и при не осторожном включении защиты в BIOS-е, терминальная станция опять заблокируется
Надеюсь, статья была полезна, если у кого мало опыта в пайке или подобном ремонте позже могу снять видео, касающиеся замены и перепрошивке микросхемы такого типа.
При любых манипуляциях с flash обязательно сохраняйте прошивку.
Всем спасибо за внимание!
PS – извиняюсь за качество снимков снимал на старенький телефон, но это думаю не важно.
Ниже некоторые кадры процесса прошивки специально снес в низ так как не представляют практической ценности.
прошивка сFeon q16-100hip полностью снята TSM защита, перепрошиваете ею flash и в случае необходимости снова настраиваете eTocken для TSM.
PS: статья валялась в песочнице 2 года и честно говоря я на ее уже забил. С трудом нашел фотографии и восстановил
доступ к аккаунту (спасибо ребятам с техподдержки), статью дополню фотографиями чуть позже так как некоторые найти не могу. Дамп с флеш памяти обновил, его можно скачать.
Добро пожаловать!
Войдите или зарегистрируйтесь сейчас!
Войти
Руководство пользователя Credo_Dat (DOS) — Камеральная обработка инженерно-геодезических работ Том 1
Тема в разделе «Credo Dat», создана пользователем Ameliya, 1 апр 2017.
-
Форумчанин
- Регистрация:
- 16 июн 2015
- Сообщения:
- 103
- Симпатии:
- 327
Не подскажете, где можно найти?
Перелопатила и Гугл, и Яндекс — безрезультатно, есть всё, кроме Тома 1.#1
-
Форумчанин
- Регистрация:
- 31 май 2011
- Сообщения:
- 113
- Симпатии:
- 43
- Адрес:
-
Россия, ЦФО
-
Форумчанин
- Регистрация:
- 16 июн 2015
- Сообщения:
- 103
- Симпатии:
- 327
-
Форумчанин
- Регистрация:
- 16 июн 2015
- Сообщения:
- 103
- Симпатии:
- 327
mumych, ещё раз большое спасибо, но не могли бы вы выложить продолжение главы 2.4 по главу 3.5 (если конечно у вас есть продолжение).
Может быть у кого-то есть продолжение?
Заранее спасибо.#4
-
Форумчанин
- Регистрация:
- 22 сен 2012
- Сообщения:
- 785
- Симпатии:
- 176
Почему именно кредо дос, в 2017-то году?
#5