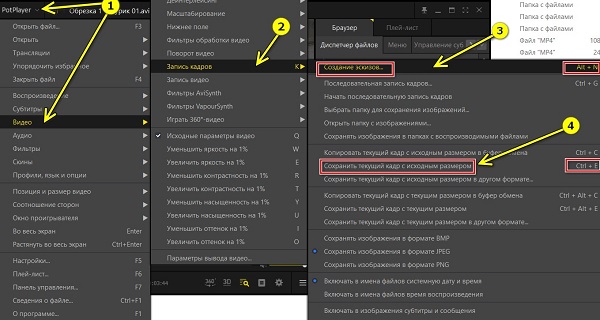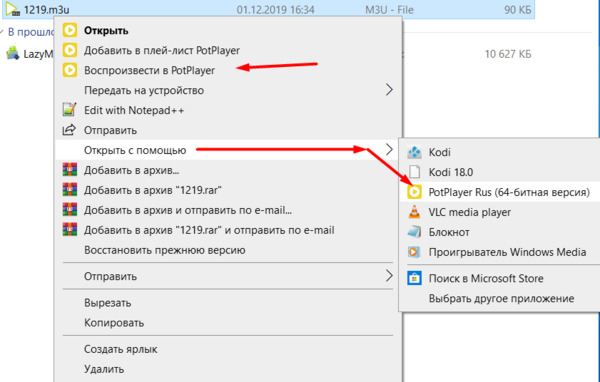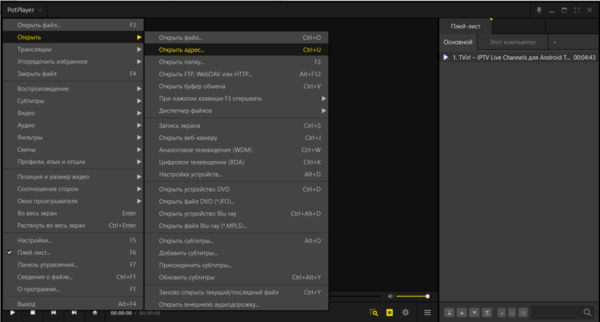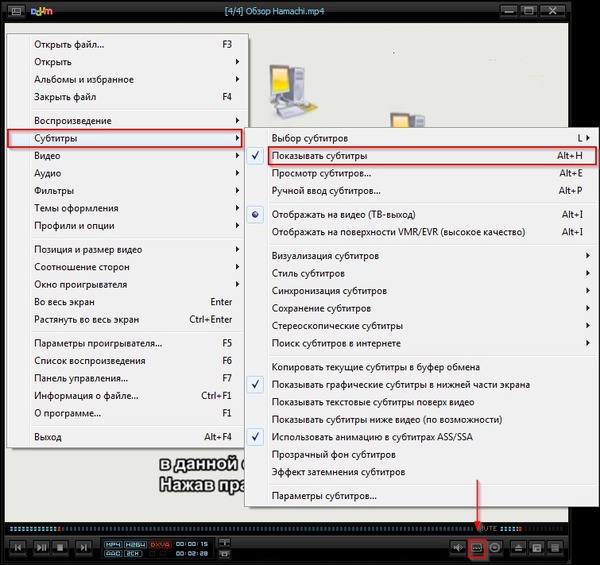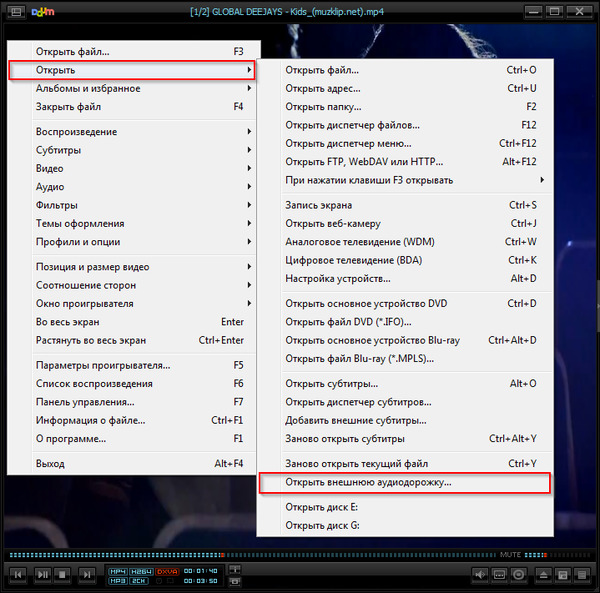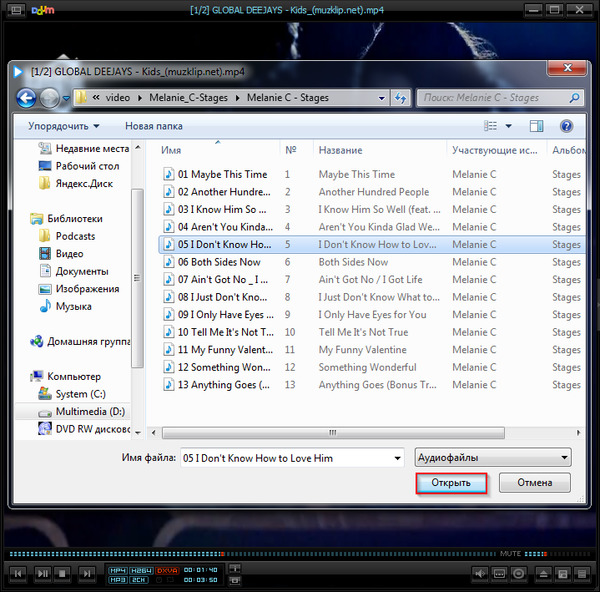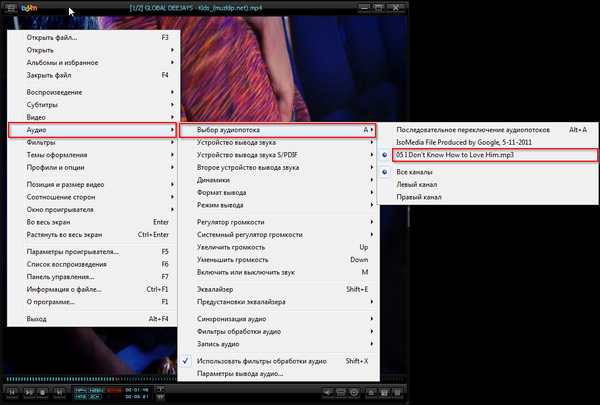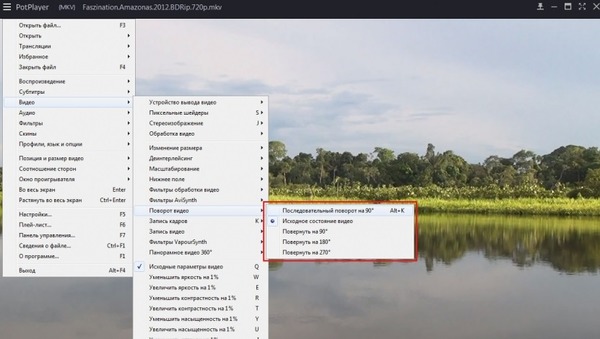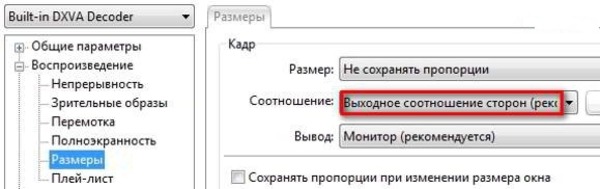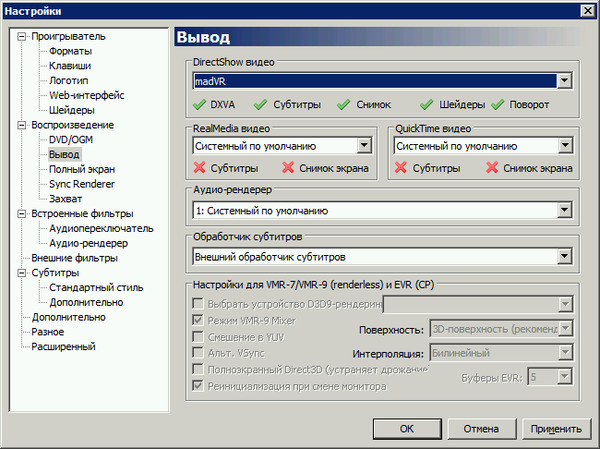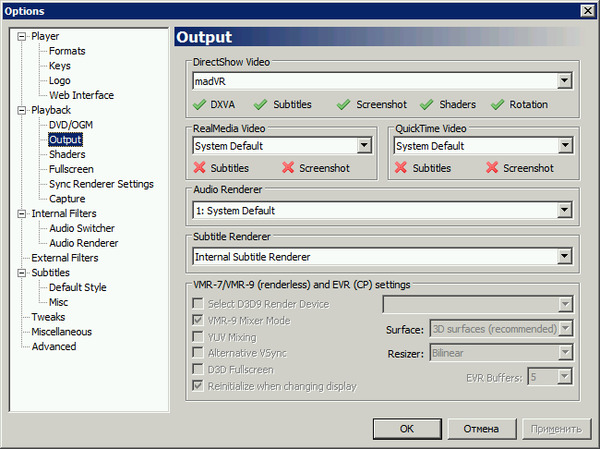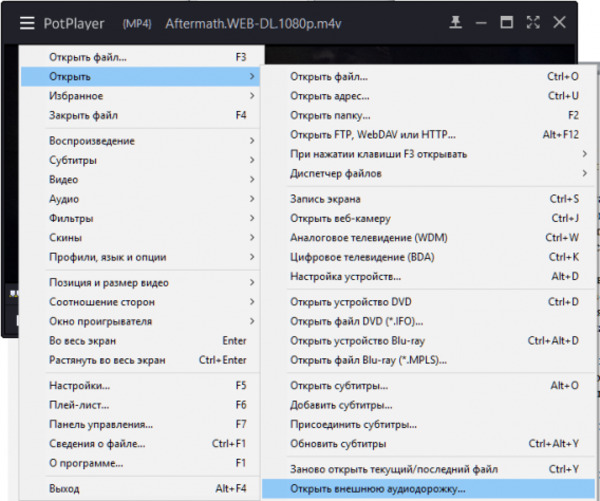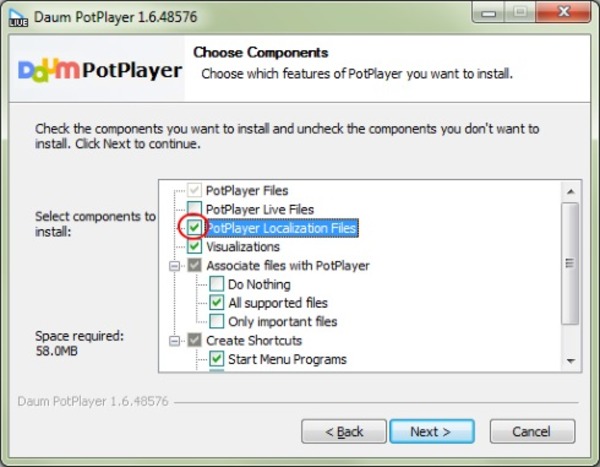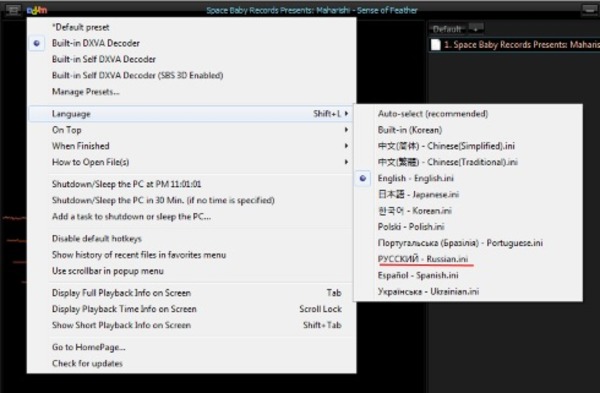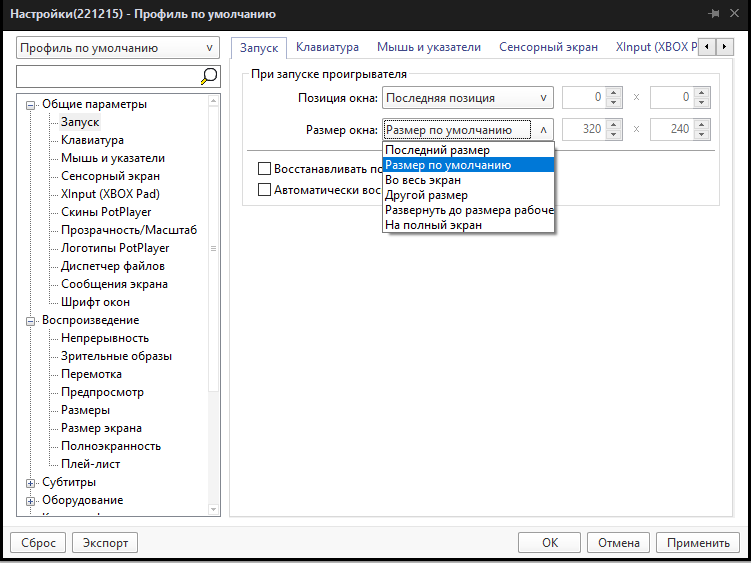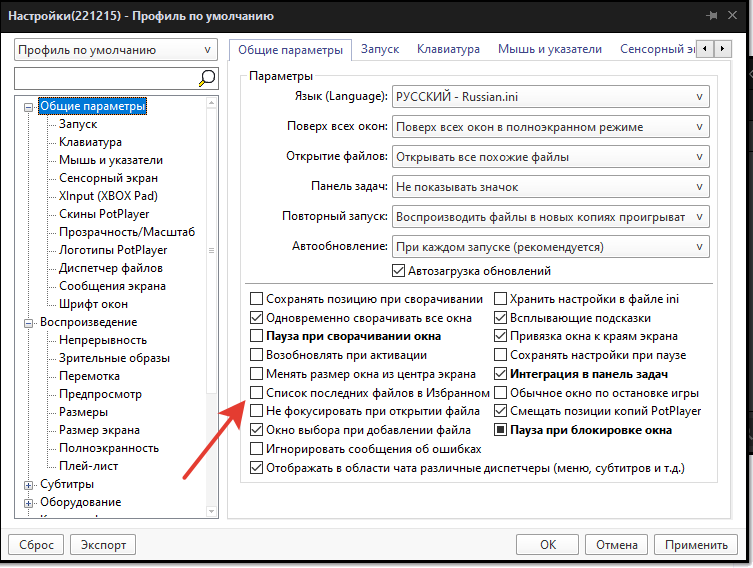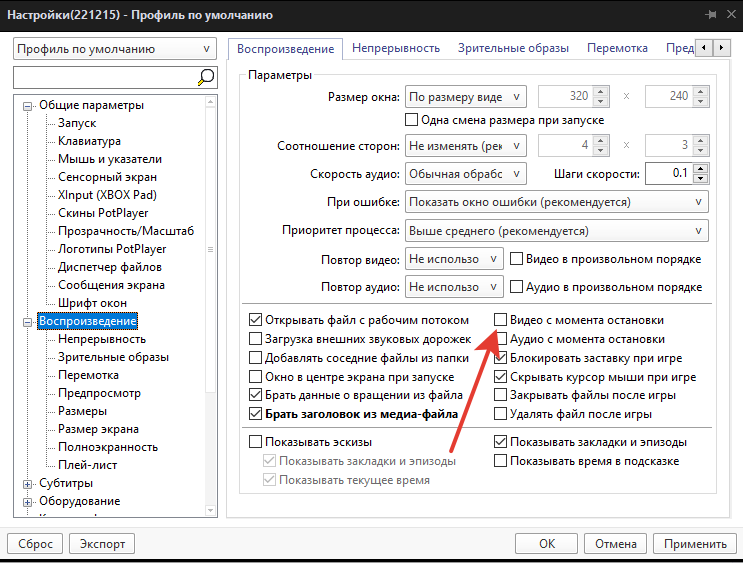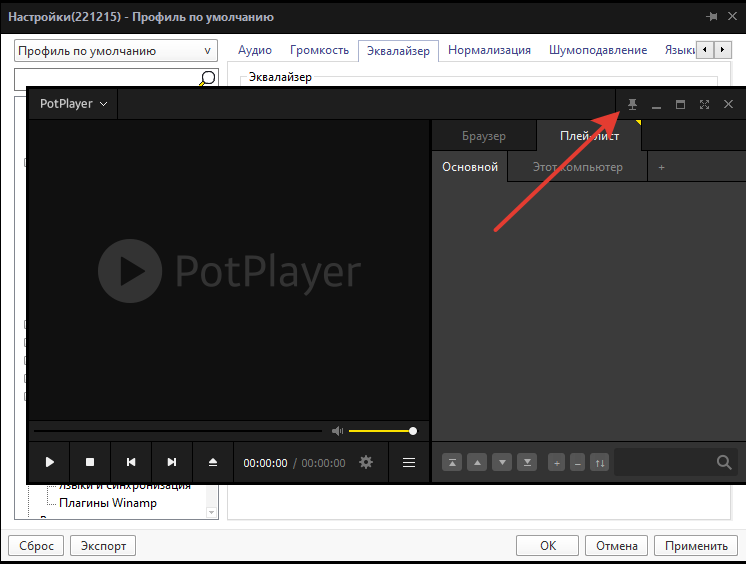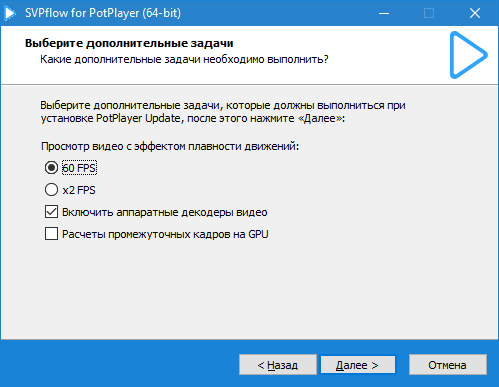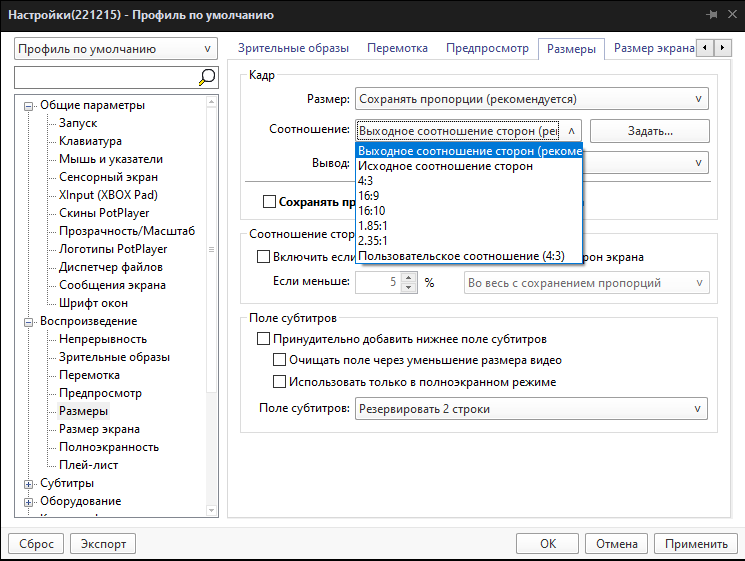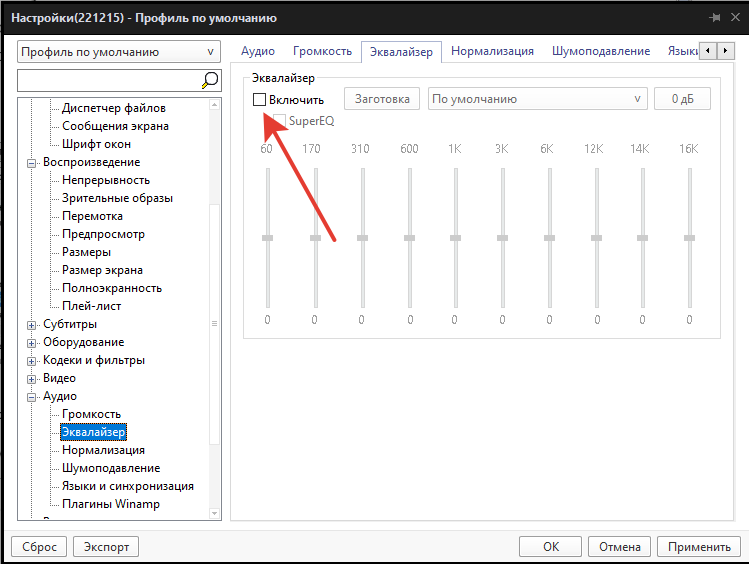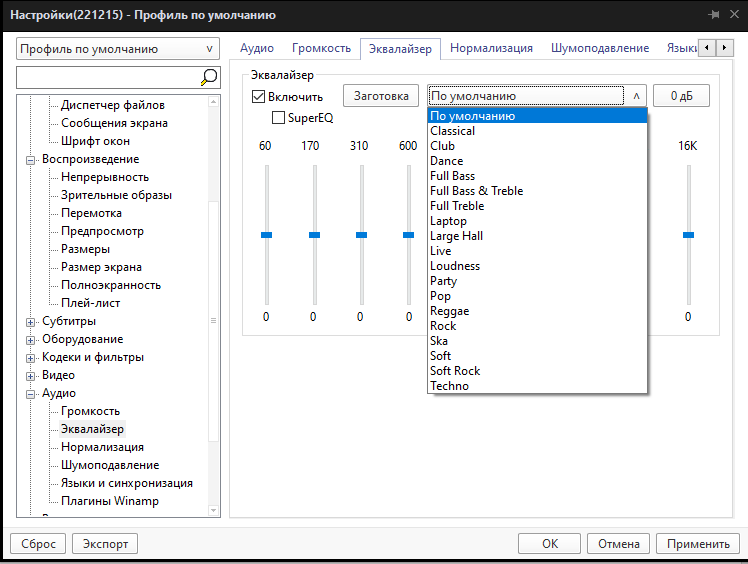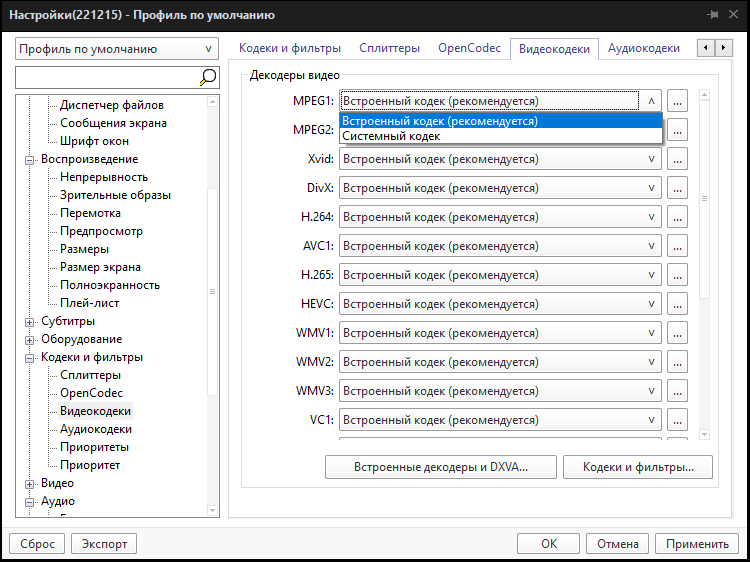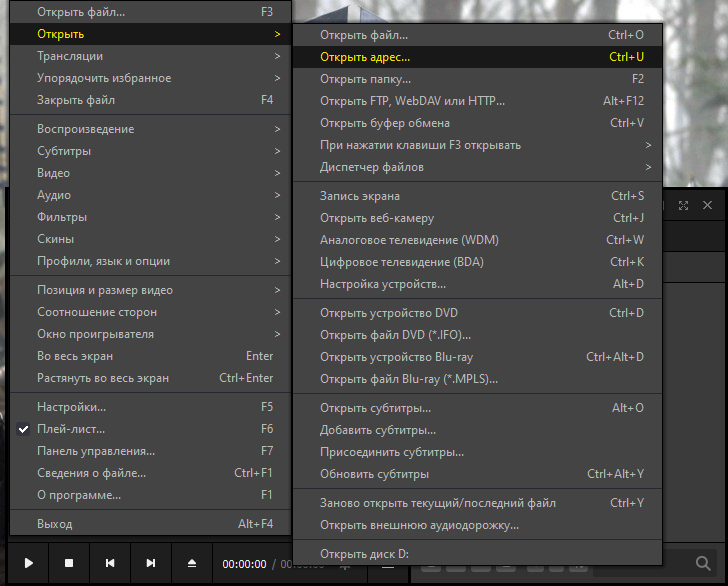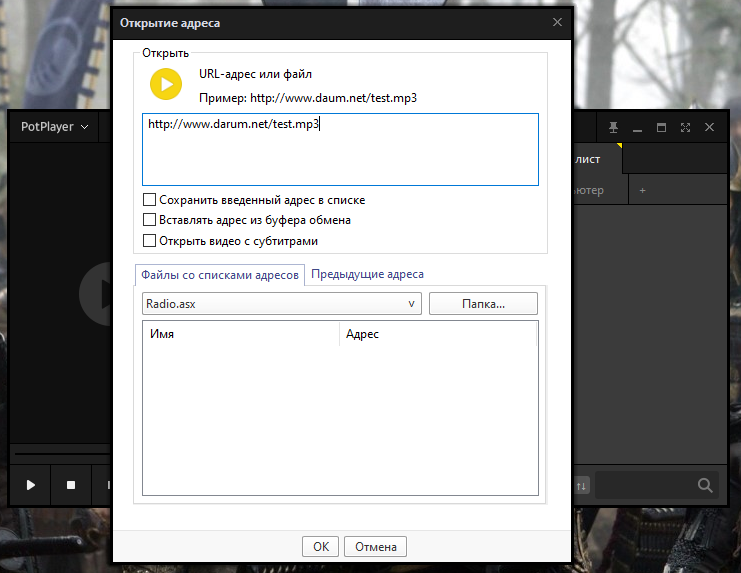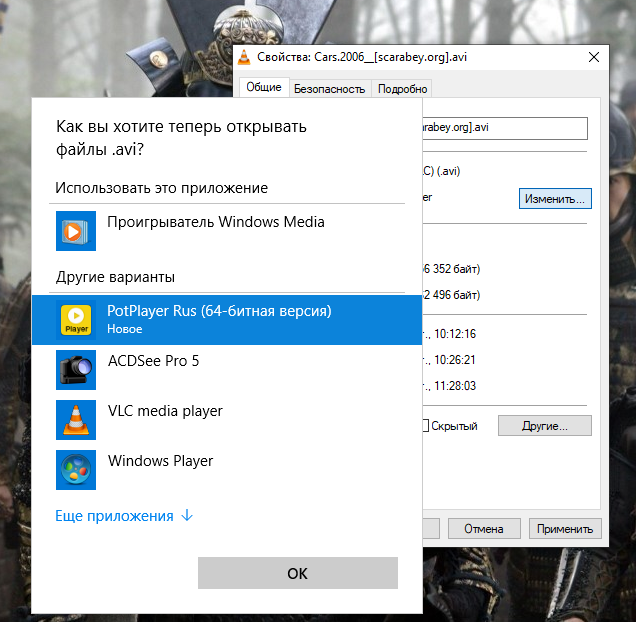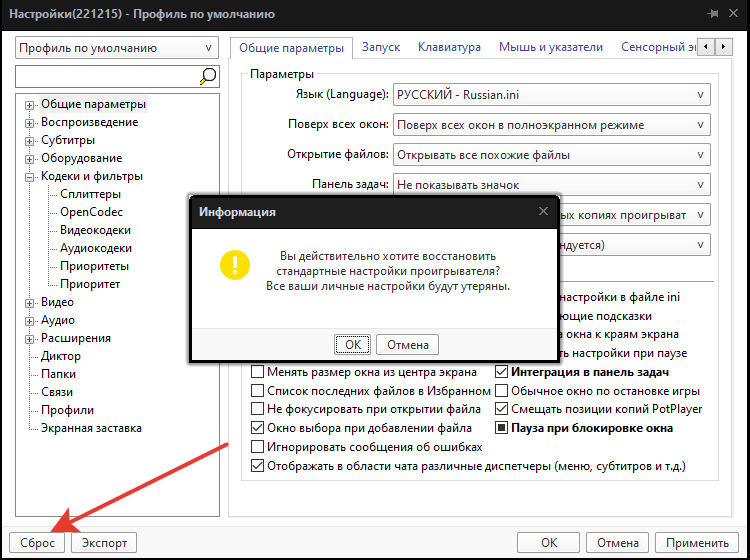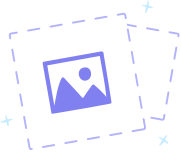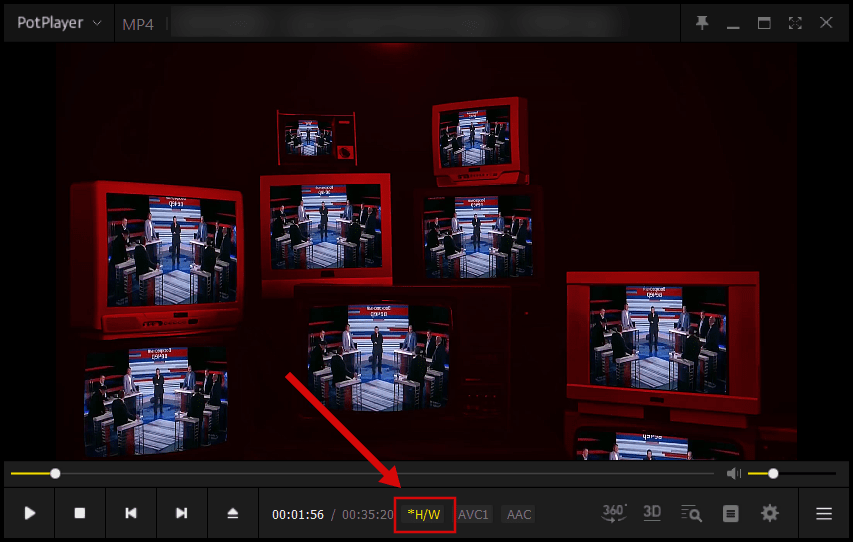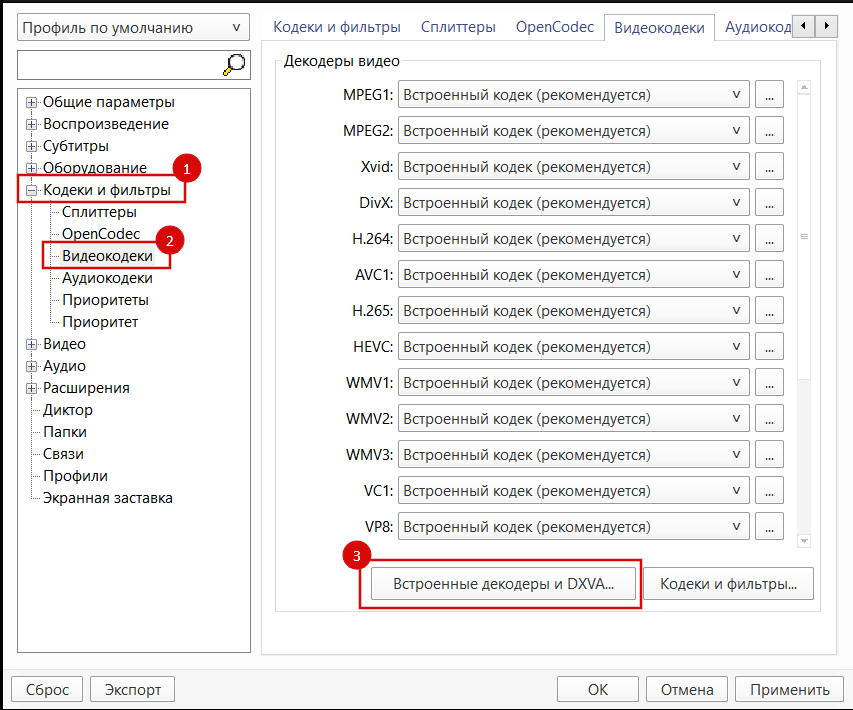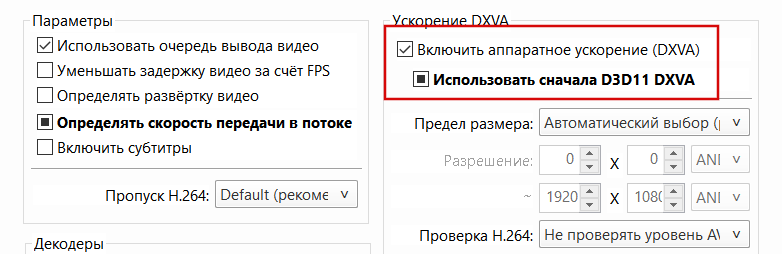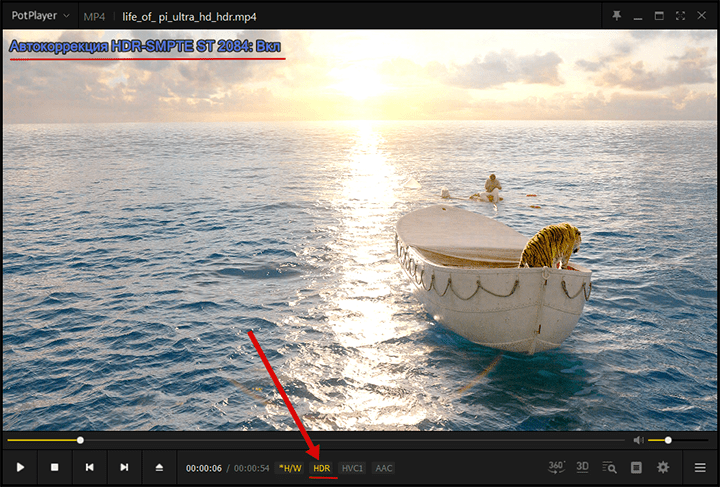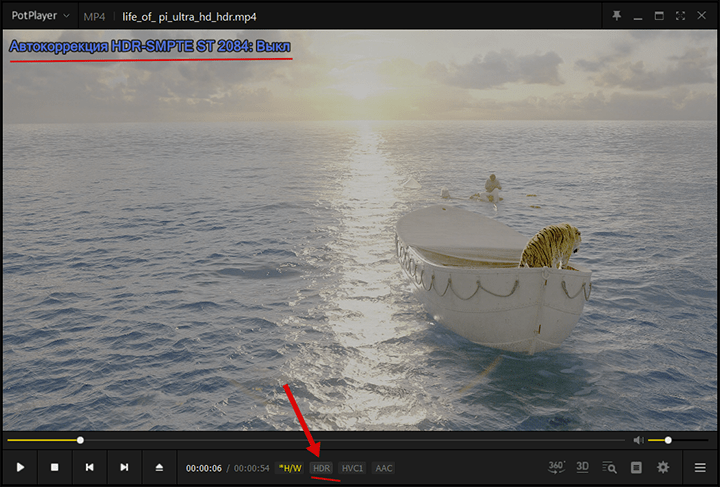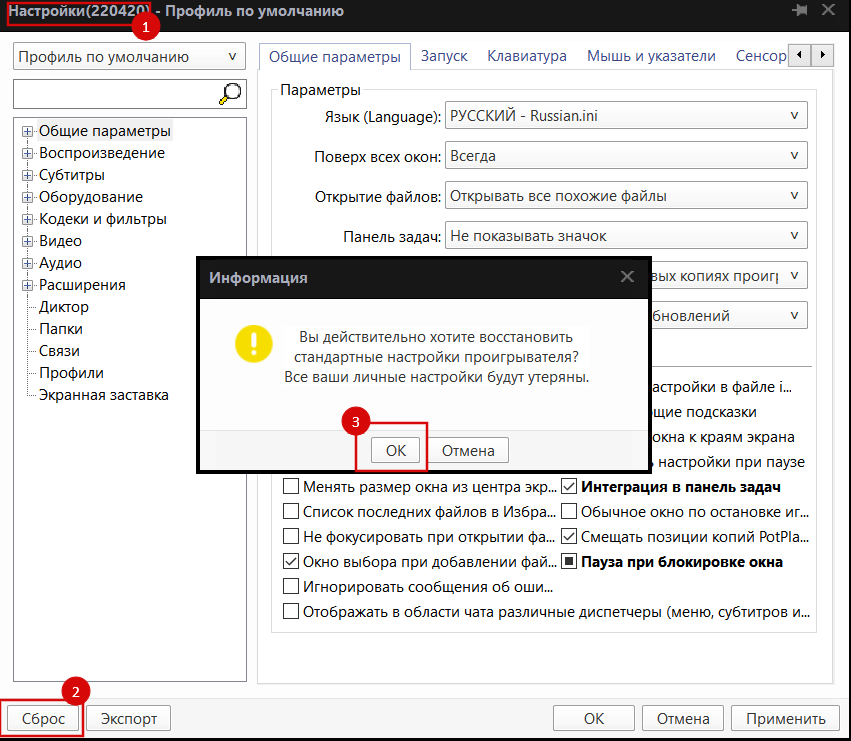Программа Potplayer является лучшим видеоплеером для системы Windows, поддерживает многие форматы видео, обладает необходимыми кодеками и позволяет просматривать IPTV. Этот бесплатный многофункциональный проигрыватель предоставляет пользователям огромное количество разных возможностей. По набору функций и интерфейсу утилита похожа на KMPlayer.
Содержание
- 1 Как пользоваться программой PotPlayer: инструкция
- 1.1 Как сделать скриншот в PotPlayer
- 1.2 Как добавить/удалить плейлист в PotPlayer
- 1.3 Как включить/отключить субтитры в PotPlayer
- 1.4 Как добавить звуковую дорожку в программе PotPlayer
- 1.5 Как перевернуть видео в Пот Плеере
- 1.6 Как обрезать видео
- 1.7 Как через PotPlayer вывести фильм на телевизор
- 1.8 Как переключить звуковую дорожку в PotPlayer
- 1.9 Как изменить/отключить «Сочетания клавиш» в Пот Плеере
- 1.10 Как поменять язык интерфейса программы
- 2 Заключение
Как пользоваться программой PotPlayer: инструкция
Использование видеоплеера является очень простым, а разобраться с его доступными функциями может даже начинающий пользователь. Настройка этого популярного приложения выполняется буквально за несколько кликов.
Как сделать скриншот в PotPlayer
Для получения скриншота или записи части воспроизводимого видео в PotPlayer выполняются следующие действия: правой кнопкой мыши выполняется нажатие на плеер и выбирается «Видео -> Запись кадров». Затем выбирается необходимая функция или активируется плеер с помощью одного щелчка мыши, а потом нажимается горячая клавиша «K».
Программа хранит скриншоты в системной папке, причём директория может быть изменена или открыта с помощью соответствующего пункта всё в том же меню.
Как добавить/удалить плейлист в PotPlayer
Необходимый плейлист выбирается в интернете и загружается на свой персональный компьютер. Затем его воспроизведение возможно тремя следующими способами:
- На загруженном файле нажимается правая кнопка и выбирается «Открыть с помощью», а потом в списке программ выбирается «PotPlayer».
- Открывается «Пот плеер» и нажимается «Ctrl + O», а затем выбирается загруженный файл.
- Плейлист открывается без скачивания с помощью команды «Ctrl+U» в открытом плеере, в котором вводится ссылка на плейлист.
С такими действиями без особого труда разберется даже начинающий пользователь. Для удаления файла после его выделения нажимается кнопка «Delete», затем нажимается «-» и выбирается «Удалить выделенный файл».
Как включить/отключить субтитры в PotPlayer
В этой программе доступная функция субтитров является обширно настраиваемой. Включение и выключение осуществляется с помощью нажатия в окне плеера правой кнопкой компьютерной мыши и при выборе в контекстном меню вкладки «Показывать субтитры».
Также это действие производится с помощью сочетания клавиш Alt+H или в нижней части окна при нажатии на пункт «Subtitle On/Off».
Как добавить звуковую дорожку в программе PotPlayer
Подключение звуковой дорожки в этой программе является очень простым действием. Для этого совершается клик мышью в рабочем окне, при этом в открывшемся меню выбирается «Открыть», а затем «Открытие внешней аудиодорожки».
Затем в проводнике находится и открывается необходимой аудиофайл.
Потом снова выполняется клик правой кнопкой мыши и выбирается пункт «Аудио», «Выбор аудиопотока», нажимается на подключенный аудиофайл.
После таких действий начинается воспроизведение видео вместе с подключенной аудиодорожкой.
Как перевернуть видео в Пот Плеере
Переворот видео в программе PotPlayer возможен с помощью горячей клавиши, выполняющей последовательный переворот картинки на 90 градусов по часовой стрелке. Это команда Alt + K.
Альтернативным вариантом является установка в настройках плеера необходимого угла поворота изображения. Здесь же возможно возвращение картинки в первоначальное состояние.
Как обрезать видео
Для обрезки видео в PotPlayer необходимо перейти в пункт «Управление параметрами видео: соотношение сторон». Затем необходимо перейти в следующее рабочее окно, где присутствует пункт «Сохранять пропорции». В нём производятся необходимые изменения, то есть уточняется «Размер окна».
Важно! В меню «Общие параметры» в пункте «Поверх всех окон» рекомендуется выставление «Всегда». В этом случае фильм будет идти именно так, как был снят.
Как через PotPlayer вывести фильм на телевизор
Для вывода фильма через это приложение потребуется телевизор с поддержкой HDR. Плеер выводит изображение через рендер madvr. Для этого в программе необходимо выполнить настройки, указанные на скриншотах ниже:
После этого на телевизор будет выводиться видео.
Как переключить звуковую дорожку в PotPlayer
При запущенном видеофайле необходимо пройти по пути «Открыть», а затем «Открытие внешней аудиодорожки».
Затем выбирается файл на диске и нажимается пункт «Открыть».
Как изменить/отключить «Сочетания клавиш» в Пот Плеере
Для отключения, изменения или добавления какой-нибудь горячей клавиши необходимо нажать F5, затем перейти в пункт «Общие -> Сочетания клавиш», где выбираются необходимые действия.
Как поменять язык интерфейса программы
Для установки необходимого языка интерфейса этой программы рекомендуется отметка пункта под названием «PotPlayer Localization Files».
При первом открытии этого проигрывателя интерфейс может быть изменён с помощью нажатия на логотип программы, расположенный в верхней части рабочего окна. При этом выбирается пункт Language.
Заключение
Использование популярного проигрывателя PotPlayer не является сложным благодаря его интуитивно понятному интерфейсу. Разобраться в настройках программы сможет любой желающий человек. Программа предлагает пользователям большой арсенал основных и дополнительных разнообразных функций, с помощью которых воспроизводятся видео и аудиофайлы, поэтому с течением времени она становится все более популярной.
Просматривать мультимедийные файлы можно с помощью различных приложений. Сейчас мы расскажем о проигрывателе PotPlayer. Это популярная программа для ОС Windows с большим набором функций.
Содержание
- Возможности
- Плюсы и минусы
- Скачивание и установка
- Настройка
- SVP
- Соотношение сторон
- Звук
- Кодеки
- IPTV
- Плеер по умолчанию
- Сброс настроек
- Альтернативные плееры
Возможности
Проигрыватель Пот Плеер (первоначальное название до 2017 года Daum PotPlayer) создан одним из авторов другого популярного мультимедийного приложения KMPlayer. Интерфейс программ похож, они обладают схожим набором функций. PotPlayer является удобным аналогом VLC, AIMP и других видеоплееров для Windows.
Встроенный набор кодеков, в том числе DXVA и AV1 позволяет воспроизводить любые видео и аудио файлы – MPEG, MP4, AVI и так далее. Нет необходимости в дополнительных кодеках. Программа работает с плейлистами IPTV, видео с YouTube, 3D видео. В проигрывателе даже есть опция чтения книг.
Ещё приложение умеет:
- воспроизводить повреждённые видеофайлы;
- удваивать FPS и делать воспроизведение плавным;
- создавать скриншоты и захватывать кадры;
- создавать закладки и списки воспроизведения;
- выключать компьютер по расписанию.
Проект активно развивается, поэтому все обнаруженные ошибки быстро устраняются. Есть много неофициальных сборок и скинов, созданных энтузиастами.
Приложение бесплатное, однако периодически пользователям официальной версии демонстрируется всплывающее окно с логотипом. Как объясняет разработчик, это подготовка к разделению проекта на две ветки: с рекламой и без. Сроки перехода на платную версию не оглашаются.
Плюсы и минусы
У приложения множество достоинств. В первую очередь, отмечаются:
- Универсальность, работа практически с любыми форматами мультимедийных файлов.
- Нетребовательность к аппаратной части, быстрая работа на любых компьютерах.
- Много настроек.
Недостатков у приложения как таковых нет. Пользователи разве что предъявляют мелкие претензии к интерфейсу и жалуются на отсутствие версии для мобильных устройств.
Скачивание и установка
Проигрыватель PotPlayer предназначен для операционной системы Виндовс, начиная с Windows XP. Однако есть сложности с установкой программы для этой версии. Рекомендуется использовать приложение с Windows 7 и выше.
Некоторые пользователи пытаются скачать PotPlayer для Android. Однако для этой операционки приложение не разрабатывается. Установка PotPlayer на Android устройства невозможна.
Расскажем теперь, как установить и настроить PotPlayer для Windows 7, 8, 10. Для разных операционок алгоритм действий одинаков.
Официальную версию приложения для Windows x86 и x64 можно бесплатно скачать с официального сайта разработчика https://potplayer.daum.net
Загрузите на компьютер файл PotPlayerSetup.exe и запустите его двойным щелчком. Русский язык присутствует по умолчанию, поэтому весь процесс установки прост и понятен. Просто следуйте инструкции и нажимайте кнопку «Далее».
Процесс установки может отличаться, если вы скачали кастомную сборку со стороннего сайта. Не исключено, что в процессе будет предложено загрузить дополнительное программное обеспечение. Например, сервисы Яндекса, различные приложения для обслуживания ПК и т. д. Снимите галочки, если эти программы вам не нужны.
Настройка
Сложная настройка для PotPlayer не требуется, приложение готово к использованию сразу после установки. Однако некоторые начальные установки можно изменить для удобства. Откройте Пот Плеер и нажмите F5 для настройки параметров.
Программа запускается в окне с размером по умолчанию. Если вы хотите изменить настройки, прейдите в «Общие параметры» — «Запуск». Можно задать произвольный размер окна, выбрав «Другой размер» и прописав его вручную.
Либо сразу сделать так, чтобы проигрыватель разворачивался на полный экран. Положение стартового окна на экране тоже можно изменить.
Большинство пользователей привыкли, что по двойному щелчку проигрыватель переходит в полноэкранный режим. А вот в PotPlayer это действие ставит видео на паузу и снова запускает воспроизведение. Изменить параметры действий можно на вкладке «Мышь и указатели».
В строке «Левая кнопка (двойной щелчок)» раскройте выпадающий список и выберите «Во весь экран/восстановить».
История просмотра файлов почему-то отключена в официальной версии. Чтобы включить эту опцию, на вкладке «Общие параметры» поставьте галочку в пункте «Список последних файлов в Избранном».
Ещё одна полезная функция, которую стоит включить, – запуск видео с момента остановки. К примеру, вы смотрели фильм, а потом на середине выключили компьютер. Когда вы снова запустите просмотр, он начнётся сначала.
На вкладке «Воспроизведение» поставьте галку «Видео с момента остановки». Теперь фильм запустится с того момента, когда вы прервали просмотр.
Чтобы PotPlayer всегда отображался поверх всех окон, нажмите мышкой на пиктограмму в верхнем правом углу окна программы.
При каждом запуске плеер будет проверять и загружать обновления. Если вы хотите изменить эту опцию, на вкладке «Общие параметры» в выпадающем списке выберите «Не использовать проверку обновлений».
Теперь разберёмся с некоторыми настройками воспроизведения, которые могут быть полезны.
SVP
Чтобы воспроизведение видео было максимально плавным, сейчас используют увеличенное количество кадров – до 60 FPS. Но это стали делать не так давно. PotPlayer позволяет увеличить FPS для старых файлов. Но для этого нужно использовать отдельный мод от разработчика 7sh3.
Вы можете сразу скачать изменённую версию проигрывателя здесь https://potplayer.club/repack.html#7sh3 или добавить мод в официальную версию программы. Во втором случае его тоже нужно скачать и установить.
В обоих вариантах в процессе установки нужно выбрать опцию 60FPS или x2FPS.
Для нормальной работы этой функции нужно использовать Windows 7 и выше с обновлениями.
Соотношение сторон
Сейчас видео адаптируют под современные экраны, оно легко подстраивается под соотношение сторон 16:9, 16:10. Но с воспроизведением старых форматов могут возникать проблемы: картинка растягивается по горизонтали. Если такая ситуация возникла, можно вручную изменить этот параметр на вкладке «Воспроизведение» — «Размеры».
Звук
Для расширенной настройки звука используйте вкладку «Аудио» — «Эквалайзер». Чтобы активировать управление, установите галочку в пункте «Включить».
Вам будет доступен набор шаблонов – Dance, Club, Pop и так далее.
Также вы можете самостоятельно регулировать параметры звука ползунками.
Кодеки
По умолчанию PotPlayer использует собственные встроенные кодеки. Если не возникает проблем с воспроизведением, менять ничего не нужно. В случае необходимости выбрать другой кодек можно на вкладке «Кодеки и фильтры» — «Видеокодеки».
IPTV
PotPlayer позволяет воспроизводить IP видео из интернета. Для этого вам потребуется ссылка на список воспроизведения или скачанный файл m3u. Можете использовать бесплатные плейлисты или платную подписку.
Чтобы запустить трансляцию, откройте плеер и войдите в меню. Выберите «Открыть файл», если будете загружать список в формате m3u. Или «Открыть адрес», если хотите добавить ссылку.
Добавьте файл через обзор. Или вставьте ссылку в поле и нажмите ОК.
Сразу же начнётся воспроизведение.
Плеер по умолчанию
При установке PotPlayer ассоциируется со всеми форматами мультимедиа. Файлы должны запускаться в плеере сразу по двойному щелчку мыши.
Если этого не произошло, вы можете сделать PotPlayer плеером по умолчанию самостоятельно.
Найдите на компьютере видеофайл, кликните на него правой кнопкой мыши и откройте «Свойства». В строке «Приложение» нажмите кнопку «Изменить».
В открывшемся списке выберите PotPlayer и нажмите ОК.
Сброс настроек
Для тех, кто запутался в настройках и поломал программу, есть отличная возможность вернуть всё в исходное состояние без переустановки. Нажмите на клавиатуре F5. В окне настроек внизу слева есть кнопка «Сброс».
Нажмите на неё и подтвердите выбор. Ваш проигрыватель восстановит все параметры по умолчанию.
Альтернативные плееры
Если PotPlayer не работает или не подходит, попробуйте другие популярные плееры:
- VLC media player
- LazyIPTV Deluxe
- Приложение Kodi
- SS IPTV
- ForkPlayer на телевизоре Samsung, для LG
- OTT Navigator
- OTTplayer
- IPTV Player

Сергей Сакадынский
Занимался созданием и администрированием интернет-ресурсов. 10 лет опыта работы с электроникой и интернет-технологиями.
Общие вопросы:
- Могу ли я использовать Daum PotPlayer в коммерческих организациях?
- Чтобы установить плеер, нужно обладать правами администратора?
- Daum PotPlayer поддерживает 64-bit ОС?
- На каких ОС можно устанавливать Daum PotPlayer?
Вопросы по использованию Daum PotPlayer:
- Есть ли функция «записи звука» в Daum PotPlayer?
- PotPlayer обновляется автоматически или нужно каждый раз скачивать новую версию?
- Где в плеере можно изменить или отключить «сочетания клавиш»?
- Как часто обновляется Daum PotPlayer?
- Как сделать снимок воспроизводимого видеофайла в PotPlayer?
- Как изменить язык интерфейса PotPlayer?
Оригинальный дистрибутив находится на официальном сайте на корейском языке. Скачивать его нет смысла, так как придется потратить время на русификацию, настройку, установку модулей и прочего.
К счастью, добрые люди выкладывают на форуме Ru-Board свои собственные сборки PotPlayer – русифицированные, настроенные, оптимизированные для качественного просмотра фильмов.
Сборок этих много (смотрите первое сообщение на форуме по ссылке выше). Я расскажу о самой простой в установке сборке PotPlayer от XXXLer. Скачать можно здесь (зеркало).
Обновление от 20.02.2013: новых версий сборки PotPlayer от XXXLer, к сожалению, больше не будет. У автора нет времени ими заниматься. Как альтернативу попробуйте более новые сборки PotPlayer от 7sh3.
Текст ниже описывает установку сборки от XXXLer, она актуальна для работы на старых и/или медленных ПК.
Приоритет нужного языка для аудиодорожек и субтитров
Изначально PotPlayer правильно настроен в этом плане, русский язык для субтитров и звуковых дорожек будет в приоритете. Если захотите изменить, к примеру, на английский, то достаточно вместо оригинальной фразы «ru rus russian» прописать «en eng english» для
Установка
В процессе установки сборки PotPlayer от XXXLer есть один нюанс, который фактически решает все – выбор компонентов (кодеков, сплиттеров, фильтров – все для обработки видео и звука):
Перечислять названия компонентов не буду, так как они меняются от версии к версии. Лучше расскажу о последних четырех пунктах списка, потому что именно они важны для воспроизведения видео без зависаний. Надо выбрать оптимальный вид декодирования, исходя из того, какие процессор и видеокарта установлены в вашем компьютере.
Примечание: вся нижеследующая информация будет максимально упрощена для понимания начинающими пользователями, поэтому могут быть неточности.
Итак, пункты выбора компонентов: Программное декодирование – видео декодируется силами центрального процессора. Это не очень хорошая идея, особенно если у вас компьютер пятилетней давности. Видео может тормозить. Владельцам нетбуков можно забыть о проигрывании видео мало-мальски хорошего качества. Даже если в вашем компьютере процессор Core i3/i5/i7 или более старый, но производительный (Intel Core 2 Duo, Intel Core 2 Quad, AMD Phenom и т.п.), вряд ли использование программного декодирования оправдано – процессор нагружается, греется, кулер шумит громче. Думаю, вам это не понравится. Лучшим вариантом является следующая технология:
Аппаратное декодирование DXVA – предназначено для кодирования видео средствами видеокарты (Википедия). Поддерживается всеми современными и старыми видеокартами: начиная от ATI Radeon HD 2*** и выше, от nVidia GeForce 6*** и выше. Если у вас нетбук с процессором Intel Atom, то однозначно придется выбирать этот вариант. Только так можно смотреть HD-видео и FullHD на этих слабых машинках.
Можете поискать отзывы в интернете – DXVA действительно позволяет смотреть видео, не загружая процессор. К сожалению, разными производителями в разных моделях поддерживаются не все кодеки. Для конечного пользователя это означает, что, например, видео формата Mpeg4 будет воспроизводиться просто идеально, а вот AVC-1 будет тормозить, причем на компьютере с видеокартой поновее все будет идеально. На этот случай есть еще два варианта:
Аппаратное декодирование CUDA – если у вас видеокарта nVidia GeForce 8*** серии или выше (GeForce 9600, GeForce 250, GeForce 460 – например, такие), то выбирайте этот пункт. В PotPlayer будут задействованы кодеки, использующие всю мощь видеокарт для декодирования видео. Это будет здорово. Еще это поможет смотреть видео на нетбуках с видеокартами nVidia ION.
Аппаратное декодирование QuickSync. Технология поддерживается только современными процессорами Intel Core i3/i5/i7. Если у вас такой – выбирайте этот пункт. На мобильных версиях (в ноутбуках) не работает, судя по отзывам.
Интересная функция
Если вы скачали сборку с буквами svp в имени файла, то это значит, что в составе плеера идет SVP – довольно интересный фильтр, который добавляет динамичности фильмам за счет дорисовывания промежуточных кадров.
Можете ради интереса сделать так:
И посмотреть фильмы в PotPlayer с этим фильтром. Многим фильтр нравится – люди двигаются более плавно, кино выглядит реалистично. Вот только это серьезно увеличивает нагрузку на процессор и/или видеокарту, поэтому видео может тормозить. Если не понравится – удалите PotPlayer и поставьте заново без этой галочки, чтобы не засорять плеер неиспользуемыми фильтрами.
Ответы на общие вопросы:
Могу ли я использовать PotPlayer в коммерческих организациях?
Да, Daum PotPlayer — это полностью бесплатная программа. Вы можете использовать ее на любом компьютере. Вы не должны регистрировать или платить за Daum PotPlayer.
Чтобы установить PotPlayer, нужно обладать правами администратора?
Да. Как правило, пользователи не имеют права устанавливать какие-либо программы без прав администратора.
Где скачать PotPlayer?
Скачать самую новую версию программы можно здесь
PotPlayer поддерживает 64-bit ОС?
Да, для установки PotPlayer доступна версия для 64-битных ОС, скачать которою вы можете по этой ссылке
На каких ОС можна устанавливать PotPlayer?
Daum PotPlayer поддерживает следующие ОС: Windows XP / Vista / 7 / 8 / 8.1 / 10. Для каждой ОС можно установить как 32, так и 64-битную версию.
Дополнительные настройки во время установки PotPlayer
Там много чего полезного. Советую прокрутить настройки вниз и поставить галки на:
- Включить устранение блочности – удаляет “квадраты” с видео.
- Фиксированные пропорции окна – будет удобнее изменять размер окна с видео.
Также есть выбор типа колонок – 2.0, 4.0, 5.1 – выберите вашу конфигурацию колонок.
Главное окно
Выглядит примерно так так:
Тем оформления полно, у вас окно PotPlayer может выглядеть иначе. Нажатие правой кнопкой откроет меню:
Здесь очень много пунктов и подпунктов, советую посмотреть все и убедиться в том, что этот плеер – действительно монстр по части возможностей и настроек.Кстати, о настройках. Их можно вызвать через меню или кнопку F5 клавиатуры:
Настроек действительно много. Можно пробежаться по ним и настроить плеер под себя. Пункт, на который указывает нарисованная мною стрелка, имеет очень важное значение – это переключатель предустановленных настроек. В зависимости от того, что вы выбрали во время установки – Аппаратное декодирование DXVA, CUDA или еще что-то – состав списка будет свой. Можно без переустановки программы переключить кодеки CUDA на DXVA, например. К сожалению, есть один недочет – если вы что-то не так настроили и надо сбросить настройки, то для возвращения всех параметров придется полностью переустановить плеер. Кнопка Сброс внизу настроек ставит “родные” настройки, которые не оптимальны.
Поэтому полезный совет – нажмите Экспорт и сохраните куда-нибудь полученный файл. В дальнейшем для восстановления нормальных настроек вам следует закрыть плеер и два раза щелкнуть по сохраненному файлу – восстановятся правильные настройки, которые сделал автор сборки XXXLer.
Как смотреть IPTV/Интернет ТВ
Это тот самый случай, когда каждый знает про этот плеер и не однократно устанавливал его себе на компьютер, а о таких возможностях впервые слышит. =)
Чтоб начать просмотр интернет ТВ (IPTV), вам понадобиться m3u плейлист, который можно взять тут — https://webhalpme.ru/tag/iptv-playlist/
После того, как Вы его скачали, можно воспроизвести его 3 способами:
- На загруженном m3u файле, нажмите правой кнопкой и выберите «Открыть с помощью», затем в списке программ выберите «PotPlayer»:
- Откройте «Пот плеер», нажмите «Ctrl + O» и выберите ваш файл.
- Открыть плейлист не скачивая его. Чтоб сделать это, откройте плеер, затем нажмите «Ctrl+U» и введите ссылку на плейлист. Или сделайте это как на скриншоте ниже:
Вот и всё, теперь Вы умеете смотреть телевидение на компьютере или ноутбуке без дополнительного оборудования.
Недостатки программы
То, что PotPlayer очень богат функционалом, также является и проблемой. Дело в том, что на многие кнопки клавиатуры повешены функции настройки яркости, контрастности, скорости воспроизведения и т.п. Нажав во время просмотра фильма что-то не то, велик риск ухудшить качество изображения. Отсюда следует вывод – либо в настройках отключите клавиши клавиатуры, либо не трогайте ее во время просмотра фильма, когда окно плеера имеет фокус, т.е. открыто на переднем плане. В случае сбившихся настроек их довольно просто вернуть назад – достаточно выбрать стандартный набор из меню слева вверху окна настроек.
Видео во весь экран при двойном клике мыши
По умолчанию двойной клик мыши PotPlayer будет останавливать/запускать видео, хотя многие уже привыкли, когда подобная функция разворачивает видео во весь экран или, наоборот, сворачивает. Восстановить справедливость легко — нажимаем F5 → «Общие параметры» → «Мышь и указатели» → «Левая кнопка (двойной щелчок)» и выбираем «Во весь экран | Восстановить», подтверждаем
Плюсы программы
Я перечислю плюсы не оригинального корейского PotPlayer, а сборки с дополнительными возможностями:
1. Воспроизведение видео с помощью видеокарты, что дает качественную картинку без рывков на старых компьютерах.
2. Нагрузка взваливается на процессор видеокарты, который имеет специальные аппаратные блоки декодирования видео. Это значит, что ноутбук, если он работает от аккумулятора, будет меньше расходовать энергии и продержится без зарядки на полчаса-час дольше.
3. Во время воспроизведения видео можно нагружать процессор трудоемкими задачами (например, запустить архивирование файлов) – это не скажется на плавности воспроизведения.
4. PotPlayer умеет накладывать видеоэффекты – резкость, сглаживание, яркость, контрастность и прочее – за счет этого можно улучшить картинку. Аудиофильтры тоже есть.
5. Видекодеки используются внутренние (в папке с плеером), причем те, что нужно для воспроизведения практически всех популярных форматов. Это хорошо, так как если устанавливать кодеки в саму систему, то могут начаться проблемы с играми и программами видеомонтажа.
Скачивание видео с сайта
Одним из самых распространённых расширений для скачивания видеороликов с различных ресурсов является проект от разработчиков с сайта savefrom.net
. Сам сайт позволяет извлекать прямые ссылки на файл с большого числа ресурсов, требуя только указать адрес страницы, на которой расположен интересующий вас контент
А официальное дополнение к браузерам от savefrom.net
добавляет кнопку скачивания к файлам непосредственно на страницы исходного ресурса без надобности копировать адреса публикаций.
В принципе, этого было бы достаточно, чтобы получить ссылку на ролик и открыть её в любом видеоплеере, поддерживающем воспроизведение потокового видео. Можно поступать ещё проще: скачивать каждый раз файл на компьютер, а потом проигрывать его с жесткого диска. Но, согласитесь, оба эти способа далеки от идеала и не могут в полной мере выглядеть удобными. Ниже рассмотрим порядок действий, обеспечивающий нам возможность смотреть онлайн-видео в стороннем плеере
без ручного копирования ссылки файла.
Аудио и видеопроигрыватель, созданный автором известной программы KMPlayer. Приложение отличается богатым функционалом, продуманным интерфейсом, высоким качеством воспроизведения. Софт поддерживает большинство форматов и имеет встроенные видеокодеки DXVA. PotPlayer легко настраивается, а для управления программой удобно использовать горячие клавиши.
Основной фишкой для пользователя данного приложения является отсутствие рекламы, но на этом преимущества не кончаются, приложение поддерживает все современные форматы и фильтры, кодеки имеются встроенные.
Как делать скриншоты в PotPlayer
Сделать скриншот или записать видео, очень просто, но многие все равно не знают как это делать, и это объяснимо так как в настройках программы при изучении вопроса выяснилось что нет пунктов которые бы явно указывали как это делать.
Три варианта как делать скриншот, необходимо выполнить следующие:
— Нажать правой кнопкой мыши на плеере и выбрать «Видео -> Запись кадров» и там уже выбираем нужную вам функцию.
— При просмотре видео или на паузе нажмите горячую клавишу «K» появится меню выбора действия в том числе и создание скриншота.
— Автоматически сделать скриншот «Ctrl+E»
По умолчанию скриншоты сохраняются в C:UsersАндрейAppDataRoamingPotPlayerMini64Capture
Папку по умолчанию можно сменить, для этого нажмите «K» и выберите соответствующий пункт.
Как отключить DXVA в PotPlayer
Расскажем просто и коротко как отключить Dxva. Два способа из которых первый очень легкий а другой углубленный.
1. В стандартном оформлении при просмотре видео можно увидеть кнопочку «*H/W» если на нее нажать DXVA отключается. (будет соответствующее оповещение на видео)
2. Вариант 2, заходим в Настройки -> Кодеки и фильтры -> Видеокодеки, далее нажимаем кнопку «Встроенные декодеры и DXVA»
Настройка включения отключения находится в блоке Ускорение DXVA.
Как включить HDR
В новых версиях PotPlayer нет необходимости включать самостоятельно HDR он включается автоматически если видео а так же монитор поддерживают HDR. Если монитор не поддерживает HDR то плеер будет воспроизводить изначально включив его, в таком случае цвета будут искажены, исправить это можно отключив его нажав на кнопку как на скриншоте (стандартный скин).
1. HDR включен
1. HDR выключен
Сбросить все настройки
Сбросить все настройки плеера PotPlayer просто, для этого перейдите в общие настройки кнопкой F5 или из основного меню, далее в левом нижнем углу будет кнопочка сброс.
Медиапроигрыватель PotPlayer (до 2017 года – Daum PotPlayer) является одним из наиболее универсальных и востребованных среди бесплатных мультимедийных программ. Он отличается многофункциональностью и простотой установки. Позволяет просматривать в высоком качестве видеофайлы и m3u плейлисты практически всех форматов без установки дополнительных кодеков.
Изначально PotPlayer разрабатывался для работы с операционной системой Microsoft Windows. Со временем появилась версия проигрывателя для устройств на Android. А вот телевизоры Smart TV пока игнорируют плеер, занимающий лидирующие позиции в различных рейтингах. При желании в Интернете можно найти и скачать PotPlayer Portable – портативную версию этого приложения. Но, следует учитывать, что речь идет о частных разработках энтузиастов, а не официальных дистрибутивах.
Содержание
1
Среди особенностей работы этого плеера следует отметить:
- беспроблемную интеграцию со всеми актуальными версиями Windows
- высокую скорость открывания «тяжелых» файлов
- улучшение качества звука и изображения благодаря использованию ряда оригинальных фильтров
- наличие удобного, чувствительного эквалайзера
- поддержку большинства популярных форматов субтитров и 3D формата воспроизводимых файлов
- увеличение или уменьшение скорости воспроизведения (при необходимости)
- одновременное открытие нескольких видео
- возможность записывать звук из просматриваемого видео-контента, осуществлять покадровый просмотр и захват видео
- просмотр частично поврежденных файлов, при этом «битые» кадры можно просто пропускать
- просмотр IPTV телевидения (воспроизведение плейлистов m3u и m3u8)
Установка PotPlayer на смартфоне с ОС Android
Разработчики PotPlayer побеспокоились о том, чтобы их плеер можно было использовать на смартфоне с установленной ОС Android. Скачать этот проигрыватель можно в магазине приложений Google Play:
Процесс установки на Андроид:
- Кликаем по иконке Google Play
- Вводим в окошке поиска «Pot Player» или «пот плеер»
- В списке предлагаемых приложений нажимаем «Pot Player»
- Кликаем «Установить»
- После того, как процесс установки закончится кликаем «Открыть»
- Разрешаем приложению доступ к фото и мультимедиа (кнопка «Разрешить»)
- Процесс установки завершен. На экране видим доступные для воспроизведения видео и аудио файлы
Установка PotPlayer на компьютере (ноутбуке) с ОС Windows
- Заходим на официальный сайт плеера http://potplayer.daum.net/?lang=ru
- Выбираем версию операционной системы (32-х или 64-х разрядная). В нашем случае – кликаем по кнопке «64bit»
- Кликаем по загрузившемуся установочному файлу PotPlayerSetup64.exe
- Ждем завершения открытия файла и в выпадающем меню выбираем язык (русский), кликаем «ОК»
- В появившемся окне «Мастер установки» кликаем «Далее»
- В окне «Лицензионное соглашение» кликаем «Принимаю»
- В окне «Компоненты устанавливаемой программы» галочки оставляем как есть и кликаем «Далее»
- В окне папки установки кликаем «Установить»
- Ждем завершения установки. В появившемся окне убираем галочку в пункте «Запустить PotPlayer», кликаем по кнопке «Закрыть» и переходим к процедуре установки кодеков
Установка кодеков:
- В новом окне кликаем по кнопке «I Agree», подтверждая свою готовность выполнять лицензионные условия в части использования открытых кодеков
- Кликаем по кнопке «Next»
- Кликаем по кнопке «Install»
- На этом процесс установки окончен. Остается кликнуть по кнопке «Close»
Плеер запускается двойным кликом по ярлыку «PotPlayer 64bit» на рабочем столе или через меню «Пуск». После этого можно переходить к дальнейшим настройкам.
Настройка PotPlayer
Несмотря на то, что плеер готов к полноценной эксплуатации сразу же после установки, не лишним будет немного настроить его, чтобы сделать просмотр видео более удобным и комфортным.
Для того, чтобы ближе познакомиться с возможностями проигрывателя, запускаем его и кликом по левому верхнему углу вызываем главное меню.
Все дальнейшие действия будут начинаться с этого окна. Ниже приведены наиболее популярные среди пользователей настройки PotPlayer:
Размещение плеера при запуске по центру экрана
В главном меню выбираем пункт «Настройки», далее переходим в «Запуск» и выбираем в пункте «Позиция окна» – «В центре экрана». В соседних окошках можно при желании изменить размер окна, в котором будет открываться проигрыватель. Завершает процедуру любой настройки клик по кнопкам «Применить» и «ОК».

Разворачивание изображения во весь экран двойным кликом мыши
По умолчанию двойной клик мыши в этом плеере запускает и останавливает воспроизведение, что немного непривычно. Для изменения настроек заходим в «Настройки», во вкладке «Общие параметры» выбираем «Мышь и указатели» и в пункте «Левая кнопка (двойной щелчок)» устанавливаем «Во весь экран/Восстановить».

Чтобы всегда иметь под рукой информацию о просмотренных файлах, желательно сохранять эти данные в «Избранном»
Для этого заходим в «Настройки» и во вкладке «Общие параметры» ставим галочку рядом с пунктом «Список последних файлов в избранном».

Автоматический запуск видео с момента остановки
Это очень удобная опция, которая настраивается в несколько шагов. Заходим в «Настройки», переходим в «Воспроизведение» и ставим галочку рядом с пунктом «Видео с момента остановки».

Регулировка степени прозрачности изображения на экране
Для настройки заходим в главном меню в подменю «Скины», переходим в «Прозрачность», далее в «Основное окно» и выбираем необходимый процент просвечивания картинки.

Просмотр IPTV плейлистов
PotPlayer является универсальным проигрывателем и, среди прочего, способен транслировать IPTV. Дружелюбный и интуитивно понятный интерфейс позволяет организовать просмотр любимых каналов всего несколькими кликами мыши.
Чтобы добавить плейлист в PotPlayer необходимо в основном меню перейти в «Открыть», кликнуть «Открыть адрес» и вставить ссылку ( в нашем случае – https://iptvlist.ru/ru.m3u ). Если плейлист загружен на компьютер, то в меню «Открыть» надо кликнуть «Открыть файл».
Через несколько секунд запускается просмотр одного из загруженных каналов (по ссылке https://iptvlist.ru/ru.m3u загружается несколько десятков каналов). Для того, чтобы управлять ними, достаточно кликнуть по значку в правом нижнем окне плеера, открывая плейлист. Чтобы начать просмотр любого канала, нужно дважды кликнуть по его названию.
Единственный недостаток просмотра телеканалов на этом проигрывателе – отсутствие встроенной телепрограммы. Поэтому, для более комфортного серфинга придется дополнительно установить один из плееров, ориентированных, прежде всего, на просмотр IPTV плейлистов.
Решение проблем
Универсализм PotPlayer не является безграничным. На сегодняшний день этот проигрыватель не поддерживается Linux, MacOS, а также операционными системами популярных Смарт ТВ – WebOS (LG) и Tizen (Samsung). Самостоятельно эту проблему решить не удастся и на таких устройствах придется использовать проигрыватели других типов.
При работе с Windows PotPlayer ведет себя достаточно корректно. Но, иногда возникают неполадки, которые легко устранить, не прибегая к услугам узкопрофильных специалистов:
- Видео не воспроизводится – чаще всего эта проблема связана с некорректно установленными кодеками. Для устранения заходим в «Настройки», далее переходим в «Кодеки и фильтры» выбираем подраздел «Видеокодеки» и для всех строчек устанавливаем «Встроенный кодек (рекомендуется)»:
- Видео воспроизводится, но без звука – если проблема связана именно с PotPlayer, то алгоритм действий такой: «Настройки» – «Кодеки и фильтры» – «Аудиокодеки» и для всех строчек устанавливаем «Встроенный кодек (рекомендуется)»:
- Видео подтормаживает – традиционно помогает переустановка проигрывателя.
- Не воспроизводится видео с отдельных сайтов, например, с Youtube – скорее всего, пришло время обновить проигрыватель.
Как показывает практика, PotPlayer очень нетребователен к ресурсам и крайне редко огорчает пользователей какими либо сбоями в работе.
Просмотр фильмов на компьютере давно перестал быть чем-то особенным и превратился в рутинную операцию, не требующую особых навыков и знаний. А единственной проблемой (если оставить за скобками законность скачивания соответствующего контента из сети) остаётся наличие в системе необходимых для корректного воспроизведение кодеков. Ведь форматов видеофайлов существует великое множество, начиная от древнего AVI и заканчивая мульти-трековыми контейнерами MKV. Потому нередко обычные пользователи сталкиваются при организации домашнего кинотеатра с теми или иными проблемами даже на достаточно мощных компьютерах. Это может быть и отсутствие звука, и чёрное-белое изображение, и пропадающие субтитры, и «непонимание» плеером редкого формата кодирования. Как говорится, выбирайте, что вам больше нравится. Но, к счастью, большинство проблем с воспроизведением (по крайне мере тех, которые не связаны с аппаратными компонентами) решаются установкой вместо куцего и маломощного Windows Media Player современного и «всеядного» проигрывателя. И Daum PotPlayer – один из них.
Оригинальный дистрибутив находится на официальном сайте на корейском языке. Скачивать его нет смысла, так как придется потратить время на русификацию, настройку, установку модулей и прочего.
К счастью, добрые люди выкладывают на форуме Ru-Board свои собственные сборки PotPlayer — русифицированные, настроенные, оптимизированные для качественного просмотра фильмов.
Сборок этих много (смотрите первое сообщение на форуме по ссылке выше). Я расскажу о самой простой в установке сборке PotPlayer от XXXLer. Скачать можно здесь (зеркало).
Обновление от 20.02.2013: новых версий сборки PotPlayer от XXXLer, к сожалению, больше не будет. У автора нет времени ими заниматься. Как альтернативу попробуйте более новые сборки PotPlayer от 7sh3.
Текст ниже описывает установку сборки от XXXLer, она актуальна для работы на старых и/или медленных ПК.
Скачать плеер для просмотра видео PotPlayer
| Название программы (утилиты): | PotPlayer |
| Производитель (автор): | Kakao Corp.® |
| Статус: | Бесплатно |
| Категория: | Видео |
| Размер инсталлятора (архива): | 27 Мб |
| Поддержка ОС: | Windows XP,7,8,10 |
| Язык интерфейса: | Английский, Русский, Украинский + ещё 13 языков |
| Безопасность: | Вирусов нет |
| Похожие программы: | Wondershare PlayerGOM Player |
| Ссылка на инсталлятор/сайт: |
…
…
Вот и всё на сегодня. Теперь знаете про плеер для просмотра видео всех форматов.
Спокойного Вам дня и вечера с PotPlayer. Кстати, а как думаете, это лучший видеопроигрыватель для компьютера?
До новых полезных компьютерных программ и интересных приложений для Андроид.
Установка
В процессе установки сборки PotPlayer от XXXLer есть один нюанс, который фактически решает все — выбор компонентов (кодеков, сплиттеров, фильтров — все для обработки видео и звука):
Перечислять названия компонентов не буду, так как они меняются от версии к версии. Лучше расскажу о последних четырех пунктах списка, потому что именно они важны для воспроизведения видео без зависаний. Надо выбрать оптимальный вид декодирования, исходя из того, какие процессор и видеокарта установлены в вашем компьютере.
Примечание: вся нижеследующая информация будет максимально упрощена для понимания начинающими пользователями, поэтому могут быть неточности.
Итак, пункты выбора компонентов: Программное декодирование — видео декодируется силами центрального процессора. Это не очень хорошая идея, особенно если у вас компьютер пятилетней давности. Видео может тормозить. Владельцам нетбуков можно забыть о проигрывании видео мало-мальски хорошего качества. Даже если в вашем компьютере процессор Core i3/i5/i7 или более старый, но производительный (Intel Core 2 Duo, Intel Core 2 Quad, AMD Phenom и т.п.), вряд ли использование программного декодирования оправдано — процессор нагружается, греется, кулер шумит громче. Думаю, вам это не понравится. Лучшим вариантом является следующая технология:
Аппаратное декодирование DXVA — предназначено для кодирования видео средствами видеокарты (Википедия). Поддерживается всеми современными и старыми видеокартами: начиная от ATI Radeon HD 2*** и выше, от nVidia GeForce 6*** и выше. Если у вас нетбук с процессором Intel Atom, то однозначно придется выбирать этот вариант. Только так можно смотреть HD-видео и FullHD на этих слабых машинках.
Можете поискать отзывы в интернете — DXVA действительно позволяет смотреть видео, не загружая процессор. К сожалению, разными производителями в разных моделях поддерживаются не все кодеки. Для конечного пользователя это означает, что, например, видео формата Mpeg4 будет воспроизводиться просто идеально, а вот AVC-1 будет тормозить, причем на компьютере с видеокартой поновее все будет идеально. На этот случай есть еще два варианта:
Аппаратное декодирование CUDA — если у вас видеокарта nVidia GeForce 8*** серии или выше (GeForce 9600, GeForce 250, GeForce 460 — например, такие), то выбирайте этот пункт. В PotPlayer будут задействованы кодеки, использующие всю мощь видеокарт для декодирования видео. Это будет здорово. Еще это поможет смотреть видео на нетбуках с видеокартами nVidia ION.
Аппаратное декодирование QuickSync. Технология поддерживается только современными процессорами Intel Core i3/i5/i7. Если у вас такой — выбирайте этот пункт. На мобильных версиях (в ноутбуках) не работает, судя по отзывам.
Описание программы или как пользоваться плеером?
Главной фишкой, которая выделяет проигрыватель среди других выступает именно возможность аппаратного кодирования. Скачать последнюю версию Daum PotPlayer, который способен работать даже на Виндовс ХР можно в самом низу странички, а пока давайте разберемся во всех его функциях и протестируем производительность. Для того чтобы понять насколько хорошо программа справляется со своей задачей мы использовали довольно старый ПК со следующей конфигурацией: 6 ГБ ОЗУ, х2 Athlon и бюджетная NVidia GTS250 с заявленной поддержкой CUDA.
Проигрыватель отлично справился с видео Full HD 60 fps, никаких подтормаживаний замечено не было. Картинка шла плавно без видимых замираний.
Работа с плейлистом также реализована неплохо. Для того чтобы открыть список файлов нужно нажать кнопку в виде списка. В открывшемся справа окошке вы увидите все ролики.
Тут же можно открыть файловую систему ПК для пакетного добавления новых файлов или каталогов. Для этого следует переключиться на вкладку «Этот компьютер».
Для того чтобы создать новый список воспроизведения нажмите маленький плюсик рядом со вкладкой «Этот компьютер» и в открывшемся окошке введите его название. В завершение кликаем по кнопке «ОК».
Для максимально гибкой настройки звука в видео проигрывателе PotPlayer есть эквалайзер. Причем его не нужно искать в настройках, он находится под рукой, открыть панель можно нажатием по клавише шестеренке.
Control Panel
На самом деле это непросто эквалайзер, а полноценная панель управления, в которой собраны основные функции проигрывателя. Это: Настройка звука, видео, субтитров и вкладка «Просмотр». Рассмотрим каждую из них подробнее.
Аудио
Активировать корректировку звука можно установив флажок напротив пункта «Эквалайзер». После того как вы это сделаете настройте ползунки панели, слушая результат в реальном времени.
Тут же можно отрегулировать уровень громкости при помощи ползунка, находящегося справа от основного блока настроек.
Видео
В данном меню настраивается Яркость, Контрастность, насыщенность и Оттенок. Можно включить режим повышенной резкости, размытия и оттенок. При необходимости получится сделать и скриншот видео. Для этого есть кнопка «Снимок».
Субтитры
Это меню настройки субтитров, тут можно вобрать даже шрифт, на котором они будут отображаться и его размер. При необходимости текст можно позиционировать при помощи имеющихся стрелок. Доступно и масштабирование.
Просмотр
В последнем меню панели управления есть инструменты для ускорения или замедления видео и перехода к следующему или предыдущему треку. При помощи клавиш «А» и «Б» можно заставить определенный участок фильма повторяться.
Ползунок, расположенный в верхне2 йчасти окна позволяет настроить прозрачность.
360 Degree Menu
При помощи данной кнопки можно преобразовать любое видео в некое подобие «Видео360». При этом его можно прокручивать мышкой, точно так же как это делается и в настоящем объемном контенте.
Преобразование в 3D
Еще одна интересная функция нашего проигрывателя — это преобразование обычного контента в 3D-режим. Для этого тут есть специальная клавиша. Для активации 3D нужно настроить механизм вывода. Давайте рассмотрим процесс подробнее…
- Изначально жмем кнопку «3D» и выбираем пункт «Параметры режима стереоизображения».
- Далее, в выпадающем списке выбираем нужный нам режим кодирования стереопары. В нашем случае это красно-синий анаглиф, так как именно такие очки будут использованы. Когда режим будет выбран, активируем стереопросмотр выбором соответствующего пункта в следующем меню (последовательность действий на скриншоте обозначена цифрами). В конце концов, жмем кнопку «ОК».
Говорить о качественной стереоскопии не приходится, ведь для того, чтобы получить глубокий эффект у 2D-видео попросту не хватает материала, однако, подобие, способное удивить друзей все же вышло.
Важно! Выбирайте именно тот тип очков, которые есть у вас, в противном случае добиться стереоскопии не удастся.
Поиск в Wiki и DailiMotion
В Даум Пот Плеер есть собственный поиск. Это дополнительный модуль, который мы сейчас и рассмотрим. Вызвать его можно из той же «Control Panel», о которой мы уже говорили. Для этого нажмите на вкладку, обозначенную на скриншоте.
Темы в PotPlayer
Оформление в программе выглядит хорошо, но его также можно настроить. Для этого идем в главное меню и выбираем пункт «Скины» если язык английский Skins.
Можно добавлять новые темы оформления и использовать уже существующие.
Интересная функция
Если вы скачали сборку с буквами svp в имени файла, то это значит, что в составе плеера идет SVP — довольно интересный фильтр, который добавляет динамичности фильмам за счет дорисовывания промежуточных кадров.
Можете ради интереса сделать так:
И посмотреть фильмы в PotPlayer с этим фильтром. Многим фильтр нравится — люди двигаются более плавно, кино выглядит реалистично. Вот только это серьезно увеличивает нагрузку на процессор и/или видеокарту, поэтому видео может тормозить. Если не понравится — удалите PotPlayer и поставьте заново без этой галочки, чтобы не засорять плеер неиспользуемыми фильтрами.
Дополнительные настройки во время установки PotPlayer
Там много чего полезного. Советую прокрутить настройки вниз и поставить галки на:
- Включить устранение блочности — удаляет «квадраты» с видео.
- Фиксированные пропорции окна — будет удобнее изменять размер окна с видео.
Также есть выбор типа колонок — 2.0, 4.0, 5.1 — выберите вашу конфигурацию колонок.
Главное окно
Выглядит примерно так так:
Тем оформления полно, у вас окно PotPlayer может выглядеть иначе. Нажатие правой кнопкой откроет меню:
Здесь очень много пунктов и подпунктов, советую посмотреть все и убедиться в том, что этот плеер — действительно монстр по части возможностей и настроек.Кстати, о настройках. Их можно вызвать через меню или кнопку F5 клавиатуры:
Настроек действительно много. Можно пробежаться по ним и настроить плеер под себя. Пункт, на который указывает нарисованная мною стрелка, имеет очень важное значение — это переключатель предустановленных настроек. В зависимости от того, что вы выбрали во время установки — Аппаратное декодирование DXVA, CUDA или еще что-то — состав списка будет свой. Можно без переустановки программы переключить кодеки CUDA на DXVA, например. К сожалению, есть один недочет — если вы что-то не так настроили и надо сбросить настройки, то для возвращения всех параметров придется полностью переустановить плеер. Кнопка Сброс внизу настроек ставит «родные» настройки, которые не оптимальны.
Поэтому полезный совет — нажмите Экспорт и сохраните куда-нибудь полученный файл. В дальнейшем для восстановления нормальных настроек вам следует закрыть плеер и два раза щелкнуть по сохраненному файлу — восстановятся правильные настройки, которые сделал автор сборки XXXLer.
Недостатки программы
То, что PotPlayer очень богат функционалом, также является и проблемой. Дело в том, что на многие кнопки клавиатуры повешены функции настройки яркости, контрастности, скорости воспроизведения и т.п. Нажав во время просмотра фильма что-то не то, велик риск ухудшить качество изображения. Отсюда следует вывод — либо в настройках отключите клавиши клавиатуры, либо не трогайте ее во время просмотра фильма, когда окно плеера имеет фокус, т.е. открыто на переднем плане. В случае сбившихся настроек их довольно просто вернуть назад — достаточно выбрать стандартный набор из меню слева вверху окна настроек.
PotPlayer 200730 (1.7.21280) + bonus (780+ skins KpoJIuK collection)
Видеоплееры
Версия программы:
200730 (1.7.21280)
Язык интерфейса:
Русский / Мультиязычный
Платформа:
x86 + x64
Разработчик:
PotPlayer
Автор сборки/репака:
KpoJIuK
Лекарство:
Не требуется (Freeware)
Описание:
Daum PotPlayer — мультимедийный плеер от авторов KMPlayer. Его отличают высокое качество воспроизведения, поддержка всех современных видео- и аудиоформатов, а также наличие встроенных видеокодеков DXVA. Potplayer обладает современным дизайном, удобен в настройке, позволяет назначать и изменять горячие клавиши, записывать воспроизводимый звук в отдельный файл, подключать DSP-плагины, показывать субтитры, включать визуализацию при проигрывании аудиофайлов. Potplayer имеет большое количество настроек, которые могут значительно улучшить качество видео.
Основные функции и возможности:
• Высокое качество воспроизведения как и видео, так и аудио. • Поддержка всех современных видео и аудио форматов. • Поддерживаются все типы субтитров, эффекты в субтитрах. • В плеере имеются все нужные кодеки для воспроизведения видео и аудио. • Поддерживаются 32- 64-разрядные ОС. • Воспроизведение недокачанных (битых) файлов. • Возможность выключения компьютера в указанное время (после просмотра фильма, и т. д.) • Возможность смотреть видео через прокси. • Возможность пользоваться Web-камерой. • Возможность изменять скорость воспроизведения. • Изменения масштаба изображения. С помощью кнопок «Num 1, 2, 4…» и «Ctrl+Num 2, 4, 5…» можно изменить масштаб и позицию изображения по вашему вкусу.
Что нового в версии:
(200730)
———————————————————- + Добавлена функция фильтрации в редактировании закладок + Добавлена возможность переименовывать шрифт только при обработке стилей субтитров ASS/SSA + Добавлена возможность работы ярлыков главного меню в плей-листе, закладках, браузере субтитров и т.д. — Исправлена ошибка воспроизведения определенного потока Dash/HTTP в режиме реального времени — Исправлена ошибка отображения экрана при воспроизведении определенных файлов MP4 — Исправлена ошибка дублирования субтитров в определенных случаях — Исправлена ошибка воспроизведения с 10-битным кодеком AV1 — Исправлено отображение некоторых субтитров SSA/ASS
Бонус 780+ скинов из коллекции KpoJIuK
Содержимое папки скопировать по пути c:Program FilesDAUMPotPlayerSkins или, если на 64 битную систему установлен 32 битный вариант программы, то в c:Program Files (x86)DAUMPotPlayerSkins В настройках выбрать нужный.
При установке программа предлагает дополнительные Adware-компоненты, не относящиеся к основному функционалу. Будьте внимательны при установке !
Плюсы программы
Я перечислю плюсы не оригинального корейского PotPlayer, а сборки с дополнительными возможностями:
1. Воспроизведение видео с помощью видеокарты, что дает качественную картинку без рывков на старых компьютерах.
2. Нагрузка взваливается на процессор видеокарты, который имеет специальные аппаратные блоки декодирования видео. Это значит, что ноутбук, если он работает от аккумулятора, будет меньше расходовать энергии и продержится без зарядки на полчаса-час дольше.
3. Во время воспроизведения видео можно нагружать процессор трудоемкими задачами (например, запустить архивирование файлов) — это не скажется на плавности воспроизведения.
4. PotPlayer умеет накладывать видеоэффекты — резкость, сглаживание, яркость, контрастность и прочее — за счет этого можно улучшить картинку. Аудиофильтры тоже есть.
5. Видекодеки используются внутренние (в папке с плеером), причем те, что нужно для воспроизведения практически всех популярных форматов. Это хорошо, так как если устанавливать кодеки в саму систему, то могут начаться проблемы с играми и программами видеомонтажа.
Установка проигрывателя видео
Первый пункт — «Установка» , это обычная установка, а «Распаковка» , это портабельная версия.
Самую нижнюю галочку не рекомендую ставить, иначе все аудио файлы станут запускаться с помощью PotPlayer, а оно Вам надо? Ведь есть отличный, музыкальный плеер AIMP 3, созданный именно для этой цели.
На рабочем столе появился ярлык плеера для просмотра видео, который с лёгкостью можно перетащить на свою удобную панель быстрого запуска программ Nexus.