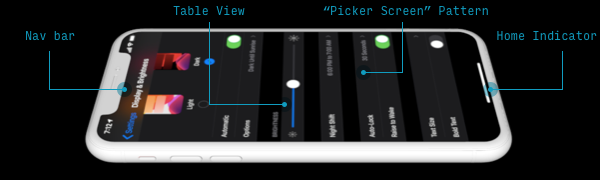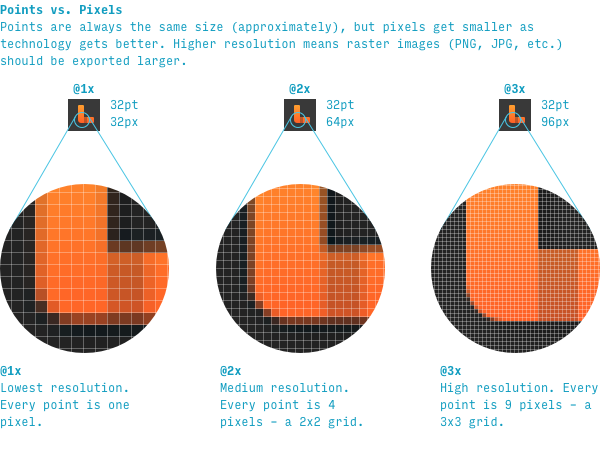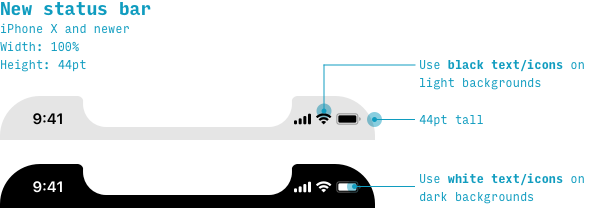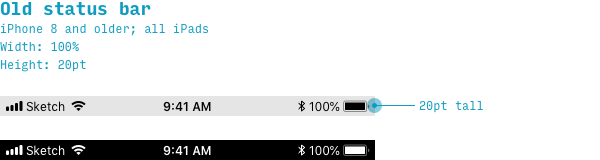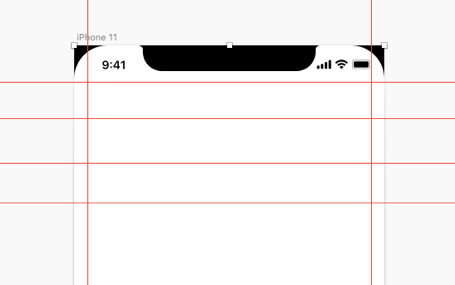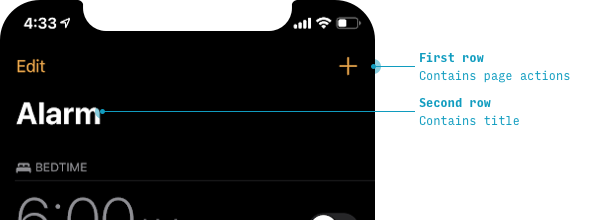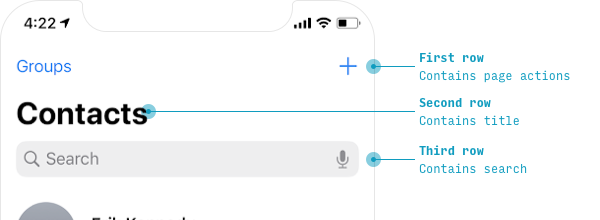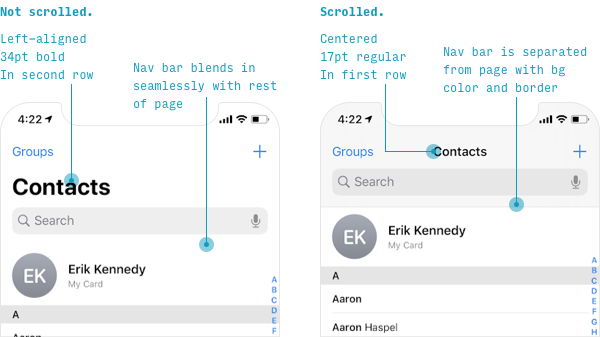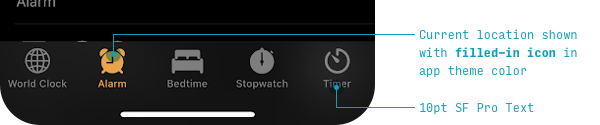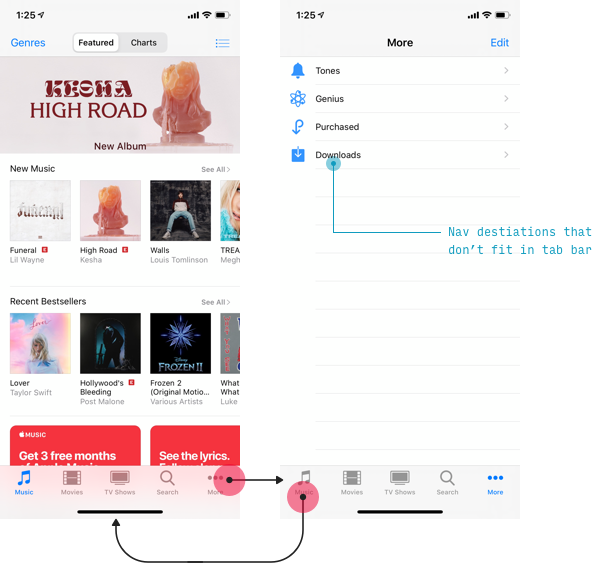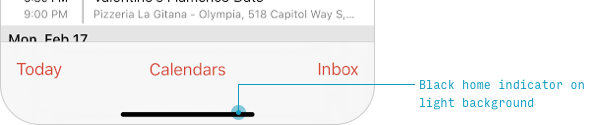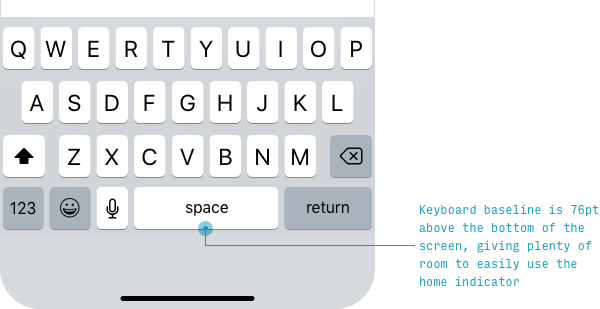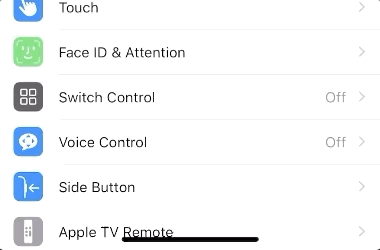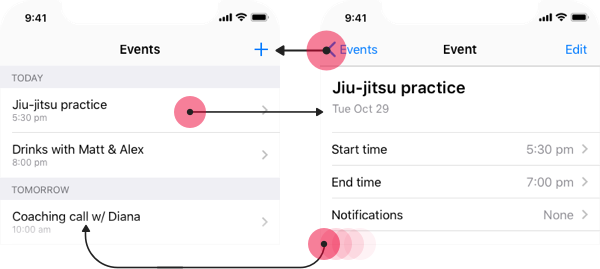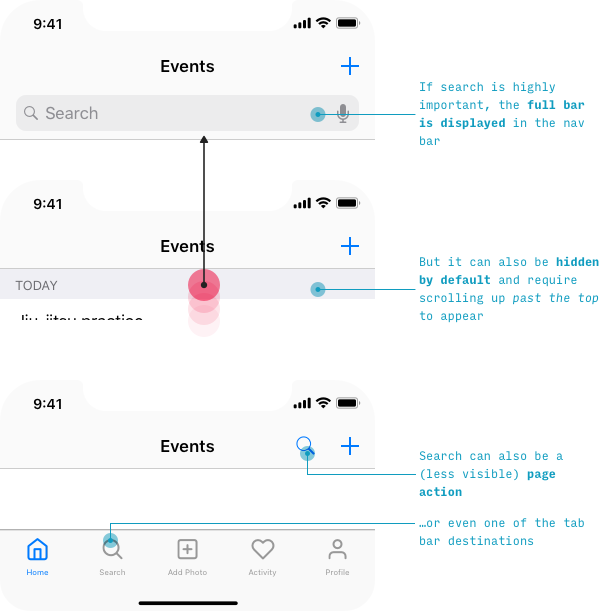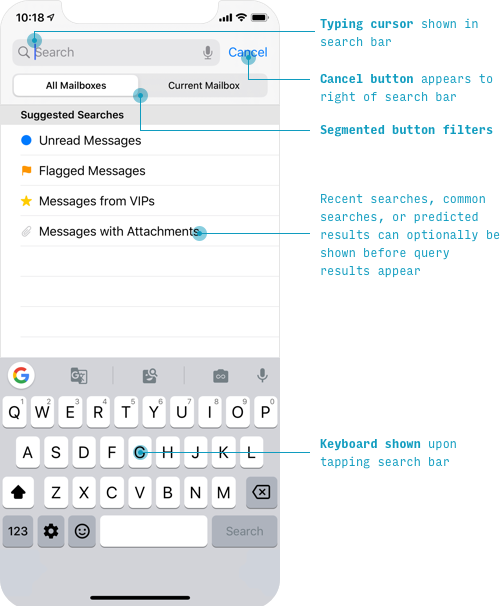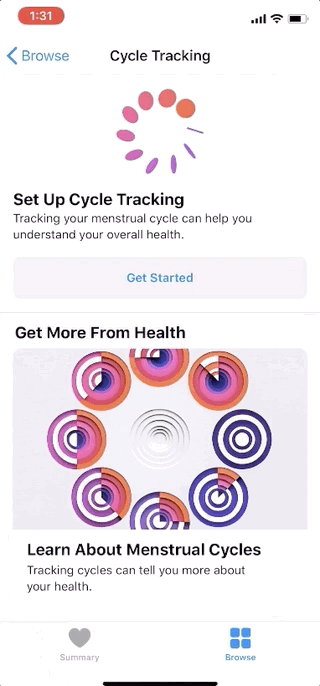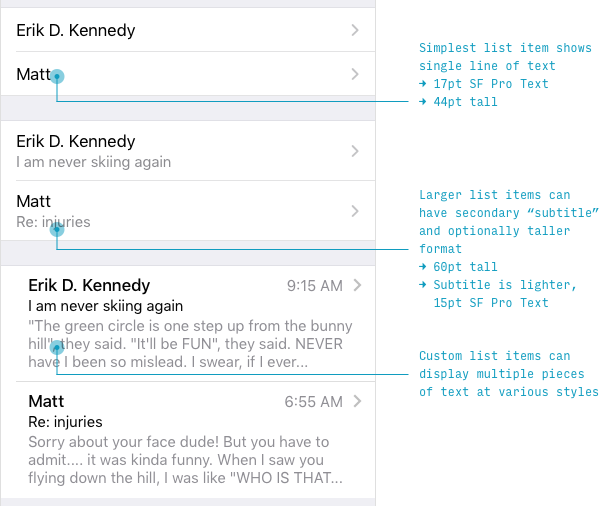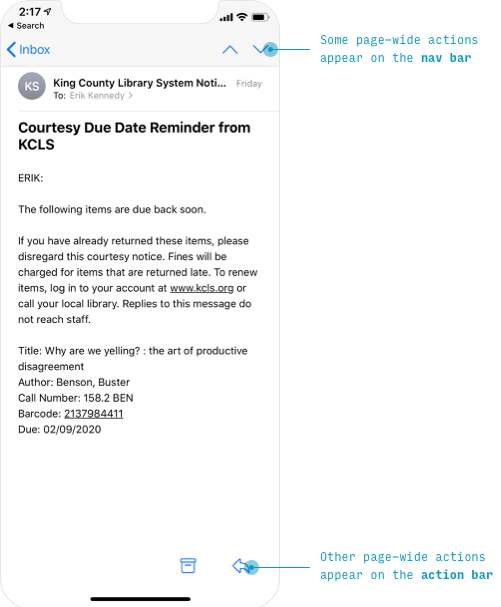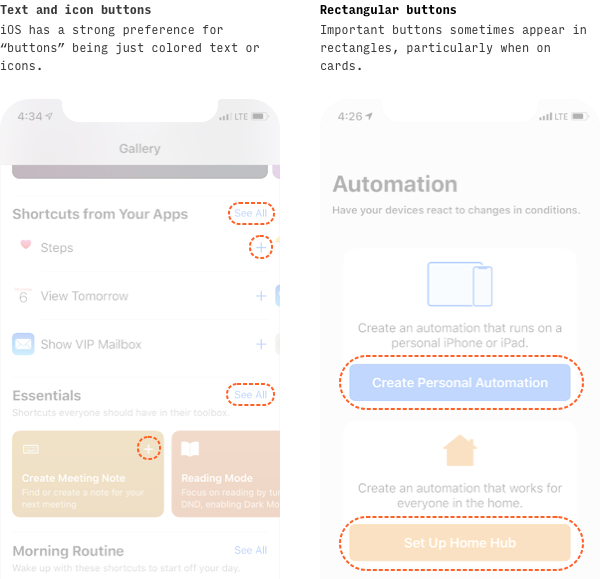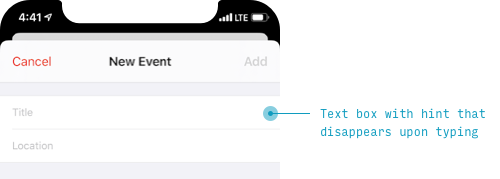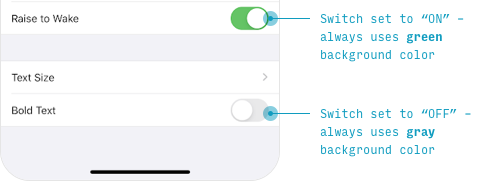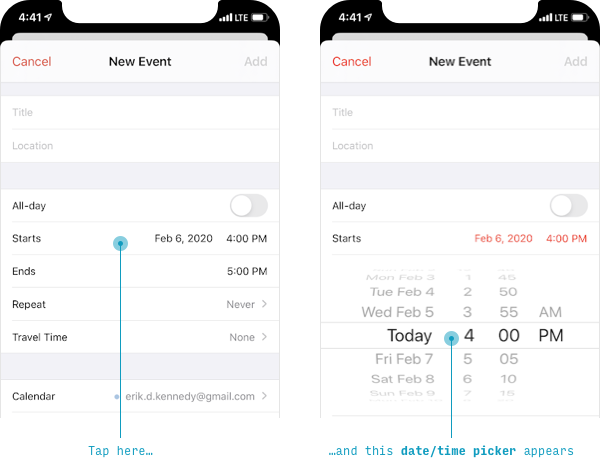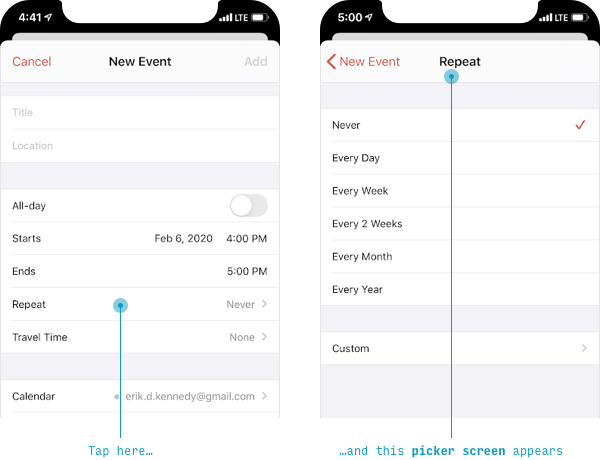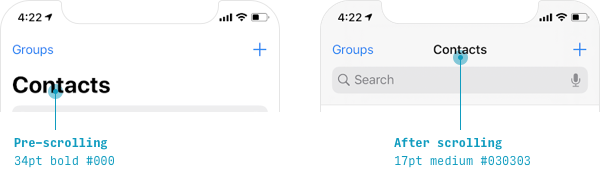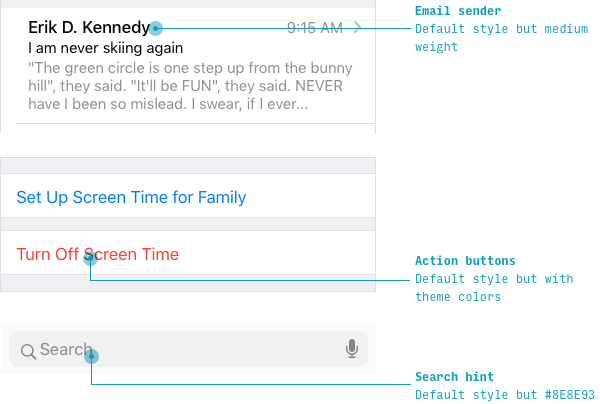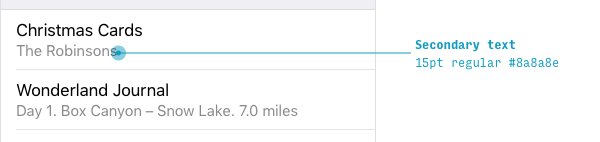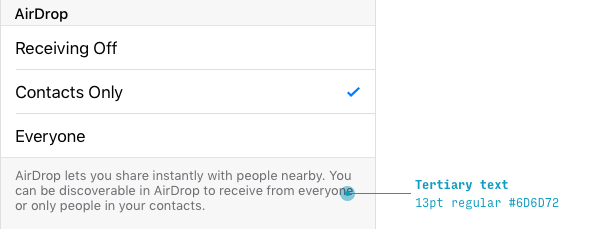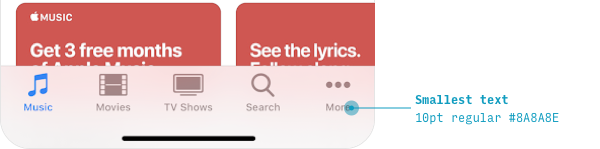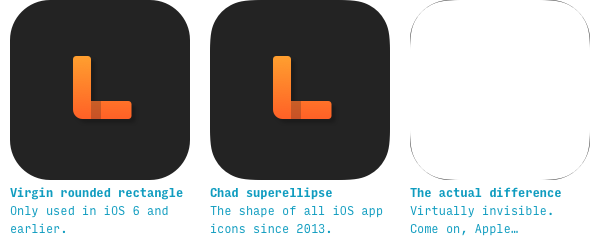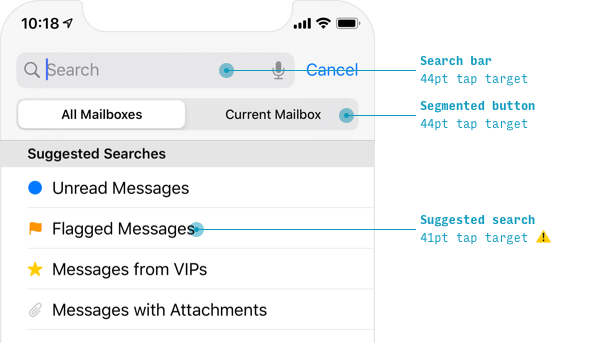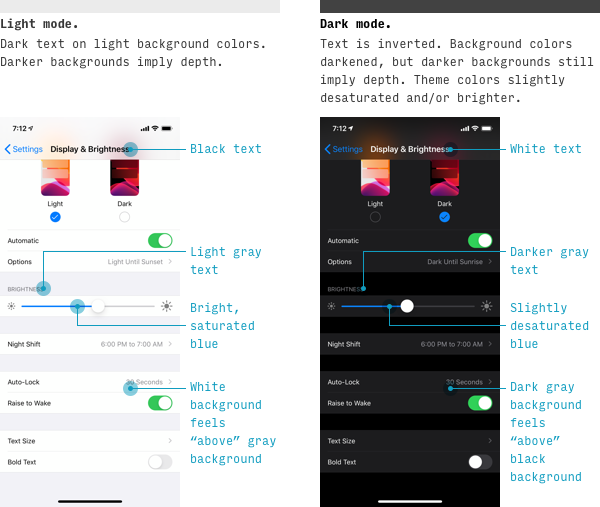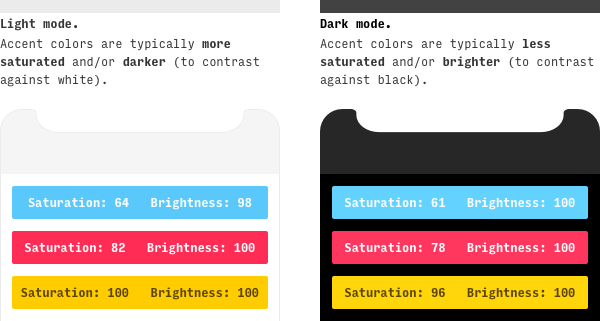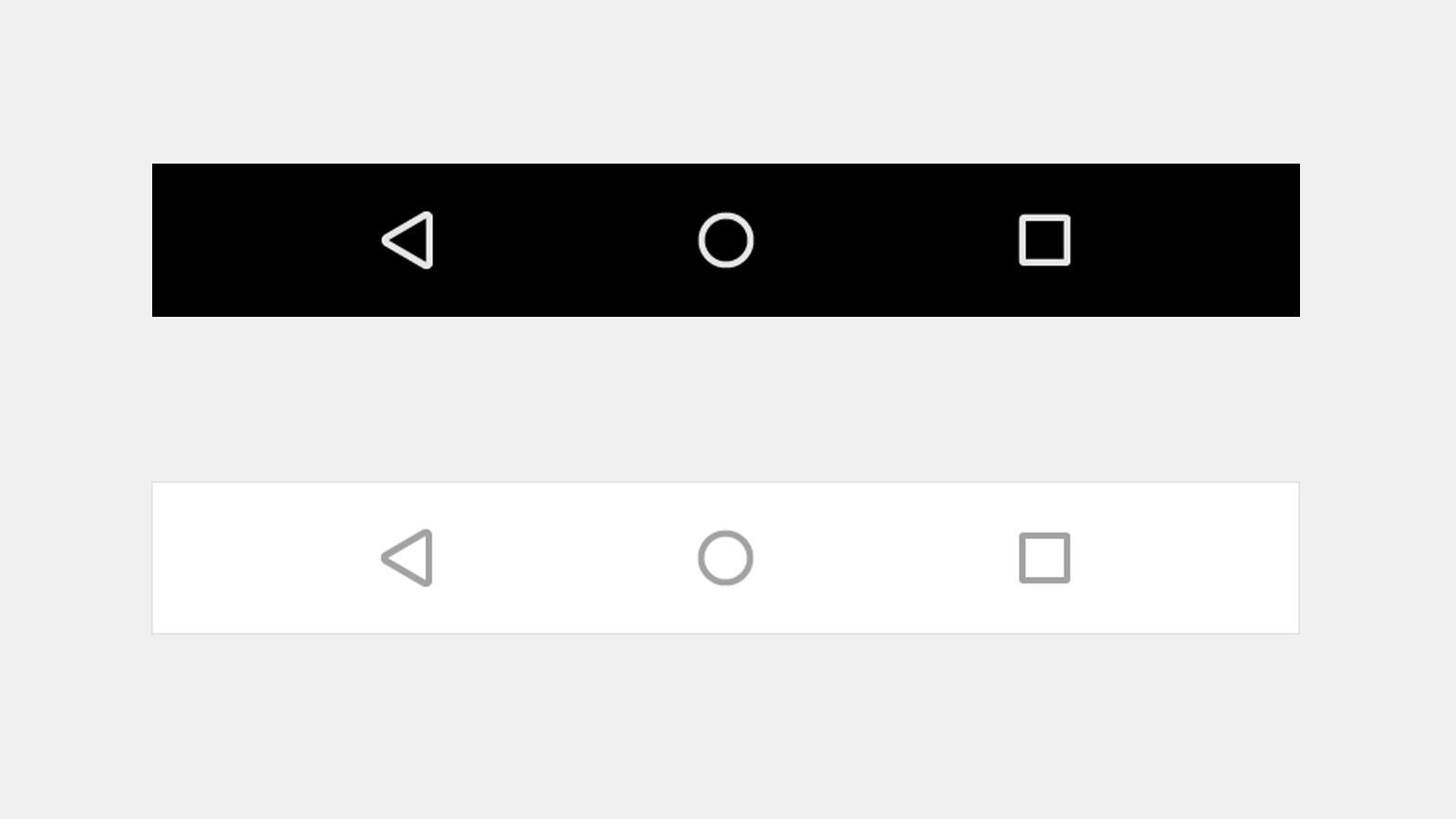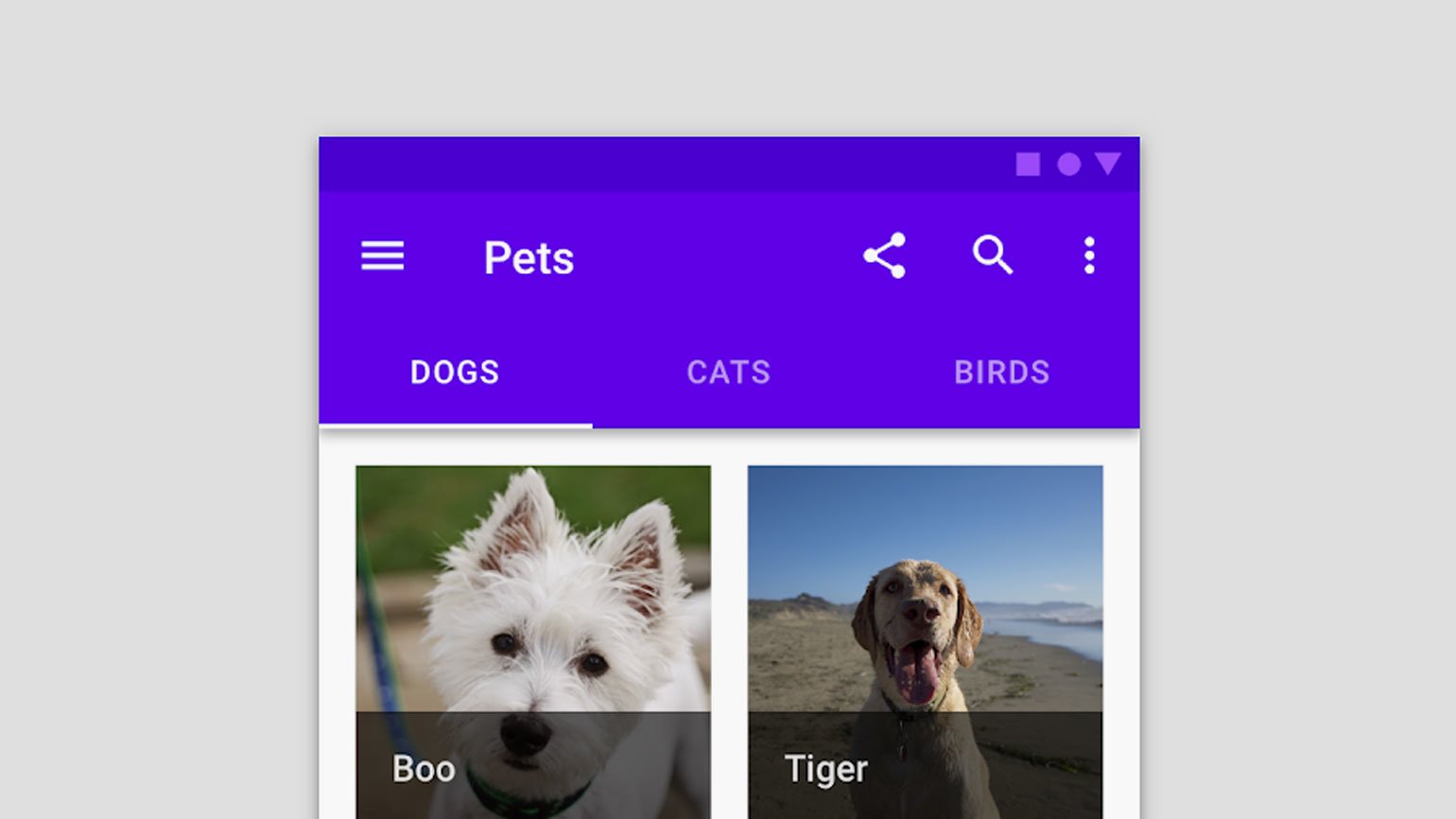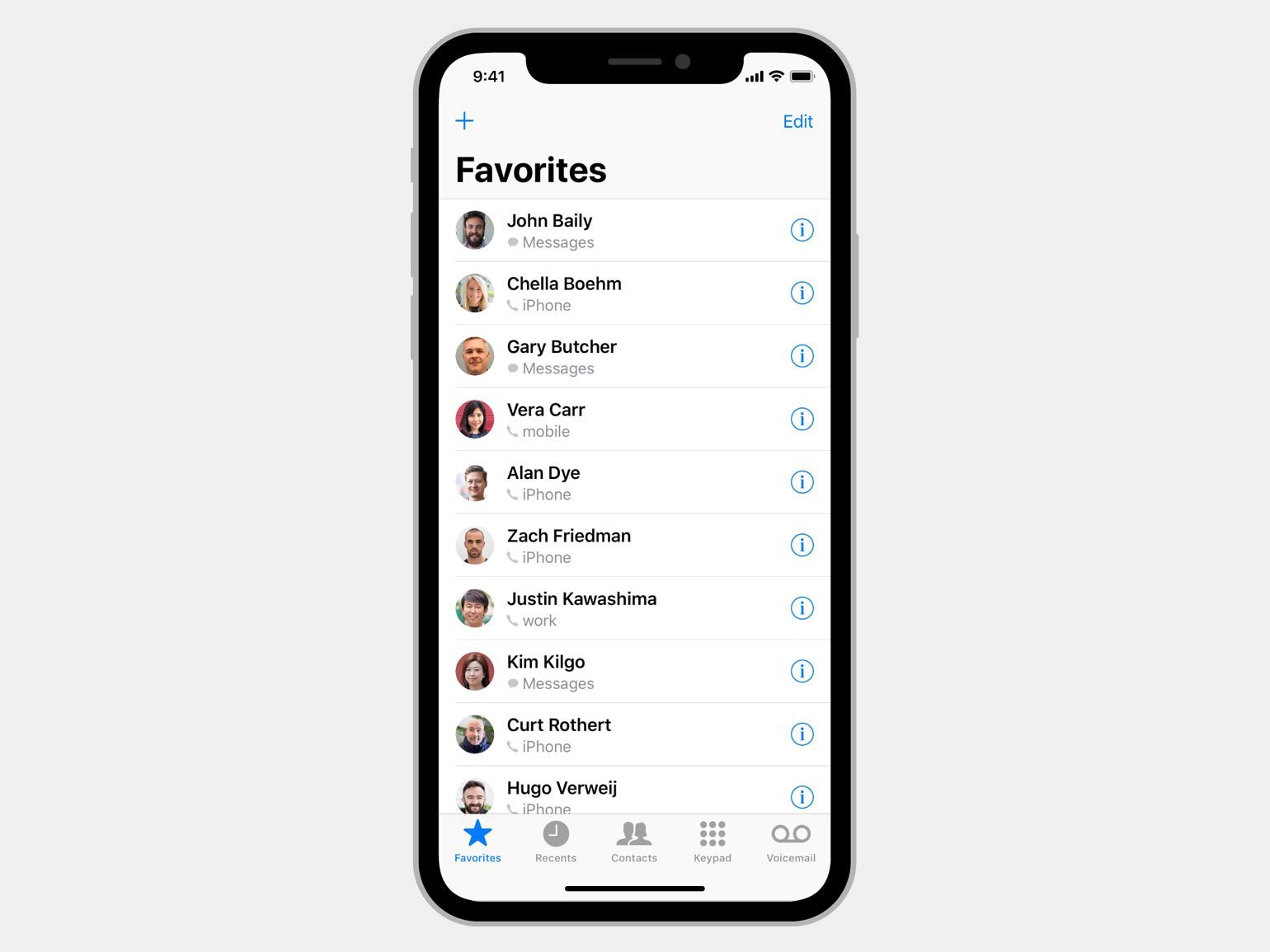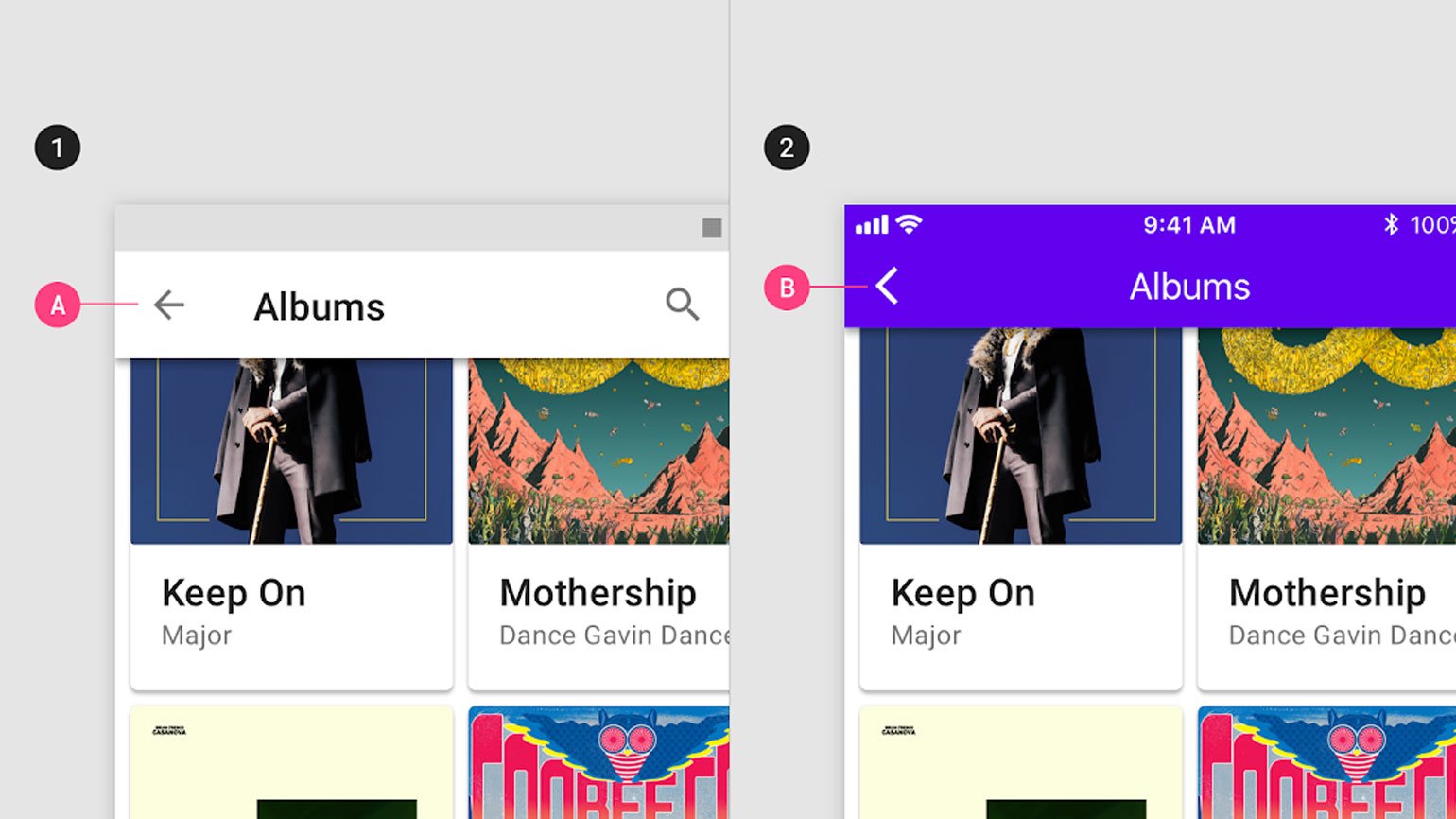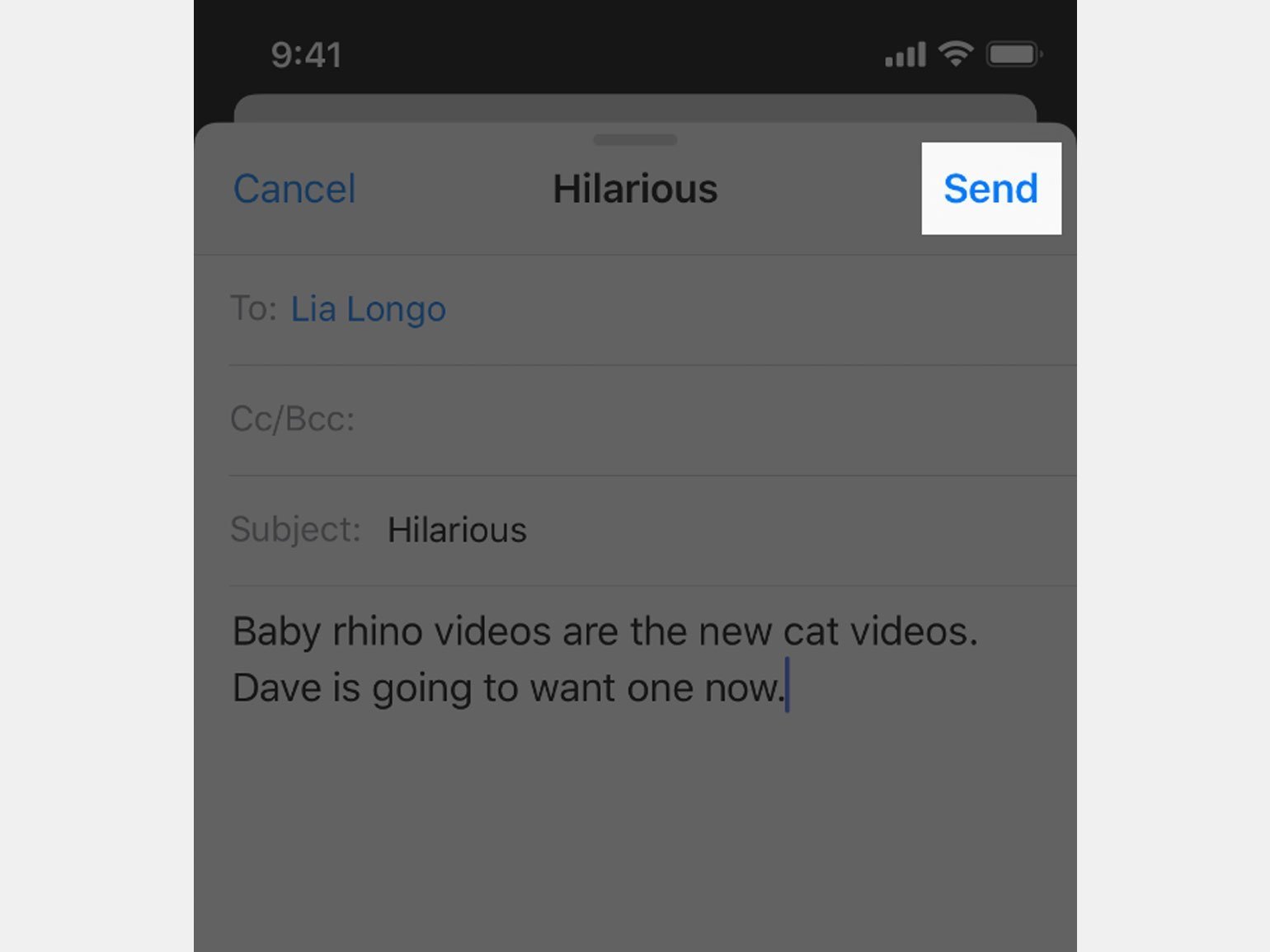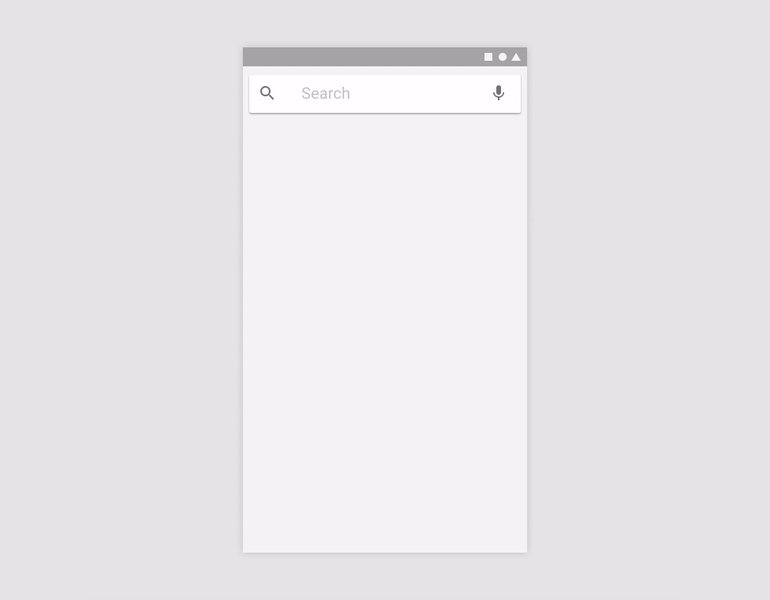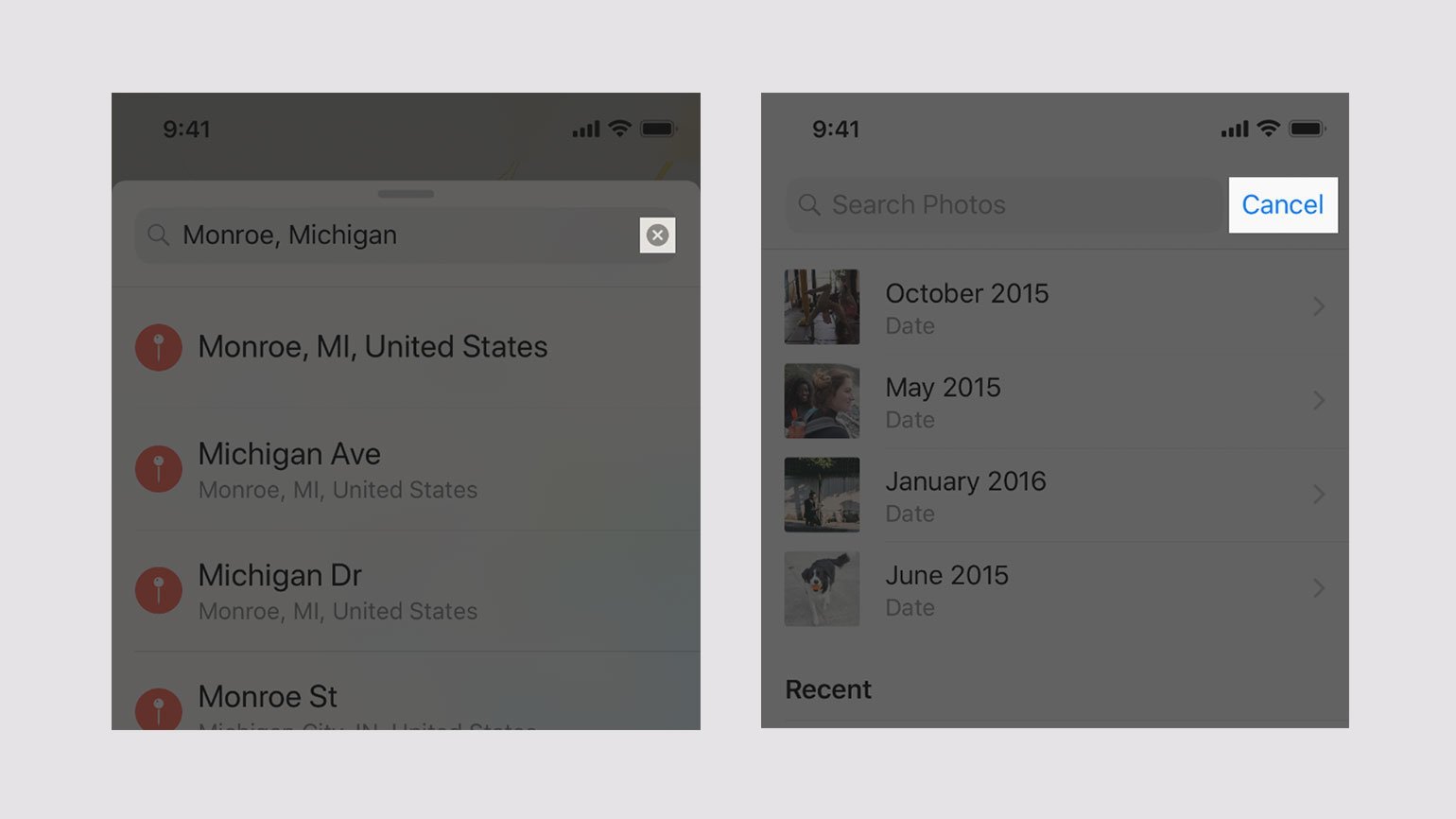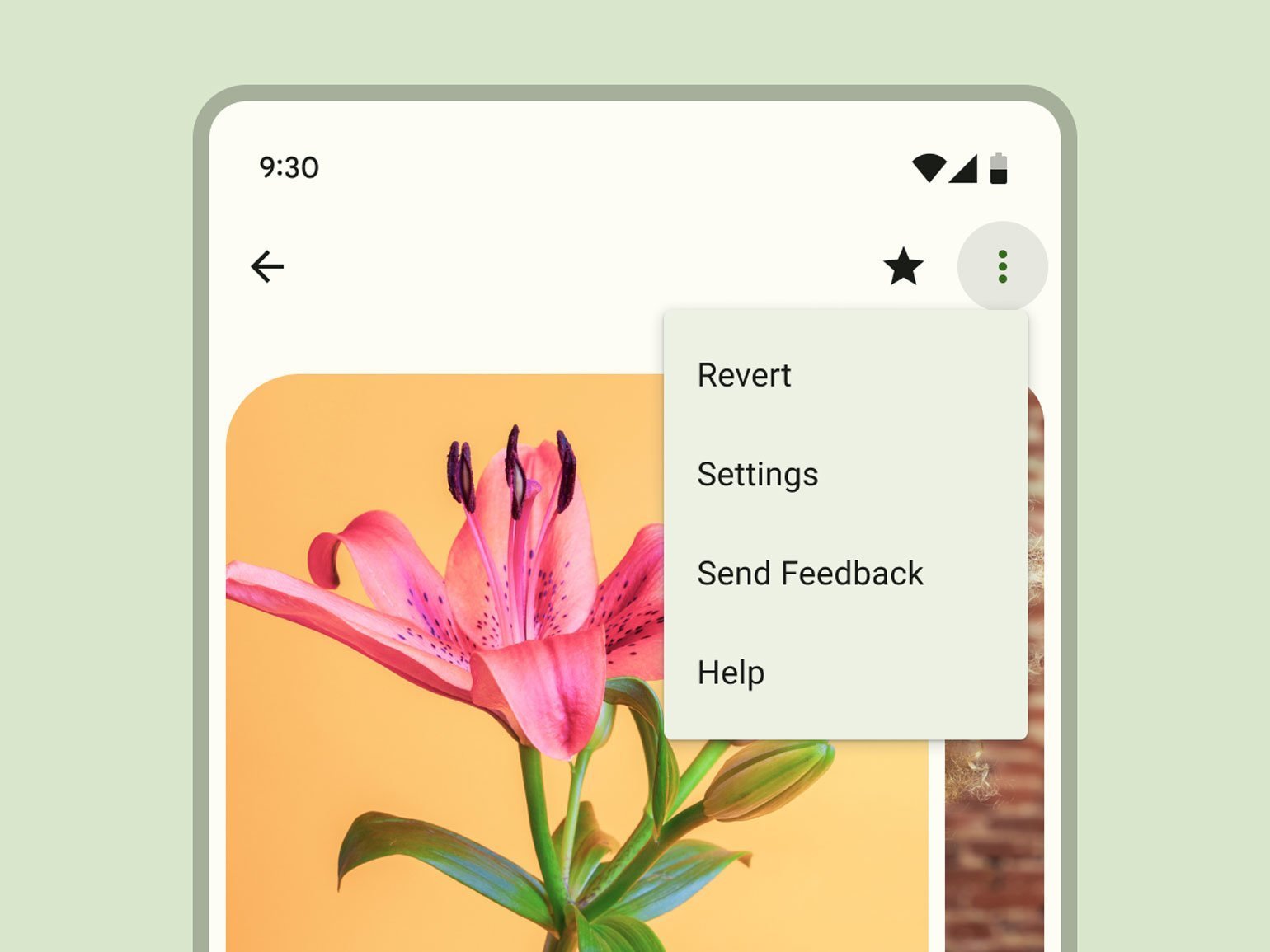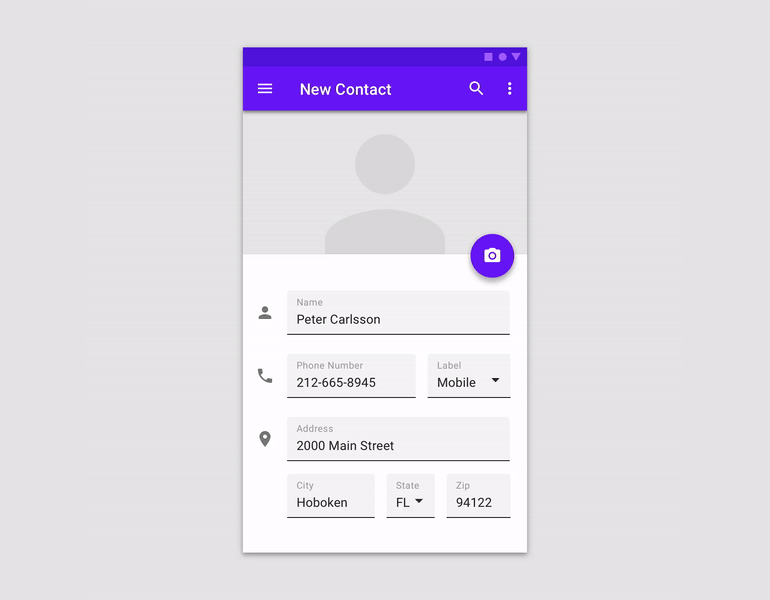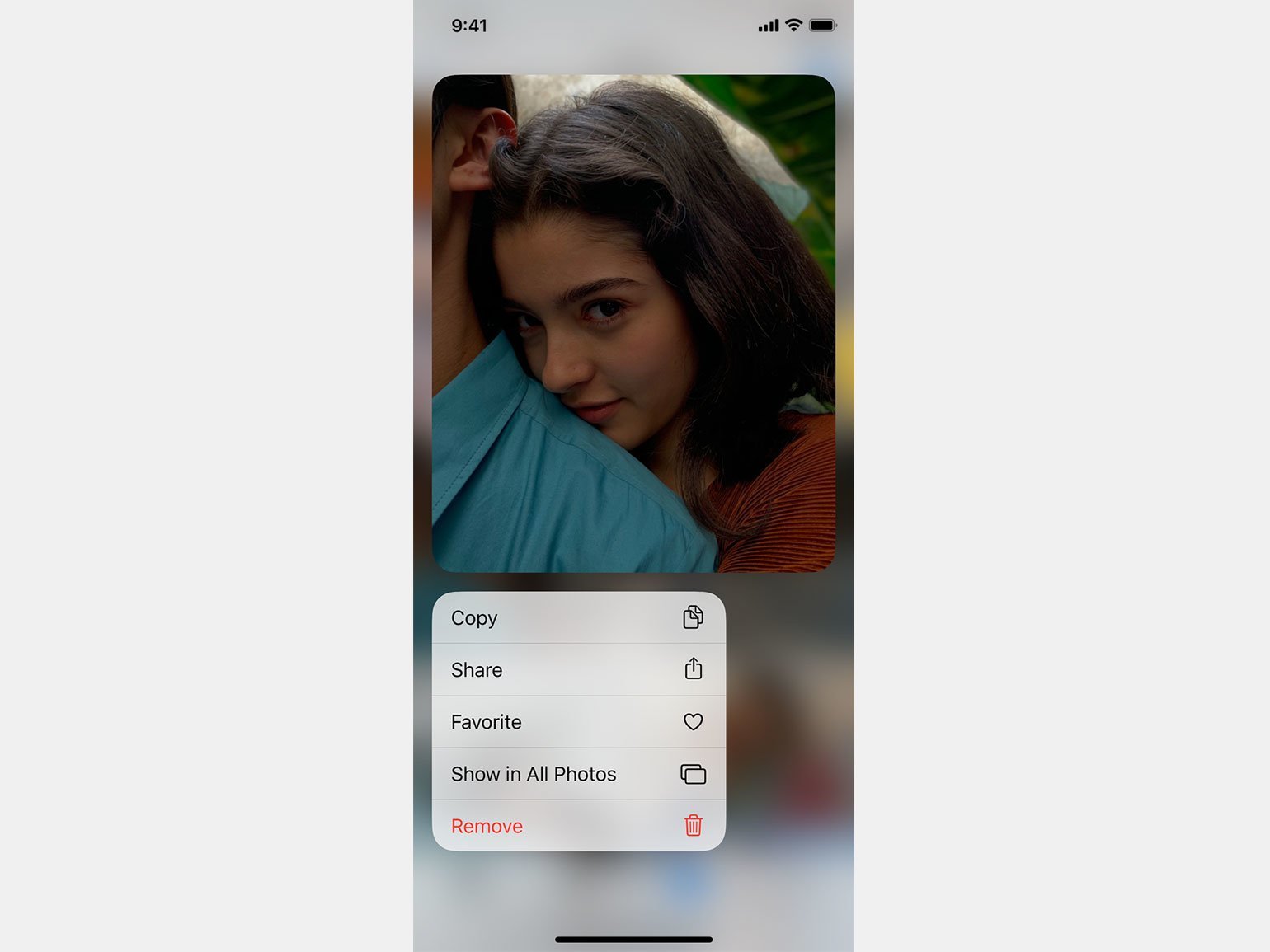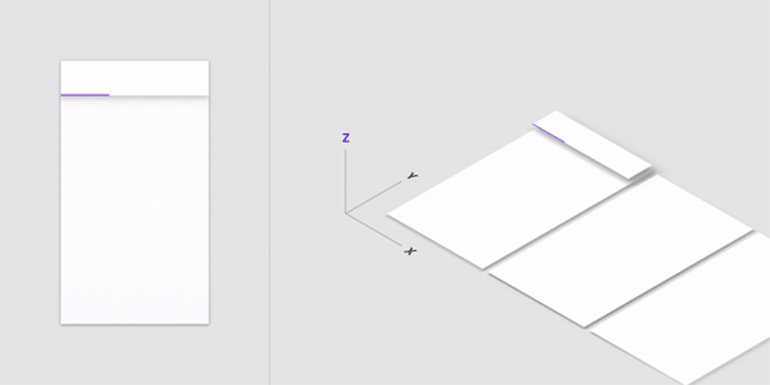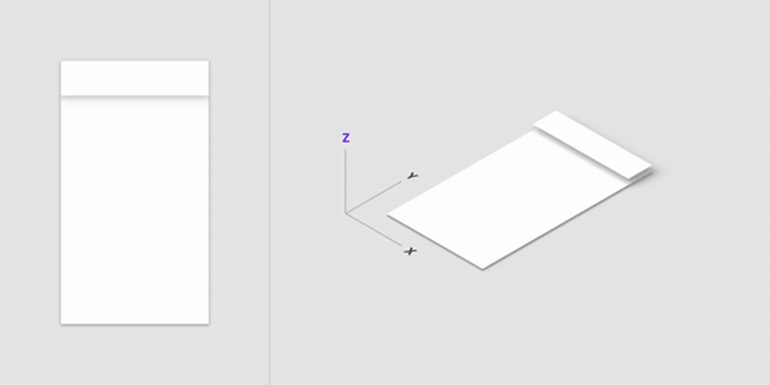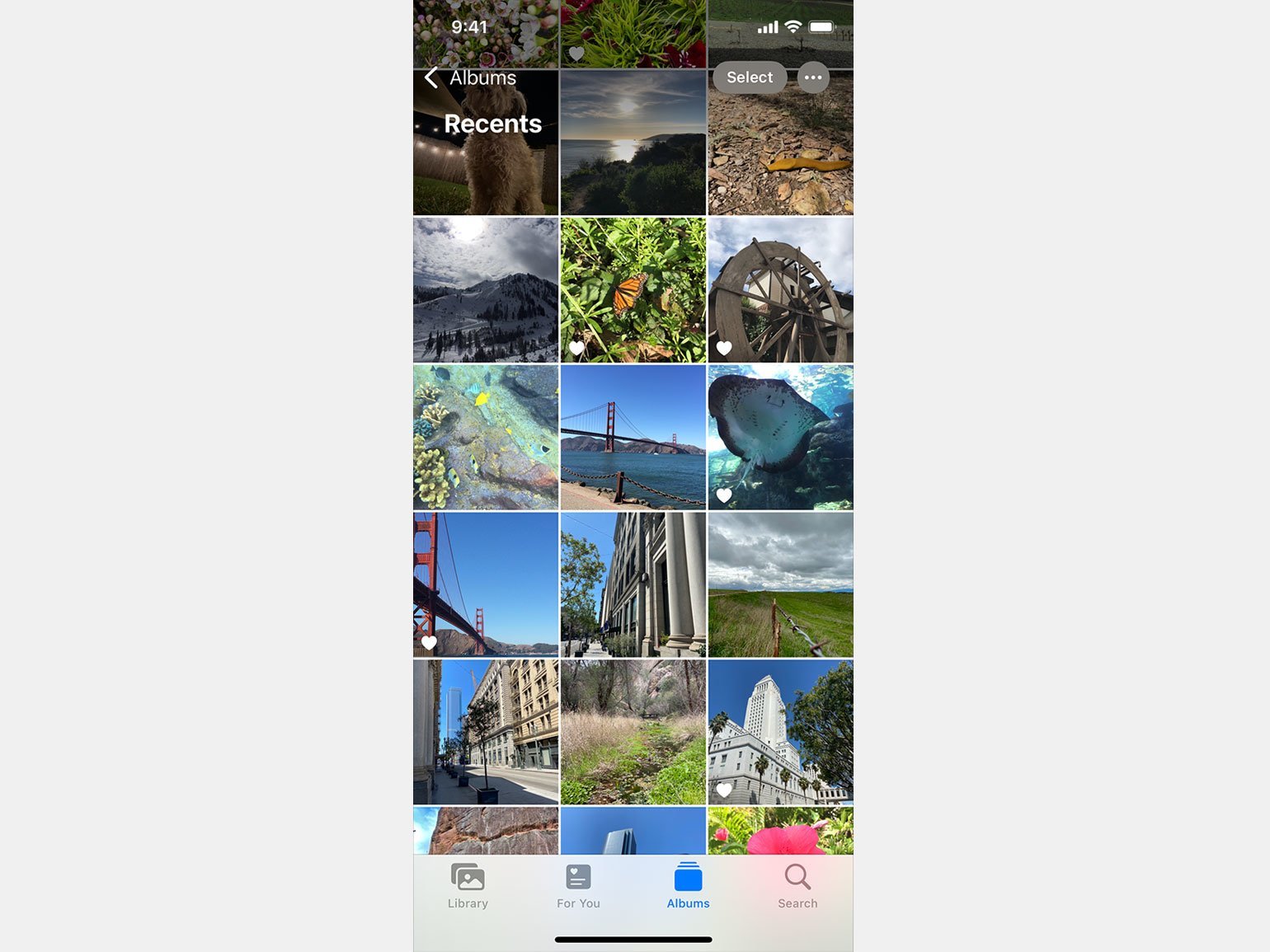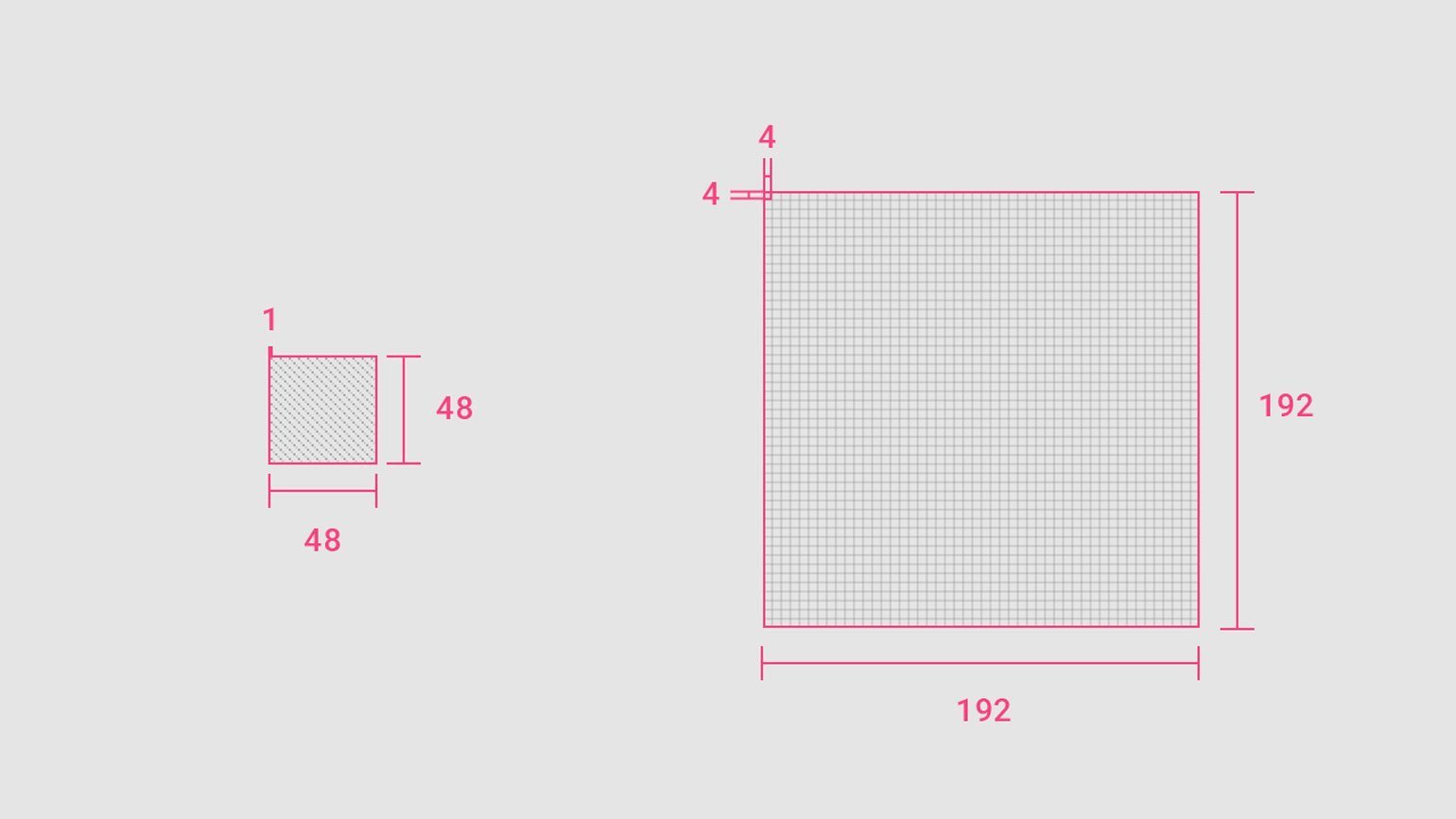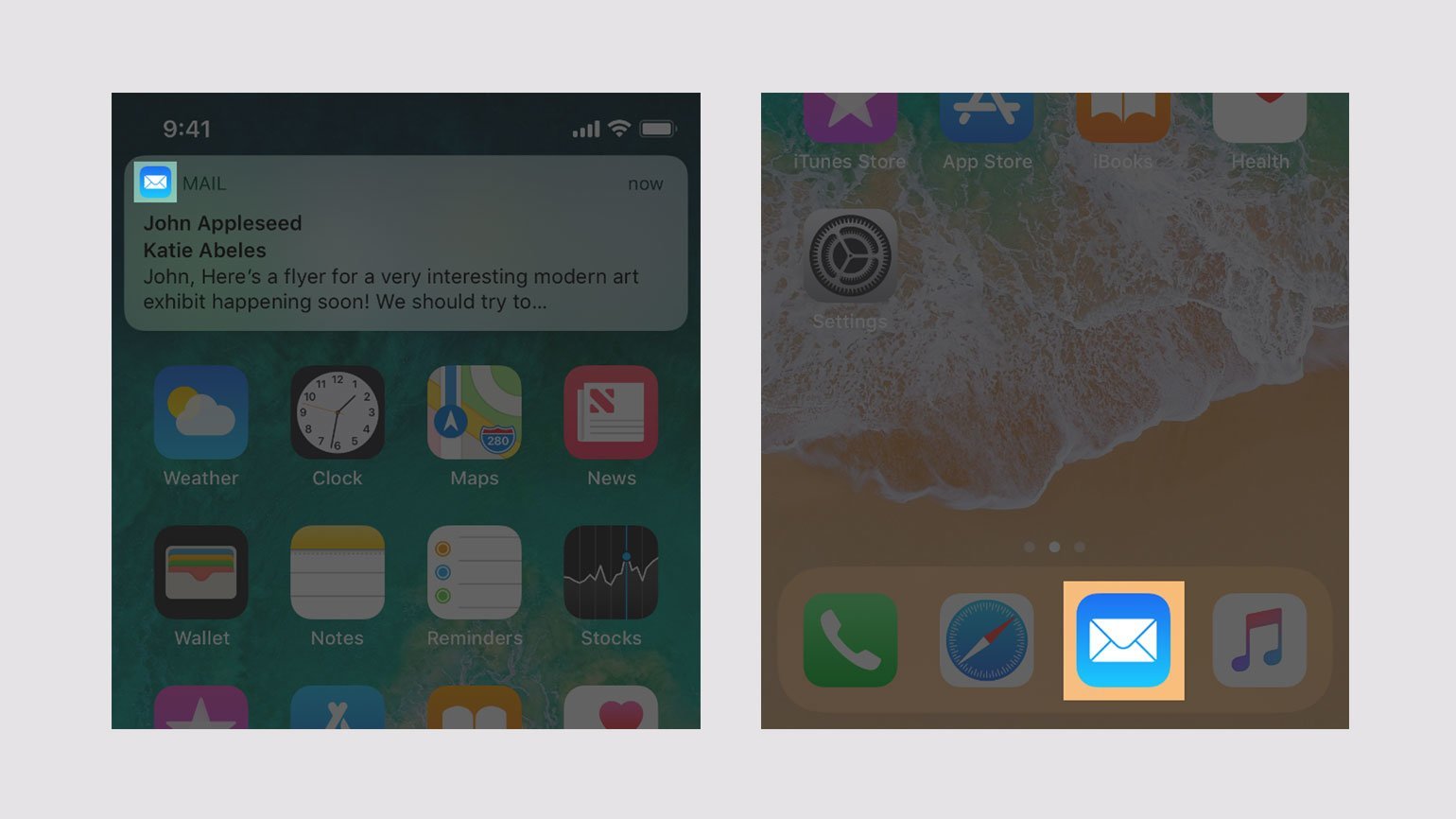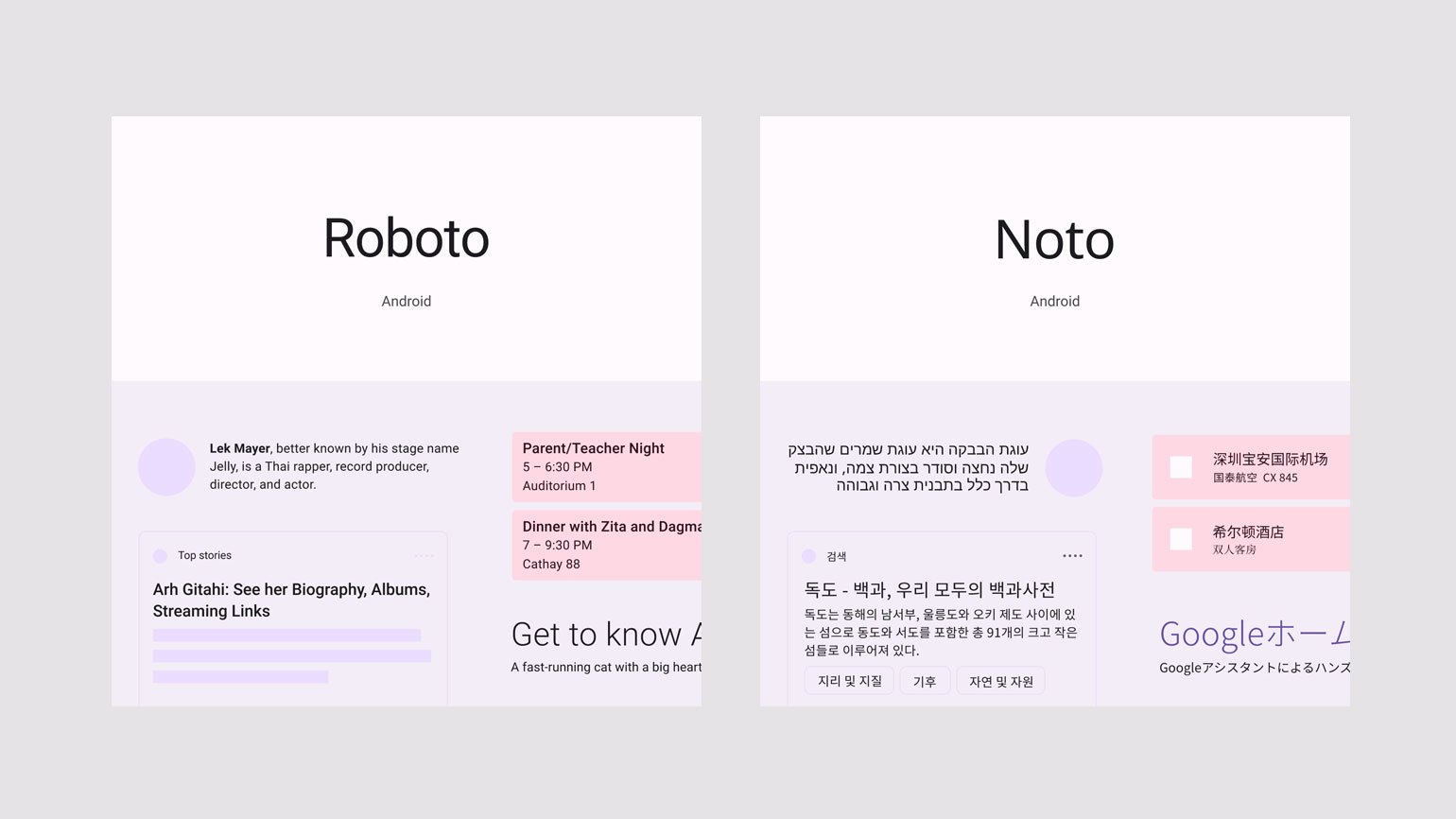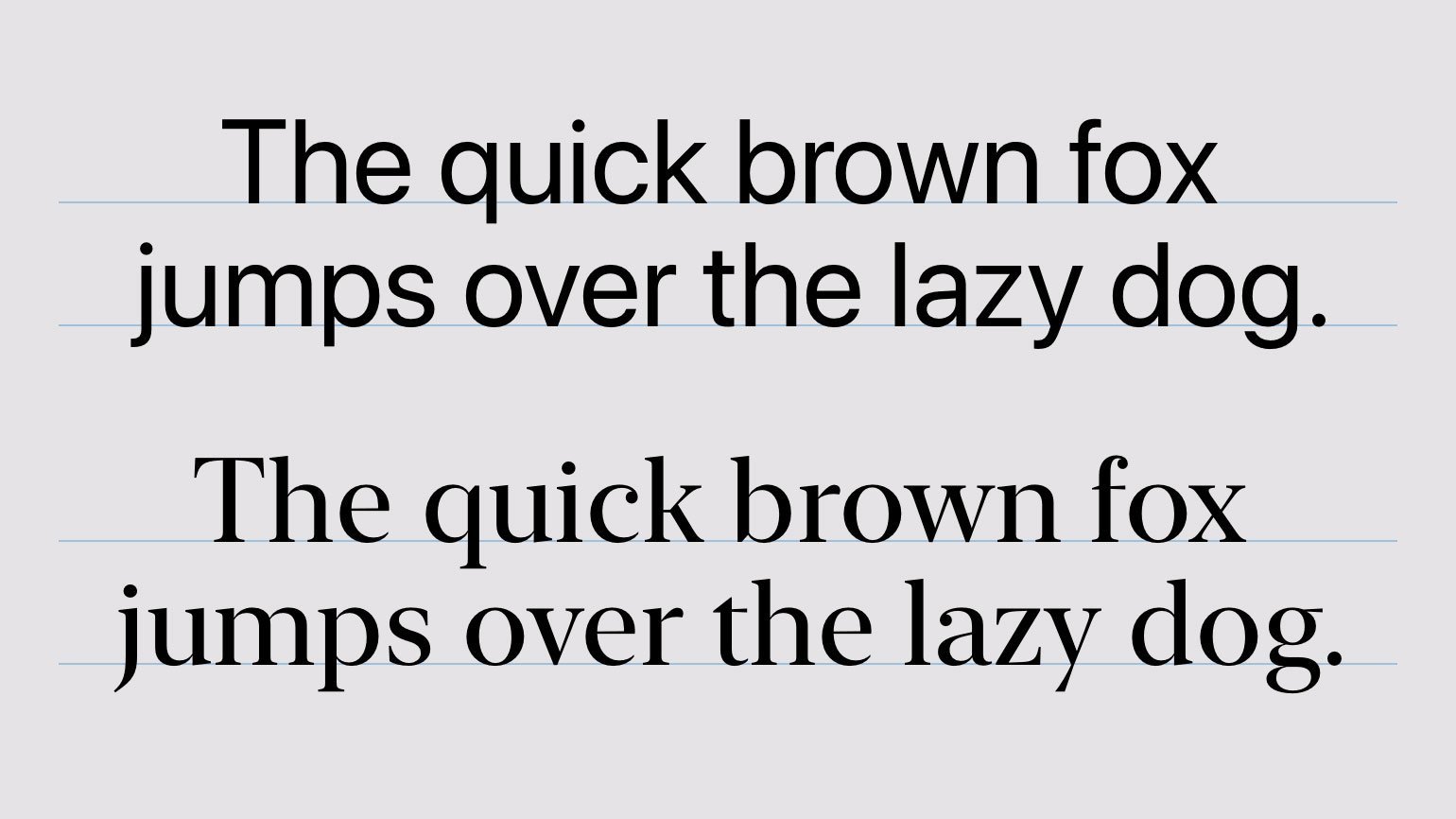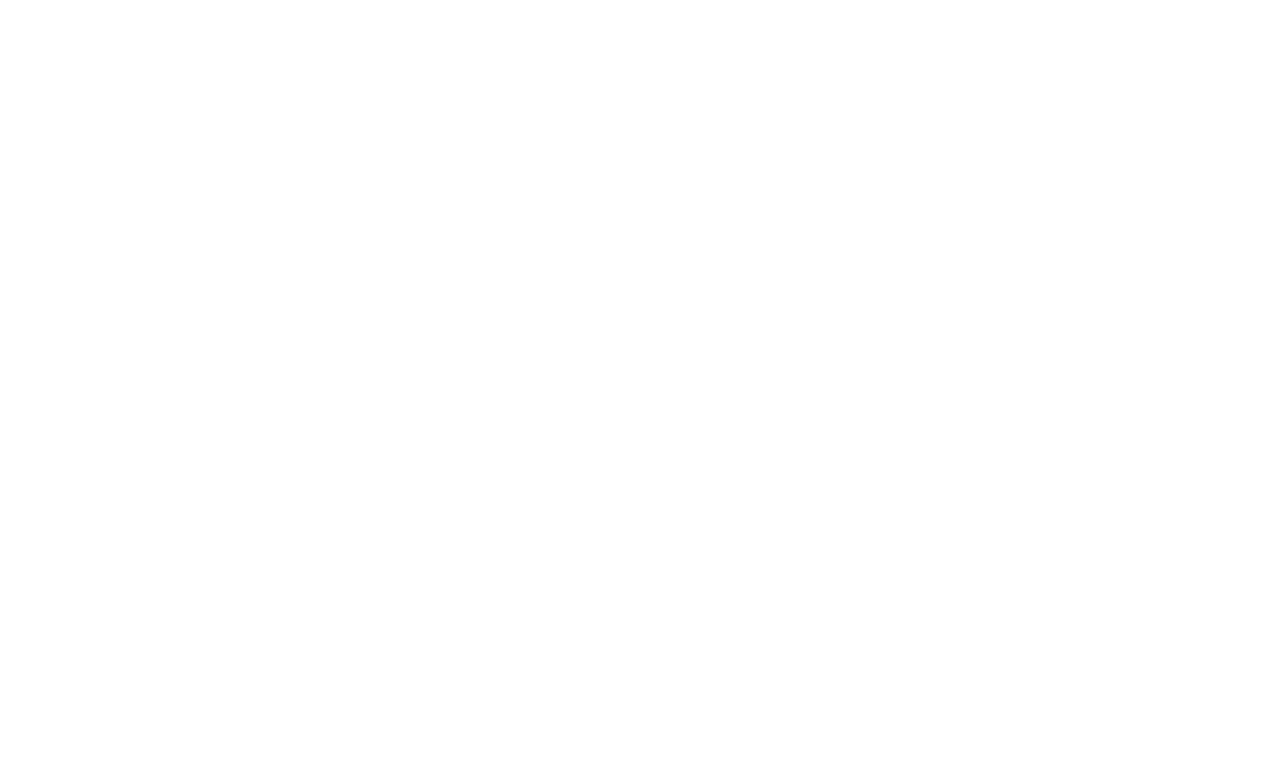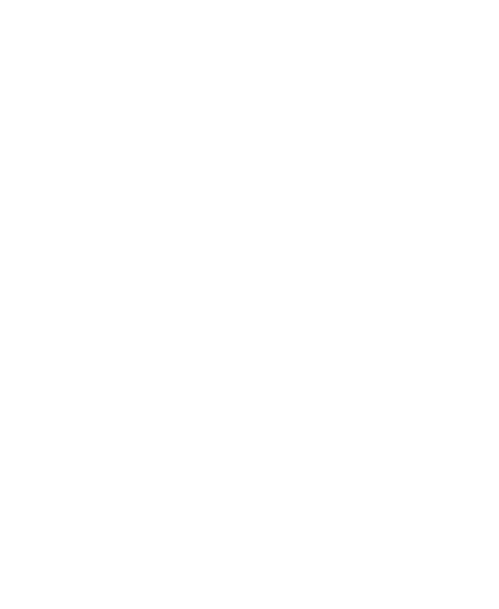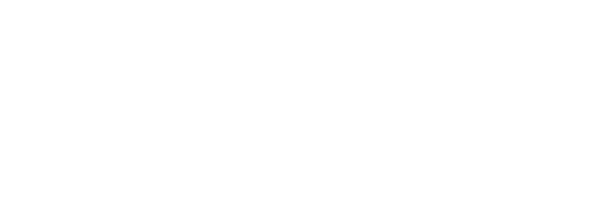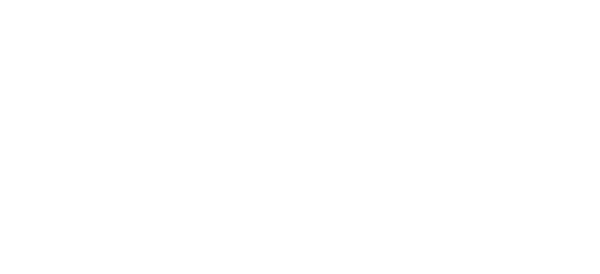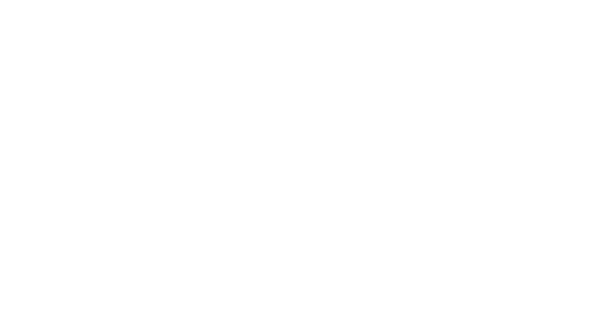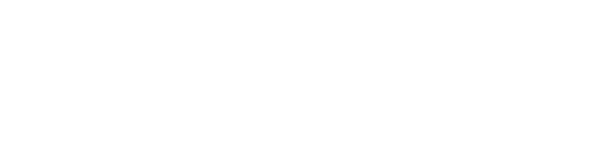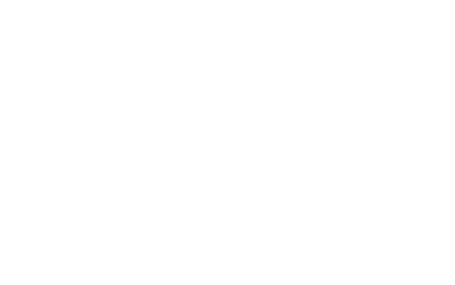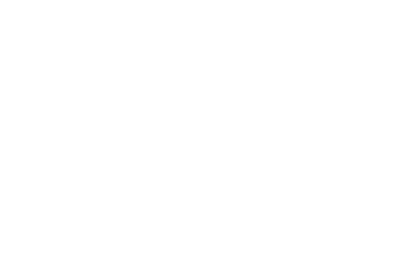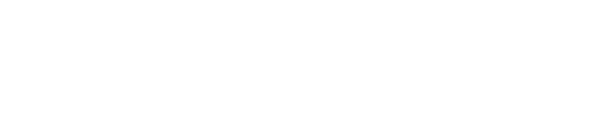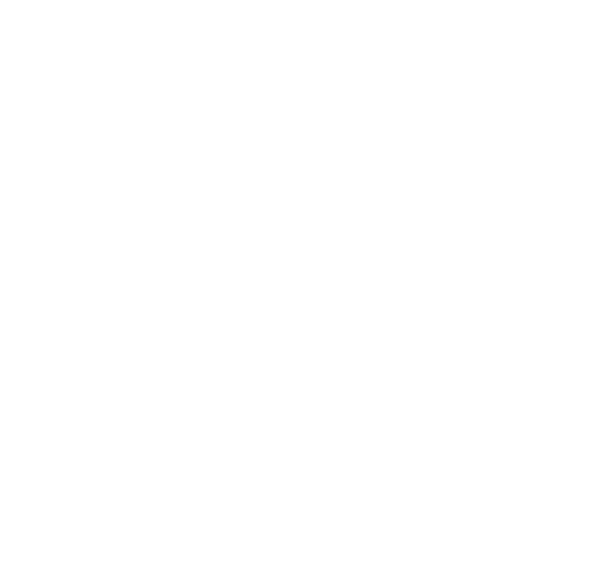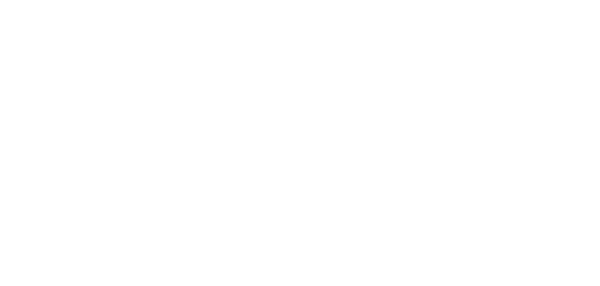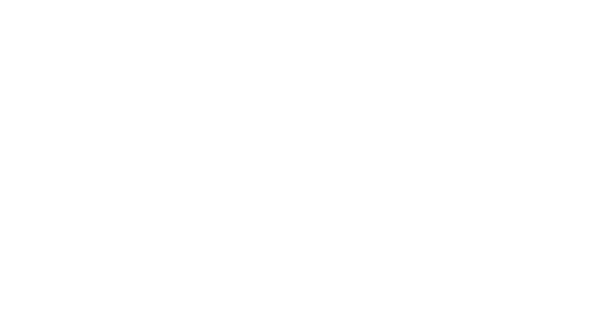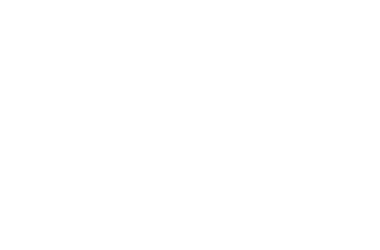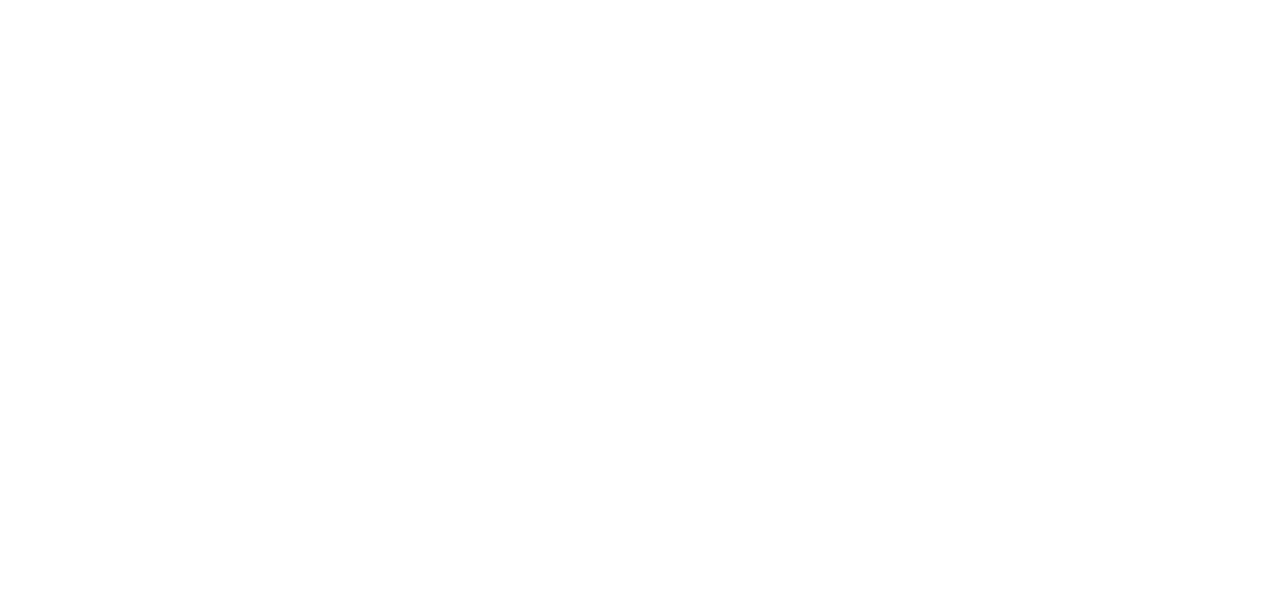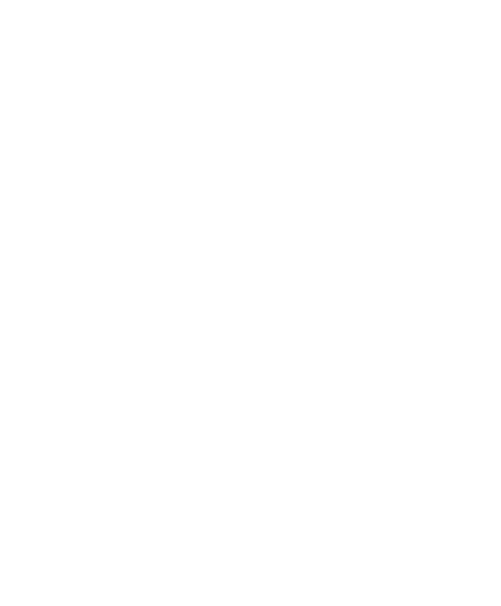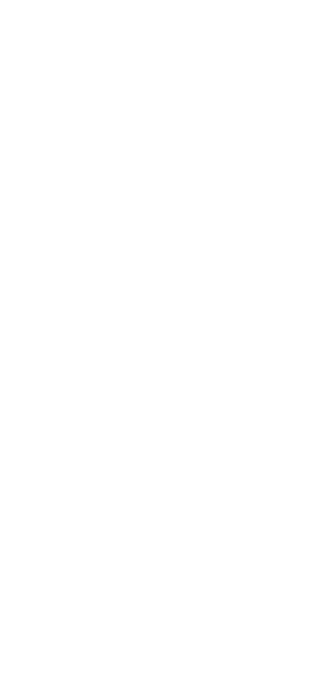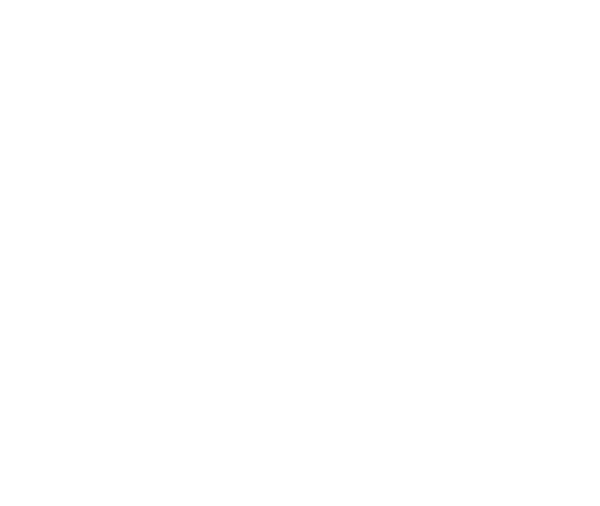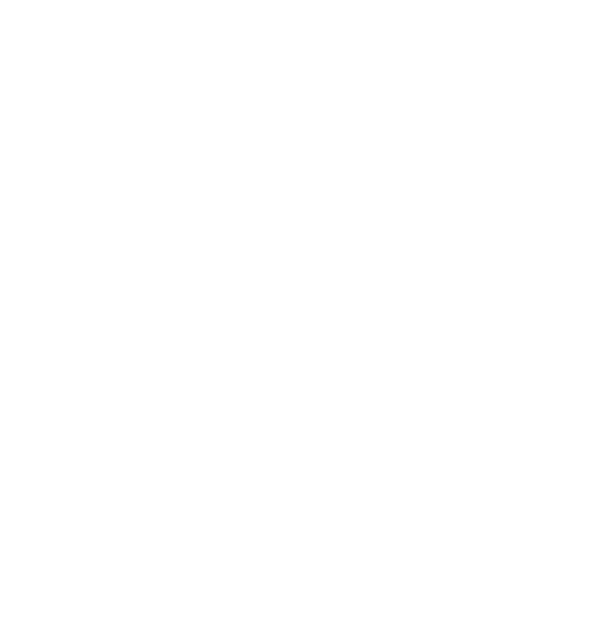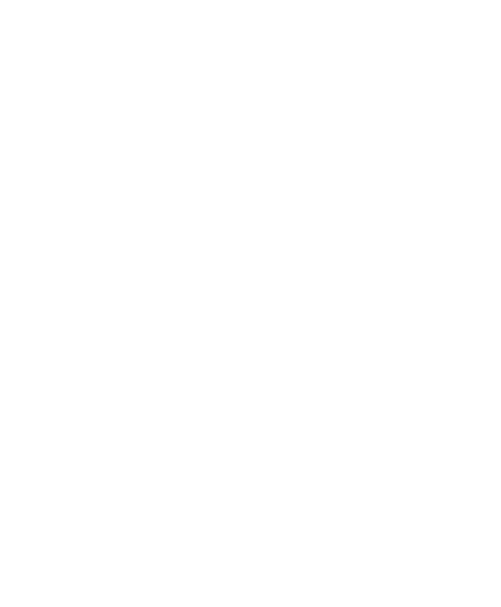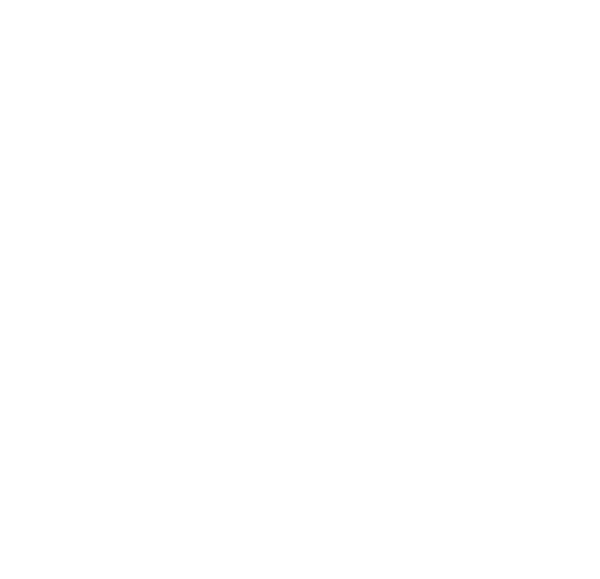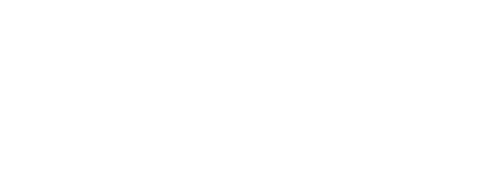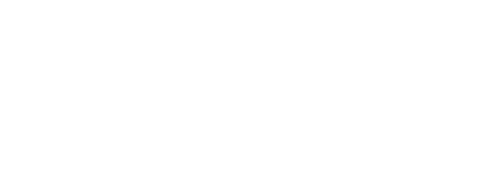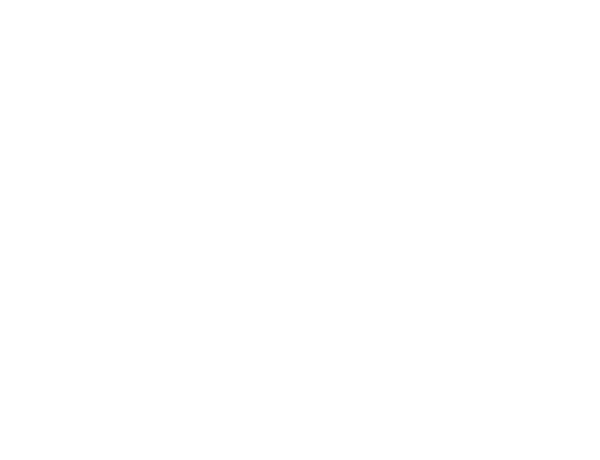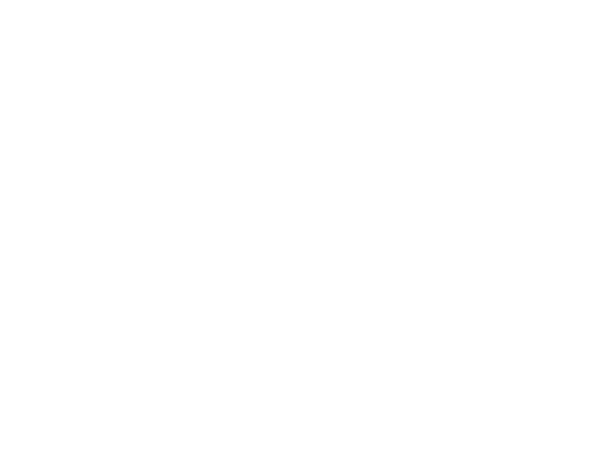People depend on their iPhone to help them stay connected, play games, view media, accomplish tasks, and track personal data in any location and while on the go.
As you begin designing your app or game for iOS, start by understanding the following fundamental device characteristics and patterns that distinguish the iOS experience. Using these characteristics and patterns to inform your design decisions can help you provide an app or game that iPhone users appreciate.
Display. iPhone has a medium-sized, high-resolution display.
Ergonomics. People generally hold their iPhone in one or both hands as they interact with it, switching between landscape and portrait orientations as needed. While people are interacting with the device, their viewing distance tends to be no more than a foot or two.
Inputs. Multi-Touch gestures, onscreen keyboards, and voice control let people perform actions and accomplish meaningful tasks while they’re on the go. In addition, people often want apps to use their location and input from the device’s accelerometer and gyroscope, and they may also want to participate in spatial interactions.
App interactions. Sometimes, people spend just a minute or two checking on event or social media updates, tracking data, or sending messages. At other times, people can spend an hour or more browsing the web, playing games, or enjoying media. People typically have multiple apps open at the same time, and they appreciate switching frequently among them.
System features. iOS provides several features that help people interact with the system and their apps in familiar, consistent ways.
- Widgets
- Home Screen quick actions
- Spotlight
- Shortcuts
- Activity views
Best practices
Great iPhone experiences integrate the platform and device capabilities that people value most. To help your design feel at home in iOS, prioritize the following ways to incorporate these features and capabilities.
- Help people focus on primary tasks and content by limiting the number of onscreen controls while making secondary details and actions discoverable with minimal interaction.
- Adapt seamlessly to appearance changes — like device orientation, Dark Mode, and Dynamic Type — letting people choose the configurations that work best for them.
- Enable interactions that support the way people usually hold their device. For example, it tends to be easier and more comfortable for people to reach a control when it’s located in the middle or bottom area of the display, so it’s especially important let people swipe to navigate back or initiate actions in a list row.
- With people’s permission, integrate information available through platform capabilities in ways that enhance the experience without asking people to enter data. For example, you might accept payments, provide security through biometric authentication, or offer features that use the device’s location.
В статье я расскажу все, что нужно знать, чтобы начать создавать iOS-приложение, соответствующее стандартам iOS 15
Возможно, вы никогда не проектировали приложение для iPhone и не знаете, с чего начать.
Возможно, вы уже спроектировали с десяток приложений, но ищите лучшие примеры. Руководство Apple «Human Interface Guidelines» просто ужасно.
В любом случае, эта статья для вас. В ней я расскажу все, что нужно знать, чтобы создавать iOS-приложение, соответствующее стандартам iOS 15.
Размеры экранов iPhone
В течение 5 или 6 лет после выпуска первого iPhone размеры экрана были вполне управляемыми. Если ваш дизайн работал на экране с разрешением 320×480, вы были великолепны. Теперь это дикий запад. Только за последние 3 года добавилось 3 новых размера экрана!
Вот полный список размеров экранов iPhone (добавьте эту ссылку в закладки; или скачайте PDF-файл ниже).
| Устройство | Размер артборда | Масштаб экспорта |
|---|---|---|
| 13 Pro Max, 12 Pro Max | 428 x 926 | @3x |
| 13, 13 Pro, 12, 12 Pro | 390 x 844 | @3x |
| 13 Mini, 12 Mini | 375 x 812 | @3x |
| 11 Pro Max, XS Max | 414 x 896 | @3x |
| 11 Pro, X, XS | 375 x 812 | @3x |
| 11, XR | 414 x 896 | @2x |
| 8+, 7+, 6+, 6S+ | 414 x 736 | @3x* |
| SE (gen 2), 7, 6, 6s | 375 x 667 | @2x |
| 5, 5s, 5c, SE | 320 x 568 | @2x |
| 4, 4s | 320 x 480 | @2x |
| 1, 2, 3 | 320 x 480 | @1x |
*Технически дисплей телефона 2.61x
- Размер артборда. Это «размер точки» или «@ 1x» размер данного устройства. Я настоятельно рекомендую проектировать артборды такого размера. (Ниже я объясню, чем отличаются точки от пикселей)
- Масштаб эскпорта. Это как сделать растровое изображение (PNG, JPG) намного больше при экспорте, чтобы максимально использовать преимущества более высокого разрешения некоторых устройств.
Артборд какого размера мне следует использовать для дизайна iPhone?
Используйте для своей аудитории наиболее распространенный размер экрана iPhone, но, если в вашем приложении есть экраны с большим объемом данных, обязательно протестируйте их на дисплеях меньшего размера.
- Если вы записываете аналитику в своем текущем приложении или веб-сайте, отметьте их * для наиболее распространенных размеров экрана вашей аудитории
- Если вы проектируете приложение для широкой аудитории, используйте общий самый популярный размер экрана iPhone: 375x667 pt
- Если вы проектируете приложение для тех, кто разбирается в технологиях или дизайне, самым популярным размером экрана iPhone, скорее всего, будет новейший 375x812 pt.
* Google Analytics записывает это в Audience > Mobile > Devices, затем перейдите на ярлык «Primary Dimension» и установите для него «Screen Resolution».
Дизайн, который хорошо работает на более узком экране (375pt), почти наверняка будет хорошо работать на более широком экране (414pt) – но не наоборот. Поэтому всегда лучше сначала спроектировать более узкие экраны, а затем перепроверить и настроить их для более крупных экранов. Поскольку высота не является ограничением, не так важно, имеют ли ваши артборды высоту 667 или 812 пикселей.
iOS Точки vs. Пиксели
«Точка» (point) – это показатель, по которому дизайнеры могут сравнивать размеры шрифтов и элементов интерфейса на iOS девайсах. «Пиксель» (pixel) – это крошечный квадрат света, из которых состоит экран вашего iPhone. Меньшие пиксели означают более четкое изображение, и это здорово. Но если вы просто уменьшите свои пиксели, все на экране тоже уменьшится! Чтобы сбалансировать это, дизайнеры измеряют размер элементов на экране в точках. Если пиксели в два раза меньше изначальной высоты / ширины, мы можем просто использовать квадрат 2×2 пикселя для каждой точки (это называется масштаб @ 2x). А если пиксели составляют примерно треть изначальной высоты / ширины, мы можем использовать квадрат 3х3 пикселя для каждой точки.
Точка – это единица, позволяющая нам иметь экраны с более высоким разрешением без сужения всех элементов на странице. При этом иногда дизайнеры используют эти термины взаимозаменяемо, и вам просто нужно по контексту понимать, что они имеют в виду.
Руководство дизайнера по DPI и PPI
iPhone Layout
Хотя разные iOS-приложения имеют разный Layout, многие стандартные страницы будут иметь Layout, подобный следующему:
Примечание: в разделе загрузок в конце статьи у меня есть шаблон iPhone для Figma, у которого есть линейки, разделяющие эти области страницы, а также строка состояния и индикатор «Домой». Это позволяет очень быстро заполнять этот фреймворк страницы.
Строка состояния
Строка состояния отображается в верхней части любой страницы, за исключением некоторых полноэкранных изображений, видео или мультимедиа.
Строка состояния содержит индикаторы времени, сигнала, Wi-Fi и батареи, и может быть написана (текст и иконки) черным или белым цветом.
Фон для строки состояния может быть любого цвета – или даже быть прозрачным. Чтобы найти вариации цвета, которые соответствующим образом контрастируют с белым, используйте Accessible Color Generator.
Если вы используете строку состояния не для светлых изображений, вы, вероятно, захотите использовать белый текст.
Или, если вы хотите минималистичную строку состояния для различных изображений, используйте размытие фона.
Подобная строка состояния в стиле «матовое стекло» не добавляет никаких дополнительных цветов, границ или ненужных элементов, привлекающих внимание к интерфейсу – она просто размывает любые цвета под ней, делая текст более читабельным.
В приведенном выше примере светло-серый цвет фона страницы является цветом по умолчанию для «матового стекла», то есть текст поверх него должен быть черным, а не белым.
Только начиная с iPhone X появилась «челка» и закругленные углы на границе. Старые iPhone (и все iPad) имеют более короткую и компактную строку состояния.
Панель навигации
В навигационной панели приложение отображается навигация (сюрприз!), заголовок страницы, основные действия страницы и (часто) поиск.
Вы можете представить навигационную панель iOS, как состоящую из трех «строк».
В моем Figma-шаблоне интерфейса iPhone, я разместил направляющие во всех местах, где обычно располагаются эти строки.
- Строка состояния: 44pt в высоту
- Первая строка: 44pt в высоту
- Вторая строка: 54pt в высоту
- Третья строка: 48pt в высоту
(Эти измерения не всегда точны, и значения в стандартных iOS-приложениях несколько отличаются, но эти цифры помогут вам начать работу)
Таким образом, приложение для iPhone будет показывать одну, две или три строки, в зависимости от (а) потребностей страницы и (б) состояния скролла.
Используйте одну строку, если вам просто нужно компактно отобразить некоторые действия страницы (даже заголовок страницы не является обязательным).
Однако, если у вас достаточно свободного пространства, макет страницы приложения iOS по умолчанию содержит две строки: одну для действий страницы, а вторую для большого заголовка страницы.
Но, если вам нужно показать поиск, то понадобиться третья строка (даже, если первая строка оставлена пустой!).
На скриншотах выше показано только pre—scrolled поведение. Как только пользователь начинает скроллить, iOS начинает вести себя следующим образом.
Если панель поиска должна быть всегда видна, она просто перемещается вверх из третьей строки во вторую во время прокрутки приложения.
Если она не нужна постоянно, она полностью исчезнет. Она видна только, когда пользователь находится в самой верхней части страницы.
Когда строки навигационной панели iOS исчезают при прокрутке, они снова появляются, когда пользователь прокручивает страницу вверх.
Обратите внимание, что переходы между состояниями очень плавно анимированы – небольшая, но характерная деталь стиля iOS.
Панель вкладок
В iOS-приложениях основные пункты назначения в приложении перечислены в виде вкладок в нижней части.
Давайте отметим несколько особенностей стиля:
- Выбранная иконка обозначается цветом заливки темы приложения.
- Фон может быть слегка полупрозрачным и размытым – эффект «матового стекла», в стиле навигационной панели
- Метки имеют текст 10-11pt в SF, шрифт по умолчанию
И несколько замечаний о поведении панели вкладок и ее кнопок:
- Различные вкладки запоминают свое состояние. Если вы путешествуете в определенное место назначения на одной вкладке, переключаетесь на другую вкладку, а затем переключаетесь обратно на первую вкладку, вы будете там, где остановились в этой вкладке, а не на ее «главном экране»
- Если вы нажмете на активную вкладку, вы вернетесь к «главному экрану» для этой вкладки
- Панель вкладок всегда видна внутри приложения, за исключением: 1) момента, когда отображается клавиатура 2) когда открыто модальное окно (во время критически важных задач пользователь должен сосредоточиться на текущей задаче, а не переходить к другим частям приложения)
Всего должно быть 2-5 вкладок. Если вам нужно отобразить больше 5 вкладок, пятой иконкой должно быть «More», чтобы показать другие пункты назначения на экране выбора при нажатии.
Индикатор «Домой»
Все новые iPhone (X и более поздние версии) имеют индикатор «Домой» (home indicator) – тонкую закругленную полоску, всегда присутствующую внизу экрана. За исключением тех случаев, когда вы уже на главном экране.
Он черный на всех светлых экранах, но может быть белым на темных экранах.
Слегка перетаскивая его, вы можете перемещаться между приложениями и главным экраном:
- Перетащите слегка вверх: вы перейдете на экран многозадачности для переключения между приложениями.
- Перетащите далеко вверх: вы перейдете на главный экран
Обычно индикатор «Домой» имеет свою собственную «рамку» высотой 34pt, в которой другие фиксированные элементы не отображаются.
Но прокручиваемые списки могут отображаться при скролле под индикатором «Домой» – и вы даже можете выбрать нажатием элемент под ним. Индикатор «Домой» реагирует только на свайп вверх.
Навигация
Основные пункты назначений приложений
Навигация между основными областями приложения описана в разделе Панель вкладок.
«Назад»
В iOS вы можете перемещаться назад 4 различными способами, в зависимости от контекста.
| Метод навигации «Назад» | Контекст, в котором используется |
|---|---|
| Тап по действию «Назад» в верхней левой части экрана | Любой экран, на котором присутствует действие «Назад» |
| Свайп вправо от левого края экрана | Любой экран, на котором присутствует действие «Назад» |
| Тап по действию «Отмена» или «Готово» вверху экрана | Модальные окна |
| Свайп вниз на контент экрана | Модальное или полноэкранное представление (например, фото или другие медиа) |
2 первых способа обычно применяются к одним и тем же экранам.
На большинстве экранов вы можете перейти назад (1) действием, расположенном в верхнем левом углу или (2) свайпом вправо от левого края экрана.
Посмотрите раздел модальные окна ниже, чтобы узнать больше о том, как их закрыть.
Поиск
В iOS-приложениях есть 3 основных точки входа:
- Панель поиска в навигационной панели
- Иконка поиска на навигационной панели
- Иконка поиска на панели вкладок
Однако, независимо от того, где находится точка входа в поиск, процесс поиска выглядит довольно схожим:
При желании вы можете показать популярные или недавние поисковые запросы под окном поиска. В своем курсе Learn UX Design я расскажу о лучших примерах поиска, которые касаются разработки интуитивно понятных и простых в использовании приложений
Модальные окна (Modal Sheets)
Некоторые задачи включают один экран – или линейную серию экранов – которые вы хотите, чтобы пользователи выполняли, не выходя из контекста, в котором они находятся.
Теперь в iOS 15 для этого у нас есть идеальный элемент интерфейса – Modal sheet.
Modal sheet – это обычная страница, которая (а) скользит снизу вверх, закрывая почти всю предыдущую страницу, но (б) оставляет предыдущую страницу видимой, но утопленной в фоновом режиме.
Modal sheet можно закрыть:
- Нажатием на действие «Закрыть» вверху («Отмена» в верхнем правом углу)
- Свайпом вниз по самой модальной карточке
Элементы интерфейса и элементы управления
Списки (AKA Табличные представления)
Помните: «90% мобильного дизайна – это списки». Если вы хотите научиться проектировать приложения для iPhone, узнайте, что Apple думает о своих списках (или, как они их называют, «Табличные представления»)
Всякий раз, когда вы создаете список на iPhone, вам нужно задать себе три вопроса:
- Какой текст я хочу отобразить?
- Хочу ли я добавить иконку / изображение?
- Что расположено в правой половине клетки?
Давайте рассмотрим каждый из них по очереди.
Какой текст вы хотите отобразить в каждом элементе списка? Вы можете выбрать:
- Только основной текст (17pt обычный)
- Основной текст (17pt обычный) со вторичным текстом (15pt обычный)
- Кастомный макет – например, основной текст (17pt обычный), вторичный текст (15pt обычный, НО СВЕТЛЕЕ) и третичный текст (15pt обычный, НО СВЕТЛЕЕ)
Слева от текста вы можете при желании отобразить иконку или изображение.
Наконец, есть несколько вариантов для правой части элемента списка:
- (Указывающий направо) шеврон. Почти по умолчанию он позволяет пользователям понять, что при нажатии они перейдут на другой экран
- Текст и шеврон. Это означает, что пользователь может перейти на другой экран, чтобы выбрать значение, которое будет здесь показано
- Галочка. Позволяет пользователю выбирать один из элементов списка в этой группе (Примечание: не множественный выбор, как веб-списки с флажками)
- Переключатель. Позволяет пользователю включать или отключать свойство, на которое ссылается элемент списка.
- Текстовые кнопки. Используйте системный цвет для ссылки на другую страницу или сценарий. Используйте красный текст для обозначения «разрушительного действия» – выключения или удаления чего-либо и т. д.
Существует еще больше iOS-парадигм того, что вы можете сделать со списками. Они не рассматриваются в этой статье, но мы рассмотрели наиболее распространенные варианты использования списков. Для получения дополнительной информации ознакомьтесь с разделом элементы управления вводом.
Кнопки
Обычно мы думаем о кнопках, как о цветных прямоугольниках с центрированным текстом. И приложения для iPhone, безусловно, используют подобные кнопки. Но, если вы пришли из мира веб-дизайна, вы можете удивиться, узнав, что многие кнопки в iOS представляют собой просто (а) иконки или (б) цветной текст расположенные в: (1) навигационной панели (вверху экрана) или (2) панели действий (внизу экрана).
Тем не менее, iOS также имеет кнопки на странице.
Поскольку действия со всей страницей появляются в фиксированных меню (панель навигации или панель действий), многие кнопки на странице применяются только к определенной части страницы и, следовательно, появляются на карточках.
Элементы управления вводом
Одна неочевидная вещь об элементах управления вводом в iOS-приложениях, состоит в том, что они почти все стилизованы как элементы списка.
Текстовые поля
Поле ввода текста выглядит как элемент списка с подсказкой, которая исчезает при наборе текста.
Переключатели (Switches)
Переключатели появляются внутри элемента списка с меткой слева и переключателем двоичного выбора справа.
Выбор даты и / или времени
Сначала он выглядит как элемент списка с меткой слева и значением справа, но, если вы нажмете на элемент списка, он развернется в специальный элемент управления «spinner».
Вы можете изменить это, чтобы выбрать (a) только время, (b) только дату, (c) и время и дату, или (d) какое-то другое пользовательское значение. При этом я не рекомендую использовать это в качестве универсальной замены для выпадающих списков. Вместо этого на мобильных устройствах вам часто нужно использовать п «экран выбора», который является отличной отправной точкой.?
Экраны выбора
Если вы когда-нибудь испытывали желание использовать выпадающий список, вам, вероятно, следует использовать в приложениях для iPhone паттерн экрана выбора. Вся идея в том, что у вас есть нечто, похожее на элемент списка, но на самом деле он приводит к другой странице, где вы выбираете значение.
Итак, ингредиенты:
(1) Один элемент списка с меткой, значением и шевроном приводит к (2) странице с множеством вариантов в списке, один из которых может быть выбран, и выбор отображается с помощью галочки.
После того, как вы сделали свой выбор, вы можете вернуться назад, с помощью свайпа или нажав кнопку в левом верхнем углу.
Типографика
Для получения дополнительной информации о типографике iOS (и, в частности, о размерах шрифтов), см. другую статью автора.
У iOS есть отличительная парадигма для стиля текста. Когда многие дизайн-системы используют стиль с размером или заглавными буквами, iOS-стили используют вес шрифта или цвет. Вот краткий обзор стилей текста iOS:
| Элемент | Стиль |
|---|---|
| Заголовок страниц (unscrolled) | 34pt полужирный #000 |
| Заголовок страницы (scrolled) | 17pt средний #030303 |
| Простой текст, Заголовки элементов списка, Ссылки |
17pt нормальный #000 |
| Вторичный текст | 15pt нормальный #8A8A8E |
| Третичный текст, Подписи |
13pt нормальный #8D8D93 |
| Кнопки, Элементы ввода текста |
17pt нормальный, разные цвета |
| Метки панели действий | 10pt обычный #8A8A8E |
Текст заголовка
Заголовки страниц пишутся двумя разными способами в приложениях для iPhone.
Когда пользователь еще не прокрутил (или прокрутил, но затем прокрутил обратно вверх):
- Размер: 34pt
- Вес шрифта: полужирный
- Цвет: #000
- Цвет темной темы: #FFF
- Выравнивание: по левому краю
Когда пользователь прокрутил вниз:
- Размер: 17pt
- Вес шрифта: средний
- Цвет: #030303
- Цвет темной темы: #FFF
- Выравнивание: по центру
Текст по умолчанию
«Стиль по умолчанию» для текста в приложениях на iPhone – это:
- Размер: 17pt
- Вес шрифта: нормальный
- Цвет: #000
- Цвет темной темы: #FFF
Вы можете многого добиться, сделав небольшие изменения в этом базовом стиле.
Например, в то время как обычные элементы списка пишутся с использованием стиля текста по умолчанию, приложение «Почта» показывает отправителей писем полужирным шрифтом – так как это помогает выделить имя отправителя от строки темы письма и превью.
Аналогично, текстовые кнопки ссылок в основном являются текстом по умолчанию, но с разными цветами.
И текст подсказки для поля поиска – это текст по умолчанию, но светло-серый.
Вторичный текст
iOS-приложения имеют стандартизированный стиль для любого вспомогательного «вторичного» текста.
- Размер: 15pt
- Вес шрифта: нормальный
- Цвет: #8A8A8E
- Цвет темной темы: #8D8D93
Третичный текст и подписи
Любые пояснительные «подписи» делаются еще меньше и легче, чем вторичный текст.
- Размер: 13pt
- Вес шрифта: нормальный
- Цвет: #6D6D72
- Цвет темной темы: #8D8D93
Минимальный размер текста
Просто определив минимальный размер текста вы сможете избежать головной боли с любой дизайн-системой. Для iOS-приложений это метки на панели действий с размером 10pt:
- Размер: 10pt
- Вес шрифта: нормальный
- Цвет: #999 (когда не выделен)
- Цвет темной темы: #757575 (когда не выделен)
Иконки приложений
Если вы создадите иконку приложения, которая будет отображаться во всех возможных местах для всех возможных моделей iPhone и iPad, вам в конечном итоге потребуется создать примерно с десяток вариантов одной и той же иконки.
Вы можете сделать это следующим образом.
(Если вы используете Sketch, вы можете сделать это довольно просто с помощью их шаблона – File > New from Template > iOS App Icon)
Однако, если вы похожи на меня, вы захотите убедиться, что учтены наиболее распространенные (или более новые) размеры дисплеев устройств. В конце концов, разве вся суть этого @3x масштаба не в том, что отдельные пиксели слишком малы, чтобы их видеть?
Вот план дизайна иконки iOS-приложения 80/20 от Эрика:
- Создайте квадратную иконку, которая будет хорошо смотреться с разрешением 60x60px (и убедитесь, что она хорошо выглядит в маске с помощью Apple superelljpse *)
- Увеличьте ее до @ 2x (120x120px) и, при желании, настройте ее так, чтобы она была настолько идеальной, насколько вам хочется
- Увеличьте ее до @ 3x (180x180px) и, при желании, настройте ее так, чтобы она была настолько идеальной, насколько вам хочется
- Увеличьте ее до 1024x1024px
- Экспортируйте все 4 размера в формате PNG. Готово ?
Суперэллипс iOS (AKA «Squircle») Форма иконки
Даже если вы всегда экспортируете свои иконки в виде квадратов, Apple будет урезать углы, используя форму, называемую суперэллипсом.
Суперэллипс – или squircle – очень похож на обычный прямоугольник с закругленными углами. На самом деле, разница в основном невидима невооруженным глазом. Логические обоснования для Apple: (а) суперэллипс более плавно переходит от прямой части к изогнутой, давая в итоге более органичную форму, и (б) он лучше согласуется с углами аппаратных устройств Apple.
Это действительно имеет значение, только если ваша иконка имеет границу, и в этом случае форма вашей границы должна определяться суперэллипсом, а не скругленным прямоугольником. Вот как создать суперэллипс в Sketch и Figma:
Как создать в Sketch Apple-иконку в форме суперэллипса
- Создайте квадрат, используя меню «Insert» или клавишу «r».
- Измените радиус угла на длину одного размера, умноженную на 0,222
- Измените «Radius (Round Corners)» на «Radius (Smooth Corners)»
Как создать в Figma Apple-иконку в форме суперэллипса
- Создайте квадрат, используя пункт меню «Rectangle» или клавишу «r»
- Измените радиус угла на длину одного размера, умноженную на 0,222
- Откройте меню «Independent Corners» (справа от настройки радиуса угла)
- Откройте меню «Corner Smoothing» (иконка «…») и установите для него индикатор «iOS» на 60%.
Другие особенности iOS
Есть пара вещей, о которых вам, вероятно, стоит знать, если вы проектируете приложение для iPhone. Я просто перечислю их здесь:
Размер цели нажатия (Tap Target Size)
Все, что пользователь должен иметь возможность нажимать – каждая кнопка, каждый ползунок, каждый элемент управления вводом – должны иметь размер не менее 44×44 pt.
Единственное исключение, когда нарушать это правило простительно – это текстовые ссылки. В тексте абзаца каждая строка текста, вероятно, будет немного короче, чем 44pt. Это означает, что (a) ваши ссылки будут иметь цель нажатия размером менее 44pt и (b) если в двух последовательных строках текста есть ссылки в одной и той же позиции, пользователям будет довольно сложно точно их нажать. Хотя этого не всегда можно избежать, стоит знать, что нужно стараться это минимизировать.
Даже Apple не всегда соблюдает строгие правила, касающиеся цели нажатия, хотя, я и советую вам их не нарушать
Темная тема
Начиная с iOS 13 появилась поддержка темной темы на уровне ОС. Приложения имеют (как правило) темный фон и светлый текст вместо светлого фона и темного текста.
Хотя iOS автоматически перейдет на темную тему, если вы используете нативные элементы управления и цвета, вы должны понимать общие принципы темной темы для любого создаваемого вами интерфейса. Вот несколько простых рекомендаций:
- Цвета текста инвертированы. Черный текст становится белым, темно-серый текст становится светло-серым, а средний серый текст остается в основном таким же. Если вы посмотрите на приведенные выше стилитипографики, вы заметите, что iOS фактически отбрасывает несколько дополнительных оттенков и упрощает цвета текста для своей темной темы. Если вы не знаете, нужно ли делать серый цвет средней яркости темнее или светлее, выберите вариант с более контрастным текстом по отношению к фону.
- Цвет фона смещен. В отличие от текста, где более темные цвета становятся более светлыми, фоновые цвета просто смещаются в темную сторону. Если цвет фона был светлее в светлой теме, он все еще светлее в темной. Почему? Потому что свет падает с неба. Если вы осознаете это, вы поймете, что мы полагаемся на цвет фона для глубинных сигналов (в отличие от текста). И поэтому он работает совершенно по-другому.
- Тематические цвета видны на темном фоне. Любые акцентные цвета, которые вы ранее использовали на светлом фоне, теперь должны аналогичным образом выделяться на темном фоне. Поскольку яркость белого составляет 100%, а черного – 0%, это часто означает, что вы будете снижать яркость ярких цветов (и, в моей более широкой теории регулировки цветов, повышать их насыщенность).
Цвета взяты из iOS System Colors
Создание темной темы интерфейса – это отдельная тема, заслуживающая отдельного руководства, и это одна из тех вещей, которые я более подробно рассмотрю в своем курсе Learn UI Design.
Ресурсы
Я создал несколько ресурсов. Ссылки и описания ниже
Таблица размеров экранов iPhone
Пиксели, точки, дюймы, боже мой. Это краткое руководство по размеру и разрешению экрана каждой модели iPhone.
Скачать бесплатно
Шаблон iPhone 13
Этот файл Figma (который вы также можете экспортировать в формате SVG и открыть в Sketch или XD) включает все модели iPhone 13 и iPhone 12 (включая Mini, Pro и Pro Max) с (а) линейками для выделения общих частей экрана, (б) маска с выемкой и закругленными углами и (в) легко перекрашиваемая строка состояния.
Скачать бесплатно
Дополнительные ресурсы
Руководство Apple «Human Interface Guidelines» для iOS. Известно, что стандарты Apple трудно читать. Сначала вам нужно пройтись по их абстрактным принципам, и вы постоянно будете сталкиваться с их нестандартной терминологией (почему списки называются «Таблицами» (Tables ) и расположены в разделе «Представления» (Views) !? Разве это не должно быть в разделе «Элементы управления»? Нет, но по-видимому, простой текст является «элементом управления» – просто посмотрите раздел «Метки» (Labels). В любом случае, я скажу, что, как только вы перестроите свое мышление, руководство Apple обретет больше смысла. Кроме того, если вы проектируете приложение для iPhone, вам все равно придётся его прочитать. Лучше всего к этому привыкнуть.
iOS vs. Android App UI Design: Полное руководство. Хорошо, допустим, вы решите, что в какой-то момент будете делать версию своего приложения для Android. Лучше всего начать думать о некоторых конструктивных различиях уже сейчас. Кто знает, в конечном итоге возможно вы позаимствуете ряд идей из принципов дизайна Android.
Рекомендации по размерам шрифта iOS. Одна из самых неожиданных частей в разработке интерфейса – это интуитивное понимание того, какой размер шрифта использовать. Итак, чтобы помочь с этим, я написал самое полное в мире руководство по размерам шрифтов.
iOS дизайн рекомендации от Ivo Mynttinen. Самое полное руководство, которое я смог найти, по созданию приложений для iPhone, написанное понятным языком (помимо этой статьи ?).
Подводя итог
Я что-то упустил? В чем-то ошибся? Напишите мне erik@learnui.design. Я буду обновлять это руководство для повышения его точности и читабельности.
Последнее примечание ?
Вас также могут заинтересовать:
- Learn UI Design, мой полноформатный онлайн-видео курс по дизайну пользовательского интерфейса
- The Design Newsletter, информационная рассылка, на которую уже подписалось более 50 000 человек. Она содержит оригинальные статьи о дизайне, нацеленные на предоставление вам тактических советов по улучшению ваших UX / UI навыков.
Перевод статьи learnui.design
#статьи
- 6 апр 2022
-
0
Что такое гайдлайны и для чего они нужны
Рассказываем про гайдлайны Android и iOS и сравниваем их ключевые рекомендации.
Иллюстрация: Оля Ежак для Skillbox Media
UX/UI- и веб-дизайнер. Делает сложные вещи простыми и пишет об этом.
Гайдлайны мобильных систем ― это набор правил для создания приложений, максимально удобных для пользователей разных платформ.
Это не ультимативные руководства, а список рекомендованных параметров, которые помогут пользователям эффективнее взаимодействовать с мобильным интерфейсом. Ведь если приложение будет неудобным, то людям будет некомфортно им пользоваться, и это скажется на его распространении и монетизации.
Рассказываем про:
- главные различия в гайдлайнах;
- навигацию;
- механику строки поиска;
- принципы контекстных меню;
- системные шрифты.
Одна из ключевых задач гайдлайнов ― дать рекомендации, которые помогут сохранить приложениям разных разработчиков единый вид в рамках одной операционной системы.
Для сайтов не существует единого гайда, но дизайнеры придерживаются общих неписаных правил. В полной мере прочувствовать, насколько неудобно отсутствие единых стандартов, можно на примере десктопных программ. Даже при работе с похожими по функциональности редакторами приходится заново привыкать к новым интерфейсам и новым принципам взаимодействия. Мобильные приложения ― это «быстрый контент», времени осваивать каждое заново у пользователя нет.
Гайдлайны опираются на привычные сценарии взаимодействия и позволяют всем разработчикам делать интерфейсы в едином ключе. Благодаря такому подходу пользователь может использовать все функции приложения практически сразу, поскольку механика взаимодействия ему уже знакома.
Гайдлайны описывают не только принципы UX. Большое внимание в них уделено и UI ― они содержат рекомендации по шрифтам, цветам, вёрстке, анимации. Ведь приложения должны быть не только удобными, но и красивыми ― качественный софт обеспечивает популярность операционной системы.
Собственные инструкции есть у Samsung для Galaxy Edge и у Microsoft для Windows Phone. Мы остановимся на двух главных гайдлайнах для самых популярных операционных систем: Google Material Design System, которым пользуются дизайнеры при разработке приложений для Android, и Apple Human Interface Guidelines для разработчиков под iOS.
Гайдлайн появился в 2014 году, одновременно с выходом ОС Android 5.0. В его основу лёг популярный тогда плоский дизайн, в котором все основные элементы отрисовывались схематичными иконками, в противовес натуралистичному скевоморфному дизайну предыдущих лет. Для создания глубины в Material Design добавили тени, которые показывали, какой элемент главный, а какой ― второстепенный.
- Иерархия строится за счёт расположения объектов на разных слоях, отделённых друг от друга при помощи теней.
- За основу типографики взяты принципы печатного дизайна.
- Анимация подчиняется законам физики, ничего не появляется «ниоткуда».
- Поверхности двигаются в трёх измерениях и также действуют по законам реального мира.
Интерфейс, созданный по гайдлайну Material Design, можно сравнить с карточками или бумажными листами ― они непрозрачны, но могут сдвигаться, наслаиваться друг на друга, менять размер, а анимация подсказывает, как взаимодействовать с интерфейсом.
Удобство Material Design в том, что в гайдлайне даются чёткие рекомендации по дизайну ― от размера кнопок до внешнего вида иконок. Обратная сторона такого подхода — создать уникальный дизайн, исходя из этих рекомендаций, сложнее.
О том, что такое скевоморфизм и плоский дизайн, читайте в этой статье.
Human Interface появился в 2013 году, с выходом iOS 7. В основе дизайна по гайдлайну от Apple ― воздушность, лаконичность и отзывчивость к действиям пользователя.
Интерфейс здесь сложнее ― активно используются градиенты, подложки, размытость, но всё в очень умеренных количествах, чтобы не мешать взаимодействию с приложениями. Особое внимание уделяется микровзаимодействиям, причём последние могут заключаться не только в цветовой индикации или звуках, но и в вибрации.
- Все элементы ― картинки, шрифты, отступы, цвета ― должны помогать пользователю отделить важное от второстепенного.
- Управление происходит, в основном, не с помощью меню, а с помощью понятных для владельцев техники Apple жестов.
- Анимация может быть любой, но не отвлекающей от основного взаимодействия.
В Human Interface особое внимание уделяется эстетике и уместности дизайна. Например, серьёзные бизнес-приложения рекомендуется делать минималистичными, а экшен-игры могут быть яркими, с богатой анимацией.
В гайдлайне намеренно не даются чёткие указания по поводу внешнего вида элементов, что даёт большую свободу в решениях. Правда, начинающим дизайнерам без точных данных работать будет сложнее.
В этой таблице мы собрали ключевые технические различия между двумя операционными системами.
| Material Design | Human Interface | |
|---|---|---|
| Единицы измерения | Dip (dp), условная единица | Point (pt), 1/72 дюйма |
| Размер экрана | 360×640 dp | Стандарта нет, но рекомендовано ориентироваться на самый маленький размер экрана ― 320×568 pt |
| Использование теней | Основной компонент для пространственной навигации | Применяются очень редко |
| Минимальный размер области для нажатия | 48×48 dp | 44×44 pt |
| Основная навигационная панель | Сверху | Снизу |
| Дополнительная навигационная панель | Снизу или «гамбургер» | Кнопка «Ещё» (More) внизу или элементы в теле страницы |
| Уведомления в приложении | Уведомления ― не требуют действий.
Диалоговые окна ― блокируют экран и требуют действия. Баннеры ― не блокируют экран, но требуют действия |
Всплывающие окна с необходимостью ответного действия |
| Переход назад | Кнопка | Свайп слева направо |
| Механика управления | Кнопками | Жестами |
Далее рассмотрим различия в гайдлайнах по ключевым пунктам.
В Android присутствует встроенная панель навигации, которая называется Android Navigation Bar. На ней содержатся кнопки «Назад», «Домой» и «Обзор».
Изображение: Material Design
Навигация включает в себя следующие элементы:
- Заголовок страницы: его рекомендуется выравнивать по центру, а слева можно разместить меню-гамбургер или стрелку «Назад».
- Меню-гамбургер: важный элемент навигации по сложным приложениям, который принципиально отличает логику взаимодействия приложений на Android от логики взаимодействия с iOS.
- Меню вкладок: помогает переключаться между однотипными страницами.
- Контекстные меню: относятся к элементу или целой странице.
- Поиск: его рекомендуется зафиксировать в верхней части страницы.
Изображение: Material Design
В iOS нет стандартного навигационного меню, аналогичного Android Navigation Bar. Поэтому нижняя часть приложения может совпадать с кромкой телефона.
Навигация включает в себя следующие элементы:
- Заголовок страницы: рекомендуется смещать к левому краю, рядом может быть расположена кнопка «Назад».
- Панель с основными пунктами меню: рекомендуется располагать в нижней части, она содержит 2–5 вкладок с рекомендованным размером текста в 10 pt. Если все пункты меню не помещаются в нижней панели, то их можно прятать в кнопке «Ещё» (More), тап по которой будет открывать дополнительное окно с пунктами.
- Дополнительное меню: даёт доступ к дополнительным функциям, которые относятся к определённому пункту меню.
- Поиск: гайдлайн рекомендует его держать вверху страницы или прятать, показывая по свайпу.
Вместо меню-гамбургера гайдлайн iOS рекомендует использовать жестовое управление. Например, по свайпу слева направо совершать отмену действия, а по свайпу наверх открывать меню вкладок. Чтобы разгрузить интерфейс, разработчики рекомендуют избегать лишних элементов, используя, например, вместо кнопок действия-тапы.
Изображение: Apple Human Interface
Основную кнопку действия страницы гайдлайн рекомендует отображать в правом нижнем углу, в том числе она может быть плавающей. Если есть другие важные действия, их рекомендовано расположить в верхней части экрана.
Для отмены действия используется кнопка «Назад» в верхнем меню или «Домой» на панели Android Navigation Bar.
Изображение: Material Design
В iOS ключевые кнопки рекомендуют располагать вверху страницы: действия ― в правом углу, а отмены ― в левом углу. По умолчанию эти кнопки не имеют рамки или фона, но в некоторых случаях их можно использовать для эффектов интерактивности.
Изображение: Apple Human Interface
К тексту на кнопках Apple Human Interface Guidelines выдвигает конкретные требования: слова должны быть глаголами (например, «Отправить» или «Отменить»), и каждое нужно начинать с большой буквы. При этом важно следить за длиной названий ― слишком длинные слова могут не отображаться полностью на небольших устройствах.
Гайдлайн рекомендует прикреплять поиск к верхней панели навигации.
- Тап по строке поиска разворачивает историю поиска. Лупа меняется на стрелку «назад», с помощью которой можно свернуть панель.
- Справа от строки поиска находится значок голосового ввода. Он меняется на крестик, который стирает текст, если начат текстовый ввод.
Изображение: Material Design
Согласно гайдлайну iOS, панель поиска может существовать как отдельно, так и на панели навигации или только на той странице, где необходимо выполнить поиск.
Если поиск находится на панели навигации, то его можно закрепить или оставить скрытым, пока пользователь не откроет его свайпом сверху вниз.
- Сворачивается поиск кнопкой «Отмена» в правой части строки.
- Очистка поиска происходит при нажатии на крестик, который появляется в правой части строки в момент начала набора текста.
Изображение: Apple Human Interface
Контекстное меню может относиться как ко всей странице целиком, так и к отдельным строкам. Оно открывается по нажатию на стандартную кнопку с тремя точками в правой части строки или шапки страницы.
Изображение: Material Design
Внешний вид контекстного меню регламентирован:
- Максимальная высота должна быть как минимум на одну строку меньше высоты основного интерфейса.
- Если какие-то действия недоступны, они выделяются цветом ― обычно более близким к основному цвету панели.
Альтернативный способ вызова меню ― тап по кнопке или объекту.
Изображение: Material Design
Apple не использует специальный символ для вызова контекстного меню, предлагая собственную механику.
Изображение: Apple Human Interface
- Контекстное меню в iOS открывается по долгому нажатию на элемент и предлагает несколько предопределённых вариантов действий с выбранным пунктом.
- Если какие-то действия недоступны, они просто не отображаются.
Если содержимое страницы представлено в строках, то, согласно гайдлайну, ещё одно контекстное меню может открываться по свайпу строки налево или направо.
Читайте советы по проектированию удобных систем от Джефа Раскина, дизайнера интерфейсов Apple, в этом материале.
- Основную панель вкладок рекомендовано располагать в верхней части экрана.
- Навигация между вкладками должна осуществляться при помощи табов.
- Для переключения между табами нужно использовать механику горизонтальных свайпов.
Изображение: Material Design
При открытии дочерней страницы она раскрывается поверх материнской, а в верхнем левом углу появляется кнопка «Назад».
Изображение: Material Design
- Панель вкладок в Human Interface рекомендовано расположить в нижней части экрана.
- Она должна быть полупрозрачной и иметь фоновый цвет.
- При появлении клавиатуры панель скрывается.
- Не рекомендовано использовать между вкладками горизонтальный скролл: если не все нужные вкладки умещаются в одной панели, можно их спрятать в кнопку «Ещё» (More) в правой части и открывать в отдельном меню.
Изображение: Apple Human Interface
Появление дочерней страницы происходит поверх материнской с эффектом Slide In ― она выезжает из правой части экрана влево, а возвращение на материнский экран ― по свайпу вправо с эффектом Slide Out, скольжения справа налево.
В системе для иконок используются два размера: 48×48 dp для домашнего экрана и Play Market, а также 24×24 dp ― размер для папок и системных разделов. Уменьшение иконок происходит автоматически.
- Иконка приложения должна быть 32-битной, в формате PNG с прозрачным фоном.
- Размер иконки ― 48×48 dp: это соответствует размеру 48×48 рх для экранов с разрешением 160 dpi и 192×192 для разрешения 640 dpi. Гайдлайн рекомендует просматривать и редактировать иконку в размере 192×192 рх.
- Иконка должна быть квадратной с прямыми углами и без подложек: в системе иконки имеют скруглённые углы и отбрасывают тени, но оба этих эффекта создаются системой автоматически.
- Обязательное требование к иконке ― внутренние поля в 1 dp, которые нужно закладывать при проектировании.
Изображение: Material Design
iOS имеет более сложную иерархию иконок. В максимальных разрешениях экрана используется пять размеров:
- 1024×1024 px в магазине приложений App Store;
- 180×180 px на рабочем столе;
- 120×120 px в результатах поиска приложения в Spotlight;
- 87×87 px в настройках;
- 114×114 px в уведомлениях.
Гайдлайн рекомендует создавать для каждого из размеров отдельный файл. Если этого не сделать, иконка будет уменьшена автоматически.
Читайте историю Сьюзен Кэр ― автора первых иконок для Apple в нашей статье.
Требования к иконкам:
- иконка должна иметь непрозрачный фон и быть сохранена в формате PNG без надписей, наложений и рамок;
- форма ― квадрат; иконки имеют скруглённые углы, но система генерирует их автоматически;
- система использует однопиксельные поля вокруг иконки, но рисовать их не нужно ― они также создаются автоматически.
Изображение: Apple Human Interface
Системный шрифт в Android ― Roboto. Альтернативный ему шрифт ― Noto, он предназначен для тех языков в приложениях Chrome и Android, которые не поддерживают основной шрифт. Google не ограничивает разработчика в использовании шрифта, предлагая собственные рекомендации по выбору гарнитур для заголовков и подписей.
Изображение: Material Design
Системный шрифт в iOS ― гротеск San Francisco, его дополняет шрифт с засечками New York. Оба шрифта поддерживают более ста языков и имеют довольно большой набор начертаний, поэтому гайдлайн рекомендует использовать в дизайне системные шрифты.
Изображение: Apple Human Interface
Стоит ли создавать дизайн приложения для каждой ОС отдельно? Да, в крупных компаниях часто так и делают ― сохраняя единство общего вида приложений для двух платформ, в каждом из них учитывают детали, рекомендованные гайдлайном для конкретной операционной системы. Такой подход требует значительных временных и денежных затрат. Если бюджет и время ограничены, то можно сделать и единый дизайн для двух платформ, который, несмотря на рекомендации гайдланов для конкретной системы, будет хорошо смотреться в любом смартфоне.
Apple Human Interface Guidelines даёт довольно широкие возможности для творчества ― чаще всего он не регламентирует, а просто рекомендует соблюдать некоторые правила. Так что при разработке можно взять за основу Google Material Design System и проследить, чтобы основные навигационные элементы не противоречили логике взаимодействия пользователя с iOS. И лучше не использовать специфических элементов, привычных пользователям только одной из платформ.
И главное ― по мере обновления систем обновляются и гайдлайны, поэтому нужно постоянно следить за актуальными требованиями.
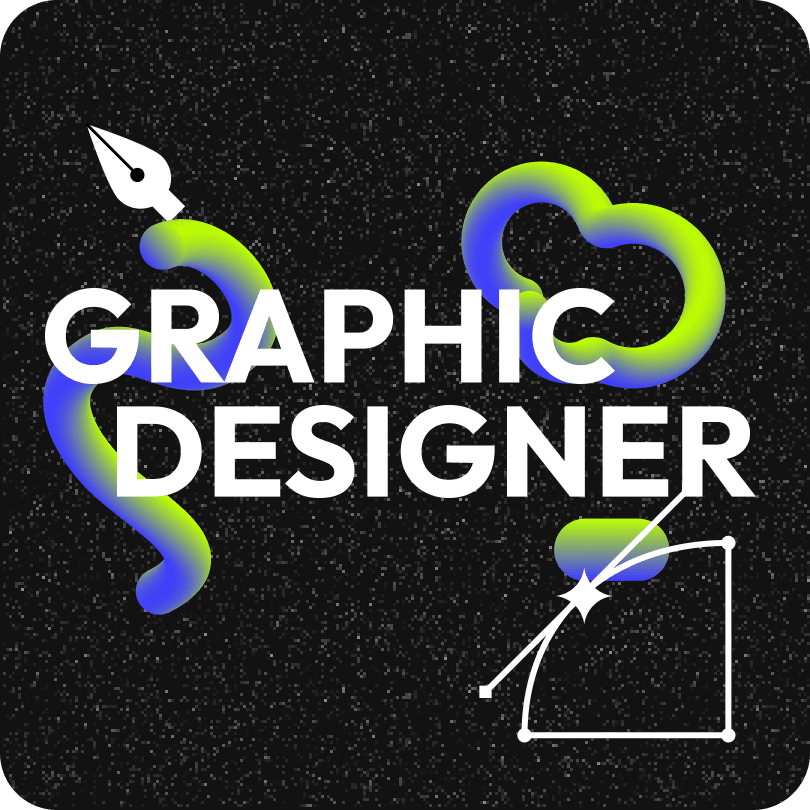
Научитесь: Профессия Графический дизайнер
Узнать больше
Время на прочтение
1 мин
Количество просмотров 20K
Изучая тему мобильной разработки обнаружил, что руководство компании Apple по дизайну и разработке приложений Human Interface Guidelines не переведено на русский язык.
Потратив некоторое количество времени, совладал с переводом этого материала.
Надеюсь, этот перевод поможет лучше понять правила, подходы и требования Apple к разработке и дизайну приложений.
Если увидите, что в каких-то местах текст переведен некорректно или плохо, и у вас есть идея о более правильном варианте, прошу написать на почту hamvestor@gmail.com, указав в теме письма «HIG — перевод».
Перевод размещен здесь: Human Interface Guidelines for iOS (Google Docs).
Теги:
- HIG
- human interface guidelines
- HIG на русском языке
Хабы:
- Разработка под iOS
- Разработка мобильных приложений
- Дизайн мобильных приложений
- /
- /
Возможно, вы еще не проектировали приложения для iPhone и не знаете, с чего начать. А может, вы уже опытный диджитал-дизайнер и хотите прокачать скиллы и удостовериться, что все делаете правильно. Наше руководство подойдет в обоих случаях.
В первые пять-шесть лет существования iPhone все было просто. Работаете с размером экрана 320×240? Вы на коне. Сейчас многообразие дисплеев смартфонов ужасает — три новых размера за три года!
► Размер артборда. Это «размер точки» или «@1x» размер данного устройства. Лучше проектировать артборды такого размера.
► Масштаб эскпорта. В зависимости от него делайте растровое изображение в PNG и JPG-форматах больше при экспорте, чтобы максимально использовать разрешение самых детализированных экранов.
Как выбрать размер артборда?
Используйте для своей аудитории наиболее распространенный размер экрана iPhone. Если в интерфейсе приложения будет показываться много данных, протестируйте его на экранах поменьше.
► Если вы проектируете приложение для широкой аудитории, используйте размер экрана iPhone — 375×667 точек.
► Если вы проектируете приложение для тех, кто разбирается в технологиях или дизайне, самым популярным размером экрана iPhone, скорее всего, будет 375×812 точек.
Дизайн, который хорошо смотрится на более узком экране (375 точек), почти наверняка будет хорошо работать на экране с шириной 414 точек, но не наоборот. Поэтому проектируйте дизайн для меньшей ширины экрана, а затем масштабируйте. Высота, будь она 667 или 812 точек, не так важна.
«Точка» (point) — это показатель, по которому дизайнеры могут сравнивать размеры шрифтов и элементов интерфейса на iOS-устройствах. «Пиксель» (pixel) — крошечный квадрат света, из которых состоит экран iPhone. Меньшие пиксели означают более четкое изображение, и это здорово. Но если вы просто уменьшите пиксели, все на экране тоже уменьшится! Поэтому дизайнеры измеряют размер элементов на экране в точках. Если пиксели в два раза меньше изначальной высоты или ширины, вы можете использовать квадрат 2×2 пикселя для каждой точки (это называется масштаб @2x). А если пиксели составляют примерно треть изначальной высоты или ширины, вы можете использовать квадрат 3×3 пикселя для каждой точки.
Измерение в точках позволяет корректно масштабировать изображение на экранах с высоким разрешением. При этом дизайнеры часто путают точки и пиксели — ориентируйтесь на контекст, чтобы понять, о чем речь.
Layout в приложениях может отличаться, но, как правило, он соответствует примеру ниже.
Строка состояния отображается постоянно. Исключения могут быть, если в приложении воспроизводится видео или показывается картинка в полноэкранном режиме.
Строка состояния содержит данные о времени, уровне сигнала, Wi-Fi и заряда.
Фон строки состояния может быть любого цвета или прозрачным. Чтобы находить удачные сочетания с белым, используйте генератор.
Также вы можете применить размытие фона строки состояния.
Строка состояния в стиле «матовое стекло» не добавляет цветов или ненужных элементов, отвлекающих от основного интерфейса — любые цвета под ней просто размываются. Светло-серый цвет для такого фона идет по умолчанию, на нем хорошо смотрятся черные элементы.
Мы рассмотрели строки состояния приложений на iPhone X и более поздних моделей с вырезом под фронтальные камеры. У старых устройств этот элемент отличается.
В панели навигации отображаются инструменты навигации (неожиданно) и действий, заголовок страницы и, например, поиск. Она может включать и три строки.
► Высота строки состояния: 44 точки
► Высота первой строки: 44 точки
► Высота второй строки: 54 точки
► Высота четвертой строки: 48 точек
Высота элементов может отличаться, но от варианта выше можно отталкиваться.
Таким образом, приложение на iPhone будет показывать одну, две или три строки. Зависит от того, что выполняется на странице и как далеко вниз зашел пользователь.
Одну строку можно использовать для необходимых действий, причем отказаться можно даже от заголовка.
Если вы не экономите пространство, можете использовать модель с двумя строками: на одной будут кнопки действий, а на другой заголовок страницы.
Для функции поиска понадобится третья строка.
На скриншотах выше показано поведение элементов навигации до скролла. Когда пользователь мотает страницу вниз, оно меняется.
Если панель поиска должна остаться на месте, она просто перемещается из третьей строки во вторую во время прокрутки приложения. Если не нужна — исчезает и появляется только тогда, когда пользователь возвращается к началу страницы. То же происходит и с остальными скрывающимися строками.
Обратите внимание на плавность анимации. Это одна из самых приятных мелочей iOS.
Основные пункты назначения в приложении обозначены внизу — в панели вкладок.
Несколько основных моментов:
► Выбранная иконка обозначается цветом заливки темы приложения.
► В подписях кнопок используется шрифт SF с кеглем 10 или 11 точек.
► Фон может быть полупрозрачным или размытым.
И несколько замечаний о поведении панели вкладок:
► Вкладки запоминают свое состояние. Если вы переключитесь на новую вкладку и перейдете обратно, то продолжите с того, на чем остановились.
► Если вы нажмете на активную вкладку, вернетесь к началу соответствующей страницы.
► Панель вкладок исчезает, когда активна клавиатура или появляется модальное окно.
В панели умещаются от двух до пяти кнопок вкладок. Если вам нужно больше, используйте вкладку More.
Индикатор «Домой» — дополнительный элемент интерфейса новых iPhone, который находится в самом низу и отображается всегда, когда вы находитесь не на главном экране.
Удерживая индикатор, вы можете перемещаться между приложениями или возвращаться к экрану «Домой». Движение слегка вверх — диспетчер задач, более размашистое движение вверх — главный экран.
Обычно индикатор содержится в фиксированной рамке высотой 34 точки. Других элементов в ней нет.
При этом при прокручивании списков индикатор не исчезает — вы можете его игнорировать. Он отреагирует только на свайп вверх.
Перемещаться назад можно четырьмя способами.
В iOS-приложениях есть три основных способа открытия поиска:
► строка поиска в панели навигации;
► иконка поиска в панели навигации;
► иконка поиска в панели вкладок.
Механизм самого поиска в любом случае остается одинаковым.
При желании вы можете показать популярные или недавние поисковые запросы под окном поиска.
Иногда приложение вызывает серию экранов (например, справку при первом включении) — это можно применять, если вы хотите вести пользователя по определенному сценарию вне зависимости от контекста.
В iOS 13 для этого появился элемент интерфейса под названием modal sheet.
Modal sheet — это страница, появляющаяся снизу и закрывающая собой большую часть интерфейса. При этом он остается видимым на фоне.
Закрывается элемент по выполнении скрипта, при нажатии кнопки «Отмена» или свайпом сверху вниз.
Элементы интерфейса и управления
Списки (табличные представления)
90% мобильного дизайна — это списки. Всякий раз, когда вы создаете список для iOS-приложения, задайте себе три вопроса.
► Какой текст я хочу показать?
► Нужно ли добавить иконку слева?
►Что должно быть у правого края строк списка?
Рассмотрим каждый из них по очереди. Для размещения текста в списках существует три основные модели.
► Основной текст 17-м кеглем.
► Основной текст 17-м кеглем и вторичный 15-м (можно сделать последний светлее).
► Кастомная модель — например, основной текст 17-м кеглем, вторичный 15-м и третичный 15-м и более светлого цвета.
Слева от текста можно расположить иконки для пунктов списка.
А вот что размещают в правой части пунктов списка.
► Стрелка вправо. Подходит для перехода к другому экрану.
► Текст и стрелка вправо. Подходит для перехода к другому экрану, чтобы выбрать другое значение настройки (оно и указывается в тексте).
► Галочка. Позволяет пользователю выбрать один из элементов списка в этой группе.
► Переключатель. Подходит для включения и отключения опции.
► Текстовые кнопки. Красный или синий цвет можно применять для критических действий (например, удаления файлов) или перехода к другому сценарию.
Это самые распространенные механизмы, которые применяют в списках. На деле их гораздо больше.
Кнопки — это не всегда цветные прямоугольники с центрированным текстом (хотя и они тоже). Многие из них в iOS выглядят как иконки или цветные надписи, расположенные в панели навигации сверху или панели действий снизу.
И еще больше кнопок в iOS.
Кнопки для действий, которые можно применить ко всей странице, расположены в панелях сверху и снизу, поэтому кнопки часто применимы только к той части интерфейса, где находятся.
Элементы с вводимой информацией
Проблема элементов с вводимой информацией в iOS заключается в том, что они выглядят так же, как пункты списков.
Переключатели содержат текст слева и иконку справа.
Поле для ввода даты или времени выглядит как пункт списка с выбранным значением. При нажатии открывается элемент с прокруткой — «спиннер».
«Спиннеры» можно кастомизировать, но ими лучше не злоупотреблять — если их можно заменить списком с выбором вариантов, лучше так и сделать.
Экраны выбора — это страницы, которые открываются при нажатии на пункт предыдущего списка. В них содержатся свои списки с выбором вариантов.
Переход к экрану выбора можно предугадать: они появляются при нажатии на пункт списка с выбранным значением. Назад можно вернуться с помощью кнопки в верхнем левом углу или боковым свайпом от левого края экрана.
Руководство по проектированию приложений для iOS 11.
iPhone X, который работает на iOS 11, значительно выше своих предшественников и практически не имеет рамок. 5,8-дюймовый OLED-дисплей больше, чем у 5,5-дюймового iPhone 8 Plus, но размер корпуса примерно такой же, как у iPhone 8. Для дизайнеров это означает больше свободы.
Более высокий экран
Дополнительные 145 pt могут означать дополнительный ряд контента или добавление меню, которое мы когда-то считали слишком сжатым. Это дополнительное пространство относится как к iPhone 8, так и к iPhone 8 Plus, поскольку они имеют одинаковое соотношение сторон, несмотря на разное разрешение экрана.
Больше места для контента
Если сравнивать с оригинальным iPhone, то мы получим увеличение высоты на 332 pt, что эквивалентно семи навигационным панелям. Будущее выглядит фантастическим для контента и мрачным для гамбургер-меню.
Если вы поместите iPhone X рядом с оригинальным iPhone, то заметите, что пространство для контента почти удвоилось по высоте. Это означает, что современные приложения должны всегда отображать все панели: статуса, навигации, вкладок и индикатор кнопки «Домой». Скрытие этих панелей не только ухудшит пользовательский опыт, но также сделает ваше приложение не соответствующим собственным приложениям Apple.
Вырез
Возможно, самый спорный аспект нового дизайна находится в верхних 10% экрана. Корпус датчика, также известный как «ушко», представляет собой отвлекающий элемент, который не дает экрану iPhone X стать по-настоящему безрамочным. Технологически без него пока невозможно обойтись, ведь в нем находятся Face ID, камера и динамик. Это мудрое дизайн-решение — один из самых больших компромиссов, на которые Apple пошла за последние годы. Но, посмотрев, как другие производители телефонов решают эту проблему, не могу сказать, что только Apple пришлось идти на компромисс.
Apple советует не скрывать вырез при помощи черных полосок, аргументируя это тем, что, хотя он и доставляет неудобства, вырез все же обеспечивает ценное пространство для строки состояния и дополнительного контента. Он обеспечивает контекст содержимого, находящегося ниже, и дает ощущение, что экран стал больше. Фоновые элементы, такие как обои, карты и цвета, не страдают, когда их слегка обрезают закругленные углы и вырез.
Если вы скроете это пространство, то приложение будет ощущаться меньше и казаться не согласованным с другими приложениями, как описано в этом видео.
Большие заголовки
В iOS 11 заголовки экранов обычно имеют размер 34 pt. Они выделены полужирным шрифтом черного цвета. Интересно, что когда вы прокручиваете экран, заголовок переходит на панель навигации, что возвращает нам это ценное пространство. В альбомной ориентации он просто остается небольшого размера на панели. Четкий посыл дизайнерам: во-первых, это дополнительное пространство нужно использовать с умом, а во-вторых, дизайн должен быть адаптивным, потому что оно существует только в портретном режиме, но не в ландшафтном.
Большая строка состояния
Строка состояния более чем удвоилась по высоте, увеличившись с 20 pt до 44 pt. Теперь уведомления можно свайпом перетащить из левого верхнего угла. Пункт управления можно вызвать, смахнув справа сверху. Быстрый свайп снизу возвращает пользователя на главный экран. Чтобы попасть на управление экранами, нужно прервать этот жест.
Рекомендации по планированию безопасной зоны
При создании дизайна для iPhone X стоит учитывать, что закругленные углы экрана и вырез могут обрезать контент. Этого следует избегать. Используя руководство по планированию безопасной области, можно располагать содержимое там, где не будет выреза под датчики и камеру.
Фон может не следовать руководству, в то время как контент (текст, изображения и кнопки) должен строго следовать этим рекомендациям.
iPhone X в альбомной ориентации
В альбомной ориентации строка состояния скрыта, чтобы контент максимально заполнял пространство. Панель навигации уменьшена до 32 pt, панель вкладок — до 30 pt, а индикатор кнопки «Домой» — до 23 pt. Большинство пользователей не переключаются в альбомный режим на iPhone X, однако все равно существуют важные сценарии его использования.
Например, просмотр фотографий, видео в полноэкранном режиме или чтение статьи с большим количеством текста. После того, как пользователь закончил свою работу, интуитивно нужно переключиться в портретный режим, особенно если устройство подключено к док-станции.
Если приложение уже адаптировано для iPad, почему бы не поддержать альбомный режим режим для iPhone? Большой прирост с минимальными усилиями, так как большинство современных приложений разработаны с учетом адаптивных макетов.
Веб-сайты в альбомном режиме
Если вы продакт-дизайнер, то, скорее всего, работали над созданием веб-сайтов. На iPhone X в альбомном режиме сайт будет иметь много пустого пространства слева и справа. Потому что безопасная зона срабатывает автоматически, чтобы избежать обрезания контента. Это приводит к еще худшим результатам.
Чтобы этого избежать, Apple разработала руководство по адаптации вашего сайта для iPhone X в альбомной ориентации.
Закругленные углы
Ещё одна проблема — обрезание контента в угловых зонах экрана iPhone X. Если вы не скрываете строку состояния или индикатор кнопки «Домой», то не столкнетесь с ней. Но для приложений, которые в основном используются в полноэкранном режиме — вроде камеры, — важно обеспечить в этих зонах достаточные отступы. Чтобы кнопки соответствовали закругленным углам, рекомендуется использовать радиус около 16 pt.
Предпросмотр приложения на симуляторе iOS
iPhone X после старта продаж уже распродан и, таким образом, недоступен большинству из нас. Не имея устройства под рукой, единственный способ попробовать его — симулятор iOS в Xcode.
Смерть меню-«гамбургера»
Десятилетие дизайнеры занимались перестановкой элементов, чтобы соответствовать контенту на крошечном экране оригинального iPhone. Большинство решило полностью убрать панель вкладок, потому что для нее требовалось слишком много вертикального пространства. Некоторые поступили креативно и решили добавить плавно выдвигающуюся слева кнопку. Этим ознаменовалось рождение знаменитого меню-«гамбургера»
Сначала такое меню показалось интересным, но позже стало ясно — это неудобно. Для открытия дополнительных экранов потребовалось больше нажатий. В результате — пользователи стали меньше использовать вторичные вкладки.
После увеличения экрана стало неудобно пользоваться смартфоном одной рукой. Apple даже позволила двойным нажатием кнопки «Домой» сдвинуть весь пользовательский интерфейс, чтобы сделать панель навигации доступной большому пальцу. Чтобы открыть меню, теперь нужно было сделать два дополнительных нажатия. Обычно меню-«гамбургер» располагалось в верхнем левом углу экрана, поэтому попытка нажать на него еще больше расстраивала.
С более высоким экраном нет больше необходимости искать место для контента. Панель вкладок — очевидная замена меню-«гамбургеру», так как можно позволить себе больше пространства.
IPhone X использует панель вкладок. Если в приложении несколько разделов, нет причин её не использовать. В альбомном режиме iOS 11 она занимает еще меньше места.
Меню-«гамбургер» широко распространено в интернете, и это, возможно, одна из причин того, почему мобильный веб-опыт не догнал нативный опыт. Даже React Native использует собственные средства управления. Однако в iOS, особенно для iPhone X, стоит использовать панель вкладок.
Адаптивный макет и многозадачность
С увеличением числа разрешений устройств, крайне важно делать макеты адаптивными. Используя такие инструменты, как Constraints от Sketch и Auto Layout от Xcode, проектируйте так, чтобы размер экрана был гибким и при необходимости мог отображать дополнительные меню.
Stack Views
В Xcode также есть опция Stack Views — отличный инструмент для внесения изменений в макеты. Те же элементы и группы могут складываться динамически. Всё, что нужно изменить — расстояние и параметры заполнения поля содержимым. Затем вы можете завершить работу с помощью Auto Layout.
Точки и пиксели
Разработчики используют точечные значения, поэтому важно понимать разницу с пикселями. Во времена первого iPhone эти две единицы были равны: 1pt был равен 1px. Затем, когда появились Retina-дисплеи, 1pt стал 2px. Поэтому думайте о точках как о значениях в оригинальном iPhone, а о пикселях — как о реальных значениях, зависящих от плотности пикселей (iPhone 4, 5, 6, 7, 8 = @2x, iPhone 8 Plus, iPhone X = @3x). Чтобы лучше понять разницу между точками и пикселями, я настоятельно рекомендую посмотреть это видео.
Разрешения iPhone
iPhone имеет пять основных разрешений: 320 x 480 pt (iPhone 4), 320 x 568 pt (iPhone 5), 375 x 667 pt (iPhone 8), 414 x 736 pt (iPhone 8 Plus) и 375 x 812 pt (iPhone X). Макет не масштабируется, а расширяется в зависимости от разрешения. Например, панель навигации регулируется только по ширине, но сохраняет ту же высоту. Элементы внутри нее остаются неизменными.
iPhone 8 Plus — единственный iPhone (автор забыл про модели 6 Plus, 6s Plus, 7 Plus — прим. переводчика), который больше похож на iPad в альбомном режиме. То есть, может появиться левая панель навигации, заменив панель вкладок.
Иконка приложения
Иконка приложения используется для брендинга. Это первое, что пользователи видят, когда устанавливают продукт. Она отображается на главном экране, в App Store, в Spotlight и «Настройках».
Размер иконки
@1x-размер больше не поддерживается для iPhone. Иконки приложений теперь имеют два размера: @2x и @3x. Существует три типа: иконка приложения, Spotlight и «Настройки». Для iPad используются в размерах @1x и @2x.
Суперэллипс
Начиная с iOS 7, простые закругленные углы иконок переросли в форму суперэллипса. Важно помнить, что если экспортировать значки с помощью маски, могут появиться черные артефакты.Неактивные вкладки можно помечать серым, чтобы они не привлекали к себе внимания.Просто экспортируйте в App Store квадратные картинки.
Сетка иконки
Apple применила правило «золотого сечения» на некоторых своих иконках. Это гарантирует сохранение правильных пропорций. Хотя этому правилу не обязательно строго следовать. Apple проигнорировала его в некоторых своих значках.
Цвета
iOS использует яркие цвета для выделения кнопки. Эти цвета, как правило, хорошо работают на белом, а также на черном фоне. Имейте в виду, что цвета должны использоваться редко: для призывов к действию и минимальных объектов брендинга, таких как панель навигации. Грубо говоря, только 10−20% дизайна должны иметь яркие цвета. Иначе возникнет слишком сильный контраст с контентом.
iOS часто использует нейтральные цвета для фона и области меню. Контрастный черный текст на белом фоне используется для удобного для чтения. Пастельный синий применяется для выделения кнопок.
Системный шрифт
Системный шрифт теперь называется SF Pro Text для текстов размером менее 20 pt и SF Pro Display для текстов размером 20 pt и более. Важно отметить, что при использовании системного шрифта у вас есть доступ к Dynamic Type, который позволяет шрифту настраиваться в соответствии с предпочтениями пользователя.
Кнопка и размеры шрифтов
Общее правило — 44pt для кнопок и 12pt для небольшого текста, 17pt для основного текста и 20pt и более для заголовков.
Интервалы и выравнивание
Общее правило — установить минимальные внутренние поля или отступ в 8pt. Это создает достаточное пространство для передышки и облегчает сканирование глазом контента и делает текст более читабельным. Кроме того, элементы пользовательского интерфейса должны быть выровнены, а текст должен иметь одинаковое положение базовой линии.
Строка состояния
Рекомендуется добавлять строку состояния как можно чаще. Пользователи полагаются на нее для получения важной информации, такой как уровень сигнала, время и заряд батареи. Текст и значки могут быть только белого или черного цвета, но фон можно настраивать любого цвета, или он может сливаться с панелью навигации.
Панель навигации
Панель навигации используется для получения быстрой информации об экране. Левую часть можно использовать для размещения кнопок «Назад», «Профиль», «Меню», тогда как правая часть обычно используется для кнопок действий, таких как «Добавить», «Редактировать», «Готово». Обратите внимание: если вы используете какие-либо из этих системных значков, вам не нужно создавать для них дизайн.
Как и в строке состояния, фон может быть любого цвета и обычно имеет легкое размытие, чтобы текст всегда читался. Когда отображается строка состояния, оба фона объединяются.
Строка поиска
Если у вас много контента, добавляйте функцию поиска.
Панель инструментов
Когда необходимо больше места для размещения кнопки действий и статуса экрана, используйте панель инструментов.
Панель вкладок
Панель вкладок служит для навигации между экранами. Избегайте меню-«гамбургер», если мало пунктов. Очевидное всегда выигрывает: и всегда видимое меню будут использовать чаще. Кроме того, поскольку большинство пользователей не сразу распознают символы, особенно если они не известны повсеместно, стоит добавлять текст рядом с иконками.
Состояния
Неактивные вкладки можно помечать серым, чтобы они не привлекали к себе внимания.
Таблицы (Table View)
Table View — очень распространенная панель для размещения контента. Большинство приложений используют такую форму, потому что она очень проста и может настраиваться вплоть до самых маленьких элементов.
Основные стили
На базовом уровне можно использовать несколько предустановленных стилей.
Разделы
Ячейки также могут быть сгруппированы с заголовком выше и описанием снизу.
Collection View
Для отображения контента сеткой можно использовать Collection View.
Модальные окна
Диалоговое окно «Предупреждение» используется для передачи важной информации и быстрого реагирования. «Предупреждения» должны быть сжатыми, а пользователю должно быть ясно, как их закрыть.
Модальное окно действий
Диалоговое окно «Действия» позволяет обмениваться контентом (текстом, изображениями, ссылками) с функциями iOS, такими как Airdrop, «Избранное», «Закладки» и «Приложения» (а именно Mail, Facebook, Twitter). Настраивать внешний вид диалогового окна нельзя.
Модальное окно на весь экран
Когда представленной информации много, вы можете создать полноразмерное модальное окно, обычно появляющееся из слайда, затухания или анимации страницы. Как и другие модальные окна, оно должно легко закрываться и должно быть максимально коротким.
Клавиатуры
Клавиатура используется для ввода информации в текстовые поля, такие как «Поиск», «Чат» или «Логин». Она настраивается для URL, электронной почты, контактов и даже эмодзи. Можно выбрать светлое или темное оформление, а также настроить названия кнопок действий.
Подборщик (Picker)
Когда есть несколько вариантов выбора, вы можете использовать элемент управления Picker. Он особенно полезен для дат — с помощью него можно контролировать сразу три поля.
Сегментированный элемент управления
В то время, как панель вкладок управляет основными разделами, сегментированный элемент управления используется для подразделов.
Слайдеры
Слайдеры — это менее точные, но чрезвычайно полезные элементы управления для таких быстрых настроек, как звук и яркость.
Индикатор выполнения
Индикатор выполнения можно использовать, например, чтобы показать ход загрузки. Обратите внимание, что его высоту можно настраивать.
Переключатель
Используйте его только для быстрого включения и выключения.
Stepper
Медленнее, но точнее, чем слайдер. Stepper позволяет пользователю увеличить или уменьшить значение на один шаг. Граница и фон настраиваются.
Иконки iOS
Это «родные» значки iOS. Поскольку они широко используются, пользователи мгновенно понимают их смысл. Однако использование этих значков для других целей может смутить пользователей. Поэтому важно знать, как применять их в iOS.
Когда вы создаете свои значки, применяйте хорошо известные символы. Кроме того, я настоятельно рекомендую всегда сопровождать их небольшими подписями в 10pt или более.
Ресурсы
Шаблоны полезны не только для изучения, но и для повторного использования и адаптации. Поэтому не нужно начинать с нуля — это позволит избежать ошибок. Вам будет комфортнее работать с ними, и вы сможете проявить больше креативности.
UI Kit от Apple
При создании дизайн-проектов для iOS можно использовать предварительно созданные элементы, такие как «Панель навигации» и «Панель вкладок». Пользуйтесь всеми цветами, размерами, шрифтами и компонентами.
UI Kit от Apple IOS 11 ОТ Great Simple Studio
Наиболее полный UI Kit iOS 11 со множеством элементов.
Векторные макеты устройств
Моя личная коллекция из более чем 260 макетов, полностью выполненных в векторе. Это идеально подходит для представления проектов. Использовались устройства упомянутые в этой статье.
Дизайн-ресурсы от Facebook
Кладезь ресурсов дизайна для iOS, включая SoundKit и полезные графические пользовательские интерфейсы.
Что не стоит делать
Apple собрала кейсы, которых следует избегать любой ценой, особенно новичкам в дизайне для iOS.
iOS-рекомендации от ivomynttinen
Если вы хотите прочитать больше об iOS, ознакомьтесь с этим руководством.