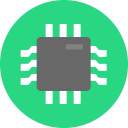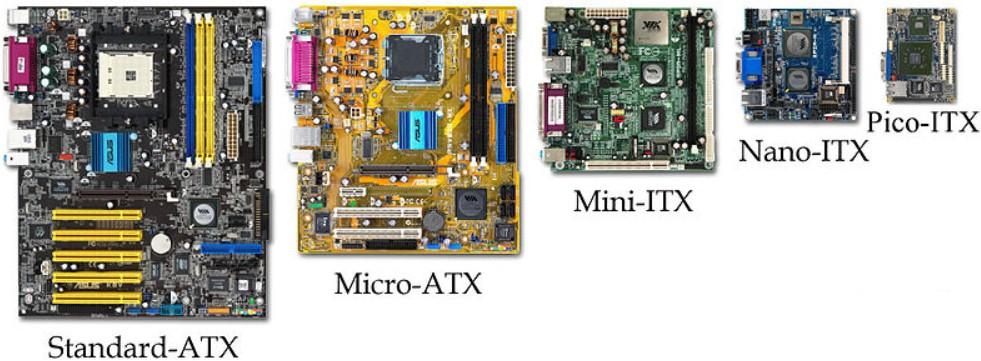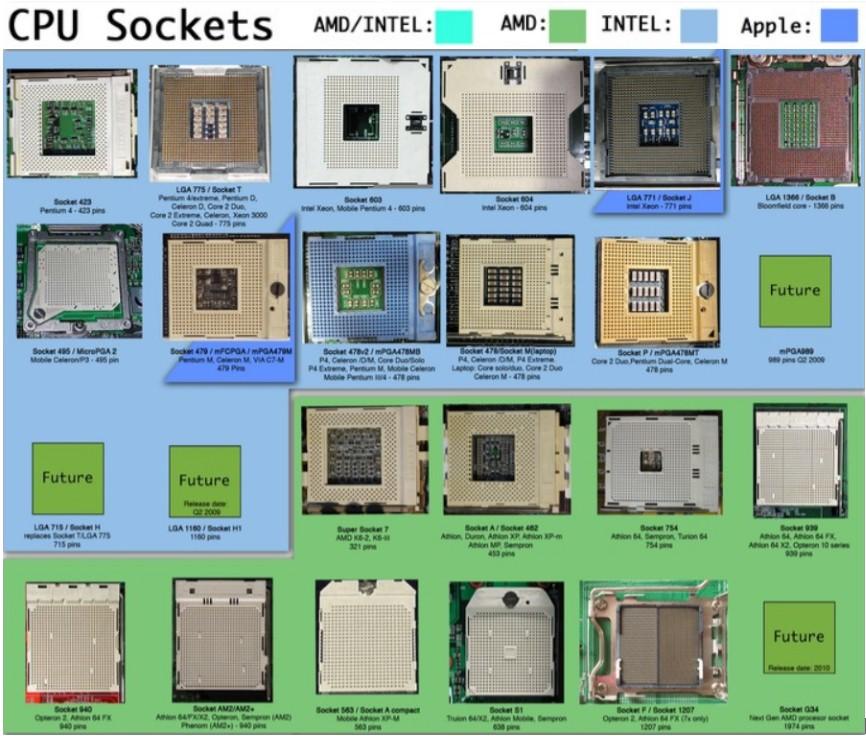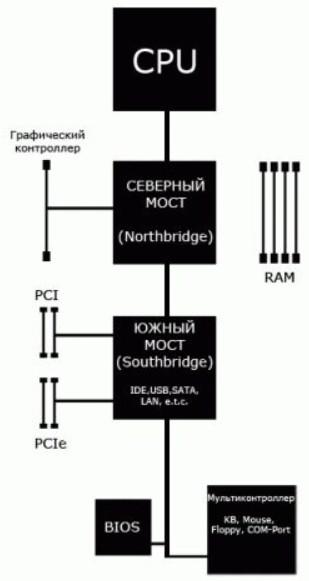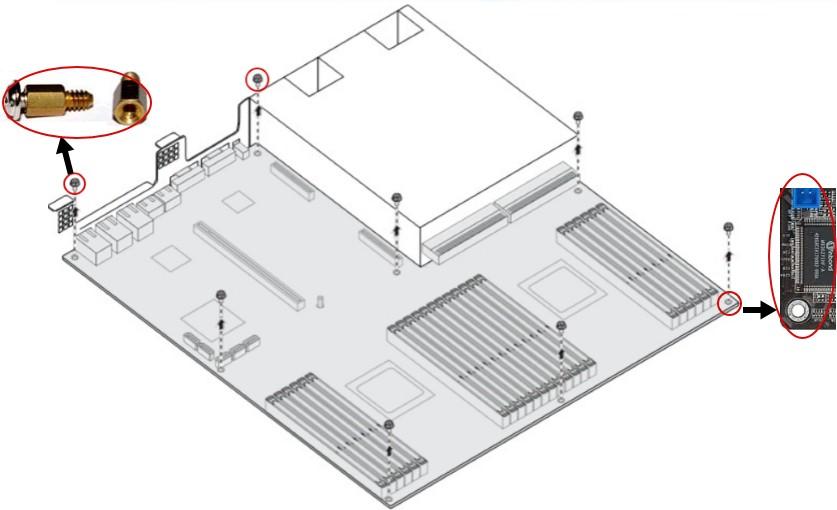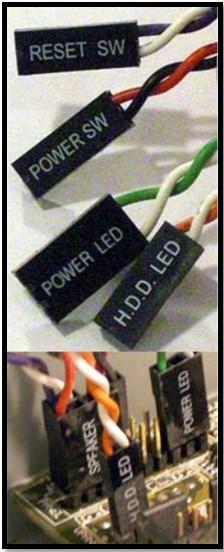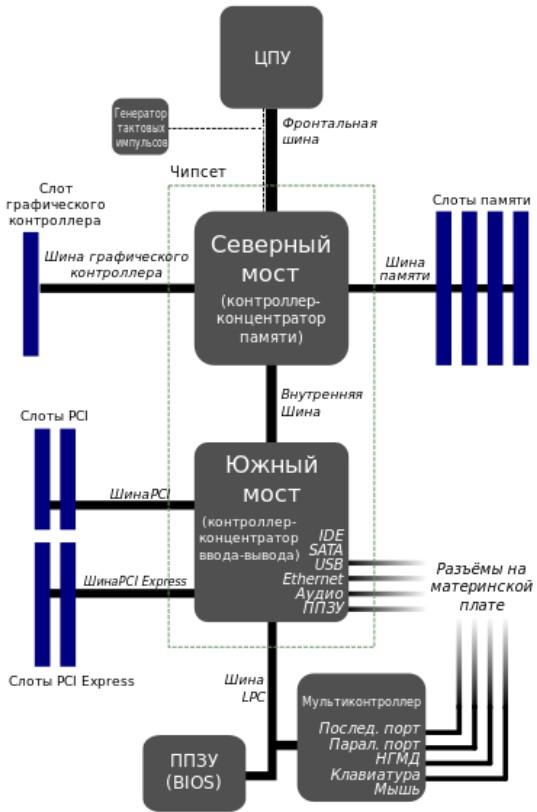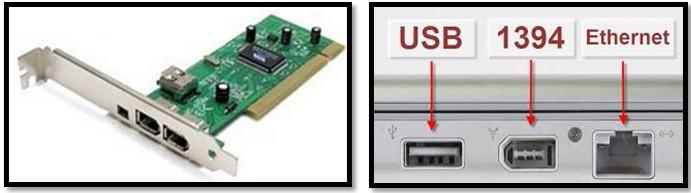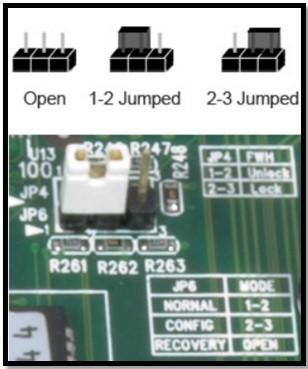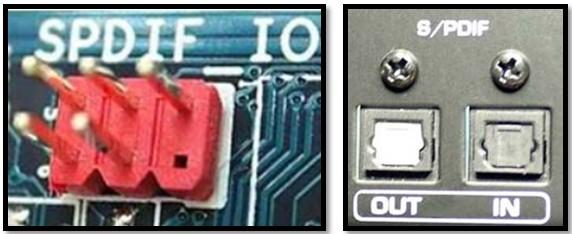Наше Вам с кисточкой, товарищи дорогие и не очень! 
Как Вы знаете на сайте Заметки Сис.Админа проекта [Sonikelf’s Project’s] есть железная рубрика статей , которая обновляется по мере сил и возможностей, которые бывают не всегда.
Сегодня наши руки свободны и мы, с большим удовольствием, вновь заглянем под капот своего железного коня и разберемся с материнской платой, а так же всеми её причиндалами. Первая часть статьи, если Вы помните, уже была «Материнская плата: что к чему и зачем [Часть 1]» и сегодня как раз у нас её продолжение.
Собственно, думаем, что Вы все уже прильнули к голубым экранам мониторов (или чего у Вас там), а посему начинаем.
-
Материнская плата: что, к чему и почему?
-
Где лучше всего купить мат.плату?
-
Послесловие
Материнская плата: что, к чему и почему?
Честно сказать автору этих строк нравится писать железные статьи, ибо они всегда получаются насыщенными, объемными и весьма полезными, впрочем судить Вам и сделать Вы это сможете далее по тексту.
Повествование же хочется начать с одного обывательского разговора двух «системщиков». Так вот, встречаются как-то два перца и один другому говорит: ”У меня вчера мать сдохла, я мозги вынул, заменил и все стало летать”. Случайному слушателю может показаться, что человеки несут какой-то бред и вызвать полицию как такое вообще можно говорить? Однако подумав, таки понимаешь, что встретились два админа и говорят они про материнскую плату, что в простонародье зовут “мать”. Собственно, последней, как Вы уже поняли, и посвящена эта статья.
Материнская плата (motherboard/system board), – альфа и омега любого персонального компьютера. Именно на ней находятся все жизненно-важные компоненты, необходимые для “вдыхания” жизни в Ваш компьютер. Материнка, – это скелет, к которому крепится все остальное, а посему, если он изначально шаткий, то на выходе получается “так себе человек” (слабый комп). Поэтому, если хочется долгое время обладать конкурентно способной машиной, очень важно уметь правильно выбирать и разбираться во всех внутренностях материнской платы. Этим нам и предстоит заняться далее.
Думаю Вы в курсе, что ПК – это комплекс из множества компонентов, каждый со своими ролями и функциями. Так вот, миссия материнки заключается в налаживании взаимодействия (диалога) между огромным количеством разных модулей компьютера. Именно от её характеристик зависит живучесть Вашего железного коня, т.е. как долго он сможет адекватно (без лагов и тормозов) тянуть свою лямку.
К особенностям материнской платы (МП) можно отнести то, что она:
- Позволяет очень сильно варьировать различные компоненты (принцип дополнения и взаимозаменяемости);
- Поддерживает один тип процессора и несколько видов памяти;
- Чтобы работали правильно и сообща МП, корпуса и блоки питания, они должны быть совместимы.
Также необходимо знать, что материнки бывают, условно, двух видов (хотя, как правило, уже давно делают комбо из этих двух):
- Интегрированные (integrated motherboard), – большинство ее компонентов припаяны на борт платы, в отличие от карт расширения, которые являются съемными. Главное преимущество таких плат – это их портативность и более дешевое производство. Недостатком является то, что если один компонент крякнет, придется менять всю плату целиком (привет ноут/нетбукам).
- Неинтегрированные (non-integrated motherboard), – имеет слоты расширения с некоторыми несъемными компонентами (видеокарта, дисковые контроллеры). Основной плюс – гибкость по отношению к замене неисправных компонентов. Когда плата расширения неисправна она может быть легко заменена.
Примечание:
Для более мощного усвоения материала все дальнейшее повествование будет разбито на подглавы.
Форм-факторы материнской платы
При выборе материнской платы необходимо помнить о таком ее параметре, как форм-фактор. Эта характеристика отвечает за возможность впихнуть мать в корпус своего железного коня. Т.е, — внимание!, — не каждая материнка может быть установлена в Ваш системный блок. Чтобы не происходило плясок с напильником вокруг корпуса и МП, необходимо разбираться в ее антропометрии (размерах). Давайте разберем это подробней.
Форм-фактор – заложенные производителем (в процессе проектирования) линейные размеры и положение компонентов устройства. На данный момент существует следующая классификация основных (наиболее ходовых) форм-факторов.
Вам не обязательно знать конкретные цифры линейных размеров, — просто помните при покупке, что у каждой материнской платы имеется свой форм-фактор и её можно воткнуть только в определенный тип корпуса ПК.
Материнская плата состоит из? Компоненты материнки.
Основной базой, фундаментом, подложкой МП является многослойный текстолит, на котором расположены различные конденсаторы, транзисторы, дорожки для обмена данными и прочие электротехнические элементы. Дорожки располагаются на слоях текстолита, а для их сообщения в последних проделаны специальные отверстия. Современные материнские платы могут содержать до 10-15 слоев.
Вот что собой наглядно представляет текстолит для изготовления мат.плат:
Несмотря на схожесть технологического процесса производства, каждый производитель старается выделится и выпустить свой уникальный продукт. Основными игроками на “рынке мамок” (интересное словосочетание получилось :)) являются: ASUS, Gigabyte, MSI, Intel, Biostar.
Теперь давайте перейдем ближе к телу и рассмотрим внутренности материнки.
Итак, каждый из Вас открыв крышку корпуса своего компьютера может убедиться в наличии внутри платы, надежно закрепленной с помощью маленьких винтов, через предварительно просверленные отверстия. Бегло окинув плату взглядом, мы придем к выводу, что она содержит:
- Порты для подключения всех внутренних компонентов (единый разъем для процессора и несколько слотов под оперативную память);
- Порты для крепления гибких/жестких дисков и оптических дисков с помощью ленточных кабелей;
- Вентиляторы и специальные порты для питания;
- Слоты расширения для подключения периферических карт (видео/звуковые и др. карты);
- Порты для подключения устройств ввода-вывода: монитора, принтера, мышки, клавиатуры, динамиков и сетевых кабелей;
- USB 2.0/3.0 слоты.
Если опустить некоторые детали, то общую схему любой материнской платы можно описать так.
Уверен, что у многих из Вас под капотом находятся материнки не самого последнего образца, а поэтому целесообразнее всего будет рассматривать именно их внутренности, ибо тогда вопросов по типу: “А у меня этого нет” и иже с ними, будет на порядок меньше.
Собственно давайте, для примера, возьмем материнку Asus p8h67-V и опишем все ее видимые составные компоненты (см. изображение, кликабельно).
Это был поверхностный взгляд на системную плату, так сказать вполглаза. Теперь (для особо любопытных и пытливых умов) разберем все внутренности досконально. Также для примера возьмем плату (правда уже по-старей) ASUS P5AD2-E (2006 года выпуска) дабы знать не только, что мы имеем сейчас, но и от чего мы к этому пришли.
Вот как выглядит сама мать:
Согласитесь, довольно приятно, когда ты сам разбираешься во всем своем железе и можешь рассказать про каждый момент свою мини-историю. Это не только огромный плюс в сторону хозяйственности владельца ПК, но и гарантия того, что Вы сможете на адекватном языке объяснить в сервисном центре, что случилось с материнкой, если она выйдет из строя.
Собственно теперь давайте пройдемся по каждому компоненту в отдельности, смакуя все его подробности (перечисление идет по часовой стрелке с верхнего угла).
№1. Слоты расширения
Слоты расширения, – шины на материнке, предназначенные для подключения к ней дополнительных плат. Примерами могут служить:
- PCI, – 32-х разрядная (133 Мбит) шина (также доступна в 64-битном варианте), используемая в ПК конца 90-х начала 2000 годов. Она соответствует стандарту PnP (plug and play) и не требует наличия дополнительных перемычек и микропереключателей. На платах часто описывается, как PCI4, PCI5 и PCI6.
- AGP, — Accelerated Graphics Port, представляет собой выделенный канал “point-to-point”, позволяющий графическому контроллеру получать прямой доступ к системной памяти. Канал AGP составляет 32-бита и работает на частоте 66 МГц. Общая пропускная способность 266 Мбит, что значительно больше, чем ширина полосы PCI;
- PCI Express, – последовательная шина, пришедшая на замену PCI и AGP. Доступна в различных форматах: x1, x2, x4, x8, x12, x16 и x32. Данные, передаваемые по PCI-Express отправляется по проводам, называемым полосы движения в режиме полного дуплекса (в обоих направлениях одновременно). Каждая дорожка обладает пропускной способностью около 250 MBps, а спецификации могут масштабироваться от 1 до 32 полос.
Выглядят все эти слоты так.
№2. 3-х пиновый разъем для подключения питания вентилятора
Корпусный (системный) вентилятор — помогает привести воздух внутрь, а также принять горячий воздух из корпуса. Корпусный вентилятор (fan) чаще всего имеет размеры 80 мм, 92 мм, 120 мм и ширину 25 мм.
№3. Задний блок разъемов (back pane connectors)
Соединение (connect) – это связь м/у вилкой и гнездом. Все периферийные устройства (например, мышь, клавиатура, монитор) подключаются к компьютеру именно таким образом. Вот так выглядит стандартная задняя стенка с блоком разъемов корпуса ПК.
№4. Радиатор (heatsink)
Радиатор, — рассеиватель тепла, предназначен для того, чтобы держать горячий компонент (например, такой как процессор) в прохладе. Есть два типа радиаторов: активные и пассивные. Активные используют мощность воздуха и это обычные охлаждающие устройства в виде вентилятора на шарикоподшипниках и самого радиатора. Пассивные радиаторы же не имеют механических компонентов вообще и рассеивают тепло посредством конвекции. Вот так выглядят разные типы радиаторов (правильнее сказать, — речь идет про системы охлаждения).
№5. 4-х контактный (P4) разъем питания
P4 cable connector — 12V кабель питания имеет 2 черных провода (земля) и два желтых +12VDC.
№6. Индуктор
Электромагнитная катушка – медь в цилиндрической форме вокруг железного сердечника для хранения магнитной энергии (дроссель). Используется для удаления всплесков напряжения и провалов мощности.
№7. Конденсатор (capacitor)
Этот компонент состоит из 2-х (или набора из 2-х) токопроводящих пластин с тонким изолятором м/у ними и завернутый в пластмассовый/керамический контейнер. Когда конденсатор получает постоянный ток (DC), положительный заряд накапливается на одной из пластин (или набор пластин), а отрицательный заряд накапливается на другой. Этот заряд остается в конденсаторе, пока тот не разрядится.
Электролитический конденсатор, – больше по ёмкости, но в меньшем корпусе является другим самым распространенным типом конденсатора. Как и любой компонент ПК он может выйти из строя (выражение конденсатор прошит) и компьютер перестанет быть загрузочным. В таком случае его необходимо заменить, правда своими ручками это могут сделать единицы. Поэтому лучше довериться электронных рук мастеру.
№8. CPU Socket
Сокет, – гнездо подключения процессора к материнской плате. Содержит определенное число ножек, что позволяет установить в мат.плату только “камень” определенного формата (число ножек соответствует числу дырочек сокета). Надо сказать, что по мере развития ПК сокеты менялисьвесьма часто. Вот лишь малая их часть:
№9. Northbridge (северный мост)
Мосты, – этим специфическим термином обозначается набор микросхем, которые отвечают за работу всех компонентов платы и, в том числе, их эффективной связи с процессором. Северный + южный мосты образуют чипсет. Это два отдельных юнита, на которых возложено множество функций, например, управление работой кэш-памяти, системной шины и загрузкой множества периферийных компонентов/устройств. Без мостов, персональный компьютер был бы обычной грудой железа, неспособной выполнить какие-либо действия. Northbridge обеспечивает работу более скоростных устройств, а его визави, южный мост – менее скоростных.
Для более лучшего понимания приведем схему размещения обоих мостов относительно компонентов материнской платы.
Название мосты получили из-за своего географического расположения на материнке. Северный залегает под процессором в верхней части платы и, как правило, использует дополнительное охлаждение. Южный, соответственно внизу (на юге от шины PCI) и обходится без охлаждения. Northbridge больше своего собрата и является самым близким к процессору и памяти. CPU с северным мостом может взаимодействовать по следующим интерфейсам: FSB, DMI, HyperTransport, QPI.
Стоит сказать, что производители постоянно ищут все новые способы улучшения производительности и снижения общей стоимости и, как вариант, они со временем стали переносить контроллер памяти из северного моста в кристалл процессора. В современных процессорах (в частности Core i7) графический контроллер также вшивается в сам камень. Такие технологии позволили отказаться от использования северного моста в принципе и он постепенно канет в лету, оставшись только в наших воспоминаниях :).
№10. Винтовые отверстия (screw hole)
Металлические (реже пластиковые) винты, которые крепят материнскую плату к корпусу. В процессе установки платы в корпус, она устанавливается по месту (дырочки на плате к дырочкам корпуса) и привинчивается винтами. Каждая материнская плата имеет несколько отверстий, которые надежно держат ее на месте.
№11. Слоты под память
Слоты оперативной памяти используются для подключения оперативной памяти, т.е модулей, в которых хранятся выполняемые компьютером операции. В среднем количество слотов под память может достигать от 2 до (в материнках высокого класса иногда больше). Помимо количества слотов, различают типы памяти. Наиболее распространенными, в настоящее время, типом памяти настольных ПК является DDR за номерами 2, 3 и 4.
При покупке нового компьютера или мат.платы, необходимо обращать самое пристальное внимание на типы поддерживаемой её памяти. В противном случае даже напильник не поможет Вам засунуть память в “не того” типа разъемы (хотя может помочь молоток и скотч). Наличествуемое количество слотов памяти материнской платы говорит о возможности наращивания оперативного потенциала ПК. Поэтому, чем больше слотов и чем свежее поддерживаемый ими стандарт, тем на дольше хватит мощи Вашего железного коня.
Выглядят они по-разному, в нашем случае так:
№12. Super I/O (SIO)
Интегральная схема материнской платы, которая ответственна за обработку более медленных и менее видных устройств ввода/вывода. Сегодня Super I/O по-прежнему используется ПК, чтобы поддерживать старые унаследованные устройства.
К устройствам, обрабатываемым схемой Super I/O относят:
- Контроллеры флоппи-дисков;
- Игровой/инфракрасный порты;
- Клавиатура и мышь (не USB);
- Параллельный/последовательный порты;
- Часы реального времени;
- Датчик температуры и скорости вращения вентилятора.
Найти Super I/O на материнке можно по названию производителя, в частности: Fintek, ITE, National Semiconductor, Nuvoton, SMSC, VIA, и Winbond.
№13. Коннектор для подключения флоппи дисков
Довольно раритетный, но всё еще (прямо чудо какое-то) встречающийся в наше время компонент материнской платы. Гибкий плоский кабель, который позволяет подцепить один или несколько гибких дисков. Дисковод флоппи диска определяется на компьютере как диск А. Стандартный разъем для подключения флоппика содержит 34 штифта-ножки.
№14. ATA (IDE) коннектор
Уже устаревший стандартный интерфейс для подключения жестких дисков к материнской плате. Бывает primary/secondary и позволяет с помощью перемычки задать ведущий и ведомый жесткие диски. На замену ему давно пришел разъем SATA.
№15. 24-пиновый разъем питания ATX
Крупнейший из разъемов, запитывающий материнскую плату (соединяет её с блоком питания). Раньше такой кабель имел 20 дырочек, сейчас, как правило, 24. Источник питания с 24-контактным разъемом можно использовать на материнской плате с 20-контактным разъемом, оставив четыре дополнительных контакта, неподключенными. Если Вы используете блок питания, который не имеет 24-контактного разъема, то Вам необходимо приобрести новый блок.
№16. SATA
Serial ATA – замена параллельного интерфейса ATA (он же вышеупомянутый IDE). Интерфейс SATA (Revision 1.0) обладает пропускной способностью в 150 Mбайт/с и предлагает обратную совместимость для существующих ATA устройств. Отличительной особенностью является отсутствие громоздких кабельных лент (заменены на тонкие кабели), что обеспечивает помимо большей пропускной способности еще и лучшую циркуляцию воздуха в корпусе. Новые ревизии SATA предусматривают пропускную способность до 800 Мбайт/с. Помимо внутреннего решения SATA поддерживает подключение внешних SATA дисков через интерфейс ESATA. Последнее очень удобно и позволяет не вскрывая корпуса подцепить сторонний винт и перекинуть необходимую информацию на высокой скорости.
17. CMOS батарейка
Часы реального времени, энергонезависимая память или CMOS RAM. CMOS (комплементарный металло-оксидный полупроводник) – полупроводниковая микросхема, запитываемая от круглой CMOS батарейки. Она хранит такую информацию, как системные дата и время, а также настройки системы аппаратных компонентов компьютера. Чтобы произвести полный сброс BIOS с восстановлением всех заводских настроек необходимо, либо вынуть батарейку (и затем поставить на место), либо воспользоваться специальным джампером ClearCMOS. Время жизни CMOS-батрейки в среднем составляет 10 лет.
№18. RAID-массив
Специальный избыточный массив из нескольких дисков под управлением контроллера, предназначенный для ускорения производительности дисковой памяти. Обычно используется га серверах и высокопроизводительных ПК. Существует большое количество версий RAID, каждая из которых предназначена для решения задач по увеличению производительности своими методами. Чтобы пользоваться преимуществами увеличенной дисковой производительности, необходимо иметь в наличии, как минимум два диска.
№19. Разъемы системной панели
FPanel или разъемы передней панели. Это то, что управляет работой кнопок питания, сброса, светодиодов LED’s (индикаторы активности ЖД и питания), внутренним динамиком. Кабели передней панели представляют собой системы из цветных и ч/б проводов (черный и белый провода заземления, цветной – питания).
№20. FWH (FirmWare Hub)
Является частью архитектуры Intel Accelerated Hub Architecture, которая содержит в одном компоненте системный BIOS и интегрированный видео BIOS (выделенный BIOS видеокарты компьютера). Концентратор FirmWare Hub подключается непосредственно к I/O Controller Hub.
№21. Southbridge (южный мост)
Южный мост (концентратор ввод-вывода, ICH), – это интегральная схема, которая отвечает за управление жесткими дисками, связь с медленными устройствами, платами расширения и обмен данными с северным мостом. Северный и южный мосты общаются с собой посредством шин DMI, HyperTransport (пришедшим на смену PCI).
Чаще все именно южный мост выходит из строя, принимая первым все удары (в т.ч. тепловые) периферийных компонентов. Если “южанин” выйдет из строя, то, как правило, придется менять целиком всю материнку.
№22. Последовательные (COM) порты
Асинхронный порт, используемый для подключения устройств с последовательным интерфейсом к компьютеру. Передает один бит за один раз.
К наиболее распространенным устройствам, которые можно подключить к последовательным портам, относятся:
- Мышь, не имеющая разъема PS/2 или USB;
- Модем;
- Сеть – которая позволяет соединить два компьютера вместе для передачи данных м/у собой;
- Старые принтеры и плоттеры.
№23. Порт 1394 и порт USB. 1394 header и USB header.
Порт FireWare предназначен для обмена цифровой информации м/у ПК и другими электронными устройствами. Важный порт для людей, увлекающихся видеосъемкой, который позволяет передать на ПК отснятый на камере, материал. Также порт 1394 используется для захвата видео. Может выпускаться как отдельный контроллер PCI IEEE1394, а может быть интегрирован в материнку.
Порт USB (universal serial bus) – универсальная последовательная шина передачи данных для средне/низко скоростных периферийных устройств. Такой порт позволяет подключать периферия без собственного источника питания. В современном ПК их может быть до 10-15 штук.
1394 header и USB header – это “соединительные пальцы” в старых материнских платах, которые предназначались для подключения дополнительных портов, будь то 1394 или USB. На материнке они выглядят так.
№24. Перемычки
Перемычки позволяют компьютеру замыкать электрическую цепь и течь электричеству только в определенные разделы платы. Они состоят из множества мелких штырьков, которые могут быть обернуты в пластиковый футляр. Перемычки также используются для настройки параметров периферийных устройств (жесткие диски, звуковые карты и тп). Сегодня большинству пользователей уже не нужно управлять перемычками на материнской плате, они все чаще используются для задания primary (главного) и secondary (ведомого) диска.
№25. Integrated circuit (интегральная микросхема)
Микрочип – представляет собой площадку, содержащую множество схем, путей, транзисторов и других электронных компонентов, которые работают сообща для выполнения определенной функции или ряда функций. Интегральные схемы – это строительные блоки компьютерного железа. Так выглядит микрочип на печатной плате.
№26. SPDIF
Digital Interconnect Format – интерфейс для передачи цифрового аудио в сжатом виде м/у аудио оборудованием и системами домашнего кинотеатра. Интерфейс, для передачи аудио, может использовать коаксиальный кабель или оптоволоконный кабель. Ноутбуки и качественные звуковые карты имеют этот разъем в виде отдельного входа/выхода. На материнской плате он подписывается, как SPDIF_IO.
№27. CD-IN
4-х контактный аудио разъем оптического привода. CD-IN позволяет выводить звук напрямую с обычных CD-дисков, привода.
Ну как, Вам наш объемный мануал по начинке материнской платы? По-моему впечатляет. Стоит сказать, что многие разъемы и компоненты платы уже устарели и их теперь редко можно встретить в современных материнках, однако знать их, по меньше мере, будет полезно.
Собственно автор этих строк исчерпался и готов закончить слегка затянувшееся повествование, а посему милости просим к послесловию.
к содержанию ↑
Где лучше всего купить мат.плату?
Если Вам лень ждать новых статей по мат.платам и вы решили уже бежать покупать, то в первую очередь рекомендуем три магазина, примерно с равной степенью качества:
- GearBest, — для тех, кто не боится покупать за рубежом и экономить деньги. Есть много интересных SSD «китайского» типа, несколько популярных марок, да и вцелом приятный магазин, где идут постоянные акции и прочее;
- JUST, — пожалуй, лучший выбор с точки зрения соотношения цена-качество SSD (и не только). Вполне внятные цены, хотя ассортимент не всегда идеален с точки зрения разнообразия. Ключевое преимущество, — гарантия, которая действительно позволяет в течении 14 дней поменять товар без всяких вопросов, а уж в случае гарантийных проблем магазин встанет на Вашу сторону и поможет решить любые проблемы. Автор сайта пользуется им уже лет 10 минимум (еще со времен, когда они были частью Ultra Electoronics), чего и Вам советует;
- OLDI, — один из старейших магазинов на рынке, как компания существует где-то порядка 20 лет. Приличный выбор, средние цены и один из самых удобных сайтов. В общем и целом приятно работать.
Выбор, традиционно, за Вами. Конечно, всякие там Яндекс.Маркет‘ы никто не отменял, но из хороших магазинов я бы рекомендовал именно эти, а не какие-нибудь там МВидео и прочие крупные сети (которые зачастую не просто дороги, но ущербны в плане качества обслуживания, работы гарантийки и пр).
к содержанию ↑
Послесловие
Очередная техническая заметка готова и, надеемся, что она кому-то действительно пригодится. На этом цикл про мат.платы, пока еще, не заканчивается, равно как и статьи по железу вообще.
Теперь Вы знаете, что у Вас обитает под капотом и можете вполне шустро назвать любой компонент там находящийся, а это сильно поможет Вашему общению с ПК и сделает его по-настоящему персональным.
На сим всё. Оставайтесь с нами! 
PS: Как и всегда отписываем комментарии, вопросы и прочее разное, то добро пожаловать в комментарии.
PS2: За существование данной статьи спасибо члену команды 25 КАДР.
- Регистрация
- Войти
Инструкции » Компьютеры » Комплектующие для пк
|
Всего инструкций в разделе: 997 Комплектующие для пк — инструкции по эксплуатации ABKONCORE (1) ASROCK (22) ASUS (92) COOLER MASTER (18) GIGABYTE (557) MSI (247) PALIT (28) SEASONIC (25) ZALMAN (7) |
|
Найдите и скачайте бесплатно руководство или инструкцию и узнайте возможности материнской платы, её особенности и правила подключения комплектующих к ней. |


| инструкция | устройство | размер |
| ZALMAN ZM-T4 mATX 1x80mm 3x120mm 1xUSB2.0 1xUSB3.0 audio bott PSU | корпус без бп matx | 3.61 MB |
| ZALMAN Z3 Plus | корпус | 4.86 MB |
| ZALMAN Z3 | корпус | 4.86 MB |
| ZALMAN Z1 Neo | корпус | 4.04 MB |
| ZALMAN Z1 | корпус | 3.04 MB |
| ZALMAN S3 | корпус | 9.10 MB |
| ZALMAN N2 | корпус | 5.20 MB |
| PALIT RTX2080TI 11GB PA-RTX2080TI DUAL 11G | видеокарта | 5.47 MB |
| PALIT RTX2080TI 11GB PA-RTX2080 GAMPRO OC 11G | видеокарта | 5.47 MB |
| PALIT RTX2080 SUPER 8GB PA-RTX2080 SUPER GRP 8G | видеокарта | 5.47 MB |
| PALIT RTX2070 SUPER 8GB PA-RTX2070 SUPER X 8G | видеокарта | 5.47 MB |
| PALIT RTX2060 SUPER 8GB PA-RTX2060SUPER GP 8G | видеокарта | 5.47 MB |
| PALIT RTX2060 SUPER 8GB PA-RTX2060SUPER DUAL 8G | видеокарта | 5.47 MB |
| PALIT RTX2060 6GB GDDR6 PA-RTX2060 DUAL 6G | видеокарта | 5.47 MB |
| PALIT RTX2060 6GB PA-RTX2060 STORMX 6G | видеокарта | 5.47 MB |
| PALIT RTX2060 6GB PA-RTX2060 GAMINGPROOC6G | видеокарта | 5.47 MB |
| PALIT RTX2060 6GB PA-RTX2060 GAMING PRO 6G | видеокарта | 5.47 MB |
| PALIT RTX2060 6GB PA-RTX2060 DUAL OC 6G | видеокарта | 5.47 MB |
| PALIT PCIE16 RTX2060 6GB GDDR6 PA-RTX2060 DUAL 6G | видеокарта | 5.47 MB |
| PALIT PCI-E PA-RTX2060 STORMX 6G nVidia GeForce RTX 2060 6144Mb 192bit GDDR6 1365/14000 DVIx1/HDMIx1/DPx1/HDCP Ret | видеокарта | 5.47 MB |
| PALIT PCI-E PA-RTX2060 DUAL OC 6G nVidia GeForce RTX 2060 6144Mb 192bit GDDR6 1365/14000 DVIx1/HDMIx1/DPx1/HDCP Ret | видеокарта | 5.47 MB |
| PALIT PCI-E PA-GTX1650 STORMX OC 4G nVidia GeForce GTX 1650 4096Mb 128bit GDDR5 1485/8000 DVIx1/HDMIx1/HDCP Ret | видеокарта | 5.47 MB |
| PALIT PCI-E PA-GTX1650 DUAL OC 4G nVidia GeForce GTX 1650 4096Mb 128bit GDDR5 1485/8000/HDMIx1/DPx2/HDCP Ret | видеокарта | 5.47 MB |
| PALIT GTX1660TI 6GB PA-GTX1660TI STORMX OC 6 | видеокарта | 5.47 MB |
| PALIT GTX1660TI 6GB PA-GTX1660TI DUAL OC 6G | видеокарта | 5.47 MB |
| PALIT GTX1660 SUPER 6GB PA-GTX1660SUPERSTOROC 6G | видеокарта | 5.47 MB |
| PALIT GTX1660 6GB PA-GTX1660 DUAL 6G | видеокарта | 5.47 MB |
| PALIT GTX1650 4GB PA-GTX1650 STORMX 4G | видеокарта | 5.47 MB |
| PALIT GTX1650 4GB PA-GTX1650 DUAL 4G | видеокарта | 5.47 MB |
| PALIT GTX1050TI 4GB GDDR5 PA-GTX1050TI STORMX 4G | видеокарта | 5.47 MB |
| PALIT GTX1050TI 4GB GDDR5 PA-GTX1050TI DUAL OC 4G | видеокарта | 5.47 MB |
| PALIT GTX1050TI 4GB GDDR5 PA-GTX1050TI DUAL 4G | видеокарта | 5.47 MB |
| PALIT GT730 2GB GDDR3 PA-GT730K-2GD3H | видеокарта | 5.47 MB |
| PALIT GT710 1GB PA-GT710-1GD5 | видеокарта | 5.47 MB |
| PALIT GT1030 2GB GDDR4 PA-GT1030 2G D4 | видеокарта | 5.47 MB |
| GIGABYTE Z390 S1151 ATX Z390 GAMING X | материнская плата | 8.77 MB |
| GIGABYTE Z390 S1151 ATX Z390 D | материнская плата | 7.81 MB |
| GIGABYTE RX 5700 XT 8GB (GV-R57XTGAMING) | видеокарта | 2.06 MB |
| GIGABYTE RX 560 4GB (GV-RX560OC-4GD) | видеокарта | 1.72 MB |
| GIGABYTE RTX2080TI 11GB (GV-N208TAORUS X-11GC) | видеокарта | 1.69 MB |
| GIGABYTE RTX2080 SUPER 8GB (GV-N208STURBO-8GC) | видеокарта | 2.59 MB |
| GIGABYTE RTX2080 SUPER 8GB (GV-N208SGAMING OC-8GC) | видеокарта | 2.59 MB |
| GIGABYTE RTX2080 SUPER 8GB (GV-N208SAORUS W-8GC) | видеокарта | 1.69 MB |
| GIGABYTE RTX2070 SUPER 8GB (GV-N207SWF3OC-8GD) | видеокарта | 2.59 MB |
| GIGABYTE RTX2070 8GB (GV-N2070GAMING OC-8GC) | видеокарта | 2.59 MB |
| GIGABYTE RTX2070 8GB (GV-N2070AORUS X-8GC) | видеокарта | 1.69 MB |
| GIGABYTE RTX2060 SUPER 8GB (GV-N206SGAMING OC-8GC) | видеокарта | 2.59 MB |
| GIGABYTE RTX2060 6GB (GV-N2060WF2OC-6GD) | видеокарта | 2.59 MB |
| GIGABYTE RTX2060 6GB (GV-N2060OC-6GD) | видеокарта | 2.59 MB |
| GIGABYTE H310 S1151 MATX H310M S2V 2.0 | материнская плата | 7.16 MB |
«— 1 2 3 … 18 19 20 —»
Что удобнее для чтения книг?
Планшет
Электронная книга
Смартфон
Книга в бумажном переплёте
Не читаю книг

© 2010- ManualBase.ru
- Статьи
- О сайте
- Помощь
- Контакты
© 2010- ManualBase.ru
-
Contents
-
Table of Contents
-
Bookmarks
Quick Links
Related Manuals for ECS Motherboard
Summary of Contents for ECS Motherboard
-
Page 3: Static Electricity Precautions
Static Electricity Precautions 1. Don’t take this motherboard and components out of their original static- proof package until you are ready to install them. 2. While installing, please wear a grounded wrist strap if possible. If you don’t have a wrist strap, discharge static electricity by touching the bare…
-
Page 4: Table Of Contents
Pre-Installation Inspection ………………… i Chapter 1: Introduction ………………1 Key Features ……………………1 Package Contents ………………….4 Chapter 2: Motherboard Installation ………….. 5 Motherboard Components ……………….. 6 I/O Ports …………………….. 7 Installing the Processor ………………..7 Installing Memory Modules ………………9 Jumper Settings ………………….
-
Page 5
Motherboard User’s Guide Notice: Owing to Microsoft’s certifying schedule is various to every supplier, we might have some drivers not certified yet by Microsoft. Therefore, it might happen under Windows XP that a dialogue box (shown as below) pop out warning you this software has not passed Windows Logo testing to verify its compatibility with Windows XP. -
Page 6: Chapter 1 Introduction
Line-in, Line-out and Microphone, four back-panel USB2.0 ports and onboard USB headers providing extra ports by connecting the Extended USB Module to the motherboard. It is a Micro ATX motherboard and has power connectors for an ATX power supply. Key Features…
-
Page 7
Motherboard User’s Guide AGP v3.0 compliant 8x / 4x transfer modes with Fast Write support • Supports DDR400 / 333 / 266 memory types with 2.5V SSTL-2 • DRAM interface Supports 66 MHz, 4X and 8X transfer modes, V-Link interface with •… -
Page 8
• Support PCI-Bus Power Management Interface Specification release 1.1 Legacy support for all downstream facing ports • BIOS Firmware This motherboard uses AMI BIOS that enables users to configure many system features including the following: Power management • Wake-up alarms •… -
Page 9: Package Contents
One diskette drive ribbon cable (optional) One IDE drive ribbon cable The Software support CD Optional Accessories You can purchase the following optional accessories for this motherboard. The Extended USB module The CNR v.90 56K Fax/Modem card The Serial ATA cable…
-
Page 10: Chapter 2 Motherboard Installation
Chapter 2: Motherboard Installation Chapter 2 Motherboard Installation To install this motherboard in a system, please follow these instructions in this chapter: Identify the motherboard components Install a CPU Install one or more system memory modules Make sure all jumpers and switches are set correctly…
-
Page 11: Motherboard Components
Motherboard User’s Guide Motherboard Components IT EM L A BEL C OM PONENT S C OL OR LGA 775 Soc ket f or Intel Pentium 4/ CPU Soc ket W HITE Celeon D proc es s ors CPU_FA N CPU Fan c onnec tor(4-pin)
-
Page 12: I/O Ports
Microphone. Installing the Processor This motherboard has a LGA775 socket for the latest Intel Pentium 4/ Celeron D processors. When choosing a processor, consider the performance requirements of the system. Performance is based on the processor design, the clock speed and system bus frequency of the processor, and the quantity of internal cache memory and external cache memory.
-
Page 13
Motherboard User’s Guide CPU Installation Procedure Follow these instructions to install the CPU: LGA775 Socket CPU_FAN pin1 A. Unload the cap • Use thumb & forefinger to hold the lifting tab of the cap. • Lift the cap up and remove the cap completely from the socket. -
Page 14: Installing Memory Modules
Note 2:The fan connector supports the CPU cooling fan of 1.1A~2.2A (26.4W max.) at +12V. Installing Memory Modules This motherboard accommodates two 184-pin 2.5V DIMM sockets (Dual Inline Memory Module) for unbuffered DDR400/333/266 (Double Data Rate SDRAM), and maximum 2.0 GB installed memory.
-
Page 15: Jumper Settings
Motherboard User’s Guide Memory Module Installation Procedure These modules can be installed with up to 2 GB system memory. Refer to the following to install the memory module. Push down the latches on both sides of the DIMM socket. Align the memory module with the socket. There is a notch on the DIMM socket that you can install the DIMM module in the correct direction.
-
Page 16: Install The Motherboard
“Save Changes and Exit”. Install the Motherboard Install the motherboard in a system chassis (case). The board is a Micro ATX size motherboard. You can install this motherboard in an ATX case. Make sure your case has an I/O cover plate matching the ports on this motherboard.
-
Page 17: Connecting Optional Devices
RSVD_DNU Connecting Optional Devices Refer to the following for information on connecting the motherboard’s optional devices: AUDIO1 USB3 SPK1 USB2 SPK1: Speaker Header Connect the cable from the PC speaker to the SPK1 header on the motherboard. Signal Signal SPKR…
-
Page 18
AUD_RET_L USB2/USB3: Front panel USB Headers The motherboard has USB ports installed on the rear edge I/O port array. Additionally, some computer cases have USB ports at the front of the case. If you have this kind of case, use auxiliary USB headers USB2/USB3 to connect the front-mounted ports to the motherboard. -
Page 19: Install Other Devices
If you want to install more IDE devices, you can purchase a second IDE cable and connect one or two devices to the Secondary IDE channel connector IDE2 on the motherboard. If you have two devices on the cable, one must be Master and one must be Slave.
-
Page 20
Serial ATA hard drive, you can connect the Serial ATA cables to the Serial ATA hard drive or the connector on the motherboard. On the motherboard, locate the Serial ATA connectors SATA1-2, which support new Serial ATA devices for the highest data transfer rates, simpler disk drive cabling and easier PC assembly. -
Page 21: Expansion Slots
Motherboard User’s Guide Expansion Slots This motherboard has one AGP, CNR and three 32-bit PCI slots. AGP1 PCI1 PCI2 PCI3 CNR1 Follow the steps below to install an AGP/CNR/PCI expansion card. Locate the AGP, CNR or PCI slots on the motherboard.
-
Page 22
Chapter 2: Motherboard Installation Secure the metal bracket of the card to the system chassis with a screw. 8X AGP Slot You can install a graphics adapter that supports the 8X AGP specification and has a 8X AGP edge connector in the AGP slot. -
Page 23: Chapter 3 Bios Setup Utility
You can run the setup utility and manually change the configuration. You might need to do this to configure some hardware installed in or connected to the motherboard, such as the CPU, system memory, disk drives, etc. Running the Setup Utility Every time you start your computer, a message appears on the screen before the operating system loading that prompts you to “Hit <DEL>if you want to run…
-
Page 24: Standard Cmos Setup Page
IDE Slave Your computer has two IDE channels and each channel can be installed with one or two devices (Master and Slave). In addition, this motherboard supports two SATA channels and each channel allows one SATA device to be installed. Use these items to configure each device on the IDE channel.
-
Page 25: Advanced Setup Page
Motherboard User’s Guide Advanced Setup Page This page sets up more advanced information about your system. Handle this page with caution. Any changes can affect the operation of your computer. CMOS SETUP UTILITY – Copyright (C) 1985-2003, American Megatrends, Inc.
-
Page 26
Chapter 3: BIOS Setup Utility DRAM CAS# Latency This item determines the operation of SDRAM memory CAS (column address strobe). It is recommended that you leave this item at the default value. The 2T setting requires faster memory that specifically supports this mode. DRAM Bank Interleave Enable this item to increase DRAM memory speed. -
Page 27: Features Setup Page
Motherboard User’s Guide Features Setup Page This page sets up some parameters for peripheral devices connected to the system. CMOS SETUP UTILITY – Copyright (C) 1985-2003, American Megatrends, Inc. Features Setup Enabled OnBoard Floppy Controller Help Item 3F8/IRQ4 Serial Port1 Address…
-
Page 28: Power Management Setup Page
This item enables or disables the onboard Ethernet LAN. OnBoard USB Function Enable this item if you plan to use the USB ports on this motherboard. Power Management Setup Page This page sets some parameters for system power management operation.
-
Page 29: Pci/Plug And Play Setup Page
Motherboard User’s Guide Ring, or traffic on the network adapter. You must use an ATX power supply in order to use this feature. Keyboard Power On/Wake-Up Key If you enable this item, the system can automatically resume by pressing any keys, hot key, power key on the keyboard, or typing in the password.
-
Page 30: Bios Security Features Setup Page
Chapter 3: BIOS Setup Utility BIOS Security Features Setup Page This page helps you install or change a password. CMOS SETUP UTILITY – Copyright (C) 1985-2003, American Megatrends, Inc. BIOS Security Features Setup Security Settings Help Item Supervisor Password : Not Installed Install or Change the Change Supervisor Password Press Enter…
-
Page 31: Hardware Monitor Page
Motherboard User’s Guide DRAM Frequency This item shows the frequency of the DRAM in your system. CPU Over-clocking Func. This item decides the CPU over-clocking function installed in your system. If the over-clocking fails, please turn off the system power. And then, hold the PageUp key (similar to the Clear CMOS function) and turn on the power, the BIOS will recover the safe default.
-
Page 32: Save Changes And Exit
Chapter 3: BIOS Setup Utility Save Changes and Exit Highlight this item and press <Enter> to save the changes that you have made in the Setup Utility configuration. When the Save Changes and Exit dialog box appears, select [OK] to save and exit, or select [Cancel] to return to the main menu.
-
Page 33: Chapter 4 Software & Applications
If your operating system is Windows 98SE/ME/2000/XP, it will automatically install all the drivers and utilities for your motherboard. Installing Support Software Insert the support CD-ROM disc in the CD-ROM drive.
-
Page 34
Chapter 4: Software & Applications The Exit button closes the Auto Setup window. To run the program again, reinsert the CD-ROM disc in the drive; or click the CD-ROM driver from the Windows Explorer, and click the Setup icon. The Application button brings up a software menu. It shows the bundled software that this mainboard supports. -
Page 35: Bundled Software Installation
Motherboard User’s Guide Once any of the installation procedures start, software is automatically installed in sequence. You need to follow the onscreen instructions, confirm commands and allow the computer to restart as few times as needed to complete installing whatever software you selected. When the process is finished, all the support software will be installed and start working.
В настоящее время вы находитесь на странице с руководствами . Выберите один из продуктов, чтобы сразу перейти к руководству по этому продукту. Не можете найти ? Тогда попробуйте вбить в поле поиска и модель, чтобы найти нужное руководство . На ManualsPDF.ru в настоящее время имеется 13 руководств . Самые популярные :
- Intel DG31PR
- Intel D102GGC2
- Intel D525MW
Последнее добавленное руководство было добавлено , и это Intel S5500WB.