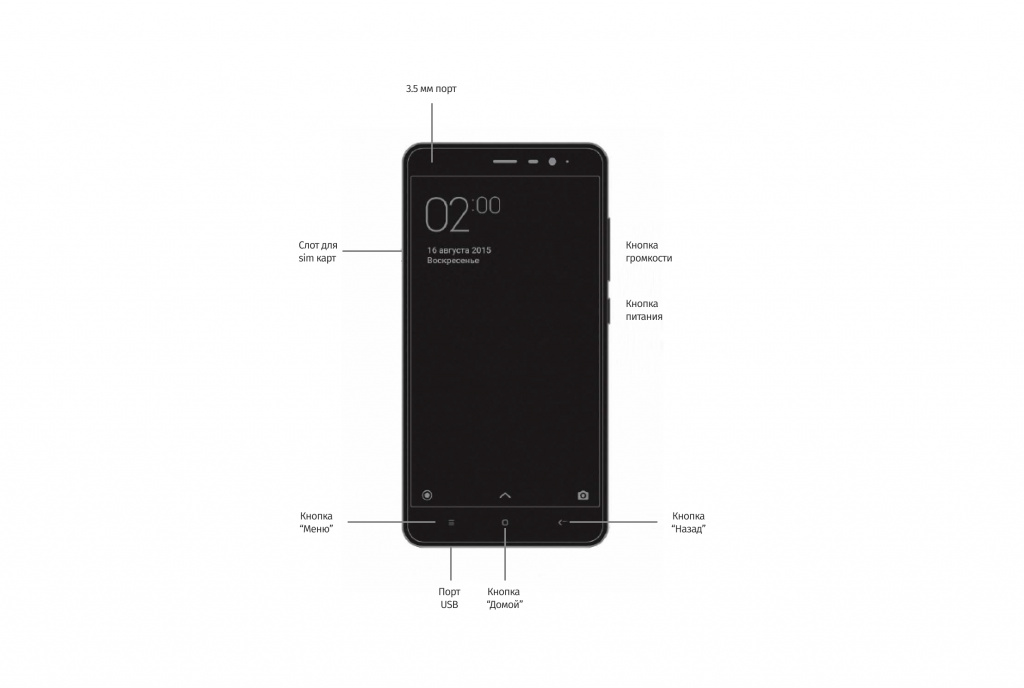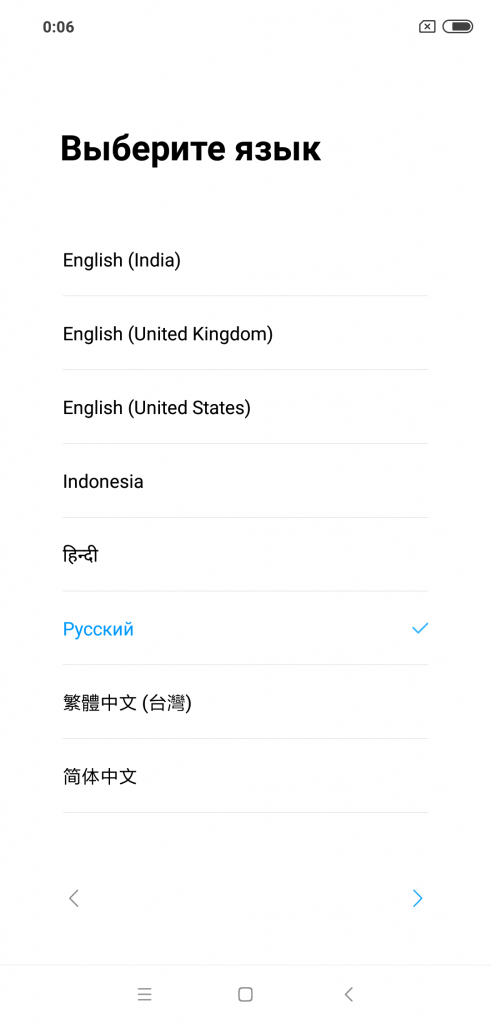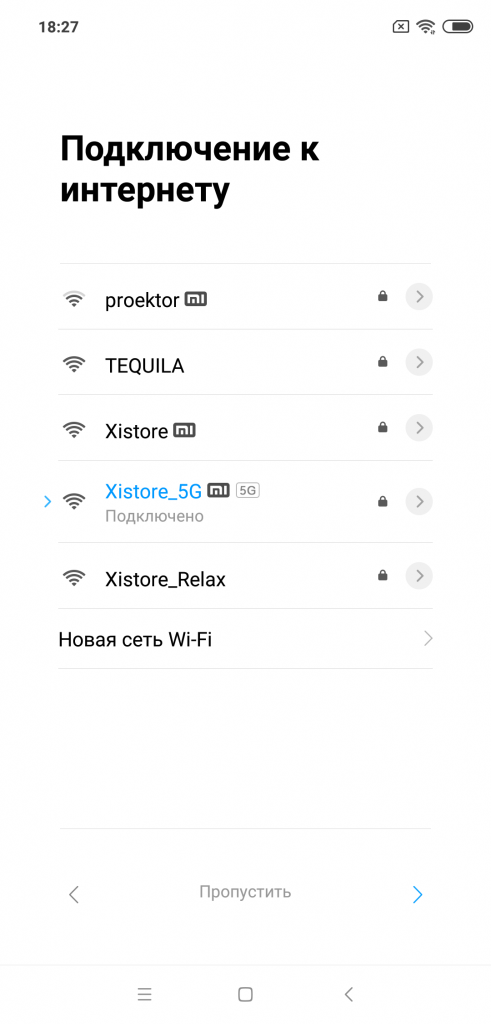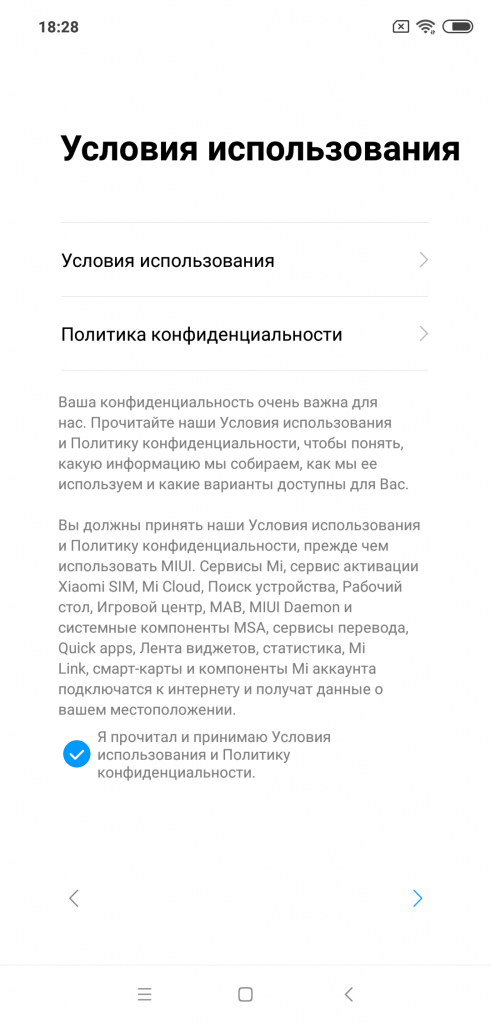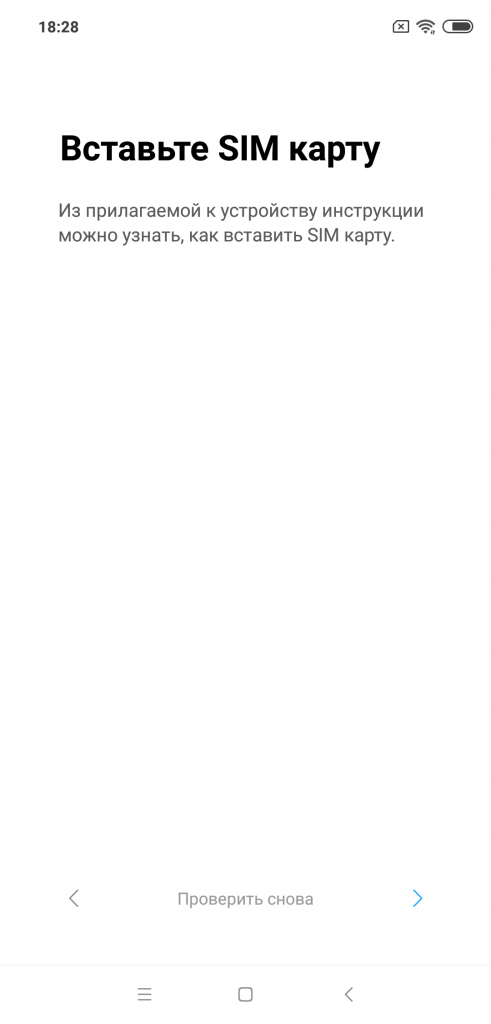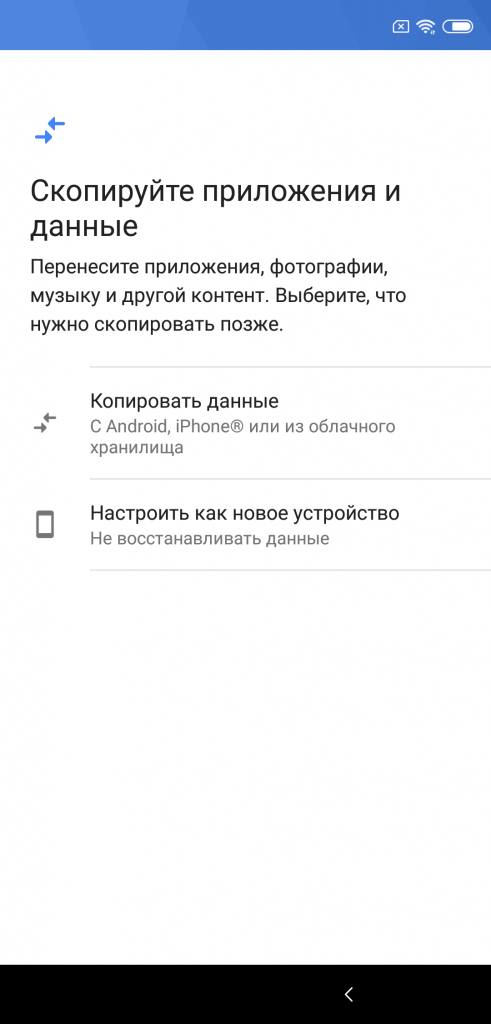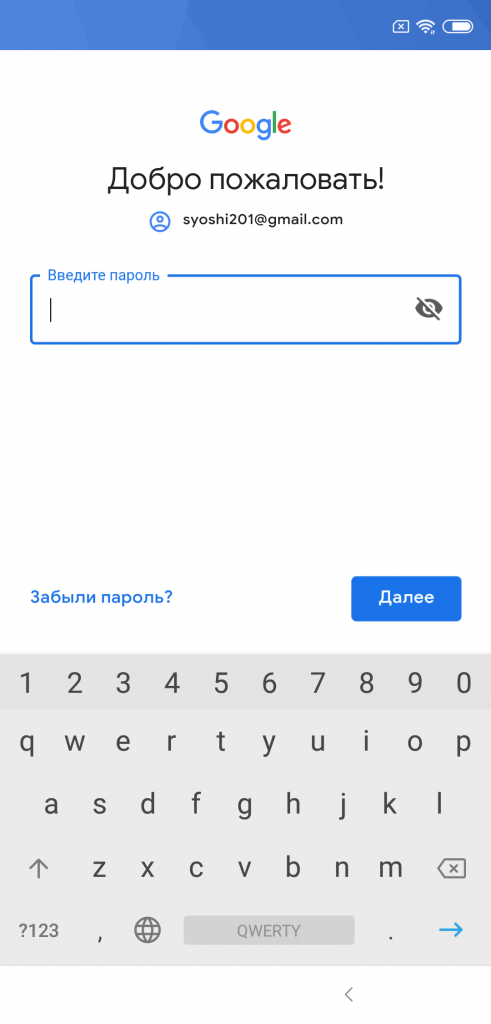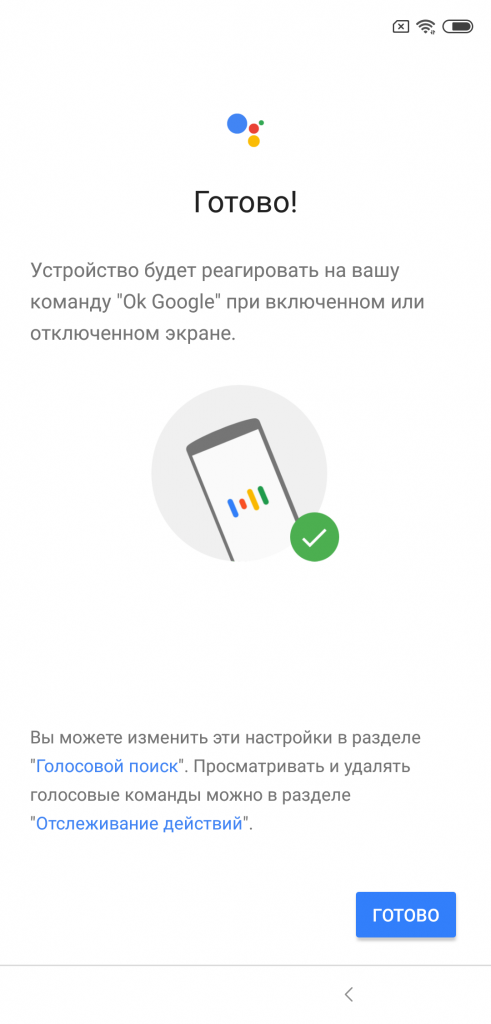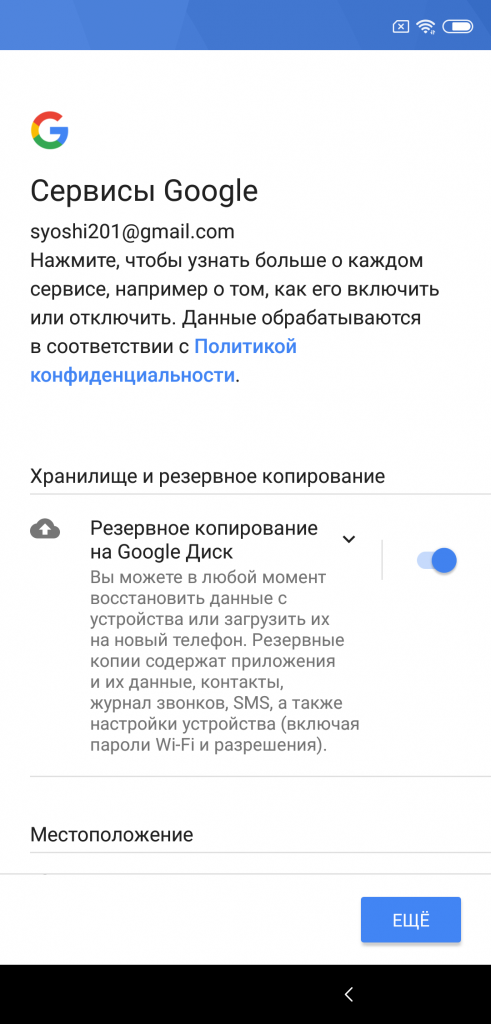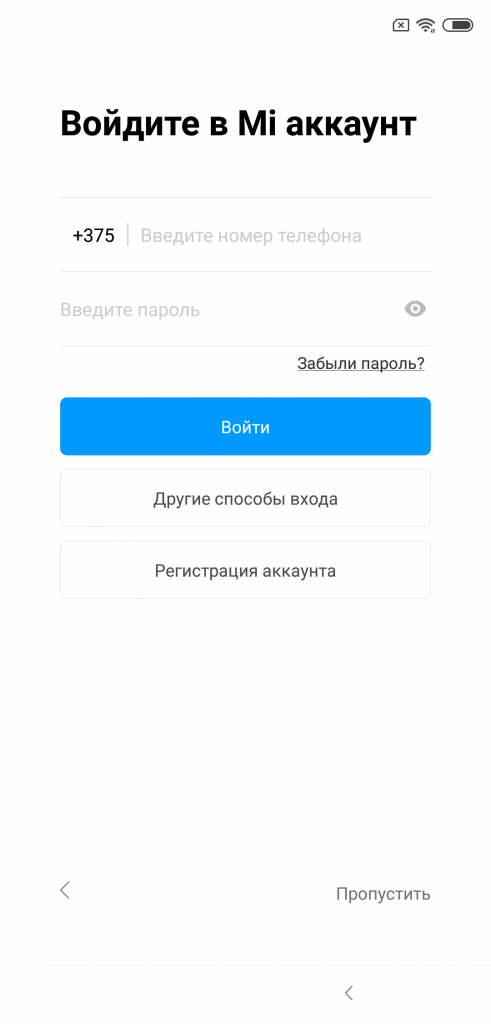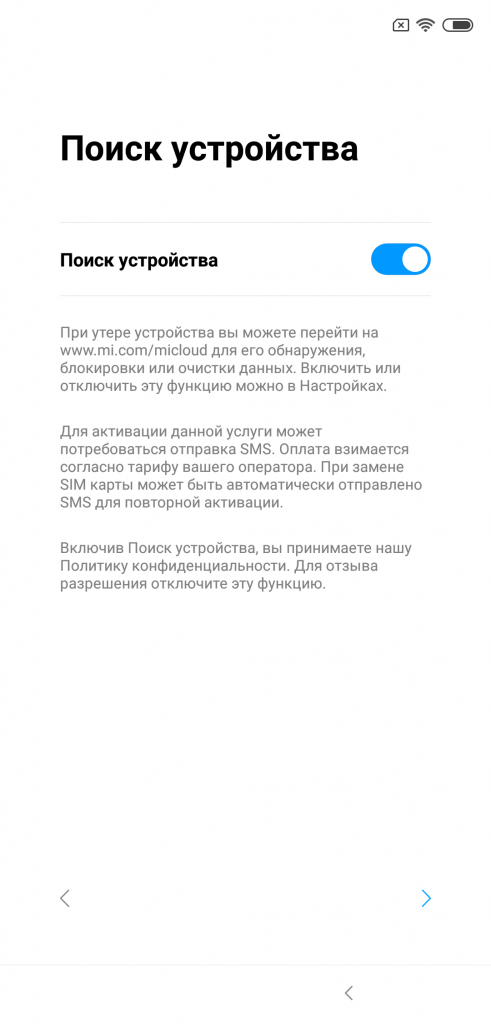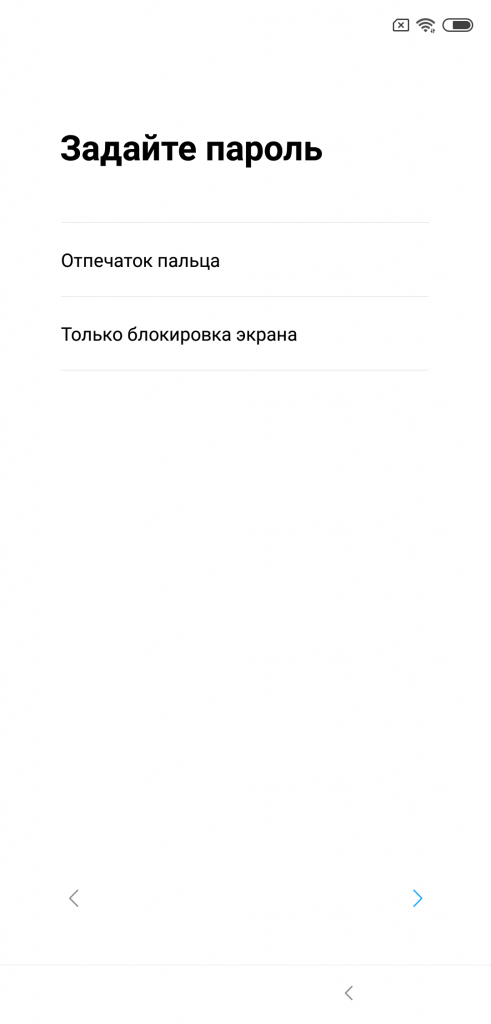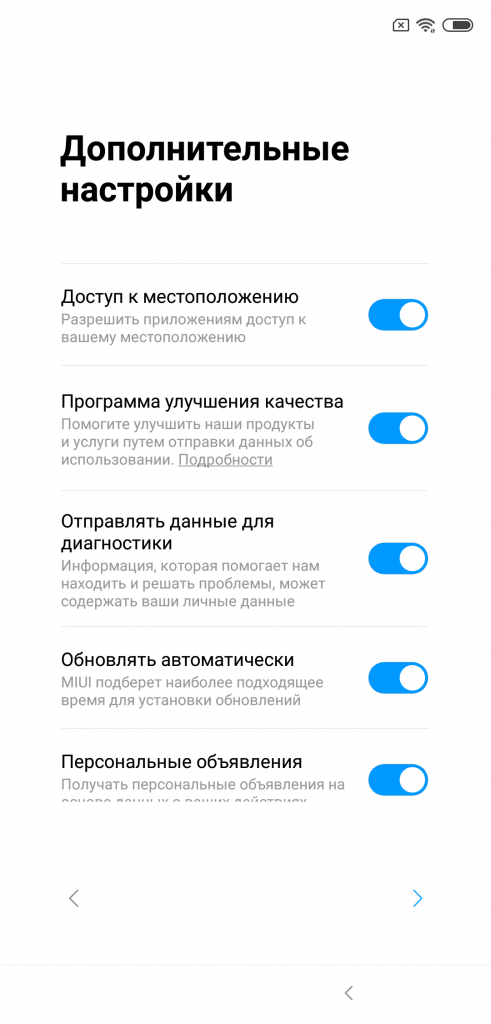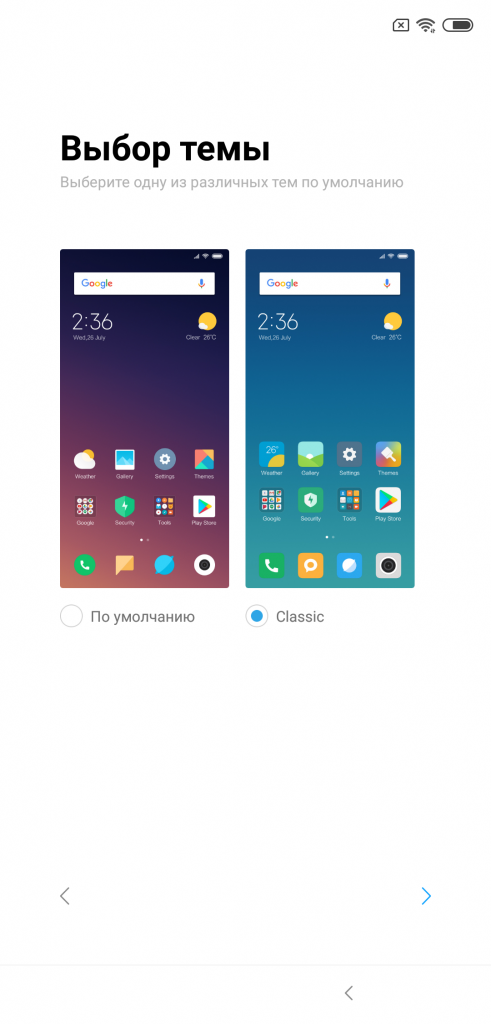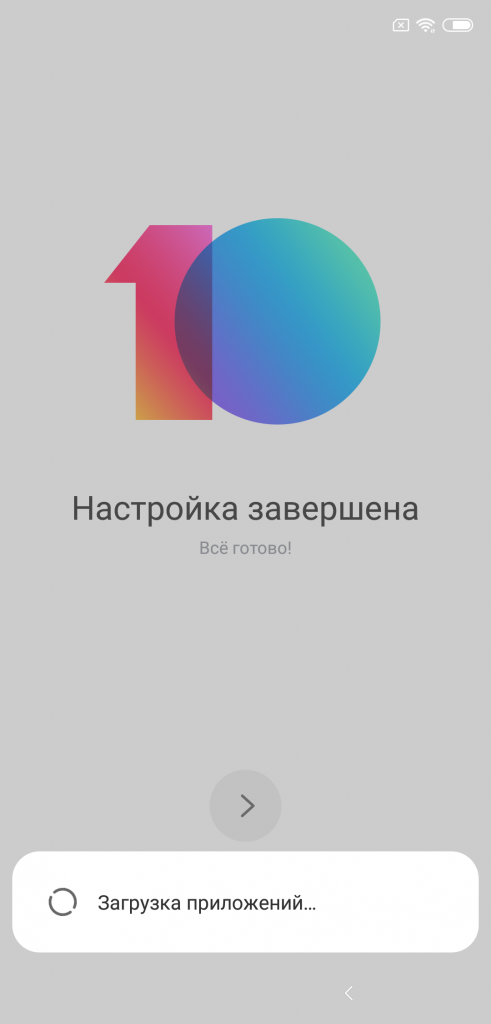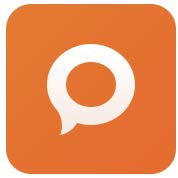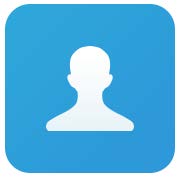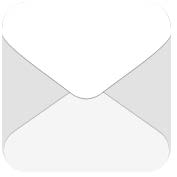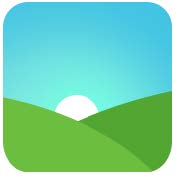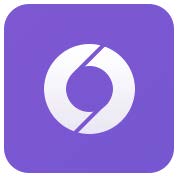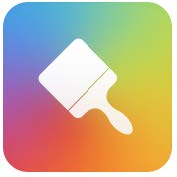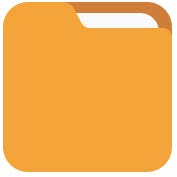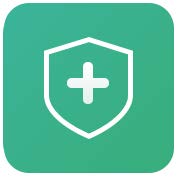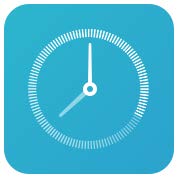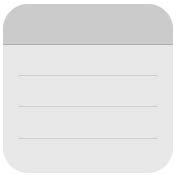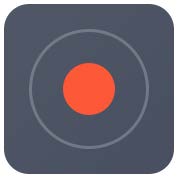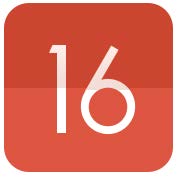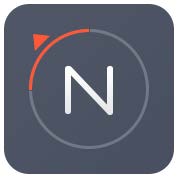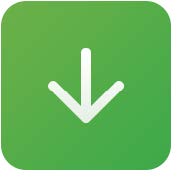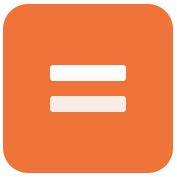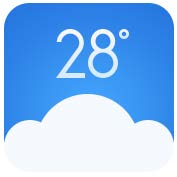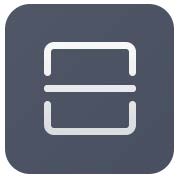- Регистрация
- Войти
Инструкции » Телефоны и связь » Мобильные телефоны
|
Всего инструкций в разделе: 6606 Мобильные телефоны — инструкции по эксплуатации ACER (58) AGM (3) ALCATEL (307) ANYDATA (2) APPLE (136) ARCHOS (21) ARK (4) ASUS (160) BB-MOBILE (12) BBK (18) BENQ-SIEMENS (18) BLACK FOX (20) BLACKBERRY (78) BLACKVIEW (19) BQ (176) BRAVIS (8) CAT (3) DELL (7) DEXP (16) DIGMA (79) DOOGEE (23) EFFIRE (8) ETULINE (2) EVOLVEO (2) EXPLAY (108) FLY (363) GIGABYTE (35) GINZZU (12) GOCLEVER (17) GOOGLE (7) HAIER (11) HIGHSCREEN (66) HISENSE (3) HONOR (82) HP (17) HTC (244) HUAWEI (171) INOI (5) IRBIS (15) ITEL (12) JINGA (9) JOYS (12) JUST5 (4) KENEKSI (53) LENOVO (104) LEXAND (16) LG (257) MAXVI (35) MEIZU (69) MICROMAX (117) MICROSOFT (20) MITSUBISHI (6) MOTOROLA (105) NOBBY (20) NOKIA (524) ONEPLUS (2) ONEXT (6) OPPO (7) OUKITEL (11) OYSTERS (10) PHILIPS (339) PIPO (2) PRESTIGIO (83) QUMO (19) RITMIX (14) ROSS&MOOR (5) ROVERPC (32) RUGGEAR (7) SAMSUNG (1182) SENCOR (15) SENSEIT (25) SIEMENS (12) SIGMA (3) SMARTISAN (4) SONIM (8) SONY (459) TELEFUNKEN (11) TERMIT (2) TEXET (145) TOSHIBA (11) TP-LINK (5) TREELOGIC (4) TURBOPAD (12) UBIQUAM (3) ULEFONE (5) VERTEX (75) VIVO (16) VOXTEL (45) WEXLER (3) WIGOR (7) XIAOMI (208) YOTA (1) ZTE (35) БИЛАЙН (13) МЕГАФОН (21) МТС (16) |
|
Найдите и скачайте бесплатно руководство или инструкцию и узнайте все функции и возможности Вашего мобильного телефона — мануалы от смартфонов, коммуникаторов, старых и новых моделей сотовых телефонов собраны здесь. |


| инструкция | устройство | размер |
| ULEFONE Armor X5 32Gb+3Gb Dual LTE | смартфон | 815.99 kB |
| ULEFONE Armor 7 128Gb+8Gb Dual LTE | смартфон | 815.99 kB |
| SONY Xperia 1 (J9110) 128Gb+6Gb Dual LTE | смартфон | 4.36 MB |
| SAMSUNG Galaxy S9 plus 64Gb | смартфон | 7.72 MB |
| SAMSUNG Galaxy S9 plus 256Gb | смартфон | 7.72 MB |
| SAMSUNG Galaxy S8 plus 64Gb | смартфон | 6.59 MB |
| SAMSUNG Galaxy S8 plus 128Gb | смартфон | 6.59 MB |
| SAMSUNG Galaxy S8 64Gb | смартфон | 6.59 MB |
| SAMSUNG Galaxy S7 32GB DS | смартфон | 6.12 MB |
| SAMSUNG Galaxy S20+ | смартфон | 8.91 MB |
| SAMSUNG Galaxy S20 Ultra | смартфон | 8.91 MB |
| SAMSUNG Galaxy S20 Light | смартфон | 8.91 MB |
| SAMSUNG Galaxy S20 | смартфон | 8.91 MB |
| SAMSUNG Galaxy S10 | смартфон | 7.41 MB |
| SAMSUNG Galaxy S10 Lite | смартфон | 6.46 MB |
| SAMSUNG Galaxy S III SS | смартфон | 2.21 MB |
| SAMSUNG GALAXY Note 8 64Gb | смартфон | 8.02 MB |
| SAMSUNG Galaxy Note 20 Ultra 256GB | смартфон | 5.33 MB |
| SAMSUNG Galaxy Note 20 256GB | смартфон | 5.33 MB |
| SAMSUNG Galaxy M31 128GB | смартфон | 2.68 MB |
| SAMSUNG Galaxy M21 64GB | смартфон | 2.68 MB |
| SAMSUNG Galaxy J7 | смартфон | 650.19 kB |
| SAMSUNG Galaxy J6 | смартфон | 8.44 MB |
| SAMSUNG Galaxy J5 | смартфон | 651.59 kB |
| SAMSUNG Galaxy J4 | смартфон | 8.57 MB |
| SAMSUNG Galaxy J3 | смартфон | 636.41 kB |
| SAMSUNG Galaxy J1 mini Prime | смартфон | 844.70 kB |
| SAMSUNG Galaxy J1 | смартфон | 2.95 MB |
| SAMSUNG Galaxy A8 plus | смартфон | 5.01 MB |
| SAMSUNG Galaxy A8 | смартфон | 5.01 MB |
| SAMSUNG Galaxy A71 | смартфон | 14.62 MB |
| SAMSUNG Galaxy A6 plus | смартфон | 9.55 MB |
| SAMSUNG Galaxy A6 | смартфон | 9.55 MB |
| SAMSUNG Galaxy A51 64GB | смартфон | 3.40 MB |
| SAMSUNG Galaxy A51 128GB | смартфон | 3.40 MB |
| SAMSUNG Galaxy A41 64GB | смартфон | 2.91 MB |
| SAMSUNG Galaxy A30 | смартфон | 12.33 MB |
| SAMSUNG Galaxy A21s 64GB | смартфон | 7.46 MB |
| SAMSUNG Galaxy A20s 32GB | смартфон | 3.33 MB |
| MEIZU Pro6 32Gb LTE | смартфон | 433.63 kB |
| MEIZU M8c 16Gb 2Gb | смартфон | 1.99 MB |
| MEIZU M6t 16Gb 2Gb | смартфон | 1.97 MB |
| MEIZU M5c 16Gb 2Gb | смартфон | 1.17 MB |
| MEIZU 15 Plus 64Gb 6Gb | смартфон | 1.83 MB |
| MEIZU 15 64Gb 4Gb | смартфон | 1.83 MB |
| HUAWEI Р20 Pro | смартфон | 1.92 MB |
| HUAWEI Y9 2018 | смартфон | 1.01 MB |
| HUAWEI Y6s | смартфон | 1.55 MB |
| HUAWEI Y6 Prime 2018 | смартфон | 1.56 MB |
| HUAWEI Y5 Prime 2018 | смартфон | 1.32 MB |
«— 1 2 3 … 131 132 133 —»
Что удобнее для чтения книг?
Планшет
Электронная книга
Смартфон
Книга в бумажном переплёте
Не читаю книг

© 2010- ManualBase.ru
- Статьи
- О сайте
- Помощь
- Контакты
© 2010- ManualBase.ru
Смартфоны
Этот раздел содержит инструкции по эксплуатации смартфонов от разных производителей. Выберите нужное Вам устройство и бесплатно скачайте любое руководство.
Смартфон или «Smartphone» по-английски, в переводе звучит как «умный телефон», и представляет собой мобильное устройство, которое дополнено функционалом КПК. Размеры и технические возможности конкретного смартфона зависят от пожеланий компании-производителя, опционно устройство подчиняется установленной операционной системе. Большая часть современных операционок, не считая iOS, открыты к разработке приложений компаниями-производителями мобильных устройств, в их числе Android, Windows Phone и Symbian. Ключевые функции смартфона включают традиционный набор опций мобильного телефона с возможностями мини-ПК и высокой степенью мощности процессора.
Для Вашего удобства все устройства распределены по брендам. Каждый мануал от любого производителя доступен для просмотра в браузере или для бесплатного скачивания.
Инструкции по производителям
После покупки смартфон попадает к нам в руки с заводскими настройками и многие пользователи не совсем представляют, как его «запустить» и как настроить параметры системы под себя. Из-за этого многие готовы попросить продавцов-консультантов, чтобы те помогли им настроить приобретенный девайс за определенную плату. И даже после этого клиент может остаться недоволен, так как у всех свои запросы. В этом материале мы расскажем вам о нескольких простых шагах по настройке смартфона, которые помогут вам остаться довольным после покупки. Эта инструкция подходит к любому современному смартфону или планшету на Android.
Базовая настройка
Несмотря на то, что Android является общей ОС для миллиона самых разных смартфонов, многие производители допиливают и украшают операционку в соответствии со своими видением прекрасного. Поэтому последовательность шагов первоначальной настройки в разных смартфонах может несколько отличаться. Переживать из-за этого не стоит, просто следуйте инструкциям на экране и не промахнетесь. А теперь включаемся и поехали.
1. Если девайс приобретался в магазине, то после установки SIM-карты и при первом включении вас встретит экран приветствия, где будет необходимо выбрать основной язык интерфейса. Тут все просто: в появившемся списке ищем нужный и нажимаем «Далее».
 |
2. Следом за этим система как правило предлагает подключиться к нужной Wi-Fi сети, чтобы смартфон получил связь с внешним миром и мог оперативно подтянуть необходимые обновления. Тут все просто — выбираем вашу домашнюю сеть, забиваем пароль и готово. В случае чего этот пункт можно пропустить и подключиться к сети попозже.
3. Полноценное использование смартфона возможно лишь при наличии Google-аккаунта. Если у вас уже был Android-смартфон либо ранее создана учетная запись в Gmail или YouTube, просто введите свои данные, а затем согласитесь с условиями лицензионного соглашения.
 |
4. Если аккаунта нет, то жмем «Создать новый аккаунт» и переходим в меню регистрации. Здесь нужно придумать название электронного адреса, пароль и по желанию ввести свои личные данные. Не стоит пропускать этот шаг, так как без аккаунта Google многие сервисы в смартфоне не будут работать.
Популярные смартфоны на чистом Android
5. Далее большинство современных смартфонов предложит вам перенести на него данные с вашей прошлой «трубки» или восстановить из облака. Менеджер переноса данных отличается от смартфона к смартфону и наделен разными функциями от простого переноса установленных ранее приложений до полного копирования системы. Поэтому определитесь, что именно вы хотите вернуть, а что оставить в прошлом, и следуйте инструкциям на экране.
 |
6. Почти приехали. Теперь Android предложит активировать необходимые сервисы Google. Обычно галочки стоят у всех пунктов, но вы можете убрать ненужные (например, усиленную геолокацию или отправку анонимных системных данных в Google) и в случае надобности включить их позже в настройках.
 |
7. Последний пункт — защита смартфона. В этом меню вам нужно будет придумать пароль/PIN-код и добавить отпечаток пальца (если в смартфоне есть дактилоскопический датчик). Это не отнимет много времени: к датчику в разных местах нужно будет несколько раз прикоснуться нужным пальцем и слепок будет готов. Это займет максимум минуту, но в будущем сэкономит кучу времени и нервов при разблокировке экрана, бесконтактных платежах и авторизации в банковских приложениях.
 |
Дополнительная настройка
После завершения всех манипуляций Android поприветствует нового хозяина и предложит провести небольшой ознакомительный тур по системе. По сути настройка смартфона завершена, теперь им можно пользоваться. Однако мы рекомендуем посвятить еще 5 – 10 минут своего времени углубленной настройке системы под себя.
Обновляем систему
 |
Даже если у вас совсем новый смартфон, это все равно стоит сделать. За то время, которое смартфон лежал на прилавке, производитель мог успеть выкатить целую пачку важных и не очень обновлений системы. Как правило обновление системы выносится в отдельный пункт в настройках смартфона («О системе» или «Система»), который находится в самом низу списка. Кликаем по нему и ищем пункт “Обновление ПО”.
Устанавливаем нужные приложения
 |
На большинстве смартфонов уже из коробки установлены основные приложения вроде Gmail, Skype или Facebook Messenger. Однако такие «стартовые пакеты» заметно меняются от производителя к производителю и зачастую оказывается, что вместо нужных вам программ рабочий стол забит каким-то непонятным хламом. Многие сразу же после покупки доплачивают специалистам магазина за установку дополнительного софта, но нам это кажется не совсем разумным. Так как устанавливают на смартфон преимущественно бесплатные приложения вроде Instagram, TikTok, FBReader, Pocket, VLC напрямую из Google Play.
Популярные смартфоны на Android 10 Q
Тогда почему бы не сделать это самому? Ищем в меню или на рабочем столе иконку Google Play, кликаем по ней и в строке поиска забиваем названием нужного приложения. Затем переходим к нему, выбираем «Установить» и даем ему нужные разрешения на использование смартфона. И так повторяем процесс для каждого приложения. Список «нужного» у каждого свой, поэтому дать какие-то рекомендации сложно. Если не знаете, что вам нужно, то непременно посмотрите тематические рекомендации в самом Google Play или погуглите «лучшие приложения для Android». Главное не спешите забивать смартфон под завязку, потом забудете, что и зачем устанавливали, а смартфон может замедлиться.
Облагораживаем домашний экран
 |
Попадая на рабочий стол после первого запуска, пользователь видит только те утилиты, на которые производитель решил обратить ваше внимание. Естественно, его можно настроить под себя и вывести на главный экран только те приложения, которые вам действительно нужны. Кроме того, в Android можно добавлять специальные виджеты (погода, часы, курсы валют, плеер и т.д.), которые позволяют взаимодействовать с приложением напрямую с рабочего стола. Приложения добавляются на рабочий стол обычным перетаскиванием иконки на нужное место. Чтобы добавить виджет, нужно кликнуть по пустому месту экрана на несколько секунд, затем в появившемся меню нажать на раздел «Виджеты» и выбрать нужный из общего списка.
Меняем обои
 |
Рабочий стол смартфона должен радовать своего владельца. Особенно поначалу. Обои являются его неотъемлемой частью и это то, на что цепляется взгляд первым делом. Вместо того чтобы копаться в сети и вручную выбирать их, лучше установите какое-нибудь приложение, которое будет обновлять фоны автоматически. Например, Wallz или WallHub. Вполне вероятно, что у вас в системе уже есть похожее приложение для обоев. Поищите по слову «Wall» или «Wallpaper» в названии.
Кастомизируем шторку уведомлений
 |
Шторка уведомлений и быстрых настроек — это лучшее изобретение человечества со времен пенициллина и двигателя внутреннего сгорания. Она позволяет быстро в один клик включить/выключить геолокацию, NFC, Wi-Fi, фонарик, автоповорот экрана и вообще что угодно. Поэтому сразу после рабочего экрана логично было бы настроить и ее. Для этого тянем пальцем сверху вниз по экрану пока шторка не выедет. В правом верхнем углу рядом со значком шестеренки появится иконка, напоминающая карандаш. Кликаем по ней и переходим в меню настройки шторки: здесь можно изменить порядок иконок быстрого доступа, добавить нужные или наоборот убрать ненужные.
Настраиваем параметры дисплея
 |
Базовые настройки дисплея зачастую устраивают лишь некоторое количество пользователей. Вместо того, чтобы разочароваться в телефоне из-за «неправильных» оттенков или крупного шрифта, идем в настройки смартфона и ищем раздел «Экран/Дисплей». В первую очередь советуем поиграться с цветовым режимом и температурой, эти параметры могут кардинально изменить впечатление от смартфона. Также в настройках можно выставить нужную яркость (или включить автоматическое изменение яркости) и размер шрифтов. В том же разделе можно настроить включение специального ночного режима, который предотвращает воздействие синего света, которое особенно сказывается негативно при использовании телефона перед сном.
Регулируем расход батареи
 |
То, как часто вы будете заряжать новый смартфон, сильно повлияет на впечатление от него. Поэтому настоятельно рекомендуем отправиться в меню настроек, найти пункт «Батарея» и немного там поколдовать.
Популярные Android-смартфоны с хорошей батареей
В параметрах первым делом нужно установить нижний порог заряда, при достижении которого будет включаться режим энергосбережения. В некоторых оболочках можно с точностью до одного процента установить данное значение, но чаще всего это фиксированное значение типа 10%. Также нужно решить, использовать ли функции Battery Manager или Adaptive Battery. Первая будет выявлять программы, чрезмерно расходующие заряд и предлагать ограничить их работу. Во втором случае система сама будет следить, какие приложения вы реже всего используете и ограничивать такие фоновые процессы для продления срока жизни смартфона от одного заряда. Названия и принципы работы этих фич могут немного отличаться в зависимости от оболочки и версии Android, но принципы их работы общие.
Дополнительно экономим расход энергии
 |
Помимо этого на расход заряда очень сильно влияет яркость экрана, разговоры и использование беспроводных сетей и дополнительных сервисов. Общие рекомендации тут такие — отключайте Wi-Fi, мобильный интернет, Bluetooth, NFC и геолокацию, когда они вам не нужны. А в настройках экрана поставьте галочку напротив пункта «Авто». Тогда смартфон будет регулировать яркость в зависимости от освещения вокруг, а не постоянно светить на все 100%.
Грамотно расходуем мобильный трафик
 |
Хотя мобильные операторы раздают все более щедрые ежемесячные пакеты с мобильным трафиком, будет нелишним его проконтролировать. Шаг первый — идем в настройки системы, ищем пункт «Сеть и интернет», затем «Передача данных». Там нас ждет меню «Установить лимит трафика», в котором можно указать, сколько мегабайт может загрузить смартфон, прежде чем вам будет показано уведомление. После достижения этого лимита мобильный интернет будет отключен.
Также нелишним будет ограничить обновление приложений через мобильную сеть. Для этого нужно открыть Google Play и в левом верхнем углу кликнуть по значку с тремя вертикальными полосками. Откроется дополнительное окно, в котором нужно выбрать меню «Настройки». В нем ищем пункт «Автообновление приложений» и выбираем «Только через Wi-Fi».
Резюме
 |
Перспектива самостоятельно настраивать смартфон пугает многих покупателей, но на самом деле в этом нет ничего сложного. Android прошёл большой путь от корявенького «ведроида» до крайне удобной и продуманной операционной системы, поэтому чтение данной инструкции скорее всего займет у вас даже больше времени, чем сама настройка. Главное не бойтесь «сделать что-то не так» (это будет сложно) и не паникуйте, если не можете найти нужный пункт в каком-то меню. Как мы уже говорили, каждый производитель смартфонов допиливает Android в соответствие со своими идеалами прекрасного, поэтому некоторые пункты меню могут называться немного иначе, чем в тексте, или прятаться в другом разделе.
Главная > Инструкция к телефону
Инструкция к телефону
На нашем сайте Вы можете найти инструкцию к любому телефону или смартфону. Вы найдете необходимую Вам модель и легко скачаете ее в формате pdf. Инструкция к телефону скачивается очень быстро и легко, кликните на значок pdf файла, и необходимая Вам инструкция откроется в новом окне.
Популярные производители
Полный список производителей
- Acer
- Alcatel
- Android
- Apple iPhone
- Archos
- Asus
- BBK
- BB-Mobile
- BenQ
- BenQ-Siemens
- Blackberry
- Dell
- Ericsson
- Eten
- Fly
- Fujitsu
- Garmin-Asus
- GIGABYTE
- GoldStar
- HP
- HTC
- Huawei
- Hyundai
- INOI
- Itel
- Lenovo
- LG*
- Meizu
- Micromax*
- Microsoft
- Motorola
- Nokia
- O2
- Oppo
- Panasonic
- Philips*
- Prestigio
- Qtek
- S-Tell*
- Sagem
- Samsung
- Sharp
- Siemens
- Sony
- SonyEricsson
- teXet
- Toshiba
- ViewSonic
- Voxtel
- Wexler
- Xiaomi*
- ZTE
- Мегафон
- МТС
Инструкция по эксплуатации телефона представлена в хорошем качестве на русском и других языках.
Инструкция по эксплуатации телефона
Если Вы решили купить мобильный телефон или смартфон, обязательно читайте инструкцию к нему. Только правильно и грамотно используя технику, она прослужит Вам большой срок и будет прекрасно работать без поломок.
Сегодня, сложно представить свою жизнь без мобильного телефона. Мы привыкли всегда иметь средство связи, чтобы можно было везде успевать и быть на связи с любым человеком. Даже миллионы километров не помешают нам поговорить с тем, с кем мы захотим.
Кроме того, мобильный телефон – это не только связь, а еще и множество таких необходимых приложений как календарь, будильник, таймер, радио, калькулятор, фотокамера, часы и многое другое. Такое маленькое устройство, и множество функций. Руководство пользователя смартфона поможет Вам разобраться со всеми этими функциями и приложениями.
Инструкция по эксплуатации смартфона
Смартфон имеет больше возможностей, чем телефон. Необходимо купить смартфон, если Вам нужен полноценный помощник для осуществления своих повседневных дел. Модель смартфона можно выбрать любую, как с понятными кнопками, так и современную с большим экраном.
Смартфон инструкция пользователя поможет Вам быстрее освоить его функционал, разобраться со всеми приложениями и возможностями. Инструкция к смартфону, также, скачивается очень легко. Кликнув на файл pdf, в отдельном окне Вы увидите готовое руководство по смартфону на русском и других языках.
Инструкция мобильного телефона
Сенсорный телефон, инструкция которого также на нашем сайте, пользуется большой популярностью и самый распространенный среди пользователей.
Существует очень много производителей телефонии, самые популярные среди которых, Nokia, Samsung, LG и др. Все они отличаются, в большей степени, своим дизайном и некоторыми функциями.
Большое количество телефонов, на сегодня, имеют операционную систему Андроид. Они очень популярны и многофункциональны. При необходимости иметь такой продвинутый и современный аппарат, можно купить Андроид телефон (инструкция также есть на нашем сайте).
Мобильные телефоны – верные, незаменимые помощники для каждого человека. Каждый выбирает для себя лучший мобильный телефон, с необходимым количеством функций и возможностей.
Таким образом, купить мобильный телефон можно на любой вкус. Не забывайте, что инструкция по применению телефона необходима для правильного его использования.
Про стационарные телефоны мы не вспоминали, они давно отошли на второй план, но все же имеют право на существование.
На данном сайте Вы найдете любое руководство по эксплуатации телефона, как старых моделей, так и современных, популярных смартфонов. Надеемся, что инструкция к телефону помогла Вам в его использовании.
Руководство пользователя телефона дает возможность быстро разобраться и вникнуть в его функционал, освоить все необходимые программы и приложения. Не забывайте внимательно читать инструкции, и Ваш аппарат прослужит долго, и принесет максимум пользы своему владельцу.
После покупки смартфон попадает к нам в руки с заводскими настройками и многие пользователи не совсем представляют, как его «запустить» и как настроить параметры системы под себя. Из-за этого многие готовы попросить продавцов-консультантов, чтобы те помогли им настроить приобретенный девайс за определенную плату. И даже после этого клиент может остаться недоволен, так как у всех свои запросы. В этом материале мы расскажем вам о нескольких простых шагах по настройке смартфона, которые помогут вам остаться довольным после покупки. Эта инструкция подходит к любому современному смартфону или планшету на Android.
Базовая настройка
Несмотря на то, что Android является общей ОС для миллиона самых разных смартфонов, многие производители допиливают и украшают операционку в соответствии со своими видением прекрасного. Поэтому последовательность шагов первоначальной настройки в разных смартфонах может несколько отличаться. Переживать из-за этого не стоит, просто следуйте инструкциям на экране и не промахнетесь. А теперь включаемся и поехали.
1. Если девайс приобретался в магазине, то после установки SIM-карты и при первом включении вас встретит экран приветствия, где будет необходимо выбрать основной язык интерфейса. Тут все просто: в появившемся списке ищем нужный и нажимаем «Далее».
 |
2. Следом за этим система как правило предлагает подключиться к нужной Wi-Fi сети, чтобы смартфон получил связь с внешним миром и мог оперативно подтянуть необходимые обновления. Тут все просто — выбираем вашу домашнюю сеть, забиваем пароль и готово. В случае чего этот пункт можно пропустить и подключиться к сети попозже.
3. Полноценное использование смартфона возможно лишь при наличии Google-аккаунта. Если у вас уже был Android-смартфон либо ранее создана учетная запись в Gmail или YouTube, просто введите свои данные, а затем согласитесь с условиями лицензионного соглашения.
 |
4. Если аккаунта нет, то жмем «Создать новый аккаунт» и переходим в меню регистрации. Здесь нужно придумать название электронного адреса, пароль и по желанию ввести свои личные данные. Не стоит пропускать этот шаг, так как без аккаунта Google многие сервисы в смартфоне не будут работать.
Популярные смартфоны на чистом Android
5. Далее большинство современных смартфонов предложит вам перенести на него данные с вашей прошлой «трубки» или восстановить из облака. Менеджер переноса данных отличается от смартфона к смартфону и наделен разными функциями от простого переноса установленных ранее приложений до полного копирования системы. Поэтому определитесь, что именно вы хотите вернуть, а что оставить в прошлом, и следуйте инструкциям на экране.
 |
6. Почти приехали. Теперь Android предложит активировать необходимые сервисы Google. Обычно галочки стоят у всех пунктов, но вы можете убрать ненужные (например, усиленную геолокацию или отправку анонимных системных данных в Google) и в случае надобности включить их позже в настройках.
 |
7. Последний пункт — защита смартфона. В этом меню вам нужно будет придумать пароль/PIN-код и добавить отпечаток пальца (если в смартфоне есть дактилоскопический датчик). Это не отнимет много времени: к датчику в разных местах нужно будет несколько раз прикоснуться нужным пальцем и слепок будет готов. Это займет максимум минуту, но в будущем сэкономит кучу времени и нервов при разблокировке экрана, бесконтактных платежах и авторизации в банковских приложениях.
 |
Дополнительная настройка
После завершения всех манипуляций Android поприветствует нового хозяина и предложит провести небольшой ознакомительный тур по системе. По сути настройка смартфона завершена, теперь им можно пользоваться. Однако мы рекомендуем посвятить еще 5 – 10 минут своего времени углубленной настройке системы под себя.
Обновляем систему
 |
Даже если у вас совсем новый смартфон, это все равно стоит сделать. За то время, которое смартфон лежал на прилавке, производитель мог успеть выкатить целую пачку важных и не очень обновлений системы. Как правило обновление системы выносится в отдельный пункт в настройках смартфона («О системе» или «Система»), который находится в самом низу списка. Кликаем по нему и ищем пункт “Обновление ПО”.
Устанавливаем нужные приложения
 |
На большинстве смартфонов уже из коробки установлены основные приложения вроде Gmail, Skype или Facebook Messenger. Однако такие «стартовые пакеты» заметно меняются от производителя к производителю и зачастую оказывается, что вместо нужных вам программ рабочий стол забит каким-то непонятным хламом. Многие сразу же после покупки доплачивают специалистам магазина за установку дополнительного софта, но нам это кажется не совсем разумным. Так как устанавливают на смартфон преимущественно бесплатные приложения вроде Instagram, TikTok, FBReader, Pocket, VLC напрямую из Google Play.
Популярные смартфоны на Android 10 Q
Тогда почему бы не сделать это самому? Ищем в меню или на рабочем столе иконку Google Play, кликаем по ней и в строке поиска забиваем названием нужного приложения. Затем переходим к нему, выбираем «Установить» и даем ему нужные разрешения на использование смартфона. И так повторяем процесс для каждого приложения. Список «нужного» у каждого свой, поэтому дать какие-то рекомендации сложно. Если не знаете, что вам нужно, то непременно посмотрите тематические рекомендации в самом Google Play или погуглите «лучшие приложения для Android». Главное не спешите забивать смартфон под завязку, потом забудете, что и зачем устанавливали, а смартфон может замедлиться.
Облагораживаем домашний экран
 |
Попадая на рабочий стол после первого запуска, пользователь видит только те утилиты, на которые производитель решил обратить ваше внимание. Естественно, его можно настроить под себя и вывести на главный экран только те приложения, которые вам действительно нужны. Кроме того, в Android можно добавлять специальные виджеты (погода, часы, курсы валют, плеер и т.д.), которые позволяют взаимодействовать с приложением напрямую с рабочего стола. Приложения добавляются на рабочий стол обычным перетаскиванием иконки на нужное место. Чтобы добавить виджет, нужно кликнуть по пустому месту экрана на несколько секунд, затем в появившемся меню нажать на раздел «Виджеты» и выбрать нужный из общего списка.
Меняем обои
 |
Рабочий стол смартфона должен радовать своего владельца. Особенно поначалу. Обои являются его неотъемлемой частью и это то, на что цепляется взгляд первым делом. Вместо того чтобы копаться в сети и вручную выбирать их, лучше установите какое-нибудь приложение, которое будет обновлять фоны автоматически. Например, Wallz или WallHub. Вполне вероятно, что у вас в системе уже есть похожее приложение для обоев. Поищите по слову «Wall» или «Wallpaper» в названии.
Кастомизируем шторку уведомлений
 |
Шторка уведомлений и быстрых настроек — это лучшее изобретение человечества со времен пенициллина и двигателя внутреннего сгорания. Она позволяет быстро в один клик включить/выключить геолокацию, NFC, Wi-Fi, фонарик, автоповорот экрана и вообще что угодно. Поэтому сразу после рабочего экрана логично было бы настроить и ее. Для этого тянем пальцем сверху вниз по экрану пока шторка не выедет. В правом верхнем углу рядом со значком шестеренки появится иконка, напоминающая карандаш. Кликаем по ней и переходим в меню настройки шторки: здесь можно изменить порядок иконок быстрого доступа, добавить нужные или наоборот убрать ненужные.
Настраиваем параметры дисплея
 |
Базовые настройки дисплея зачастую устраивают лишь некоторое количество пользователей. Вместо того, чтобы разочароваться в телефоне из-за «неправильных» оттенков или крупного шрифта, идем в настройки смартфона и ищем раздел «Экран/Дисплей». В первую очередь советуем поиграться с цветовым режимом и температурой, эти параметры могут кардинально изменить впечатление от смартфона. Также в настройках можно выставить нужную яркость (или включить автоматическое изменение яркости) и размер шрифтов. В том же разделе можно настроить включение специального ночного режима, который предотвращает воздействие синего света, которое особенно сказывается негативно при использовании телефона перед сном.
Регулируем расход батареи
 |
То, как часто вы будете заряжать новый смартфон, сильно повлияет на впечатление от него. Поэтому настоятельно рекомендуем отправиться в меню настроек, найти пункт «Батарея» и немного там поколдовать.
Популярные Android-смартфоны с хорошей батареей
В параметрах первым делом нужно установить нижний порог заряда, при достижении которого будет включаться режим энергосбережения. В некоторых оболочках можно с точностью до одного процента установить данное значение, но чаще всего это фиксированное значение типа 10%. Также нужно решить, использовать ли функции Battery Manager или Adaptive Battery. Первая будет выявлять программы, чрезмерно расходующие заряд и предлагать ограничить их работу. Во втором случае система сама будет следить, какие приложения вы реже всего используете и ограничивать такие фоновые процессы для продления срока жизни смартфона от одного заряда. Названия и принципы работы этих фич могут немного отличаться в зависимости от оболочки и версии Android, но принципы их работы общие.
Дополнительно экономим расход энергии
 |
Помимо этого на расход заряда очень сильно влияет яркость экрана, разговоры и использование беспроводных сетей и дополнительных сервисов. Общие рекомендации тут такие — отключайте Wi-Fi, мобильный интернет, Bluetooth, NFC и геолокацию, когда они вам не нужны. А в настройках экрана поставьте галочку напротив пункта «Авто». Тогда смартфон будет регулировать яркость в зависимости от освещения вокруг, а не постоянно светить на все 100%.
Грамотно расходуем мобильный трафик
 |
Хотя мобильные операторы раздают все более щедрые ежемесячные пакеты с мобильным трафиком, будет нелишним его проконтролировать. Шаг первый — идем в настройки системы, ищем пункт «Сеть и интернет», затем «Передача данных». Там нас ждет меню «Установить лимит трафика», в котором можно указать, сколько мегабайт может загрузить смартфон, прежде чем вам будет показано уведомление. После достижения этого лимита мобильный интернет будет отключен.
Также нелишним будет ограничить обновление приложений через мобильную сеть. Для этого нужно открыть Google Play и в левом верхнем углу кликнуть по значку с тремя вертикальными полосками. Откроется дополнительное окно, в котором нужно выбрать меню «Настройки». В нем ищем пункт «Автообновление приложений» и выбираем «Только через Wi-Fi».
Резюме
 |
Перспектива самостоятельно настраивать смартфон пугает многих покупателей, но на самом деле в этом нет ничего сложного. Android прошёл большой путь от корявенького «ведроида» до крайне удобной и продуманной операционной системы, поэтому чтение данной инструкции скорее всего займет у вас даже больше времени, чем сама настройка. Главное не бойтесь «сделать что-то не так» (это будет сложно) и не паникуйте, если не можете найти нужный пункт в каком-то меню. Как мы уже говорили, каждый производитель смартфонов допиливает Android в соответствие со своими идеалами прекрасного, поэтому некоторые пункты меню могут называться немного иначе, чем в тексте, или прятаться в другом разделе.
- Главная
-
Мобильные телефоны
-
Инструкции
Инструкции для телефонов
Выберите инструкцию для нужной модели телефона по производителю и названию устройства.
Все документы представлены на русском языке.
Если Вы обнаружите ошибку — напишите нам через форму обратной связи.
|
Читать инструкцию для |
Рекомендованные статьи… →
-
4GOOD
-
Aceex
-
Acer
-
AKAI
-
Alcatel
-
Apple
-
Archos
-
ARK
-
ASUS
-
BB-MOBILE
-
BBE
-
BBK
-
BenQ-Siemens
-
BLACKBERRY
-
BLACKVIEW
-
BQ
-
BRAVIS
-
CCE
-
CENTEK
-
Cisco
-
D-Link
-
Dell
-
DEXP
-
DIGMA
-
DOOGEE
-
Dual
-
EFFIRE
-
Elenberg
-
ELEPHONE
-
Ericsson
-
ETULINE
-
EVOLVEO
-
EXPLAY
-
FL STUDIO
-
Fly
-
Gigabyte
-
GIGASET
-
GIGASET COMMUNICATIONS GMBH
-
GINZZU
-
GOCLEVER
-
GOOGLE MOBILE
-
Haier
-
HIGHSCREEN
-
HOMTOM
-
HONOR
-
HP
-
HTC
-
Huawei
-
iconBIT
-
JOA Telecom
-
JOYS
-
JUST5
-
KENEKSI
-
Kenwood
-
LEECO
-
Lenovo
-
LEXAND
-
LG
-
MAXVI
-
MEIZU
-
Micromax
-
Microsoft
-
Mitsubishi
-
Motorola
-
Netgear
-
Nokia
-
ONEPLUS
-
ONEXT
-
OPPO
-
ORION Юкрейн Лтд
-
OUKITEL
-
OYSTERS
-
Palm
-
Panasonic
-
Philips
-
PIPO
-
PRESTIGE
-
PRESTIGIO
-
QUMO
-
RIM
-
RIM BlackBerry
-
RITMIX
-
Rolsen
-
ROSS&MOOR
-
ROVERCOMPUTERS
-
RUGGEAR
-
Samsung
-
Sanyo
-
SENAO
-
SENSEIT
-
SHIVAKI
-
Siemens
-
SKYLINK
-
SMC
-
SONIM
-
SONY
-
Sony Ericsson
-
SONY-ERICSSON
-
Supra
-
Telefunken
-
TERMIT
-
TEXET
-
Toshiba
-
TP-LINK
-
TREELOGIC
-
TURBOPAD
-
ULEFONE
-
VERTEX
-
Voxtel
-
WEXLER
-
WIGOR
-
XIAOMI
-
YOTA
-
ZTE
-
ZyXEL
-
БИЛАЙН
-
МЕГАФОН
-
МТС
-
ТЕЛЕФОН
DriverHub
Не тратьте время на поиск драйверов — DriverHub автоматически найдет и установит их.
Скачать
Рекомендуется к прочтению перед использованием смартфонов Mi.
Рис.1. Схематичное расположение элементов
Схематичное расположение элементов:
1. Кнопка регулировки громкости. Отвечает за повышение и понижение громкости звонка, мультимедиа и сообщений.
2. Кнопка питания. Отвечает за включение/выключения смартфона. При удержании кнопки в течение 15 секунд смартфон выполняет принудительную перезагрузку.
3. Навигационная кнопка «Назад». При нажатии она возвращает пользователя на одно действие назад.
4. Навигационная кнопка «Домой». При нажатии возвращает пользователя на рабочий стол. Удержание кнопки вызывает голосового ассистента.
5. Навигационная кнопка «Меню». При нажатии данной кнопки открываются ранее открытые приложения. Быстрое двойное нажатие кнопки позволяет открыть предыдущее приложение.
6. Порт USB (mirco-USB/USB-C). Используется для зарядки устройства и синхронизации с другими гаджетами (смартфонами, ПК и т. д.). Опционально используется для вывода звука.
7. 3,5-мм разъем. Используется для подключения наушников или других аудиоустройств. Данный элемент опциональный и есть не на всех устройствах. 8. Слот для SIM-карт. Данный лоток используется для хранения и использования SIM-карт. Также опционально может поддерживать карты памяти micro-SD для расширения памяти смартфона. Слот открывается штатной «скрепкой».
Включение и начало работы:
1. Включаем смартфон, удерживая кнопку включения.
2. Выбираем язык и регион использования.
3. Подключаем смартфон к Wi-Fi-сети либо пропускаем этот шаг.
4. После ознакомления соглашаемся с пользовательским соглашением.
5. Вставляем SIM-карту.
6. Восстанавливаем приложения со старого смартфона либо настраиваем смартфон, как новый.
7. Осуществляем вход/регистрацию в Google-аккаунт и соглашаемся с пользовательским соглашением Google. При необходимости этот пункт можно временно пропустить.
8. Настраиваем Google-ассистент. Для этого нужно 4 раза произнести «Ok Google», чтобы система запомнила голос пользователя.
9. Выдаем разрешения сервисам Google для правильной работы системы.
10. Осуществляем вход/регистрацию в Mi-аккаунт для пользования фирменными сервисами Xiaomi.
11. Активируем поиск устройства для дополнительной безопасности смартфона.
12. Задаем пароль и отпечаток пальца (опционально). Данные методы защиты обезопасят информацию, находящуюся на вашем смартфоне.
13. Предоставляем разрешения «Дополнительным настройкам» для стабильной работы системы.
14. Выбираем первоначальную «Тему». Она будет отвечать за визуальную составляющую системы.
15. Ожидаем загрузку стандартных приложений. На этом первоначальная настройка завершается.
Описание стандартных приложений:
Приложение «Телефон». Совершение вызовов, поиск контактов с помощью Т9, просмотр журнала вызовов.
Приложение «Сообщения». Обмен сообщениями SMS/MMS между пользователями.
Приложение «Контакты». Управление контактами в памяти смартфона, на SIM-карте и в облачных решениях.
Приложение «Почта». Приложение для работы с вашей электронной почтой. Используется для написания, прочтения и получения электронных писем.
Приложение «Музыка». Приложение для прослушивания музыки во внутренней памяти смартфона.
Приложение «Камера». Приложение для фото- и видеосъемки с различными вариантами настроек.
Приложение «Галерея». Приложения для просмотра фото и видео. Позволяет не только хранить и просматривать фото и видео, но и редактировать их, а также имеет опцию облачного хранения данных.
Приложение «Браузер». Приложение для просмотра веб-страниц.
Приложение «Темы». Настройка визуального вида системы.
Приложение «Проводник». Просмотр и управление файлами в смартфоне. Имеется возможность удаленного управления и передачи данных через Wi-Fi.
Приложение «Безопасность». Комплексное приложение для защиты, ускорения и оптимизации вашего смартфона.
Приложение «Часы». Настройка параметров будильника, секундомера, таймера и просмотра мирового времени.
Приложение «Заметки». Запись заметок, списков, аудиосообщений и отправка их по SMS, электронной почте, Bluetooth и т. д.
Приложение «Радио». Автоматическое сканирование и прослушивание местных FM-радиостанций.
Приложение «Диктофон». Запись информации в аудиоформате, а также хранение записей разговоров.
Приложение «Календарь». Возможность сохранения важных дат, мероприятий, дней рождений.
Приложение «Компас». Определение направления по широте и долготе, используя электронный компас.
Приложение «Загрузки». Управление загрузками в смартфоне.
Приложение «Калькулятор». Обычный и инженерный калькуляторы. Используется для операций с цифрами.
Приложение «Погода». Актуальный и подробный прогноз погоды на 5 дней.
Приложение «Сканер». Сканер QR-кодов, визиток и документов.
Иконки строки состояния (статус-бара):
Данные иконки отображаются в верхней строке при работе смартфона.
Уровень сигнала. Чем больше полос, тем лучше уровень сигнала сотовой сети.
Полет. Отключены опции связи, мобильного интернета, Wi-Fi и т. д. Используется во время перелетов на воздушном судне.
Подключение к мобильному интернету. Вход в интернет через сотовые данные.
Сеть 4G. Свидетельствует о подключении к сети 4G/LTE.
Сеть HSPA+. Подключена сеть HSPA+/HSPA.
Сеть EDGE. Подключена сеть EDGE.
Сеть GPRS. Подключена сеть GPRS.
Подключение к Wi-Fi. Смартфон подключен к Wi-Fi-сети. Чем больше полос, тем лучше уровень сигнала.
Без звука. Активен беззвучный режим.
Вибрация. Активен режим вибрации.
GPS. Включены службы определения местоположения.
Будильник. Установлен будильник.
Не беспокоить. Активен режим «Не беспокоить».
Bluetooth. Функция Bluetooth активирована.
Bluetooth-подключение. Bluetooth работает и подключен к нескольким устройствам.
Режим модема. Возможность раздавать мобильный интернет другим устройствам.
Гарнитура. К устройству подключена гарнитура.
Громкая связь. Для вызова будет использована громкая связь.
Подключено OTG-устройство. Активно подключение устройства по OTG.
Синхронизация данных. Происходит обмен данными с облаком.
Ошибка синхронизации. Во время обмена данными произошла ошибка.
Больше уведомлений. Все уведомления не умещаются на экране устройства.
Навигация по рабочим столам:
1. Для перехода на другие рабочие столы проведите влево или вправо.
2. Касание используется для того, чтобы открыть приложение, выбрать пункт меню, нажать кнопку или ввести символ с помощью экранной клавиатуры.
3. Открытие скрытых настроек, чтобы получить доступ к опциям, нажмите и удерживайте элемент более двух секунд. Данная функция опциональная.
4. Смахивание: проведите влево или вправо на рабочем столе либо экране приложений для просмотра других панелей. Проведите вверх или вниз для прокрутки веб-страницы или списка элементов, таких как веб-страницы.
5. Щипок: разведите пальцы по направлению друг от друга на веб-странице, карте или изображении для увеличения масштаба, и, наоборот, к центру для уменьшения масштаба. На рабочем столе этот жест откроет меню настроек рабочих столов.
6. Перемещение: нажмите и удерживайте элемент для перемещения, например, иконки на рабочем столе.
7. Для просмотра уведомлений и открытия меню быстрых переключателей нужно потянуть от верхнего края дисплея вниз.
Важная информация!
1. Не используйте устройство в местах, где сигнал сотовой связи может повлиять на окружающие вещи, например, на заправках и в самолетах.
2. Не подвергайте смартфон воздействию влаги, даже если он имеет защиту от нее по стандарту ip.
3. Осуществляйте ремонт смартфона только в авторизованных сервисных центрах. Xiaomi Communications Co., Ltd. и другие филиалы Xiaomi не несут ответственности за любой ущерб и убытки, полученные в результате несанкционированных действий с устройством.
3. Утилизируйте продукцию правильно! Это устройство не следует выбрасывать с другими бытовыми отходами в целях защиты окружающей среды. Сдайте его на переработку в специальных центрах или магазинах.
4. Существует опасность взрыва при установке неоригинальной батареи.
5. Во избежание повреждения органов слуха, не слушайте музыку на высокой громкости в течение длительного времени, а также если почувствуете дискомфорт от громкости.
6. Температура эксплуатации устройства — от 0 до 40 °C. Не рекомендуется пользоваться устройством при других температурных режимах.
7. При подключении к сети электропитания устройство следует располагать близко к розетке, к ней должен быть осуществлен беспрепятственный доступ. Заряжать следует оригинальным адаптером и кабелем. Задействовать кабель с нарушенной изоляцией крайне опасно для здоровья.
Спасибо, что выбрали технику Xiaomi!
Смартфоны в каталоге Xistore