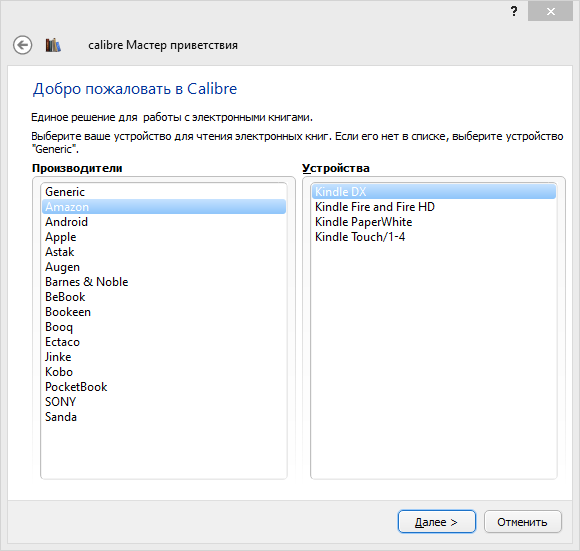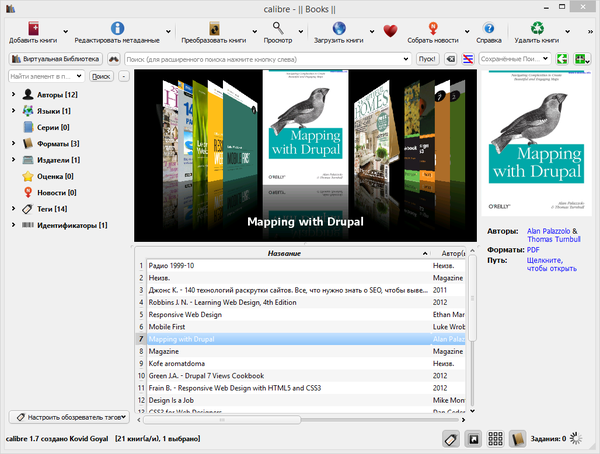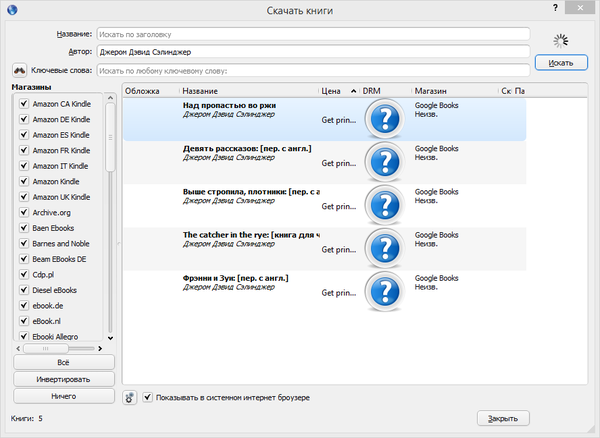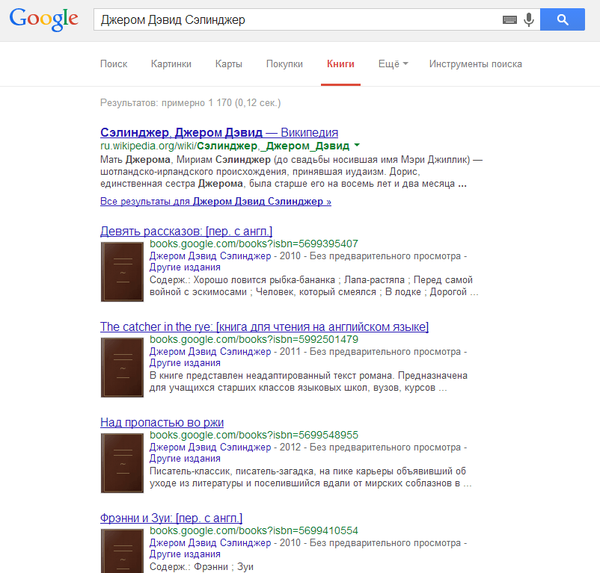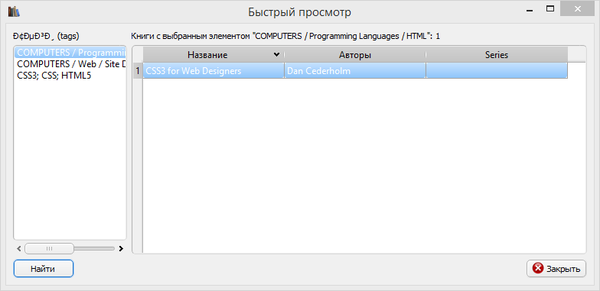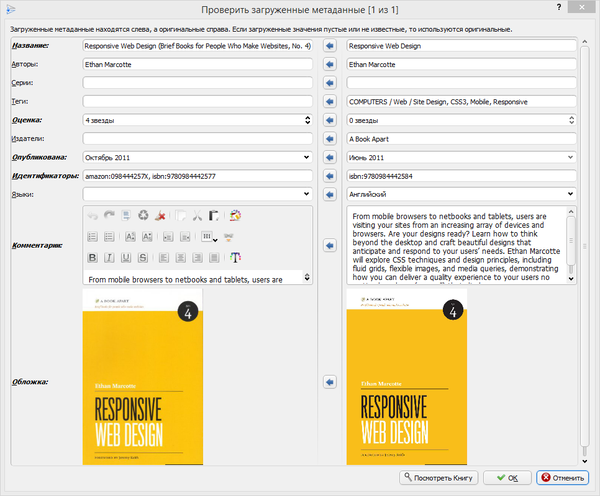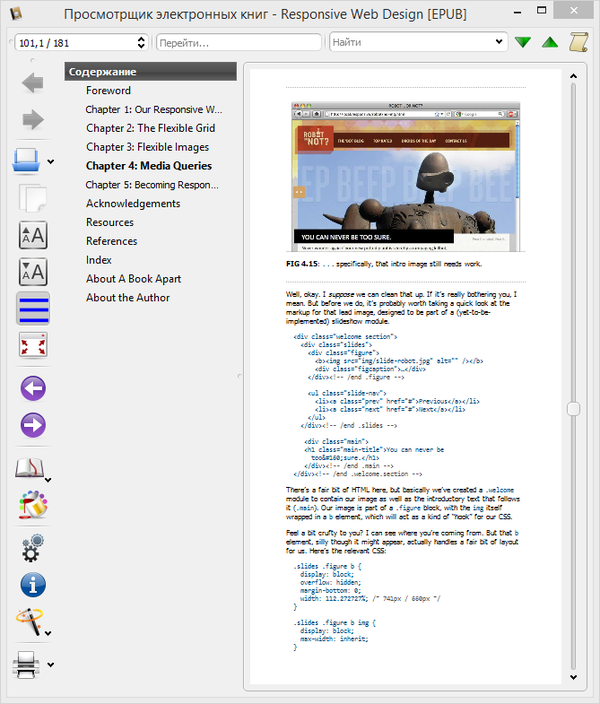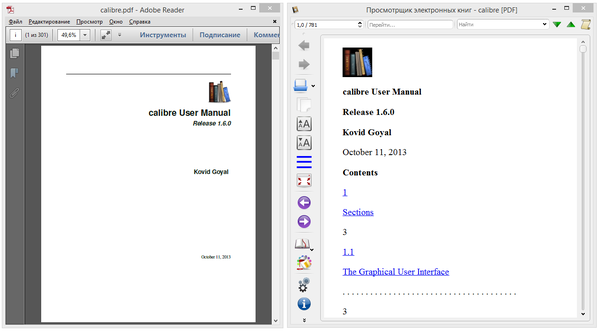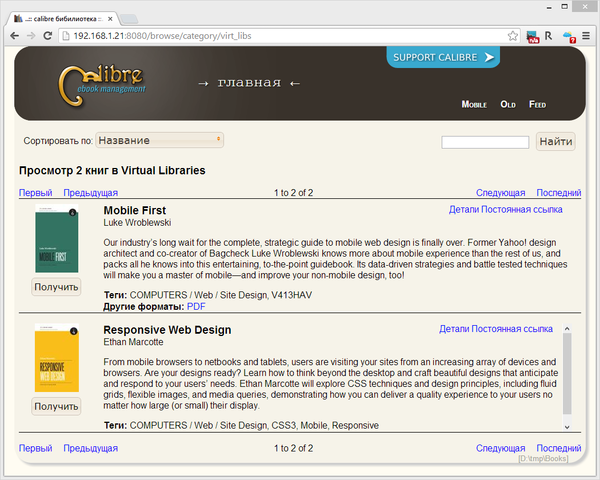calibre — программа управления электронной библиотекой. В ней можно читать, конвертировать и каталогизировать книги в большинстве известных форматов. Она умеет взаимодействовать со многими устройствами чтения электронных книг, выходить в Интернет и получать метаданные для ваших книг. Можно загружать газеты и для удобства превращать их в электронные книги. Программа кроссплатформенная: работает в Linux, Windows и macOS.
Итак, вы запустили calibre, что дальше? Прежде чем сделать что-либо с вашими электронными книгами, программа должна о них узнать. Перетащите несколько файлов электронных книг в calibre или нажмите кнопку «Добавить книги» и найдите те, с которыми хотите работать. Добавленные книги появятся в главном окне, примерно так:
Когда вы всласть налюбуетесь списком добавленных книг, вам, возможно, захочется прочесть одну из них. Для этого нужно преобразовать книгу в формат, понятный устройству. При первом запуске calibre откроется Мастер начальной настройки и настроит программу для вашего устройства чтения. Преобразование делается легче лёгкого. Просто выберите книгу, которую хотите преобразовать, и щёлкните по кнопке «Преобразовать книги». Проигнорируйте пока все опции и нажмите «OK». В правом нижнем углу начнёт вращаться маленький значок. Как только вращение прекратилось, преобразованная книга готова. Нажмите кнопку «Просмотр», чтобы приступить к чтению.
Если вы хотите читать книгу на своём устройстве чтения, подключите его к компьютеру, подождите, пока calibre определит его (10—20 секунд), и нажмите кнопку «Отправить на устройство». Когда значок снова перестанет вращаться, отключите устройство и погружайтесь в чтение! Если вы не преобразовали книгу на предыдущем шаге, calibre автоматически преобразует её в формат, понятный вашему устройству.
Чтобы использовать программу на более продвинутом уровне, прочтите раздел «Графический интерфейс пользователя». Станьте ещё круче и многогранней, изучив раздел «Командная строка». Также небезынтересными могут оказаться ответы на «Часто задаваемые вопросы».
Если у вас ещё остались вопросы, или вы хотите обсудить calibre с другими пользователями или попросить помощи с конкретными вещами, есть :вебсайт:`форумы и другие справочные ресурсы <help>`
Электронная версия этого руководства пользователя доступна в EPUB, AZW3 (Kindle Fire) и PDF форматах.
Разделы
- Графический интерфейс пользователя
- Добавление любимых новостных веб-сайтов
- Просмотрщик электронных книг
- Конвертирование книг
- Редактирование книг
- Контент-сервер calibre
- Сравнение книг
- Редактирование метаданных книги
- Часто задаваемые вопросы
- Руководства
- Схема URL-адресов calibre://
- Настройка calibre
- Командная строка
- Настройка среды разработки calibre
- Технические средства защиты авторских прав (DRM — digital rights management)
- Глоссарий
Основной пользовательский интерфейс¶
- Графический интерфейс пользователя
- Действия
- Параметры
- Каталоги
- Поиск и сортировка
- Интерфейс поиска
- Сохранение поисковых строк
- Поиск по полному тексту всех книг
- Виртуальные библиотеки
- Временно пометить книги
- Предположение метаданных на основе имён файлов
- Описание книги
- Браузер тегов
- Сетка обложек
- Браузер обложек
- Быстрый просмотр
- Задания
- Сочетания клавиш
Добавление любимых новостных сайтов в calibre¶
- Добавление любимых новостных веб-сайтов
- Полностью автоматическая загрузка
- Настройка процесса получения
- Советы по созданию новых рецептов
- Дальнейшее чтение
- Документация API
Читалка calibre¶
- Просмотрщик электронных книг
- Запуск просмотрщика электронных книг
- Навигация по электронной книге
- Выделение текста
- Чтение вслух
- Поиск текста
- Переход по ссылкам только с клавиатуры
- Настройка внешнего вида по вашим предпочтениям
- Поиск в словаре
- Копирование текста и изображений
- Увеличение масштаба изображений
- Неперетекающий контент
- Создание книги для удобной работы с просмотрщиком сalibre
Настройка преобразования электронных книг в calibre¶
- Конвертирование книг
- Предисловие
- Оформление
- Настройка страницы
- Эвристическая обработка
- Поиск и замена
- Определение структуры
- Содержание
- Использование изображений в качестве заголовков глав при преобразовании входных документов HTML
- Использование атрибутов тега для предоставления текста для записей в оглавлении
- Как параметры устанавливаются/сохраняются для конвертации
- Формат-специфичные советы
Редактирование книг¶
- Редактирование книг
- Основной рабочий процесс
- Браузер файлов
- Поиск и замена
- Автоматизированные инструменты
- Контрольные точки
- Панель живого предпросмотра
- Панель живого CSS
- Разные инструменты
- Специальные функции в редакторе кода
Контент-сервер calibre¶
- Контент-сервер calibre
- Доступ к контент-серверу с других устройств
- Интерфейс сервера
- Поддержка браузеров
- Включение режима автономной работы
- Управление пользовательскими аккаунтами с помощью командной строки
- Интеграция контент-сервера calibre с другими серверами
- Создание сервиса для сервера calibre в современной системе Linux
Сравнение книг¶
- Сравнение книг
- Что и где показано в окне сравнения
- Запуск инструмента сравнения
Редактирование метаданных книги¶
- Редактирование метаданных книги
- Редактирование метаданных одной книги за раз
- Редактирование метаданных нескольких книг одновременно
Часто задаваемые вопросы¶
- Часто задаваемые вопросы
- Конвертация форматов электронных книг
- Интеграция устройств
- Управление библиотекой
- Разное
Руководства¶
- Руководства
- Добавление любимых новостных веб-сайтов
- Управление подгруппами книг, например «genre»
- Учебник по XPath
- Язык шаблонов calibre
- Всё об использования регулярных выражений в calibre
- Создание собственных плагинов для расширения функциональности calibre
- Типографика математических выражений в электронных книгах
- Создание AZW3 • EPUB • MOBI каталогов
- Виртуальные библиотеки
Настройка calibre¶
- Настройка calibre
- Переменные окружения
- Твики
- Переопределение значков, шаблонов и т. д.
- Создание собственной темы значков для calibre
- Настройка calibre с помощью плагинов
Интерфейс командной строки¶
- Командная строка
- Документированные команды
- Недокументированные команды
Настройка среды разработки calibre¶
- Настройка среды разработки calibre
- Философия разработки
- Получение кода
- Среда разработки под Windows
- Среда разработки под macOS
- Среда разработки под Linux
- Раздельная установка «обычной» и «разрабатываемой» версий calibre на одном компьютере
- Советы по отладке
- Использование calibre в собственных проектах
- Документация API различных частей calibre
Инструкции для библиотекаря
- Регистрация библиотекаря
- Как получить тестовый доступ
- Как оформить подписку
- Как создать группу читателей
- Как передать ключи доступа в филиал
- Как распределить ключи доступа среди читателей
- Выдача бумажных купонов
- Отправка ключа доступа по E-mail
- Рассылка ключей доступа группе читателей по E-mail
- Выдача ключа доступа по запросу читателя
- Автоматическая выдача ключей доступа при входе в ЭБС с зарегистрированного IP-адреса
- Автоматическая выдача ключей доступа при переходе в ЭБС с сайта (портала) абонента
- Как отозвать ключ доступа у пользователя
- Как отозвать ключи доступа из филиала
- Как выдать права преподавателя пользователю
- Выдача прав преподавателя отдельному пользователю
- Выдача прав преподавателя всем членам группы
- Как получить дополнительные ключи доступа для текущей подписки
- Работа с заявками преподавателей
- Выдача ключей в публичной библиотеке
Регистрация библиотекаря
1. Пользователи ЭБС Znanium могут иметь разные роли со своими функциональными особенностями: библиотекарь (администратор системы), преподаватель, читатель (студент) учебного заведения (абонента). Роли читателя и преподавателя назначаются и регламентируются библиотекарем. Роль самого администратора системы назначается менеджером ЭБС при регистрации учебного заведения в качестве абонента ЭБС и присвоения ему учетного идентификатора в системе.
2. Основанием для регистрации абонента является его запрос на тестирование ЭБС или письмо для подключения ЭБС на адрес E-mail: ebs_support@znanium.com с указанием своих контактных данных. Важно при регистрации указывать служебную (корпоративную, не личную!) почту учебного заведения.
3. Получив запрос, менеджер ЭБС регистрирует в системе учебное заведение в качестве абонента ЭБС с присвоением ему идентификатора. Затем менеджер ЭБС создает логин для администратора вида: abonent-nnnn, используя указанные контактные данные.
4. На почтовый адрес абонента приходит письмо о предоставлении тестового доступа на 30 дней и логином. Для завершения регистрации и создания пароля предлагается перейти по ссылке. Если после тестирования ЭБС учебное заведение оформляет подписку, то повторной авторизации абонента не требуется.
5. Абонентский аккаунт библиотекаря (администратора системы) используется специалистами библиотеки в служебных целях при работе с сервисами ЭБС. Для использования ЭБС в личных целях (роль читателя) специалисты библиотеки должны зарегистрироваться на портале ZNANIUM, указывая свою индивидуальную почту. Тогда при авторизации на портале ZNANIUM у Вас, как у читателя, появится «Личный кабинет». Для получения доступа к подписке своего учебного заведения, воспользуйтесь одним из сценариев Вашей библиотеки выдачи читателям ключей доступа.
6. Авторизуйтесь на портале ZNANIUM, используя Ваш абонентский аккаунт (abonent-nnnnn). Вы должны быть авторизованы, как библиотекарь (администратор) и под именем (abonent-nnnnn) в правом верхнем углу сайта у Вас появится пункт меню «Кабинет библиотекаря».
Как получить тестовый доступ
1. Заполните форму в разделе Контакты Запрос на тестирование ЭБС. В запросе укажите служебный (не личный!) электронный адрес. После отправки формы наш сотрудник обработает Ваш запрос и сформирует тестовый доступ. На указанный в запросе электронный адрес Вы получите письмо с логином вида «abonent-nnnnn», где nnnnn — абонентский номер, и ссылкой для установки пароля.
2. Перейдите по ссылке, указанной в письме, и введите пароль и его подтверждение. После нажатия на кнопку [Сохранить] Вы автоматически аутентифицируетесь на сайте и окажетесь на стартовой странице.
3. Перейдите в «Кабинет библиотекаря», воспользовавшись всплывающим меню в правом верхнем углу сайта. На странице Подписки Вы увидите подписку, имеющую статус «Демо». Выберите вкладку «Ключи» выбранной подписки. В рамках тестового доступа Вам предоставляется несколько дополнительных демонстрационных ключей, которые Вы можете отправить другим пользователям Вашей организации для тестирования. Воспользуйтесь ссылкой «Отправить читателю». Во всплывающем окне введите электронный адрес пользователя и количество дней на активацию ключа.
Тег video не поддерживается вашим браузером. Скачайте видео.
Как оформить подписку
1. Войдите на сайт, используйте ваш абонентский аккаунт (abonent-nnnnn).
2. Поместите в Корзину нужные коллекции и/или отдельные документы.
3. Перейдите в Корзину и отправьте заявку на подписку.
4. С Вами свяжется Ваш менеджер и уточнит дополнительные условия подписки.
5. После заключения договора и оплаты в Кабинете библиотекаря Вам будет доступна подписка с необходимым количеством ключей доступа, которые должны быть выданы читателям Вашей организации.
6. Можно оформить следующие виды подписки: основная коллекция, покнижная, комплексная, гибридная.
Тег video не поддерживается вашим браузером. Скачайте видео.
Тег video не поддерживается вашим браузером. Скачайте видео.
Тег video не поддерживается вашим браузером. Скачайте видео.
Тег video не поддерживается вашим браузером. Скачайте видео.
Как создать группу читателей
1. В Кабинете библиотекаря перейдите в раздел Пользователи Группы.
2. Сделайте клик на кнопке [Создать группу] и введите имя группы. Новая группа появится в списке групп. В скобках рядом с именем группы указывается количество читателей в группе.
3. Откройте список группы. Для новой группы список «Читателей в группе» пуст. В любой группе можно «Создать подгруппу», организуя необходимую групповую пользовательскую структуру. Списки «Подгруппы» индицируются в своих группах.
4. Добавлять читателей в группу (подгруппу) можно по одному, используя кнопку [Добавить читателя]. В открывшемся окне введите ФИО читателя, его E-mail и необходимые комментарии. Нажмите кнопку [Сохранить].
5. Добавлять читателей в группу (подгруппу) можно списком, используя сервис «Операции с группой / Заполнить студентов из файла csv» в подвале страницы. Список читателей размещается в табличном файле формата csv, образец которого можно получить, кликнув на ссылке «Скачать образец файла». Откройте образец файла в Excel или OpenOffice Calc и внесите в него список читателей группы, их E-mail и необходимые комментарии. Сохраните результат в файле формата csv. В сервисе «Операции с группой / Заполнить студентов из файла csv» воспользуйтесь опцией «Выбрать файл» и выберите подготовленный файл. Проверьте сформированный список «Читателей в группе».
6. В списке «Читатели в группе» возможны выборочные и групповые операции с ключами доступа к подписке, а также операции перемещения читателей в другие выбранные группы.
Тег video не поддерживается вашим браузером. Скачайте видео.
Как передать ключи доступа в филиал
Если Ваша организация (ВУЗ) имеет филиалы, передайте их реквизиты Вашему менеджеру для их регистрации. Каждый филиал получает собственный абонентский аккаунт для управления читателями (студентами, преподавателями).
1. В Кабинете библиотекаря перейдите в раздел Моё учебное заведение / Филиалы.
2. Справа от названия филиала перейдите по ссылке «Передать ключи доступа».
3. Выберите подписку и задайте количество передаваемых ключей доступа.
4. Чтобы просмотреть ключи доступа, переданные в филиалы, выберите в Кабинете нужную подписку и перейдите к списку ключей доступа на вкладке «В филиалах». Переданные ключи доступа резервируются и становятся доступны библиотекарю филиала для выдачи читателям.
Тег video не поддерживается вашим браузером. Скачайте видео.
Как распределить ключи доступа среди читателей
Предлагается несколько сценариев индивидуальной и автоматической выдачи ключей доступа к подписным ресурсам ЭБС Znanium пользователям абонента. Вы можете сочетать сценарии массового распределения с единичной выдачей ключей доступа, а также отзывать любые уже выданные пользователям ключи доступа.
Однако, если Вы не используете режим автоматической выдачи ключей доступа, то для каждой новой подписки Вы должны выполнять процедуры распределения ключей доступа заново. Исключением является случай, когда состав фонда подписки не меняется и она просто продлевается на новый период. В этом случае продлеваются и все ключи доступа подписки. Если часть студентов покинула учебное заведение, то у этих пользователей (групп пользователей) отзываются ранее выданные действующие ключи доступа и их можно распределить среди новых пользователей (групп пользователей).
Выдача бумажных купонов
1. В Кабинете библиотекаря перейдите в раздел Подписки и в строке выбранной подписки выберите опцию |Ключи|. Откроется страница управления ключами доступа подписки.
2. Перейдите на вкладку «В пачках». Создайте новую пачку купонов с ключами доступа для раздачи читателям, указав наименование пачки и количество ключей доступа к подписке. Система зарезервирует заданное количество ключей доступа. Рекомендация: создавайте пачки купонов на каждую студенческую группу, чтобы было проще контролировать выдачу ключей.
3. Выгрузите выбранную пачку (опция «Выгрузить») в файл в формате CSV на свой компьютер.
4. Откройте файл в Excel или OpenOffice Calc.
5. Отформатируйте список, установив подходящие для печати размеры ячеек и шрифта. Сохраните таблицу в формате xls.
6. Распечатайте два экземпляра списка.
7. Отрежьте купон с номером ключа и кодом для активации от первого экземпляра и выдайте на руки студенту. На втором экземпляре сделайте отметку о выдаче напротив номера ключа. Имея второй экземпляр списка удобно вести учёт выданных ключей доступа.
8. Читатель, получивший купон, должен зарегистрироваться/войти на сайт и активировать ключ доступа в личном кабинете, введя номер и код для активации.
Тег video не поддерживается вашим браузером. Скачайте видео.
Отправка ключа доступа по E-mail
1. В Кабинете библиотекаря в разделе Подписки выберите подписку и перейдите на её вкладку «Ключи доступа». Выберите свободный ключ и выполните клик на ссылке «Отправить читателю».
2. Введите электронный адрес читателя и количество дней, в течение которых ключ должен быть активирован.
3. Электронное письмо с номером и кодом для активации будет отправлено по указанному адресу.
4. Если пользователь, получивший письмо, уже зарегистрирован на портале ZNANIUM, и E-mail, указанный при регистрации совпадает с тем, на который выдан ключ, то при следующей авторизации в системе переданный ключ доступа будет активирован автоматически.
5. Если письмо получил незарегистрированный пользователь, то ему необходимо пройти регистрацию на портале ZNANIUM и после подтверждения регистрации переданный ключ доступа будет активирован автоматически.
Тег video не поддерживается вашим браузером. Скачайте видео.
Рассылка ключей доступа группе читателей по E-mail
1. В Кабинете библиотекаря перейдите в раздел Пользователи Группы.
2. Создайте новую группу или откройте список имеющейся группы.
3. Выполните клик на кнопке [Выдать ключи всем] и укажите необходимые подписки и количество дней на активацию ключей доступа. Нажмите кнопку [Исполнить].
4. Система автоматически подберёт свободные ключи доступа и отправит электронные письма по адресам членов группы.
5. Если члены групп, получившие письмо, уже зарегистрированы на портале ZNANIUM, и их E-mail, указанные при регистрации совпадают с теми, на которые выданы ключи, то при следующей авторизации в системе переданные ключи доступа будут активированы автоматически.
6. Если письма получили незарегистрированные члены групп, то им необходимо пройти регистрацию на портале ZNANIUM и после подтверждения регистрации переданные ключи доступа будут активированы автоматически.
Тег video не поддерживается вашим браузером. Скачайте видео.
Выдача ключа доступа по запросу читателя
1. В Кабинете библиотекаря перейдите в раздел Моё учебное заведение Заявки на выдачу ключей.
2. На вкладке «Новые» отражаются поступившие от авторизованных пользователей заявки на получение ключей доступа к подпискам.
3. Для создания такой заявки пользователь должен знать E-mail ответственного библиотекаря (абонента), с которым тот зарегистрирован в ЭБС Znanium. Для этого библиотека должна обеспечить доступность информации об абонентском E-mail потенциальным пользователям ЭБС Znanium, напр., на своем сайте.
4. Библиотекарь проверяет студента (сотрудника) по своей картотеке (вне ЭБС) и, в случае одобрения заявки, в Кабинете библиотекаря в разделе Моё учебное заведение Заявки на выдачу ключей выдает ключ, если есть свободные ключи или несколько ключей, если подписок несколько.
5. После одобрения заявки на E-mail пользователя отправляется автоматическое сообщение о предоставленном доступе. При этом ключ доступа будет активирован автоматически и пользователь может увидеть его в Личном кабинете на странице «Мои ключи доступа».
6. Отклоненные библиотекарем заявки переходят на вкладку «Отклоненные». На E-mail пользователя отправляется сообщение об отказе в доступе.
Автоматическая выдача ключей доступа при входе в ЭБС с зарегистрированного IP-адреса
1. Узнайте и сообщите менеджеру внешний IP-адрес (или диапазон адресов) Вашей организации (учебного заведения). Проверьте, что после регистрации в базе данных ЭБС на компьютерах в читальном зале Ваш IP-адрес индицируется рядом с кнопкой [Вход] на Главной странице ЭБС Znanium.
2. Теперь автоматическая выдача ключей к подпискам преподавателям и студентам учебного заведения возможна при их регистрации или авторизации непосредственно в читальном зале. Если пользователь уже зарегистрировался в ЭБС удаленно, то при его авторизации на сайте ЭБС в читальном зале ключи доступа к подпискам выдаются и активируются автоматически. Если пользователь регистрируется в ЭБС непосредственно в читальном зале, то после нажатия кнопки [Зарегистрироваться] ключи доступа к подпискам также выдаются и активируются автоматически и при этом подтверждения регистрации по электронной почте не требуется. Получив таким образом ключи доступа к подпискам, пользователь может работать с публикациями ЭБС уже из любого места.
3. Если в читальном зале работает внутренняя Wi-Fi сеть, то подключившийся к ней пользователь, вместо компьютера, может воспользоваться своим мобильным устройством для получения доступа к подпискам способами, описанными в п. 2.
4. Для организации автоматической выдачи ключей в Кабинете библиотекаря на вкладке «Подробнее» выбранной подписки в разделе Настройки установите флажок «Автоматическая выдача ключей в читальном зале для залогиненных пользователей». Сохраните настройку.
5. После этого на вкладке «Подробнее» выбранной подписки в разделе Настройки появляется чек-бокс «Автоматическая выдача ключей подписки в читальном зале» для оперативного управления выдачей ключей подписки в реальном времени. Включая и выключая чек-бокс, Вы разрешаете или запрещаете текущую автоматическую выдачу ключей зарегистрированным пользователям, пришедшим в читальный зал.
6. Если у Вас уже созданы группы пользователей, то можно также установить флажок «Автоматическая выдача ключей подписки разрешена только членам читательских групп». В этом случае система будет проверять, присутствует ли вошедший пользователь читального зала хотя бы в одной читательской группе, заранее созданной библиотекарем. Данная возможность предотвращает захват ключей доступа «случайными» пользователями ЭБС, оказавшимися в сети библиотеки.
7. Сохраните выбранные настройки для данной подписки и можете начинать автоматическую выдачу ключей зарегистрированным пользователям, пришедшим в читальный зал.
Тег video не поддерживается вашим браузером. Скачайте видео.
Автоматическая выдача ключей доступа при переходе в ЭБС с сайта (портала) абонента
1. Если у абонента есть собственный портал, с которого осуществляется доступ к ресурсам ЭБС Znanium, то возможна автоматическая выдача ключей доступа зарегистрированным пользователям портала.
2. Для этого требуется предварительная настройка портала на стороне абонента. Сотрудникам технической службы портала абонента передаётся токен (уникальный ключ) и инструкция, как создавать ссылки, по которым зарегистрированные на портале абонента пользователи переадресуются на сайт ЭБС. В этом случае в Кабинете библиотекаря дополнительных настроек не требуется, и ключи доступа выдаются всегда, пока не исчерпан их лимит.
3. После настройки портала, при первом переходе пользователя с портала абонента в ЭБС, ключи доступа выдаются и активируются автоматически.
Как отозвать ключ доступа у пользователя
1. В Кабинете библиотекаря выберите подписку и перейдите по ссылке «Ключи».
2. Перейдите на вкладку «Выданные».
3. Отсортируйте список выданных ключей доступа, чтобы проще было найти нужный.
4. Выполните клик на ссылке «Отозвать».
Отозванный ключ доступа возвращается в список свободных и может быть выдан другому пользователю.
Тег video не поддерживается вашим браузером. Скачайте видео.
Как отозвать ключи доступа из филиала
Данная опция реализована как «обратная» опции передачи ключей доступа в филиал.
1. В Кабинете библиотекаря перейдите в раздел Филиалы.
2. В строке филиала перейдите по ссылке «Отозвать ключи доступа».
3. Введите количество отзываемых ключей доступа.
4. Выполните клик на кнопке [Отозвать].
Внимание! Отзываются только свободные, т.е. ещё не выданные конечным пользователям ключи доступа. Для отзыва всех ключей доступа из филиала сначала библиотекарь филиала должен отозвать ключи доступа у студентов филиала.
Тег video не поддерживается вашим браузером. Скачайте видео.
Как выдать права преподавателя пользователю
Выдача прав преподавателя отдельному пользователю
1. Библиотекарь (администратор системы) может назначить роль преподавателя любому выбранному пользователю, авторизованному в ЭБС Znanium. Для этого в Кабинете библиотекаря перейдите в раздел Пользователи / Преподаватели.
2. Нажмите кнопку [Добавить преподавателя], введите E-mail пользователя и необходимый комментарий.
3. Нажмите кнопку [Добавить]. Выбранный пользователь с правами преподавателя появится в списке «Преподаватели». Теперь такому пользователю при входе в систему вместо Личного кабинета становится доступен Кабинет преподавателя со своими сервисами.
Выдача прав преподавателя всем членам группы
1. В Кабинете библиотекаря перейдите в раздел Пользователи / Группы и выберите существующую группу читателей или создайте новую. Зайдите в список группы (подгруппы).
2. Добавлять преподавателей в группу (подгруппу) можно списком, используя сервис «Операции с группой / Заполнить преподавателей из файла csv» в подвале страницы. Список преподавателей размещается в табличном файле формата csv, образец которого можно получить, кликнув на ссылке «Скачать образец файла». Откройте образец файла в Excel или OpenOffice Calc и внесите в него список преподавателей группы, их E-mail и необходимые комментарии. Сохраните результат в файле формата csv. В сервисе «Операции с группой / Заполнить преподавателей из файла csv» воспользуйтесь опцией «Выбрать файл» и выберите подготовленный файл. Проверьте сформированный список «Читателей в группе» и наличие признака «Да» в графе «Преп.» (Преподаватели).
3. Добавленная группа пользователей с правами преподавателя появится в общем списке «Преподаватели». Теперь таким пользователям при входе в систему вместо Личного кабинета становится доступен Кабинет преподавателя со своими сервисами.
Тег video не поддерживается вашим браузером. Скачайте видео.
Как получить дополнительные ключи доступа для текущей подписки
Лимит ключей доступа определяет количество студентов, которые могут пользоваться подпиской. Абонент может одновременно иметь несколько подписок (например, на разные части фонда). Для каждой подписки лимит ключей доступа является предметом договора и влияет на стоимость. Для получения дополнительного количества ключей доступа обращайтесь, пожалуйста к Вашему менеджеру в отдел продаж ЭБС.
Работа с заявками преподавателей
1. Сервис «Заявки преподавателей» обеспечивает взаимодействие библиотеки с преподавателем на уровне подбора литературы для обеспечения своих учебных программ. Преподаватели имеют возможность самостоятельно отбирать в Каталоге ЭБС литературу, которая передается в библиотеку списками в виде заявок.
2. В Кабинете библиотекаря, в разделе Моё учебное заведение размещается страница сервиса «Заявки преподавателей», структура которого функционально связана со структурой сервиса преподавателя «Заявки в библиотеку».
3. Сервис «Заявки преподавателей» состоит из функциональных вкладок, название которых соответствует своей стадии оформления заявки: «Новые», «В заказах», «В подписках», «Отклонено библиотекой». Каждая вкладка содержит списки изданий со своими функциональными реквизитами. Под шапкой таблицы расположены поля фильтров, которые можно использовать, введя запрос в поле и нажав клавишу Enter. Для сброса всех фильтров можно использовать специальную иконку, расположенную справа.
4. На вкладке «Новые» представлен перечень отобранных преподавателями Вашего учебного заведения документов для заказа в библиотеке. Документы можно одобрять для подписки (помещать «В корзину») или отклонять («Отказать») списком или по-отдельности, выбрав предварительно чек-боксами.
5. На вкладке «В заказах» представлен список тех книг преподавателей, которые утверждены библиотекарем, помещены в корзину и оформлены в виде заказа на оформление подписки.
6. На вкладке «В подписках» представлен список книг преподавателей, подписка на которые уже оформлена библиотекарем.
7. На вкладке «Отклонено библиотекой» представлен список тех книг преподавателей, которые на текущий момент отклонены библиотекарем. Активировав опцию |Восстановить| библиотекарь может вернуть выбранный документ во вкладку «Новые», чтобы рассмотреть его подписку в другое время.
Выдача ключей в публичной библиотеке
1. Любой посетитель читального зала публичной библиотеки, подключенной по внешнему IP-адресу, сразу имеет доступ к подписке ЭБС Znanium без регистрации. Ему доступны книги и документы из разделов Мой каталог и Свободный доступ. При этом количество пользователей ЭБС, находящихся в читальном зале, не ограничивается.
2. Если посетитель читального зала желает продолжить сеанс доступа удаленно (напр. дома), то ему надо зарегистрироваться на портале ZNANIUM прямо из читального зала и автоматически получить временный ключ доступа к подписке ЭБС. Для этого в Кабинете библиотекаря на вкладке «Подробнее» выбранной подписки установите флажок «Автоматическая выдача ключей в читальном зале».
3. Абонент, зарегистрированный в системе как «публичная библиотека», имеет в своем Кабинете, в разделе Настройки, специальную установку для таких временных ключей доступа к подписке: «Стандартный срок действия временного ключа, дней».
4. Значение данной настройки (по умолчанию ‒ 10 дней) регламентирует доступ читателя, получившего ключ доступа к подписке ЭБС, за пределами публичной библиотеки (напр. из дома).
5. Если все подписные ключи выданы «на руки» и период действия у них не истек, новый входящий в ЭБС пользователь ключ не получает. Если, в момент авторизации очередного пользователя в подписке находится хотя бы один ключ с истекшим периодом действия, то он автоматически выдается пользователю, период действия данного ключа начнется с текущей даты.
6. Если публичная библиотека не подключена к ЭБС Znanium по внешнему IP-адресу, то выдача временных ключей доступа к подписке зарегистрированным читателям возможна по сценариям «Выдача бумажных купонов» и «Отправка ключа доступа по E-mail».
Часть 1: управление библиотекой, чтение книг, общий доступ к библиотеке
Рынок электронных книг соответствует спросу весьма требовательного покупателя. Что еще более приятно, эти устройства становятся все более доступными и технологичными. Однако, наряду с поддержкой множества форматов документов, отсутствует функциональное программное обеспечение для работы с электронными книгами. В итоге, пользователь довольствуется ограниченным инструментарием «из коробки».
Один из наиболее актуальных вопросов — создание электронной библиотеки на компьютере, с последующей синхронизацией по USB или беспроводному соединению. Не менее важен экспорт книг в формате, пригодном для чтения на устройстве. С подобными задачами поможет справиться программа Calibre.
Собственно, несовместимость форматов, программного обеспечения и операционных систем и послужила импульсом для разработки Calibre в 2006 году. Kovid Goyal, автор проекта, создал конвертер книг в формат LRF, актуальный для Sony Reader. С тех пор программа обзавелась множеством функций и работает под управлением Windows, Mac OS и Linux (в обзоре будет рассмотрена версия для Windows). Основные возможности программы раскрываются в следующих направлениях:
- Управление библиотекой
Программа позволяет хранить книги различных форматов, объединять их в коллекции, редактировать метаданные (информацию об авторе, издательстве и др.), искать информацию по библиотеке, совершать операции с файлами, такие как импорт, экспорт, удаление. - Чтение книг
Calibre можно использовать для чтения или предосмотра книг форматов CBZ, CBR, CBC, CHM, DJVU, DOCX, EPUB, FB2, HTML, HTMLZ, LIT, LRF, MOBI, ODT, PDF, PRC, PDB, PML, RB, RTF, SNB, TCR, TXT, TXTZ, с удобной навигацией и настройкой отображения страниц. - Веб-сервер
Серверная часть Calibre — одна из наиболее интересных возможностей, благодаря которой пользователи могут получать доступ к электронной библиотеке через браузер. Веб-оболочка необходима при работе с рядом устройств по беспроводному соединению, а также для организации доступа к библиотеке по локальной сети либо через интернет. - Сбор и сохранение новостей из интернет-источников
На первый взгляд, эта функция относится сугубо к RSS-агрегаторам. В случае с Calibre можно создавать из новостей RSS-каналов файл для чтения на электронном устройстве, в том числе по расписанию. - Синхронизация устройств
Calibre поддерживает всевозможные устройства известных поставщиков и позволяет загружать книги различными способами: через интернет, по локальной сети или непосредственно при подключении через USB-кабель. - Преобразование форматов электронных книг
В программу встроен мощный конвертер, который работает с популярными файловыми форматами (см. выше) и производит экспорт в AZW3, EPUB, FB2, OEB, LIT, LRF, MOBI, HTMLZ, PDB, PML, RB, PDF, RTF, SNB, TCR, TXT, TXTZ. Благодаря этому, книгу легко сохранить в нужном формате и сразу же отправить ее на устройство или передать по email. - Поддержка плагинов
Немаловажно то, что Calibre поддерживает расширения. Благодаря этому пользователи имеют возможность улучшить функциональность программы, включив ту или иную опцию внештатно, через плагин. При желании, можно написать собственное дополнение, соответствующее руководство опубликовано на сайте разработчика.
Документация доступна только на английском языке, и далеко не все ключевые функции исследованы в многочисленных обзорах Calibre. При этом нельзя сказать, что новостной агрегатор или веб-сервер представляют меньший интерес, чем конвертер книг. Поэтому есть смысл детально рассмотреть инструменты программы.
Первый запуск Calibre
На первом этапе, мастер настройки Calibri предлагает выбрать место для хранения книг, а также локализацию. В списке присутствует русский язык, однако выполнен перевод некачественно. По этой причине, во время ознакомления с программой возникают моменты недопонимания. Хотя, по большей части, перевод приемлем.
Второй этап — выбор устройства для синхронизации с Calibri. Поддерживается внушительное количество устройств от таких производителей: Amazon, Android, Apple, Barnes & Noble, SONY (см. скриншот). Если устройство не числится в списке, можно выбрать универсальный профиль (Generic).
В соответствии с выбором, открывается доступ к некоторым опциям и дополнительной информации. Например, для синхронизации с приложениями на iOS в дальнейшем может понадобиться настройка виртуального сервера Calibre (см. соответствующую главу обзора), о чем и будет сообщено. В случае с Kindle, если отправка книг осуществляется через интернет, можно указать email получателя.
После закрытия диалога, происходит запуск программы. Несколько слов нужно сказать об интерфейсе. Дело в том, что большинство замечаний пользователей относится не к функциональной, а именно к визуальной стороне программы. Оболочка Calibre использует кроссплатформенную библиотеку Qt, вследствие чего «неродной» интерфейс несколько выбивается из общего стиля Windows. Более существенный недостаток — не всегда плавная прокрутка списков и открытие диалогов, небыстрая отзывчивость в целом.
Впрочем, эти «шероховатости» в полной мере компенсируются функциональностью Calibre и кроссплатформенностью в частности: здесь можно напомнить о поддерживаемых устройствах и ОС, между которыми возможен импорт, экспорт и синхронизация.
Панель инструментов Calibre имеет четкое разграничение по функциям, все действия сгруппированы и вынесены в виде кнопок на панель действий (Actions) вверху окна. Полноэкранный режим позволяет видеть все доступные команды на панели, а вот в более компактном режиме одной полосы не хватает.
Значки можно уменьшить, а расположение кнопок настраивается через секцию «Панель инструментов». Модификации поддаются также контекстные меню, столбцы и другие элементы интерфейса.
Управление библиотекой
Главное окно программы представлено библиотекой, которая является ядром программы и главным ее инструментом. В левой панели доступен фильтр по атрибутам и поиск (браузер тегов). Центральная колонка отведена под список книг. Справа — информация по выделенному элементу списка, взятая из метаданных книги. В нижней части окна доступны режимы переключения, где можно дополнительно скрыть одну из боковых панелей или переключить режим отображения книг — в виде обложек или сетки. Благодаря этому, панели гибко настраиваются, делая просмотр книг информативным и удобным.
Изначально большинство столбцов в Calibre активировано: автор, дата, размер, оценка и т. д. Для того, чтобы изменить установленный порядок, нужно воспользоваться контекстным меню, щелкнув по любому заголовку списка, или перетащить заголовок столбца в желаемое место. Используя язык шаблонов, можно создавать колонки со своими данными, включающими метаданные (опция «Добавить пользовательский столбец»).
Добавить книги можно несколькими способами. Наиболее очевидной является кнопка «Добавить книги» на панели инструментов. Из доступных вариантов выпадающего списка — добавление книги из одной директории (вариант 1), добавление с учетом субдиректорий (вариант 2) или несколько (вариант 3) книг на директорию. Также позволяется создать пустую запись или добавить книгу по номеру ISBN.
Замечено, что для добавления небольшого количества книг достаточно перетащить книги в окно, однако добавление папок и каталогов возможно только через интерфейс. Хотя нужно быть осмотрительным, поскольку в результате неразборчивого импорта придется заниматься чисткой списка от ненужных элементов. Также имеет смысл определить список игнорирования файлов в меню «Добавление книг», вкладка «Автоматическое добавление».
Второй способ пополнения библиотеки — поиск и покупка книг на публичных и коммерческих источниках (действие «Загрузить книги»). Calibre предоставляет только оболочку для поиска по названию, автору и ключевым словам. Остальные функции (покупка, скачивание) доступны через браузер, после перехода на сайт. Список магазинов настраивается, за счет исключения ненужных элементов можно оптимизировать поиск.
Русскоязычных ресурсов, за исключением помещенных в конец списка, явно недостаточно. Имеющийся поиск на русском языке охватывает не самую широкую область: фактически, это информация с Google Books.
При добавлении книги, файлы автоматически сохраняются на компьютере, во вложенных папках, упорядоченных по атрибутам «Автор» и «Заглавие». Самостоятельно добавлять файлы в каталог Calibre нет смысла: они будут удалены.
Метаданные хранятся в отдельном файле metadata.db для каждой книги, что также удобно для перемещения базы, создания резервной копии или, скажем, для синхронизации с Dropbox или аналогичными сервисами. Впрочем, с Google Drive, на момент написания, приложение несовместимо. Несложно произвести импорт или экспорт библиотек на другой компьютер — для этого достаточно перенести папку с книгами и указать ее в мастере пошаговой настройки.
Благодаря виртуальным библиотекам, книги можно упорядочить в коллекциях. Интерфейс поддерживает вкладки («Виртуальная библиотека — Show virtual libraries as tabs»), что делает управление объемной библиотекой еще более удобным. В результате, нужные книги будут всегда под рукой и поиск не так востребован.
К слову, поиск по нескольким виртуальным библиотекам не поддерживается, он осуществляется только по общей базе. В остальном, эта функция интегрирована в Calibre повсеместно. Выше центральной колонки доступен быстрый поиск, он выступает в качестве фильтра. Еще один способ просмотра — режим Quickview: выделив значение в колонке и нажав Q, доступен список по выбранному критерию: например, по автору, издателю, жанру.
Расширенный поиск (кнопка левее) позволяет искать по содержанию, а также полям. В строке ввода допустимо использование логических операторов, регулярных выражений, тегов. Запросы можно сохранять для дальнейшего использования (для этого используется поле в верхнем правом углу).
Редактор метаданных
Опыт использования Calibre говорит о том, что поиск особенно эффективен при использовании метаданных. Чем больше сведений о файле, тем больше шансов на его быстрое нахождение посредством обозревателя тегов.
В диалоге редактирования доступны такие поля, как название, автор, серия, теги, комментарий в виде текста/HTML и другие. Если есть ISBN-номер книги, необходимые сведения проще всего получить из интернета, используя данные сервисов isbndb.com, Amazon, Google Books. В настройках предварительно выбираются источники и отмечаются поля для импорта информации, загруженные метаданные можно сверить с предыдущими сведениями.
В целом, при работе с метаданными удобны несколько моментов. Первый — книги можно редактировать в порядке очереди, выделив их в списке и нажав кнопку редактирования. При импорте данных из интернета достаточно выбрать файлы, выбрать команду «Загрузить метаданные и обложки» — все файлы будут обработаны в порядке очереди. Второй момент — даже в ручном режиме многие поля необязательно заполнять «с нуля», достаточно использовать выпадающие списки в полях. И, в третьих, редактор поддерживает поиск и замену, а также регулярные выражения.
Чтение книг в Calibre
Просмотрщик Calibre доступен в отдельном окне, по нажатию кнопки «Просмотр» на панели действий. Файл для чтения можно выбрать как в окне библиотеки, так и непосредственно через меню приложения.
Сверху расположена область навигации, откуда осуществляется переход на позицию в тексте или по указателю. Есть поиск по тексту. Переход по главам возможен через выдвижную панель «Содержание», соответствующая кнопка расположена слева от области просмотра. В документе возможно создавать закладки. Справочный режим позволяет при наведении курсора на текст узнать координаты того или иного участка абзаца в виде цифры, впоследствии она вводится в поле перехода по указателю.
Можно развернуть окно до полного размера либо перейти в полноэкранный режим. Страницы перелистываются с помощью клавиш или кнопок на панели. Есть возможность переключиться в многопоточный режим (без разбивки на страницы), однако перейти в двухстраничное отображение почему-то нельзя. Также нет других, вполне очевидных для просмотрщика, опций: подгонки по ширине или размеру окна. Из других «мелочей», которые привычны по их наличию в электронных книгах: нет опции переключения в «ночной» режим чтения, в книге нельзя оставлять заметки.
С другой стороны, в этом приложении к Calibre доступно множество визуальных опций: выбор гарнитуры шрифта, настройка расположения текста на странице, цвета, фон, поведение при перелистывании. Отображение страниц также регулируется с помощью простого в понимании синтаксиса CSS, добавить таблицу стилей можно во вкладке «Пользовательская таблица стилей». На тематическом форуме Mobileread представлены примеры, готовые к применению и которые будут полезны всем тем, кто не знаком с синтаксисом CSS.
Пожалуй, наиболее сильная сторона просмотрщика — это поддержка множества форматов. Впрочем, чтение PDF-файлов проблематично из-за долгого открытия, медленной прокрутки содержания и некорректного отображения.
Файлы формата DJVU не открываются даже при наличии в Calibre соответствующего плагина, хотя отлично распознаются в STDU Viewer.
Таким образом, для того чтобы перешагнуть на качественно новый уровень, этому приложению не хватает нескольких штатных опций и бесконфликтного распознавания хотя бы форматов DJVU и PDF.
Общий доступ к библиотеке
Общий доступ может понадобиться в том случае, если книгу необходимо передать на другое устройство (Kindle, Android, iOS) по локальной сети, через беспроводное соединение или по интернету. В случае с iOS, сервер нужен для чтения книг таким приложениям, как Stanza или Marvin.
Сервер фактически не требует предварительной настройки. В крайнем случае, следует проверить настройки брандмауэра или антивируса на предмет блокировки используемого Calibre порта. Конфигурация сетевого доступа находится в одноименном разделе настроек. Здесь же можно задать имя пользователя и пароль для подключения. При организации доступа к библиотеке через интернет, нужно настроить переадресацию порта на маршрутизаторе.
Для запуска сервера используется команда «Подключиться/Общий доступ — Запустить контент сервер». В результате по адресу http://[IP компьютера]:8080/ доступно содержимое сервера.
У каждой книги есть постоянный адрес и описание на основе метаданных. Пользователь может переходить по содержимому: по виртуальным библиотекам, тегам, издателям и прочим атрибутам, отслеживать новинки. Поддерживаются поиск — в ранних версиях были проблемы с русскоязычными наименованиями, сейчас их нет. Предусмотрены различные режимы отображения, в том числе и для мобильных устройств.
Как видно, веб-сервер достаточно прост, его можно использовать в личных целях или делиться книгами с друзьями. Для «полновесного» варианта сервера не хватает, как минимум, прав доступа, расширенных настроек безопасности. Но это явно не приоритетная функция программы.
Еще одна сетевая возможность Calibre — рассылка электронных книг по email. Для этого используется список рассылки. При отправке, книги могут быть сконвертированы в одном или нескольких заданных форматах, указанных через разделитель.
Для устройств на базе Android предусмотрено приложение Calibre Companion, с его помощью можно создать беспроводное соединение Calibre с телефоном.