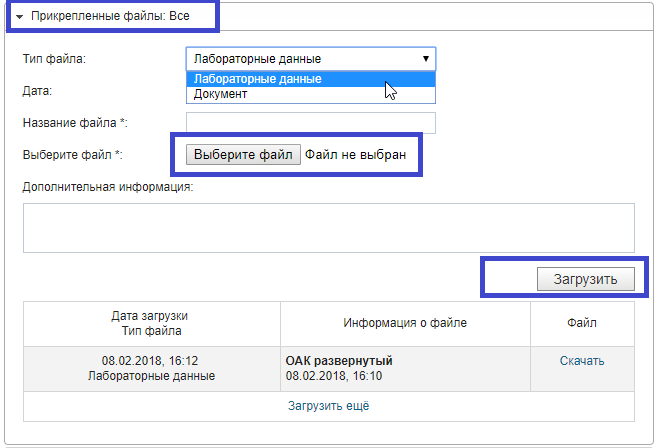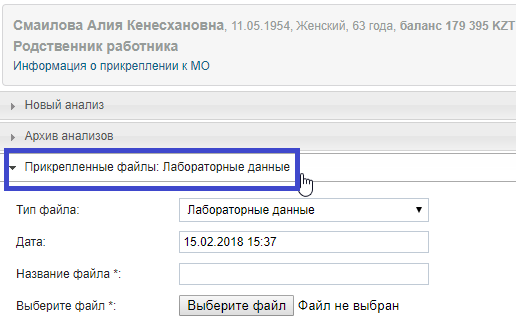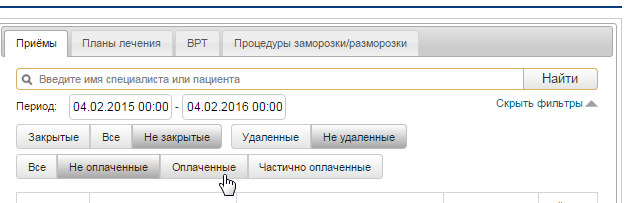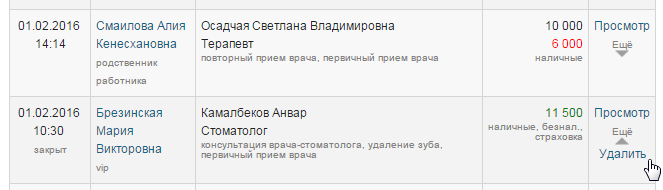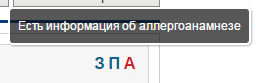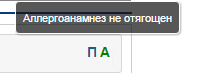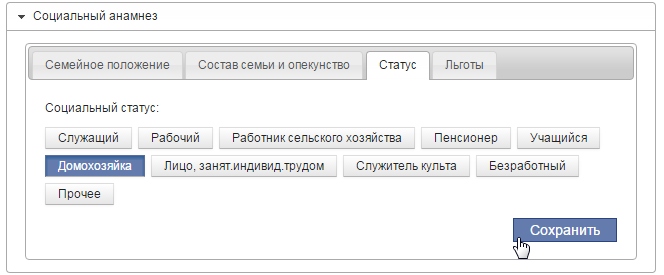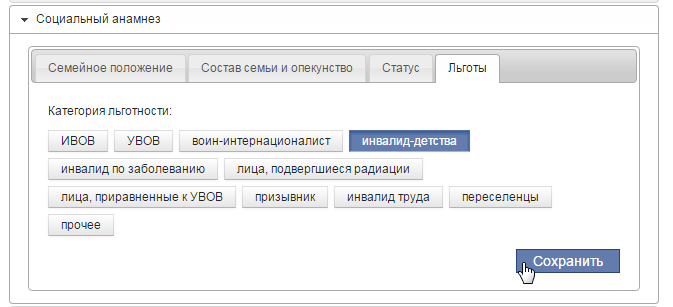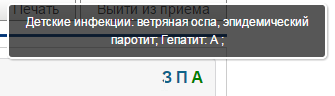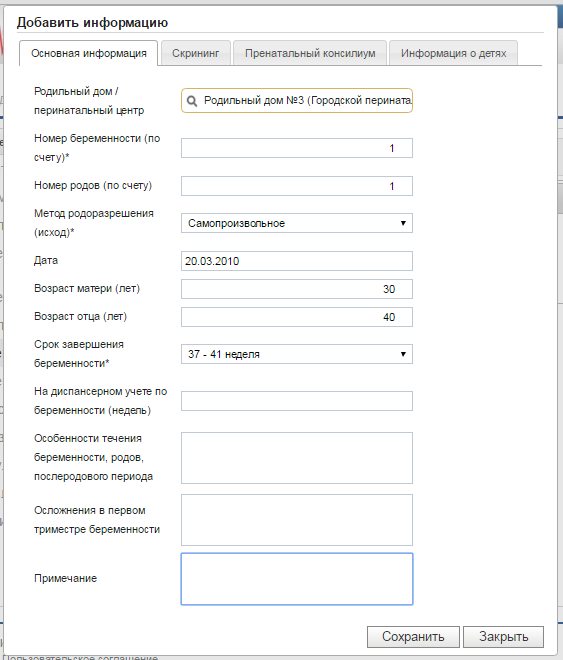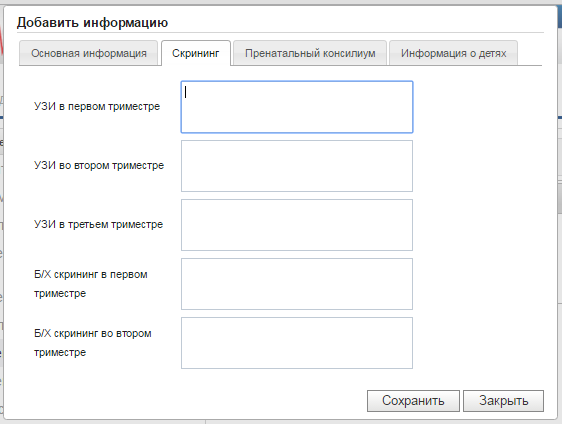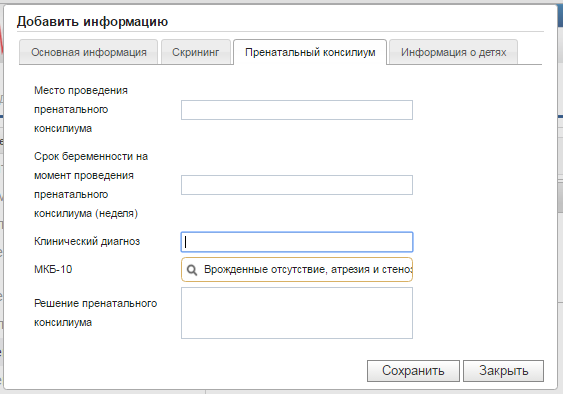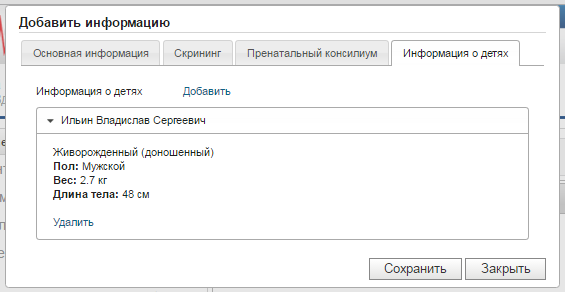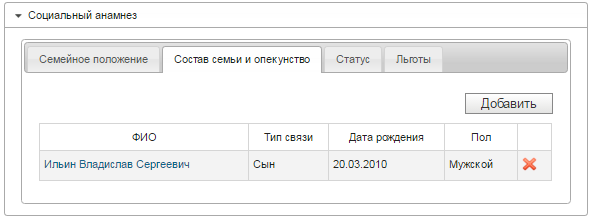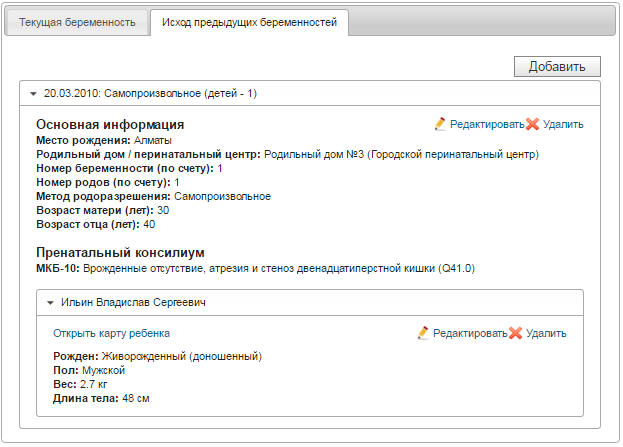Инструкции
Технический паспорт «Система управления единым информационным ресурсом ТФОМС» (Портал ТФОМС) Скачать .docx
Для установки программного обеспечения выполняются всё те же действия, что и для установки Web-сайта:
— создание БД на сервере (мы даём файл бэкапа, при необходимости БД настраивается под индивидуальные требования);
— файлы программы помещаются на сервере, с которого он будет работать.
Наши специалисты помогут на всех этапах установки. Требования к размещению портала индивидуальные, поэтому единой инструкции для всех нет.
Технические паспорта компонентов программного продукта «Электронная медицина ОМС»:
Технический паспорт «Электронная медицина ОМС. Экспертиза» Скачать .docx
Технический паспорт «Электронная медицина ОМС. Реестры» Скачать .docx
Технический паспорт «Электронная медицина ОМС. Полисная часть» Скачать .docx
Инструкции:
Уважаемые пользователи, в связи с регулярными изменениями функционала программы инструкции могут содержат частично неактуальную информацию, следите за чатами технической поддержки, куда информация публикуется в первую очередь.
Инструкция для администратора «Электронная медицина. ОМС» Скачать
Инструкция пользователя программы «Электронная медицина ОМС» Скачать
Инструкция пользователя портал «ЕИР ТФОМС» Скачать
Подключение программы к базе данных по локальной сети Скачать
Инструкция по ведению еженедельных отчетных реестров диспансеризацииСкачать инструкцию .docx
Инструкция по формированию реестров для граждан не имеющих страхового полиса читать Скачать инструкцию .docx
Инструкция по настройке файла RegistryUpload Скачать
Инструкция по обновлению программы оффлайн Скачать
Следите за новостями, все актуальные вопросы публикуются с пометками — инструкции, важная информация, новости — и отображаются в соответствующих разделах (правая часть экрана).
Категория:
Руководства пользователей «Электронной клиники MedElement»
Общее описание
Облачная система автоматизации MedElement — это профессиональная медицинская информационная система с полным набором функций для автоматизации работы всей клиники или ее отдельных подразделений.
Для частнопрактикующих врачей сервис MedElement — это недорогой и легкий способ вести в электронном виде базу пациентов, расписание приемов и экономику врачебного кабинета.
Подробнее о системе MedElement
Какие процессы в работе врача автоматизирует система?
- Ведение медицинской документации.
- Управление расписанием приемов.
- Учет финансов и услуг.
- Формирование отчетов.
Рекомендации по работе сервиса:
1. Для наиболее корректной работы рекомендуется использовать интернет-браузер Google Chrome.
2. При возникновении затруднений в работе, обращайтесь в службу поддержки пользователей: office@medelement.com
После регистрации в системе MedElement вы можете:
- Пользоваться электронным кабинетом, который активировала для вас клиника.
- Cоздавать электронный кабинет для использования в частной практике (1 рабочее место).
- Активировать дополнительный кабинет для работы в другой клинике (подключение другой клиники к системе согласуется отдельно непосредственно с руководством клиники).
Перейти в Руководство пользователя электронного кабинета врача. Часть 2
Как зайти в свой электронный кабинет
Авторизация на сайте
— Зайдите на сайт www.medelement.com
— Нажмите на кнопку «Войти» в правом верхнем углу, вы перейдете на страницу авторизации.
— Введите адрес электронной почты и пароль, указанные при регистрации.
— Вы авторизовались на сайте MedElement.
Если вы забыли пароль
— Зайдите на сайт www.medelement.com
— Нажмите на кнопку «Войти» в правом верхнем углу, вы перейдете на страницу авторизации.
— Нажмите на кнопку «Забыли пароль?» в правом нижнем углу формы «Авторизация».
— В открывшемся окне введите свой электронный адрес и вам будет отправлено письмо с указаниями по замене пароля.
Вход в Электронный кабинет врача
— После авторизации в системе вы будете перенаправлены на главную страницу проекта MedElement.
— Для входа в свою электронную клинику нажмите на кнопку «Войти» в левом блоке «Электронная клиника».
— Вы перейдете на страницу входа в кабинеты.
— Нажмите на кнопку вашего кабинета в блоке «Кабинеты компаний».
— Вы перейдете в свой электронный кабинет в клинике.
Смена пароля в системе
1 раз в месяц система MedElement автоматически запрашивает замену вашего старого пароля на новый.*
* Периодическая смена пароля для входа в МИС является обязательным требованием Министерства здравоохранения и социального развития РК к медицинским информационным системам, а также к организации работы и взаимодействия ответственных лиц по защите персональной медицинской информации.
Если вы забыли старый пароль:
— Нажмите на кнопку «Выйти» рядом с вашим именем в правом верхнем углу страницы. Вы выйдете из текущей авторизации.
— Теперь нажмите на кнопку «Войти» в правом верхнем углу. Вы будете перенаправлены на форму авторизации.
— В форме авторизации нажмите на ссылку «Забыли пароль?» и введите свой e-mail во всплывающем окне.
— Вам на почту будет отправлено письмо со ссылкой для восстановления доступа к системе
(если вы не видите письмо во «Входящих», проверьте папку «Спам»).
— Перейдите по ссылке из письма. Доступ к системе будет восстановлен и вы будете авторизованы под автопаролем (ваше имя появится в правом верхнем углу страницы). Можете сразу начинать работу или
заменить автопароль на свой
.
— Одновременно с этим вам на почту придет второе письмо, в котором указан автопароль.
— Вы также будете сразу направлены на форму замены автопароля на свой.
—
Для замены пароля
, введите пароль из второго письма в первую строку формы замены пароля, а затем свой новый пароль. Нажмите «Сохранить».
— Ваш пароль будет заменен на новый. Вы можете начинать работу в системе.
Создание кабинета врача для частной практики
Подключение к МИС для врачей частной практики проводится в рамках пакетного предложения «Частная врачебная практика».
После процедуры оплаты, для активации необходимо:
— Зарегистрироваться на сайте medelement.com
— Служба технической поддержки предоставит вам список материалов, которые будут нужны для старта работы в МИС и заполнения страницы. Также с вами будет согласовано время обучения.
Примечание. Если вы ранее уже регистрировались на сервисе Medelement, повторная регистрация не требуется.
Электронный кабинет врача. Общие функции
— При работе в кабинете врача, открытом для вас клиникой, все настройки (график работы, шаблоны, доступные отчеты и формы для печати и пр.) осуществляет администратор работы в системе от клиники.
— Если вы открыли электронный кабинет для частной практики, то вы можете ознакомиться с настройками своей Электронной клиники в Руководстве администратора клиники в системе.
— Если при входе в кабинет вы видите надпись «Ваша смена была завершена«, обратитесь в регистратуру или к специалисту, который администрирует систему для открытия смены и разрешения доступа в электронный кабинет.
— Так выглядит главная страница электронного кабинета:
— Экран разделен на 3 части:
1. Основное меню (слева): здесь вы выбираете, в каком разделе будете работать. Вы можете:
— В разделе «Новости» — просматривать важные сообщения по вашей клинике.
— В разделе «Календарь» — осуществлять запись на прием к специалистам, регистрировать новых пациентов.
— В разделе «Приемы» — просматривать все приемы, проведенные врачами клиники в системе (дата, врач, пациент), быстро находить и переходить в нужный прием, а также если регистратор выполняет функции кассира, то в данном разделе можно просматривать, добавлять, удалять услуги к приемам и принимать по ним оплату.
— В разделе «Стационар/Планы лечения» хранится весь архив (активных и завершенных) планов лечения и карт стационарных больных пациентов клиники.
— В разделе «Договора/Страхование» содержится информация по всем заключенным договорам между клиникой и физическими или юридическими лицами, включая (сроки обслуживания, лимиты, суммы и т.д.)
— В разделе «Пациенты» — видеть электронную базу пациентов клиники, быстро искать нужного пациента. После выбора пациента в разделе «Пациенты» вы можете записать пациента на прием или просмотреть основные данные в электронной медицинской карте.
— В разделе «Отчеты» — создавать доступные для вашего кабинета отчеты.
2. Рабочее поле (справа): здесь вносятся все данные, после выбора раздела в основном меню.
3. Меню «Быстрый доступ» (слева снизу). Здесь вы можете:
— Нажав на кнопку «Руководство пользователя», быстро перейти в инструкцию по работе в электронном кабинете
— Нажав на кнопку «Настройки клиники», перейти в раздел администрирования электронной клиники (при наличии прав доступа от администратора системы).
— Нажав на кнопку «Настройки клиники (бета)», перейти в дополнительный раздел администрирования электронной клиники (при наличии прав доступа от администратора системы).
— Нажав на кнопку «Открыть смены специалистам», быстро перейти в раздел работы со сменами специалистов клиники (открыть или закрыть смены нужным специалистам).
— Нажав на кнопку «Наша клиника в каталоге», быстро перейти на страницу вашей клиники в каталоге медицинских организаций «medelement.kz».
Как работать с Картотекой пациентов
— Картотека пациентов представляет собой электронную базу медицинских карт всех пациентов клиники.
— Чтобы перейти в Картотеку, зайдите в свой электронный кабинет.
— В «Основном меню» слева выберите раздел «Пациенты».
— Откроется Картотека пациентов клиники.
— Функции Картотеки пациентов:
- поиск пациента в Картотеке;
- просмотр электронной медицинской карты пациента;
- просмотр истории посещений клиники пациентом;
- регистрация нового пациента;
- переход к ведению приема пациента.
Поиск пациента в Картотеке
— Чтобы найти пациента выберите папку «Пациенты» в «Основном меню» слева.
— Введите в поисковой строке фамилию нужного пациента.
— Выберите пациента в предложенном списке.
— После выбора пациента на экране откроется карточка пациента в системе. Здесь вы можете:
- перейти в медицинскую карту пациента;
- перейти к приему пациента;
- просмотреть историю посещений клиники пациентом: даты приемов, ФИО и специальность врача (см. рис. ниже).
— Чтобы перейти к следующему пациенту нажмите на раздел «Пациенты» в «Основном меню» еще раз.
Просмотр медицинской карты пациента
— Найдите нужного пациента в Картотеке (см. выше), нажмите на кнопку «Карта пациента». Вы перейдете в медицинскую карту пациента.
— В электронной медицинской карте вы можете:
- Кнопка «Архив приемов» — просмотреть архив приемов пациента (дата посещения клиники, врач).
- Кнопка «Взаиморасчеты»- проводить взаиморасчеты с пациентами с печатью Акта сверки за выбранный период (при наличии прав доступа от администратора системы).
- Кнопка «Начать прием» — перейти к ведению приема пациента (внесению информации по приему).
- Кнопка «Основная информация» — внести / просмотреть основную информацию по пациенту (паспортные данные, контакты, информацию о работе, группу крови и резус-фактор, пометку о прохождении обследования на ВИЧ и сифилис).
- Кнопка «Контакты» — внести / просмотреть адрес, телефон пациента, указание житель города или села.
- Кнопка «Информация о работе» — внести / просмотреть, где работает пациент.
- Кнопка «Документы» — внести / просмотреть ИИН, номер документа, удостоверяющего личность, номер договора на оказание услуг.
- Кнопка «Маркетинг» — внести / просмотреть источник информации, из которого пациент узнал о клинике, присвоить пациенту статус.
- Кнопка «Скидка» — указать % индивидуальной скидки на оказание услуг.
- Кнопка «Социальный анамнез» — внести / просмотреть информацию о семейном положении, составе семьи, социальном статусе и наличии льгот на обслуживание.
- Кнопка «Исход предыдущих беременностей» (для женщин) — внести / просмотреть информацию об исходах беременностей пациентки.
- Кнопка «Страховой полис/Договор» — внести / просмотреть информацию о страховом полисе или договоре на обслуживание.
- Кнопка «Примечание» — просмотреть / добавить текстовое примечание / дополнение информации по данному пациенту в графе (просмотр и изменения примечания также доступны из раздела «Календарь»). Наличие примечания отображается как буква «П« рядом с именем пациента в электронной медкарте. При наведении курсора на индикатор появляется всплывающая подсказка с текстом примечания.
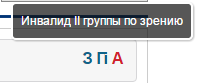
- Кнопка «Анамнез жизни» — внести / просмотреть информацию по перенесенным заболеваниям и другим параметрам анамнеза жизни.
- Кнопка «Информация о рождении. Врожденные пороки развития» — внести / просмотреть информацию по ВПР у пациента (при наличии).
- Кнопка «Прикрепленные файлы» — прикрепление файлов лабораторных данных и прочих документов.
- Кнопка «История изменений карты пациента» (при наличии прав доступа от администратора системы) — просмотреть, кто и когда вносил изменения в медкарту пациента.
— Для внесения информации по пациенту, нажмите на нужную строку (контакты, страховка и др.) и внесите данные в открывшемся окне.
— После внесения данных нажмите кнопку «Сохранить» в этой строке.
— Вы можете распечатать обложку медицинской карты пациента после внесения данных (см. также раздел «Печать медицинской карты«).
— Чтобы перейти к следующему пациенту нажмите на раздел «Пациенты» в «Основном меню» еще раз.
Регистрация нового пациента
(функция активна только при наличии прав доступа от администратора клиники в системе)
— В «Основном меню» кабинета слева выберите раздел «Пациенты».
— В рабочем поле справа откроется Картотека пациентов клиники.
— Нажмите на кнопку «Добавить пациента» справа от поисковой строки.
— Откроется поле для внесения основных данных по пациенту.
— После внесения информации нажмите на кнопку «Создать пациента».
— Вы перейдете в карточку пациента в системе.
— Отсюда вы можете:
- перейти в медицинскую карту пациента и внести подробную информацию (контакты, сведения о работе, страховка);
- перейти к приему пациента.
— Чтобы перейти к следующему пациенту нажмите на раздел «Пациенты» в «Основном меню» еще раз.
— Регистрация нового пациента доступна также из раздела «Календарь» — см. «Как зарегистрировать нового пациента из Календаря«.
Распечатка медицинской карты пациента
Для распечатки обложки медицинской карты, нажмите на кнопку «Печать» в правом верхнем углу электронной карты пациента и выберите нужную форму для печати.
— Примечание. При использовании веб-браузера Google Chrome, обратите внимание на следующий факт: форма распечатки открывается в новой вкладке. Если вы передумали печатать форму, то обязательно нажимайте на кнопку «Отмена» в левой верхней области формы распечатки перед тем, как закрыть вкладку. Закрытие вкладки без нажатия кнопки отмены может привести к ошибкам в работе браузера.
Прикрепление файлов к медицинской карте пациента
Прикрепление файлов и данных лабораторных исследований к электронной медицинской карте пациента.
— Вы можете прикрепить файлы в формате pdf, jpg, png объемом не более 30 Мб каждый.
— Прикрепление файлов доступно в шагах приема «Пациент» и «Лабораторные показатели».
— Также прикрепить файлы можно через раздел «Пациенты» в основном меню.
Как работать с Электронным календарем
— Чтобы перейти к Электронному календарю, зайдите в свой электронный кабинет.
— Электронный календарь открывается при нажатии на папку «Календарь» в «Основном меню» в левом поле кабинета.
В электронном календаре вы можете:
— регистрировать новых пациентов ;
— осуществлять запись пациента на прием;
— просматривать записи выбранного специалиста клиники;
— просматривать записи выбранного пациента;
— просматривать вопросы в клинику, поступившие от пациентов;
— просматривать напоминания в журнале онлайн записей на прием;
— просматривать напоминания о необходимости подтвердить прием в журнале подтверждения записей;
— добавлять услуги по приему при записи пациента и принимать по ним оплату (при условии, что регистратор выполняет функции кассира) ;
— добавлять источник информации о клинике при записи на прием ;
— указывать кем был направлен пациент на текущий прием;
— создавать текстовые примечания к записи пациента на прием и выделять определенную запись цветовым маркером;
— видеть дни рождения пациентов.
Общие функции
— Режим отображения календаря:
- Вы можете использовать удобный для вас режим отображения: день, неделя, месяц.
- Для выбора режима отображения нажмите на соответствующую кнопку в правом верхнем углу над календарем.
— Переход к приему пациента:
- Нажмите на запись пациента в календаре (выделена цветом). Откроется окно записи.
- Нажмите на кнопку «Открыть прием» и перейдете к выбранному приему (начнете прием).
— Выход из календаря: нажмите на кнопку «Закрыть календарь» в правом верхнем углу, чтобы вернуться в кабинет.
Просмотр расписания приемов
— Слева от календаря выберите свою фамилию или фамилию другого специалиста из списка или введите его фамилию / специальность в поисковой строке.
— На календаре отразится рабочее время и расписание приемов вашего кабинета или кабинета выбранного специалиста.
— Для удобства в поле календаря выходные дни и время обеда для выбранного кабинета затемняются серым цветом, а рабочее время подсвечивается белым
Просмотр записей выбранного пациента
(функция активна только при наличии прав доступа от администратора клиники в системе)
— Введите ФИО пациента в поисковой строке над календарем.
— Выберите нужного пациента в предложенном списке.
— После выбора пациента нажмите на кнопку «Посещения».
— На экране появится окно записей данного пациента.
— Вы можете просмотреть всю историю записей пациента или его записи на текущий день.
Запись пациента на прием
(функция активна только при наличии прав доступа от администратора клиники в системе)
— Слева от календаря выберите фамилию специалиста.
— Над календарем в поисковой строке введите ФИО нужного пациента.
— В календаре выберите нужный день и зажмите курсор на строке нужного времени.
— Откроется окно записи на прием. В этом окне вы также можете назначить услуги и медикаменты по данному приему.
— Нажмите на кнопку «Сохранить» сразу, если вы не хотите назначать услуги, или после завершения назначения услуг.
— Чтобы назначить услуги/медикаменты выберите вкладку «Услуги и оплата» в верхней части окна записи на прием, а затем нажмите на кнопку «Добавить услуги».
— Выберите нужную услугу из перечня или введите ее название в поисковую строку.
— Введите количество по выбранной услуге, и эта информация будет занесена в базу данных регистратуры.
— Для внесения нескольких услуг повторите вышеуказанные шаги .
— После окончания ввода услуг, нажмите кнопку «Закрыть» в окне «Выбор услуг», затем кнопку «Сохранить» в окне «Запись на прием» — вся информация по записи пациента внесена базу.
— В окне записи на прием вы также можете добавить текстовое примечание к записи на прием и выделить эту запись цветовым маркером.
Более подробно о том, как записать пациента на прием, читайте в Руководстве пользователя Электронной регистратуры.
Как начать / завершить прием
— Чтобы перейти к приему пациента, зайдите в свой электронный кабинет.
— Перейти в прием пациента можно несколькими способами:
—
из Календаря
— рекомендуемый для врачей способ, если запись пациентов осуществляет регистратура.
— из Картотеки пациентов — раздел «Пациенты» (способ применяется только при отсутствии предварительной записи пациента на регистратуре).
— из Картотеки приемов — раздел «Приемы, планы лечения» (способ применяется только при отсутствии предварительной записи пациента на регистратуре).
Начать прием из Календаря
— Нажмите на папку «Календарь» в «Основном меню» в левом поле кабинета. Откроется расписание приемов.
— В Календаре нажмите на своё имя в колонке слева. Вы увидите все свои записи на текущий день / неделю.
— Найдите нужную запись в сетке и щелкните на нее.
— Откроется окно записи на прием. Нажмите на кнопку «Открыть прием» в этом окне.
— Вы перейдете в прием пациента.
— Так выглядит экран кабинета врача, когда вы находитесь внутри приема:
— Слева расположен блок «Меню приема»: здесь вы выбираете раздел, в который собираетесь вести информацию.
— Справа расположено рабочее поле для внесения информации.
Примечание. Вы можете вносить информацию по приему
в любой последовательности
: открывать и закрывать разделы несколько раз по ходу приема (вся информация сохранится и не потеряется).
Можно также
пропускать и не заполнять
ненужные вам разделы.
Начать приём из Картотеки пациентов
— Нажмите на папку «Пациенты» в «Основном меню» в левом поле кабинета;
— Введите фамилию пациента в поисковой строке;
— Выберите нужного пациента и нажмите на кнопку «Начать прием».
— Чтобы выйти из приема на время и продолжить его заполнение позже, нажмите на кнопку «Выйти из приема» в правом верхнем углу.
— Вы вернетесь на главную страницу кабинета врача, вся внесенная информация будет сохранена в электронной медицинской карте пациента. Позже вы можете вернуться в этот прием для внесения корректировок.
— Чтобы завершить прием, выберите папку «Закрытие приема» в «Меню приема» слева.
— Затем нажмите на кнопку «Закрыть прием» в Рабочем поле справа.
— После закрытия приема, вы не сможете вернуться к дополнению или корректировке информации в данном приеме.
— После закрытия приема вы можете просматривать и распечатывать внесенную информацию в виде сводки по приему или стандартной формы Медицинского заключения.
____________________________________________________
Обратите внимание!
Закрытие (завершение) приема необходимо для сохранности медицинских данных пациента и соблюдения стандартов работы с медицинской документацией.
Помимо этого, только после закрытия приема добавленные в ходе приема данные (медицинские записи, оказанные услуги) будут занесены в архив и станут доступны для формирования отчетов.
Большинство отчетов формируются только по закрытым приемам, поэтому открытые приемы не будут учитываться при расчете загрузки врачей, при создании экономических и маркетинговых отчетов. Это может привести к искажению актуальности и объективности информации в отчетах, а также сделает недоступным просмотр архива медицинских записей в электронной карте пациента для других лечащих его врачей.
____________________________________________________
Как изменить закрытый прием
Если приём уже был закрыт после внесения медицинской информации, но вам требуется внести в него изменения, вы можете повторно открыть прием.
— Выберите нужный прием в Архиве или в Календаре.
— Зайдите в прием (кнопки «Зайти» или «Открыть»).
— Прием откроется в виде формы Сводка по приему.
— Если у вас право доступа на повторное открытие приемов, вы увидите в правом верхнем углу кнопку «Повторно открыть прием»
— После нажатия на кнопку повторного открытия приема, вы перейдете внутрь приема и сможете внести изменения.
— Не забудьте снова закрыть прием, после внесения корректировок!
____________________________________________________
Обратите внимание!
Закрытие (завершение) приема необходимо для сохранности медицинских данных пациента и соблюдения стандартов работы с медицинской документацией.
Помимо этого, только после закрытия приема добавленные в ходе приема данные (медицинские записи, оказанные услуги) будут занесены в архив и станут доступны для формирования отчетов.
Большинство отчетов формируются только по закрытым приемам, поэтому открытые приемы не будут учитываться при расчете загрузки врачей, при создании экономических и маркетинговых отчетов. Это может привести к искажению актуальности и объективности информации в отчетах, а также сделает недоступным просмотр архива медицинских записей в электронной карте пациента для других лечащих его врачей.
____________________________________________________
Как работать с архивом приемов
— Функция «Приемы, планы лечения» предназначена для быстрого поиска и просмотра информации по приемам и планам лечения клиники.
— Чтобы перейти в архив приемов, зайдите в свой электронный кабинет.
— Выберите папку «Приемы, планы лечения» в «Основном меню» слева.
— На экране откроется электронный архив всех приемов электронной клиники (все специалисты).
— Чтобы найти нужный прием, введите в поисковой строке ФИО пациента, прием которого хотите найти или фамилию специалиста, который вел прием. Нажмите «Найти».
— Система выдаст все приемы данного пациента или данного специалиста.
Поиск группы приемов, фильтры
В системе доступны фильтры отображения информации о приемах:
— показать закрытые или открытые приемы;
— показать удаленные приемы;
— показать оплаченные или неоплаченные приемы.
Все фильтры работают совместно. Например, теперь можно просмотреть только открытые неоплаченные приемы за определенный период.
— Чтобы настроить фильтры, нажмите на кнопку «Показать фильтры» под поисковой строкой. Затем выберите какие именно приемы и за какой период вы хотите просмотреть. В зависимости от выбранных фильтров, в списке будут показаны соответствующие приемы.
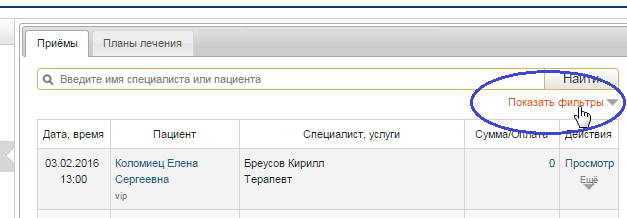
— В архиве приемов вы можете просмотреть сводную информацию по каждому приему:
— В столбце с датой и временем также указывается индикация, что
прием закрыт
.
— Под именем пациента указывается его
статус
(при наличии).
— В столбце с указанием специалиста также отображаются
оказанные / назначенные услуги
по данному приему.
— В столбце
«Сумма / оплата»
вы можете видеть стоимость услуг по приему, форму оплаты услуг (наличные, страховка и пр.), а также текущий статус оплаты приема:
— стоимость приема указывается черным цветом;
— оплаченная сумма указывается красным цветом;
— при полной оплате приема, его стоимость указывается зеленым цветом, под суммой также указывается форма оплаты;
— при частичной оплате, черным указывается полная стоимость приема, а красным оплаченная сумма от полной стоимости, под оплаченной суммой также указывается форма оплаты.
— В столбце «
Действия
» можно перейти в прием (кнопка «Просмотр») или удалить прием (кнопка «Еще», затем «Удалить прием») при наличии прав доступа к удалению.
Примечание:
— При наличии прав доступа (директор клиники, главный врач), вы можете посмотреть внесенную информацию по каждому из приемов.
— При отсутствии прав доступа вы можете просмотреть информацию только по приемам вашего электронного кабинета.
— Чтобы посмотреть информацию по приему, нажмите на кнопку «Просмотр» в строке нужного приема.
— Если прием был закрыт, то просмотр информации доступен только в виде печатной формы «Сводка по приему».
— Если вы ранее вышли из приема, но не закрывали его, доступно внесение изменений в прием.
Способы внесения информации при ведении приема пациента
При ведении приема вы можете использовать 4 способа ввода информации:
1. Внесение данных набором текста.
2. Внесение данных добавлением текстового шаблона.
3. Внесение данных «в несколько кликов»: кнопочные шаблоны быстрого ввода.
4. Голосовой ввод.
Внесение данных набором текста
Функция поддерживается в разделах Анамнез жизни, Анамнез заболевания, Жалобы, Объективный осмотр, Инструментальные исследования, Диагноз (обоснование диагноза), Направления, Назначения, Рекомендации
— Для внесения данных набором текста, выберите вкладку «Добавить текст / Шаблон».
— Введите текст в окне текстового редактора
— Текстовый редактор сделан по типу знакомого всем редактора MS Office Word. Вы можете форматировать текст, пользуясь верхней панелью текстового редактора
— Нажмите кнопку «Сохранить», все данные сохранены в электронной карте пациента.
Внесение данных добавлением текстового шаблона
Функция поддерживается в разделах Анамнез жизни, Анамнез заболевания, Жалобы, Объективный осмотр, Направления, Назначения, Рекомендации
— Нажмите на кнопку 
— Выберите нужный текстовый шаблон в открывшемся окне.
— Текст шаблона добавится в окно текстового редактора.
— Нажмите на кнопку «Сохранить», все данные сохранены в электронной карте пациента.
Как добавить несколько шаблонов в одно текстовое поле
При добавлении медицинских записей по приему можно вставлять несколько текстовых шаблонов в одно текстовое поле (друг за другом) или быстро заменять один шаблон на другой.
— После добавления первого текстового шаблона, нажмите на кнопку «Выбрать шаблон» еще раз.
— Появится всплывающее окно, где вы можете выбрать способ добавления нового шаблона — после внесенного ранее или с заменой внесенного ранее. Выберите нужный способ. Текст другого шаблона добавится в окно текстового редактора. Нажмите «Сохранить».
Как создать свой шаблон
— Внесите текст шаблона в окно текстового редактора (см. предыдущий пункт)
— Нажмите на кнопку «Создать шаблон» после того, как внесете информацию в окно текстового редактора.
— Введите название шаблона в открывшемся окне и нажмите «Сохранить».
— Шаблон будет добавлен в базу шаблонов вашей клиники, и вы сможете добавлять его при ведении следующих приемов.
Примечание. После сохранения нового шаблона, обязательно нажимайте на кнопку «Сохранить» ниже текстового поля, чтобы внесенная по приему информация сохранилась.
Внесение данных «в несколько кликов»: кнопочные шаблоны быстрого ввода
Функция поддерживается в разделах Анамнез жизни, Объективный осмотр, Направления, Назначения, Рекомендации
— Для удобства в программе реализована функция внесения данных при помощи кнопок быстрого ввода. Вы вносите информацию, нажимая на нужные кнопки и затем сохраняя ее в электронной карте пациента.
— При сохранении данных и выводе на печать вся информация отображается в виде стандартных записей в медицинской карте.
— При выборе одного из разделов, в которых поддерживается внесение данных «в несколько кликов», в правом поле кабинета откроется перечень строк для внесения параметров.
— Например, так выглядит блок для быстрого внесения данных общего осмотра:
Быстрое внесение нормы
— Для добавления записи выберите вкладку «Быстрый ввод».
— Чтобы быстро отметить, что нужный параметр «в норме» (без патологии, анамнез не отягощен), нажмите на соответствующую кнопку в строке параметра.
Добавление записи
— Для добавления записи выберите вкладку «Быстрый ввод».
— Нажмите на кнопку «Добавить запись» в строке нужного параметра.
— Откроется окно для внесения данных.
— Нажмите на нужные кнопки:
— можно выбирать несколько кнопок в одном блоке (например, как в блоке «Цвет кожи» на рисунке выше);
— чтобы отменить выбор кнопки, нажмите на нее еще раз;
— можно пропускать блоки и не выбирать ни одной кнопки, если этот параметр вам не важен (например, как в блоке «Волосяной покров» на рисунке).
— Нажмите «Сохранить». Данные будут сохранены в электронной карте пациента.
Примечание. В течение одного приема вы можете делать несколько записей для одного и того же параметра. После того, как вы нажали на кнопку «Сохранить», снова откройте этот же параметр и добавьте информацию.
Просмотр текущей записи или архива записей
— Чтобы просмотреть введенные сейчас данные по какому-либо из параметров, нажмите на строку параметра — откроется окно внесенных данных
— Чтобы просмотреть архив введенных ранее данных по выбранному параметру нажмите на кнопку «Архив».
— Откроется архив записей, внесенных в другие приемы с указанием числа приема.
Удаление записи
— Чтобы просмотреть информацию, внесенную в рамках данного приема, нажмите на строку нужного параметра — откроется окно внесенных данных.
— Выберите строку, которую хотите удалить на нажмите в ней на кнопку удаления
— Появится всплывающее окно для внесения причины удаления. Выберите причину и нажмите «Удалить».
Голосовой ввод
Функция поддерживается в разделах Анамнез жизни, Анамнез заболевания, Жалобы, Объективный осмотр, Инструментальные исследования, Диагноз (обоснование диагноза), Направления, Назначения, Рекомендации
— Для внесения данных голосовым вводом (диктовка), выберите вкладку «Добавить текст / Шаблон».
— Нажмите на кнопку «Голосовой ввод» (если программа запросит доступ к микрофону вашего компьютера, разрешите доступ).
— После нажатия кнопки начинается запись (индикатор микрофона мигает красным). Надиктуйте нужную информацию. На экране вы сразу же будете видеть текстовую запись вашей диктовки.
— После окончания диктовки, нажмите «Сохранить». Все данные сохранены в электронной карте пациента.
Указание типа приема, повода обращения, перечня услуг по приему
— Начините прием пациента.
— В левом поле «Меню приема» нажмите на папку «Информация по приему».
— Справа в рабочем поле откроется экран для заполнения информации со следующими графами:
— Основная информация (тип приема).
— Перечень услуг.
— Статистика по приему (повод обращения).
Указание типа приема
— В рабочем поле справа выберите строку «Основная информация».
— В строке «Основная информация» вы можете указать:
— тип приема (стационар, амбулаторно и т.д.);
— повторность (первичный, повторный и т.д.);
— вид помощи (планово, экстренно);
— вид обращения (каким образом пациент записался на данный прием: в клинике, по телефону, через интернет);
— кем направлен (выбрать партнера, от которого пришел пациент в клинику — доступно, если список партнеров добавлен в Панели администратора).
— В дальнейшем вы можете использовать внесенные данные для составления отчетов.
— Для внесения информации нажмите соответствующие кнопки, а затем кнопку «Сохранить».
Добавление перечня услуг / медикаментов по приему
(при наличии прав доступа к функции)
— В рабочем поле справа выберите строку «Перечень услуг».
— В строке «Перечень услуг» вы можете внести:
— услуги, оказанные в ходе приема;
— назначенные медикаменты.
— Нажмите на кнопку «Добавить услуги» или «Добавить медикаменты», в зависимости от того, услугу или препарат вы хотите добавить.
— В открывшемся окне выберите услугу / медикамент из списка или, используя поисковую строку.
— Укажите количество назначенной услуги / медикамента.
— Вы можете таким же образом добавить несколько услуг / медикаментов по приему.
— После того, как внесете нужные услуги / медикаменты по приему, нажмите кнопку «Закрыть».
— Для изменения внесенной услуги / медикамента нажмите на кнопку 
— Для удаления внесенной услуги / медикамента нажмите на кнопку 
— После завершения добавления услуг / медикаментов, нажмите кнопку «Сохранить» в окне «Перечень услуг».
Примечание. После нажатия кнопки «Сохранить» вы больше не сможете внести изменения в перечень услуг / медикаментов (функции корректировки и удаления станут недоступны. Проверяйте добавленные услуги / медикаменты до того, как нажмете кнопку «Сохранить»!)
— Все внесенные услуги / медикаменты будут сохранены и при распечатке Сводки по приему, внесены в блок «Акт выполненных работ».
Добавление повода обращения пациента
— В рабочем поле справа выберите строку «Статистика по приему».
— В строке «Статистика по приему» вы можете внести повод обращения пациента за медицинской помощью в виде кода МКБ-10.
— Ввести повод обращения можно указанными ниже способами.
1. Словами или в виде кода МКБ-10 в поисковой строке
2. Выбрав нужный повод во встроенном классификаторе МКБ-10
— Нажимайте на «+» слева от папки, чтобы раскрыть ее на рубрики и подрубрики.
— После выбора повода обращения, нажмите на кнопку «Сохранить» в окне «Статистика по приему».
— Информация будет сохранена в системе и может быть использована в дальнейшем для составления отчетов.
Анамнез (аллергологический, социальный, anamnesis morbi, anamnesis vitae, гинекологический)
Аллергоанамнез
— Начните прием пациента.
— В «Меню приема» слева выберите папку «Пациент».
— Справа откроется поле для внесения информации.
— Нажмите на строку «Аллергоанамнез», а затем на кнопку «Добавить информацию» в открывшемся поле.
— Внесите информацию по аллергоанамнезу пациента, нажимая соответствующие кнопки в открывшемся окне, затем нажмите «Сохранить».
— В дальнейшем, таким же образом вы можете вносить дополнения и уточнения в аллергоанамнез пациента.
— После сохранения внесенной информации вы можете также вручную указать медикаменты, применяемые пациентом для контроля аллергии, и дополнительную информацию в соответствующих строках.
— После внесения аллергоанамнеза, индикатор о наличии аллергии (буква «А« рядом с именем пациента) всегда будет отображаться в медицинской карте пациента в Картотеке пациентов и при ведении приема.
— Индикатор имеет красный цвет, если в карте пациента указана информация об аллергенах;
— Индикатор имеет зеленый цвет, если в карте пациента указано отсутствие аллергии.
Социальный анамнез
В разделе «Социальный анамнез» вы можете добавить информацию по семейному положению, составу семьи, родственникам/опекунам пациента, социальном статусе пациента (пенсионер, учащийся и пр.), наличии льгот на медицинские услуги.
— Начните прием пациента.
— В «Меню приема» слева выберите папку «Пациент».
— Справа откроется поле для внесения информации.
— Нажмите на строку «Социальный анамнез». Откроется поле для внесения данных.
— Чтобы добавить информацию о семейном положении выберите вкладку «Семейное положение».
— Внесите информацию в открывшейся таблице и нажмите на кнопку «Сохранить».
— Для внесения информации о родственниках пациента, нажмите на вкладку «Состав семьи и опекунство».
— В открывшемся поле нажмите на кнопку «Добавить».
— Внесите данные родственника/опекуна в открывшейся таблице.
— При внесении информации об опекуне, подтвердите факт опекунства, нажав «Да» в соответствующей графе.
— После внесения информации в таблицу, нажмите на кнопку «Сохранить». Вся информация будет сохранена в электронной медкарте пациента.
— При необходимости добавить информацию по нескольким родственникам / опекунам, снова нажмите на кнопку «Добавить» и внесите информацию.
— Для внесения информации о социальном статусе пациента (пенсионер, учащийся и пр.), выберите вкладку «Статус».
— Укажите нужный статус, затем нажмите «Сохранить».
— Чтобы внести информацию о наличии льгот, выберите вкладку «Льготы».
— Укажите нужный статус, затем нажмите «Сохранить».
Anamnesis morbi / Анамнез заболевания
— Начните прием пациента.
— В «Меню приема» слева выберите папку «Анамнез заболевания».
— Справа откроется поле для внесения информации.
— Внесите информацию удобным для вас способом (см. «Способы внесения информации при ведении приема»).
Anamnesis vitae / Анамнез жизни
— Начните прием пациента.
— В «Меню приема» слева выберите папку «Анамнез жизни».
— Справа откроется поле для внесения информации.
— Внесите информацию удобным для вас способом (см. «Способы внесения информации при ведении приема»).
— При внесении информации в разделе «Перенесенные заболевания», появляется индикатор «Наличие перенесенных заболеваний в анамнезе» — буква «З« рядом с именем пациента в электронной медкарте. При наведении курсора на индикатор, всплывает подсказка с указанием перенесенных заболеваний в анамнезе.
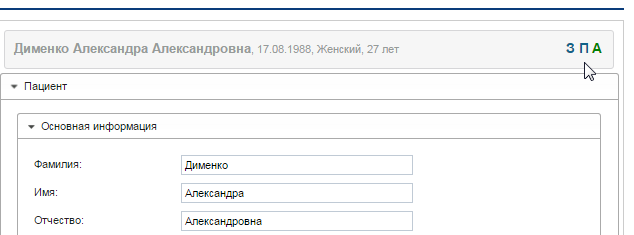
Гинекологический анамнез пациентки
— Начните прием пациентки.
— В «Меню приема» слева выберите папку «Гинекологический анамнез».
— Справа откроется поле для внесения информации.
— Внесите информацию удобным для вас способом (см. «Способы внесения информации при ведении приема»).
Беременность: внесение информации
Исход предыдущих беременностей
— Начните прием пациентки.
— В «Меню приема» слева выберите папку «Беременность».
— Справа откроется поле для внесения информации.
— Выберите вкладку «Исход предыдущих беременностей», а затем на кнопку «Добавить» в открывшемся поле.
— Заполните информацию о предыдущих беременностях пациентки в открывшемся окне.
— Вкладка «Исход предыдущих беременностей имеет 4 раздела:
1. Основная информация: данные о родах, родителях, особенностях течения беременности, родов, послеродового периода.
2. Скрининг: информация об УЗИ и биохимическом скрининге в течение беременности.
3. Пренатальный консилиум: информация об итогах консилиума при наличии пороков развития у плода.
4. Информация о детях.
— Выберите нужный раздел и внесите информацию. После внесения информации во всех нужных разделах, нажмите на кнопку «Сохранить».
Основная информация
Скрининг
Пренатальный консилиум
Информация о детях
— При многоплодной беременности, после добавления информации о первом ребенке, снова нажмите на кнопку «Добавить» в строке «Информация о детях» и добавьте последовательно информацию по всем детям в рамках одной беременности, не нажимая на кнопку «Сохранить».
— После внесения всей информации, нажмите на кнопку «Сохранить» в нижнем правом углу вкладки.
Примечание. При внесении данных о детях, в карте пациентки автоматически добавляется информация о наличии детей в разделах «Социальный анамнез» и «Исход предыдущих беременностей«, а также создается электронная медицинская карта ребенка в системе.
— Таким же образом внесите информацию по другим беременностям / детям пациентки (при наличии).
Текущая беременность
— Начните прием пациентки.
— В «Меню приема» слева выберите папку «Беременность«.
— Справа откроется поле для внесения информации.
— Нажмите на вкладку «Текущая беременность», а затем кнопку «Добавить» в открывшемся поле.
— Откроется таблица для заполнения. Внесите данные в таблицу.
— Для указания недели беременности или интервала недель, перемещайте два бегунка по строке до задания нужного интервала.
— После внесения информации нажмите на кнопку «Сохранить».
— Если вы хотите изменить внесенную информацию, удалите предыдущую запись, нажав на значок удаления . Затем создайте новую запись.
— Для внесения исхода беременности, нажмите на кнопку «Завершение беременности» и добавьте информацию таким же образом, как указано в разделе «Исход предыдущих беременностей» выше.
— Внесенные данные добавятся в раздел «Исход предыдущих беременностей».
Жалобы: как внести информацию
— Начните прием пациента.
— В «Меню приема» в левом поле кабинета выберите папку «Жалобы».
— Справа откроется рабочее поле для внесения жалоб.
— Внесите данные удобным для вас способом – текстом или текстовым шаблоном (см.»Способы внесения информации при ведении приема»).
Температура, давление, пульс, ЧДД: внесение обязательных измерений
— Для внесения или просмотра данных по обязательным измерениям нажмите в «Меню приема» слева на папку «Измерения«, а затем на вкладку «Обязательные измерения».
— Справа откроется поле для просмотра и внесения следующих данных пациента:
— температура тела;
— артериальное давление и пульс;
— частота дыхательных движений.
Внесение измерений
— Нажмите на строку нужного вам измерения (температура тела, давление и пульс, ЧДД).
— Внесите информацию по текущему значению.
— Нажмите кнопку «Сохранить».
Просмотр архива измерений
— Нажмите на строку нужного вам измерения (температура тела, давление и пульс, ЧДД).
— Нажмите на кнопку «Архив» в строке выбранного параметра.
— Откроется таблица с перечнем всех внесенных ранее измерений данного пациента.
— Чтобы удалить внесенный ранее параметр, нажмите на значок удаления в крайнем правом столбце таблицы.
Просмотр динамики измерений на графике
— Благодаря этой опции вы можете просмотреть динамику изменения по каждому параметру на графике.
Просмотр графика
— Нажмите на кнопку «На диаграмму» в строке выбранного параметра, откроется окно с графиком.
— Чтобы сохранить график на компьютер, нажмите на кнопку «
— Чтобы распечатать график, нажмите на кнопку «
Изменение параметров отображения графика
— По умолчанию на графике отображается динамика измерений по месяцам. Вы можете изменять параметры отображения непосредственно на графике и просматривать динамику в течение последних месяцев, по неделям, по дням.
— Для изменения отображения динамики («укрупнения» графика) выделите курсором интересующую вас область графика (так же, как выделяете текст при копировании). Детализация графика изменится.
— Чтобы вернуться к первоначальным параметрам отображения, нажмите на кнопку «Reset zoom» на графике.
Антропометрия: как вносить данные измерений, расчет ИМТ
— Для внесения или просмотра антропометрических данных в «Меню приема» в левом поле кабинета нажмите на вкладку «Измерения», а затем на вкладку «Антропометрия«.
— В открывшемся справа экране вы можете внести и просмотреть следующие данные пациента:
— рост;
— масса тела;
— окружность запястья;
— окружность грудной клетки;
— окружность головы;
— индекс массы тела.
Внесение измерений
— Нажмите на строку нужного вам измерения (рост, масса тела, окружность запястья, грудной клетки, головы).
— Внесите информацию по текущему значению и нажмите кнопку «Сохранить».
— Таким же образом внесите все нужные измерения. Нажимайте кнопку «Сохранить» каждый раз после внесения параметра.
Просмотр архива измерений
— Нажмите на кнопку «Архив» в строке выбранного параметра.
— Откроется таблица с перечнем всех внесенных ранее измерений.
Расчет индекса массы тела
— Для расчета ИМТ нажмите на папку «Измерения» в «Меню приема» слева, а затем на вкладку «Антропометрия«.
— В открывшемся справа экране внесите рост и массу тела пациента (см. выше ).
— Затем выберите строку «Рассчитываемые параметры».
— Индекс массы тела рассчитается автоматически (для пациентов старше 16 лет).
Просмотр динамики измерений на графике
— Благодаря этой опции вы можете просмотреть динамику изменения по каждому параметру на графике.
— Для детей строятся графики с центильными шкалами.
Просмотр графика
— Нажмите на кнопку «На диаграмму» в строке выбранного параметра, откроется окно с графиком.
— Чтобы сохранить график на компьютер, нажмите на кнопку «
— Чтобы распечатать график, нажмите на кнопку «
Изменение параметров отображения графика
— По умолчанию на графике отображается динамика измерений по месяцам. Вы можете изменять параметры отображения непосредственно на графике и просматривать динамику в течение последних месяцев, по неделям, по дням.
— Для изменения отображения динамики («укрупнения» графика) выделите курсором интересующую вас область графика (так же, как выделяете текст при копировании). Детализация графика изменится.
— Чтобы вернуться к первоначальным параметрам отображения, нажмите на кнопку «Reset zoom» на графике.
ЧАСТЫЕ ВОПРОСЫ
— Я не могу зайти в свой кабинет. При входе я вижу надпись «Ваша смена была завершена«.
— Необходимо чтобы администратор системы открыл смену для вашего кабинета.
— Я не могу зайти в свой кабинет. При входе я вижу надпись «Бесплатный доступ ограничен«.
— Обратитесь к администратору системы в вашей клинике, возможно активация вашего кабинета была случайно отключена либо истек срок оплаченного подключения к сервису. При возникновении вопросов обращайтесь в службу поддержки MedElement — office@medelement.com.
— Система просит заменить старый пароль на новый, но я не помню старый пароль.
— Инструкция по восстановлению пароля в разделе «СМЕНА ПАРОЛЯ В СИСТЕМЕ»
— При распечатке документов мой кабинет «зависает» и я не могу продолжать работу.
— Если вы используете веб-браузер Google Chrome, возможны сбои при распечатке документов. Чтобы избежать сбоев, всегда нажимайте кнопку «Отмена» во вкладке печатной формы, если вы передумали печатать. Только после этого закрывайте вкладку и возвращайтесь в кабинет.
— Что делать, если в системе создано две электронные медицинские карты на одного пациента?
— Система поддерживает функцию «слияния» электронных медицинских карт пациентов, с переносом всей информации из одной карты в другую. Подробнее читайте в разделе «ИСПРАВЛЕНИЕ ОШИБОК ПРИ ВЕДЕНИИ БАЗЫ ПАЦИЕНТОВ»
Внимание!
Если вы не являетесь медицинским специалистом:
-
Занимаясь самолечением, вы можете нанести непоправимый вред своему здоровью.
-
Информация, размещенная на сайте MedElement и в мобильных приложениях «MedElement (МедЭлемент)», «Lekar Pro»,
«Dariger Pro», «Заболевания: справочник терапевта», не может и не должна заменять очную консультацию врача.
Обязательно
обращайтесь в медицинские учреждения при наличии каких-либо заболеваний или беспокоящих вас симптомов.
-
Выбор лекарственных средств и их дозировки, должен быть оговорен со специалистом. Только врач может
назначить
нужное лекарство и его дозировку с учетом заболевания и состояния организма больного.
-
Сайт MedElement и мобильные приложения «MedElement (МедЭлемент)», «Lekar Pro»,
«Dariger Pro», «Заболевания: справочник терапевта» являются исключительно информационно-справочными ресурсами.
Информация, размещенная на данном
сайте, не должна использоваться для самовольного изменения предписаний врача.
-
Редакция MedElement не несет ответственности за какой-либо ущерб здоровью или материальный ущерб, возникший
в
результате использования данного сайта.
Двадцатые годы XXI века проходят под знаком цифровой трансформации. Цифровые технологии активно внедряются во все сферы жизнедеятельности и становятся обязательным компонентом бизнес-планов. Не остаётся в стороне и медицина.
В каких направлениях развивается современная медицина
Векторы развития современной медицины направлены на повышение удовлетворённости клиентов, улучшение качества и сдерживание расходов на фоне роста населения и увеличения продолжительности жизни.
Исследования мировых экспертов показывают, что 92% медучреждений удаётся добиться повышения эффективности благодаря цифровой трансформации. Это внедрение передовых технологий и цифровых решений, которые помогают оптимизировать рабочие процессы, усовершенствовать инфраструктуру здравоохранения, расширить возможности медработников и повысить доступность медпомощи по требованию.
Справка! Цифровая трансформация в здравоохранении — это высокоэффективная стратегия, направленная на клиентоориентированность и изменение культуры в сторону использования высоких технологий.
Внедрение современных информационных технологий в различные процессы медицинской отрасли называют цифровизацией медицины.
Вот лишь пять преимуществ, которые даёт цифровая трансформация в медицине:
- улучшается взаимодействие с пациентами;
- создаются безопасные базы данных;
- повышается точность;
- упрощается управление данными.
- повышается производительность.
В качестве примеров цифровизации медицины можно привести следующие достижения:
- электронные медкарты;
- системы облачной безопасности;
- Big Data;
- приложения для здоровья и психического благополучия;
- медицинские устройства на базе интернета вещей;
- мобильные устройства для контроля здоровья;
- инструменты телемедицины.
Какие цифровые модели оказания помощи существуют
Многие поставщики медуслуг благодаря мерам социального дистанцирования, применяемым в период пандемии, начали использовать технологии виртуальной помощи для обычных амбулаторных приёмов. Для решения текущих задач медучреждения всё обращаются к телекоммуникациям 5G, облачным вычислениям, интероперабельным данным и аналитике, искусственному интеллекту.
Современные технологии позволяют создавать цифровые модели оказания помощи. Медучреждения могут переносить копии баз данных в облачные хранилища для резервного восстановления в случае аварии. Рутинные процессы, такие как тестирование системы электронных медкарт можно автоматизировать.
Мировая медицина делает уверенные шаги в сторону цифровизации. Среди наиболее удачных достижений последнего времени можно выделить:
- Переход от стационарных посещений к дистанционному цифровому управлению. Создание интегрированной платформы, в которой объединены цифровая диспетчерская и проактивные возможности искусственного интеллекта, что позволяет оптимизировать поток данных о пациентах и повышает эффективность лечащего персонала и ресурсов, позволяет оказывать помощь вне физических границ.
- Перемещение контакт-центров в облако. Улучшает процесс взаимодействия с клиентами и облегчает решение различных проблем. Медучреждение получает безопасную многоканальную платформу контакт-центра с диалоговым искусственным интеллектом и автоматизацией, а также интегрированную экосистему для повышения качества обслуживания клиентов.
- Создание систем информационного партнёрства. Как правило, ни у одной обособленной информационной системы в здравоохранении нет полного набора инструментов цифровой трансформации. Формирование внутри- и межотраслевых партнёрств помогает обеспечить доступ к информации, данным, возможностям и опыту, которых отдельно взятой организации может не хватать. Концепция такого партнёрства позволяет сэкономить ресурсы и улучшить доступ к клиническим инновациям для обеспечения здоровья населения.
- Сервисы Well-Being. Это программы и приложения, которые помогают сформировать правильный образ жизни, следить за ментальным здоровьем, поддерживать себя в форме.
- Датчики и носимые устройства. Цифровые решения позволяют оказывать удалённую помощь пользователю. Например, можно отследить уровень глюкозы, сердечного ритма. Врачи получают сведения о состоянии здоровья в режиме реального времени, что позволяет точнее установить диагноз и индивидуально для каждого пациента расписать программу лечения. В некоторых датчиках, например, для лечения хронических заболеваний опорно-двигательной системы, применена технология компьютерного зрения, позволяющая отследить, правильно ли пациент выполняет упражнения.
- Нейросеть. Позволяет увеличить точность поиска и распознавания патологий на рентгеновских и МРТ/КТ-снимках.
- Цифровые двойники. Эксперты делают ставку на эту технологию в первую очередь в области лечения онкологических заболеваний. Digital-модель позволяет максимально точно подобрать лекарственную терапию, в том числе и индивидуальную, в зависимости от особенностей организма конкретного пациента.
Как проходит цифровизация здравоохранения в России
В России технологии искусственного интеллекта используются и системы поддержки принятия врачебных решений (СППВР) применяются при диагностике поражений лёгких и при выявлении других опасных заболеваний. Инициированы два госпроекта — создание единого цифрового контура и разработка медицинских платформенных решений федерального уровня. Запущен проект «Персональные медпомощники». В его основу заложена возможность дистанционной консультации и лечения пациентов с сердечно-сосудистыми заболеваниями и сахарным диабетом.
Телемедицина в России: особенности и правовые требования
С развитием телемедицины в России связаны большие ожидания. Здесь в последние годы наблюдается уверенный рост в части удалённых консультаций, диетологии и психологии.
Справка! Телемедицина — комплекс организационных, финансовых и технологических мероприятий, обеспечивающих деятельность системы дистанционной консультационно-диагностической медицинской услуги, при которой пациент или врач, непосредственно проводящий обследование или лечение пациента, получает дистанционную консультацию другого специалиста, используя современные информационно-коммуникационные технологии.
Телемедицина — это не отдельный вид медицинской деятельности, технологии в данном случае применяются как технологическая составляющая при выполнении работ (оказании услуг), составляющих меддеятельность. Медицинская организация оказывает медпомощь с применением технологий телемедицины по видам работ (услуг), указанным в лицензии на осуществление медицинской деятельности.
Применять технологии телемедицины можно при:
- первичной медико-санитарной помощи;
- специализированной, в том числе высокотехнологичной, медпомощи;
- скорой, в том числе скорой специализированной, медпомощи;
- паллиативной медпомощи.
По действующему законодательству услуги телемедицины вправе оказывать медорганизации всех форм собственности: государственные, муниципальные и частные (коммерческие и некоммерческие). Услуга может быть оказаны в рамках ОМС, ДМС и по договору возмездного оказания медуслуг.
С 1 сентября 2022 для получения лицензии на осуществление медицинской деятельности медогрганизации должны передавать сведения в ЕГИСЗ — Единую государственную информационную систему в сфере здравоохранения.
Основные требования к оказанию медпомощи с применением технологий телемедицины содержатся в нормативных актах:
- Федеральный закон от 21 ноября 2011 г. № 323-ФЗ «Об основах охраны здоровья граждан в Российской Федерации» (ст. 36.2);
- Приказ Минздрава РФ от 30.11.2017 № 965н «Об утверждении порядка организации и оказания медицинской помощи с применением телемедицинских технологий»;
- Постановление Правительства РФ от 28.11.2011 № 977 «О федеральной государственной информационной системе «Единая система идентификации и аутентификации в инфраструктуре, обеспечивающей информационно-технологическое взаимодействие информационных систем, используемых для предоставления государственных и муниципальных услуг в электронной форме»;
- Приказ Минздрава от 07.09.2020 № 947н «Об утверждении Порядка организации системы документооборота в сфере охраны здоровья в части ведения медицинской документации в форме электронных документов»;
- Постановление Правительства РФ от 01.02.21 № 852 «О лицензировании медицинской деятельности».
Как работает отечественная телемедицина
Телемедицина развивается в двух основных формах взаимодействия: «врач-врач» и «врач-пациент».
- «Врач-врач» — используется для организации и оказания медпомощи при дистанционном взаимодействии медицинских работников между собой, например, когда требуется мнение специалиста, которого нет в конкретной медицинской организации;
- «Врач-пациент» — используется для организации и оказания медпомощи при дистанционном взаимодействии медицинского работника с пациентом и (или) его законным представителем (профилактика, сбор, анализ жалоб пациента и данных анамнеза, оценка эффективности лечебно-диагностических мероприятий, медицинского наблюдения за состоянием здоровья, принятие решения о необходимости проведения очного приёма врача).
Медпомощь с применением телемедицинских технологий можно оказывать стационарно, амбулаторно и вне медорганизации. Условия оказания помощи определяются фактическим местонахождением пациента.
Важное условие — обязательное соблюдение требований, установленных законодательством РФ в области защиты персональных данных, и соблюдение врачебной тайны.
Обратите внимание на п.4. ст.36.2 Закона от 21.11.2011 № 323-ФЗ. Здесь содержится важная оговорка: дистанционное наблюдение за состоянием здоровья пациента назначается лечащим врачом после очного приёма (осмотра, консультации).
В процессе телекоммуникационной связи данные передаются через защищённые каналы. Несанкционированный доступ и утечка информации, составляющая персональные данные и врачебную тайну исключены.
В целях идентификации и аутентификации участники дистанционного взаимодействия используют единую систему — портал Госуслуг. Оказание телемедицинской помощи осуществляется в ЕГИСЗ. Здесь же размещены Федеральный регистр медработников и Федеральный реестр медорганизаций.
Пациент может получить консультацию через личный кабинет на сайте медорганизации или через специальное медицинское приложение, подключённые к ЕГИСЗ.
До получения телемедицинской помощи пациент должен подписать согласие на обработку своих персональных данных.
Также при оказании телемедицинской помощи необходимо информированное добровольное согласие пациента на медицинское вмешательство. Медработник предварительно должен дать полную и понятную информацию о целях и методах оказания медпомощи, возможных вариантах медицинского вмешательства, рисках, последствиях и предполагаемых результатах оказания такой помощи. Пациент вправе отказаться от медицинского вмешательства или попросить приостановить его. При отказе пациенту также необходимо разъяснить все возможные последствия.
Порядок и формы подачи согласия и отказа прописаны в Приказе Минздрава РФ от 12.11.2021 № 1051Н.
Телемедицинская консультация считается завершённой после получения запросившей организацией (пациентом или его законным представителем) медицинского заключения по результатам консультации или протокола консилиума врачей или предоставления доступа к соответствующим данным и направления уведомления по указанным контактным данным запросившей организации (пациента или его законного представителя).
За рекомендации, предоставленные по результатам консультации с применением телемедицинских технологий, консультант несёт ответственность в пределах данного им медзаключения.
Информацию о проведении консультации с применением телемедицинских технологий, включая внесение сведений в медицинские документы, нужно задокументировать с применением усиленной квалифицированной электронной подписи.
В чём главная особенность цифровизации здравоохранения
Отличительная черта медицинской отрасли — консервативность. Что связано с максимально высоким уровнем ответственности за жизни людей. Для внедрения любых инноваций здесь требуются большие отрезки времени. Кроме научных и финансовых аспектов, необходимо учитывать юридическую сторону, вовлечённость и уровень компетенции сотрудников. Поэтому обучение персонала было и остаётся одним из ключевых звеньев цифровой трансформации.