Excel для Microsoft 365 Excel 2021 Excel 2019 Excel 2016 Excel 2013 Excel 2010 Еще…Меньше
Вы можете сделать книгу более учитаемой, применив различные типы форматирования. Например, можно применить границы и затенение для определения ячеек на этом или других ячейках.
Процедура
|
|
Применение границ ячеев
Совет: На кнопке Границы отображается последний использованный стиль границы. Чтобы применить этот стиль, нажмите кнопку Границы (а не стрелку). |
|
|
Изменение цвета и выравнивания текста
|
|
|
Применение затенение ячеев
|
Дальнейшие действия
Дополнительные сведения и подробные инструкции по форматированию таблицы см. в следующих темах:
-
Изменение цвета текста
-
Применение и удаление затенения ячеев
-
Применение и удаление границ ячеек на листе
Дополнительные сведения
Вы всегда можете задать вопрос специалисту Excel Tech Community или попросить помощи в сообществе Answers community.
Нужна дополнительная помощь?
Нужны дополнительные параметры?
Изучите преимущества подписки, просмотрите учебные курсы, узнайте, как защитить свое устройство и т. д.
В сообществах можно задавать вопросы и отвечать на них, отправлять отзывы и консультироваться с экспертами разных профилей.
Содержание
- Выбор шрифта и типа написания текста
- Выделение заголовка
- Выравнивание текста
- Изменение интервалов
- Добавление маркированных и нумерованных списков
- Дополнительные операции
- Вопросы и ответы
Мы уже неоднократно писали об инструментах для работы с текстом в MS Word, о тонкостях его оформления, изменения и редактирования. О каждой из этих функций мы рассказывали в отдельных статьях, вот только для того, чтобы сделать текст более привлекательным, удобным для чтения, понадобится большинство из них, причем, выполненных в правильном порядке.
Урок: Как добавить новый шрифт в Ворд
Именно о том, как правильно выполнить форматирование текста в документе Microsoft Word и пойдет речь в данной статье.
Выбор шрифта и типа написания текста
О том, как изменять шрифты в Ворде мы уже писали. Вероятнее всего, вы изначально набирали текст в понравившемся шрифте, выбрав подходящий размер. Более подробно о том, как работать со шрифтами, вы можете узнать в нашей статье.
Урок: Как изменить шрифт в Word
Выбрав подходящий шрифт для основного текста (заголовки и подзаголовки пока что не торопитесь изменять), пройдитесь по всему тексту. Возможно, некоторые есть фрагменты нужно выделить курсивом или полужирным шрифтом, что-то нужно подчеркнуть. Вот пример того, как может выглядеть статья на нашем сайте.
Урок: Как подчеркнуть текст в Ворде
Выделение заголовка
С вероятностью в 99,9% у статьи, которую вы хотите отформатировать, есть заголовок, и, скорее всего, подзаголовки в ней тоже имеются. Конечно же, их нужно отделить от основного текста. Сделать это можно с помощью встроенных стилей Word, а более подробно с тем, как работать с этими инструментами, вы можете ознакомиться в нашей статье.
Урок: Как сделать заголовок в Ворде
Если вы используете последнюю версию MS Word, дополнительные стили для оформления документа вы можете найти во вкладке “Дизайн” в группе с говорящим названием “Форматирование текста”.
Выравнивание текста
По умолчанию текст в документе выравнивается по левому краю. Однако, если это необходимо, вы можете изменить выравнивание всего текста или отдельно выделенного фрагмента так, как вам это необходимо, выбрав один из подходящих вариантов:
Урок: Как выровнять текст в Ворде
Инструкция, представленная на нашем сайте, поможет вам правильно расположить текст на страницах документа. Выделенные красным прямоугольником фрагменты текста на скриншоте и связанные с ними стрелки показывают, какой стиль выравнивания выбран для данных частей документа. Остальное содержимое файла выровнено по стандарту, то есть, по левому краю.
Изменение интервалов
Расстояние между строчками в MS Word по умолчанию составляет 1,15, однако, его всегда можно изменить на большее или меньшее (шаблонное), а также вручную задать любое подходящее значение. Более подробную инструкцию касательно того, как работать с интервалами, изменять и настраивать их вы найдете в нашей статье.
Урок: Как изменить межстрочный интервал в Ворде
Помимо интервала между строками, в Word также можно изменить и расстояние между абзацами, причем, как до них, так и после. Опять-таки, вы можете выбрать шаблонное значение, которое вас устраивает, или задать собственное вручную.
Урок: Как изменить интервал между абзацами в Ворде
Примечание: Если заголовок и подзаголовки, которые имеются в вашем текстовом документе, оформлены с помощью одного из встроенных стилей, интервал определенного размера между ними и следующими абзацами задается автоматически, а зависит он от выбранного стиля оформления.
Добавление маркированных и нумерованных списков
Если в вашем документе содержатся списки, незачем нумеровать или уж тем более маркировать их вручную. В Microsoft Word для этих целей предусмотрены специальных инструменты. Они, как и средства для работы с интервалами, расположены в группе “Абзац”, вкладка “Главная”.
1. Выделите фрагмент текста, который необходимо преобразовать в маркированный или нумерованный список.
2. Нажмите одну из кнопок (“Маркеры” или “Нумерация”) на панели управления в группе “Абзац”.
3. Выделенный фрагмент текста преобразуется в красивый маркированный или нумерованный список, в зависимости от того, какой из инструментов вы выбрали.
- Совет: Если развернуть меню кнопок, отвечающих за списки (для этого нужно нажать на небольшую стрелочку справа от значка), вы можете увидеть дополнительные стили оформления списков.
Урок: Как в Ворде сделать список в алфавитном порядке
Дополнительные операции
В большинстве случаев того, что мы уже описали в данной статье и остальном материале по теме форматирования текста более, чем достаточно для оформления документов на должном уровне. Если же вам этого будет мало, либо же вы просто пожелаете внести какие-то дополнительные изменения, коррективы и т. д. в документ, с большой вероятность, вам будут очень полезны следующие статьи:
Уроки по работе с Microsoft Word:
Как сделать отступы
Как сделать титульный лист
Как пронумеровать страницы
Как сделать красную строку
Как сделать автоматическое содержание
Табуляция
- Совет: Если во время оформления документа, при выполнении той или иной операции по его форматированию, вы допустили ошибку, ее всегда можно исправить, то есть, отменить. Для этого просто нажмите на закругленную стрелку (направленную влево), расположенную возле кнопки “Сохранить”. Также, для отмены любого действия в Ворде, будь то форматирование текста или любая другая операция, можно использовать комбинацию клавиш “CTRL+Z”.
Урок: Горячие клавиши в Word
На этом мы смело можем закончить. Теперь вы точно знаете, как отформатировать текст в Ворде, сделав его не просто привлекательным, а хорошо читабельным, оформленным в соответствии с выдвигаемыми требованиями.
Форматирование документа в Microsoft Word – это один из важных этапов его оформления. В данном вопросе особую роль играют абзацы, ведь иногда их требуется оформить каким-то конкретным образом, например, для последующей печати и сдачи. Именно этому и посвящена данная статья. Давайте разбираться, как сделать абзац в Ворде.
Содержание
- Руководство по форматированию документа
- Интервалы между абзацами
- Полезные горячие клавиши
- Убрать пробелы
- Подведение итогов
Руководство по форматированию документа
Абзацем называется участок текста, который может состоять из одного или нескольких предложений. Зачастую при написании текста стоит руководствоваться правилом «Одна законченная мысль – один абзац». В Ворде такие фрагменты разделяются между собой клавишей «Enter», которая делает перенос на новую строку.
У абзаца есть несколько параметров, которые можно настроить:
- Размер и тип шрифта
- Выравнивание
- Отступы и поля
- И другие
Попробуем разобраться, как до них добраться и изменить по своему усмотрению.
Если вы три раза подряд быстро кликните левой кнопкой мыши по текстовому фрагменту, то он выделится от начала до самого конца. Затем правой кнопкой по выделению, чтобы вызвать контекстное меню. И нажмите на соответствующий пункт в открывшемся списке.
Здесь можно изменить основные параметры.
Пройдемся по самым важным:
- Выравнивание текста.
- Уровень вложения.
- Отступы слева и справа. Если включить «Зеркальные отступы», то они будут одинаковыми.
- Первая строка – отступ или выступ конкретно для первой строки.
- Интервалы до и после фрагмента, межстрочный
Сохраните изменения с помощью кнопки «ОК». Ну а если вы хотите, чтобы они использовались для всего документа по умолчанию, то нажмите на соответствующую кнопку.
Также настройки можно задать для всех документов Word в будущем. Для этого:
- Во вкладке «Главная» отыщите блок «Стили».
- Щелкните правой кнопкой мыши по стилю «Обычный».
- Выберите «Изменить…» в контекстном меню.
- Настройте все по своему усмотрению.
- Отрегулируйте отступы и межстрочные интервалы с помощью отмеченных иконок.
- Поставьте галочку напротив пункта «В новых документах» и нажмите «ОК» для сохранения изменений.
Теперь давайте на конкретном примере разберемся, как сделать абзацы в Ворде по госту. Существует два основных нормативных документа: ГОСТ 2.105-95 и 7.32-2001. Но вам стоит ориентироваться на конкретные требования, ведь они могут быть несколько измененными, например, другой шрифт или его размер.
Поменять шрифт можно в настройках стиля или просто на вкладке «Главная», используя параметры из соответствующей секции. Зачастую требуется Times New Roman с кеглем 14.
Следующий пункт – поля и отступы. Настроить поля можно из вкладки «Макет».
Верхнее и нижнее – 2 см, левое – 3 см, правое – 1 см.
Нажмите «ОК», чтобы применить изменения.
Дальше, нужно поставить красную строку или отступ первой строки абзаца. Для этого выделите соответствующий фрагмент текста, вызовите контекстное меню и нажмите на отмеченный пункт.
Выравнивание требуется по ширине. Для первой строки – отступ на 1.25 см. Межстрочный множитель – 1.
Если это необходимо, то выставьте отступы и интервалы, нажмите на кнопку «ОК».
Для максимально правильного результата все предложенные действия следует выполнять с пустым документом Microsoft Word.
Интервалы между абзацами
Мы уже объяснили, как выставить интервал между абзацами в Ворде. Чтобы выделить весь текст, нажмите комбинацию клавиш Ctrl + A. А затем щелкните правой кнопкой мыши и выберите нужный пункт.
Здесь нам интересен раздел «Интервалы». Выставьте в графах «Перед» и «После» подходящие значения, ориентируясь на требования по оформлению или на предварительный просмотр в разделе «Образец», а затем нажмите кнопку «ОК».
А если вы хотите убрать интервал между абзацами, то для обоих граф выставьте значение «0». Тогда расстояние между разными абзацами будет таким же, как между строками внутри него.
Полезные горячие клавиши
Напоследок пройдемся по нескольким горячим клавишам, которые могут упростить работу с Microsoft Word:
- Ctrl + J / L / R / E – разные варианты выравнивания (по ширине, левому и правому краю, по центру)
- Ctrl + 1 – межстрочный интервал с множителем 1
- Ctrl + 5 – с множителем 2
- Ctrl + 0 – включить или отключить интервал размером с 1 строку.
- Ctrl + M – увеличить отступ слева
- Ctrl + Shift + M – уменьшить его
- Ctrl + T – выступ для выделенного фрагмента текста
- Ctrl + Shift + T – удалить выступ
Чтобы вернуть форматирование по умолчанию, нажмите комбинацию Ctrl + Q или кликните по иконке со стирательной резинкой на вкладке «Главная».
Убрать пробелы
Иногда между абзацами в Word вставляются пробелы. Есть простой способ, как убрать эти пробелы. Выполните предложенные шаги:
- Выделите нужный текстовый фрагмент.
- На вкладке «Главная» кликните по отмеченной иконке.
- Для междустрочных интервалов выставьте значение «0».
- Поставьте галочку для параметра «Не добавлять …».
- Нажмите на кнопку «ОК».
Если все сделано правильно, то пробелы пропадут.
Подведение итогов
Мы постарались раскрыть основные моменты, которые относятся к оформлению текстовых документов в Microsoft Word. Вам в любом случае следует ориентироваться на определенные требования и настраивать форматирование именно по ним. А если в требованиях отсылаются к ГОСТы, то можно воспользоваться теми параметрами, которые указаны в статье (Times New Roman, 14 кегль и т. д.). Ну и заодно можно посмотреть на сами ГОСТы, как они выглядят и какое у них содержимое.
При оформлении официальных документов подход к форматированию текста определяется стандартами. Но и в других случаях правильно оформленный текст будет выглядеть более презентабельно, чем просто напечатанный. Он лучше воспринимается читателем, акцентирует внимание на ключевые слова или фразы. Когда текст аккуратно отформатирован, это повышает уровень автора в глазах читателя. Современные текстовые редакторы позволяют поменять практически любые параметры текста.
Содержание:
- Что значит форматирование текста в word
- Какие операции используются
- Инструменты
- Настройки страницы
- Шрифты
- Интервалы
- Непечатаемые символы
- Табуляция
- Что еще важно знать
- Примеры
Что значит форматирование текста в word
Текстовый редактор Microsoft Word — один из наиболее популярных и часто используемых. Он предлагает внушительный набор средств для форматирования документа. Пользователю доступны функции для работы со шрифтом, абзацами, заголовками. В документ можно вставлять рисунки, таблицы, диаграммы, маркированные и нумерованные списки для более структурированного представления информации.
При форматировании устанавливают поля страницы, выравнивание абзацев, междустрочный интервал. Выделяют жирным шрифтом или курсивом наиболее важные слова. Если предполагается цветная печать документа, или просмотр только электронной версии, можно какие-то акценты расставить цветом (за исключением, конечно, официальной документации). Основные приемы форматирования будут рассомотрены далее.
Какие операции используются
Создание читабельного текста требует проработки не только его сути и грамотности, но и внешнего вида. Наравне с опечатками и ошибками, могут отталкивать разъехавшиеся слова или строчки. При оформлении документа выполняется несколько видов операций форматирования. Они могут применяться как для всего документа, так и для конкретного абзаца или отрывка, для этого нужная часть текста должна быть выделена. Какие операции используются для форматирования текста?
- Операции над шрифтом. Выбирается вид символов текста: стиль начертания, цвет, дополнительные эффекты.
- Операции над абзацем. Определяется, как будет выглядеть блок текста: выравнивание, отступы, межстрочные интервалы.
- Операции над страницей. Настраивается размер, ориентация листа, выставляется размер полей документа.
Инструменты
Чтобы понять, как отформатировать текст в ворде, нужно изучить панель инструментов в верхней части программы. Там собраны все функции для выполнения операций форматирования: над шрифтом, абзацем и страницей. Они разбиты по соответствующим группам.
Настройки страницы
Настройки страниц помогают увидеть текст на экране таким, каким он будет на бумаге при печати. К основным параметрам страницы в ворде относятся:
- Поля — расстояния от края страницы до текста с левой, правой, верхней и нижней сторон. Word предлагает несколько типовых схем с уже заданными размерами полей, а также можно настроить свои значения.
- Ориентация — определяет, как будет расположена страница: вертикально (книжная) или горизонтально (альбомная).
- Размер — ширина и высота листа. Помимо выбора стандартных размеров, можно указать произвольные значения.
- Колонки — можно расположить текст по столбцам, как в газетах или журналах. Количество колонок, ширину и отступ для каждой из них задаёт пользователь.
Есть ещё несколько функций, которые относятся к форматированию страниц. Можно вставить разрывы страниц, колонок и разделов. Если нужно пронумеровать строки, можно выбрать сквозную нумерацию, или отдельную для каждой страницы или раздела. Расстановка переносов в словах может производиться автоматически или вручную (тогда программа будет запрашивать у пользователя, как правильнее разделить то или иное слово).
Шрифты
Шрифт определяет вид символов (букв, цифр, знаков препинания и других) в документе. Среди характеристик шрифтов можно выделить главные:
- Стиль шрифта — предлагается выбрать из большой коллекции системных шрифтов Windows, а также можно найти в интернете дополнительные: платные и бесплатные.
- Начертание — помимо обычного, можно применить курсив, полужирный или полужирный курсив, а также добавить подчёркивание. Стиль и цвет подчёркивания меняется независимо от цвета текста.
- Размер — измеряется в пунктах (пт). Допускается вписать дробное значение. Для удобства рядом с окошком размера шрифта есть кнопки для быстрого увеличения или уменьшения размера на 1 пт.
- Цвет — имеется стандартная палитра, а также можно выбрать из цветового круга. При желании настраивается эффект градиента.
Кроме того, можно изменить регистр выделенного фрагмента текста (сделать все буквы прописными, строчными или выбрать другие варианты). Есть возможность выделения текста цветом (эффект маркера). Для формул актуально разместить текст выше или ниже уровня основной строки (надстрочные и подстрочные знаки). Предлагается большая коллекция текстовых эффектов: тень, подсветка и другие. Также предусмотрена кнопка для быстрой очистки формата.
Интервалы
Междустрочные интервалы в ворде устанавливаются пропорционально размеру текста. То есть, одинарный интервал равен высоте строки, полуторный — в 1,5 раза больше размера строки и т.д. Можно установить любое значение множителя.
Дополнительно выставляются интервалы перед и/или после абзаца. Они измеряются в пунктах.
Помимо междустрочных интервалов, для абзацев настраиваются отступы слева и справа. Дополнительно устанавливается отступ или выступ первой строки абзаца (так называемая «красная строка»). Величина отступов указывается в сантиметрах.
Непечатаемые символы
Нажатие знака 
Табуляция
С помощью установки позиций табуляции можно сделать упрощённое подобие таблицы, только без границ. Чтобы открыть редактор табуляции, нужно развернуть окно «Параметры абзаца», нажав на значок в правом нижнем углу группы «Абзац» панели инструментов, затем нажать кнопку «Табуляция». В поле ввода ввести нужное значение и нажать внизу кнопку «Установить». Для удаления позиции нужно выделить её в списке и нажать «Удалить».
Можно заполнять расстояние от конца предыдущего текста до позиции табуляции точками, дефисами или подчёркиванием. Выбрать способ заполнения следует в этом же диалоговом окне. Здесь же указывается выравнивание текста внутри «ячеек» табуляции.
Есть способ проще: для создания позиций табуляции на линейке над документом нужно нажать левой кнопкой мышки в том месте, где планируется начать новую «ячейку», чтобы появился маленький уголок. Двойной клик по нему откроет окно параметров табуляции.
Чтобы использовать установленные позиции табуляции при наборе текста, нужно после текста одной «ячейки» нажать клавишу Tab на клавиатуре, и курсор перейдёт к следующей позиции (если выбран заполнитель, то оставшееся пространство забьётся выбранным символом). Удобно использовать табуляцию с заполнением, например, при формировании указателя.
Что еще важно знать
Кроме уже рассмотренных функций, есть ещё несколько заслуживающих внимания.
- Маркированные и нумерованные списки . Помогают визуально структурировать перечисления, описания этапов, пункты договора и т.д. Есть возможность построить многоуровневые списки, то есть с использованием подпунктов. Стиль маркеров, а также оформление и тип нумерации можно менять.
- Выравнивание текста . Выравнивает текст внутри абзаца соответственно по левому или правому краю, по центру, либо по ширине страницы. Чаще всего применяется выравнивание по ширине, тогда текст выглядит аккуратно, отсутствует «рваный» край. Выравнивание по правой стороне может понадобиться для шапки заявлений или подписи.
- Коллекция готовых стилей. В Word есть готовые шаблоны форматирования заголовков, выделений, цитат. Можно создать свои стили.
- Инструмент для записи формул. Word позволяет записать любые формулы с помощью встроенного мощного редактора. В специальное поле можно вставить дроби, индексы, интегралы и другие функции, а также математические знаки.
- Вставка символов. Позволяет вставить специальные знаки и символы, отсутствующие на клавиатуре. Это фонетические знаки, обозначения валют, стрелки, технические знаки, а также буквы алфавитов.
- Колонтитулы. Это одинаковое содержимое в верхней и/или нижней части страниц документа. Также можно автоматически пронумеровать страницы, выбрав нужный формат и расположение нумерации.
Примеры
Теория лучше всего закрепляется практикой. На изображениях представлены примеры форматирования шрифта и абзаца в текстах:
Более подробно и наглядно увидеть, как форматировать текст в ворде, можно на видео:
Microsoft Word обладает большим набором инструментов для форматирования. Здесь приведён обзор основных из них. Интуитивно понятный интерфейс программы позволяет, при желании, самостоятельно изучать его возможности на практических примерах. Качественное оформление текста не менее важно, чем его грамотность и чистота. Не стоит им пренебрегать, тем более что современные текстовые редакторы позволяют форматировать тексты в считанные минуты.
Оглавление
- Старый способ: форматирование в стиле printf
- Python 3: str.format()
- Новый стандарт: F-строки
Форматирование строк является надежной и мощной частью инструментария любого программиста на Python — почти каждая часть производственного программного обеспечения так или иначе использует его преимущества. Однако средства форматирования строк сильно изменились за время существования Python. От форматирования %, метода format() до форматированных строковых литералов — возможности форматирования строк не ограничены.
Компоновка формы и содержания строк во время выполнения — это базовая возможность любого языка высокого уровня. Вставляете ли вы значения переменных в сообщение журнала, формируете вывод на основе пользовательского ввода или создаете сообщения для клиента с использованием временной метки — вам часто понадобится эта функция. На базовом уровне вы можете конкатенировать строки, просто используя +, но это неэффективно, а также трудно сделать выразительным. Именно здесь на помощь приходят возможности Python по форматированию строк.
Старый способ: printf стилевое форматирование.
Один из первоначальных способов форматирования строк в Python был основан на соглашении, используемом в printf. Вставка значения в строку осуществлялась путем представления его в виде %, за которым следовал символ, указывающий на его тип. Итак, для вставки строки и целого числа:
>>> this = "this"
>>> five = 5
>>> "%s is a %d" % (this, five)
'this is a 5'%d вызовет ошибку типа TypeError, если входные данные не являются целым числом. %s — это то же самое, что и вызов str() на входе. Это можно использовать с любым объектом, а не только со строками:
>>> "%s is a list" % [1,2,3]
'[1, 2, 3] is a list'%r — это то же самое, что вызов repr() на вход, в отличие от %s:
>>> "%s sounds like %r" % ("Seaweed", "Seaweed")
"Seaweed sounds like 'Seaweed'"При использовании плавающих цифр количество отображаемых цифр можно контролировать путем вставки этого числа:
>>> "%.3f" % 6.1234567
'6.123'Обратите внимание, что при усечении цифр значение не округляется. Для добавления вставки к строкам добавьте количество вставки следующим образом:
>>> for w in ['some', 'words', 'are', 'longer']:
... print("|%15s" % w)
...
| some
| words
| are
| longerСловарь также можно использовать для вставки значений в строку:
>>> ship_info = {'ship': 'personiples', 'captain': 'Archaeus'}
>>> "%(ship)s was run hard by %(captain)s" % ship_info
'personiples was run hard by Archaeus'Основные недостатки стиля printf заключаются в том, что в нем очень легко допустить ошибки, что он может быть ограничен в количестве передаваемых аргументов, а также он не так интуитивен и выразителен, как более современные инновации.
Python 3: str.format()
В Python 3 был представлен новый способ форматирования строк: метод str.format(), использующий мини-язык спецификации формата, который предлагал более мощное форматирование. Это было перенесено в Python 2.6.
В этой новой спецификации для указания полей замены используются фигурные скобки, а не %s В стиле %. Позиция аргументов определяет позицию в целевой строке, что может быть сделано и в стиле str.format():
>>> "{} comes before {}".format('a','b')
'a comes before b'Теперь мы можем также указать индекс аргумента, что позволяет повторять и менять порядок исходных аргументов:
>>> "{1} is after {0} which is before {1}".format('a','b')
'b is after a which is before b'Еще более интересной является возможность доступа к аргументам по имени:
>>> "{cat} loves {dog}, {dog} loves {cat}".format(cat='Whiskers', dog='Rover')
'Whiskers loves Rover, Rover loves Whiskers'Этот механизм можно использовать в сочетании со словарями:
>>> ship_captains = {'The Irish Rover': 'Mick McCann', 'Davey Crockett': 'Burgess'}
>>> "{Davey Crockett} and {The Irish Rover} are both ship captains".format(**ship_captains)
'Burgess and Mick McCann are both ship captains'Поле замены может содержать любое выражение, включая доступ к атрибутам объекта:
>>> class Ship:
... def __init__(self, name, masts, captain):
... self.name = name
... self.masts = masts
... self.captain = captain
...
... def __str__(self):
... msg = "{self.name} had {self.masts} masts and was captained by {self.captain}"
... return msg.format(self=self)
...
>>> ships = [ Ship("The Irish Rover", 27, 'Mick McCann'),
... Ship("Davey Crockett", 3, 'Burgess'),
... Ship("The John B", 2, 'Richard Le Gallienne') ]
>>>
>>> for ship in ships:
... print(ship)
...
The Irish Rover had 27 masts and was captained by Mick McCann
Davey Crockett had 3 masts and was captained by Burgess
The John B had 2 masts and was captained by Richard Le GallienneНаконец, мы можем добавить аргументы спецификации формата после имени поля или индекса — например, для выравнивания мы можем использовать > или <, за которыми следует желаемый padding:
>>> for ship in ships:
... print("|{ship.name:>22}|{ship.captain:>22}|{ship.masts:>22}|".format(ship=ship))
...
| The Irish Rover| Mick McCann| 27|
| Davey Crockett| Burgess| 3|
| The John B| Richard Le Gallienne| 2|
Новый стандарт: f-строки (f-string)
Хотя метод str.format менее подвержен ошибкам, чем стиль printf, он все же не является наиболее интуитивно понятным для использования. Гораздо более читабельным и интуитивно понятным решением является использование f-строк. Форматированные строковые литералы, или f-строки, были введены в Python 3.6 и являются интересным дополнением к нашему арсеналу. Они обозначаются символами f или F перед открывающей кавычками строкой. Они позволяют нам использовать те же поля замены, что и str.format(), но при этом выражения в этих полях будут находиться в текущей среде, а не передаваться в метод format.
>>> strings_count = 5
>>> frets_count = 21
>>> f"My banjo has {strings_count} strings and {frets_count} frets"
'My banjo has 5 strings and 21 fretsЗдесь видно, что мы сослались на переменные strings_count и frets_count внутри f-строки. Мы можем использовать выражения, которые обращаются к содержимому списка в полях замены:
>>> arrivals = ['The Irish Rover', 'The Titanic', 'The Rueben']
>>> f'The first to arrive was {arrivals[0]} and the last was {arrivals[-1]}'
'The first to arrive was The Irish Rover and the last was The Rueben'За выражением следует поле преобразования, представленное типом преобразования, которому предшествует символ !. Чтобы использовать форму repr() в строке, используйте поле преобразования !r :
>>> ship_name = "Davey Crockett"
>>> f'The ships name was spelled {ship_name!r}'
"The ships name was spelled 'Davey Crockett'"Это то же самое, что вызвать repr() напрямую:
>>> f'The ships name was spelled {repr(ship_name)}'
"The ships name was spelled 'Davey Crockett'"Также существует тип преобразования для функции ascii():
>>> check = “√”
>>> f"The ascii version of {check} is {check!a}"
"The ascii version of √ is '√'"Мы также можем вложить поля:
>>> rag_count = 1000000
>>> padding = 10
>>> f'Sligo rags: {rag_count:{padding}d}'
'Sligo rags: 1000000'В этой заметке мы лишь поверхностно рассмотрели некоторые возможности форматирования строк в Python. Возможности и выбор, доступные при использовании различных вариантов форматирования строк, дают любому программисту на Python огромное количество вариантов форматирования строк так, как вы хотите.
С появлением F-строк у нас появилось мощное, интуитивно понятное и читаемое решение. Программистам на python, которые хотят узнать больше, я бы посоветовал посмотреть документацию по мини-языку format string и открыть оболочку, чтобы попробовать f-строки с различными вариантами формата — это действительно интересное и мощное нововведение.
Вернуться на верх
Просмотров 4.8к.
Формально текстовый редактор не вынуждает форматировать текст документов. Требования выдвигают образовательные учреждения, рабочие регламенты и требования различных служб, а потому не помешает выяснить, как пользоваться коллекцией доступных настроек в Word (оформление шрифта, выравнивание текста, добавление абзацев, интервалов и списков) и с помощью каких инструментов документы становятся наглядными и оформленными.
Содержание
- Что такое форматирование
- Размер, ориентация листа, поля – настройка страницы
- Каким шрифтом писать
- Выбор шрифта
- Тип шрифта
- Выделяем заголовки
- Выравниваем текст
- Корректируем интервал
- Добавляем маркированные и нумерованные списки
- Вставляем формулы и символы
- Номера страниц
- Вывод
Что такое форматирование
Под форматированием документов специалисты из Microsoft подразумевают полноценную разметку каждой страницы, настройку межстрочного интервала, добавление полужирного начертания, оформление таблиц, рисунков и списков. Если текст выглядит читабельным и информативным (абзацы, заголовки, отступы), то оформление уже настроено. Если же документ напоминает бесконечные письмена на белоснежном холсте, то разобраться в деталях не помешает.
Размер, ориентация листа, поля – настройка страницы
Базовые параметры страницы в Microsoft World задаются через тематический раздел «Макет», представленный на панели быстрого доступа в верхней части интерфейса. После перехода слева отобразятся распространенные инструменты для настройки оформления:
- Поля. Левый пункт контекстного меню. При наведении курсора отображает коллекцию заранее подготовленных шаблонов, включая «Обычные», «Средние», «Узкие», «Широкие» и «Зеркальные» настройки. Рядом с каждым выбором отображается соответствующий образец. Если ранее подготавливались собственные поля, то сверху отобразится еще и пункт «Последнее пользовательское значение».
Кроме заранее подготовленных шаблонов с заданными размерами в Word доступны и «Настраиваемые поля»: разработчики разрешают ввести подходящие значения в вручную, а заодно определиться с положением переплета.
Выбранные настройки применяются к документу целиком, отдельным страницам или будущим работам, если нажать на кнопку «По умолчанию» (в последнем случае текстовый редактор сменит действующие настройки шаблона).
- Ориентация. Центральный пункт контекстного меню «Параметры страницы». Разрешают переключаться между классической «книжной» ориентацией на «альбомную» и наоборот.
Выбранный шаблон применяется ко всем страницам документа и меняет положение и оформление уже подготовленного текста и добавленных иллюстраций в автоматическом режиме, а потому разработчики рекомендуют задавать настройки до подготовки новой информации.
- Размер. Находится справа от «Ориентации». По умолчанию выбирает формат «A4», но разрешает подготовить конверты или выбрать шаблон в виде письма. Как и в случае с полями предусмотрена возможность настроить размеры бумаги с точностью до 10 миллиметров.
Применяются настройки или ко всему документу сразу или к какой-то конкретной странице.
Каким шрифтом писать
Оформление документа начинается с выбора подходящего шрифта: и речь необязательно о Times New Roman и полужирном начертании, но и о подчеркивании, эффектах и подстрочном и надстрочном написании. А потому обо всем по порядку.
Выбор шрифта
Шрифты в Word выбираются через раздел панели быстрого доступа «Главная»: рядом с буфером обмена появится тематический блок, предназначенный для выбора подходящего оформления для текста. Способов сменить начертание несколько – воспользоваться поисковой строкой и ввести название для подходящего шрифта или вызвать контекстное меню (стрелочка вниз) и пролистать вниз или вверх.
Если перед выбором выделить фрагмент документа и наводить курсор на позиции доступной библиотеки, то появится возможность еще до применения изменений просмотреть будущее оформление.
Тип шрифта
Кроме выбора шрифта в Word предстоит разобраться и с дополнительными параметрами: цветом добавляемого текста, выделением информации, габаритами, положением на странице и начертанием.
Каждый из перечисленный параметров выбирается через тематический раздел «Шрифт», расположенный на вкладке «Главная».
Выделяем заголовки
Формально оформление заголовков меняется по схожему с текстом сценарию: достаточно выделить фрагмент подготовленного материала, а после воспользоваться разделом «Шрифт». Но 14 шрифт, Times New Roman и полужирное начертание не превратят разрозненные слова в заголовок с точки зрения семантики и своеобразного статуса.
При работе с заголовками отталкиваться предстоит от раздела «Стили», расположенного в «Главном» меню на панели быстрого доступа в верхней части интерфейса.
Подготовленных шаблонов со стилями предостаточно: некоторые применяются к абзацам, другие предназначены для разметки заголовков в зависимости от значимости в тексте (порядок схож с тегами из HTML – от H1 до H6).
Выбранный стиль добавляет и специальные настройки оформления, которые разработчики разрешают свободно переназначать уже через знакомую вкладку «Шрифт».
Способов проверить добавились ли настройки для заголовков несколько: через «Поиск» (CTRL + F) или через автоматически собираемое «Оглавление» в разделе «Ссылки».
Если стили применены корректно, то информация выстроится в соответствии с правилами семантики и значимости в тексте.
Выравниваем текст
Документы в Microsoft Word по умолчанию выравниваются по левому краю, но, если обратиться к разделу «Абзац», расположенному на панели быстрого доступа в верхней части интерфейса, то появится шанс поменять расположение текста на странице.
Дополнительных вариантов три: по центру, по правому краю или по ширине. Какой из вариантов выбрать зависит непосредственно от документа: те же рефераты, доклады и дипломные работы выравниваются по ширине, а статьи – по левому краю.
Корректируем интервал
Расстояние между строками Microsoft Word для каждого документа в автоматическом режиме задает в формате «Множитель» со значением 1.15.
При необходимости параметр настраивается через контекстное меню «Абзац»
Кроме междустрочного (одинарный, двойной, точный), применяемого к конкретному тексту или документу целиком, в Word предусмотрены и интервалы «Перед» и «После», разрешающие в типографических пунктах (ТП), задать дополнительное расстояние для конкретных строк. Параметр часто применяется для заголовков.
Добавляем маркированные и нумерованные списки
Списки в Word добавляются через вызываемое контекстное меню раздела «Абзац»: достаточно нажать на «Маркеры», «Нумерацию» или «Многоуровневый список» и текстовый редактор сразу предложит выбрать подходящее оформление из доступных вариантов.
Если перед оформлением списка выделить текст, то система автоматически расставит маркеры и представит информацию в более наглядном виде.
Альтернативный способ подготовить список – начать новую строку с символа «-» (без кавычек и на английской раскладке) или «1.» и нажать на пробел. Word автоматически сформирует список и предложит подготовить пункты в ручном режиме.
Вставляем формулы и символы
Уравнения в Microsoft Word добавляются через раздел «Вставка», контекстное меню «Символы», пункт «Уравнение».
После разметки места под будущую формулу разработчики разрешают или добавить новую информацию вручную (на панели быстрого доступа появится коллекция операторов, математических знаков и прочих обозначений, включая дроби, индексы, и корни) или перенести из того же Excel. Вне зависимости от выбора информация займет положенное место на странице и заметно прибавит в читабельности.
Номера страниц
Нумерация страниц в Word оформляется через раздел «Вставка», категория «Колонтитулы»: после вызова меню «Номер страницы» предстоит выбрать куда добавить цифры – сверху, снизу, на полях или в том месте, где находится курсор.
Вывод
Форматирование текста в документах Word реализовано наглядно и полноценно: разработчики разрешают выбирать шрифты, переводить текст в списки, добавлять нумерацию страниц и подготавливать новые заголовки по правилам семантики.
Проблемы и сложности возникнут лишь с некоторыми дополнительными параметрами, вроде тех же формул – порой редактор некорректно переносит информацию из сети и заставляет вручную разбираться в деталях.



 и выберите нужный стиль границы.
и выберите нужный стиль границы.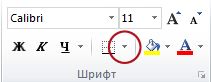

 , а затем в группе Цвета темы или Стандартные цвета выберите нужный цвет.
, а затем в группе Цвета темы или Стандартные цвета выберите нужный цвет. 
 , Выровнять по центру
, Выровнять по центру  или Выровнять по правому
или Выровнять по правому  .
. 
 , а затем в группе Цвета темы или Стандартные цвета выберитенужный цвет.
, а затем в группе Цвета темы или Стандартные цвета выберитенужный цвет. 



























































