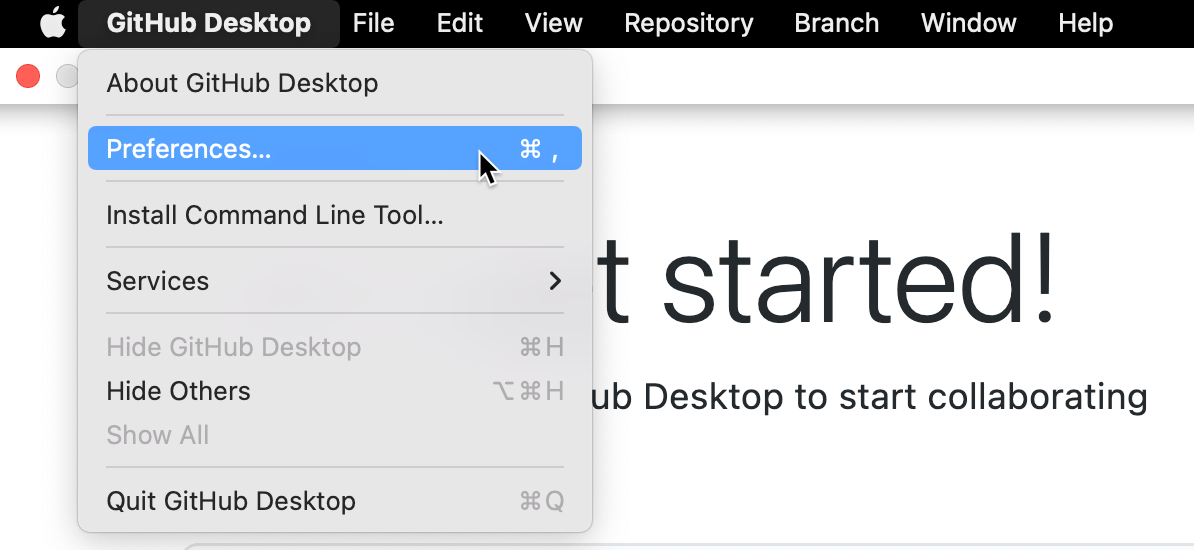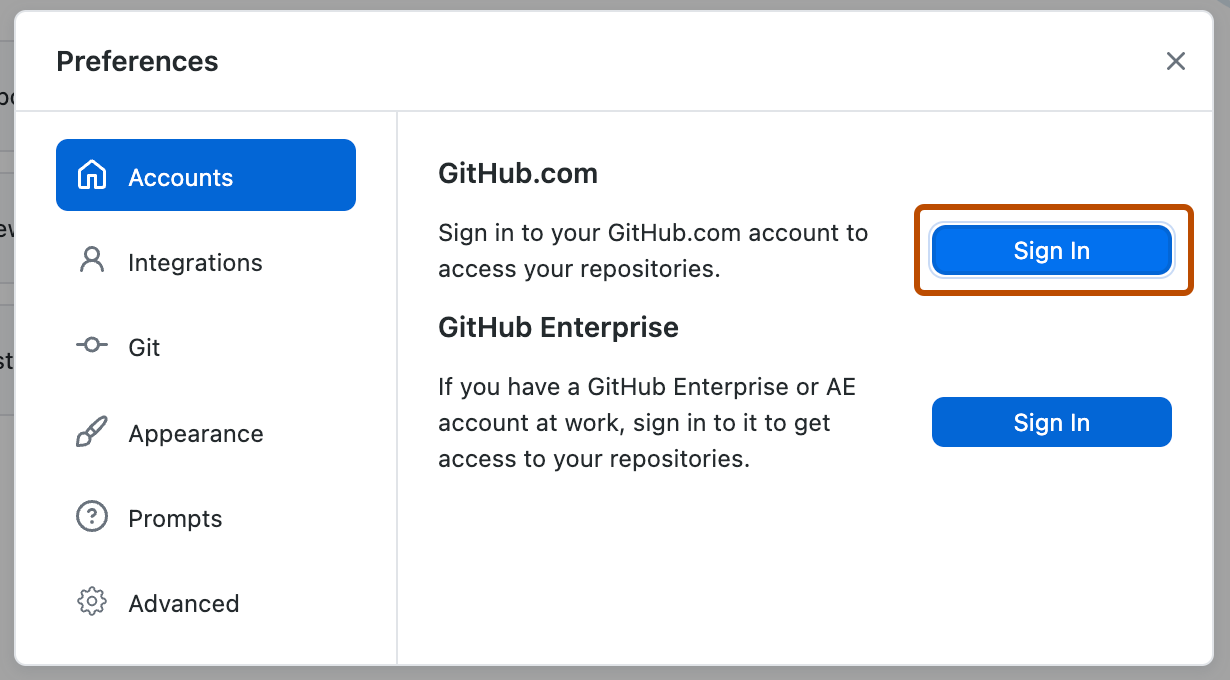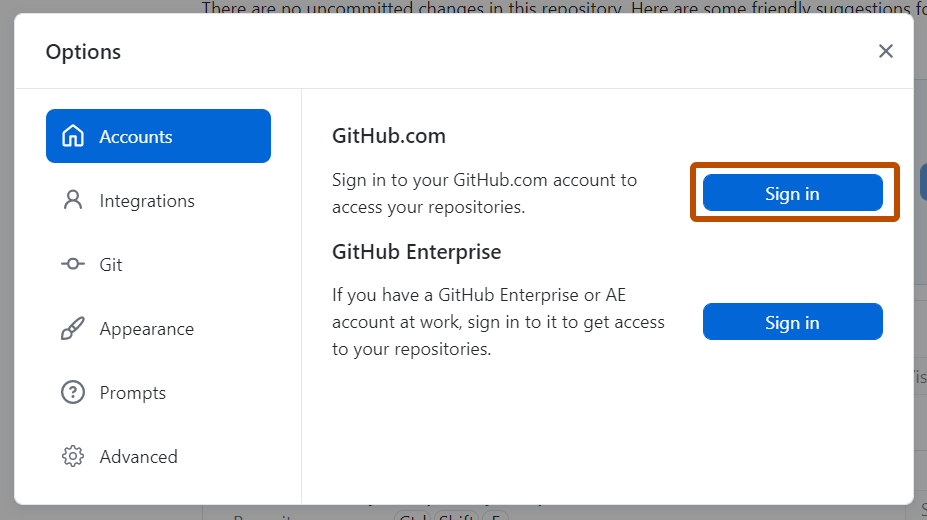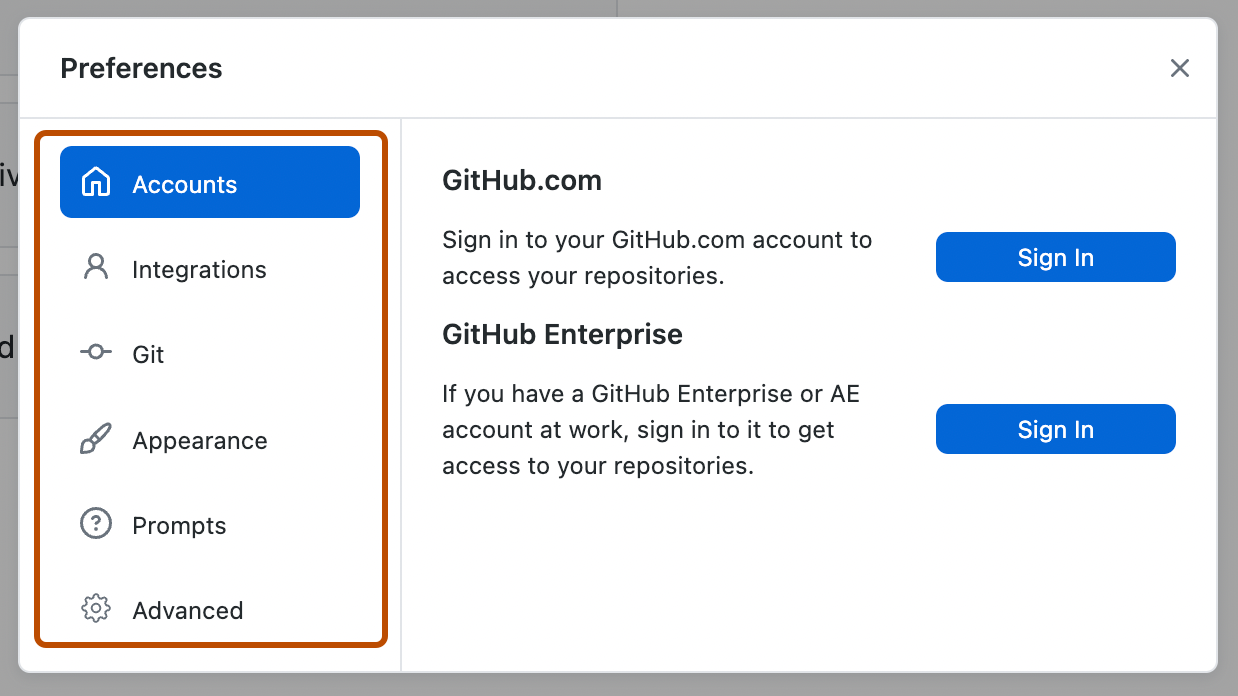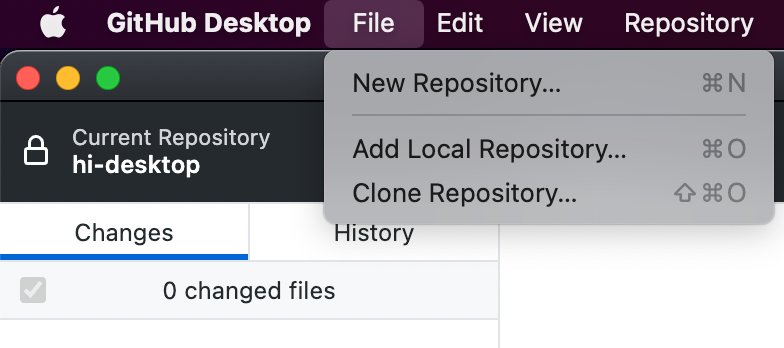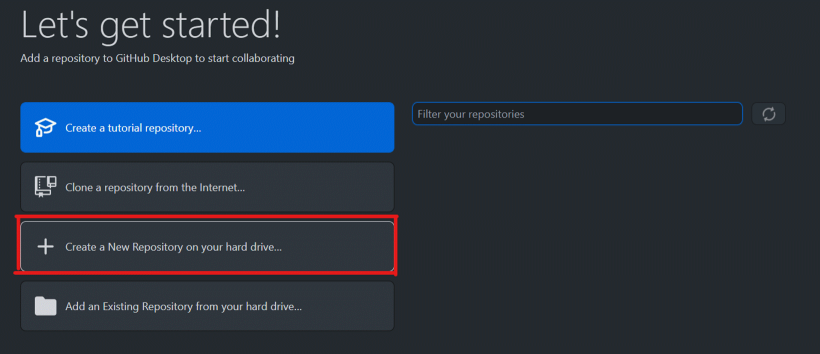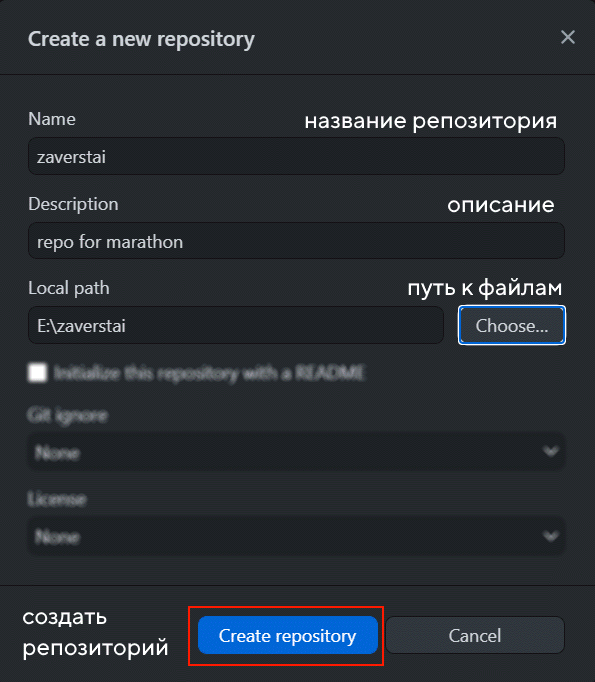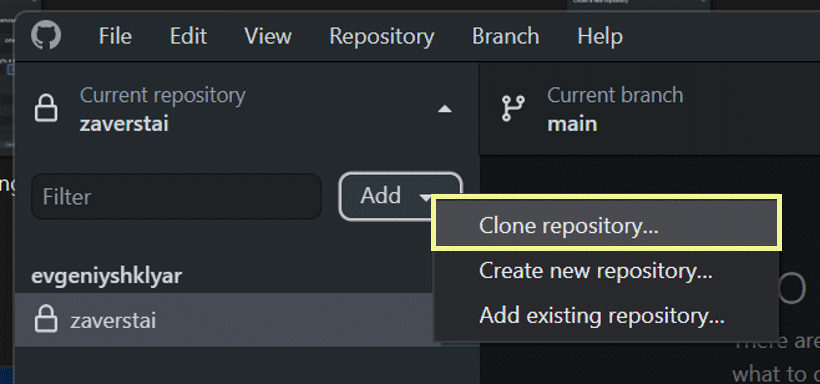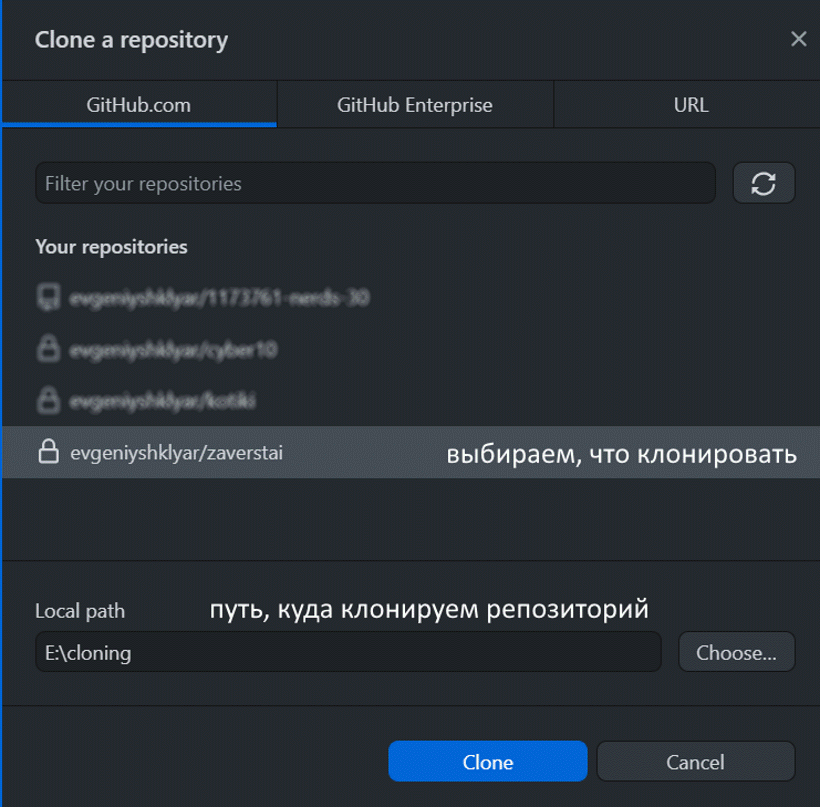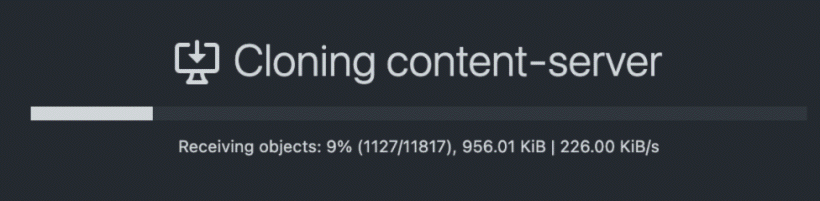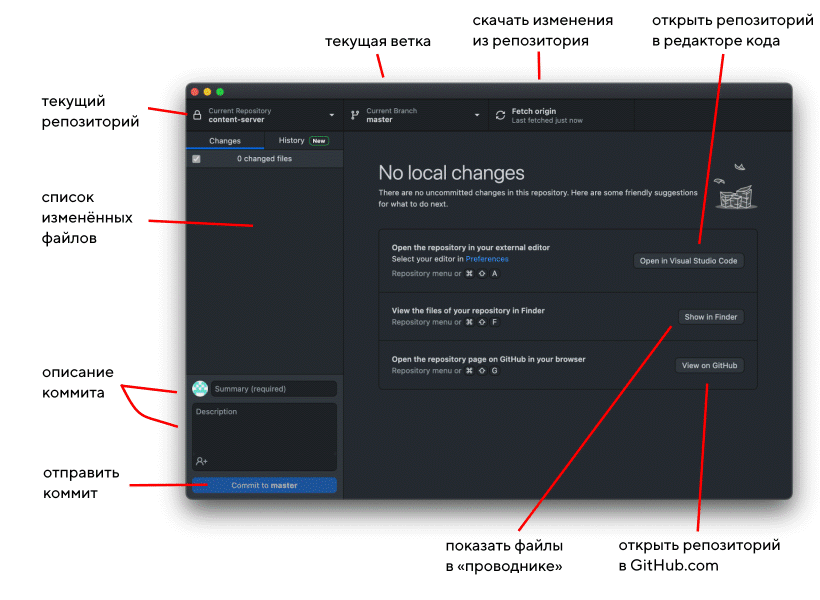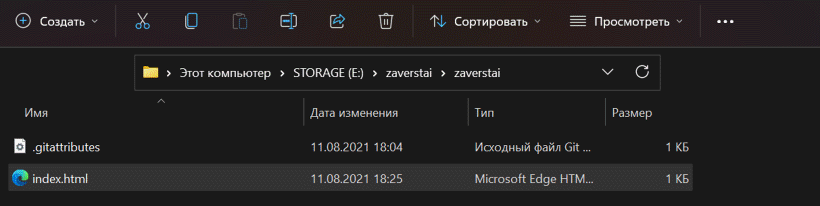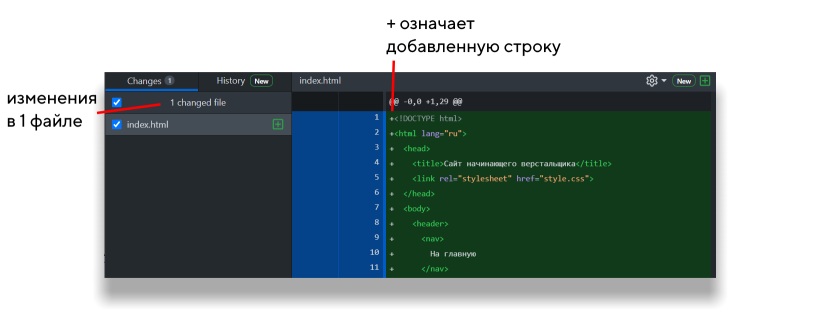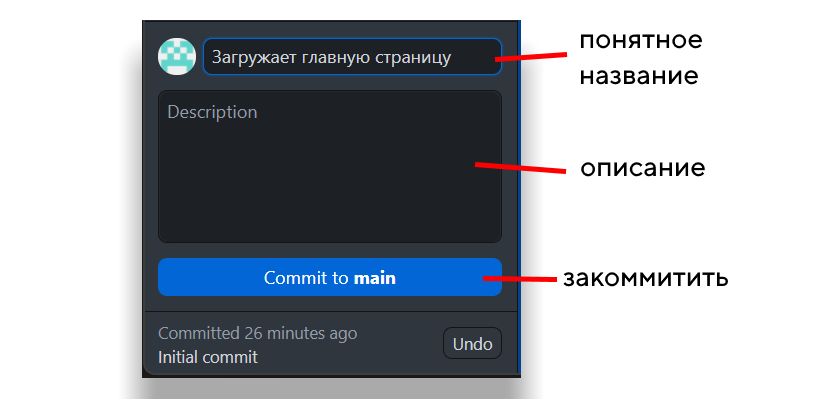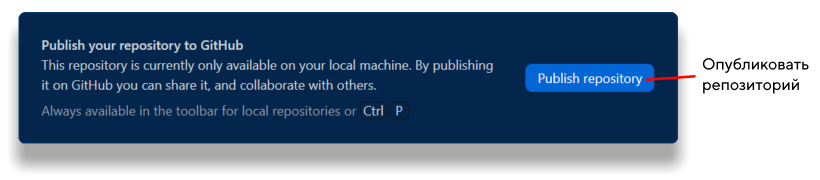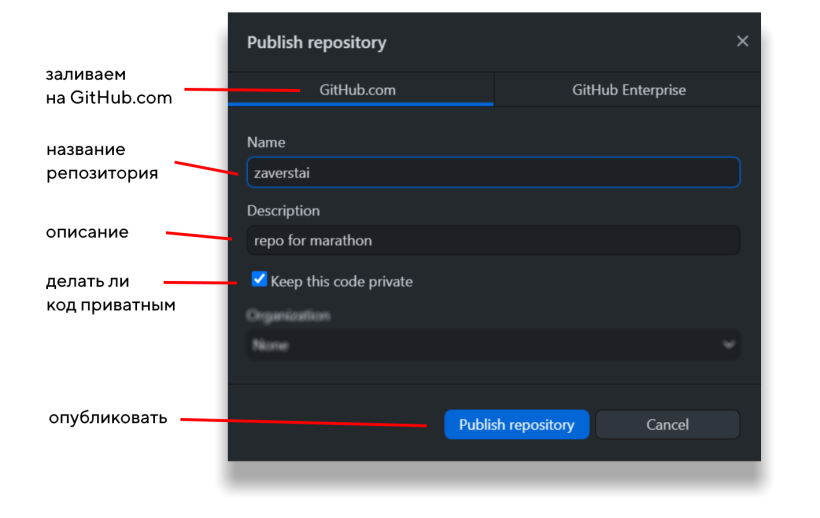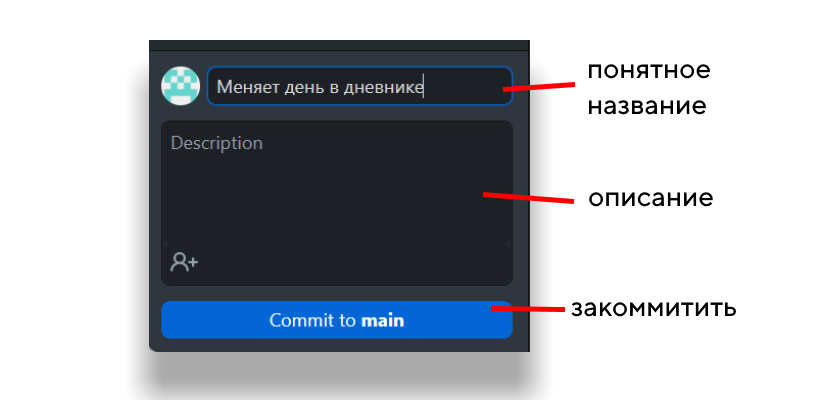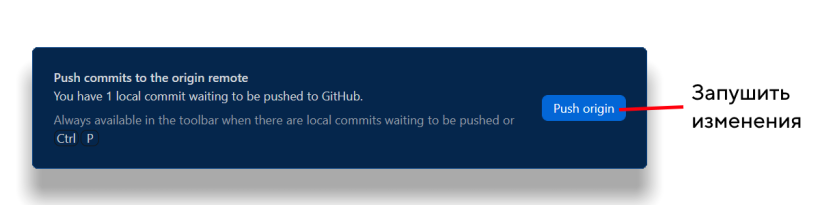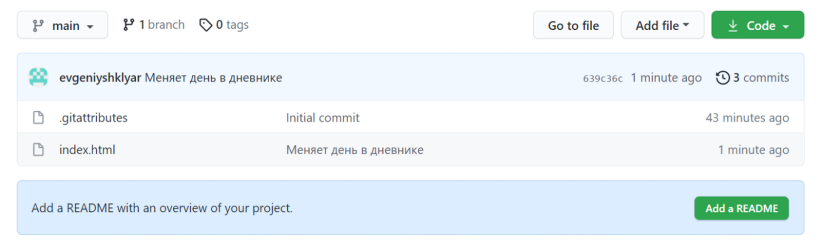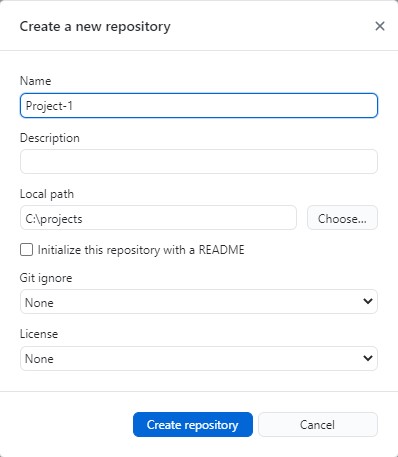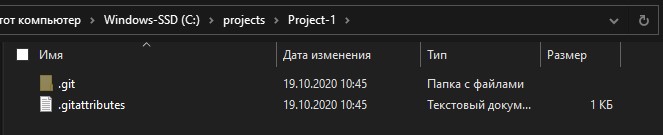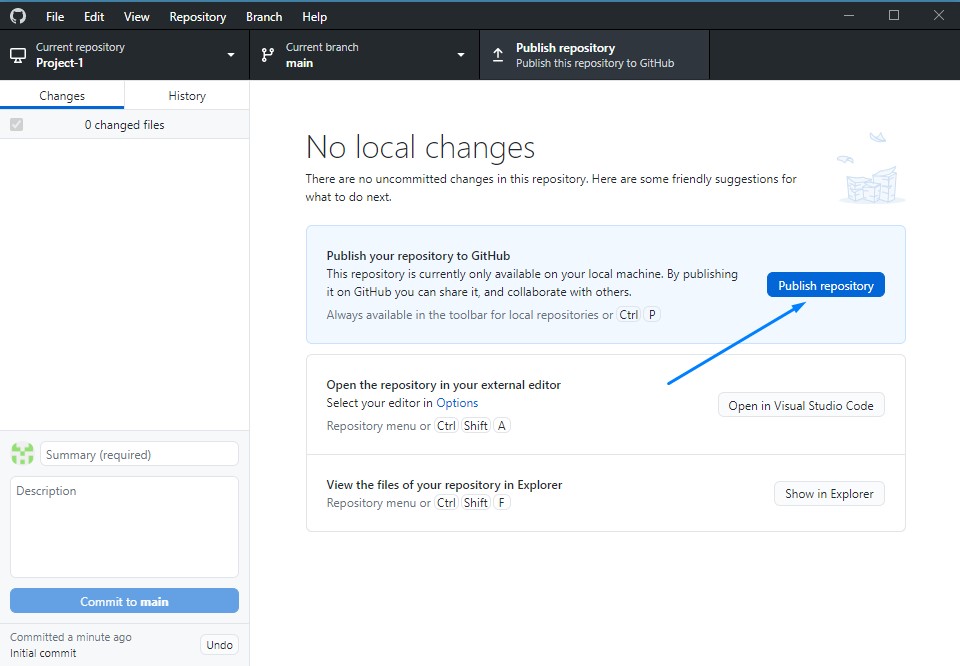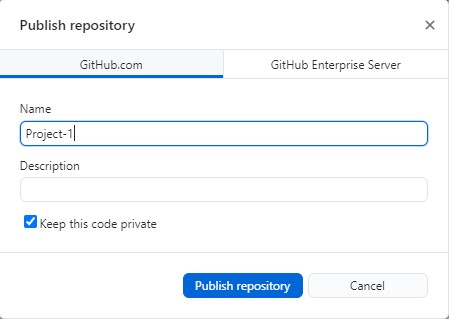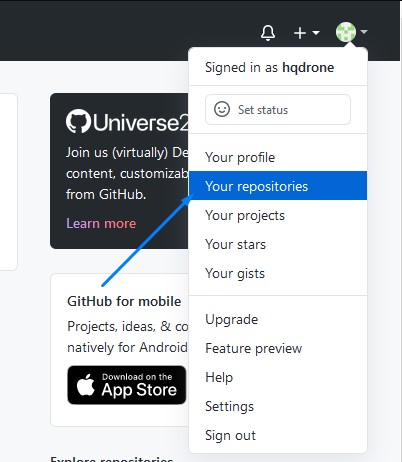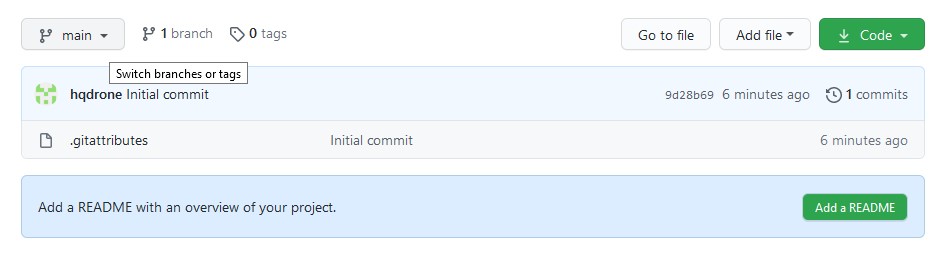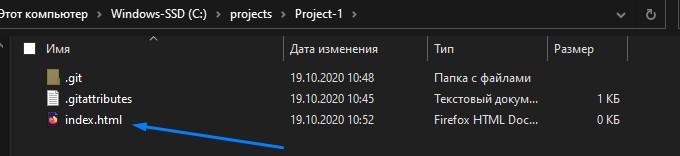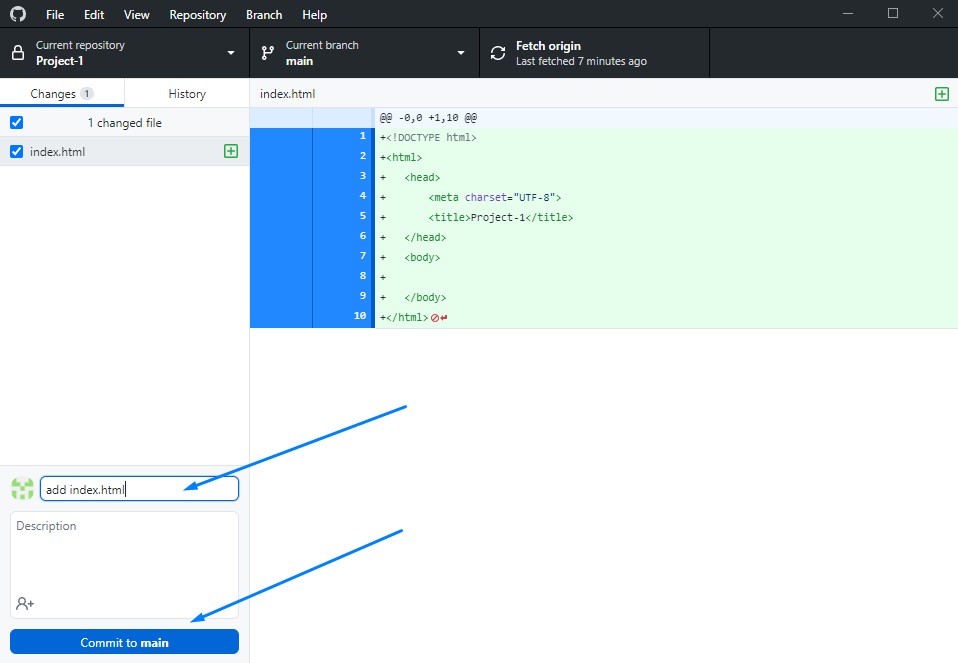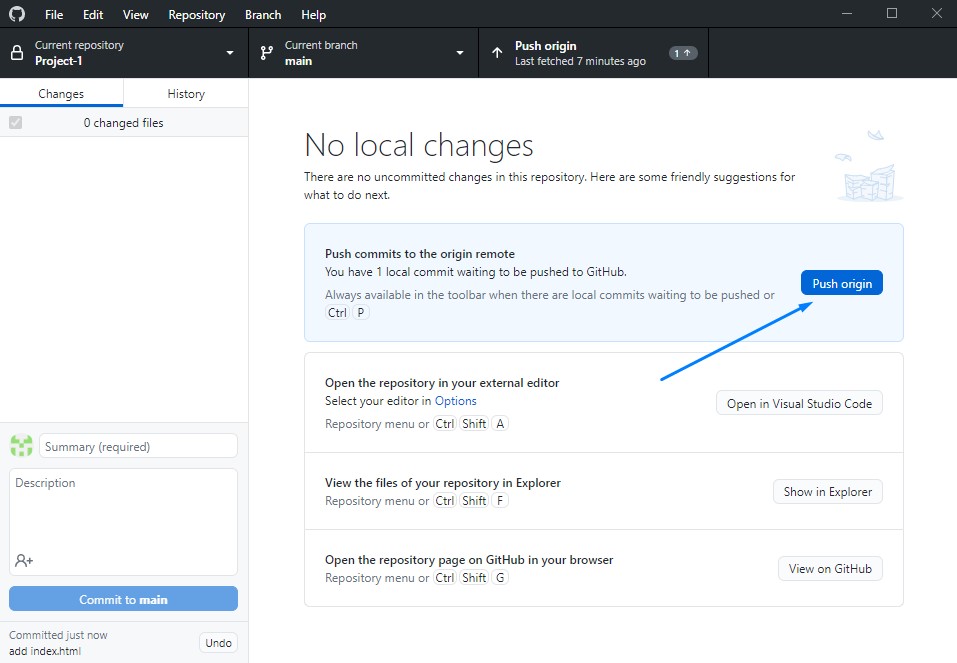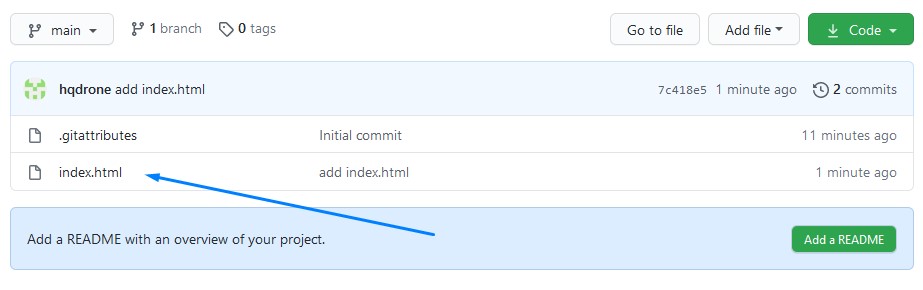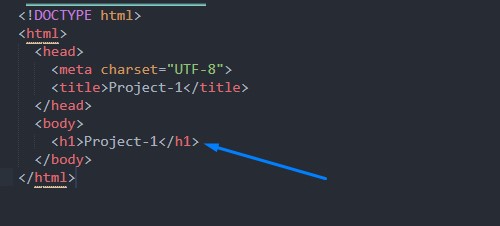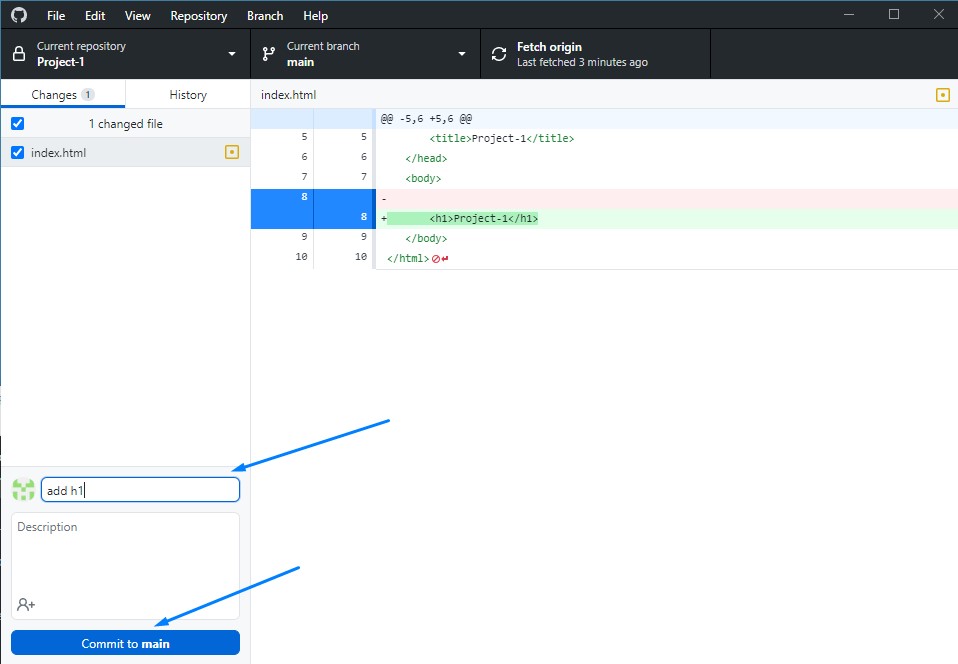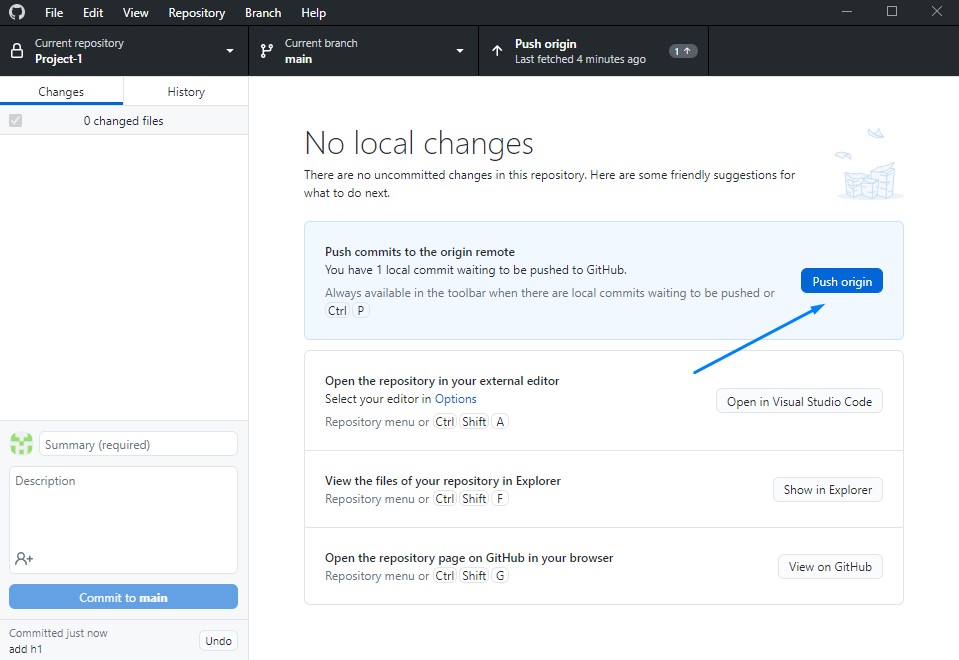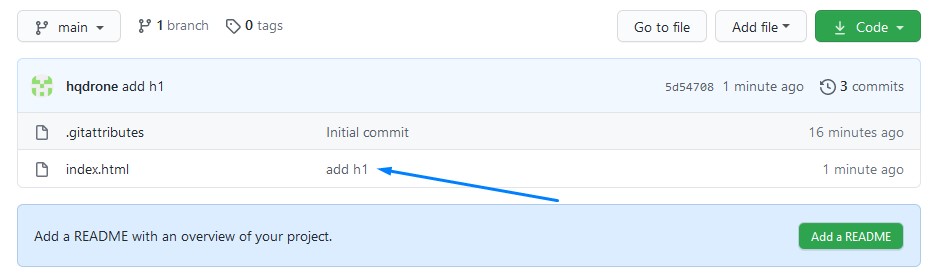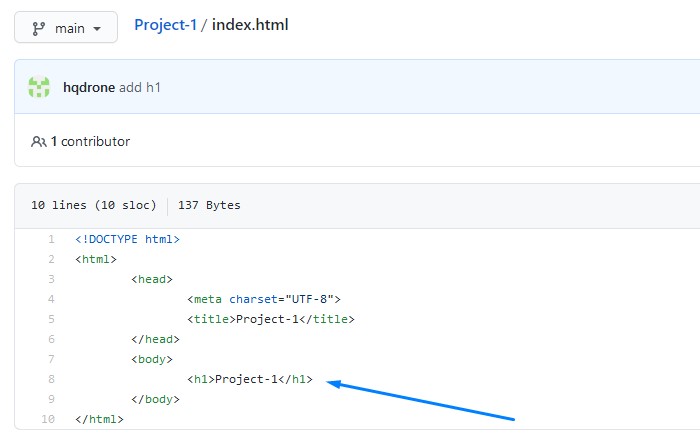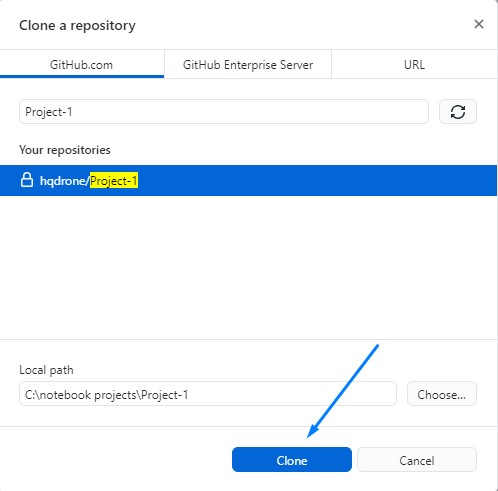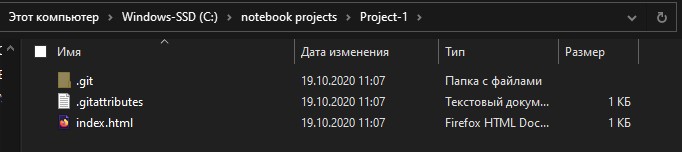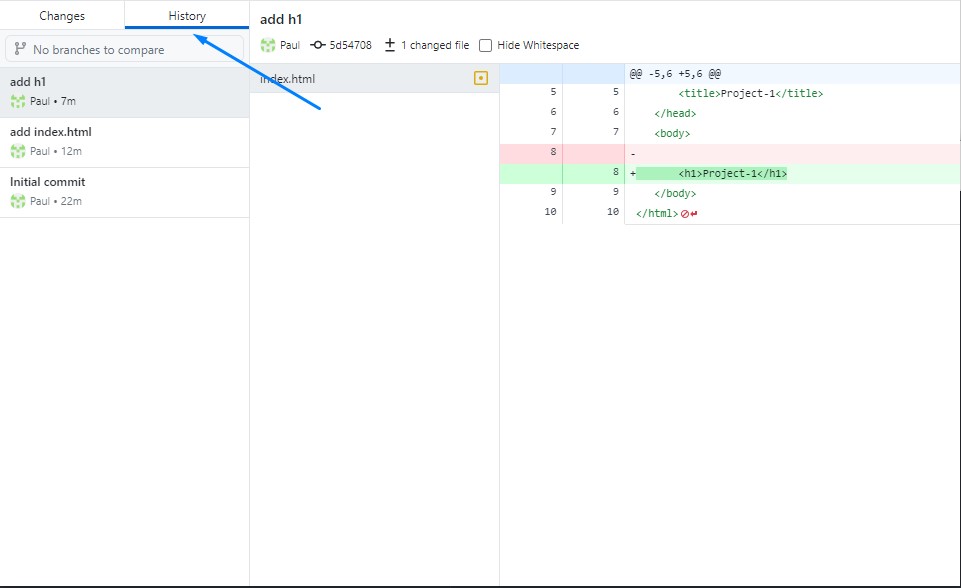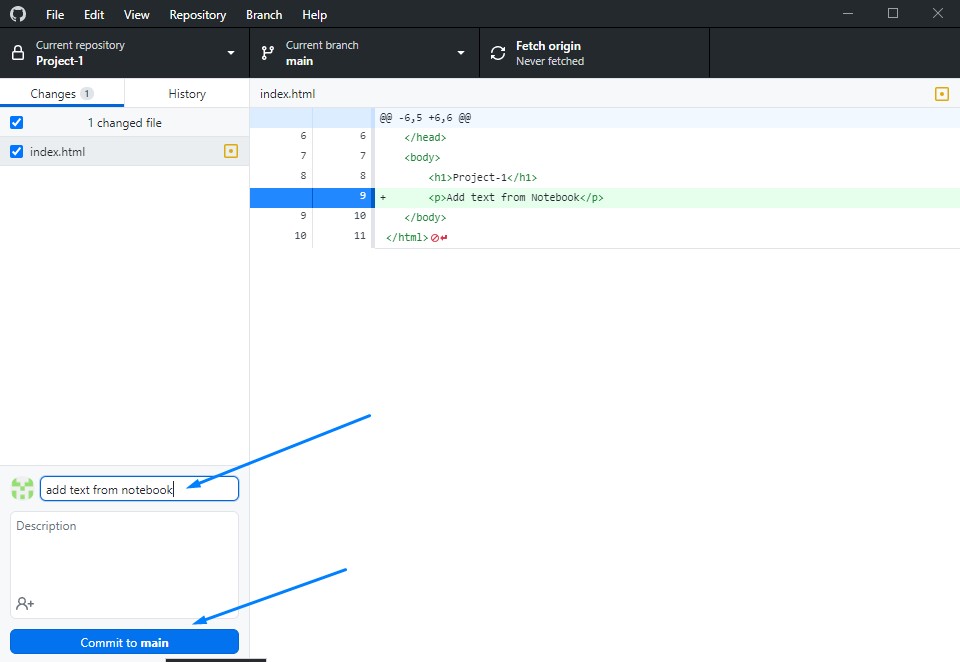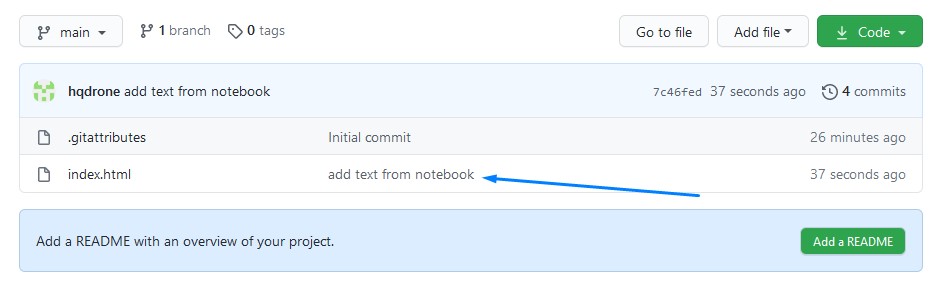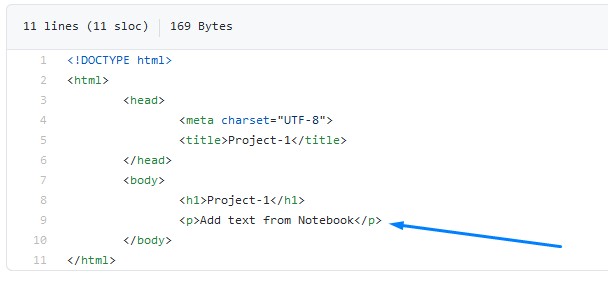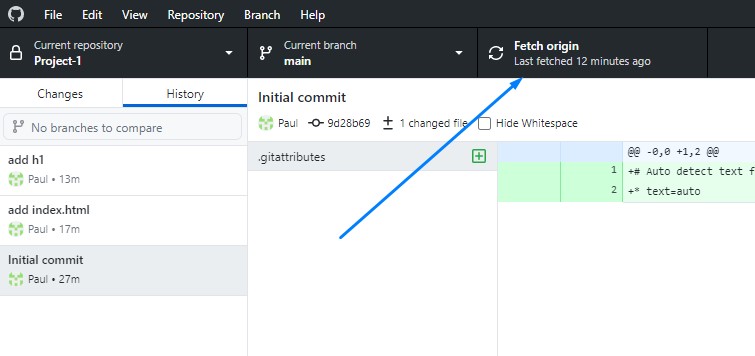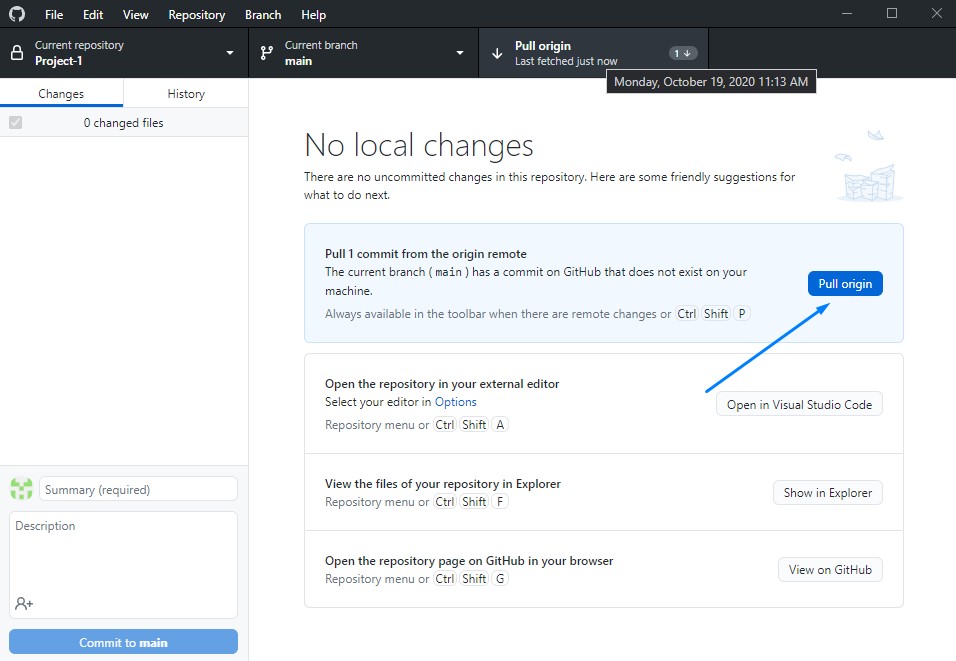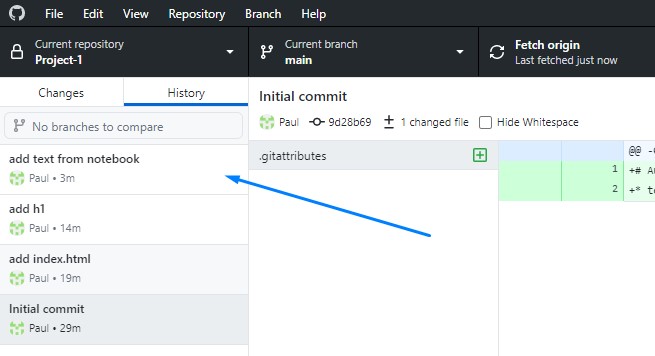Узнайте, как определить, проверить подлинность и настроить GitHub Desktop, чтобы участвовать в проектах непосредственно со своего компьютера.
Введение
GitHub Desktop — это приложение, которое позволяет взаимодействовать с GitHub с помощью графического пользовательского интерфейса вместо командной строки или веб-браузера. GitHub Desktop способствует более эффективной совместной работе в команде в соответствии с рекомендациями по использованию Git и GitHub. Вы можете использовать GitHub Desktop для выполнения большинства команд Git на компьютере с помощью визуального подтверждения изменений. Вы можете отправлять, вытягивать и клонировать удаленные репозитории с помощью GitHub Desktop, а также использовать средства совместной работы, такие как атрибуция фиксаций и создание запросов на вытягивание.
Это руководство поможет вам приступить к работе с GitHub Desktop путем настройки приложения, проверки подлинности учетной записи, настройки основных параметров и введения основ управления проектами с помощью GitHub Desktop. После прохождения этого учебника вы сможете использовать GitHub Desktop для совместной работы над проектами и подключения к удаленным репозиториям.
Прежде чем приступить к работе с GitHub, вам может быть полезно ознакомиться с Git и GitHub Desktop. Дополнительные сведения см. в следующих руководствах.
- «С помощью Git»
- «Знакомство с GitHub»
- «Приступая к работе с документацией по GitHub»
GitHub Desktop — это проект с открытым кодом. Вы можете ознакомиться со стратегией, внести свой вклад в проект или открыть проблему, чтобы предоставить отзыв или запросить новую функцию. Дополнительные сведения можно найти в статье Репозиторий desktop/desktop.
Часть 1. Установка и проверка подлинности
Установить GitHub Desktop можно в любой поддерживаемой операционной системе. Дополнительные сведения см. в разделе Поддерживаемые операционные системы.
Чтобы установить GitHub Desktop, перейдите на страницу скачивания GitHub Desktop. Дополнительные сведения см. в разделе Установка GitHub Desktop.
После установки GitHub Desktop вы можете выполнить пройти проверку подлинности приложения с помощью учетной записи на GitHub или GitHub Enterprise. Проверка подлинности позволяет подключаться к удаленным репозиториям на GitHub или GitHub Enterprise.
-
Чтобы пройти проверку подлинности для GitHub или GitHub Enterprise, вам потребуется учетная запись. Дополнительные сведения о создании учетной записи см. в разделе Регистрация новой учетной записи GitHub или обратитесь к администратору сайта GitHub Enterprise.
-
В строке меню выберите GitHub Desktop, а затем щелкните Параметры.
-
В окне «Параметры» на панели Учетные записи нажмите одну из кнопок Войти , чтобы войти в учетную запись на GitHub.com или GitHub Enterprise.
-
Выполните действия для входа. Дополнительные сведения о проверке подлинности см. в разделе Проверка подлинности в GitHub.
- Чтобы пройти проверку подлинности для GitHub или GitHub Enterprise, вам потребуется учетная запись. Дополнительные сведения о создании учетной записи см. в разделе Регистрация новой учетной записи GitHub или обратитесь к администратору сайта GitHub Enterprise.
- В раскрывающемся меню «Файл» выберите Параметры. В окне параметров щелкните Учетные записи и выполните действия для входа. Дополнительные сведения о проверке подлинности см. в разделе Проверка подлинности в GitHub.
Часть 2. Настройка GitHub Desktop
После установки GitHub Desktop, вы можете настроить приложение в соответствии с вашими потребностями.
Вы можете подключать или удалять учетные записи для GitHub или GitHub Enterprise, выбрать текстовый редактор или оболочку по умолчанию, изменить конфигурацию Git, изменить внешний вид GitHub Desktop, настроить системные диалоговые окна и задать параметры конфиденциальности в окне «Настройки» GitHub Desktop. Дополнительные сведения см. в разделе Настройка основных параметров.
Вы можете подключать или удалять учетные записи для GitHub или GitHub Enterprise, выбрать текстовый редактор или оболочку по умолчанию, изменить конфигурацию Git, изменить внешний вид GitHub Desktop, настроить системные диалоговые окна и задать параметры конфиденциальности в окне «Настройки» GitHub Desktop. Дополнительные сведения см. в разделе Настройка основных параметров.
Часть 3. Участие в проектах с помощью GitHub Desktop
После установки, проверки подлинности и настройки приложения можно приступить к использованию GitHub Desktop. Вы можете создавать, добавлять или клонировать репозитории и использовать GitHub Desktop для управления своими вкладами в репозитории.
Создание, добавление и клонирование репозиториев
Вы можете создать новый репозиторий, выбрав Файл в строке меню «GitHub Desktop» и щелкнув Создать репозиторий…. Дополнительные сведения см. в разделе Создание первого репозитория с помощью GitHub Desktop.
Вы можете добавить репозиторий с локального компьютера, выбрав Файл и щелкнув Добавить локальный репозиторий…. Дополнительные сведения см. в разделе Добавление репозитория с локального компьютера в GitHub Desktop.
Вы можете клонировать репозиторий из GitHub, выбрав Файл и щелкнув Клонировать репозиторий…. Дополнительные сведения см. в разделе Клонирование и создание ветки для репозиториев из GitHub Desktop.
Внесение изменений в ветвь
Вы можете использовать GitHub Desktop для создания ветви проекта. Ветви изолируют вашу работу по разработке от других ветвей в репозитории, чтобы вы могли безопасно экспериментировать с изменениями. Дополнительные сведения см. в разделе Управление ветвями.
После внесения изменений в ветвь их можно просмотреть в GitHub Desktop и выполнить фиксацию для отслеживания изменений. Дополнительные сведения см. в разделе Фиксация и проверка изменений в проекте.
Если вы хотите получить доступ к изменениям удаленно или поделиться ими с другими пользователями, вы можете отправить фиксации в GitHub. Дополнительные сведения см. в разделе Отправка изменений в GitHub.
Совместная работа с помощью GitHub Desktop
Вы можете использовать GitHub Desktop, чтобы создавать проблемы и запросы на вытягивание для совместной работы над проектами с другими пользователями. Проблемы помогают отслеживать идеи и обсуждать возможные изменения проектов. Запросы на вытягивание позволяют делиться предлагаемыми изменениями с другими пользователями, получать отзывы и объединять изменения в проект. Дополнительные сведения см. в разделе Создание проблемы или запроса на вытягивание.
Вы можете просматривать собственные запросы на вытягивание и запросы других участников совместной работы в GitHub Desktop. Просмотр запроса на вытягивание в GitHub Desktop позволяет увидеть любые предлагаемые изменения и внести дополнительные изменения, открыв файлы и репозитории проекта в текстовом редакторе по умолчанию. Дополнительные сведения см. в разделе Просмотр запроса на вытягивание в GitHub Desktop.
Синхронизация локального репозитория
Когда вы вносите изменения в локальный репозиторий или когда другие пользователи вносят изменения в удаленные репозитории, вам потребуется синхронизировать локальную копию проекта с удаленным репозиторием. GitHub Desktop может поддерживать синхронизацию локальной копии проекта с удаленной версией путем отправки и извлечения фиксаций. Дополнительные сведения см. в разделе Синхронизация ветви.
Дополнительные материалы
- «Установка и проверка подлинности в GitHub Desktop»
- «Участие в работе и совместная работа с использованием GitHub Desktop»
Самая короткая инструкция о том, как сохранить файлы в GitHub и ничего не сломать. И самое главное — никакой консоли, всё через окошки и с помощью мышки. Для этого используем GitHub Desktop.
Внимание! GitHub Desktop не работает на Windows 7×32, поэтому если у вас эта версия системы, обновитесь до Windows 10 или воспользуйтесь программой GitKraken на свой страх и риск.
В этой статье идёт рассказ о системах контроля версий. Если вы совсем ничего о них не знаете, прочитайте статьи «Словарь терминов для Git и GitHub» и «Введение в системы контроля версий», чтобы понять терминологию и разобраться, зачем мы вообще это делаем.
Регистрация и вход
Если у вас ещё нет аккаунта на GitHub, то о его создании есть отдельная статья в блоге Академии.
После первого входа в GitHub Desktop вас попросят ввести ваши логин и пароль от GitHub. com. После этого у вас появится доступ ко всем репозиториям, сохранённым в профиле.
Создание репозитория
Если вы никогда не пользовались гитхабом, нужно будет создать репозиторий для работы над проектом.
На главном экране GitHub Desktop выбираем пункт «Create a New Repository on your hard drive».
Нужно будет ввести название репозитория, его описание и выбрать папку на компьютере, куда будут сохраняться файлы.
После этого нажимаем на Create repository, ждём несколько секунд и готово — на компьютере появилась папка, которой можно пользоваться для разработки вашего проекта.
Клонирование репозитория
Если у вас уже какой-нибудь репозиторий на Гитхабе, его можно клонировать. Клонировать — это скачать все файлы к себе на компьютер, чтобы можно было их изменять и потом загружать обратно.
Выбираем Add -> Clone Repository…
В открывшемся окне выбираем один из имеющихся репозиториев. В данном случае он называется zaverstai, но у вас может быть любой другой.
После этого файлы репозитория начнут скачиваться — если их много, то это займет некоторое время.
Работа с репозиторием. Меняем файлы и сохраняем обратно
Вне зависимости от того, создали вы репозиторий или клонировали его, так выглядит GitHub Desktop с открытым репозиторием, в котором мы пока ничего не меняли.
Слева — поле для измененных файлов, справа — служебная информация. Слева снизу — поле для коммитов.
Если не усложнять, то склонированный репозиторий это просто каталог на компьютере. Можно нажать «Show in Finder» на Mac или «Show in Explorer» в Windows и откроется папка, где лежат все файлы, которые есть в репозитории.
Давайте добавим какой-нибудь файл. Например, я добавил в локальный репозиторий (скопировал в папку) файл index. html, который взял отсюда. Вы можете загрузить файл с кодом вашего проекта или изменить уже существующий.
Сразу после добавления или изменения файла в окне GitHub Desktop будет видно, что изменилось — если мы добавили целый новый файл, то все строчки будут с плюсиками и зелёные. Это значит, что они были добавлены в файл и GitHub Desktop раньше их никогда не видел.
Загружаем новый репозиторий на GitHub
Если вы не создавали новый репозиторий, а склонировали старый, то можете пропустить этот пункт.
После того, как мы добавили какой-то код в свежесозданный репозиторий, нужно сделать коммит, то есть зафиксировать все сохранённые изменения и дать им название. Текст должен быть лаконичным и в то же время сообщать о том, что делает коммит. Например, «добавляет имя наставника в Readme», «вводит функцию сортировки изображений», «правит ошибку в поиске городов на карте». Вводим имя жмём большую синюю кнопку «Commit to main»
Изменения, которые мы внесли и сохранили, пока локальны. Их нужно послать на GitHub. Чтобы опубликовать свежесозданный репозиторий на GitHub, нажмите Publish repository.
Появится подтверждение о публикации репозитория — проверяем название и описание, если нужно, ставим галочку о том, что код приватный, и публикуем.
Готово — после этого репозиторий появится в вашем профиле на GitHub. com.
Добавляем код и коммитим изменения
Репозиторий создан и загружен на GitHub, теперь нужно добавить немного кода.
Когда вы допишете код в файлы, которые находятся в репозитории, вы сможете просмотреть все их изменения в окне GitHub Desktop. Вот здесь, например, мы изменили «второй» на «третий» в тексте страницы — и изменения сразу видны, можно проверить, что всё исправленное будет загружено.
Дальше действуем по проверенной схеме — коммитим изменения.
В центре главного экрана появится предложение запушить коммит в удалённый репозиторий. Соглашаемся и жмём Push origin.
Готово! Теперь, если зайти на GitHub. com, в наш репозиторий, увидим уже изменённый файл, который мы только что отправили.
Всё получилось — теперь вы можете создать или склонировать репозиторий, добавить туда файлы, опубликовать всё это на GitHub. com, не прикасаясь к консоли. Это ли не чудо!
В этой статье была показана работа только с основной веткой репозитория. Если вы хотите разобраться, как создавать новые ветки (и зачем это нужно) и добавлять их в основную ветку, прочитайте статью «Работа с git через консоль». Это более сложная статья, поэтому можете сделать небольшой перерыв и вернуться к ней позже.
Больше статей
- Полезные команды для работы с Git
- Введение в системы контроля версий
- Шпаргалка по Git
Edit me
Хотя большинство разработчиков используют командную строку при работе с системами контроля версий, существует много доступных клиентов с графическим интерфейсом, которые потенциально могут упростить процесс. Такие инструменты могут быть полезны, когда нужно увидеть, что изменилось в файле, поскольку графический интерфейс пользователя может быстро выделить и указать на происходящие изменения.
Типичный процесс использования десктопного клиента
В этом разделе мы научимся использовать десктопный клиент GitHub для управления процессом Git.
Для настройки репозитория Git используя клиента GitHub Desktop:
- Скачаем и установим GitHub Desctop. Запускам приложение и авторизуемся. (По идее у нас уже есть аккаунт на GitHub, но есть нет, то создаем его).
- Заходим на страницу github.com и ищем наш репозиторий, созданный в предыдущем разделе. Открываем именно репозиторий, а не страницу Wiki. (Если не практические занятия из прошлого раздела не сделаны, то создаем новый репозиторий).
- Нажимаем кнопку
Clone or downloadи выбираемOpen on desktop
- Открываем приложение GitHub Desktop и переходим в
File > Clone Repository. - В диалоговом окне выбираем Open GitHub Desktop.app. GitHub Desktop должен запуститься с диалоговым окном «Клонировать репозиторий», содержащим запрос, где клонировать репозиторий. При желании локальный путь можно изменить.
- Переходим на вкладку URL и вставляем URL-адрес клона. В поле Local Path выбираем, куда клонировать репозиторий. Например:
- Нажимаем
Clone - Переходим в клонированный репозиторий и, либо добавляем простой текстовый файл с некоторым содержимым, либо вносим изменения в существующий файл.
- Возвращаемся в GitHub Desktop. Видим, что новый файл добавлен список незафиксированных изменений в левой колонке.
В списке измененных файлов зеленый знак + означает добавление нового файла. Желтый круг означает изменения существующего файла.
- В левом нижнем углу клиента GitHub Desktop (где написано Summary и Description) вводим описание коммита и кликаем Commit to master.
Когда мы фиксируем изменения, на левой панели исчезает список незафиксированных изменений. Однако изменения мы зафиксировали только локально. Коммит еще нужно отправить в удаленный (origin) репозиторий. («Origin» — это псевдоним, который относится к удаленному хранилищу.)
- Наверху кликаем Push origin
Если посмотреть репозиторий в сети, то увидим, что внесенные изменения были перенесены в основную ветку в источнике. Можно перейти на вкладку History в клиенте GitHub Desktop (вместо вкладки Changes) или перейти в меню View > Show History, чтобы просмотреть ранее внесенные изменения.
Создание ветки
Теперь создадим ветку, внесем изменения и посмотрим как влияют изменения на ветку.
- В GitHub Desktop переходим в Branch > New Branch и создаем новую ветвь. Назовем ее «development» и нажмем Create Branch.
После создания ветки, в центре раскрывающееся меню будет указывать на ту ветку, в которой мы работаем. Создание ветки копирует существующий контент (из ветки master) в новую ветку (development).
- Откроем файл, которые ранее создали и внесем в него изменения, например добавим новую строку с текстом. Сохраним изменения.
- Вернемся в GitHub Desktop и обратим внимание, что на вкладке «Changes» у нас появились новые измененные файлы.
Изменения в файле показывают удаленные строки красным и новые строки зеленым цветом. Цвета помогают увидеть, что изменилось.
- Закоммитим изменения в левом нижнем углу и кликнем на Commit to development.
- Нажимаем Publish branch (в верхней части окна GitHub Desktop), чтобы сделать локальную ветку также доступной в Origin (GitHub). (Всегда существует две версии ветки: локальная версия и удаленная версия.)
- Вернемся в основную ветку (выбираем master в раскрывающемся меню). Затем посмотрим на свой файл (в текстовом редакторе). Стоит обратить внимание, что изменения, внесенные нами во время редактирования в ветке
development, не отображаются в основной ветке.
Обычно новую ветку создают, когда вносят значительные изменения в контент. Например, нужно обновить раздел («Раздел X») в своих документах. Возможно, опубликовать другие обновления не нужно, прежде чем публиковать подробные изменения в Разделе X. Если работа была в той же ветке, было бы сложно выборочно загружать обновления для нескольких файлов за пределами Раздела X без отправки обновлений, которые сделали к файлам в разделе Х.
Посредством ветвления можно ограничить свои изменения конкретной версией, которая не запускается, пока не будут готовы изменения к объединению с master веткой.
Слияние (merge) ветки development с master
Теперь научимся объединять наши ветки.
- В GitHub Desktop переключитесь на ветку, в которую вы хотите объединить ветку development. В селекторе веток выберите ветку master.
- Переходим Branch > Merge into Current Branch
- В окне слияния выбираем ветку development и кликаем Merge development into master
После слияния веток изменения будут отображаться и в файле в ветке master.
- Нажимаем Push origin для отправки изменений в удаленный репозиторий.
После этого наши изменения будут отображены в репозитории на GitHub.
Слияние ветки через pull request
Теперь объединим ветку development с master, используя процесс pull request. Мы притворимся, что клонировали репозиторий разработчика, и хотим, чтобы разработчик влил наше изменение в ветку development. (Другими словами, у нас может нет прав на слияние веток в мастер.) Для этого мы создадим запрос на извлечение (pull request).
- Как выше, переключаемся на ветку development, вносим изменения в содержимое файла, сохраняем и подтверждаем изменения. После внесения изменений нажимаем Push origin, чтобы отправить наши изменения в удаленную версию ветки разработки на GitHub.
- В GitHub Desktop, с выбранной веткой development, переходим в Branch > Create Pull Request.
На сайте GiHub pull request выглядит так:
Стрелка влево (указывающая из ветви development в направлении master) указывает, что запрос на извлечение («PR») хочет объединить ветку development с основной веткой.
- Напишем причину запроса на извлечение и нажмем Create pull request.
- На этом этапе разработчики получат запрос по электронной почте с просьбой объединить их изменения. Попробуем себя в роли разработчика, перейдя на вкладку Pull requests (на GitHub), чтобы проверить и подтвердить запрос. Пока запрос на слияние не вызывает конфликтов, видна кнопка Merge pull request.
-
Чтобы увидеть, какие изменения объединяются с мастером, можете щелкнуть вкладку Files changed (которая появляется на дополнительной навигационной панели вверху). Затем кликаем Merge pull request для объединения в ветке и Confirm merge, чтобы завершить объединение.
-
Теперь получим обновления, которые мы слили в
masterветку, в свою локальную копию. В GitHub Desktop выбираемmasterветку и кликаем кнопку Fetch origin. Fetch получает последние обновления из источника, но не обновляет локальную рабочую копию с изменениями.
После нажатия кнопка Fetch origin изменится на Pull Origin.
- Нажимаем на Pull Origin чтобы обновить локальную копию с полученными изменениями.
Проверим файлы и обратим внимание, что обновления, которые изначально были в ветке development, теперь отображаются и в master.
Управление конфликтами слияния
Предположим, мы внесли изменения в свою локальную копию файла в хранилище, а кто-то другой изменяет этот же файл, используя интерфейс браузера GitHub.com. Изменения противоречат друг другу. Что происходит?
Когда нажимаем Push origin от клиента GitHub Desktop, увидим сообщение о том, что хранилище было обновлено с момента последнего извлечения:
“The repository has been updated since you last pulled. Try pulling before pushing.”
Кнопка, которая раньше говорила «Push origin», теперь говорит «Pull origin». кликаем «Pull origin». Теперь получаем еще одно сообщение об ошибке, которое говорит:
“We found some conflicts while trying to merge. Please resolve the conflicts and commit the changes.”
Если решим зафиксировать свои изменения, то увидим сообщение, которое гласит:
“Please resolve all conflicted files, commit, and then try syncing again.”
GitHub Desktop отображает восклицательный знак рядом с файлами с конфликтами слияния. Откройте файл конфликта и найдите маркеры конфликта (<<<<<<< и >>>>>>>). Например, такие:
<<<<<<< HEAD
This is an edit I made locally.
=======
This is an edit I made from the browser.
>>>>>>> c163ead57f6793678dd41b5efeef372d9bd81035
В командной строке можно запустить git status, чтобы увидеть, какие файлы имеют конфликты.) Содержимое в HEAD показывает локальные изменения. Содержание ниже ======= показывает изменения, внесенные в другом месте.
Устраняем все конфликты, изменив содержимое маркеров, а затем удалив маркеры. Например, обновите содержимое до этого:
This is an edit I made locally.
Теперь нужно снова добавить файл в Git. В GitHub Desktop внесем изменения в обновленные файлы. Кликаем Push origin. Обновления на локальном компьютере отправляются на удаленный компьютер без каких-либо конфликтов.
Заключение
Чем больше использовать GitHub, тем больше опыта работы с нужными рабочими процессами. Git — это мощная платформа для совместной работы, в которой есть множество команд, рабочих процессов и функций, которые можно использовать для различных сценариев. Несмотря на разнообразие команд и рабочих процессов Git, наиболее используемые сценарии ограничены по объему и доступны для изучения без особых усилий. Довольно скоро такие рабочие процессы станут автоматическими.
Используемые в этом занятии команды в интерфейсе GitHub Desktop можно попробовать и в командной строке. Возможно, что командная строка понравится больше. Но GitHub Desktop может стать хорошей отправной точкой.
🔙
Go next ➡
Что такое Git, регистрируемся на GitHub, для чего нужен GitHub Desktop, установим и рассмотрим его базовое использование
Так как эти темы довольно обширные, в статье рассмотрим их обзорно, с минимально необходимой информацией, для общего понимания и базовой работы с GitHub Desktop.
Что такое Git
Определение из Wikipedia
Git (произносится «гит») — распределённая система управления версиями.
Система управления версиями — определение из Wikipedia
Система управления версиями (от англ. Version Control System, VCS или Revision Control System) — программное обеспечение для облегчения работы с изменяющейся информацией. Система управления версиями позволяет хранить несколько версий одного и того же документа, при необходимости возвращаться к более ранним версиям, определять, кто и когда сделал то или иное изменение, и многое другое.
Если мы верстаем или программируем, не используя систему Git, то в нашем распоряжении только тот код, который пишем сейчас.
При использовании системы Git мы запоминаем версии кода на нужных нам этапах. Имеем доступ к ранним версиям. Можем смотреть изменения, которые были сделаны между версиями. Можем отменить изменения до любой из версий.
В статье часто будем использовать термин Git, чтобы проще было понять, представим, что Git это условная “записная книжка”, в которую будем записывать, какие изменения происходят в нашем проекте. Добавили файл — записываем, что файл добавлен. Изменили файл — записываем изменения, которые были сделаны в файле. Удалили файл — записываем что файл был удален. И все эти записи храняться в “записной книжке” Git
Технически Git для проекта — это скрытая папка .git в папке вашего проекта. Скрытая папка .git содержит служебные файлы, которые нельзя изменять и удалять
У Git много возможностей, но на данный момент рассматриваем только базовые
Информация из Wikipedia
GitHub — крупнейший веб-сервис для хостинга IT-проектов и их совместной разработки.
Введем еще один термин, который также будет часто встречаться в статье и в работе с GitHub Desktop — репозиторий.
Репозиторий — определение из Wikipedia
Репозито́рий (англ. repository), хранилище — место, где хранятся и поддерживаются какие-либо данные. Чаще всего данные в репозитории хранятся в виде файлов, доступных для дальнейшего распространения по сети.
Если говорить совсем просто, то репозиторий — это наш проект (папка с файлами и системой Git)
Репозиторий может храниться локально на компьютере или чаще всего на таких веб-сервисах, как GitHub
Для чего нужен Github Desktop
Работа с Git подразумевает работу через командную строку, но компания GitHub выпустила приложение, которое сильно упрощает использование Git
Для работы с GitHub Desktop, необходимо зарегистрироваться на GitHub
Регистрация на GitHub
Переходим на официальный сайт GitHub
На главной странице заполняем форму справа и нажимаем “Sign up for GitHub”
Проходим проверку и нажимаем “Join a free plan”
На следующей странице можно заполнить небольшую анкету (можно не заполнять)
На этой же странице спускаемся в самый низ и нажимаем “Complete setup”
Далее для завершения регистрации просят подтвердить свой email адрес.
Проверяем свою почту. Если письмо пришло, переходим к следующему пункту.
Если письмо не пришло, нажимаем “Resend verification email”.
Если по-прежнему письмо не приходит, можно проверить и изменить настройки — нажимаем “Change your email settings”
В письме от Github нажимаем “Verify email address”
Аккаунт GitHub успешно создан
Установка GitHub Desktop
Переходим на официальный сайт GitHub Desktop
Нажимаем “Download for Windows (64bit)” (операционная система может отличаться)
Запускаем скачанный файл. После установки в появившемся окне нажимаем “Sign in to GitHub.com”
В открывшемся окне браузера вводим в форму свои данные, как при регистрации, и нажимаем “Sign in”
Если браузер запросит, то подтвердить, что нужно “Открыть приложение GitHub Desktop”
Далее регистрационные данные перенесутся в форму конфигурации (настроек) Git — нажимаем “Continue”
Отключаем пункт “Yes, submit periodic usage stats”, если не хотите периодически передавать статистику работы GitHub Desktop и нажимаем “Finish”
Далее видим начальное окно GitHub Desktop
“Create a tutorial repository…“ — создать обучающий репозиторий
“Clone repository from the Internet…“ — клонировать (скопировать/скачать) репозиторий из GitHub к себе на компьютер
“Create a New Repository on your hard drive…“ — создать новый репозиторий на вашем жестком диске (на вашем компьютере) и добавить систему Git в проект
“Add an Existing Repository from your hard drive…“ — добавить на GitHub репозиторий, который уже есть на вашем компьютере и использует Git
Справа будут отображаться ваши репозитории, которые уже загружены на GitHub, но если только что зарегистрировались, то список будет пуст.
Создаём новый репозиторий
Создаём у себя на компьютере (например, на диске C:) папку projects, где локально будут храниться все наши репозитории.
Переходим в Github Desktop, нажимаем на начальном экране “Create a New Repository on your hard drive…“ или File > New Repository
В открывшемся окне в поле Name пишем название репозитория. В поле Description — описание репозитория, если необходимо. В Local Path выбираем созданную на диске C: папку projects, остальное оставляем по-умолчанию и нажимаем “Create repository”
В папке projects появился репозиторий Project-1
В репозитории Project-1 на данный момент находятся только необходимые служебные файлы Git.
На данный момент репозиторий расположен только локально на компьютере в папке Project-1. Чтобы репозиторий появился в аккаунте GitHub и хранился там, нажимаем “Publish repository”
В появившемся окне оставляем все по-умолчанию. Пункт “Keep this code private” оставляем отмеченным, чтобы репозиторий, пока что, был виден только нам, потом в любой момент репозиторий можно будет сделать открытым, чтобы его видели другие пользователи GitHub. Нажимаем “Publish repository”
Теперь репозиторий скопирован в аккаунт GitHub. Переходим в браузере на GitHub. Сверху справа нажимаем на круглую иконку аккаунта и выбираем пункт “Your repositories”
На странице наших репозиториев появился созданный репозиторий Project-1
Откроем страницу репозитория, нажав на название репозитория в списке. На данный момент в репозитории только служебные файлы.
Создадим на компьютере в папке Project-1 файл index.html и напишем в нем минимальную разметку.
На данный момент файл index.html расположен только локально в папке Project-1. Локальная система Git, которая была создана вместе с репозиторием, об этом файле ничего не знает.
Чтобы Git узнала, что в репозиторий добавился файл, необходимо сообщить это через команду Commit.
Commit — фиксирование текущего состояния файлов, звучит как коммит.
Коммитам необходимо давать названия.
Откроем Github Desktop. Во вкладке Changes видим созданный index.html.
Вводим в поле ниже название коммита — add index.html. Затем нажимаем “Commit to main”, чтобы зафиксировать данное состояние файлов в локальную систему Git. (На данный момент не будем углубляться в ветвление Git)
На данный момент мы зафиксировали файлы в текущем состоянии и сделали запись об этом в локальную систему Git.
Далее, чтобы передать изменения в репозиторий на GitHub, нажимаем “Push origin”
Переходим в наш репозиторий на GitHub и убеждаемся, что файл index.html был добавлен
Далее внесем изменения в файл index.html — добавим заголовок <h1>Project-1</h1>
Переходим в GitHub Desktop, видим что index.html был изменен, вводим название нового коммита — add h1 и нажимаем “Commit to main”
И снова передаем изменения в репозиторий на GitHub — нажимаем “Push origin”
Видим, что index.html был изменен при коммите add h1
Нажав на название файла index.html, убеждаемся что заголовок добавлен
На данный момент умеем создать репозиторий, делать коммиты, и передавать на GitHub
Далее рассмотрим работу с GitHub Desktop с нескольких рабочих мест
Клонирование репозитория
Предположим, мы работаем с проектом дома на компьютере и в офисе на ноутбуке. Чтобы на ноутбуке у нас была актуальная версия проекта, мы должны получить ее из репозитория на GitHub — это действие называется “клонирование”.
Создадим теперь на ноутбуке папку для репозиториев, например notebook projects
Устанавливаем на ноутбук GitHub Desktop, заходим под своим аккаунтом. Нажимаем File > Clone Repository
В списке выбираем необходимый репозиторий
В пункте Local path, нажимаем кнопку “Choose…“ и выбираем созданную папку notebook projects. Далее нажимаем “Clone…“
Репозиторий клонирован (скопирован) в папку Project-1.
Если в GitHub Desktop посмотреть вкладку History, то увидим всю историю коммитов
Внесем изменения в index.html на ноутбуке, добавим <p>Add text from Notebook</p> и сделаем коммит c названием add text from notebook, далее нажимаем “Commit to main”
Отправим коммит в репозиторий на GitHub — нажимаем “Push origin”
Коммит виден в репозитории на GitHub
В index.html добавлен <p>Add text from Notebook</p>
Теперь возвращаемся из офиса домой, открываем GitHub Desktop на компьютере, и чтобы получить изменения, сделанные на ноутбуке, нажимаем “Fetch origin” — проверяем, есть ли отличия локального репозитория на компьютере и репозитория на GitHub
Отличия есть, поэтому далее нажимаем “Pull origin”
И получаем актуальный проект со всеми изменениями
Преимущества
Мы рассмотрели только базовое использование Git, GitHub, GitHub Desktop, но уже можем выделить достаточно много преимуществ (на самом деле их намного больше, как и возможностей)
- Возможность фиксировать состояния проекта на необходимых этапах, и иметь доступ к ранним версиям
- Умение пользоваться Git очень часто встречается в вакансиях — будет вашим преимуществом
- На любом устройстве, в любой момент можете получить доступ до актуального проекта
- Возможность делиться своим проектом с другими пользователями GitHub
- Иметь проекты на GitHub большой плюс при поиске работы
- Возможность пользоваться всеми преимуществами Git без командной строки
Итоги
Возможно, на первый взгляд, покажется сложным, но после небольшой практики, вся базовая работа с GitHub Desktop на начальном этапе сойдется к тому, что вы поработали с проектом на работе > сделали коммит (“Commit to main”) > отправили на GitHub (“Push origin”). Пришли домой > получили изменения из GitHub (“Pull origin”) и продолжаете работу дома.
- “Commit to main”
- “Push origin”
- “Pull origin”
Возможно, через некоторое время напишу статью про другие возможности GitHub Desktop
Больше информации на официальном сайте GitHub Desktop
#Руководства
- 25 мар 2021
-
14
Загружаем проект в удалённый репозиторий через GitHub Desktop
Автор статей о программировании. Изучает Python, разбирает сложные термины и объясняет их на пальцах новичкам. Если что-то непонятно — возможно, вы ещё не прочли его следующую публикацию.
GitHub — это облачный сервис, где разработчики хранят файлы и совместно работают над проектами. GitHub взаимодействует с системой контроля версий Git. Сегодня вы узнаете, как он работает. Мы создадим репозиторий, добавим в него файлы проекта, синхронизируем репозиторий с ПК, научимся обновлять файлы, добавлять новые ветки и сливать их в одну.
Для работы понадобится GitHub Desktop — приложение от GitHub, которое позволяет выполнять необходимые действия без командной строки. Эта статья предполагает, что вы знаете про контроль версий Git. Если нет — рекомендуем почитать об этом, а затем возвращаться к изучению GitHub.
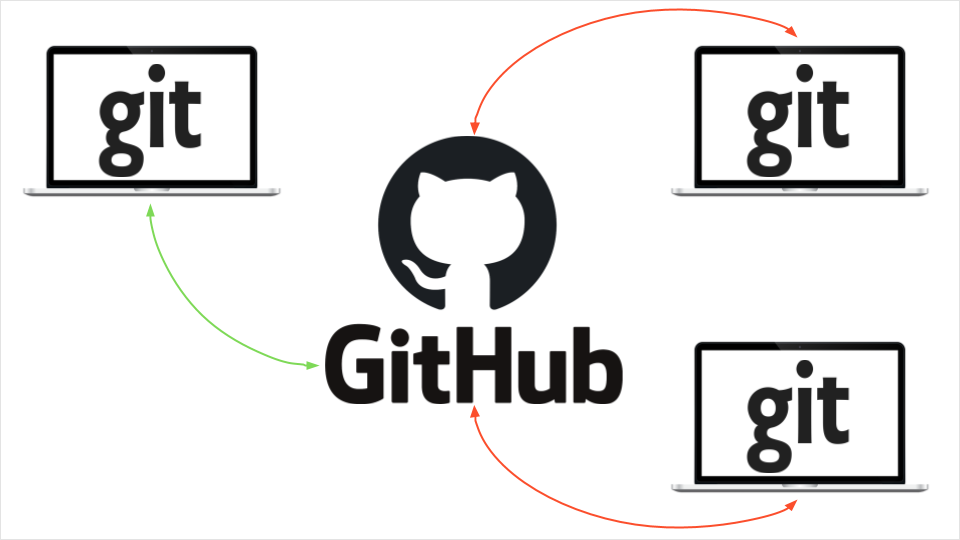
Создаём учётную запись
Перейдите на сайт github.com, зарегистрируйтесь и верифицируйте адрес электронной почты. Выберите тип аккаунта: публичный или приватный. В публичном аккаунте репозитории видны всем, а в приватном — только тем участникам, которым вы сами открыли доступ. По умолчанию вы переходите на бесплатный тариф, который можно изменить в разделе Pricing. Платные тарифы отличаются повышенной безопасностью, размером хранилища и некоторыми специальными опциями для профессиональной разработки.
Далее рекомендуем выставить настройки безопасности и заполнить профиль — на GitHub много IT-рекрутеров, которые по информации в профиле набирают кандидатов в проекты. Поставьте фото и ссылки на соцсети, откройте доступ к электронной почте и напишите о себе: расскажите про опыт, специализацию, пройденные курсы, рабочий стек технологий и выполненные проекты. Заполненный профиль повышает вероятность трудоустройства.
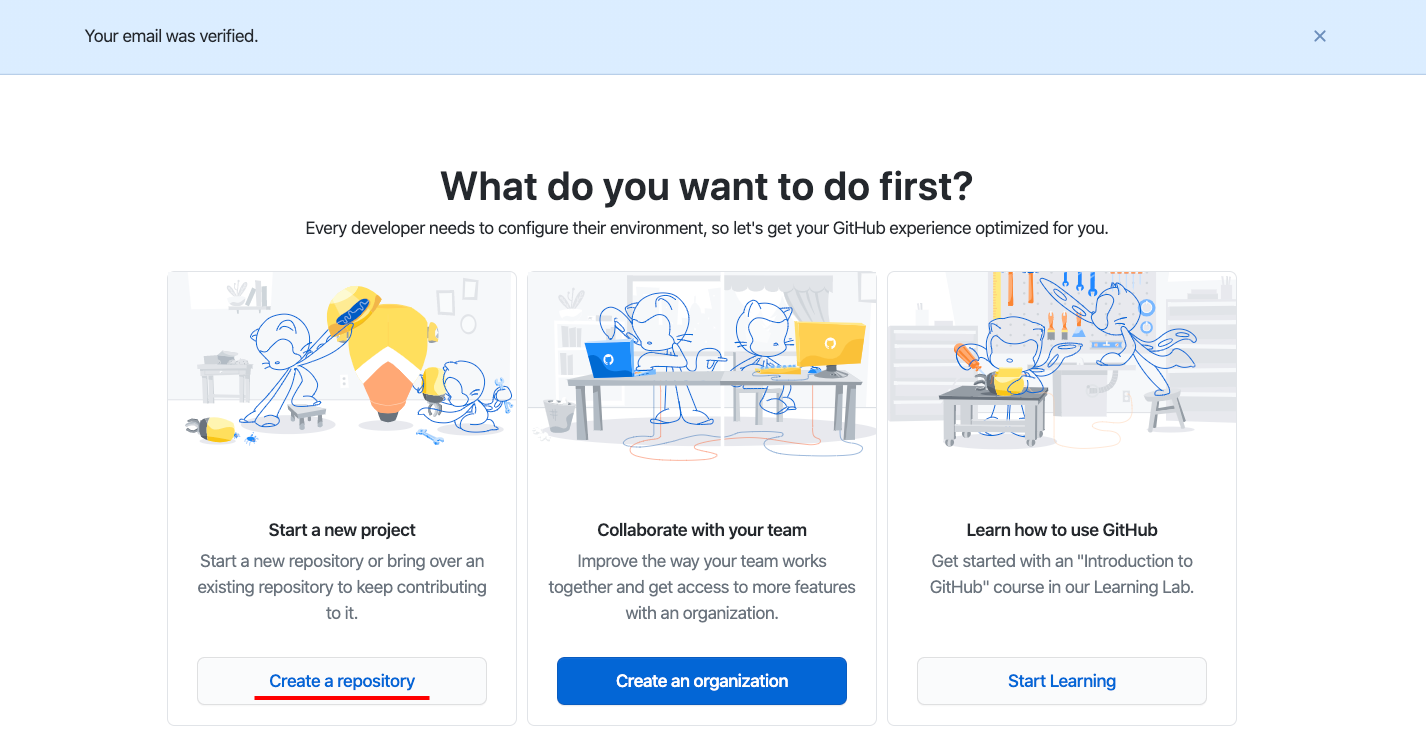
Добавляем удалённый репозиторий
Репозиторий — это файловое хранилище проектов. На бесплатном тарифе можно загружать до 500 МБ данных и создавать неограниченное количество репозиториев.
Чтобы создать репозиторий, нажмите на кнопку New repository, назовите проект и кликните Create repository. Можно добавить описание проекта, сделать его публичным или приватным и прикрепить технические файлы:
- README file содержит подробное описание проекта — так другие разработчики узнают, какой репозиторий они смотрят и зачем он нужен.
- Gitignore позволяет сэкономить место и не заливать на GitHub лишние файлы. Например, можно исключить скрытые файлы Mac OS.
- License добавляет к коду ссылку на первоисточник и защищает права разработчика. Лицензия позволяет понять, как правильно использовать чужой код и можно ли его свободно внедрять в коммерческие проекты.
Мы создаём тестовый репозиторий, поэтому обойдёмся без лицензии — выберем только два дополнительных файла: README file и gitignore. Если вы пока не знаете, что писать в README file и что добавлять в gitignore, — оставьте эти файлы пустыми или посмотрите инструкцию в разделе Read the guide.
В README file отображается краткое описание проекта — сейчас этот файл не важен, поэтому мы не будем менять его описание. Изменим файл gitignore и сделаем так, чтобы он не учитывал служебные папки операционной системы:
- Переходим на сайт gitignore.io.
- Добавляем macOS или другую операционку, с которой вы работаете.
- Жмём Create и получаем нужный служебный файл.
- Копируем данные и переносим их в файл gitignore на GitHub.
После редактирования gitignore делаем коммит — записываем в историю проекта факт того, что мы установили ограничение для файлов Mac OS.
Переносим удалённый репозиторий на ПК
Перейдите на сайт desktop.github.com и скачайте GitHub Desktop — это приложение, которое позволит синхронизировать удалённый репозиторий на GitHub и файлы на вашем компьютере без командной строки терминала:
- Скачиваем приложение под свою операционную систему.
- Открываем приложение и проходим авторизацию — нужно указать электронную почту и данные вашего GitHub-аккаунта.
- Приложение синхронизируется с удалённым репозиторием и предложит выполнить одно из следующих действий: создать новый репозиторий, добавить локальную папку с компьютера в GitHub Desktop или клонировать существующий репозиторий в папку компьютера.
Мы создали тестовый удалённый репозиторий, поэтому выберем третий вариант — клонировать существующий репозиторий в папку компьютера.
После клонирования репозитория в рабочем пространстве появятся три вкладки: Current Repository, Current Branch и Fetch origin.
- Current Repository — раздел позволяет переключаться между несколькими репозиториями, отслеживать невнесённые изменения (вкладка Changes) и смотреть историю коммитов (вкладка History).
- Current Branch — раздел позволяет переключаться между несколькими ветками проекта.
- Fetch origin — раздел обновляет внесённые изменения и синхронизирует файлы локального и удалённого репозитория.
Обратите внимание на раздел Current Repository и вкладку Changes. В левом нижнем углу есть окно для добавления коммитов и комментариев — это означает, что вы можете записывать каждый шаг, не посещая сайт GitHub.
На скриншоте первый коммит технический, он указывает на то, что мы создали репозиторий. Второй коммит наш — им мы редактировали файл gitignore. История хранит все коммиты, и мы можем вернуться к любому из них. Это страховка от непредвиденных случаев
Добавляем новые файлы на ПК и переносим их в удалённый репозиторий
Папка с файлами нашего репозитория хранится на рабочем столе. Чтобы продолжить работу, откроем проект в редакторе кода: можно выбрать любую программу, и GitHub Desktop предлагает воспользоваться Atom.
Выбор редактора кода — дело вкуса. Мы будем работать с репозиторием в Visual Studio Code — это бесплатный редактор от компании Microsoft.
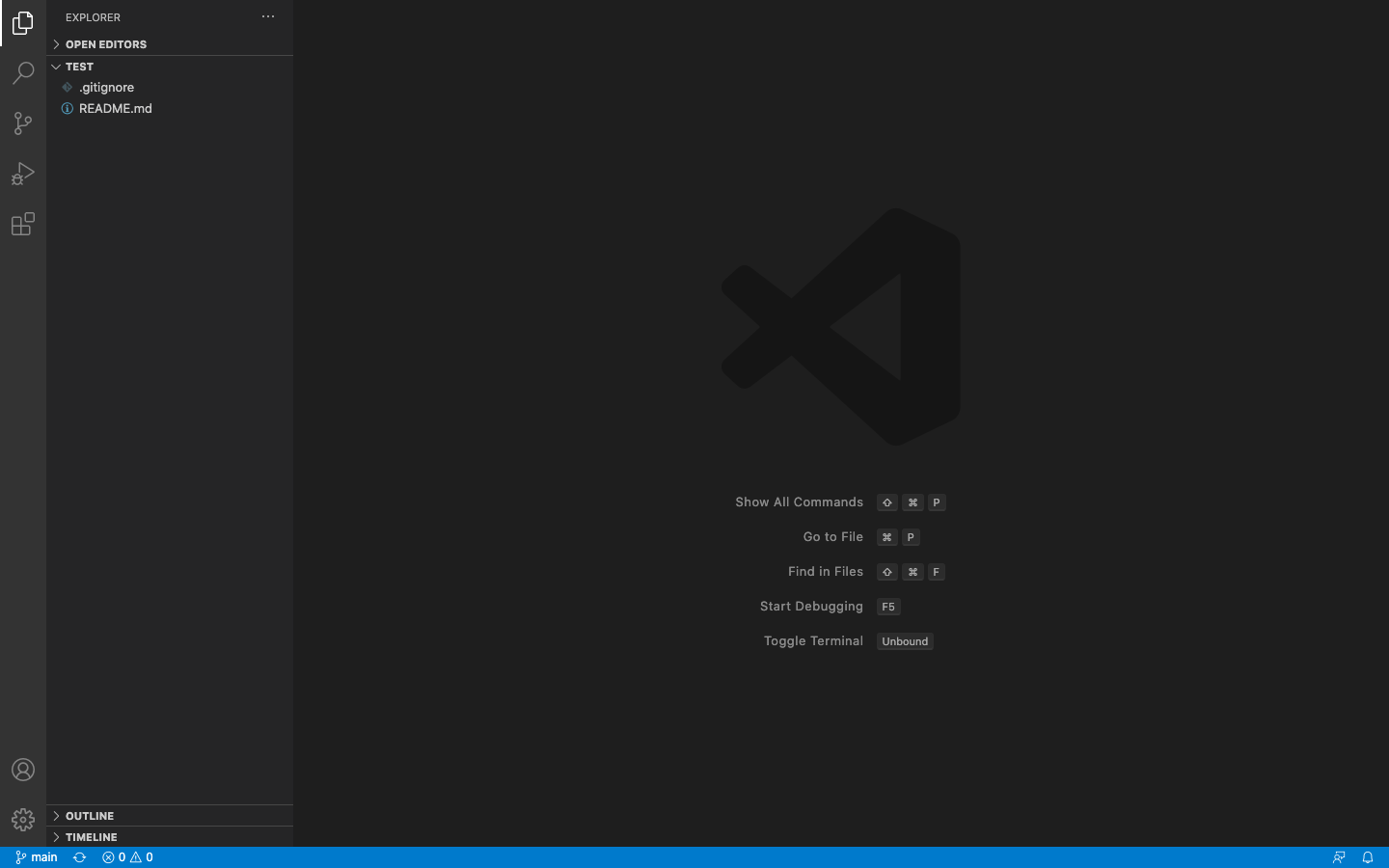
Создадим HTML-файл, добавим базовую структуру и посмотрим на боковое меню — HTML-файл подсвечен зелёным цветом. Это означает, что в проекте появились изменения и они ещё не добавлены в репозиторий на GitHub.
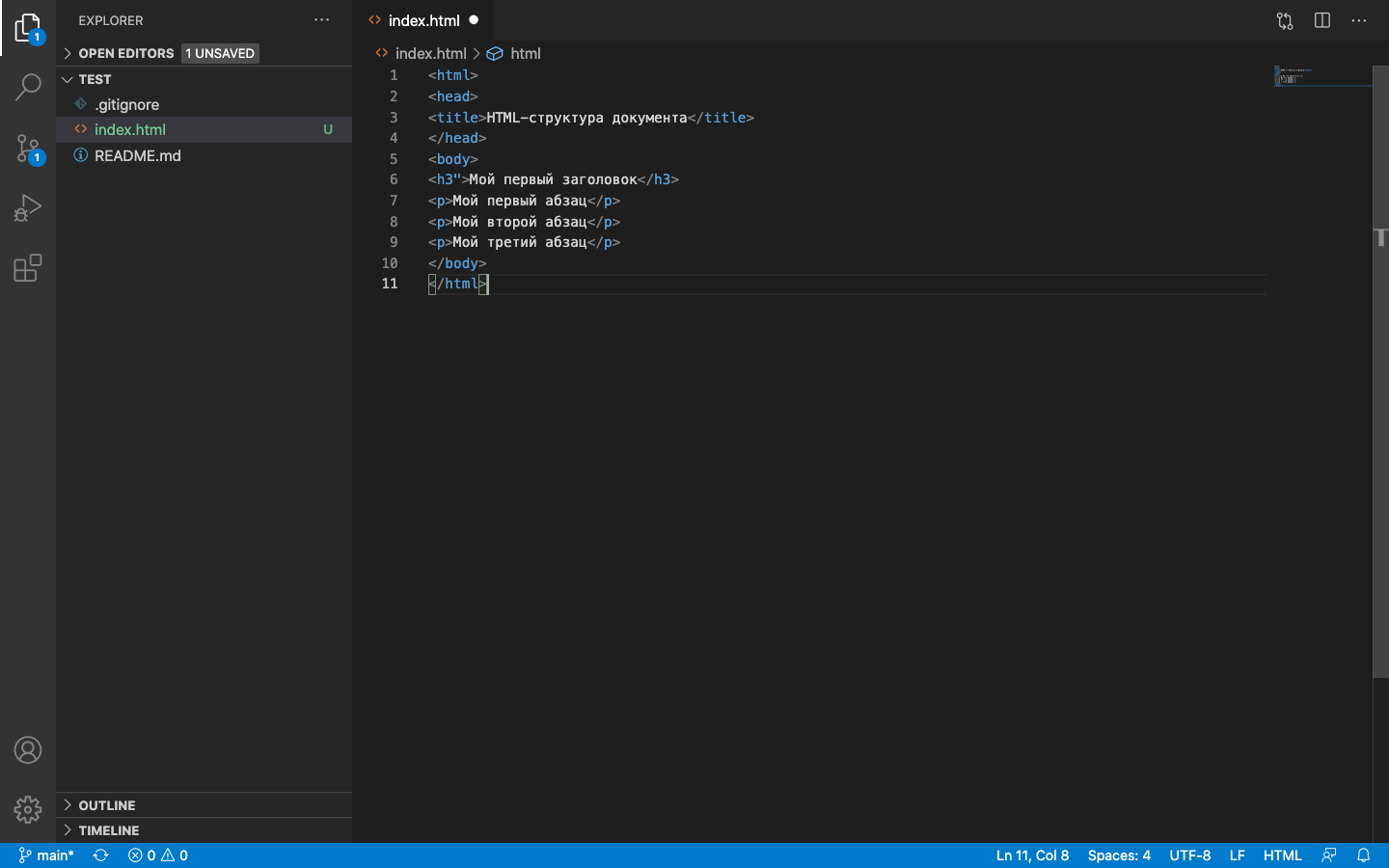
Переходим в GitHub Desktop — созданный HTML-файл появится во вкладке Changes. Для его сохранения пишем коммит и переходим во вкладку History для просмотра изменений. Если изменения сохранились, нажимаем на Push origin и отправляем изменения в удалённый репозиторий.
Создаём новую ветку и добавляем в проект внесённые изменения
Добавим к проекту пустой CSS-файл и подключим его к HTML. После этого в меню редактора появятся два цвета: HTML-файл подсветится оранжевым, а CSS-файл — зелёным. Оранжевый означает, что файл уже есть в удалённом репозитории и его нужно обновить. Зелёный — файла нет в репозитории. Переходим в GitHub Desktop и добавляем коммит для этого изменения.
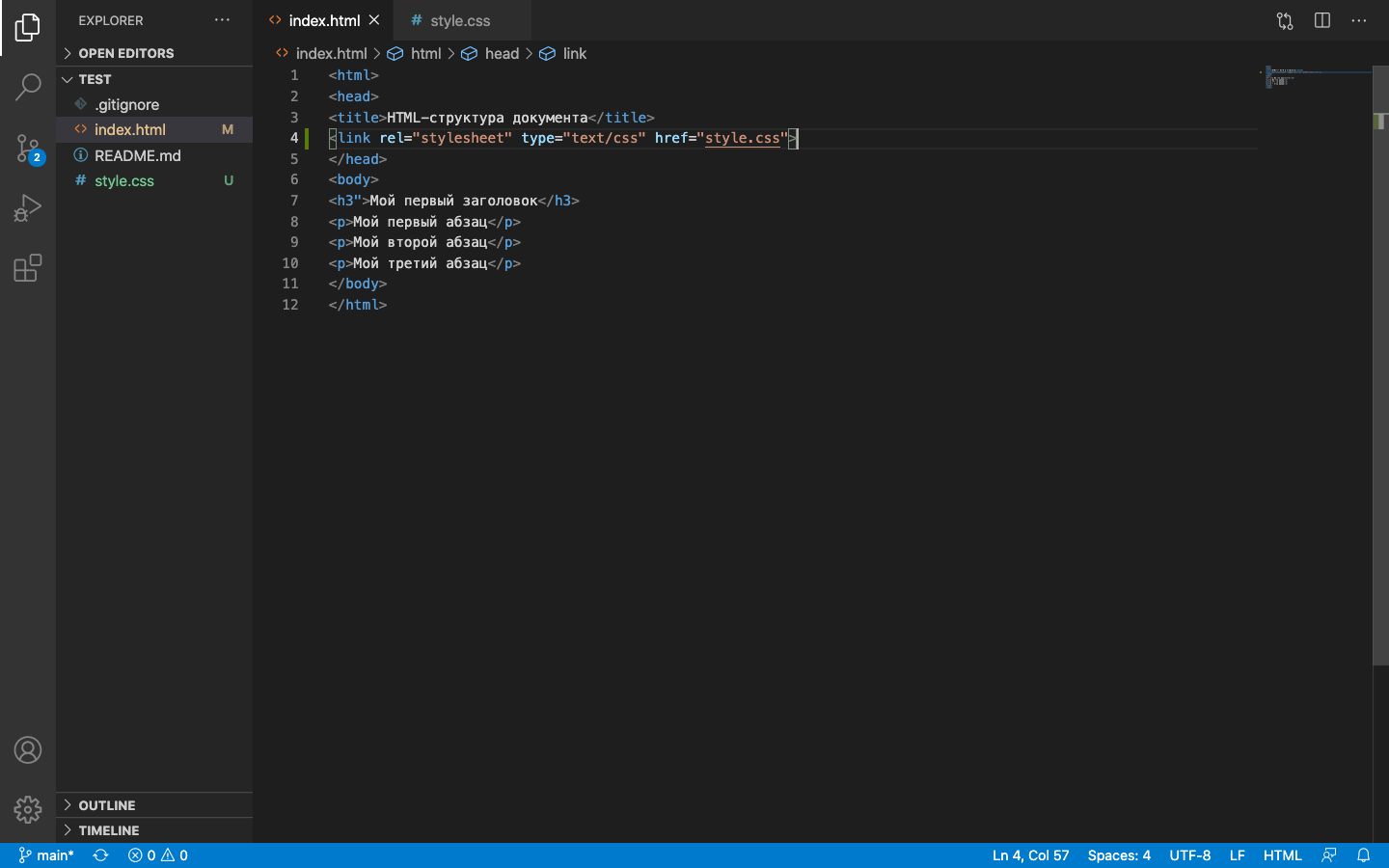
Если мы откроем созданную страницу в браузере, то это будет несколько строчек текста на белом фоне. Представим такую ситуацию: нам нельзя изменять код проекта, но нужно посмотреть, как будет выглядеть страница на красном фоне. Чтобы сделать это — добавим в репозиторий новую ветку:
- Переходим в GitHub Desktop.
- Открываем раздел Current Branch, нажимаем кнопку New Branch, пишем название новой ветки и кликаем Create New Branch.
- Возвращаемся в редактор кода и тестируем идею.
После создания новой ветки не забудьте нажать на Push origin, чтобы изменения попали в удалённый репозиторий на сайте GitHub.
Предположим, наша идея с красным фоном оказалась удачной и код нужно залить в основную ветку. Чтобы это сделать, переходим сайт GitHub, нажимаем кнопку Сompare & pull request и подтверждаем изменения кнопкой Merge pull request. Последний шаг — переходим в GitHub Desktop, кликаем Fetch origin и синхронизируемся с удалённым репозиторием. Теперь код из дополнительной ветки попал в основную, а изменения есть на ПК и в облаке.
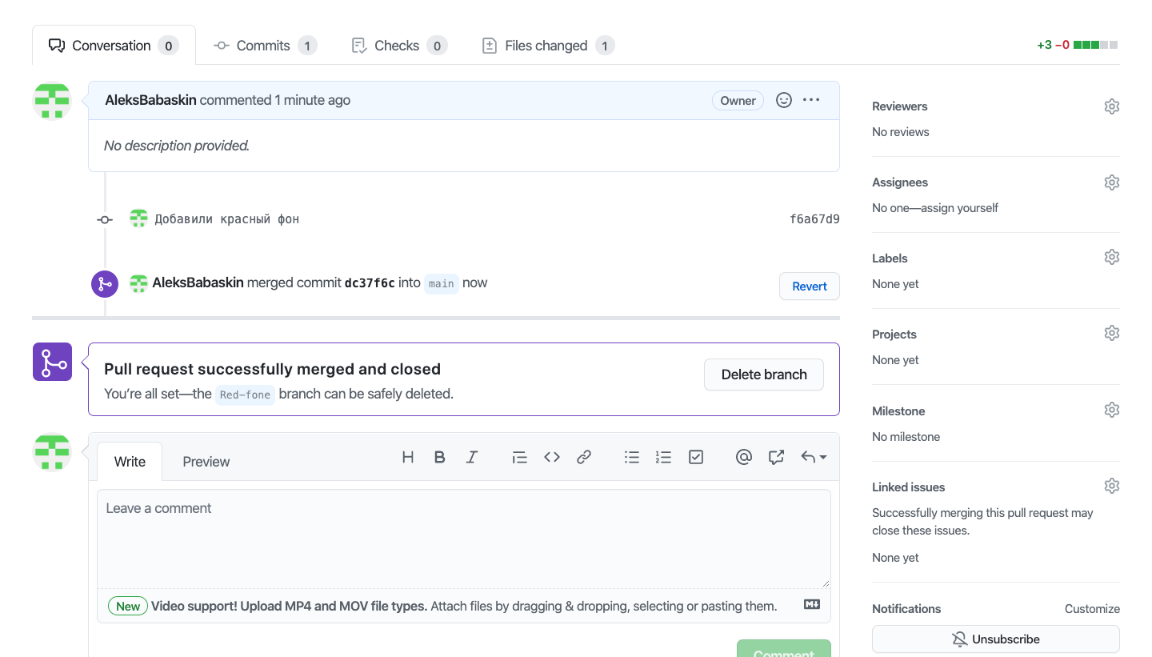
- Почитайте Pro Git book — это бесплатное руководство по Git.
- В футере github.com откройте раздел Training → Explore → GitHub Learning Lab — бесплатные курсы для углублённого изучения GitHub. Подходят для новичков и опытных программистов, которые учатся работать в команде.
- Посетите GitHub Community — форум с множеством тем про GitHub, где можно задавать вопросы и участвовать в обсуждениях.