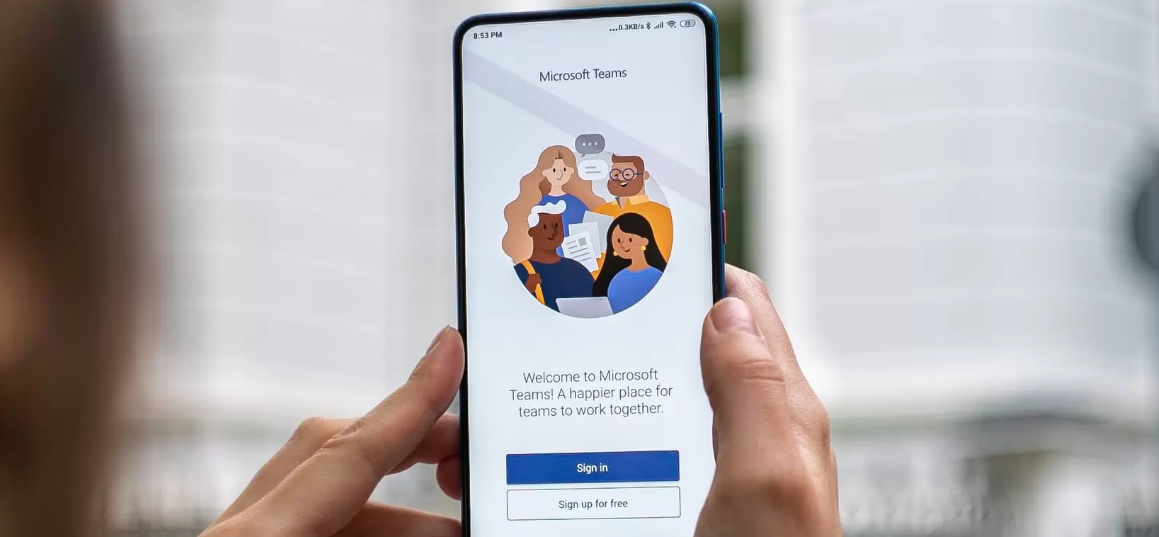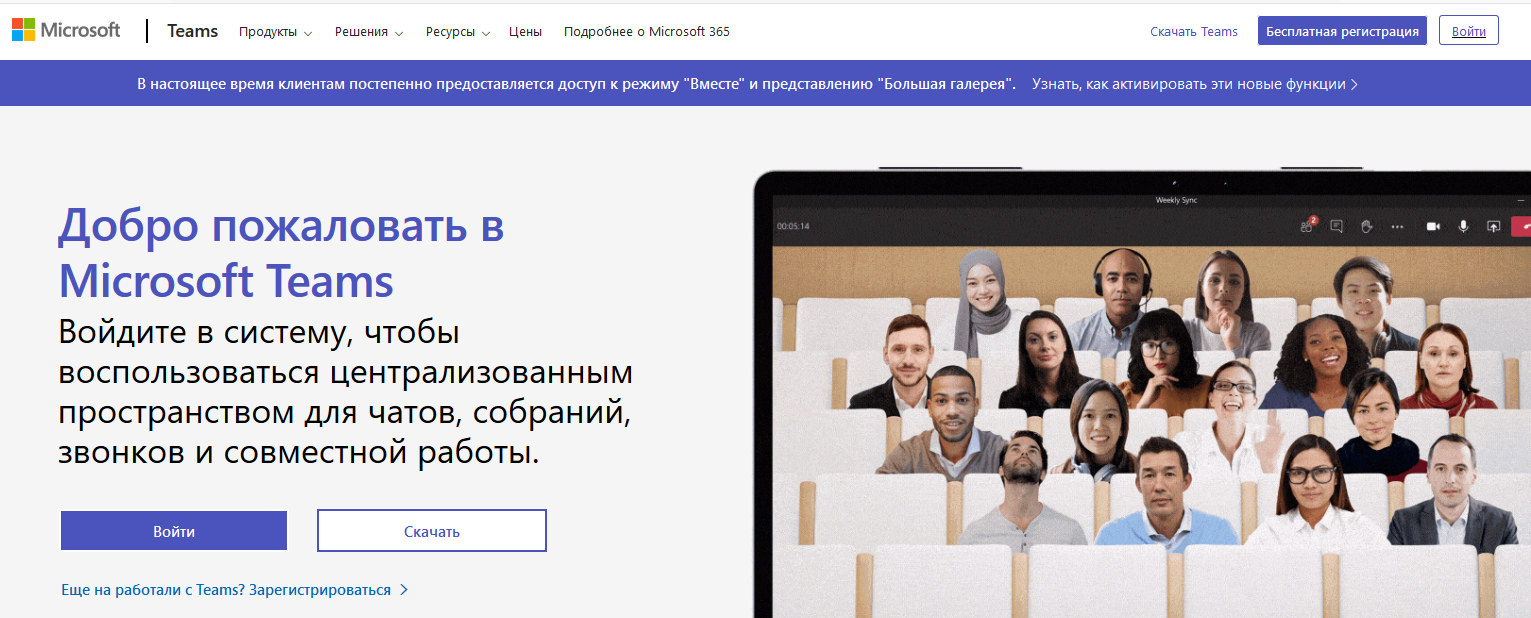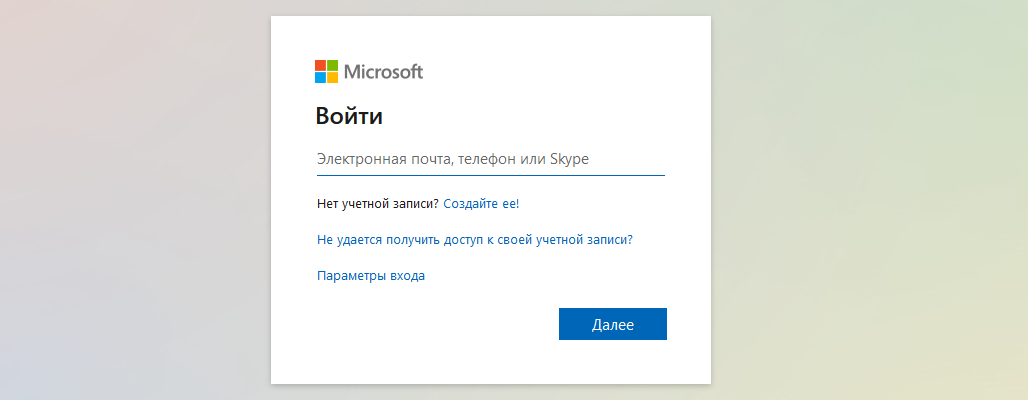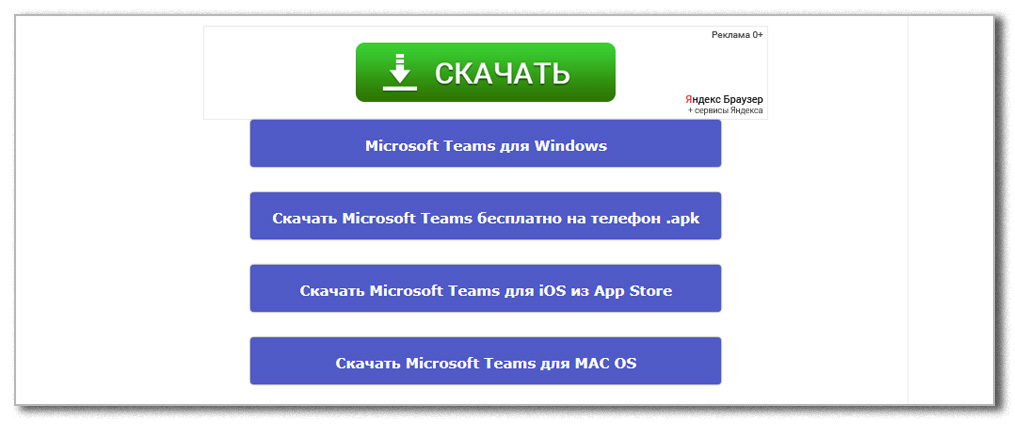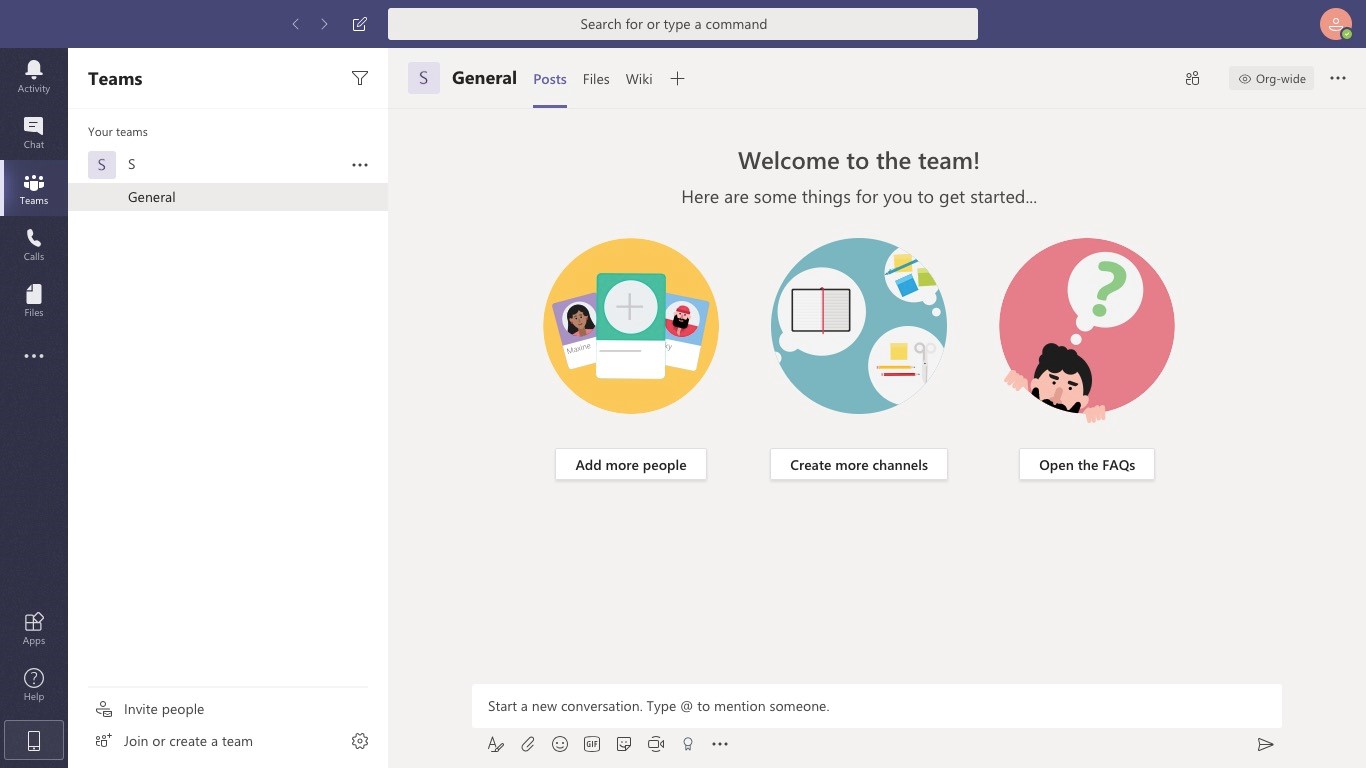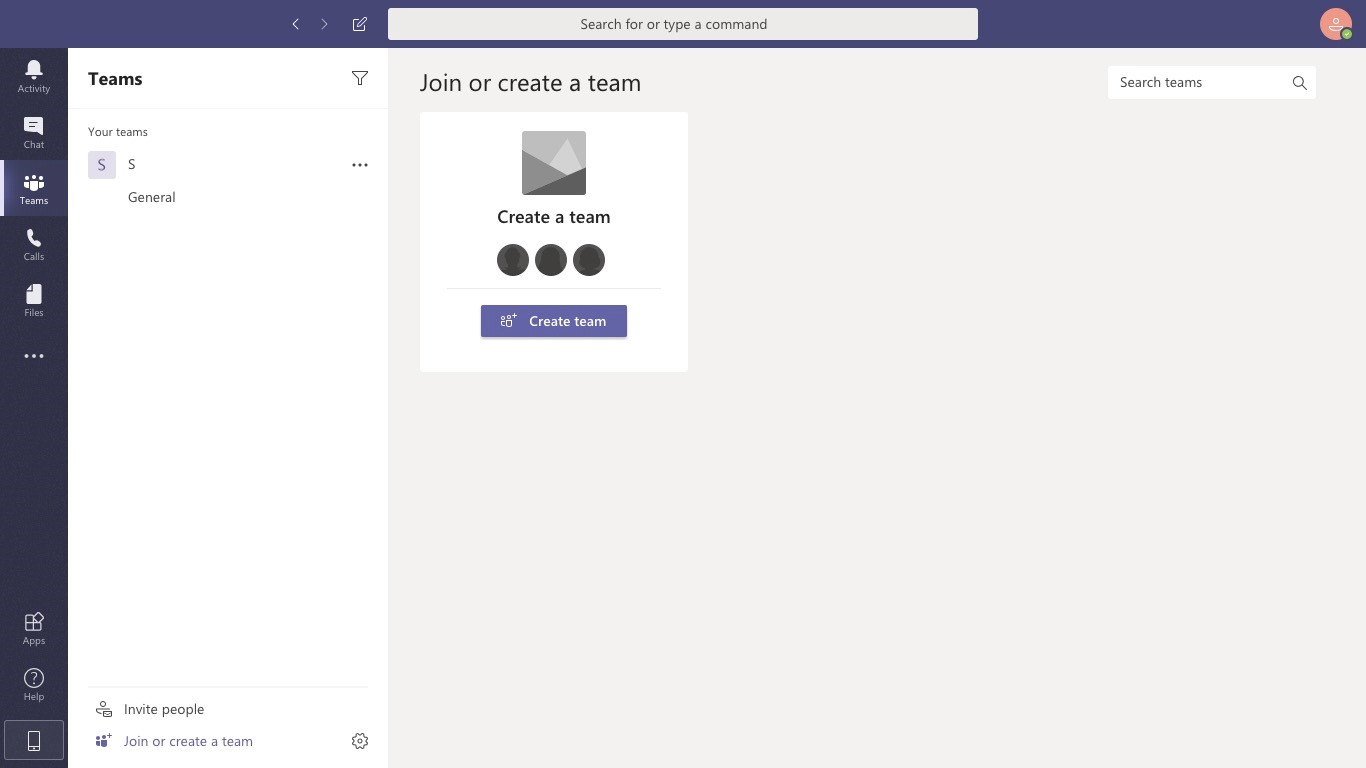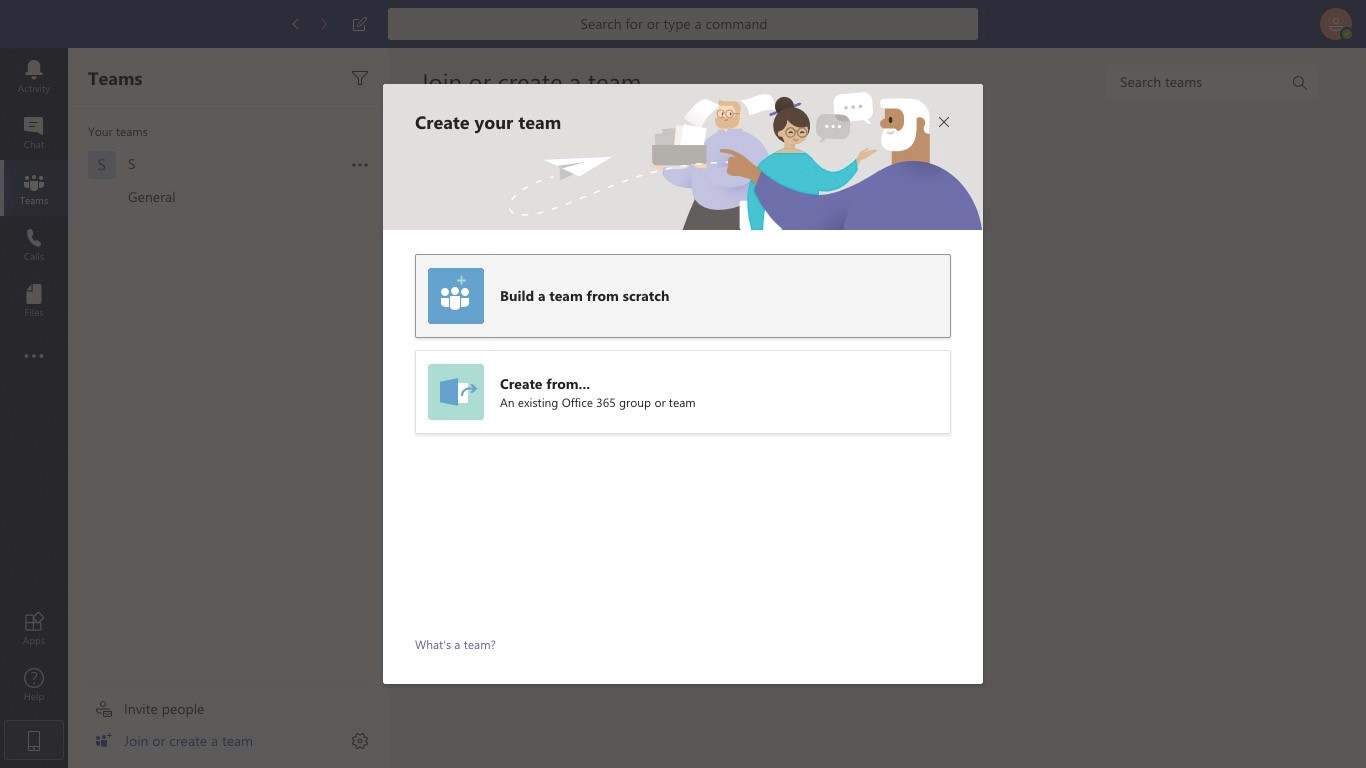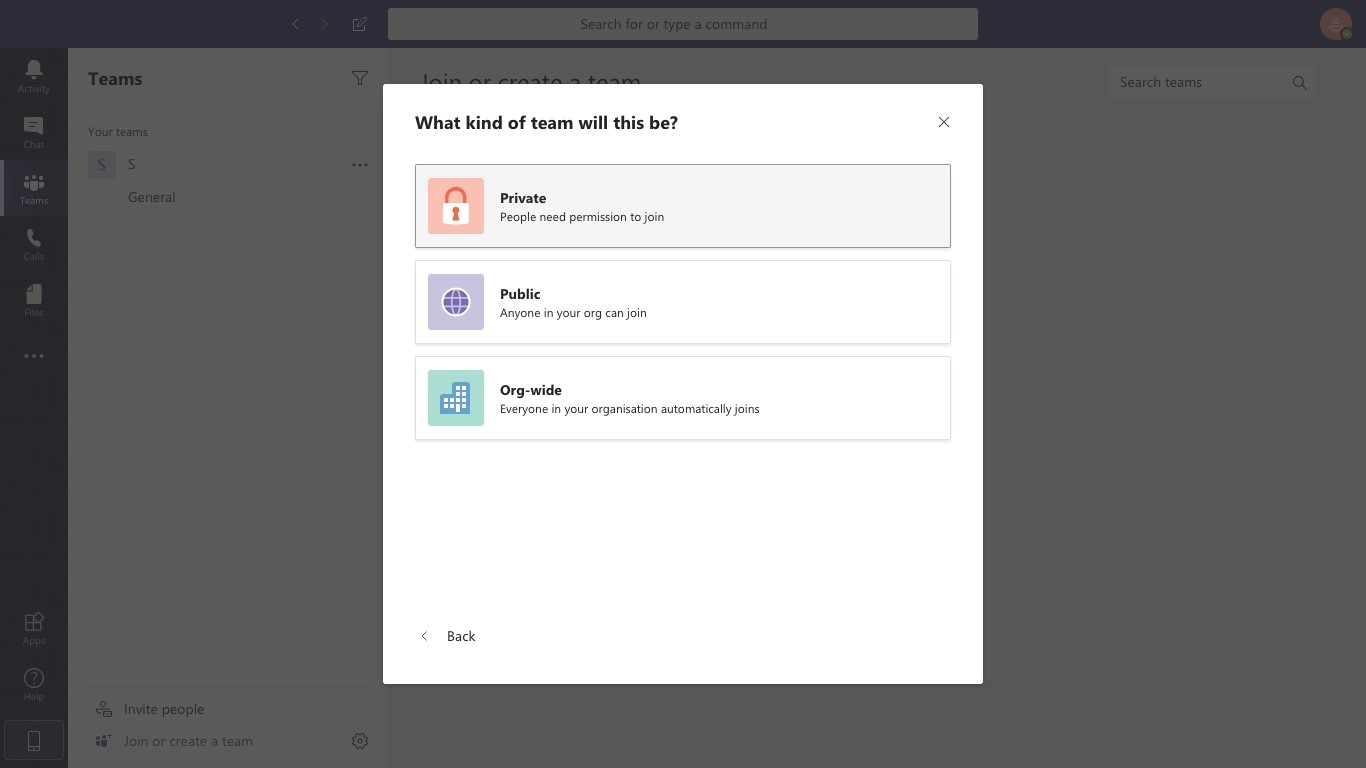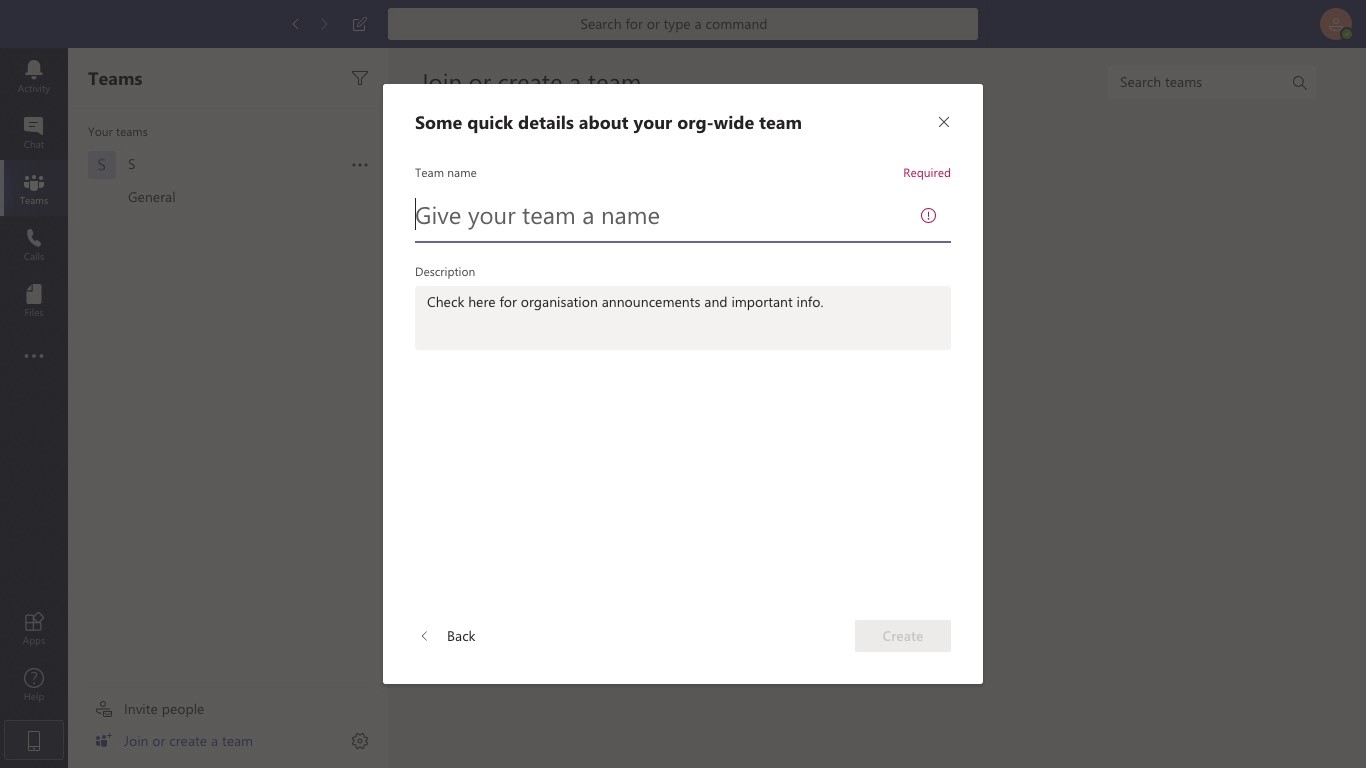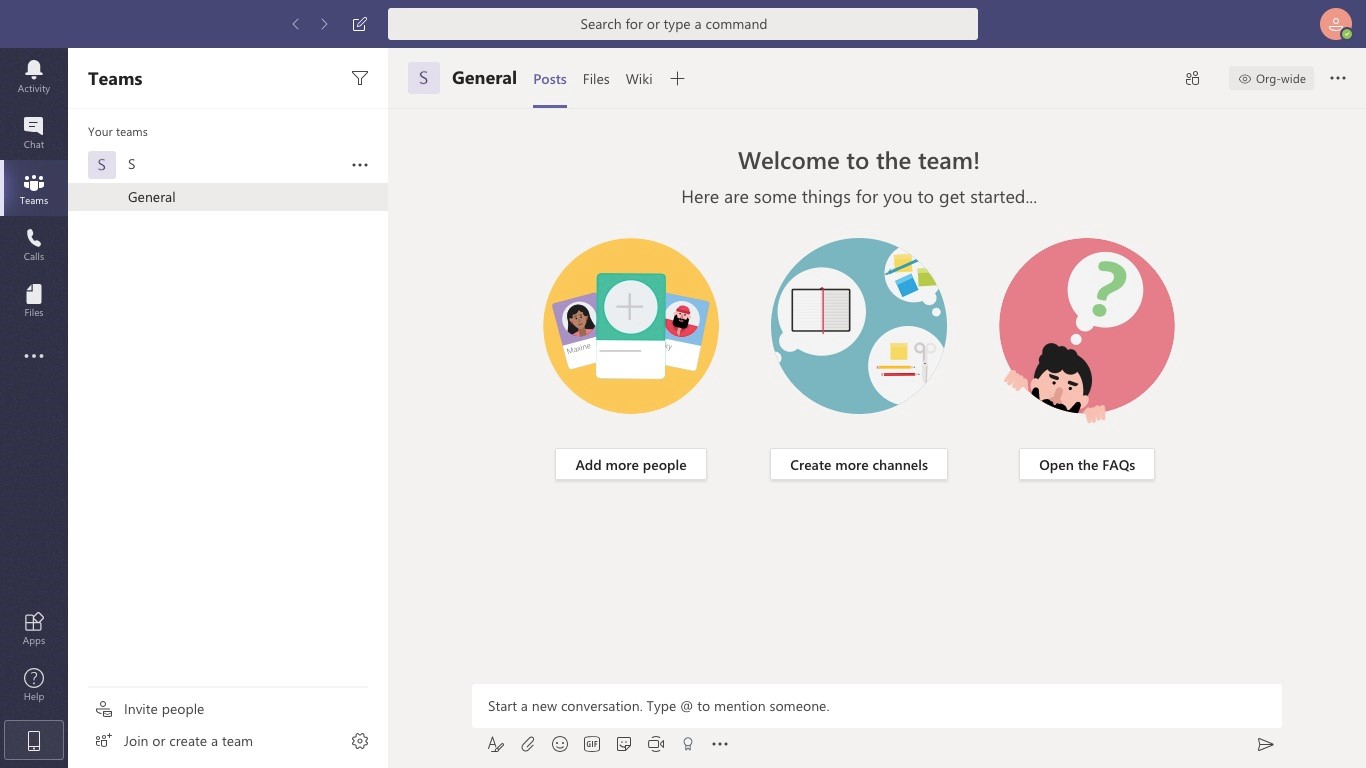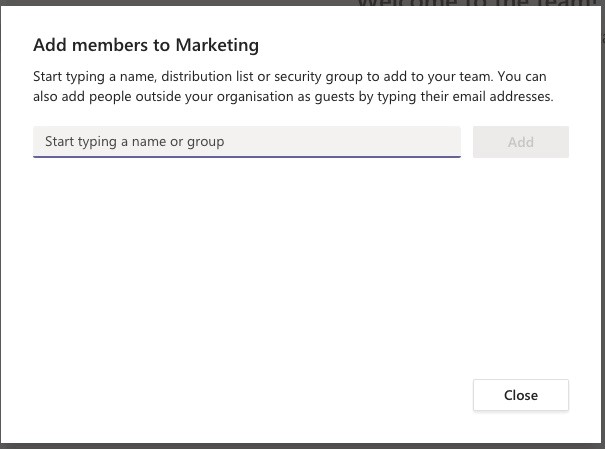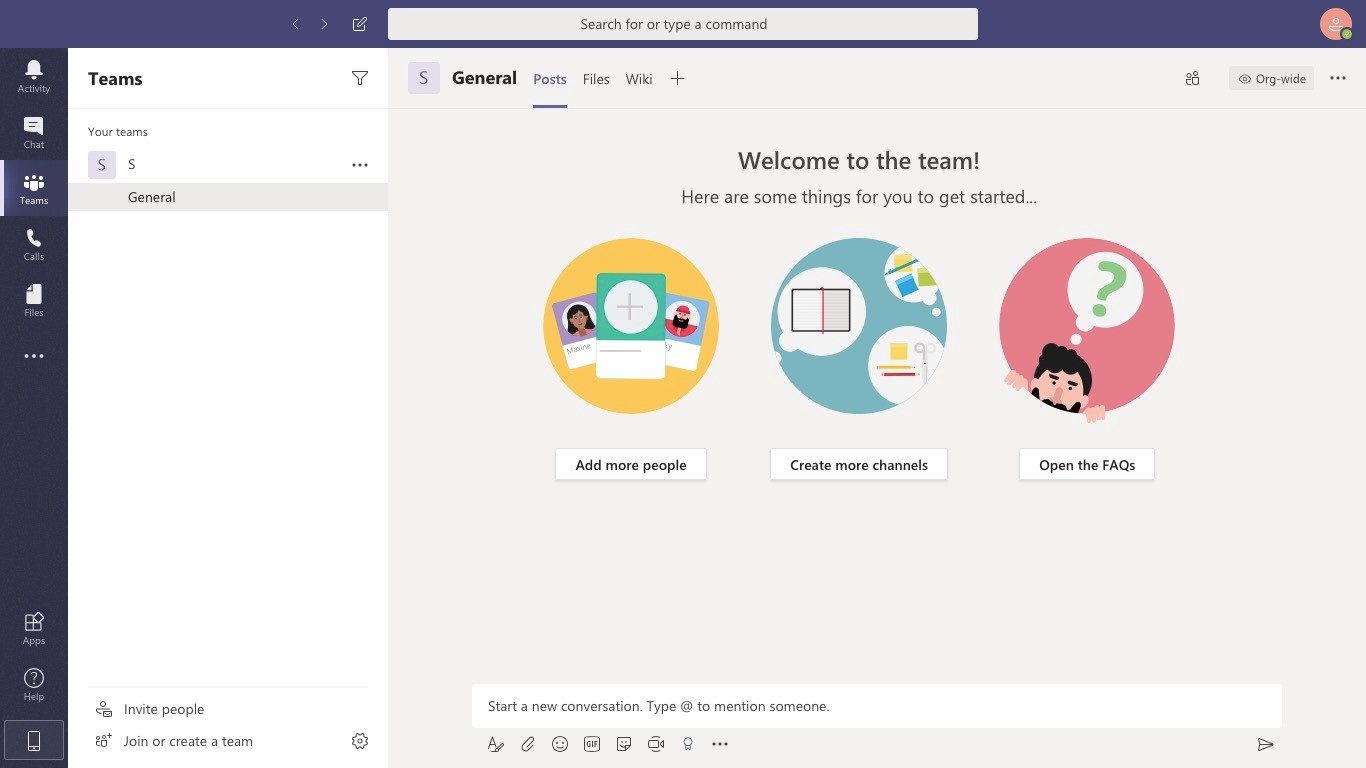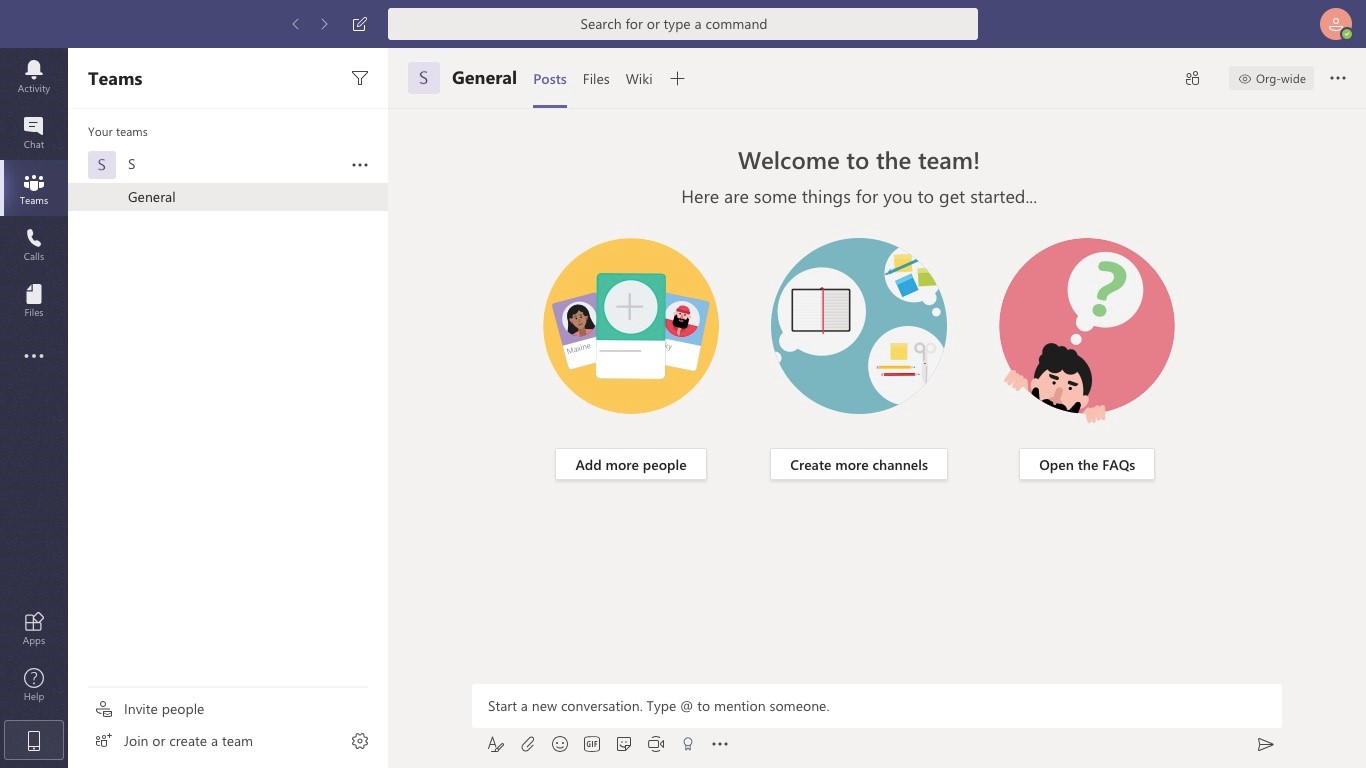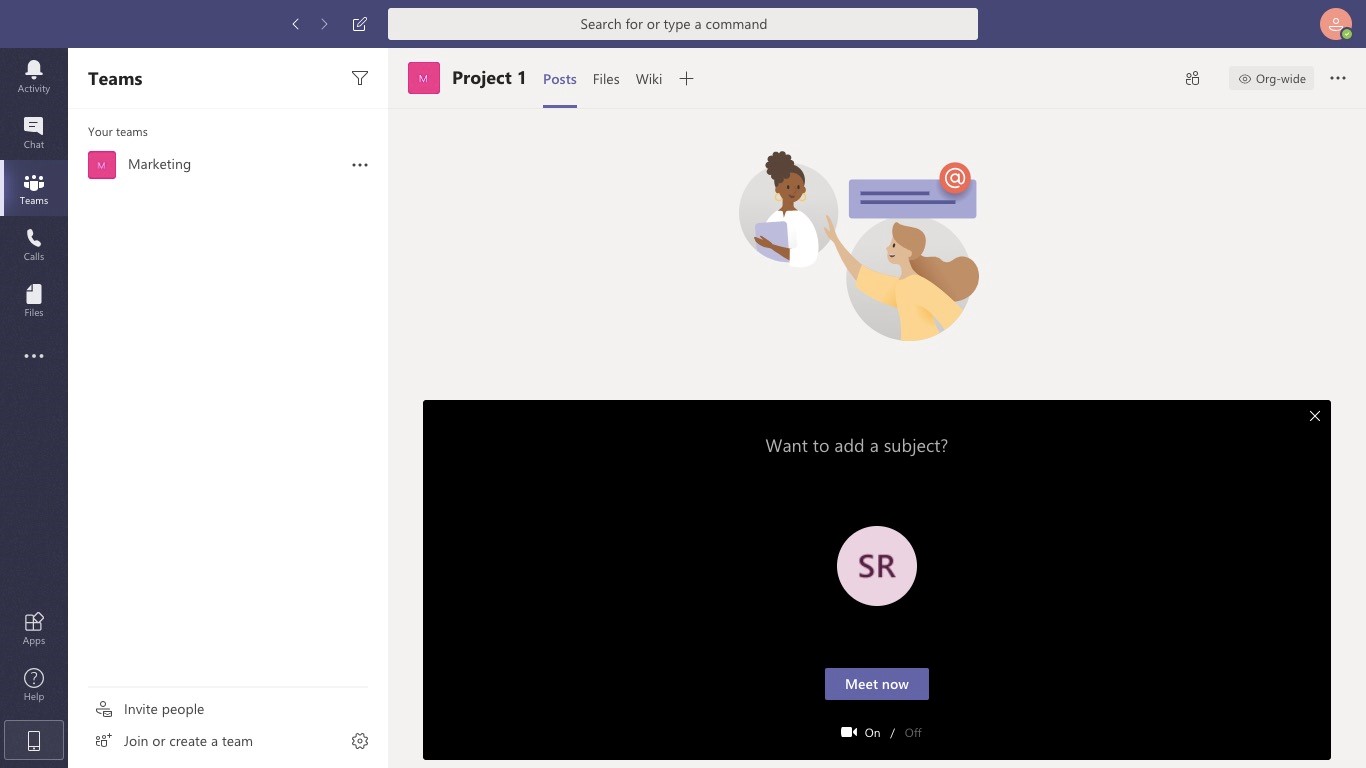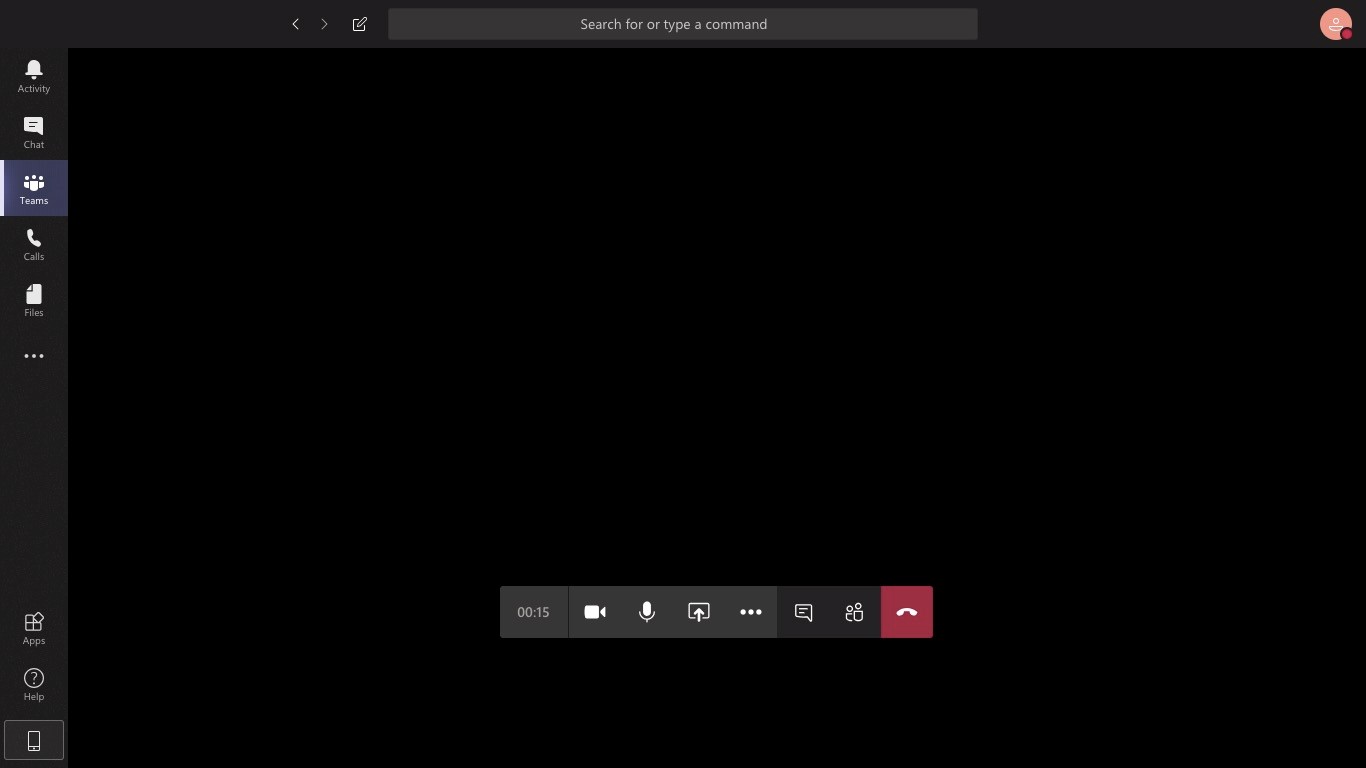Были ли сведения полезными?
(Чем больше вы сообщите нам, тем больше вероятность, что мы вам поможем.)
(Чем больше вы сообщите нам, тем больше вероятность, что мы вам поможем.)
Насколько вы удовлетворены качеством перевода?
Что повлияло на вашу оценку?
Моя проблема решена
Понятные инструкции
Понятные сведения
Без профессиональной лексики
Полезные изображения
Качество перевода
Не соответствует интерфейсу
Неверные инструкции
Слишком техническая информация
Недостаточно информации
Недостаточно изображений
Качество перевода
Добавите что-нибудь? Это необязательно
Спасибо за ваш отзыв!
×
Microsoft Teams для образовательных учреждений
- Начало работы в команде класса
- Организация работы в команде класса
- Собрания, чаты и записи
- Систематизация файлов команды класса и предоставление к ним общего доступа
- Задания и оценки для команды класса
- Использование записной книжки для занятий в Teams
- Скачиваемые руководства
- Обучение для преподавателей
- Планирование обучения — мы поможем!
- Знакомство с базовыми возможностями
- Совместное использование записной книжки для занятий и Teams
- Выбор фона и представления класса
- Управление участием учащихся
- Настройка ролей и безопасности собраний
- Демонстрация контента и общий доступ к нему
- Планирование собраний и присоединение к ним
- Настройка представления класса
- Советы для проведения инклюзивного собрания класса
- Использование панели инструментов
- Руководство по Insights в Microsoft Teams для преподавателя
- Представление всех классов в приложении Insights
- Страница «Общие сведения о классе» в Insights
- Задания и оценки в Insights
- Данные о цифровых действиях в Insights
- Данные о действиях общения в Insights
- Просмотр данных Reflect в Insights
- Просмотр данных Динамики техники чтения в Insights
- Использование Insights для создания заданий запроса защиты для Динамики техники чтения
- Карточки поддержки учащихся в Insights
- Прозрачность учащихся в Insights
- Сведения об Insights для образования Premium
- Навигация по панели мониторинга
- Данные об активности в цифровой среде
- Данные рабочей нагрузки
- Данные динамики техники чтения
- Экспорт данных
Войдите с помощью учетной записи Майкрософт
Войдите или создайте учетную запись.
Здравствуйте,
Выберите другую учетную запись.
У вас несколько учетных записей
Выберите учетную запись, с помощью которой нужно войти.
Спасибо за ваш отзыв!
×

Поскольку многие учебные заведения и компании теперь работают удаленно из-за COVID-19, они были вынуждены использовать инструменты виртуального общения, такие как Microsoft Teams, для эффективного сотрудничества. Но как вы подойдете к использованию Microsoft Teams? В конце концов, хотя Microsoft Teams бесплатная версия — эффективный инструмент, он может сбивать с толку своим обширным функционалом.
Чтобы помочь вам быстро приступить к работе, мы подготовили данную статью, представляющую собой пошаговое руководство по использованию Microsoft Teams для проведения видеоконференций и общения. Мы выделим ключевые функции и цены этого инструмента, чтобы помочь вам определить, подходит ли он для вашей команды. Мы также дадим три совета, которые помогут вам еще больше воспользоваться возможностями Microsoft Teams в бесплатной версии!
Microsoft Teams — это инструмент для онлайн-общения и совместной работы, который входит в состав Microsoft Office 365 Suite. Хотя он в основном используется для видеоконференций удаленными командами, это не единственное, что он может делать.
Команды могут помочь вам:
- Создавайте выделенные каналы для конкретных задач или команд;
- Записывайте аудио и видео встречи;
- С легкостью поделитесь своим экраном с членами команды для получения подробных объяснений;
- Быстрый поиск в архивах с помощью командного окна.
Как использовать программу
Использование инструмента удаленной связи, такого как Microsoft Teams, необходимо для обеспечения связи внутри вашей команды, даже если они находятся за тысячи километров. Но если вы не знакомы с этим инструментом, его использование может показаться для вас не простым. Если это так, не волнуйтесь. Просто следуйте этому простому пошаговому руководству, чтобы правильно использовать Teams.
Мы рассмотрим шаги, которые необходимо выполнить на настольных и мобильных платформах, а именно:
- Как начать работу с Microsoft Teams;
- Как создавать команды и каналы;
- Как настроить видеоконференцсвязь;
- Как планировать встречи.
Начинаем работу с Teams
Вот пошаговое руководство, которое поможет вам начать работу с Microsoft Teams:
Создайте учетную запись
А) Для компьютера
- Шаг 1. Перейдите на веб-страницу Microsoft Teams и щелкните значок «Войти» в правом верхнем углу экрана.
- Шаг 2. На открывшейся странице нажмите «Создайте её» если вам нужно зарегистрироваться в Тимс, либо произведите вход в Тимс, если вы уже зарегистрированы.
После того, как вы ввели все свои данные и подтвердили свой адрес электронной почты, посетите домашнюю страницу Microsoft Teams, чтобы начать использовать веб-приложение Teams.
Б) Для мобильных
Чтобы создать учетную запись Microsoft на своем мобильном телефоне, загрузите приложение и следуйте инструкциям, указанным выше.
Загрузите приложение Microsoft Teams.
- Шаг 1. Чтобы загрузить настольное приложение Microsoft Teams, вернитесь на главную веб-страницу Microsoft Teams.
- Шаг 2. Нажмите кнопку «Скачать» в середине статьи, выбрав необходимую операционную систему.
- Шаг 3. Откройте загруженный файл и следуйте инструкциям по установке Microsoft Teams.
Как создавать команды и каналы
В Microsoft Teams команды — это группы людей, которые сотрудничают вместе, обычно состоящая из всей организации.
Между тем, каналы — это отдельные встречи, каждый из которых может быть посвящен отделу, проекту или даже задаче.
Вот шаги для создания команд и каналов в Microsoft Teams:
Создайте команду
А) Для компьютера
- Откройте приложение Microsoft Teams и нажмите «Присоединиться или создать команду» в нижней части боковой панели Teams слева.
- На появившемся новом экране нажмите кнопку «Создать команду».
- На следующем экране вы можете выбрать:
• Создайте команду с нуля
• Создание из существующей группы или команды Office 365
Если ваша команда использовала Office 365 до регистрации в Teams, у вас могут быть существующие группы, которые можно добавить с помощью параметра «Создать из…».
В противном случае используйте команду «Создайте команду с нуля». - Затем определите, кто является частью команды в Microsoft Teams бесплатной версии.
Сделайте свой выбор в зависимости от того, как вы хотите организовать свою платформу:
• Частный: если в команде должно быть только несколько определенных участников, выберите Частный.
• Публичный: лучше всего подходит для команд со сменой участников.
• В масштабе всей организации: если вы хотите разместить всю свою организацию как одну «команду» на платформе и использовать каналы для разделения отделов, идеально подойдет организация в масштабах всей организации. - После того, как вы выбрали тип команды, которую хотите создать, вам нужно дать ей имя. Выберите подходящее название команды, например «Маркетинг» или «Социальные сети», а затем нажмите кнопку «Создать» в правом нижнем углу.
- Ваша новая команда теперь появится на левой боковой панели приложения Teams («Маркетинг» на изображении ниже). Чтобы добавить участников в команду, нажмите на три точки рядом с названием команды и выберите «Добавить участника».
- Введите имена участников, которых вы хотите добавить. Если это «гости», такие как внешние пользователи из-за пределов вашей организации, вы можете вместо этого предоставить им гостевой доступ через их адрес электронной почты.
Б) Для мобильных
- Откройте приложение Microsoft Teams бесплатная версия.
- Нажмите значок «Команды» внизу экрана, затем значок «два человека и знак плюса» в правом верхнем углу. Вы должны перейти на страницу управления командами.
- Чтобы создать новую команду, дайте ей имя, добавьте описание и установите настройки конфиденциальности. Создав команду, коснитесь значка «Дополнительные параметры» с тремя точками и выберите «Добавить участников». Введите имена членов вашей команды, чтобы добавить их.
Примечание. Чтобы добавить группы людей / нескольких человек одновременно, вам необходимо использовать настольное или веб-приложение.
Создайте канал.
А) Для рабочего стола
Теперь, когда у вас есть команда, пришло время добавить каналы. По умолчанию Microsoft Teams создает общий канал для всех членов команды.
Чтобы создать дополнительные каналы, выполните следующие действия:
- Нажмите на три точки рядом с командой, для которой вы хотите создать новый канал, и нажмите на опцию «Добавить канал».
В появившемся всплывающем окне вы можете:
• Выберите название канала.
• Добавьте описание канала.
• Измените настройки конфиденциальности, чтобы разрешить доступ каждому члену команды или только избранным участникам. Когда вы закончите с этими настройками, нажмите кнопку «Добавить», чтобы создать канал.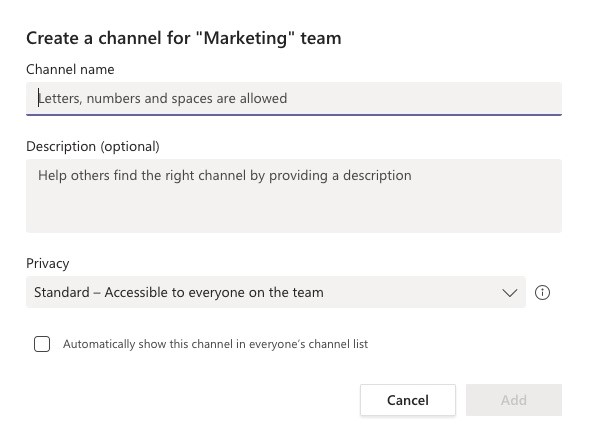
- В мобильном приложении щелкните значок «Команды» внизу.
- Нажмите на три точки (значок «Дополнительные параметры») для команды, которую вы хотите добавить на канал. Затем нажмите «Управление параметрами».
- Нажмите «Добавить +», чтобы начать создание нового канала. Добавьте название канала и описание, если хотите.
- Чтобы создать стандартный канал, просто нажмите «Готово». Чтобы создать частный канал, нажмите «Конфиденциальность», выберите «Личный», затем вернитесь и нажмите «Готово».
- Если вы решили создать частный канал, автоматически откроется экран «Добавить участников». Вы можете добавить участников на этом этапе или пропустить этот шаг и добавить участников позже.
Как настроить видеоконференцсвязь в Microsoft Teams
Создать видеоконференцсвязь в Microsoft Teams чрезвычайно просто. Вот как это сделать:
А) Для компьютера
- Откройте приложение Microsoft Teams и перейдите к группе / каналу, с которым вы хотите провести видеоконференцию. Щелкните небольшой значок камеры под полем создания сообщения.
- Если хотите, вы можете добавить тему видеозвонка. Затем нажмите кнопку «Встреча», чтобы начать.
- На появившемся экране видеовызова вы можете использовать панель инструментов, чтобы включить / выключить камеру и микрофон, а также показать свой экран всем, кто присоединяется к вызову.
Б) Для мобильных
- Откройте мобильное приложение Microsoft Teams и перейдите в чат, с которым хотите начать видеозвонок.
- В выбранном чате нажмите «Видеозвонок», чтобы начать видеозвонок. Участники могут отвечать со своего компьютера или мобильного телефона.
Теперь, когда вы знаете, как настраивать видеозвонки, вы можете легко проводить онлайн-встречи и обсуждения с членами вашей команды!
Как планировать встречи в Microsoft Teams бесплатная версия
Для важных встреч, требующих всеобщего присутствия, лучше запланировать их заранее. Таким образом, люди могут очистить свое расписание встречи и синхронизировать его со своими календарями.
Вот как вы можете планировать собрания в Microsoft Teams:
А) Для компьютера
- Выберите «Назначить встречу» (значок календаря) под полем создания.
- Перейдите в «Календарь» на левой панели и нажмите «Новое собрание», которое находится вверху справа.
- После того, как вы выбрали временной диапазон в календаре, откроется форма, которая поможет вам.
- Добавьте название встречи, пригласите участников и добавьте другие детали. Помощник по планированию может помочь вам проверить доступность каждого.
- Нажмите «Сохранить», чтобы завершить процесс. Приглашение будет автоматически отправлено в почтовый ящик Outlook каждого участника!
Б) Для мобильных
- Коснитесь календаря в нижней части приложения и перейдите к «Запланировать встречу» в правом верхнем углу.
- Нажмите «Добавить участников», чтобы пригласить всех, кто вам нужен.
- Установите время начала и время окончания встречи. Также напишите описание.
- Нажмите «Готово», чтобы завершить планирование собрания команд!
Три дополнительные функции Microsoft Teams
Вот три функции, которые делают Teams отличным средством общения как для удаленных, так и для офисных команд:
1. Живые события
Прямые трансляции команд — это трансляции, рассчитанные на большую аудиторию.
В отличие от видеоконференций и звонков, живые мероприятия — это форма общения, при которой взаимодействие с аудиторией ограничивается только просмотром контента, который вы публикуете (например, бесплатные концерты, которые музыканты проводят в социальных сетях).
С помощью Microsoft Teams вы можете:
- Проводите живые мероприятия для до 10 000 посетителей.
- Записывайте прямые трансляции, чтобы зрители могли смотреть их после трансляции
- Разрешите ограниченный доступ к трансляции или сделайте их общедоступными.
2. Мгновенные сообщения
Поскольку Microsoft Teams — это инструмент для совместной работы, у него есть функция обмена мгновенными сообщениями, чтобы команда оставалась на связи.
Это позволяет вам:
- Проведите быстрый групповой чат или включите видеозвонок.
- Перемещайте ответы по электронной почте из почтового ящика Outlook в быстрый чат.
- Общайтесь в неформальной обстановке с помощью гифок и стикеров.
3. Интеграция приложений
Microsoft Teams интегрируется с множеством приложений для рабочего места, чтобы упростить ваше общение на различных платформах.
Он интегрируется с такими приложениями, как:
- MeisterTask: диспетчер задач, созданный для сотрудничества между гибкими командами.
- Доски Azure: трекер проектов с досками канбан, досками схватки и панелями мониторинга.
- Nimble Contacts: CRM, помогающая получить доступ к информации о клиентах из Teams.
Цены на Microsoft Teams
Microsoft Teams является частью пакета Office 365, который предлагает несколько планов в соответствии с вашими потребностями.
Вот более подробные планы, в которые входят команды:
- Microsoft Teams (бесплатно): предлагает основные функции, такие как обмен мгновенными сообщениями, аудио- и видеочат.
- Microsoft 365 Business Basic: 5 долларов США на пользователя в месяц — предлагает функции «Microsoft Teams (бесплатно)» + видеоконференцсвязь для до 250 человек.
- Microsoft 365 Business Standard: 12,50 долларов США за пользователя в месяц — предлагает функции «Business Basic» + настольные версии MS Excel, Word, Access и т. Д.
- Office 365 E3: 20 долларов США за пользователя в месяц — предлагает функции «Бизнес-стандарт» + неограниченное хранилище файлов для каждого пользователя в OneDrive.
Три дополнительных совета по использованию Microsoft Teams
Программа может стать мощным инструментом для повышения производительности вашей команды. Вот несколько советов, чтобы извлечь из этого максимальную пользу.
A. Часто используйте команды с косой чертой
Microsoft Teams поддерживает команды с косой чертой для упрощения работы конечных пользователей.
Команды косой черты ускоряют выполнение важных задач, таких как отправка сообщений или просмотр чьей-либо активности.
Введите их в командную панель, чтобы опробовать их:
- / goto — Перейти к каналу или команде Teams
- / упомянуть — быстро отслеживать свои упоминания
- / available — Установить статус доступности
Б. Работа с файлами в библиотеке документов
Microsoft Teams позволяет работать с общими файлами Word, Excel или PowerPoint, не покидая своего интерфейса.
Вот несколько вещей, которые вы можете сделать с помощью функции обмена файлами в Teams:
- Загрузить файлы в общее хранилище файлов;
- Редактировать файлы в приложениях для группы;
- Сотрудничайте в реальном времени;
- Делитесь файлами с участниками за пределами вашей организации.
C. Получите максимальную отдачу от мобильного приложения Microsoft Teams
Мобильное приложение Microsoft Teams поможет вам оставаться на связи, где бы вы небыли.
Его мощные возможности могут поддерживать большинство функций настольных приложений, таких как:
- Аудио и видеоконференцсвязь;
- Совместное использование или просмотр файлов;
- Присоединение к разным командам и каналам;
- Планирование встреч на ходу.
Заключение
Удаленная работа не всегда проста, особенно когда вы к ней не привыкли. Однако с правильными инструментами это намного удобнее! Теперь, когда вы знаете, как настраивать и использовать Microsoft Teams бесплатная версия, ваша организация может легко сотрудничать с его мощными функциями. И если Microsoft Teams не подходит для ваших нужд, вы всегда можете проверить такие альтернативы, как Skype для бизнеса, Zoom и Slack!
Windows 10 – Обзор
Windows 10 является самой последней версией операционной системы от Microsoft. Официально он был выпущен в 2015 году и изначально предлагался бесплатно законным пользователям Windows 7 и Windows 8.1. Эта новая версия сочетает в себе функции этих двух предыдущих выпусков, чтобы лучше подходить пользователям как для настольных компьютеров / ноутбуков, так и для мобильных устройств.
Наиболее заметным изменением в Windows 10 является то, что Microsoft заменила плитки экрана «Пуск» в Windows 8 и вернула меню «Пуск». Они также убрали вертикальные панели инструментов (или «обереги»), которые появились с боков экрана. Эти изменения облегчают использование этой версии Windows для пользователей как настольных компьютеров / ноутбуков, так и мобильных устройств.
Windows 10 – Установка
Существует два подхода к установке Windows 10 на компьютер: обновление или чистая установка.
Как правило, при обновлении операционной системы все ваши документы и приложения остаются без изменений, тогда как при чистой установке вы начинаете снова с нуля. Но сначала нужно проверить одну важную вещь: есть ли на вашем компьютере необходимое оборудование для поддержки Windows 10.
Системные Требования
Хотя большинство компьютеров в настоящее время, вероятно, предъявляют необходимые требования для Windows 10. Их, безусловно, будет полезно знать на случай, если вы захотите выполнить обновление со старой системы.
Основными требованиями являются –
- Процессор (CPU) с тактовой частотой не менее 1 ГГц.
- Как минимум от 1 до 2 ГБ памяти (RAM), но Microsoft рекомендует 4 ГБ.
- Не менее 16 ГБ свободного места на вашем жестком диске.
Важно отметить, что сам процесс установки проверит аппаратное обеспечение вашего компьютера и сообщит вам, подходит ли он для обновления Windows 10 или нет. Если нет, то вам нужно будет обновить ваше оборудование.
Обновить
Если ваш компьютер соответствует требованиям для обновления до Windows 10, вы можете выполнить следующие шаги для выполнения обновления:
Шаг 1 – Найдите уведомление Windows 10 в правом нижнем углу экрана. Это предложение на один год, которое Microsoft распространяется на действительных пользователей Windows 7 и Windows 8.1.
Шаг 2 – Нажав на уведомление, он запустит процесс загрузки и установки Windows 10 в вашей системе.
Загрузка, необходимая для обновления, достаточно велика, поэтому убедитесь, что у вас стабильное подключение к Интернету и постоянное питание компьютера, чтобы избежать сбоев во время процесса.
Шаг 3. После завершения загрузки вам будет предложено принять условия лицензии Microsoft.
Шаг 4 – После того, как вы согласитесь с условиями, вам будет предложено установить обновление в этот момент или запланировать его на более поздний срок.
Поскольку процесс обновления может занять около 2 часов, полезно запланировать его на время, которое будет более подходящим для вас.
Шаг 5 – После запуска обновления система выполнит ряд задач, во время которых вы увидите следующий экран.
За это время ваш компьютер перезагрузится пару раз, так что не беспокойтесь. Сам процесс проведет вас через шаги для завершения обновления.
Шаг 6 – Когда обновление подходит к концу, вам будет предложено настроить некоторые основные параметры Windows. Вы можете использовать экспресс-настройки , которые будут применять наиболее распространенные или рекомендуемые настройки, или вы можете настроить их по своему усмотрению.
Шаг 7. После завершения обновления вы увидите экран приветствия Windows.
Чистая установка
Если на вашем компьютере установлена более старая операционная система, такая как Windows XP или Vista, вы не сможете выполнить обновление бесплатно. В этих случаях вам нужно будет купить коробочную копию Windows 10, чтобы иметь действующую лицензию для установки. Начальная цена Windows 10 составит 119 долларов.
Но учтите, что на старых компьютерах с установленной XP или Vista могут быть устаревшие аппаратные компоненты, которые могут не подходить для Windows 10. В этом случае обязательно просмотрите системные требования, перечисленные в начале этой главы, чтобы убедиться, что компьютер подходит для обновления до Windows 10.
Если вы выбираете этот тип установки, просто вставьте диск в компьютер и включите его. Большинство компьютеров попросят вас нажать определенную клавишу для загрузки с CD / DVD, но большинство систем используют клавишу F12. Получив доступ к диску, вы просто должны выполнить шаги, которые очень похожи на те, которые были описаны в обновлении.
Windows 10 – Начало работы
После установки или обновления Windows вы получите экран приветствия с указанием времени и даты. Просто нажмите в любом месте, чтобы перейти к экрану учетных записей пользователей.
Этот экран позволяет вам выбрать пользователя, в которого вы хотите войти, из нижнего левого угла. После выбора правильного пользователя и ввода пароля, если необходимо, вы увидите рабочий стол Windows.
Рабочий стол Windows – это просто главный экран операционной системы. Здесь у вас есть доступ к множеству инструментов, таких как меню «Пуск», панель задач и другие значки. Windows 10 также вводит окно поиска на панели задач, которое облегчает просмотр как вашего компьютера, так и Интернета.
Windows 10 – Основы графического интерфейса
Когда вы перейдете на экран рабочего стола Windows, вот несколько основных функций, которые вы увидите.
Одна из самых важных частей вашего рабочего стола – панель задач. По умолчанию он находится внизу экрана, предоставляя вам доступ к меню «Пуск», нескольким значкам приложений и области уведомлений.
Windows
В Windows 10, если приложение активно или открыто, под его значком вы увидите зеленую линию. Нажатие на значок откроет окно приложения.
Каждое открытое окно имеет три кнопки в правом верхнем углу. Они используются, чтобы свернуть, развернуть или закрыть окно –
- Минимизация означает, что окно будет скрыто в панели задач.
- Максимизация приведет окно к полноэкранному размеру.
Окна могут быть перемещены или изменены по своему усмотрению –
-
Чтобы переместить окно, просто нажмите на его строку заголовка в верхней части окна и перетащите его.
-
Чтобы изменить размер окна, переместите указатель мыши в любой угол, пока не увидите двухстороннюю стрелку. Затем нажмите и перетащите, пока не достигнете желаемого размера.
Чтобы переместить окно, просто нажмите на его строку заголовка в верхней части окна и перетащите его.
Чтобы изменить размер окна, переместите указатель мыши в любой угол, пока не увидите двухстороннюю стрелку. Затем нажмите и перетащите, пока не достигнете желаемого размера.
Иконки
Большинство версий Windows будут иметь различные значки на фоне. Значок – это просто графическое представление приложения или файла. Чтобы открыть или получить доступ к значку, просто дважды щелкните по нему.
Хотя количество и тип значков могут различаться в зависимости от компьютера, вы можете добавить дополнительные значки, выполнив следующие действия:
Шаг 1 – Щелкните правой кнопкой мыши по фону рабочего стола.
Шаг 2 – Выберите «Новый» и «Ярлык».
Шаг 3 – Найдите приложение или файл, для которого вы хотите создать ярлык.
Шаг 4 – Присвойте имя ярлыку и нажмите «Готово».
Значки также можно перемещать, нажимая на них и перетаскивая их в другое место на экране.
Фон рабочего стола
Еще один компонент вашего рабочего стола – это фон. Это просто изображение, которое появляется в задней части экрана. Большинство компьютеров поставляются с предварительно выбранным фоном, но вы можете изменить его на любое изображение.
Чтобы изменить фон, выполните следующие действия.
Шаг 1 – Щелкните правой кнопкой мыши на фоне и выберите «Персонализация».
Шаг 2 – В окне «Персонализация» выберите одну из предварительно выбранных картинок или найдите свои собственные.
После выбора картинки фон изменится автоматически.
Windows 10 – Навигация
Для навигации по Windows, вы можете просто ввести то, что вы ищете, на панели задач поиска. Это может быть имя документа или приложения, или просто любая информация, которую вы ищете.
Стартовое меню
Если вы ищете конкретное приложение, вы также можете открыть меню «Пуск» и нажать «Все приложения». Откроется алфавитный список всех приложений, установленных на вашем компьютере.
Проводник
Если вы ищете конкретный документ, другой альтернативой является использование Проводника, нажав на значок папки на панели задач.
В окне проводника вы можете просматривать все ваши папки и документы.
Виртуальные рабочие столы
Одной из новых функций Windows 10 является добавление виртуальных рабочих столов. Это позволяет вам иметь несколько экранов рабочего стола, где вы можете сохранять открытые окна организованными.
Чтобы добавить виртуальный рабочий стол, выполните следующие действия.
Шаг 1 – Нажмите «Просмотр задач» на панели задач.
Шаг 2 – Нажмите «Новый рабочий стол» в правом нижнем углу. Вы можете получить доступ к новому рабочему столу или удалить его, нажав « Просмотр задач» еще раз.
Windows 10 – меню Пуск
Меню «Пуск» является основной точкой доступа к вашим приложениям. Есть два основных способа открыть его –
Шаг 1 – С помощью мыши щелкните значок Windows в левом нижнем углу панели задач.
Шаг 2 – Нажмите клавишу Windows на клавиатуре.
В меню «Пуск» Windows 10 имеется две панели.
Левая панель напоминает традиционное меню «Пуск» в Windows 7 и более ранних версиях, тогда как правая панель содержит живые плитки, которые использовались в Windows 8.
Левая панель
Среди вещей, которые вы можете сделать на левой панели:
-
Нажмите на имя пользователя в верхней части меню, чтобы изменить настройки учетной записи или войти в систему с другим пользователем.
-
Доступ к приложениям, которые вы используете чаще.
-
Небольшая стрелка рядом с приложением откроет подменю со списком последних документов, открытых этим приложением.
-
Откройте «Проводник», чтобы перемещаться по папкам и файлам.
-
Измените настройки вашего компьютера, такие как подключение к Интернету или изменение фона.
-
Смотрите разные варианты выключения компьютера.
-
Смотрите список всех приложений, установленных на вашем компьютере.
Нажмите на имя пользователя в верхней части меню, чтобы изменить настройки учетной записи или войти в систему с другим пользователем.
Доступ к приложениям, которые вы используете чаще.
Небольшая стрелка рядом с приложением откроет подменю со списком последних документов, открытых этим приложением.
Откройте «Проводник», чтобы перемещаться по папкам и файлам.
Измените настройки вашего компьютера, такие как подключение к Интернету или изменение фона.
Смотрите разные варианты выключения компьютера.
Смотрите список всех приложений, установленных на вашем компьютере.
Поисковая строка
«Окно поиска» на панели задач позволит вам искать в своих документах и файлах или в Интернете все, что вы пишете. Первоначальные результаты появятся в самом меню Пуск.
Результаты будут сгруппированы в соответствии с ближайшим совпадением (или совпадениями), помеченным как « Лучшее совпадение » в верхней части списка.
Остальные результаты будут сгруппированы в соответствии с их местоположением или местоположением.
- Веб-результаты
- Документы или папки
- Программы
- Настройки системы
Значки в левой части меню делают следующее –



Нажатие «Мои материалы» или «Интернет» в нижней части развернет меню «Пуск» и ограничит ваши результаты выбранным местоположением, а также упростит поиск.
Правая панель
На правой панели представлен разнообразный набор плиток, похожих на те, что были видны на начальном экране Windows 8.
Эти плитки можно перемещать и перетаскивать в разные места, удерживая кнопку мыши.
Вы также можете настроить их, щелкнув правой кнопкой мыши по ним, чтобы увидеть опции для изменения их размера или «открепить» их (удалить их) из меню.
Можно изменить размер всего меню «Пуск», перетаскивая границы мышью до нужного размера.
Windows 10 – панель задач
Панель задач Windows 10 находится внизу экрана, предоставляя пользователю доступ к меню «Пуск», а также к значкам часто используемых приложений. Справа на панели задач находится область уведомлений, которая информирует пользователя о различных вещах, таких как состояние подключения к Интернету или заряд батареи ноутбука.
Значки в середине панели задач являются «закрепленными» приложениями, что позволяет получить быстрый доступ к часто используемым приложениям. «Закрепленные» приложения будут оставаться на панели задач, пока вы не «открепите» их.
Закрепить приложение на панели задач
Шаг 1 – Найдите приложение, которое вы хотите закрепить в меню «Пуск».
Шаг 2 – Щелкните правой кнопкой мыши на приложении.
Шаг 3 – Выберите «Дополнительно» в верхней части меню.
Шаг 4 – Выберите опцию «Закрепить на панели задач».
Это прикрепит или «закрепит» значок приложения на панели задач Windows.
Открепить приложение от панели задач
Чтобы «открепить» его, просто щелкните правой кнопкой мыши значок на панели задач и выберите «Открепить от панели задач». Вы можете «закрепить» его снова в любое время.
Область уведомлений
Область уведомлений расположена в правой части панели задач. Он показывает различные типы уведомлений с вашего компьютера, такие как подключение к Интернету или уровень громкости.
Сначала в области уведомлений отображается ограниченное количество значков. Но вы можете щелкнуть стрелку вверх на левой стороне, чтобы увидеть и другие значки.
Просмотр задач
Представление задач позволяет быстро перемещаться в открытых окнах и приложениях. Вы можете получить к нему доступ, нажав кнопку «Просмотр задач» на панели задач.
Вы также можете нажать и удерживать клавишу Windows, а затем нажать клавишу Tab, чтобы добиться того же результата.
Нажатие сочетания клавиш Alt + Tab также служит аналогичной цели.
Windows 10 – планшетный режим
Режим планшета – это новая функция в Windows 10, которая позволяет пользователю переключать интерфейс системы всякий раз, когда планшет отсоединяется от базы или док-станции. Когда режим планшета активируется, меню «Пуск» переходит в полноэкранный режим. В режиме планшета многие другие окна, такие как проводник или окно настроек, также открываются в полноэкранном режиме.
Как активировать режим планшета?
Шаг 1 – Откройте меню «Пуск» и выберите «Настройки».
Шаг 2 – Выберите опцию «Система».
Шаг 3 – Установите переключатель режима планшета в положение «Выкл.» В положение «Вкл.».
Windows 10 – Проводник
File Explorer – это приложение для управления файлами, используемое операционными системами Windows для просмотра папок и файлов. Он предоставляет графический интерфейс для пользователя для навигации и доступа к файлам, хранящимся на компьютере.
Основной способ получить доступ к Проводнику – щелкнуть значок папки на панели задач. После нажатия на значок откроется окно проводника.
Начальное окно проводника состоит из следующих разделов:
-
Лента «Проводник» , напоминающая ленту в Microsoft Office. Лента содержит кнопки для выполнения общих задач с файлами и папками.
-
Панель навигации предоставляет вам доступ к вашим библиотекам документов и изображений, а также к вашим устройствам хранения. Это также показывает часто используемые папки и сетевые устройства.
-
В разделе « Частые папки » справа показаны папки, с которыми вы работали в последнее время, чтобы обеспечить быстрый доступ к ним.
-
В разделе « Последние файлы» в нижней части окна представлены файлы и документы, которые вы недавно открыли.
Лента «Проводник» , напоминающая ленту в Microsoft Office. Лента содержит кнопки для выполнения общих задач с файлами и папками.
Панель навигации предоставляет вам доступ к вашим библиотекам документов и изображений, а также к вашим устройствам хранения. Это также показывает часто используемые папки и сетевые устройства.
В разделе « Частые папки » справа показаны папки, с которыми вы работали в последнее время, чтобы обеспечить быстрый доступ к ним.
В разделе « Последние файлы» в нижней части окна представлены файлы и документы, которые вы недавно открыли.
Лента проводника
В Windows 10 в проводнике файлов появилась новая ленточная панель инструментов, аналогичная той, что была в последних версиях Microsoft Office. Эта лента содержит кнопки и команды для наиболее распространенных задач.
Лента имеет четыре вкладки, каждая из которых имеет свои команды. Среди задач, которые вы можете выполнить на вкладке « Главная », –
- Копирование и вставка файлов и папок из одного места в другое.
- Перемещение файлов и папок в другое место.
- Копирование файлов и папок в другое место.
- Удаление файла или папки навсегда или отправка их в корзину.
- Переименование файла или папки.
- Создание новой папки или других новых элементов.
- Проверка или изменение свойств документа или папки.
- Открытие файла или папки.
- Различные варианты выбора одного или нескольких файлов и папок.
Лента « Поделиться» предоставляет различные возможности для обмена файлами и папками. Например –
- Отправка файла по электронной почте или обмен сообщениями.
- Сжатие («Zip») папки, чтобы занять меньше места.
- Печать или отправка документов по факсу.
- Поделиться с другими пользователями или сетями.
Лента « Вид» позволяет изменить способ отображения файлов и папок в Windows. Некоторые из изменений, которые вы можете сделать здесь:
- Добавление дополнительных панелей для отображения предварительного просмотра или сведений о ваших файлах.
- Изменение макета файлов и папок от значков к списку и др.
- Сортировка и упорядочение содержимого вашей папки.
- Скрытие выбранных папок или файлов.
На вкладке Файл открывается меню с различными параметрами, такими как –
- Открытие дополнительного окна проводника.
- Открытие командных окон для опытных пользователей.
- Изменение или настройка параметров поведения проводника.
Windows 10 – Кортана
Кортана – интеллектуальный личный помощник Microsoft. Он включен в Windows 10, а также в другие системы и устройства Microsoft, такие как Windows Phones и Xbox.
Cortana поможет вам найти вещи на вашем компьютере, назначать встречи, отвечать на вопросы и многое другое.
Чтобы использовать Cortana, просто введите вопрос в поле поиска на панели задач или щелкните значок микрофона и поговорите с Cortana.
Значки слева предназначены для –
- Главная
- Ноутбук
- Напоминания
- Обратная связь
Home – это начальное окно Cortana, где вы можете вводить или задавать вопросы.
Активация Кортана
Если Cortana не активна, вы можете включить ее, набрав «Cortana» в поиске на панели задач, чтобы получить доступ к настройкам Cortana, или просто щелкнув по значку «Gear» в левой части меню.
После активации Cortana он начнет собирать информацию о вас, чтобы персонализировать ваш опыт.
Вы также можете настроить реакцию Cortana на вас.
Персонализация Кортаны
Для дальнейшей настройки Cortana и персонализации ваших взаимодействий с ним вы также можете получить доступ к Cortana Notebook.
В этой записной книжке хранится то, что Кортана знает о вас.
Вы также можете добавить напоминания, набрав их или поговорив с Кортаной.
Windows 10 – Уведомления
В Windows 10 появился новый способ представления уведомлений. Вы можете увидеть их в области уведомлений в правом нижнем углу экрана.

В верхней части боковой панели находятся уведомления о подсказках и приложениях , а в нижней части боковой панели представлена серия кнопок быстрого действия .
Настройка уведомлений
Вы можете настроить уведомления, которые Windows 10 представляет на боковой панели, выполнив следующие действия:
Шаг 1 – Перейдите в окно НАСТРОЙКИ и выберите Система .
Шаг 2 – В окне SYSTEM выберите Уведомления и действия . Затем на экране отобразятся различные настройки, где вы можете настроить то, что будут отображать уведомления Windows 10.
Windows 10 – быстрые действия
Быстрые действия – это набор плиток, которые дают вам доступ к часто используемым настройкам и задачам (например, соединение Wi-Fi или яркость экрана).
Большинство действий можно настроить, просто щелкнув или нажав на плитку. Дополнительные настройки и параметры можно получить, если щелкнуть правой кнопкой мыши плитку.
Выбор плитки Все настройки приведет вас прямо к окну НАСТРОЙКИ .
Настройка быстрых действий
С помощью этих уведомлений вы можете настроить плитки быстрых действий , перейдя в окно НАСТРОЙКИ .
После открытия настроек вы можете выбрать SYSTEM, а затем выбрать Уведомления и действия .
Windows 10 – Облако
Windows 10 позволяет войти в систему с помощью учетной записи Outlook. Делая это, Windows синхронизирует ваши документы, контакты и другие вещи в облаке. Чтобы войти в Outlook, выполните следующие действия.
Шаг 1 – Зайдите в НАСТРОЙКИ и выберите Учетные записи .
Шаг 2 – В окне АККАУНТЫ выберите «Войти вместо учетной записи Microsoft».
Шаг 3 – После этого Windows запросит ваше имя пользователя и пароль. Если у вас нет учетной записи Microsoft или Outlook, она также предоставит ссылку для ее создания. Использование учетной записи Microsoft позволит вам синхронизировать ваши документы и личные файлы с любым совместимым устройством, где вы используете эту учетную запись.
Использование OneDrive
Входя в систему с учетной записью Microsoft или Outlook, вы получаете доступ к OneDrive из Windows 10. OneDrive – это свободное место в облаке, предоставляемое каждому пользователю учетной записи Microsoft.
Чтобы получить доступ к OneDrive из Windows, просто нажмите значок проводника на панели задач.
Когда откроется окно проводника, вы увидите ссылку на OneDrive в левой части экрана.
Вы можете перемещать документы из локальных папок в OneDrive, перетаскивая их мышью или пальцем.
OneDrive использует различные значки, чтобы показать вам состояние ваших файлов и папок –



Windows 10 – универсальные приложения
С Windows 10 Microsoft выступила с инициативой обеспечения универсальности приложений на разных платформах. Это означает, что приложение, разработанное для вашего компьютера, также может работать на Windows Phone, Xbox или любых других Windows-совместимых устройствах.
Чтобы добиться этого, Windows разработала универсальную платформу Windows (UWP) и улучшила Магазин Windows, чтобы он служил унифицированным хранилищем для всех приложений Windows. Чтобы получить доступ к Магазину Windows, пользователи могут щелкнуть значок на панели задач. Это откроет Магазин Windows, позволяющий пользователю искать любое приложение, которое он хочет.
Windows также допускает «перекрестные покупки», что означает, что покупка лицензии для приложения на одном устройстве также распространяется на любое другое совместимое устройство, которое есть у пользователя.
Windows 10 – несколько рабочих столов
Одной из инновационных функций операционной системы Windows 10 является добавление виртуальных рабочих столов . Это позволяет вам иметь несколько экранов рабочего стола, где вы можете сохранять открытые окна организованными.
Чтобы добавить виртуальный рабочий стол, выполните следующие действия.
Шаг 1 – Щелкните значок « Просмотр задач» на панели задач.
Шаг 2 – Нажмите «Новый рабочий стол» в правом нижнем углу. Вы можете получить доступ к новому рабочему столу или удалить его, повторно щелкнув значок « Просмотр задач» .
Windows 10 – Управление пользователями
Как и большинство версий Windows, начиная с XP, Windows 10 позволяет вам входить в различные учетные записи пользователей при использовании вашего компьютера. Как мы уже говорили ранее, вы можете выбрать, в какую учетную запись вы хотите войти после включения компьютера.
Но вы также можете настроить или управлять своей учетной записью после входа в систему. Для этого выполните следующие действия:
Шаг 1 – Откройте меню «Пуск».
Шаг 2 – Нажмите на Настройки .
Шаг 3 – В окне НАСТРОЙКИ выберите опцию Учетные записи .
Шаг 4 – В окне АККАУНТЫ выберите настройку учетной записи, которую вы хотите настроить.
Если вы хотите изменить параметры входа, например пароль, выберите Параметры входа .
В разделе « Параметры входа» Windows 10 позволяет изменить пароль. Это также позволяет вам выбрать, когда компьютер попросит вас войти.
Windows 10 – Безопасность
Windows 10 содержит ряд инструментов, которые помогут вам защитить компьютер от таких угроз, как вирусы и другие вредоносные программы. Три основных инструмента безопасности –
- Контроль учетной записи пользователя
- Защитник Windows
- Брандмауэр Windows
Контроль учетной записи пользователя
Контроль учетных записей Windows – это инструмент, который предупреждает вас, когда кто-то или что-то пытается изменить настройки системы вашего компьютера. Когда это произойдет, на экране появится предупреждение, пока администратор не сможет подтвердить изменение. Это помогает защитить ваш компьютер от случайных изменений или вредоносных программ, изменяющих ваши настройки.
Первоначально этот Контроль учетных записей пользователей установлен на уровне от среднего до высокого, что означает, что он будет уведомлять вас только тогда, когда приложение пытается внести изменения в ваш компьютер. Однако вы можете изменить этот параметр до желаемого уровня, выполнив следующие действия:
Шаг 1 – Откройте панель управления, выполнив поиск в панели поиска.
Шаг 2 – После того, как Панель управления открыта, выберите Учетные записи пользователей .
После выбора учетных записей, нажмите «Изменить настройки контроля учетных записей».
В настройках контроля учетных записей вы можете переместить ползунок в нужное положение. Windows 10 даст вам краткую информацию о том, как ваша система будет вести себя на этом уровне.
Защитник Windows
Защитник Windows – это защита от вирусов и вредоносных программ, включенная в вашу операционную систему. Он позволяет сканировать компьютер на наличие вредоносных программ, а также проверять каждый файл или программу, которую вы открываете.
Чтобы настроить Защитник Windows, выполните следующие действия.
Шаг 1 – Зайдите в НАСТРОЙКИ и выберите Обновление и безопасность .
Шаг 2 – В окне ОБНОВЛЕНИЕ И БЕЗОПАСНОСТЬ выберите Защитник Windows .
Здесь вы можете настроить такие параметры, как отключение защиты в режиме реального времени или активация облачной защиты, что позволяет Защитнику отправлять Microsoft информацию об обнаруженных угрозах безопасности.
Брандмауэр Windows
Брандмауэр Windows предотвращает несанкционированный доступ извне к вашему компьютеру. По умолчанию он включен для защиты вашего компьютера и вашей сети.
Если вы хотите настроить брандмауэр, выполните следующие действия.
Шаг 1 – Откройте панель управления, выполнив поиск в панели поиска.
Шаг 2 – Когда панель управления открыта, выберите Брандмауэр Windows .
Шаг 3 – В окне брандмауэра Windows вы можете настроить его параметры, включив или выключив его или выбрав время для защиты компьютера.
Windows 10 – Родительский контроль
Windows 10 позволяет настроить учетную запись ребенка для ваших детей. Эта учетная запись позволит вам установить ограничения на использование учетной записи и отслеживать, что делает ваш ребенок.
Чтобы создать учетную запись ребенка, выполните следующие действия.
Шаг 1 – Зайдите в НАСТРОЙКИ и выберите Учетные записи .
Шаг 2 – В СЧЕТАХ выберите вариант « Семья и другие пользователи» .
Шаг 3 – Нажмите кнопку «Добавить члена семьи».
Шаг 4 – Выберите, какого члена семьи вы хотите добавить (ребенка или взрослого)
Шаг 5 – Затем вам будет предложено создать учетную запись для вашего ребенка. Если у них нет учетной записи электронной почты, вы можете создать для них учетную запись Outlook.
Шаг 6 – Укажите номер телефона для безопасности аккаунта. Это будет использоваться в случае, если учетная запись взломана или недоступна.
Шаг 7. Выберите один из вариантов уведомлений и опыта, например, если вы хотите получать рекламные предложения от Microsoft.
После создания ваш ребенок может войти в свою учетную запись Windows 10.
Кроме того, вы можете отслеживать, что ваш ребенок делает в своем аккаунте, включив отчеты о его деятельности –
Вы также можете заблокировать «неприемлемые веб-сайты», чтобы ограничить просмотр вашего ребенка только разрешенными веб-сайтами.
Наконец, вы также можете установить, когда вашему ребенку разрешено входить в систему, установив расписание.
Windows 10 – Приложения
Windows 10 позволяет получить доступ к вашим приложениям несколькими способами. Самый простой способ – найти название приложения с помощью поля поиска на панели задач .
Другой основной вариант – открыть меню «Пуск» и нажать « Все приложения» .
После выбора « Все приложения» Windows 10 представит алфавитный список всех приложений, установленных на вашем компьютере.
Windows 10 – просмотр веб-страниц
Windows 10 включает первую версию нового браузера Microsoft – Edge . По умолчанию доступ к Edge можно получить, щелкнув значок на панели задач.
Когда Edge открывается, он представляет окно, похожее на большинство браузеров.
Панель инструментов, однако, более проста, чем Internet Explorer.
Он имеет следующие кнопки –
-
Назад – переводит вас на предыдущую веб-страницу.
-
Вперед – переводит вас на следующую веб-страницу.
-
Обновить – Перезагрузка веб-страницы.
-
Новая вкладка – добавьте еще одну вкладку, чтобы увидеть другую веб-страницу.
-
Hub (Избранное и история) – просмотр списков избранных веб-страниц и истории посещенных веб-страниц.
-
Веб-заметки – Создание веб-заметок на веб-странице.
-
Поделиться – Поделиться веб-страницей по электронной почте или другими способами.
-
Дополнительные параметры – см. Дополнительные параметры для настройки браузера.
Назад – переводит вас на предыдущую веб-страницу.
Вперед – переводит вас на следующую веб-страницу.
Обновить – Перезагрузка веб-страницы.
Новая вкладка – добавьте еще одну вкладку, чтобы увидеть другую веб-страницу.
Hub (Избранное и история) – просмотр списков избранных веб-страниц и истории посещенных веб-страниц.
Веб-заметки – Создание веб-заметок на веб-странице.
Поделиться – Поделиться веб-страницей по электронной почте или другими способами.
Дополнительные параметры – см. Дополнительные параметры для настройки браузера.
Добавление веб-страницы в избранное
Как и большинство браузеров, Edge позволяет хранить страницы, которые вы часто посещаете, как «Избранное». Для этого выполните следующие действия –
Шаг 1 – Перейдите на страницу, которую вы хотите добавить в «Избранное».
Шаг 2 – Нажмите кнопку «Звезда» в правой части браузера.
Затем вы можете получить доступ к списку избранных веб-сайтов, нажав кнопку «Hub» в своем браузере.
Просмотр истории просмотров
Та же кнопка «Hub» также может отображать список или «историю» посещенных вами веб-страниц.
Если вы хотите, вы можете очистить историю, нажав на «Очистить всю историю» в меню.
Windows 10 – Сеть
Как и в предыдущей версии Windows, Windows 10 сообщит вам о состоянии вашего сетевого подключения в области уведомлений.
Если соединение беспроводное, вы увидите этот значок.
Если подключение проводное, вы увидите этот значок.
Проводное соединение (Ethernet)
Если ваше сетевое соединение осуществляется через кабель, вы можете получить доступ к его настройкам, перейдя в окно НАСТРОЙКИ и выбрав Сеть и Интернет .
В окне СЕТЬ И ИНТЕРНЕТ нажмите на Ethernet, чтобы увидеть настройки вашего соединения.
Беспроводное соединение (Wi-Fi)
Если ваше соединение беспроводное, нажмите на значок беспроводного соединения, чтобы узнать подробности вашего соединения и других доступных беспроводных сетей.
При нажатии на « Настройки сети» вы попадете в окно «Сеть и Интернет», в котором представлены более подробные сведения о вашем соединении и варианты его настройки.
В окне СЕТЬ И ИНТЕРНЕТ вы можете включить или выключить беспроводное сетевое соединение.
Windows 10 – виртуализация
Одной из функций Windows 10 является возможность создания виртуальных машин. Виртуальная машина – это программная эмуляция компьютерной системы. Они создаются на реальном или физическом компьютере, что позволяет вам создавать несколько отдельных «компьютеров», на которых могут работать разные операционные системы и программы. Эти виртуальные машины обрабатываются с помощью специального программного обеспечения, называемого гипервизором . В этом случае Microsoft Hyper-V.
Из-за развитой природы виртуализации не все компьютеры могут работать с виртуальными машинами. В прошлом эта функция была зарезервирована для серверов. Но с такими операционными системами, как Windows 10, пользователи также могут создавать свои собственные виртуальные машины.
Предварительные условия в Windows 10
Основные предварительные условия для создания и запуска виртуальных машин в Windows 10 следующие:
-
64-разрядная версия Windows 10 Pro или Windows Enterprise. Hyper-V недоступен для Windows 10 Home.
-
Процессор вашего компьютера должен поддерживать виртуализацию или, в частности, SLAT (преобразование адресов второго уровня).
-
Виртуализация должна быть включена в BIOS вашего компьютера. Это небольшая программа, которая управляет загрузкой вашего компьютера, следя за тем, чтобы все было в нужном месте.
64-разрядная версия Windows 10 Pro или Windows Enterprise. Hyper-V недоступен для Windows 10 Home.
Процессор вашего компьютера должен поддерживать виртуализацию или, в частности, SLAT (преобразование адресов второго уровня).
Виртуализация должна быть включена в BIOS вашего компьютера. Это небольшая программа, которая управляет загрузкой вашего компьютера, следя за тем, чтобы все было в нужном месте.
Какая версия Windows у вас есть?
Чтобы узнать, какая у вас версия Windows, выполните следующие действия:
Шаг 1 – Откройте панель управления, выполнив поиск в панели поиска.
Шаг 2 – После того, как Панель управления открыта, выберите Система .
Шаг 3 – В окне « Система» вы можете увидеть, какая конкретная версия Windows и какой тип процессора (ЦП) установлен на вашем компьютере.
Включение виртуализации в BIOS
BIOS – это небольшая программа, которая запускается при каждом включении компьютера. Его основная функция – помочь компьютеру загрузиться, убедившись, что все работает правильно. Тем не менее, он также контролирует некоторые расширенные функции вашего компьютера, некоторые из которых должны быть включены, чтобы работать. Одним из примеров является виртуализация .
Чтобы включить виртуализацию, выполните следующие действия.
Шаг 1 – Перезагрузите компьютер и войдите в настройки BIOS. Это делается нажатием клавиши, как только компьютер включен. Клавиша, которую вы должны нажать, варьируется от одной системы к другой, но обычно это F2, F10 или Delete. Большинство систем сообщают вам, какую клавишу нажимать для входа в настройки, или вы можете обратиться к руководству по вашему компьютеру.
Шаг 2 – После входа в настройки BIOS, вы должны включить все настройки виртуализации. BIOS также сильно варьируется от системы к системе, в зависимости от марки.
Шаг 3 – После включения всех необходимых настроек сохраните и выйдите из настройки BIOS. Обычно это делается нажатием клавиши F10. После этого компьютер перезагрузится.
Настройка Hyper-V
Для создания виртуальных машин и управления ими вам необходимо настроить Microsoft Hyper-V. Для этого выполните следующие действия –
Шаг 1 – Откройте панель управления, выполнив поиск в панели поиска.
Шаг 2. После открытия панели управления выберите « Программы и компоненты» .
Шаг 3 – В окне « Программы и компоненты» нажмите «Включить или отключить функции Windows».
Шаг 4 – В окне «Функции Windows» найдите функцию Hyper-V и установите все флажки.
Затем Windows установит и настроит Hyper-V, после чего попросит вас перезагрузить компьютер и подтвердить изменения. Затем он завершит серию перезагрузок, чтобы завершить настройку вашей системы.
Использование Hyper-V для создания виртуальной машины
После завершения установки Hyper-V вы можете открыть его и использовать для создания виртуальных машин на компьютере с Windows 10. Чтобы запустить Hyper-V и создать виртуальную машину, выполните следующие действия.
Шаг 1 – Войдите в Панель управления и выберите Администрирование .
Шаг 2. В окне « Администрирование» нажмите « Диспетчер Hyper-V» .
Шаг 3. Когда Hyper-V запустится, вы увидите имя вашего компьютера в левой части приложения. Выберите компьютер для работы на нем.
Шаг 4 – В меню « Действие» выберите « Новая и виртуальная машина» .
Вы также можете сделать это на боковой панели справа от приложения в разделе Действия .
Шаг 5. Hyper-V откроет мастер создания новой виртуальной машины, который поможет вам в процессе создания виртуальной машины. Здесь вы можете нажать кнопку Готово , чтобы создать виртуальную машину с некоторыми базовыми конфигурациями. Опытные пользователи могут щелкнуть Далее, чтобы выполнить шаги по созданию настраиваемой виртуальной машины.
Шаг 6 – После создания виртуальной машины вы увидите ее в окне Hyper-V.
Как и на реальных физических компьютерах, для работы на виртуальных машинах должна быть установлена операционная система. Hyper-V позволяет вам включать или выключать их с помощью кнопок на правой стороне.
Windows 10 – Удаленный доступ
Удаленный рабочий стол – это функция, которая позволяет вам получить доступ к другому компьютеру в удаленном месте с вашего компьютера.
Разрешение удаленного доступа к вашему компьютеру
Чтобы использовать удаленный доступ, сначала необходимо настроить удаленный компьютер на прием удаленных подключений. Этот параметр по умолчанию отключен, чтобы избежать нежелательных подключений, но чтобы включить его, выполните следующие действия.
Шаг 1 – Откройте панель управления, выполнив поиск в панели поиска.
Шаг 2 – После того, как Панель управления открыта, выберите Система .
Шаг 3 – В окне «Система» запишите «Имя компьютера»; это понадобится тебе позже.
Шаг 4 – После этого нажмите ссылку «Изменить настройки», чтобы открыть окно « Свойства системы» .
Шаг 5 – В окне «Свойства системы» вы снова можете просмотреть «Имя компьютера», а затем нажать на вкладку « Удаленный доступ».
Шаг 6 – На вкладке «Удаленный» выберите параметр «Разрешить удаленное подключение к этому компьютеру».
Шаг 7 – После выбора соответствующей опции обязательно нажмите Применить или ОК, чтобы сохранить изменения. Это позволит другим пользователям получать доступ к вашему компьютеру удаленно.
Используйте удаленный рабочий стол для доступа к другому компьютеру
Теперь, когда вы убедились, что удаленный компьютер разрешит ваше соединение, выполните следующие действия для удаленного доступа к нему.
Шаг 1 – Откройте окно подключения к удаленному рабочему столу, выполнив поиск на панели задач.
Шаг 2. В окне «Подключение к удаленному рабочему столу» введите имя компьютера, к которому вы хотите получить доступ, и нажмите « Подключиться» .
Шаг 3 – После этого вы увидите рабочий стол удаленного компьютера, позволяющий вам работать на нем.
Windows 10 – Резервное копирование и восстановление
В Windows 10 есть несколько инструментов, которые помогут вам выполнять резервное копирование ваших документов. Вот некоторые из этих инструментов.
История файлов
История файлов будет выполнять резервное копирование файлов, расположенных в ваших библиотеках (Документы, Изображения, Музыка и т. Д.). Это позволит вам выбрать диск, на котором вы сможете сделать резервную копию ваших файлов, а затем спросит вас, когда это сделать.
Чтобы настроить резервную копию истории файлов, выполните следующие действия.
Шаг 1 – Зайдите в НАСТРОЙКИ и выберите Обновление и безопасность .
Шаг 2 – В окне ОБНОВЛЕНИЕ И БЕЗОПАСНОСТЬ выберите Резервное копирование .
Шаг 3 – Нажмите «Добавить диск», чтобы выбрать, где хранить резервную копию.
Резервное копирование и восстановление (Windows 7)
Этот инструмент, который был удален в Windows 8 и 8.1, был возвращен, позволяя вам выполнять резервное копирование и восстанавливать данные из старых резервных копий Windows 7. Тем не менее, он также позволяет создавать резервные копии ваших обычных документов в Windows 10.
Чтобы открыть Резервное копирование и восстановление, выполните следующие действия.
Шаг 1 – Откройте панель управления, выполнив поиск в панели поиска.
Шаг 2. После открытия панели управления выберите « Резервное копирование и восстановление» (Windows 7) .
Шаг 3 – В окне «Резервное копирование и восстановление» вы можете выбрать «Настройка резервного копирования».
Шаг 4 – В окне « Настройка резервной копии» выберите, где вы хотите сохранить резервную копию.
При выборе любого из перечисленных устройств хранения Windows 10 предоставит вам информацию об этом конкретном устройстве. После выбора желаемого пункта назначения нажмите Далее .
Шаг 5 – В следующем окне вы можете выбрать, какие файлы вы хотите сделать резервную копию.
По умолчанию Windows хранит все в ваших библиотеках (Документы, Изображения и т. Д.) И на рабочем столе, но вы также можете выбрать определенные файлы и папки для резервного копирования. Сделав свой выбор, нажмите кнопку Далее .
Шаг 6 – В последнем окне вы можете просмотреть настройки вашей резервной копии и установить расписание, в котором вы хотите ее выполнить.
Шаг 7 – В конце нажмите Сохранить настройки и запустите резервное копирование . Резервное копирование будет выполнено в назначенное время.
Создание образа системы
В случае сбоя вашего компьютера, Windows 10 предлагает вам несколько альтернатив, чтобы восстановить его до определенного состояния. Одной из таких альтернатив является создание так называемого образа системы. Системный образ – это копия всех ваших системных и программных файлов, необходимых для правильной работы вашего компьютера.
Вы можете использовать эту опцию, чтобы сохранить образ вашего компьютера в определенный момент, и использовать его для восстановления вашего компьютера до этого состояния позже. Возможность создания системного образа находится в том же окне резервного копирования и восстановления, которое мы обсуждали ранее.
Шаг 1 – Откройте окно резервного копирования и восстановления из панели управления.
Шаг 2 – В окне « Резервное копирование и восстановление» выберите параметр «Создать образ системы» слева.
Шаг 3 – В окне Создать образ системы вы можете выбрать место хранения резервной копии из трех мест: на жестком диске, на DVD-диске или в сети.
После выбора места хранения резервной копии нажмите « Далее» .
Шаг 4 – В следующем окне просто подтвердите настройки своего образа и нажмите « Начать резервное копирование» .
Перезагрузка ПК
Другая альтернатива Windows 10, предлагаемая вам для восстановления системы, называется просто «Перезагрузить этот компьютер». Эта опция позволит вам вернуть ваш компьютер к заводским настройкам по умолчанию. Это также даст вам возможность сохранить ваши файлы или удалить все. Чтобы перезагрузить компьютер, выполните следующие действия.
Шаг 1 – Зайдите в НАСТРОЙКИ и выберите Обновление и безопасность .
Шаг 2 – В окне ОБНОВЛЕНИЕ И БЕЗОПАСНОСТЬ выберите Восстановление .
Шаг 3 – В окне восстановления вы можете нажать кнопку «Начать» в разделе « Перезагрузить этот компьютер» .
Шаг 4 – В следующем окне вас спросят, хотите ли вы сбросить настройки и приложения, но при этом сохранить личные файлы или просто удалить все и вернуть компьютер в состояние по умолчанию.
Расширенные настройки
Windows 10 имеет несколько дополнительных параметров для восстановления вашего ПК. Хотя они предназначены для опытных пользователей, доступ к ним можно получить из того же окна « Обновление и безопасность», которое мы обсуждали ранее.
Шаг 1 – Откройте окно настроек и выберите ОБНОВЛЕНИЕ И БЕЗОПАСНОСТЬ .
Шаг 2 – В окне ОБНОВЛЕНИЕ И БЕЗОПАСНОСТЬ выберите Восстановление . В разделе « Расширенный запуск» нажмите кнопку « Перезагрузить сейчас».
Шаг 3 – Когда Windows 10 перезапустится, она представит вам меню параметров для выбора.
Это же меню появится, когда Windows попытается загрузиться безуспешно.
Windows 10 – Проект Спартанский
Project Spartan был кодовым названием, назначенным для нового браузера Microsoft. Кодовое имя было раскрыто в 2014 году, когда Microsoft сообщила, что работает над новым браузером, отдельным от Internet Explorer.
Браузер Spartan был включен в первые технические сборки Windows 10, выпущенные в начале 2015 года. Однако в апреле 2015 года Microsoft объявила, что Spartan будет переименован в Edge.
Windows 10 – Управление приложениями
Windows 10 предлагает вам несколько способов доступа к вашим приложениям. Как обсуждалось ранее, один из самых простых способов – открыть меню «Поиск» и нажать « Все приложения» .
Это представит алфавитный список всех приложений, установленных на вашем компьютере. Если есть приложение, которое было недавно установлено, оно будет помечено как «Новое» в меню.
Удаление приложений
Есть три способа удалить нежелательное приложение:
- Из меню «Пуск»
- Из окна настроек
- Из панели управления
Вот шаги для каждого пути.
Удаление приложения из меню «Пуск»
Возможно, самый простой способ удалить приложение из меню «Пуск». Для этого выполните следующие действия –
Шаг 1 – Откройте меню «Пуск» и нажмите « Все приложения» .
Шаг 2 – Найдите приложение, которое вы хотите удалить, в списке и щелкните его правой кнопкой мыши.
Шаг 3 – В меню выберите Удалить . После этого выполните шаги, необходимые для завершения процесса. Эти шаги будут отличаться для каждого приложения.
Удаление приложения из окна настроек
Новый и другой способ удаления приложения – в новом окне «Настройки». Для этого выполните следующие действия –
Шаг 1 – Откройте меню «Пуск» и нажмите « Настройки» .
Шаг 2 – В окне НАСТРОЙКИ выберите Система .
Шаг 3 – В окне SYSTEM выберите Приложения и функции .
Шаг 4. В окне « Приложения и функции» найдите приложение, которое вы хотите удалить, в окне поиска.
Шаг 5 – Из результатов нажмите на приложение и выберите Удалить .
Удаление приложений из панели управления
Третий способ удаления приложения более традиционный, поскольку он использует популярное окно панели управления. Чтобы использовать этот метод, выполните следующие действия.
Шаг 1 – Откройте панель управления, выполнив поиск в панели поиска.
Шаг 2. После открытия панели управления выберите « Программы и компоненты» .
Шаг 3 – Окно « Программы и компоненты» представит список всех приложений, установленных на вашем компьютере. Чтобы удалить приложение, просто нажмите на него и используйте кнопку Удалить .
Альтернативный способ – щелкнуть правой кнопкой мыши приложение в списке.
Это окно также дает вам другие подробности о приложениях, которые вы установили, как –
- Дата его установки.
- Размер, который он занимает на жестком диске.
- Конкретная версия этого приложения.
Windows 10 – Управление электронной почтой
В Windows 10 имеется новое почтовое приложение, которое поможет вам обрабатывать ваши электронные письма. Вы можете получить доступ к приложению Почта прямо из меню «Пуск».
Если вы подключены к Windows с учетной записью электронной почты, приложение « Почта» автоматически настроится на отображение ваших сообщений электронной почты. Но, если вы используете локальную учетную запись, приложение «Почта» попросит вас настроить ее.
Настройка почтового приложения
При первом доступе к учетной записи Почты вы увидите это окно.
Чтобы настроить его, выполните следующие действия.
Шаг 1 – Нажмите на кнопку « Начать» .
Шаг 2 – В следующем окне добавьте учетную запись, которую вы хотите использовать с почтой .
Шаг 3 – В окне Выберите учетную запись выберите тип учетной записи, которую вы хотите настроить. Почта совместима с большинством существующих почтовых провайдеров.
Шаг 4 – Если вы используете учетную запись Microsoft , введите имя пользователя и пароль.
Шаг 5 – Через некоторое время приложение Почта начнет загружать ваши электронные письма.
Windows 10 – сочетания клавиш
Как и большинство приложений Windows, есть несколько сочетаний клавиш, которые вы можете использовать для облегчения или ускорения выполнения определенных задач.
Большинство новых ярлыков Windows используют ключ Windows ( 
| SHORTCUT | ДЕЙСТВИЯ |
|---|---|
Ключ Windows  |
Откройте меню «Пуск» |
Ключ Windows  + S + S |
Откройте Windows Search |
Ключ Windows  + C + C |
Открыть Кортана |
Ключ Windows  + Tab + Tab |
Открыть представление задач |
Ключ Windows  + D + D |
Показать или скрыть рабочий стол |
Ключ Windows  + L + L |
Заблокировать свой аккаунт |
Ключ Windows  + А + А |
Откройте боковую панель Центра действий |
Ключ Windows  + Я + Я |
Откройте окно настроек |
Ключ Windows  + E + E |
Откройте окно проводника |
Ключ Windows  + PrintScreen + PrintScreen |
Делает скриншот всего вашего дисплея и сохраняет его в меню Изображения> Снимки экрана |
Привязка окон
Другие полезные ярлыки, введенные в Windows 10, – это те, которые используются для привязки Windows. Окна привязки были введены в Windows 7 и позволяют автоматически упорядочивать окна, облегчая работу с несколькими приложениями одновременно.
Хотя вы можете сделать это с помощью мыши, перетаскивая окна на каждую сторону экрана, в Windows 10 появились ярлыки для выполнения этой задачи.
| SHORTCUT | ДЕЙСТВИЯ |
|---|---|
Ключ Windows  + Стрелка влево + Стрелка влево |
Привязать активное окно в левой части экрана |
Ключ Windows  + Стрелка вправо + Стрелка вправо |
Привязать активное окно на правой стороне экрана |
Ключ Windows  + Стрелка вверх + Стрелка вверх |
Привязать активное окно в верхней части экрана |
Ключ Windows  + Стрелка вниз + Стрелка вниз |
Привязать активное окно в нижней части экрана |
Windows 10 – системный трей
Системный трей – это еще одно имя, данное области уведомлений, которую мы можем найти в правой части панели задач Windows. В системном трее представлены различные типы уведомлений и оповещений с вашего компьютера, например, подключение к Интернету или уровень громкости.
Однако вы можете выбрать, какие значки и уведомления будут отображаться здесь. Для дальнейшей настройки системного трея выполните следующие действия:
Шаг 1 – Перейдите в окно НАСТРОЙКИ и выберите Система .
Шаг 2 – В окне SYSTEM выберите Уведомления и действия . Здесь вы можете выбрать опцию, которая гласит «Выбрать, какие значки появляются на панели задач».
Шаг 3 – В ВЫБРАТЬ, КОТОРЫЕ ЯВЛЯЮТСЯ ЗНАЧКАМИ В окне TASKBAR , вы можете включать или выключать значки любым удобным для вас способом.
Windows 10 – Управление мультимедиа
Windows 10 предлагает несколько способов работы с медиафайлами (музыкой и видео). Некоторые функции, необходимые для работы с этими файлами, были интегрированы в Windows для облегчения доступа к ним. Например, если вы выберете музыкальный файл, вы увидите следующую ленту в верхней части окна вашей папки.
Вы увидите похожие параметры при выборе видеофайла.
Медиа-приложения
Хотя на вашем компьютере может быть несколько мультимедийных программ, в Windows 10 есть несколько вариантов использования.
Для музыкальных файлов Windows включает традиционный проигрыватель Windows Media. Тем не менее, новые версии Windows также включают приложение Groove Music (ранее известное как Xbox Music).
Для видеофайлов Windows также использует Windows Media Player, но теперь также включает приложение « Фильмы и ТВ» .
Windows 10 также включает в себя приложение Windows DVD Player для воспроизведения DVD на вашем компьютере.
Вы также можете выбрать, какое приложение вы хотите использовать для открытия медиа-файла, выполнив следующие действия:
Шаг 1 – Щелкните правой кнопкой мыши любой медиа-файл (музыка или видео).
Шаг 2 – Выберите опцию Открыть с помощью .
Шаг 3 – Выберите, какое приложение вы хотите использовать, чтобы открыть файл мультимедиа.
Windows 10 – любимые настройки
Как мы уже видели, Windows 10 использует новое приложение « Настройки» для большей части своей конфигурации. И хотя к приложению «Настройки» можно легко получить доступ через меню «Пуск», Windows 10 также позволяет «закрепить» ваши любимые приложения с настройками в меню «Пуск» для еще более легкого доступа. «Прикрепленное» приложение настройки появится прямо на плитках вашего меню «Пуск».
Прикрепите ваши любимые настройки
Чтобы «закрепить» ваши любимые настройки в меню «Пуск», выполните следующие действия:
Шаг 1 – Откройте окно настроек из меню «Пуск».
Шаг 2 – В окне настроек укажите ваши любимые настройки и щелкните правой кнопкой мыши.
Шаг 3 – В появившемся небольшом меню выберите Pin to Start .
Шаг 4 – Нажмите Да на экране, чтобы подтвердить действие. После этого вы увидите приложение « Сеть и Интернет» прямо в меню «Пуск».
Вы также можете закрепить более конкретные настройки приложений. Для этого выполните следующие действия –
Шаг 1 – Снова откройте окно настроек .
Шаг 2 – В окне НАСТРОЙКИ нажмите Система .
Шаг 3 – В окне SYSTEM щелкните правой кнопкой мыши на Display .
Шаг 4 – В маленьком меню выберите Pin to Start . Как и в предыдущем примере, это установит настройку дисплея в меню «Пуск».
Открепите ваши любимые настройки
Кроме того, вы можете удалить любое закрепленное приложение из меню «Пуск», просто щелкнув его правой кнопкой мыши и выбрав « Открепить» из меню «Пуск» .
Windows 10 – ярлыки
В Windows 10 ярлык – это просто значок, который направляет вас к элементу (документу, приложению или изображению), который находится где-то еще на вашем компьютере. Как следует из названия, ярлыки облегчают вам доступ к этому элементу, делая его более доступным (обычно на рабочем столе). Ярлыки обозначены маленькой стрелкой в углу значка.
Создание ярлыка
Чтобы создать ярлык на рабочем столе, выполните следующие действия.
Шаг 1 – Наведите указатель мыши на пустое место и щелкните правой кнопкой мыши.
Шаг 2 – В меню выберите New, а затем Shortcut .
Шаг 3 – В окне «Создать ярлык» вы можете просмотреть или указать местоположение элемента, к которому вы хотите получить доступ.
Выбор « Обзор» откроет другое окно, в котором вы сможете выполнить поиск элемента на вашем компьютере.
Шаг 4 – После выбора элемента и нажатия кнопки « Далее» вы можете назначить или изменить имя, с которым будет идентифицирован ярлык.
Шаг 5 – После внесения любых изменений, нажмите Готово . Затем вы увидите ярлык на рабочем столе.
Удаление ярлыка не приведет к удалению файла, к которому он обращается.
Windows 10 – телефоны
Windows Phone 10 – это мобильная операционная система, продаваемая Microsoft как выпуск Windows 10. Это часть плана Microsoft по объединению всех своих платформ под одним брендом.
Windows Phone 10 был выпущен в ноябре 2015 года и входит в состав смартфонов и планшетов Microsoft. Он поддерживает приложения Microsoft Office, а также позволяет синхронизировать уведомления между несколькими устройствами.
Зачем знать все функции MS Word
Все возможности текстового редактора Microsoft знать и использовать необязательно. Вы можете успешно решать рабочие задачи, изредка переключаясь между вкладками «Главная» и «Вставка». Но вы будете работать еще эффективнее, если вооружитесь даже несколькими трюками из этого обзора.
Вот простой пример, знакомый вебмастерам. Некоторые специалисты перед переносом текста из документа Word в редактор CMS копируют контент в «Блокнот». Это очищает текст от форматирования Word, которое может конфликтовать с шаблонными форматами «движка». Так вот, «Блокнот» вам не нужен. Чтобы решить проблему, достаточно выделить текст в Word и нажать кнопку «Удалить все форматирование».
Форматирование можно удалить без «Блокнота»
Обратите внимание, обзор написан для версии Word’а 2013 года. Актуальной стабильной версией программы является MS Word 2016, выпущенная в сентябре 2015 года. Однако эта версия программы пока не стала основной.
Без претензии на репрезентативность: версия 2013 года самая популярная
Как создать и сохранить документ MS Word
Чтобы создать документ, откройте рабочую папку. Нажмите правую кнопку мыши и выберите опцию «Создать — Microsoft Word Document».
Создаем документ MS Word в папке
Чтобы легко находить документ, назовите его.
Называем документ сразу после создания
Также вы можете запустить MS Word через меню «Пуск». Обратите внимание на иллюстрацию.
Запускаем Word через меню «Пуск»
При запуске через меню пуск вы создали новый документ с названием по умолчанию. Назовите его и сохраните в выбранную папку, чтобы не потерять. Для этого нажмите на значок «Сохранить» или воспользуйтесь комбинацией клавиш Shift+F12.
Сохраняем документ в рабочую папку
Нажмите кнопку «Компьютер», чтобы сохранить документ на компьютере. Также вы можете поместить его на облачный диск OneDrive.
Выбираем место сохранения документа
Назовите документ и сохраните его в выбранную папку.
Называем и сохраняем документ. Теперь он не потеряется
Вы создали и сохранили документ. Приступайте к работе.
Как использовать возможности вкладки «Главная»
Инструменты на панели управления MS Word объединяются с помощью тематических вкладок. Такой тип интерфейса называется лентой. По умолчанию открывается основной набор инструментов, выделенный на вкладке «Главная».
Вкладка «Главная» на панели инструментов MS Word
Ниже описаны задачи, которые можно решать с помощью инструментов вкладки «Главная».
Блок инструментов «Буфер обмена»
Вы можете копировать, вырезать и вставлять контент. Чтобы воспользоваться опциями «Вырезать» и «Копировать», выделите нужный фрагмент текста.
Вырезаем, копируем и вставляем текст
Обратите внимание на варианты вставки. Вы можете сохранить исходное форматирование, объединить форматы или сохранить текст без форматирования. Также вы можете воспользоваться специальными режимами вставки.
Выбираем режим вставки
Зачем нужна специальная вставка? Например, представьте, что вам необходимо работать с текстом, скопированным из другого документа или с сайта. Исходное форматирование может не совпадать с форматированием вашего документа.
Форматирование не совпадает
Эта проблема решается с помощью специальной вставки. Воспользуйтесь соответствующим меню. В открывшемся окне выберите вариант «Неформатированный текст».
Выбираем опцию «Неформатированный текст»
Теперь вам будет удобнее форматировать скопированный контент.
Скопированный контент удобно форматировать
С помощью меню «Буфер обмена» вы можете выбрать скопированный ранее контент и вставить его в документ. Чтобы открыть буфер обмена, нажмите на отмеченную на иллюстрации стрелку. Выберите нужный элемент. С помощью выпадающего меню выберите опцию «Вставить». Также вы можете удалить скопированный элемент из буфера.
Пользуемся буфером обмена
Вы можете настраивать параметры вставки по умолчанию. Для этого воспользуйтесь меню «Вставить – Вставка по умолчанию».
Настраиваем параметры вставки по умолчанию
Укажите подходящие настройки и сохраните изменения. Обратите внимание на параметры вставки в другой документ. Большинство пользователей может заменить дефолтное значение «Сохранять исходное форматирование» на «Сохранить только текст».
Настраиваем параметры вставки по умолчанию
Блок инструментов «Шрифт»
Чтобы изменить шрифт по умолчанию, воспользуйтесь отмеченным на иллюстрации выпадающим меню. Обратите внимание, чтобы изменить существующий текст, фрагмент необходимо выделить перед выбором шрифта.
Меняем шрифт
С помощью соответствующего меню вы можете выбрать подходящий размер шрифта. Обратите внимание на возможность увеличить или уменьшить шрифт выделенного фрагмента. Отметьте текст и воспользуйтесь кнопками, отмеченными на иллюстрации.
Меняем размер шрифта
Выбрать подходящий регистр можно с помощью соответствующего меню. Выделите нужный фрагмент текста, воспользуйтесь отмеченной на иллюстрации кнопкой и выберите нужный вариант.
Меняем регистр
Вы можете выделить фрагмент текста полужирным, курсивом или подчеркиванием. Для этого выделите контент и воспользуйтесь отмеченными кнопками. С помощью выпадающего меню вы можете выбрать способ подчеркивания текста.
Выделяем текст полужирным, курсивом или подчеркиванием
Чтобы зачеркнуть фрагмент текста, выделите его и воспользуйтесь соответствующей кнопкой.
Зачеркиваем фрагмент текста
С помощью кнопок X2 и X2 можно добавить подстрочный и надстрочный текст.
Добавляем подстрочный и надстрочный текст
С помощью отмеченных кнопок можно изменить цвет, выделить текст маркером или применить к нему эффекты.
Выделяем текст с помощью цвета, маркера или эффектов
Обратите внимание на возможность настройки расширенных параметров шрифта. Чтобы войти в меню, нажмите отмеченную на иллюстрации кнопку.
Входим в меню настроек расширенных параметров шрифта
На вкладке «Шрифт» укажите подходящие параметры основного текста и заголовков. С помощью кнопки «По умолчанию» вы можете вернуть дефолтные настройки, а с помощью кнопки «Текстовые эффекты» выбрать дополнительные эффекты.
Блок инструментов «Абзац»
Чтобы создать маркированный, нумерованный или многоуровневый список, воспользуйтесь показанными на иллюстрации выпадающими меню.
Создаем списки
Чтобы создать маркированный или нумерованный список, установите курсор на новую строку и нажмите на соответствующую кнопку. С помощью выпадающего меню выберите подходящий знак маркера.
Выбираем знак маркера
С помощью меню «Определить новый маркер» вы можете использовать дополнительные знаки.
Маркер может выглядеть по-разному
Чтобы создать многоуровневый список, в соответствующем выпадающем меню выберите опцию «Изменить уровень списка».
Выбираем нужный уровень списка
Выбрать подходящий стиль списка можно в библиотеке. А меню «Определить новый многоуровневый список» и «Определить новый стиль списка» помогут вам создать собственный шаблон списка.
Выбираем готовый или создаем новый шаблон
Вы можете выбрать подходящий способ выравнивания текста с помощью соответствующего меню. Чтобы обеспечить читабельность текста, используйте выравнивание по левому краю.
Выравниваем текст
При необходимости измените междустрочный интервал. В большинстве случаев вам подойдет стандартный интервал 1,15. Если вы готовите документ для детей или пожилых людей, увеличьте интервал до 1,5 или 2,0. Дальнейшее увеличение интервала снизит читабельность текста.
В большинстве случаев используйте стандартный интервал. Для детей его можно увеличить
С помощью заливки можно выделить фрагмент текста цветом. Например, вы можете выделить абзац или ячейку таблицы. Чтобы добавить фон, выделите фрагмент текста и выберите с помощью выпадающего меню «Заливка» подходящий цвет.
Выбираем цвет фона
С помощью меню «Границы» можно управлять границами ячеек в таблицах. Выделите интересующие вас ячейки. С помощью выпадающего меню выберите подходящее действие.
Управляем границами ячеек в таблице
Блок инструментов «Стили»
С помощью меню «Стили» выберите подходящий стиль оформления текста. Если хотите применить его к существующему контенту, выделите соответствующий фрагмент и определите стиль. Чтобы использовать стиль для создаваемого контента, установите курсор на чистую строку и выберите подходящий вариант оформления. Например, вы можете использовать соответствующий стиль для заголовков.
Используем стиль «Заголовок 1»
Блок инструментов «Редактирование»
С помощью меню «Найти» вы можете быстро искать интересующий вас контент. Обратите внимание на доступ с помощью выпадающего меню к расширенным настройкам поиска.
Ищем потерявшийся контент
Функцию «Заменить» удобно использовать во время редактирования текста. Например, можно автоматически заменить в тексте слово «копирайт» на «копирайтинг». Для этого воспользуйтесь меню «Заменить», укажите нужные слова в полях «Найти» и «Заменить на».
Указываем нужные значения
Нажмите кнопку «Заменить все». После обработки запроса программа сообщит число выполненных замен.
Автоматически заменили четыре слова
Используйте функцию «Выделить» для быстрого выделения контента. Например, вы можете в два клика выделить весь текст, выбрать произвольные объекты или выделить фрагменты с одинаковым форматированием.
Быстро выделяем весь текст
С помощью функции «Свернуть ленту» вы можете спрятать инструменты управления программой. На панели останутся только вкладки.
Сворачиваем ленту
Чтобы вернуть инструменты на панель, раскройте любую вкладку и воспользуйтесь опцией «Закрепить ленту».
Закрепляем ленту
Как использовать возможности вкладки «Вставка»
На вкладке «Вставка» находятся инструменты, с помощью которых можно вставлять различные объекты в документ MS Word.
Блок инструментов «Страницы»
В меню «Титульная страница» можно выбрать шаблон титульной страницы для документа.
При необходимости добавляем к документу титульную страницу
С помощью функций «Пустая страница» и «Разрыв страницы» можно создать пустую страницу или перейти к новой странице. Например, если вам необходимо вставить пустую страницу между абзацами, установите между ними курсор и воспользуйтесь функцией «Пустая страница».
Создаем пустую страницу
Блок инструментов «Таблицы»
С помощью выпадающего меню «Таблица» вы можете вставить или нарисовать в документе таблицу. Это можно сделать несколькими способами.
Чтобы быстро добавить таблицу, воспользуйтесь графическим инструментом. Выделите с помощью курсора мыши необходимое количество ячеек в таблице. После этого установите курсор на выделенную область и нажмите левую кнопку мыши.
Создаем таблицу с помощью графического меню
Функция «Вставить таблицу» позволяет указать вручную число строк и столбцов. Также вы можете выбрать способ определения ширины столбцов.
Указываем количество столбцов и строк вручную
Функция «Нарисовать таблицу» позволяет выполнить соответствующее действие. Используйте ее для создания нестандартные таблиц. Например, вы можете нарисовать таблицу с разным числом ячеек в строках.
Рисуем таблицу
Чтобы определить свойства нарисованной таблицы, воспользуйтесь соответствующим меню.
Определяем свойства таблицы
С помощью меню «Таблицы Excel» можно вставить в документ MS Word таблицы из MS Excel. В меню «Экспресс-таблицы» вы найдете шаблоны таблиц.
Пользуемся шаблонами таблиц
Блок инструментов «Иллюстрации»
С помощью функции «Рисунки» вы можете вставить в документ изображение с жесткого диска компьютера. Меню «Изображения из интернета» позволяет найти подходящие фото в Сети.
Ищем фотографии в интернете
В результатах поиска приоритет отдается фото, распространяемым по лицензии Creative Commons.
Функция «Фигуры» поможет добавить в документ шаблонную фигуру, например, сердечко, звездочку или стрелку. Чтобы воспользоваться инструментом, с помощью выпадающего меню откройте каталог и выберите подходящую фигуру.
Выбираем подходящую фигуру
С помощью курсора мыши определите размер и расположение фигуры в документе.
Выбираем расположение и размер фигуры
Оформите фигуру с помощью функций «Заливка», «Контур», «Эффекты».
Выбираем цвет заливки
Функция SmartArt позволяет вставить в документ графические объекты. С помощью выпадающего меню выберите тип и подходящий рисунок.
Выбираем тип объекта SmartArt
Установите курсор на элементы рисунка и добавьте текст.
Добавляем текст
Обратите внимание на возможность менять цвет объектов SmartArt.
Меняем цвет объектов
С помощью меню «Диаграмма» в документ можно добавить диаграммы. Обратите внимание на возможность выбора типа графика.
Выбираем тип диаграммы
Вставьте необходимые значения в таблицу данных.
Редактируем таблицу данных
С помощью меню «Снимок» вы можете сделать снимок области экрана и вставить его в документ. Для этого с помощью выпадающего меню выберите опцию «Вырезка экрана», а с помощью курсора мыши выберите область, которую хотите снять.
Быстро вставляем в документ снимок экрана
Блок инструментов «Надстройки»
В надстройках вы найдете магазин приложений Office. В нем есть платные и бесплатные инструменты для решения специальных задач. Чтобы выбрать подходящее приложение, нажмите на кнопку «Магазин» и воспользуйтесь поиском. Также вы можете просматривать инструменты по категориям.
Ищем приложения в магазине
Например, с помощью приложения MailChimp for MS Word вы можете создавать Email-кампании прямо в документе. Чтобы воспользоваться приложением, нажмите кнопку «Доверять». Возможности инструмента станут доступными после авторизации.
Авторизуемся в приложении MailChimp for MS Word
В меню «Мои приложения» отображается список установленных приложений. Вы можете удалить неиспользуемые и добавить новые инструменты.
Просматриваем установленные приложения
Функция «Википедия» позволяет искать информацию на соответствующем ресурсе непосредственно из документа MS Word. Также вы можете быстро вставить изображения из «Википедии» в документ.
Чтобы воспользоваться инструментом, нажмите отмеченную на иллюстрации кнопку и выделите слово или термин, значение которого хотите найти. Для работы инструмента необходим доступ к интернету.
Ищем определение в «Википедии»
Чтобы вставить изображение, нажмите на знак «плюс», отмеченный на иллюстрации.
Вставляем в документ изображение
Также можно вставить в документ текстовую цитату из «Википедии». Для этого выделите нужный фрагмент и нажмите знак «плюс».
Выделяем текст и вставляем в документ Word
Инструменты мультимедиа
С помощью инструмента «Видео из интернета» вы можете вставить в документ соответствующие объекты. Чтобы воспользоваться функцией, нажмите кнопку «Видео из интернета», найдите видео с помощью поиска на YouTube или в Bing, выделите и вставьте объект.
Вставляем видео в документ
Теперь видео можно просмотреть в документе MS Word. Для этого понадобится доступ к интернету.
В Word’е можно смотреть видео
Функция «Ссылки»
С помощью выпадающего меню «Ссылки» можно вставлять в документ гиперссылки, закладки и перекрестные ссылки. Чтобы вставить гиперссылку, скопируйте URL веб-страницы в буфер обмена. Затем выделите фрагмент текста, который станет анкором ссылки.
Копируем URL и выделяем анкор
В выпадающем меню «Ссылки» выберите опцию «Гиперссылка». Вставьте скопированный URL и нажмите кнопку «ОК».
Вставляем URL и сохраняем ссылку
Функция «Закладка» позволяет быстро переходить к отмеченным разделам текста. Чтобы добавить закладку, выделите нужный фрагмент текста, а в выпадающем меню «Ссылки» выберите опцию «Закладки». Назовите закладку и нажмите «Добавить».
Добавляем закладку
Чтобы быстро перейти к заложенному контенту, выберите меню «Закладка», выберите нужную закладку и нажмите «Перейти».
Переходим к закладке
Функция «Примечание»
Функцию «Примечания» удобно использовать при групповой работе с документом. Чтобы добавить к тексту примечание, выделите фрагмент текста и нажмите отмеченную кнопку.
Добавляем примечание
Чтобы изменить, удалить или пометить примечание готовым, установите на него курсор и откройте контекстное меню с помощью правой кнопки мыши. Выберите необходимую опцию.
Помечаем, изменяем или удаляем примечание
Блок инструментов «Колонтитулы»
С помощью инструментов группы «Колонтитулы» можно добавить на страницы верхние и нижние колонтитулы, а также пронумеровать страницы документа.
Чтобы добавить верхний колонтитул, воспользуйтесь соответствующим меню. Выберите шаблон колонтитула.
Выбираем шаблон колонтитула
Введите текст. Для сохранения изменений закройте окно колонтитулов.
Вводим текст и сохраняем изменения
Чтобы удалить или изменить колонтитул, воспользуйтесь соответствующими опциями в меню «Верхний колонтитул».
Изменяем или удаляем колонтитул
Аналогичным способом можно работать с нижним колонтитулом.
С помощью функции «Номер страницы» можно пронумеровать страницы документа. Для этого с помощью выпадающего меню выберите расположение и шаблон нумерации.
Нумеруем страницы
Блок инструментов «Текст»
С помощью функции «Текстовое поле» можно выделить фрагмент текста в документе. Используйте его, если нужно оформить врезку, цитату, определение. Чтобы воспользоваться инструментом, с помощью выпадающего меню выберите шаблон текстового поля.
Выбираем шаблон текстового поля
Добавьте текст и сохраните изменения.
Добавляем текст
Функция «Просмотреть экспресс-блоки» позволяет вставить автотекст, свойства документа или поле. Например, вы можете вставить дату публикации, название, адрес и телефон организации и другие данные.
Вставляем в документ дату публикации
С помощью меню «Добавить объект WordArt» можно добавить в документ визуально привлекательную надпись. Для этого воспользуйтесь отмеченным на иллюстрации меню. Выберите подходящий объект и добавьте текст.
Используем объект WordArt
Функция «Добавить буквицу» позволяет оформить абзацы с помощью выделяющейся заглавной буквы. Установите курсор в начале абзаца. С помощью соответствующего меню выберите расположение заглавной буквы. Обратите внимание на возможность изменять параметры буквицы. Вы можете выбрать шрифт, высоту и расстояние от текста.
Выделяем заглавную букву
Добавьте в документ строку для цифровой подписи. Для этого воспользуйтесь отмеченным на иллюстрации меню. В открывшемся окне укажите необходимую информацию и сохраните изменения.
Вставляем поле для цифровой подписи
Функция «Дата и время» поможет добавить в документ актуальную дату и время. Нажмите на соответствующую кнопку, выберите формат отображения даты и нажмите кнопку «ОК».
Функция «Объект» позволяет вставить в документ объекты или текст из файла. Чтобы вставить текст из файла, выберите соответствующую опцию в выпадающем меню. Найдите на жестком диске файл, текст которого хотите вставить в документ, и нажмите «Вставить».
Вставляем в документ объект или текст из файла
Блок инструментов «Символы»
Функция «Уравнение» поможет вставить в документ математическую формулу. С помощью выпадающего меню выберите стандартную формулу или перейдите к конструктору. Добавьте необходимые значения и сохраните изменения.
Используем конструктор формул
С помощью меню «Символ» в документ можно вставить отсутствующие на клавиатуре символы. Обратите внимание на возможность вставить дополнительные символы из диалогового окна.
Вставляем в документ специальные символы
Как использовать возможности вкладки «Дизайн»
С помощью инструментов вкладки «Дизайн» вы можете изменить оформление документа. Если хотите изменить стандартные настройки, начните с выбора темы.
Выбираем тему документа
Чтобы отменить изменения, воспользуйтесь опцией «Восстановить тему шаблона» или выберите тему «Стандартная».
В меню стили выберите подходящий по вашему мнению стиль.
Меняем стиль документа
Функция «Цвета» позволяет вручную настроить цвет шрифта основного текста, заголовков и гиперссылок. Вы можете выбрать стандартный набор цветов или указать цвета для разных элементов стиля самостоятельно.
Настраиваем цвета
С помощью меню шрифты можно быстро настроить шрифт для заголовков и основного текста. Вы можете выбрать стандартные пары или указать шрифт вручную.
Настраиваем шрифты
Меню «Интервал между абзацами» можно использовать для изменения соответствующих настроек. Есть возможность удалить интервал, выбрать стандартные или задать собственные значения.
Настраиваем интервал между абзацами
С помощью меню «Эффекты» можно выбрать дополнительные эффекты оформления. Функция «По умолчанию» будет полезна, если вы хотите применять настройки дизайна к новым документам.
Блок инструментов «Фон страницы»
Функция «Подложка» позволяет выбрать стандартную или настроить пользовательскую подложку. Чтобы задать параметры вручную, воспользуйтесь опцией «Настраиваемая подложка».
Настраиваем подложку
С помощью функции «Цвет страницы» можно изменить соответствующую настройку. Обратите внимание на опцию «Способы заливки». С ее помощью вы можете добавить на страницы текстуру, узор и рисунок.
Меняем цвет страницы
Функция «Границы страницы» позволяет добавлять на страницы границы. Используйте шаблонные или собственные настройки.
Как пользоваться возможностями вкладки «Разметка страницы»
Инструменты вкладки позволяют менять разметку страниц документа.
Блок инструментов «Параметры страницы»
Функция «Поля» позволяет выбрать стандартные или указать собственные параметры полей. Чтобы задать пользовательские значения, воспользуйтесь опцией «Настраиваемые поля».
Настраиваем поля
Функция «Ориентация» дает возможность выбрать книжную или альбомную ориентацию листов документа. С помощью меню «Размер» можно менять размеры листов. По умолчанию используется размер A4.
Меняем размер документа
В меню «Колонки» вы можете указать число колонок на листе. Функции «Разрывы» и «Номера строк» позволяют настроить разрывы страниц и добавить нумерацию строк соответственно. Меню «Расстановка переносов» дает возможность включить перенос слов со строки на строку по слогам. По умолчанию эта функция выключена. Не меняйте эту настройку без необходимости.
При необходимости включаем переносы
Блок инструментов «Абзац»
С помощью функции «Отступ» вы можете регулировать отступ от левого или правого края до абзаца. Чтобы воспользоваться функцией, установите курсор в начале выбранного абзаца и задайте значение отступа.
Уменьшаем отступ от левого края
С помощью функции «Интервал» можно изменить интервал между выбранными абзацами. Для этого установите курсор перед выбранным абзацем и установите значения.
Меняем интервал между выбранными абзацами
Блок инструментов «Упорядочение»
Функция «Положение» позволяет задать расположение объекта в тексте. Чтобы воспользоваться инструментом, выделите выбранный рисунок и воспользуйтесь выпадающим меню.
Выбираем расположение объекта
Функция «Обтекание текстом» дает возможность выбрать способ обтекания объекта текстом. Чтобы протестировать инструмент, выделите рисунок и воспользуйтесь выпадающим меню.
Выбираем способ обтекания рисунка текстом
С помощью кнопки «Область выделения» вы можете вывести в область задач список объектов. С помощью функций «Выровнять», «Группировать» и «Повернуть» можно выполнить соответствующие действия с выделенными объектами.
Как использовать возможности вкладки «Ссылки»
С помощью инструментов на вкладке «Ссылки» вы можете управлять сносками, ссылками, добавлять оглавление, предметный указатель и таблицу ссылок.
Блок инструментов «Оглавление»
Функция «Оглавление» позволяет создать в документе оглавление. Чтобы воспользоваться инструментом, с помощью выпадающего меню выберите опцию «Автособираемое оглавление». Программа включит в оглавление заголовки всех уровней. Если выбрать опцию «Ручное оглавление», придется указывать названия разделов самостоятельно.
Добавляем в документ оглавление
Функция «Добавить текст» позволяет добавить или удалить из таблицы текущий заголовок. Функция «Обновить таблицу» дает возможность включить в оглавление новые разделы.
Блок инструментов «Сноски»
С помощью меню «Вставить сноску» вы можете добавить соответствующий элемент. Выделите фрагмент текста, к которому относится сноска, и нажмите отмеченную на иллюстрации кнопку.
Вставляем сноску
С помощью функции «Вставить концевую сноску» можно добавить сноску в конец документа. Используйте выпадающее меню «Следующая сноска» и функция «Показать сноски» для быстрого перехода между сносками.
Блок инструментов «Ссылки и списки литературы»
С помощью меню «Вставить ссылку» вы можете сослаться на источник информации, например, на книгу. Установите курсор рядом с фрагментов текста, к которому относится ссылка. Нажмите соответствующую кнопку, в открывшемся окне укажите необходимую информацию и сохраните изменения.
Ссылаемся на источник
С помощью функции «Управление источниками» можно редактировать список, сортировать и удалять источники.
Редактируем список источников
Выпадающее меню «Стиль» позволяет выбрать стиль ссылок. С помощью функции «Список литературы» в документ можно вставить соответствующую информацию.
Вставляем в документ список литературы
Блок инструментов «Названия»
Функция «Вставить название» позволяет добавить название или подпись к изображениям, таблицам и формулам в документе. Чтобы воспользоваться инструментом, выделите нужный объект и нажмите отмеченную на иллюстрации кнопку. Добавьте информацию и сохраните изменения.
Добавляем подпись к изображению
С помощью функции «Список иллюстраций» вы можете добавить в документ соответствующую информацию.
Добавляем в документ список иллюстраций
С помощью меню «Перекрестная ссылка» добавьте в текст перекрестные ссылки на абзацы, рисунки и другие объекты.
Блок инструментов «Предметный указатель»
Функция «Пометить элемент» позволяет добавлять объекты в предметный указатель. Чтобы использовать инструмент, выделите объект, например, фрагмент текста или рисунок, воспользуйтесь соответствующим меню и заполните информацию.
Добавляем элемент в предметный указатель
С помощью меню «Предметный указатель» настройте отображение предметного указателя в документе.
Блок инструментов «Таблица ссылок»
С помощью функции «Пометить ссылку» можно включить соответствующий элемент в таблицу. А функция «Таблица ссылок» позволяет вставить в документ список ссылок.
Помечаем ссылки и строим таблицу
Как использовать возможности вкладки «Рассылки»
Инструменты вкладки помогут организовать физическую и электронную рассылки.
Блок инструментов «Создать»
Функция «Конверты» позволяет корректно добавить информацию на бумажные конверты. Чтобы воспользоваться инструментом, нажмите отмеченную кнопку и добавьте необходимую информацию. Теперь можете напечатать данные на конверте. Обратите внимание на поле «Подача». Здесь указан способ подачи конверта в принтер.
Печатаем информацию на конверте
Функция «Наклейки» поможет корректно напечатать информацию на наклейках для посылок, конвертов, CD.
Блоки инструментов «Начало слияния», «Составление документа и списка полей», «Просмотр результатов» и «Завершение»
Функция «Начать слияние» позволяет отправить сообщение нескольким получателям. Например, можете отправить письмо или электронное сообщение. Для этого нажмите кнопку «Начать слияние» и выберите опцию «Пошаговый мастер слияния». Следуйте подсказкам в области задач.
«Пошаговый мастер слияния» объединяет инструменты групп «Начало слияния», «Составление документа и списка полей», «Просмотр результатов» и «Завершение».
Используем «Пошаговый мастер слияния» с помощью подсказок в области задач
Выберите тип документа и нажмите «Далее».
Выбираем тип документа
Выберите основу для создания письма: текущий документ, шаблон или существующий документ. Создайте список получателей. Для этого выберите опции «Создание списка – создать» и введите данные.
Создаем список получателей
Напишите сообщение, просмотрите его и завершите работу с мастером. Теперь можете напечатать объединенный документ или отправить его в виде электронного сообщения.
Завершаем слияние
Как использовать возможности вкладки «Рецензирование»
Используйте вкладку «Рецензирование» для правок и оценки документа.
Блок инструментов «Правописание»
С помощью отмеченной на иллюстрации кнопки можете запустить штатное средство MS Word для поиска ошибок и опечаток. Обратите внимание, программа «видит» не все ошибки, а также иногда предлагает исправления там, где ошибок нет.
Проверяем правописание с помощью штатного инструмента MS Word
Функция «Определить» поможет определять значение неизвестных слов. Обратите внимание, для использования инструмента необходимо выбрать в магазине приложений словарь и установить его. Меню «Тезаурус» позволяет подобрать синонимы к выделенным словам. Функция «Статистика» показывает число слов, знаков, абзацев и строк в документе или его фрагменте.
С помощью тезауруса ищем синонимы
Блок инструментов «Язык»
Меню «Перевод» позволяет автоматически перевести выделенное слово или фразу. Выделите интересующий вас контент и воспользуйтесь отмеченной на иллюстрации кнопкой.
Автоматически переводим слово на английский язык
Функция «Язык» позволяет выбрать язык проверки правописания, а также настроить языковые параметры.
Блок инструментов «Примечание»
С помощью инструментов блока можно добавлять, просматривать, редактировать и удалять примечания. Обратите внимание, примечания можно создавать также с вкладки «Вставка».
Работаем с примечаниями
Блоки инструментов «Запись исправлений» и «Изменения»
С помощью функции «Исправления» можно отслеживать внесенные в документ изменения. Обратите внимание на меню «Область проверки». Оно позволяет выбрать способ отображения списка изменений: внизу или сбоку от документа.
Отслеживаем внесенные изменения
Инструменты блока «Изменения» позволяют принимать или отклонять изменения, а также переходить к предыдущему или следующему исправлению.
Функция «Сравнить» дает возможность сравнивать версии документов и объединять исправления нескольких пользователей. Функции «Блокировать авторов» и «Ограничить редактирование» защищают документ от нежелательных для вас действий других пользователей.
Как использовать возможности вкладки «Вид»
Инструменты вкладки «Вид» позволяют настроить отображение документа.
Блок инструментов «Режимы просмотра»
С помощью инструментов блока можно выбрать режим просмотра страницы. Например, вы можете просмотреть структуру документа.
Просматриваем структуру документа
Блок инструментов «Показ»
С помощью инструментов группы можно включить отображение линейки, сетки и области навигации. Последняя функция позволяет быстро переходить к нужному разделу документа.
Включаем отображение линейки, сетки и области навигации
Блок инструментов «Масштаб»
Функция «Масштаб» помогает выбрать произвольный масштаб отображения документа. Функция «100 %» позволяет вернуться к стандартному масштабу в один клик.
Меняем масштаб и возвращаемся к стандартному режиму
Функции «Одна страница» и «Несколько страниц» настраивают отображение на экране одной или нескольких страниц соответственно. Меню «По ширине странице» увеличивает ширину страницы до ширины окна.
Увеличиваем ширину страницы
Функция «Новое окно» открывает текущий документ в новом окне. Это удобно, если вы редактируете контент и хотите сверяться с оригиналом. Функция «Упорядочить все» объединяет несколько документов в одном окне. Функция «Разделить» необходима, чтобы в одном окне работать с разными частями документа.
С помощью функции «Рядом» вы можете расположить два документа в одном окне рядом друг с другом. Это удобно при необходимости сравнить содержание.
Сравниваем содержание документов
С помощью функции «Перейти в другое окно» можно быстро переходить в другие открытые документы.
Функция «Макросы» автоматизирует часто выполняемые задачи. Чтобы воспользоваться инструментом, необходимо создать макрос. Например, представьте, что вам часто приходится выделять фрагменты текста полужирным курсивом. Чтобы выполнять это действие автоматически, создайте макрос. Действуйте так:
- Выделите произвольный фрагмент текста. В выпадающем меню «Макросы» выберите опцию «Запись макроса».
Создаем макрос
- Выберите способ запуска макроса: с помощью кнопки на панели инструментов или сочетания клавиш на клавиатуре.
- Задайте сочетание клавиш для активации макроса.
Задаем сочетание клавиш
- Нажмите кнопку «Назначить» и выполните команды, которые необходимо включить в макрос. Для этого перейдите на вкладку «Главная», выберите выделение полужирным и курсивом.
- Вернитесь в меню «Макросы» и остановите запись.
- Проверьте работу макроса. Для этого выделите фрагмент текста и нажмите заданное сочетание клавиш.
Проверяем работу макроса
Дополнительные трюки для повышения эффективности работы с MS Word
Ниже вы найдете список лайфхаков, с помощью которых можно быстро решать стандартные задачи при работе с MS Word:
- Используйте контекстное меню. Оно вызывается щелчком правой кнопки мыши.
Вызываем контекстное меню
Чтобы выделить абзац, трижды щелкните левой кнопкой мыши по любому слову.
Чтобы вставить на страницу текст-заполнитель, напишите следующие символы: =lorem(2,2). С помощью цифр в скобках определите количество абзацев и строк заполнителя. Если заменить «lorem» на «rand», в качестве заполнителя будет использован случайный текст.
Вставляем текст-заполнитель
- Чтобы быстро создать надстрочную или подстрочную надпись, выделите нужное слово и нажмите сочетание клавиш «Ctrl +» или «Ctrl Shift +» соответственно.
- Чтобы выделить предложение, нажмите Ctrl и установите курсор на любом слове.
- Выбирайте тип сохраняемого файла. Например, вы можете сохранить данные в формате PDF. Для этого выберите опцию «Сохранить как» и выберите нужный тип файла.
Выбираем тип файла при сохранении
- Чтобы создать горизонтальную линию, введите три дефиса подряд и нажмите клавишу Enter.
- Чтобы напечатать тире, воспользуйтесь сочетанием клавиш Alt + 0151.
- Чтобы быстро переместить фрагмент текста, выделите его, нажмите F2, установите курсор на место вставки и нажмите Enter.
Источник: Texterra