FAQ
[Ноутбук] Знакомство с клавиатурой ноутбука
ASUS функциональные клавиши
Горячие клавиши на клавиатуре ноутбука ASUS могут активировать следующие команды:
| Клавиша | Иконка | Описание |
| F1 |
|
Включение или отключение динамика |
| F2 |
|
Уменьшение громкости динамика |
| F3 |
|
Увеличение громкости динамика |
| F4 |
|
Уменьшение яркости дисплея |
| F5 |
|
Увеличение яркости дисплея |
| F6 |
|
Включить или отключить тачпад |
| F7 |
|
Настроить яркость подсветки клавиатуры |
| F8 |
|
Переключение режима экрана Требуется подключение внешнего монитора к ноутбуку или ПК |
| F9 |
|
Активация блокировки экрана |
| F10 |
|
Включить или отключить камеру |
| F11 |
|
Сделать скриншот |
| F12 |
|
Запуск приложения MyASUS |
| Fn + Esc |
|
включить или отключить функциональные клавиши. Когда опция функциональных клавиш включена, вы также можете получить доступ к горячим клавишам, нажав клавишу Fn в сочетании с клавишами верхнего ряда.. (F1-F12) |
Windows 10 функциональные клавиши
Ниже приведены функциональные клавиши Windows 10. Вы также можете обратиться к сайту Microsoft для изучения комбинаций клавиш.
| Клавиша | Иконка | Описание |
| Windows лого |  |
Запуск меню Пуск. |
| Клавиша выпадающего меню |  |
Отображает выпадающее меню. |
| Windows лого + Shift + S |  |
Чтобы открыть полосу обрезки, перетащите курсор на область, которую хотите захватить. Вырезанная область будет сохранена в буфере обмена. |
| Windows лого + знак(.) | 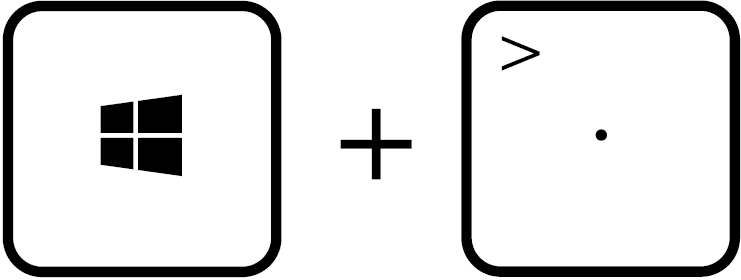 |
Открыть панель со смайликами |
| Windows лого + E |  |
Открыть файл Explorer. |
| Windows лого + D |  |
Свернуть все открытые окна и перейти прямо на рабочий стол. |
| Windows лого + I |  |
Быстро открыть параметры, выберите или найдите параметр, который хотите изменить |
| Ctrl + X |  |
Вырезать выбранный параметр. |
| Ctrl + C |  |
Копировать выбранный параметр |
| Ctrl + V |  |
Вставить выбранный параметр. |
| Alt + Tab |  |
Переключайтесь между открытыми окнами, удерживая нажатой клавишу Alt, нажимайте клавишу Tab несколько раз, пока не будет выбрано нужное окно, а затем отпустите клавишу Alt. |
Цифровой блок
Цифровая клавиатура доступна на некоторых моделях ноутбуков. Вы можете использовать эту клавиатуру для ввода чисел или как клавиши направления указателя. Нажмите 
**Совет: Если вы обнаружили, что цифровая клавиатура не может вводить числа, проверьте, не использовалась ли она как клавиши направления указателя. **
Эта информация была полезной?
Yes
No
- Приведенная выше информация может быть частично или полностью процитирована с внешних веб-сайтов или источников. Пожалуйста, обратитесь к информации на основе источника, который мы отметили. Пожалуйста, свяжитесь напрямую или спросите у источников, если есть какие-либо дополнительные вопросы, и обратите внимание, что ASUS не имеет отношения к данному контенту / услуге и не несет ответственности за него.
- Эта информация может не подходить для всех продуктов из той же категории / серии. Некоторые снимки экрана и операции могут отличаться от версий программного обеспечения.
- ASUS предоставляет вышеуказанную информацию только для справки. Если у вас есть какие-либо вопросы о содержании, пожалуйста, свяжитесь напрямую с поставщиком вышеуказанного продукта. Обратите внимание, что ASUS не несет ответственности за контент или услуги, предоставляемые вышеуказанным поставщиком продукта.
Содержание
- Компьютер плюс интернет
- Клавиши клавиатуры ноутбука ASUS
- Функциональные клавиши клавиатуры ноутбука ASUS
- Клавиатура асус ноутбук назначение клавиш. Ноутбук – как пользоваться клавиатурой
- Функциональные возможности клавиш
- Устройство клавиатуры ноутбука
- Алфавитно-цифровые клавиши
- История
- Клавиши для перемещения
- Функциональные комбинации для клавиши alt
- Средства Windows
- Диспетчер
- Командная строка
- Групповые политики
- Функциональные комбинации для клавиши ctrl
- Расшифровка клавиатуры на ноутбуке — функциональные клавиши и их значение
- Как располагаются и для чего используются клавиши
- Основные функции клавиш
- Комбинации клавиш
- Назначение клавиш клавиатуры ноутбука с описанием и фото
- Функциональные возможности клавиш
- Цифровые клавиши
- Алфавитно-цифровые клавиши
- Клавиши для перемещения
- Функциональные комбинации для клавиши alt
- Функциональные комбинации для клавиши ctrl
- Функциональные комбинации для клавиши shift
- Функциональные комбинации для клавиши win
Компьютер плюс интернет
Всё о компьютерах и интернете для начинающих
Клавиши клавиатуры ноутбука ASUS

Клавиатура ноутбука немного отличается от простой клавиатуры тем,что некоторым её кнопкам, добавлены
функции, которые характерны только переносным компьютерам.
На всех ноутбуках, независимо от фирмы производителя, эти функции назначены самому верхнему ряду F1-F12. Плюс имеется дополнительная кнопка Fn,место расположение которой в самом нижнем ряду,слева,сразу за клавишей CTRL.
Эта клавиша является (называется) функциональной и используется как раз для нашего случая,то есть для активирования дополнительных функций ноутбуков.
Активация, производится путём одновременного нажатия сочетания кнопок Fn+F1-F12 и тех, которые предназначены для вызова другого функционала. Кстати, если у вас на ноутбуке стоит операционная система windows 7. Не забудьте освежить свои знания, прочитав статью о возможности быстрого выключения вашего компьютера.
Функциональные клавиши клавиатуры ноутбука ASUS
Почему ноутбука именно этой фирмы думаю вам понятно,потому как у меня «бук» именно такой марки. А ещё потому, что после приобретения компьютера этой фирмы, я долго бегал в интернете,чтобы найти информацию по функционалу его клавиатуры.
В памятках по эксплуатации этих переносных компьютеров отсутствует какое-либо описание на эту тему. Может они думают, что это не столь и важно,но я другого мнения,и честно говоря «скучаю», по старым добрым временам,когда вместе с бытовой электроникой, «шёл» толмуд по эксплуатации и, выявлению наиболее частых поломок и их причины.
Для наглядности я сделал картинку на которой хорошо видно все те клавиши,о которых мы будем говорить.
Остальные клавиши для управления звуком:
Также на клавиатуре имеются ещё две важные кнопки,они находятся в предпоследнем ряду,если считать снизу.
Это тоже специальные функциональные клавиши :
Эта технология позволяет улучшить изображение на экране ноутбука,в зависимости от конкретных условий
работы.
Таким образом, мы с вами рассмотрели «особые» функциональные клавиши клавиатуры ноутбука ASUS.
А вот для того, чтобы все эти кнопочки заработали, необходимо установить пакет драйверов,который прилагается к этому и другим переносным компьютерам.
На этой позитивной ноте хочу закончить эту интересную и нужную тему,но ещё «имею предложить ВАМ почитать» о том как выключить компьютер при помощи клавиш клавиатуры. А тем кому эта информация стала полезной, то уходя не забудьте нажать кнопку твиттер. Дабы и ваши друзья смогли получить эти знания. Пока…Пока.
Источник
Клавиатура асус ноутбук назначение клавиш. Ноутбук – как пользоваться клавиатурой
Рабочая панель современного ноутбука содержит большое количество клавиш. На одни из них нанесены цифры, на другие буквы. Есть клавиши, на которые нанесена иностранная символика. Для понимания сути значения клавиш на клавиатуре ноутбука, их описания, предназначения, необходимо более подробно разобраться в этом вопросе.

Встроенная клавиатура ноутбука
Функциональные возможности клавиш
Одними из важных кнопок на рабочей панели, выполняющие специальные или управляющие функции, являются следующие клавиши:

Разбивка значения символов клавиатуры
К функциональным клавишам относят значения F1-F12. Они позволяют проводить следующие действия:

Выделенная кнопка Fn
На каждой модели ноутбука значения клавиш F1-F12 могут отличаться, единых стандартов в этой области нет.
Рядом с клавишами обычно имеются графические изображения, которые помогают определить ее функцию. Например, обозначена антенна рядом с цифровым символом, значит, данная клавиша управляет действиями Wi-Fi.










Устройство клавиатуры ноутбука
Клавиатура для ноутбука представляет из себя единую конструкцию, состоящую из большого количества деталей. Основу её составляет алюминиевый лист с выштапованными на нем креплениями под качельки кнопок. На него накладывается «бутерброд» из трех скрепленных между собой полиэтиленовых пластин, который в нескольких точках приклеивается к алюминиевой основе для предотвращения продольного смещения. На две крайние пластины с внутренней стороны нанесены напылением (или иным способом) замыкаемые контактные площадки с разветвленной сетью проводников. Средняя пластина используется для создания зазора между крайними пластинами, в местах контактирования крайних пластин в ней имеются отверстия. Схематическое устройство клавиши представлено на рисунке. В местах выступов креплений качелек во всем «бутерброде» имеются отверстия соответствующей конфигурации. Качельки крепятся к основе за специальные выступы и обеспечивают равномерный ход кнопки, которая крепится к качелькам в четырех точках с помощью двух проушин и двух защелок. Между кнопкой и пластинами находится небольшой резиновый конус, цель которого – замыкание контактных площадок двух крайних пластин при нажатии кнопки и возврат кнопки вверх. У длинных клавиш для устранения перекосов имеется ещё стабилизатор в виде буквы П, который вставляется под клавишей в специальные гнезда основы, а также может быть две кнопки под клавишей (клавиша «Пробел»). От пластин «бутерброда» отведен гибкий шлейф с напыленными печатными проводниками, конец которого подсоединен к разъёму соединения клавиатуры с гнездом крепления шлейфа на материнской плате ноутбука.
Алфавитно-цифровые клавиши
Данная группа кнопок является самой многочисленной на панели. На каждой из них начертаны изображения букв, цифр, знаки препинания, указания действий. Русифицированные клавиатуры содержат дополнительные значения латинских букв. Переключение раскладки с одного языка на другой осуществляется нажатием комбинации Alt+Shift. Ввод в текстовом редакторе заглавных букв осуществляется с помощью нажатия и удерживания клавиши Shift и необходимой буквы. Эту же кнопку используют для ввода текстовых знаков, к примеру набор верхнего знака скобок или кавычек.
История
На механических пишущих машинках для выполнения функции энтер (перевод текста на новую строку) использовался массивный рычаг для перевода «каретки». Естественно, это был не самый удобный способ. Он требовал приложения больших усилий со стороны наборщика.
Поэтому на электрических пишущих машинках отказ от такого метода стал одним из основных усовершенствований. Впервые, в начале XX века, на печатной панели возникает тумблер для возврата каретки и перехода на новую строку. Его назвали “Left”, а под ним расположили “Right”, который отвечал за перемещение каретки в конец листа. Фактически, эти две кнопки стали прообразом Enter, который появился на привычных нам компьютерных кейбордах.
Долгое время ЭВМ были задействованы только в военной и научной промышленности. Пройдет более полувека, прежде чем персональные компьютеры начнут использоваться в повседневной жизни людей.
Примерно в начале 80-х годов XX столетия компьютерная панель для набора текста начала приобретать современные очертания. На ней появились клавиши «CTRL», «Alt». Имевшийся на тот момент энтер обозначал функцию ввода информации.
Окончательно в современном виде компьютерная клавиатура сформировалась в 1987 году. Клавиш на ней стало 101 вместо 83. Появилось больше функциональных кнопок, ряд клавиш был продублирован с двух сторон. Именно в это время клавиша Enter начинает обозначать те функции, которыми мы пользуемся по сей день.
Клавиши для перемещения
Отдельным блоком на панели выделены управляющие стрелки. Их применение позволяет передвигать курсор по пунктам меню. В эту же группу относя:

Выделенные подсветкой кнопки движения
Функциональные комбинации для клавиши alt
Одна из самых используемых кнопок в сочетание с другими, которая расширяет функционал действий на клавиатуре. Использование клавиши Alt с другими дают следующие действия:
Средства Windows
В ОС Windows встроено 3 средства, которые знают, как заблокировать клавиатуру на вашем ноутбуке.
Диспетчер
Запустите «Диспетчер устройств» из подменю, которое появляется через Win+X или при правом клике на «Пуске». В списке найдите «Клавиатуры», раскройте его по стрелочке слева и кликните мышкой по названию устройства. В перечне действий выбирайте «Отключить», если такого пункта нет – «Удалить».
Клавиши перестанут реагировать на нажатия, но на некоторых ноутах кнопка выключения останется активной. Чтобы вернуть устройству работоспособность, опять открывайте «Диспетчер устройств», жмите мышкой на отключенное оборудование и выбирайте «Задействовать». Если вы применили опцию «Удалить», для подключения в основном меню диспетчера зайдите в «Обновить конфигурацию» в меню «Действия».
Командная строка
Открывайте командную строку с правами администратора, ее можно найти в группе «Служебные» в «Пуске». Для выключения клавиш вводите: rundll32 keyboard, disable. После активации команды вводить буквы вы не сможете. Вернуть функциональность обратно поможет строка: rundll32 keyboard, enable.
Групповые политики
Как навечно отключить клавиатуру на ноутбуке Windows 10, используя «Редактор групповой политики»?. Для этого надо отредактировать групповые политики ОС – это системные параметры, изменять которые стоит только в серьезных случаях. Если вы точно хотите полностью заблокировать кнопки:
Для вступления настроек в силу перезагрузите ПК. Отменить действие этого ограничения можно только переустановкой Windows или обратным удалением кода, которым вы запретили использование устройства.
Функциональные комбинации для клавиши ctrl
Совместно с другими кнопками ctrl выполняются такие действия:
Источник
Расшифровка клавиатуры на ноутбуке — функциональные клавиши и их значение
Клавиши на ноутбуке необходимы для ввода информации и управления программами и самим устройством. Неопытному пользователю трудно сориентироваться среди сотни с лишним кнопок, но при этом даже продвинутые пользователи не знают о некоторых клавиатурных комбинациях и второстепенных функциях отдельных клавиш. Подробно о возможностях основного устройства ввода будет рассказано ниже.
Как располагаются и для чего используются клавиши
Хотя принципы конструирования клавиатур общие для всех лэптопов, количество кнопок, их расположение и назначение неодинаково для разных устройств. Отличия связаны с размерами корпусов и замыслами производителей. На маленькой площади не получится разместить большое количество клавиш без уменьшения их размеров, но мелкими кнопками пользоваться неудобно, поэтому инженеры и дизайнеры убирают дублирующиеся клавиши, а те, что не повторяются, распределяют по-другому.

Такая урезанная клавиатура характерна для компактного лэптопа с небольшой диагональю экрана (10-13 дюймов). На устройстве с широким дисплеем помещаются все нужные кнопки. По этой же причине варьируется длина клавиши «Пробел».
Компоновка клавиш тоже отличается: производитель может отделить цифровой блок от основного так, что между ними окажется полоса пустого пространства шириной чуть больше стандартного промежутка между соседними кнопками (встречается на некоторых моделях ноутбуков Asus).
Отличается местоположение кнопки включения: на многих лэптопах она находится над остальными клавишами, а на ряде устройств из линейки ThinkPad от Lenovo входит в состав цифрового блока (его правый верхний угол). Кроме того, у этого же изготовителя в центре блока с буквами находится дополнительная кнопка — тензометрический джойстик, призванный заменить мышь.
Мультимедийные ноутбуки оснащаются кнопками для управления воспроизведением музыкальных и видеофайлов. Дополнительные клавиши могут быть сенсорными, а не механическими, они часто занимают пространство над клавиатурой, как на устройствах Dell. У этих мобильных компьютеров кнопка включения может располагаться по центру над остальными клавишами. Выпускаются лэптопы, на которых мультимедийные клавиши находятся сбоку от клавиатурного блока.
Основные функции клавиш
Все кнопки выполняют одну или несколько задач в зависимости от способа нажатия: отдельно или в сочетании с другими. Ниже перечислены клавиши на ноутбуке и их функции.
Центральную часть панели занимают буквенные клавиши, часто с обозначениями на двух языках (как правило, буквы русского и латинского алфавита). Это QWERTY-клавиатура, названная так по первым пяти буквам верхнего ряда. Нередко применяется двухцветная маркировка, чтобы было легче отличить разные раскладки клавиатуры ноутбука, как это бывает и с внешними устройствами ввода.

По бокам от букв располагаются функциональные кнопки. Слева:
«Tab» для сдвигания курсора вправо на фиксированную длину или перехода к следующему полю ввода.
уже упомянутые «Caps Lock» и «Shift» для смены регистра (последняя также используется в разных комбинациях).
«Ctrl» используется в сочетаниях.
«FN» — функциональная клавиша, работает в связке с F1-12.
«Windows» — для открытия и активации меню «Пуск».
«Alt» применяется в комбинациях.
косая черта двух видов.
«Enter» для ввода команды или вставки нового абзаца;
еще один «Shift», «Ctrl» и «Alt».
«Меню» вызывает контекстное меню выделенного элемента.
Над кнопками с буквами находится строка цифр со знаками препинания (восклицательный, вопросительный знаки, дефис, двоеточие, точка с запятой, кавычки, скобки) некоторыми математическими символами (звездочка как обозначение умножения, знаки минус, плюс, равно, проценты). Цифры — основные символы при вводе, но набирать второстепенные нужно с нажатием «Shift». Слева от строки находится буква «Ё» и волнистая черта (тильда), совмещенная с апострофом, справа — «Backspace» для стирания символов слева от курсора или перемещения на один уровень назад или вверх в файловом менеджере.
В самом верхнем ряду расположены функциональные клавиши F1-12, которые часто работают в связке с FN. Они предназначены для перевода лэптопа в спящий режим (F1), регулирования яркости экрана (F5, F6), включения или выключения дисплея (F7), регулировки громкости звука (F11-12) и его отключения и включения (F10). Клавиша F2 часто отвечает за включение и отключение модуля беспроводной связи. Назначения этих кнопок отличаются у ноутбуков разных фирм, узнать об этом можно в инструкции к ПК.

Крайняя левая кнопка верхнего ряда — «Esc», она отменяет введенную команду. Справа от F12 расположены кнопки «Pause Break» (приостанавливает загрузку компьютера, чтобы пользователь смог прочитать сведения, которые при этом будут выводиться на дисплей), «Print Screen» (для создания снимка экрана) и «Delete» (для удаления символа справа от курсора или выделенного объекта).
Ниже клавиши ввода располагаются четыре кнопки со стрелками, которые перемещают курсор, а также управляют воспроизведением мультимедийных файлов: сдвигают позицию на несколько секунд вперед (вправо) или назад (влево), прибавляют громкость (стрелка вверх) или убавляют ее (стрелка вниз).
В цифровой блок входят кнопки с цифрами и арифметическими символами: деления (косая черта), умножения (звездочка), вычитания (минус или дефис), сложения (плюс) и точки (или запятой), разделяющей разряды. Цифры совмещены со стрелками («2» — вниз, «4» — влево, «6» — вправо, «8» — вверх. Четыре кнопки позволяют перемещаться по файлу или папкам: в начало документа («Home»), вконец («End»), на страницу вверх («Page Up») или вниз («Page Down»). «Insert» активирует режим замены символов. Здесь также находится еще одна клавиша «Delete». Включить или выключить этот блок можно при помощи кнопки «Num Lock».
Комбинации клавиш
Сочетания из двух-трех кнопок упрощают и ускоряют выполнение отдельных задач. Их можно сгруппировать по первым зажимаемым клавишам.
Комбинации с использованием клавиши «Shift»:
при нажатой стрелке «Влево» или «Вправо» выделяются символы слева или справа от курсора;
при нажатой стрелке «Вверх» и «Вниз» выделяются строки в одном из указанных направлений;
при однократном нажатии «Delete» файл безвозвратно удаляется с носителя (без переноса в «Корзину»);
при нажатии кнопки «Tab» происходит переход к предыдущему элементу.

вместе с «Tab» — переход к следующему открытому окну или приложению;
в сочетании с «Backspace» — отмена предыдущего шага;
с F4 — закрытие окна, а при отсутствии открытых окон — выключение компьютера;
с «Print Screen» — создание скриншота активного окна.
плюс клавиша «Home» — переход к началу файла;
плюс «End» — переход к концу файла;
плюс одна их клавиш со стрелками — перемещение в указанную сторону;
в комбинации с «Alt» и «Delete» — запуск «Диспетчера задач», выключение или перезагрузка ПК, а также завершение сеанса работы;
вместе с «Esc» — открытие главного меню;
плюс буква «O» — открытие файла в активной программе;
плюс «S» — сохранение изменений в документе ;
плюс «W» — закрытие файла;
плюс «A» — выделение всего текста или содержимого папки;
плюс «P» — вывод на печать;
плюс «C» — копирование выделенного элемента или участка текста;
плюс «V» — вставка текстового фрагмента или файла, ранее скопированного в буфер обмена;
плюс «X» — вырезание выделенного текста или объекта;
плюс «Z» — отмена ранее выполненного действия.

с «Tab» — перемещение по значкам на панели задач;
с «D» — сворачивание всех открытых окон на Рабочем столе;
с «E» — открытие «Проводника»;
с «F» — поиск текста в документе или файлов и папок на компьютере;
с «R» — запуск приложения, открытие файла, директории или адреса (путь к источнику вводится в строку поиска).
Другие полезные сочетания:
«Alt» + «Shift» (слева), Win + «Пробел», «Ctrl» + «Shift» переключают раскладку клавиатуры (эти комбинации применяются чаще прочих);
FN + «V» (при наличии на последней клавише пиктограммы в виде фотоаппарата) управляет веб-камерой лэптопа.
Выяснить, какие особенности и комбинации присущи конкретной модели лэптопа, можно на портале изготовителя техники в справочном разделе или по запросу в поисковой системе. В строку поиска также нужно ввести модель устройства.
Источник
Назначение клавиш клавиатуры ноутбука с описанием и фото
Рабочая панель современного ноутбука содержит большое количество клавиш. На одни из них нанесены цифры, на другие буквы. Есть клавиши, на которые нанесена иностранная символика. Для понимания сути значения клавиш на клавиатуре ноутбука, их описания, предназначения, необходимо более подробно разобраться в этом вопросе.
Встроенная клавиатура ноутбука
Функциональные возможности клавиш
Одними из важных кнопок на рабочей панели, выполняющие специальные или управляющие функции, являются следующие клавиши:
Разбивка значения символов клавиатуры
К функциональным клавишам относят значения F1-F12. Они позволяют проводить следующие действия:
Выделенная кнопка Fn
На каждой модели ноутбука значения клавиш F1-F12 могут отличаться, единых стандартов в этой области нет.
Рядом с клавишами обычно имеются графические изображения, которые помогают определить ее функцию. Например, обозначена антенна рядом с цифровым символом, значит, данная клавиша управляет действиями Wi-Fi.
Цифровые клавиши
Блок цифровых кнопок на панели находится справа и может работать в двух режимах. Первый позволяет использовать цифровые значения, другой – перемещать курсор. Переключение режимов осуществляется активацией клавиши NumLock.
Цифровая символика в двух вариациях
Алфавитно-цифровые клавиши
Данная группа кнопок является самой многочисленной на панели. На каждой из них начертаны изображения букв, цифр, знаки препинания, указания действий. Русифицированные клавиатуры содержат дополнительные значения латинских букв. Переключение раскладки с одного языка на другой осуществляется нажатием комбинации Alt+Shift.
Ввод в текстовом редакторе заглавных букв осуществляется с помощью нажатия и удерживания клавиши Shift и необходимой буквы. Эту же кнопку используют для ввода текстовых знаков, к примеру набор верхнего знака скобок или кавычек.
Клавиши для перемещения
Отдельным блоком на панели выделены управляющие стрелки. Их применение позволяет передвигать курсор по пунктам меню. В эту же группу относя:
Выделенные подсветкой кнопки движения
Функциональные комбинации для клавиши alt
Одна из самых используемых кнопок в сочетание с другими, которая расширяет функционал действий на клавиатуре. Использование клавиши Alt с другими дают следующие действия:
Функциональные комбинации для клавиши ctrl
Совместно с другими кнопками ctrl выполняются такие действия:
Функциональные комбинации для клавиши shift
Кнопка SHIFT и клавиши со стрелочками служат для выделения символа, расположенного с какой-то стороны от курсора. Вместе с DEL эта кнопка применяется для удаления файлов.
Функциональные комбинации для клавиши win
WIN в комбинации с кнопками:
Теперь, когда предназначение всех клавиш известно, начинающему пользователю будет проще разобраться в компьютерных дебрях.
Источник

Ноутбук ASUS X502C. С перерезанными дорожками и коротким замыканием.Ремонтируем!

asus x502c laptop full disassembly — remove motherboard/hard drive/screen/battery etc…

Видео обзор ноутбука Asus X502

Разборка ноутбука ASUS X502CA

Видео обзор Asus X502C от ИОН

ASUS x502c полная разборка

Быстрый ремонт клавиатуры Asus x502c

Ремонт: Ноутбук Asus X502C. Чистим кулер. Как разобрать ноутбук Asus Х502С. X502C. Asus
Руководство пользователя ноутбука
31
Функциональные клавиши
Функциональные клавиши на клавиатуре ноутбука могут
выполнять следующие команды:
Использование клавиатуры
Переход в спящий режим
Включение или отключение режима полета
ПРИМЕЧАНИЕ: Режим полета отключает все
беспроводные подключения.
Уменьшает яркость экрана
Увеличивает яркость экрана
Выключение дисплея
Активация внешнего монитора
ПРИМЕЧАНИЕ: Убедитесь, что внешний
монитор подключен к ноутбуку.
Включение или отключение тачпэда
Включение или отключение динамиков
Увеличение громкости динамиков
Уменьшение громкости динамиков
Клавиши windows 8, Функциональные клавиши для приложений asus
Страница 32
- Изображение
- Текст
32
Руководство пользователя ноутбука
Функциональные клавиши для приложений ASUS
Некоторые клавиши могут использоваться для запуска
приложений ASUS.
Клавиши Windows 8
На клавиатуре расположены две специальные клавиши для
Windows
Нажатие этой комбинации клавиш вызывает
циклическое переключение между несколькими
режимами технологии «Splendid».
Запуск приложения ASUS Life Frame
Запуск приложения ASUS Power4Gear Hybrid
Нажмите эту кнопку для возврата на главный экран.
Если Вы уже на главном экране, нажатие этой
кнопки позволяет вернуться к последнему открытому
приложению.
Нажатие этой клавиши аналогично нажатию правой
кнопки.
Использование цифровой клавиатуры
(на некоторых моделях)
Данный ноутбук позволяет
и с п о л ь з о в а т ь бу к в е н н ы е
клавишаи для ввода цифр.
Нажмите
для переключения
между режимом ввода
цифр и обычным
режимом.
Мультимедийные клавиши (дополнительно), Цифровая клавиатура (на некоторых моделях)
Страница 33
- Изображение
- Текст
Руководство пользователя ноутбука
33
Мультимедийные клавиши (дополнительно)
Мультимедийные клавиши позволяют управлять воспроизведением
мультимедийных файлов.
Нажмите
в сочетании с клавишами управления курсором,
как показано ниже.
Стоп
Воспроизведение
или пауза
Переход к
предыдущей
дорожке или
перемотка назад
Переход к
следующей
дорожке или
перемотка вперед
Цифровая клавиатура (на некоторых моделях)
Цифровая клавиатура доступна на
некоторых моделях. Вы можете
использовать цифровую клавиатуру
для ввода чисел или перемещения
курсора.
Нажмите
для переключения между
режимом ввода цифр и
р е ж и м ом у п р а в л е н и я
курсором.
34
Руководство пользователя ноутбука
Руководство пользователя ноутбука
35
Глава 3:
Работа с Windows 8
Первое включение, Экран блокировки windows 8, Первое включение экран блокировки windows 8
Страница 36
- Изображение
- Текст
36
Руководство пользователя ноутбука
Первое включение
При первом включении появится несколько экранов, помогающих
настроить основные параметры операционной системы Windows 8.
При включении ноутбука в первый выполните следующее:
1. Нажмите кнопку питания. Дождитесь появления экрана
настройки.
2. Выберите используемый язык.
3. Прочитайте лицензионное соглашение. Установите флажок
Я принимаю условия использования Windows и нажмите
Принять.
4. Для конфигурации основных опций следуйте инструкциям на
экране:
• Защитите Ваше устройство
• Персонализация
• Беспроводная связь
• Настройки
• Вход в учетную запись
5. По завершении настройки основных параметров появится
учебник Windows 8. В этом учебнике рассказывается о
функциональности Windows 8.
Экран блокировки Windows 8
Когда компьютер находится в ждущем или спящем режимах
может появиться экран блокировки. Для продолжения коснитесь
экрана или нажмите любую клавишу на клавиатуре.
Интерфейс windows, Начальный экран, Приложения windows
Начальный экран приложения windows
- Изображение
- Текст
Руководство пользователя ноутбука
37
Приложения Windows
Эти приложения расположены на главном экране и отображаются
в виде плиток.
ПРИМЕЧАНИЕ: Перед запуском некоторых приложений
необходимо войти в учетную запись Microsoft.
Интерфейс Windows
Windows 8 оснащена плиточным пользовательским интерфейсом,
обеспечивающим удобный доступ к приложениям с главного
экрана. Он состоит из разнообразных функций, используемых при
работе с ноутбуком.
Начальный экран
Начальный экран появляется при успешном входе в свою учетную
запись. Он позволяет организовать все необходимые приложения
в одном месте.
Учетная запись
пользователя
Масштаб
38
Руководство пользователя ноутбука
Горячие точки
Экранные горячие точки позволяют запускать программы и
получать доступ к настройкам ноутбука. Функции горячих точек
можно активировать с помощью тачпэда.
Горячие точки на запущенных приложениях
Горячие точки на главном экране
Руководство пользователя ноутбука
39
Точка
Действие
Верхний левый
угол
Для возврата к запущенному приложению
переместите указатель мыши в верхний
левый угол экрана и нажмите иконку недавно
используемых приложений.
При запуске более одного приложения, скользите
вниз для отображения всех запущенных
приложений.
Нижний левый
угол
Из запущенного приложения:
Для возврата к главному экрану переместите
указатель мыши в нижний левый угол экрана и
нажмите иконку главного экрана.
ПРИМЕЧАНИЕ: Также можно нажать
клавишу Windows
на клавиатуре для
возврата к главному экрану.
С главного экрана:
Для возврата к запущенному приложению
переместите указатель мыши в нижний левый
угол экрана и нажмите иконку запущенного
приложения.
Верхняя сторона
Наведите указатель мыши на верхнюю часть
запущенного приложения и дождитесь пока
указатель изменится на значок руки. Перетащите
приложение на новое место.
ПРИМЕЧАНИЕ: Эта функция работает
только в запущенном приложении при
использовании функции Snap. Подробную
информацию о функции Snap смотрите
в разделе Работа с приложениями
Windows.
Правый верхний и
нижний угол
Для запуска панели Charms переместите
указатель мыши в верхний или нижний правый
Работа с приложениями windows, Запуск приложений, Настройка приложений
Запуск приложений настройка приложений
- Изображение
- Текст
40
Руководство пользователя ноутбука
Работа с приложениями Windows
Для запуска и настройки приложений можно использовать тачпэд
или клавиатуру.
Запуск приложений
Наведите указатель мыши на приложение и щелкните
левой кнопкой.
Нажмите
два раза, затем используйте клавиши
со стрелками для выбора приложения. Нажмите
для запуска приложения.
Дважды щелкните по приложению и перетащите его
на новое место.
Перемещение приложений
Настройка приложений
Перемещение, изменение размера или удаление приложения с
главного экрана можно выполнить с помощью инструкций ниже
Изменение размера
Щелкните правой кнопкой на приложении для
отображения его настроек
или
.
Щелкните правой кнопкой на приложении для
отображения его настроек
.
Удаление приложений
Комментарии
Рабочая панель современного ноутбука содержит большое количество клавиш. На одни из них нанесены цифры, на другие буквы. Есть клавиши, на которые нанесена иностранная символика. Для понимания сути значения клавиш на клавиатуре ноутбука, их описания, предназначения, необходимо более подробно разобраться в этом вопросе.
Функциональные возможности клавиш
Одними из важных кнопок на рабочей панели, выполняющие специальные или управляющие функции, являются следующие клавиши:
- ESC. Эту клавишу знают многие пользователи. Ей можно отменить любую команду. Во время игры нажатие данной кнопки выводит пользователя на рабочий стол;
- DELETE. Она служит для удаления чего-либо;
- Ctrl и Alt являются функциональными только в использовании с другими кнопками;
- Windows. Открывает в меню пункт «ПУСК» и активирует главное меню;
- Print Screen. Использование данной клавиши позволяет выполнить скриншот картинки на экране либо какой-то отдельной его части;
- Fn Lock. Существует только на клавиатурах ноутбука. При ее нажатии включаются в работу клавиши F1-F12;
- Scroll Lock. Активация этой клавиши позволяет прокручивать страницы и изменять положение курсора;
- Pause Break. Если ее нажать, то на экране можно прочитать все сведения об устройстве;
- Num Lock. Осуществляется активация цифрового набора с правой стороны;
- Caps Lock. Фиксирует смену регистра букв со строчных на прописные;
- Back Space. Необходима для того, чтобы удалить все то, что перед этим было набрано;
- ENTER. Служит для подтверждения тех или иных действий, связанных с присутствующей программой;
- SHIFT. Основное предназначение состоит в активации верхнего регистра. Требуется она, например, для печатания заголовка;
- Tab. При работе с текстовым редактором с помощью нее формируется красная строка;
- Ins и Insert. Ей в тексте можно что-то заменять и вставлять;
- PGUP. Используется для прокрутки окна вверх. Это применимо, как к браузеру, так и к работе с текстом.
К функциональным клавишам относят значения F1-F12. Они позволяют проводить следующие действия:
- Включать или отключать действие Wi-Fi;
- Активировать монитор или внешний проектор;
- Регулировать яркость экрана и звук. Каждая из данных кнопок имеет свое значение, работая совместно с Fn. FN +
- F1. Закрывает ноутбук;
- F2. Служит для открытия настроек, связанных с энергосбережением;
- F3. Подключение/выключений модулей связи;
- F4. Запускается или отключается спящий режим;
- F5. При наличии дополнительных экранов осуществляет переключение;
- F6. Включается монитор;
- F7. Отключается монитор;
- F8. Она предназначена для включения и отключения звука;
- F9. Включение и отключение сенсорной панели;
- F10. Изменение клавиатурной раскладки;
- F11. С помощью нее можно отключить или включить цифровые символы на клавиатуре;
- F12. Включается и отключается функция, при которой перемещается экран. Надписи функциональных клавиш обозначаются на панели другим цветом, к примеру, красным или синим, огораживаться рамками.
На каждой модели ноутбука значения клавиш F1-F12 могут отличаться, единых стандартов в этой области нет.
Рядом с клавишами обычно имеются графические изображения, которые помогают определить ее функцию. Например, обозначена антенна рядом с цифровым символом, значит, данная клавиша управляет действиями Wi-Fi.
Устройство клавиатуры ноутбука
Клавиатура для ноутбука представляет из себя единую конструкцию, состоящую из большого количества деталей. Основу её составляет алюминиевый лист с выштапованными на нем креплениями под качельки кнопок. На него накладывается «бутерброд» из трех скрепленных между собой полиэтиленовых пластин, который в нескольких точках приклеивается к алюминиевой основе для предотвращения продольного смещения. На две крайние пластины с внутренней стороны нанесены напылением (или иным способом) замыкаемые контактные площадки с разветвленной сетью проводников. Средняя пластина используется для создания зазора между крайними пластинами, в местах контактирования крайних пластин в ней имеются отверстия. Схематическое устройство клавиши представлено на рисунке. В местах выступов креплений качелек во всем «бутерброде» имеются отверстия соответствующей конфигурации. Качельки крепятся к основе за специальные выступы и обеспечивают равномерный ход кнопки, которая крепится к качелькам в четырех точках с помощью двух проушин и двух защелок. Между кнопкой и пластинами находится небольшой резиновый конус, цель которого – замыкание контактных площадок двух крайних пластин при нажатии кнопки и возврат кнопки вверх. У длинных клавиш для устранения перекосов имеется ещё стабилизатор в виде буквы П, который вставляется под клавишей в специальные гнезда основы, а также может быть две кнопки под клавишей (клавиша «Пробел»). От пластин «бутерброда» отведен гибкий шлейф с напыленными печатными проводниками, конец которого подсоединен к разъёму соединения клавиатуры с гнездом крепления шлейфа на материнской плате ноутбука.
Данная статья не преследует цели научить ремонту клавиатуры, а лишь рассказывает об устройстве клавиатуры ноутбука. При современных технологиях изготовления радиокомпонентов считаю ремонт клавиатуры с полной её разборкой нецелесообразным и неоправданным из-за невозможности достичь нужного качества ремонта. Это примерно, как ремонтировать современный автомобиль с помощью набора гаечных ключей, как в былые времена. Далеко не каждая мастерская возьмется за ремонт облитой соком или газводой клавиатуры, а скорее предложит её заменить. В домашних условиях можно заменить отлетевшую или поломанную клавишу, полностью сменить клавиатуру или провести её очистку. Об этом будет рассказано в следующих статьях. Конечно у нас всегда найдутся умельцы, сумевшие всё отремонтировать или квалифицированные специалисты данного профиля, но это их личное дело и интерес. Купить качественную клавиатуру для ноутбука можно .
Алфавитно-цифровые клавиши
Данная группа кнопок является самой многочисленной на панели. На каждой из них начертаны изображения букв, цифр, знаки препинания, указания действий. Русифицированные клавиатуры содержат дополнительные значения латинских букв. Переключение раскладки с одного языка на другой осуществляется нажатием комбинации Alt+Shift. Ввод в текстовом редакторе заглавных букв осуществляется с помощью нажатия и удерживания клавиши Shift и необходимой буквы. Эту же кнопку используют для ввода текстовых знаков, к примеру набор верхнего знака скобок или кавычек.
История
На механических пишущих машинках для выполнения функции энтер (перевод текста на новую строку) использовался массивный рычаг для перевода «каретки». Естественно, это был не самый удобный способ. Он требовал приложения больших усилий со стороны наборщика.
Поэтому на электрических пишущих машинках отказ от такого метода стал одним из основных усовершенствований. Впервые, в начале XX века, на печатной панели возникает тумблер для возврата каретки и перехода на новую строку. Его назвали “Left”, а под ним расположили “Right”, который отвечал за перемещение каретки в конец листа. Фактически, эти две кнопки стали прообразом Enter, который появился на привычных нам компьютерных кейбордах.
Долгое время ЭВМ были задействованы только в военной и научной промышленности. Пройдет более полувека, прежде чем персональные компьютеры начнут использоваться в повседневной жизни людей.
Примерно в начале 80-х годов XX столетия компьютерная панель для набора текста начала приобретать современные очертания. На ней появились клавиши «CTRL», «Alt». Имевшийся на тот момент энтер обозначал функцию ввода информации.
Окончательно в современном виде компьютерная клавиатура сформировалась в 1987 году. Клавиш на ней стало 101 вместо 83. Появилось больше функциональных кнопок, ряд клавиш был продублирован с двух сторон. Именно в это время клавиша Enter начинает обозначать те функции, которыми мы пользуемся по сей день.
Клавиши для перемещения
Отдельным блоком на панели выделены управляющие стрелки. Их применение позволяет передвигать курсор по пунктам меню. В эту же группу относя:
- Home. Осуществляет перемещение курсора в самое начало текстовой части;
- End. Она имеет противоположное предназначение, и при ее нажатии курсор оказывается в конце текстового файла;
- PageUp/PageDown переводит курсор вверх или низ написанного документа;
- Print Screen – запоминает снимок, выведенный на экране, и отсылает его в буфер обмена.
Функциональные комбинации для клавиши alt
Одна из самых используемых кнопок в сочетание с другими, которая расширяет функционал действий на клавиатуре. Использование клавиши Alt с другими дают следующие действия:
- F4. Применяется для закрытия текущих окон;
- PRTSC SYSRQ. Служит для выполнения скриншота в текущем окне;
- BACK SPACE. Основное предназначение состоит в отмене предыдущих действий;
- TAB. Она служит для переключения с одного раскрытого окна на другое. То же самое относится к запущенным программам;
- SHIFT. С помощью нее изменяют язык.
Средства Windows
В ОС Windows встроено 3 средства, которые знают, как заблокировать клавиатуру на вашем ноутбуке.
Диспетчер
Запустите «Диспетчер устройств» из подменю, которое появляется через Win+X или при правом клике на «Пуске». В списке найдите «Клавиатуры», раскройте его по стрелочке слева и кликните мышкой по названию устройства. В перечне действий выбирайте «Отключить», если такого пункта нет – «Удалить».
Клавиши перестанут реагировать на нажатия, но на некоторых ноутах кнопка выключения останется активной. Чтобы вернуть устройству работоспособность, опять открывайте «Диспетчер устройств», жмите мышкой на отключенное оборудование и выбирайте «Задействовать». Если вы применили опцию «Удалить», для подключения в основном меню диспетчера зайдите в «Обновить конфигурацию» в меню «Действия».
Командная строка
Открывайте командную строку с правами администратора, ее можно найти в группе «Служебные» в «Пуске». Для выключения клавиш вводите: rundll32 keyboard, disable. После активации команды вводить буквы вы не сможете. Вернуть функциональность обратно поможет строка: rundll32 keyboard, enable.
Групповые политики
Как навечно отключить клавиатуру на ноутбуке Windows 10, используя «Редактор групповой политики»?. Для этого надо отредактировать групповые политики ОС – это системные параметры, изменять которые стоит только в серьезных случаях. Если вы точно хотите полностью заблокировать кнопки:
- В «Диспетчере устройств» откройте свойства клавиатуры.
- Зайдите во вкладку «Сведения», в перечне выставьте «ИД оборудования».
- Ниже появятся значения, скопируйте первую строчку.
- Не закрывая окна сведений, зажмите Win+R и впишите msc.
- В утилите открывайте «Административные шаблоны» в подгруппе «Конфигурация компьютера». Далее идите в раздел «Система->Установка устройств->Ограничения на установку…».
- Справа кликайте мышкой на действие «Запретить установку…».
- Переставьте галочку на пункт «Включить», жмите на кнопочку «Показать».
- В новое окно вставьте скопированный код и сохраните по «ОК».
- Отметьте галкой опцию «Применять для соответствующих устройств».
Для вступления настроек в силу перезагрузите ПК. Отменить действие этого ограничения можно только переустановкой Windows или обратным удалением кода, которым вы запретили использование устройства.
Функциональные комбинации для клавиши ctrl
Совместно с другими кнопками ctrl выполняются такие действия:
- End. Нажатием пользователь отправляется к концу файла;
- Home. Перебрасывает наверх;
- ALT и DEL. Служит для запуска «Диспетчера задач»;
- Клавишами со стрелочкой, осуществляется перемещение в разные стороны;
- ESC. С помощью нее осуществляется команда к запуску пункта меню «ПУСК»;
- O. Нажатием раскрывается документ;
- W. Обратное действие по закрытию документов;
- S. Документ сохраняется в открытой программе;
- P. При нажатии можно распечатать документ;
- A. Позволяет выделить документ в той или иной программе;
- С. Выделяется и копируется определенная область;
- V. Нажатием осуществляется вставка скопированной текстовой части;
- Z. Отменяет предыдущее действие.
( 2 оценки, среднее 4 из 5 )








































