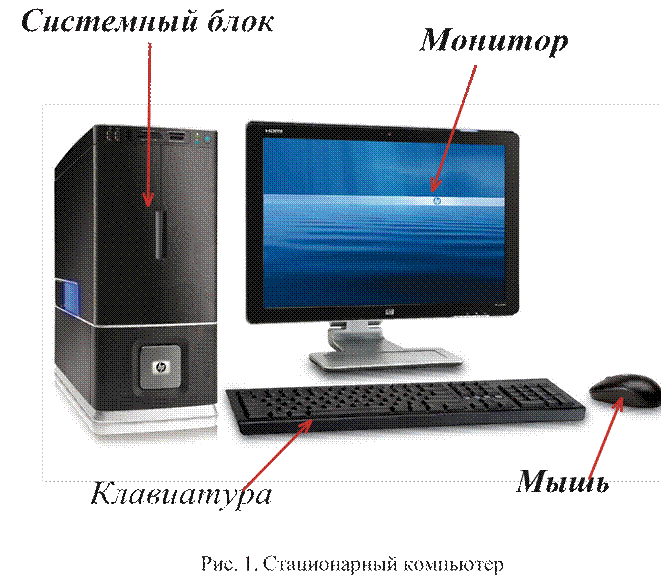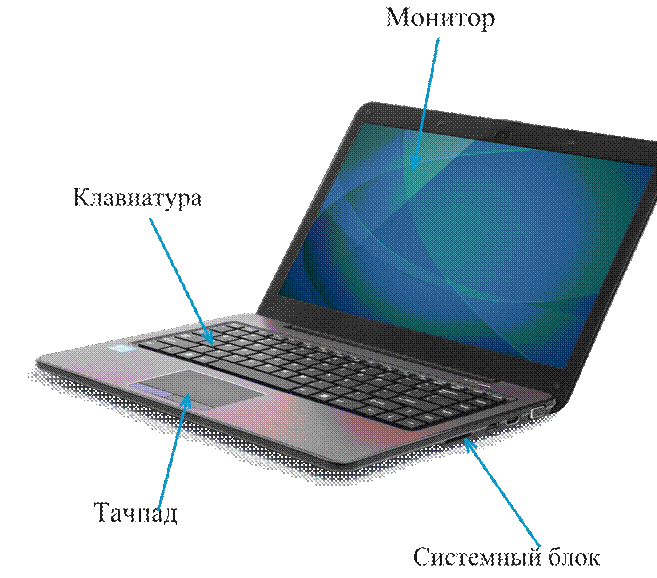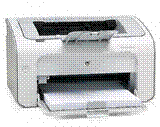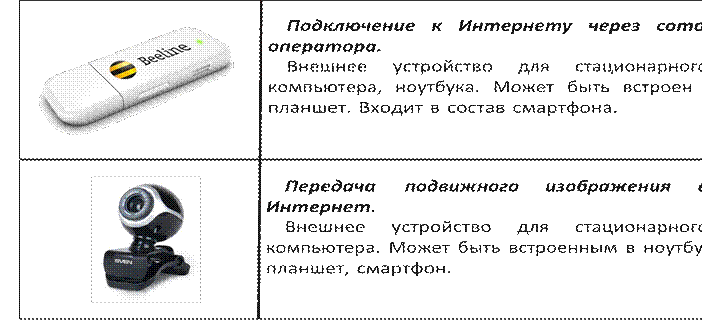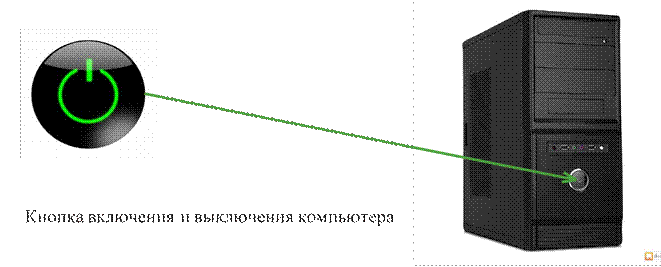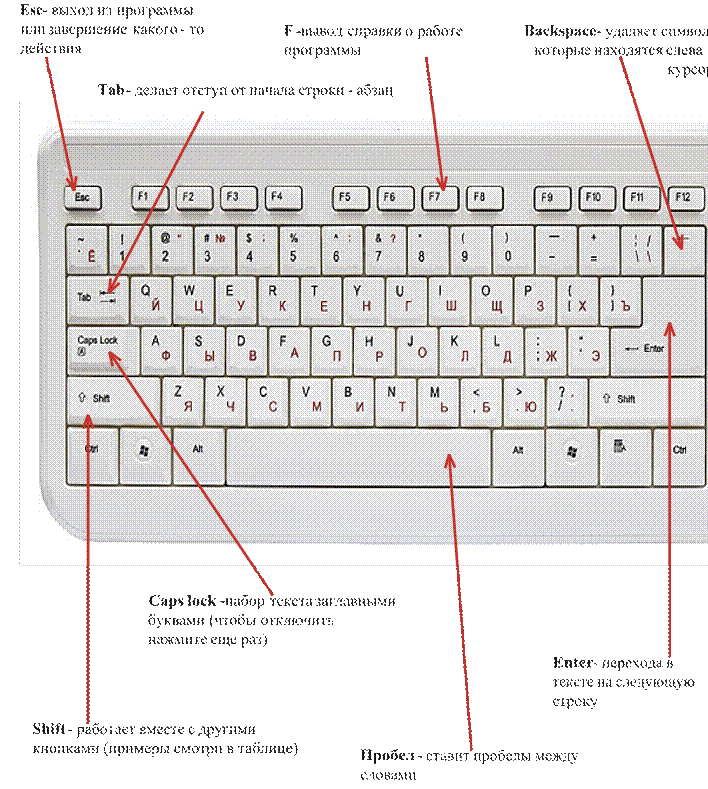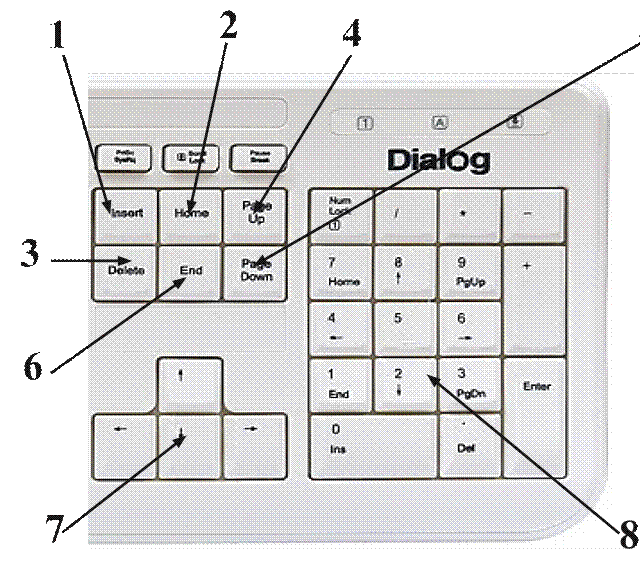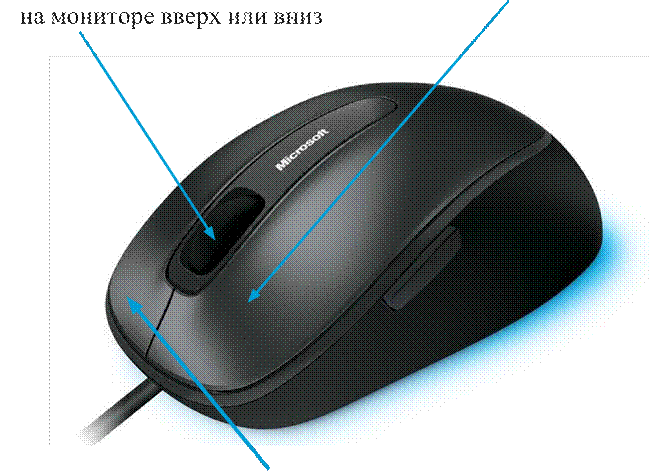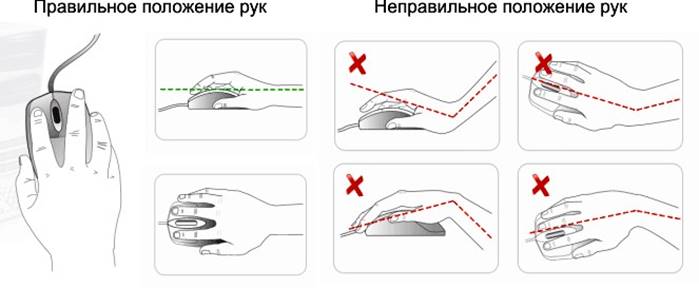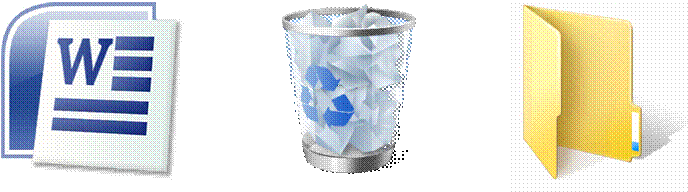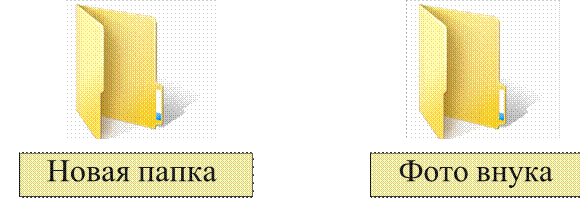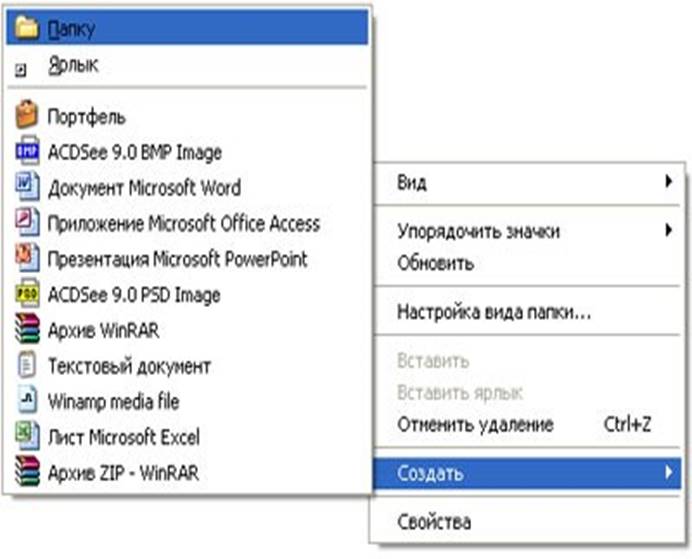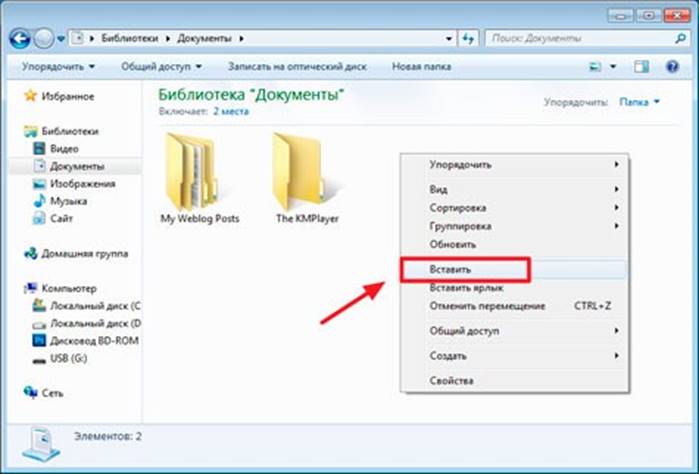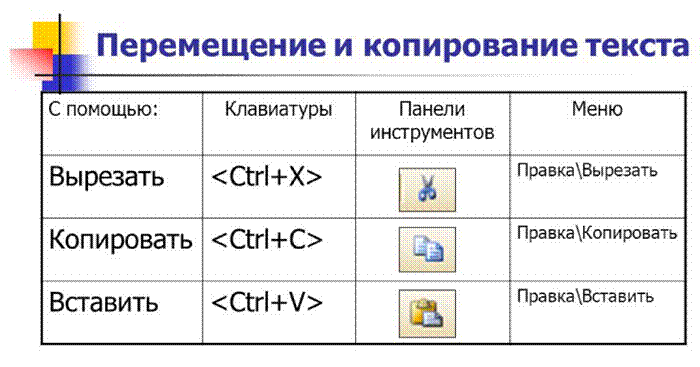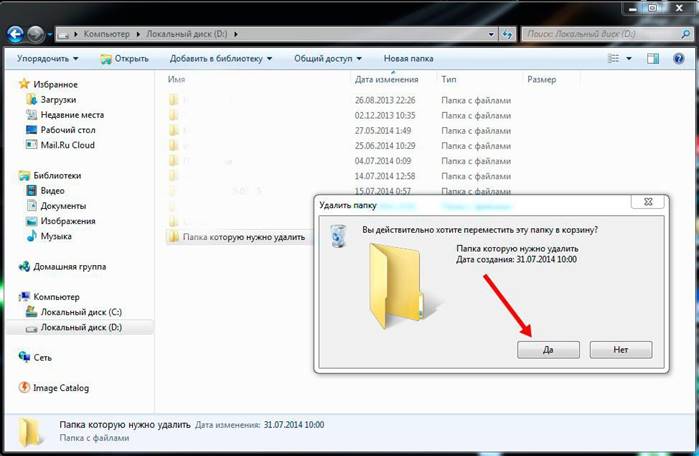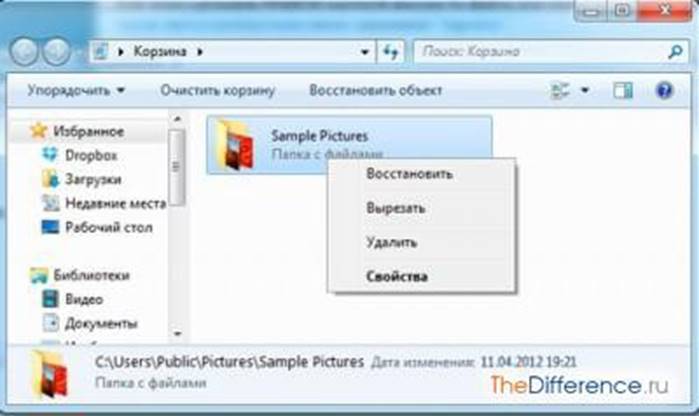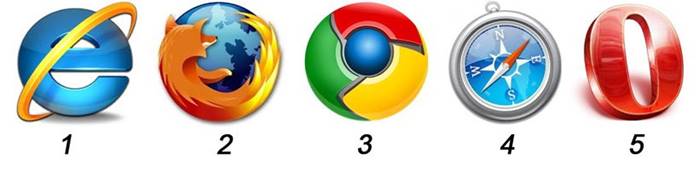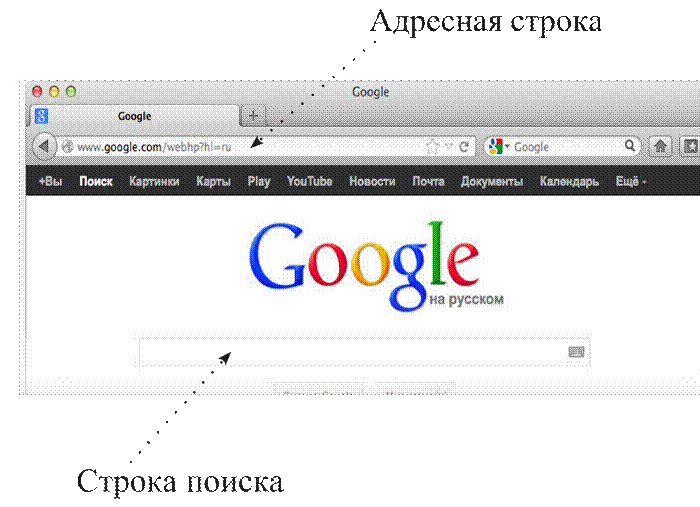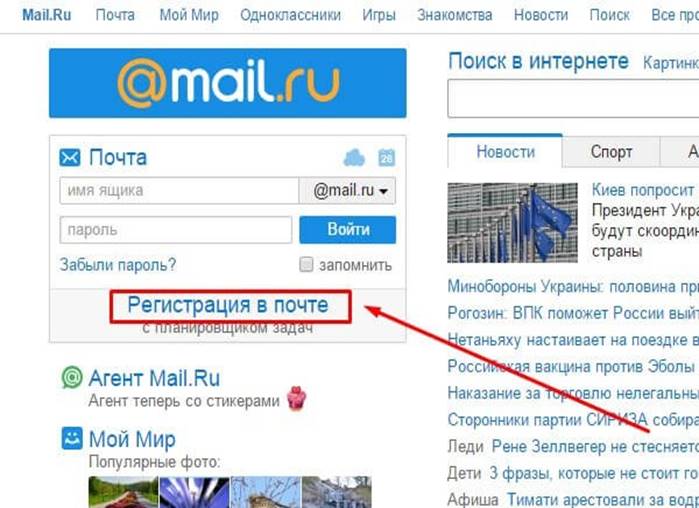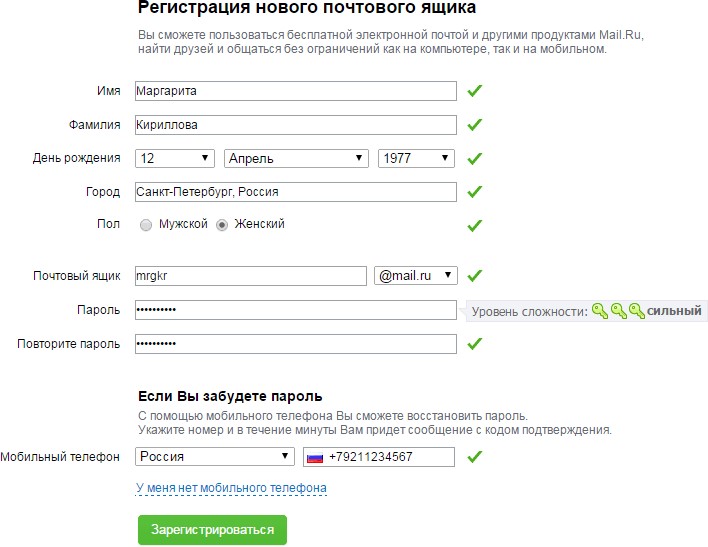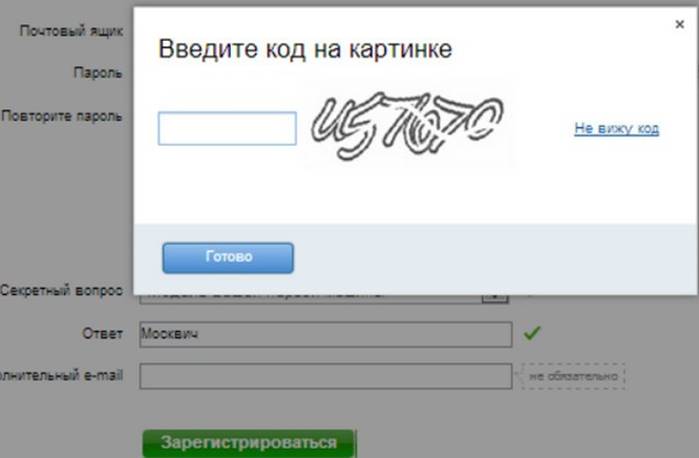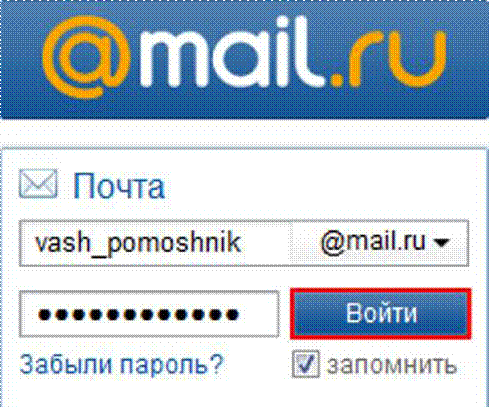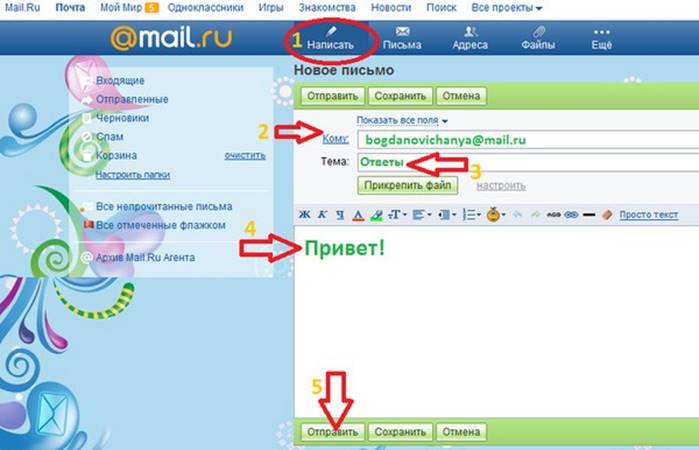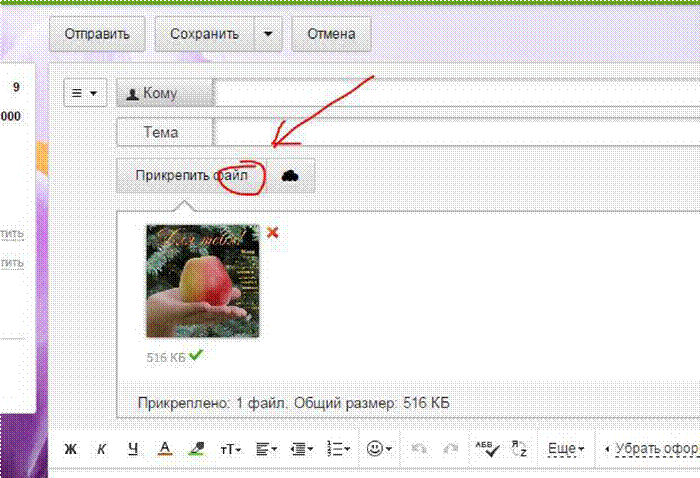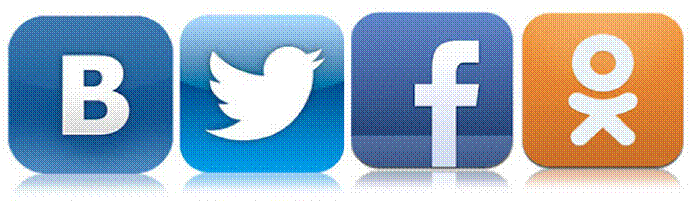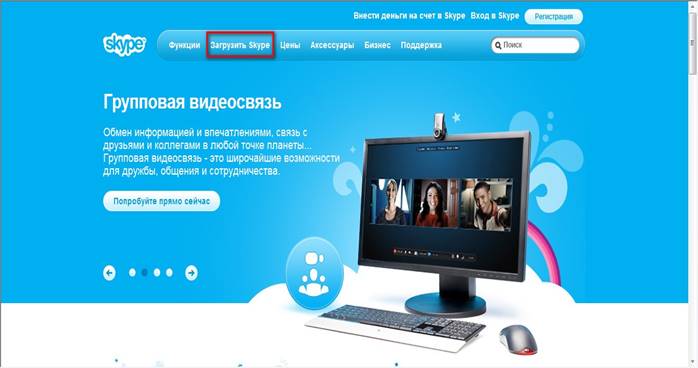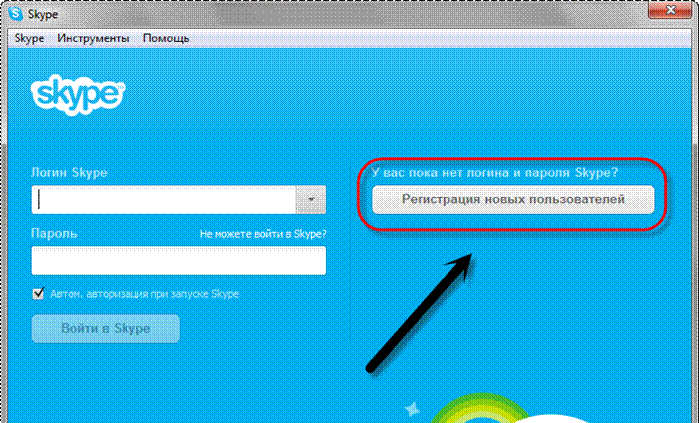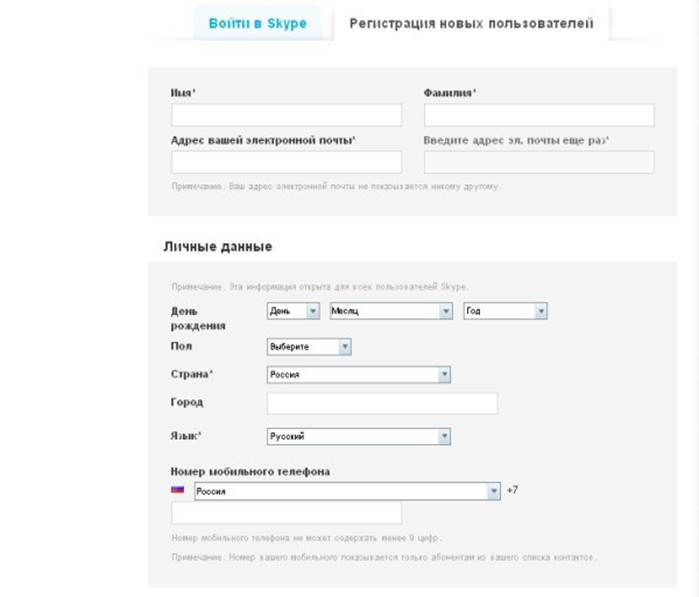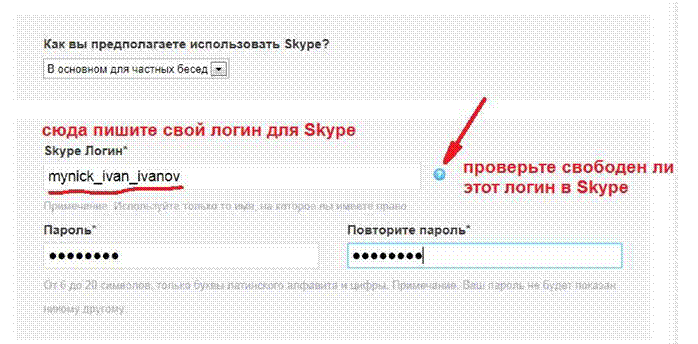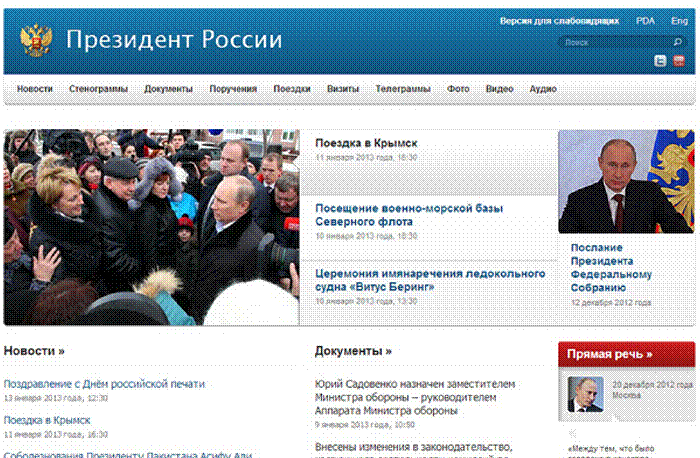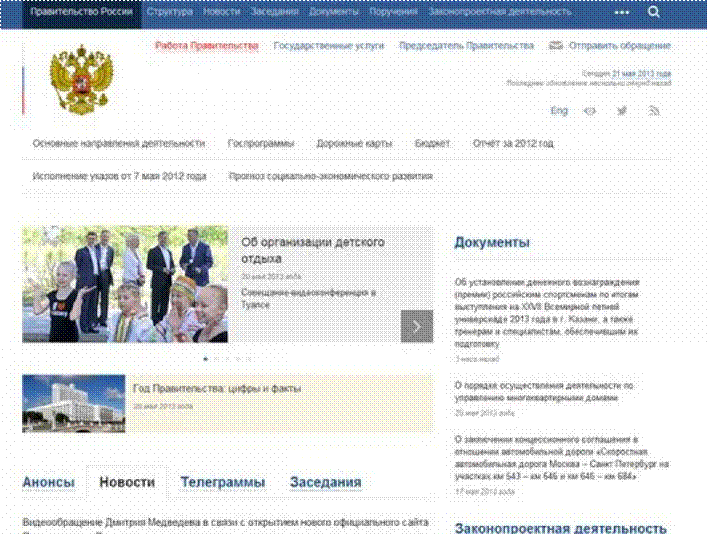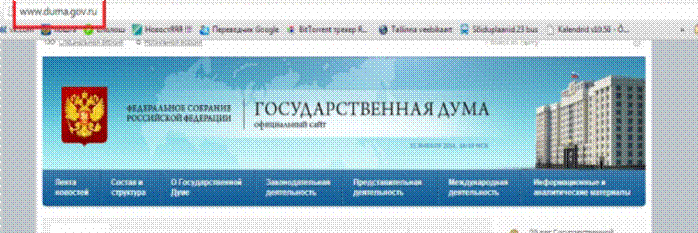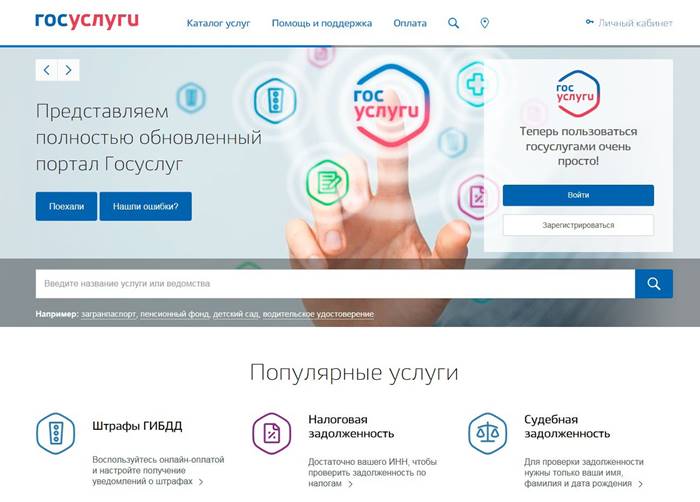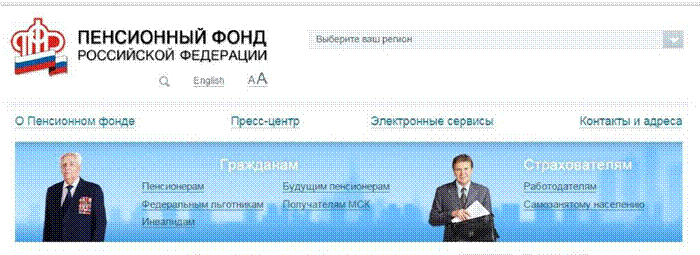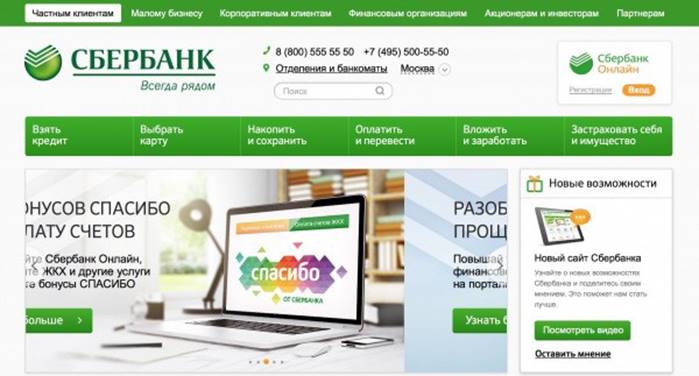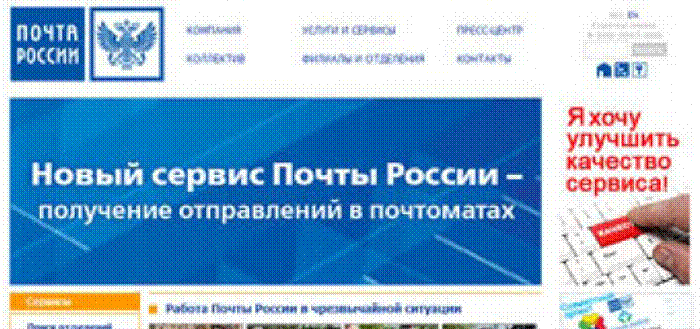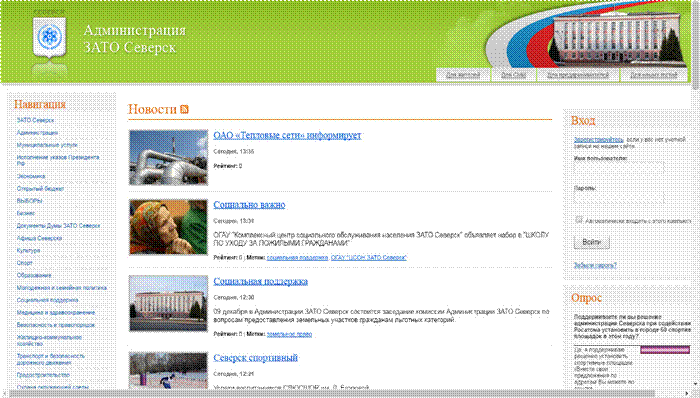Муниципальное бюджетное
общеобразовательное учреждение
«Средняя общеобразовательная школа №87»
Учебное пособие
Компьютерная грамотность
для пожилых людей
Выполнила: Ельцевич Ю.А
Северск -2016
Содержание работы
Раздел 1. «Основы работы за компьютером»
1
Общие сведения о
компьютерном оборудовании. Дополнительное оборудование
2
Включение,
перезагрузка, выключение компьютера. Техника безопасности при работе с
компьютером
3
Органы управления
компьютера (клавиатура, мышь)
4
Файлы и папки
(основные операции с файлами и папками на компьтере)
Раздел 2. «Программа Microsoft Office Word»
5
Общие сведения о
программе Microsoft Office Word
6
Инструменты
набора и редактирования текста в программе Microsoft
Office Word. Сохранение текста
Раздел 3. «Интернет»
7
Введение в
Интернет-грамотность (понятия о локальной сети, вебсайтах, Интернет браузере).
Выход в Интернет
8
Работа с
браузером Google Chrome
9
Поиск информации
в Интернете
10
Электронная почта
(понятие об электронной почте, Интернетсервисы электронной почты, регистрация
почтового ящика, электронная переписка)
11
Социальные сети
(понятия социальных сетей в Интернете, обзор популярных социальных сетей,
регистрация аккаунта, поиск друзей, переписка, сообщества)
12
Интересные
Интернет ресурсы и сервисы
13
Меры
предостороженности при работе в Интернете (компьютерные угрозы и средства
противодействия) Раздел 4. «Электронные услуги»
14
Государственные
электронные услуги (понятие об электронном правительстве, обзор официальных
сайтов Президента и Правительства Российской Федерации, обзор электронных
услуг, предоставляемых федеральными и региональными органами исполнительной
власти, сайты государственных электронных услуг для населения, механизм
предоставления и пользования услугами).
15
Муниципальные
электронные услуги (обзор официального сайта администрации города Северска,
форма обращения граждан к Главе города, телефонный справочник ответственных лиц
в городе Северск; обзор электронных услуг в городе; механизмм предоставления и
пользования и пользования услугами) Раздел 5. «Банкоматы и
терминалы»
16
Понятия о
банкоматах, информационных киосках и платежных терминалах, сенсорное управление
и ввод информации, обзор систем, механизм пользования и оплаты услуг через
банкоматы и платежные терминалы
Раздел 1. «Основы работы за
компьютером»
1.1 Общие сведения о
компьютерном оборудовании. Дополнительное оборудование.
Внастощий момент массовыми потребителями используются
четыре отличающихся конструктивным исполнением и функциональными возможностями
типа компьютерного оборудования.
Прежде всего — это стационарные компьтеры
(см. рис.1), в минимальной (базовой) комплектации содержащие системный
блок с основными элементами, монитор для вывода
визуальной (видимой) информации, клавиатура для ввода команд и
текстов и мышка для выбора объектов и управления ими.
Во-вторых — это ноутбуки (рис.2), в которых
конструктивно все части компьютера объеденены в единое целое. Следует отметить,
что роль мышки, чаще всего, играет тачпад. Ноутбук имеет существенно
меньшие по сравнению со стационарным компьютером габариты и вес, а также
питается от внутреннего аккумулятора и, следовательно, может быть перенесен и
использован в любом месте (на пляже, даче, вокзале и.т.д)
Рис.2. Ноутбук
В-третьих — это планшеты (рис.3), где сенсорный (чувствительный
к нажатию пальцев) экран выполняет функции монитора, клавиатуры и мышки
(тачпада), а в корпусе размещается содержимое системного блока. Размеры
планшета еще более уменьшены по сравнению с ноутбуком.
Рис.3 Планшетный компьютер (планшет)
Наконец, это смартфоны (см. рис.4) как развитие сотовых
телефонов, способных предоставлять доступ к ресурсам и службам Интернета.
Смартфоны наиболее миниатюрны и легко умещаются в руке.
Рис.4. Смартфон
Большое значение для возможности использования компьютера
имеет дополнительное оборудование, которое либо может быть встроено внутрь,
либо присоединяется к внешним разъемам. В таблице 2. перечислены виды
необходимого оборудования для популярных примеров применения.
Таблица2. Популярное компьютерное
оборудование
|
|
Печать документов, фотографий. Внешнее устройство для |
|
|
Запись Внешнее устройство для |
|
|
Запись живого звука. Внешнее устройство для |
|
|
Воспроизведение звука. Внешнее устройство для |
|
|
Чтение/запись дисков CD, DVD. Встраивается в |
Все внешние устройства подключаются к компьютеру с помощью
специальных кабелей в предусмотренные для этого разъемы. Совокупность
физических характеристик соеденительных кабелей, а также способов формирования
сигналов носитназвание интерфейс (от англ. Interface — взаимодействие).
1.2. Включение, выключение компьютера.
Техника безопасности при работе с компьютером
1.2.1
Включение, перезагрузка, включение компьютера
1.
Нажмите кнопку со значком включения на системном блоке.
2.
Подождите, пока компьютер загрузится, то есть «подумает», чтобы
начать работу.
3.
Убедитесь что ваш монитор включен.
Как
выключить компьютер:
1.
Нажмите кнопку «Пуск» левой кнопкой мыши. Она находится на
мониторе в левом нижнем углу.
2.
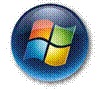
«Выключение»
3.
Если лампочка на компьютере погасла, значит компьютер выключился.
1.2.2.
Техника безопасности при работе с компьютером
При работе с компьютером требуется соблюдать ряд правил ТЕХНИКА БЕЗОПАСНОСТИ.
1.
Нельзя
вскрывать корпуса устройств, не отсоеденив их предварительно от питающего
напряжения (сети 220 В или аккумулятора)
2.
Нельзя
соприкосать системный блок с трубами и батареями центрального отопления.
3.
оба
соединяемых при подключении устройства должны быть выключены (кроме случаев
использования интерфейсов, допускающих «подключение на ходу»).
4.
Выключение
монитора не означает выключение компьютера.
5. Место работы с компьютером должно
быть защищено от попадания крошек, жидкостей, пыли и.т.п.
1.3. Органы управления компьютера — клавиатура и мышка
(тачпад). 1.3.1
Клавиатура
Рис. 5. Стандартная клавиатура
Верхняя группа клавиш Esc,F1,…F12, Print Screen, Scroll
Lock, Pause используются для выполнения заранее запрограммированиях действий.
Группа из 6 клавишь Insert, Home, Page Up, Delete, End,
Page Down запрограммировано для работы с текстами и означают следующие
действия:
1. Insert — (англ. вставить) для переключения
режимов ввода текста когда вводимые символы либо заменяют, либо добавляют к уже
существующим.
2. Home — (англ. дом) перемещение в начало
строки.
3. Delete — (англ. удалить) удаление
отмеченного объекта. Используется не только при работе с текстами.
4. Page Up — (англ. страница вверх) перемещение
на страницу вверх/вниз.
5. Page Down — (англ. страница вниз) перемещение
на страницу вверх/вниз.
6. End — (англ. конец) перемещение в конец
строки.
7. Группа из 4 клавиш со стрелками
служит для перемещения в указанных местах
8.Группа клавиш имитирует клавиатуру
калькулятора и может использоваться для работы с цифрами.
Стоит отметить, что долгое нажатие (удерживание в нажатом положении) у
большинства клавишь вызывает автоматическое повторение соответствуещего
действия (ввод символа или перемещение).
1.3.2
Мышь
Важным органом управления компьютером является мышь,
представление на рисунке 6.
Левая кнопка
Левой кнопкой мыши — открываем, выделяем, можем передвинуть
в другое Скролл (колесико) мы
также выбираем команды, которые место файл или папку.
Этой кнопкой
Прокручивает информацию компьютер
должен выполнять.
Правая кнопка
Нужна для того, чтобы «говорить»
компьютеру, что мы от него хотим. Она всегда при нажатии вызывает список
доступных команд, которые выбираются левой кнопкой.
Правая кнопка так и называется — «меню».
Рис. 6. Стандартная мышь
Имея всего три управляющих элемента, мышь по своим
возможностям почти не уступает клавиатуре, а в некоторых случаях позволяет
выполнить и недоступные для клавиатуры операции.
Стандартная настройка мыши предполагает работу правой
рукой, ладонь которой ложится на нижнюю выпуклую часть мыши, указательный палец
расположен на левой клавише, средний палец используется для нажатия правой
клавиши, а прокрутка (вращение) скролла может выполняться любым из этих
пальцев.
Клик
— (от англ. Click — щелчок) короткое
нажатие клавиши (кликание)
Двойной клик — два коротких
нажатия клавиши.
Выделение (активация) объекта — наведение
курсора на объект и кликание левой клавишей мыши. Как правило, активированный
объект оказывается выделенным подсветкой.
Перетаскивание объекта — наведение курсора на
объект, нажатие левой клавиши и, сохраняя клавишу в нажатом положении,
перемещение и курсора и объекта в нужное место экрана.
Запуск объекта — наведение курсора на объект
и двойное кликание левой клавишей мыши. Если с объектом предусмотрена
(запрограммирована) некая последовательность действий, то запуск объекта
вызывает эту последовательность.
1.4. Файлы и папки (основные операции с файлами
и папками на компьютере)
После загрузки компьютера на мониторе появляется поле со
значками. Это ваш рабочий стол. Цветные значки на рабочем столе — это ярлыки и
иконки, обозначающие папки, файлы и программы.
Иконки
бывают разного цвета и разной формы
Фильм, фотография или текст — это файлы. Хранить их лучше в
папках, чтобы не загромождать рабочий стол.
1.4.1 Как создать папку?
1.
Щелкните правой кнопкой мыши на рабочем столе. Появится список
меню (см. рис.7)
2.
Наведите курсор на слово «Создать» — у вас справа появится еще
одно окошко для выбора.
3.
В появившемся окне нажмите на кнопку «Папка» левой кнопкой мыши.
4.
Появится новая папка.
5.
Напечатайте ее название и нажмите левой кнопкой мыши на пустое
место на рабочем столе.
Теперь у вас есть пустая папка с нужным названием, где
можно хранить любые файлы.
Рис. 7. Создание папки
1.4.2 Как переименовать файл и
папку.
1.
Наведите курсор на любой файл (папку) и щелкните правой кнопкой
мыши.
2.
Выберите пункт «Переименовать».
3.
Щелкните по нему левой кнопкой мыши.
4.
Впишите нужное вам имя файла или папки вместо букв, выделенных
цветом. Например, «Письмо внуку».
5.
Нажмите кнопку Enter на клавиатуре или щелкните левой кнопкой
мыши по пустому месту.
1.4.3 Как копировать файлы и папки.
Копирование — это перемещение файлов и папок
из одного места в другое. Например, вы можете скопировать фотографии внука из
папки «Лето в деревне» в папку «Внуки». Или, если внук принес вам фотографии и
на диске или USB — носителе («флэшке»), вы можете перенести их на
свой компьютер.
Копирование одного файла
Щелкните правой кнопкой мыши по файлу или папке, которые
хотите перенести в другое место. В открывшемся списке нажмите на «Копировать».
Вставить скопированный файл
После этого нужно открыть на компьютере то окно, в которое
вы перенесете файл (например, другую папку). Щелкните правой кнопкой мыши по
пустому месту в этом окне и из списка выберете пункт «Вставить».
1.4.4 Как копировать несколько файлов и папок
1.
Необходимо выделить несколько файлов. Для этого поместите курсор
на пустое место рядом с файлами и папками, которые необходимо перенести.
2.
Нажмите левую кнопку мыши и, не отпуская ее, обведите
прямоугольником необходимые элементы. Значки изменят цвет. Отпустите левую
кнопку мыши.
3.
Дальше повторите те же действия, что и при копировании одного
эолемента: Щелкните правой кнопкой мыши по любому выделенному значку и выберите
пункт «Копировать» в вспомогательном меню. Затем вставьте скопированные
элементы в нужное место.
Таким же образом вы можете вырезать выбранные файлы и папки
и вставить их в другое место.
1.4.5 Как удалить файл и папку
1.
Щелкните по папке правой кнопкой мыши. Перед вами появится окошко
— меню.
2.
Выберите пункт «Удалить», — перед вами появится окно с вопросом.
3.
Нажмите курсором на кнопку «ДА»
1.4.6 Как восстановить файлы или папки
1.
Если вы по ошибке удалили нужную папку, не переживайте. Это легко
исправить.
2.
Найдите на рабочем столе иконку с рисунком корзины.
3.
Дважды щелкните на нее, корзина откроется — и вы увидите
удаленный файл или папку.
4.Щелкните по этому объекту правой кнопкой мыши и в окошке
— меню выберите «Восстановить».
5. Для этого щелкните левой кнопкой мыши на «Восстановить».
1.4.7 Как управлять окнами
Можно одновременно открыть на компьютере несколько
программ, файлов и папок. Каждая программа открывается в отдельном окне. Внизу
монитора на цветной плашке для вашего удобства показываются закладки открытых
программ.
Практическое задание к Разделу 1.
1.
Включите компьютер.
2.
Создайте папку, назовите его своим именем.
3.
Переместите папку на рабочем столе.
4.
Создайте текстовый документ, назовите его «Письмо другу».
5.
Откройте текстовый документ.
6.
Напечатайте предложение «Это мое первое письмо»
7.
Сохраните текст.
8.
Создайте текстовый документ, назовите его «Письмо дочке».
9.
Скопируйте текстовый документ «Письмо другу» в папку с вашим
именем разными способами (с помощью мыши или с помощью сочетания клавишь на
клавиатуре)
10.
Переместите текстовый документ «Письмо дочке» вырезанием в папку
с вашим именем.
11.
Удалите текстовый документ «Письмо другу».
12.
Восстановите текстовый документ «Письмо другу»
13.
Откройе текстовый документ «Письмо другу», текстовый документ
«Письмо дочке», папку с вашим именем. Сверните и разверните окна. Закройте
файлы и папку.
14.
Перезагрузите компьютер.
15.
выключите компьютер.
Количество выполненных заданий без помощи
специалиста________________________________________
Раздел 2. «Программа
Microsoft Office Word»
Программа Microsoft Office Word — программа
для создания и обработки текста.
2.1 Как создать документ Microsoft Word
1.Щелкните правой кнопкой мыши на рабочем столе. Появится
список-меню.
2.
Наведите курсор на слово «Создать» — у вас справа появится еще
одно окошко для выбора.
3.
В появившемся окне левой кнопкой мыши нажмите на слово «Документ
Microsoft Word».
4.
Появится новый «Документ Microsoft Word».
5.
Напечатайте название документа и нажмите левой кнопкой мыши на
пустое место на рабочем столе.
6.
Теперь у вас есть документ Microsoft Word с нужным названием, где
можно создавать и обрабатывать текст.
2.2. Как напечатать текст в документе Microsoft Word
1.
Навести курсор на нужный документ Microsoft Word.
2.
Щелкнув левой кнопкой мыши дважды по значку документа Microsoft
Word.
3.
Откроется документ Microsoft Word, в котором вы можете создавать
текст.
Потранируйтесь на клавиатуре и напечатайте в документе
любой текст. Используйте клавиши, которые вы выучили в Главе1.. Не забывайте
использовать пробел и ставитьл заглавные буквы. Для того, чтобы поставить
заглавную букву нужно на клавиатуре одновременно нажать кнопку Shift
и нужную букву.
2.3. Как сохранить напечатанный текст
1.
Нажмите на кнопку «Файл» (слева сверху)
2.
Выберите кнопку «Сохранить», нажмите левой кнопкой.
3.
Также вы можете сохранить текст нажатием на значок «дискета» (на
верхней панели слева).
4.
Закрыть документ, нажав левой кнопкой мыши значок «крестик» (на
верхней панели справа).
2.4. Сочетание клавиш
2.5. Инструменты редактирования в документе
Microsoft Word
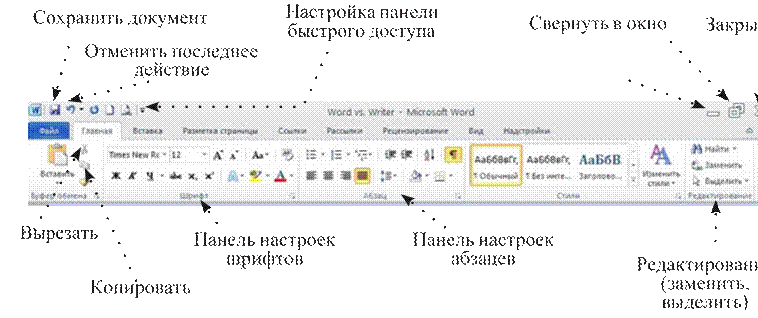
• Чтобы выделить текст или часть текста, зажимайте левую
кнопку мыши и выделите по строчкам. Цветом показана выделенная область
• С
помощью разных значков на верхней панели вы сможет е изменить не только шрифт,
но и его размер, делать текст полужирным, наклонным или нижним подчеркиванием,
распечатать и сохранить документ иного другое.
• Если
вы плохо видите буквы на мониторе, выделите курсором текст и нажмите значок с
размером шрифта. Вместо 11 наберите, например 30 или крупнее •
• Если
задержать курсор на значке в верхней панели и немного подождать, то рядом с ним
всплывет подсказка, описывающая функцию этого значка. Это правило применительно
к любому объекту на компьютере!
Практическое задание к Разделу 2.
1.
Включите
компьютер.
2.
Создайте документ
Microsoft Word, назовите его.
3.
Откройте документ
Microsoft Word.
4.
Напечатайте
текст.
5.
Выделите фрагмент
текста, сделайте полужирным шрифтом.
6.
Выдклите фрагмент
текста, измените размер шрифта на 30.
7.
Вырежьте 2
предложение.
8.
Восстановите
текст, используя панель редактирования.
9.
Восстановите
текст, используя панель редактирования.
10.
Удалите слово
«Миша» с помощью значка «Del» и слово «Сережа» с помощью кнопки «Backspace».
11.
Восстановите
текст.
12.
Выделите весь
текст и выровните по ширине.
13.
Сохраните текст.
14.
Закройте
документ.
15.
Перенесите
документ в папку.
16.
Выключите
компьютер.
Текст: Мальчики Миша и Сережа жили у деда. Они
помогали деду сушить сеть. Дедушка учил мальчиков ловить рыбу. Ребята любили
работать с дедом.
Количество
выполненных заданий без помощи специалиста ____
Раздел 3. Интернет
3.1 Введение в Интернет-грамотность (понятия о локальной сети,
веб-сайтах, Интернет-браузер).
3.1.1 Что такое Интернет?
Интернет — это что-то вроде огромной международной
библиотеки, в которой есть почти любая информация: новости, фото, видео, книги
и многое другое. Кроме того, здесь можно найти старых друзей. Если родственники
или друзья живут далеко, вы сможете связаться с ними онлайн или общаться в
Сети: посылать и получать электронные письма, разговаривать с помощью голосовой
связи, как по телефону или с помощью видеозвонков.
Интернет не подключен
автоматически к вашему компьютеру. Подключить Интернет можно обратившись в
Интернет- компанию. Специалист с помощью модема или специального провода
подключит компьютер к Интернету.
3.1.2 Веб-сайты,
Интернет-браузер
Прежде всего определимся, что же такое веб-сайт.
Популярно говоря, веб-сайт — это набор из нескольких десятков,
сотен или тысяч страниц информации, связанных между собой общей тематикой,
оформлением, ссылками и размещенный в сети Интернет. Веб-сайт
— это информационная единица, представляющая компанию (группу компаний) или
частное лицо (группу лиц) в Интернете, то есть, по сути, представительство,
доступное для посещения всему цивилизованному миру. детальные разбивочные
работы при устройстве фундаментов и монтаже строительных конструкций http://ogeodezii.
ru/?page_id=199
Каждый веб-сайт имеет адрес и место хранения
в Интернете. Адрес веб-сайта — это его «доменное имя», по
которому пользователь может зайти на сайт, хранящийся в любой точке земного
шара.
Чтобы посмотреть информацию в Интернете, вам понадобится
программа — Интернет-браузер. С помощью нее вы будете заходить на сайты.
У каждого сайта есть свой постоянный адрес в Интернете. И
каждый сайт состоит из страниц с разным содержанием — как газета.
1. Internet
Explorer
2. Mozilla
Firefox
3. Google
Chrome
4. Compass,
browser
5. Opera
3.2.
Выход в Интернет (поиск информации в Интернете)
1.
Для выхода в Интернет найдите на рабочем столе значок браузера
(см. рис. 
2.
Щелкните по нему два раза левой кнопкой мыши.
Перед вами окно браузера. Наверху окна расположена адресная
строка. Нажмите на нее курсором и напечатайте в строке адрес вебсайта,
который вы хотите открыть, или адрес поисковой системы, если вы хотите что-то
найти.
Строка поиска нужна для того, чтобы задать поисковой
системе вопрос.
Google моментально выдает результаты поиска. Они
выглядят как объявления. У каждого из них есть заголовок, выделенный синим
цветом. Это гиперссылка. Если нажать на нее, откроется указанный сайт
3.3.
Электронная почта
На сегодняшний день электронная почта является популярным
средством в сети интернет с возможностью сверх быстрой пересылки писем при
помощи компьютерной сети.
Обратите внимание: если вы хотите создать почтовый ящик на
сервисе яндекс, то вы можете ознакомиться с инструкцией, о том, как создать
почтовый ящик на яндекс.
Если вы хотите создать почтовый ящик на gmail, то вы можете
просмотреть урок, о том, как создать почтовый ящик на gmail.
Если вы хотите создать почтовый ящик на рамблере то вы
можете просмотреть урок на тему, о том как создать почтовый ящик на рамблер.
Чтобы создать почтовый ящик вам нужно будет выбрать сервер
электронной почты, где будет размещен ваш почтовый ящик. Предлагаю
регистрироваться на сайте mail. ru.
Для того чтобы зарегистрировать почтовый ящик на Mail. ru
нужно выполнить следующие действие: в строке панель адреса вашего веббраузера
ввести: mail.ru
Затем в вашем браузере отобразится главная страница
Mail.ru, теперь вам нужно нажать левую кнопку мыши по ссылки «Регистрация в
почте», после чего вы перейдете на страницу регистрации почтового ящика Mail.ru
(см. рис.9)
Рис. 9 Регистрация почтового ящика Mail
В строчке «Имя» пишем свое имя.
В строчке «Фамилия» пишем свою фамилию.
В строчке «День рождения» указываем день, месяц и год
рождения.
В строчке «Город» можно оставить пустым.
В строчке «Пол» укажите свой пол.
В строчке «Почтовый ящик» вы должны придумать уникальное
имя своего почтового ящика, после чего записываем имя почтового ящика в строчке
«почтовый ящик» (имя пишем английскими буквами).
После того как вы напишите имя почтового ящика, справа
появиться надпись «Зеленая галочка» или «Ящик с таким именем существует», если
появится надпись «Зеленая галочка», то вы можете переходить к строчке «пароль»,
а если будет надпись «Ящик с таким именем существует», то тогда нужно придумать
другое имя почтового ящика.
Имя ящика обязательно напишите на
листочки.
Затем в строчке «Пароль» придумайте свой
пароль, чем трудней, тем лучше.
Когда вы придумаете и укажите свой пароль, то справа
появится комментарий: «уровень сложности слабый», «уровень сложности средний»,
«уровень сложности сильный».
Чтобы пароль был сильный, вам нужно придумать пароль,
который будет состоять из прописных, заглавных английских букв, а также цифр и
символов.
Пароль обязательно запишите на листочке.
В строчке «Повторите пароль» вам нужно будет написать
повторно пароль, который указывали в строчке «пароль».
Далее переходим к заключительному этапу регистрации почты
на mail.ru.
В заключительном этапе регистрации вам нужно нажать по
ссылке «У меня нет мобильного телефона».
И так переходим по ссылке «У меня нет мобильного телефона».
После чего
откроется дополнительное поле —
«Дополнительный e-mail»
Строчку «дополнительный e-mail» оставьте пустой, и нажмите
кнопку «Зарегистрироваться».
После того как вы нажмете кнопку зарегистрироваться,
откроется маленькое окошко с проверочным кодом, который вам нужно ввести и
нажать кнопку «Готово».
Когда вы введете код с картинки и нажмете на кнопку
«Готово», ваш почтовый ящик на майл ру будет создан, а также в вашем почтовом
ящике откроется окошко в котором вам предложат произвести дополнительные
настройки почтового ящика, делать мы этого не будем и нажмем на кнопку
«Закрыть»
Когда вы нажмете на кнопку «Закрыть», вы сможете
пользоваться своим почтовым ящиком mail.ru.
Как отправить электронное письмо
Если у вас возник вопрос на тему как отправить сообщение по
электронной почте, то тогда вам сюда в этой простой и доступной инструкции, я
расскажу вам, как отправить сообщение по электронной почте.
На примере я расскажу вам, как отправить сообщение в майле.
И так на своем компьютере запустите свой интернет браузер,
затем в панели адреса вводим mail.ru и нажимаем на кнопочку Enter, после чего
вы попадtте на главную страничку mail.ru, в которой вам нужно войти в свой
почтовый ящик.
Если у вас еще нету почтового ящика, то вы можете
просмотреть инструкцию, о том как завести почту в майле.
Когда вы войдете в свой почтовый ящик, то вы на своем
компьютере увидите страничку с вашими письмами.
Чтобы продолжить и отправить сообщение по электронной
почте, вам нужно один раз нажать левую кнопку мыши по кнопке «Написать письмо».
Когда вы нажмете на кнопку «Написать письмо», на вашем
компьютере откроется страничка, в которой вы и сможете написать и отправить
свое письмо.
И так в строке «Кому», вам нужно указать электронный адрес,
на который будет отправлена ваше письмо.
Напротив строки «Тема», в специальное окошко вы можете
указать название вашего письма или же оставить пустым.
Затем в специальном окошке ввести текст сообщения и нажать
на кнопку «Отправить».
Когда вы нажмете на кнопку «Отправить», в вашем интернет
браузере откроется страничка с сообщением, о том, что ваше письмо отправлено.
Вот таким простым и доступным способом можно отправить
сообщение по электронной почте.
Как отправить фото по электронной почте
Если у вас вдруг возник вопрос на тему как отправить фото
по электронной почте, то вам сюда в этом уроке я подробно и пошагово расскажу
вам, как отправить фото по электронной почте. Урок очень простой и не займёт много времени
на изучение.
Отправлять фото по электронной почте мы будим через сервис
mail.ru.
Обратите внимание:
Если вы используете почтовый сервис Яндекс, то вы можете
ознакомиться с инструкцией, о том, как отправить фото через Яндекс.
Если вы используете сервис Gmail, то вы можете просмотреть
инструкцию, о том, как отправить фото через Gmail.
Если вы используете сервис Рамблер, то вы можете
просмотреть урок, о том, как отправить фото через Рамблер.
И так чтобы отправить фото в майле, вам нужно войти в свой
аккаунт mail, затем навести курсор мыши на пункт «Написать письмо» и один раз
нажать левую кнопку мыши.
После чего на вашем компьютере откроется страничка, в
которой вы сможете добавить и отправить вашу фотографию по электронной почте.
Чтобы продолжить и добавить фотографию, вам нужно навести
курсор мыши на кнопку «Прикрепить файл» и один раз нажать левую кнопку мыши.
Затем на вашем компьютере откроется проводник Windows, в
проводнике Windows, вам нужно открыть локальный диск и папку, в которой у вас
лежат фотографии.
После того как вы открыли папку с фотографиями вам нужно
выбрать нужную вам фотографию и нажать на кнопку «Открыть».
Когда вы нажмете на кнопку «Открыть», на вашем компьютере
начнется процесс загрузки фотографии в ваше письмо. Процесс загрузки фото будет
зависеть от скорости вашего интернета и веса вашей фотографии.
Когда на вашем компьютере закончится процесс загрузки фото,
вам нужно напротив строки «Кому» указать адрес электронной почты получателя.
И напротив строки «Тема» указать тему
вашего письма.
После всех выполненных действий вам остается нажать на
кнопку «Отправить».
3.4
Социальные сети
С распространением Интернета все чаще от различных
пользователей звучат вопросы, затрагивающие социальные сети, – что это такое и
чем они отличаются от других сайтов. Наиболее правильным ответом на них будет
определение таких сетей как платформы для построения социальных отношений между
людьми, которые разделяют определенные интересы, деятельность, или же имеют
реальные связи за пределами Интернета. Как правило, функционал социальной сети
состоит в предоставлении каждому пользователю его персонального профиля, в
возможности создать связи с другими аккаунтами, а также в ряде дополнительных
услуг.
OK
(одноклассники) -Развлекательная социальная сеть для
общения с друзьями, просмотра фильмов и сериалов, прослушивания музыки и
многого другого.
В
(вконтакте) — Поиск людей по их увлечениям, месту учебы
и работы, персональным данным и т.д. Возможность создавать и вступать в группы
по интересам, прослушивать музыку и смотреть фильмы онлайн.
f
(фейсбук) — циальная сеть для общения с друзьями, коллегами,
одноклассниками и с теми, кто живет, работает и учится неподалеку.
Skype

Скайп — это программа, позволяющая
вести переговоры в звуковом и видеоформате. Эти функции — лишь небольшая часть
того, что может делать программа. Продвинутые пользователи знают значительно
больше о программе; но поначалу достаточно знать, что благодаря Скайпу можно
бесплатно позвонить другому абоненту, независимо от того, на каком расстоянии и
в какой стране находится собеседник.
Зарегистрироваться в скайпе
Смотреть видео как пройти регистрацию
в скайпе Чтобы зарегистрироваться в скайпе вам нужно выполнить следующие
действие на своем компьютер:
В своем браузере в панели адреса
введите http:// www.skype.com, после чего вы перейдете на главную страницу
скайп, где вы сможете зарегестрировать свой профиль.
И так на главной странице скайп
нажмите кнопочку «Войти».
Когда вы нажмете по кнопке «Войти», в вашем Интернет
браузере откроется страничка, в которой вам будет предложено войти на свою
страничку или пройти регистрацию в скайпе.
Чтобы начать регистрацию в скайпе, вам нужно будет навести
курсор мыши на кнопку «Новая учетная запись» и один раз нажать левую кнопку
мыши.
И так чтобы зарегистрироваться в скайп вам нужно будет
заполнить следующую информацию.
В строчке «Имя» указываем свое имя.
В строке «Фамилия» указываем свою фамилию.
В строке «Адрес вашей электронной почты» указываем свой
почтовый ящик.
Если у вас еще нет почтового ящика или вы не знаете, как
завести почтовый ящик, то тогда вы можете ознакомиться с инструкцией, как
завести почтовый ящик. В строчке «Введите адрес электронной почты еще раз» вам
нужно указать тот же ящик, который указали в строчке «Адрес вашей электронной
почты».
В строчке «Дата рождения» указываем число, месяц и год
рождения.
В строке «Пол» указываем свой пол.
В строчке «Страна регион» указываем страну, в которой
живете.
В строчке «Город» указываете свой город.
В строчке «Язык» выбираете нужный вам
язык.
В строке «Мобильный номер» можно оставить
пустым.
Затем в строчке «Как вы предполагаете использовать Skype»
ничего не трогаем.
В строке «Skype Логин» вам нужно придумать свой логин для
входа в skype.
Если вы хотите красивый логин, то вам придется немного
подумать.
Затем в строчке пароль вам нужно указать надежный пароль
для входа в skype.
Когда вы будите указывать свой пароль,
снизу отобразится комментария: (надежность пароля) слабый, средний, нормальный.
Когда комментарий о надежности пароля отобразится
«Нормальный», можно продолжить регистрацию в Skype.
Далее в строке «Повторите пароль» укажите тот же пароль,
что указали в первой строчке «Пароль».
Свой пароль обязательно запишите в блокноте на своем
компьютере.
И последний шаг регистрации в скайп, вам нужно выполнить
следующие действие.
В строчке «В виде SMS-сообщений» убираем
галочку.
В строке «По электронной почте» убираем галочку, но если вы
хотите получать сообщения о новых продуктах и функциональных возможностей
Skype, то тогда установите галочку.
В строчке «Видите текст, показанный выше» указываем код с
картинки и нажимаем на кнопочку «Я согласен (-на) — Далее».
Когда вы нажмете на кнопочку «Я согласен (-на) — Далее»,
регистрация в скайп будет завершена.
Теперь когда у вас есть учетная запись в скайпе, вы можете
воспользоваться видео звонками со своего компьютера, ноутбука, телефона и
планшета.
3.5 Интересные Интернет ресурсы
Youtube(Ютюб) — https://www.youtube.com это сайт,
где выложены различные ролики, программы, фильмы и концерты. это что-то вроде
телевидения в компьютере, только вы можете сами выбирать что и когда смотреть.
Сегодня на Ютюб размещено огромное количество
профессионального видео и полезного контента, в том числе образовательного. Это
каналы о кино, искусстве, спорте, новости и др. Официальные каналы имеют и
органы государственной власти. Например, на Ютюбе есть каналы президента РФ,
Министерства иностранных дел, МЧС и др. СМИ также имеют свои каналы. Если вы
пропустили свою любимую программу по телевизору, можно ее найти и посмотреть на
Ютюбе.
Википедия — https://ru.wikipedia.org — это
онлайн -энциклопедия, Созданная пользователями Интернета со всего мира. Вы
можете искать здесь информацию. На сегодняшний день википедия содержит более полумиллиона
статей. Строка поиска на сайте расположена в верхнем правом углу сайта.
Напишите в строке, о чем бы вы хотели узнать, нажмите Enter. Пишите односложно
— так, как вы бы искали информацию в обычной энциклопедии. Например, «Шашки»,
«Вязание» или «Северск».
3.6 меры предостороженности в Интернете
Мошенничество в Интернете
Виды мошенничества в интернете — это огромная
проблема для современного мира. Дело в том, что компьютеры и всемирная паутина
становятся основными источниками хорошего дохода людей. Таким образом,
мошенники используют разные ходы, чтобы «развести» честных граждан. Давайте
посмотрим, с чем можно столкнуться и как не напороться на обман в интернете.
Интернет-магазины
Мошенничество в интернете довольно часто начинается с интернет-магазинов.
На сайте какого-либо магазинчика вам будет предложено купить товар по низким
ценам. Особенно привлекательно это тогда, когда вы можете купить эксклюзивный
товар по заниженной стоимости.
Все равно,
что это будет — фирменная кофточка или антикварная ваза. Главное, что вы все
равно захотите эту вещь. Вам необходимо знать подобные виды мошенничества в
интернете и способы защиты от них, чтобы не потерять свои деньги.
Далее
существует несколько видов «развода». Первый и самый откровенный — это оплата
покупки полностью или предоплата до получения. После того как вы перечислите
деньги на счет мошенника, он просто исчезает и не выходит на связь. Любые
попытки связаться с администрацией терпят фиаско.
Второй
исход менее неприятный. Вы оплачиваете покупку, а взамен получаете или
подделку, или какую-нибудь ерунду, которую вы и вовсе не заказывали. И снова
все попытки связаться с продавцом терпят неудачи. Это коварный способ развода
на деньги. Старайтесь избегать подозрительно низких цен на незнакомых сайтах
магазинов. Пользуйтесь проверенными ресурсами.
Фишинг
Виды
мошенничества в интернете бывает довольно трудно распознать. К самым популярным
«разводкам» относится фишинг. Цель данного занятия — это заполучение данных
вашей пластиковой карточки.
Каким
именно методом будет пользоваться мошенник никому не известно. Обычно вам
высылаются письма от имени банков или хостингов, на которых заводят электронные
кошельки, содержащие данные о том, что вам необходимо срочно погасить кредит.
Ну или просто зайти на сайт банка для ознакомления с изменениями в какой-либо
области. Ниже вам будет приведена ссылка. На самом деле, выглядеть такая
страница будет точно так же, как и реальный сайт, только он будет несколько
изменен.
От вас
попросят ввести ваши данные с карточки, так как, скажем, меняется система
оплаты и обналичивания средств. После того как вы закончите ввод, вся
информация поступит мошеннику. С каждым годом подобные «разводы» развивают
новые виды мошенничества в интернете, что позволяет учитывать злоумышленникам
свои старые «ошибки». Так что никогда не переходите по подозрительным ссылкам,
присланным вам по электронной почте. И уж тем более не указывайте никаких своих
данных.
Попрошайки
Также
существуют и такие виды мошенничества в интернете, которые направлены на
человеческую психологии. Точнее говоря, они попросту «давят» на некоторые
точки, которые вынуждают людей по собственной воле отдавать свои деньги. Это
коварные виды мошенничества. Как не попасться на них? Для этого необходимо
знать «врага в лицо». Итак, что же делают попрошайки?
Попрошайничество
в интернете — это совсем не то, о чем вы думаете. Никто не станет писать вам с
просьбой «подайте на пропитание». Здесь все устроено гораздо хитрее. На сайтах
или социальных сетях размещаются объявления с просьбами помочь больному ребенку
или сироте. Естественно, никто не станет скупиться ради спасения жизни
бедняжки-малыша. В объявлении, как правило, указываются все данные для связи и
лицевой счет, на который нужно переводить денежную сумму.
Вы
перечисляете деньги, надеясь, что спасаете жизнь ребенку. Но на самом деле, вы
просто пополняете счет какому-то мошеннику. Чтобы не стать жертвой попрошаек,
старайтесь всегда перезванивать в благотворительные организации и узнавать
подробности. Кроме того, хорошенько подумайте, прежде чем переводить деньги.
Иногда мошенники слишком хорошо готовятся к своему делу.
Вирусы
Конечно же,
виды мошенничества в интернете не могут обойтись без вирусов. К счастью, такого
рода разводки становятся все менее успешными. Все дело в том, что те, кто
однажды «попались на удочку», второй раз на нее не клюнут, да еще и знакомым
расскажут.
Действие
подобного мошенничества основано на получении информации от пользователей.
Существует несколько основных «приманок», которые используют мошенники.
Например, они могут рассылать вам сообщения, в которых говорится о том, как
поднять рейтинг «ВКонтакте» или прочитать чужие сообщения. Кроме того, могут
рекламироваться программы для перехвата смс с чужого телефона или же
пеленгаторы для отслеживания кого-нибудь по номеру.
Вам будет
предложена ссылка, после перехода по которой вам представят вполне реалистичный
сайт, который потребует от вас, скажем, логина/пароля от «ВКонтакте» или
мобильный телефон. После ввода с мобильника будут списывать деньги, а аккаунт
из социальной сети будет украден. Для «возвращения» необходимо пройти активацию
при помощи мобильника. Люди, как правило, хватаются за телефоны и действуют по
указаниям. Но даже после «подтверждения» странички не возвращают — с вас просто
списывают деньги. Так что не старайтесь найти скрытые возможности и не ведитесь
на подозрительные, заманчивые предложения.
Новинка
Виды мошенничества в интернете 2014 года стали приобретать новые обороты.
Теперь злоумышленники стали еще хитрее. Они решили манипулировать еще и
скрытыми желаниями человеческого мозга.
Так, новый
способ развода — это так называемые «аудионаркотики». Как говорят, они
безвредны для человеческого организма, помогают расслабиться и получить
удовольствие. Действие их основано на воздействии на бинауральные ритмы
человека. Обычно мошенники пользуются рассылкой по электронной почте.
Вам будет
предложено перейти на сайт, где можно послушать этот вид наркотиков. Переход
ничего странного и опасного не сулит. Перед вами откроется страница, где будут
расхваливать предлагаемую услугу. Там же вы найдете «каталог товара».
Прослушать запись можно будет только после ее «покупки» — отправки смс. Стоит
такая «вещь» не очень дешево. После оплаты вы сможете прослушать предлагаемую
запись, но, кроме головной боли, ничего не получите.
Трояны повсюду
Виды
мошенничества в интернете на сайтах могут не вскрываться сразу. Например, одним
из популярнейших видов вымогательства денег является так называемый вирус-троян
«Trojan.Encoder». Сейчас вышла его 20 модификация. Она более совершенна, чем
предшественник.
Данная
зараза скачивается на компьютер вместе с каким-нибудь зараженным файлом. Что
это может быть? Все, что угодно: и картинка, и игра, и даже вполне нормальная
программа. После этого происходит шифрование данных. За чтение от вас просят
выслать смс с определенным кодом. Проще говоря, заплатить за просмотр и
расшифровку. К сожалению, многие «ведутся» на данный вид мошенничества, теряя
свои деньги. Для того чтобы обезопасить себя, старайтесь скачивать файлы с
проверенных ресурсов.
Осторожно, социальные сети
Подросткам
и детям, да и многим взрослым, необходимо быть очень осторожными в социальных
сетях. Сейчас виды мошенничества в интернете набирают все новые и новые
обороты, которые зачастую вовлекают пользователя в участие в порнографии.
Мошенник
создает свою страничку, маскируясь под обычного подростка. Далее он начинает
рекламировать различные фотосессии, за которые ему хорошо платят. Таким
образом, со временем от желающих поучаствовать просят фото интимного характера.
Далее файлы размещаются в интернете.
Иногда
подобные методы начинают перерастать в откровенный шантаж — за то, чтобы
«фотки» были убраны из сети и чтобы близкие и родственники не узнали о подобном
«позоре», мошенники начинают требовать деньги со своих жертв. Получив денежную
сумму, файлы они оставляют на своих местах, но вот «троллинг» зачастую
прекращается, а сам мошенник исчезает.
Бонусы
Данный вид
мошенничества рассчитан на тех, кому хочется побыстрее наживиться при помощи
заработка в интернете. Мошенники предлагают программы, которые якобы начинают
собирать разные бонусы с сайтов для серфинга и прочих ресурсов, помогающих
заработать в сети.
По правде
говоря, со временем данный метод стал утрачивать свою эффективность. Тем не
менее существуют еще такие люди, которые верят, что можно «обойти» легальные и
достоверные сайты для заработка и остаться безнаказанным. Программы, собирающие
бонусы, требуют оплаты. От 50 до 150 долларов. Конечно же, после того как
жертва переведет денежные средства на счет, ничего не произойдет. Так что не
пользуйтесь никакими дополнительными программами, тем более «помощниками» для
заработка.
«Шесть кошельков»
Виды
мошенничества в интернете на сайтах иногда схожи со старыми методами,
используемыми в реальной жизни. К ним относится «теория шести кошельков».
Рассмотрим ее на примере интернета.
Вам
приходит так называемое «письмо счастья». В ней вам красочно расскажут, что для
того чтобы получить хороший и быстрый заработок, вам необходимо послать,
скажем, 1 доллар на каждый из предложенных 6 кошельков (они указаны в конце письма).
После этого вам необходимо будет шаблонно создать аналогичное письмо, а
последним, шестым номером вписать адрес своего электронного кошелька. Далее
разослать письмо по интернету. И вам начнут поступать деньги.
По правде
говоря, данный способ рассчитан на глупых людей. Кроме того, такие письма
вовлекают честных граждан в сферу интернет-мошенничества. Получается что-то
вроде «обману так, как обманули меня». Не ведитесь на подобные письма.
Волшебные деньги
Трудно
поверить, но в мире еще существуют люди, которые до сих пор верят, что, выслав
деньги на неизвестный анонимный электронный счет, им вернется сумма, в два раза
превышающая высланную.
Таким
образом, мошенники оставляют разные объявления, в которых пишут заманчивые
предложения о «волшебном кошельке». Выслать 100 рублей и получить 200/300/500
рублей взамен — отличный способ нажиться. Конечно же, люди с радостью высылают
сумму и ждут результата. Все же его нет и не будет. Деньги потеряны — вот
единственный результат. Удаленная работа
Существуют
вполне интересные виды мошенничества в интернете. На сайтах объявлений
размещаются вакансии удаленной работы. Например, «оператор ПК». Задача —
перепечатывать рукописный текст. Конечно, такие вакансии реально существуют,
правда, реальных их очень мало.
Человеку
предлагают сделать первое задание. Для его получения необходимо выслать на
кошелек 200-400 рублей. Это страховой взнос, который нужно заплатить только за
первую работу. После сдачи первой работы вам обещают возместить уплаченную
страховку. Мотивация — безответственные работники, которые брали работу и не
выполняли ее. После того как человек высылает деньги, работодатель исчезает.
Старайтесь не вестись на заманчивые
предложения работать дома. Особенно на вакансию «оператор ПК на дому». Перед
тем как связываться с работодателем, лучше изучите отзывы реальных людей о
фирме и начальстве компании.
Обучение и вебинары
Естественно,
мошенники также предлагают разные товары и вебинары, которые якобы за несколько
уроков научат вас создавать сайты для заработка/писать программы/составлять
приложения для мобильных и так далее. С виду это обычный маркетинговый ход.
Правда, на самом деле, подобные предложения — это дело рук злоумышленников.
Кроме того,
«нечестные люди» проводят вебинары. Особенно популярными становятся темы: «Виды
мошенничества в интернете и способы защиты», «Как не стать жертвой
интернет-мошенников» и все в этом роде. Вам предлагают купить книгу во время
участия в вебинаре или вообще внести плату за прослушанный курс.
Для того чтобы обезопасить себя от
подобного рода ситуаций, не читайте подозрительных приглашений и не ведитесь на
«яркие» рекламы книг о способах заработка или программировании. Теперь вы
знаете виды мошенничества в интернете, как не попасться на них и каким образом
шифруются недоброжелатели. Будьте осторожны во всемирной паутине!
ПРАКТИЧЕСКИЕ ЗАНЯТИЯ РАЗДЕЛА 3.
1.
Включите
компьютер.
2.
Откройте
Интернет-браузер.
3.
Найдите
информацию о погоде на завтра в свое городе.
4.
Введите
различные поисковые запросы.
5.
Найдите
картинку по определенному запросу.
6.
Создайте свой
электронный почтовый ящик.
7.
Напишите письмо
и отправьте его другу или дочке (сыну).
8.
Удалите письмо,
затем восстановите его.
9.
Отправьте
документ или фото другу или дочке(сыну).
10.
Зарегистрируйтесь
на любой из социальных сетей.
11.
Зайдите на
сайт https://www.youtube.com/ , и найдите любимый фильм или передачу.
12.
Зайдите на
сайт https://ru.wikipedia.org/ напишите в строке поиска термин, значение которого
хотите узнать.
Количество выполненных заданий без помощи специалиста
______
Раздел 4. Электронные услуги
4.1 Государственные электронные услуги России
Официальный сайт Президента РФ (http://www.kremlin.ru/)
Сайт,на котором можно узнать новости
о Президенте и даже написать ему письмо.
Сайт Правительства РФ (http://government.ru)
Интернет-портал, представляющий информацию о деятельности
Правительства. Вы также можете задать вопрос Правительству специальном разделе.
Сайт Государственной Думы РФ
(http://duma.gov.ru)
На этом сайте размещена информация о деятельности и составе
Государственной Думы. Здесь можно посмотреть онлайн — трансляцию заседаний и
поучаствовать в обсуждении законопроектов.
Федеральная налоговая служба России (nalog.ru)
Сайт ФНС предлагает большой перечень электронных услуг:
узнать адрес и платежные реквизиты вашей инспекции, узнать свой ИНН, узнать
свою задолженность, заплатить госпошлину и задать вопрос.
Сайт электронного правительства РФ(Gosuslugi.ru)
Этот сайт Правительства, представленного в электронном
виде. Здесь можно получить информацию о более 400 государственных и
муниципальных услугах, в том числе и 100 федеральных. Например, здесь вы можете
узнать о своей налоговой задолженности, подать заявление на загранпаспорт,
получить нужную справку или оплатить штрафы ГИБДД.
Это очень удобно, потому что избавит вас от долгого стояния
в очередях различных ведомств. Просто зарегистрируйтесь на сайте. Нажмите
кнопку «Регистрация» в верхнем правом углу и следуйте указаниям.
На сайте есть обучающие ролики, ссылки на них вы найдете на
главной странице сайта. Посмотрите их, чтобы лучше ознакомиться с сайтом и
возможностями, которые он представляет.
Пенсионный фонд России (Pfrf.ru)
Официальный сайт фонда России. Вы можете узнать о видах
пенсий и об условиях их назначений, узнать об особенностях реализуемых
социальных и пенсионных программ, найти отделение ПРФ в своем регионе,
направить обращение в фонд.
Сбербанк России (Sbrf.ru)
Представительство в Интернете крупнейшего банка Российской
Федерации и СНГ. Если у вас есть карта Сбербанка, то через его сайт вы можете
оплачивать мобильный телефон, услуги ЖКХ, оформить заявки на кредит, погасить
кредит и многое другое.
Почта Росии(russianpost.ru)
Официальный сайт ФГУП «Почта России». С его помощью можно
найти отделение почтовой связи в своем городе, узнать, как правильно писать
реквизиты получается, стоимость почтовых отправлений и проследить отправку
посылки.
4.2. Муниципальные электронные услуги
Официальный сайт Администрации города Северска
(http://www.seversknet.ru)
События города, виртуальная приемная,
структура администрации, предприятия и учреждения города.
Портал города Северска (http://vseverske.info)
Новости городской жизни: экономика, культура, социум.
Исторрическая справка и символика города. Сведения об Администрации. Афиша.
Объявления, форумы, блоги.
4.3. Банкоматы и терминалы
Банкоматы
Банкомат — один из видов
электронных терминальных устройств, соединенных с банковским компьютером,
предназначенный для получения клиентом наличных денег со своего счета в банке,
наведения справок по счету, выполнения других банковских операций, круг которых
зависит от технических возможностей банкомата и программы его работы, заложенный
в компьютере. Доступ клиента к пользованию банкоматом обеспечивается
специальной кредитной карточкой, выдаваемой банками. Устанавливается в крупных
магазинах, на вокзалах, на улицах.
Владельцам банковских карт необходимо
переодически пользоваться банкоматами.
Предлагаем вашему вниманию инструкцию
для банкоматов Сбербанка.
Пользование банкоматом Сбербанка
предполагает наличие у вас пластиковой карты банка. Если вы являетесь
держателем карты другого банка, будьте готовы к тому, что за любую операцию,
даже запрос баланса с вас снимут комиссию. Для владельцев карт Сбербанка
обслуживание во всех его банкоматах бесплатно.
Содержание
- Компьютерная грамотность для пенсионеров
- Компьютерная грамотность для пенсионеров
- Какие перспективы открывает знание компьютерных программ?
- С чего начать осваивать компьютер?
- Основные клавиши клавиатуры:
- Как быстрее освоить компьютер
- Посмотрим видео на тему Компьютерная грамотность для пенсионеров
- Компьютерная грамотность для пенсионеров или как научить маму компьютеру
- Компьютер для начинающих и пенсионеров. Обучение компьютерной грамотности
- Компьютерная грамотность для пенсионеров
- Заключение
- Компьютер пенсионерам бесплатно
- Осваиваем компьютер с нуля
- Как научиться работать на компьютере самостоятельно с нуля: подробные инструкции и видеоуроки
- Что изучим
- Чудо-машина
- Системный блок
- Операционная система
- Включение/выключение, спящий режим, перезагрузка
- Управление
- Рабочий стол и его элементы
- «Панель задач» и меню «Пуск»
- Файл и его разрешение
- Программы
- Компьютер завис
- Компьютер и ноутбук. Самоучитель для пенсионеров
- Скачать книгу
- О книге «Компьютер и ноутбук. Самоучитель для пенсионеров»
- Мнение читателей
- Компьютер для пенсионеров для чайников, 2-е изд., Сергеева А.П., Гусева B.C., 2013
Компьютерная грамотность для пенсионеров
Доброго здоровья, уважаемый читатель журнала «Web4job.ru”! В этой статье мы поговорим на тему Компьютерная грамотность для пенсионеров, с чего начать освоение компьютера, как быстрее его освоить, какие перспективы открывают эти знания, основные клавиши клавиатуры и их краткое описание.
Компьютерная грамотность для пенсионеров
Некоторым людям преклонного возраста, никогда ранее не работавшим на компьютере, бывает трудно начать его осваивать.
Эта боязнь связана с тем, что им придется осваивать новое, они думают: «А вдруг я нажму не на ту кнопку и сломаю компьютер» или «А если я случайно удалю нужную информацию»?
Какие перспективы открывает знание компьютерных программ?
Человек не должен бояться компьютера, думать, что освоить его слишком сложно, и он с этим не справится, надо верить в себя и свои силы. Ведь даже маленькие дети знают, как им пользоваться, а у вас все-таки жизненный опыт и высшее образование.
Для начала надо овладеть базовыми навыками, а уже потом, по мере необходимости, осваивать другие программы. Убедить себя, что это совсем несложно, и освоить компьютер получится самостоятельно и, причем, бесплатно.
С чего начать осваивать компьютер?
Научиться его включать и выключать.
Чтобы включить, нажимаем кнопку запуска, а для выключения — кнопку «Пуск» внизу экрана с левой стороны и выбираем — «Завершение работы».
На рабочем столе есть ярлыки. Выбираем нужный, кликаем на него 2 раза левой кнопкой мыши, и программа откроется. Если ярлыка нет, то надо зайти в меню «Пуск», откроется список программ, из которого выберите нужную.
Для того, чтобы закрыть программу или открытые окна, надо один раз нажать левой кнопкой мыши на крестик в правом верхнем углу.
Для поиска нужной информации чаще всего используется браузер для работы с интернетом. Вверху каждого из них имеется строка поиска, куда надо ввести вопрос. Затем щелкнуть клавишей «enter» или нажать кнопку «Найти», после чего выйдет список сайтов по выбранной теме.
Иногда бывает нужно сохранить найденную информацию.
Для этого можно воспользоваться одним из способов:
На выделенном тексте нажмите правую кнопку мыши и выберите «Копировать».
Откройте рабочий стол, кликните на ярлык Microsoft Office Word, выйдет белый лист, нажмите на него правой кнопкой мыши и выберите «Вставить». Сохраните текст.
Основные клавиши клавиатуры:
О том, как работают «горячие» клавиши вы узнаете, перейдя по ссылке https://web4job.ru/kak-rabotayut-goryachie-klavishi/.
Как быстрее освоить компьютер
Чтобы быстрее освоить компьютер, придерживайтесь некоторых советов:
Посмотрим видео на тему Компьютерная грамотность для пенсионеров
Компьютерная грамотность для пенсионеров или как научить маму компьютеру
Компьютер для начинающих и пенсионеров. Обучение компьютерной грамотности
Компьютерная грамотность для пенсионеров
Заключение
В этой статье мы рассмотрели тему Компьютерная грамотность для пенсионеров, с чего начать осваивать компьютер, как это сделать быстрее, какие перспективы открывает умение работать на компьютере.
Надеюсь, статья оказалась полезной. Если возникли вопросы, можете задать их через форму комментариев под этой статьей.
Также буду признательна, если поделитесь статьей со своими друзьями в социальных сетях.
Источник
Компьютер пенсионерам бесплатно
Осваиваем компьютер с нуля

Освоение компьютера открывает новые возможности:

И пусть какие-то возможности Вам не нужны, какие-то в первое время покажутся очень сложными, базовыми навыками овладеть возможно. А остальное придет с опытом.
Занятия я разбил на уроки, чтобы начиная с нуля, с общих понятий, постепенно знакомится с более сложными вопросами. Принцип построения материала — научить основным навыкам работы, дать уверенность в том, что компьютер можно освоить самому, причем бесплатно.
Мы постараемся получить основные навыки, необходимые для повседневной работы, пройдя этот компьютерный курс. Без сложных, заумных терминов, простыми словами я расскажу о работе с компьютером. Непонятные, новые термины я буду объяснять подробно. Если появится желание узнать о каком либо элементе, понять как это работает, либо получить более развернутую информацию — можно будет сделать, перейдя по ссылке. Для таких элементов я буду делать ссылки. Ссылка выглядит так Пример ссылки. Попробуйте щелкнуть левой кнопкой мыши, когда курсор наведен на эту выделенную надпись, Вы окажитесь на новой странице, где можно будет прочитать о данном элементе. Ссылка как пользоваться этим сайтом. Здесь можно почитать некоторые подробности об этом сайте.
Для того чтобы научится базовым навыкам работы, эти переходы не обязательны. Эти ссылки для любознательных, для тех, у кого есть желание узнать подробнее материал.
Переходим к первому уроку Урок № 1. Работа с мышкой.
Источник
Как научиться работать на компьютере самостоятельно с нуля: подробные инструкции и видеоуроки
Здравствуйте, в этой статье блога itswat.ru я расскажу, как научиться работать на компьютере самостоятельно с нуля. Информацию подам сжато, ведь вместить все возможности ПК в одну статью нереально, но основы вы узнаете. А знание основ – это первый и главный шаг к превращению новичка в уверенного пользователя. Бояться или сомневаться в своих способностях не нужно. Не имеет значения, сколько вам лет. Важно только ваше желание научиться, разница в том, насколько быстро это произойдёт.
Содержание:
Что изучим
Основы компьютерной грамотности – это знание устройства ПК и принципов его работы, умение управлять функциональными элементами операционной системы для достижения конкретных целей. Поэтому сегодня я расскажу:
Этой информации достаточно для того, чтобы освоить компьютерные азы самостоятельно любому человеку, как подростку или его инициативному родителю, желающему идти в ногу со временем, так и любознательному пенсионеру. Остальное – дело техники и мастерства, достигаемого в процессе работы. Итак, начнём.
Чудо-машина
Чтобы работать на компьютере, желательно знать, как он устроен. Первые чудо-машины были огромными, занимали собой целую комнату. Сегодня они миниатюрны и даже портативные (ноутбуки).
Стационарный ПК – это комплекс следующих элементов:
Все составляющие подключаются кабелями через специальные порты к системному блоку. Понять сходу, что в компьютере за что отвечает, бывает непросто, особенно пожилым людям, поэтому можно бесплатно пройти обучение работе на нём. Для этого не нужно куда-то идти. Просто посмотрите несколько видеоуроков по данной теме в интернете, например, вот этот.
Системный блок
Если открыть крышку системного блока, то можно увидеть кучу коробочек, плат и проводов. Это ключевые части ПК, без каждой из них машина функционировать не будет:
Ещё есть кулер (вентилятор), охлаждающий процессор, звуковая, сетевая карты. Если каждый компонент исправен, то ПК работает как часы. НО! Чтобы оживить машину, необходимо установить на неё операционную систему.
Операционная система
Без операционной системы компоненты ПК – это «мёртвые железки». Питай их, не питай, ничего путного всё равно не выйдет. Операционная система – это комплекс многочисленных и тесно взаимосвязанных программ, организующих работу компьютера и его взаимодействие с пользователем. Операционок существует много, самая популярная ныне – Windows. В ней мы и поучимся работать. Более подробно узнать о том, что такое операционная система, можно из следующего бесплатного онлайн-урока, созданного в формате видео для начинающих.
Включение/выключение, спящий режим, перезагрузка
Теории достаточно, перейдём к практике. Пользоваться компьютером не получится даже по инструкции, если не знаешь, как его включить. Для этого нужно нажать большую (традиционно круглую) кнопку на системном блоке. Обычно после включения системника кнопка начинает светиться. О том, что процесс включения пошёл, оповестит тихий звуковой сигнал и жужжание работающего процессора. Затем загорится экран монитора и начнётся загрузка операционной системы (дальше ОС). Нажимать никуда не нужно пока Windows не загрузится полностью. Вы узнаете об окончании загрузки по появлению рабочего стола.
Выключать компьютер той же кнопкой можно, но не желательно. Такое выключение считается принудительным и является чем-то вроде стресса для ОС, так как она не успевает корректно завершить свою работу. Выключение машины правильнее осуществлять через меню «Пуск» (более подробно о меню ниже):
ПК можно не отключать совсем, а отправить в спящий режим (машина выключится без завершения системных процессов). После включения вы увидите рабочий стол в том же состоянии, в каком оставили, с запущенными программами и так далее. Это удобно, когда работу нужно прервать на короткое время, а потом быстро начать с того, на чём остановились. Для этого в вариантах выключения нужно выбрать «Спящий режим». Команда «Перезагрузка» приведёт к полному выключению машины и последующему автоматическому её включению. Перезагрузка нужна для того, чтобы обнулить работу ОС и запустить её по новой. Это помогает при зависании компьютера, каких-либо сбоях в его работе, для активации вновь установленных системных компонентов и драйверов (программа управления каким-либо устройством).
Управление
Управление компьютером осуществляется мышью или клавиатурой (но мышью удобнее). Мышь названа так из-за визуального сходства с соответствующим зверьком. Она традиционно имеет две кнопки (правую и левую) и колёсико между ними. Могут иметься и дополнительные кнопки, отвечающие за конкретные действия, например, «двойной щелчок». Движение мышки по экрану отслеживается курсором. Кнопками выполняются различные действия:
Многие действия можно выполнить и с клавиатуры. Например, перемещение по значкам на рабочем столе осуществляется клавишей Tab, а чтобы открыть для просмотра какой-либо элемент или запустить программу, нужно, выделив его, нажать клавишу Enter. Но новичкам я всё-таки советую пользоваться мышью – это гораздо проще и удобнее. Чтобы закрепить теорию, попробуйте управлять курсором мыши на практике. Непонятно написала? Тогда посмотрите простой видеоурок об управлении компьютерной мышью, который одинаково подойдёт и для молодых, и для пожилых начинающих пользователей.
Рабочий стол и его элементы
Рабочий стол – это первое, что вы увидите после загрузки Windows, пространство экрана с иконками на нём, традиционно это ярлыки «Компьютер» или «Этот компьютер», «Корзина». Остальные ярлыки могут варьироваться. Их наличие зависит от пожеланий пользователя. Там располагают иконку браузера, проигрывателя, текстового редактора и других часто используемых программ. Ярлык на рабочем столе – это быстрый доступ к необходимым элементам, расположенным в недрах ОС.
Чтобы добавить ярлык некоей программы или папки на рабочий стол:
Второй способ добавления ярлыка:
Вернувшись на рабочий стол, вы увидите новый ярлык. Чтобы удалить ставший ненужным ярлык с рабочего стола, щёлкните по нему единожды правой кнопкой мыши и в контекстном меню выберите действие «Удалить». Даже такие простые задачи могут быть сложны для начинающих, поэтому на просторах интернета создано множество видеоуроков, по которым можно учиться дома и совершенно бесплатно. Вот обучающий материал по созданию ярлыков на рабочем столе.
«Панель задач» и меню «Пуск»
То, что вы изучаете компьютер самостоятельно – прекрасно. Но помощь никому и никогда не мешала. Наверняка вы уже заметили внизу рабочего стола узкую серую или синюю полосу со значками – это «Панель задач».
С её правой стороны располагается информационное табло, где отображаются уведомления системы, дата и время. А также кнопки для переключения языка (русский, английский), управления громкостью воспроизведения звука, индикатор сетевого подключения, индикатор заряда батареи (на ноутбуке) и другие. С левой стороны «Панели задач» расположена кнопка меню «Пуск», кнопка в виде лупы для поиска чего-либо в компьютере и значки для быстрого доступа к программам. Смотрите видео на эту тему.
Кнопка «Пуск» (может выглядеть как плывущее окошко) открывает доступ к главному меню операционной системы. В нём отображаются все установленные на ПК программы, из него можно перейти к параметрам компьютера, «Панели управления» или его выключению. Вы также можете управлять значками меню и настраивать их отображение для собственного удобства. Более подробно вы можете узнать о «Пуске» из этого видеоматериала.
Файл и его разрешение
Файл – это основной рабочий элемент пользователя. Технически он представляет собой набор данных, хранящихся в памяти. Файлы бывают графическими, текстовыми или исполняемыми, то есть содержащими в себе какие-либо команды. Тип файла отображается в расширении – трёхсимвольном коде, расположенном в имени после точки. Например:
Это далеко не полный список. Ещё есть электронные таблицы, презентации, веб-страницы и другие файлы, имеющие собственное расширение.
С файлами можно работать. Как я уже писала выше, системные лучше не трогать, а вот остальные можно перемещать, копировать, удалять и редактировать. Для редактирования понадобится специальная программа, например, для текста – текстовый редактор, для фото – графический редактор. Этому нужно учиться отдельно, но простые действия вы можете освоить прямо сейчас:
Смотрите полезное видео — самоучитель, в котором наглядно показано, как можно работать с файлами на компьютере.
Программы
Программы – это тоже файлы, но исполняемые. Они предназначены для выполнения тех или иных действий, например, запуска игр, воспроизведения звука или видео, чтения и редактирования текста, просмотра изображений, архивирования данных и многого другого.
Чтобы научиться самостоятельно работать в какой-либо программе, нужно изучить именно её, например, в этом видеоуроке из двух частей показано, как работать в текстовом редакторе «Ворд» (Microsoft Word).
Также в интернете можно найти видеоинструкции по большинству существующих программ. К слову, чтобы выйти в интернет, также нужно запустить специальную программу – браузер («Яндекс.Браузер», Google Chrome, Opera, Mozila Fierfox, Internet Explorer). Обычно на стартовой странице имеется поисковая строка, в которую необходимо вписать запрос, например, «как работать в Microsoft Word».
Компьютер завис
В процессе работы может случиться так, что машина перестаёт реагировать на действия пользователя или как будто живёт своей жизнью (переключаются окна, мигает экран и тд). В таких случаях говорят: «компьютер завис». Зависание может происходить по множеству причин – неисправности какой-либо программы, некоем сбое в работе системы, вредном действии вируса и некорректной работе пользователя, например, когда запущено сразу несколько программ, использующих много памяти ОЗУ.
Что же делать, если компьютер завис? Первое, что можно и нужно сделать – это закрыть не отвечающую программу. Для этого:
Перейти в «Диспетчер задач» можно и другим способом – нажатием клавиш Ctrl+Alt+Del (Delete). Появится синий экран со списком возможностей, среди которых найдётся нужный диспетчер.
На этом, пожалуй, закончим обучение. Изученного хватит, чтобы научиться азам работы как на стационарном ПК, так и на ноутбуке с операционной системой Windows. Ноутбук отличается тем, что в нём нет системного блока. Все его рабочие составляющие имеют миниатюрные размеры и расположены в нижней половине (под клавиатурой), кнопка включения над клавиатурой в левом верхнем углу. До свидания.
Источник
Компьютер и ноутбук. Самоучитель для пенсионеров
Скачать книгу
О книге «Компьютер и ноутбук. Самоучитель для пенсионеров»
Перефразируя известную пушкинскую строку, можно сказать, что в наше время ПК все возрасты покорны. За компьютером или ноутбуком, подключенными к Интернету, можно увидеть и розовощекого внука, и седобородого деда. Каждый может найти здесь свою область интересов. Но чтобы полнее почувствовать и грамотнее использовать все возможности этого сочетания – «компьютер + Интернет», необходимо систематизировать базовые знания в данной области. Авторы предлагаемой вашему вниманию книги более десяти лет ведут компьютерные курсы для слушателей старшего поколения. За это время выкристаллизовался именно тот материал и в том виде, который необходим для данной аудитории. Это касается степени подробности и стиля изложения, а также областей приводимых примеров. Данное пособие, кроме индивидуального самоучителя, может быть также использовано и преподавателями, ведущими подобные курсы для слушателей старшего поколения.
Произведение относится к жанру Информационные технологии. Оно было опубликовано в 2013 году издательством ДМК-Пресс. На нашем сайте можно скачать книгу «Компьютер и ноутбук. Самоучитель для пенсионеров» в формате pdf или читать онлайн. Рейтинг книги составляет 3.61 из 5. Здесь так же можно перед прочтением обратиться к отзывам читателей, уже знакомых с книгой, и узнать их мнение. В интернет-магазине нашего партнера вы можете купить и прочитать книгу в бумажном варианте.
Мнение читателей
Применяю эту книгу для обучения членов русскоязычной общины в Берлине
ИМХО, книга-справочник для пенсионеров на эту тему должна быть раза в три меньше и по объёму, и по цене
Источник
Компьютер для пенсионеров для чайников, 2-е изд., Сергеева А.П., Гусева B.C., 2013
Компьютер для пенсионеров для чайников, 2-е изд., Сергеева А.П., Гусева B.C., 2013.
Для кого предназначена книга.
Эта книга предназначена для людей преклонного возраста, которые только приступают к работ с компьютером и хотят узнать, как выбрать компьютер, запускать программы и использовать Интернет. При написании книги я старалась учитывать интересы тех, кому далеко за 50 и кто только начинает открывать для себя чудесный мир компьютеров.
Типы компьютеров.
Подобно тому, как существует множество моделей обуви или мобильных телефонов, существуют и различные типы компьютеров. Компьютеры бывают портативными и настольными, используют различные операционные системы, на них устанавливаются разные программы, а некоторые из этих устройств отличаются определенными характеристиками, например предназначены для работы с графикой или для игр. В этом разделе описаны характерные свойства компьютеров, которые следуем учитывать при покупке.
Об авторе Введение
Часть I. Первые шаги в освоении компьютера
Глава 1. Приобретение компьютера
Глава 2. Настройка компьютера
Глава 3. Рабочий стол Windows 7
Глава 4. Настройка монитора
Глава 5. Специальные возможности дли людей с особыми потребностями
Глава 6. Установка принтеров и сканеров
Глава 7. Получение справки
Часть II. Работа с программами
Глава 8. Основы работы с приложениями
Глава 9. Работа с файлами и нанками
Глава 10. Применение гаджетов
Глава 11. Работа с документами в Microsoft Word 2010
Глава 12. Считаем с помощью Microsoft Excel 2010
Глава 13. Просмотр фильмов и фотографий
Глава 14. Слушаем музыку
Глава 15. Играем в игры
Часть III. Интернет
Глава 16. Что такое Интернет
Глава 17. Просмотр сайтов с помощью Internet Explorer
Глава IS. Безопасность превыше всего
Глава 19. Электронная почта
Глава 20. Общение в Интернете
Часть IV. Позаботьтесь о своем компьютере
Глава 21. Безопасность Windows
Глава 22. Устранение неисправностей
Предметный указатель
Скачать pdf
Ниже можно купить эту книгу по лучшей цене со скидкой с доставкой по всей России. Купить эту книгу
Источник
Записаться к врачу, оплатить коммуналку, найти подработку — это и многое другое можно сделать на компьютере через интернет. Разобраться в цифровых технологиях несложно даже пенсионеру. Главное — понять основы и найти грамотные ресурсы для обучения.
«Ничего не будет. Ни кино, ни театра, ни книг, ни газет – одно сплошное телевидение». Если бы фильм «Москва слезам не верит» был снят лет на 20 позже, то герой бы так говорил про всемирную сеть, а не про ТВ.
Сегодня те, у кого есть компьютер и быстрый интернет, могут не стоять в очередях, быть в курсе всех главных событий, смотреть любимые фильмы и сериалы, не дожидаясь нужного времени, указанного в телепрограмме, и всегда быть на связи с близкими людьми. Умение пользоваться компьютером даёт новые возможности и облегчает взаимодействие с современным миром.
Зачем пенсионеру осваивать компьютер
При грамотном запросе в интернете можно найти всё. Расскажем, что может делать пенсионер, который освоил компьютер.
Заказывать продукты
Больше не нужно стоять в очередях и тащить тяжёлые сумки. Крупные сетевые магазины легко доставляют продукты на дом. На сайтах этих магазинов можно выбрать понравившиеся вам продукты, добавить их в корзину, определить удобное время доставки, оплатить заказ с помощью банковской карты и дождаться курьера.
Продукты поднимут на этаж, занесут вам в квартиру либо оставят у двери. Почти у всех сайтов магазинов есть раздел «Акции» или «Скидки», поэтому можно онлайн собирать бюджетную продуктовую корзину.
Записываться к врачу
Сегодня, чтобы попасть на приём к врачу, нужно лишь зайти на нужный сайт, выбрать доктора и удобное время. Напоминание о приёме придёт на электронную почту или мобильный телефон.
Если живёте в регионе, можете записаться в поликлинику на региональном портале медицинских услуг. Для москвичей есть медицинский портал Eмиас.инфо, а для петербуржцев Единая система самозаписи на приём к врачу в поликлиники samozapis-spb.
Общаться с близкими
Социальные сети позволяют круглосуточно быть на связи с родными, находить давних друзей и одноклассников, следить за увлечениями детей и внуков, рассказывать о своих событиях миру. Чтобы начать общение и найти знакомых, надо зарегистрироваться у удобной для вас соцсети, загрузить на свою страничку фото и информацию о себе.
Мониторить цены на лекарства
Сервисы «Ютека», «Асна» и «Еаптека» позволяют жителям разных городов сравнивать стоимость препаратов не выходя из дома. Сервисы помогут узнать не только цены в ближайших аптеках, но и проверить, если ли они в наличии в ближайшей аптеке.
Покупать билеты
Поезда, самолёты, пригородные автобусы — любое направление и удобное для вас время. Вы можете узнать расписание и спланировать поездку, не выходя из дома. Многие билеты даже не нужно распечатывать. Вот удобные сервисы для приобретения билетов: «РЖД», «Авиасейлс», unitik.
Заказывать одежду
Если в магазины ходить неловко и неудобно, если сложно выбирать вещи и не хочется контактировать с продавцами, всё можно заказать в интернете: от нижнего белья до обуви и верхней одежды. В спокойной обстановке найти то, что подойдёт по цвету, фасону и цене. Если не подошло — легко вернуть и поменять. Большой выбор одежды и обуви на сайтах Wildberries, Ozon и Lamoda.
Оплачивать коммунальные услуги и налоги
На портале госуслуг можно передать показания счётчиков, оплатить налоги, пошлины и различные квитанции, в том числе по коммунальным счетам. Там же можно проверить и налоговые задолженности.
Работать
Есть большое количество работ, которые можно выполнять удалённо, если умеете хотя бы на базовом уровне пользоваться персональным компьютером. Работать полный день необязательно и возраст в таком формате работы обычно не имеет значения.
Ежедневные советы от диджитал-наставника Checkroi прямо в твоем телеграме!
Подписывайся на канал
Подписаться
С чего начать освоение компьютера пенсионеру
Самое простое — это обратиться за помощью к молодому поколению. Попросить детей, внуков или знакомых показать, как пользоваться компьютером. Понять основы можно за короткое время, если вам объяснят главные моменты, а дальше сможете постепенно разобраться во всём сами. Если обратиться за помощью не к кому, то освоить компьютер можно и самостоятельно. Мы составили краткий пошаговый план, который поможет понять основные моменты работы с персональным компьютером с операционной системой Windows.
Шаг 1: включить-выключить
Для начала нужно научиться включать и выключать компьютер. Если работаете на ноутбуке, то кнопка включения обычно расположена в верхнем углу — левом или правом. Если работаете на компьютере, найдите на системном блоке большую кнопку, нажав на которую, вы запустите работу компьютера. Также не забудьте нажать кнопку включения на мониторе и на колонках.
Чтобы выключить компьютер, нажмите на кнопку пуск — квадратное окошко в левом нижнем углу на экране монитора) и выберите вкладку «Выключение или завершение работы».
Если по какой-то причине компьютер перестанет отвечать на ваши команды, его нужно перезагрузить. Вкладка «Перезагрузить» находится рядом с вкладкой «Выключение» или «Завершение работы». Также кнопка перезагрузки расположена и на системном блоке, обычно находится рядом с кнопкой включения или под ней.
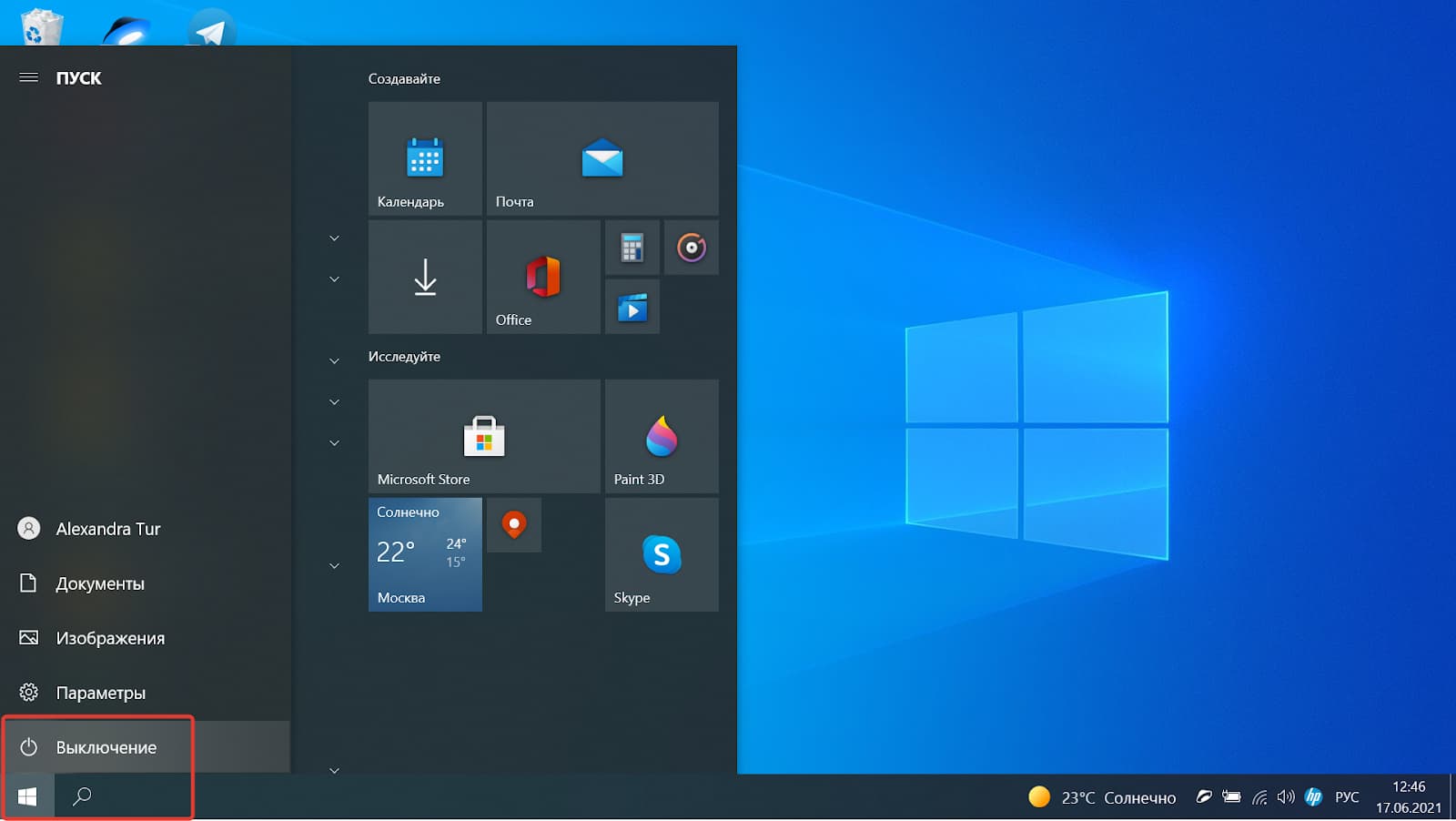
Шаг 2: учимся управлять компьютерной мышкой
Стандартная компьютерная мышка обычно имеет две кнопки и колесо посередине.
Левая кнопка — для запуска программ, открытия папок и ссылок. А также для выделения каких-то элементов, например, фрагментов текста — чтобы выделить какую-либо область, нужно нажать левую кнопку мыши и передвигать её, контролируя перемещение по изменению цвета.
Правая кнопка мыши запустит контекстное меню — это список действий, которые можно сделать с данным объектом. Колёсико мышки используется в основном для прокрутки страниц или списков элементов.
Шаг 3: запускаем программы
Научившись включать и выключать компьютер, вы познакомились с кнопкой «Пуск». Помимо двух вкладок, эта кнопка позволяет увидеть все программы на компьютере.
Чтобы открыть программу, нужно дважды щёлкнуть по ней левой кнопкой мыши. Также в «Пуске» можно найти вкладку «Настройки», обычно она обозначается значком шестерёнки.

Шаг 4: идём в интернет
В базовых настройках компьютера по умолчанию установлен браузер Internet explorer. Также у вас может стоять Яндекс.браузер или Google Chrome. В них можно найти любую информацию в сети интернет, введя нужный запрос в поисковик.
Шаг 5: создаём электронную почту
Электронная почта работает почти как обычная: есть отправитель, есть получатель, только вместо бумажных писем — электронные.
Завести электронный ящик можно на разных интернет-сервисах: Google, Яндекс, Rambler, Mail и др. Например, чтобы создать почту на яндексе, нужно зайти на сайт mail.yandex.ru, нажать на кнопку «Создать аккаунт», пройти простую регистрацию, придумать и записать куда-то пароль от почты. После этого вы получите свой электронный адрес и доступ в «почтовый кабинет», где вы сможете читать и отправлять письма.
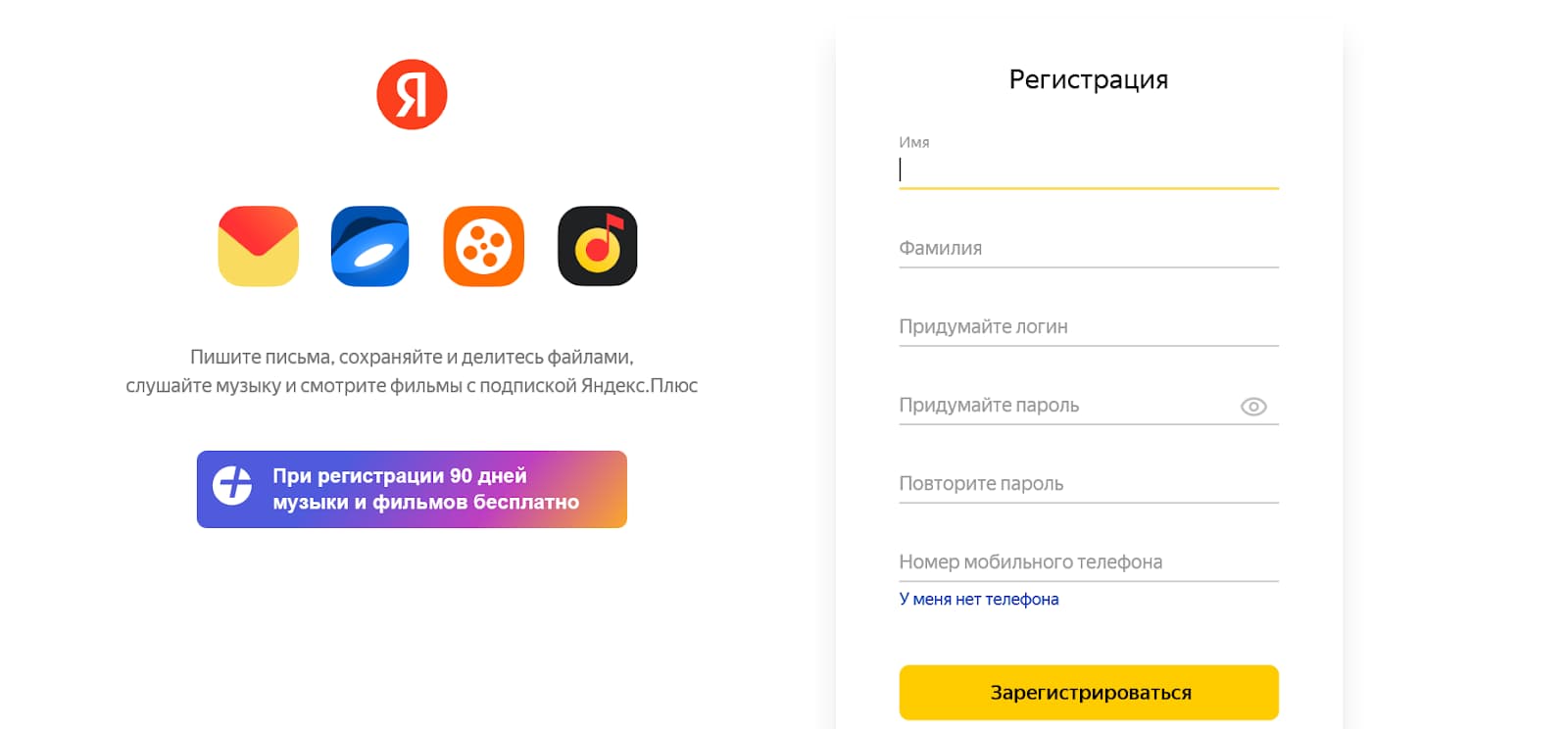
Что поможет в обучении
Если самостоятельно учиться сложно, можно обратиться за помощью к репетитору или записаться на курсы компьютерной грамотности.
Найти репетитора по компьютерной грамотности
На уличных досках объявлений, на дверях подъездов встречаются предложения от людей, которые готовы помочь освоить вам компьютер. Лучше, если это будет не человек с улицы, а тот, кого порекомендовали знакомые.
Найти репетитора можно и в интернете, на сайтах услуг: Profi.ru, Youdo, Яндекс.Услуги. Это более безопасный способ, так как можно прочитать отзывы других людей об услугах конкретного специалиста, увидеть его рейтинг и выбрать того, с кем будет комфортнее заниматься.
Записаться на курсы компьютерной грамотности
В регионах найти курсы компьютерной грамотности можно через центры занятости, также подобные программы есть во многих домах культуры. Бесплатные курсы для пенсионеров проводятся и в некоторых общеобразовательных учреждениях. Для пенсионеров Москвы есть программа от центра занятости населения «Обучение граждан в возрасте 50 лет и старше».
Освоить компьютер на онлайн-курсах
Учиться можно и не выходя из дома. Есть курсы «Электронный гражданин» или Виртуальной компьютерной школы для пенсионеров. На крупных образовательных платформах есть интересные и полезные курсы, которые подойдут для людей пенсионного возраста. Так, у «Нетологии» есть бесплатный курс «Как работать в интернете».
Какие компьютерные программы стоит изучить пенсионеру
Если вас заинтересовала какая-либо программа и вы хотите разбираться в ней не на любительском, а на профессиональном уровне, в этом помогут онлайн-курсы. Ниже расскажем о нескольких популярных программах.
- Освоив этот графический редактор, вы сможете ретушировать старые фото, профессионально работать с графикой, создавать коллажи и анимацию. Изучить фотошоп поможет курс от образовательной платформы Skillbox «Photoshop с нуля до PRO». Обучение платное, дистанционное, длительность 2 месяца.
- Создавать таблицы, строить графики и диаграммы — всё это позволяет делать табличный редактор. Так, в нём вы можете рассчитать размер пенсионных начислений за год. Освоить программу поможет курс «Excel для начинающих». Вы научитесь использовать формулы для вычислений и визуализировать данные на графиках и диаграммах.
- В текстовом редакторе можно писать длинные письма родственникам, сочинять стихи и писать мемуары. Изучить программу можно на курсе «Навыки работы в MS Office 2020» от SF Education. В курс также входит работа с Excel и PowerPoint. Вы сможете грамотно оформлять длинные текстовые документы и делать привлекательные функциональные презентации.
- Adobe Premiere Pro. Программа позволяет на профессиональном уровне монтировать видео. На курсе «Монтаж видео в Adobe Premiere Pro и Adobe After Effects» за два месяца научат создавать простые видеопереходы, анимацию, титры и видеоэффекты.
Кем можно работать на пенсии, если освоить компьютер
Наличие персонального компьютера и быстрого интернета позволяют за короткий срок овладеть новой профессией и получать дополнительный заработок не выходя из дома. Ниже мы приведём несколько востребованных специальностей, которые можно быстро освоить, даже после выхода на пенсию.
| Наименование | Что нужно делать | Заработная плата |
| Корректор | Вычитывать тексты, исправлять орфографические, пунктуационные и стилистические ошибки. Подойдёт людям с идеальной грамотностью. Для работы необходимо знание текстового редактора и бесплатных облачных сервисов для работы с документами вроде гугл-документов | 15 000–20 000 ₽/мес. без опыта работы. |
| Наборщик текста | Набирать тексты, расшифровывать рукописные материалы и аудиозаписи. Для работы необходимо знание текстового редактора и бесплатных облачных сервисов для оформления текстов | 20 000–30 000 ₽/мес. — около 190 ₽ за страницу |
| Удалённый менеджер по работе с клиентами | Обрабатывать заявки и отвечать на вопросы людей в мессенджерах или специальных платформах. Для работы нужно уметь работать со сценариями ответов на различные вопросы и быстро осваивать новые сервисы | 30 000–40 000 ₽/мес. |
| Оператор колл-центра | Отвечать на звонки клиентов. Для работы необходим мобильный телефон, грамотная речь и умение работать со сценариями ответов. | 30 000–40 000 ₽/мес |
Коротко о главном
Пенсия — не повод сидеть дома и скучать. Компьютер помогает не терять связь с внешним миром и открывает новые возможности для общения, обучения и работы. В соцсетях можно найти старых знакомых, по видеосвязи звонить близким, можно даже обучиться чему-то новому и найти работу. Если не решаетесь пока осваивать новую профессию, пройдите наш тест по карьере, и мы поможем найти подходящие курсы для онлайн-обучения.
Доброго здоровья, уважаемый читатель журнала «Web4job.ru”! В этой статье мы поговорим на тему Компьютерная грамотность для пенсионеров, с чего начать освоение компьютера, как быстрее его освоить, какие перспективы открывают эти знания, основные клавиши клавиатуры и их краткое описание.
Компьютерная грамотность для пенсионеров
Содержание статьи:
- 1 Компьютерная грамотность для пенсионеров
- 1.1 Какие перспективы открывает знание компьютерных программ?
- 1.2 С чего начать осваивать компьютер?
- 1.3 Основные клавиши клавиатуры:
- 1.4 Как быстрее освоить компьютер
- 2 Посмотрим видео на тему Компьютерная грамотность для пенсионеров
- 2.1 Компьютерная грамотность для пенсионеров или как научить маму компьютеру
- 2.2 Компьютер для начинающих и пенсионеров. Обучение компьютерной грамотности
- 2.3 Компьютерная грамотность для пенсионеров
- 3 Заключение
- 3.1 Понравилось? Поделитесь с друзьями!
- 3.2 Получите высокооплачиваемую интернет-профессию!
Некоторым людям преклонного возраста, никогда ранее не работавшим на компьютере, бывает трудно начать его осваивать.
Эта боязнь связана с тем, что им придется осваивать новое, они думают: «А вдруг я нажму не на ту кнопку и сломаю компьютер» или «А если я случайно удалю нужную информацию»?
Какие перспективы открывает знание компьютерных программ?
- В интернете можно узнавать о свежих новостях, обо всем, что происходит в мире;
- Находить новых друзей и общаться со старыми, причем не только просматривать их аккаунты, фотографии, но и общаться «вживую» по скайпу. Особенно это удобно, если дети и внуки проживают далеко;
- Узнавать прогноз погоды;
- Смотреть те фильмы, которые вам хочется, а не те, которые показывают по телевизору;
- Можно записаться на прием к врачам;
- Приобрести билет на поезд или самолет в случае, если решите поехать в гости;
- Оплатить коммунальные платежи, сотовую связь, услуги интернета;
- Получить ответ на любой вопрос;
- Найти любую интересующую вас информацию.
Человек не должен бояться компьютера, думать, что освоить его слишком сложно, и он с этим не справится, надо верить в себя и свои силы. Ведь даже маленькие дети знают, как им пользоваться, а у вас все-таки жизненный опыт и высшее образование.
Для начала надо овладеть базовыми навыками, а уже потом, по мере необходимости, осваивать другие программы. Убедить себя, что это совсем несложно, и освоить компьютер получится самостоятельно и, причем, бесплатно.
С чего начать осваивать компьютер?
Научиться его включать и выключать.
Чтобы включить, нажимаем кнопку запуска, а для выключения — кнопку «Пуск» внизу экрана с левой стороны и выбираем — «Завершение работы».
На рабочем столе есть ярлыки. Выбираем нужный, кликаем на него 2 раза левой кнопкой мыши, и программа откроется. Если ярлыка нет, то надо зайти в меню «Пуск», откроется список программ, из которого выберите нужную.
Для того, чтобы закрыть программу или открытые окна, надо один раз нажать левой кнопкой мыши на крестик в правом верхнем углу.
Для поиска нужной информации чаще всего используется браузер для работы с интернетом. Вверху каждого из них имеется строка поиска, куда надо ввести вопрос. Затем щелкнуть клавишей «enter» или нажать кнопку «Найти», после чего выйдет список сайтов по выбранной теме.
Иногда бывает нужно сохранить найденную информацию.
Для этого можно воспользоваться одним из способов:
- Сохранить страницу сайта в закладках браузера. В верхней строке браузера надо найти значок «Добавить в закладки» и кликнуть на него;
- Сохранить информацию на свой компьютер. Для этого подведите мышь на начало текста, зажмите ее левую кнопку и опускайте курсор вниз настолько, сколько текста надо сохранить.
На выделенном тексте нажмите правую кнопку мыши и выберите «Копировать».
Откройте рабочий стол, кликните на ярлык Microsoft Office Word, выйдет белый лист, нажмите на него правой кнопкой мыши и выберите «Вставить». Сохраните текст.
Основные клавиши клавиатуры:
- Esc — выход;
- Tab — используется для перехода к другой позиции табуляции;
- Caps Lock — предназначена для фиксации смены регистра букв со строчных на прописные;
- Shift — предназначена для ввода заглавных букв;
- CTRL (Control) — системная кнопка, используется как модификатор на клавиатуре;
- Alt — это также клавиша — модификатор, используется для изменения значения других клавиш;
- Enter -(ввод), служит для перевода строки при наборе текста;
- Insert — предназначена для переключения из режима «вставки» в режим «замены»;
- Delete — при наборе текста клавиша удаляет символ, следующий за курсором.
О том, как работают «горячие» клавиши вы узнаете, перейдя по ссылке https://web4job.ru/kak-rabotayut-goryachie-klavishi/.
Как быстрее освоить компьютер
Чтобы быстрее освоить компьютер, придерживайтесь некоторых советов:
- На рабочий стол выведите ярлыки программ, которыми часто пользуетесь;
- Старайтесь запоминать все действия, а не записывать их на бумаге. Выполнив одну и ту же операцию несколько раз, вы сможете ее запомнить быстрее;
- Не надо бояться обучаться новому. Немного усердия и терпения, и работа на компьютере будет доставлять удовольствие. Компьютер станет незаменимым другом и помощником, откуда можно почерпнуть ответ на любой вопрос;
- Для того, чтобы найти ответ на возникшие у вас вопросы, воспользуйтесь поисковой системой Яндекс или Google;
- Если вас не устраивает изображение, оно слишком мелкое, увеличьте его, удерживая нажатую кнопку Ctrl и одновременно вращая колесико мышки;
- Помните о мотивации. Вы должны четко понимать, для чего вам необходимо освоить компьютер. Это может быть заказ товаров, общение с друзьями или, может быть, заработок.
Посмотрим видео на тему Компьютерная грамотность для пенсионеров
Компьютерная грамотность для пенсионеров или как научить маму компьютеру
Компьютер для начинающих и пенсионеров. Обучение компьютерной грамотности
Компьютерная грамотность для пенсионеров
Заключение
В этой статье мы рассмотрели тему Компьютерная грамотность для пенсионеров, с чего начать осваивать компьютер, как это сделать быстрее, какие перспективы открывает умение работать на компьютере.
Надеюсь, статья оказалась полезной. Если возникли вопросы, можете задать их через форму комментариев под этой статьей.
Также буду признательна, если поделитесь статьей со своими друзьями в социальных сетях.
Понравилось? Поделитесь с друзьями!
Получите высокооплачиваемую интернет-профессию!
Здравствуйте, в этой статье блога itswat.ru я расскажу, как научиться работать на компьютере самостоятельно с нуля. Информацию подам сжато, ведь вместить все возможности ПК в одну статью нереально, но основы вы узнаете. А знание основ – это первый и главный шаг к превращению новичка в уверенного пользователя. Бояться или сомневаться в своих способностях не нужно. Не имеет значения, сколько вам лет. Важно только ваше желание научиться, разница в том, насколько быстро это произойдёт.
Содержание:
1. Что изучим
2. Чудо-машина
2.1. Системный блок
2.2. Операционная система
3. Включение/выключение, спящий режим, перезагрузка
4. Управление
5. Рабочий стол и его элементы
6. «Панель задач» и меню «Пуск»
7. Файл и его разрешение
8. Программы
9. Компьютер завис
- Читайте также: Где кнопка пуск на ноутбуке или как открыть главное меню посредством панели задач, боковой панели и клавиш на клавиатуре >>>
Что изучим
Основы компьютерной грамотности – это знание устройства ПК и принципов его работы, умение управлять функциональными элементами операционной системы для достижения конкретных целей. Поэтому сегодня я расскажу:
- Что за чудо-машина, из чего состоит и как работает (очень вкратце).
- Как включить и выключить компьютер, подозреваю, что вы это умеете, но раз уж материал для начинающих от а до я, то стоит указать и это.
- Что такое рабочий стол, панель задач, папки, иконки и значки, как сменить заставку, добавить или удалить ярлыки.
- О «Панели задач» и меню «Пуск».
- Что такое файл и его разрешение.
- Как создавать, удалять, открывать для просмотра, копировать, вырезать и вставлять элементы.
- О программах и их возможностях.
- Что делать, если компьютер завис.
Этой информации достаточно для того, чтобы освоить компьютерные азы самостоятельно любому человеку, как подростку или его инициативному родителю, желающему идти в ногу со временем, так и любознательному пенсионеру. Остальное – дело техники и мастерства, достигаемого в процессе работы. Итак, начнём.
Чудо-машина
Чтобы работать на компьютере, желательно знать, как он устроен. Первые чудо-машины были огромными, занимали собой целую комнату. Сегодня они миниатюрны и даже портативные (ноутбуки).
Стационарный ПК – это комплекс следующих элементов:
- Системный блок – визуально прямоугольная коробка, в которую спрятаны основные составляющие (подробнее ниже).
- Монитор – устройство с экраном для вывода изображения.
- Колонки – для вывода звука.
- Устройства управления – клавиатура, мышь, тачпад (встроенный аналог мыши в ноутбуке).
- Дополнительные устройства – камера, микрофон, наушники, принтеры, сканеры и так далее.
Все составляющие подключаются кабелями через специальные порты к системному блоку. Понять сходу, что в компьютере за что отвечает, бывает непросто, особенно пожилым людям, поэтому можно бесплатно пройти обучение работе на нём. Для этого не нужно куда-то идти. Просто посмотрите несколько видеоуроков по данной теме в интернете, например, вот этот.
Системный блок
Если открыть крышку системного блока, то можно увидеть кучу коробочек, плат и проводов. Это ключевые части ПК, без каждой из них машина функционировать не будет:
- Процессор – главная микросхема или «мозг» компьютера. Он-то и исполняет команды пользователя, руководя остальными компонентами.
- Память – ОЗУ (оперативная) и ПЗУ (постоянная). Первая используется для временного хранения рабочих файлов системы, вторая для размещения самой оперативной системы и хранения пользовательских данных. ПЗУ на экране ПК просматривается, как локальные диски C (традиционно системный) и D или G (пользовательский). К ПК также может быть подключена дополнительная память (флеш-карты и накопители). Она будет отображаться, как съёмный диск с некоей латинской буквой.
- Блок питания – снабжает системный блок энергией для запуска и работы.
- Видеокарта – отвечает за качество картинки, выводимой на экран.
- Материнская плата – это связующее звено между остальными частями, к которой они и подключены. Материнка обеспечивает их работу, как единого целого.
Ещё есть кулер (вентилятор), охлаждающий процессор, звуковая, сетевая карты. Если каждый компонент исправен, то ПК работает как часы. НО! Чтобы оживить машину, необходимо установить на неё операционную систему.
Операционная система
Без операционной системы компоненты ПК – это «мёртвые железки». Питай их, не питай, ничего путного всё равно не выйдет. Операционная система – это комплекс многочисленных и тесно взаимосвязанных программ, организующих работу компьютера и его взаимодействие с пользователем. Операционок существует много, самая популярная ныне – Windows. В ней мы и поучимся работать. Более подробно узнать о том, что такое операционная система, можно из следующего бесплатного онлайн-урока, созданного в формате видео для начинающих.
Включение/выключение, спящий режим, перезагрузка
Теории достаточно, перейдём к практике. Пользоваться компьютером не получится даже по инструкции, если не знаешь, как его включить. Для этого нужно нажать большую (традиционно круглую) кнопку на системном блоке. Обычно после включения системника кнопка начинает светиться. О том, что процесс включения пошёл, оповестит тихий звуковой сигнал и жужжание работающего процессора. Затем загорится экран монитора и начнётся загрузка операционной системы (дальше ОС). Нажимать никуда не нужно пока Windows не загрузится полностью. Вы узнаете об окончании загрузки по появлению рабочего стола.
Выключать компьютер той же кнопкой можно, но не желательно. Такое выключение считается принудительным и является чем-то вроде стресса для ОС, так как она не успевает корректно завершить свою работу. Выключение машины правильнее осуществлять через меню «Пуск» (более подробно о меню ниже):
- Нажать на кнопку «Пуск» (значок в виде плывущего окошка).
- Выбрать кнопку «Выключение».
- Выбрать команду «Завершение работы».
ПК можно не отключать совсем, а отправить в спящий режим (машина выключится без завершения системных процессов). После включения вы увидите рабочий стол в том же состоянии, в каком оставили, с запущенными программами и так далее. Это удобно, когда работу нужно прервать на короткое время, а потом быстро начать с того, на чём остановились. Для этого в вариантах выключения нужно выбрать «Спящий режим». Команда «Перезагрузка» приведёт к полному выключению машины и последующему автоматическому её включению. Перезагрузка нужна для того, чтобы обнулить работу ОС и запустить её по новой. Это помогает при зависании компьютера, каких-либо сбоях в его работе, для активации вновь установленных системных компонентов и драйверов (программа управления каким-либо устройством).
- Читайте также: Почему компьютер самопроизвольно выключается: разбор распространённых причин и их решение >>>
Управление
Управление компьютером осуществляется мышью или клавиатурой (но мышью удобнее). Мышь названа так из-за визуального сходства с соответствующим зверьком. Она традиционно имеет две кнопки (правую и левую) и колёсико между ними. Могут иметься и дополнительные кнопки, отвечающие за конкретные действия, например, «двойной щелчок». Движение мышки по экрану отслеживается курсором. Кнопками выполняются различные действия:
- Двойной щелчок левой кнопкой по иконке откроет папку или файл для просмотра, запустит программу, откроет для воспроизведения музыку или видео.
- Если нажать левой кнопкой на иконку, удерживать её и двигать мышку, то файл можно переместить на другое место экрана.
- Если удерживать левую кнопку на пустом пространстве и двигать курсор мыши, то можно выделить некоторую область.
- Нажатие правой кнопки мыши приведёт к раскрытию контекстного меню (список доступных действий).
- Колёсиком осуществляется прокручивание экрана вниз или вверх. Вместо колёсика, можно использовать специальную прокрутку, расположенную с правой стороны папок и программных окон. Чтобы её подвинуть, нужно навести курсор, зажать левую кнопку и двигать мышку.
Многие действия можно выполнить и с клавиатуры. Например, перемещение по значкам на рабочем столе осуществляется клавишей Tab, а чтобы открыть для просмотра какой-либо элемент или запустить программу, нужно, выделив его, нажать клавишу Enter. Но новичкам я всё-таки советую пользоваться мышью – это гораздо проще и удобнее. Чтобы закрепить теорию, попробуйте управлять курсором мыши на практике. Непонятно написала? Тогда посмотрите простой видеоурок об управлении компьютерной мышью, который одинаково подойдёт и для молодых, и для пожилых начинающих пользователей.
- Читайте также: Как с клавиатуры выключить компьютер, если он завис или не работает мышь >>>
Рабочий стол и его элементы
Рабочий стол – это первое, что вы увидите после загрузки Windows, пространство экрана с иконками на нём, традиционно это ярлыки «Компьютер» или «Этот компьютер», «Корзина». Остальные ярлыки могут варьироваться. Их наличие зависит от пожеланий пользователя. Там располагают иконку браузера, проигрывателя, текстового редактора и других часто используемых программ. Ярлык на рабочем столе – это быстрый доступ к необходимым элементам, расположенным в недрах ОС.
Чтобы добавить ярлык некоей программы или папки на рабочий стол:
- Найдите её на одном из локальных дисков.
- Щёлкните по её иконке правой кнопкой мыши.
- Выберите команду «Отправить», далее, «Рабочий стол (создать ярлык)».
Второй способ добавления ярлыка:
- По пустому пространству рабочего стола сделать правый щелчок мыши.
- Выбрать действие «Создать», далее, «Ярлык».
- В появившемся окошке нажать на кнопку «Обзор».
- Найти нужную папку или программу, щёлкнуть по ней для выделения и нажать OK (в пустой строке появится адрес).
- Нажать кнопку «Далее».
- Ввести в специальную строку имя или оставить прежнее.
- Нажать кнопку «Готово».
Вернувшись на рабочий стол, вы увидите новый ярлык. Чтобы удалить ставший ненужным ярлык с рабочего стола, щёлкните по нему единожды правой кнопкой мыши и в контекстном меню выберите действие «Удалить». Даже такие простые задачи могут быть сложны для начинающих, поэтому на просторах интернета создано множество видеоуроков, по которым можно учиться дома и совершенно бесплатно. Вот обучающий материал по созданию ярлыков на рабочем столе.
«Панель задач» и меню «Пуск»
То, что вы изучаете компьютер самостоятельно – прекрасно. Но помощь никому и никогда не мешала. Наверняка вы уже заметили внизу рабочего стола узкую серую или синюю полосу со значками – это «Панель задач».
С её правой стороны располагается информационное табло, где отображаются уведомления системы, дата и время. А также кнопки для переключения языка (русский, английский), управления громкостью воспроизведения звука, индикатор сетевого подключения, индикатор заряда батареи (на ноутбуке) и другие. С левой стороны «Панели задач» расположена кнопка меню «Пуск», кнопка в виде лупы для поиска чего-либо в компьютере и значки для быстрого доступа к программам. Смотрите видео на эту тему.
Кнопка «Пуск» (может выглядеть как плывущее окошко) открывает доступ к главному меню операционной системы. В нём отображаются все установленные на ПК программы, из него можно перейти к параметрам компьютера, «Панели управления» или его выключению. Вы также можете управлять значками меню и настраивать их отображение для собственного удобства. Более подробно вы можете узнать о «Пуске» из этого видеоматериала.
Файл и его разрешение
Файл – это основной рабочий элемент пользователя. Технически он представляет собой набор данных, хранящихся в памяти. Файлы бывают графическими, текстовыми или исполняемыми, то есть содержащими в себе какие-либо команды. Тип файла отображается в расширении – трёхсимвольном коде, расположенном в имени после точки. Например:
- Системный – drv или sys. Такие файлы лучше не трогать, дабы не вмешиваться в работу системы.
- Текстовый – txt или rtf, doc, docx или odt – это документ, содержащие текст, доступные для чтения и редактирования в специальных редакторах.
- Графический – bmp или gif, jpg или jpeg, tif, png или pds – это изображения.
- Видео — avi, mpeg, открываются для просмотра в видеопроигрывателях.
- Звуковой — wav, mp3, midi, kar, ogg – это музыка и аудиозаписи, воспроизводящиеся в аудиопроигрывателях.
- Архивы документов — zip, rar.
- Исполняемые (программы) – exe, com.
Это далеко не полный список. Ещё есть электронные таблицы, презентации, веб-страницы и другие файлы, имеющие собственное расширение.
С файлами можно работать. Как я уже писала выше, системные лучше не трогать, а вот остальные можно перемещать, копировать, удалять и редактировать. Для редактирования понадобится специальная программа, например, для текста – текстовый редактор, для фото – графический редактор. Этому нужно учиться отдельно, но простые действия вы можете освоить прямо сейчас:
- Чтобы открыть файл для просмотра, щёлкните дважды по нему левой кнопкой мыши.
- Чтобы удалить – сделайте правый щелчок и выберите действие «Удалить».
- Чтобы переместить документ в другую папку, сделайте на нём правый щелчок, выберите действие «Вырезать», перейдите в нужную папку, на пустом месте сделайте правый щелчок мышкой и выберите действие «Вставить».
- Копируется файл аналогично перемещению, только вместо действия «Вырезать» нужно выбрать «Копировать», далее, также перейти в папку назначения и в контекстном меню, вызываемом правой кнопкой мыши по пустому месту, выбрать команду «Вставить».
- Закрыть просматриваемый файл можно одним левым щелчком мыши по красному (или белому) крестику в правом верхнем углу.
- Чтобы создать новый файл, нужно сделать правый щелчок мыши по пустому месту, выбрать действие «Создать», далее, нужный файл.
Смотрите полезное видео — самоучитель, в котором наглядно показано, как можно работать с файлами на компьютере.
Программы
Программы – это тоже файлы, но исполняемые. Они предназначены для выполнения тех или иных действий, например, запуска игр, воспроизведения звука или видео, чтения и редактирования текста, просмотра изображений, архивирования данных и многого другого.
Чтобы научиться самостоятельно работать в какой-либо программе, нужно изучить именно её, например, в этом видеоуроке из двух частей показано, как работать в текстовом редакторе «Ворд» (Microsoft Word).
1-я часть.
2-я часть.
Также в интернете можно найти видеоинструкции по большинству существующих программ. К слову, чтобы выйти в интернет, также нужно запустить специальную программу – браузер («Яндекс.Браузер», Google Chrome, Opera, Mozila Fierfox, Internet Explorer). Обычно на стартовой странице имеется поисковая строка, в которую необходимо вписать запрос, например, «как работать в Microsoft Word».
- Читайте также: Программы для Windows 10, ускоряющие работу компьютера: быстрый запуск игр, очистка, оптимизация системы >>>
Компьютер завис
В процессе работы может случиться так, что машина перестаёт реагировать на действия пользователя или как будто живёт своей жизнью (переключаются окна, мигает экран и тд). В таких случаях говорят: «компьютер завис». Зависание может происходить по множеству причин – неисправности какой-либо программы, некоем сбое в работе системы, вредном действии вируса и некорректной работе пользователя, например, когда запущено сразу несколько программ, использующих много памяти ОЗУ.
Что же делать, если компьютер завис? Первое, что можно и нужно сделать – это закрыть не отвечающую программу. Для этого:
- Нажать одновременно на клавиатуре сочетание клавиш Ctrl+Shift+Esc.
- Раскроется «Диспетчер задач». Если окошко маленькое и пустое, то нажмите команду «Подробнее».
- Во вкладке «Процессы» вы увидите все запущенные программы. Если какая-то «Не отвечает», что будет написано рядом с её названием, то её-то и потребуется закрыть.
- Нажмите на программе правой кнопкой мыши и выберите действие «Снять задачу».
Перейти в «Диспетчер задач» можно и другим способом – нажатием клавиш Ctrl+Alt+Del (Delete). Появится синий экран со списком возможностей, среди которых найдётся нужный диспетчер.
Если компьютер ни на что не реагирует, соответственно, в «Диспетчер задач» попасть невозможно, то машину нужно перезагрузить. Для принудительного выключения зажмите и держите кнопку включения на системном блоке. Такой метод использовать часто крайне не рекомендуется, так как он может привести к сбою в системе. Это крайняя мера, пожалуйста, запомните. Кстати, перезагрузить ПК можно с того же синего экрана, если на него удастся попасть клавишами Ctrl+Alt+Del. Там в левом нижнем левом углу есть кнопка питание, нажмите на неё и выберите действие «Перезагрузка». То что я описала наглядно показано в следующем видеоматериале.
На этом, пожалуй, закончим обучение. Изученного хватит, чтобы научиться азам работы как на стационарном ПК, так и на ноутбуке с операционной системой Windows. Ноутбук отличается тем, что в нём нет системного блока. Все его рабочие составляющие имеют миниатюрные размеры и расположены в нижней половине (под клавиатурой), кнопка включения над клавиатурой в левом верхнем углу. До свидания.