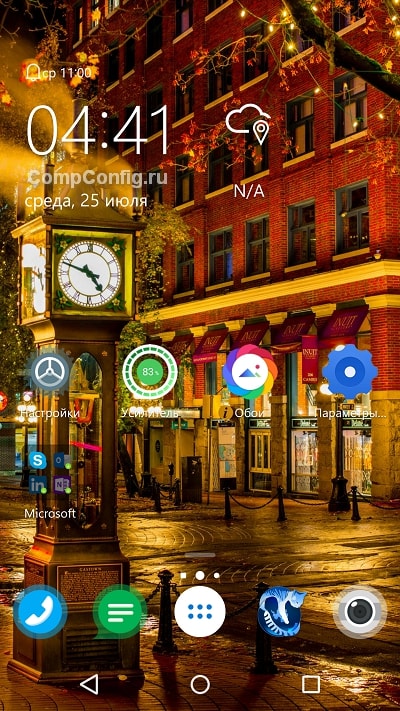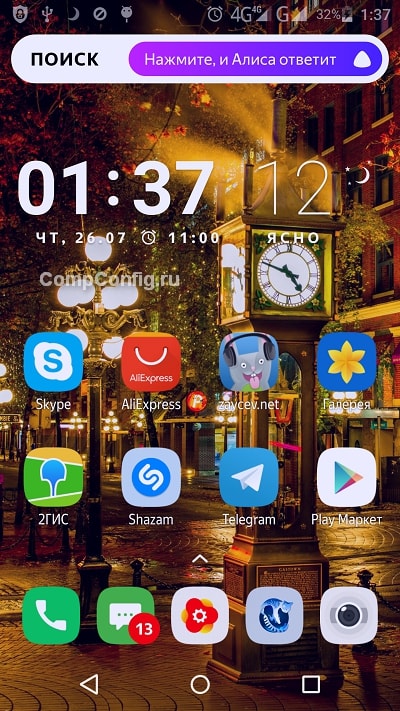Стандартный вид рабочего стола и иконок Андроида, согласитесь, не слишком привлекателен. Порой так надоедает это унылое однообразие, что в голову лезут мысли о покупке нового смартфона. Но зачем нам лишние траты, если Android предоставляет возможность менять дизайн интерфейса по своему вкусу? Причем хоть каждые 5 минут и совершенно бесплатно либо за небольшую, вполне посильную сумму. Как? Установкой программы-лаунчера (лончера).
Содержание
- Что такое лаунчеры и для чего их используют
- Как установить и удалить лаунчер
- Как выбрать лаунчер для своего телефона
- 3 популярных оболочки для Андроида
- Microsoft Launcher
- Яндекс.Лончер с Алисой
- Nova Launcher Prime
Что такое лаунчеры и для чего их используют
Лаунчер на Андроид — это больше, чем просто скин или тема оформления. Это возможность придать рабочей среде вашего устройства персонализированный облик. Лаунчеры меняют вид иконок, кнопок, панелей и меню; дополняют интерфейс виджетами (погоды, музыки, новостей, быстрого доступа к приложениям и т. д.); дают возможность экспериментировать с цветами, шрифтами, спецэффектами, видом и расположением элементов. Словом, предоставляют широкий простор для творчества. Если лончер правильно подобран, он почти не влияет на производительность системы и не увеличивает расход батареи.
В отличие от Windows и iOS, на Андроиде могут сосуществовать несколько лаунчеров, которые можно переключать касанием кнопки.
Для чего нужно менять графическую оболочку системы? Вот, по каким причинам это делают бывалые пользователи:
- Ускорение загрузки и отклика устройства. Некоторые облегченные Андроид-лаунчеры работают быстрее, чем стандартные.
- Организация рабочего пространства под личные потребности: сокрытие ненужных элементов, вытаскивание на поверхность нужных и т. п.
- Расширение функций.
- Имитация привычного интерфейса других операционных систем.
- Смена надоевшего вида на экране.
Как установить и удалить лаунчер
Загрузка и установка лаунчера на Android ничем не отличается от установки других приложений: открываем Google Play Маркет, вводим в поисковую строку слово «launcher», читаем описание программ и нажимаем кнопку «Установить» возле той, что понравилась.
После окончания установки система предложит выбрать, какую оболочку загружать — новую или стандартную.
Для первого знакомства лучше нажать кнопку «Только сейчас». Окончательный выбор вы сможете сделать позже.
Как пользоваться Андроид-лончером и сложно ли это? Возможно, первое время будет непривычно, но в целом альтернативные оболочки просты и удобны в применении. Их используют так же, как и стандартные.
Удалить сторонний лончер тоже просто: запустите утилиту настроек, найдите раздел «Устройство» и «Домашний экран». Коснитесь значка стандартной оболочки.
Далее перетащите значок лончера в корзину или зайдите в раздел настроек, где находятся все установленные приложения, откройте вкладку «Сторонние» и найдите его в списке. Откройте свойства («О приложении») и нажмите «Удалить».
Как выбрать лаунчер для своего телефона
Большинство альтернативных оболочек совместимо с разными смартфонами и планшетами, но некоторые разработаны для ограниченного круга моделей, например, одной линейки Samsung. Они бывают более и менее требовательны к аппаратным ресурсам. Так, лаунчер с большим количеством визуальных эффектов может давать нагрузку на память и процессор не хуже какой-нибудь игры. Что это значит? Если устройство и без того не слишком производительное, оно будет тормозить еще сильнее.
В целом же, подобрать лучший лаунчер для своего «мобильного друга» можно только экспериментально, ведь пока не потестируешь его своими руками, не оценишь. Возможно, вам понравится что-то из следующего.
3 популярных оболочки для Андроида
Microsoft Launcher
Продукты Microsoft принято ругать, однако лаунчер для Android получился у них на редкость удачным.
В его состав входят:
- Стильные часы и виджет погоды.
- Поисковая панель на рабочем столе.
- Настраиваемая лента быстрого доступа к календарю, событиям, последним действиям, часто используемым приложениям, контактам и т. д.
- Обои рабочего стола в виде слайд-шоу.
- Кнопка быстрого доступа к приложениям и документам M$ Office. Синхронизация данных на всех устройствах, где активна учетная запись Microsoft.
- Настройка жестов управления.
- Виджет ускорения.
- Гибкие настройки персонализации, эффекты прозрачности и многое другое.
Программа работает быстро и стабильно, но если задействовать все визуальные спецэффекты (прозрачность, слайд-шоу и прочее), отклик экрана ощутимо замедляется.
Яндекс.Лончер с Алисой
Особенность этой оболочки — встроенный голосовой помощник Алиса, а также фирменные «фишки», вроде советника Яндекс Дзен и поиска приложения по цвету значка.
Другие возможности Яндекс.Лончер:
- Поддержка слабых девайсов (незначительная нагрузка на ресурсы).
- Органайзер приложений с функцией сортировки по категориям — игры, работа, общение и т. д.
- Экранная сетка (для настройки количества значков на рабочем столе).
- Несколько стилей оформления с возможностью загрузить дополнительные.
- «Умные» папки. Папка — полноценный рабочий стол со своим фоном, виджетами и т. д.
- Стильные часы и виджет погоды.
- Оповещения о событиях.
- Окно быстрого поиска в Интернете, которое открывается при смахивании экрана вниз.
- Рекомендации приложений на основе анализа ваших поисковых запросов и установленных программ.
- Дополнительные рабочие столы.
В сравнении с Microsoft, Яндекс.Лончер кажется слишком перегруженным, но пользователи быстро к нему привыкают и находят эту избыточность даже удобной.
Nova Launcher Prime
Nova Launcher — последняя в тройке лучших альтернативных оболочек для Андроида. Выпускается в бесплатной и платной версиях (300 рублей). В последней разблокирована функция управления жестами, группировки и сокрытия приложений, эффектов при прокрутке экрана и еще нескольких не самых важных опций.
Другие функции и возможности Nova Launcher:
- Великолепная производительность.
- Богатство настроек.
- Создание пользовательских элементов и эффектов.
- Экранная сетка для произвольного размещения значков.
- Органайзер приложений.
- Вертикальная и горизонтальная прокрутка страниц, круговая прокрутка рабочего стола.
- Поисковая панель Google и многое другое.
Пожалуй, это один из самых быстрых и стабильно работающих лаунчеров, какие нам приходилось видеть. Его ценят за удобство, гибкость и возможность сделать свой девайс действительно персональным.
AGAMA Car Launcher — приложение заменяющее главный экран вашего устройства на базе операционной системы Android (далее в инструкции просто лаунчер или Agama). Предназначен для удобного управления системой в автомобиле. Лаунчер Agama готов к работе сразу после установки, а его первоначальная настройка занимает не более 2 минуты. Тем не менее Agama имеет глубокую интеграцию со многими сервисами Android и сторонними приложениями и позволяет настроить главный экран вашего автомобиля очень гибко в зависимости от ваших предпочтений и стилистики окружающего интерьера.
Первый запуск лаунчера предупредит вас о том, что вы используете пробную версию TRIAL. Вы можете просто закрыть это окно и продолжить пользоваться всеми функциями Agama. Пробная версия лаунчера не имеет ограничений по сравнению с полной версией и отличается только лишь этим информационным окном. Благодаря этому еще до покупки вы сможете оценить все возможности лаунчера и проверить его работу именно на вашем устройстве.
Agama начинает работать сразу после установки, но по мере его настройки лаунчер может спрашивать разрешения на предоставление доступа к определенным функциям Android. Пожалуйста, предоставьте лаунчеру необходимые права, чтобы он мог работать полноценно.
Разрешения, которые потребуются лаунчеру для работы:
1. Доступ к данным о местоположении устройства — для работы спидометра, одометра и погоды
2. Доступ к системным настройкам устройства — для изменения яркости экрана
3. Доступ к фото, мультимедиа и файлам на устройстве — для работы плеера и сохранения настроек
4. Доступ к уведомлениям для 3-х сервисов AGAMA:
4.1. AGAMA Music Service — для получения информации о музыкальном треке и взаимодействии с плеером
4.2. AGAMA Navigation Service — для получения информации от навигатора
4.3. AGAMA Notification Service — для получения информации о количестве уведомлений
Для покупки лицензии нажмите кнопку «КУПИТЬ» в приложении и далее следуйте указаниям платежных сервисов Google. Google сам предоставляет вам возможные способы оплаты и обрабатывает платежи. Разработчик Agama не имеет доступа к этим данным и ни при каких условиях не получает информацию о ваших кредитный картах и другой платежной информации. Покупка лицензии осуществляется разовым платежом, срок действия лицензии — бессрочный.
После осуществления платежа, полная версия Agama будет активирована. Информация о покупке хранится в вашем аккаунте Google и может быть восстановлена в любое время даже после удаления Agama. Полная версия может быть активирована и на других устройствах с одним аккаунт Google. Так например, можно купить лицензию на мобильном устройстве, а затем активировать ее на устройстве в автомобиле, при условии, что на разных устройствах один аккаунт Google.
Для активации уже купленной лицензии на устройстве, просто нажмите кнопку «КУПИТЬ» (как и в случае с покупкой). Система проверит, если лицензия уже была куплена для этого аккаунта, то полная версия сразу активируется, дополнительной оплаты не потребуется.
Возможные вопросы:
1. Вопрос: Оплата лицензии это разовый платеж? Ответ: Да, это разовый платеж. Платите один раз — получаете лицензию на всегда.
2. Вопрос: Не могу активировать лицензию, пишет «Ваша версия не работает с платежными сервисами Google» или «Ошибка биллинга» Ответ: Необходимо установить приложение из Google Play, проверить, что установлено последнее обновления программ Google Play Игры или Google Play сервисы
3. Вопрос: У меня нет Google Play на устройстве. Как мне активировать полную версию? Ответ: В настоящее время никак. Альтернативные методы покупки и активации не поддерживаются.
Вы можете использовать альтернаивный способ активации лицензии через сайт. Для этого:
1. С главной страницы сайта нажмите кнопку КУПИТЬ и осуществите платеж через сервис RoboKassa удобным для вас способом
2. В форме оплаты укажите ваш реальный e-mail
3. Сразу после оплаты в окне браузера вы увидете ваши данные для активации: логин и пароль
4. Дополнительно на ваш e-mail будет выслано письмо с адреса support@altercars.ru, где вы в любой момент сможете увидеть ваши данные для активации.
5. Откройте приложение AGAMA Car Launcher, перейдите в настройки и нажмите кнопку ВХОД, введите ваш логин и пароль. Ваша лицензия будет активирована!
Возможные вопросы:
1. Вопрос: Когда я получу письмо с логином и паролем? Я не получил письмо! Ответ: Письмо отправляется автоматически сразу после оплаты с адреса support@altercars.ru. Если вы не получили письмо, возможно, оно попало в папку «Спам» на вашем почтовом ящике.
2. Вопрос: Я купил лицензию, но надпись TRIAL так и осталась. Ответ: Вероятно, вы купили, но не активировали лицензию в самом приложении. Откройте приложение AGAMA Car Launcher, перейдите в настройки и нажмите кнопку ВХОД, введите ваш логин и пароль. Ваша лицензия будет активирована!
3. Вопрос: Я утерял логин и пароль. Как восстановить лицензию? Ответ: Напишите нам на support@altercars.ru с вашей электронной почты, указанной при оплате. Если у вас нет доступа к этой почте, пришлите нам электронный чек, свидетельствующий об оплате, мы постараемся помочь.
4. Вопрос: Безопасна ли покупка на сайте? Ответ: Это совершенно безопасно! Для оплаты мы используем самый популярный и надежный сервис в России RoboKassa. Мы не получаем, не храним и не передаем ваши платежные данные. Все платежи соответствуют требованиям стандарта безопасности PCI DSS и защищены федеральным законом 54-ФЗ об интернет-покупках.
Полезные замечания:
1. Надежно храните и никому не передавайте ваши данные для регистрации. В целях предотвращения утечки ваших данных, разработчик оставляет за собой право временно приостановить или даже заблокировать вашу учетную запись.
2. Активация лицензии через сайт не привязана к вашему аккаунту Google и может осуществляться на вашем устройстве без сервисов Google
AGAMA имеет 5 настраиваемых кнопок для запуска приложений (6-я кнопка APPS запускает меню приложений и не может быть изменена). Также каждая кнопка имеет свое подменю, вызываемое свайпом по кнопке к центру экрана. Таким образом вы можете настроить до 23 приложений для запуска. Остальные приложения вы можете запускать из меню приложений, где представлен весь список приложений, установленных на устройстве.
Изначально кнопки AGAMA не настроены и клик по ним не будет производить никакое действие. Для настройки кнопки сделайте долгий клик по ней. В появившемся меню вы можете изменить иконку кнопки, название кнопки и назначить приложение, которое будет запускаться при клике по ней. Для настройки приложений в подменю кнопки, сделайте свайп по кнопке к центру, затем долгий клик по иконке «+».
Примечания:
1. Приложение назначенное на кнопку автоматически занимает первое место в подменю этой кнопки.
2. Иногда на ГУ встроенное радио и плеер не являются отдельными программами, их ярлыки видно только из стокового лаунчера. Ярлыки таких программ не будет видно в меню приложений и следовательно их нельзя назначить на кнопку. В некоторых случаях вам помогут эти ярлыки-приложения для запуска.
AGAMA имеет гибкие настройки оформления. Вызвать меню оформления (редактор тем) можно либо из меню настройки AGAMA, либо по долгому клику на иконку яркости. Редактор тем имеет два режима «LIGHT» и «EXPERT», смена режимов происходит кликом по соответствующей надписи в правом верхнем углу редактора тем.
Режим «LIGHT» имеет минимальный и достаточный набор инструментов для настройки цветовой гаммы лаунчера под интерьер вашего авто. Мы рекомендуем этот режим настройки для большинства пользователей.
Режим «EXPERT» имеет более сложные и гибкие настройки, позволяет изменить цвет почти любого элемента.
AGAMA имеет 6 информационных иконок. В зависимости от вашего выбора, любые 2 иконки (и только 2 иконки!) могут быть выведены в основной интерфейс главного экрана. Для настройки информационных иконок перейдите в меню лаунчера, выберете пункт «Информация о подключениях», отметьте две иконки из предложенного списка.
AGAMA может отображать текущую погоду в вашей местности. Информация предоставляется сервисом openweathermap.org, для его работы необходимо подключение GPS и соединение Интернет. AGAMA передает координаты вашего положения через Интернет в сервис openweathermap.org и получает в ответ название вашей местности, текущую погоду и прогноз погоды на 5 дней с 3х часовых интервалом. При наличии сигнала GPS и интервент-соединения, Информация о погоде обновляется каждый час, а также при запуске лаунчера и выходе из режима «сон». Если интернет-соединения или GPS отсутствует, лаунчер отобразит информацию из прогноза погоды, который был получен при последнем соединении с сервисом.
Изменить источник получения информации о погоды, а также частоту ее обновления невозможно. Если данная информация вас не устраивает, либо ваше устройство не имеет постоянного подключения к интернету, вы можете скрыть информацию о погоде и заменить ее на счётчик уведомлений. Сделать это можно в настройках лаунчера в пункте меню «Уведомления». Счетчик уведомлений показывает количество уведомлений в строке состояния системы android.
AGAMA имеет интеграцию с сервисом Google Voice. При клике на кнопку с микрофонном запускается встроенный в систему Android голосовой поиск Google. Назначить на эту кнопку другого голосового ассистента в настоящее время не представляется возможным. В настройках AGAMA данная «быстрая кнопка» может быть заменена на:
1) Время парковки — индикатор отсчитывает время с момента остановки автомобиля (скорость по GPS = 0)
2) Быстрый запуск камеры — специальная иконка в виде камеры, на клик которой может быть назначен запуск приложения с камерой
AGAMA может управлять системной громкостью Android. Для этого можно воспользоваться кнопками с изображением «+» и «-» на главном экране, либо произвести свайп по кругу экрана, имитируя поворот ручки громкости. В настройках AGAMA можно отключить регулировку громкости по свайпу, либо регулировку громкости из оболочки полностью.
Примечание: AGAMA может регулировать только системную громкость Android. К сожалению, многие головные устройства имеют свой внешний усилитель, громкость которого не связана с Android и регулируется только через MCU (ручками или кнопками на самом устройстве). В этом случае AGAMA не может управлять громкостью MCU и управление будет возможно только способами, предоставленными производителями устройств.
AGAMA может управлять яркостью экрана (не на всех устройствах). Для этого Agama должен получить доступ к изменению системных настроек Android. Изменение яркости осуществляется нажатием кнопки яркости (иконка солнца или луны) в правой нижней части экрана. Возможны 3 режима: день, ночь и автоматический режим (обозначается дополнительной буквой «А» на иконке). В автоматическом режиме яркость экрана переключается автоматически в режим день или ночь в зависимости от времени восхода и заката. Время заката и рассвета определяется по координатам GPS и обновляется раз в сутки, интернет для этого не нужен.
В настройках лаунчера в разделе «Яркость экрана» можно отдельно задать яркость экрана для дня и для ночи, а также отключить автоматический режим яркости.
Некоторые устройства не поддерживают управление яркостью экрана. В этом случае вы можете использовать регулировку яркости методом наложения маски (настраивается в настройках agama). Такой метод управления яркостью влияет только на сам лаунчер и не распространяется на другие приложения.
Agama имеет фукцию спящего режим, который может быть активирован по событию: выключение внешнего питания, выключение экрана (задается в настройках). Спящий режим влияет только на сам лаунчер, «замораживая» его внутренние процессы, и никак не влияет на саму систему Android.
При переходе в спящий режим происходит следующее:
— Отключается связь лаунчера с модулем GPS устройства
— Останавливаются и закрываются фоновые сервисы Agama (music service, navigation service, notification service)
— Останавливается методы обновления интерфейса
При выходе из спящего режима происходит следующее:
— Включается связь лаунчера с модулем GPS устройства
— Запускаются фоновые сервисы Agama
— Запускается стартовая анимация лаунчера
— Обновляются все данные интерфейса
— Обновляется погода
Совет:
Многие современные головные устройства не выключаются при выключении зажигания, а переходят в режим гибернации с минимальным потреблением энергии. При этом при включении зажигания ОС мгновенно «просыпается» и готова к работе. Для такого режима мы рекомендуем использовать «спящий режим при выключении экрана» в настройках Agama. При этом при включении зажигания лаунчер будет появляться на экране с красивой стартовой анимацией, а все данные будут обновлены.
Agama может заменить ваш стандартный лаунчер (домашний экран) на устройстве и вызываться по нажатию кнопки «Домой».
Есть несколько способов установить лаунчер как домашний экран по умолчанию:
1. Сразу после установки Agama нажать кнопку «Домой», тогда система спросит какой лаунчер вы хотите установить по умолчанию. Выбрать Agama
2. В настройка Android перейти в пункт «Приложения» — «Настройки приложений» — «Главное приложение» — выбрать лаунчер Agama (может отличаться в разных версиях Android)
3. В настройках Android в строке поиска ввести: «Главное приложение», «Домашний экран» или «Рабочий стол» (зависит от версии Android). Далее перейти в настройку лаунчера по умолчанию и выбрать Agama.
4. В настройках Agama перейти в пункт «Установить лаунчер как домашний экран». Agama попытается открыть меню настроек Android для выбора лаунчера по умолчанию.
Для того, чтобы убрать Agama как домашний экран, сделайте одно из следующего:
1. Одним из вышеуказанных способов перейдите в меню выбора лаунчера по умолчанию и выберете другой лаунчер
2. Удалите приложение Agama. Сделать это можно из настроек Android, либо из приложения Google Play
Иногда при загрузке Android лаунчер может оказаться не на переднем плане, а скрыт другими запускаемыми приложениями (например, «Радио»). Режим «Запускать поверх всех окон» необходим для того, чтобы после запуска лаунчера или выхода лаунчера из режима «сон», agama всегда оказывался на экране сверху. Достигается это простым способом. После запуска системы Agama следит за «фокусом» своего окна (сверху оно или нет) и если фокус теряется, то лаунчер имитирует нажатие кнопки»Домой» и опять возвращает себе фокус. Слежение за фокусом прекращается при любом клике по экрану лаунчера, либо через 30 секунд после старта.
Режим «поверх всех окон» возможен только, когда лаунчер установлен как домашний экран по умолчанию.
AGAMA не имеет своего встроенного плеера, но лаунчер способен получать информацию от сторонних плееров и управлять их воспроизведением. Достигается это за счет интеграции лаунчера и плеера через центр уведомлений системы Android. Сторонний плеер передает информацию о музыкальном треке в центр уведомлений (верхняя шторка в android, вызываемая свайпом вниз от строки состояния), agama эту информацию перехватывает и отображает в своем интерфейсе. Следовательно, если плеер не передает информацию в центр уведомлений, то Agama никак не сможет получить данные о проигрываем треке. Так например многие стоковые плееры, установленные по умолчанию на устройстве не передают такую информацию и значит не работают с Agama. Для настройки плеера по умолчанию, произведите долгий клик по нижней панели с плеером на главном экране Agama. Из списка программ выберите ваш музыкальный плеер.
AGAMA протестирован и хорошо взаимодействует с плеерами: Poweramp, Spotify, Stellio, Яндекс.Музыка, AIMP, VLС, MX Player, jetAudia, PCRadio и многими другими.
В списке выбора плеера по умолчанию вам также будет предложен вариант плеера Poweramp Direct Integration. Этот режим напрямую интегрирует лаунчер Agama с плеером Poweramp, расширяя их функционал взаимодействия. Если вы используете плеер Poweramp, мы рекомендуем именно этот режим связи.
Примечания:
1. Agama будет выводить информацию о частоте FM приемника и переключать радиостанции, если разработчик приложения «Радио» позаботился о том, чтобы его приложение взаимодействовало с центром уведомлений Android. С точки зрения программного обеспечения приложение «Радио» представляет собой такой же плеер и может работать также.
2. Agama может работать одновременно с несколькими музыкальными плеерами. При этом он будет выводить информацию и управлять тем плеером, который в данный момент активен. Выбор плеера по- умолчанию нужен для приоритета управления в том случае, если ни один плеер не активен.
AGAMA не имеет своего встроенного навигатора, на лаунчер способен получать информацию от внешних приложений с навигацией: Google Maps, Sygic, Yandex.Navigation, 2GIS.
Для настройки навигатора проделайте следующие шаги:
— Включите виджет навигатора в интерфейсе лаунчера
— Долгий клик по виджету — запуск окна настроек виджета навигатора
— Выбрать навигатор из списка с которым вы будете работать
— Перейти в настройки уведомлений и проверить доступ к уведомлениям для AGAMA Navigation service.
— Закрыть окно настроек. Если все настроено верно, на виджете появится надпись «IS CONNECTED»
Для запуска ведения по маршруту проделайте следующие шаги:
— Запустить навигатор
— Проложить маршрут
— Свернуть навигатор, чтобы работал в фоне
— Убедиться, что навигатор передает информацию о маршруте в верхний трей (шторка с уведомлениями)
Примечания:
1. Виджет навигатора работает на Android 5.0 и выше
AGAMA имеет функцию автоматического переключения встроенных виджетов в зависимости от внешних событий. Для включения режима автопереключения нажмите на центральный виджет, затем на кнопку «AUTO». Вы также можете настроить сценарии переключения виджетов в зависимости от событий. Для настройки сделайте долгий клик по кнопке «AUTO»
AGAMA имеет встроенную функцию автоматического запуска сторонних приложений при загрузке. Для настройки автозапуска перейдите в меню приложений и сделайте длинный клик на иконку приложения, которое хотите запускать автоматически. Далее вам предложат выбрать промежуток времени, через который следует запускать приложение после запуска AGAMA. Не устанавливайте автозапуск двух и более приложений на одно время, мы рекомендуем установить минимум 5-и секундный перерыв между запусками, что позволить снизить нагрузку на систему. В автозапуск можно установить до 5 приложений.
Совет:
1. Система android не умеет запускать приложения в фоне, поэтому приложения всегда запускаются поверх лаунчера. Если вы хотите, чтобы после автозапуска приложений Agama возвращался на главный экран, установите само приложение Agama в автозапуск и установите время запуска большее, чем у других приложений.
Выбираем собственную тему: лаунчер для Андроид
Сразу после приобретения смартфона каждый пользователь начинает исследовать его возможности, ПО и прочую начинку. Персонализация стоит на одном из первых мест. Основную оценку пользователи ставят по удобству доступа к приложениям и оформлению рабочих столов. Для создания таких условий и предназначены лаунчеры (лончеры). Давайте же разберемся с тем, как установить Launcher на Андроид и как его настроить.
Содержание
- 1 Что такое Launcher на Андроид
- 2 Инсталляция лаунчера
- 3 Плюсы сторонних программ
- 4 Самые популярные лаунчеры
- 5 Выбор за пользователем
ОС Андроид весьма удобна в использовании. Она имеет очень интересное свойство, которое позволило применять лаунчеры на всех гаджетах с такой операционкой, — возможностью менять оболочку до неузнаваемости. При этом принцип работы самой ОС (ядра) не изменится. Если сказать вкратце, то Андроид позволяет изменять весь внешний вид.
Можно говорить, посмотрев на Launcher, что это программы, которые могут изменить оболочку без потери производительности. Это очень хорошее ПО, так как дает возможность не только индивидуализировать внешний вид операционной системы, но и при этом он может настраиваться самим пользователем.
Зайдя в тот же PlayMarket, можно увидеть огромное количество лаунчеров. Они все разные и предоставляют различные возможности. Их внешний вид можно настраивать при помощи разнообразных тем и плагинов, которые недоступны в стандартных сборках Андроид-устройств.
Разобравшись с тем, что такое лаунчер на Андроид, поговорим о его установке.
Инсталляция лаунчера
Итак, вы приобрели смартфон или планшет на ОС Андроид, разобрались во всех настройках и теперь хотите полностью персонализировать его. Для этого требуется установить лаунчер. Как уже говорилось, этот метод позволит полностью изменить весь внешний вид ОС. Но как установить лаунчер на Андроид?
Как правило, разработчики стремятся к простоте лаунчеров, но пользователи это едва ли оценят. Они, наоборот, хотят более сложные варианты, которые нужно долго настраивать, изменять все мелочи, вплоть до цвета надписей ярлыков. Но это желание приводит к тому, что большинство даже не представляет, как установить лаунчер.
Видео о том, как установить лаунчер на Андроид:
Многие связывают процесс инсталляции с переустановкой самой ОС. Это утверждение неправильно. Лаунчер — это просто программа, которая расширяет или заменяет оболочку операционки, а не ее полностью. При этом процедура не занимает много времени (не более нескольких минут). Так что, как установить Launcher, ни у кого не должно вызывать дополнительных вопросов.
- Наберите в поиске приложения PlayMarket слово «launcher» или его русское написание.
- Среди предложенных программ (в том числе есть платные и бесплатные) выберите ту, которая понравится.
- Установив лаунчер или несколько, нажмите кнопку «домой» — появится диалоговое окно с предложением выбрать, какой лаунчер использовать.
- Выберите кнопку «всегда», если хотите использовать этот лаунчер по умолчанию.
Плюсы сторонних программ
Наверное, все владельцы смартфонов и планшетов на Андроид ОС столкнулись с проблемой сетки и размещения ярлыков на рабочем столе. Зачастую, если активно использовать гаджет, поля не хватает и значок не создается. Дополнительно система оповещает, что место для ярлыка отсутствует.
Лаунчеры решают эту проблему, так как с их помощью можно легко создавать папки на рабочем столе для хранения и сортировки ярлыков, настраивать сетку и даже размеры иконок. Именно благодаря этому максимально оптимизируется рабочее пространство и управлять гаджетом становится очень удобно.
Зная как настроить лаунчер на Андроиде, вы получаете неограниченные возможности в действиях и удобстве. Тонкая подгонка, личные параметры каждого значка — это становится доступным при установке этого ПО, притом долго разбираться не надо, ведь все и так интуитивно понятно.
Самые популярные лаунчеры
Сегодня существует множество различных лаунчеров. Все они предоставляют разные возможности по настройкам. Но установка лаунчера на Андроид — дело тонкое, ведь он может не понравиться. Выбирать же среди большого количества предложений можно очень долго. Поэтому нужно выделить несколько популярных лаунчеров, которые уже длительное время держат пальму первенства по скачиваниям.
Тройка лидеров выглядит так:
- GoLauncherEx;
- Launcher 7;
- Shell.
Все они распространяются бесплатно. Первый лаунчер имеет яркий интерфейс и имеет огромнейшее количество настроек. Второй полностью имитирует по виду Windows Phone 7. Третий, несмотря на то что появился недавно, получил третье место по скачиваниям благодаря мягкости цветов, понятным настройкам и красивому интерфейсу.
Выбор за пользователем
Практически все гаджеты на Андроид ОС имеют очень похожий интерфейс. Лишь изредка производители раскошеливаются на маленький набор дополнительных программ. Лаунчеры позволяют значительно расширить возможности операционной системы по визуальному оформлению. При этом большинство из них бесплатные, что еще больше расширяет их диапазон использования.
Microsoft помахала белым флагом гонке смартфонов в октябре 2017 года. В качестве продолжающегося перехода от мобильного оборудования к сервисам облачных вычислений. Примерно в то же время приложение Arrow, приложение Microsoft Garage, было продвинуто и переименовано в «Microsoft Launcher» на Android.
Похоже, что Microsoft хочет использовать открытую природу ОС Android и интегрировать свои сервисы прямо в пользовательский интерфейс, а также на домашний экран.
С обновлением v5.0 (позже v5.1) Microsoft добавила множество функций на основе Windows 10, таких как Timeline, Hey Cortana и поддержка приложений для повышения производительности. Это отличное приложение для тех, кто использует телефон Android и компьютер под управлением Windows в качестве ежедневного драйвера.
Мы уже рассмотрели лучшие настройки Microsoft Launcher в прошлом. В этом посте мы расскажем вам о новых дополнениях с обновлением v5.0 / v5.1.
Скачать Microsoft Launcher
Полностью переработанный пользовательский интерфейс Feed
До обновления v5.0 Microsoft Launcher предлагал средний функционирующий канал Glance с информацией о профиле, календарем Outlook, вкладкой «Документы», вкладкой «Новости» и надстройками «Мои люди». Практически, это дало незначительное преимущество перед реализацией, сделанной другими OEM. С новым обновлением все изменилось с появлением Windows Timeline (подробнее об этом позже), Newsfeed и обновленным интерфейсом Glance.
Когда вы проводите пальцем влево, панель запуска обрабатывает пользовательский интерфейс с тремя вкладками, разделенный на Windows Timeline, News и Glance. Одним из самых больших препятствий с интерфейсом Glance была интеграция с новостями, и вкладка «Новости» постоянно обновлялась. В результате прокрутка ощущалась вялой. С обновлением v5.0, новости получили специальный раздел, как показано на рисунке ниже, и можно настроить интерес новостей в верхнем правом углу меню.
Канал Glance также получил улучшения пользовательского интерфейса, такие как более чистая область профиля с непрочитанными встречами в календаре, погода, округленная строка поиска с камерой и интеграция с Cortana. Нижняя панель остается прежней с недавней активностью, вкладкой Outlook, разделом «Люди» и виджетами из установленных приложений. Настройка остается неизменной с перестановкой вкладок и отключением ненужных разделов.
Еще одним дополнением является Продолжить на ПК для фотографий. Это удобный способ быстро отправить изображение с Glance UI на ПК. Нажмите на последние фотографии на вкладке недавних действий, нажмите «Продолжить» на ПК, и программа запуска загрузит фотографию в OneDrive и отправит ее на ПК в качестве уведомления.
В будущих обновлениях мы хотели бы видеть закругленные углы вокруг вкладок и заголовков новостей, так как это лучше рифмуется с остальным пользовательским интерфейсом. Также будет приветствоваться глубокая интеграция с некоторыми элементами социальных сетей, такими как вкладка «Твиттер для трендов» в интерфейсе Glance.
Также на
Windows Timeline
Microsoft представила поддержку Timeline с обновлением для Windows 10 апреля 2018 года. Идея состоит в том, чтобы хранить историю просмотров сеансов и действий приложений Office, хранящихся на вкладке Временная шкала. Можно провести прошедшие даты и перейти к занятию прямо из раздела «Временная шкала». До сих пор функциональность была ограничена Windows 10. С Microsoft Launcher v5.0 компания также перенесла его на мобильную платформу.
Временная шкала Windows объединяет историю просмотров из браузера Android и ПК Edge. Вы можете продолжить чтение статьи или начать работу над документом на телефоне и напрямую открыть его с временной шкалы на ПК. В некотором смысле, Timeline действует как мост между двумя платформами. Нажмите значок «Посмотреть все» на мобильном устройстве или нажмите кнопку «Временная шкала» на ПК, и вы сможете вернуться во времени, чтобы просмотреть всю историю просмотров за день.
На данный момент он работает только с браузером Edge и приложениями Office. Но Microsoft подтвердила, чтобы открыть его для других приложений в будущем. Будет интересно посмотреть, как далеко зайдет функциональность и поддержка сторонних разработчиков.
Sticky Notes и надстройки Microsoft To-Do
Более года Microsoft продолжала использовать случайные заметки и сервисы управления задачами в пользовательском интерфейсе Glance панели запуска. С запуском v5.1 (в настоящее время в бета-версии), оба были преобразованы с приложениями Microsoft. В Sticky Notes 3.0 появилась темная тема, опция форматирования, новый пользовательский интерфейс и возможности облачной синхронизации. Сначала Microsoft интегрировала его в мобильное приложение OneNote, и теперь оно находится прямо в пользовательском интерфейсе Glance программы запуска.
Нажмите значок «+», добавьте заметку, дайте ей синхронизироваться и получите доступ к ней на ПК. Помните, что вам нужно обновить приложение Windows до версии 3.0 для облачной синхронизации.
Приложение Microsoft To-Do (преемник Wunderlist), наконец, получило некоторую любовь от компании. На вкладке Задачи теперь отображаются оставшиеся задачи из календаря Outlook, Skype и приложения Microsoft To-Do. По умолчанию он интегрирует добавленные задачи в приложение To-Do. Он также позволяет настраивать задачи по времени, дате и повторяющимся событиям. Теперь можно получить доступ к данным или добавить новые задачи из приложения Магазина Windows 10 и синхронизировать данные между двумя платформами.
Sticky Notes и Microsoft To-Do уже доступны в виде отдельных приложений на Android, но теперь их можно запустить только в Microsoft Launcher.
Также на
Новая Launcher против Microsoft Launcher: Какой Android Launcher лучше?
Цифровое здоровье
В Android 9.0 Pie Google добавил функцию цифрового благополучия, которая показывает время использования каждого приложения, аналогично экранному времени в iOS. Он дает краткий обзор моделей использования устройства, таких как количество полученных уведомлений, количество разблокировок в день и общее время использования экрана телефона. Пока что функциональность ограничена телефонами Pixel и несколькими сторонними устройствами. Microsoft Launcher v5.1 предоставляет аналогичную функцию для устройств, работающих на Android 5.0 Lollipop и выше.
Microsoft Launcher добавил вкладку «Время экрана» в пользовательском интерфейсе Glance. Он отображает экран вовремя, количество разблокировок и небольшую диаграмму с использованием приложений. Чтобы проверить все подробно, нажмите значок «Дополнительно», чтобы увидеть полное использование устройства с гистограммами, наиболее часто используемые приложения с данными о времени и самый длинный сеанс приложения. По умолчанию он сохраняет данные за последние 7 дней и дает среднее значение SOT (время экрана) и количество разблокировок телефона.
Мы хотели бы видеть функцию блокировки приложения, чтобы заблокировать приложение, если пользователь пытается использовать его после истечения указанного времени использования приложения.
Эй, Кортана
Microsoft добавила поддержку «Эй, Кортана» для пользователей из США, чтобы обеспечить аналогичное «горячее слово» Google Assistant для Google Assistant. Тем не менее, поддержка Cortana на данный момент заблокирована.
Голосовой помощник Cortana теперь добавляет новые напоминания в приложение Microsoft To-Do и доставляет уведомление со значком запуска. Нажмите на значок микрофона в строке поиска, добавьте напоминание, и Cortana сохранит его на вкладке задач.
Весь процесс проходит гладко, так как одно голосовое напоминание мгновенно сохраняется в пользовательском интерфейсе Glance и в приложении Microsoft To-Do на мобильных устройствах и ПК.
Также на
# Android Launcher
Нажмите здесь, чтобы увидеть нашу страницу статей о Android Launcher
Новое начало
В течение многих лет Microsoft изо всех сил пыталась закрепиться в мобильном пространстве. С помощью Microsoft Launcher компания пытается воспроизвести то, как Google управляет платформой Windows с Chrome. Microsoft хочет создать впечатляющий программный продукт, который угрожает захватить части операционной системы своего конкурента.
Благодаря постоянным улучшениям, подобным этим, вы можете ожидать только больше возможностей и улучшений, которые появятся в Microsoft Launcher. Было бы интересно увидеть, как Microsoft планирует в ближайшие месяцы запустить Google на Android.
facebook щебет Pinterest WhatsApp телеграмма
Microsoft Launcher, который ранее был Arrow Launcher, является популярным пакетом интерфейса Android среди других наиболее популярных, включая Nova Launcher и Google Pixel Launcher. Большинство людей, которые полагаются на другие программы запуска, похоже, не дают попробовать Microsoft Launcher. Microsoft Launcher на Android действительно круто, говорят многие пользователи.
Вот полное руководство, чтобы начать работу с Microsoft Launcher на Android.
- Как получить Microsoft Launcher на Android?
- Как войти в свою учетную запись Microsoft из панели запуска?
- Как сменить обои на Microsoft Launcher?
- Как сделать резервную копию / восстановить настройки запуска?
- Как настроить домашний экран?
- Как установить и использовать пользовательские пакеты значков в Microsoft Launcher?
- Как использовать жесты запуска?
- Как использовать график активности в Microsoft Launcher?
- Как включить значки уведомлений на значках?
- Как отслеживать использование смартфона с помощью Microsoft Launcher?
- Как использовать встроенный голосовой помощник Cortana в Microsoft Launcher?
- Несколько дополнительных советов
- Как сбросить изменения в Microsoft Launcher?
Как получить Microsoft Launcher на Android?
Microsoft Launcher доступен для смартфонов Android через Google Play Store. Если вы были предыдущим пользователем Microsoft Arrow Launcher, то теперь это Microsoft Launcher . Если ваш существующий Arrow Launcher не выходил в обновления Play Store в течение нескольких месяцев, пришло время сделать это. Microsoft Launcher совершенно другой и стоит использовать.
Вы также можете выбрать APK- файл приложения на сторонних веб-сайтах, если версия Play Store не отображается для вашего региона. Вы можете получить их с таких сайтов, как APKMirror . Microsoft Launcher не похож на интерфейс домашнего экрана Windows 10 на телефонах Windows 10. Компания разработала его исключительно для Android-подобной среды.
Также читайте: 4 лучших приложения для Android, чтобы максимально использовать возможности вашего смартфона
Как войти в свою учетную запись Microsoft с помощью Launcher?
Когда вы используете Microsoft Launcher или даже какие-либо продукты Microsoft, было бы лучше войти в систему, используя свою учетную запись Microsoft. Если у вас есть учетная запись Microsoft на ПК с Windows, вы можете просто войти в нее. Это принесет много преимуществ, включая синхронизацию календарей и задач по сравнению со встроенным Cortana.
Вот полное руководство по входу в Microsoft Launcher с использованием вашей учетной записи Microsoft.
- Откройте приложение Microsoft Launcher из своего ящика приложений.
- Нажмите « Начать» и продолжить выбор обоев.
- Нажмите « Добавить учетную запись Microsoft ».
- Войдите в систему, используя свою учетную запись, и нажмите « Далее» . Вы готовы!
Если вы пропустили эту часть и используете Microsoft Launcher, вы можете войти в систему, используя метод ниже.
- Долгий тап на домашнем экране лаунчера.
- Выберите Настройки запуска .
- Прямо над опцией Резервное копирование и восстановление коснитесь логотипа Microsoft.
- Нажмите Войти в учетную запись Microsoft .
Теперь вы можете войти в систему, используя свою учетную запись Microsoft в Microsoft Launcher.
Как поменять обои на Microsoft Launcher?
Ну, это не должно быть здесь, но это не так, как в любом другом лаунчере. Итак, если вам трудно сменить обои на Microsoft Launcher, по сравнению со стоковыми, вот как.
- Перейти на домашний экран вашего смартфона.
- Длительное нажатие на свободную область экрана.
- В появившемся окне выберите « Обои» .
- Нажмите Выбрать обои .
- Выберите обои из коллекции. Вы можете выбрать из галереи, изображений Bing или стоковые изображения Microsoft Launcher в качестве обоев.
- Вы также можете выбрать ежедневные обои Bing в качестве фона домашнего экрана. Это покажет вам случайные изображения слайд-шоу каждый день.
- Выберите, хотите ли вы поместить изображение на главный экран или экран блокировки .
После выбора обоев вы увидите изображение в качестве фона для домашнего экрана или экрана блокировки (по вашему выбору).
Как сделать резервную копию / восстановить настройки Launcher?
Поскольку Microsoft требует от вас входа в систему с использованием своей учетной записи, она использует это для резервного копирования настроек . Настройки параметров резервного копирования и восстановления в облаке очень полезны при переустановке приложения. Он может быть восстановлен и применен для возврата к старому состоянию в случае случайного удаления. Кроме того, вы можете перенести настройки программы запуска с одного смартфона на другой, используя этот простой метод.
Вот как сделать резервную копию и восстановить настройки на Microsoft Launcher.
- Длительное нажатие на главном экране и выберите Настройки .
- Нажмите Резервное копирование и восстановление .
- Выберите Резервное копирование Microsoft Launcher для резервного копирования всех настроек в облако.
- Если вы хотите вернуться к старому сохраненному состоянию, нажмите « Восстановить Microsoft Launcher» . Затем вы можете выбрать файл резервной копии.
Как настроить домашний экран?
Настройка главного экрана в Microsoft Launcher — сложная, но самая интересная часть. Вы можете настроить Microsoft Launcher так, чтобы экран вашего смартфона выглядел профессионально или стильно. Это сделано для обоих и прост в обращении. Вот как настроить главный экран Microsoft Launcher на Android.
- Откройте Launcher действия, нажав на главном экране.
- Выберите Настройки .
- Открыть Персонализация .
Там вы можете найти множество опций, которые вы можете использовать, чтобы настроить внешний вид главного экрана вашего Android-интерфейса. Настройки будут действовать с Microsoft Launcher на Android. Вот некоторые из параметров настройки.
Цвет темы
Опция темы в окне настройки из настроек Microsoft Launcher позволяет вам выбрать цвета фона по умолчанию. Доступно в основном три варианта: Темный, Светлый и Прозрачный . Темный режим добавит серый или пепельный цвет в окно настроек программы запуска, виджеты и другие элементы по умолчанию. Кроме того, вы получите твердый фон на определенных окнах. То же самое и с режимом Light.
Однако, если вы выберете прозрачный, вы сможете использовать функцию полупрозрачного пользовательского интерфейса, которая в настоящее время работает в операционной системе Windows 10 для ПК. С того же экрана вы можете переключать прозрачность окна, непрозрачность оттенка фоновой темы и т. Д.
Папки приложений
Нажав на параметр « Папки приложений» в разделе «Персонализация», вы можете легко изменить настройки папок для Microsoft Launcher на Android. Вы можете выбирать между формами и типами папок приложения (доступны скругленный квадрат и круг).
Домашний экран
Если вы хотите изменить макет своей домашней страницы, добавить больше элементов и полностью отличать ее от того, что есть, вам нужно войти в меню главного экрана. Из этого вы можете выполнять различные действия для включения / выключения функций, установки верхнего и нижнего колонтитула, значков и т. Д. Ниже приведены некоторые из доступных ключевых параметров, которые можно использовать в меню редактирования главного экрана .
- Настройка значков приложений и макета. Вы можете выбрать, сколько приложений должно быть указано в одной строке как по горизонтали, так и по вертикали. Кроме того, можно изменить размер значков приложений, закрепить приложения наверху и т. Д.
- Скрыть имена приложений / папок: вы сможете изменить метки или скрыть имена во время отображения на главном экране.
- Вертикальная прокрутка: это откроет вам ящик приложения при прокрутке вверх или вниз на главном экране.
- Скрытые приложения. Вы можете скрыть приложения из панели приложений и легко получить к ним доступ из этого раздела.
Док
Microsoft Launcher имеет основной раздел док-станции главного экрана для размещения важных значков, таких как контакты, сообщения и т. Д. Вы можете внести изменения в настройки раздела Dock. Вы также можете отключить док-станцию на домашнем экране, отключив кнопку переключения напротив опции Dock .
Прокручивая вниз, вы можете выбрать тип вещей, которые вы хотели бы поместить в док в нижнем ряду, и это могут быть виджеты, панель поиска или приложения. Столбцы док-станции определяют количество приложений, которые будут перечислены в строке. Если вы хотите изменить значки док-станции по умолчанию, коснитесь параметра Значки док-станции.
Как включить значок уведомления?
Значок уведомления на значках был введен многими программами запуска, включая Nova Launcher несколько лет назад. С новым обновлением Microsoft также поддерживает то же самое, и вы можете использовать ту же функцию аналогичным образом. Он покажет вам точки или значки над значком приложения, чтобы представить количество ожидающих уведомлений. Вот как включить значок уведомления в Microsoft Launcher.
- Коснитесь значка « Настройки запуска» на главном экране или нажмите и удерживайте экран и выберите « Настройки» .
- Введите вариант персонализации .
- Выберите значки уведомлений внизу
- Выберите стиль значка ( Count или Dot ).
- Выберите, какие приложения могут отображать значки уведомлений.
- Вернитесь на домашнюю страницу, чтобы увидеть обновленные настройки.
Как установить и использовать пользовательские пакеты значков в Microsoft Launcher?
Как и большинство других программ запуска на рынке, Microsoft Launcher также позволяет использовать значки сторонних приложений. По сути, почти на всех смартфонах Android установлен набор значков приложений по умолчанию. Таким образом, большинство из них будет в форме по умолчанию, как разработчики предоставляют с запасом. Поэтому, если вы хотите изменить параметр значка, вам нужно будет изменить приложение запуска по умолчанию.
Когда вы используете Microsoft Launcher на Android, он переключит все по умолчанию в стиль Microsoft Launcher. Но он по-прежнему позволяет включать сторонние пакеты значков приложений. Вот как получить и использовать пользовательские пакеты значков в Microsoft Launcher.
- Перейдите в Google Play Store и установите любой из доступных пакетов значков.
- Откройте настройки Microsoft Launcher.
- Нажмите « Персонализация» .
- Прокрутите вниз и выберите Icon Packs внизу.
- Выберите из списка приложений, отображаемых во всплывающем окне.
После установки Launcher будет перезагружен, и изменения немедленно отобразятся.
Также читайте: 5 лучших тем для Android и индивидуальные приложения Icon Pack
Как использовать Launcher Gestures?
Некоторые производители Android- смартфонов добавляют несколько жестов на свои смартфоны, которые предназначены только для моделей. Таким образом, не все пользователи смартфонов Android не могут иметь одинаковые или похожие жесты на своих устройствах. Тем временем Microsoft Launcher предоставляет различные функции жестов, которые позволяют выполнять множество действий. Следующие шаги помогут вам включить функции жестов в панели запуска.
- Откройте « Настройки запуска» с домашней страницы.
- Нажмите Жесты .
В окне вы можете увидеть набор жестов, таких как пролистывание вверх, пролистывание вниз, двойное касание, касание двумя пальцами и т. Д. Коснитесь каждого из них и установите соответствующие действия, которые необходимо выполнить.
Как использовать хронологию активности в Microsoft Launcher?
Вы должны быть знакомы с функцией временной шкалы использования, если вы являетесь активным пользователем Windows 20. Microsoft включила эту функцию в прошлогоднее обновление для пользователей ПК с Windows 10 . Это позволяет вам проверить временную шкалу использования и прокрутить предыдущие версии каждого интерфейса приложения, которым вы были. Таким образом, вы можете даже открыть файлы, которые вы открыли в последнее время, изучить использование приложений и т. Д.
В случае Microsoft Launcher, Microsoft напрямую внедряет то же самое в приложение запуска . Вам необходимо предоставить приложению разрешение на доступность, и оно будет записывать и показывать временную шкалу на весь день.
- Откройте настройки Launcher в Microsoft Launcher.
- Коснитесь пункта меню « Ваш канал» .
- Переключите на Feed, а затем на Timeline в конце.
Вы можете получить доступ к временной шкале из ленты, прокручивая слева направо на главном экране. Там вы можете найти предыдущие действия на вкладке Временная шкала.
Как отслеживать использование вашего смартфона с Microsoft Launcher?
Вы когда-нибудь отслеживали использование смартфона с помощью некоторых нативных опций? Что ж, Google недавно выпустил Digital Wellbeing для пользователей смартфонов Android Pie . Поскольку для более старых версий нет альтернативного метода, вы можете использовать функцию « Время экрана» в Microsoft Launcher. Это также часть окна ленты, как временная шкала .
- Откройте меню настроек Launcher .
- Выберите ваш канал .
- Включите Feed и Glance .
- Нажмите опцию Glance для расширенного просмотра.
- Из списка включите время экрана.
- Предоставьте приложению необходимые разрешения .
У вас все настроено, и вы можете найти экран вовремя на вкладке Glance в окне Feed.
Как использовать встроенный Cortana Voice Assistant в Microsoft Launcher?
Microsoft в последнее время распространяла Cortana ap отдельно (и до сих пор делает). К счастью, теперь они поставляют его вместе с Microsoft Launcher. Приложение запуска имеет встроенную функцию Cortana Voice Assistant, которая может обрабатывать все, что может делать автономный Cortana. Вот как настроить и использовать встроенный Cortana на Microsoft Launcher.
- Войдите в панель настроек Microsoft Launcher.
- Нажмите Кортана.
- Выберите регион страны и язык для помощника Cortana.
- Включите Слушайте «Эй, Кортана».
- Также включите Использовать Cortana для голосового ввода и поиска .
Теперь вы можете использовать встроенный сервис Cortana на базе Microsoft Launcher для Android.
Некоторые дополнительные советы
Смотрите, если вы изучили все учебники, упомянутые выше, вы почти охватили все аспекты Microsoft Launcher. Несмотря на это, в случае, если вы получите максимальную отдачу от запуска, вот несколько быстрых советов, с которыми вы можете пойти.
- Перейдите в Настройки запуска> Поиск, чтобы выбрать поисковую систему и браузер по умолчанию при использовании виджета панели поиска на главном экране.
- Если вы чувствуете, что пользовательский интерфейс падает или заикается, перейдите в Параметры запуска> Общие параметры> Перезапустить Microsoft Launcher, чтобы перезапустить весь пользовательский интерфейс.
- Если вы хотите получать почтовые оповещения и уведомления в календаре от почты через Microsoft Launcher на Android, перейдите в Настройки запуска> Cortana> Подключенные службы> Gmail . И тогда вы можете войти и подключить свою учетную запись Google.
Как сбросить изменения в Microsoft Launcher?
Одним из основных достижений пусковых установок Android является их настраиваемость. То же самое можно сделать с Microsoft Launcher, и вы даже можете сделать это намного дальше от стандартной версии пользовательского интерфейса. Однако, в какой-то момент, если вы что-то делаете неправильно, становится трудно изменить порядок вещей. Но есть кнопка сброса на Microsoft Launcher. Таким образом, вы можете вернуться к нормальному дизайну пользовательского интерфейса, из того, что вы изменили.
- Откройте настройки Microsoft Launcher.
- Нажмите Резервное копирование / Восстановление.
- Выберите Сбросить опцию Microsoft Launcher .
- Нажмите, чтобы подтвердить и дождаться его сброса.
Если для этой цели вы уже используете другой модуль запуска, самое время попробовать Microsoft Launcher.