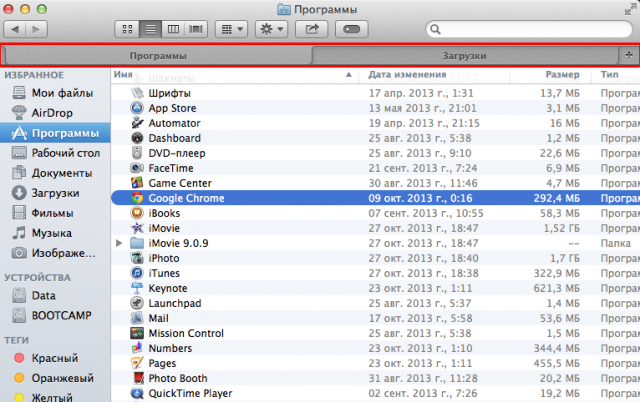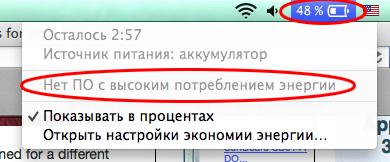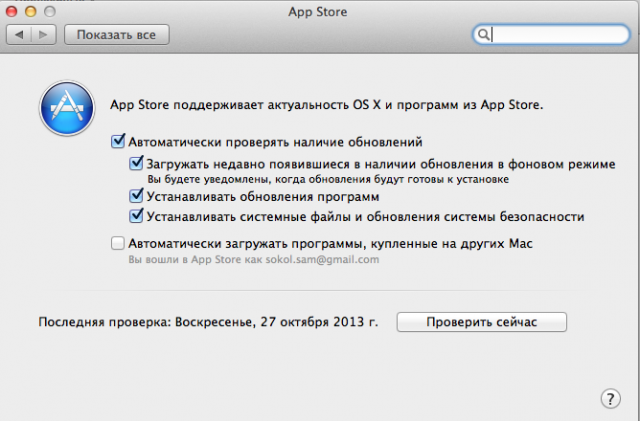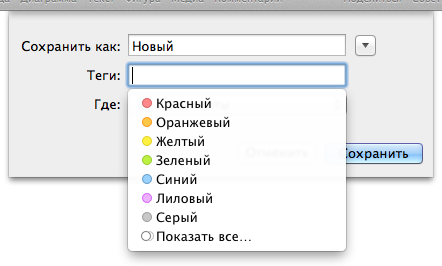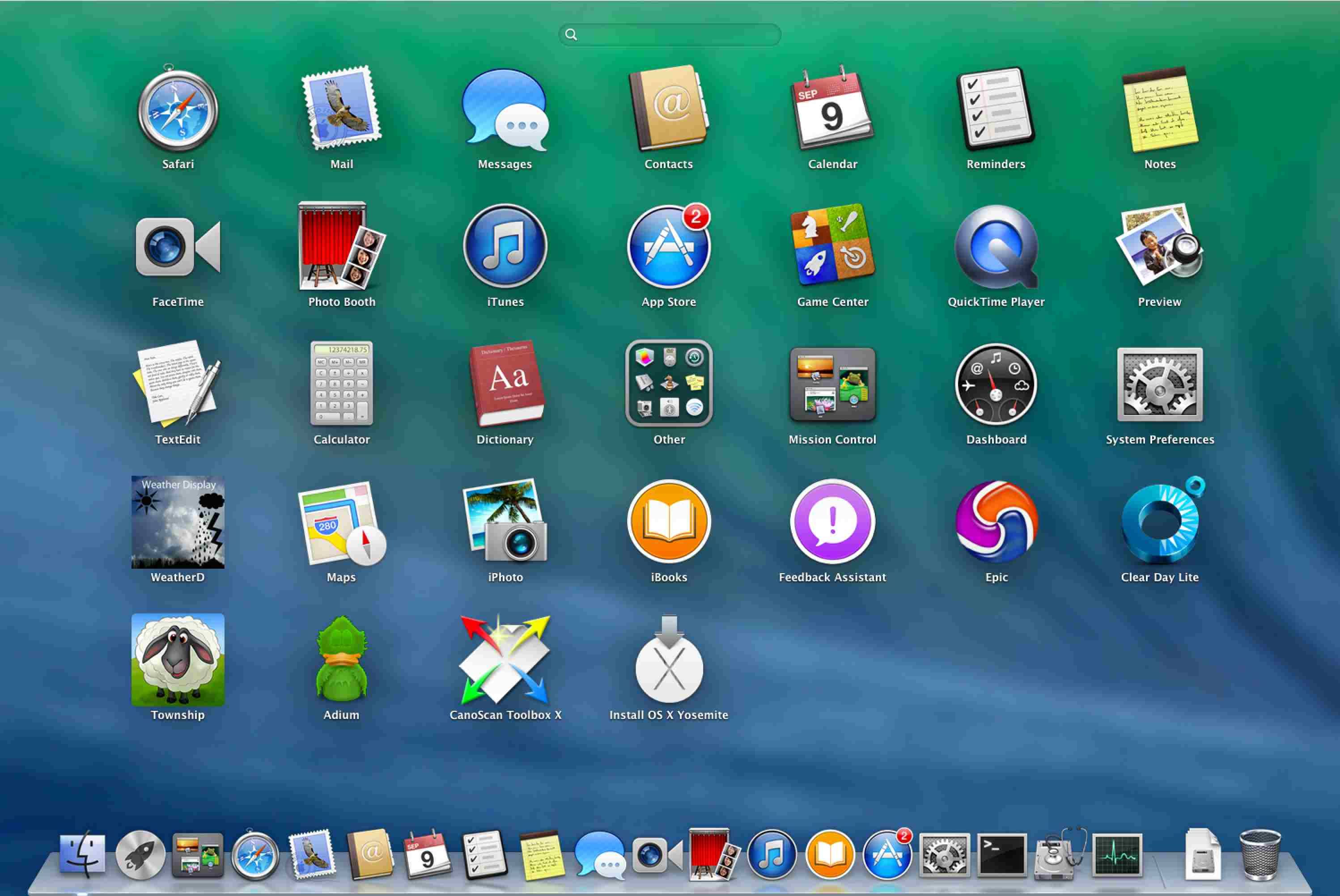About |
Appleholic, (noun), æp·əl-hɑl·ɪk: An imaginative person who thinks about what Apple is doing, why and where it is going. Delivering popular Apple-related news, advice and entertainment since 1999.
There are hundreds of tweaks and tricks stashed within Apple’s recently introduced OS X Mavericks operating system, what follows is part one of a partial A-Z list of these — you can read part two of this list right here.
A: App Nap
Apple’s App Nap feature puts MacBook apps to sleep when not in use. To prevent specific apps from napping select ⌘I on the application icon in your Applications folder and click “Prevent App Nap” under General in the Get Info panel.
B: Battery
Click the Battery icon in the Menu and you’ll be shown any active apps that are using significant energy. ⌥-click lets you review battery condition.
C: Contextual
Right click everything! Apple has hidden many new commands within the contextual menu, eg. Right-click a Calendar event to email or message event invitees.
D: Documents
Click the small triangle beside a Document name and you’ll be able to rename a file, assign tags to it, change its location and lock it.
E: Easter Eggs
A nice Easter Egg remains in Terminal. Open Terminal, type emacs and press Return. Then, press the Esc button, type x and type doctor. You’ll see this message: «I am the psychotherapist. Please, describe your problems.» Have a chat.
F: Finder
Finder’s festooned with new talents, but perhaps the most useful is the introduction of tabs — press Command-T while in a Finder window and you’ll open a new window within the window.
G: Get Info
Trying to Get Info on multiple files/folders? Select one of the group and press ‘Option’ while clicking the File menu. The ‘Get Info’ command turns to ‘Show Inspector’, this shows the same info, but changes as you select new files/folders. (Finder shortcut: Command-Option-I).
H: Hidden spies
Some firms hide spies in emails — 1-x-1-pixel images the same color as the email background — so you don’t see ’em. These bugs can figure out where you are and if the mail is read. Exterminate them: Mail>Preferences>Viewing>Uncheck the Display Remote Images in HTML messages box.
I: iCloud passwords
iCloud Keychain encrypts and saves website user names and passwords for use across your devices and will invent strong passwords. System Preferences>iCloud>Check Keychain and enter your Apple ID and password. New passwords will automatically created and saved in future.
J: Journey times
Mavericks’ Maps integration means Calendar can calculate travel times between events, so long as you state their location. Double-click an event, click its time and you’ll see a ‘Travel Time’ box. Define this manually or choose between the walking/driving times derived from the previous event location.
K: Keyboard compression
If you compress files to save space you may desire a Keyboard Shortcut to expedite the task: System Preferences>Keyboard>Shortcuts>App Shortcuts. Click the + button, type Compress, create a Shortcut. Use this Shortcut to compress files.
L: Links
Safari’s Shared Links offers all the links your chums share on social media sites. These don’t update automatically, so create a Shortcut: System Preferences>Keyboard>Shortcuts Tab>App Shortcuts. Click the + button and type Update Shared Links, and create a keyboard combination. Shared links will be updated whenever you invoke this in Safari.
M: Maps
Get smart with Address Book and Maps. Create a contact sheet for the places you visit often (including name and address). In future you’ll be able to ask Maps to get traffic information to those destinations from wherever you are. iPhone users will be able to ask Siri for the same information.
That’s the end of part one of this partial A-Z guide to Mavericks. Follow me on social media and I’ll let you know when part two «ships» (it’s available now — here’s the link). Meanwhile, share your Mavericks tips in comments below.
Mavericks Tips and Tricks
- An A-Z guide to OS X Mavericks: Part two (N-Z)
- Troubleshooting tips for Apple Mail on OS X Mavericks
- OS X Mavericks: Fixing wireless keyboard/mouse connections
- Quick guide: OS X Mavericks for Windows switchers
- OS X Mavericks tips: Control the information you share with apps
- How to improve Mac performance: OS X Mavericks edition
- More Tips and Tricks
Google+? If you use social media and happen to be a Google+ user, why not join AppleHolic’s Kool Aid Corner community and join the conversation as we pursue the spirit of the New Model Apple?
Got a story? Drop me a line via Twitter or in comments below and let me know. I’d like it if you chose to follow me on Twitter so I can let you know when fresh items are published here first on Computerworld.
Jonny is a freelance writer who has been writing (mainly about Apple and technology) since 1999.
Copyright © 2014 IDG Communications, Inc.
OS X Mavericks — очередное отличное обновление самой совершенной операционной системы. Она действительно привнесла множество новых функций и в том числе стала бесплатной (!). Сегодня мы вам расскажем о шести самых примечательных, совершенных и одновременно с этим простых особенностей новой OS X.
Вкладки в Finder:
Почти все пользователи сталкиваются с огромным количеством открытых окон Finder, что порой приносит существенные неудобства. Но теперь эта проблема решена. Нажмите «Cmd + T» и в Finder появится новая вкладка. Работать становится действительно намного удобнее.
Приложения существенно расходующие батарею:
В новой OS X хорошенько потрудились над энергосбережением портативных компьютеров. Теперь в меню батареи, которое находится в менюбаре сверху, можно посмотреть какие приложения сильно расходуют заряд батареи. Вы можете их быстро завершить и существенно продлить время автономной работы.
Функция App Nap:
Приложения, которые остаются неактивными в течение определенного времени автоматически переходят в спящий режим, что существенно снижает использование системных ресурсов и потребление энергии. Вы не увидите, как она работает, но зато обязательно почувствуете, как ваш ноутбук стал дольше работать от аккумулятора.
Напоминания о доступных обновлениях:
Теперь напоминание о доступных обновлениях не будет постоянно висеть на рабочем столе. Вы можете перенести напоминание об этом на некоторое время, например 15 минут или час.
Конечно, нет ничего сложного, сразу перейти в App Store и подтвердить обновление, но бывают ситуации, когда у вас, например, ограниченный объем трафика и разумно отложить этот процесс.
Автоматическое обновление программ:
Теперь вы можете сделать так, что ваши приложения будут обновляться автоматически в фоновом режиме. Это еще одна очень удобная функция новой OS X Mavericks. Включить ее можно в настройках системы. Работает это точно также как и в новой iOS 7.
Теги для ваших документов:
Тэги – это своеобразные этикетки со своими именами, которые позволяют сгруппировать файлы одной тематики находящихся в разных директориях. Это очень удобно для поиска и сортировки, а также помогает навести порядок в огромном количестве файлов. Добавляйте теги при сохранении файла или в его свойствах.
Если вы еще не обновились, делайте это как можно скорее, система стала еще более удобной и производительной.
OS X Mavericks обычно устанавливается как обновление по сравнению с существующей версией OS X (Snow Leopard или более поздней), но может сделать гораздо больше. Он может выполнить чистую установку на только что удаленном загрузочном диске или новую установку на незагрузочном диске. Немного повозившись, вы также можете использовать его для создания загрузочного установщика на флэш-накопителе USB.
Все эти способы установки используют один и тот же установщик Mavericks. Все, что вам нужно, чтобы использовать эти альтернативные методы установки, это немного времени.
01
из 05
Готовим ваш Mac для OS X Mavericks
Снимок экрана любезно предоставлен Coyote Moon, Inc.
OS X Mavericks может показаться крупным обновлением операционной системы Mac. Это восприятие в первую очередь связано с новым соглашением об именах, которое началось с OS X Mavericks, называя операционную систему после мест в Калифорнии.
Маверикс — это место для серфинга недалеко от Залива Полумесяца, известное среди серферов своим экстремальным серфингом, когда погодные условия как раз подходящие. Это изменение наименования заставляет многих думать, что OS X Mavericks также является серьезным изменением, но Mavericks — это просто естественное обновление до предыдущей версии OS X Mountain Lion.
После того, как вы изучите минимальные требования и просмотрите этот план для подготовки вашего Mac к Mavericks, вы можете прийти к выводу, что обновление будет несложным делом.
OS X Mavericks обычно устанавливается как обновление поверх существующей версии OS X (Snow Leopard или более поздней версии), но может сделать гораздо больше. Он может выполнять чистую установку на только что удаленном загрузочном диске или новую установку на не запускаемом диске. Вы можете также использовать его для создания загрузочного установщика на флеш-накопителе USB.
Все эти методы установки используют один и тот же установщик Mavericks. Все, что вам нужно для использования этих альтернативных методов установки, — это немного времени.
01 из 05
Получение Mac для OS X Mavericks
OS X Mavericks может показаться важным обновлением операционной системы Mac. Это восприятие связано в первую очередь с новым соглашением об именах, которое началось с OS X Mavericks, назвав операционную систему после местоположений в Калифорнии.
Mavericks — это место для серфинга возле залива Half Moon Bay, известного среди серферов для экстремального прибоя, когда погодные условия в порядке. Это изменение имен приводит многих к мысли, что OS X Mavericks также является серьезным изменением, но Mavericks — это действительно естественное обновление до предыдущей версии OS X Mountain Lion.
Изучив минимальные требования и просмотрев этот план, чтобы подготовить Mac к Mavericks, вы можете прийти к выводу, что обновление будет частью торта.
02 из 05
Минимальные требования OS X Mavericks
Минимальные требования к OS X Mavericks существенно не изменились с минимальными требованиями для OS X Mountain Lion. И это имеет смысл, так как Mavericks — это просто обновление для Mountain Lion, а не опциональная переработка ОС.
Тем не менее, есть несколько изменений в минимальных требованиях, поэтому обязательно проверьте их, прежде чем приступать к установке.
03 из 05
Создайте загрузочную версию установщика OS X Mavericks на флэш-накопителе USB
Наличие загрузочной копии установщика OS X Mavericks не является обязательным условием для базовой установки Mavericks на Mac, но это удобно для более сложных параметров установки. Это также делает потрясающую утилиту устранения неполадок, которую вы можете взять с собой, чтобы работать на Mac друга, коллеги или члена семьи, у которых возникают проблемы.
В качестве утилиты устранения неполадок вы можете использовать USB-флеш-накопитель для загрузки Mac, у которого возникли проблемы, использовать Terminal and Disk Utility для устранения проблем, а затем при необходимости переустановить Mavericks.
04 из 05
Как выполнить обновление пакета OS X Mavericks
Установка обновления OS X Mavericks должна быть наиболее часто используемым способом установки. Это метод по умолчанию, который использует установщик и будет работать на любом Mac, на котором установлена ОС X Snow Leopard или позже.
Метод установки обновления имеет некоторые практические преимущества; он будет устанавливаться поверх существующих версий OS X без удаления каких-либо ваших личных пользовательских данных. Поскольку он сохраняет все ваши данные, процесс обновления немного быстрее, чем другие параметры, и вам не нужно проходить процесс настройки для создания учетных записей администратора или идентификаторов Apple и iCloud (при условии, что у вас уже есть эти идентификаторы).
Установка обновления рекомендуется большинству пользователей, поскольку она позволит вам быстрее вернуться к работе с вашим Mac быстрее, чем любой другой метод установки.
05 из 05
Как выполнить чистую установку OS X Mavericks
Чистая установка, новая установка, это одно и то же. Идея заключается в том, что вы устанавливаете OS X Mavericks на загрузочный диск и уничтожаете все данные, которые в настоящее время находятся на диске. Сюда входят любые существующие ОС и пользовательские данные; короче говоря, все и вся.
Причиной выполнения чистой установки является устранение любых проблем, которые могут возникнуть с вашим Mac, вызванные накоплением системных обновлений, обновлений драйверов, установок приложений и удаления приложений. На протяжении многих лет Mac (или любой компьютер) может накапливать много мусора.
Выполнение чистой установки позволяет начать, как и в первый день, когда вы запустили свой блестящий новый Mac. С чистой установкой большинство проблем, которые могут возникнуть с вашим Mac, такие как зависания, случайные выключения или перезагрузки, приложения, которые не запускаются или не завершаются, или ваш Mac выключается медленно или не может спать, должны быть исправлены.
Помните, что стоимость чистой установки — это потеря ваших пользовательских данных и приложений. Вам придется переустанавливать ваши приложения и любые данные пользователя, которые вам нужны.
На чтение 8 мин. Просмотров 150 Опубликовано 15.09.2019
Чистая установка OS X Mavericks позволяет начать все заново, либо удалив все данные с загрузочного диска, а затем установив OS X Mavericks, либо установив Mavericks на незапускаемый диск; это диск, который не содержит операционной системы.
Установщик OS X может выполнять как установку с обновлением (по умолчанию), так и чистую установку на не запускаемый диск. Тем не менее, когда дело доходит до выполнения чистой установки Mavericks на загрузочном диске, процесс немного сложнее.
В отличие от более старых версий OS X, которые распространялись на оптических носителях, загруженные версии OS X не предоставляют загрузочного установщика. Вместо этого вы запускаете приложение установки прямо на вашем Mac под более старой версией OS X.
Это прекрасно работает для установки обновления и установки без запуска, но не позволяет вам удалить загрузочный диск, необходимый процесс, если вы хотите выполнить чистую установку.
К счастью, у нас есть способ выполнить чистую установку OS X Mavericks; все, что вам нужно, это флэш-накопитель USB.
Содержание
- Как выполнить чистую установку OS X Mavericks на загрузочном диске Mac
- Что нужно для чистой установки OS X Mavericks
- Давайте начнем
- Установите OS X Mavericks с загрузочного USB-накопителя
- Загрузка с установщика OS X Mavericks
- Используйте Дисковую утилиту, чтобы стереть загрузочный диск
- Запустите процесс установки Mavericks
- Настройте исходные настройки OS X Mavericks
- Начальная установка OS X Mavericks
Как выполнить чистую установку OS X Mavericks на загрузочном диске Mac
Что нужно для чистой установки OS X Mavericks
- Установщик OS X Mavericks, доступный в Mac App Store.
- Mac, который соответствует минимальным требованиям для OS X Mavericks.
- Резервное копирование вашего текущего загрузочного диска. Это может быть резервная копия Time Machine или клон вашего загрузочного диска.
- Загрузочный диск, содержащий OS X Snow Leopard или более позднюю версию, который вы хотите стереть.
Давайте начнем
- Мы собираемся начать процесс, взяв на себя две предварительные задачи, которые должны быть выполнены.
- Поскольку процесс чистой установки сотрет все данные с вашего загрузочного диска, у нас должна быть текущая резервная копия, прежде чем мы сможем начать. Я рекомендую выполнить резервное копирование Time Machine и создать клон вашего загрузочного диска. Моя рекомендация основана на двух вещах: во-первых, я безразличен к резервным копиям и предпочитаю иметь несколько копий для безопасности. И, во-вторых, вы можете использовать резервную копию или клонирование Time Machine в качестве источника для переноса ваших пользовательских данных обратно на загрузочный диск после установки OS X Mavericks. Резервное копирование загрузочного диска с помощью дисковой утилиты (клон)
- Второй шаг, который мы должны выполнить, чтобы подготовиться к чистой установке, – это создать загрузочную версию установщика OS X Mavericks. Это можно сделать, выполнив следующие инструкции. Создайте загрузочную версию установщика OS X Mavericks на флэш-накопителе USB.
Выполнив эти две предварительные задачи, вы готовы начать процесс чистой установки.
Установите OS X Mavericks с загрузочного USB-накопителя
Теперь, когда у вас есть загрузочный USB-накопитель с установщиком OS X Mavericks (см. Стр. 1) и текущая резервная копия, вы готовы начать чистую установку Mavericks на вашем Mac.
Загрузка с установщика OS X Mavericks
1. Подключите USB-накопитель с установщиком Mavericks к одному из USB-портов на вашем Mac. Я не рекомендую использовать внешний USB-концентратор для установки. Хотя это может работать нормально, иногда вы можете столкнуться с проблемой, которая приведет к сбою установки. Зачем искушать судьбу? Используйте один из портов USB на вашем Mac.
2. Перезагрузите Mac, удерживая нажатой клавишу выбора
3. Диспетчер запуска OS X появится. С помощью клавиш со стрелками на клавиатуре выберите флэш-накопитель USB, который, если вы не изменили имя, будет OS X Base System.
4. Нажмите клавишу Enter, чтобы запустить Mac с помощью установщика OS X Mavericks на флэш-диске.
5. Через некоторое время вы увидите экран приветствия установщика с просьбой выбрать язык. Сделайте свой выбор и нажмите правую кнопку со стрелкой, чтобы продолжить.
Используйте Дисковую утилиту, чтобы стереть загрузочный диск
1. Появится окно Install OS X Mavericks вместе с обычной строкой меню в верхней части монитора.
2. В строке меню выберите Утилиты, Дисковая утилита.
3. Disk Utility запустит и отобразит диски, доступные для вашего Mac.
4. На боковой панели Дисковой утилиты выберите загрузочный диск вашего Mac, который обычно называется Macintosh HD.
Вы собираетесь стереть загрузочный диск вашего Mac. Прежде чем продолжить, убедитесь, что у вас есть текущая резервная копия.
5. Перейдите на вкладку «Стереть».
6. Убедитесь, что в раскрывающемся меню «Формат» установлено значение «Mac OS Extended» («Журнал»).
7. Нажмите кнопку Стереть.
8. Вас попросят подтвердить, что вы действительно хотите стереть свой загрузочный диск. (У вас есть текущая резервная копия, верно?) Нажмите кнопку Стереть, чтобы продолжить.
9.Ваш загрузочный диск будет очищен, что позволит вам выполнить чистую установку OS X Mavericks.
10. После стирания диска вы можете выйти из Дисковой утилиты, выбрав Дисковая утилита, Выйти из Дисковой утилиты в строке меню.
11. Вы вернетесь к установщику Mavericks.
Запустите процесс установки Mavericks
1. На экране Install OS X Mavericks нажмите кнопку «Продолжить».
2. Появятся условия лицензирования Mavericks. Прочитайте условия и нажмите кнопку «Согласен».
3. Программа установки отобразит список дисков, подключенных к вашему Mac, на которые вы можете установить Mavericks. Выберите загрузочный диск, который вы стерли на предыдущем шаге, и нажмите «Установить».
4. Программа установки Mavericks начнет процесс установки, скопировав новую ОС на загрузочный диск. Процесс может занять некоторое время, от 15 минут до часа и более, в зависимости от вашего Mac и его конфигурации. Так что расслабьтесь, выпейте кофе или отправьтесь на прогулку. Установщик Mavericks продолжит работать в своем темпе. Когда он будет готов, он автоматически перезагрузит ваш Mac.
5. После перезагрузки Mac перейдите на следующую страницу, чтобы завершить процесс первоначальной настройки OS X Mavericks.
Настройте исходные настройки OS X Mavericks
Как только установщик OS X Mavericks автоматически перезапустит ваш Mac, большая часть процесса установки будет завершена. Инсталлятор должен выполнить некоторые домашние дела, такие как удаление временных файлов и очистка одного или двух файлов кэша, но в конечном итоге вас приветствует первый экран приветствия Mavericks.
Начальная установка OS X Mavericks
Поскольку вы выполняете чистую установку OS X Mavericks, вам необходимо выполнить процедуру установки при первом запуске, которая настраивает некоторые основные параметры, необходимые для ОС, а также создать учетную запись администратора для использования с Mavericks.
- На экране приветствия выберите страну, в которой вы будете использовать Mac, и нажмите «Продолжить».
- Выберите тип используемой раскладки клавиатуры и нажмите «Продолжить».
-
Появится окно «Помощник по миграции», в котором вы сможете выбрать способ передачи информации из резервной копии в новую чистую установку OS X Mavericks. Варианты выбора:
- С Mac, резервной копии Time Machine или загрузочного диска
- С ПК с Windows
- Не передавайте никакой информации
- Если вы создали резервные копии своих данных до выполнения чистой установки, вы можете выбрать первый вариант, чтобы восстановить ваши пользовательские данные и приложения из резервной копии Time Machine или из клона вашего старого загрузочного диска. Вы также можете не передавать свои пользовательские данные и просто продолжить установку. Помните, что вы всегда можете воспользоваться Помощником по миграции позже, чтобы восстановить старую информацию.
- Сделайте свой выбор и нажмите «Продолжить». В этом руководстве предполагается, что вы решили не восстанавливать данные в настоящее время, и что вы сделаете это позже, используя Ассистент миграции. Если вы решили восстановить свои пользовательские данные, следуйте инструкциям на экране для завершения процесса.
- Отобразится экран Apple ID, позволяющий войти в систему, используя свой Apple ID и пароль. Вам нужно будет указать свой Apple ID для доступа к iTunes, Mac App Store и любым службам iCloud. Вы также можете отказаться от предоставления информации в это время. Нажмите Продолжить, когда будете готовы.
- Условия снова будут отображаться; нажмите «Согласен», чтобы продолжить.
- Выпадающий лист спросит вас, действительно ли вы согласны; нажмите кнопку «Согласен».
- Откроется экран «Создание учетной записи компьютера». Здесь вы создадите учетную запись администратора для использования с OS X Mavericks. Если вы планируете использовать Migration Assistant для перемещения ваших старых пользовательских данных, то я рекомендую дать учетной записи администратора, которую вы создаете, другое имя, отличное от учетной записи администратора, которую вы удалите из своей резервной копии. Это обеспечит отсутствие конфликта между новой учетной записью и старой.
- Введите свое полное имя, а также имя учетной записи. Имя учетной записи также называется коротким именем. Имя учетной записи также используется в качестве имени вашей домашней папки. Хотя это и не является обязательным требованием, мне нравится использовать одно имя без пробелов и знаков препинания для имени учетной записи.
- Введите пароль для использования в этой учетной записи. Проверьте пароль, введя его снова.
- Поставьте галочку в поле «Требовать пароль для разблокировки экрана». Это потребует от вас ввода пароля после того, как ваш экран или Mac выйдет из спящего режима.
- Поставьте галочку в поле «Разрешить моему Apple ID сбросить этот пароль». Это позволяет вам сбросить пароль учетной записи, если вы должны забыть его.
- Установите часовой пояс на основе вашего текущего местоположения, чтобы он мог автоматически отслеживать информацию о вашем местоположении.
- Отправьте данные диагностики и использования в Apple.Эта опция позволяет вашему Mac время от времени отправлять файлы журналов в Apple. Отправленная информация не привязана к пользователю и остается анонимной, или мне так сказали.
- Заполните форму и нажмите Продолжить.
- Появится экран регистрации, позволяющий вам зарегистрировать свой Mac с новой установкой Mavericks в Apple. Вы также можете отказаться от регистрации. Сделайте свой выбор и нажмите «Продолжить».
- Ваш Mac завершит процесс установки. После небольшой задержки на нем появится Mavericks Desktop, означающий, что ваш Mac готов для изучения новой версии OS X.
Повеселись!