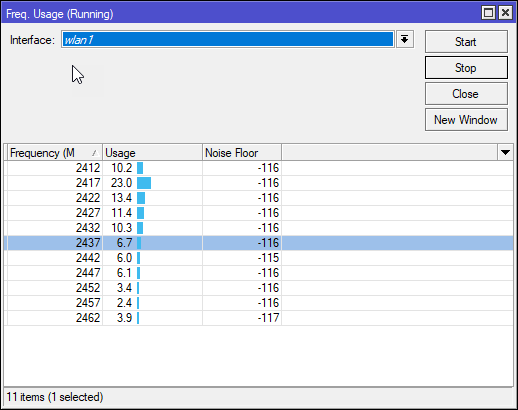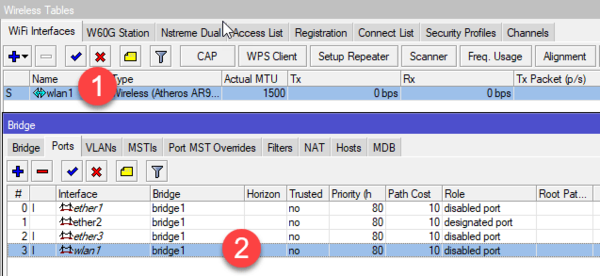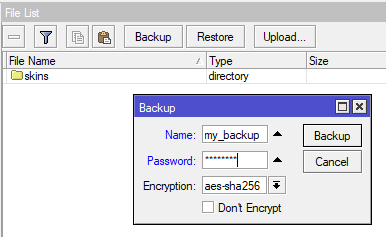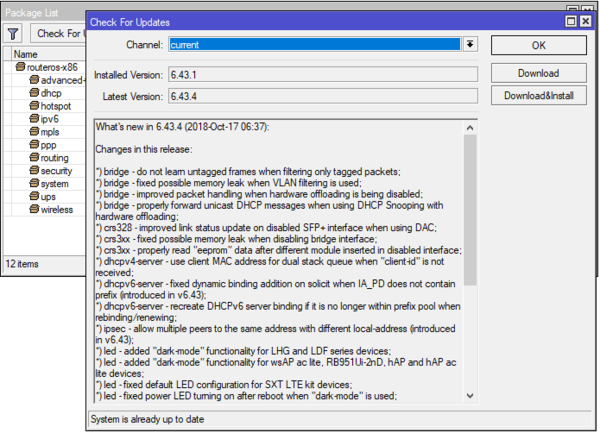- О компании
- Поддержка
- Доставка и самовывоз
- Лицензия RouterOS/CHR
- Контакты
- Гарантия
- Главная страница
- Документация
СКИДКА 5%!
Уважаемые клиенты!
До конца апреля в нашем интернет-магазине действует скидка при оплате картой через сайт в размере 5%**
При оформлении заказа на этапе «Способ оплаты» выберите «Онлайн оплата банковской картой». На последнем этапе в поле «Комментарии к заказу» укажите промокод APRIL5. После завершения оформления заказа, менеджер проставит Вашу скидку.
* не распространяется на категорию товаров «Готовые решения»
Сегодня поговорим про базовою настройку MikroTik для доступа в интернет. Данная инструкция написана как говорится для чайников так как все будем делать с нуля. Все настройки проводим на одном из популярных маршрутизаторов линейки, модели RB951G-2HnD. Все что тут описано подойдет к любому устройству, работающему на операционной системе RouterOS (то есть почти на все устройства Микротик).
Если вы хотите углубить свои знания по работе с роутерами MikroTik, то наша команда рекомендует пройти курсы которые сделаны на основе MikroTik Certified Network Associate и расширены автором на основе опыта . Подробно читайте ниже.
Содержание
- Немного общей информации
- Распаковка и сброс настроек
- Настройка локальной сети
- Настройка DHCP сервера и шлюза по умолчанию для LAN
- Настройка интернета в микротик
- Настройка NAT на Микротике
- Настройка wifi точки доступа на MikroTik
- 89 вопросов по настройке MikroTik
Немного общей информации
MikroTik это – маршрутизаторы, коммутаторы, точки доступа и много другое оборудование которое выпускает Латвийская фирма. Больше всего она получила свою известность именно за недорогие и функциональные сетевые устройства.
Действительно, когда я первый раз начал его настраивать, первое что я сказал: «Ого и это все можно сделать на железки за 1500 рублей». Масштаб возможностей роутеров действительно поражает это и мультикаст, MPLS, огромное количество технологий VPN. Да он один может справится с работой небальной компании и филиалов, подключённых по pptp например.
Конечно есть и один минус, для неопытных пользователей настроить микротик с первого раза будет сложно. Для этого я и пишу данную статью.
Распаковка и сброс настроек
И так, к нам в руки попал один из роутеров, первым делом нам нужно установить на компьютер утилиту для настройки – mikrotik winbox. Через нее конфигурируются все роутеры данной фирмы, только коммутаторы используют для этих целей web-интерфейс (и то не все).
Подключаем наше устройства к сети «в любой порт кроме первого, так как на нем присутствует настройка по умолчанию, и он выделен под интернет» и запускает winbox. Теперь переходим на вкладку Neighbors (обнаружение) и подождем немного должно появится наше устройство. Нажимаем на mac адрес вводим логин по умолчанию «admin» и подключаемся.
После входа выводится окно «RouterOS Default Configuration» со стандартными настройками от производителя. Их стоит оставить только в том случае если вы дальше ничего настраивать не будете. Так как для новичка разобраться в них будет сложно, поэтому сбрасываем MikroTik нажав на кнопку «Remove Configuration».
Заметка! Полностью сбросить настройки также можно нажав и удерживая сзади устройства кнопку Reset или набрать в терминале system reset. Почитать об это можно тут. Теперь примерно через минуту он перезагрузится, и мы снова подключаемся к нему.
Настройка локальной сети
Первым делом давайте создадим локальную сеть для нашего офиса или дома. Особенностью микротик является то что все порты у него равны, то есть нет определенно выделенного порта под интернет, а другие под локалку. Мы можем сами выбирать как нам угодно, для этого есть механизм «Bridge». Простым языком Бридж это – объединение физических портов в пул логических (грубо говоря в один широковещательный домен). Замечу что Wi-Fi является тоже интерфейсов и если мы хотим, чтоб в нем была та же LAN сеть что и в портах, его также нужно добавить в Bridge.
В моем примере я сделаю WAN порт пятым, а все остальные объединим в бридж, и они будет в роли свитча.
- Переходим в нужный раздел;
- Создаем сам бридж;
- Сохраняем.
Все настройки в данном месте у микротика можно оставить по умолчанию, на ваше усмотрение поменяйте название на более понятное, например, «bridge_lan». Переходим на следующую вкладку «port» и добавляем через кнопку плюс все порты кроме ether5.
Первый этап конфигурирования интерфейсов на уровне портов закончен, теперь у нас в ether1,2,3,4 и wlan1 единый широковещательный домен, а ether5 для подключения к провайдеру.
Настройка DHCP сервера и шлюза по умолчанию для LAN
Теперь на нашем роутере нужно настроить DHCP сервер и дать ip адрес интерфейсу, который будет шлюзом для внутренней сети. Для этого идем IP -> Addresses и добавляем его.
В поле адрес вводим ту подсеть, которая вам нужна и выбираем интерфейс bridge1, после этого наш MikroTik будет доступен по этому адресу чрез объединённые порты и через wifi (который мы еще настроим).
Дальше чтобы все устройства в сети могли получать адреса автоматически мы переходим в раздел IP-> DHCP и собственно настраиваем его через кнопку «DHCP Setup». Выбираем интерфейс, на котором он будет работать «это наш bridge1», жмем Next и оставляем пространства адресов по умолчанию. В моем случае это будет подсеть в которой находится сам роутер. То есть раздавать микротик будет адреса с 192.168.9.2-192.168.9.255.
После указываем адрес шлюза, который будут получат все подключенные устройства, так как это mikrotik оставляем значение по умолчанию.
В следующем окне перед нами встает выбор, раздавать ли весь диапазон адресов или его часть. По правильному лучше исключить первые 10 так как в будущем может появиться еще один роутер или коммутаторы которым желательно задать ip статикой. Но сейчас нам не принципиально, и мы оставляем как есть.
Наконец последним этапом указываем DNS. Если в вашей сети есть выделенный DNS сервер, то пишем его ip, если нет и вы настраиваете, например, для дома пишем ip самого роутера (в большинстве случаем так оно и будет).
Жмем далее, следующие значение не меняем. Все настройка DHCP сервера и шлюза по умолчанию на микротике закончена, переходим к следующему разделу.
Настройка интернета в микротик
Пришло время подключить наш роутер к провайдеру и настроить интернет. Вариантов это сделать масса, я расскажу о двух самых популярных:
- Провайдер завел вам кабель, и вы получаете все настройки по DHCP.
- Провайдер выдал вам настройки, и вы должны их ввести вручную.
И так, подключаем провод в 5 торт (как писалось выше я буду использовать его), идем в раздел IP -> DHCP Client выбираем в Interface наш порт, проверяем чтобы галочки все стояли как на скриншоте и Add Default Route было выбрано yes.
Проверить правильность настройки можно тут же или в разделе IP-> Addresses, если получил ip то мы молодцы.
Вариант номер 2. Настройки от провайдера нужно ввести вручную, имеют они следующий вид:
- IP адрес 192.168.1.104
- Маска 255.255.255.0
- Шлюз 192.168.1.1
- DNS 192.168.1.1
Первое, указываем ip в том же разделе, как и при указании статического адреса. Только тут мы выбираем интерфейс ether5 – 192.168.1.104/24.
Второе, нужно указать шлюз по умолчанию (то есть адрес куда mikrotik будет оправлять все запросы если сам ответа не знает, а это все что мы ищем в интернете). Идем в IP -> Routes и через + добавляем новый маршрут как показано на рисунке.
Третье, указываем DNS сервер (это специальный узел, который сопоставляет ip с адресами, например, vk.ru = 89.111.176.202). Идем IP -> DNS и в поле Servers вводим его адрес.
Конфигурирование провайдерского интернета закончено, давайте проверим все ли сделано правильно используя утилиту ping на ya.ru.
На этом настройка mikrotik не закончена, для того чтобы устройства из локальной сети могли выходить в интернет нужно еще сделать одну вещь.
Настройка NAT на Микротике
NAT это технология придуманная из-за нехватки ipv4, в дословном переводе означает «трансляция сетевых адресов». Простыми словами роутер будет подменять все запросы от локальной сети и отправлять их со своего ip. Дополнительный плюс — это закрывает внутреннюю сеть и защищает ее. Все ее настройки делаются в IP-> Firewall вкладка NAT. Добавляем правило:
- Chain – srcnat
- Interface – ether5
- На вкладке Action выбираем – masquerade.
Жмем ОК и на компьютерах в сети должен появится интернет. То есть они получат все необходимые настройки от микротока по DHCP, отработает NAT, DNS и запрос уйдет на шлюз по умолчанию. Но как же Wi-Fi?, его по-прежнему нет, сейчас мы это исправим.
Настройка wifi точки доступа на MikroTik
По правде сказать, Wi-Fi это очень объёмная тема, которую можно расписать на пару статей. Здесь же я покажу как быстро настроить wifi на микротике для домашних нужд или не большого офиса. Если же вам нужно разобрать во всем детальнее (ccq, ширина канала и т.д) то мы позже напишем статью и на эту тему.
По умолчанию wlan интерфейс выключен, поэтому идем и включаем его в разделе Wireless.
Далее надо настроить Security Profile – это место где мы задаем параметры безопасности для точки доступа.
- Переходим в нужную вкладку;
- Открываем двумя кликами «default» профйал;
- Указываем – dynamic keys;
- Тип авторизации отмечаем – WAP PSK, WAP2 PSK, aes ccm;
- В графе WAP и WAP2 Pre-Shared Key – указываем пароль от Wi-FI (придумайте сложный).
Здесь закончили, сохраняем все и переходим в разделе Wireless на вкладку interfaces, двойным щелчкам открываем wlan1. Дальше указываем все так как у меня.
Здесь стоит обратить внимание на следующие параметры:
- SSID –это имя точки доступа которое будут видеть WI-FI устройства;
- Mode – ap bridge, ставьте именно это значение.
Такие значение как «Frequency» делайте как на скриншоте, это например частота канала. Ее по-хорошему нужно выбирать после анализа частотного спектра, но, если вы не знаете, что это ставьте любое значение, работать будет. На этом настройка роутера микротик с нуля закончена, можно пользоваться.
Также рекомендую задать пароль администратора, ото без него любой введя логин admin сможет подключиться к вашему устройству. Делается это в System -> Users.
Шелкам правой кнопкой мышки на имя и выбираем поле «Password». В открывшемся окне собственно вводим и подтверждаем его. Всем пока надеюсь, что статья была полезной, оставляете свои вопросы в комментариях и вступайте в нашу группу Телеграмм (откроется новая страница в браузере – нажмите на кнопку открыть в Telegram).
Вы хорошо разбираетесь в Микротиках? Или впервые недавно столкнулись с этим оборудованием и не знаете, с какой стороны к нему подступиться? В обоих случаях вы найдете для себя полезную информацию в курсе «Настройка оборудования MikroTik». 162 видеоурока, большая лабораторная работа и 89 вопросов, на каждый из которых вы будете знать ответ. Подробности и доступ к началу курса бесплатно тут.
Данная инструкция предназначена для самостоятельной настройки роутера MikroTik. В качестве примера будет использоваться роутер MikroTik hAP ac lite(RB952Ui-5ac2nD), который будет настроен для работы интернета и использования локальных сетей Ethernet и WiFi(включая Apple Iphone).
Инструкция состоит из двух больших примеров: “Быстрая настройка” и ‘Ручная настройка“, задача которых состоит в демонстрации двух методов настроек: с помощью внутреннего мастера настроек Quick Set и распределённая настройка посредством Winbox или Webfig.
№1. Быстрая настройка
- Сброс роутера
- Подключение по кабелю
- Подключение по WiFi
- Вход в настройки
- Quick Set настройка
- Обновление прошивки
- Настройка WiFi
- Настройка интернета, автоматические настройки
- Настройка интернета, статический IP
- Настройка интернета, PPPoE
- Настройка LAN
№2. Ручная настройка
- Подключение к ПК
- Вход в настройки
- Ошибки Winbox
- Сброс роутера
- Установить пароль
- Обновить прошивку
- Настройка LAN
- DHCP сервера
- DNS
- Настройка интернета
- DHCP клиент
- Статический IP
- PPPOE
- Настройка WiFi
- WiFi 2G
- WiFi 5G
- Проброс портов
- Настройка FireWall
- Сброс на заводские настройки
- Задать вопрос по настройке MikroTik
Нужна настройка MikroTik в базовой конфигурации?
Настройка служб на роутерах MikroTik: подключение интернета, DHCP, brige, VLAN, WiFi, Capsman, VPN, IpSec, PPTP, L2TP, Mangle, NAT, проброс портов, маршрутизация(routing), удаленное подключение и объединение офисов.
Пример №1. Быстрая настройка MikroTik
Данный пример настройки роутера MikroTik самый простой и не требует детального изучения принципов работы MikroTik. Его можно применять с использованием ПК или ноутбука, а также мобильного телефона.
Исходные настройки роутера MikroTik должны соответствовать заводским, если по какой причине это не так, следует их сбросить через кнопку Reset.
ВАЖНО: при использовании кнопки RESET оборудование MikroTik может принимать 3 разных состояния. Переход между состоянии зависит от времени нажатия кнопки RESET. Внимательно изучите последовательность сброса для перехода к заводским настройкам.
Сброс через кнопку RESET
На задней панели расположена кнопка RESET
Необходимо последовательно совершить действия:
- Отключить питание роутера;
- Нажать и держать кнопку Reset;
- Включить питание роутера(Reset нажат);
- Подождать 5-6сек., в этот момент должен замигать какой-то индикатор(ACT|SYS| или другой);
- Как только замигал индикатор. отпустить Reset.
Подключение роутера MikroTik по кабелю
- Включить роутер MikroTik в электросеть;
- На порт ether1 – подключить интернет провайдера(WAN);
- На любой порт из ether2-ether5 подключить компьютер. Эти порты считаются локальными (LAN).

Подключение роутера MikroTik по WiFi
Подключение к роутеру MikroTik через WiFi может стать актуальным, если у ноутбука нет Ethernet порта или настройка роутера производится через смартфон. В списке доступных WiFi подключений должен отображаться роутер MikroTik, по аналогии как на примере ниже.

Вход в настройки роутера MikroTik
Для входа в настройки MikroTik можно воспользоваться любым web браузером.
- Отрыть web браузер;
- В адресной строке ввести IP адрес 192.168.88.1 и нажать переход(Enter);
- Авторизоваться на роутере MikroTik с помощью учётных данных по умолчанию(Login: admin, Password: пустой).
Настройка MikroTik с помощью Quick Set
Quick Set это мастер быстрых настроек, который содержит оптимизированные шаблоны уже готовых конфигураций, достаточно только их заполнить пользовательскими данными. В рамках данной настройки будет выбран шаблон Home AP Dual.
Обновление прошивки
- Нажать кнопку Check For Updates;
- Установить Channel = long term;
- Нажать кнопку Download&Install.
Роутер MikroTik будет перезагружен и после будет доступен по прежнему адресу “192.168.88.1“.
Настройка MikroTik WiFi
- Заполнить Network Name для 2GHz и 5GHz;
- Frequency = auto;
- Band 2GHz = 2GHz-B-G-N, Band 5GHz = 5GHz-A-N-AC
- Country = no_country_set
- Заполнить WiFi Password.
Настройка интернета, автоматические настройки
- Выбрать Address Acquusition = Automatic.
Настройка интернета, статический IP адрес
- Выбрать Address Acquusition = Static;
- Заполнить параметрами выданные провайдером: IP Address, Netmask, Gateway, DNS Servers.
Настройка интернета, PPPoE
- Выбрать Address Acquusition = PPPoE;
- Заполнить параметрами выданные провайдером: PPPoE User, PPPoE Password.
Настройка локальной сети
- Заполнить IP Address;
- Netmask 255.255.255.0 (/24);
- Включить DHCP Server;
- Заполнить DHCP Server Range;
- Включить NAT.

Пример №2. Ручная настройка MikroTik
Подключение роутера MikroTik к компьютеру
Предварительно стоит отметить, что у роутера MikroTik в качестве порта WAN может выступать любой порт. Однако в заводской прошивке, в качестве WAN порта выступает ether1, на котором активен dhcp client. Эту особенность заводской прошивки стоит учитывать при подключении к роутеру MikroTik, т.к. конфигурация определена так, что все входящие подключения на ether1 будут недоступны.
- Включить роутер MikroTik в электро сеть;
- На порт ether1 – подключить интернет провайдера(WAN);
- На любой порт из ether2-ether5 подключить компьютер. Эти порты считаются локальными (LAN).

Вход в настройки MikroTik RouterOS
Для настройки роутера MikroTik лучше всего воспользоваться утилитой Winbox, которая специально разработана для управления оборудованием MikroTik.
Winbox обнаружит устройство независимо от назначенного ему адреса. Чаще всего это 192.168.88.1, но и встречаются варианты когда ip адрес = «0.0.0.0». В этом случае подключение происходит по MAC адресу устройства. Кроме этого Winbox отображается все найденные устройства MikroTik в сети, а также дополнительную информацию(версия прошивки, UpTime):
- Запустить утилиту Winbox для настройки MikroTik;
- Среди списка устройств выбрать нужный роутер MikroTik и нажать кнопку Connect;
Учётная запись(пароль) по умолчанию:
- пользователь = «admin»
- пароль = «»(пустой)
Сброс роутера MikroTik
Т.к. ручная настройка предполагает полную настройку роутера MikroTik с нуля, при первом подключении необходимо полностью удалить заводскую настройку.
Если по какой-то причине роутер MikroTik не вывел форму сброса, это можно сделать в ручном режиме.
Reset через Winbox
Настройка находится в System→Reset Configuration
- Установить переключатели No Default Configuration и Do Not Backup;
- Нажать кнопку Reset Configuration.
/system reset-configuration no-defaults=yes skip-backup=yes
Сброс роутера MikroTik будет сопровождаться перезагрузкой устройства, после которой можно повторно подключиться к роутеру через MAC адрес.
Ошибки при подключении к Winbox
ERROR: router does not support secure connection, please enable legacy mode if you want to connect anyway
Решение: необходимо активировать режим Legacy Mode.
ERROR: wrong username or passwords
Решение-1: Недопустимые учётные данные(неверное имя пользователя или пароль). За доступом нужно обратиться к администратору устройства или сделать сброс к заводским настройкам →.
Решение-2: Обновить версию Winbox.
ERROR: could not connect to MikroTik-Ip-Address
Решение: Проблема связана с доступом, частые причины:
- Подключение закрыто через Firewall;
- Изменён порт управления через Winbox с 8291 на другой;
- Подключение происходит через WAN порт, интернет провайдер которого блокирует подобные соединения;
Установить пароль на роутер MikroTik
Первым важным делом настройки нового роутера MikroTik это обновление пароля администратора. Случаи бывали разные, это пункт просто нужно выполнить.
Настройка находится в System→Users
- Нажать + и добавить новую учётную запись администратора;
- Заполнить параметры: Name, Group, Password;
- Открыть учётную запись admin и деактивировать кнопкой Disable.
добавление нового пользователя с полными правами:
/user add name="admin-2" password="PASSWORD" group=full
деактивация старого пользователя:
/user set [find name="admin"] disable="yes"
Рекомендация: Для повышения уровня безопасности роутера MikroTik следует:
- создать и использовать новую учётную запись с полными правами(full);
- на учётной записи по умолчанию (admin) изменить пароль и деактировать.
Обновление прошивки в MikroTik RouterOS
Одной из важной задачей при вводе в эксплуатацию нового устройства MikroTik: маршрутизатора(роутера), коммутатора(свитча) или точки доступа WiFi это обновление прошивки. Чаще всего это имело рекомендованный характер, но недавний инцидент с “back door” в категории long-term указал на то, что актуальность прошивки в устройствах MikroTik имеет критический характер.
Настройка находится в System→Packages
- Нажать кнопку Check For Updates;
- Выбрать Channel = long term;
- Загрузить и установить прошивку на MikroTik кнопкой Download&Install.
Действия в кнопке Download&Install произведут закачку выбранной редакции прошивки и автоматическую перезагрузку роутера MikroTik. Установка будет произведена в момент загрузки. Не выключайте роутер MikroTik до полной перезагрузки и обеспечьте стабильное питание электросети при обновлении прошивки.
Редакции прошивок MikroTik
- long term(bug fix only) – самая стабильная версия. Рекомендовано для производственных сред!
- stable(current) – long term плюс поддержка новых функций. Новые технологии это всегда хорошо.
Другие редакции не рекомендуется устанавливать в рабочие устройства MikroTik, т.к. это может привести к нежелательным последствиям.
Важным дополнением в обновлении прошивки является обновление Current Firmware – это аппаратная прошивка, аналог BIOS в компьютере.
Настройка находится тут System→Routerboard
Изменения вступят в силу после перезагрузки устройства MikroTik(System→Reboot).
Настройка локальной сети MikroTik LAN
В основе работы локальной сети (LAN) на роутере MikroTik находится Bridge – программное объединение портов в свитч. В состав Bridge может входить любая последовательность портов роутера MikroTik, а если туда добавить все порты – роутер станет точкой доступа WiFi или коммутатором.
Стоит учитывать, что такое объединение управляется CPU. Этот факт важен при значительных нагрузках на CPU.
Настройка LAN на роутере MikroTik состоит из следующих ключевых этапов:
- Объединение все локальных портов в Bridge;
- Настройка локального IP адреса для роутера MikroTik;
- Настройка DHCP сервера.
Настройка MikroTik Bridge
Настройка находится в основном меню Bridge→Bridge
- Нажать + и добавить новый Bridge;
- Присвоить Name для выбранного Bridge;
- Нажать кнопку Apply и скопировать значение MAC Address в Admin MAC Address;
Копирование значения MAC Address в Admin MAC Address исключить ошибку:
ether3:bridge port received packet with own address as source address (MAC ether3), probably loop”
/interface bridge add name=bridge-1
Добавление портов MikroTik в Bridge
Настройка находится в основном меню Bridge→Ports
- Нажать + и добавить новый Port;
- Выбрать соответствующие значение в параметрах: Interface, Bridge;
- Повторить аналогичные действия для всех интерфейсов, которые определены как LAN.
добавление портов(LAN, VLAN, WLAN и тд)
/interface bridge port add bridge=bridge-1 hw=yes interface=ether2 /interface bridge port add bridge=bridge-1 hw=yes interface=ether3 /interface bridge port add bridge=bridge-1 hw=yes interface=ether4 /interface bridge port add bridge=bridge-1 hw=yes interface=ether5 /interface bridge port add bridge=bridge-1 interface=wlan1 /interface bridge port add bridge=bridge-1 interface=wlan2
Hardware Offload — аппаратная поддержка bridge отдельным чипом. Список поддерживаемых устройств.
По итогам, закладка Bridge→Ports должна иметь вид:
Назначение локального IP адреса
После добавления портов в Bridge нужно назначить статический IP адрес и правильней всего это указать в качестве интерфейса созданный bridge-1. С этого момента любая настройка адресации или маршрутизации в роутере MikroTik будет осуществляться через bridge-1.
Настройка находится в IP→Addresses
- Нажать + и добавить новый IP адрес;
- Заполнить параметры: Address, Interface.
При заполнение IP адреса важно указать маску подсети. Это частая опечатка может произвести к отсутствию отклика от роутера MikroTik. При этом значение Network заполнится автоматически.

/ip address add address=192.168.0.1/24 interface=bridge-1 network=192.168.0.0
Настройка DCHP сервера в MikroTik
DHCP сервер занимается выдачей IP адресов всем устройствам, которые отправляют соответствующий запрос. Это незаменимая опция при настройке WiFi на роутере MikroTik, но и также облегчает обслуживание локальной сети в этом вопросе.
Будет состоять из 3-ёх пунктов:
Определение диапазона назначаемых IP адресов
Настройка находится в IP→Pool
- Нажать + и добавить новый IP Pool;
- Заполнить параметры: Name, Addresses.
Диапазон Addresses содержит IP адреса для всех клиентов роутера MikroTik и часто принимает значение или как показано на изображении или 192.168.0.100-192.168.0.254. Это даст возможность указывать статические IP адреса для: сервера, принтера, видеорегистратора, IP камеры и тд.
/ip pool add name=pool-1 ranges=192.168.0.2-192.168.0.254
Задание сетевых настроек для клиента
Настройка находится в IP→DHCP Server→Networks
- Нажать + и добавить новую DHCP сеть;
- Заполнить параметры: Address, Gateway, Netmask, DNS Server.
- Netmask = 24 – это эквивалент привычному значению 255.255.255.0;
- Gateway -шлюз по умолчанию(роутер MikroTik);
- DNS Servers – DNS сервер, который будет выдан клиенту. В данном случае это также роутер MikroTik.
/ip dhcp-server network add address=192.168.0.0/24 dns-server=192.168.0.1 gateway=192.168.0.1 netmask=24
Общие настройки MikroTik DCHP сервера
Настройка находится в IP→DHCP Server→DHCP
- Нажать + и добавить новый DHCP сервер;
- Заполнить параметры: Interface, Address Pool.
/ip dhcp-server add address-pool=pool-1 disabled=no interface=ether-1 lease-time=1w name=server-1
Дополнение: если DHCP нужно применить к одному из портов bridge, то в качестве интерфейса нужно указать именно этот bridge.
Add ARP For Leases — добавляет MAC адрес устройства в таблицу ARP, которому был выдан IP адрес. Можно использовать в качестве блокировки статических IP. Без присутствия соответствующего MAC в таблице ARP пакеты с данного устройства не будут обрабатываться.
Настройка MikroTik DNS
В рамках данной инструкции по настройке роутера MikroTik будет рассмотрена конфигурация, когда сам роутер выступает в качестве DNS сервера. Это имеет несколько преимуществ:
- DNS записи кэшируются на локальный роутер MikroTik, доступ к которому в разы быстрее чем к DNS серверу провайдера;
- Если к роутеру подключено 2 провайдера, не будет возникать конфликтов по доступу к DNS серверам 1-ого или 2-ого провайдера. DNS сервер один – роутер MikroTik.
Настройка находится в IP→DNS
Для такой конфигурации DNS сервера нужно:
- Задать внешние DNS сервера в параметре Servers. Это может быть DNS сервера Google: 8.8.8.8 и 8.8.4.4 или Cloudflare: 1.1.1.1 и 1.0.0.1;
- Активировать параметр Allow Remote Requests. Это разрешит внешним запросам обращаться к роутеру MikroTik как к DNS серверу;
- Обратить внимание на Cache Size. В больших сетях(от 100 узлов) его стоит увеличить в 2 или 3 раза. По умолчанию его значение = 2048Кб.
DNS сервера Google
/ip dns set allow-remote-requests=yes servers=8.8.8.8,8.8.4.4
ИЛИ
DNS сервера Cloudflare
/ip dns set allow-remote-requests=yes servers=1.1.1.1,1.0.0.1
Настройка Интернета на роутере MikroTik
Для настройки интернета на роутере MikroTik нужно совершить два действия:
- определить тип подключения на определенном порту(куда вставлен провайдер);
- активировать функцию NAT (masquerade).
Настройка DHCP client в MikroTik
Это самый распространённый тип подключения интернета на роутерах MikroTik. На указанный порт(ether1) будут приходить настройки от интернет провайдера. DHCP клиент не только облегчает настройку интернета, но и служит индикатором, когда услуга отсутствует на линии(не работает интернет), но и также позволяется добавить скрипт, который будет выполняться при изменении значения Status.
Настройка находится в IP→DHCP Client
- Нажать + и добавить новый DHCP клиент;
- Выбрать интерфейс, на котором подключен интернет в роутер MikroTik;
- Остальные параметры оставить без изменений.
/ip dhcp-client add add-default-route=no dhcp-options=hostname,clientid disabled=no interface=ether1
Опцией Add Default Route можно манипулировать, но выключенное состояние потребует ручного добавления маршрута. Это может стать полезным при использовании балансировки между несколькими линиями интернета.
Настройка статического IP в MikroTik
Настройка статического IP адреса в роутере MikroTik ни чем не отличается от аналогичной настройки любого сетевого устройства и состоит из трех разделов:
- Настройка IP адреса на интерфейсе;
- Создание статического маршрута.
Установка IP адреса на выбранный интерфейс
Настройка находится в IP→Addresses
- Нажать + и добавить новый IP адрес;
- Заполнить параметры: Address, Interface.
Популярные маски подсети:
- IP-Address/31 – 255.255.255.254
- IP-Address/30 – 255.255.255.252
- IP-Address/29 – 255.255.255.248
- IP-Address/28 – 255.255.255.240
- IP-Address/27 – 255.255.255.224
- IP-Address/26 – 255.255.255.192
- IP-Address/25 – 255.255.255.128
- IP-Address/24 – 255.255.255.0
/ip address add address=81.21.12.15/27 interface=ether1 network=81.21.12.0
Добавление статического маршрута(шлюз по умолчанию)
Настройка находится в IP→Routes
- Нажать + и добавить новый статический маршрут в MikoTik;
- Заполнить параметры: Gateway.
- Dst. Address = 0.0.0.0/0 – типичное обозначение для любого трафика. Таким значением в MikroTik необходимо определять интернет трафик;
- Gateway – это шлюз по умолчанию со стороны интернет провайдера, который подключен к роутеру MikroTik.
/ip route distance=1 gateway=81.21.12.1
Настройка PPPoE в MikroTik
PPPoE сохраняет свою популярность при настройке интернета на роутере MikroTik.
Настройка находится в PPP→Interface
- Нажать + и добавить новое PPPoE подключение;
- Заполнить параметры: Interfaces, User, Password.
- Interfaces – интерфейс роутера MikroTik, на котором подключен интернет;
- User, Password – параметры для подключения интернета, выдаются провайдером.
В случае успешного соединения, на PPPoE интерфейсе будет определен статус RUN.
/interface pppoe-client add add-default-route=yes disabled=no interface=ether-1 name= pppoe-out password=PASSWORD use-peer-dns=yes user=USER
Настройка MikroTik NAT
NAT это механизм, который позволяет преобразовывать IP адреса для транзитных пакетов. Именно NAT является основной настройкой, которая обычное устройство MikroTik преобразовывает в роутер.
Настройка находится в IP→Firewall→NAT
- Нажать + и добавить новое правило NAT;
- Установить Chain = srcnat;
- Out Interface = интерфейс с интернетом;
- Action = Masquerade.
Masquerade это основное правило NAT для работы интернета на роутере MikroTik.
правило для работы интернета
/ip firewall nat add action=masquerade chain=srcnat out-interface=ether1
Дополнение: srcnat можно использовать ещё в ситуации, когда на исходящем порту несколько ip адресов: провайдер выделил диапазон адресов на одном проводном подключении.
Настройка WiFi на роутере MikroTik
Рассмотрим ситуацию, когда у роутера MikroTik имеется два WiFi модуля 2.4ГГц и 5ГГц. Такая конфигурация позволит одновременно работать в двух разных диапазонах. Для их включения нужно последовательно настроить каждый из них.
Первым делом нужно настроить конфигурацию безопасности. Если локальная сеть не содержит гостевой сети, можно отредактировать конфигурацию по умолчанию.
Настройка пароля для WiFi в MikroTik
Настройка находится в Wireless→Security Profiles
- Открыть профиль default для установки пароля WiFi ;
- Установить Mode = dynamic keys;
- Authentication Types = WPA2 PSK;
- Chiphers = aes com;
- WPA2 Pre-Shared Key – пароль для WiFi.
/interface wireless security-profiles set [ find default=yes ] authentication-types=wpa2-psk eap-methods="" group-key-update=1h mode=dynamic-keys supplicant-identity=MikroTik wpa2-pre-shared-key=12345678
Настройка WiFi на частоте 2,4ГГц
Роутер MikroTik не будет блокировать настройку конфигурации WiFi если задать одно SSID имя. WiFi сигналы будут распространяться на абсолютно разных антеннах и в разных частотных диапазонах.
Настройки находятся Wireless→WiFi Interfaces
- Открыть WiFi интерфейс wlan1;
- Установить режим работы точки доступа Mode = ap bridge;
- Поддерживаемые стандарты WiFi Band = 2Ghz-B/G/N;
- Ширину канала Channel Width =20/40Mhz Ce;
- Частоту WiFi Frequency = auto;
- Имя WiFi сети SSID = MikroTik;
- Пароль для WiFi Security Profile = default.
/interface wireless set [ find default-name=wlan1 ] band=2ghz-b/g/n channel-width=20/40mhz-Ce disabled=no distance=indoors frequency=auto mode=ap-bridge ssid=Mikrotik wireless-protocol=802.11
Настройка WiFi на частоте 5ГГц
Настройки находятся Wireless→WiFi Interfaces
- Открыть WiFi интерфейс wlan2;
- Установить режим работы точки доступа Mode = ap bridge;
- Поддерживаемые стандарты WiFi Band = 5Ghz-A/N/AC;
- Ширину канала Channel Width =20/40/80Mhz Ceee;
- Частоту WiFi Frequency = auto;
- Имя WiFi сети SSID = MikroTik;
- Пароль для WiFi Security Profile = default.
/interface wireless
set [ find default-name=wlan2 ] band=5ghz-a/n/ac channel-width=
20/40/80mhz-Ceee disabled=no frequency=auto mode=ap-bridge
security-profile=profile1 ssid=TopNet
Важно принимать факт нахождения WiFi интерфейса в составе bridge, без этой настройки WiFi клиенты не смогут получит IP адрес(dhcp сервер настроен на bridge), взаимодействовать с локальной сетью и будут ограничены доступом в интернет.
Проброс портов(port forwarding) в роутере MikroTik
Проброс портов это популярная функция любого роутера MikroTik, которая обеспечивает удаленный доступ к локальному ресурсу: VPN серверу, видеорегистратору, web сайту и тд. Для настройки проброса порта в роутере MikroTik следует добавить правило:
Настройка находится в IP→Firewall→NAT
- Нажать + и добавить новое правило NAT;
- Выбрать Chain=dstnat;
- Dst. Address = внешний адрес роутера MikroTik;
- Protocol = tcp;
- Dst. Port = 80,443;
- In. Interface = интерфейс с интернет провайдером;
- Action = dst-nat;
- To Addresses = IP адрес во внутренней сети.
- Цепочка dstnat – весь входящий трафик;
- To Ports – можно не заполнять, если их значения совпадают с Dst. Port.
В данном примере рассмотрен проброс портов http и https для web сервера, который находится в локальной сети.
/ip firewall nat add action=dst-nat chain=dstnat dst-address=10.10.10.52 dst-port=80,443 in-interface=ether1 protocol=tcp to-addresses=192.168.0.2
Настройка Mikrotik FireWall
Firewall в роутере MikroTik является одним из самых важных компонентов на текущий момент. Неправильно настроенный Firewall может привести к ограниченному доступу к роутеру MikroTik, а его отсутствие поставит под угрозу всю сетевую инфраструктуру.
Специалисты Настройка-Микротик.Укр настоятельно рекомендуют не пренебрегать FIREWALL-ом роутера MikroTik, при настройке ИТ инфраструктуры
Настройка находится в IP→Firewall
Разрешение для уже установленных соединений
- Нажать + и добавить новое правило Firewall;
- Выбрать Chain=forward;
- Connection state = established,related;
- Action=accept.
/ip firewall filter add action=accept chain=forward connection-state=established,related
- Нажать + и добавить новое правило Firewall;
- Выбрать Chain=input;
- Connection state = established,related;
- Action=accept.
/ip firewall filter add action=accept chain=in connection-state=established,related
Доверительные правила для локальной сети
- Нажать + и добавить новое правило Firewall;
- Выбрать Chain=input;
- Установить значение LAN интерфейса In. Interface = bridge1;
- Action=accept.
- Нажать + и добавить новое правило Firewall;
- Выбрать Chain=forward;
- Установить значение LAN интерфейса In. Interface = bridge1;
- Action=accept.
/ip firewall filter add action=accept chain=input in-interface=bridge1 add action=accept chain=forward in-interface=bridge1
Разрешить ICMP запросы с WAN интерфейсов
- Нажать + и добавить новое правило Firewall;
- Выбрать Chain=input;
- Protocol = icmp;
- In. Interface = Интернет интерфейс;
- Action=accept.
/ip firewall filter add action=accept chain=in protocol=icmp in-interface=pppoe-out1
Удалить все входящие пакеты с WAN интерфейсов
- Нажать + и добавить новое правило Firewall;
- Выбрать Chain = input;
- In. Interface = Интернет интерфейс;
- Action = drop.
/ip firewall filter add action=drop chain=input in-interface=pppoe-out1
Удалить все пакеты в состоянии invalid
- Нажать + и добавить новое правило Firewall;
- Выбрать Chain = forward;
- Connection state = invalid;
- Action = drop.
/ip firewall filter add action=drop chain=forward connection-state=invalid
- Нажать + и добавить новое правило Firewall;
- Выбрать Chain = input;
- Connection state = invalid;
- Action = drop.
/ip firewall filter add action=drop chain=input connection-state=invalid
С расширенной версией по настройке Firewall в роутере MikroTik можно ознакомиться в статье Настройка Firewall в MikroTik, защита от DDOS атаки.
Сброс MikroTik до заводских настроек, hard reset
Если по каким-то причинам необходимо сбросить роутер MikroTik до заводских настроек, это можно выполнить двумя методами:
Reset через Winbox
Настройка находится в System→Reset Configuration
- Установить переключатели No Default Configuration и Do Not Backup;
- Нажать кнопку Reset Configuration.
/system reset-configuration no-defaults=yes skip-backup=yes
Reset через кнопку RESET
На задней панели расположена кнопка RESET
Необходимо последовательно совершить действия:
- Отключить питание роутера;
- Нажать и держать кнопку Reset;
- Включить питание роутера(Reset нажат);
- Подождать 5-6сек., в этот момент должен замигать какой-то индикатор(ACT|SYS| или другой);
- Как только замигал индикатор. отпустить Reset.
После сброса роутера MikroTik, доступ к его настройкам будет осуществляться со стандартным именем пользователя admin и без пароля.
Есть вопросы или предложения по базовой настройке MikroTik? Активно предлагай свой вариант настройки! Оставить комментарий →

Научиться настраивать MikroTik с нуля или систематизировать уже имеющиеся знания можно на углубленном курсе по администрированию MikroTik. Автор курса, сертифицированный тренер MikroTik Дмитрий Скоромнов, лично проверяет лабораторные работы и контролирует прогресс каждого своего студента. В три раза больше информации, чем в вендорской программе MTCNA, более 20 часов практики и доступ навсегда.
В сети имеется достаточное количество инструкций по настройке роутеров этой марки, с разными подходами к этому процессу, поэтому мы не будем претендовать на истину в последней инстанции, а выразим наше видение этого вопроса. В первую очередь мы считаем, что возможности не должны опережать знания, поэтому не следует сразу браться за настройку сложных сетевых конфигураций. Лучше всего сначала разобраться в базовых настройках и только потом, по мере появления опыта переходить к более сложным схемам.
В свое время, когда вчерашний студент приходил на производство, ему говорили: «Забудь все чему тебя учили, и слушай сюда». Этот подход как никогда справедлив, если вы первый раз берете в руки Mikrotik, забудьте о предыдущем опыте с другими роутерами и готовьтесь осваивать новые подходы.
Прежде всего абсолютно неважно какая именно модель роутера у вас в руках, главное, что внутри находится RouterOS, а значит вам подойдет любая инструкция по настройке, за небольшими поправками, связанными с аппаратными ограничениями (скажем, если в вашей модели отсутствует Wi-Fi, то часть инструкции посвященную настройке беспроводной сети вы можете просто пропустить).
Поэтому для подготовки материалов по Mikrotik мы будем использовать виртуальные машины с RouterOS, прибегая к реальному оборудованию только чтобы показать какие-то специфичные моменты.
Подготовка к настройке
Первым делом, взяв в руки Mikrotik, следует обновить версию RouterOS до актуальной. Это следует сделать по нескольким причинам, в первую очередь в целях безопасности. Еще свежа история с широкой эксплуатацией уязвимости CVE-2018-14847, несмотря на то что производитель оперативно выпустил патч. Просто пользователи не спешили обновлять свои устройства, как говорится — пока гром не грянет…
Во-вторых, начиная с RouterOS 6.41 были изменены настройки коммутации и если вы хотите использовать актуальные инструкции, перед настройкой версию ОС следует обязательно обновить.
Для этого перейдем на сайт производителя в раздел Downloads и скачаем свежую версию Winbox — графической утилиты для настройки, а также свежую версию RouterOS. Представленные на странице пакеты отличаются только архитектурой вашего роутера, если вы ее не знаете, то рядом перечислены все подходящие модели роутеров. В каждом разделе представлено два пакета: Main и Extra, первый — это основная прошивка, то, что находится в вашем устройстве из коробки, второй — дополнительные пакеты, которые можно установить самостоятельно, они нам сейчас не нужны.
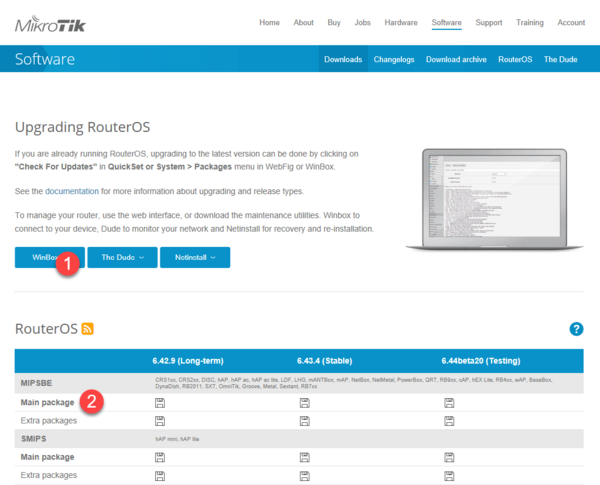
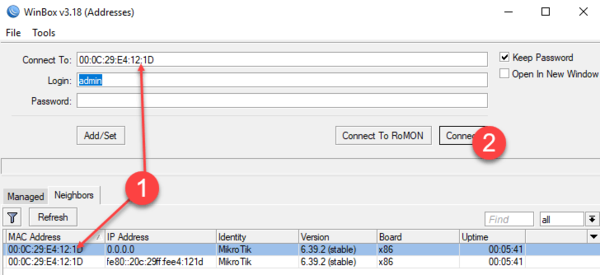
Следующим шагом обновим загрузчик RouterBOOT, для этого перейдем System — Routerboard и сравним текущую версию с доступной прошивкой, для обновления нажмите Upgrade и еще раз перезагрузите устройство.
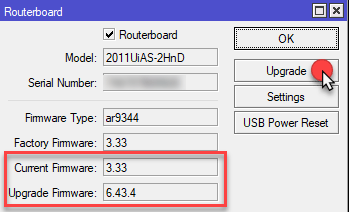
Настройка портов и коммутация
В старых версиях RouterOS было два варианта настройки коммутации: аппаратный, при помощи чипа коммутации (через мастер-порт) и программный (через мост), в современных версиях используется только один вариант — через мост, при этом чип коммутации будет задействован автоматически, при наличие такой возможности, т.е. коммутация будет по-прежнему выполняться на аппаратном уровне. Более подробно мы коснемся этого момента немного позже.
Открыв раздел Switch можно посмотреть какие чипы коммутации установлены в вашем роутере и какие порты они обслуживают:
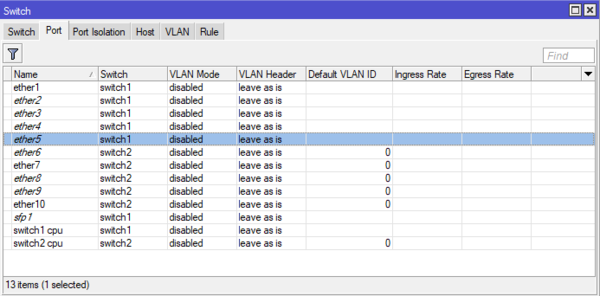
Для новичков сообщим еще одну новость: в Mikrotik нет LAN и WAN портов, любой порт может быть настроен как вам нужно. Есть два внешних канала — настроим два WAN, нужно обслуживать две внутренних сети — не проблема, создадим две группы коммутации.
Далее в нашем примере мы будем использовать пятипортовый роутер и в качестве внешнего порта будем использовать здесь и далее последний порт. Остальные порты будут объединены в группу коммутации для локальной сети. Откроем Interfaces — Interface и добавим к портам ether1 и ether5 комментарии, указывающие на их назначение. Также можно переименовать сам порт, но мы предпочитаем оставлять им оригинальные названия, что позволяет быстро понимать к какому физическому порту относится та или иная запись.
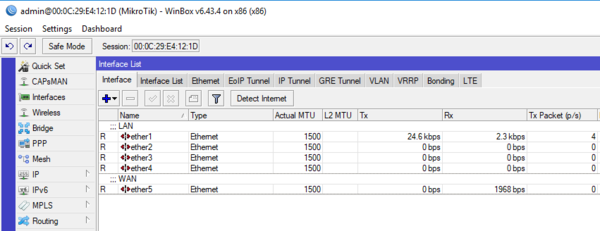
Затем переходим на закладку Bridge — Ports и последовательно добавляем в мост интерфейсы локальной сети ether1-ether4, обратите внимание на активную по умолчанию опцию Hardware Offload, которая включает аппаратную коммутацию, если она доступна.
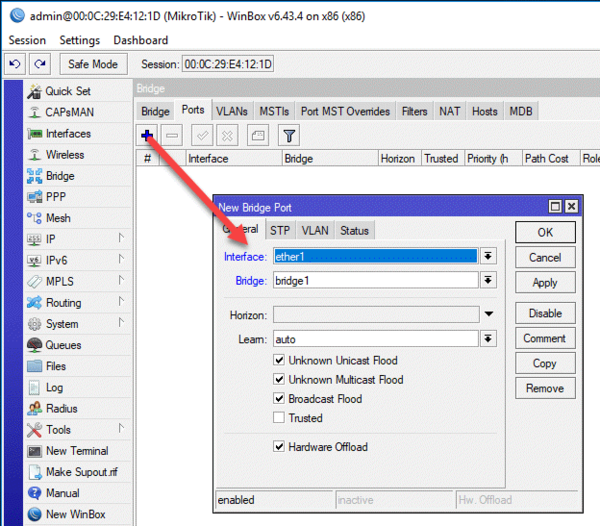
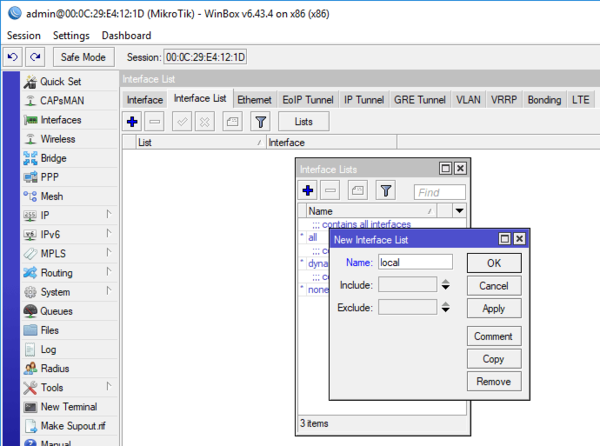
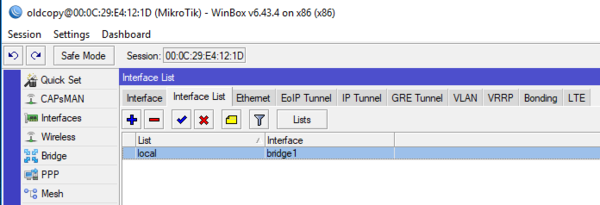
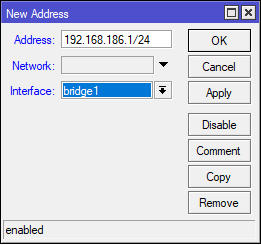
Настройка подключения к интернет
В зависимости от вашего провайдера способ подключения к интернет может быть разным. Чаще всего встречается прямое подключение, когда провайдер раздает настройки по DHCP или PPPoE подключение (используется федеральным провайдером Ростелеком). Мы будем рассматривать далее прямое подключение, однако если у вас коммутируемый доступ (PPPoE или VPN), то вам потребуется перейти в раздел PPP и создать коммутируемое подключение типа Client, ниже показан пример для PPPoE Ростелеком. В качестве используемого интерфейса укажите внешний интерфейс ether5:
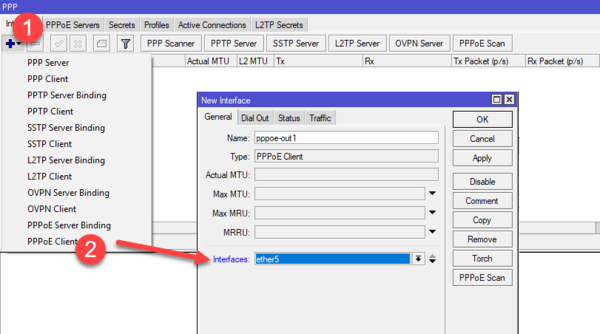
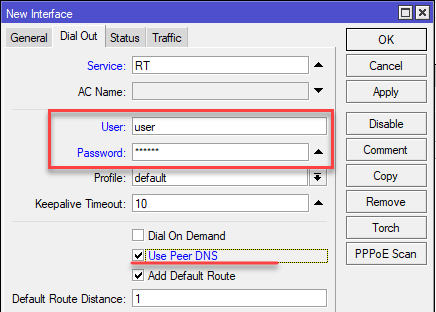
Более подробно про настройку VPN-подключений в Mikrotik вы можете прочитать в нашей статье Настройка VPN-подключения в роутерах Mikrotik.
В зависимости от способа подключения вам может потребоваться настроить получение от провайдера внешнего IP-адреса, если у вас статический адрес, то переходим в IP — Addresses и добавляем еще один адрес, аналогично тому, как мы делали выше, но чаще всего провайдеры используют для присвоения адресов (даже статических) протокол DHCP. В этом случае переходим в IP — DHCP Client и добавляем нового клиента, в качестве интерфейса указываем внешний — ether5.
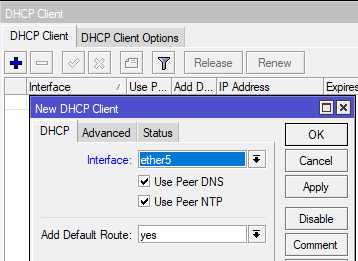
Для коммутируемых подключений DHCP-клиент настраивать не нужно, интерфейс получит адрес самостоятельно, чтобы убедиться в этом, еще раз откроем IP — Addresses, где должен появиться еще один адрес с индексом D (динамический) и принадлежащий коммутируемому подключению.
Настройка сетевых служб (DHCP, DNS) и раздача интернета в локальную сеть
Одной из наиболее важных сетевых служб является DHCP, сегодня уже все привыкли, что достаточно просто подключиться к сети, неважно, проводом или через Wi-Fi, а все настройки будут произведены в автоматическом режиме. Поэтому мы тоже начнем с DHCP, для этого перейдем в IP — DHCP Server и запустим мастер настройки сервера DHCP Setup. Первым шагом потребуется указать рабочий интерфейс сервера — указываем сетевой мост bridge1, который мы настроили для локальной сети.
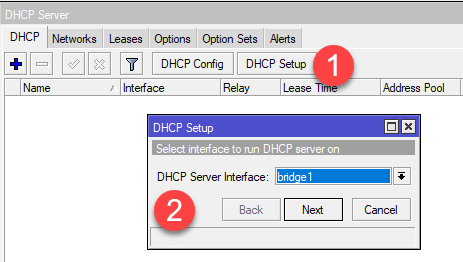
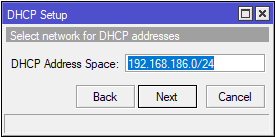
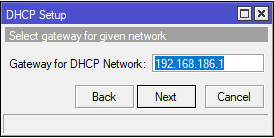
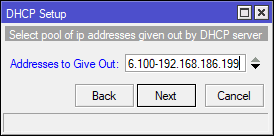
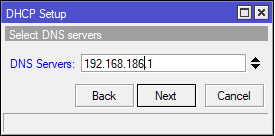

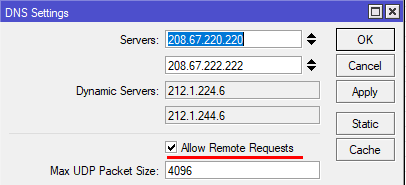
Базовые сетевые службы настроены, но доступа в интернет у клиентов пока нет, для этого осталось настроить службу трансляции адресов — NAT. Переходим в IP — Firewall — NAT и добавим новое правило, на закладке General в поле Src. Address укажем нашу локальную сеть 192.168.186.0/24, а в поле Out. Interface — внешний интерфейс, в нашем случае ether5. Если же вы используете коммутируемое подключение, то здесь следует указать его, например, pppoe-out1.
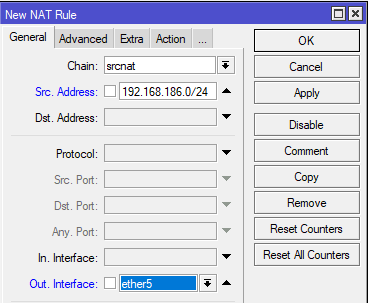
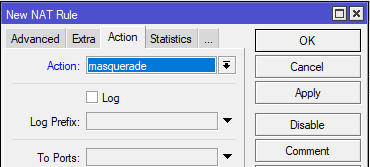
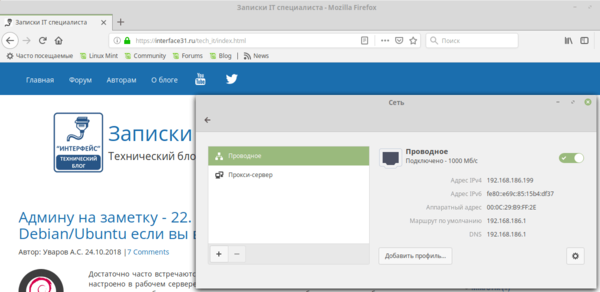
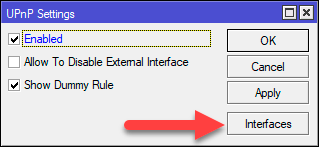
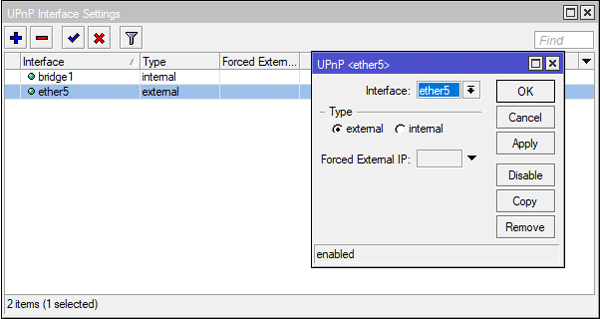
 Настройка межсетевого экрана
Настройка межсетевого экрана
Сетевой экран, он же файрволл или брандмауэр (оба этих слова обозначают в английском и немецком языках противопожарную стену) является важнейшей частью роутера и было бы серьезной ошибкой выставить устройство в интернет не настроив брандмауэр. Поэтому перейдем в IP — Firewall — Filter Rules и приготовимся остаться тут надолго. Вообще-то гораздо быстрее и проще настроить межсетевой экран из командной строки, но так как наш материал рассчитан на начинающих, то мы будем это делать при помощи графического интерфейса Winbox.
Существует два основных состояния брандмауэра: нормально открытый, когда разрешено все, что не запрещено, и нормально закрытый, когда запрещено все, что не разрешено. Логично, что для внутренней сети следует использовать первую политику, а для внешней — вторую. По умолчанию все цепочки брандмауэра Mikrotik (а он построен на iptables) находятся в состоянии ACCEPT, т.е. разрешено.
Начнем с подключений к самому роутеру или цепочки input. В первую очередь добавим правило-пустышку разрешающее подключение к устройству из локальной сети. Почему «пустышку»? Потому что это и так разрешено, но данное правило будет нашей страховкой от случайного «выстрела в ногу», когда мы случайно запретим себе доступ к устройству. Правило-пустышка расположенное первым сработает раньше всех добавленных позже правил, в отличие от действия по умолчанию, которое сработает только тогда, если ни одно правило не подошло.
Итак, добавляем новое правило и указываем в нем Chain (цепочка) — input, Src. Address — 192.168.186.0/24 — диапазон вашей сети и In. Interface — bridge1, локальный интерфейс. Действия задаются на закладке Action, но так как accept (разрешить) уже установлено по умолчанию, то можно просто нажать OK.
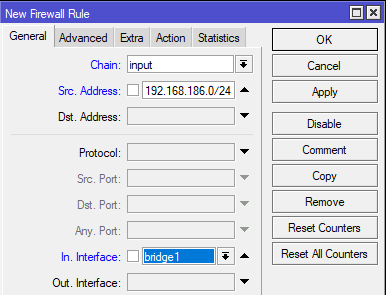
Следующим правилом разрешим входящие подключения на внешнем интерфейсе для уже установленных и связанных соединений, создаем новое правило: Chain — input, In. Interface — ether5, в Connection State устанавливаем флаг established и related, так как действие у нас снова accept, то просто сохраняем правило.
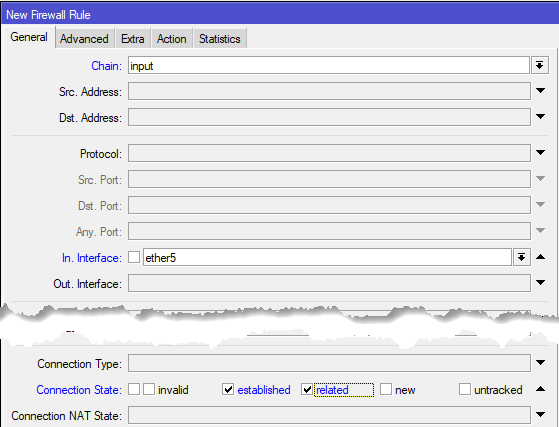
Ниже располагаем разрешающие правила для различного типа входящего трафика. Обязательно разрешим роутеру принимать протокол ICMP: Chain — input, Protocol — icmp, In. Interface — ether5. ICMP — это не только пинги, но и гораздо более важные вещи, например, определение минимального MTU канала связи (PMTU).
И самым последним создаем правило запрещающее все остальные подключения к роутеру: Chain — input, In. Interface — ether5, на закладке Action и ставим действие drop.
Если у вас коммутируемое подключение, то продублируйте правило для интерфейса, который смотрит в сеть провайдера, в большинстве случаев это избыточно, но вполне оправдано с точки зрения безопасности.
В последствии дополнительные разрешающие правила следует размещать ниже правила запрещающего invalid, но выше правила блокирующего все входящие подключения.
Данный набор правил является минимально необходимым и надежно закрывает ваше устройство от внешней сети, оно даже не будет отвечать на пинги, также невозможны внешние подключения. На наш взгляд выставлять управление устройством, особенно Winbox во внешнюю сеть — плохая идея, если же вам требуется удаленный доступ к роутеру, то следует использовать иные методы, например, через VPN.
При наличии базовых знаний по работе сетей работу с брандмауэром Mikrotik нельзя назвать сложной, особенно если вы работали с iptables (который здесь и находится «под капотом»), понимая откуда должен прийти пакет и куда попасть — создание новых правил не должно вызывать затруднений.
Закончим с собственными соединениями роутера и перейдем к транзитным, т.е. от клиентов локальной сети в интернет и обратно. За это отвечает цепочка forward, но прежде, чем переходить к правилам следует обратить внимание на еще одну фирменную технологию. Она называется Fasttrack и предусматривает упрощенную передачу пакетов, что позволяет значительно повысить производительность роутера. Однако это достигается ценой того, что к такому трафику не могут быть применены многие правила брандмауэра и иные сетевые технологии (подробнее можно прочитать на официальном сайте).
Так нужен ли Fasttrack? Смотрите сами, мы взяли RB2011 и прокачали через него при помощи Speedtest поток в 90 Мбит/с (при тарифе в 100 Мбит/с) сначала с отключенным Fasttrack:
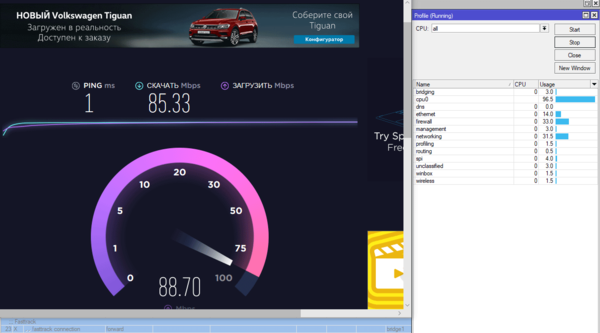
Включим Fasttrack и повторим тест:
Как видим, картина существенно изменилась, полная утилизация канала уже не вызывает предельной загрузки роутера и остается вполне достаточно ресурсов для реализации каких-то продвинутых сетевых конфигураций или создания сложных правил обработки трафика.
Поэтому первым делом добавим следующее правило: Chain — forward, Connection State: established, related, а на закладке Action установим действие fasttrack connection.
Таким образом мы пустим через Fasstrack все пакеты уже установленных транзитных соединений, и скажем честно, особой потребности как-то сложно обрабатывать такой трафик на роутере нет. Простую фильтрацию можно легко достичь предварительной обработкой и маркировкой пакетов, а на что-то более сложное у Mikrotik не хватит ресурсов, в этом случае есть смысл задуматься о полноценном роутере с прокси на базе Linux.
Остальной трафик из локальной сети в интернет мы никак не трогаем, потому что по умолчанию все и так разрешено, а любые дополнительные разрешающие правила окажутся пустышками, бесцельно расходующими вычислительные ресурсы роутера. Поэтому будем сразу закрываться от доступа из всемирной сети. Но прежде точно также разрешим уже установленные и связанные соединения: Chain — forward, In. Interface — ether5, Out. Interface — bridge1, ниже в Connection State устанавливаем флаги established и related, действие accept.
Запретим пакеты в состоянии invalid: Chain — forward, In. Interface — ether5, Connection State — invalid, действие drop. Ниже, если необходимо, размещаем разрешающие правила, для доступа извне в локальную сеть.
Затем закрываемся от внешнего мира: Chain — forward, In. Interface — ether5, Out. Interface — bridge1, Connection NAT State — ! dstnat, действие drop. Общий принцип здесь такой же, как и в цепочке input, разрешаем установленные и связанные соединения, запрещаем invalid, потом идут собственные правила и запрет всего остального трафика. Единственный момент, в данном правиле мы поставили исключение для dstnat-трафика, т.е. для проброшенных наружу портов, если этого не сделать, то правила созданные UPnP будут работать некорректно. В итоге вы должны получить следующую конфигурацию брандмауэра:
Это — минимально достаточная базовая конфигурация, которая обеспечивает необходимый уровень безопасности и на которую мы будем опираться в наших следующих материалах.
Настройка безопасности роутера
Основная настройка нашего роутера закончена, он уже может быть введен в эксплуатацию и обслуживать запросы клиентов локальной сети. А мы тем временем перейдем к дополнительным настройкам, которые существенно влияют на безопасность устройства.
Прежде всего перейдем в IP — Services, здесь перечислены включенные сетевые службы самого роутера, смело отключаем все неиспользуемые, включая и веб-интерфейс. Честно говоря, мы вообще не видим в нем смысла, так как по внешнему виду он полностью повторяет Winbox, но несколько менее удобен в использовании.
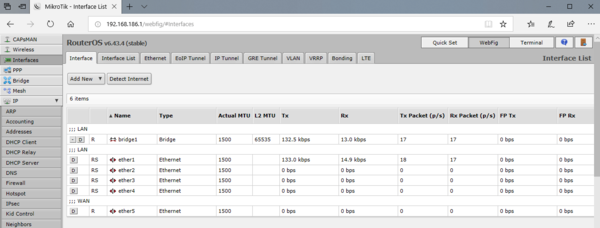
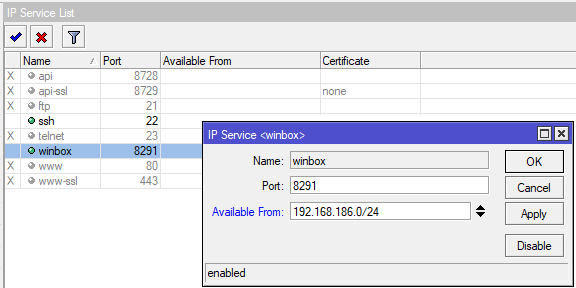
Обнаружение устройства и возможность подключения к нему по MAC-адресу — несомненно удобно, но также только в локальной сети. Открываем Tools — MAC Server и устанавливаем в Allowed Interface List список интерфейсов local.
Ну и наконец сменим учетную запись по умолчанию. Перейдем в System — Users и создадим собственный аккаунт с полными правами, выйдем из Winbox и попробуем зайти с новыми учетными данными и только после этого, убедившись, что все работает правильно, можно выключить старую учетную запись.
 Настройка беспроводной сети Wi-Fi
Настройка беспроводной сети Wi-Fi
Данный раздел мы не зря вынесли в самый конец, потому как общие шаги настройки роутера что с беспроводным модулем, что без него абсолютно одинаковые. Поэтому имеет смысл прежде выполнить все общие этапы настройки, а затем те, кому нужно дополнительно настроят у себя беспроводную сеть. Мы не будем здесь касаться всех аспектов настройки Wi-Fi на Mikrotik — это тема отдельной статьи, а дадим только базовые настройки.
Если мы откроем раздел Wireless то увидим один или два беспроводных интерфейса (для моделей 2,4 + 5 ГГц), которые будут из коробки выключены. Но не будем спешить их включать, перед тем как настраивать Wi-Fi будет не лишним изучить обстановку в эфире. Для этого сначала нажмем кнопку Freq. Usage и оценим загрузку каналов.

Однако не будем спешить и понаблюдаем немного подольше, как оказалось — не зря! На 11-ом канале время от времени отмечались сильные всплески непонятного характера, по которым можно было предположить наличие там не точки доступа, а какого-то иного источника излучения. Поэтому наиболее подходящим в этой ситуации можно назвать 6-й канал.
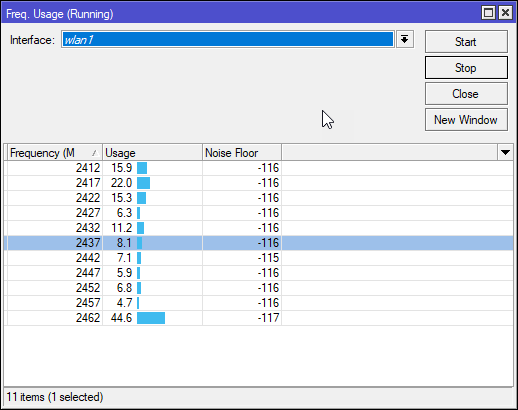
Как видим, на выбранном нами 6 канале есть только одна более-менее мощная точка с сигналом -59 dBm, что, впрочем, не сильно страшно, внутриканальные помехи достаточно легко преодолеваются на уровне протокола, что нельзя сказать о межканальных. С этим здесь достаточно неплохо, мощных источников на соседних каналах практически нет, чего не скажешь о начале диапазона, где есть очень мощная точка -27 dBm на первом канале (в реальности она стоит в 20 см от тестируемого нами роутера).
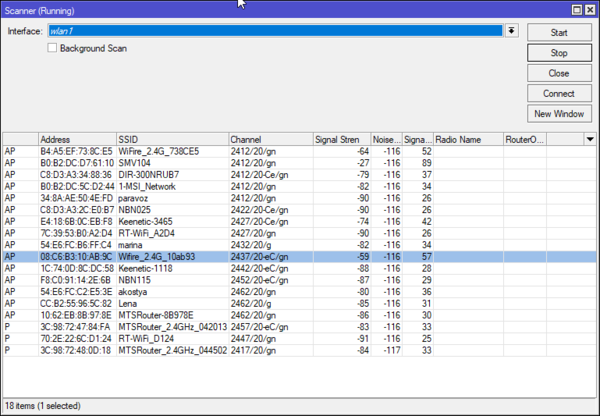
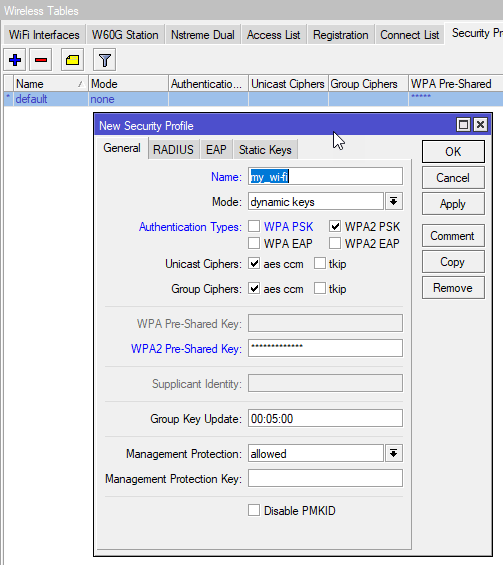
Далее указываем желаемый SSID, опцию Wireless Protocol устанавливаем, как 802.11, в Security Profile указываем созданный нами ранее профиль и выключаем WPS: WPS Mode — disabled. На этом базовая настройка беспроводной сети закончена.
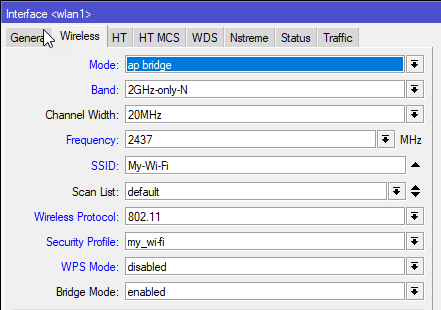
Более подробно о настройке беспроводных сетей вы можете прочитать в нашей статье: Расширенная настройка Wi-Fi на роутерах Mikrotik. Режим точки доступа
Что нужно сделать после настройки
После того, как вы все настроили и убедились в работоспособности всех функций роутера следует сделать резервную копию настроек, это позволит в случае чего быстро развернуть готовую конфигурацию, что важно, если настройки вашего роутера сложнее чем базовые. Для этого перейдите в раздел Files и нажмите кнопку Backup, укажите имя резервной копии и пароль к файлу, после чего скачайте и сохраните резервную копию в надежном месте.
Мы рекомендуем создавать резервную копию после каждого изменения настроек роутера, это не займет много времени, но позволит существенно его сэкономить в нештатной ситуации.
Также важно постоянно поддерживать в актуальном состоянии ПО роутера, теперь, когда ваше устройство имеет доступ в интернет, обновить RouterOS становится очень просто. Перейдите в System — Packages и нажмите Check For Updates, если доступна новая версия RouterOS, то вам будет предложено скачать и установить ее.
Несмотря на то, что статья получилась весьма обширная, особых сложностей при настройке роутеров Mikrotik нет, если вы понимаете, что делаете, то с приобретением опыта настройка не будет занимать у вас много времени. В наших последующих статьях мы также будем подразумевать, что читатель владеет базовой настройкой на уровне данной статьи и не будем возвращаться к описанным здесь вопросам.
Научиться настраивать MikroTik с нуля или систематизировать уже имеющиеся знания можно на углубленном курсе по администрированию MikroTik. Автор курса, сертифицированный тренер MikroTik Дмитрий Скоромнов, лично проверяет лабораторные работы и контролирует прогресс каждого своего студента. В три раза больше информации, чем в вендорской программе MTCNA, более 20 часов практики и доступ навсегда.






































































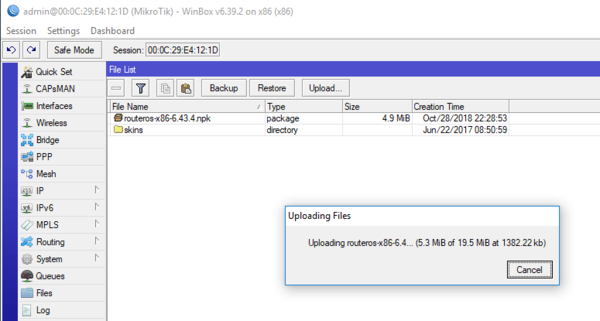
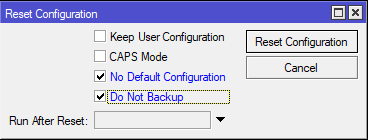
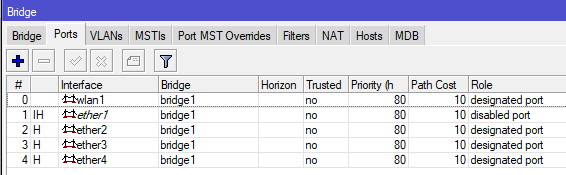
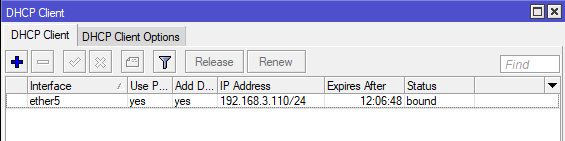
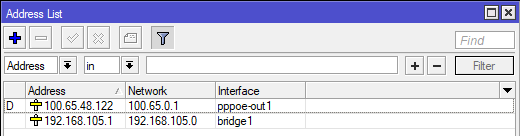
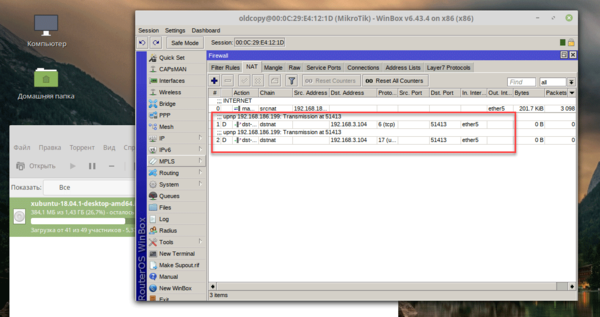 Настройка межсетевого экрана
Настройка межсетевого экрана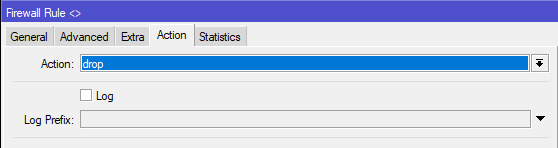
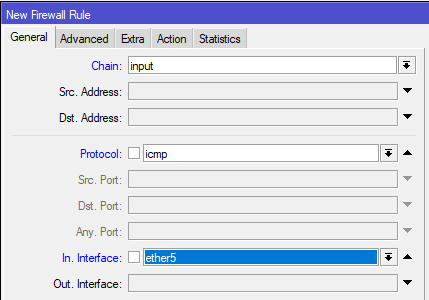
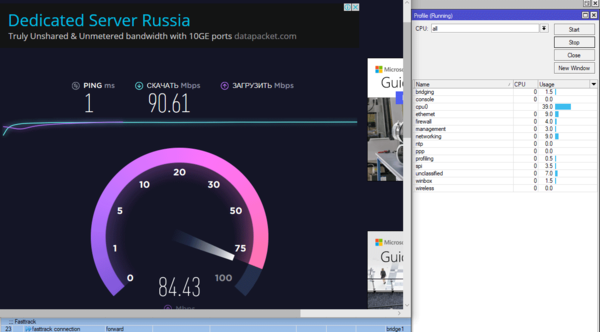
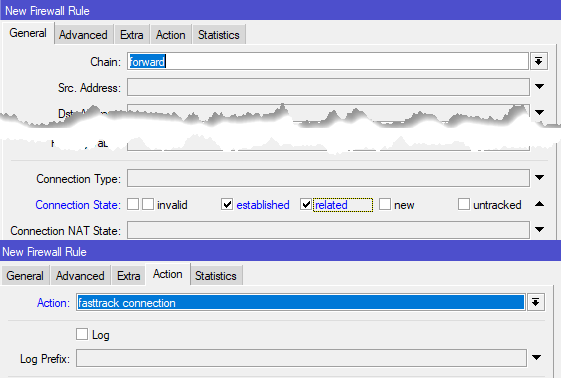
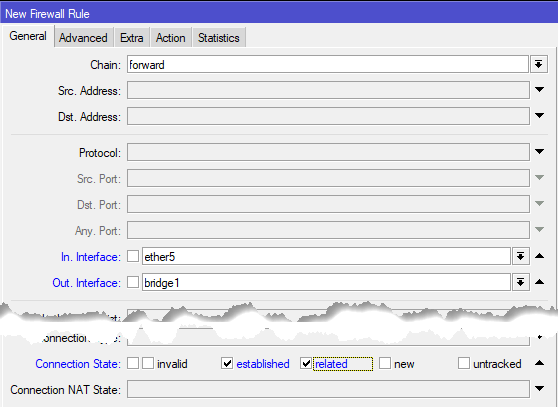
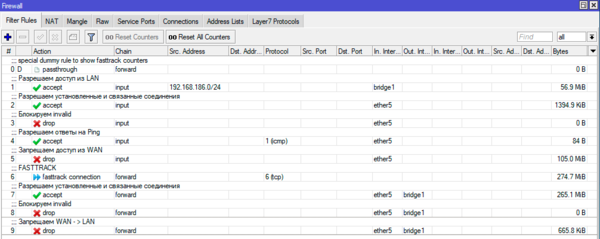
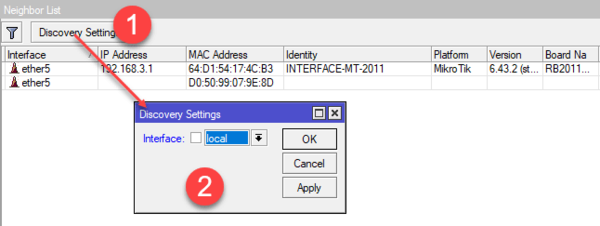
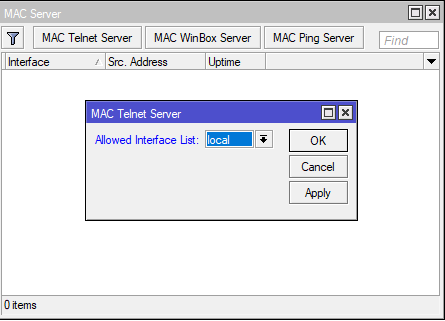
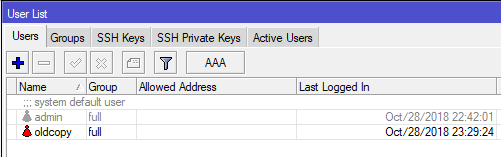 Настройка беспроводной сети Wi-Fi
Настройка беспроводной сети Wi-Fi