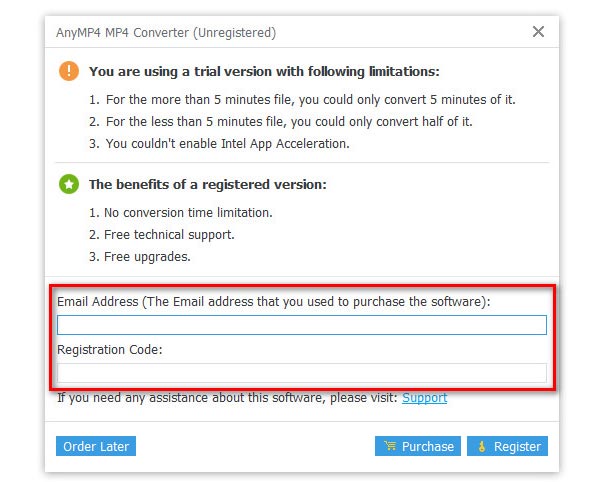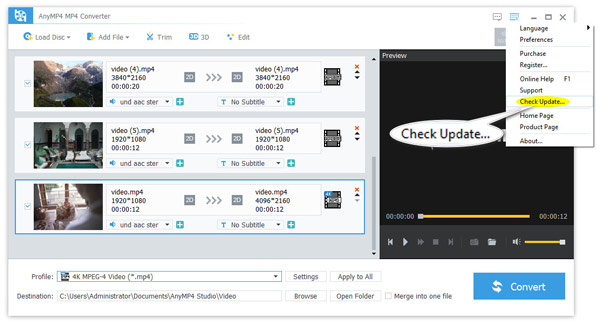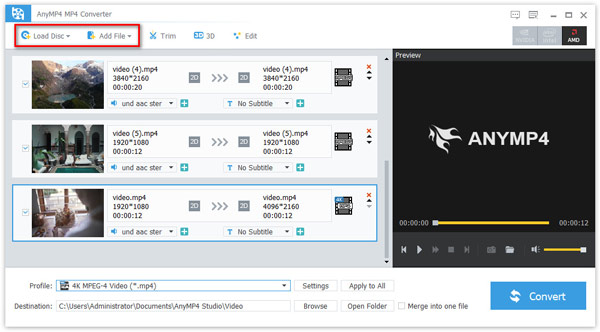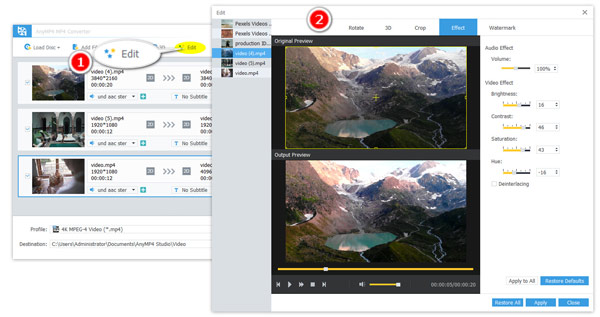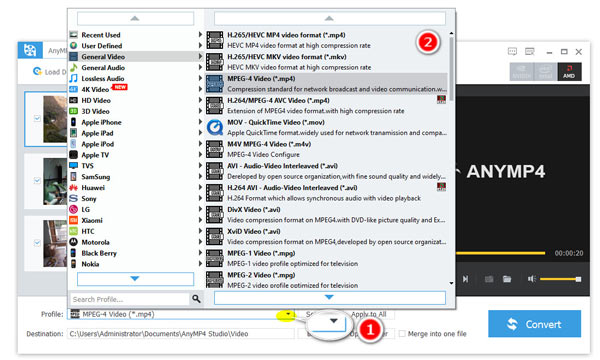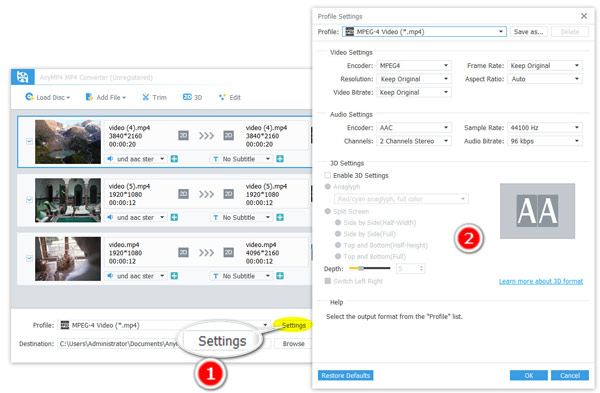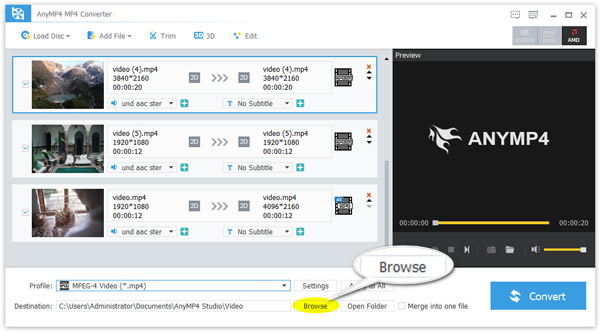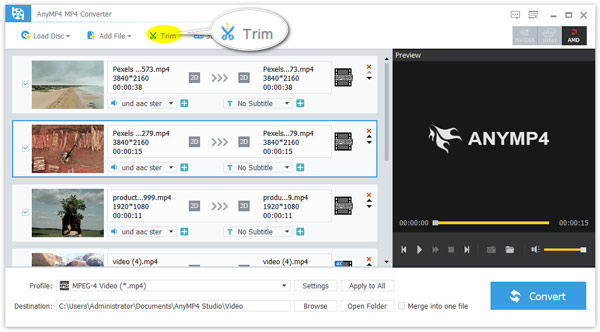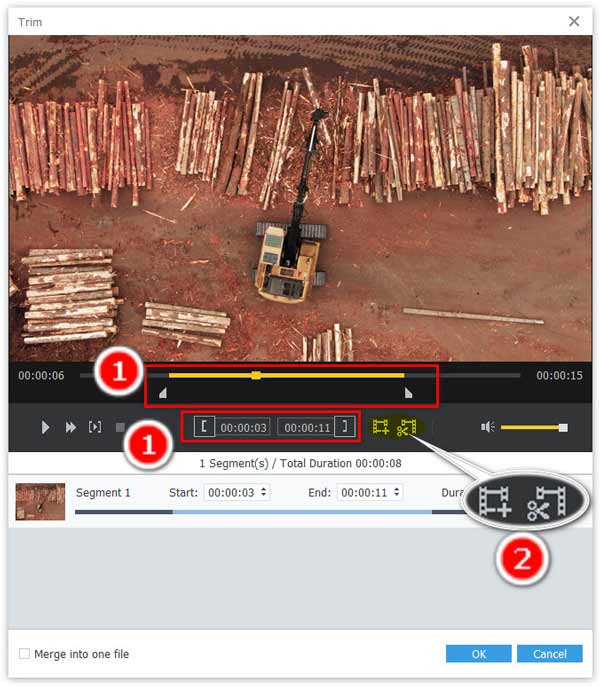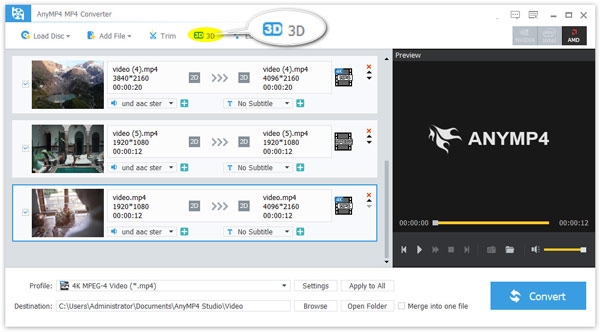МР4 – сокращенная запись MPEG-4 Part 14. Формат MP4 используется для хранения мультимедиа, в котором есть видео- и аудиодорожки, а также могут быть субтитры. Наличие всех трех элементов одновременно необязательно – в файле могут храниться статические изображения или видеозаписи без звука либо, наоборот, только звук. МР4 как часть формата MPEG-4 используется для создания потоковых онлайн-видеотрансляций, записи видео, подкастов, клипов, аудиокниг. Чаще всего в нем создаются записи, предназначенные для мобильных телефонов, Apple-устройств.
МР4 работает с 2D- и 3D-графикой, поддерживает интерактивные функции, в том числе работу с DVD-меню. Если в файле содержатся только звуковые дорожки, он имеет расширение М4А, если только видео – М4V. Чтобы использовать аудио в качестве рингтона для iPhone, оно должно иметь расширение M4R или М4В.
Чтобы преобразовать запись в формат MP4, ее нужно конвертировать. Видео- и аудиопотоки, другие данные сжимаются и кодируются определенным набором кодеков. Чтобы воспроизвести МР4-файл, на компьютере должен быть установлен (или включен в онлайн-режиме) не только медиаплеер, но и набор кодеков.
Основное преимущество формата – его компактные размеры, благодаря чему открыть файл MP4 можно практически на любом устройстве – телефоне, планшете, компьютере с невысокой производительностью. Такими файлами легко делиться в соцсетях, их просто пересылать и хранить. Однако в связи с этим и качество видео будет не таким высоким, как, например, в формате AVCHD или DVD. В то же время перекодировка медиафайла из DVD в МР4 позволяет уменьшить его размер в 5 раз. Максимальное разрешение видео, которое обеспечивает формат MP4, – 1440х1080. Этого вполне достаточно для приемлемого решения большинства стоящих перед основной массой пользователей задач.
Чем отличается MP4 от MPEG-4?
Нужно понимать, что MPEG-4 – это метод сжатия данных, которые используются для создания мультимедиа (видео-, аудиодорожки). В него входят определенный набор технологий, кодеки и стандарты обработки медиа. А МР4 – это контейнер для хранения результатов этой обработки.
В чем разница между MP4 и MP3?
Принципиальная разница между МР4 и MP3 заключается в типах хранимых в этих контейнерах данных. MP3 предназначен для хранения только аудиофайлов. В МР4 можно хранить не только аудио-, но и видеоданные, а также изображения и тексты, которые используются для подписей изображений или субтитров.
Существует достаточное количество способов открыть файл формата MP4. Мы рассмотрим четыре из них: при помощи медиаплеера по умолчанию, стороннего медиаплеера, путем установки дополнительных кодеков и конвертации.
Чтобы открыть файл MP4, на компьютере или мобильном телефоне должен быть установлен проигрыватель, предназначенный для работы с этим форматом, а также набор подходящих кодеков. Поскольку МР4 – универсальный и широко распространенный формат, справиться с задачей поможет набор универсальных кодеков, например, K-Lite Codec Pack.
Способ 1. Использовать медиаплеер MP4 по умолчанию
Проще всего открыть файл MP4, используя медиаплеер по умолчанию. Такие плееры читают большинство форматов MPEG, в том числе МР4, M4V, M4A, MPG, некоторые типы файлов AVI и WAV. Чаще всего это Windows Media Player.
Скачать Windows Media Player
Windows Media Player – встроенный проигрыватель, который бесплатно поставляется с системой Windows. Этот медиаплеер MP4 воспроизводит не всегда, а только если установлены соответствующие кодеки. Чтобы запустить проигрывание записи, достаточно дважды кликнуть на ее иконку. Если пользователю кажется, что программа работает медленно, или нужны дополнительные функции, можно скачать и установить в качестве программы по умолчанию другой проигрыватель.
Для воспроизведения мультимедиа в комплекте с Mac OS поставляется созданный компанией Apple QuickTime Player.
Скачать QuickTime Player
Ранее он шел в комплекте с iTunes, однако в настоящее время его разработка и модернизация прекращены. В качестве самостоятельного приложения его можно устанавливать и на компьютеры, которые работают на Windows. Если вы используете ПК на macOS, можно скачать компоненты Windows Media для QuickTime. Это даст возможность воспроизводить все предназначенные для Windows Media файлы.
Если стандартный проигрыватель не читает скачанные ролики, можно перейти к другому методу, например, использовать сторонние проигрыватели или конвертировать МР4 в другой формат.
Способ 2. Использовать сторонние проигрыватели MP4
Сторонний проигрыватель MP4 с подходящим набором кодеков можно бесплатно скачать с сайта разработчика. Часть проигрывателей поставляется в 2 версиях – бесплатной и платной, отличие которых состоит в количестве предоставленных в распоряжение пользователя полезных функций и возможностей.
Работает с Windows, Linux, macOS, Unix, iOS, Android.
VLC media player – мультиформатный кроссплатформенный проигрыватель, который умеет работать практически со всеми существующими видео- и аудиоформатами. Программа может работать в режимах упрощенного или расширенного просмотра. При необходимости их можно поменять. В расширенном режиме плеер показывает всю информацию о воспроизводимом файле, дает возможность работать с функциональными плагинами, преобразовывать форматы файлов, воспроизводить потоковые видео и аудио. Начать настраивать проигрыватель можно во время его установки, например, сохранить перечень расширений файлов, для которых VLC станет проигрывателем по умолчанию.
Преимущества:
-
Распространяется бесплатно и без рекламы.
-
Работает с большинством форматов без установки дополнительных кодеков.
-
В дополнение к воспроизведению видео дает возможность преобразовывать его в другой формат, использовать расшифровку аудио в текстовые файлы, просматривать картинки.
-
Возможность удаленного управления работой.
Недостатки:
-
При воспроизведении некоторых типов файлов возможны аварийное завершение работы программы, проблемы с воспроизведением звука (звук отстает от видео).
Работает с Windows, macOS, Android.
Бесплатный видеоплеер KMPlayer работает практически со всеми существующими форматами мультимедиа, среди которых и МР4. Отличается огромной библиотекой кодеков и большим количеством вариантов настроек. Плеер способен воспроизвести потоковое и непотоковое видео, музыку в открытых и закрытых форматах. Способен воспроизводить кино в сверхвысокой четкости, а также недокачанные и «битые» файлы, которые не читают другие плееры. Настройки программы хранятся в реестре и файле конфигурации. Пользователь может выбирать или создавать обложки. Есть функции частичного воспроизведения видео (от точки до точки), захвата видео с аудио или без него, шумоподавления (в том числе объемного), обработки видеоряда, например, настройка размытия, резкости, изменения скорости воспроизведения видеозаписей.
Преимущества:
-
Воспроизводит видео сверхвысокой четкости – 4 и 8K, Ultra High Definition, 60 FPS.
-
Благодаря большому количеству встроенных кодеков не создает лишних записей в реестре.
-
Возможность работы с субтитрами – читать или редактировать. Работает с субтитрами в .ass-формате.
-
Мультиязычный интерфейс.
-
Нормализация звука при воспроизведении файлов с чрезмерными перепадами громкости, например, неровных записей клипов.
-
Без рекламы, бесплатен.
Недостатки:
-
Запуск процесса постобработки видео повышает нагрузку на процессор.
-
При существенном повышении качества видео при помощи функции AWarpSharp нагрузка на процессор возрастает еще сильнее, чем во время постобработки.
-
Расширенные настройки могут запутать начинающих пользователей.
Работает с Windows 7, 8, 10, ХР, Vista.
Media Player Classic – бесплатный медиаплеер с открытым исходным кодом, который, помимо файлов в формате МР4, способен воспроизводить клипы в форматах MKV, MPG, FLV, AVI и десятке других. Чтобы не запутаться в настройках и оптимизировать работу программы, пользователи могут создавать собственные панели инструментов. Установка дополнительных кодеков чаще всего не требуется. При условии установки плагина ActiveX пользователь получает возможность перематывать Flash-ролики. Media Player Classic умеет воспроизводить поврежденные AVI-файлы, менять разрешение фильмов, поддерживает субтитры, командную строку, сохраняет декодированные потоки, дает возможность перемещать и масштабировать изображения.
Преимущества:
-
Media Player Classic поддерживает цифровое вещание (DVB).
-
Быстро реагирует на команды пользователя, загружает и воспроизводит видео.
-
Возможность поддержки второй звуковой дорожки, записанной в любом из поддерживаемых программой форматов.
Недостатки:
-
Пользователь не может контролировать качество видео. Автоматическая регулировка яркости и контраста отсутствует.
-
Для профессионального использования программы количества предложенных функций недостаточно.
-
Отсутствие кроссплатформенности.
-
Могут возникнуть трудности при использовании программы на устаревших компьютерах, которые не могут обеспечить SSE-инструкции у процессора.
Предназначен для устройств, работающих под управлением Windows.
GOM Player – бесплатный проигрыватель, способный воспроизводить кино, музыку, разноплановые ролики в более чем 18 форматах, среди которых, естественно, есть и МР4. Если пользователь собирается открыть файл, для которого нужны специальные кодеки, проигрыватель автоматически находит сайт, с которого их лучше всего скачать. Приятным отличием плеера является способность воспроизводить файл, загрузка которого еще не завершена. Он умеет также воспроизводить файлы с испорченными заголовками. Также есть возможность автоматической нарезки кадров с заданной частотой или в определенном временном промежутке, функция повтора, перемотка вперед и назад, просмотр поврежденных файлов, поддержка записи звука, снимков кадров, субтитров. Описание параметров аудио и видео может быть скопировано в буфер обмена.
Преимущества:
-
Наличие большого количества расширенных функций. GOM Player дает пользователю возможность регулировать большинство параметров медиафайлов – настройки изображения (контраст, яркость, четкость, размытость) и звука (используется эквалайзер).
-
Плавное воспроизведение видео на маломощных компьютерах.
-
Возможность выводить изображение на телевизор, проектор, монитор компьютера. Для работы с ТВ плеер настраивается очень легко.
-
Наличие покадровой перемотки.
-
Опция автоматического выключения компьютера после окончания воспроизведения мультимедиа.
Недостатки:
-
При обработке видеофайлов большого размера (например, 1,4 Гб для файлов AVI-формата) видео начинает тормозить. Для корректной работы плеера придется перевести файл в другой формат с использованием конвертера.
Работает с Windows и macOS.
5KPlayer – бесплатный видеоплеер, способный воспроизводить видео- и аудиофайлы более 20 различных форматов и расширений. Разница с аналогичными плеерами – способность эффективно обрабатывать видео высокого разрешения, вплоть до 8К, а также способность не только воспроизводить скачанные файлы, но и проигрывать видео с YouTube в режиме онлайн. При этом воспроизведенное видео можно скачать на тот случай, если интернет-соединение будет утеряно. Загружать видео можно не только с YouTube – опция работает с более чем 300 сервисами, включая все популярные соцсети. Чтобы запустить загрузку, достаточно вставить ссылку в соответствующий пункт меню. За счет NVIDIA CUDA, Intel QSV и DXVA 2.0 достигается поддержка аппаратного ускорения. Сделать видео лучше (повысить качество воспроизведения) помогает trueTheater. Мультиканальный звук обеспечивается при помощи RStereo, Dolby и DTS. Программа предоставляет в распоряжение пользователя широкий перечень инструментов для работы с видео. Например, можно поменять не только ориентацию кадров, но и выполнить их обрезку.
Преимущества:
-
Благодаря поддержке AirPlay и DLNA 5KPlayer обеспечивает возможность стримить файлы с устройств на Android и iOS на компьютер под управлением Windows или macOS. Возможна и обратная операция – воспроизведение видео с компьютера через Android-устройства, Smart TV, PS4 или Xbox.
-
Возможность записывать видео в ходе стриминга с iPhone или iPad.
-
Множество настроек, которые пользователь может менять по своему усмотрению.
-
Возможность применения аппаратного ускорения.
-
Поддержка управления с клавиатуры или мышкой.
Недостатки:
-
Перед тем, как запустить стриминг с iOS, придется зарегистрироваться.
-
Большой перечень настроек может сбить с толку начинающего пользователя.
-
Чтобы детально разобраться с возможностями каждой из функций, требуется подробное описание.
Как видим, основная разница в функционале плееров, способных воспроизводить файлы формата МР4, – количество опций, например, способность поддерживать стриминг с одного устройства на другое, воспроизводить проблемные файлы, улучшать качество видео и обрабатывать его. Максимальная функциональность, с одной стороны, делает плеер более «тяжелым», однако, с другой, экономит ресурсы системы за счет отсутствия необходимости использовать конвертеры, чтобы переводить файлы из одного формата в другой.
Способ 3. Установить кодеки для MP4
Кодеки – это программы, которые умеют определенным образом кодировать и декодировать мультимедиа-файлы. Их основная задача – сжатие исходного файла до размера, с которым в оптимальном режиме может работать компьютер или планшет. Это необходимо для корректного воспроизведения видео видеоплеером. При этом каждый кодек работает с конкретным типом данных. Например, кодеки для MP4 обрабатывают файлы только такого формата, и для работы с FLAC потребуются другие программы. Подробнее о разновидностях и функциях кодеков можно прочитать здесь:
Прочитать статью о кодеках
Если файл не воспроизводится или проигрывается некорректно, значит, нужно установить подходящие кодеки. Подробно о том, как это делается, рассказано здесь:
Как установить кодеки
В общем случае пользователю потребуется скачать установочный файл. Чаще всего это K-Lite Codec Pack. После окончания скачивания установочный файл нужно запустить. Следуя подсказкам мастера установки, пользователь сможет выбрать установочный режим, настроить параметры аудиосистемы, выбрать нужные функции. Если пользователь не уверен, какие параметры выбирать, можно оставить базовую конфигурацию, которая предлагается по умолчанию.
Стоит обратить внимание, что после окончания установки на рабочем столе и в меню программ не появится новых значков. Кодеки работают самостоятельно, поэтому интерфейс для взаимодействия с пользователем им не нужен.
Способ 4. Использовать конвертер видео MP4
Еще один способ воспроизвести видео в формате МР4 – конвертировать его в другой формат. Для этого целесообразно использовать Movavi Video Converter – программу, которая умеет конвертировать медиафайлы в более чем 180 форматов в обоих направлениях. Movavi Video Converter сжимает медиафайлы без потери качества изображения и звука, в результате чего они легко воспроизводятся на всех типах устройств, выгружаются в соцсети и на YouTube. Подробнее о конвертации МР4 можно прочитать здесь:
Как конвертировать видео в MP4
Movavi Video Converter работает с Windows и macOS. Этот конвертер MP4 в другие форматы имеет платную и бесплатную версии. Благодаря возможностям технологии SuperSpeed программа конвертирует медиафайлы так же быстро, как если бы они просто копировались. Сделать процесс еще быстрее помогают технологии аппаратного ускорения NVIDIA NVENC, NVDEC, Intel HD Graphics и AMD. Программа может конвертировать одновременно несколько файлов, оптимально используя все возможности современных многоядерных компьютеров. При этом качество оригинального видео сохраняется на высоте даже в том случае, когда производится обработка HD- и UltraHD-роликов. Мультимедиа можно поворачивать, обрезать, стабилизировать, настраивать звук. Как будет выглядеть готовое видео, можно увидеть в режиме предпросмотра. Movavi Video Converter может также конвертировать в один формат несколько видео, снятых на разные устройства.
Преимущества:
-
Простой интерфейс.
-
Возможность быстро конвертировать файлы любого формата, оптимально используя все возможности компьютера.
-
Сохранение качества видео и звука.
-
Возможность использовать готовые профили. Пользователю не нужно каждый раз настраивать параметры вручную.
-
Возможность редактировать мультимедиа-файлы – регулировать настройки изображения и звука, добавлять эффекты, переходы, субтитры, надписи, накладывать звук.
Недостатки:
-
Максимум возможностей программы доступно только в платной версии.
Итак, существует минимум 4 способа воспроизвести мультимедиа, записанное в МР4-формате. В зависимости от своих предпочтений и поставленных задач пользователь может воспользоваться готовыми проигрывателями различной степени функциональности, которые поставляются вместе с системой, или скачать новые. Если файл не воспроизводится, или воспроизводится некорректно, следует установить кодеки, которые помогут обработать его таким образом, чтобы устройство смогло его воспроизвести. В ряде случаев целесообразно не ограничиваться обычным воспроизведением видеофайлов, а выполнить их обработку, в том числе конвертировать в другой формат без потери качества. Эту задачу отлично решает Movavi Video Converter.
Отличный способ перевести мультимедиа в нужный формат!
Часто задаваемые вопросы
Что значит видео в формате MP4?
MP4 – это формат мультимедийного контейнера, который можно использовать для хранения аудиовизуальных данных, поэтому он может содержать не только видео, но также аудио и субтитры. Иногда вы можете встретить файл MP4 при загрузке видео из Интернета. Формат также используется для просмотра видео на мобильных устройствах.
Какой формат видео лучше – MPEG или MP4?
Это зависит от того, что вы хотите делать с файлами. MP4 может хранить субтитры, неподвижные изображения и другие важные данные вместе с видео и аудио. Это также, вероятно, самый популярный видеоформат, который поддерживается почти всеми мультимедийными проигрывателями, системами и другими платформами. MPEG хорош для хранения видео на CD и DVD.
Какой формат видео лучше по качеству – MOV или MP4?
Формат MOV обеспечивает лучшее качество изображения и разрешение, но MP4 гораздо более распространен и поддерживается большинством устройств. Если вы хотите сохранить высочайшее качество видео, выбирайте формат MOV.
Какой формат видео нужен для Adobe® Premiere®?
Adobe® Premiere® поддерживает множество форматов. Вы можете перейти по ссылке ниже, чтобы ознакомиться со всеми аудио- и видеоформатами для этой программы.
Поддерживаемые форматы для Adobe® Premiere®
Какой формат видео лучше – MP4 или WMV?
У обоих форматов есть свои плюсы и минусы. MP4 поддерживается практически всеми устройствами и медиаплеерами. Кроме того, файлы MP4 меньше WMV, поэтому вы можете легко поделиться ими в Интернете. Если вы планируете воспроизводить видео на ПК, выберите WMV.
Остались вопросы?
Если вы не можете найти ответ на свой вопрос, обратитесь в нашу службу поддержки.
Подпишитесь на рассылку о скидках и акциях
Подробное описание формата файла MP4 (ISO-14496-12 / 14)
Author:Pirate Leo
Email:[email protected]
I. Основные понятия
1, файл, состоящий из множества Box и FullBox.
2, блок, каждый блок состоит из заголовка и данных.
3. FullBox является расширением Box. На основе структуры Box в заголовок добавлены 8-битная версия и 24-битные флаги.
4, заголовок, содержит размер и тип всей коробки. Когда размер == 0, это означает, что это последний блок в файле, а когда размер == 1, это означает, что для длины блока требуется больше битов, и позже будет определен большой размер в 64 бита для описания длины блока; Когда uuid, данные в репрезентативном боксе являются пользовательским типом расширения.
5, Данные — это фактические данные Бокса, которые могут быть чистыми данными или несколькими субблоками.
6. Когда данные блока представляют собой серию дочерних блоков, этот блок может стать контейнером.
Структура Box представлена в псевдокоде следующим образом:
aligned(8) class Box (unsigned int(32) boxtype,optional unsigned int(8)[16] extended_type)
{
unsigned int(32) size;
unsigned int(32) type = boxtype;
if (size==1)
{
unsigned int(64) largesize;
}
else if (size==0)
{
// box extends to end of file
}
if (boxtype==‘uuid’)
{
unsigned int(8)[16] usertype = extended_type;
} Структура выглядит следующим образом:
Схема описания базовой структуры файла
Формат файла MP4 (ISO-14496-12 / 14)
Обзор файла MP4
Файлы MP4 состоят из различных ящиков. В следующей таблице перечислены все необходимые или дополнительные типы ящиков. √ означает, что ящик обязателен.
Конкретный список:
|
ftyp |
√ |
file type and compatibility |
|||||
|
pdin |
progressive download information |
||||||
|
moov |
√ |
container for all the metadata |
|||||
|
mvhd |
√ |
movie header, overall declarations |
|||||
|
trak |
√ |
container for an individual track or stream |
|||||
|
tkhd |
√ |
track header, overall information about the track |
|||||
|
tref |
track reference container |
||||||
|
edts |
edit list container |
||||||
|
elst |
an edit list |
||||||
|
mdia |
√ |
container for the media information in a track |
|||||
|
mdhd |
√ |
media header, overall information about the media |
|||||
|
hdlr |
√ |
handler, declares the media (handler) type |
|||||
|
minf |
√ |
media information container |
|||||
|
vmhd |
video media header, overall information (video track only) |
||||||
|
smhd |
sound media header, overall information (sound track only) |
||||||
|
hmhd |
hint media header, overall information (hint track only) |
||||||
|
nmhd |
Null media header, overall information (some tracks only) |
||||||
|
dinf |
√ |
data information box, container |
|||||
|
dref |
√ |
data reference box, declares source(s) of media data in track |
|||||
|
stbl |
√ |
sample table box, container for the time/space map |
|||||
|
stsd |
√ |
sample descriptions (codec types, initialization etc.) |
|||||
|
stts |
√ |
(decoding) time-to-sample |
|||||
|
ctts |
(composition) time to sample |
||||||
|
stsc |
√ |
sample-to-chunk, partial data-offset information |
|||||
|
stsz |
sample sizes (framing) |
||||||
|
stz2 |
compact sample sizes (framing) |
||||||
|
stco |
√ |
chunk offset, partial data-offset information |
|||||
|
co64 |
64-bit chunk offset |
||||||
|
stss |
sync sample table (random access points) |
||||||
|
stsh |
shadow sync sample table |
||||||
|
padb |
sample padding bits |
||||||
|
stdp |
sample degradation priority |
||||||
|
sdtp |
independent and disposable samples |
||||||
|
sbgp |
sample-to-group |
||||||
|
sgpd |
sample group description |
||||||
|
subs |
sub-sample information |
||||||
|
mvex |
movie extends box |
||||||
|
mehd |
movie extends header box |
||||||
|
trex |
√ |
track extends defaults |
|||||
|
ipmc |
IPMP Control Box |
||||||
|
moof |
movie fragment |
||||||
|
mfhd |
√ |
movie fragment header |
|||||
|
traf |
track fragment |
||||||
|
tfhd |
√ |
track fragment header |
|||||
|
trun |
track fragment run |
||||||
|
sdtp |
independent and disposable samples |
||||||
|
sbgp |
sample-to-group |
||||||
|
subs |
sub-sample information |
||||||
|
mfra |
movie fragment random access |
||||||
|
tfra |
track fragment random access |
||||||
|
mfro |
√ |
movie fragment random access offset |
|||||
|
mdat |
media data container |
||||||
|
free |
free space |
||||||
|
skip |
free space |
||||||
|
udta |
user-data |
||||||
|
cprt |
copyright etc. |
||||||
|
meta |
metadata |
||||||
|
hdlr |
√ |
handler, declares the metadata (handler) type |
|||||
|
dinf |
data information box, container |
||||||
|
dref |
data reference box, declares source(s) of metadata items |
||||||
|
ipmc |
IPMP Control Box |
||||||
|
iloc |
item location |
||||||
|
ipro |
item protection |
||||||
|
sinf |
protection scheme information box |
||||||
|
frma |
original format box |
||||||
|
imif |
IPMP Information box |
||||||
|
schm |
scheme type box |
||||||
|
schi |
scheme information box |
||||||
|
iinf |
item information |
||||||
|
xml |
XML container |
||||||
|
bxml |
binary XML container |
||||||
|
pitm |
primary item reference |
||||||
|
fiin |
file delivery item information |
||||||
|
paen |
partition entry |
||||||
|
fpar |
file partition |
||||||
|
fecr |
FEC reservoir |
||||||
|
segr |
file delivery session group |
||||||
|
gitn |
group id to name |
||||||
|
tsel |
track selection |
||||||
|
meco |
additional metadata container |
||||||
|
mere |
metabox relation |
Перед официальным запуском давайте кратко ознакомим вас с несколькими важными частями документа, чтобы вы могли узнать в дальнейшем:
1. В начале файла ftypbox описывает версию файла, совместимый протокол и т. д .;
2. Moovbox. Это поле не содержит определенных мультимедийных данных, но содержит информацию описания макроса всех мультимедийных данных в этом файле. Под полем moov находятся поля mvhd и trak.
>> mvhd записывает время создания, время модификации, линейку измерения времени, воспроизводимое время и другую информацию.
Ряд подпунктов в >> trak описывает конкретную информацию каждой медиа-дорожки.
3, moofbox, это поле является информацией описания фрагмента видео. Это не обязательная часть файлов MP4, но в наших общих файлах формата MP4, которые можно воспроизводить онлайн (например, файл ismv в Silverlight Smooth Streaming), это главный приоритет.
4, mdatbox, фактические данные мультимедиа. Данные, которые мы наконец декодируем и воспроизводим, находятся в нем.
5, mfrabox, как правило, в конце файла, файл индекса мультимедиа, вы можете напрямую запросить данные мультимедиа в требуемый момент времени по запросу.
Вложение: файловая структура ismv в Smooth Streaming, файл разделен на несколько фрагментов, каждый фрагмент содержит moof и mdat. Такая структура отвечает требованиям прогрессивного воспроизведения. (Mdat и его информация описания передаются шаг за шагом, и фрагмент может быть воспроизведен для сбора mdat).
начало
Скачайте и установите
Загрузите файл AnyMP4 MP4 Converter .exe с официальной страницы, следуйте инструкциям на экране, чтобы установить его на свой компьютер.
Это программное обеспечение совместимо с Windows 11, Windows 10, Windows 8, Windows 7, Windows Vista, Windows XP (SP2 или новее), и вы можете легко использовать его на своем ПК с Windows.
Регистрация
Бесплатная пробная версия AnyMP4 MP4 Converter имеет ограниченные возможности, и вам рекомендуется пользоваться всеми функциями.
Щелкните значок «Регистрация» (изображение с изображением замка) в верхнем меню или щелкните значок Меню вариант в верхнем углу и выберите Регистрация из раскрывающегося списка.
Для регистрации этого программного обеспечения вы должны ввести свой адрес электронной почты и регистрационный код в строке и нажать Регистрация для его активации.
E-mail адрес: Адрес электронной почты, который вы использовали для покупки этого программного обеспечения.
Регистрационный код: Строка символов, помеченная как ключ активации, лицензионный код или KEYCODE (S) в письме с подтверждением заказа, которое вы получили после успешного заказа.
Обновление
AnyMP4 MP4 Converter постоянно обновляется, чтобы исправить некоторые ошибки и добавить новые функции.
Чтобы обновить AnyMP4 MP4 Converter, вам предоставляется 2 способа обновить эту программу:
Обновите AnyMP4 MP4 Converter вручную
Запустите конвертер MP4 и щелкните значок Меню вариант в правом верхнем углу, затем выберите Проверить обновление…
Затем это программное обеспечение начнет проверку и обновление, если есть новая версия.
Метод 2: Выберите Предпочтение под меню.
Автоматическое обновление AnyMP4 MP4 Converter
Если вы хотите отслеживать каждое обновление этой программы, вы можете включить автоматические обновления в Конвертере MP4.
Нажмите Меню вариант в правом верхнем углу и выберите Настройки. Затем по умолчанию вы перейдете на вкладку «Общие». Здесь вы должны отметить поле Автоматическая проверка обновлений.
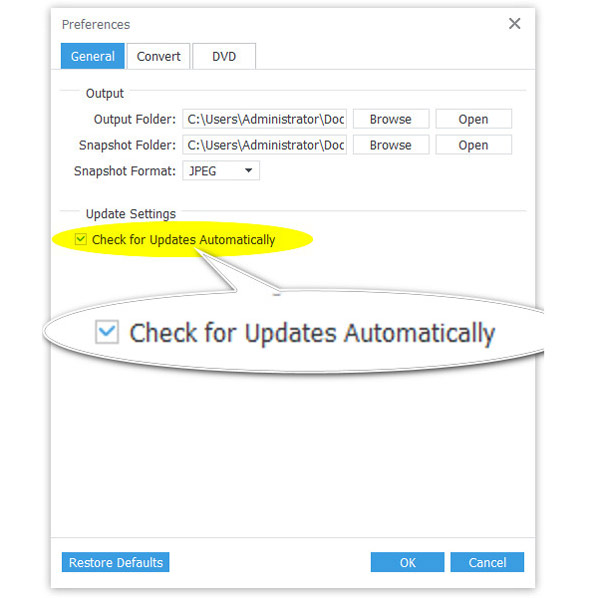
Настройки
Перед тем, как начать использовать Конвертер MP4, вы можете сделать свои настройки, чтобы включить аппаратное ускорение, выбрать папку вывода и многое другое.
Выберите Настройки из выпадающего списка сверху Меню опцию.
Затем вы можете переключить другую вкладку, чтобы выбрать место для сохранения выходной папки, формата снимка, ускорения процессора, настроек загрузки DVD и т. Д.
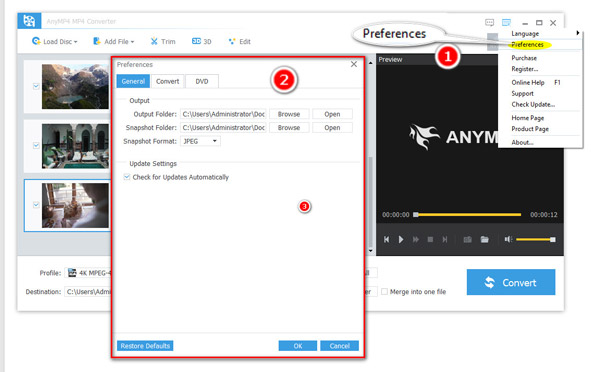
Конвертировать видео / аудио
AnyMP4 MP4 Converter может конвертировать MP4 и другие видео / аудио форматы более чем в 500. Следуйте простым шагам ниже, чтобы начать конвертировать видео MP4.
Шаг 1 Добавление видеофайлов
Нажмите Добавить файл или Загрузить диск кнопку, чтобы добавить один или несколько видео / аудио файлов или фильмов DVD.
Шаг 2 Редактировать видео или аудио по желанию
Если вы хотите отредактировать видеофайл, просто выберите один видеофайл и нажмите кнопку Редактировать кнопку, чтобы начать редактирование.
Шаг 3 Выберите формат вывода
После редактирования видеофайла вернитесь в основной интерфейс этого программного обеспечения, выберите выходной формат из раскрывающегося списка Профиль.
Если вы хотите изменить параметры выходного файла, просто нажмите кнопку Настройки вариант рядом с Профиль, а также изменить видеокодер, разрешение видео, соотношение сторон видео, частоту кадров видео, битрейт видео, кодировщик звука, частоту дискретизации звука, аудиоканал и многое другое.
Также подтвердите или щелкните Приложения внизу, чтобы выбрать место для хранения преобразованного файла.
Шаг 4 Конвертируйте видео или аудио
После того, как все настройки выполнены правильно, просто найдите и нажмите кнопку «Преобразовать» в главном интерфейсе, чтобы начать преобразование.
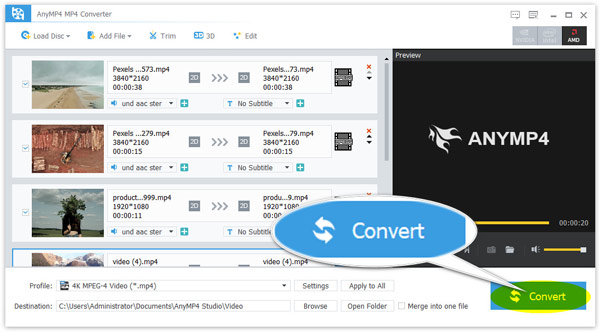
Редактировать видеоэффекты
AnyMP4 MP4 Converter предлагает вам различные функции редактирования для улучшения ваших видео.
Обрезка и разделение видео / аудио
Шаг 1 Выберите один видео или аудио файл
После добавления видео или аудио файлов в это программное обеспечение, просто щелкните один файл, чтобы выбрать его.
Затем нажмите Отделка вариант в верхнем меню.
Шаг 2 Разделить или обрезать видео или аудио
Затем вы перейдете в Отделка окно. Здесь вы можете перемещать полосу воспроизведения, чтобы установить начальную и конечную точку.
Кроме того, вы можете настроить время из Start и Конец опцию.
Затем используйте Новый клип or Трещина возможность создать новый клип или разделить один файл на 2 клипа.
Затем нажмите OK , чтобы начать разделение или обрезку видео или аудио файла.
Конвертировать видео 3D
Шаг 1 Выберите один видео файл
После добавления видеофайла в эту программу выберите его и нажмите кнопку 3D опцию.
Шаг 2 Конвертировать видео 3D
Затем вы можете приступить к редактированию 3D-видео.
Включите опцию Включить настройки 3D, и выберите режим 3D из анаглиф or Сплит-экран.
В соответствии с вашими потребностями и выберите нужный режим 3D. Наконец, нажмите Применить.
Параметр «Восстановить все» позволяет избавиться от всех примененных эффектов редактирования и получить исходный видеофайл.
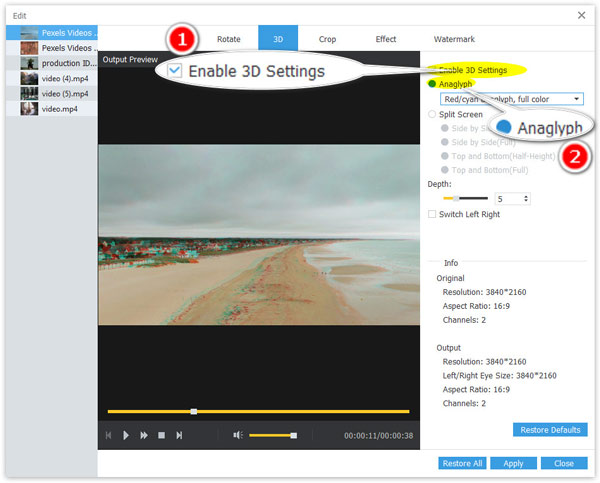
Повернуть и перевернуть видео
Шаг 1 Выберите видео файл
Выберите один видеофайл после добавления видеофайлов в эту программу и нажмите кнопку Редактировать значок на верхней панели инструментов.
Шаг 2 Поверните и переверните видео
Затем вы перейдете в окно редактирования, где должны убедиться, что находитесь в Поворот меню.
Четыре параметра в правом верхнем углу позволяют повернуть видео на 4 по часовой стрелке или на 90 против часовой стрелки, а также перевернуть видео по вертикали или горизонтали.
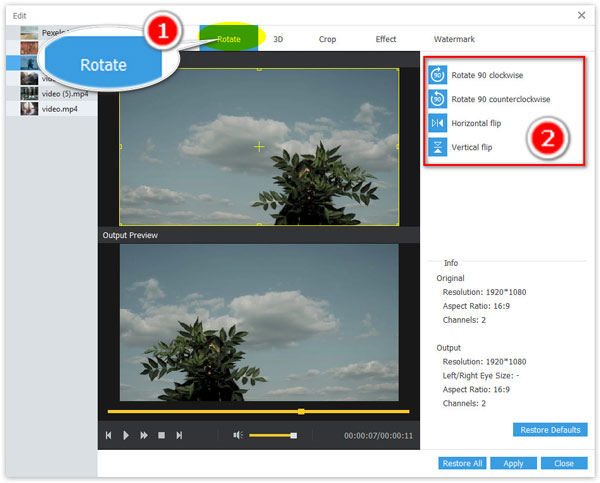
Обрезать видео
Шаг 1 Выберите видео файл
Выберите один видеофайл после добавления видеофайлов в эту программу и нажмите кнопку Редактировать значок на верхней панели инструментов.
Шаг 2 Обрезать видео
Переключение на урожай Вкладка, где вы можете переместить желтую рамку из левого окна предварительного просмотра, чтобы настроить область обрезки. Кроме того, вы можете установить значение обрезки, выбрав один из вариантов справа, чтобы подтвердить область и положение обрезки.
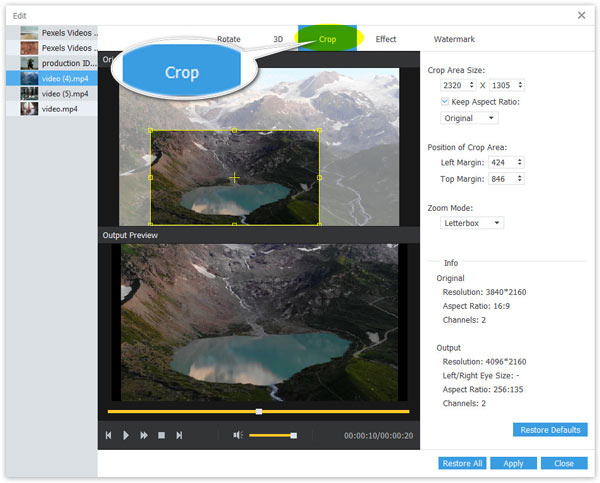
Эффект Видео
Шаг 1 Выберите видео файл
Выберите один видеофайл после добавления видеофайлов в эту программу и нажмите кнопку Редактировать значок на верхней панели инструментов.
Шаг 2 Настройка видеоэффектов
Здесь вы должны перейти к эффект меню.
Затем переместите ползунок порогового значения, чтобы настроить яркость, контраст, насыщенность и оттенок.
Кроме того, вы можете выбрать громкость видео и звука.
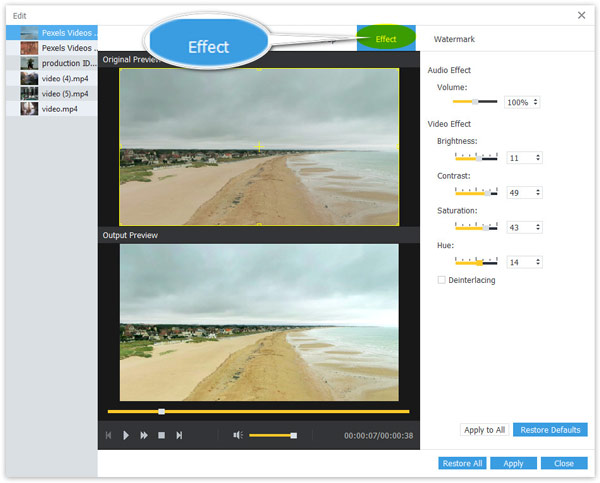
Водяной знак Видео
Шаг 1 Выберите видео файл
Выберите один видеофайл после добавления видеофайлов в эту программу и нажмите кнопку Редактировать значок на верхней панели инструментов.
Шаг 2 Видео водяного знака
Перейдите в Водяной знак вкладка и отметьте опцию Включить водяной знак.
Затем выберите «Текст» или «Изображение», чтобы ввести текстовый водяной знак или добавить изображение в качестве логотипа видео.
Вы можете настроить стиль текста, размер, шрифт, цвет и переместить область водяного знака в любое место в этом видео.
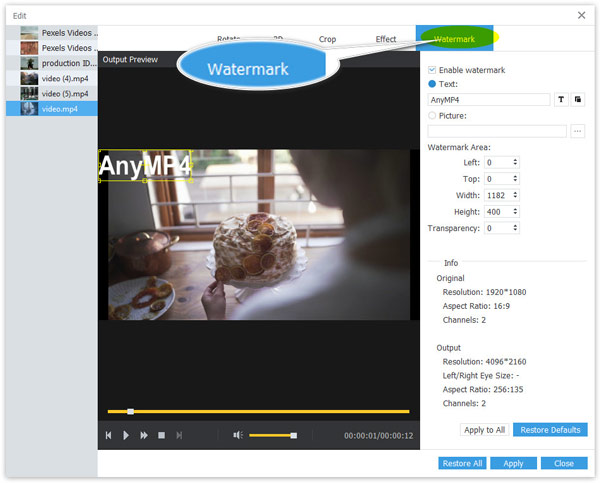
Для многих пользователей MP4 – это формат видеофайлов. На самом деле это не просто формат, а целый пакет, который хранит информацию не только о видео, но и об аудио, субтитрах и метаданных. В силу этого далеко не каждая программа умеет с ним работать.
Эта статья расскажет, что такое формат MP4, чем он интересен, а также о том, как c ним работать.
Содержание
- 1 Что такое формат MP4
- 2 Как открыть MP4
- 3 Как конвертировать MP4
- 3.1 С помощью Movavi Video Converter
- 3.2 С помощью онлайн-конвертера
В 1998 году был принят международный формат кодировки аудио и видео MPEG-4 (MPEG4). Он включает в себя возможности MPEG-1 и MPEG-2, а также имеет дополнительные функции, что делает его более удобным для использования. Этот формат делится на несколько частей. Одной из них является MPEG4 part 14, официальное название которой – MP4. Таким образом, MP4 является частью MPEG4 и представляет собой контейнер для упаковки видео, аудио, субтитров и других данных.
Если говорить простыми словами, то один файл MP4 содержит все необходимое для просмотра видеоконтента – непосредственно видеоряд, различные аудиодорожки, субтитры и пр.
Однако это не единственная причина популярности MP4. Важное достоинство этого формата – возможность сжимать большие файлы без существенных потерь в качестве. Например, из DVD-файла объемом 4 ГБ получается 700 МБ в формате MP4. Все это делает удобной передачу видеофайлов этого типа через интернет, что стало особенно актуально во времена, когда сетевое соединение не отличалось высокой скоростью.
Как открыть MP4
В силу того, что MP4 является пакетом данных и содержит информацию разного рода, не каждая программа умеет работать с таким форматом. Открыть файл MP4 на разных ОС можно с помощью:
Android:
- MP4 Player
- VLC for Android
- KMPlayer
iOS:
- Apple Music
- OPlayer — video player
- PlayerXtreme
Windows:
- Windows Media Player
- VLC
- MPlayer
Узнать все способы, как открыть файл MP4 и скачать приложения можно здесь.
Как конвертировать MP4
Для открытия видеофайла в формате MP4 нужно воспользоваться одним из предложенных выше приложений. Однако случаются ситуации, когда требуется конвертировать MP4 в иные форматы или же наоборот.
Ниже мы расскажем о двух способах это сделать – посредством бесплатного конвертера MP4 на русском языке Movavi Video Converter или в режиме онлайн на сервисе Video Converter.
С помощью Movavi Video Converter
Для того, чтобы mp4 преобразовать в другие форматы или наоборот, сделайте следующее:
Шаг 1. Установите Movavi Video Converter, скачать его можно здесь.
Шаг 2. Добавьте файл для конвертации. Для этого кликните «+» в центральной части рабочей области приложения или по «Добавить файлы» в левом верхнем углу. Также можно напрямую перетащить нужный файл.
Шаг 3. Выберите исходный тип файла, который требуется конвертировать (видео, изображения и пр.).
Шаг 4. Укажите путь к требуемому файлу и кликните по «Открыть» (можно выбрать сразу несколько файлов).
Шаг 5. Укажите файл для преобразования, поставив галочку в окошке слева от видеофайла. Укажите подходящую категорию (популярные, видео и пр.), формат в который его нужно перевести или же устройство, на котором планируется запускать итоговый результат.
Шаг 6. Измените качество нового ролика, кодировку аудио, в случае необходимости отредактируйте файл (можно обрезать, убрать шумы, тряску, изменить разрешение, добавить водяной знак и пр.).
Шаг 7. Выберите, куда сохранить готовый файл и нажмите «Конвертировать».
Шаг 8. Дождитесь окончания перевода исходного файла MP4 в выбранный AVI (в нашем примере).
Movavi Video Converter удобен тем, что умеет работать со множеством различных форматов (mov, mkv, avi, flv, dvd и многими другими), позволяет предварительно отредактировать файлы и имеет множество других настроек. При этом приложение простое. Если нужно, то прямо в нем можно пройти обучение.
С помощью онлайн-конвертера
Еще один удобный способ преобразовать MP4 без потери качества – это конвертация онлайн. Для этого выполните следующие действия:
Шаг 1. Зайдите на сайт.
Шаг 2. Нажмите на «Добавить файл», чтобы выбрать файл на ПК или стрелку вниз для загрузки из облачных сервисов.
Шаг 3. Укажите путь к требуемому файлу и кликните «Открыть».
Шаг 4. Нажмите на кнопку с надписью «MP4», чтобы выбрать тип файла (видео или аудио) для конвертации.
Шаг 5. Выберите требуемый формат (в нашем примере – MOV).
Шаг 6. Нажмите на пиктограмму «Шестеренка», чтобы войти в расширенные настройки. Задайте необходимое разрешение и качество звука для нового файла.
Шаг 7. Нажмите на «Конвертация» и дождитесь окончания процесса.
Шаг 8. Нажмите «Скачать», чтобы сохранить полученный файл на ПК или стрелку вниз, чтобы отправить файл в Dropbox или Google Диск.
MP4 — это наиболее распространенный видеоформат, который используется повсюду в повседневной жизни, особенно для мобильных видео. Но ты знаешь что такое MP4 ? В чем разница между MP4 и другими форматами? Почему некоторые видео в формате MP4 нельзя воспроизвести через видеопроигрыватель по умолчанию на Windows/Mac? Знаете ли вы о кодеке, содержащемся в файлах MP4?
В этой статье мы расскажем о функциях, преимуществах, недостатках и распространенном использовании MP4. И вы узнаете больше о том, что такое MP4, почему вы должны использовать MP4 в качестве формата DVD и так далее.
- Часть 1: Что такое MP4? Краткое введение в MP4
- Часть 2: Каковы особенности MP4: преимущества и недостатки
- Часть 3: Распространенное использование формата MP4
- Часть 4: Часто задаваемые вопросы о формате MP4
Часть 1: Что такое MP4? Краткое введение в MP4
MP4, также называемый MPEG-4 Part 14, представляет собой формат мультимедийного контейнера, который может содержать видео, аудио, субтитры и изображения. И это также потоковый формат, который может распространяться в Интернете. Таким образом, он также используется на видео/аудио встречах, телевизионном вещании, CD-ROM и т. д. Таким образом, файлы кодируются в различных форматах в видео MP4. Вот основные кодеки, поддерживаемые контейнером MP4:
| Кодек, содержащийся в MP4 | Особенности | |
|---|---|---|
| Видео кодек | H.264 / AVC | Высокая эффективность кодирования; Высокого качества; Использование смешанной структуры кодирования |
| H.265 / HEVC | Более высокая эффективность кодирования, чем H.264 | |
| MPEG-4 | Контентная интерактивность; Эффективное сжатие |
|
| VP9 | Подходит для Google Chrome | |
| Аудио кодек | AAC | Повышенная степень сжатия; Высокое качество звука; Поддержка многоканальности |
| MPEG-4 ALS | Без потерь | |
| MPEG-4 SLS | Масштабируемое кодирование без потерь | |
| CELP | Улучшить субъективное качество речи; Снизить уровень шума |
|
| MP3 | Маленький размер; Подходит для портативных устройств |
|
| ALAC | Кодирование без потерь для устройств Apple | |
| Кодек субтитров | Текст синхронизации MPEG-4 | — |
| Субтитры DVD | — |
Как упоминалось ранее, иногда вы не могу открыть видеофайлы MP4 через встроенный видеоплеер на вашем компьютере. Это связано с тем, что некоторые из вышеперечисленных кодеков не поддерживаются видеоплеером по умолчанию.
Таким образом, вам понадобится профессиональный видеоплеер, поддерживающий все форматы с разными кодеками. рекомендуемые Blu-ray Master Бесплатный проигрыватель Blu-ray это ваш лучший выбор.
Воспроизведение видео в любом формате и кодеке с высоким качеством и отличными визуальными эффектами.
- 1. Поддерживает практически все популярные форматы.
- 2. Даже может воспроизводить фильмы DVD / Blu-ray.
- 3. Высокое качество изображения и видео.
- 4. Удобный и понятный интерфейс.
Часть 2: Каковы особенности MP4: преимущества и недостатки
Хотя кодеки, включенные в MP4, имеют разные функции, вот общий обзор функций MP4.
1. Легко наносится. MP4 — это открытый стандартный формат, который поддерживается почти всеми операционными системами, включая Windows, Mac, Android, iOS и т. Д. Фактически, MP4 улучшен по сравнению с форматом MOV, который разработан для устройств Apple, и теперь MP4 подходит для большего количества устройств. Таким образом, люди всегда сохраняют видео в формате MP4 для удобной отправки и воспроизведения.
2. Высокая степень сжатия. Большинство видеокодеков, включенных в файлы MP4, имеют очень высокую степень сжатия, что уменьшает размер. Но с улучшенными методами сжатия он также может сохранять относительно высокое качество.
Небольшой размер: наиболее часто используемый кодек H.264 имеет очень высокую степень сжатия, которая может достигать 102: 1. А улучшенный H.265 / HEVC даже уменьшит размер на 39–44%, чем H.264 с тем же качеством. Кроме того, H.265 может поддерживать видео в разрешении 4K и 8k. Но в то же время для воспроизведения нужны видеоплееры с лучшим декодером.
Высокое качество: Низкий битрейт видео в формате MP4 делает его небольшим. Но он может сохранить высокое разрешение, чтобы сохранить качество. Таким образом, он также подходит для сохранения фильмов, файлов Blu-ray и т. д.
Blu-ray Master Бесплатный Blu-Ray Ripper — Легко копируйте Blu-ray в MP4 с небольшим размером и высоким разрешением.
- 1. Легко копируйте Blu-ray в файлы MP4 / MKV / AVI.
- 2. Возможность настройки параметров видео для сохранения высокого качества.
- 3. Быстрая скорость обработки файлов Blu-ray.
- 4. Обрезайте видео и добавляйте эффекты к видео.
Преимущества и недостатки формата MP4
Согласно упомянутым особенностям MP4, вы знаете, что формат MP4 имеет небольшой размер при высоком качестве. И он подходит для загрузки, загрузки и отправки, поскольку поддерживается большинством устройств и социальных платформ. Это может даже дать качество вывода, близкое к исходным файлам DVD. Таким образом, MP4 также является лучшим форматом для копирования DVD.
Рекомендуемый DVD риппер — Blu-ray Master Бесплатный DVD Ripper
- 1. Легко копируйте файлы DVD в MP4, AVI, FLV и 200+ файлов.
- 2. Копируйте DVD-фильмы на iPhone, iPad, Android и т. Д.
- 3. Настроить кодеки, разрешения для разных устройств.
- 4. Сверхбыстрая скорость копирования DVD-видео.
Конечно, MP4 не идеальный формат. Его трудно редактировать с помощью видеоредакторов, и это связано с конфиденциальностью. Кроме того, MP4 также является форматом сжатия с потерями, который не может полностью сохранить исходное качество.
Часть 3: Распространенное использование формата MP4
Формат MP4 приносит пользу людям различными способами в повседневной жизни, и вы можете найти файлы MP4 повсюду.
MP4 совместим практически со всеми устройствами, и многие социальные платформы принимают его как формат по умолчанию для загрузки и скачивания.
Однако, если вы являетесь пользователем Apple, MOV, очевидно, для вас лучше, чем MP4. Это потому, что файлы MOV безопаснее и эффективнее, чем MP4.
В общем, MP4 не универсален ни в одной области, но его легко преобразовать в другие форматы с помощью Blu-ray Master Бесплатный онлайн видео конвертер. Этот онлайн-инструмент представляет собой мощный онлайн-конвертер видео для преобразования формата MP4 и любого другого формата в MP4, MOV, AVI, MKV и т. Д.
- 1. Конвертируйте любой формат в желаемый онлайн бесплатно.
- 2. Настройте параметры видео.
- 3. Простые щелчки с высокой скоростью.
- 4. Нет водяных знаков на экспортных видео.
Часть 4: Часто задаваемые вопросы о формате MP4
1. Доза формат MP4 лучше, чем MKV?
Для того же видео MKV будет иметь более высокое качество, чем формат MP4, но в то же время формат MKV также занимает больший размер. Читать дальше MKV VS MP4 чтобы узнать подробности.
2. Почему формат MP4 имеет небольшой размер при высоком качестве?
Потому что он сжимает видео, уменьшая битрейт и сохраняя исходное разрешение.
3. Могу ли я воспроизводить файлы MP4 в Windows 10 через проигрыватель Windows Media?
Файлы MP4 хорошо воспроизводятся в проигрывателе Windows Media если они закодированы H.264. В противном случае вам следует выбрать профессиональные видеоплееры, такие как Blu-ray Master Free Bu-ray Player.
Заключение
Что такое MP4? Вы, должно быть, многое узнали об этом из этой статьи. Он обычно используется на разных устройствах и платформах из-за его высокой совместимости. И формат MP4 также имеет небольшой размер после сжатия с потерями.
Что вы думаете об этом посте.
- 1
- 2
- 3
- 4
- 5
Прекрасно
Рейтинг: 4.9 / 5 (108 голосов)