Инструкции по настройке оборудования
Не нашли ответа на свой вопрос?
Позвоните или напишите нам и менеджеры проконсультируют вас и помогут решить вопрос.
banner-image
Файл cookie – это небольшой фрагмент текста, передаваемый в браузер с сайта, который вы посетили. Он помогает сайту запомнить информацию о вас, например то, на каком языке вы предпочитаете его просматривать.
Инструкции
Не нашли ответа на свой вопрос?
Позвоните или напишите нам и менеджеры проконсультируют вас и помогут решить вопрос.
banner-image
Файл cookie – это небольшой фрагмент текста, передаваемый в браузер с сайта, который вы посетили. Он помогает сайту запомнить информацию о вас, например то, на каком языке вы предпочитаете его просматривать.
Для работы проектов iXBT.com нужны файлы cookie и сервисы аналитики.
Продолжая посещать сайты проектов вы соглашаетесь с нашей
Политикой в отношении файлов cookie
Какую рацию выбрать? Для обычного пользователя ответ будет один — Baofeng. Хорошая рация, зарекомендовавшая себя за многие годы как недорогая, удобная и в меру надёжная. Но 40 пунктов меню Baofeng могут поставить в тупик человека, который только что достал рацию из коробки.

Я как раз из таких. Купив Baofeng UV9 Pro, я решил разобраться в настройках. Как полагаю, разобрался и решил сделать FAQ по настройке рации Baofeng, благо меню у всех моделей, в целом, одинаковое. Надеюсь, поможет. Если что-то не учёл или ошибся — пишите, поправлю.
Соответственно, я почти не буду рассказывать как пользоваться рацией. Кнопки у ряда моделей несколько отличаются, да и там все сводится к нажатию на PTT и прочим мелочам, с этим легко можно разобраться и самому. А вот настройки рации Baofeng многочисленны и тут как раз и стоит помочь, сделав руководство по настройке рации.

Содержание
- Управление меню
- Обозначения на экране рации Baofeng
-
- Немного важного.
-
- Все настройки меню рации Baofeng
- №0 Squelch
- №1 Step
- №2 TXP
- №3 SAVE
- №4 VOX
- №5 WN
- №6 ABR
- №7 TDR
- №8 Beep
- №9 ToT (time of transmission)
- #10, 11, 12, 13 Cубтоны
- Как сканировать субтоны на рации Baofeng
- №14 Voice
- №15 Ani-ID (Automatic number identification of the radio)
- №16 DTMF ST (The DTMF tone of transmitting code)
- №17 S-CODE
- №18 SC-REV
- №19 PTT-ID
- №20 PTT-LT
- №21, 22
- №23 BCL
- №24 Autolk
- №25 SFT-D
- №26 Offset
- №27, 28 MEM-CNL и DEL-CNL
- Как сохранить канал в рации Baofeng?
- Как редактировать канал в рации Baofeng
- Как удалить канал в рации Baofeng
- №29 WT-LED, №30 RX-LED, №31 TX-LED
- №32 Al-Mode
- №33 Band
- №34 — (TDR-AB)
- №35 STE (Tail Tone Elimination)
- №36 PR-STE
- №37 RPT PL
- №38 PONMSG
- №39 Roger
- №40
- Итог
- Полезные товары для рации Baofeng:
- Как зайти в меню Baofeng? Чтобы войти в меню рации жмём на соответствующую кнопку menu. Вошли? Выбрать нужный пункт меню в рации Baofeng можно, перелистывая их стрелками (если удержать, пролистывать будет быстро), или напрямую набрать номер на клавиатуре.
- Чтобы изменить значение меню, необходимо дойти до нужного пункта, еще раз нажать на меню и выбрать стрелками нужное положение или вбить нужные цифры.
- Для того чтобы сохранить выбранную настройку надо в последний раз нажать на кнопку меню

- Антенна — включена передача, отключился шумодав (№1 меню)
- L-M-H L-H мощность передачи (переключается разовым нажатием на #)
- S — работает сканирование между двумя каналами (№7 меню)
- VOX — активен режим голосового управления PTT (№4 меню)
- + — положительный или отрицательный сдвиг частот приёма и передачи для работы с репитером
- R— реверс каналов.
- Включен режим реверса каналов. Очень удобно для тестирования раций когда они выступают в качестве имитации репитера, либо для общения минуя репитер с рацией настроенной на работу с репитером.
- N или W — показывает выбранную ширину модуляции (narrowbandwideband)
- Ключ- блокировка нажатия кнопок на лицевой стороне.
- [▲] [▼] — показывает какая частота или канал выбраны для рабочей
- CTCSS DCSВ — субтоны
- 7525 подшаг частоты при работе с шагом 6.25.
- DTMF — Включена передача служебных DTMF сигналов в эфир
- У рации есть канальный и частотный режим. В нем вы работаете с уже сохранёнными каналами, в частотном настраиваете их вручную. Тут по ситуации. Чтобы переключиться между частотным и канальным режимом в зависимости от модели рации Baofeng жмём оранжевую кнопку VFO/MR или выключаем, зажимаем нижнюю кнопку и включаем рацию.
- Чтобы проверить точный заряд батареи рации Baofeng удерживайте кнопку 0.
- Для совсем новичков. Кнопка PTT, которая упоминается ниже, это та самая кнопка, на которую вы жмёте, чтобы что-то сказать, и отпускаете, чтобы слушать.
- Не жмите на эту кнопку без присоединённой антенны. Есть шанс что вам придется покупать новую рацию
Шумодав. Отсекает помехи, пропускает в динамик только все, что выше заданного вами порога по уровню сигнала. Разумеется, может быть так, что слабая голосовая передача не пробьётся, а сильная помеха пойдет бодро шипеть в динамике. Тут всё индивидуально.
Чувствительность настраивается
Кстати, если зажать кнопку MONI (нижняя слева), то вы услышите сигнал без шумодава. Обычно это просто шум. Но вдруг там и какой-то не пробивающийся через помехи голос появится? Всякое бывает.
Пусть будет 3 по умолчанию
Выбор шага настройки частоты (2,5/5/6,25/12,5/25/50/100 кГц).
Т.е когда вы сканируете или выбираете частоту стрелкой ↕, то меняться частота будет по выбранному шагу.
Условно, вы можете сканировать быстро, но грубо. А можете долго, но тщательно. Или настроить радио точно, или не очень точно.
Выбор мощности передатчика. В зависимости от модели может быть LowHigh или LowMidHigh
На экране появляется соответствующее обозначение. Выбирайте, исходят из ситуации. Я встретил информацию, что увеличения мощности сигнала в 2 раза приводит к 25% приросту дальнобойности рации. Так что ставить большую мощность далеко не всегда оправданно, рация будет разряжаться намного быстрее, а прирост сигнала окажется для вас бесполезен. Начните с минимальной, поднять её вы всегда успеете.
Быстро изменить мощности можно с клавиатуры, нажмите на кнопку #
Настройка экономии энергии в режиме приёма. Задаётся своеобразная вахта сна и приёма, например 1сек через 3сек.
Если выставите длительный сон, то можете прослушать начало передачи. Опять-таки, в настройках исходите из ситуации, для начала оставьте на 3
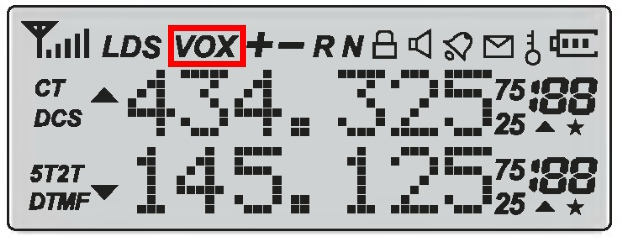
Если включен — вы не жмёте на PTT для передачи, рация срабатывает по вашему голосу. Чувствительность настраивается.
Преимущество — поможет, если у вас заняты руки
Недостаток — любой громкий звук запустит передачу. Стрельба, ваше сопение и матюки — всё пойдёт в эфир
В большинстве ситуаций стоит отключить.
Выбор узко- или широкополосной модуляции (5кГц/2,5кГц)
Если в вашем диапазоне работает много радиостанций, то имеет смысла в N и наборот. Также W стоит выбрать для вещания, если с вами что-то случилось.
Дело в том, что передача идет не по идеально точной частоте, вы немного захватываете «по бокам», если упрощённо выразится. И можете зацепить другие частоты. Для разрешённого в РФ LPD диапазона интервал составляет 25 кГц. Выбирая N, узкую полосу, радиостанция применяют для того чтобы радиостанции могли работать через каждые 12.5кГц и не мешать друг другу.
Ну и в ряде публикаций озвучивают момент качества звука, который будет лучше с широкопололосным. По идее тут есть обратная зависимость качества звука и дальнобойности сигнала. Если приоритет в последнем, можно выбрать N.
В большинстве же случаев стоит выбрать W
Настройка времени подсветки дисплея в секундах. Еще неочевидный момент. Если вы слушаете радио, а на той частоте, которая у вас активна именно в режиме рации появится какой-то сигнал, то рация перейдёт на него из радио. И тут этот №6 параметр также задает через сколько секунд после пропадания полезного сигнала, станция вновь переключится на радио. Попробуйте 5
Двойной приём. Рация по очереди (не одновременно) следит сразу за частотамиканалами из верхней и нижней строчки.
Если режим включен, то на экране появляется буква S. Если вы в группе работаете на одной частоте, то выключайте.
Подтверждение нажатий клавиш звуком. Наверняка вы сразу же сделаете то же самое, что и в ряде смартфонов и телефонов — а именно сразу же отключите этот «бип».
Ограничение времени передачи. По умолчанию стоит 60 сек (на новых рациях по умолчанию выключено). Поставьте 15. Передача автоматически будет прекращаться через указанное время.
Настраиваемое время на передачу. Тут есть разные советы по выбору времени разные советую настроить.
Зачем нужно? Вот положили вы рацию в рюкзак, забыли выключить. А кнопка PTT (она не блокируется) случайно нажалась в рюкзаке, гонит в эфир сигнал. При таком раскладе TOT выключит эту передачу через какое-то время
Если этот принудительный отбой случился во время вашего разговора, не беда, просто снова нажмите PTT и говорите дальше.
Оставьте 60сек.
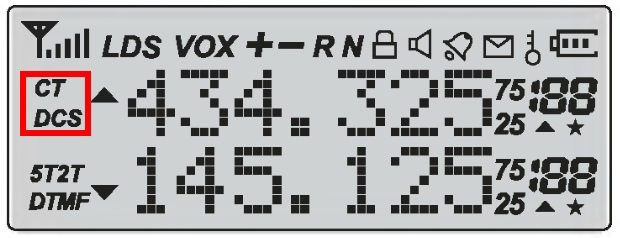
R-DCS и T-DCS R-CTCSS и T-CTCSS- цифровой или аналоговый субтон в режиме приёма и передачи. Цифровой может не поддерживаться старыми рациями, аналоговые поддерживаются всеми.
Для чего нужны субтоны для рации? Условно говоря, это заданный вами сигнал, который добавляется к передаче и позволяет принимать только те сообщения, в которых он есть. И передавать тоже.
Пример. Вы работаете группой раций и не желаете чтобы кто-то вклинился в разговор. Выставляете себе нужный общий для всех раций на этой частотеканале субтон и все. Или вот работаете вы на объекте. С крановщиком у вас один субтон, с водителем миксера другой, с бугром третий.
Да и вообще, частот мало — а работают много. Чтобы друг другу не мешать, вешают на передачу такой вот опознавательный знак.
Вы слышите только тех, у кого настроен общий с вами субтон. Они же слышат только вас.
Если вы просто идёте с друзьями на рыбалку-охоту, то вам это вообще не нужно. Разве только вы желаете сохранить «Колян, тут под корягой на излучине клюет!!» в тайне от чужих ушей. Хотя и этот не панацея. И вот почему
Раз! Вас могут слышать. Субтон не шифрует ваш сигнал, но просто усложняет жизнь тем, кто хочет вклиниться в передачу.
Два! В некоторых моделях Baofeng есть сканер субтона. При должном умении и желании его можно поймать.
Для начала оставьте выключенным
- Находим нужную частоту, куда хотим вклиниться
- Идём в 11-й пункт меню R-CTCSS
- Снова жмём Menu и с помощью кнопок ▲▼ выбираем любую частоту субтона.
- Жмём «*» (Scan). Важно! Скан субтонов должен идти когда частота активна и идет прием, иначе что будет ловить ваша рация?
- Ждём звуковой сигнал и остановку сканирования.
- Вписываем полученный субтон на прием/передачу.
То же что и №9, только голосом. Аналогично стоит сразу же отключить.
Трансляция ANI-кода в начале передачи. Условно, ваш уникальный номер. В обычной ситуации вообще не нужен, отключайте. Но может и пригодиться (см.№32)
Настраивается через компьютер.
Передача DTMF кода во многом похожа на пункт выше. Код задаётся через компьютер, обычно не нужен. Увидеть этот код могут далеко не все рации. Зато есть ряд устройств, которые могут сработать, когда принимают этот код.
Ещё этот код идёт в эфир при активации ALARM, если выбрано CODE.
№16 задаёт слышимость DTMF тонов при их передаче в эфир
В остальном:
- OFF – тоны не передаются
- DT-ST – передаются тоны, которые вы вбивает вручную c клавиатуры
- ANI-ST – передаются предварительно заданные тоны.
- DT+ANI – передаются все тоны. Обычно используется через ретранслятор.
В отдалённой местности можно сделать себе даже аналог умного дома. Покупаете DTMF-реле, настраиваете его. Подъезжаете к дому, передаёте сигнал — у вас включается чайник. Или насос для полива можно включить.
В целом, специфическая и мало кому нужная настройка. Оставьте заводские настройки
Выбор одного 5-значного кода DTMF.из набора 15-ти заранее запрограммированных. Код в эфир пойдёт только если вы включили PTT-ID. Оставьте заводские настройки
Сканирование частот. Тут исходите из ситуации.
- TO — рация ловит сигнал, на 3 сек останавливается, чтобы вы приняли решение, потом сканирование продолжается.
- CO — рация ловит сигнал и останавливает сканирование. Сигнал пропадает, сканирование продолжается.
- SE — рация ловит сигнал и прекращает сканирование.
Определяет когда в эфир пойдет код DTMF
- BOT — при нажатии на PTT
- EOT — при отпускании PTT
- BOTH — передача ID при нажатии PTT и при отпускании PTT
- OFF выключен (на нём и остановитесь)
Задержка отправки DTMF кода, настраивается от 0 до 30 сек. Стоит оставить как есть.
Настройка отображения А и В групп (верхняя и нижняя строчка на экране)
- FREQ — пишется частота(оставьте это)
- CH — номер канала
- NAME — имя (задаётся на компьютере)
Блокировка передачи сигнала в занятых каналах. Если вы пытаетесь вклиниться в разговор — рация издаст звук, но передачу вести не будет. Ставьте OFF
Если вы не будете пользоваться рацией, то через 8 секунд она заблокируется. Боковые клавиши останутся в рабочем состоянии.
Включить или выключить? Каждый решает сам. Разумеется, заблокировать можно и вручную, удерживая #
+- настройка направления смещения частоты. Нужно для работы с репитером.
Репитер же не может вещать и ловить сигнал на одной и той же частоте? Поэтому они разнесены.
Условно, у вас репитер принимает сигнал на частоте Ч, а принимает сигнал на частоте Ч плюс или минус (дальше см пункт ниже).
Если вы хотите общаться с кем-то, чья рация настроена на работу с репитером, минуя последний (ну вот оба вы вышли из зоны действия репитера), то для этого нужен reverse, который запускается однократным нажатием на кнопку #
Выключайте, если не работаете с репитером
Тут задаётся частота смещения. Как правило, репитеры настраивают на смещение 0.600, но бывают и 1.850
Запись канала в ячейку памяти под нужным номером. И удаление, разумеется. Одновременно в память пишутся: частота, модуляция, субтоны, смещение сдвига частоты (см выше), мощность, передача кода PTT-ID, запрет передачи на заданной частоте, пункт меню BCL,
Для начала надо перейти в канальный режим.
- Жмём MENU
- Выбираем нужный пункт меню
- Жмём MENU
- Кнопками ▲▼ устанавливаем нужный параметр
- Подтверждаем и сохраняем нажатием на MENU
- Если нужно, то продолжаем листать меню- устанавливаем нужные параметры,подтверждаем
- После установки всех нужных параметров, заходим в пункт меню №27 <MEM-CH>, нажимаем кнопку <MENU>, кнопками <вверх> <вниз> либо кнопками цифровой клавиатуры набираем номер канала в который хотим записать.
- Переходим в канальный режим работы,
- Выбираем номер канала, которые будете настраивать,
- Жмём MENU
- Выбираем пункт меню, параметр которого будете менять
- Жмём MENU
- Кнопками ▲▼ устанавливаем нужный параметр
- Подтверждаем и сохраняем нажатием на MENU
- Выходим из меню через кнопку Exit (со стрелочкой)
- Жмём MENU
- Жмём MENU
- Выбираем пункт DEL-CH
- Жмём MENU
- Набираем номер кнопками или мотаем ▲▼клавиатурой либо кнопками <вверх> <вниз> номер удаляемого канала,
- Жмём MENU
- Выходит из меню через кнопку Exit (со стрелочкой)

Настройка подсветки экрана в режимах ожидания, приёма и передачи сигнала.
В принципе, смысла в разной подсветке мало. Если вы передаёте сигнал, то вам какая разница какой цвет у экрана? Если получаете, вы и так его слышите.
Впрочем, может пригодиться в гипотетической ситуации, когда к рации прикреплена гарнитура. Вот стоит такая рация на столе, или висит на ветке, гарнитура прикреплена, но не надета. Рация принимает сигнал, но вы его не слышите, гарнитура же не на вашей голове. А тут на тебе — поменялся цвет дисплея, стоит вставить гарнитуру в уши.
Настройка режима тревожного сигнала, который запускается удержанием оранжевой кнопки на рации.
- SITE — Самое простое. Динамик ревёт сиреной, мигает фонарик и дисплей. В эфире рация молчит. Его и оставьте
- TONE — Все, что выше, но добавляется еще и тревожный сигнал в эфире на той частоте, которая была на момент нажатия на оранжевую кнопку
- CODE — В эфир уходит записанный в пункте №15 ANI-ID номер (настраивается с компьютера). Нужно в ситуациях когда голосовой сигнал уже не проходит. Номер же без проблем передастся, можно будет понять кто именно нажал на SOS. Удобно для работы группой, но надо знать у кого какой номер.
Тут есть нюанс. Кнопка тревоги запускается даже в заблокированном состоянии. Я встречал отзывы, что кнопка тревоги может включиться и самостоятельно, например в рюкзаке. И тут лучше срезать её, чтобы она не торчала
Выбираем частотный диапазон в частотном режиме работы радиостанции. Тут на выбор VHF 136-174 мГц и UHF 400-480 мГц.
Переключается нажатием на кнопку band (если она есть. у меня нет — я нажимаю на серую кнопку со стрелокой)
Напомню что в РФ для работы в УКВ без разрешения разрешены диапазоны LPD (каналы в пределах 433-435 Мгц и диапазон PMR (8 каналов в районе 446 МГц)
У вас-то на экране 2 частоты, рация за ними следит. Ловит она их две, но с какой будет передавать, если вы решите пообщаться?
Если отключить эту настройку, то ваша передача пойдет с частоты, отмеченной стрелочкой.
Соответственно, если выбрать «A» — передача пойдет с канала или частоты верхней строчки (у неё же приоритет, если заговорят одновременно), если же «B» — то с нижней.
Ну и это удобно когда вы кого-то слушаете, но не хотите случайно выйти на этой частоте в эфир.
Попробуйте для начала отключить
Удаление короткого звука «шш» в конце передачи. Если вы отпустите PTT, вы эфир пойдёт короткий тон на частоте 50 Гц. Другие рации, получив этот сигнал, поймут что передача завершена и приглушат звук, срезав это шипение.
При работе через репитер этот режим стоит выключить. А вот при работе между обычными портативными рациями стоит оставить включенным. Кстати, если у вас рации разных брендов, то не факт что не-Baofeng поймет этот сигнал.
Полезно, включите
Срезает короткое шипение в конце передачи уже при работе через репитер. Стоит оставить заводские настройки
Настройка задержки оконечного тона репитера. Оставьте выключенным как есть
Настраивает что будет отображаться на экране рации при включении.
Хотите — будет какое-то сообщение. Я бы оставил как есть и не тратил на это время
Включает передачу звукового сигнала Roger после того как вы отпустите кнопку PTT. Ваш собеседник поймёт что вы всё сказали и готовы принимать сигнал.
Тут на выбор
Сброс к заводским настройкам
VFO – полный сброс настроек в значения по умолчанию, установка в приёмнике A и B частот по умолчаниюALL – то же самое + очистка записанных каналов
Вот и всё, надеюсь что вам помог этот текст и он достаточно полно ответил на вопрос «как настроить рацию Baofeng!»
Я скажу как есть — я вообще не радиолюбитель и рации у меня лежат на случай совместного с семьёй похода в лес. Соответственно, и опыт небольшой, так что я отдаю себе отчёт что какие-то моменты тут мог не осветить или не учесть.
Так что не пинайте, а поправьте там, где ошибся или расскажите что-то, о чем я забыл или просто не указал по незнанию. Добавлю в обзор.
Рация Baofeng — простая штука, но наверняка и у неё есть свои нюансы.
Usb-кабель для зарядного стакана | Чехол для рации
Если вам интересна тема раций, то вы наверняка проводите много времени на открытом. И тогда вам наверняка будет интересно выбрать хороший налобный или ручной фонарик.
На чтение 14 мин Просмотров 378к.
Юрий Санаев
Системный администратор. Менеджер по продажам компьютеров и wi-fi оборудования. Опыт работы – 10 лет. Знает о «железе» и софте все и даже больше.
Компания TP-Link выпускает надежные и качественные маршрутизаторы, недорогие и простые в обращении. Перед использованием важно правильно выполнить подключение и настройку роутера TP-Link. В пошаговой инструкции разберем технические характеристики маршрутизаторов этой компании, познакомимся с возможными разъемами и индикаторами, а также рассмотрим все тонкости ручной и автоматической настройки.
Содержание
- Особенности и технические характеристики
- Подключение
- Вход в настройки роутера
- Автоматическая настройка
- Ручная настройка
- Настройка через мобильное приложение
- Подключение и параметры Wi-Fi
- Настройка IP TV
- Смена пароля
- Режим повторителя
- Обновление прошивки
- Сброс настроек
- Отзывы
Особенности и технические характеристики
Маршрутизаторы TP-Link представлены в разных ценовых сегментах, от бюджетного до премиального. В зависимости от возможностей и технических характеристик, они подходят для решения разных задач – настройки Wi-Fi в маленькой квартире или беспроводной сети в большом офисе. Приборы предлагают разную скорость по Wi-Fi – от 150 до 3000 Мбит/с и поддерживают скорость Интернета от 100 до 3000 Мбит/с.
Устройства имеют разные режимы – их можно использовать не только для настройки проводной или беспроводной сети, но и в режиме повторителя или точки доступа.
Роутеры TP-Link работают с разными видами подключений – с их помощью можно настроить соединение через оптоволокно, телефонную линию или USB-модем.
Важная особенность продукции компании – это простота настройки. Создать подключение, выбрать режим работы, задать параметры проводной или беспроводной сети можно как через WEB-интерфейс, так и в мобильном приложении (для моделей среднего и премиального ценового сегмента). В веб-интерфейсе для всех маршрутизаторов есть мастер быстрой настройки, с помощью которого сможет настроить соединение даже неопытный пользователь.
Дополнительный функционал роутеров TP-Link очень широк. Технику можно использовать для доступа к IP TV, создания VPN-туннелей, гостевых сетей, настройки файл-, медиа-, FTP- и принт-серверов (через USB) или для решения иных задач.
Сравнить модели и подобрать наиболее подходящую для решения своих задач можно на сайте производителя по ссылке https://www.tp-link.com/ru/home-networking/wifi-router/?page=1
Подключение
Перед тем как подключить роутер, нужно правильно его установить в помещении. Если планируется настраивать беспроводную сеть, устройство рекомендуется расположить в ее центре. Так будет обеспечен равномерный сигнал во всех комнатах. При необходимости роутер можно повесить на стену — на нижней стороне большинства моделей есть отверстия для вертикального монтажа.
Прибор должен быть размещен так, чтобы кабель Ethernet или питания не был натянут – так его можно выдернуть неосторожным движением. Не нужно убирать устройство в нишу, крепить слишком высоко или придвигать вплотную к стене – так будет затруднен доступ к кнопкам на корпусе.
После установки к роутеру нужно подвести кабель от поставщика. Телефонный провод подключается к разъему ADSL, Ethernet-кабель – к порту WAN. Далее от разъемов LAN проводится сетевой кабель к аналогичным входам на системном блоке ПК или других устройствах. Адаптер питания подключается к разъему на корпусе, а затем вставляется в розетку. Если есть кнопка включения, нужно нажать на нее, чтобы запустить роутер, иначе он заработает сразу после подключения к сети.
Перед тем, как приступить к настройке, нужно подготовить договор, полученный от провайдера, и найти в нем данные для установки подключения. Если его нет, уточнить необходимую информацию можно, позвонив в службу поддержки поставщика услуг.
Вход в настройки роутера
Чтобы настроить соединение с Интернетом на маршрутизаторе, нужно знать, как подключиться к TP-Link для решения этой задачи. Все операции с устройством выполняются через WEB-интерфейс.
Инструкция:
- Запустить любой браузер, в адресной строке ввести IP-адрес 192.168.0.1 или 192.168.1.1.
- Появится окно, в котором нужно заполнить учетные данные. Если роутер новый, то значения с завода – «admin/admin».
- Нажать на кнопку ввода.
Откроется веб-интерфейс, в котором пользователь сможет установить подключение к Сети и настроить роутер TP-Link для дальнейшей работы.
В зависимости от модели маршрутизатора, встречаются 3 типа интерфейса – синий, зеленый и черный. Инструкции для них похожи, но названия и местоположение разделов могут отличаться. Если пользователя интересует настройка для конкретной модели роутера, лучше найти руководство именно для нее.
Читайте, что делать, если не получается зайти в настройки TP-Link.
Автоматическая настройка
Автоматическая или быстрая настройка роутера TP-Link – это самый простой способ настроить соединение с Интернетом. Пошаговый мастер поможет создать подключение даже неопытным пользователям.
Инструкция:
- Нажать «Быстрая настройка» или «Quick Setup».
- Выбрать часовой пояс.
- Установить «Тип подключения». Если маршрутизатор поддерживает такую функцию, кликнуть «Автоопределение», чтобы он самостоятельно выбрал тип соединения.
- Если провайдер использует Динамический IP, других данных указывать не потребуется. Если же выбраны Статический IP, PPPOE, PPTP или L2TP, потребуется ввести дополнительные данные – логин, пароль, IP-адрес и т.д., в зависимости от способа подключения. Эту информацию можно получить у поставщика услуг.
- Выбрать «Не клонировать MAC-адрес».
- Настроить беспроводную сеть – указать название, включить шифрование, придумать пароль. Если роутер работает на двух частотах, повторить действие для беспроводной сети на второй частоте.
- Проверить правильность внесенных настроек, если все верно, нажать «Сохранить».
Быстрая настройка роутера завершена. В зависимости от модели маршрутизатора и типа веб-интерфейса некоторых шагов может не быть, либо они будут отличаться. Если возникнут затруднения, в инструкции к конкретной модели будет более подробное описание.
Ручная настройка
Пошаговая ручная настройка роутера TP-Link более гибкая в сравнении с автоматической. В ней пользователю доступно больше параметров, которые можно изменить, в отличие от быстрой, где представлены только основные установки.
Выполнить ручную настройку TP-Link на ноутбуке или компьютере можно с помощью пошаговой инструкции:
- Кликнуть «Базовая настройка».
- Нажать «Автоопределение», чтобы маршрутизатор вручную определил тип подключения. Если такой опции нет, нужно узнать у провайдера, какое он поддерживает подключение, и выбрать необходимый вид в списке. Обычно это «Динамический IP», он автоматизирован и не требует ввода каких-либо данных.
- При выборе «Статического IP» потребуется вручную заполнить IP, маску подсети, шлюз и DNS-сервер.
- Подключение PPPOE требует указания логина и пароля, предоставленных поставщиком услуг.
- При установке L2TP или PPTP соединения заполняют имя пользователя, пароль и IP. Если IP-адрес статический, дополнительно вводят маску подсети, шлюз и предпочтительный DNS-сервер.
- После внесения изменений в работу маршрутизатора сохранить изменения.
Чтобы настройки вступили в силу, роутер будет перезагружен.
Перенастроить маршрутизатор на другой тип подключения можно в разделе «Сеть», вкладка «Интернет».
Настройка через мобильное приложение
Управлять маршрутизаторами TP-Link можно с помощью приложения для Android и iOS. Это функциональная программа, которая работает не со всеми моделями роутеров. Чтобы познакомиться со списком поддерживаемых устройств, нужно открыть страницу приложения в Google Play или в App Store.
Среди возможностей программы:
- просмотр состояния маршрутизатора;
- установка статуса для подключенных пользователей;
- настройка родительского контроля;
- создание гостевых сетей;
- управление роутером на большом расстоянии;
- настройка маршрутизатора: создание подключения, имени и пароля для Wi-Fi сети;
- управление беспроводной сетью в режиме настоящего времени: просмотр подключившихся пользователей, блокировка нежелательных клиентов.
Для работы с маршрутизатором нужно скачать и установить приложение на смартфон, а затем запустить его. Приложение потребует регистрации через электронную почту.
Чтобы управлять роутером, нужно просто подключиться к нему по Wi-Fi. Если необходимо настроить новый прибор, его нужно включить в розетку, а затем подключиться к появившейся стандартной беспроводной сети (имя и пароль находятся на наклейке на нижней части маршрутизатора).
Теперь необходимо запустить приложение. Роутер появится в списке обнаруженных устройств. Чтобы начать управлять им, нужно ввести логин и пароль («admin»/«admin» или установленные пользователем).
На главной странице показана схема сети. Можно нажать на любое подключенное устройство и заблокировать его, если оно нежелательно.
Во вкладке «Управление» можно включить или отключить беспроводную сеть, изменить пароль или имя, сделать ее открытой.
В разделе «Родительский контроль» происходит добавление или отключение устройств, к которым применяются установленные параметры. Сама настройка правил выполняется через браузер.
Вкладка «Заблокированные клиенты» показывает заблокированные устройства.
Раздел «Подключение к Интернету» используется при первой настройке роутера. Здесь выбирается тип подключения (Динамический IP, Статический IP и т.д.) и вводятся данные (имя пользователя, пароль, адрес IP и т.д.), которые предоставляет провайдер. Более глубокие настройки выполняются через WEB-интерфейс.
В разделе «Система» выполняется сброс роутера до заводских параметров, перезагрузка, смена паролей для входа в приложение и в веб-интерфейс.
Подключение и параметры Wi-Fi
Создание беспроводной сети на маршрутизаторах TP-Link выполняется в процессе быстрой настройки, но если пользователь ее не сделал, настройку Wi-Fi сети он может выполнить позднее в WEB-интерфейсе роутера.
Роутеры TP-Link могут работать в одном или двух диапазонах, а значит, создать на них можно одну или две вай-фай сети.
Руководство на примере двухдиапазонного маршрутизатора Archer C20:
- Кликнуть «Выбор рабочей частоты», указать обе частоты или выбрать одну.
- Нажать «Беспроводной режим 2,4 ГГц». Установить метку в поле «Включить», ввести название сети, включить широковещание SSID, чтобы созданная Wi-Fi сеть была видна в поиске на подключаемых устройствах. Если убрать метку, сеть не будут видеть посторонние, но на своей технике вводить ее название и пароль потребуется вручную.
- Кликнуть «Защита беспроводного режима». Выбрать тип «WPA/WPA2-Personal», придумать и ввести пароль.
- Выбрать беспроводной режим 5 ГГц, повторить действия по созданию и защите сети, описанные в шагах 2-3.
Для маршрутизаторов с одним диапазоном не нужно выбирать рабочую частоту. В их веб-интерфейсе необходимо кликнуть «Беспроводной режим», включить сеть, ввести имя и пароль, выбрать, скрывать SSID или нет.
Настройка IP TV
Если роутер поддерживает IP TV, пользователь сможет настроить просмотр интерактивного телевидения на всех своих устройствах, подключенных к беспроводной сети.
Руководство:
- Подключить IP TV приставку к разъему LAN на корпусе маршрутизатора.
- В веб-интерфейсе открыть «Сеть» — «IP TV».
- Включить «IGMP прокси» (если отсутствует кнопка, пропустить шаг).
- Выбрать разъем LAN, к которому подключена приставка.
- Для большинства провайдеров выбрать режим «Мост» и сохранить изменения.
- Некоторые поставщики услуг (Ростелеком) требуют при подключении указание значения VLAN ID. Этот параметр нужно узнать у специалиста поддержки, а затем вместо режима «Мост» выбрать «802.1Q Tag VLAN».
- Отключить «VLAN TAG для Интернет», в поле «Идентификатор VLAN для услуги IP TV» вписать значение, полученное от провайдера. Выбрать порт для IP TV. Сохранить изменения.
В зависимости от веб-интерфейса, чтобы открыть вкладку «IP TV», потребуется перейти в раздел «Дополнительные настройки», а затем в «Сеть».
Смена пароля
Смену пароля нужно выполнить в обязательном порядке, чтобы к роутеру не получили доступ посторонние и не изменили его настройки. Для этого нужно:
- Открыть вкладку «Системные инструменты».
- Выбрать «Пароль».
- Ввести старый логин и пароль (если роутер новый, нужно ввести «admin/admin»).
- Указать новый логин, придумать, ввести и повторить новый пароль.
- Сохранить изменения.
Новые логин и пароль не должны быть длиннее 15 символов и содержать пробелы.
Режим повторителя
Режим повторителя (репитера, усилителя сигнала) – удобная опция, позволяющая маршрутизатору получать и усиливать беспроводной сигнал от основного роутера, чтобы расширить площадь его покрытия.
Данный режим присутствует не у всех моделей маршрутизаторов TP-Link. Узнать о его наличии можно в технических характеристиках определенного устройства или в его веб-интерфейсе. Если прибор имеет несколько режимов работы, у него будет раздел «Рабочий режим». Нужно открыть его и найти «Усилитель сигнала», выбрать и нажать «Сохранить».
Роутер перезагрузится. Во вкладке «Состояние» будет видно, что режим работы изменился на «Усилитель Wi-Fi сигнала».
Теперь нужно открыть «Беспроводной режим», выбрать «Подключение к сети» и запустить «Поиск». При необходимости можно вручную прописать имя основной сети и MAC-адрес. Когда маршрутизатор найдет ее, нужно нажать «Подключить», ввести пароль и нажать «Сохранить».
Теперь роутер должен подключиться к действующей Wi-Fi сети и расширить ее.
Обновление прошивки
Обновление прошивки маршрутизатора выполняется двумя способами – автоматическим (часть моделей) или ручным. Новые версии для обновления вручную следует скачивать только с официального сайта по ссылке https://www.tp-link.com/ru/support/download/. Загрузка программного обеспечения с других ресурсов может привести не только к поломке роутера, но и к заражению компьютера вирусами или установке вредоносного ПО.
Инструкция по автоматическому обновлению прошивки:
- Открыть «Дополнительные настройки» и перейти в раздел «Системные инструменты».
- Выбрать «Обновление встроенного ПО».
- Кликнуть «Проверить наличие обновлений».
- Если новая версия ПО будет найдена, появится соответствующее уведомление и предложение установить ее. Нужно подтвердить действие, а затем дождаться завершения загрузки и установки прошивки.
Обновление онлайн рекомендуется выполнять только при стабильном Интернет-соединении, подключившись к провайдеру через кабель. Беспроводные сети менее надежны, а разрыв связи может привести к сбою в процессе обновления и поломке устройства.
Руководство по обновлению прошивки вручную:
- Загрузить официальный сайт производителя https://www.tp-link.com/ru/support/download/.
- Выбрать тип устройства и название модели маршрутизатора, перейти на страницу прибора и во вкладке «Встроенное ПО» скачать последнюю версию программного обеспечения. Распаковать архив, извлечь файл.
- Открыть «Дополнительные настройки» -«Системные инструменты» — «Обновление встроенного ПО».
- Нажать «Обзор», указать путь к файлу с прошивкой, нажать «Обновить».
- Дождаться завершения процесса.
В ходе установки обновления запрещено выключать роутер. Это может стать причиной его поломки.
Сброс настроек
Сброс настроек маршрутизатора выполняют, если устройство некорректно работает после установки новой прошивки, технического сбоя или неправильных действий пользователя.
Инструкция:
- Открыть «Дополнительные настройки», выбрать вкладку «Системные инструменты».
- Кликнуть «Резервная копия и восстановление».
- Нажать «Восстановить заводские настройки».
Роутер будет перезагружен, его параметры будут возвращены к начальным, а пользовательские установки стерты. Настройку маршрутизатора придется выполнить заново.
Часть моделей поддерживают восстановление устройства другим способом. Если на корпусе прибора есть кнопка «Reset», нужно нажать на нее, а затем не менее 10 секунд удерживать нажатой, пока не моргнут индикаторы на корпусе. Будет выполнена перезагрузка роутера и сброс параметров к заводским.
Отзывы
Стоимость маршрутизаторов TP-Link — от 1000 рублей. Техника компании представлена в бюджетном, среднем и премиальном ценовом сегменте, но, независимо от принадлежности к любому из них, все устройства имеют примерно один и те же достоинства и недостатки.
простота настройки
стабильный сигнал
стоимость в сравнении с устройствами с аналогичными параметрами от конкурентов
средний радиус покрытия
недорогие модели подвисают, пропадает сигнал
Некоторые пользователи отмечают, что недорогие роутеры плохо справляются с большой площадью покрытия, но это не их задачи. Для таких целей следует покупать устройства средней или премиальной ценовой категории или воспользоваться несколькими приборами с помощью режима повторителя.
Маршрутизаторы TP-link – это надежная техника, выделяющаяся доступной ценой и простотой настройки. Среди нее представлены решения для самых разных задач, будь то настройка беспроводной сети для маленькой квартиры или создание Wi-Fi сети в большом офисе. В статье представлены общие пошаговые инструкции по настройке роутеров TP-Link. Более точную информацию по настройке какой-либо функции можно получить в руководстве к определенной модели.































