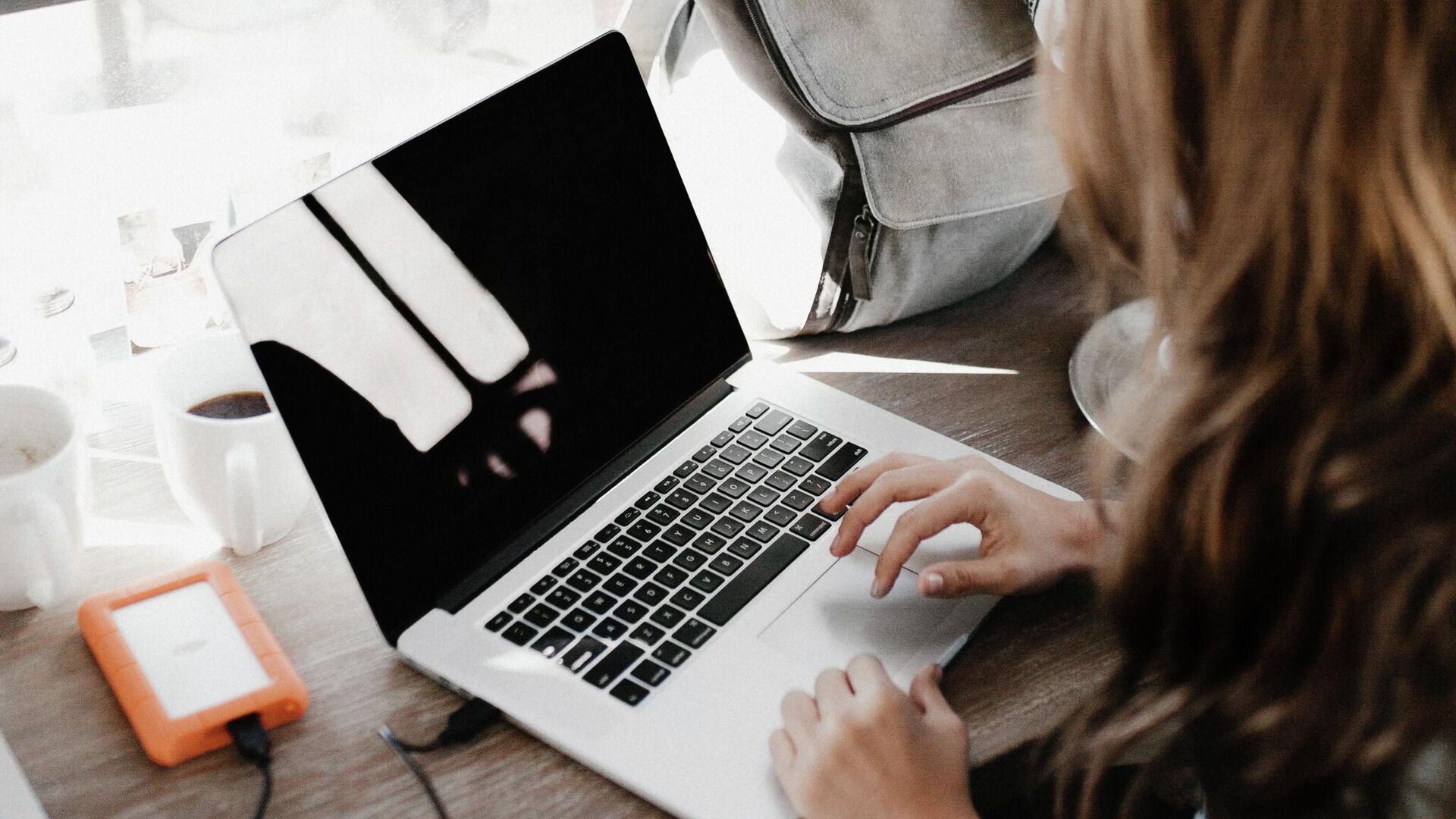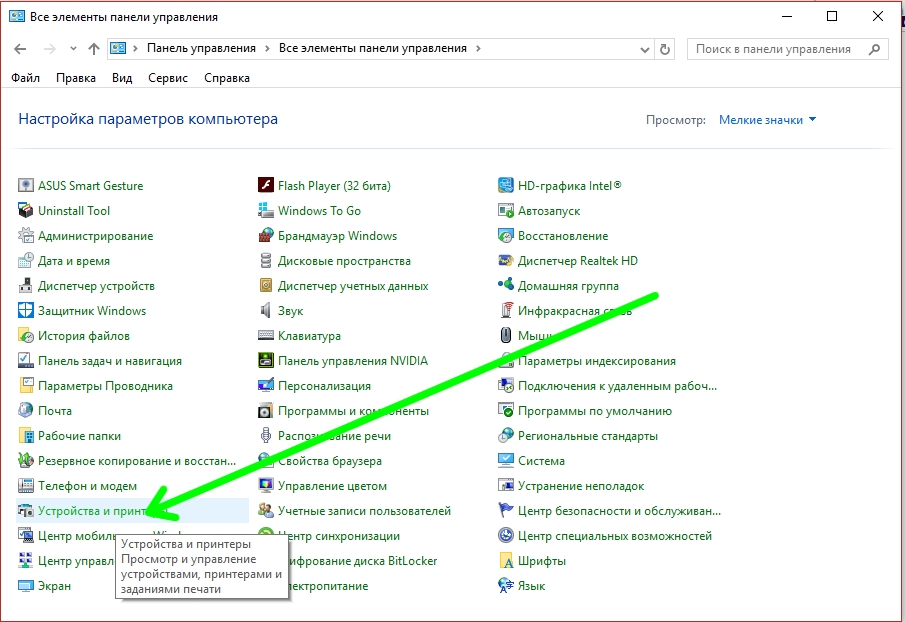Приобретая устройство для распечатки документов, следует сразу подготовить место для установки, чтобы после отключения не пришлось повторно заниматься наладкой. Впрочем, это не так трудно. Как настроить принтер для печати в домашних условиях подробно расписано в инструкции к устройству. А чтобы не допустить ошибки, лучше воспользоваться более полным руководством из интернета.
Содержание:
- Пошаговое подключение принтера для печати
- Как правильно настроить принтер для печати
- Установка драйверов
- Настройка на печать
- Устройство по умолчанию
- Пробная страница
- Задания и очередь печати
- Настройка устройства для локальной сети
- Настройка виртуального принтера
- Настройка принтера без диска
- Можно ли настроить принтер с телефона
- Как настроить принтер через Wi-Fi
- Настройка принтера после заправки
- Как настроить принтер пошагово для печати фотографий
- Как настраивать принтер для печати этикеток
Пошаговое подключение принтера для печати
Существует несколько способов подсоединения печатного устройства к компьютеру. Все зависит от сопутствующих аксессуаров:
- Через порт USB — понадобится кабель с соответствующим разъемом.
- Если на кабеле разъем RJ45, то обмен данных будет осуществляться через С LAN-порт.
- Нетрудно подключить принтер, использовав современную беспроводную технологию. Достаточно задействовать Bluetooth-адаптер.
- Через Wi-Fi маршрутизатор с помощью соответствующего адаптера.
Чтобы подключить с нуля принтер, понадобится выполнить следующие действия.
Сначала выбрать описанный способ объединения устройств, а уже затем воспользоваться пошаговым алгоритмом:
- Сначала проводят монтаж соединений.
- Дают установиться компьютеру.
- Далее приводят принтер в рабочее состояние. Возможна автоматическая установка. Тогда придется только помогать, нажимая курсором на предложенные окна. Все остальное будет сделано ПК самостоятельно.
- Если нет функции самостоятельной обработки данных, то через кнопку «Пуск» нужно войти в меню и выбрать в «Параметрах» «Устройства». В большинстве случаев, это окно находится среди верхних 3 строк.
- Теперь нужно искать вкладку «Сканеры» или «Принтеры». Как только нашли, нажимают «Добавить», выбрав свою марку.
- Запускают мастера установки принтера и дают ему данные, вставляя диск с обеспечением. При его отсутствии следует заранее скачать программу через интернет и «поместить» в отдельную папку.
Внимание!
В случае, когда марки оборудования нет в установочной папке, нужно навести курсор на окно: «Необходимый принтер в списке отсутствует». Далее откроется инструкция, которой и следует придерживаться для запуска.
Как правильно настроить принтер для печати
Справиться с установкой сможет даже «чайник». Программа сама подсказывает переход от окна к окну, и не нужно вникать в последовательность действий.
Различия в настройке указаны в инструкции к конкретным моделям печатных устройств. Чтобы узнать особенности, нужно задать в сроке поиска «Инструкция подключения» и модель собственного принтера. Тогда можно будет понять, в каком порядке нажимать кнопки на панели.
Установка драйверов
Как уже упоминалось, нужный драйвер ищут через поиск Windows 10. Если его не оказалось в наличии, запускают мастер и нажимают на окно «Добавление». Запустится программа внутреннего сканирования.
Если ожидаемый результат получить не удалось, переходят к рекомендациям:
- может быть предложено искать принтер по другим параметрам;
- добавить по имени узла, через блютуз;
- ввести данные вручную.
Возможно, что нужное устройство есть в программе, однако возникает проблема с драйверами. В этом случае им требуется обновление. Чтобы воспроизвести данное действие, заходят через очереди для печати. После выполнения всех рекомендаций и подключений, компьютер потребует перезагрузки.
Важно!
Данная рекомендация подходит как для Виндовс 10, так и для других операционных систем.
Настройка на печать
Перед распечаткой открывают папку «Свойства сервера печати». Через него устанавливают необходимые параметры.
Внимание!
Содержимое папки подходит для всех печатных устройств.
Алгоритм действий для изменений существующих параметров:
- Чтобы задействовать стандартные шаблоны (А 3, 4, 5, и т. д.) достаточно открыть окно «Формы». Но можно создать что-то свое.
- Изменение вкладки «Порты» — разрешено удаление или внесение нового. Переход через ПКМ.
- Окно «Основные» — выбирают ориентацию (книжная или альбомная, поворот), тип и качество печати.
- Вкладка «Бумага». Через нее настраивают масштаб и устанавливают число распечатываемых копий.
- «Графика» — отвечает за выбор шрифта, плотность текста, экономию тонера. Тут же утверждают графический контроль.
Интересно!
Отказаться от автоматических параметров поможет вкладка «Дополнительно». Зайдя в нее, можно контролировать процессы вручную. Но это не единственная функция. В этом окне указано, как изменить настройки печати принтера и как дать команду на установку водяного знака.
Устройство по умолчанию
Необходимость в этой функции возникает при соединении одного компьютера (ноута) к нескольким устройствам для печати. Чтобы каждый раз не заниматься подключением достаточно:
- Через панель управления выбрать вкладку «Принтеры и факсы».
- Нажать использовать по умолчанию.
- Перейти на «Ок» и закрыть вкладку.
Ярлык папки «Принтеры и сканеры» желательно вывести на рабочий стол. Тогда не придется тратить лишнее время на ее поиски.
Пробная страница
Попасть в меню нужно через кнопку «Пуск». Там входят в окно «Принтеры и сканеры», по марке выбирают уже установленное устройство с программным обеспечением. Далее следует провести испытания. Для этого аккуратно укладывают лист бумаги, «чтобы не зажевало», нажимают на печать. Если пробная страница соответствует всем требованиям пользователя, можно начинать распечатку документа.
Когда пользователь не удовлетворен результатами печати пробной страницы, переходят к папке «Свойства принтера». В этом меню выбирают цветность, формат, насыщение и т. д., в том числе и ориентацию — вертикальное расположение текста называется «книжным», горизонтальное — «альбомным». В разделе графика регулируют расход краски (тонера). Вновь печатают пробную страницу. Результат удовлетворил — можно переходить к работе.
Задания и очередь печати
Через вход в панель управления выбирают марку своего принтера. Курсором кликают контекстное меню и определяют очередь на печать. Общая — все пользователи смогут получать одинаковые «шаблонные» документы, прямая — текст выдает уже установленный принтер, безопасная — перед распечаткой придется пройти идентификацию.
Внимание!
Безопасную очередь рекомендуют устанавливать работникам офисов, если пользование компьютером неограниченно. Эта функция поможет избежать утечки информации.
Настройка устройства для локальной сети
Эта возможность поможет сэкономить значительные средства и время. Если компьютеров много, не придется к каждому подключать принтер или переносить его с места на место. Доступ можно организовать по сети. Сделать это просто — зайти в «Свойства принтера» и отметить курсором «Общий доступ».
Настройка виртуального принтера
Чтобы распечатать документы, необязательно находиться в непосредственной близости к компьютеру. Заказ можно отдавать через любой гаджет — смартфон, ноут, планшет.
Но сначала придется настроить аккаунт Гугл:
- Входят в свой профиль.
- Переходят в настройки.
- Находят «Дополнительные» и добавляют виртуальный принтер.
- Когда откроется окно, ставят «галочку» напротив своей модели принтера.
Важно!
Теперь устройством для печати можно пользоваться в любом Гугл-аккаунте.
Настройка принтера без диска
Можно воспользоваться одним из предложенных способов. Например, перезагрузить компьютер, подключить устройство для печати через USB. Затем нужно открывать последовательно: «Пуск» — «Панель управления» — и папку с принтерами. В зависимости от программного обеспечения она может называться «Принтеры и факсы», «Принтеры и сканеры», «Устройства для печати» и т. д.
Далее переходят к «добавлению принтера» или к установке. В системных настройках кликают на нужное окно. Выбирают марку, нажимают «Далее». Если того, что требуется подключить, в списке нет, добавляют его, и ожидают установки, или подключают через Wi-Fi и Bluetooth.
Второй способ — драйвер загружают через техподдержку в интернете, через официальный сайт производителя. В этом случае можно задействовать весь базовый функционал, что дает возможность корректной наладки, выбор программы сканирования. После скачивания файл придется разархивировать. Чтобы не совершить ошибки, лучше посмотреть установочное видео.
Внимание!
Нужно убедиться, что драйвер вписывается в операционную систему конкретного компьютера.
Можно ли настроить принтер с телефона
Самый легкий способ — подключить гаджет через USB. Для этого скачивают в смарт одно из приложений для печати PrintHand или Старпринт — их можно найти в модуле печати. Затем последовательно открывают принтер на компьютере, подготавливая к работе, и программное обеспечение на телефоне. Осталось только выбрать документ и кликнуть «Печать».
Далее приложение сориентируется самостоятельно. Найдет устройство, запросит доступ. После подтверждения пользователя нужно будет подождать 2-3 минуты, чтобы принтер подготовился. Затем документ будет выведен на печать.
Как настроить принтер через Wi-Fi
Сначала нужно подключить принтер к Wi-Fi Print Server — этот сервер печати позволяет открыть общий доступ к любому устройству USB. НА телефон скачивают приложение StarPrint.
Далее:
- открывают принтер через кнопку «Пуск»;
- выбирают документ (изображение);
- кликают на «Активные устройства»;
- в окне «Общий принтер» вводят iP-адрес устройства для печати, тип или хост;
- выбирают драйвер;
- кликают на «Печать».
Обработка информации занимает 2-5 минут, в зависимости от модели. Не нужно в случае некоторого ожидания считать, что совершена ошибка и перезагружать устройства.
Настройка принтера после заправки
Сброс установленной программы происходит потому, что компания-производитель устройства для печати, ориентирует пользователя на покупку нового картриджа. Поэтому перед тем, как обновлять тонер, лучше сбросить все параметры.
Внимание!
В струйных принтерах обнуление проводит программатор. Но если он не сработает, нужно все сделать вручную, через драйвер устройства или меню.
После того, как заправленный картридж вернут на свое место, необходимо вновь заняться настройкой принтера. Если же сброс не произведен и попробован запуск с уже существующими параметрами, возможно, что придется обращаться в сервисный центр.
Как настроить принтер пошагово для печати фотографий
Перед началом работы требуется откорректировать нужную фотографию. Расходники стоят недешево, поэтому от дефектов следует избавляться до распечатки. Открывать изображение удобнее в Adobe Photoshop. Функции приложения помогут подогнать цвета, убрать красные глаза, настроить яркость и т. д.
Затем курсор устанавливают на снимок, и нажимают. После клика открывается окно «Печать». В меню выбирают размер, качество изображений, устанавливают количество и ставят «галочку» на принтер. Потом в него вставляют специальную фотобумагу. Повторно кликают печать.
Внимание!
Редактор «Домашняя фотостудия» ускоряет распечатку снимков. Программа бесплатная.
Как настраивать принтер для печати этикеток
Все действия такие же, как для фото или документов. Особенность — необходимость калибровки, то есть — изменения формата и подачи. Необходимо пройти по следующей цепочке:
- файл — печать Ctrl+P;
- клик «Принтер»;
- клик «Свойства»;
- выбор формата — А5;
- подача вручную;
- наклейки;
- альбомная ориентация.
После подтверждения вставлять бумагу в принтер придется вручную. Работа начнется через 2-4 минуты после двойного клика на «Печать».
Описанными рекомендациями по настройке и подключению принтера к ПК и телефону для печати текстовых документов, фотографий или этикеток смогут воспользоваться только те, у кого установлена операционная система Windows, вне зависимости от ее версии. Для устройств с поддержкой Mac OS необходим иной алгоритм.
Загрузка…
Download Article
Download Article
- Windows Printer Setup
- Mac Printer Setup
- Troubleshooting
- Things You’ll Need
|
|
|
Setting up any printer can be relatively simple these days, thanks to a variety of printer models that come with their own installation software or have websites for downloading printer software. This wikiHow shows you how to set up a printer using the various methods available for the process.
-
1
Connect your printer to a power source and turn it on. Before doing anything else, it’s important to make sure your printer is plugged in and ready.
-
2
Connect your printer to your PC. Most printers have the option of connecting to a computer via USB or wirelessly (Bluetooth, installation CD, or a wireless detection setting), so be sure your printer is set to connect before proceeding with the rest of the steps.
Advertisement
-
3
Open the Start menu. Click the Start button in the taskbar at the bottom of your desktop screen to pull up system options.
-
4
Click Settings
. It’s the gear-shaped icon near the bottom-left corner of the menu.
-
5
Click Devices. This appears in the Settings menu and pulls up the options for connecting devices to your PC.
-
6
Select Printers & scanners. From this menu, you’ll be able to pull up the different options for searching for the printer you want to set up.
-
7
Click Add a printer or scanner. This will bring up a dialog box that will alert you to Windows scanning for any nearby printers. Your printer should pop up after a few minutes of scanning.
- If you don’t see your printer, click The printer that I want isn’t listed and follow the on-screen instructions for manually connecting your printer.
-
8
Click Add device. This will complete the process of setting up the connection between your PC and the printer.
-
9
Print a test page. To ensure the devices are connected properly and that your printer is operational, you should print a test page to see if there are any adjustments that need to be made to printing settings.
- To do this, go into Settings > Devices > Printers & scanners, then right-click on your printer.
- Click on Printer Properties or Manage and select Print a test page to pull up the dialog box for printing settings.
- Adjust the settings for printing to your preferred options to ensure your prints don’t use too much ink or print more clearly.
Advertisement
-
1
Connect your printer to a power source and turn it on. Before doing anything else, it’s important to make sure your printer is plugged in and ready.
-
2
Connect your printer to your Mac. Most printers have the option of connecting to a computer via USB or wirelessly (Bluetooth, installation CD, or a wireless detection setting), so be sure your printer is set to connect before proceeding with the rest of the steps.
- Make sure your Mac’s software is up-to-date by going into the Apple menu, selecting System Preferences, and choosing Software Update to ensure your Mac is updated to the latest software.
-
3
Download installation software. Once you’ve connected your printer to your Mac, you may be prompted to download software that will help with installing the printer.
- Once downloaded, follow the on-screen instructions to start the printer’s installation process.
-
4
Open the Apple
menu. This will pull up system options, which you’ll need to navigate through to complete the installation process for your printer.
-
5
Select System Preferences.
-
6
Select Printers & Scanners. This is where you’ll find the settings for adding new printers or devices to your Mac’s network.
-
7
Click Add +. This will pull up a dialog box for your Mac to search for the printer through USB or WiFi connection.
-
8
Select your printer. Once the scan is complete, you should see your printer in a list of available devices.
-
9
Click Add. This will complete the process of setting up your printer with your Mac and will now let you connect to that printer on your Mac.
- If prompted to install any software, do so and follow any on-screen instructions to finish the installation process.
Advertisement
-
1
Check the printer manufacturer’s website for software updates. If your printer doesn’t connect with your computer right away, it could mean that there’s an important software update not installed in your system.
- Going to the manufacturer’s website and checking your printer model should pull up any software needed to set it up with your computer.
-
2
Add your printer by IP Address. When a printer you want isn’t listed in the menu for adding a printer on Mac, you may have to manually add it using the printer’s IP address.
- You can usually find this in the printer’s manual or in the printer’s settings in the Printers & Scanners menu.
- Once you have the IP address, go into the Printers & Scanners menu in System Preferences and click on the plus sign (+), then select IP and enter the printer’s IP address.
-
3
Connect your printer to your WiFi network. If you find yourself unable to access your printer’s WiFi printing feature, double-check that the printer is connected with your network.
- Most printers come with software that makes this process relatively straightforward and can be configured when the printer is connected to your computer via USB.
Advertisement
Ask a Question
200 characters left
Include your email address to get a message when this question is answered.
Submit
Advertisement
Thanks for submitting a tip for review!
Things You’ll Need
- A printer (inkjet)
- Your printer’s installation CD or downloaded software
- A computer (windows 7 compatible or current)
About This Article
Article SummaryX
1. Plug in and turn on the printer.
2. Insert the installation CD into your disc drive.
3. Follow the installer instructions.
4. Click Done.
Did this summary help you?
Thanks to all authors for creating a page that has been read 23,026 times.
Is this article up to date?
Пошаговая настройка принтера для печати документов, фотографий, этикеток
Приобретая устройство для распечатки документов, следует сразу подготовить место для установки, чтобы после отключения не пришлось повторно заниматься наладкой. Впрочем, это не так трудно. Как настроить принтер для печати в домашних условиях подробно расписано в инструкции к устройству. А чтобы не допустить ошибки, лучше воспользоваться более полным руководством из интернета.
Содержание:
- Пошаговое подключение принтера для печати
- Как правильно настроить принтер для печати
- Установка драйверов
- Настройка на печать
- Устройство по умолчанию
- Пробная страница
- Задания и очередь печати
- Настройка устройства для локальной сети
- Настройка виртуального принтера
- Настройка принтера без диска
- Можно ли настроить принтер с телефона
- Как настроить принтер через Wi-Fi
- Настройка принтера после заправки
- Как настроить принтер пошагово для печати фотографий
- Как настраивать принтер для печати этикеток
Пошаговое подключение принтера для печати
Существует несколько способов подсоединения печатного устройства к компьютеру. Все зависит от сопутствующих аксессуаров:
- Через порт USB — понадобится кабель с соответствующим разъемом.
- Если на кабеле разъем RJ45, то обмен данных будет осуществляться через С LAN-порт.
- Нетрудно подключить принтер, использовав современную беспроводную технологию. Достаточно задействовать Bluetooth-адаптер.
- Через Wi-Fi маршрутизатор с помощью соответствующего адаптера.
Чтобы подключить с нуля принтер, понадобится выполнить следующие действия.
Сначала выбрать описанный способ объединения устройств, а уже затем воспользоваться пошаговым алгоритмом:
- Сначала проводят монтаж соединений.
- Дают установиться компьютеру.
- Далее приводят принтер в рабочее состояние. Возможна автоматическая установка. Тогда придется только помогать, нажимая курсором на предложенные окна. Все остальное будет сделано ПК самостоятельно.
- Если нет функции самостоятельной обработки данных, то через кнопку «Пуск» нужно войти в меню и выбрать в «Параметрах» «Устройства». В большинстве случаев, это окно находится среди верхних 3 строк.
- Теперь нужно искать вкладку «Сканеры» или «Принтеры». Как только нашли, нажимают «Добавить», выбрав свою марку.
- Запускают мастера установки принтера и дают ему данные, вставляя диск с обеспечением. При его отсутствии следует заранее скачать программу через интернет и «поместить» в отдельную папку.
Внимание!
В случае, когда марки оборудования нет в установочной папке, нужно навести курсор на окно: «Необходимый принтер в списке отсутствует». Далее откроется инструкция, которой и следует придерживаться для запуска.
Как правильно настроить принтер для печати
Справиться с установкой сможет даже «чайник». Программа сама подсказывает переход от окна к окну, и не нужно вникать в последовательность действий.
Различия в настройке указаны в инструкции к конкретным моделям печатных устройств. Чтобы узнать особенности, нужно задать в сроке поиска «Инструкция подключения» и модель собственного принтера. Тогда можно будет понять, в каком порядке нажимать кнопки на панели.
Установка драйверов
Как уже упоминалось, нужный драйвер ищут через поиск Windows 10. Если его не оказалось в наличии, запускают мастер и нажимают на окно «Добавление». Запустится программа внутреннего сканирования.
Если ожидаемый результат получить не удалось, переходят к рекомендациям:
- может быть предложено искать принтер по другим параметрам;
- добавить по имени узла, через блютуз;
- ввести данные вручную.
Возможно, что нужное устройство есть в программе, однако возникает проблема с драйверами. В этом случае им требуется обновление. Чтобы воспроизвести данное действие, заходят через очереди для печати. После выполнения всех рекомендаций и подключений, компьютер потребует перезагрузки.
Важно!
Данная рекомендация подходит как для Виндовс 10, так и для других операционных систем.
Настройка на печать
Перед распечаткой открывают папку «Свойства сервера печати». Через него устанавливают необходимые параметры.
Внимание!
Содержимое папки подходит для всех печатных устройств.
Алгоритм действий для изменений существующих параметров:
- Чтобы задействовать стандартные шаблоны (А 3, 4, 5, и т. д.) достаточно открыть окно «Формы». Но можно создать что-то свое.
- Изменение вкладки «Порты» — разрешено удаление или внесение нового. Переход через ПКМ.
- Окно «Основные» — выбирают ориентацию (книжная или альбомная, поворот), тип и качество печати.
- Вкладка «Бумага». Через нее настраивают масштаб и устанавливают число распечатываемых копий.
- «Графика» — отвечает за выбор шрифта, плотность текста, экономию тонера. Тут же утверждают графический контроль.
Интересно!
Отказаться от автоматических параметров поможет вкладка «Дополнительно». Зайдя в нее, можно контролировать процессы вручную. Но это не единственная функция. В этом окне указано, как изменить настройки печати принтера и как дать команду на установку водяного знака.
Устройство по умолчанию
Необходимость в этой функции возникает при соединении одного компьютера (ноута) к нескольким устройствам для печати. Чтобы каждый раз не заниматься подключением достаточно:
- Через панель управления выбрать вкладку «Принтеры и факсы».
- Нажать использовать по умолчанию.
- Перейти на «Ок» и закрыть вкладку.
Ярлык папки «Принтеры и сканеры» желательно вывести на рабочий стол. Тогда не придется тратить лишнее время на ее поиски.
Пробная страница
Попасть в меню нужно через кнопку «Пуск». Там входят в окно «Принтеры и сканеры», по марке выбирают уже установленное устройство с программным обеспечением. Далее следует провести испытания. Для этого аккуратно укладывают лист бумаги, «чтобы не зажевало», нажимают на печать. Если пробная страница соответствует всем требованиям пользователя, можно начинать распечатку документа.
Когда пользователь не удовлетворен результатами печати пробной страницы, переходят к папке «Свойства принтера». В этом меню выбирают цветность, формат, насыщение и т. д., в том числе и ориентацию — вертикальное расположение текста называется «книжным», горизонтальное — «альбомным». В разделе графика регулируют расход краски (тонера). Вновь печатают пробную страницу. Результат удовлетворил — можно переходить к работе.
Задания и очередь печати
Через вход в панель управления выбирают марку своего принтера. Курсором кликают контекстное меню и определяют очередь на печать. Общая — все пользователи смогут получать одинаковые «шаблонные» документы, прямая — текст выдает уже установленный принтер, безопасная — перед распечаткой придется пройти идентификацию.
Внимание!
Безопасную очередь рекомендуют устанавливать работникам офисов, если пользование компьютером неограниченно. Эта функция поможет избежать утечки информации.
Настройка устройства для локальной сети
Эта возможность поможет сэкономить значительные средства и время. Если компьютеров много, не придется к каждому подключать принтер или переносить его с места на место. Доступ можно организовать по сети. Сделать это просто — зайти в «Свойства принтера» и отметить курсором «Общий доступ».
Настройка виртуального принтера
Чтобы распечатать документы, необязательно находиться в непосредственной близости к компьютеру. Заказ можно отдавать через любой гаджет — смартфон, ноут, планшет.
Но сначала придется настроить аккаунт Гугл:
- Входят в свой профиль.
- Переходят в настройки.
- Находят «Дополнительные» и добавляют виртуальный принтер.
- Когда откроется окно, ставят «галочку» напротив своей модели принтера.
Важно!
Теперь устройством для печати можно пользоваться в любом Гугл-аккаунте.
Настройка принтера без диска
Можно воспользоваться одним из предложенных способов. Например, перезагрузить компьютер, подключить устройство для печати через USB. Затем нужно открывать последовательно: «Пуск» — «Панель управления» — и папку с принтерами. В зависимости от программного обеспечения она может называться «Принтеры и факсы», «Принтеры и сканеры», «Устройства для печати» и т. д.
Далее переходят к «добавлению принтера» или к установке. В системных настройках кликают на нужное окно. Выбирают марку, нажимают «Далее». Если того, что требуется подключить, в списке нет, добавляют его, и ожидают установки, или подключают через Wi-Fi и Bluetooth.
Второй способ — драйвер загружают через техподдержку в интернете, через официальный сайт производителя. В этом случае можно задействовать весь базовый функционал, что дает возможность корректной наладки, выбор программы сканирования. После скачивания файл придется разархивировать. Чтобы не совершить ошибки, лучше посмотреть установочное видео.
Внимание!
Нужно убедиться, что драйвер вписывается в операционную систему конкретного компьютера.
Можно ли настроить принтер с телефона
Самый легкий способ — подключить гаджет через USB. Для этого скачивают в смарт одно из приложений для печати PrintHand или Старпринт — их можно найти в модуле печати. Затем последовательно открывают принтер на компьютере, подготавливая к работе, и программное обеспечение на телефоне. Осталось только выбрать документ и кликнуть «Печать».
Далее приложение сориентируется самостоятельно. Найдет устройство, запросит доступ. После подтверждения пользователя нужно будет подождать 2-3 минуты, чтобы принтер подготовился. Затем документ будет выведен на печать.
Как настроить принтер через Wi-Fi
Сначала нужно подключить принтер к Wi-Fi Print Server — этот сервер печати позволяет открыть общий доступ к любому устройству USB. НА телефон скачивают приложение StarPrint.
Далее:
- открывают принтер через кнопку «Пуск»;
- выбирают документ (изображение);
- кликают на «Активные устройства»;
- в окне «Общий принтер» вводят iP-адрес устройства для печати, тип или хост;
- выбирают драйвер;
- кликают на «Печать».
Обработка информации занимает 2-5 минут, в зависимости от модели. Не нужно в случае некоторого ожидания считать, что совершена ошибка и перезагружать устройства.
Настройка принтера после заправки
Сброс установленной программы происходит потому, что компания-производитель устройства для печати, ориентирует пользователя на покупку нового картриджа. Поэтому перед тем, как обновлять тонер, лучше сбросить все параметры.
Внимание!
В струйных принтерах обнуление проводит программатор. Но если он не сработает, нужно все сделать вручную, через драйвер устройства или меню.
После того, как заправленный картридж вернут на свое место, необходимо вновь заняться настройкой принтера. Если же сброс не произведен и попробован запуск с уже существующими параметрами, возможно, что придется обращаться в сервисный центр.
Как настроить принтер пошагово для печати фотографий
Перед началом работы требуется откорректировать нужную фотографию. Расходники стоят недешево, поэтому от дефектов следует избавляться до распечатки. Открывать изображение удобнее в Adobe Photoshop. Функции приложения помогут подогнать цвета, убрать красные глаза, настроить яркость и т. д.
Затем курсор устанавливают на снимок, и нажимают. После клика открывается окно «Печать». В меню выбирают размер, качество изображений, устанавливают количество и ставят «галочку» на принтер. Потом в него вставляют специальную фотобумагу. Повторно кликают печать.
Внимание!
Редактор «Домашняя фотостудия» ускоряет распечатку снимков. Программа бесплатная.
Как настраивать принтер для печати этикеток
Все действия такие же, как для фото или документов. Особенность — необходимость калибровки, то есть — изменения формата и подачи. Необходимо пройти по следующей цепочке:
- файл — печать Ctrl+P;
- клик «Принтер»;
- клик «Свойства»;
- выбор формата — А5;
- подача вручную;
- наклейки;
- альбомная ориентация.
После подтверждения вставлять бумагу в принтер придется вручную. Работа начнется через 2-4 минуты после двойного клика на «Печать».
Описанными рекомендациями по настройке и подключению принтера к ПК и телефону для печати текстовых документов, фотографий или этикеток смогут воспользоваться только те, у кого установлена операционная система Windows, вне зависимости от ее версии. Для устройств с поддержкой Mac OS необходим иной алгоритм.
Загрузка…
https://ria.ru/20220823/printer-1811640053.html
Через USB-кабель и сеть Wi-Fi: как подключить принтер к компьютеру
Как подключить принтер к компьютеру: установка и правильная настройка
Через USB-кабель и сеть Wi-Fi: как подключить принтер к компьютеру
Современные модели принтеров подключаются к компьютерам и ноутбукам без особых сложностей. Следуя простым инструкциям, с этим справится даже неопытный… РИА Новости, 23.08.2022
2022-08-23T17:43
2022-08-23T17:43
2022-08-23T17:43
компьютеры
технологии
wi-fi
гаджеты
/html/head/meta[@name=’og:title’]/@content
/html/head/meta[@name=’og:description’]/@content
https://cdnn21.img.ria.ru/images/07e6/08/15/1811102537_0:161:3067:1886_1920x0_80_0_0_b409338ecad7a80085262078458747c7.jpg
МОСКВА, 23 авг — РИА Новости. Современные модели принтеров подключаются к компьютерам и ноутбукам без особых сложностей. Следуя простым инструкциям, с этим справится даже неопытный пользователь. Какими способами и через какие устройства можно подключить принтер к компьютеру, как устанавливать драйверы и настраивать печать – в материале РИА Новости.Как подключить принтер к компьютеруНесмотря на большое количество разных способов подключения принтера к компьютеру, в этом процессе ничего сложного нет: необходимо лишь учитывать особенности операционной системы и придерживаться алгоритма действий.Через сетевой кабель USBЭто самый простой и стандартный способ подключения. Он не требует особых навыков и специального оборудования.Для WindowsДля Mac OSЧерез беспроводную сеть Wi-Fi или BluetoothБеспроводное подключение принтера способствует организации рабочего пространства исходя из личных потребностей и позволяет практически не зависеть от проводов. При этом, как правило, качество и скорость работы оборудования не уступает проводному подключению. Со слов Данила Васильева, техника-программиста, чтобы подключить принтер через Bluetooth, нужно убедиться, что и само устройство, и компьютер имеют такую возможность. Далее включить Bluetooth на принтере и на ПК, а потом добавить устройство в систему через «Пуск» – «Параметры» – «Устройства» – «Bluetooth и другие устройства» – «Добавление Bluetooth или другого устройства».Чтобы подключить принтер через Wi-Fi, сначала необходимо проверить, возможно ли подключение к Wi-Fi-роутеру USB-кабеля. Если да, то алгоритм действий следующий:Открытие общего сетевого доступаТакой способ подходит, когда несколько компьютеров соединены по локальной сети. Это позволит отправлять документы на печать, не вставая с рабочего места, если принтер подключен к другому ПК, стоящему в другой комнате.Как правильно настроить принтерСовременные модели принтеров не требуют специальной настройки перед использованием, но в некоторых случаях может потребоваться установка или обновление драйверов или изменение значений параметров по умолчанию.Особенности для разных операционных системГлавным отличием настройки принтера в операционных системах Windows 10 и Mac OS является путь, который нужно пройти, чтобы добраться до настроек. В первой ОС изменения основных параметров выполняется в «Пуск» – «Параметры» – «Устройства» – «Принтеры и сканеры», а во второй – «Строка меню Apple» – «Настройки» – «Принтеры и сканеры» или же через веб-браузер, в адресную строку которого нужно вставить http://localhost:631 или http://127.0.0.1:631 (интерфейс внутренней настройки печати).Установка драйверовВ комплекте со многими принтерами идет диск со всеми необходимыми драйверами и программным обеспечением. Для установки нужно просто вставить диск в дисковод и следовать инструкции на экране. В случае если в компьютере отсутствует привод CD-ROM или в комплекте с устройством нет диска или он был утерян, скачать необходимые драйверы можно на официальном сайте производителя. Для этого можно в поисковой строке браузера ввести модель принтера и в списке найти официальный сайт или же изначально зайти на него и в поисковой строке на странице ввести нужную модель.Настройка печатиПечать можно настроить как в специальном программном обеспечении принтера, так и в системе. В Windows10 необходимо:Проделать такие же действия на Mac OS можно в системных настройках или в веб-браузере, открыв интерфейс внутренней настройки печати.Подключение принтера к телефонуСуществует два основных способа подключения принтера к телефону:Wi-Fi. Нужно включить Wi-Fi на принтере и на телефоне. На последнем зайти в «Настройки», выбрать пункт «Wi-Fi» и дождаться, когда смартфон найдет печатающее устройство, подключиться к нему и можно переходить к печати. В редких случаях может потребоваться установка стороннего ПО, об этом можно узнать в инструкции к принтеру.Bluetooth. Для печати нужно включить Bluetooth на смартфоне и принтере, а после выбрать необходимый документ или фотографию, перейти в пункт «Поделиться» – «Bluetooth» и выбрать нужное оборудование. Документ автоматически загрузится в устройство и распечатается.Печать с телефона доступна не для всех принтеров, поэтому перед процессом для начала нужно ознакомиться с инструкцией к устройству.Почему компьютер не видит принтерДанил Васильев отмечает, что существует множество причин, из-за которых компьютер не видит принтер, но начинать проверку стоит с основных возможных проблем:
https://ria.ru/20220617/drayvery-1796058373.html
https://ria.ru/20220612/windows-1794882293.html
https://ria.ru/20220328/kompyuter-1780381212.html
https://ria.ru/20220524/med-1790399982.html
https://ria.ru/20210825/kompyuter-1747127847.html
https://ria.ru/20220719/kabel-1803460018.html
РИА Новости
internet-group@rian.ru
7 495 645-6601
ФГУП МИА «Россия сегодня»
https://xn--c1acbl2abdlkab1og.xn--p1ai/awards/
2022
Новости
ru-RU
https://ria.ru/docs/about/copyright.html
https://xn--c1acbl2abdlkab1og.xn--p1ai/
РИА Новости
internet-group@rian.ru
7 495 645-6601
ФГУП МИА «Россия сегодня»
https://xn--c1acbl2abdlkab1og.xn--p1ai/awards/
https://cdnn21.img.ria.ru/images/07e6/08/15/1811102537_169:0:2898:2047_1920x0_80_0_0_7e8526619ab34b2b1f5b60ef9fbc7609.jpg
РИА Новости
internet-group@rian.ru
7 495 645-6601
ФГУП МИА «Россия сегодня»
https://xn--c1acbl2abdlkab1og.xn--p1ai/awards/
компьютеры, технологии, wi-fi, гаджеты
Компьютеры, Технологии, Wi-Fi, Гаджеты
- Как подключить принтер к компьютеру
- Через сетевой кабель USB
- Для Windows
- Для Mac OS
- Через беспроводную сеть Wi-Fi или Bluetooth
- Открытие общего сетевого доступа
- Как правильно настроить принтер
- Особенности для разных операционных систем
- Установка драйверов
- Настройка печати
- Подключение принтера к телефону
- Почему компьютер не видит принтер
МОСКВА, 23 авг — РИА Новости. Современные модели принтеров подключаются к компьютерам и ноутбукам без особых сложностей. Следуя простым инструкциям, с этим справится даже неопытный пользователь. Какими способами и через какие устройства можно подключить принтер к компьютеру, как устанавливать драйверы и настраивать печать – в материале РИА Новости.
Как подключить принтер к компьютеру
Несмотря на большое количество разных способов подключения принтера к компьютеру, в этом процессе ничего сложного нет: необходимо лишь учитывать особенности операционной системы и придерживаться алгоритма действий.
Как установить драйвер на компьютер или ноутбук: подробная инструкция
Через сетевой кабель USB
Это самый простой и стандартный способ подключения. Он не требует особых навыков и специального оборудования.
Для Windows
-
1.
Принтер поставить рядом с компьютером таким образом, чтобы кабель не был слишком натянут.
-
2.
Подключить кабель в один из USB-разъемов (лучше всего на задней панели процессора) включенного компьютера.
-
3.
Дальнейшая установка зависит от модели принтера. В некоторых случаях подключение начнется автоматически, необходимо только следовать инструкции на экране. Если ничего не произошло, то нужно перейти к следующим пунктам.
-
4.
Открыть меню «Пуск» и выбрать «Параметры» (значок шестеренки).
-
5.
В появившемся меню выбрать «Устройства», далее «Принтеры и сканеры» (или «Устройства и принтеры») и «Добавить устройство».
-
6.
Начнется поиск подключенного принтера, если по каким-то причинам название необходимого устройства в списке не появилось, нужно нажать «Необходимый принтер отсутствует в списке» и следовать инструкции на экране.
-
7.
Начнется процесс подключения принтера, в какой-то момент мастер установки «потребует» вставить CD-диск с драйверами устройства для завершения процесса. Если в комплекте диска не было, то драйверы и программное обеспечение(ПО) можно скачать на сайте производителя принтера после подключения устройства, главное, найти их именно под свою модель.
Для Mac OS
-
1.
Любым удобным способом (например, через Dock) открыть «Системные настройки».
-
2.
Выбрать пункт «Принтеры и сканеры».
-
3.
Далее появится специальная утилита для работы с печатающими устройствами, чтобы добавить новый принтер, нужно нажать на «+».
-
4.
Локальные (подключенные непосредственно к компьютеру) принтеры отображены на первой вкладке. Если подключенного оборудования там нет, необходимо проверить целостность кабеля и правильность подключения.
-
5.
Если ранее для этого устройства были установлены драйверы, то можно начинать работу с принтером. Если нет – появится диалоговое окно для установки необходимого программного обеспечения. Для запуска процесса нужно нажать «Загрузить и установить».
Как установить Windows на компьютер или ноутбук: инструкция
Через беспроводную сеть Wi-Fi или Bluetooth
Беспроводное подключение принтера способствует организации рабочего пространства исходя из личных потребностей и позволяет практически не зависеть от проводов. При этом, как правило, качество и скорость работы оборудования не уступает проводному подключению. Со слов Данила Васильева, техника-программиста, чтобы подключить принтер через Bluetooth, нужно убедиться, что и само устройство, и компьютер имеют такую возможность. Далее включить Bluetooth на принтере и на ПК, а потом добавить устройство в систему через «Пуск» – «Параметры» – «Устройства» – «Bluetooth и другие устройства» – «Добавление Bluetooth или другого устройства».
Эксперт назвал простые способы ускорить работу компьютера
Чтобы подключить принтер через Wi-Fi, сначала необходимо проверить, возможно ли подключение к Wi-Fi-роутеру USB-кабеля. Если да, то алгоритм действий следующий:
-
1.
Принтер включить, подключить кабель к роутеру.
-
2.
Перейти по пути: «Панель управления» – «Оборудование и звук» – «Устройства и принтеры» – «Добавление принтера».
-
3.
В появившемся окне выбрать «Необходимый принтер отсутствует в списке», выбрать пункт «Добавьте принтер, используя IP-адрес или имя узла».
-
4.
В поле «Тип устройства» выбрать «Автовыбор», в поле «Имя или IP-адрес» прописать IP-адрес маршрутизатора/роутера, к которому подключен принтер (он указан на наклейке маршрутизатора/роутера). Закончить настройку по дальнейшей инструкции системы.
Открытие общего сетевого доступа
Такой способ подходит, когда несколько компьютеров соединены по локальной сети. Это позволит отправлять документы на печать, не вставая с рабочего места, если принтер подключен к другому ПК, стоящему в другой комнате.
-
1.
Для начала нужно пройти по пути: «Панель управления» – «Оборудование и звук» – «Устройства и принтеры». В открывшемся окне появятся все принтеры, установленные в системе.
-
2.
Правой кнопкой мыши кликнуть по тому принтеру, который нужно сделать общим, выбрать «Свойства принтера».
-
3.
В появившемся окне перейти на вкладку «Доступ», выбрать «Настройки общего доступа» и поставить галочку на «Общий доступ к данному принтеру». Также по желанию можно задать имя принтера.
-
4.
Далее перейти на вкладку «Безопасность», в разделе «Группы и пользователи» выбрать графу «Все» и установить галочку, разрешающую печать. С остальных пунктов галочки необходимо убрать.
-
5.
После всех манипуляций нажать на «ОК» и теперь принтером можно пользоваться через общий сетевой доступ.
Как правильно настроить принтер
Современные модели принтеров не требуют специальной настройки перед использованием, но в некоторых случаях может потребоваться установка или обновление драйверов или изменение значений параметров по умолчанию.
Особенности для разных операционных систем
Главным отличием настройки принтера в операционных системах Windows 10 и Mac OS является путь, который нужно пройти, чтобы добраться до настроек. В первой ОС изменения основных параметров выполняется в «Пуск» – «Параметры» – «Устройства» – «Принтеры и сканеры», а во второй – «Строка меню Apple» – «Настройки» – «Принтеры и сканеры» или же через веб-браузер, в адресную строку которого нужно вставить http://localhost:631 или http://127.0.0.1:631 (интерфейс внутренней настройки печати).
Установка драйверов
В комплекте со многими принтерами идет диск со всеми необходимыми драйверами и программным обеспечением. Для установки нужно просто вставить диск в дисковод и следовать инструкции на экране. В случае если в компьютере отсутствует привод CD-ROM или в комплекте с устройством нет диска или он был утерян, скачать необходимые драйверы можно на официальном сайте производителя. Для этого можно в поисковой строке браузера ввести модель принтера и в списке найти официальный сайт или же изначально зайти на него и в поисковой строке на странице ввести нужную модель.
Раскрыт лучший способ охлаждения компьютера
Настройка печати
Печать можно настроить как в специальном программном обеспечении принтера, так и в системе. В Windows10 необходимо:
-
1.
Пройти по пути: «Пуск» – «Параметры» – «Устройства» – «Принтеры и сканеры». Нажать на нужный принтер и выбрать «Управление».
-
2.
В пункте «Свойства принтера» можно настроить формат бумаги, цветность и другое.
-
3.
Непосредственно при печати документа можно указать дополнительные параметры: ориентация страницы, номера страниц, которые нужно распечатать и другое.
Проделать такие же действия на Mac OS можно в системных настройках или в веб-браузере, открыв интерфейс внутренней настройки печати.
Эксперт рассказал, как часто нужно выключать компьютер
Подключение принтера к телефону
Существует два основных способа подключения принтера к телефону:
Wi-Fi. Нужно включить Wi-Fi на принтере и на телефоне. На последнем зайти в «Настройки», выбрать пункт «Wi-Fi» и дождаться, когда смартфон найдет печатающее устройство, подключиться к нему и можно переходить к печати. В редких случаях может потребоваться установка стороннего ПО, об этом можно узнать в инструкции к принтеру.
Bluetooth. Для печати нужно включить Bluetooth на смартфоне и принтере, а после выбрать необходимый документ или фотографию, перейти в пункт «Поделиться» – «Bluetooth» и выбрать нужное оборудование. Документ автоматически загрузится в устройство и распечатается.
Печать с телефона доступна не для всех принтеров, поэтому перед процессом для начала нужно ознакомиться с инструкцией к устройству.
Почему компьютер не видит принтер
Данил Васильев отмечает, что существует множество причин, из-за которых компьютер не видит принтер, но начинать проверку стоит с основных возможных проблем:
-
1.
Поврежден или плохо подключен USB-кабель. Для начала стоит проверить целостность кабеля, а также надежность его подключения в разъемы. Если все в порядке, то следует убедиться, что не были перепутаны стандарты USB-разъемов. На современных ноутбуках и компьютерах есть разъемы USB2.0 и 3.0. Важно уточнить, какой из них поддерживается принтером и проверить правильность подключения.
-
2.
Устарели или отсутствуют драйверы. Проверить это можно по следующему пути: «Этот компьютер» – на свободном месте нажать правой кнопкой мыши и выбрать «Свойства» – «Диспетчер устройств» или просто ввести в поисковой строке Windows 10 «Диспетчер устройств». Раскрыть пункт «Очереди печати» и если среди устройств есть нераспознанные, значит, проблема в драйверах. Нужно установить свежие.
-
3.
Не выбран принтер по умолчанию. Проверить это можно по пути: «Панель управления» – «Оборудование и звук» – «Устройства и принтеры». На необходимом принтере щелкнуть правой кнопкой мыши и выбрать «Использовать по умолчанию».
Хакеры способны воровать данные из компьютера с помощью кабеля-«сатаны»
Как подключить принтер к компьютеру: инструкция для «чайников» Статья
Как подключить принтер к компьютеру: инструкция для «чайников»
tz group
14 февраля 2019
С подключением принтера к компьютеру справится даже неопытный пользователь. Главное – знать алгоритм действий и придерживаться его. Публикуем подробную инструкцию, после которой у вас не должно остаться никаких вопросов.
Подключение принтера с помощью USB-кабеля
- Разместите принтер так, чтобы длины кабеля было достаточно для присоединения к компьютеру.
- Включите принтер в розетку и нажмите кнопку питания. Включите компьютер.
- Подключите принтер к одному из USB-разъемов, расположенных на системном блоке компьютера.
- В зависимости от модели устройства, система может автоматически начать процесс установки, в этом случае вам потребуется только следовать инструкции на экране. Если же этого не произошло, переходите к следующему шагу.
- Откройте меню «Пуск» и выберите кнопку «Параметры» в нижней левой части меню.
- В «Параметрах» выберите кнопку «Устройства» в верхней части открывшегося окна.
- Выберите вкладку «Принтеры и сканеры» в левой части окна и нажмите кнопку «Добавить принтер или сканер» в верхней части окна.
- Нажмите на название своего принтера и на кнопку «Добавить устройство».
- Если название принтера не отобразилось, нажмите кнопку «Необходимый принтер отсутствует в списке» и следуйте инструкциям на экране.
- Далее запустится мастер установки принтера и процесс будет осуществляться автоматически. Когда появится запрос, вставьте CD с программным обеспечением. В том случае, если диск отсутствует, необходимое программное обеспечение следует скачать с сайта производителя принтера.



Принтер можно подключить к любому свободному USB-порту
Беспроводное подключение
Принтер может подключаться к компьютеру через модули Bluetooth или Wi-Fi. В зависимости от модели устройство может подсоединяться напрямую к роутеру через Ethernet-кабель.
- Разместите принтер на близком расстоянии от Wi-Fi-роутера.
- Подключите принтер к источнику питания и включите его. Включите и разблокируйте компьютер.
- Подключите принтер к маршрутизатору через Ethernet-кабель, если это предусмотрено параметрами устройства.
- Некоторые модели сначала необходимо подключить к компьютеру по инструкции, которую вы найдете выше, а некоторые подключаются непосредственно к беспроводной сети. В этом случае воспользуйтесь меню на экране принтера для поиска сети, выберите нужную и введите пароль.
- Для подключения по Bluetooth-соединению необходимо включить кнопку сопряжения, маркированную соответствующим значком, как на компьютере, так и на принтере.
- Откройте вкладку «Параметры» в меню «Пуск», выберите «Принтеры и сканеры» или «Bluetooth и другие устройства» в зависимости от типа подключения.
- Нажмите «Добавить принтер или сканер» или «Добавить Bluetooth или другое».
Открытие сетевого доступа к принтеру
- Подключите принтер к компьютеру любым из описанных выше способов.
- Выберите вкладку «Сеть и интернет» в меню «Параметры».
- Нажмите кнопку «Состояние» и далее – «Изменение сетевых параметров» – «Параметры общего доступа».
- Откройте раздел «Домашний или рабочий», далее вкладку «Общий доступ к файлам и принтерам» поставьте флажок «Включить общий доступ к файлам и принтерам».
- Подключитесь к общему принтеру с других сетевых компьютеров. Компьютер, к которому подключен принтер, должен оставаться включенным.


Настройка печати
Перед началом работы может потребоваться настройка печати. Для этого выполните следующие действия:
- Откройте меню «Принтеры и сканеры», выберите подключенное устройство и нажмите кнопку «Печать пробной страницы». Следите за тем, чтобы бумага в принтере была уложена аккуратно, чтобы не произошло ее сминания. Если результат печати вас устроил, переходите к следующему шагу. Если не устроил, выберите «Свойства принтера» и отрегулируйте необходимые параметры: формат бумаги, цветность и т. д., снова напечатайте пробную страницу.
- Откройте документ, который вам необходимо распечатать, нажмите кнопку «Печать». В открывшемся окне выберите необходимые вам параметры: номера страниц, которые нужно напечатать, ориентацию страницы («Книжная» для вертикального расположения текста и изображений, «Альбомная» – для горизонтального).
- Перейдите во вкладку «Графика», если это необходимо, отрегулируйте расход тонера.
- Переходите к процессу печати.
Перед подключением принтера убедитесь, что у вас есть диск с программным обеспечением, или скачайте его на компьютер
Данная инструкция рассчитана на пользователей операционной системы Windows и подходит как для стационарных компьютеров, так и для ноутбуков. Для пользователей Mac OS алгоритм действий будет несколько иным. Также многие современные модели принтеров поддерживают возможность печати документов с планшетов и смартфонов.
Арт. 330506
Нет в наличии
Арт. 330948
Нет в наличии
Арт. 320746
Нет в наличии
Арт. 311554
Нет в наличии
Арт. 341622
Нет в наличии
Арт. 335740
Склад (4-6 дней)
Арт. 334847
Склад (6-8 недель)
Арт. 334336
Склад (4-6 дней)
Арт. 334504
Склад (4-6 дней)
Подпишитесь на рассылку, чтобы быть в курсе обновлений
Нажимая на кнопку, Вы даете согласие на обработку персональных данных.
После того как вы подключили принтер к компьютеру или ноутбуку и установили драйверы для его правильной работы, настало время его настроить. Принтер может быть настроен различными способами и доступен для пользователя независимо от его навыков и знаний в области информационных технологий. Настроить печать с компьютера довольно просто в любой версии операционной системы Windows, будь то 7 или 10. Шаги аналогичны.
Печать фотографий требует специального вмешательства. Для получения высококачественной фотопечати в домашних условиях печатающее устройство должно быть правильно “откалибровано”. Это единственный способ получить великолепный продукт в виде фотографии в альбоме. В этой статье вы узнаете, как настроить принтер на компьютере, подробно, с объяснениями, фотографиями и видео. Мы будем практиковаться на популярных моделях от производителей HP и Canon, которые все знают.
Все эти и некоторые другие нестандартные способы описаны в нашей отдельной статье “Как установить драйверы принтера”.
Содержание
- Настройка печати
- Обычные документы
- Цветная печать
- Установка принтера по умолчанию
- Пробная печать
- Настройки очереди печати
- Включение общего доступа
- Виртуальный принтер
Настройка печати
Чтобы изменить и настроить параметры печати на правильные значения, сначала найдите нашу модель и введите ее настройки. Если вы используете Windows 7 или 10 Home, выполните следующие действия, чтобы открыть свойства.
Откройте “Панель управления”, “Оборудование и звук”, “Устройства и принтеры”. Щелкните правой кнопкой мыши по меню, в котором появится несколько пунктов, и выберите “Свойства принтера”.
Если у вас Windows 10 Professional, откройте “Управление печатью” следующим образом:
Откройте панель управления. Выберите опцию “Все элементы панели управления”. В списке ярлыков найдите “Управление печатью”.
В меню можно настроить различные параметры. Давайте кратко пройдемся по основным из них.
Обычные документы
Современные принтеры могут печатать обычные черно-белые документы и цветные фотографии. Чтобы распечатать документ, нажмите CTRL+P в любой программе, из которой вы хотите распечатать документ. В открывшемся окне нажмите кнопку ‘Свойства’, чтобы получить доступ к настройкам печати для выбранного документа.
Список изменяемых настроек различен для разных моделей печатающих устройств. Эта вкладка позволяет настроить параметры в соответствии с вашими потребностями.
Подробное описание панели управления свойствами принтера:
- Выбор и использование различных профилей печати. Вы можете использовать предустановленные параметры, изменять любые из них или создавать свои собственные.
- Выбор размера листа.
- Изменение формата.
- Количество страниц текста для печати на одном физическом листе бумаги.
- На выбор: односторонняя или двусторонняя.
- Схема переплета. Для книжной ориентации выберите длинный край слева, а для альбомной ориентации – короткий край сверху.
- Выберите ориентацию страницы.
- Измените размер края переплета, если это необходимо для архивирования.
В случаях, когда необходимо изменить только стиль переплета и макет, используйте опцию ярлыка в элементе управления свойствами на вкладке “Отделка”.
В других моделях принтеров эта вкладка может иметь совершенно другое название.
Это облегчает выбор односторонней или двусторонней печати. Чтобы изменить любой стиль по умолчанию, выберите соответствующий профиль на вкладке “Основные настройки”, как показано на рисунке.
Качество печати настраивается на последней вкладке под названием “Качество”.
Выберите тип документа из списка справа для повышения производительности. В расширенных настройках можно изменить различные параметры, которые также влияют на производительность машины.
Цветная печать
Когда перед вами стоит задача напечатать фотографию (3 на 4, 10×15), вы, по сути, печатаете фотографию. Если вы не делали этого раньше на данном компьютере или принтере, вам следует подготовиться к такому типу печати. Для улучшения качества фотопечати вам потребуется внести незначительные коррективы. Каждая модель имеет свои индивидуальные настройки, но суть этих настроек остается неизменной.
Найдите свой в списке. Щелкните по нему правой кнопкой мыши. Выберите Предпочтения печати.
В окне настроек можно выбрать параметр качества печати или изменить его вручную.
Вы также можете изменить цвет или интенсивность цвета. Они могут быть изменены по желанию.
Если ваш принтер только что приобретен или перевезен, неплохо бы откалибровать печатающую головку.
Дополнительную информацию см. в видеоролике о настройке печати фотографий.
Информацию о различных вариантах технического обслуживания и профилактике см. в нашей отдельной статье “Как использовать ваш принтер”.
Установка принтера по умолчанию
К одному компьютеру или ноутбуку можно одновременно подключить несколько устройств печати. На практике чаще используется один принтер. Логичным и удобным решением в будущем будет назначение одного из принтеров “главным”. Это правильно называется настройкой по умолчанию.
Что делать:
- Перейдите к панели управления.
- Выберите раздел Оборудование и принтеры.
- Найдите нужную машину.
- Щелкните правой кнопкой мыши, чтобы открыть его контекстное меню.
- Выберите “Использовать по умолчанию”.
Ранее мы также рассказывали, как установить и поменять принтер в 1С. Следуйте рекомендациям в статье, если вы используете эту бухгалтерскую программу.
Пробная печать
После выполнения всех настроек необходимо проверить работу устройства. Лучший способ сделать это – распечатать на принтере пробную страницу. Это поможет оценить качество. Эта процедура очень проста в исполнении. Это самый простой способ.
- Зайдите в раздел “Устройства и принтеры” панели управления любым удобным и привычным для вас способом.
- Среди принтеров, если у вас их несколько, найдите свою модель.
- Выделите его, затем щелкните правой кнопкой мыши.
- Найдите и выберите “Свойства”, как показано на изображении выше.
- В правом нижнем углу открывшегося окна нажмите “Test Print”.
- Проверьте качество своей работы по состоянию бумаги.
Узнайте, как правильно печатать текст на компьютере и выводить его на принтер. Инструкции можно найти по ссылке.
Настройки очереди печати
Очередь принтера – это список документов, отправленных вами или другими людьми, если ваше устройство настроено для нескольких человек, на печать. Для этого перейдите на вкладку “Дополнительно” в свойствах. Здесь выполняются все необходимые настройки.
На вкладке “Дополнительно” вы можете установить правильный порядок печати документов.
Включение общего доступа
Для использования устройства в офисе несколькими сотрудниками одновременно, необходимо подключить нужный принтер и настроить его параметры. Проще говоря, предоставляйте общий доступ к локальному устройству по сети. Если на компьютере, где установлен принтер, и на компьютерах других пользователей, которые будут его использовать, используются разные операционные системы, стоит установить дополнительные пакеты драйверов. Как это сделать:
- Перейдите в Панель управления, найдите раздел Принтеры и устройства.
- Выберите свой и щелкните по нему правой кнопкой мыши.
- Перейдите в свойства принтера.
- В окне выберите вкладку “Доступность”.
- Установите флажок “Общий доступ” и задайте устройству сетевое имя.
- Чтобы установить дополнительные драйверы, если это необходимо, нажмите кнопку “Дополнительные драйверы”.
- В окне установите флажки для нужных версий.
Как открыть общий доступ к принтеру в Windows 10
Процедура для Win10.
Принтер можно подключить к сети через компьютер, в этом случае используйте кабель usb или сетевой кабель.
Виртуальный принтер
Как установить и настроить виртуальный принтер PDF
Различные варианты программного обеспечения, руководство пользователя, обзор возможностей в отдельной статье.
Если вам не нужен физический принтер, вы можете использовать программное обеспечение для виртуальных принтеров. Это популярная компьютерная программа, которая имитирует работу реального физического устройства.
Содержание
- Как настроить принтер на печать с компьютера
- Соединение принтера и ПК
- Основные настройки принтера
- Дополнительные настройки принтера
- Подключение к сетевому и «чужому» принтерам
- Как настроить принтер на компьютере
- Способы соединения
- Подключение к ПК
- Установка сетевого принтера
- Настройка печати на принтере
- Как настроить принтер?
- Настройка принтера на печать с компьютера
- Подключение
- Порядок подключения
- Установка драйвера
- Как обойтись без диска с драйверами
- Как настроить принтер для печати
- Видео: Принтер — настройка, печать фото на диске
- Меняем принтер по умолчанию
- Пробная страница
- Изменение настроек
- Печать документа
- Управление заданиями и очередями печати
- Настройка цвета печати
- Общие рекомендации, как подсоединить принтер к компьютеру несколькими способами
- Подключение принтера к ПК с ОС Windows: основные возможности
- Как выполнить подключение принтера к компьютеру, имея диск с ПО
- Как подключить принтер к компьютеру без диска: используем интернет
- Пошаговая инструкция, как подключить принтер к компьютеру с ОС Windows при помощи Bluetooth-модуля или Wi-Fi-роутера
- Открытие общего сетевого доступа к принтеру при помощи компьютера
- Нюансы подключения принтера к MacOSX путём открытия общего доступа по сети
- Способ подключения одного принтера к двум компьютерам: использование USB-переходника и локальной сети
- Возможные проблемы подключения
- Если компьютер не видит принтер: что это может быть
- Принтер не подключается к компьютеру через USB — всему виной ОС
Как настроить принтер на печать с компьютера
Как настроить принтер на печать с компьютера – важный для любого обладателя компьютера вопрос. Самостоятельно принтер осуществлять печать не может. Он должен получить задание и выдать результат в печатном виде. Как правило, «работодателем» для принтера является персональный компьютер (ПК). Давайте разбираться, как его настроить.
Соединение принтера и ПК

Начнем с простого. Вам необходимо соединить принтер и компьютер. Внимательно посмотрите на принтер с обратной стороны, имеющей два разъема: для подключения питания (220V) и для подключения принтера при помощи USB. Данный разъем имеет шестиугольную форму (похож на домик с плоской крышей). Бывает еще и третий разъем – для соединения с локальной сетью, но такие разъемы чаще встречаются на МФУ.
Подключаем принтер USB-кабелем к ПК, включаем принтер. Операционная система – штука умная, она сама попытается установить принтер. Убедившись в успешности установки принтера, выполним следующее: жмем «Пуск» –> «Устройства и принтеры». В окне вы увидите значок принтера с наименованием вашей модели в подписи.
Отсутствие принтера в списке устройств означает необходимость установки для него драйверов. Зайдя на веб-сайт компании, выпустившей ваш принтер, выберите модель, версию вашей Windows (XP, 7, 8, 10), ее разрядность (x32, x64), скачайте и установите драйвер.
Основные настройки принтера
После установки принтер необходимо настроить. Давайте посмотрим, где находятся настройки принтера на компьютере. Открываем «Устройства и принтеры», ищем значок принтера с названием вашей модели. Сделаем одно замечание: если принтер не в порядке, значок станет тусклым, полупрозрачным. Возможно, устройство отключено.
Сделав мышью правый клик по значку принтера, вызовем контекстное меню и перейдем в «Свойства принтера». Далее для проверки нажимаем кнопку «Пробная печать». Если распечатается лист со служебной информацией и логотипом Windows, значит все в порядке. Продолжим настройку.
Во вкладке «Общие» жмем кнопку «Настройка». Откроется окно. В зависимости от модели вашего принтера здесь будут доступны те или иные свойства для настройки. Выделим ряд свойств, характерных для любого принтера: формат бумаги (стандартно A4), ориентация страницы (стандартно – Книжная) и качество печати. После того как настройки здесь закончены, жмем ОК.
Вкладка «Доступ». Здесь можно позволить другим пользователям печатать с вашего принтера.
Поставленная у пункта «Общий доступ к данному принтеру» галочка даст другим пользователям вашей сети возможность печатать документы на вашем принтере (при условии, что ваш компьютер будет включен). Нажимаем «Применить».
Дополнительные настройки принтера
Вкладка «Дополнительно » позволяет настроить время доступности принтера для других пользователей (либо всегда, либо в определенное время, например, в рабочее). Здесь же можно выбрать драйвер для принтера из установленных ранее. На этой же вкладке выбираем либо скорость работы приложений, либо скорость печати. Если компьютер достаточно мощный, никакой разницы от того, какой вы пункт выбрали, заметно не будет.
На этой вкладке можно настроить страницу-разделитель. Это полезно, когда на печать на один принтер документы отправляют разные пользователи. Никто не заберет «лишние странички» из чужого документа. Страница-разделитель печатается в начале каждого документа, в результате чего пользователь заберет только свои документы между страницами разделителями из принтера.
Следующая вкладка – «Безопасность». Здесь можно разрешить или запретить пользователям печатать документы и управлять принтером. На вкладке «Управление цветом» ничего менять не нужно. Сохраняем настройки, нажав «ОК». Вопросов, как настроить печать на компьютере, уже не должно остаться.
Не получилось установить принтер? Вы можете вызвать специалиста! Цены на установку принтера – здесь. Со стоимостью настройки доступа в интернет можно ознакомиться здесь.
Подключение к сетевому и «чужому» принтерам
Принтеры, включенные в локальную сеть, называются сетевыми. Подключиться к таким устройствам можно, зная имя или IP-адрес. Установка сетевого принтера выполняется через «Мастер установки принтеров» (находится там же, где настройки принтера на компьютере) или через утилиты для данной модели. Во время установки необходимо будет задать имя или IP-адрес принтера. Дальнейшая установка – по аналогии с обычным принтером.
Рассмотрим ситуацию, когда принтер подключен к другому ПК, и ответим на вопрос, как настроить принтер через компьютер. Для подключения к такому принтеру нужно выполнить несколько условий: все ПК принадлежат одной сети, для принтера разрешен общий доступ. Далее на своем компьютере открываете «Мой компьютер» и в адресной строке после двух слэшей пишете имя ПК, к которому подключен принтер. Жмете Enter. Появится значок принтера –> щелкаете правой кнопкой мыши –> «Подключить». Все, можно печатать. Настройка свойств печати производится так же, как рассматривалось выше.
Как видите, настройка принтера с компьютером – совсем несложный процесс, с которым справится даже новичок в компьютерном мире. Теперь вы точно знаете, где найти настройки принтера в компьютере. Рассмотривая различные свойства и настройки принтера, необходимо упомянуть о том, что в системе какой-то из принтеров действует в качестве основного, по умолчанию. Что это значит? Это значит, что из любого приложения на печать будут отправляться материалы именно на этот принтер, если, конечно, вручную не выбран другой принтер. Назначить принтер основным легко: «Пуск –> «Устройства и принтеры». Щелкаете правой кнопкой мышки по значку выбранного принтера и выбираете пункт меню «Использовать по умолчанию». На значке принтера появится галочка, означающая, что принтер является основным.
Источник
Как настроить принтер на компьютере
Невозможно представить современный офис без принтера. Ежедневно через организацию проходят десятки документов, получившие “ жизнь” благодаря этому печатающему устройству. С помощью исправно работающего принтера можно выводить на печать до 1000 страниц в день. Работа принтера, как и любого другого устройства ПК, начинается с его установки. Казалось бы, соединить кабеля с компьютером и готово! Однако процесс установки более емкий, чем он кажется на первый взгляд. О том, как настроить принтер на компьютере, мы поговорим в этой статье.
Способы соединения
Преимущество данного соединения в том, что совместное использование печатающего устройства избавляет компанию от необходимости приобретать принтер для каждого ПК. Локальное соединение предназначено для домашнего пользования. Его быстрее и легче настроить, для него не нужно приобретать дополнительного оборудования.
Ниже мы опишем схему подключения принтеру к компьютеру по локальному варианту.
Подключение к ПК
Для начала соединяем принтер с компьютером при помощи USB-кабеля и включаем его в сеть. Следом нажимаем “ Пуск” и переходим в раздел “ Устройства и принтеры”.
В открытом окне ищем ссылку “ Установка принтера” и кликаем на нее левой кнопкой мыши. Тем самым мы запускаем мастер печати, помогающий установить принтер.
На этом этапе система предлагает нам выбрать один из двух уже упомянутых способов подключения печатающего устройства к ПК. В нашем случае это локальное соединение, поэтому выбираем “ Добавить локальный принтер”.
Следующий этап – выбор порта. Порт принтера – это тип соединения, позволяющий компьютеру обмениваться информацией с принтером. По умолчанию мастер установки предлагать использовать существующий порт LPT1. Он полностью соответствует требованиям установки, поэтому оставляем всё, как есть и переходим к следующему этапу.
Главная составляющая настройки принтера – установка драйверов.
По сути, драйвер – это программа подключения принтера к компьютеру, одновременно являющаяся посредником между ними. Именно она отвечает за то, чтобы набор железа и пластика превратился в стабильно работающий печатающий аппарат.
Установочный диск с драйвером всегда поставляется в комплекте с принтером. Для того чтобы установить драйвер, выбираем в предложенном списке “ Установить с диска”. Если же у вас нет этого диска, то вы можете загрузить файлы драйверов с Центра обновления Windows или интернета.
Следующий шаг – настройка доступа к принтеру. В условиях домашнего пользования этот пункт теряет актуальность, так как необходимости в коллективном пользовании принтером нет. Общий доступ, как было сказано выше, может использоваться там, где в сети работают 2 и более компьютера. Поэтому активируем пункт “ Нет общего доступа к этому принтеру” и нажимаем “ Далее”.
На этом настройка принтера окончена. Система выдаст вам окно с уведомлением об успешном завершении процедуры.
З аключительный этап в настройке печатающего устройства – проверка его работы. По окончанию установки, чтобы убедиться в правильности работы принтера или получить диагностическую информацию, мастер предложит вам напечатать пробную страницу. Нажимаем на кнопку “ Печать пробной страницы” и кликаем “ Готово”.
Установка сетевого принтера
Тем самым мы запускаем автоматический поиск печатающих устройств в нашей сети. Менее чем через минуту система откроет нам список доступных принтеров. Выбираем тот, к которому хотим подключиться и жмём далее. Подключается принтер, устанавливаются драйвера.
После завершения установки система оповестит вас соответствующим уведомлением. Установленный сетевой принтер будет выбран принтером по умолчанию. Чтобы деактивировать эту опцию нажмите на него правой кнопкой мыши и уберите галочку с пункта “ Использовать по умолчанию”.
Если на этапе поиска сетевых принтеров необходимое вам печатающее устройство найдено не было, то доступ к нему можно получить вводом его сетевого адреса. В окне результатов поиска кликните по ссылке “ Нужный принтер отсутствует в списке”. Мастер настройки откроет окно со строчкой, куда будет необходимо прописать адрес принтера. Он имеет следующий формат: « сетевое_имя_компьютера сетевое_имя_принтера ». При подключении принтера к компьютеру Windows 7, вам будет нужно узнать имя того ПК, к которому подключен принтер. Делается это в свойствах меню “ Мой компьютер”.
Прописываем формат в поле ввода и жмём “ Далее”. Начинается установка принтера и драйверов. Оба вышеперечисленных способа актуальны для всех типов устройств, работающих на ОС Windows, поэтому если вы задаетесь вопросом, как настроить принтер на ноутбуке, то ответ прост: воспользуйтесь инструкцией по установке для ПК. Таким образом, процесс настройки сетевого принтера займёт не более 5 минут.
Источник
Настройка печати на принтере
Большая часть современных принтеров не нуждается в специальном процессе установки в операционную систему. Если при работе системы включить принтер, предварительно подключенный к компьютеру, он будет обнаружен системой, которая выполнит нужные настройки для корректной работы оборудования с Windows. Спустя немного времени, необходимого для настройки, принтер готов для работы. Если не получается настроить принтер автоматически (установка не срабатывает), придется установить принтер вручную. Печатающее оборудование разделяется по типам носителей: бывают устройства для печати на холсте, на бумаге, на поверхности дисков и пр.
Как настроить принтер?
Для установки нового принтера или для проверки, настройки установленного ранее печатного оборудования, необходимо зайти в специальную папку. Для этого запускаем «Панель управления», в которой выбираем «Принтеры и другие устройства». Выберите значок с именем «Принтеры и факсы». После этого на мониторе появится перечень установленных на компьютере принтеров. Также в папке имеется мастер, упрощающий подключение к системе нового принтера. После выделения значка принтера в строке задач появятся команды для настройки. Регулировка печати принтера происходит в диалоговом окне, в котором появляется настройка ориентации. Во вкладке «Расположение» выбираем необходимое. В списке «Страниц на листе» указываем количество страниц, которое будет печататься на каждом из листов бумаги. Порядок печатного направления можно изменять. Для этого во вкладке «Порядок страниц», в разделе «От конца к началу» или «От начала к концу» ставим флажок. Выбирая желаемый порядок, облегчается удобство собирания документов с множественными листами. Также можно самостоятельно изменить печатное качество вида бумаги. Это делается во вкладке «Бумага /качество». Степень качества печати зависит от количества точек на один дюйм. Можно использовать цифровое разделение качества или варианты уровней (среднее, низкое или высокое). Здесь же выбирается источник бумагоподачи, для этого необходимо выбрать лоток. Там выбирается используемый вами тип бумаги, печатный режим. Для более сложных настроек используется вкладка «Дополнительно». Там можно изменить какие-либо печатные параметры. Однако, при стандартной печати эта опция не используется. Теперь вы знаете, как настроить принтер для печати.
Принтер с вай фай обладает дополнительными возможностями, которые реализованы благодаря специальным программам, ссылки на которые находятся в специальном диалоговом окне.
Источник
Настройка принтера на печать с компьютера
Правильно настроив принтер, вы сможете получать любую текстовую и графическую информацию на бумагу за считанные секунды. Этот процесс не отнимет у вас слишком много времени.
Подключение
Для того чтобы правильно подключить принтер к компьютеру вам нужно будет выполнить три простых шага:
Порядок подключения
Подключить устройство к сети электропитания наверняка сможет каждый, и этот шаг не должен, вызвать абсолютно ни каких затруднений. USB кабель, как правило, входит в комплект устройства, но и отдельно он тоже продается. Кабель имеет два конца с разными штекерами на них. К компьютеру вам нужно подсоединить штекер Тип А.
Установка драйвера
Большинство производителей заранее комплектуют продающееся оборудование компакт дисками с необходимыми драйверами и программным обеспечением. Как только вы подключили оборудование к компьютеру нужно сразу же вставить данный диск в дисковод. Запустите процесс установки и на экране будут появляться подсказки с дальнейшими действиями и рекомендациями.
Современные устройства не требуют дополнительной установки, достаточно лишь подсоединить их к компьютеру и установка будет выполнена автоматически.
Как обойтись без диска с драйверами
Из данной ситуации легко можно найти выход, но при условии, что включен интернет.
Алгоритм действий:
При помощи этих несложных действий вы сможете установить необходимые драйвера и приступить к следующему шагу установки.
Как настроить принтер для печати
Прежде чем начать печатать, вам необходимо правильно настроить оборудование.
Сделать это вы можете, опираясь на инструкцию описанную чуть ниже:
Для каждого принтера эти настройки могут быть разными, но стандартные присутствуют для всех.
Выберите разметку страницы, количество листов, качество бумаги, режим печати.
Здесь приведены лишь некоторые функции, которые вам нужно выбрать. В зависимости от модели они могут отличаться. Внимательно читайте то, что там написано и выбирайте нужное. Как вы видите, настроить принтер на печать не так уж и сложно, главное не торопиться.
Видео: Принтер — настройка, печать фото на диске
Меняем принтер по умолчанию
Достаточно часто возникают ситуации, когда к одному компьютеру сразу подключены несколько принтеров. Конечно, каждый раз при печати можно выбирать нужное устройство, но для этого придется проделать несколько ненужных действий.
Для этой проблемы можно найти уместное решение — сделать принтер по умолчанию:
Пробная страница
После установки, необходимо напечатать первую пробную страницу. Это позволяет проверить, все ли сделано правильно. Благодаря тестовой странице можно проверить и цвет печати. К тому же на ней будет вся информация о версии драйверов, а также модели принтера. Данный лист нужно сохранить, ведь при возникновении каких-либо неполадок он окажется полезен.
Нужна настройка роутера ZYXEL KEENETIC LITE. Подробности здесь.
Печатаем пробную страницу правильно :
После того как печать будет закончена не закрывайте страницу, а оцените качество печати тестовой страницы.
Изменение настроек
У некоторых пользователей возникают ситуации, когда нужно изменить настройки. Они как правило задаются на вкладке порты в окне свойств принтера. Именно здесь можно изменить вид печати ( на альбомную печать и т. д), порт подключения, к которому всегда подключается оборудование. На альбомную печать, кстати, очень удобно распечатывать фотографии, так как именно этот формат страницы больше подходит для этого.
Что касается других настроек, например, таких как режим печати, очередь печати, ограниченное время доступа к устройству, то это все тоже можно изменить в этом диалоговом окне.
Печать документа
Создавая тот или иной тип файла, неважно, что это документ или фотография, рано или поздно у вас возникнет необходимость распечатать его на бумагу.
Существует несколько разных способов по которым можно отправить документ на печать:
Любой даже самый не опытный пользователь с легкостью разберется с этими простыми действиями.
Управление заданиями и очередями печати
Управляя очередями печати, пользователь имеет полный контроль над всеми документами, отправленными в очередь. Посмотреть задания печати и повторно отправить туда документы можно в любое время. Но можно, например, отправить документ в раздел избранные, это исключит необходимость каждый раз выполнять операции по отправке документа на печать.
Существует три основных очереди печати:
Бывают случаи, когда документ не был распечатан из-за сбоя, а вам уже нужно получить следующий. Но принтер настойчиво будет распечатывать первый документ. Вам просто необходимо очистить очередь печати.
Делается это просто:
Настройка цвета печати
Цветовой профиль — это большой набор различных команд для печатающего устройства, которые записаны в виде файла. Многие из вас наверняка видели в настройках режимы печати: матовая бумага, глянцевая. Каждая из этих настроек хранит свой собственный цветовой профиль.
Пока вы будете использовать оригинальные картриджи, у вас не возникнет проблем с печатью. Все документы и фотографии будут получаться очень хорошего качества.
Но так как это не каждому по карману, придется искать альтернативный вариант. Цветовой профиль строится под определенный принтер, бумагу и чернила. Это очень важный момент о котором нельзя забыть. Ведь цвет – это важный момент при распечатывании документов и фото.
С официального сайта нужно скачать программу Adobe Photoshop и установить ее. Затем найти свой принтер, нажать по нему правой кнопкой и выбрать свойства. Перед вами появиться новое окно, в котором нажмите на пункт управление цветом. Затем выбираете свое устройство и запоминаете.
Перед вами вновь откроется окно с настройками, на разных компьютерах они могут отличаться. Но в целом, вам просто нужно выбрать нужные параметры и сохранить их. А затем просто распечатать пробную страницу и посмотреть результат.
Установка и настройка принтера – это достаточно простое занятие. Предварительно изучив необходимую информацию, вы самостоятельно, без помощи специалиста, сможете выполнить все вышеописанные действия.
Источник
Обновлено 26 января 2021
Перед подсоединением принтера к домашнему компьютеру убедитесь в том, что последнее устройство включено, и система полностью загружена
Общие рекомендации, как подсоединить принтер к компьютеру несколькими способами
Принтер в большинстве случаев является универсальным устройством и предлагает своему пользователю массу дополнительных функций. Соответственно, подобное оборудование имеет возможность подключения к ПК разными методами:
Способы подключения компьютера и принтера между собой могут разниться в зависимости от типа установленной операционной системы. Отличаются только самые важные этапы.
Подключение принтера к ПК с ОС Windows: основные возможности
Соединение принтера с персональным компьютером требует внимательности, ведь один неверный шаг может привести к сбоям в работе обоих устройств. Предлагаем вашему вниманию точный алгоритм подключения:
Натяжка кабеля, соединяющего два устройства, не может гарантировать качественное их соединение
Каждое программное обеспечение имеет лицензионное соглашение. С ним нужно ознакомиться для корректной установки печатающего устройства
Как выполнить подключение принтера к компьютеру, имея диск с ПО
К большинству моделей принтеров, которые отличаются сложной установкой, идут в комплекте компакт-диски, на которых записано всё ПО для соответствующего устройства. В этом случае вам нужно выполнить всего три шага поочерёдно.
| Этапы | Описание действий |
| Подключение всех проводов | Для этого правильно вставьте все шнуры в соответствующие разъёмы на принтере и компьютере. Подключите питание. |
| Открытие компакт-диска | Запустите компьютер, вставьте компакт-диск в приёмное устройство и дождитесь его загрузки на экране. |
| Установка ПО | Следуя инструкциям, выполните все действия, нажимая кнопку «Далее», а также выберите способ установки: «Автоматический» или «Вручную». ПО окончании инсталляции осуществите перезагрузку компьютера. |
Многие модели принтеров совместимы с планшетами и смартфонами, поэтому управление удобно выполнять посредством этих гаджетов. В функции такого ПО входит: выбор типа печати, количество копий, ориентация листов и др.
Как подключить принтер к компьютеру без диска: используем интернет
Если по какой-то причине у вас отсутствует установочный диск к принтеру либо он был сильно затёрт, и теперь уже не функционирует, а вы переустановили операционную систему, тогда воспользуйтесь следующим способом:
При недоступности подключения принтера одним из способов можно воспользоваться другим более надёжным и удобным
Подключение принтера по Bluetooth допустимо только, если два прибора стоят рядом друг с другом, иначе сигнал будет потерян
Пошаговая инструкция, как подключить принтер к компьютеру с ОС Windows при помощи Bluetooth-модуля или Wi-Fi-роутера
Если купленный принтер обладает способностью подключаться через Bluetooth, тогда вам достаточно во вкладке «Устройства» подключить Bluetooth-устройство, только при условии, что сам компьютер имеет такую функцию. В противном случае вам придётся обзавестись соответствующим адаптером, передающим сигнал. С методом подключения по беспроводному соединению Wi-Fi дело обстоит сложнее, поэтому важно изучить инструкцию внимательно. Этот способ доступен в том случае, если ваш роутер обладает выходом под стандартный USB-кабель.
| Иллюстрация | Описание действия |
 |
Включаем принтер, соединяем его кабелем с роутером, далее заходим в «Панель управления». |
 |
Теперь переходим в «Оборудование и звук», «Устройства и принтеры». |
 |
Перед вами появится окно, в верхней панели которого нажмите «Добавить принтер». В открывшемся окне нажимаем «Необходимый принтер отсутствует в списке». |
 |
Меняем положение маркера на «Найти принтер по его IP-адресу». |
 |
Появляется такое окошко, заполняем в нём все поля и нажимаем кнопку «Далее». |
 |
Подключённый принтер появится в списке видимых устройств, отмеченный зелёной галочкой. |
Открытие общего сетевого доступа к принтеру при помощи компьютера
При помощи открытого доступа к печатающему устройству вы можете эксплуатировать его с любой точки локальной домашней сети. Теперь вам необязательно включать основной ПК для распечатки фото или документа. Чтобы осуществлять эту процедуру без ограничений, нужно произвести несколько действий:
Помните, что компьютер, к которому проводами подсоединён принтер, должен быть включён. Иначе распечатать не удастся
Нюансы подключения принтера к MacOSX путём открытия общего доступа по сети
Данная операционная система имеет некоторые различия, поэтому, если вам необходимо открыть доступ к принтеру для общего пользования, нужно выполнить все действия до четвёртого шага из предыдущего раздела, после чего переходим к следующему этапу:
MacOS − это индивидуальная система, поэтому подключение к ней принтера будет немного отличаться
Настройки принтера с компьютером на операционной системе от Apple выполняются аналогично традиционным компьютерам. Различие подключений через кабель или беспроводную сеть Bluetooth или Wi-Fi для MacOS очевидно. Здесь важно следовать инструкциям и знать методику коммутации устройств на стандартной WindowsXP.
Способ подключения одного принтера к двум компьютерам: использование USB-переходника и локальной сети
Для качественной печати изображений и документов с двух принтеров необходимо осуществить правильное подключение данных аппаратов. Для реализации данной возможности вам пригодится специальный USB-переключатель, имеющий выходы для разветвления кабелей на два ПК.
Подключение одного принтера к двум ПК расширяет его возможности
Если возможности купить подобный адаптер нет, тогда попытаемся создать рабочую группу ПК (они представляют собой аппараты, совмещённые между собой). Сделать данную сеть можно по следующему алгоритму:
Проверяйте каждое действие, совершая подключение, от этого зависит правильная функция печатающего устройства
Следующий этап — это создание основной рабочей группы компьютеров. Сделаем её пошагово:
Таким образом, ваш ПК будет работать с двух устройств, что достаточно удобно для производства оперативной печати документов.
Возможные проблемы подключения
Многие сталкивались при попытке подсоединить принтер к компьютеру с ошибками. Для правильной коммутации устройств необходимо срочно решить возникшую проблему, а значит, найти причину.
Если в этой вкладке вы не видите своё устройство либо оно работает неправильно, нужно искать причину сбоя
Если компьютер не видит принтер: что это может быть
Вы купили новый принтер, а при попытке установить прибор для работы через компьютер его не видно в устройствах? Скорее всего, проблема в установочном диске, точнее, в том, что драйвера на нём устарели. В данной ситуации вы можете скачать более свежую версию утилит.
Если на вашей ОС включён антивирус, программа тоже может блокировать создаваемое подключение. Поэтому временно отключите приложение и перезагрузите ПК. Если это действие не помогло, проверьте ПК на предмет вирусов, ну и, конечно же, правильность подключения всех кабелей и настроек (если это беспроводная коммутация).
Принтер не подключается к компьютеру через USB — всему виной ОС
Вероятнее всего, эту проблему вызывает некорректное подключение или сильная натяжка проводов. Попытайтесь отсоединить кабель с обоих устройств и подключить заново. Также можно проверить исправность USB-разъёма на ПК. Для этого подключите к данному выходу любое другое устройство.
Часто из-за отсутствия активации ОС Windows-система не осуществляет полноценную установку принтера на ПК
Зайдите в «Панель управления» и «Устройства и принтеры». В появившемся списке выберете прибор, затем правой кнопкой мыши вызовите контекстное меню и поставьте галочку «Использовать по умолчанию».
Иногда для решения проблемы с видимостью принтера на ПК необходимо очистить очередь печати или попытаться убрать флажки с «Работать автономно» или «Приостановить печать».
Уважаемые читатели нашего ресурса, если у вас возникли вопросы по теме статьи, задавайте их в комментариях, а также делитесь своими способами подключения принтера к персональному компьютеру.
Источник