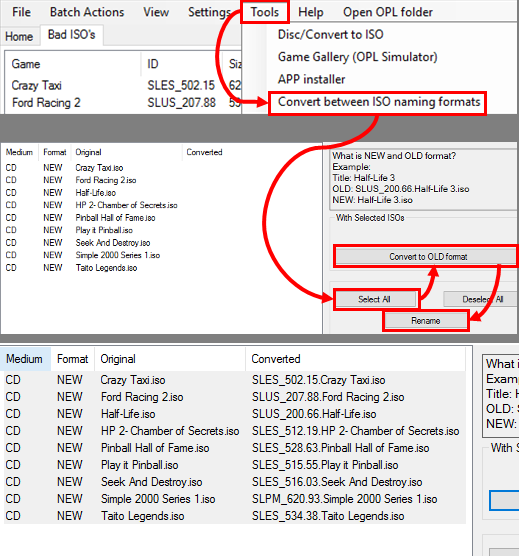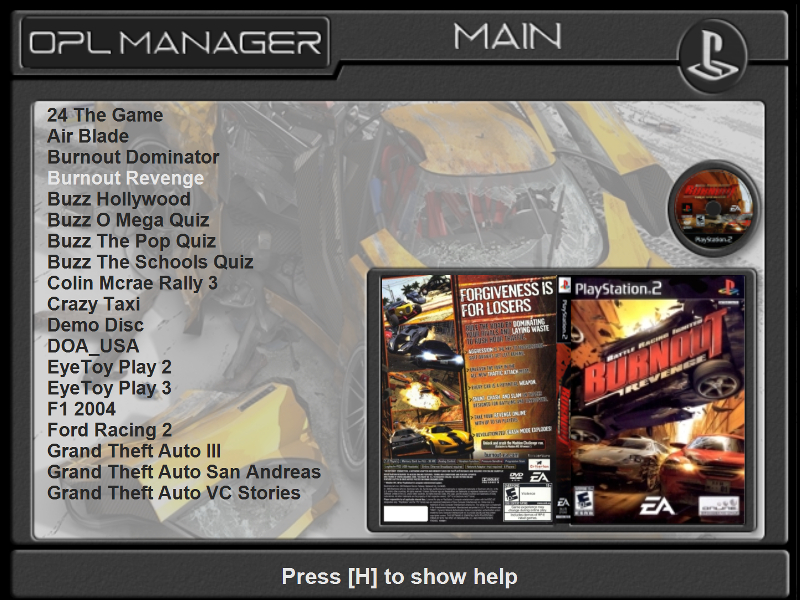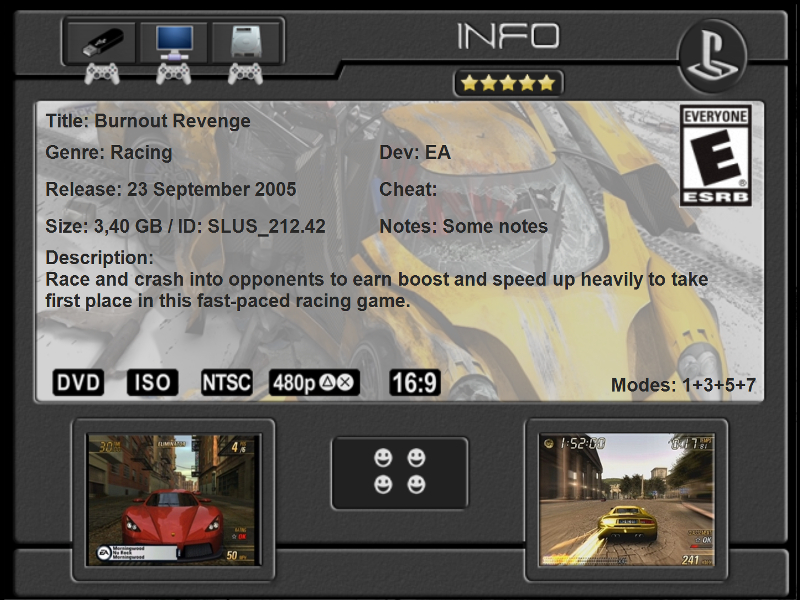Общий F.A.Q. по Open PS2 Loader (OPL) или всё для игры на PS2 с флешки (1 часть)
Новые билды OPL можно скачать на странице разработчика — OPL «Daily» Builds (Releases).
F.A.Q. по Open PS2 Loader
Что такое Open PS2 Loader (OPL)?
Программа для консоли Sony Playstation 2, предназначенная для запуска игр и приложений с USB-носителя (флешки или внешнего жесткого диска), внутреннего HDD консоли или по сети с компьютером.
***
Можно ли через OPL запускать игры для PSOne?
Да, можно. В последних версиях добавлена поддержка эмулятора POPSstarter. Точнее, отдельное меню для запуска игр. Игры сохраняются на Виртуальную Карту Памяти (не на ту, что создаётся в OPL/OPL Manager для сохранения игр PS2, в POPStarter используется другая VMC). Совместимость с играми не стопроцентная. Всю информацию по эмулятору читайте в теме [PS2][SOFT] POPSstarter — PS1 Emulator For PS2 (эмулятор) [ENG], там же задавайте вопросы по запуску, предварительно изучив инструкцию.
***
Какой USB-носитель подойдёт для запуска игр?
В 99% случаев подойдет любая флешка или HDD с файловой системой FAT, FAT16 или FAT32 (exFAT не поддерживается), но встречаются случаи несовместимости оборудования с программой.
***
Как сильно отличается скорость чтения, по сравнению с диском?
USB
Скорость отличается заметно, поскольку в PS2 установлен USB 1.1. Из-за этого игры загружаются дольше, во многих тормозят ролики, в некоторых медленно подгружаются текстуры, особенно тяжёлые игры (их немного) могут тормозить сами по себе. Файлы могут читаться и быстрее, чем с диска, но от чего это зависит — неизвестно. Точно выяснено, что на это не влияет файловая система и размер кластера.
SMB
Скорость ниже, чем с диска, но выше, чем по USB. Ролики в играх либо тормозят значительно меньше, либо не тормозят вообще. В играх изредка может проседать fps, также могут появляться горизонтальные полосы. Причина возникновения этих неполадок пока не выяснена.
HDD
Скорость выше, чем при чтении с диска. Некоторые игры устанавливают часть данных на HDD для ускорения загрузки. Но этот способ подходит только для старых моделей PS2, к которым можно подключить IDE HDD через Network Adapter. К слимкам HDD можно подключить только через HD Pro, но скорость будет ниже, чем на PS2 Fat с Network Adapter’ом.
***
Как запустить OPL на приставке?
Многих интересует вопрос, можно ли запустить OPL, если приставка не читает диски. В PS2 два лазера: один для CD, другой — для DVD дисков. Поэтому, приставка может не читать DVD и, при этом, исправно запускать CD (как и наоборот, но это бывает крайне редко). В этом случае можно запустить OPL. Если же не читаются и CD, и DVD — запустить OPL не удастся.
Запуск с использованием диска
Плюсы: Нет
Минусы: Диск необходим для каждого запуска OPL.
1. Скачиваем файловый менеджер uLaunchELF для CD или DVD диска.
2. Записываем скачанный образ на болванку по инструкции.
3. При необходимости форматируем флешку в FAT32.
4. Копируем OPL на флешку.
5. Вставляем флешку в PS2, вставляем записанный диск с uLaunchELF, включаем приставку.
6. Нажимаем кнопку «круг» (File Browser), выбираем mass:// (это флешка). Выбираем OPL и запускаем его нажатием кнопки «круг».
После того, как OPL запустится, диск с uLaunchELF можно доставать.
Внимание!!! Не рекомендуется оставлять диск в приводе после запуска OPL, во избежание преждевременного износа механики привода приставки.
***
Запуск с использованием Free McBoot
Плюсы: Диск нужен только для установки Free McBoot на карту памяти PS2.
Минусы: Free McBoot не работает на консолях с биосом 2.30.
Есть ещё один минус — для установки Free McBoot необходимо 3MB свободного места на карте памяти, но он компенсируется поддержкой Виртуальной Карты Памяти (VMC) в OPL.
1. Скачиваем Free McBoot.
2. Записываем скачанный образ на болванку по инструкции.
3. Устанавливаем Free McBoot.
4. После установки перезагружаем приставку без диска.
Free McBoot добавляет новые пункты в стандартное меню приставки. Теперь можно запускать OPL с флешки через uLaunchELF или добавить его в главное меню Free McBoot.
Запуск через uLaunchELF
Выбираем пункт uLaunchELF. Нажимаем кнопку «круг» (File Browser), выбираем mass:// (это флешка). Выбираем OPL и запускаем его нажатием кнопки «круг».
***
Как добавить OPL в главное меню Free McBoot?
1. Включите приставку без диска, откройте Free MCBoot Configurator, нажмите «крест», откройте Configure OSDSYS options.
2. Выделите Configure Item, выберите свободный пункт, или тот, который хотите заменить, нажмите «крест».
3. В поле Name ведите имя, которое будет отображаться в меню, в поле Path1 выберите путь к приложению. Path2 и Path3 можно указать дополнительно. Если устройство, выбранное в Path1, не подключено, для запуска будет использован Path2.
4. Дважды нажмите «треугольник», выберите Save CNF to MC0 для сохранения настроек на КП в слоте 1. Также, можно сохранить на КП в слоте 2, USB или HDD.
***
Автозапуск с карты памяти PS2
Плюсы: Диск нужен только для копирования OPL на карту памяти PS2.
Минусы: Данный способ не подходит для некоторых чипов.
1. Скачиваем файловый менеджер uLaunchELF для CD или DVD диска.
2. Записываем скачанный образ на болванку по инструкции.
3. При необходимости форматируем флешку в FAT32.
4. Копируем OPL на флешку.
5. Переименуем файл OPL 0.9.elf в BOOT.elf
5. Вставляем флешку в PS2, вставляем записанный диск с uLaunchELF, включаем приставку.
6. Копируем файл BOOT.elf в папку BOOT на карту памяти PS2. Нажимаем кнопку «круг» (File Browser), выбираем mass:// (это ваша флешка). Выбираем OPL, нажимаем R1 -> Копировать, нажимаем «треугольник», заходим в mc0:// -> BOOT, нажимаем R1 -> Вставить.
OPL будет запускаться, если перед включением приставки зажать на геймпаде определённую кнопку — R1 или «треугольник», это зависит от чипа.
***
Базовые настройки OPL
Главное меню OPL
Главное меню программы Open PS2 Loader

При первом запуске OPL вы попадаете на экран стартовых настроек программы. Рассмотрим их более подробно.
***
Управление в OPL
В меню:
Up/Down — переключение пунктов меню
Left/Right — переключение опций (в настройках)
[X] — принять
[/] — назад
Start — переключение между Главным меню и списком игр
[O] — открыть список игр (из Главного меню). Если в настройках включен пункт Enable write Operations, то в списке игр [O] — переименовать.
Left/Right — переключение списков игр/приложений
В списке игр:
Up/Down — выбор игры
[X] — запуск игры. Если в OPL установлена тема оформления и в настройках включен пункт Display info page, будет открываться страница с информацией об игре (см. Установка тем, иконок, обложек и бекграундов в OPL -> Установка тем -> Настройка страницы info page для тем от Jay-Jay).
[/] — Настройки совместимости (Compatibility settings)
L1 — предыдущая страница
R1 — следующая страница
L2 — переход в начало списка
R2 — переход в конец списка
[[ ]] — удалить игру (по умолчанию функция отключена, включить/отключить можно в Настройках (Settings))
[O] — переименовать игру (по умолчанию функция отключена, включить/отключить можно в Настройках (Settings))
Во время игры:
L1+R1+L2+R2+Start+Select — выход из игры (по умолчанию — выход в главное меню консоли, изменить можно в Настройках (Settings). В некоторых играх эта комбинация не работает вообще, другие выключаются, но консоль зависает (требуется перезагрузка)).
L1+R1+L2+R2+L3+R3 — выключение консоли (кнопки L3 и R3 расположены под левым и правым стиками соответственно). Эта комбинация, так же, работает не во всех играх.
***
Settings (Настройки)

Настройки
Disable Debug Colors (On/Off) — включение/отключение «цветных экранов» перед запуском игры. По умолчанию отключено (Off). Включение этой функции не влияет на скорость запуска игры.
IGR Path — можно указать путь к приложению, которое будет запускаться, если выходить из игры, используя комбинацию L1+R1+L2+R2+Start+Select (путь не более 32 символов). Например: mc0:/BOOT/BOOT.ELF. Этот же файл запустится, если в главном меню OPL выбрать Exit. Путь не должен содержать пробелов, иначе, при запуске игр, OPL будет зависать перед дебагом (проверено на версии 892 DB all).
Enable Delete and Rename actions (в последних версиях — Enable write Operations) (On/Off) — включение/отключение возможности переименовать и удалять игры в списке OPL кнопками [O] и [[ ]] соответственно. По умолчанию отключено (Off).
Remember last played game (On Auto start 0-9/Off) — автоматическая загрузка последней запущенной игры через через время (в секундах), указанное в пункте Auto start. Отменить запуск можно нажатием любой кнопки, кроме [X]. Если значение Auto start установлено на 0, игра будет просто выбрана в списке. По умолчанию отключено (Off). Если игра запускалась с устройства, загрузка которого установлена в режим Manual, эту функцию будет перебивать устройство, которое загружается автоматически.
Select button (Cross/Circle) — кнопка подтверждения выбора. По умолчанию — Cross.
Check USB game fragmentation — проверка игр на фрагментацию. Если выбранная игра фрагментирована, программа выдаёт ошибку Error: this game is fragmented и не запускает игру. По умолчанию отключена (Off), категорически рекомендуется изменить этот параметр на (On).
USB delay — задает задержку в секундах для замедления USB устройств. Иногда это помогает корректно загружать темы, арты и игры с USB. Если OPL зависает на желтом или оранжевом экране, при том, что USB носитель дефрагментирован, попробуйте увеличить это значение. По умолчанию равно 3.
USB prefix path — см. ETH prefix path.
ETH prefix path — есть сетевые устройства, которые при расшаривании папки дают не ее корень, а какое-то имя, а потом содержимое. То есть, как бы нашу шару помещают в папку. Например, некоторые NAS не дают расшаривать корень и приходится складывать игры, например, в папку PS2SMB. И когда приходится использовать такое устройство, то вводим префикс PS2SMB. Проще говоря: это путь от корня устройства к нашей папке с играми.
Automatic HDD spin down — Время простоя (в секундах) до отключения внутреннего HDD консоли (актуально для старых моделей PS2 Fat, для подключения HDD к приставке необходим Network Adapter).
USB device start mode (Off/Manual/Auto) — режим загрузки списка игр на USB носителе.
HDD device start mode (Off/Manual/Auto) — режим загрузки списка игр на внутреннем HDD консоли (актуально для старых моделей PS2 Fat, для подключения HDD к приставке необходим Network Adapter).
ETH device start mode (Off/Manual/Auto) — режим загрузки списка игр с расшаренной папки на компьютере.
Applications start mode (Off/Manual/Auto) — режим загрузки списка приложений.
ELF Loader Menu — режим загрузки списка игр для PSOne, которые запускаются через эмулятор POPStarter.
Off — список не отображается (по умолчанию)
Manual — при открытии вкладки список загружается нажатием кнопки [X].
Auto — список загружается автоматически при открытии вкладки.
Default menu (USB, HDD, ETH) — выбор стартового меню, которое будет загружаться при запуске программы. По умолчанию не установлено (загружается Главное меню OPL).
***
Display settings (Настройки изображения)

Настройки изображения:
Theme — выбор темы оформления OPL. В раздачу включены темы для OPL 0.8 и 0.9. Папки с темами, названия которых должны начинаться на «thm_» (без кавычек), должны лежать в папке THM. Папка должна быть названа заглавными буквами и находиться в корне флешки (см. Установка тем, иконок, обложек и бекграундов в OPL -> Установка тем).
Language — выбор языка интерфейса OPL. По умолчанию есть только английский язык, для других языков требуется установка дополнительных языковых пакетов. Языковой пакет русского языка включен в раздачу. Для смены языка нужно скопировать файлы font_Russian.ttf и lang_Russian.lng в папку OPL на карте памяти.
Scrolling (Slow/Medium/Fast) — скорость прокрутки списка игр/приложений.
Automatic sorting (On/Off) — включение/отключение алфавитной сортировки списка игр/приложений. По умолчанию включена (On).
Automatic refresh (On/Off) — включение/отключение автоматического обновления списка игр/приложений. По умолчанию отключено (Off).
Enable Cover Art (On/Off) — включение/отключение поддержки обложек/бекграундов. По умолчанию отключено (Off).
Display info page (On/Off) — если в OPL установлена тема оформления, по нажатию кнопки «X» будет открываться дополнительное окно с информацией об игре. Данную функцию поддерживают не все темы (см. Установка тем, иконок, обложек и бекграундов в OPL -> Установка тем -> Настройка страницы info page для тем от Jay-Jay).
Text color — цвет текста пунктов меню.
Dialog color — цвет текста опций.
Selected color — цвет выбранной опции.
Background color — цвет заднего фона.
Video mode (Auto/PAL/NTSC) — режим вывода изображения в OPL. По умолчанию Auto.
V-Sync (On/Off) — ?
Wide screen (On/Off) — широкоформатный режим 16:9. По умолчанию отключен (Off).
***
Network config (Настройка сетевого соединения)
См. спойлер Настройка ПК и OPL для запуска игр по сети
***
Save changes (Сохранить изменения)
Сохранение настроек программы на карту памяти PS2.
***
About (Об авторах)
Разработчики программы.
***
Exit (Выход)
Выход из программы в браузер консоли.
***
Power off (Выключение питания)
Выключение консоли.
***
Как правильно скопировать игру на USB-носитель?(CD и DVD)
Существует три способа:
Копирование образа *.iso(CD и DVD)
В OPL 0.8 и выше есть поддержка образов в формате *.iso. Этот способ подходит для запуска игр объёмом до 4GB. Для того, чтобы игры отображались в списке в OPL, нужно сделать следующее:
1. Создать на USB-носителе или в расшаренной папке на ПК папки с названиями CD и DVD (обязательно заглавными буквами).
2. В последних версиях OPL не нужно писать ID игры в имени файла. Но, если на диске пол сотни образов, загрузка списка без ID может занять несколько минут. Это справедливо только для оригинальных образов, для русских версий правила остаются пержними.
Переименовываем образ по такому принципу: ID игры.название игры.iso
Пример:
SLES_515.11.Crash Nitro Kart.iso — правильно.
SLES-51511.Crash Nitro Kart.iso — неправильно.
ID игры должен быть указан заглавными буквами. При наличии строчных букв игра будет зависать на белом экране во время запуска.
Название игры должно содержать не более 32 символов (включая пробелы) для OPL 0.8 и не более 64 символов (включая пробелы) для OPL 0.9, иначе оно не будет отображаться в меню OPL.
3. Копируем образ в папку CD или DVD, в зависимости от того, для какого носителя предназначена игра.
Как сконвертировать CD образ в *.iso для запуска через OPL?
Все CD игры с размером сектора 2352 нужно конвертировать, т.к. OPL запускает только образы с размером сектора 2048. Для этого есть две программы: PS2 BIN 2 ISO v0.1 и WinBin2Iso. Обе программы принимают только формат *.bin. Если CD образ в другом формате, сначала его нужно сконвертировать в *.bin+*.cue.
Как сконвертировать CD образ в *.bin+*.cue из другого формата?
Для конвертирования образов используйте программу UltraISO.
Вверху, на панели инструментов, есть кнопка в виде серого диска с зелёной стрелочкой.
1. Нажимаем на кнопку.
2. В первой строке выбираем образ, который хотим сконвертировать.
3. Во второй строке выбираем место, куда сохранить сконвертированный образ. По умолчанию сохраняется в папку с исходным файлом.
4. Выбираем формат bin+cue.
5. Нажимаем Конвертирование.
***
PS2 BIN 2 ISO v0.1
Эта программа работает гораздо быстрее WinBin2Iso.
1. В поле .BIN File: выбираем образ диска в формате *.bin.
2. В поле Save As: выбираем папку, куда будет сохранён сконвертированный образ и пишем имя игры (см. образец выше).
3. Нажимаем кнопку Convert BIN 2 ISO.
4. Копируем образ в папку CD.
***
WinBin2Iso
1. Нажимаем кнопку Bin2Iso.
2. В поле Источник выбираем образ диска в формате *.bin.
3. В поле Цель выбираем папку, куда будет сохранён сконвертированный образ.
4. Нажимаем кнопку Конвертировать.
5. Переименовываем образ (см. образец выше).
6. Копируем образ в папку CD.
***
Как сконвертировать DVD образ в *.iso из другого формата (mdf+mds+md0 и других)?
Для конвертирования образов используйте программу UltraISO.
Вверху, на панели инструментов, есть кнопка в виде серого диска с зелёной стрелочкой.
1. Нажимаем на кнопку.
2. В первой строке выбираем образ, который хотим сконвертировать.
3. Во второй строке выбираем место, куда сохранить сконвертированный образ. По умолчанию сохраняется в папку с исходным файлом.
4. Выбираем формат .iso.
5. Нажимаем Конвертирование.
***
Особенности копирования пиратских русификаций
Этот способ также подходит для пиратских русификаций. Проблема в том, что в таких образах файл, с которого начинается загрузка игры, как правило, назван некорректно. Посмотреть имя этого файла можно, открыв блокнотом файл system.cnf в корне образа.
Например
BOOT2 = cdrom0:LOADER.00;1
VER = 1.00
VMODE = PAL
или
BOOT2 = cdrom0:NORG_000.00;1
VER = 1.00
VMODE = PAL
***
Для того, чтобы переименованный образ отображался в списке OPL, имя загрузчика должно быть такого вида: XXXX_***.**, где X — буквы, а * — цифры. То есть, пиратский загрузчик NORG_000.00 подойдёт, а LOADER.00 — нет. Для запуска образов с нестандартными именами загрузчиков есть два варианта:
1. Использовать другие способы копирования (см. Копирование с помощью программ USBUtil и USBeXtreme).
2. Пересобрать образ, переименовав загрузчик, указанный в файле system.cnf по образцу XXXX_***.**, где X — буквы, а * — цифры, и прописать это же имя в самом файле system.cnf.
Обычно встречаются такие комбинации имён:
LOADER.00 — это загрузчик версии игры (синего экрана с выбором языка), RUS.00 — загрузчик русской версии, ENG.00 — загрузчик английской версии.
NORG_000.00 — это загрузчик версии игры (синего экрана с выбором языка), NORG_RUS.00 — загрузчик русской версии, NORG_ENG.00 — загрузчик английской версии.
Переименовать можно любой из них. Если вам нужна только русская версия, можно переименовать файл RUS.00 (или NORG_RUS.00) и удалить LOADER.00 (NORG_000.00) и ENG.00 (NORG_ENG.00). Как правильно собрать образ, можно прочитать в этой теме.
Пример пересборки образа от пользователя SILENT_Pavel
SILENT_Pavel писал(а): ![]()
lord anime писал(а):
русский как бы запустить
Инструкция смежна с этой: http://rutracker.org/forum/viewtopic.php?t=3552702
Только делаешь несколько иначе:
- — создаём dummy файл с размером по умолчанию 1300000000
- — не делаем ничего с DVDScanLite3.7
- — распаковываем русский образ полностью и удаляем из него эти файлы и папки:
Код:
NORG_000.00
NORG_ENG.00
EDATA
MULTI.XML - — Внутри SYSTEM.CNF меняем надпись про NORG на SLUS_217.79
- — переименовываем NORG_RUS.00 в SLUS_217.79
- — через cdvdgen создаём структуру диска, замечания:
обязательно заполнить все поля типа автора и региона + регион америка
все файлы, папки добавлять по LBA от меньшего к большему, которую можно увидеть через IsoBuster, потом сохранить iml и map, затем закрыть генератор
не забыть добавить в образ наш созданный DUMMY.DAT последним по счёту LBA — очень важно - — запустить cdvd2iml5.30, открыть им iml файл созданный в генераторе, потом нажать создать iso, созданный можно будет переименовать по правилам OPL и он будет работать. Даже на эмуляторе теперь запускается.

Итого русский образ с лоадером весит: 4,38 GB
Пересобранный русский без англ: 3,74 GB
Оригинальный английский америк. образ: 3,95 GB
в теме эмулятора вроде писали можно как-то проще сделать без удаления английских файлов и пересборки образа, но я знаю только такой способ с ТАКИМ лоадером. Не стоит думать что OPL мыл должна работать с русскими (демо) лоадерами, нет не должны, оно точится под англ оригиналы в первую очередь и поэтому может не работать с чем-то другим, особенно такого типа. Учитывая что перевод может иметь висяки этот способ не самый лучший, но пилить альтернативный лоадер не легче, из-за виясков и делают мультилоадеры. А еще читы из взломщика могут больше не работать, а могут и работать.
***
Возможные проблемы
Вопрос:
Я открыл(а) образ, но в нём нет файлов, в чём дело?
Ответ:
1. Во многих пиратских образах файлы скрыты. Чтобы их открыть, понадобится программа Magic Iso Maker.
***
Возможные проблемы
Вопрос:
Почему OPL не видит скопированный образ?
Ответ:
1. Папка названа строчными буквами.
2. ID игры содержит строчные буквы.
3. По ошибке скопировали образ в корневую директорию.
4. Проверьте имя файла, может быть, где-то пропустили точку (их должно быть три).
5. В названии игры больше 32 (OPL 0.8) или 64 (OPL 0.9) символов.
6. В качестве загрузчика указан файл с некорректным именем, например, LOADER.00.FlatOut.iso (только для русских версий и сборников [X in 1]).
7. На некоторых флешках образы не отображаются в списке OPL, игры запускаются только через список ul.cfg.
Вопрос:
Почему игра зависает на белом экране при запуске?
Ответ:
1. Образ скопирован не в ту папку.
2. Образ на флешке фрагментирован (необходимо выполнить дефрагментацию).
3. Несовместимость игры с OPL.
Вопрос:
Почему игра зависает на цветных экранах (зелёном, оранжевом, фиолетовом, красном)?
Ответ:
1. Образ не флешке фрагментирован (необходимо выполнить дефрагментацию).
2. Запуск данной игры требует настройки Mode 1-8 (например, Sonic Unleashed зависает на зелёном экране, для запуска игры необходимо включить Mode 1).
3. Несовместимость игры с OPL.
Вопрос:
Почему игра зависает на чёрном экране после цветных?
Ответ:
1. Образ не флешке фрагментирован (необходимо выполнить дефрагментацию).
Вопрос:
Почему в игре нет звука, а в роликах есть?
Ответ:
1. Образ на флешке фрагментирован (необходимо выполнить дефрагментацию).
Вопрос:
Почему бесконечно мигают цветные экраны и игра не запускается?
Ответ:
1. Образ на флешке фрагментирован (необходимо выполнить дефрагментацию).
Вопрос:
Я запустил(а) русскую версию игры …, но она у меня на английском языке. Что я сделал(а) не так?
Ответ:
1. Возможно, в названии указан оригинальный ID английской версии, а для загрузки русской используется другой файл. См. Как правильно скопировать игру на USB-носитель? -> Копирование образа *.iso -> Особенности копирования пиратских русификаций.
***
Копирование с помощью программ USBUtil и USBeXtreme
Программы USBUtil и USBeXtreme работают по одному и тому же принципу. Они разбивают игру на части по 1gb + последняя часть и создают файл ul.cfg (список игр). Эти файлы должны лежать в корне флешки. Если конвертировать игру в ту же папку, где лежит файл ul.cfg, программы будут обновлять его автоматически. Если сначала конвертировать игру на жёсткий диск ПК, а потом копировать получившиеся файлы на флешку, файл ul.cfg будет заменяться на новый, поэтому игр, которые вы копировали раньше, не будет в списке.
Копирование с помощью USBUtil
Инструкция:
Перед запуском освободите виртуальный привод от образа, который хотите скопировать (если он там есть).
1. Запускаем программу, в открывшемся поверх неё окне нажимаем «Close».

2. Нажимаем File -> Create game from ISO.

3. Выбираем, откуда [From:], что [ISO(s) to transform] и куда [To:] устанавливать, в Media — ставим галочку на AUTO, в поле Name for the new game пишем желаемое имя игры (не более 32 символов, включая пробелы). Нажимаем «Create».

4. Ждём.

Возможные проблемы
Вопрос:
После нажатия кнопки «Create» выскакивает окно с текстом «Error in system.cnf» и игра не копируется, что делать?
Ответ:
1. Закрыть программу и переходить к способу «Копирование с помощью USBeXtreme».
Вопрос:
После копирования игры и при открытии списка появляется сообщение с текстом «Games with errors, you can: Rest.Space/Try Recover» (или Juegos con errores, trate de Recuperar/Restaurar espacios), что это значит?
Ответ:
Это может быть в двух случаях:
1. В качестве регионального кода указан загрузчик LOADER.00 (указывается при копировании пиратских русификаций с выбором языка RUS/ENG), который не распознаётся программой как корректный региональный код (напрямую с работоспособностью это не связано).
2. При конвертации в поле Name for the new game было написано слишком длинное имя игры (больше 32 символов, включая пробелы). В этом случае игра зависнет на белом экране во время запуска.
Такие игры имеют статус Bad и показываются в списке как удалённые. При необходимости удалять их нужно непосредственно с диска, через меню USBUtil удаляются только их названия в списке.
Вопрос:
Почему игра зависает на белом экране во время запуска?
Ответ:
1. При конвертации в поле Name for the new game было написано слишком длинное имя игры (больше 32 символов, включая пробелы).
2. Файлы игры фрагментированы (необходимо выполнить дефрагментацию).
3. Несовместимость игры с OPL.
Вопрос:
Почему игра зависает на цветных экранах (зелёном, оранжевом, фиолетовом, красном)?
Ответ:
1. Образ не флешке фрагментирован (необходимо выполнить дефрагментацию).
2. Запуск данной игры требует настройки Mode 1-8 (например, Sonic Unleashed зависает на зелёном экране, для запуска игры необходимо включить Mode 1).
Вопрос:
Почему игра зависает на чёрном экране после цветных?
Ответ:
1. Образ не флешке фрагментирован (необходимо выполнить дефрагментацию).
Вопрос:
Почему в игре нет звука, а в роликах есть?
Ответ:
1. Файлы игры фрагментированы (необходимо выполнить дефрагментацию).
Вопрос:
Почему бесконечно мигают цветные экраны и игра не запускается?
Ответ:
1. Образ на флешке фрагментирован (необходимо выполнить дефрагментацию).
Вопрос:
Я удалил(а) файл ul.cfg (список игр), как его можно восстановить?
Ответ:
Для восстановления списка игр выберите вкладку Utils->Recover list of games и укажите директорию для проверки. После восстановления списка будет показан отчёт: сколько всего игр на диске, сколько восстановлено в список и сколько восстановить не удалось (это и будут «Games with errors«, их нужно удалить и установить заново).
***
Копирование с помощью USBeXtreme
Этот способ используется только для игр больше 4gb, которые не может сконвертировать USBUtil. Самый длительный способ копирования. Алгоритм действий таков:
1. Загружаем образ в виртуальный привод или ставим диск с игрой в DVD ROM.
2. В CD/DVD ROM Drive выбираем соответствующий привод.
3. В Media Type выбираем тип носителя — CD или DVD.
4. В Hard Drive выбираем диск, на который хотим установить игру.
5. В поле Game Name пишем желаемое имя игры, но не больше 31 (тридцати одного) символа, включая пробелы.
6. Нажимаем Start и ждём.
Возможные проблемы
Вопрос:
При нажатии кнопки Start появляется сообщение Invalid Source Drive и игра не копируется. Что делать?
Ответ:
Это может быть в двух случаях:
1. В CD/DVD ROM Drive выбрали не тот привод, в котором находится диск с игрой.
2. Если привод выбран правильно, значит, этот способ не подходит для данной игры.
Вопрос:
Почему игра зависает на белом экране при запуске?
Ответ:
1. Образ на флешке фрагментирован (необходимо выполнить дефрагментацию).
2. Несовместимость игры с OPL.
Вопрос:
Почему игра зависает на цветных экранах (зелёном, оранжевом, фиолетовом, красном)?
Ответ:
1. Образ не флешке фрагментирован (необходимо выполнить дефрагментацию).
2. Запуск данной игры требует настройки Mode 1-8 (например, Sonic Unleashed зависает на зелёном экране, для запуска игры необходимо включить Mode 1).
Вопрос:
Почему игра зависает на чёрном экране после цветных?
Ответ:
1. Образ не флешке фрагментирован (необходимо выполнить дефрагментацию).
Вопрос:
Почему в игре нет звука, а в роликах есть?
Ответ:
1. Файлы игры фрагментированы (необходимо выполнить дефрагментацию).
Вопрос:
Почему бесконечно мигают цветные экраны и игра не запускается?
Ответ:
1. Образ на флешке фрагментирован (необходимо выполнить дефрагментацию).
Вопрос:
Я сконвертировал(а) игру, но она не отображается в списке в OPL. Как это исправить?
Ответ:
1. Иногда USBeXtreme не создаёт файл ul.cfg. В этом случае нужно восстановить этот файл в USBUtil. Для восстановления списка игр выберите вкладку Utils -> Recover list of games и укажите директорию для проверки. После восстановления списка будет показан отчёт: сколько всего игр на диске, сколько восстановлено в список и сколько восстановить не удалось (это и будут «Games with errors«, их нужно удалить и установить заново).
2. В поле Game Name: написано слишком длинное имя игры — больше 31 (тридцати одного) символа, включая пробелы. В этом случае игра сконвертируется, но информация о ней не будет записана в файл ul.cfg. Нужно удалить полученный файл и сконвертировать игру заново, написав подходящее имя, или восстановить файл ul.cfg в USBUtil (см. выше).
***
Как сконвертировать образ в .iso из другого формата (mdf+mds+md0 и других)?
Для конвертирования образов используйте программу UltraISO.
Вверху, на панели инструментов, есть кнопка в виде серого диска с зелёной стрелочкой.
1. Нажимаем на кнопку.
2. В первой строке выбираем образ, который хотим сконвертировать.
3. Во второй строке выбираем место, куда сохранить сконвертированный образ. По умолчанию сохраняется в папку с исходным файлом.
4. Выбираем формат .iso.
5. Нажимаем Конвертирование.
2 Часть >>>
© Retro-Bit.Ru
Содержание
- Общий F.A.Q. по Open PS2 Loader (OPL) или всё для игры на PS2 с флешки (1 часть)
- Общий F.A.Q. по Open PS2 Loader (OPL) или всё для игры на PS2 с флешки (1 часть)
- Что такое Open PS2 Loader (OPL)?
- Можно ли через OPL запускать игры для PSOne?
- Какой USB-носитель подойдёт для запуска игр?
- Как сильно отличается скорость чтения, по сравнению с диском?
- Как запустить OPL на приставке?
- Opl manager ps2 как настроить
- Convert ISO filenames to the old format
- ART quality guidelines
- PS2 / PS1
- OPL Simulator Themes
- Availabe themes
- Installing themes
- Creating Themes
- XML file structure
- Basic theme structure
- Availabe Theme Elements
- Missing MSVCR100.dll
Общий F.A.Q. по Open PS2 Loader (OPL) или всё для игры на PS2 с флешки (1 часть)
Общий F.A.Q. по Open PS2 Loader (OPL) или всё для игры на PS2 с флешки (1 часть)
Новые билды OPL можно скачать на странице разработчика — OPL «Daily» Builds (Releases).
F.A.Q. по Open PS2 Loader
Что такое Open PS2 Loader (OPL)?
Программа для консоли Sony Playstation 2, предназначенная для запуска игр и приложений с USB-носителя (флешки или внешнего жесткого диска), внутреннего HDD консоли или по сети с компьютером.
Можно ли через OPL запускать игры для PSOne?
Да, можно. В последних версиях добавлена поддержка эмулятора POPSstarter. Точнее, отдельное меню для запуска игр. Игры сохраняются на Виртуальную Карту Памяти (не на ту, что создаётся в OPL/OPL Manager для сохранения игр PS2, в POPStarter используется другая VMC). Совместимость с играми не стопроцентная. Всю информацию по эмулятору читайте в теме [PS2][SOFT] POPSstarter — PS1 Emulator For PS2 (эмулятор) [ENG], там же задавайте вопросы по запуску, предварительно изучив инструкцию.
Какой USB-носитель подойдёт для запуска игр?
В 99% случаев подойдет любая флешка или HDD с файловой системой FAT, FAT16 или FAT32 (exFAT не поддерживается), но встречаются случаи несовместимости оборудования с программой.
Как сильно отличается скорость чтения, по сравнению с диском?
USB
Скорость отличается заметно, поскольку в PS2 установлен USB 1.1. Из-за этого игры загружаются дольше, во многих тормозят ролики, в некоторых медленно подгружаются текстуры, особенно тяжёлые игры (их немного) могут тормозить сами по себе. Файлы могут читаться и быстрее, чем с диска, но от чего это зависит — неизвестно. Точно выяснено, что на это не влияет файловая система и размер кластера.
SMB
Скорость ниже, чем с диска, но выше, чем по USB. Ролики в играх либо тормозят значительно меньше, либо не тормозят вообще. В играх изредка может проседать fps, также могут появляться горизонтальные полосы. Причина возникновения этих неполадок пока не выяснена.
HDD
Скорость выше, чем при чтении с диска. Некоторые игры устанавливают часть данных на HDD для ускорения загрузки. Но этот способ подходит только для старых моделей PS2, к которым можно подключить IDE HDD через Network Adapter. К слимкам HDD можно подключить только через HD Pro, но скорость будет ниже, чем на PS2 Fat с Network Adapter’ом.
Как запустить OPL на приставке?
Многих интересует вопрос, можно ли запустить OPL, если приставка не читает диски. В PS2 два лазера: один для CD, другой — для DVD дисков. Поэтому, приставка может не читать DVD и, при этом, исправно запускать CD (как и наоборот, но это бывает крайне редко). В этом случае можно запустить OPL. Если же не читаются и CD, и DVD — запустить OPL не удастся.
Запуск с использованием диска
Плюсы: Нет
Минусы: Диск необходим для каждого запуска OPL.
1. Скачиваем файловый менеджер uLaunchELF для CD или DVD диска.
2. Записываем скачанный образ на болванку по инструкции.
3. При необходимости форматируем флешку в FAT32.
4. Копируем OPL на флешку.
5. Вставляем флешку в PS2, вставляем записанный диск с uLaunchELF, включаем приставку.
6. Нажимаем кнопку «круг» (File Browser), выбираем mass:// (это флешка). Выбираем OPL и запускаем его нажатием кнопки «круг».
После того, как OPL запустится, диск с uLaunchELF можно доставать.
Внимание. Не рекомендуется оставлять диск в приводе после запуска OPL, во избежание преждевременного износа механики привода приставки.
Запуск с использованием Free McBoot
Плюсы: Диск нужен только для установки Free McBoot на карту памяти PS2.
Минусы: Free McBoot не работает на консолях с биосом 2.30.
Есть ещё один минус — для установки Free McBoot необходимо 3MB свободного места на карте памяти, но он компенсируется поддержкой Виртуальной Карты Памяти (VMC) в OPL.
1. Скачиваем Free McBoot.
2. Записываем скачанный образ на болванку по инструкции.
3. Устанавливаем Free McBoot.
4. После установки перезагружаем приставку без диска.
Free McBoot добавляет новые пункты в стандартное меню приставки. Теперь можно запускать OPL с флешки через uLaunchELF или добавить его в главное меню Free McBoot.
Запуск через uLaunchELF
Выбираем пункт uLaunchELF. Нажимаем кнопку «круг» (File Browser), выбираем mass:// (это флешка). Выбираем OPL и запускаем его нажатием кнопки «круг».
Как добавить OPL в главное меню Free McBoot?
1. Включите приставку без диска, откройте Free MCBoot Configurator, нажмите «крест», откройте Configure OSDSYS options.
2. Выделите Configure Item, выберите свободный пункт, или тот, который хотите заменить, нажмите «крест».
3. В поле Name ведите имя, которое будет отображаться в меню, в поле Path1 выберите путь к приложению. Path2 и Path3 можно указать дополнительно. Если устройство, выбранное в Path1, не подключено, для запуска будет использован Path2.
4. Дважды нажмите «треугольник», выберите Save CNF to MC0 для сохранения настроек на КП в слоте 1. Также, можно сохранить на КП в слоте 2, USB или HDD.
Автозапуск с карты памяти PS2
Плюсы: Диск нужен только для копирования OPL на карту памяти PS2.
Минусы: Данный способ не подходит для некоторых чипов.
1. Скачиваем файловый менеджер uLaunchELF для CD или DVD диска.
2. Записываем скачанный образ на болванку по инструкции.
3. При необходимости форматируем флешку в FAT32.
4. Копируем OPL на флешку.
5. Переименуем файл OPL 0.9.elf в BOOT.elf
5. Вставляем флешку в PS2, вставляем записанный диск с uLaunchELF, включаем приставку.
6. Копируем файл BOOT.elf в папку BOOT на карту памяти PS2. Нажимаем кнопку «круг» (File Browser), выбираем mass:// (это ваша флешка). Выбираем OPL, нажимаем R1 -> Копировать, нажимаем «треугольник», заходим в mc0:// -> BOOT, нажимаем R1 -> Вставить.
OPL будет запускаться, если перед включением приставки зажать на геймпаде определённую кнопку — R1 или «треугольник», это зависит от чипа.
Базовые настройки OPL
Главное меню OPL
Главное меню программы Open PS2 Loader 
При первом запуске OPL вы попадаете на экран стартовых настроек программы. Рассмотрим их более подробно.
Управление в OPL
В меню:
Up/Down — переключение пунктов меню
Left/Right — переключение опций (в настройках)
[X] — принять
[/] — назад
Start — переключение между Главным меню и списком игр
[O] — открыть список игр (из Главного меню). Если в настройках включен пункт Enable write Operations, то в списке игр [O] — переименовать.
Left/Right — переключение списков игр/приложений
В списке игр:
Up/Down — выбор игры
[X] — запуск игры. Если в OPL установлена тема оформления и в настройках включен пункт Display info page, будет открываться страница с информацией об игре (см. Установка тем, иконок, обложек и бекграундов в OPL -> Установка тем -> Настройка страницы info page для тем от Jay-Jay).
[/] — Настройки совместимости (Compatibility settings)
L1 — предыдущая страница
R1 — следующая страница
L2 — переход в начало списка
R2 — переход в конец списка
[[ ]] — удалить игру (по умолчанию функция отключена, включить/отключить можно в Настройках (Settings))
[O] — переименовать игру (по умолчанию функция отключена, включить/отключить можно в Настройках (Settings))
Во время игры:
L1+R1+L2+R2+Start+Select — выход из игры (по умолчанию — выход в главное меню консоли, изменить можно в Настройках (Settings). В некоторых играх эта комбинация не работает вообще, другие выключаются, но консоль зависает (требуется перезагрузка)).
L1+R1+L2+R2+L3+R3 — выключение консоли (кнопки L3 и R3 расположены под левым и правым стиками соответственно). Эта комбинация, так же, работает не во всех играх.

Настройки
Disable Debug Colors (On/Off) — включение/отключение «цветных экранов» перед запуском игры. По умолчанию отключено (Off). Включение этой функции не влияет на скорость запуска игры.
IGR Path — можно указать путь к приложению, которое будет запускаться, если выходить из игры, используя комбинацию L1+R1+L2+R2+Start+Select (путь не более 32 символов). Например: mc0:/BOOT/BOOT.ELF. Этот же файл запустится, если в главном меню OPL выбрать Exit. Путь не должен содержать пробелов, иначе, при запуске игр, OPL будет зависать перед дебагом (проверено на версии 892 DB all).
Enable Delete and Rename actions (в последних версиях — Enable write Operations) (On/Off) — включение/отключение возможности переименовать и удалять игры в списке OPL кнопками [O] и [[ ]] соответственно. По умолчанию отключено (Off).
Remember last played game (On Auto start 0-9/Off) — автоматическая загрузка последней запущенной игры через через время (в секундах), указанное в пункте Auto start. Отменить запуск можно нажатием любой кнопки, кроме [X]. Если значение Auto start установлено на 0, игра будет просто выбрана в списке. По умолчанию отключено (Off). Если игра запускалась с устройства, загрузка которого установлена в режим Manual, эту функцию будет перебивать устройство, которое загружается автоматически.
Select button (Cross/Circle) — кнопка подтверждения выбора. По умолчанию — Cross.
Check USB game fragmentation — проверка игр на фрагментацию. Если выбранная игра фрагментирована, программа выдаёт ошибку Error: this game is fragmented и не запускает игру. По умолчанию отключена (Off), категорически рекомендуется изменить этот параметр на (On).
USB delay — задает задержку в секундах для замедления USB устройств. Иногда это помогает корректно загружать темы, арты и игры с USB. Если OPL зависает на желтом или оранжевом экране, при том, что USB носитель дефрагментирован, попробуйте увеличить это значение. По умолчанию равно 3.
USB prefix path — см. ETH prefix path.
ETH prefix path — есть сетевые устройства, которые при расшаривании папки дают не ее корень, а какое-то имя, а потом содержимое. То есть, как бы нашу шару помещают в папку. Например, некоторые NAS не дают расшаривать корень и приходится складывать игры, например, в папку PS2SMB. И когда приходится использовать такое устройство, то вводим префикс PS2SMB. Проще говоря: это путь от корня устройства к нашей папке с играми.
Automatic HDD spin down — Время простоя (в секундах) до отключения внутреннего HDD консоли (актуально для старых моделей PS2 Fat, для подключения HDD к приставке необходим Network Adapter).
USB device start mode (Off/Manual/Auto) — режим загрузки списка игр на USB носителе.
HDD device start mode (Off/Manual/Auto) — режим загрузки списка игр на внутреннем HDD консоли (актуально для старых моделей PS2 Fat, для подключения HDD к приставке необходим Network Adapter).
ETH device start mode (Off/Manual/Auto) — режим загрузки списка игр с расшаренной папки на компьютере.
Applications start mode (Off/Manual/Auto) — режим загрузки списка приложений.
ELF Loader Menu — режим загрузки списка игр для PSOne, которые запускаются через эмулятор POPStarter.
Off — список не отображается (по умолчанию)
Manual — при открытии вкладки список загружается нажатием кнопки [X].
Auto — список загружается автоматически при открытии вкладки.
Default menu (USB, HDD, ETH) — выбор стартового меню, которое будет загружаться при запуске программы. По умолчанию не установлено (загружается Главное меню OPL).
Display settings (Настройки изображения)

Настройки изображения:
Theme — выбор темы оформления OPL. В раздачу включены темы для OPL 0.8 и 0.9. Папки с темами, названия которых должны начинаться на «thm_» (без кавычек), должны лежать в папке THM. Папка должна быть названа заглавными буквами и находиться в корне флешки (см. Установка тем, иконок, обложек и бекграундов в OPL -> Установка тем).
Language — выбор языка интерфейса OPL. По умолчанию есть только английский язык, для других языков требуется установка дополнительных языковых пакетов. Языковой пакет русского языка включен в раздачу. Для смены языка нужно скопировать файлы font_Russian.ttf и lang_Russian.lng в папку OPL на карте памяти.
Scrolling (Slow/Medium/Fast) — скорость прокрутки списка игр/приложений.
Automatic sorting (On/Off) — включение/отключение алфавитной сортировки списка игр/приложений. По умолчанию включена (On).
Automatic refresh (On/Off) — включение/отключение автоматического обновления списка игр/приложений. По умолчанию отключено (Off).
Enable Cover Art (On/Off) — включение/отключение поддержки обложек/бекграундов. По умолчанию отключено (Off).
Display info page (On/Off) — если в OPL установлена тема оформления, по нажатию кнопки «X» будет открываться дополнительное окно с информацией об игре. Данную функцию поддерживают не все темы (см. Установка тем, иконок, обложек и бекграундов в OPL -> Установка тем -> Настройка страницы info page для тем от Jay-Jay).
Text color — цвет текста пунктов меню.
Dialog color — цвет текста опций.
Selected color — цвет выбранной опции.
Background color — цвет заднего фона.
Video mode (Auto/PAL/NTSC) — режим вывода изображения в OPL. По умолчанию Auto.
V-Sync (On/Off) — ?
Wide screen (On/Off) — широкоформатный режим 16:9. По умолчанию отключен (Off).
Network config (Настройка сетевого соединения)
См. спойлер Настройка ПК и OPL для запуска игр по сети
Save changes (Сохранить изменения)
Сохранение настроек программы на карту памяти PS2.
Источник
Opl manager ps2 как настроить
In this page you will find help and/or guides to better use OPL Manager
Convert ISO filenames to the old format
If you need to convert your iso filenames to the old format follow this steps.
Since OPLM V19.1 it’s required to use the old file names again. The new format can cause problems in OPL. More info here.
ART quality guidelines
All the ART should follow this rules otherwise it will be deleted from the server.
Please note that some sizes are different for PS1 and PS2
Tip: Mouse over the «Full Name» to see a example
PS2 / PS1
| Full Name | Short Name | Width | Height | Format |
|---|---|---|---|---|
| «>Disc | ICO | 64 | 64 | PNG |
| «>Screenshot | SCR / SCR2 | 250 | 188 | JPG |
| «>Background | BG | 640 | 480 | JPG |
| «>Logo | LGO | 300 | 125 | PNG |
| Full Name | Short Name | Width | Height | Format |
|---|---|---|---|---|
| «>Front Cover | COV | 140 | 200 | JPG |
| «>Spine | LAB | 18 | 240 | JPG |
| «>Back Cover | COV2 | 242 | 344 | JPG |
| Full Name | Short Name | Width | Height | Format |
|---|---|---|---|---|
| «>Front Cover | COV | 200 | 200 | JPG |
| «>Spine | LAB | 12 | 200 | JPG |
| «>Back Cover | COV2 | 222 | 200 | JPG |
OPL Simulator Themes
OPL Manager now supports a mode called OPL Simulator that tries to simulate the usage of OPL in the PS2. It can be used to launch games for pcsx2 or just as a pretty game browser.
Availabe themes
Currently only one port of a Jay-Jay theme thm_to_stone_pal exists. Let him know if you want more!!
Installing themes
The themes are installed by placing the theme folder inside the folder opl_simulator_themes .
Creating Themes
The themes are described by a XML file. OPL themes can be ported with some work.
A sample theme by Jay-Jay is included with the OPL Manager download. Use it as a guide!
XML file structure
Basic theme structure
Availabe Theme Elements
- Image Displays a image
- Text Displays some text
- GameList Displays the game list
Image
A more extensive explanation of some parameters:
If image type is FILE, this element should contain a file/path to a image inside the theme folder. Ex: folder/img.jpg
If the image type is CFG, this element should contain the CFG element to read. Ex: Aspect
A fallback image in case the required image is not found. Ex: placeholder_cov.jpg
For example, if you have the image type set to COV and the game doesn’t have a front cover, this image will show instead.
This setting allow to set where is the origin of the image. This helps you to position it better.
This changes the way the x and y position works.
A more extensive explanation of some parameters:
This can contain normal text as well as special codes inserted between < >.
Ex: Title: GameID: Outputs: Title: Burnout Revenge GameID: SLUS_212.42
Available special codes:
- OPLM:GameID Prints the gameID
- OPLM:MediaType Prints CD or DVD
- OPLM:Size Prints the game size (formated in the best unit MB/GB)
- OPLM:Help Prints help text
- CFG:ElementName Prints the value found in the CFG
Missing MSVCR100.dll
If you get a error saying Missing MSVCR100.dll you need to install the Microsoft Visual C++ 2010 Redistributable Package.
Install the x86 first, if it doesn’t work install the x64 also.
Источник
Тёмно-красным цветом выделены варианты ответов, альтернативы которым нет.
Вопросы по запуску образов
Вопрос:
Почему OPL не видит скопированный образ?
Ответ:
1. Папка названа строчными буквами.
2. ID игры содержит строчные буквы.
3. По ошибке скопировали образ в корневую директорию.
4. Проверьте имя файла, может быть, где-то пропустили точку (их должно быть три).
5. В названии игры больше 32 (OPL 0.8) или 64 (OPL 0.9) символов.
6. В качестве загрузчика указан файл с некорректным именем, например, LOADER.00.FlatOut.iso (только для русских версий и сборников [X in 1]).
7. На некоторых флешках образы не отображаются в списке OPL, игры запускаются только через список ul.cfg.
Вопрос:
Почему игра зависает на белом экране при запуске?
Ответ:
1. Образ скопирован не в ту папку.
2. Образ на флешке фрагментирован (необходимо выполнить дефрагментацию).
3. Несовместимость игры с OPL.
Вопрос:
Почему игра зависает на цветных экранах (зелёном, оранжевом, фиолетовом, красном)?
Ответ:
1. Образ не флешке фрагментирован (необходимо выполнить дефрагментацию).
2. Запуск данной игры требует настройки Mode 1-8 (например, Sonic Unleashed зависает на зелёном экране, для запуска игры необходимо включить Mode 1).
3. Несовместимость игры с OPL.
Вопрос:
Почему игра зависает на чёрном экране после цветных?
Ответ:
1. Образ не флешке фрагментирован (необходимо выполнить дефрагментацию).
Вопрос:
Почему в игре нет звука, а в роликах есть?
Ответ:
1. Образ на флешке фрагментирован (необходимо выполнить дефрагментацию).
Вопрос:
Почему бесконечно мигают цветные экраны и игра не запускается?
Ответ:
1. Образ на флешке фрагментирован (необходимо выполнить дефрагментацию).
Вопросы по запуску русских версий
Вопрос:
Я открыл(а) образ, но в нём нет файлов, в чём дело?
Ответ:
1. Во многих пиратских образах файлы скрыты. Чтобы их открыть, понадобится программа Magic Iso Maker.
Вопрос:
Я запустил(а) русскую версию игры …, но она у меня на английском языке. Что я сделал(а) не так?
Ответ:
1. Возможно, в названии указан оригинальный ID английской версии, а для загрузки русской используется другой файл. См. Как правильно скопировать игру на USB-носитель? -> Копирование образа *.iso -> Особенности копирования пиратских русификаций.
Вопросы по USBUtil
Вопрос:
После нажатия кнопки «Create» выскакивает окно с текстом «Error in system.cnf» и игра не копируется, что делать?
Ответ:
1. Закрыть программу и переходить к способу «Копирование с помощью USBeXtreme».
Вопрос:
После копирования игры и при открытии списка появляется сообщение с текстом «Games with errors, you can: Rest.Space/Try Recover» (или Juegos con errores, trate de Recuperar/Restaurar espacios), что это значит?
Ответ:
Это может быть в двух случаях:
1. В качестве регионального кода указан загрузчик LOADER.00 (указывается при копировании пиратских русификаций с выбором языка RUS/ENG), который не распознаётся программой как корректный региональный код (напрямую с работоспособностью это не связано).
2. При конвертации в поле Name for the new game было написано слишком длинное имя игры (больше 32 символов, включая пробелы). В этом случае игра зависнет на белом экране во время запуска.
Такие игры имеют статус Bad и показываются в списке как удалённые. При необходимости удалять их нужно непосредственно с диска, через меню USBUtil удаляются только их названия в списке.
Вопрос:
Почему игра зависает на белом экране во время запуска?
Ответ:
1. При конвертации в поле Name for the new game было написано слишком длинное имя игры (больше 32 символов, включая пробелы).
2. Файлы игры фрагментированы (необходимо выполнить дефрагментацию).
3. Несовместимость игры с OPL.
Вопрос:
Почему игра зависает на цветных экранах (зелёном, оранжевом, фиолетовом, красном)?
Ответ:
1. Образ не флешке фрагментирован (необходимо выполнить дефрагментацию).
2. Запуск данной игры требует настройки Mode 1-8 (например, Sonic Unleashed зависает на зелёном экране, для запуска игры необходимо включить Mode 1).
Вопрос:
Почему игра зависает на чёрном экране после цветных?
Ответ:
1. Образ не флешке фрагментирован (необходимо выполнить дефрагментацию).
Вопрос:
Почему в игре нет звука, а в роликах есть?
Ответ:
1. Файлы игры фрагментированы (необходимо выполнить дефрагментацию).
Вопрос:
Почему бесконечно мигают цветные экраны и игра не запускается?
Ответ:
1. Образ на флешке фрагментирован (необходимо выполнить дефрагментацию).
Вопрос:
Я удалил(а) файл ul.cfg (список игр), как его можно восстановить?
Ответ:
Для восстановления списка игр выберите вкладку Utils->Recover list of games и укажите директорию для проверки. После восстановления списка будет показан отчёт: сколько всего игр на диске, сколько восстановлено в список и сколько восстановить не удалось (это и будут «Games with errors«, их нужно удалить и установить заново).
Вопросы по USBeXtreme
Вопрос:
При нажатии кнопки Start появляется сообщение Invalid Source Drive и игра не копируется. Что делать?
Ответ:
Это может быть в двух случаях:
1. В CD/DVD ROM Drive выбрали не тот привод, в котором находится диск с игрой.
2. Если привод выбран правильно, значит, этот способ не подходит для данной игры.
Вопрос:
Почему игра зависает на белом экране при запуске?
Ответ:
1. Образ на флешке фрагментирован (необходимо выполнить дефрагментацию).
2. Несовместимость игры с OPL.
Вопрос:
Почему игра зависает на цветных экранах (зелёном, оранжевом, фиолетовом, красном)?
Ответ:
1. Образ не флешке фрагментирован (необходимо выполнить дефрагментацию).
2. Запуск данной игры требует настройки Mode 1-8 (например, Sonic Unleashed зависает на зелёном экране, для запуска игры необходимо включить Mode 1).
Вопрос:
Почему игра зависает на чёрном экране после цветных?
Ответ:
1. Образ не флешке фрагментирован (необходимо выполнить дефрагментацию).
Вопрос:
Почему в игре нет звука, а в роликах есть?
Ответ:
1. Файлы игры фрагментированы (необходимо выполнить дефрагментацию).
Вопрос:
Почему бесконечно мигают цветные экраны и игра не запускается?
Ответ:
1. Образ на флешке фрагментирован (необходимо выполнить дефрагментацию).
Вопрос:
Я сконвертировал(а) игру, но она не отображается в списке в OPL. Как это исправить?
Ответ:
1. Иногда USBeXtreme не создаёт файл ul.cfg. В этом случае нужно восстановить этот файл в USBUtil. Для восстановления списка игр выберите вкладку Utils -> Recover list of games и укажите директорию для проверки. После восстановления списка будет показан отчёт: сколько всего игр на диске, сколько восстановлено в список и сколько восстановить не удалось (это и будут «Games with errors«, их нужно удалить и установить заново).
2. В поле Game Name: написано слишком длинное имя игры — больше 31 (тридцати одного) символа, включая пробелы. В этом случае игра сконвертируется, но информация о ней не будет записана в файл ul.cfg. Нужно удалить полученный файл и сконвертировать игру заново, написав подходящее имя, или восстановить файл ul.cfg в USBUtil (см. выше).
Вопросы по VMC
Вопрос:
При запуске игры появляется сообщение «Error with VMC file, continue with phisical MC?» Что это значит?
Ответ:
Это значит, что произошла ошибка с виртуальной картой памяти, и OPL предлагает запустить игру, используя физическую карту памяти для загрузки и сохранения данных. Это может быть по нескольким причинам:
1. Файл VMC фрагментирован, необходимо выполнить дефрагментацию.
2. Файл VMC повреждён. Причиной этому может быть некорректное копирование сейвов с физической карты памяти. Нужно удалить файл VMC, предварительно скопировав неповреджённые сейвы, и создать его заново.
Вопросы по дефрагментации
Вопрос:
Я сделал(а) дефрагментацию, но:
— игра зависает на белом экране
— игра зависает на цветных экранах
— игра зависает на чёрном экране после цветных
— бесконечно мигают цветные экраны и игра не запускается
— в игре нет звука, а в роликах есть
значит ли это, что образ «битый» и его нельзя запустить?
Ответ:
1. Нет, не значит. Образ на флешке фрагментирован (необходимо выполнить дефрагментацию).
Чтобы точно определить, действительно ли проблема в том, что файлы фрагментированы, категорически рекомендуется изменить параметр Check USB game fragmentation в настройках OPL на (On). По сути, дефрагментация — это процесс копирования файла на другие сектора носителя. Чтобы дефрагментировать образ, на носителе должно быть достаточное количество идущих подряд свободных секторов. То есть, если образ, размер которого 2gb, разбит на 4 фрагмента, размер которых 200mb, 300mb, 700mb и 800mb, а на носителе нет нужного объёма свободного пространства одном блоком, а есть два — 1300mb и 700mb, процесс дефрагментации будет запущен, но образ всё равно останется фрагментированным, изменится только количество фрагментов. Для OPL критично, чтобы файл был записан одним блоком.
Вопрос:
Я сделал(а) дефрагментацию программой UltraDefrag, после завершения процесса на носителе не осталось фрагментированных файлов, но в OPL при запуске игры всё равно появляется ошибка Error: this game is fragmented. В чём причина?
Ответ:
1. Используйте UltraDefrag 5.0.4 из раздачи или Auslogics Disk Defrag. В более новых версиях программы UltraDefrag, даже после успешной дефрагментации, OPL при запуске игры выдаст ошибку Error: this game is fragmented.
Вопросы по E2OPL
Вопрос:
Почему не отображается список игр в E2OLP?
Ответ:
1. При создании раздела в EaseUS Partition Master Free Edition (пункт 5) в поле Create as: выбрали Logical.
Вопросы по настройке ПК и PS2 для запуска игр по сети
Вопрос:
При попытке подключиться по сети, появляется ошибка 300: Cannot log into SMB server. В чём причина?
Ответ:
1. В настройках OPL указан неправильный IP адрес.
2. В настройках OPL указан неправильный порт.
3. В настройках OPL указано неверное имя пользователя.
Вопрос:
При попытке подключиться по сети, появляется ошибка 301: Cannot log into SMB server. В чём причина?
Ответ:
1. Уберите флажок с пункта «Требовать смены пароля при следующем входе в систему» в свойствах пользователя PS2.
2. В настройках OPL указан неверный пароль.
Вопрос:
При попытке подключиться по сети, появляется ошибка 303: Cannot open SMB share. В чём причина?
Ответ:
1. В настройках OPL указано неверное имя расшаренной папки.
Вопрос:
В OPL не отображается часть игр, как будто список перестаёт загружаться после одной и той же игры. При обновлении списка вообще пропадают все игры, кроме тех, у которых указан ID в названии.
Ответ:
1. В названии игры, на которой прекращается загрузка списка, есть русские символы. Переименуйте образ, используя латиницу.
Open PS2 Loader
Copyright 2013, Ifcaro & jimmikaelkael
Licensed under Academic Free License version 3.0
Review the LICENSE file for further details.
Introduction
Open PS2 Loader (OPL) is a 100% Open source game and application loader for
the PS2 and PS3 units. It supports three categories of devices: USB mass
storage devices, SMB shares and the PlayStation 2 HDD unit. USB devices and
SMB shares support USBExtreme and *.ISO formats while PS2 HDD supports HDLoader
format, all devices also support ZSO format (compressed ISO). It’s now the most compatible homebrew loader.
OPL developed continuously — anyone can contribute improvements to
the project due to its open-source nature.
You can visit the Open PS2 Loader forum at:
https://www.psx-place.com/forums/open-ps2-loader-opl.77/
You can report compatibility game problems at:
https://www.psx-place.com/threads/open-ps2-loader-game-bug-reports.19401/
For an updated compatibility list, you can visit the OPL-CL site at:
http://sx.sytes.net/oplcl/games.aspx
Release types
Open PS2 Loader bundle included several types of the same OPL version. These
types come with more or fewer features included.
| Type (can be a combination) | Description |
|---|---|
Release |
Regular OPL release with GSM, IGS, PADEMU, VMC, PS2RD Cheat Engine & Parental Controls. |
DTL_T10000 |
OPL for TOOLs (DevKit PS2) |
IGS |
OPL with InGame Screenshot feature. |
PADEMU |
OPL with Pad Emulation for DS3 & DS4. |
RTL |
OPL with the right to left language support. |
How to use
OPL uses the following directory tree structure across HDD, SMB, and
USB modes:
| Folder | Description | Modes |
|---|---|---|
CD |
for games on CD media — i.e. blue-bottom discs | USB and SMB |
DVD |
for DVD5 and DVD9 images if using the NTFS file system on USB or SMB; DVD9 images must be split and placed into the device root if using the FAT32 file system on USB or SMB | USB and SMB |
VMC |
for Virtual Memory Card images — from 8MB up to 64MB | all |
CFG |
for saving per-game configuration files | all |
ART |
for game art images | all |
THM |
for themes support | all |
LNG |
for translation support | all |
CHT |
for cheats files | all |
OPL will automatically create the above directory structure the first time you launch it and enable your favorite device.
For HDD users, OPL will read hdd0:__common/OPL/conf_hdd.cfg for the config entry «hdd_partition» to use as your OPL partition.
If not found a config file, a 128Mb +OPL partition will be created. You can edit the config if you wish to use/create a different partition.
All partitions created by OPL will be 128Mb (it is not recommended to enlarge partitions as it will break LBAs, instead remove and recreate manually with uLaunchELF at a larger size if needed).
USB
Game files on USB must be perfectly defragmented either file by file or
by whole drive, and Dual Layer DVD9 images must be split to avoid the 4GB
limitations of the FAT32 file system. We do not recommend using any programs.
The best way for defragmenting — copy all files to pc, format USB, copy all files back.
Repeat it once you faced defragmenting problem again.
You also need a PC program to convert or split games into USB Advance/Extreme
format, such as USBUtil 2.0.
SMB
For loading games by SMB protocol, you need to share a folder (ex: PS2SMB)
on the host machine or NAS device and make sure that it has full read and
write permissions. USB Advance/Extreme format is optional — *.ISO images
are supported using the folder structure above with the bonus that
DVD9 images don’t have to be split if your SMB device uses the NTFS or
EXT3/4 file system.
HDD
For PS2, 48-bit LBA internal HDDs up to 2TB are supported. HDD should be
formatted with the APA partition scheme. OPL will create the +OPL partition on the HDD.
To avoid this, you can create a text file at the location hdd0:__common:pfs:OPL/conf_hdd.txt
that contains the preferred partition name (for example __common).
NBD Server
A NBD server replaced HDL server.
NBD is formally documented
and developed as a collaborative open standard.
The current implementation of the server is based on lwNBD,
go there to contribute.
The main advantage of using NBD is that the client will simulate a similar
interface to the OS as if the device was plugged directly into your machine.
All your favorite software that worked with the device directly connected to your
machine, will work with the device accessible through the network.
Currently, only export for HDD is supported by the server.
You can use hdl-dump, pfs-shell, or even directly edit disk in some hex editor.
Example, how to install HDL game to the HDD:
Connect with your choosen client, then hdl_dump inject_dvd ps2/nbd "Test Game" ./TEST.ISO
and when you’re done, disconnect the client.
So you need a NBD client.
Here we list some known compatible clients and how to use them.
nbd-client
Supported: Linux, Windows with WSL and custom kernel
nbd-client requires nbd kernel support. If it isn’t loaded,
sudo modprobe nbd will do.
list available export:
nbd-client -l 192.168.1.45
connect:
nbd-client 192.168.1.45 /dev/nbd1
disconnect:
You’ll generally need sudo to run this commands in root or
add your user to the right group usually «disk».
nbdfuse
Supported: Linux, Windows with WSL2
list available export:
nbdinfo --list nbd://192.168.1.45
connect:
mkdir ps2
nbdfuse ps2/ nbd://192.168.1.45 &
disconnect:
wnbd
Supported: Windows
WNBD client.
Install, reboot, open elevated (with Administrator rights) PowerShell
connect:
wnbd-client.exe map hdd0 192.168.1.22
disconnect:
wnbd-client.exe unmap hdd0
Mac OS
Not supported.
ZSO Format
As of version 1.2.0, compressed ISO files in ZSO format is supported by OPL.
To handle ZSO files, a python script (ziso.py) is included in the pc folder of this repository.
It requires Python 3 and the LZ4 library:
To compress an ISO file to ZSO:
python ziso.py -c 2 "input.iso" "output.zso"
To decompress a ZSO back to the original ISO:
python ziso.py -c 0 "input.zso" "output.iso"
You can copy ZSO files to the same folder as your ISOs and they will be detected by OPL.
To install onto internal HDD, you can use the latest version of HDL-Dump.
PS3 BC
Currently, supported only PS3 Backward Compatible (BC) versions. So only COK-001 and COK-002/COK-002W boards are supported. USB, SMB, HDD modes are supported.
To run OPL, you need an entry point for running PS2 titles. You can use everything (Swapmagic PS2, for example), but custom firmware with the latest Cobra is preferred. Note: only CFW supports HDD mode.
Some notes for DEVS
Open PS2 Loader needs the latest PS2SDK
OPL Archive
Since 05/07/2021 every OPL build dispatched to the release section of this repository will be uploaded to a mega account. You can access the archive by clicking the mega badge on top of this readme
Documentation for OPL Manager
In this page you will find help and/or guides to better use OPL Manager
If you need to convert your iso filenames to the old format follow this steps.
Since OPLM V19.1 it’s required to use the old file names again. The new format can cause problems in OPL. More info here.
ART quality guidelines
All the ART should follow this
rules otherwise it will be deleted from the server.
Please note that some sizes are different for PS1 and PS2
Tip: Mouse over the «Full Name» to see a example
PS2 / PS1
| Full Name | Short Name | Width | Height | Format |
|---|---|---|---|---|
| Disc | ICO | 64 | 64 | PNG |
| Screenshot | SCR / SCR2 | 250 | 188 | JPG |
| Background | BG | 640 | 480 | JPG |
| Logo | LGO | 300 | 125 | PNG |
PS2
| Full Name | Short Name | Width | Height | Format |
|---|---|---|---|---|
| Front Cover | COV | 140 | 200 | JPG |
| Spine | LAB | 18 | 240 | JPG |
| Back Cover | COV2 | 242 | 344 | JPG |
PS1
| Full Name | Short Name | Width | Height | Format |
|---|---|---|---|---|
| Front Cover | COV | 200 | 200 | JPG |
| Spine | LAB | 12 | 200 | JPG |
| Back Cover | COV2 | 222 | 200 | JPG |
OPL Simulator Themes
OPL Manager now supports a mode called OPL Simulator that tries to simulate
the usage of OPL in the PS2. It can be used to launch games for pcsx2 or just as a pretty game browser.
Availabe themes
Currently only one port of a Jay-Jay theme thm_to_stone_pal exists. Let him know if you want more!!
Installing themes
The themes are installed by placing the theme folder inside the folderopl_simulator_themes.
Creating Themes
The themes are described by a XML file. OPL themes can be ported with some work.
A sample theme by Jay-Jay is included with the OPL Manager download. Use it as a guide!
XML file structure
Basic theme structure
<?xml version="1.0" encoding="utf-8"?> <ThemeConfig><!-- Begin of the theme --> <Name><!-- The theme name (currently not used) --></Name> <Author><!-- The theme author (currently not used) --></Author> <HasInfoPage><!-- Boolean (true,false) Indicates if a info page exists --></HasInfoPage> <Width><!-- The theme native Width (Horizontal Resolution) --></Width> <Height><!-- The theme native Height (Vertical Resolution) --></Height> <Debug><!-- Boolean (true,false) It toggles the drawing of a bounding box arround the elements --></Debug> <!-- Start of the main page structure --> <MainPage> <BgColor><!-- The background color (HTML Color) of this page. Ex:#000000 for Black --></BgColor> <Elements> <!-- The interface elements for the main page go here --> <!-- Explanation of the possible elements bellow. --> </Elements> </MainPage> <!-- End of the main page structure --> <!-- Start of the info page structure, if no info page is needed this can be safetly ommited. --> <InfoPage> <BgColor><!-- The background color (HTML Color) of this page. Ex:#000000 for Black --></BgColor> <Elements> <!-- The interface elements for the info page go here --> <!-- Explanation of the possible elements bellow. --> </Elements> </InfoPage> <!-- End of the info page structure --> </ThemeConfig><!-- End of the theme -->
Availabe Theme Elements
ImageDisplays a imageTextDisplays some textGameListDisplays the game list
Image
<Image type="<!-- One of the following: ICO, COV, COV2, LAB, BG, SCR, SCR2, FILE, CFG, OPLM -->"> <x><!-- Position in the X axis (Required) --></x> <y><!-- Position in the Y axis (Required) --></y> <widthX><!-- The image display width (If ommited, the original image width is used) --></widthX> <heightY><!-- The image display height (If ommited, the original image height is used) --></heightY> <source><!-- The image source (Only applies to type FILE and CFG) --></source> <fallback><!-- The fallback image. Relative to the theme folder root.(optional) --></fallback> <origin><!-- The place where is the image origin. (TopLeft, TopRight, BottomLeft, BottomRight, MiddleTop, MiddleBottom, MiddleLeft, MiddleRight, Center) --></origin> </Image>
A more extensive explanation of some parameters:
<source>If image type is FILE, this element should contain a file/path to a image inside the theme folder. Ex:
folder/img.jpgIf the image type is CFG, this element should contain the CFG element to read. Ex:
Aspect<fallback>A fallback image in case the required image is not found. Ex:
placeholder_cov.jpgFor example, if you have the image
typeset toCOVand the game doesn’t have a front cover, this image will show instead.<origin>This setting allow to set where is the origin of the image. This helps you to position it better.
This changes the way the
xandyposition works.
Text
<Text> <x><!-- Position in the X axis (Required) --></x> <y><!-- Position in the Y axis (Required) --></y> <maxWidth><!-- Max width the text can use. If it uses more it's cut. --></maxWidth> <maxHeight><!-- Max height the text can use. If it uses more it's cut. --></maxHeight> <fontSize><!-- The font size. In Pixels --></fontSize> <color><!-- The text color (HTML Color). Ex:#000000 for Black --></color> <text><!-- The text to show --></text> </Text>
A more extensive explanation of some parameters:
<text>This can contain normal text as well as special codes inserted between
{ }.Ex:
Title: {CFG:Title} GameID: {OPLM:GameID}Outputs:Title: Burnout Revenge GameID: SLUS_212.42Available special codes:
OPLM:GameIDPrints the gameIDOPLM:MediaTypePrints CD or DVDOPLM:SizePrints the game size (formated in the best unit MB/GB)OPLM:HelpPrints help textCFG:ElementNamePrints the value found in the CFG
GameList
<GameList> <x><!-- Position in the X axis (Required) --></x> <y><!-- Position in the Y axis (Required) --></y> <maxWidth><!-- Max width the list can use. If it uses more it's cut. --></maxWidth> <maxHeight><!-- Max height the list can use. If it uses more it's cut. --></maxHeight> <fontSize><!-- The font size. In Pixels --></fontSize> <color><!-- The game list text color (In HTML Color format) --></color> <colorSelected><!-- The selected game text color (In HTML Color format) --></colorSelected> <align><!-- The list text align (Left, Center, Right)</align> </GameList>
Missing MSVCR100.dll
If you get a error saying Missing MSVCR100.dll you need to install the
Microsoft Visual C++ 2010 Redistributable Package.
Install the x86 first, if it doesn’t work install the x64 also.
Download x86(32bit) | Download x64(64 bit)