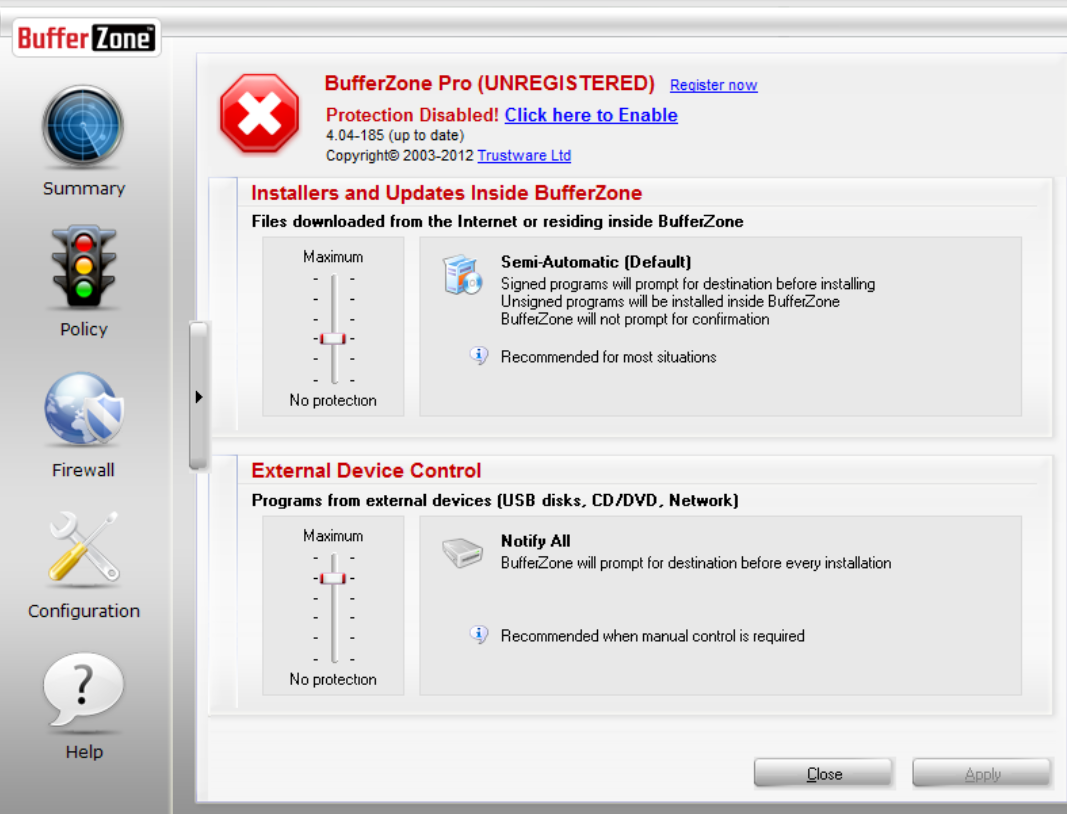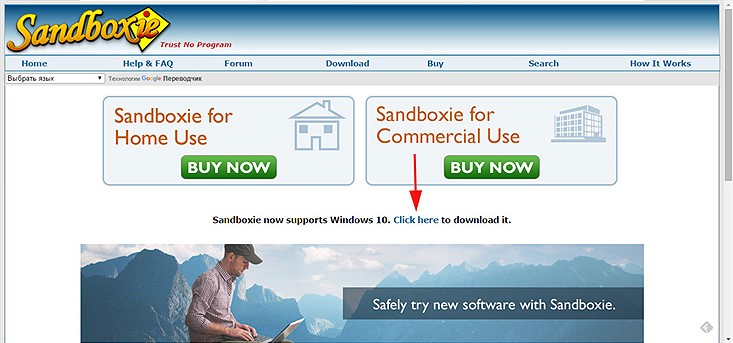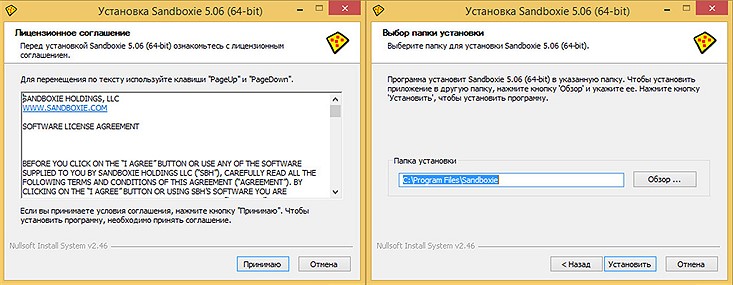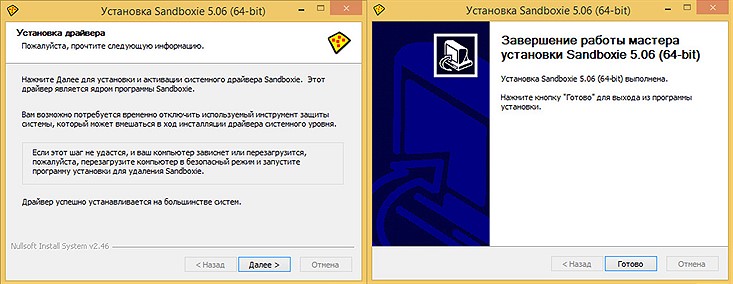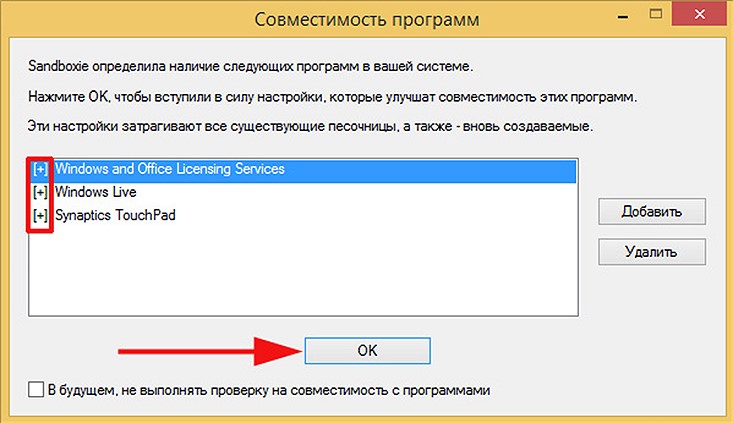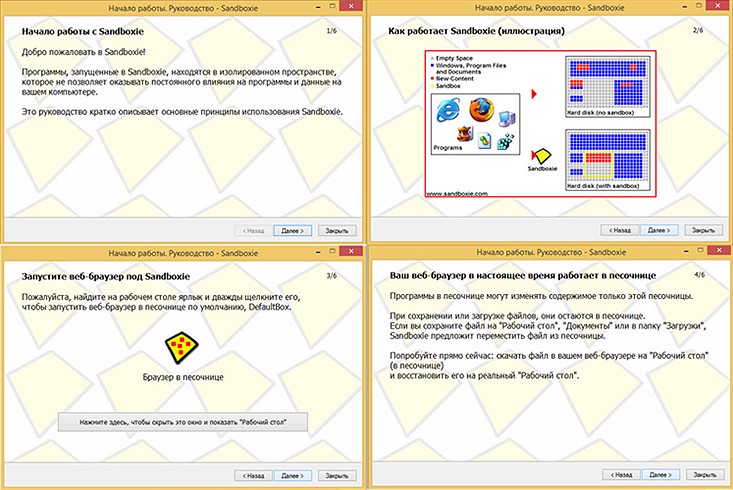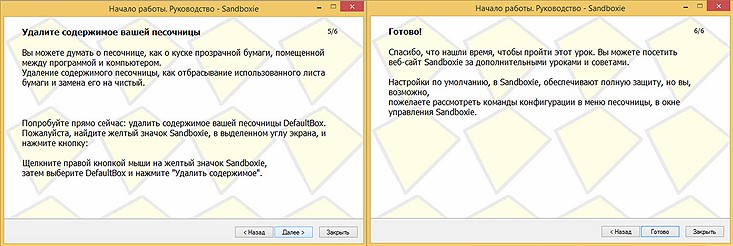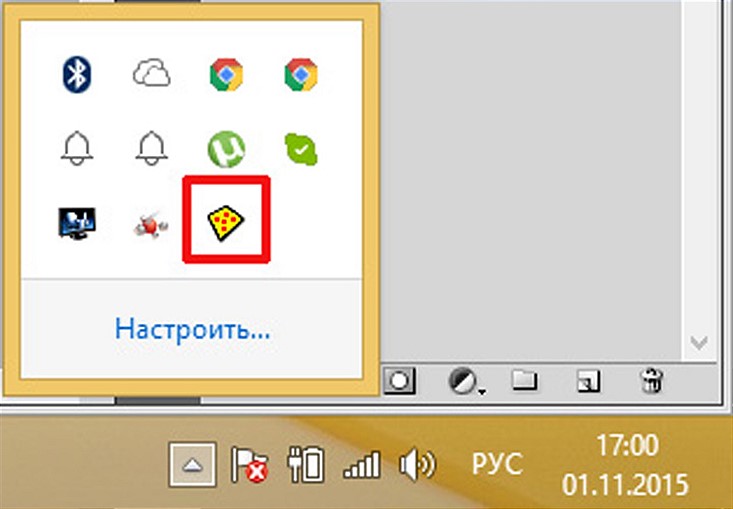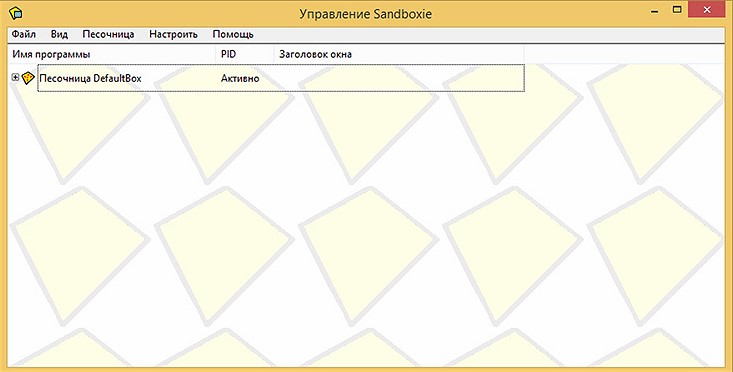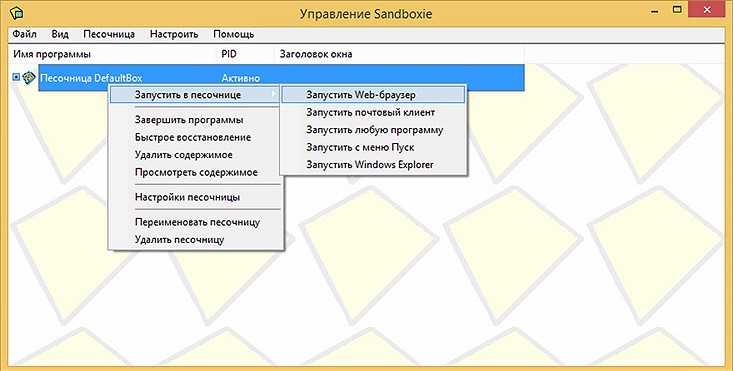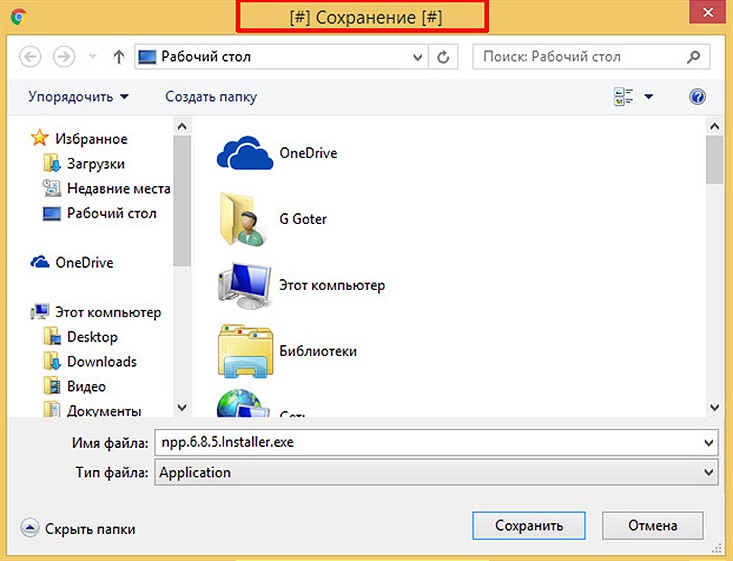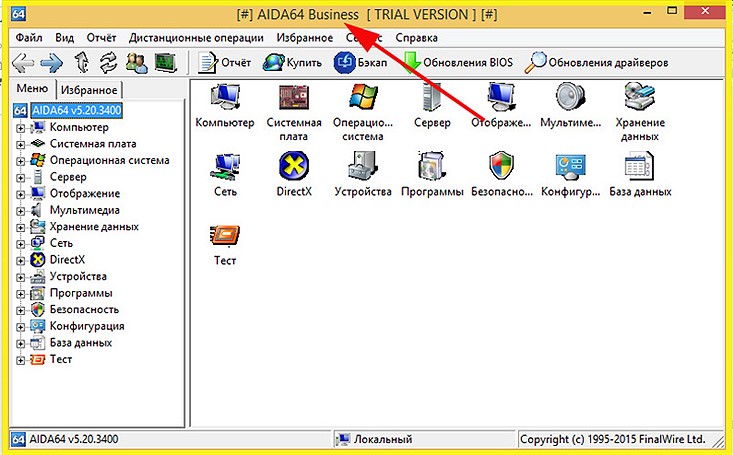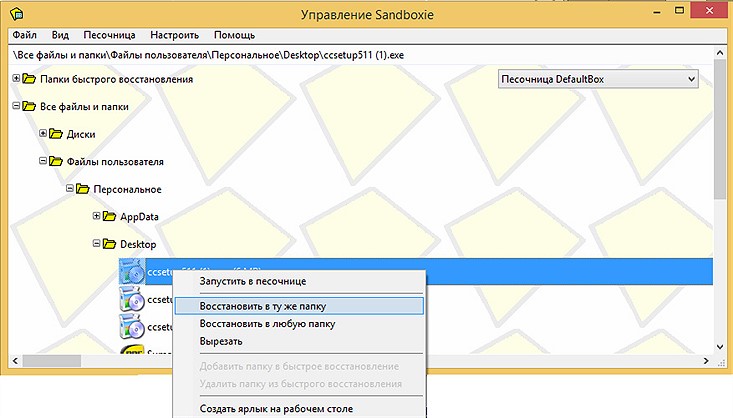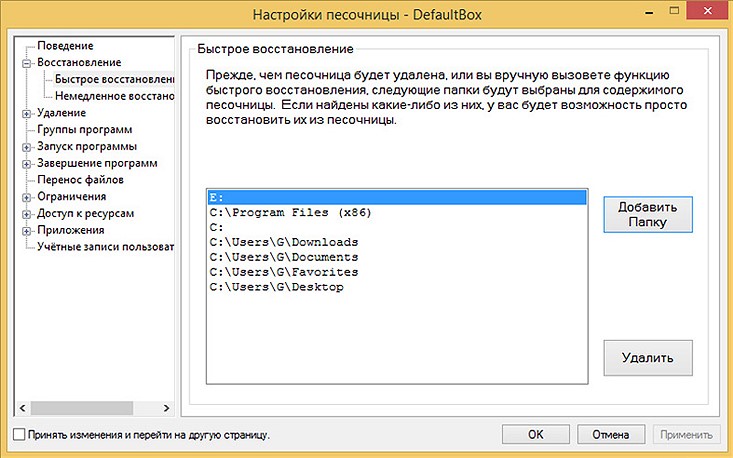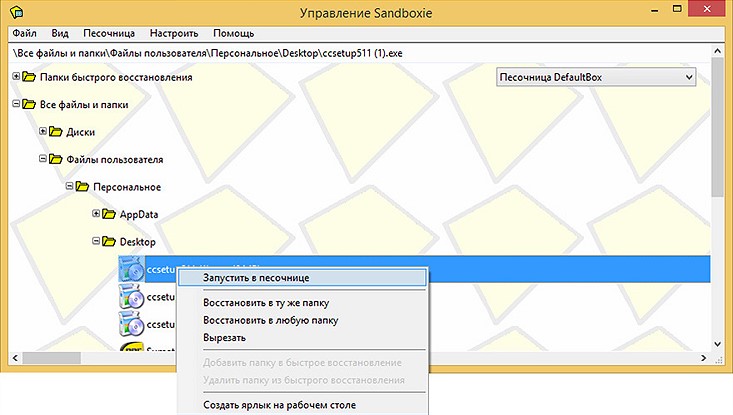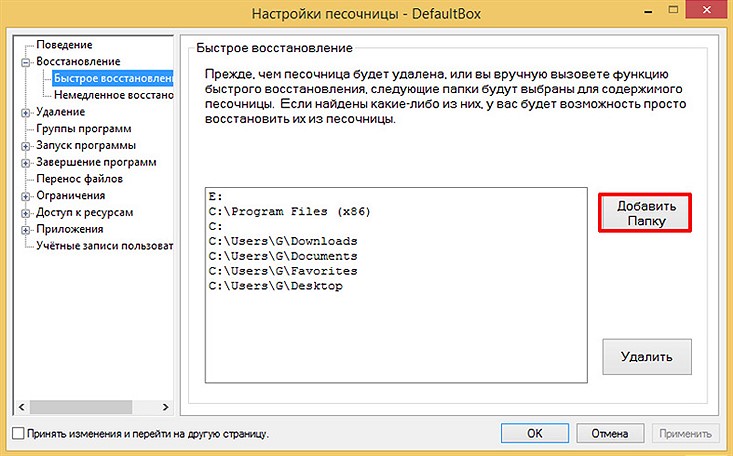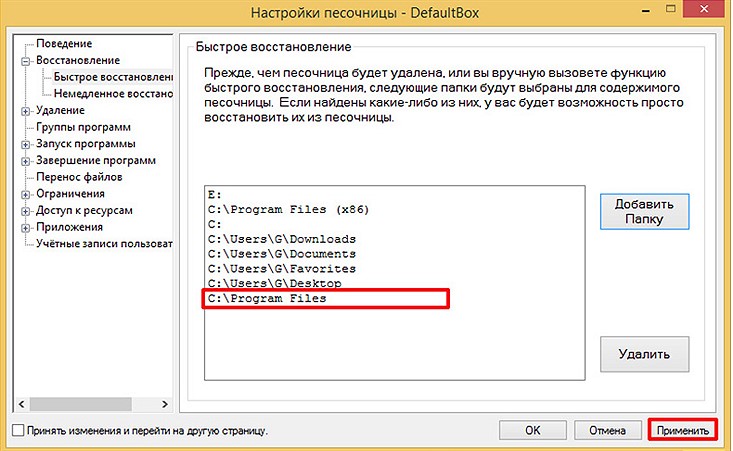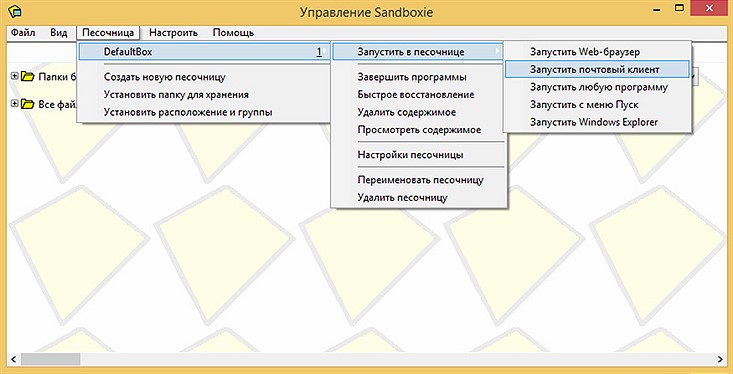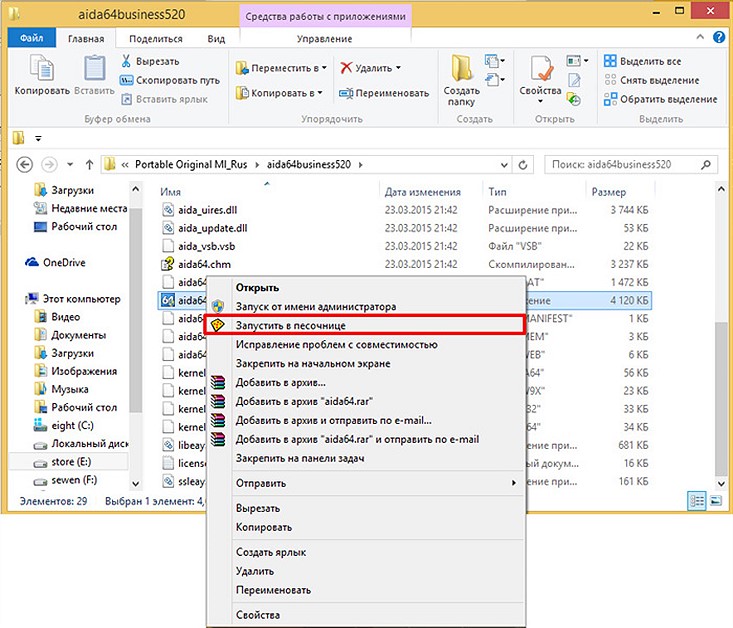From Wikipedia, the free encyclopedia
 |
This page is not a sandbox. |
Video tutorial on creating a user page sandbox
This page explains how to manually create your own user space subpage, also known as a sandbox. Alternatively, you can find your user sandbox here (even if you haven’t created it yet). For future easy access, you can put {{My sandbox}} on your user page.
Creating a sandbox[edit]
- Create a link to the page you want. You can do this by editing your user page and adding [[/sandbox]]; this will link to a subpage called «sandbox».
- Click the link (which should be red, because the page does not exist yet).
- Write something in the edit window, add an edit summary, and press Publish changes. You can press the edit button to make further changes.
How to use subpages[edit]
A list of existing subpages can be seen using Special:Prefixindex (for example, Special:Prefixindex/User talk:Example/). You can usually have anything on a subpage that you might have on a user or user talk page, except for a few items (see below) that must be visible to other users if posted. Hierarchies of subpages are also possible. You can have as many subpages as you want but keep in mind that Wikipedia is not a free web host, please use subpages within reason. (See: Wikipedia:Subpages for more.)
Даже самые полезные и качественно написанные программы выполняют не только безусловно правильные задачи. Побочный эффект их работы — «загрязнение» операционной системы ненужными ключами реестра, тормозящими работу ПК. От части программного «мусора» не вылечиться и после деинсталляции. А когда программа целенаправленно нашпигована дополнительными утилитами (бесполезные «ускорители работы», тулбары, рекламные дополнения), то польза может быть и вовсе сведена на нет. Есть и откровенно вредоносные приложения: вирусы, трояны, блокировщики Windows, чья задача – украсть с компьютера всё, что можно: пароли, данные о банковских картах, другую конфиденциальную информацию.
Для чего нужны песочницы
Простой метод профилактики вредоносов – использование программ-песочниц наподобие Sandboxie. Слово «песочница» перекочевало в компьютерный мир из сленга пожарных: огнеборцы используют ящики с песком для того, чтобы бросать в эти защищённые пространства горящие предметы, изолируя источник пламени от окружающего пространства.
Подобно пожарным песочницам, Sandboxie сооружает внутри физического ПК почти настоящий компьютер – с привычной коллекцией уже установленных приложений и файлов. Эта среда изначально огорожена от настоящего рабочего окружения. Внутри можно запускать и устанавливать всё, что угодно. Необходимые данные будут скопированы из настоящей Windows внутрь изолированного «загона»: это направление прозрачно и открыто. Однако ни один элемент из песочной среды не способен просочиться во внешний программно-компьютерный мир. Граница песочницы очерчена строго: через неё на «Большой ПК» не пройдёт ни один ключ реестра, никакой вредный код.
Как работает Sandboxie
После установки крохотной (6,6 Мб) программы внутрь контекстного меню добавляется пункт «Запустить в песочнице»: на первое время это главный инструмент работы с Sandboxie. Меню доступно при выборе любого файла: видео, текстового документа, «exe-шника».
При помощи правой кнопки и пункта «Запустить в песочнице» любой файл можно открыть в безопасной виртуальной среде.
Все приложения, запущенные в среде Sandboxie, визуально выделяются рамкой жёлтого цвета и символами # в верхней строке с названием программы/файла. Вместо жёлтого цвета можно подобрать любой другой; символы # также легко меняются на альтернативные.
Так будет выглядеть окно популярного браузера Opera, если запустить его через Sandboxie. После закрытия окна в системе не останется никаких следов посещения web-сайтов или иных интернет сервисов, открытых через Opera.
В панели задач Windows видны все запущенные приложения. Папка «5 глава» и браузер Opera запущены в Sanboxie (окна обрамлены символами #), другие программы – в обычном режиме Windows.
Всё, что запущено, изменяется и сохраняется в песочнице, остаётся внутри неё. Можно часами сёрфить интернет, устанавливать программы, сохранять и иметь доступ к многочисленным файлам: после закрытия виртуальной среды с компьютера удалится вся наработанная за это время информация. Впрочем, Sandboxie заботливо спросит – не желает ли пользователь перенести в обычную среду сохранённые данные. Подобное уничтожение всей наработанной информации знакомо по инкогнито-режимам современных браузеров. Только в случае песочницы происходит стирание данных не только веб-обозревателей, а всех запущенных внутри неё приложений.
Практическое применение песочницы Sandboxie
Внутри удобно запускать приложения, которым пока нет полного доверия (а кто не экспериментировал с кейгенами, «кряками» и другими окололегальными утилитами? 
Установка приложения в Sandboxie. Обратите внимание на «фирменную» жёлтую рамку и метки [#] в обрамлении заголовка окна.
При помощи Sanboxie можно и временно устанавливать ПО для экспериментов. После закрытия программы все её следы переместятся в электронное небытие, включая изменения реестра, иконки на Рабочем столе, настройки. В случае с проверенным комбайном iTunes эти предосторожности, наверное, излишни (с другой стороны, если мультимедиа-приложение нужно лишь на полчаса, для экспериментов – зачем оставлять после него следы в реестре и другие «тормоза»?). А если в той же закрытой среде произойдёт запуск с подключённой флешки некого злонравного Autorun_Delete_All.exe – это совсем другой вопрос. Sandboxie, к слову, позволяет настроить автозапуск любых внешних накопителей внутри своих ресурсов – замечательная альтернатива антивирусной проверке подключённых устройств.
Минусы работы Sandboxie
Всё, что запускается внутри «ненастоящего компьютера», сначала копируется из внешней среды, затем обрабатывается инструментами песочницы, и лишь после этого запускается. В результате неизбежно некоторое замедление привычных процедур. Сложно назвать это недостатком, лучше провести такую аналогию: автомобильные ремни безопасности тоже чуть сковывают движения и могут примять одежду, зато спасут в опасные мгновения.
Мы провели некоторое синтетическое исследование и выяснили, что обычные приложения, вроде браузеров, медиаплееров, архиваторов замедляют свою работу на 9-30% в зависимости от сложности проводимых ими вычислений. Если же на вашей машине присутствует современный многоядерный процессор, да ещё и есть SSD диск, то разница сложно ощутима.
Песочница не способна защитить от перехвата вводимых с клавиатуры паролей; она не заметит, что вместо привычного почтовика открыт мошеннический сайт. Эти задачи как и раньше следует возлагать на антивирусы. Зато Sandboxie спасёт от проникновения внутрь системы вредоносного кода.
Заключение
За рамками статьи остаются глубинные настройки и менее востребованные возможности. Если копнуть интерфейс приложения глубже, то даже опытные пользователи не всегда с первого раза способны разобраться в многочисленных опциях песочницы. Богатство функциональности напоминает возможности, к примеру, Word: успешно пользоваться им может и школьник. При этом в недрах текстового процессора присутствуют и «аэрокосмические» возможности для продвинутых верстальщиков, программистов, аналитиков.
Глаза разбегаются? А ведь это лишь небольшая часть продвинутых настроек Sandboxie. Впрочем, столь же глубинные параметры прячутся и в недрах привычных Excel, Word, и даже банальных музыкальных плееров. Так и в случае с нашим героем: базовый функционал прост и понятен, но при желании программу-песочницу можно изучать не один день.
Добавим лишь, что Sandboxie позволяет:
- одновременно запускать сколько угодно отдельных песочниц;
- переносить нужные данные из закрытой среды в открытое пространство;
- «консервировать» состояние песочницы для дальнейшей работы с ней;
- открывать заранее выбранные приложения и файлы исключительно в защищённой среде;
- работать в пробной версии не только в течение 30 дней, но и дольше, лишь предупреждая о необходимости приобретения (наподобие WinRAR).
Платформа метавселенной песочницы — это новое и развивающееся явление. Если вы не знакомы с метавселенными, это виртуальные миры, которые вы можете исследовать и взаимодействовать с ними. Песочница фокусируется на предоставлении пользователям возможности развивать свой собственный опыт в рамках платформы. Это делает его идеальным для тех, кто ищет более творческий и настраиваемый виртуальный мир.
Опубликовано: 27 сентября 2022 г., 3:30 Обновлено: 27 сен 2022, 3:30
Песочница — это цифровое пространство, где геймеры могут использовать SAND, служебный токен платформы, для создания, покупки и продажи своего игрового опыта на блокчейне Ethereum. В песочнице игроки полностью владеют своими виртуальными мирами и игровыми активами.
Песочница — это не просто игра: это платформа метавселенной с управляемой сообществом экономикой, основанной на токене SAND ERC20 на блокчейне Ethereum. Песочница создается Pixowl, отмеченной наградами игровой студией из Сан-Франциско, и ее командой из более чем 50 международных талантов.
Песочница предлагает уникальный и инновационный взгляд на пространство виртуального мира. Он фокусируется на пользовательском контенте, предоставляя пользователям возможность создавать свои собственные впечатления на платформе. Это делает его идеальным для тех, кто ищет более творческий и настраиваемый виртуальный мир. Sandbox также уделяет большое внимание играм, и пользователям доступны различные игровые жанры.
Песочница все еще находится в разработке, но она уже набрала большую популярность. У него более 2 миллионов зарегистрированных пользователей, и он был отмечен во многих публикациях, включая Forbes, TechCrunch и VentureBeat. Sandbox — одна из самых многообещающих платформ метавселенной на рынке, и на нее стоит обратить внимание в будущем.
Sandbox (SAND) — это токен ERC20, который служит валютой платформы метавселенной Sandbox. SAND используется для покупки активов и опыта на платформе Sandbox. Также можно делать ставки, чтобы получать вознаграждения, такие как земли песочницы и жетоны SAND.
| Подробнее |
|---|
| Как хранить NFT: полное руководство 2022 г. |
Платформа Sandboxmetaverse — новое и развивающееся явление. Если вы не знакомы с метавселенными, это виртуальные миры, которые вы можете исследовать и взаимодействовать с ними. Песочница фокусируется на предоставлении пользователям возможности развивать свой собственный опыт в рамках платформы. Это делает его идеальным для тех, кто ищет более творческий и настраиваемый виртуальный мир.
Песочница — это цифровое пространство, где геймеры могут использовать SAND, служебный токен платформы, для создания, покупки и продажи своего игрового опыта на блокчейне Ethereum. В песочнице игроки полностью владеют своими виртуальными мирами и игровыми активами.
Типы токенов в экосистеме The Sandbox
Платформа Sandbox используется четырьмя типами пользователей: игроками, создателями, кураторами и землевладельцами. В метавселенной The Sandbox эти пользователи представлены четырьмя различными типами токенов:
ИГРА (ИГРА)
Жетон Песочницы, обращенный к игроку, используется для покупки внутриигровых предметов, опыта и земли. PLAY также используется для ставок и голосования за курирование игр.
СОЗДАТЬ (СОЗДАТЬ)
Токен для создателей Sandbox используется для покупки активов и возможностей на платформе Sandbox Creation Platform. CREATE также можно делать ставки, чтобы получать вознаграждения, такие как земли песочницы и жетоны SAND.
КУРАТ (КУРАТ)
Жетон Песочницы, обращенный к куратору, используется для курирования игр и опыта в метавселенной Песочницы. CURATE также можно делать ставки, чтобы получать вознаграждения, такие как земли песочницы и жетоны SAND.
ЗЕМЛЯ (ЗЕМЛЯ)
Жетон Песочницы, связанный с землевладением, представляет собой часть виртуальной земли в метавселенной Песочницы. ЗЕМЛЯ может быть куплена, продана или арендована пользователями. Также можно делать ставки, чтобы получать вознаграждения, такие как земли песочницы и жетоны SAND.
ПЕСОК (SAND)
Служебный токен Песочницы используется для покупки активов и опыта в метавселенной Песочницы. SAND также можно делать ставки, чтобы получать вознаграждения, такие как земли песочницы и токены SAND.
Песочница предлагает уникальный и инновационный взгляд на пространство виртуального мира. Он фокусируется на пользовательском контенте, предоставляя пользователям возможность создавать свои собственные впечатления на платформе. Это делает его идеальным для тех, кто ищет более творческий и настраиваемый виртуальный мир. Sandbox также уделяет большое внимание играм, и пользователям доступны различные игровые жанры.
Что такое ПЕСОК и для чего он используется?
SAND — это служебный токен на основе Ethereum, который служит основой для транзакций в Sandbox. SAND можно использовать для покупки активов и опыта в песочнице или для получения вознаграждения. Он также используется для голосования по курированию игр на платформе.
Доступ к платформе
SAND позволяет игрокам покупать снаряжение, настраивать своих игровых персонажей и участвовать в других областях игрового процесса. Создатели используют SAND для приобретения различных земель и активов для игр, которые они разрабатывают. Спрос на SAND для приобретения этих функций определяется объемом продаж. Художники используют драгоценные камни как способ определить редкость или редкость, а затем тратят SAND на активы, которые они публикуют на рынке.
Вклад
Функция ставок SAND позволяет пользователям получать пассивный доход от LANDS. Кроме того, это единственный способ получить дорогие драгоценные камни и катализаторы, необходимые для создания активов. Sandbox также планирует использовать стейкинг для децентрализации управления играми.
| Подробнее |
|---|
| Обзор Magic Eden 2022: что нужно знать перед началом |
Три продукта в экосистеме The Sandbox
Экосистема Sandbox помогает пользователям создавать контент, предоставляя три продукта и услуги:
Платформа для создания песочницы
Платформа создания «Песочницы» используется для создания, импорта и управления игровыми активами. Он предлагает множество инструментов и функций, таких как библиотека активов, торговая площадка и редактор земель.
Игровая платформа Sandbox
Игровая платформа Sandbox используется для игры, опыта и монетизации игр, созданных пользователями. Он предлагает множество функций, таких как игровая библиотека, исследователь земли Sandbox и кошелек Sandbox.
Метавселенная песочницы
Метавселенная «песочницы» — это общий виртуальный мир, в котором пользователи могут взаимодействовать друг с другом и знакомиться с созданным пользователями контентом. Он предлагает множество функций, таких как исследователь земли, кошелек для песочницы и рынок песочницы.
Экосистема Sandbox основана на четырех различных типах токенов: PLAY, CREATE, CURATE и LAND. SAND — это служебный токен, который служит основой для транзакций в песочнице. ИГРАТЬ, СОЗДАВАТЬ и КУРАТИРОВАТЬ можно использовать для покупки активов и опыта в песочнице или для получения вознаграждения. ЗЕМЛЯ представляет собой часть виртуальной земли в песочнице, которую пользователи могут покупать, продавать или арендовать.
Что вы можете делать в игре The Sandbox?
The Sandbox — это блокчейн-игра с одноранговой игровой архитектурой. На первый взгляд кажется, что это все, что нужно, но это еще не все. Основная часть активов игры состоит из NFT. Итак, что делает его таким разным?
Песочница — это игра, которая позволяет игрокам создавать, делиться и воспроизводить пользовательский контент. Это немного похоже на Minecraft, но с добавлением технологии блокчейна и NFT. Это означает, что пользователи могут создавать свои собственные игровые активы, включая аватары, предметы и впечатления. Эти активы можно покупать, продавать или обменивать на торговой площадке Sandbox. Кроме того, The Sandbox предлагает редактор земель, который позволяет пользователям создавать собственные виртуальные миры.
Песочница все еще находится на ранней стадии, но уже привлекла значительное внимание игрового сообщества. Благодаря удобному интерфейсу и широкому набору функций The Sandbox готова стать крупным игроком в мире блокчейн-игр.
Как купить криптовалюту Sandbox?
Жетон можно заработать разными способами. Например, в игре с блокчейном вы можете выиграть токен, выполняя действия. Пользователи также могут использовать Game Maker для разработки и продажи своих игр с помощью Game Maker. Токен также доступен для покупки на некоторых биржах и может быть куплен в следующих торговых местах:
Uniswap: Нажмите «Запустить приложение», а затем «Подключиться к кошельку» в Uniswap. Для этого MetaMask или другой Ethereum-совместимый браузерный кошелек — отличный вариант. Переключите Ether (ETH) на SAND, нажав «Swap» после подключения. Песочница теперь должна появиться в вашем кошельке MetaMask или Ethereum.
Binance: Песочницу можно купить за другую валюту на Binance. Для начала создайте учетную запись на Binance и внесите на нее немного криптовалюты. Когда появится песочница, нажмите «Купить песочницу», а затем «Выбрать способ оплаты». Выберите валюту, которую вы внесли ранее, и подтвердите покупку. Песочница теперь должна появиться в вашей учетной записи Binance.
Bittrex: Bittrex — одна из крупнейших бирж криптовалют, которая существует с 2014 года. Вы можете купить SAND на Bittrex, сначала создав учетную запись, а затем пополнив ее биткойнами (BTC) или Ethereum (ETH). Как только ваша учетная запись будет пополнена, вы можете обменять свои BTC или ETH на SAND.
Gate.io: Gate.io — криптовалютная биржа, основанная в 2017 году. Она позволяет пользователям покупать и продавать различные криптовалюты, в том числе SAND. Чтобы купить SAND на Gate.io, сначала создайте учетную запись, а затем пополните ее биткойнами (BTC) или Ethereum (ETH). Как только ваша учетная запись будет пополнена, вы можете обменять свои BTC или ETH на SAND.
| Подробнее |
|---|
| Загадочные коробки NFT: что это такое и где купить |
Является ли The Sandbox хорошей инвестицией?
Технология Blockchain, которую использует The Sandbox, — это то, что отличает ее от других игровых компаний и делает ее надежной инвестицией. Предыдущие попытки применить блокчейн в игровой индустрии потерпели неудачу, потому что они не позволяли пользователям контролировать свои игровые данные и экономику. Тем не менее, The Sandbox полностью сосредоточена на создании децентрализованной игровой среды, которая возвращает власть игрокам.
За «Песочницей» стоит очень сильная команда. The Sandbox разрабатывается Pixowl, игровой компанией, которая существует с 2009 года и имеет проверенную репутацию в отрасли. Кроме того, команда установила партнерские отношения с некоторыми из крупнейших компаний игровой индустрии, включая Unity, Enjin и Binance.
Каково будущее «Песочницы»?
Протокол Sandbox работал с более чем 165 компаниями, включая такие популярные франшизы, как The Walking Dead, Smurfs и Atari. Среди совместных проектов — виртуальные выступления Deadmau5 и Snoop Dogg, а также игра «Ходячие мертвецы». Проект уже собрал 93 миллиона долларов финансирования; Сейчас команда работает над разработкой набора продуктов и метавселенной.
Владельцы LAND, создавшие выдающиеся игровые впечатления, получат право на дополнительные функции метавселенной в 2022 году. Ожидается, что во втором квартале 2 года состоится дебют Sandbox DAO. Ожидается, что мобильная версия и новые токены сообщества появятся в четвертом квартале 2022 года.
Часто задаваемые вопросы
Можно ли играть в песочницу бесплатно?
Игра в песочнице бесплатна.
Как зарабатываются деньги в The Sandbox?
Токены и другие цифровые активы выпускаются и продаются The Sandbox для получения дохода. Бизнес-стратегия «Песочницы» основана на увеличении спроса на эти токены. The Sandbox, одна из самых популярных игр метавселенной, была выпущена в конце 2021 года. Всего было собрано почти 95 миллионов долларов.
Можно ли играть в песочницу?
После задержки игра Sandbox Alpha стала доступна 29 ноября 2021 года. Пользователи получат доступ к одной из самых захватывающих игр Metaverse через игру и смогут зарабатывать деньги, участвуя в онлайн-игре.
Кому принадлежит метавселенная The Sandbox?
СЕБАСТИЕН БОРЖЕ: Мы начали бизнес в 2011 году. Игры-песочницы — это игры, в которых пользователи могут использовать редактор для создания всего, что пожелают. Мы запустили его для мобильных устройств в 2012 году с 40 миллионами загрузок и 70 миллионами созданий, а в конце 2017 года перешли к версии с блокчейном.
Является ли метавселенная Sandbox лучшей?
Согласно рыночной капитализации, The Sandbox является вторым по величине токеном Metaverse, за которым следует Decentraland.
Заключение
Песочница представляет новую возможность в мире игр. Это удобная платформа, которая позволяет любому создавать, испытывать и монетизировать свои игровые миры. За песочницей также стоит сильная команда, и она наладила партнерские отношения с некоторыми из крупнейших компаний игровой индустрии.
Статьи по теме:
Sandboxie – программа, позволяющая запускать любые приложения в защищённой виртуальной среде – песочнице.
Любая программа, открытая в песочнице, не будет иметь доступа к системным файлам, реестру Windows, а следовательно, не сможет внести какие-либо изменения, или навредить операционной системе, так как выполняется в изолированной среде.
Обратите внимание: запуская подозрительную программу в Sandboxie, вы исключаете риски повреждения вашей основной операционной системы. В песочнице можно запускать даже вредоносные программы, но всё же для этих целей лучше использовать виртуальные среды. (виртуальные машины, например, VirtualBox или VMware Workstation Player).
Далее разберёмся с базовыми настройками и возможностями этой программы – как использовать песочницу Sandboxie (на примере Sandboxie Plus) для безопасного интернет-сёрфинга, загрузку файлов и их восстановление, а также процесс установки и запуска приложений в изолированной среде.
Что выбрать и чем отличаются Sandboxie и Sandboxie Plus
В настоящее время существует несколько версий песочницы Sandboxie:
В настоящее время, на официальном сайте Sandboxie рекомендуется использовать новую версию – Sandboxie Plus, разрабатываемую Дэвидом Ксанатосом (David Xanatos).
Как пользоваться Sandboxie Plus
Включение русского языка
Options → Global Settings → Auto Detection → выберите «русский» → перезапустите программу, чтобы изменения вступили в силу.
Интерфейс
Теперь рассмотрим интерфейс Sandboxie Plus. Главное окно имеет две панели. Верхняя панель отображает песочницу по умолчанию – DefaultBox.
Для создания новой песочницы:
- Кликните правой кнопкой мыши в пустой области → Создать песочницу.
Действия с песочницей:
- Клик правой кнопкой мыши по вашей песочнице или DefaultBox → откройте контекстное меню;
- Используя пункт «Запустить», вы можете открыть в изолированной среде (песочнице): ту или иную программу, командную строку, проводник Windows или веб-браузер, установленный в системе по умолчанию (это может быть: Microsoft Edge, Google Chrome, Яндекс.Браузер, Opera, Brave или любой другой браузер, которой вы выбрали);
Понять, что программа или браузер, запущенна именно в песочнице Sandboxie, можно по жёлтой рамке (она отображается при наведении курсора на границу активного окна).
При этом заголовок окна программы будет заключен в символы [#], например [#] 7-Zip [#]. Это индикаторы того, что программа работает внутри Sandboxie.
Эти параметры (цвет границы изолированного окна и индикатор песочницы в заголовке [#]) можно изменить в настройках песочницы:
- Кликните правой кнопкой мыши по песочнице или DefaultBox → в контекстном меню выберите пункт «Опции песочницы».
Браузер в песочнице
Браузером, открытом в песочнице, можно пользоваться как обычно. Так, если использовать браузер в песочнице, то при заражении веб-браузера вредоносным ПО, угроза не сможет проникнуть в ОС Windows, так как обозреватель работает в среде, изолированной от операционной системы. Песочница также ограничивает возможности отслеживания файлов cookie.
Обратите внимание, что Sandboxie не обеспечивает анонимный веб-сёрфинг, как при использовании VPN сервисов или Tor.
Загрузка и восстановление файлов
Если вы скачали тот или иной файл, используя браузер, запущенный в песочнице, то он не будет отображаться в папке «Загрузки» на компьютере, так как загрузка в песочнице тоже изолирована.
Доступ к загруженным из песочницы файлам можно получить двумя путями:
- Кликните правой кнопкой мыши по песочнице или DefaultBox → в контекстном меню выберите пункт «Восстановить файлы» → выберите нужный файл → Восстановить. После этого он будет доступен в вашей папке «Загрузки» на компьютере.
- Кликните правой кнопкой мыши по песочнице → «Посмотреть содержимое» → drive → найдите свой файл в содержимом песочницы (путь соответсвует вашей папке загрузок по умолчанию).
Установка и удаление программ в Sandboxie
Запуск подозрительных (ненадёжных) программ в изолированной среде Sandboxie исключает риск повреждения операционной системы Windows. Эту возможность можно использовать для ознакомления с интерфейсом, возможностями той или иной программы, которую вы не планируете устанавливать, или сомневаетесь в её безопасности.
Некоторые настройки
В разделе: Опции песочницы (клик правой кнопкой мыши по названию песочницы) → Общие настройки → Параметры файла, можно задать дополнительно параметры удаления песочницы, отметив пункт «Защитить эту песочницу от удаления или очистки»;
Запретить общий двусторонний буфер обмена между песочницей и операционной системой:
Общие настройки → Опции доступа → отметьте галочкой «Block read access to the clipboard»
Настройки также позволяют установить интернет-ограничения, заблокировав доступ в Интернет для всех программ, кроме добавленных в список.
Принудительные программы – позволяет запускать выбранные приложения в песочнице по умолчанию.
Если у вас мало места на диске «C», то используя глобальные настройки программы, можно указать другой диск, на котором будут храниться «песочницы».
Опции → Глобальные настройки → Расширенные настройки → Песочница по умолчанию → укажите другую папку на компьютере по вашему выбору.
Если у вас возникли сложности по использованию программы, то на форуме сообщества Sandboxie, вы сможете найти возможное решение своей проблемы или задать свой вопрос другим пользователям.
А вдруг и это будет интересно:
- Калькулятор из Windows 7 для Windows 10
- Windows 10 Fall Creators Update: онлайн конвертер валют в калькуляторе
- Убираем значок сети с экрана блокировки в Windows 11, 10
- Как исправить ошибку 0x803f7001 в Windows 10
- Microsoft Edge: проблемы с Adobe Flash Player в Windows 10
- Windows 10: как использовать точку восстановления для отката системы
Дата: 2021-06-09 | Размещено в Статьи
Песочница — это новый легковесный инструмент в ОС Windows, позволяющий запускать приложения в безопасном изолированном окружении.
Случалось ли Вам оказаться в ситуации, когда необходимо запустить какую-то программу, но Вы не совсем уверены в источнике её происхождения? Или другой пример — необходимость проверить что-то на «чистой» версии Windows. Во всех подобных случаях раньше был только один выход — установить ОС на отдельную физическую или виртуальную машину и провести нужный эксперимент. Но это больше не так.
Microsoft разработал новый механизм под названием Песочница (eng. Windows Sandbox). Это изолированное временное окружение, в котором Вы можете запускать подозрительное программное обеспечение без риска навредить своему ПК. Любое ПО, установленное в Песочнице, остаётся только в Песочнице и не может взаимодействовать с основной ОС. Как только Вы закрываете Песочницу — всё её содержимое безвозвратно уничтожается.
Вот основные особенности Песочницы:
- Это часть ОС Windows. Если у Вас Windows 10 Pro или Enterprise, то Вы уже можете начать ею пользоваться.
- С чистого листа. При каждом запуске Песочницы Вы получаете одно и то же, чистое, неизменное окружение. В точности такое, какой была Ваша ОС сразу после её установки.
- Никаких следов. При закрытии Песочницы уничтожаются все установленные в ней приложения, все созданные там файлы. Закрыли Песочницу — не осталось никаких следов её существования.
- Безопасность. Используется аппаратная виртуализация, которая использует гипервизор для запуска отдельного ядра ОС и изолирует его от Вашей основной ОС
- Эффективность. Используется интегрированный планировщик задач, умное управление памятью, виртуальный GPU.
Системные требования
- Windows 10 Pro или Enterprise, билд 18305 или выше
- Архитектура AMD64
- Включенная в BIOS виртуализация
- Минимум 4 ГБ (рекомендовано 8 ГБ) оперативной памяти
- Минимум 1 ГБ свободного места на диске (рекомендуется SSD)
- Процессор с двумя ядрами (рекомендуется 4 с поддержкой hyper-threading)
Быстрый старт
1. Установите Windows 10 Pro или Enterprise, билд 18305 или выше
2. Включите виртуализацию:
- Если Вы работаете на физической машине — сделайте это в BIOS
- Если Вы работаете на виртуальной машине — используйте следующую PowerShell команду:
Set-VMProcessor -VMName <VMName> -ExposeVirtualizationExtensions $true
3. Откройте (через Панель Управления) список установленных компонентов Windows и включите в нём Песочницу. Нажмите ОК. Если увидите запрос на перезагрузку компьютера — подтвердите его.
4. Запустите Песочницу из меню Пуск. Разрешите повышение прав для её процесса.
5. Скопируйте (через буфер обмена) в Песочницу бинарник, который хотите запустить.
6. Запустите бинарник в Песочнице. Если это инсталлятор — пройдите процедуру установки и запустите установленное приложение.
7. Используйте приложение по назначению.
8. Когда закончите — просто закройте Песочницу. Всё её содержимой будет удалено.
9. Опционально — можете убедиться, что в Вашей основной ОС ничего не изменилось.
Что под капотом у Песочницы
Песочница Windows построена на технологии, которая называется Windows Containers. Контейнеры разрабатывались (и давно используются) для работы в облаке. Microsoft взял уже достаточно зрелую и протестированную технологию и доработал её для пользователей десктопной Windows.
Среди ключевых адаптаций можно отметить:
Динамически генерируемый образ
Песочница является хотя и легковесной, но всё же виртуальной машиной. И, как любой виртуальной машине, ей требуется образ, с которого она может загрузится. Важнейшей особенностью Песочницы является то, что Вам не нужно откуда-то качать или создавать этот образ. Он создастся на лету, из файлов вашей текущей ОС Windows.
Мы хотим всегда получить одно и то же «чистое» окружение для Песочницы. Но есть проблема: некоторые системные файлы могут меняться. Решением было создание «динамически генерируемого образа»: для изменённых файлов в него будут включаться их оригинальные версии, но вот неизменные файлы физически в этот образ входить не будут. Вместо них будут использоваться ссылки на реальные файлы на диске. Как показала практика — такими ссылками будут большинство файлов в образе. Лишь малая их часть (около 100 МБ) войдут в образ полностью — это и будет его размер. Более того, когда Вы не используете Песочницу, эти файлы хранятся в сжатом виде и занимают около 25 МБ. При запуске Песочницы они разворачиваются в тот самый «динамический образ» размером около 100 МБ.
Умное управление памятью
Управление памятью для Песочницы — ещё одно важное усовершенствование. Гипервизор позволяет запускать на одной физической машине несколько виртуальных и это, в общем, неплохо работает на серверах. Но, в отличии от серверов, ресурсы обычных пользовательских машин значительно более ограничены. Для достижения приемлемого уровня производительности Microsoft разработал специальный режим работы памяти, при котором основная ОС и Песочница могут с некоторых случаях использовать одни и те же страницы памяти.
В самом деле: поскольку основная ОС и Песочница запускают один и тот же образ ОС, то большинство системных файлах в них будут одни и те же, а значит нет смысла дважды загружать в память одинаковые библиотеки. Можно сделать это один раз в основной ОС, а когда тот же файл понадобится в памяти Песочнице — ей можно дать ссылку на ту же страницу. Конечно, требуются некоторые дополнительные меры для обеспечения безопасности подобного подхода, но Microsoft позаботилась об этом.
Интегрированный планировщик
В случае использования обычных виртуальных машин гипервизор контролирует работу виртуальных процессоров, работающих в них. Для Песочницы была разработана новая технология, которая называется «интегрированный планировщик», которая позволяет основной ОС решать когда и сколько ресурсов выделить Песочнице. Работает это так: виртуальный процессоры Песочницы работают как потоки внутри процесса Песочницы. В итоге они имеют те же «права», что и остальные потоки в вашей основной ОС. Если, к примеру, у вас работают какие-то высокоприоритетные потоки, то Песочница не будет отнимать у них много времени для выполнения своих задач, которые имеют нормальный приоритет. Это позволит пользоваться Песочницей, не замедляя работу критически важных приложений и сохраняя достаточную отзывчивость UI основной ОС, аналогично тому, как работает Linux KVM.
Главной задачей было сделать Песочницу с одной стороны просто обычным приложением, а с другой — дать гарантию её изоляции на уровне классических виртуальных машин.
Использование «снимков»
Как уже говорилось выше, Песочница использует гипервизор. Мы по сути запускаем одну копию Windows внутри другой. А это означает, что для её загрузки понадобится какое-то время. Мы можем тратить его при каждом запуске Песочницы, либо сделать это лишь раз, сохранив после загрузки всё состояние виртуальной ОС (изменившиеся файлы, память, регистры процессора) на диске. После этого мы сможем запускать Песочницу из данного снимка, экономя при этом время её старта.
Виртуализация графики
Аппаратная виртуализация графики — это ключ к плавному и быстрому пользовательскому интерфейсу, особенно для «тяжелых» в плане графики приложений. Однако, классические виртуальные машины изначально ограничены в возможностях напрямую использовать все ресурсы GPU. И здесь важную роль выполняют средства виртуализации графики, которые позволяют преодолеть данную проблему и в какой-то форме использовать аппаратную акселерацию в виртуальном окружении. Примером такой технологии может быть, например, Microsoft RemoteFX.
Кроме того, Microsoft активно работала с производителями графических систем и драйверов для того, чтобы интегрировать возможности виртуализации графики непосредственно в DirectX и WDDM (модель драйверов в ОС Windows).
В результате графика в Песочнице работает следующим образом:
- Приложение в Песочнице использует графические функции обычным образом, не зная кто и как будет их выполнять
- Графическая подсистема Песочницы, получив команды отрисовки графики, передаёт их основной ОС
- Основная ОС, получив команды отрисовки графики, воспринимает их так, как будто они пришли от локально запущенного приложения и соответствующим образом выполняет их, выделяя и управляя необходимыми ресурсами.
Это процесс можно изобразить так:
Это позволяет виртуальному окружению получать полноценный доступ к аппаратно акселерируемой графике, что даёт как прирост производительности, так и экономию некоторых ресурсов (например, заряда батареи для ноутбуков) в следствие того, что для отрисовки графики больше не используются тяжелые расчёты на CPU.
Использование батареи
Песочница имеет доступ к информации о заряде батареи и может оптимизировать свою работу для его экономии.
Отзывы и сообщения о проблемах
В любой новой технологии могут быть баги. Microsoft просит присылать сообщения о них и предложения новых фич через Feedback Hub.
Многие не догадываются о том, что в закромах Windows 10 можно найти огромное количество интересных артефактов. Самым полезным из сокровищ, скрытых в недрах этой операционной системы, является «Песочница». Постойте! Но зачем в Windows «песочница» и кто в ней играется?
- Что еще за «Песочница»?
- Как активировать и использовать «Песочницу»?
- А что делать остальным?
- «Песочница» найдется для каждого!
Начнем с описания принципов работы Windows 10. Операционная система представляет собой обширнейший набор связанных компонентов, взаимодействующих между собой. При этом стороннее программное обеспечение (особенно установленное из непроверенных источников) может внести неожиданные изменение в работу всей системы.
А в некоторых случаях и вовсе пустить ее под откос.
И чтобы подстраховать себя от чего-то подобного, сомнительные программы следует устанавливать и запускать в так называемой «Песочнице» (Windows Sandbox), которая входит в стандартный состав Windows 10.
Основные характеристики программы:
- Песочница – это интегрированная в операционную систему виртуальная машина. При ее запуске в Windows 10 создается отдельный экземпляр (контейнер), процессы которого никак не отражаются на состоянии основной операционной системы.
- Утилита доступна в 64-битной версии Windows 10 в редакциях Pro и Enterprise.
- Для использования «Песочницы» потребуется 64-битная архитектура ПК.
- Активированная в BIOS виртуализация.
- 4 Гб и более оперативной памяти.
- 4Гб свободного пространства на жестком диске.
- Многоядерный центральный процессор – от двух ядер и более.
По умолчанию Windows Sandbox отключена. Поэтому для запуска в ней подозрительных программ утилиту нужно предварительно активировать. Для этого:
- В меню «Пуск» переходим в раздел «Параметры».
-
- В появившемся меню выбираем раздел «Приложения».
-
- В пункте «Приложения и возможности» находим подраздел «Программы и компоненты» — он располагается под списком установленных в Windows 10 программ.
-
- В появившемся диалоговом окне кликаем по кнопке «Включение или отключение компонентов Windows».
-
- В новом окне находим пункт «Песочница Windows» и активируем его.
- Затем ждем, пока Windows извлечет файлы утилиты и установит ее. После завершения этого процесса перезагружаем компьютер.
-
Для запуска «Песочницы»:
- Переходим в меню «Пуск», находим в списке утилиту и кликаем по ее иконке.
-
- Копируем и вставляем в созданный с помощью Windows Sandbox контейнер инсталляционный пакет или исполняемый файл приложения, который необходимо проверить, и запускаем его в «песочнице».
Примечание: после закрытия утилиты все установленные приложения и внесенные изменения будут удалены.
К сожалению, «поиграться» в «Песочнице» смогут не все пользователи Windows 10. Прежде всего, об этой утилите могут забыть владельцы слабых ПК, которые не соответствуют приведенным выше техническим характеристикам.
Но не стоит унывать. Существует множество аналогов Windows Sandbox, которые также позволяют запускать сомнительные программы в полностью безопасной среде. Вот несколько надежных заменителей «Песочницы», встроенной в Windows 10:
- Shadow Defender – утилита позволяет сохранять измененные в виртуальной среде файлы по указанному пути.
- BufferZone – программа предоставляет большой набор опций для настройки «Песочницы». В том числе и взаимодействия безопасной среды с установленными программами и сетью.
-
- Enigma Virtual Box – «Песочница» с расширенными параметрами настройки виртуальной среды.
-
Необязательно зацикливаться на «Песочнице» встроенной в Windows 10. Ее бесплатные аналоги предоставляют более обширный функционал и набор настроек. Поэтому выбирайте тот инструмент, который подходит именно вам, а не навязанный создателями операционной системы!
Некоторые массивные приложения (такие, как брендмауэры Outpost Security Suite и Online Armor Premium Firewall, а также скаченные из интернета исполняемые exe- и msi-файлы непонятного содержания) могут нарушить целостность и стабильность системы. Их установка в рабочую ОС может привести к появлению BSOD-экранов при загрузке ОС, изменению параметров браузера, и даже к распространению червей и троянов, что, вполне вероятно, повлечет за собой похищение злоумышленником паролей к аккаунтам соцсетей, используемых вами веб-служб, почтового ящика и пр.
Ранее мы уже писали о популярных методиках тестирования нового ПО в статьях про виртуальную машину VirtualBox и Shadow Defender. В этом материале мы расскажем о еще одном простом, быстром и эффективном способе запуска любых приложений под Windows в защищенной изолированной среде, и имя ему – песочница Sandboxie.
Что такое песочница?
В области компьютерной безопасности песочницей называют специально выделенную среду, предназначенную для безопасного запуска приложений на ПК. Некоторые комплексные программные продукты включают в свой состав режим безопасной среды (песочницы). К таким приложениям относятся фаерволл Comodo Internet Security, антивирус Avast! (платная версия), разработки в области защиты данных от Лаборатории Касперского. Предмет нашей статьи-инструкции, программа Sandboxie, представляет собой полноценное средство для масштабного тестирования любых программ без внесения изменений в структуру и параметры рабочей операционки. Как с ней работать – читайте дальше.
Скачивание дистрибутива и установка Sandboxie
Прежде, чем приступать к установке, как всегда, нужно скачать инсталляционный пакет в сети. Воспользуемся официальным сайтом проекта.
Хотя разработчики и предлагают платные версии продукта для домашнего и офисного использования, нам вполне подойдет и версия, распространяемая на бесплатной основе. Она не имеет никаких временных ограничений. Единственный минус – это возможность работы только с одной песочницей и недоступность некоторых не слишком критичных параметров.
После загрузки дистрибутива, начнем процедуру инсталляции. Она проходит в 2 фазы. Сперва ставятся системные библиотеки и исполняемые файлы Sandboxie.
На заключительном этапе вам будет предложено установить системный драйвер, представляющий собой ядро приложения. Драйвер будет работать в связке со служебными файлами, время его установки – пару мгновений. Соглашаемся и идем дальше.
Первый запуск песочницы Sandboxie
При первом запуске приложения на экране отобразится список программ, для которых можно улучшить совместимость с песочницей. Несмотря на то, что в этом перечне отображаются далеко не все доступные в ОС приложения, программа песочница автоматически определила, что по умолчанию эти программы не доступны для управления в Sandboxie. Соглашаемся улучшить совместимость, отметив все элементы списка и нажав ОК.
Далее нам предстоит пройти короткое введение для работы с приложением, где можно познакомиться с общим принципом работы программного продукта, механизмом запуска веб-браузера в защищенном режиме, а также функцией удаления содержимого активной песочницы. Руководство очень сжатое, все его содержимое сводится к нескольким нажатиям кнопок для выполнения наиболее востребованных действий и графической иллюстрации с базовой методикой работы сервиса.
Итак, когда мануал исчерпан, можем приступать к работе в изолированной среде. Запустить приложение можно, выбрав соответствующий пункт в меню «Пуск», либо воспользовавшись нажатием на соответствующую пиктограмму в виде «Приложения» (Win 8/8.1).
Альтернативный способ – двойной клик на иконке песочницы Sandboxie в панели задач.
В результате запуска программы на экране появится форма с активной песочницей, доступной пользователю (еще раз напомним, что в бесплатной версии можно создать только одну песочницу). Практически все операции вызываются из этой формы.
Запуск браузера в режиме песочницы
Ну что ж, запустим браузер в защищенном режиме. Для этого можно воспользоваться ярлыком на рабочем столе, либо сделав правый клик на DefaultBox и выбрав в контекстном меню пункт «Запустить в песочнице» -> «Запустить web-браузер». Стоит отметить, что таким образом можно работать с браузером, установленным в системе в качестве активного по умолчанию.
О включении безопасной изолированной среды символизирует желтая грань, окаймляющая браузерную форму.
Как с ней работать? Запустив браузер в песочнице, вы можете свободно заходить на любые, даже потенциально опасные ресурсы без угрозы заражения вашего ПК каким-либо вредоносным кодом. Такой режим наверняка пригодится, если вы ищете ключи для программ, кряки, либо вы под своим присмотром усадили за компьютер ребенка, и опасаетесь, что он может оказать вред системе путем перехода на небезопасные ресурсы через баннеры, или же изменить настройки браузера, поставив очередное «супер-уникальное» дополнение. Все загруженные с помощью этого браузера файлы также не будут иметь доступа к рабочей системе.
При попытке скачать посредством работающего в песочнице браузера какой-либо файл, обратите внимание на заголовок формы для задания имени сохранения. Название такой формы обрамляется двумя символами #, что говорит о том, что при сохранении объект будет помещен в оболочку Sandboxie Windows и не будет доступен на обычном дисковом устройстве.
То же самое касается и запускаемых программ.
По умолчанию, загружаемые из сети файлы предлагается поместить в папку Desktop или Downloads. Эти каталоги подходят для работы с песочницей.
Как убедиться, что скаченный файл в песочнице сохранен?
В верхнем меню выберите пункт Вид и отметьте галочкой опцию Файлы и папки. Перед вами откроется дерево доступных дисков и пользовательских каталогов, с которыми можно работать в защищенном режиме. Откройте нужную вам папку и убедитесь, что соответствующие файлы там есть.
Можно ли извлечь файл из песочницы, поместив его в аналогичную папку на обычном служебном диске?
Разумеется, для этого выполните правый клик на файле для восстановления, и в контекстном меню выберите пункт «Восстановить в ту же папку». После этого файл будет извлечен.
К доступным для сохранения папкам можно добавить и новые пути, указав их на форме Настройки песочницы, категория Восстановление -> раздел Быстрое восстановление.
Чтобы открыть форму Настройки песочницы, зайдите в верхнее меню в опцию Песочница, далее выберите подпункт DefaultBox и в появившемся контекстном меню кликните на элемент Настройки песочницы.
Как установить в песочницу новое приложение?
Щелкните правой кнопкой мыши на соответствующем дистрибутиве, сохраненном в изолированной среде либо в стандартной ОС, и выберите в меню пункт «Запустить в песочнице»
Далее последует штатная процедура инсталляции, с которой можно разобраться буквально в два счета. Единственный нюанс: если вы хотите протестировать 64-разрядную программу, перед установкой добавьте в настройках песочницы Sandboxie путь к папке “C:Program Files”, поскольку по умолчанию может присутствовать лишь путь к системному каталогу “C:Program Files (x86)”. Сделать это можно опять же в меню Быстрое восстановление. Для вступления изменений в силу нажмите кнопку «Применить» и перезапустите инсталляцию, если процесс уже запущен.
Как запустить в песочнице программу?
Пользователю доступно два способа запуска приложения в защищенной среде.
Первый – это контекстное меню, вызываемое из пункта Песочница в верхнем меню Sandboxie. Здесь можно запустить что-угодно: от внешнего почтового клиента до консольного демона, предназначенного для сжатия файлов в альтернативный аудио-формат.
Второй способ – это воспользоваться интеграцией Sandboxie с проводником Windows. Для этого нужно выполнить правый клик на нужной вам программе на обычном рабочем дисковом устройстве и выбрать вариант «Запустить в песочнице».
Итоги
В целом, нужно сказать, что на 64-битных операционных системах последнего поколения программа чувствует себя не очень уверенно. Случаются периодические вылеты, появляются окна с уведомлением о попытке немедленного восстановления запущенных процессов. Однако, немного поигравшись с настройками, можно сделать так, чтобы песочница Sandboxie работала стабильно, эффективно и без всяких оговорок, а благодаря интеграции с проводником, запуск приложений проходит гладко и плавно. Наряду с другими методами виртуализации, данный механизм представляет собой отличное средство отладки и тестирования приложений, которое пригодится для детального изучения взаимодействия программного продукта с рабочей операционной средой.

















![заголовок окна программы будет заключен в символы [#], например [#] 7-Zip [#]. Это индикаторы того, что программа работает внутри Sandboxie. sandboxie-how-to-use-screenshot-7](https://alpinefile.ru/wp-content/uploads/sandboxie-how-to-use-screenshot-7-300x198.png)