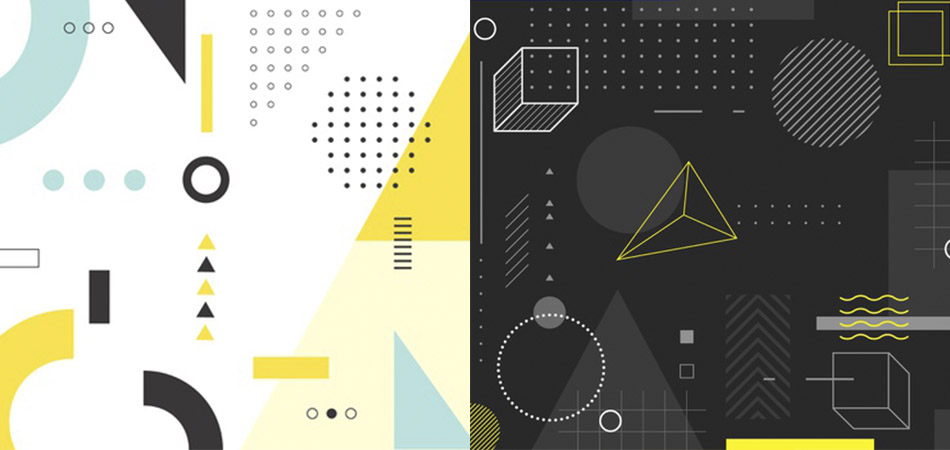Adobe Photoshop – самый популярный в мире графический редактор, предоставляющий пользователю огромное множество инструментов как для создания рисунков с нуля, так и для обработки фотографий. С его помощью можно ретушировать снимки, избавляться от лишних предметов на фото или заменять объекты. Если говорить о ручном рисовании, то Фотошоп станет отличным решением для художников, поскольку он полностью совместим с графическими планшетами и подходит для создания рисунков.
Давайте познакомимся с этой программой поближе.
Создание проекта в Phooshop
Предлагаю сразу перейти к инструкции по использованию редактора. Для начала вам понадобится приобрести программу или загрузить ее пробную версию с официального сайта, что не займет много времени и не является чем-то сложным, поэтому детально об этом говорить не буду.
Сразу после инсталляции можно запускать Фотошоп и дожидаться появления приветственного окна. Оно показывается при запуске (если это не отключено в настройках), отображает недавние документы с возможностью фильтрации, позволяет открыть проект для работы или создать новый.
Если нажать кнопку «Создать», отобразится другое окно с названием «Создать документ». В нем присутствует несколько заготовленных шаблонов с ориентацией холста, его размером и остальными параметрами. То есть вы можете использовать данные настройки для редактирования параметров стиля документа. Например, для оформления значков нужен холст фиксированного размера (например – 64×64 пикселя), для листовок это может быть формат A4 или любой другой стандартный. Все это можно указать при создании документа и сразу начинать работу с правильно подобранными пропорциями.
Комьюнити теперь в Телеграм
Подпишитесь и будьте в курсе последних IT-новостей
Подписаться
Основные элементы интерфейса
Не получится быстро освоиться в программе такого уровня, если нет представления об общих элементах интерфейса, с которыми придется взаимодействовать в любом случае. Я разделил их на категории, чтобы было проще понимать предназначение каждого и запомнить функции, которые можно вызвать с их помощью.
Верхняя панель
Больше всего разных пунктов, параметров и функций находится в меню на верхней панели. Списки меню отображаются при нажатии по нему левой кнопкой мыши – так, можно ознакомиться с присутствующими настройками и вызвать одну из них. Давайте по порядку разберем все присутствующие меню на верхней панели.
Сначала идет «Файл» – по названию этого меню уже понятно его предназначение. Через него вы можете приступить к созданию нового проекта, открыть уже существующий, закрыть тот, с которым сейчас идет работа, или сохранить изменения. Если запомните горячие клавиши, расположенные напротив каждого пункта, это значительно ускорит рабочий процесс, ведь нажать сочетание гораздо проще, нежели кликать несколько раз мышкой.
В меню «Редактирование» чаще всего используются функции «Отменить» или «Повторить», для которых тоже назначены горячие клавиши. Однако здесь присутствуют и другие стандартные действия: «Вставить», «Вырезать» или «Копировать». Не забудьте о том, что для вставки или копирования какой-то объект изначально должен быть выделенным. Обратите внимание и на специфические возможности, например, «Замена неба» или «Деформация перспективы». Первый инструмент автоматически определяет на фотографии небо и позволяет редактировать его цвет. При использовании второго вы самостоятельно выделяете область для изменения перспективы и вращаете ее при помощи булавки, изменяя угол представления элементов на фотографии.
Об «Изображение» я расскажу детальнее в другом разделе статьи, когда речь пойдет о ретушировании изображения и изменении его внешнего вида. Однако знайте, что через это же меню вы можете изменить размер холста (при этом изображение будет обрезано, если оно больше заданных параметров) или провернуть то же самое со всем изображением. Здесь же присутствуют функции для вращения картинки или создания ее дубликата.
Перечень функций «Слои» редко используется для работы со слоями, поскольку это проще сделать через отдельно выделенное окно, о котором я тоже расскажу немного позже. Большинство присутствующих здесь инструментов предназначены для опытных пользователей, поскольку вряд ли начинающему нужно создавать смарт-объект или слой видео. Отмечу, что через это же меню вы можете быстро экспортировать текущий слой в PNG или любой другой подходящий формат.
Для работы с текстом используется отдельная панель, появляющаяся при выборе соответствующего инструмента, однако в одноименном меню вы можете получить больше возможностей, чтобы загрузить больше официальных шрифтов, настроить ориентацию, сглаживание, перевести слой в 3D или поменять языковые параметры, если установленные по умолчанию вас не устраивают.
При работе с разными объектами в Adobe Photoshop часто используется выделение, которое не получается быстро снять. Для этого вы можете использовать функцию в меню «Выделение», которое пригодится и для выполнения других задач. С его помощью осуществляется выделение конкретного предмета, неба или цветового диапазона. Благодаря встроенным алгоритмам все это осуществляется в автоматическом режиме.
Доступные функции в «Фильтр» пригодятся, если вы занимаетесь обработкой фотографий. С их помощью можно настроить искажение, изменить размытие, стилизацию, устранить шумы или исправить перспективу. Взаимодействие с каждым фильтром интуитивно понятно, поэтому вам остается только выбрать подходящий и в новом окне изменить параметры, что скажется на отображении снимка.
В меню «Окно» осуществляется управление всеми доступными окнами в Фотошопе. Галочка напротив пункта означает, что сейчас он отображается в рабочей среде. Со временем к вам придет понимание того, каких окон вам не хватает, а пока можно использовать список доступных шаблонов из пункта «Рабочая среда», выбрав там вариант под определенный тип деятельности.
Панель с параметрами инструмента
Вкратце расскажу о панели ниже, куда выводятся все доступные параметры для выбранного инструмента. Их отображение как раз и зависит от того, выбрали ли вы кисть, текст или любую другую функцию на панели слева. Соответственно, все настройки индивидуальны, и рассказать обо всех них в рамках одной статьи не получится, поэтому я буду упоминать лишь самые важные при разборе конкретных инструментов в одном из следующих разделов.
Панель инструментов
Про элементы панели инструментов речь пойдет далее, а сначала хотелось бы просто рассказать о ее существовании. Вы всегда видите ее слева, и на ней отображаются практически все доступные инструменты, которые используются как при создании рисунка с нуля, так и при редактировании фотографии. Если нажать левую кнопку мыши на каждом инструменте, откроются его дополнительные свойства, например, можно выбрать не просто лассо, а магнитное или прямолинейное (в зависимости от потребностей в выделении фигуры).
Окна
Отдельно поговорим о разновидности окон, которые отображаются в установленной по умолчанию рабочей среде. Конечно, вы можете менять их расположение или вообще отключить, если вы не используете выбор цвета или не работаете со свойствами объекта. Это осуществляется через меню на верхней панели, о котором я уже рассказывал ранее.
Первое окно – «Цвет» – предназначено для выбора цвета при использовании заливки, рисовании кистью или добавлении фигуры. Вы можете изменять как основной, так и вторичный цвет, переключаясь между соответствующими плитками. Это окно имеет несколько вкладок, переключением между которыми происходит выбор образцов цвета, добавление градиентов или узоров на рисунок. Все доступные варианты отсортированы по группам, поэтому поиск подходящего не займет много времени.
Окно «Свойства» становится доступным только после выбора конкретного объекта. На следующем скриншоте вы видите, что сейчас активен слой с эллипсом (он обведен в рамку с булавками), для него доступны изменения перспективы и внешнего вида. Используйте «Заполнить», если хотите изменить цвет объекта, и «Обводка», когда нужно добавить контур. Кстати, для обводки есть несколько параметров, позволяющих выбрать ее разновидность, размер и тип линии.
Еще одно основное окно – «Слои». Каждый элемент на холсте создается как отдельный слой, но ими можно управлять и вручную, например, когда речь идет об обработке фотографии. Фон закрепляется и недоступен для перемещения, а все остальные слои, наложенные поверх него, редактируются в соответствии с потребностями пользователя. Если щелкнуть правой кнопкой мыши по слою, появится дополнительное меню, позволяющее удалить его, создать дубликат, наложить маску или перейти к параметрам наложения.
Основные инструменты Photoshop
Приступим к разбору предназначения основных инструментов Фотошопа. Рассказать детально о каждом не получится, поэтому остановимся исключительно на принципе работы, а вы сможете проверить их действие самостоятельно, создав для этого тестовый проект.
По умолчанию выбран инструмент «Перемещение», его название как раз и говорит об основном предназначении. Выберите любой слой и используйте данную функцию, чтобы переместить его в нужное место на холсте. Обратите внимание на направляющие, выделенные розовым цветом – они позволяют соблюдать пропорции относительно самого холста или других расположенных на нем объектов.
Следом идет «Прямоугольная область». Если зажать левую кнопку мыши на данном инструменте, то можно выбрать другой тип выделения: овалом, вертикальной или горизонтальной строкой. Суть его функционирования заключается в том, что вы выделяете произвольную область в виде указанной фигуры на слое и можете скопировать ее, вырезать или заняться другим редактированием, например, залить цветом при помощи другого инструмента или использовать ластик, когда нельзя, чтобы предмет выходил за границы выделенного.
Если речь идет о произвольной рамке выделения, для этого идеально подойдет «Лассо» и все его типы. Им можно рисовать выделение по точкам, использовать магнитный тип для прикрепления точек на стыке цветов или применять только прямые линии.
На следующем изображении вы видите доступные типы данного инструмента, которые появляются при вызове контекстного меню.
Еще ниже представлен вариант выделения фигуры при помощи «Магнитного лассо». Как видно, автоматически сформированные точки покрывают исключительно эллипс и не выходят за его границы. Это позволит свободно переместить выделенный объект, клонировать его или вырезать.
Если при работе с фотографией выяснилось, что ее нужно обрезать, поскольку присутствует лишнее по краям или есть другие нежелательные детали, от которых нужно избавиться, используйте для этого инструмент «Рамка». Он добавляет на холст рамку, которую можно редактировать, изменяя активную область. После нажатия по клавише Enter все то, что находится за пределами рамки, удаляется.
Функция «Кадр» предназначена для заполнения выделенной области другим кадром. На следующем скриншоте вы видите, что в качестве примера используется кружка, внутри которой поместили изображение с океаном, при этом края идеально соблюдены и ничего за них не вылазит. Сделано это при помощи данного инструмента, которым сначала выделили область для местозаполнителя, а затем перенесли туда кадр. Все делается буквально за одну минуту.
Попробуйте! Я уверен, что у вас все получится с первого раза.
Графический редактор предоставляет еще один интересный инструмент – «Пипетка». Он предназначен для взятия образца цвета из изображения. Это пригодится, когда вы хотите закрасить определенный участок в желаемый цвет, но не можете выбрать его на палитре. Тогда временно переместитесь на холст изображение с нужным цветом, выберите пипетку и нажмите ЛКМ в нужном участке. Вы сразу увидите, как на палитре выбрался точно такой же оттенок.
Пропущу инструмент «Точечная восстанавливающая кисть» и расскажу о нем вместе с другим похожим инструментом, поскольку они часто применяются в одних и тех же условиях – при обработке фотографий, когда одни объекты заменяются другими, копируются или вовсе удаляются. Сейчас же остановимся на кистях, которых в Photoshop существует огромное множество.
Понятно, что они предназначены для рисования, и почти каждый знает, как именно ими управлять, поскольку хотя бы раз работал в том же Paint. На панели инструментов вверху, о которой я уже говорил ранее, можно выбрать тип кисти, ее размер, режим рисования, непрозрачность и нажим, что будет крайне полезно для обладателей графических планшетов, которые в Фотошопе рисуют с нуля. Кстати, дополнительные настройки кисти появляются при нажатии в любой области холста правой кнопкой мыши. Так тоже можно быстро настроить ее размер, жесткость и тип.
«Штамп» – как раз тот инструмент, который я хочу объединить в одном блоке с «Точечной восстанавливающей кистью». Первый предназначен для копирования пикселей из одной области изображения в другую. То есть вам нужно зажать ALT + ЛКМ (кликнуть по нужному участку), после чего им можно рисовать в другой области изображения, клонируя или закрашивая участок в тот же цвет, устраняя проблемные участки лица или заменяя объекты на снимке.
Восстанавливающей кистью нужно провести по участку, который должен замениться. То есть объект будет закрашен в цвет, который находится рядом. Так можно удалить родинки или пигменты на лице, сделать небо на фотографии чище или избавиться от других мелких деталей, которые находятся на однородном фоне.
После применения предыдущих инструментов может потребоваться «Архивная кисть». Она восстанавливает предыдущее состояние выделенного ею фрагмента, то есть уберет все зарисовки, наложения или замененные объекты, возвращая слой к тому состоянию, в котором он находился по умолчанию.
Немного иначе работает «Ластик», который представлен в трех типах. Первый тип просто делает пиксели прозрачными, второй предназначен для закраски их в фоновый цвет, а третий позволяет умно удалить какой-либо объект. Он находит контуры и полностью стирает их, оставляя другие объекты. Одно из самых популярных применений этого инструмента – удаление однотонного фона, на котором расположен объект.
«Текст» тоже используется довольно часто, поскольку Фотошоп позволяет не только рисовать или обрабатывать фото, но и заниматься графическим дизайном, делать презентации, верстать мокапы и другие проекты, где обязательно присутствуют надписи. Все установленные в ОС шрифты подхватываются автоматически, создается новый слой с текстом, а все основные настройки вы увидите на верхней панели. После выбора инструмента нажмите в произвольной области и начните вводить текст. Если он уже создан, но нуждается в редактировании, сначала выделите его, а после изменяйте параметры.
Отдельно затрону тему выбора геометрических фигур. В Photoshop их пять, но каждую можно редактировать при помощи точек так, чтобы создалась новая, уникальная фигура. Чаще всего их рисование как раз и нужно для презентаций. Используйте окно «Свойства» после выбора объекта, чтобы сделать его прозрачным и оставить только контур или произвести другие изменения, о которых я уже говорил при разборе данного окна.
Примеры действий в Photoshop
Конечно, формат одной статьи не подразумевает обучению Фотошопу в полном представлении, поскольку существуют тысячи разных действий, которые можно в нем выполнить. В качестве примеров я приведу всего два, как мне кажется, основных действия, а вы, основываясь на их примерах, сможете приступить к работе со своими проектами или хотя бы понять, в каком направлении следует двигаться при изучении данной программы.
Использование параметров наложения
Выше я рассказал, как создать надпись, поэтому на ее примере и покажу, как работают параметры наложения, применимые к отдельным слоям с различными объектами. Это может быть любая фигура, текст или даже фотография.
-
Для начала найдите необходимый слой в соответствующем окне и кликните по нему правой кнопкой мыши.
-
Из появившегося контекстного меню выберите первый пункт – «Параметры наложения».
-
Откроется окно «Стиль слоев», в котором и присутствуют все доступные опции. Из их названия уже понятно предназначение, поэтому описывать детально каждый стиль не буду. Отметьте галочкой тот, который хотите активировать, а затем нажмите по его строке, чтобы посмотреть на дополнительные параметры.
-
В качестве примера возьмем «Тень». Для нее можно настроить режим наложения, установить уровень прозрачности, смещение, размер и размах, а также добавить шумы.
-
На следующем скриншоте вы видите, как применилась тень после выполненных настроек. Так же она отобразится и при работе с другими фигурами.
-
Еще я добавил внешнюю обводку, задал для нее другой цвет и получилось вот что.
Это самый банальный и простой пример. При помощи параметров наложения можно добавлять свечение, красить фигуру в глянец или изменять ее цвет, добавляя даже градиенты. Все это выполняется через описанное меню «Стиль слоя».
Ретушь фотографий
Ретушь фотографий в Фотошопе – сложный процесс, требующий специальных знаний и понимания того, как должен выглядеть снимок в итоге. Я продемонстрирую одну из настроек, которую вы можете взять за пример и самостоятельно понять, как изменяется внешний вид фотографии.
Используйте уже знакомый элемент верхней панели «Изображение», вызвав тем самым перечень доступных параметров. Я немного отредактирую кривые при помощи соответствующего параметра в разделе «Коррекция». Если вы думаете, что изображение слишком яркое или ему не хватает контраста, выбирайте другие настройки и регулируйте их при помощи ползунков.
В новом окне выберу цветовой канал «RGB» и немного уменьшу зеленый, поскольку график показывает, что его больше всего. Ориентируйтесь на него, чтобы понять, какие цвета представлены на изображении и нужно ли какой-то из них выкрутить еще больше.
Сохранение проекта
Расскажу о том, как сохранить свой проект по завершении работы, чтобы в дальнейшем открыть его и внести изменения. Для этого выполните простой алгоритм действий:
-
Откройте уже знакомое меню «Файл» и выберите пункт «Сохранить как». Если использовать просто «Сохранить», проект будет сохранен в формате PSD. Для него можно выбрать любое место на компьютере.
-
При открытии окна Проводника задайте имя файла и из выпадающего списка выберите подходящий для него формат. Он зависит от того, для каких целей создавался проект.
-
Учитывайте, что при выборе JPG или других форматов файлов при следующем открытии в Фотошопе слои не отобразятся и не будут доступны для редактирования. Чтобы этого избежать, используйте фирменный формат PSD.
В рамках этой статьи вы узнали, как работает Photoshop и какие функции в нем есть. Конечно, нельзя назвать эту статью универсальной инструкцией, поскольку я лишь описал самые важные моменты, которые используются при взаимодействии с данным продуктом. Всю остальную информацию предлагаю черпать из авторитетных источников или даже книг, где рассказывается о работе с программой.
Содержание
- Как работать в «Фотошоп»: инструкция для начинающих
- Создание проекта в Phooshop
- Основные элементы интерфейса
- Верхняя панель
- Панель с параметрами инструмента
- Панель инструментов
- Основные инструменты Photoshop
- Примеры действий в Photoshop
- Использование параметров наложения
- Ретушь фотографий
- Сохранение проекта
Как работать в «Фотошоп»: инструкция для начинающих
Adobe Photoshop – самый популярный в мире графический редактор, предоставляющий пользователю огромное множество инструментов как для создания рисунков с нуля, так и для обработки фотографий. С его помощью можно ретушировать снимки, избавляться от лишних предметов на фото или заменять объекты. Если говорить о ручном рисовании, то Фотошоп станет отличным решением для художников, поскольку он полностью совместим с графическими планшетами и подходит для создания рисунков.
Давайте познакомимся с этой программой поближе.
Создание проекта в Phooshop
Предлагаю сразу перейти к инструкции по использованию редактора. Для начала вам понадобится приобрести программу или загрузить ее пробную версию с официального сайта, что не займет много времени и не является чем-то сложным, поэтому детально об этом говорить не буду.
Сразу после инсталляции можно запускать Фотошоп и дожидаться появления приветственного окна. Оно показывается при запуске (если это не отключено в настройках), отображает недавние документы с возможностью фильтрации, позволяет открыть проект для работы или создать новый.
Если нажать кнопку «Создать», отобразится другое окно с названием «Создать документ». В нем присутствует несколько заготовленных шаблонов с ориентацией холста, его размером и остальными параметрами. То есть вы можете использовать данные настройки для редактирования параметров стиля документа. Например, для оформления значков нужен холст фиксированного размера (например – 64×64 пикселя), для листовок это может быть формат A4 или любой другой стандартный. Все это можно указать при создании документа и сразу начинать работу с правильно подобранными пропорциями.
Основные элементы интерфейса
Не получится быстро освоиться в программе такого уровня, если нет представления об общих элементах интерфейса, с которыми придется взаимодействовать в любом случае. Я разделил их на категории, чтобы было проще понимать предназначение каждого и запомнить функции, которые можно вызвать с их помощью.
Верхняя панель
Больше всего разных пунктов, параметров и функций находится в меню на верхней панели. Списки меню отображаются при нажатии по нему левой кнопкой мыши – так, можно ознакомиться с присутствующими настройками и вызвать одну из них. Давайте по порядку разберем все присутствующие меню на верхней панели.
Сначала идет «Файл» – по названию этого меню уже понятно его предназначение. Через него вы можете приступить к созданию нового проекта, открыть уже существующий, закрыть тот, с которым сейчас идет работа, или сохранить изменения. Если запомните горячие клавиши, расположенные напротив каждого пункта, это значительно ускорит рабочий процесс, ведь нажать сочетание гораздо проще, нежели кликать несколько раз мышкой.
В меню «Редактирование» чаще всего используются функции «Отменить» или «Повторить», для которых тоже назначены горячие клавиши. Однако здесь присутствуют и другие стандартные действия: «Вставить», «Вырезать» или «Копировать». Не забудьте о том, что для вставки или копирования какой-то объект изначально должен быть выделенным. Обратите внимание и на специфические возможности, например, «Замена неба» или «Деформация перспективы». Первый инструмент автоматически определяет на фотографии небо и позволяет редактировать его цвет. При использовании второго вы самостоятельно выделяете область для изменения перспективы и вращаете ее при помощи булавки, изменяя угол представления элементов на фотографии.
Об «Изображение» я расскажу детальнее в другом разделе статьи, когда речь пойдет о ретушировании изображения и изменении его внешнего вида. Однако знайте, что через это же меню вы можете изменить размер холста (при этом изображение будет обрезано, если оно больше заданных параметров) или провернуть то же самое со всем изображением. Здесь же присутствуют функции для вращения картинки или создания ее дубликата.
Перечень функций «Слои» редко используется для работы со слоями, поскольку это проще сделать через отдельно выделенное окно, о котором я тоже расскажу немного позже. Большинство присутствующих здесь инструментов предназначены для опытных пользователей, поскольку вряд ли начинающему нужно создавать смарт-объект или слой видео. Отмечу, что через это же меню вы можете быстро экспортировать текущий слой в PNG или любой другой подходящий формат.
Для работы с текстом используется отдельная панель, появляющаяся при выборе соответствующего инструмента, однако в одноименном меню вы можете получить больше возможностей, чтобы загрузить больше официальных шрифтов, настроить ориентацию, сглаживание, перевести слой в 3D или поменять языковые параметры, если установленные по умолчанию вас не устраивают.
При работе с разными объектами в Adobe Photoshop часто используется выделение, которое не получается быстро снять. Для этого вы можете использовать функцию в меню «Выделение», которое пригодится и для выполнения других задач. С его помощью осуществляется выделение конкретного предмета, неба или цветового диапазона. Благодаря встроенным алгоритмам все это осуществляется в автоматическом режиме.
Доступные функции в «Фильтр» пригодятся, если вы занимаетесь обработкой фотографий. С их помощью можно настроить искажение, изменить размытие, стилизацию, устранить шумы или исправить перспективу. Взаимодействие с каждым фильтром интуитивно понятно, поэтому вам остается только выбрать подходящий и в новом окне изменить параметры, что скажется на отображении снимка.
В меню «Окно» осуществляется управление всеми доступными окнами в Фотошопе. Галочка напротив пункта означает, что сейчас он отображается в рабочей среде. Со временем к вам придет понимание того, каких окон вам не хватает, а пока можно использовать список доступных шаблонов из пункта «Рабочая среда», выбрав там вариант под определенный тип деятельности.
Панель с параметрами инструмента
Вкратце расскажу о панели ниже, куда выводятся все доступные параметры для выбранного инструмента. Их отображение как раз и зависит от того, выбрали ли вы кисть, текст или любую другую функцию на панели слева. Соответственно, все настройки индивидуальны, и рассказать обо всех них в рамках одной статьи не получится, поэтому я буду упоминать лишь самые важные при разборе конкретных инструментов в одном из следующих разделов.
Панель инструментов
Про элементы панели инструментов речь пойдет далее, а сначала хотелось бы просто рассказать о ее существовании. Вы всегда видите ее слева, и на ней отображаются практически все доступные инструменты, которые используются как при создании рисунка с нуля, так и при редактировании фотографии. Если нажать левую кнопку мыши на каждом инструменте, откроются его дополнительные свойства, например, можно выбрать не просто лассо, а магнитное или прямолинейное (в зависимости от потребностей в выделении фигуры).
Отдельно поговорим о разновидности окон, которые отображаются в установленной по умолчанию рабочей среде. Конечно, вы можете менять их расположение или вообще отключить, если вы не используете выбор цвета или не работаете со свойствами объекта. Это осуществляется через меню на верхней панели, о котором я уже рассказывал ранее.
Первое окно – «Цвет» – предназначено для выбора цвета при использовании заливки, рисовании кистью или добавлении фигуры. Вы можете изменять как основной, так и вторичный цвет, переключаясь между соответствующими плитками. Это окно имеет несколько вкладок, переключением между которыми происходит выбор образцов цвета, добавление градиентов или узоров на рисунок. Все доступные варианты отсортированы по группам, поэтому поиск подходящего не займет много времени.
Окно «Свойства» становится доступным только после выбора конкретного объекта. На следующем скриншоте вы видите, что сейчас активен слой с эллипсом (он обведен в рамку с булавками), для него доступны изменения перспективы и внешнего вида. Используйте «Заполнить», если хотите изменить цвет объекта, и «Обводка», когда нужно добавить контур. Кстати, для обводки есть несколько параметров, позволяющих выбрать ее разновидность, размер и тип линии.
Еще одно основное окно – «Слои». Каждый элемент на холсте создается как отдельный слой, но ими можно управлять и вручную, например, когда речь идет об обработке фотографии. Фон закрепляется и недоступен для перемещения, а все остальные слои, наложенные поверх него, редактируются в соответствии с потребностями пользователя. Если щелкнуть правой кнопкой мыши по слою, появится дополнительное меню, позволяющее удалить его, создать дубликат, наложить маску или перейти к параметрам наложения.
Основные инструменты Photoshop
Приступим к разбору предназначения основных инструментов Фотошопа. Рассказать детально о каждом не получится, поэтому остановимся исключительно на принципе работы, а вы сможете проверить их действие самостоятельно, создав для этого тестовый проект.
По умолчанию выбран инструмент «Перемещение», его название как раз и говорит об основном предназначении. Выберите любой слой и используйте данную функцию, чтобы переместить его в нужное место на холсте. Обратите внимание на направляющие, выделенные розовым цветом – они позволяют соблюдать пропорции относительно самого холста или других расположенных на нем объектов.
Следом идет «Прямоугольная область». Если зажать левую кнопку мыши на данном инструменте, то можно выбрать другой тип выделения: овалом, вертикальной или горизонтальной строкой. Суть его функционирования заключается в том, что вы выделяете произвольную область в виде указанной фигуры на слое и можете скопировать ее, вырезать или заняться другим редактированием, например, залить цветом при помощи другого инструмента или использовать ластик, когда нельзя, чтобы предмет выходил за границы выделенного.
Если речь идет о произвольной рамке выделения, для этого идеально подойдет «Лассо» и все его типы. Им можно рисовать выделение по точкам, использовать магнитный тип для прикрепления точек на стыке цветов или применять только прямые линии.
На следующем изображении вы видите доступные типы данного инструмента, которые появляются при вызове контекстного меню.
Еще ниже представлен вариант выделения фигуры при помощи «Магнитного лассо». Как видно, автоматически сформированные точки покрывают исключительно эллипс и не выходят за его границы. Это позволит свободно переместить выделенный объект, клонировать его или вырезать.
Если при работе с фотографией выяснилось, что ее нужно обрезать, поскольку присутствует лишнее по краям или есть другие нежелательные детали, от которых нужно избавиться, используйте для этого инструмент «Рамка». Он добавляет на холст рамку, которую можно редактировать, изменяя активную область. После нажатия по клавише Enter все то, что находится за пределами рамки, удаляется.
Функция «Кадр» предназначена для заполнения выделенной области другим кадром. На следующем скриншоте вы видите, что в качестве примера используется кружка, внутри которой поместили изображение с океаном, при этом края идеально соблюдены и ничего за них не вылазит. Сделано это при помощи данного инструмента, которым сначала выделили область для местозаполнителя, а затем перенесли туда кадр. Все делается буквально за одну минуту.
Попробуйте! Я уверен, что у вас все получится с первого раза.
Графический редактор предоставляет еще один интересный инструмент – «Пипетка». Он предназначен для взятия образца цвета из изображения. Это пригодится, когда вы хотите закрасить определенный участок в желаемый цвет, но не можете выбрать его на палитре. Тогда временно переместитесь на холст изображение с нужным цветом, выберите пипетку и нажмите ЛКМ в нужном участке. Вы сразу увидите, как на палитре выбрался точно такой же оттенок.
Пропущу инструмент «Точечная восстанавливающая кисть» и расскажу о нем вместе с другим похожим инструментом, поскольку они часто применяются в одних и тех же условиях – при обработке фотографий, когда одни объекты заменяются другими, копируются или вовсе удаляются. Сейчас же остановимся на кистях, которых в Photoshop существует огромное множество.
Понятно, что они предназначены для рисования, и почти каждый знает, как именно ими управлять, поскольку хотя бы раз работал в том же Paint. На панели инструментов вверху, о которой я уже говорил ранее, можно выбрать тип кисти, ее размер, режим рисования, непрозрачность и нажим, что будет крайне полезно для обладателей графических планшетов, которые в Фотошопе рисуют с нуля. Кстати, дополнительные настройки кисти появляются при нажатии в любой области холста правой кнопкой мыши. Так тоже можно быстро настроить ее размер, жесткость и тип.
«Штамп» – как раз тот инструмент, который я хочу объединить в одном блоке с «Точечной восстанавливающей кистью». Первый предназначен для копирования пикселей из одной области изображения в другую. То есть вам нужно зажать ALT + ЛКМ (кликнуть по нужному участку), после чего им можно рисовать в другой области изображения, клонируя или закрашивая участок в тот же цвет, устраняя проблемные участки лица или заменяя объекты на снимке.
Восстанавливающей кистью нужно провести по участку, который должен замениться. То есть объект будет закрашен в цвет, который находится рядом. Так можно удалить родинки или пигменты на лице, сделать небо на фотографии чище или избавиться от других мелких деталей, которые находятся на однородном фоне.
После применения предыдущих инструментов может потребоваться «Архивная кисть». Она восстанавливает предыдущее состояние выделенного ею фрагмента, то есть уберет все зарисовки, наложения или замененные объекты, возвращая слой к тому состоянию, в котором он находился по умолчанию.
Немного иначе работает «Ластик», который представлен в трех типах. Первый тип просто делает пиксели прозрачными, второй предназначен для закраски их в фоновый цвет, а третий позволяет умно удалить какой-либо объект. Он находит контуры и полностью стирает их, оставляя другие объекты. Одно из самых популярных применений этого инструмента – удаление однотонного фона, на котором расположен объект.
«Текст» тоже используется довольно часто, поскольку Фотошоп позволяет не только рисовать или обрабатывать фото, но и заниматься графическим дизайном, делать презентации, верстать мокапы и другие проекты, где обязательно присутствуют надписи. Все установленные в ОС шрифты подхватываются автоматически, создается новый слой с текстом, а все основные настройки вы увидите на верхней панели. После выбора инструмента нажмите в произвольной области и начните вводить текст. Если он уже создан, но нуждается в редактировании, сначала выделите его, а после изменяйте параметры.
Отдельно затрону тему выбора геометрических фигур. В Photoshop их пять, но каждую можно редактировать при помощи точек так, чтобы создалась новая, уникальная фигура. Чаще всего их рисование как раз и нужно для презентаций. Используйте окно «Свойства» после выбора объекта, чтобы сделать его прозрачным и оставить только контур или произвести другие изменения, о которых я уже говорил при разборе данного окна.
Примеры действий в Photoshop
Конечно, формат одной статьи не подразумевает обучению Фотошопу в полном представлении, поскольку существуют тысячи разных действий, которые можно в нем выполнить. В качестве примеров я приведу всего два, как мне кажется, основных действия, а вы, основываясь на их примерах, сможете приступить к работе со своими проектами или хотя бы понять, в каком направлении следует двигаться при изучении данной программы.
Использование параметров наложения
Выше я рассказал, как создать надпись, поэтому на ее примере и покажу, как работают параметры наложения, применимые к отдельным слоям с различными объектами. Это может быть любая фигура, текст или даже фотография.
Для начала найдите необходимый слой в соответствующем окне и кликните по нему правой кнопкой мыши.
Из появившегося контекстного меню выберите первый пункт – «Параметры наложения».
Откроется окно «Стиль слоев», в котором и присутствуют все доступные опции. Из их названия уже понятно предназначение, поэтому описывать детально каждый стиль не буду. Отметьте галочкой тот, который хотите активировать, а затем нажмите по его строке, чтобы посмотреть на дополнительные параметры.
В качестве примера возьмем «Тень». Для нее можно настроить режим наложения, установить уровень прозрачности, смещение, размер и размах, а также добавить шумы.
На следующем скриншоте вы видите, как применилась тень после выполненных настроек. Так же она отобразится и при работе с другими фигурами.
Еще я добавил внешнюю обводку, задал для нее другой цвет и получилось вот что.
Это самый банальный и простой пример. При помощи параметров наложения можно добавлять свечение, красить фигуру в глянец или изменять ее цвет, добавляя даже градиенты. Все это выполняется через описанное меню «Стиль слоя».
Ретушь фотографий
Ретушь фотографий в Фотошопе – сложный процесс, требующий специальных знаний и понимания того, как должен выглядеть снимок в итоге. Я продемонстрирую одну из настроек, которую вы можете взять за пример и самостоятельно понять, как изменяется внешний вид фотографии.
Используйте уже знакомый элемент верхней панели «Изображение», вызвав тем самым перечень доступных параметров. Я немного отредактирую кривые при помощи соответствующего параметра в разделе «Коррекция». Если вы думаете, что изображение слишком яркое или ему не хватает контраста, выбирайте другие настройки и регулируйте их при помощи ползунков.
В новом окне выберу цветовой канал «RGB» и немного уменьшу зеленый, поскольку график показывает, что его больше всего. Ориентируйтесь на него, чтобы понять, какие цвета представлены на изображении и нужно ли какой-то из них выкрутить еще больше.
Сохранение проекта
Расскажу о том, как сохранить свой проект по завершении работы, чтобы в дальнейшем открыть его и внести изменения. Для этого выполните простой алгоритм действий:
Откройте уже знакомое меню «Файл» и выберите пункт «Сохранить как». Если использовать просто «Сохранить», проект будет сохранен в формате PSD. Для него можно выбрать любое место на компьютере.
При открытии окна Проводника задайте имя файла и из выпадающего списка выберите подходящий для него формат. Он зависит от того, для каких целей создавался проект.
Учитывайте, что при выборе JPG или других форматов файлов при следующем открытии в Фотошопе слои не отобразятся и не будут доступны для редактирования. Чтобы этого избежать, используйте фирменный формат PSD.
В рамках этой статьи вы узнали, как работает Photoshop и какие функции в нем есть. Конечно, нельзя назвать эту статью универсальной инструкцией, поскольку я лишь описал самые важные моменты, которые используются при взаимодействии с данным продуктом. Всю остальную информацию предлагаю черпать из авторитетных источников или даже книг, где рассказывается о работе с программой.
Источник
Что нового в фотошопе 2020? Обзор Photoshop 2020. Уроки Фотошоп
Adobe Photoshop CC 2020 / Настройка программы
Настройка Adobe Photoshop CC 2020
Фотошоп с нуля №1 — Слои Маски — Полный курс
Полная ретушь портрета в PHOTOSHOP — [2020]
Adobe Photoshop CC 2020 для начинающих. УРОК 1. Введение. Дизайн обучение.
СКАЧАТЬ Photoshop CC 2020 БЕСПЛАТНО и БЕЗ ВИРУСОВ — СКАЧАТЬ Фотошоп КРЯК — Adobe Photoshop CC 2020
Уроки фотошопа с нуля — PS введение — Photoshop cc 2019
Учим Photoshop за 1 час! #От Профессионала
Первая версия программы, покорившей весь мир, была выпущена в черно-белом варианте в 1987 г. как дополнение к сканеру. Студент Мичиганского университета не знал, что в скором времени вопрос о том, как пользоваться фотошопом (Photoshop), станет одним из самых часто вбиваемых в поисковиках.
Содержание
- 1 Описание Adobe Photoshop
- 1.1 Возможности графического редактора
- 1.2 Различие версий
- 1.3 На каких устройствах используется
- 1.4 Установка Photoshop
- 1.5 Вход в учетную запись
- 1.6 Можно ли использовать на другом компьютере
- 2 Быстрые клавиши
- 3 Начальные настройки
- 3.1 Подстроение интерфейса
- 3.2 Производительность программы
- 3.3 Регулировка кисти
- 3.4 Отображение панелей
- 3.5 Выбор единиц измерения
- 4 Основное меню программы
- 5 Окна и сохранение положения
- 6 Главные функции
- 6.1 Открытие фото
- 6.2 Масштабирование и размер
- 6.3 Изменение разрешения
- 6.4 Слои: разновидности и работа с ними
- 6.5 Сохранение изображения
- 6.6 Перемещение
- 6.7 Отмена действий
- 7 Текст и шрифты
- 7.1 Настройка и написание
- 7.2 Где брать шрифты
- 8 Инструменты выделения
- 8.1 Лассо (произвольное)
- 8.2 Инструмент перо
- 8.3 Быстрое выделение
- 8.4 Выделение по цвету
- 8.5 Инструмент волшебная палочка
- 8.6 Работа с областями
- 9 Другие функции и инструменты
- 9.1 Цветокоррекция изображения
- 9.2 Цветовая палитра
- 9.3 Градиент и наложение на фото
- 9.4 Кисти: как настроить
- 9.5 Фигуры и линии
- 9.6 Удаление и перемещение элементов
- 10 Как начать работу в программе
- 11 Что попробовать самому
- 12 Пробы и ошибки
- 13 Видеоуроки по фотошопу
- 14 Сложный ли в освоении фотошоп
Описание Adobe Photoshop
Adobe Photoshop – это программное обеспечение для обработки фотографий и графических изображений. Его используют как профессиональные иллюстраторы, фотографы, так и домашние практики на ПК (персональных компьютерах).
Сжатие и обработка разных форматов (JPEG, TIFF) осуществляются посредством растрового (пиксельного) редактора.
Возможности графического редактора
Графический редактор подходит для:
- ретуши;
- цветокоррекции;
- создания коллажей;
- рисовки иллюстраций.
Он не подойдет для:
- верстки печатной продукции, сайтов;
- масштабирования иконок, логотипов и т.д.

Различие версий
Функции, необходимые для работы, переходят практически в изначальном виде из версии в версию. Поэтому необязательно гнаться за последним обновлением Adobe Photoshop CC. Начать освоение интерфейса советуют с Adobe Photoshop CS6 или Adobe Photoshop CS3. Эти программы отлично решают все проблемы, возникающие во время ретуши фотоснимков.
Доступные функции:
- выделение мелких, сложных объектов (волос, бликов);
- маскировка элементов;
- смена цветовой гаммы;
- повышение яркости;
- коррекция тона кожи;
- смешивание прозрачности;
- автовосстановление.
На каких устройствах используется
Для установки Photoshop необходим ноутбук или компьютер с мощным процессором и видеокартой. Программа спокойно скачивается на macOS и Windows. Существуют также специальные облегченные приложения от Adobe, которые можно скачать на телефон (Photoshop Lightroom, Photoshop Mix, Photoshop Sketch, Photoshop Express).

Установка Photoshop
На ПК ставят как оригинальную версию, так и пиратские аналоги. Но при работе со вторыми нужно помнить об опасности заражения устройства вирусами или возможными системными “глюками”. Поэтому официальные редакторы семейства Adobe нужно загружать только с оригинального одноименного ресурса.
Инструкция, как скачать Photoshop, следующая:
- В каталоге Creative Cloud выберите необходимый софт (программное обеспечение) и нажмите “Загрузить”. Подготовьтесь и создайте аккаунт в этом сервисе заранее (доступна пробная и платная подписки). После скачивания на рабочем столе появится приложение Adobe Creative Cloud для ПК (дальнейшая установка будет проходить через него).
- Для запуска редактора найдите значок “Photoshop” среди “Приложений”, нажмите “Открыть”.
Вход в учетную запись
Войти в учетную запись Adobe ID можно по электронной почте или через аккаунты Google, Apple ID. В профиле будут находиться все возможные подписки, оплаченные приложения и скидочные предложения на другие программы.

Можно ли использовать на другом компьютере
Программой нельзя пользоваться одновременно на нескольких компьютерах. Но с 1 лицензии Creative Cloud возможна установка нескольких софтов на разные ПК. Вход в профиль доступен с 2 устройств.
Быстрые клавиши
Горячие комбинации клавиш (виды взаимодействия с вычислительной системой) позволяют ускорить процесс вызова инструментов или выполнения операций.
Быстрые клавиши позволяют ускорить работу.
Основные сочетания:
- Ctrl + O – открыть;
- Shift + Ctrl + S – сохранить как;
- Ctrl + Z – шаг назад;
- B – кисть;
- E – ластик;
- H или Пробел – рука;
- L – лассо;
- M – выделение;
- P – перо;
- T – текст;
- V – перемещение;
- Shift + Ctrl + N – новый слой;
- Ctrl + J – копировать слой;
- Ctrl + E – соединение верхнего слоя с нижним;
- Shift + Ctrl + E – объединение видимых слоев;
- Ctrl + C – копировать;
- Ctrl + V – вставить;
- Ctrl + A – выделить (все);
- Ctrl + R – линейки;
- Alt + выделение – отменить элемент выделения;
- Shift + выделение – добавить элемент;
- Ctrl + L – уровни;
- Ctrl + M – кривые;
- Ctrl + B – цветовой баланс;
- Ctrl + U – насыщенность;
- Ctrl + Alt + I – размер изображения;
- Ctrl + T – трансформирование;
- Ctrl + Alt + G – создание, отмена маски;
- Ctrl + “+” – приближение;
- Ctrl + “-” – уменьшение.
Начальные настройки
К начальным настройкам относят обустройство рабочей среды. Программа позволяет выбрать и вынести на главную панель любые инструменты и функции (через кнопку вызова меню “Окно”).
Удобное расположение иконок (графических интерфейсов) ускорит процесс обучения тех, кто начинает с нуля и не владеет горячими клавишами.
Подстроение интерфейса
Есть 4 варианта цвета интерфейса (рабочего фона программы). Изначально стоит темно-серый вариант. Для большей цветовой точности поставьте светло-серый через окно “Редактирование”. Белый и черный будут нарушать естественную гармонию исходника. Заливку вокруг картинки также можно сделать “Средним серым”.

Производительность программы
В меню “Производительность” устанавливается количество свободного места, которое займет Photoshop. 8 Гб считается оптимальным значением для полноценного функционирования софта. Нет необходимости отдавать редактору весь компьютер.
При возникновении потребности в свободном диске программа отправляет часть данных на резервный диск. Установите “Временный диск” (не ставьте системный “С” диск, т.к. это замедлит работу вашего устройства).
Для увеличения скорости подключается SSD (твердотельный накопитель).
Регулировка кисти
В отдельную группу инструментов выделяют кисти для рисования. Для настройки их внешнего вида нужно зайти во вкладку “Курсоры”. Основным вариантом выберите “Нормальный кончик кисти” (это будет просто кружок, который обозначает границы мазка), а в качестве дополнительного – “Точный” (похож на прицел, позволит точно выбрать нужное место).

Отображение панелей
Выключение ненужных окон:
- Зайдите в “Меню” раздела “Редактирование”.
- Отключите “глаз” (видимость) у тех функций, которыми не будете пользоваться.
- Часто используемые команды (“Сохранить”, “Открыть”) выделите цветом.
- Сбросьте настройки в этом же разделе.
Выбор единиц измерения
Чтобы изменить дюймы на миллиметры, зайдите в “Единицы измерения и линейки”. Эта манипуляция облегчит дальнейшее ориентирование на листе.

Основное меню программы
Основное меню состоит из 11 групп команд, элементы которых объединены по принципу схожести функций:
- “Файл”. Включает в себя команды, которые направлены на работу с внешними документами (“Сохранить”, “Экспортировать”, “Печатать” и т.д.).
- “Редактирование”. Опции этой группы собраны вместе и отвечают как за общие настройки, так и за работу с редактируемым объектом.
- “Изображение”. В этом разделе объединены главные инструменты для цветокоррекции фотографий, картинок.
- “Слои”. Самая обширная группа с командами.
- “Текст”. Список действий, которые программа позволяет совершать со шрифтами.
- “Выделение”. Работа с границами и настройка четкости объекта.
- “Фильтры”. Перечень эффектов, которые можно применить к растровой картинке. При необходимости доступно скачивание дополнительных ресурсов из интернета.
- “3D”. При выполнении тех несложных функций, которые заложены в Photoshop для взаимодействия с объемными изображениями, программа может сильно “зависать”. Поэтому рекомендуется выполнять такого рода операции в 3ds Max.
- “Просмотр”. Влияет на то, как объект будет отображаться на экране.
- “Окно”. Здесь вы регулируете количество инструментов на рабочем поле.
- “Справка”. Группа, в которой хранится вся информация о программе.

Окна и сохранение положения
В случае если вы открываете софт впервые, оставьте базовый набор инструментов. Во время работы станет понятно, что стоит оставить, а что убрать (через раздел “Окно”).
Панели с функциями находятся в правой части экрана. Их можно перемещать, увеличивать, уменьшать, группировать, расставлять в нужном порядке. Для “склеивания” окон нужно притянуть одно к другому (появится синяя полоска, а прямоугольник с названием потускнеет), после этого они примагнитятся и будут работать в связке.
Панель для инструментов находится в правом крае (вертикальная полоса).
К ней можно прикрепить все нужные элементы.
.jpg)
Сохранение получившейся компоновки выполняется так:
- Зайдите во вкладку “Рабочая среда”.
- Нажмите “Новая”.
- Сохраните (одноименной кнопкой).
Главные функции
Главные функции отвечают за навигацию в PS (Photoshop) и первичную работу с документом. Их освоение поможет ускорить процесс и добавить уверенности новому пользователю.
Открытие фото
Есть горячие клавиши, вызывающие окно с папками (Ctrl + O). Эту операцию можно провести через “Файл”, потом “Открыть”.

Масштабирование и размер
4 способа выполнить масштабирование:
- через группу “Просмотр”;
- Alt + колесико мыши;
- “Ctrl -” и “Ctrl +”;
- “Навигатор”.
Инструмент “Увеличительное стекло” (расположен в правой стороне рабочей области) решает те же проблемы.
После создания листа его параметры меняются через “Размер изображения”. В появившейся таблице задайте нужные коррективы.
Изменение разрешения
Разрешение меняется в том же окне, что и размер. Этот параметр важно проверять перед началом работы, чтобы при печати картинка не выходила в плохом качестве (для полиграфии нужно 300 пикселей/дюйм).
Слои: разновидности и работа с ними
Виртуальные слои позволяют накладывать одно изображение на другое, делать трафареты, корректировать отдельные элементы, не затрагивая основной картинки.
Ключевые действия:
- Создать. Выполняется через одноименную иконку внизу панели либо через “Ctrl + Shift + N”.
- Назвать. Двойной щелчок по горизонтальной полоске с надписью.
- Удалить. После выделения перетаскивается к значку с корзиной.
- Переместить. Осуществляется через опцию “Перемещение”.
- Поменять местами. Сменить порядок в списке слоев можно, зажав полоску курсором и передвинув ее выше, ниже.
- Скопировать. Горячие клавиши “Ctrl + J” или кнопка “Копировать” в меню, вызванном щелчком правой клавиши мышки.
- Уменьшить насыщенность. В графе “Непрозрачность” выставляется необходимый процент плотности изображения.

Остальные действия выполняются через вызов списка (“Объединить”, “Создать отбавочную маску”, “Растрировать” и т.д.) или на панелях, находящихся в верхней части окна (“Эффект наложения”, “Заливка” и т.д.).
Разновидности слоев:
- растровый;
- фоновый (можно запереть);
- текстовый;
- корректирующий;
- смарт-объект (замкнутая папка, на которую можно воздействовать только отдельно по двойному щелчку).
Сохранение изображения
Закрепить внесенные изменения позволит комбинация “Ctrl + A”. Задать документу формат (JPEG, TIFF, PSD, PDF) и разместить его в нужную папку можно через “Сохранить как” в группе “Файл”.

Перемещение
Для перемещения по изображению зажмите пробел. Курсор станет инструментом “Рука”. С его помощью можно передвигаться по всему рабочему листу, не сдвигая при этом деталей.
Отмена действий
Вернуться на шаг назад поможет комбинация “Ctrl + Z”. В разделе “История” доступна отмена любого действия с сохранением других (например, которые были сделаны после, но не нуждаются в корректировке). Сочетание “Alt + Ctrl + Z” сделает отмену нескольких этапов, а “Shift + Ctrl + Z” восстановит их.
Текст и шрифты
Для верстки печатной продукции растровый редактор не подойдет, но создание листовок, визиток, рекламных баннеров, плакатов входит в сферу его основных задач.
Разработка макетов с фирменным стилем или айдентикой (корпоративной идентичностью) легко осуществляется в PS.
Настройка и написание
Инструментом “Текст” кликните по рабочему полю, после чего начните печатать. Регулировать шрифт, размер букв можно в возникающей при работе строке сверху. Для детальных исправлений вызовите окно “Абзац” – “Символ” – “Глифы” (элементы письма).

Где брать шрифты
Недостающие шрифты скачиваются со сторонних ресурсов. Загрузив и распаковав архив с необходимым очертанием, вы автоматически установите его во все программы компьютера (не нужно отдельно подгружать его к PS).
Инструменты выделения
Photoshop имеет много разных инструментов, с помощью которых можно выделить любой объект. Эта особенность обусловлена потребностью максимально сократить то время, которое пользователь может потратить на монотонный процесс обводки.
Лассо (произвольное)
Лассо используется для “обрисовки” деталей, т.к. оно работает по типу карандаша.

Инструмент перо
Перо позволяет не только обвести предмет, но и создать полноценную новую фигуру (может использоваться для рисования векторной графики). Опорные точки, которые ставятся на контуре, можно редактировать после завершения рисунка.
Быстрое выделение
Размер курсора при работе с “Быстрым выделением” влияет на объем пикселей, которые будут захватываться выделением. Горячая клавиша для вызова инструмента – W.
Выделение по цвету
В группе “Выделение” есть режим “Цветовой диапазон”. Он отображает все элементы фотографии 1 оттенка.

Инструмент волшебная палочка
Волшебную палочку используют, когда нужно быстро отделить области, сходные по тональности. В графе “Допуск” выставляется процент точности обводки.
Работа с областями
Манипуляции, проводимые с областями:
- трансформация;
- смена режимов наложения;
- модификация;
- добавление смежных пикселей к уже обведенному участку;
- инверсия (смена оттенков на противоположные по цветовому кругу Иттена);
- перемещение;
- вырезание или копирование;
- заливка.
Другие функции и инструменты
Остальные функции отвечают за точечную, деликатную проработку элементов фотоснимка. С их помощью осуществляется ретушь снимков для глянцевых журналов или соцсетей.
Цветокоррекция изображения
Инструменты, используемые для цветокоррекции, находятся в разделе “Изображения” – “Коррекция”. Чтобы разобраться в многочисленных тумблерах, схемах и графиках, нужно на тестовой картинке поставить максимальные значения и проследить за изменениями.

Во время работы вам не придется пользоваться всеми возможными опциями сразу. Выберите понятные и эффективные режимы, которые сможете изучить полностью.
Цветовая палитра
Для вызова окна “Палитры” необходимо дважды кликнуть по квадрату основного цвета (он находится в левой стороне рабочего поля снизу). Цвет можно выбрать как с использованием шкалы (справа), так и перемещением курсора по основному полю.
Градиент и наложение на фото
Градиент, или плавный переход от одного оттенка к другому, можно создать с использованием одноименного инструмента. Это действие также доступно в панели “Параметры наложения”. Таким образом, его можно настроить как эффект слоя, сделать прозрачным и т.д.

Кисти: как настроить
Форму, размер, уровень нажима, вид мазка можно выбрать в разделе “Настройки кисти”. Там же находится список возможных изменений и модификаций (угол наклона, текстуры, шум и т.д.).
Фигуры и линии
Фигуры и линии находятся слева на панели инструментов. Чтобы выбрать “Эллипс”, необходимо зажать иконку “Прямоугольник” (там будет стоять форма, использованная последней). После появится список доступных начертаний (линия будет в их числе).

Удаление и перемещение элементов
Для перемещения элемента нужно зайти на его слой и нажать горячее сочетание “Ctrl + T”. Если требуется передвинуть 1 деталь, перед этим необходимо выделить ее одним из вышеописанных способов, а потом использовать комбинацию клавиш.
Как начать работу в программе
Перед тем как научиться обработке изображений, следует выполнить несколько шагов:
- Выберите несколько фотографий для ретуши.
- Перед выполнением сложных задач протестируйте функции, которые, на ваш взгляд, будут использованы во время практик.
- Не бойтесь экспериментировать.
Что попробовать самому
В первую очередь нужно попробовать выставить базовые настройки и изучить основные инструменты. Но помните, что даже профессионалы не знают всех опций PS.

Пробы и ошибки
Главной ошибкой может стать желание выучить все и сразу. Открывайте для себя софт постепенно.
Видеоуроки по фотошопу
Бесплатно в сети размещено большое количество видео – уроков о том, как работать в фотошопе (Photoshop), и руководств для начинающих. Их можно найти в личных блогах специалистов или же на таких площадках, как Youtube.
Сложный ли в освоении фотошоп
На первых порах PS может показаться сложным. Но для правильного изучения любой программы необходима постоянная практика. Выделите несколько часов в неделю, чтобы разобраться, как работать в фотошопе (Photoshop). Чем чаще вы будете использовать горячие клавиши, инструменты, режимы, тем быстрее выработается мышечная память. Руки начнут самостоятельно находить нужные сочетания.
Photoshop — универсальный софт от компании Adobe для веб-дизайнеров, контент-менеджеров, фотографов и видеографов, мультипликаторов, медиа редакторов и рядовых пользователи компьютеров. Программа делает с файлами все возможное: меняет фоны, соединяет два и больше фото в одно, корректирует и менять цвета, добавляет эффекты и надписи, позволяет создавать собственные изображения и макеты сайтов.
ВСЕ КУРСЫ ОНЛАЙН подобрали лучшие бесплатные видео уроки по работе в фотошоп для самостоятельного изучения программы с нуля.
Photoshop для начинающих
Начинающие ретушеры и дизайнеры начинают с изучения интерфейса софта. Занятие вводное и чисто теоретическое, необходимое для освоения нового курса. Вначале узнаем, какие инструменты и функции содержит окно программы. Фоны, палитры, инструменты для работы с изображением и текстом – вкладок и ярлычков на панели инструментов масса, поначалу можно растеряться.
Некоторые инструменты, команды и настройки отличаются в разных версиях. Изучив одну, становится просто ориентироваться в остальных. Следующий шаг – выучить ускоряющие работу «горячие клавиши».
Как правильно вырезать фон или объект
Телепорт еще не изобрели, но с помощью фотошопа в мгновение можно перенестись с дачных грядок на Елисейские поля. Быстро и просто: вырезаем изображение и переносим на другой заготовленный фон. В видео уроке показано, как пользоваться инструментами лассо, кисть, перо и ластик. С их помощью нужный объект выделяется, вырезается и аккуратно переносится на новый фон. Показано и как работать с фоном: размыть, скорректировать цвет и насыщенность. Профессионалы говорят: работа по замене фона самая простая, поэтому и рекомендуют новичкам начинать с нее.
Как поменять цвет чему угодно
Задача замены цвета тоже решается быстро. Автор видео урока приводит два способа поменять цвет чему угодно, даже волосам: с помощью корректирующего слоя и с помощью кисти. Первый способ автоматический и быстрый. Второй выполняется кропотливо вручную и напоминает детскую раскраску. Только функционал палитры шире: можно менять и исправлять цветовые тоны и насыщенность. Занятие дает простор для творчества и воображения.
Как быстро улучшить фотографию
Часто в фотошоп идут за улучшением качества фотографий. С помощью программы создается много вариантов одного фото. Добавлять волшебные дымки, усиливать туман, работать с насыщенностью, контрастностью, создавать дополнительный объем. В результате фото становится красочным, выразительным, сочным и выглядит естественно, создавая эффект присутствия. Приемы из видео урока используются со всеми видами фотографий в понравившейся последовательности. Со временем научитесь создавать собственные методы улучшения изображения.
Как убрать лишние объекты из фотографии
Убирать с фото ненужные объекты – монотонно и однообразно. Овладейте инструментами штамп и восстанавливающая кисть с помощью видео урока – а дальше время и практика сделают из новичка профессионала. Автор видео рекомендует для успешной работы использовать последнюю версию фотошопа и показывает варианты удаления маленьких и больших объектов, от окурка до человека на велосипеде. В уроке даются советы по выбору диаметра и жесткости используемой кисти, показаны ошибки начинающих ретушеров и варианты работы с инструментом. Отдельные моменты (степень нажима, тушевка и частота мазков) напоминают работу с художественными принадлежностями.
Инструмент рамка, кадрирование перспективы и раскройка
Видео урок обучает обрезке и повороту изображения, изменению угла поворота и созданию перспективы, приближению и удалению объекта, резке изображения на куски. Показаны варианты резки картинки на равные и разные части для коллажей или других веб нужд. Иллюстрируется работа с маркерами и сетками. Автор дает советы по сохранению полученных изображений в корректном качестве и формате.
5 фишек, которые должен знать каждый Фотошопер
Каждая обновленная версия программы умнее и быстрое предыдущей. Автор видео ролика показывает преимущества обновленной программы CC2018. В первую очередь новичкам поможет функция интерактивного обучения, которая теперь встроена в саму программу в виде пошаговых инструкций. Усовершенствованы инструменты выделения и рисования кистью, которые стали интеллектуальнее и работают почти автоматически. Рекомендуем посмотреть урок, как найти новые функции на панели задач.
Тонирование в Adobe Photoshop
Тонирование фотографий в программе фотошоп выполняют с художественной целью. Видео урок основан на обработке портрета тремя простыми, но эффективными способами и показывает, как улучшить цветовую гамму, сделав насыщенной. Тонировка предполагает корректировку цветового баланса в технике teal&Orange, то есть в сине-зеленой и оранжевой гаммах. После просмотра научитесь работать с кривыми света и тени, микшированием каналов, ползунками для выравнивания цветов и изменения цифровых значений вибрации, делать легкую и радикальную тонировки.
25 секретов и фишек Photoshop
Выйти на продвинутый уровень владения программой поможет знание секретов профессионалов: удобные комбинации клавиш, исправление горизонта, клонирование фрагментов изображения, создание ретро эффекта и перевод в черно-белое фото. Опытные ретушеры находят способы в считанные минуты решить задачи, над которыми новичок просидит полдня. Повышая уровень владения настройками, пользователи со временем изобретают авторские лайфхаки. Видео ролик покажет 25 таких секретов.
Дизайн сайта с нуля в Adobe Photoshop
Фотошоп используют в веб дизайне, или создании сайтов. Работа кропотливая и требует знаний в дизайне, колористике, арифметике и геометрии. В уроке показан пример создания страницы для интернет-магазина. Автор видео рекомендует начинать с определения масштаба и выбора цветовой гаммы и понятным для новичков языком комментирует творческий процесс. На примере урока возможно создать сайт одностраничник, электронную визитку или лэндинг без заказа платных услуг по разработке.
Как создать коллаж интерьера с нуля
В дизайне интерьера используют программу для создания эскиза помещения. Метод создания коллажей используют и профессиональные дизайнеры, и те, кто затеяли перепланировку квартиры или офиса своими силами. Коллажи наглядны и используются для пометок в процессе работы. Для создания макета гостиной понадобится поверхностное знание фотошопа и малого числа инструментов. Изображения предметов интерьера предварительно находят в интернете, а затем переносят в рабочую область, создавая задуманную композицию по принципу мозаики или пазла.
Вырезание объектов
Наложение текстуры
Суперэффекты
Кисти
Как улучшить кожу лица
Как работать с масками
Как сделать эффект распада
Как обрабатывать фотографию
Как сделать профессиональную ретушь
Как вырезать волосы
Как размыть фон
Как повысить резкость
Как добавить киноэффект
Как перенести объект на другой фон
Как изменить цвет
Как повысить насыщенность
Как настроить баланс белого
Как убрать прыщи
Как сделать логотип из фото
Как рисовать
Полезные инструменты
Крутые эффекты
Лайфхаки
Изучение Adobe Photoshop на дому открывает безграничные возможности в веб-дизайне, создании рекламы и артов, обработке фотографий, верстке и планировании контента. Знание этого софта становится одним из ключевых требований к квалификации сотрудников, работающих с компьютером.
+ БОНУС
В этом руководстве я поделюсь советами по объединению фотографий в композицию с помощью новых инструментов Photoshop.
Совет 1. Мгновенное удаление фона
На панели свойств нажмите кнопку «Удалить фон».
После чего фон удаляется мгновенно. Инструмент работает не идеально, но полученный результат можно исправить с помощью маски.
Другое средство – «Выделить предмет». Оно создает выделение. С его помощью выделим косичку модели.
Совет 2. Инструмент магического выбора объекта
Для более точной работы инструмента используйте его в режиме «Лассо».
Удерживайте нажатой клавишу «Shift», создайте грубое выделение вокруг косички с помощью инструмента «Выделить предмет».
Удерживая нажатой клавишу Alt, выделите промежуток между головой и рукой модели.
Нажмите иконку «Добавить векторную маску» в панели слоев.
Совет 3. Создайте гладкие границы
Чтобы избавиться от тонкого черного контура по краям, кликните по иконке «Добавить векторную маску». В меню «Фильтр» выберите Размытия > Размытие по Гауссу и установите значение радиуса на 3.
Нажмите Ctrl + L для создания нового корректирующего слоя «Уровни». Перемещайте черный и серый вправо, чтобы удалить контур по краям.
Совет 4. Вращение кисти
Откройте изображение брызг воды и создайте выделение, используя инструмент «Прямоугольная область».
Перейдите в меню Редактирование> Определить кисть.
Создайте новый слой. Установите белый в качестве цвета переднего плана и активируйте кисть. Кликните один раз, чтобы поставить отпечаток всплеска с помощью созданной кистью.
Чтобы создать брызги с обеих сторон, переверните кисть. Для этого используйте клавиши клавиатуры со стрелками. Удерживайте нажатой клавишу «Shift», чтобы вращать кисть быстрее.
Поставьте один отпечаток, повернутый на 90 градусов. Переверните кисть еще на 180 градусов и снова поставьте отпечаток.
Перетащите этот слой под слой с моделью для получения реалистичного эффекта брызг.
Совет 5. Очистите рабочее место
Чтобы закрыть все вкладки кроме рабочей, щелкните правой кнопкой мыши по вкладке и выберите пункт «Закрыть остальные».
Чтобы улучшить изображение, я добавил корректирующие слои «Кривые» к фону и слою с моделью.
Надеюсь, что изложенные в этой статье советы помогут ускорить вашу работу в Photoshop.