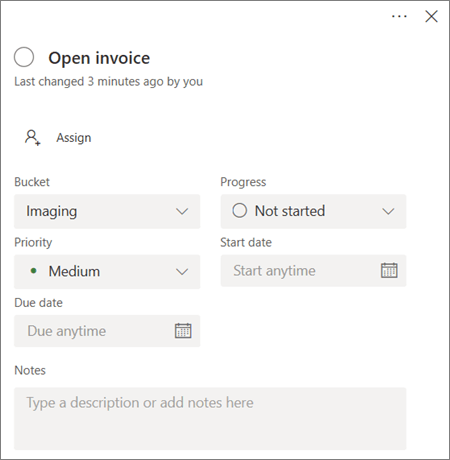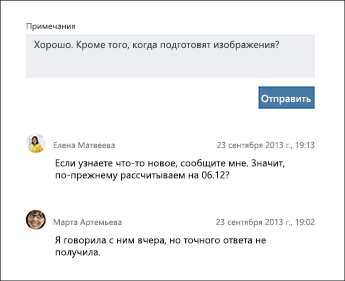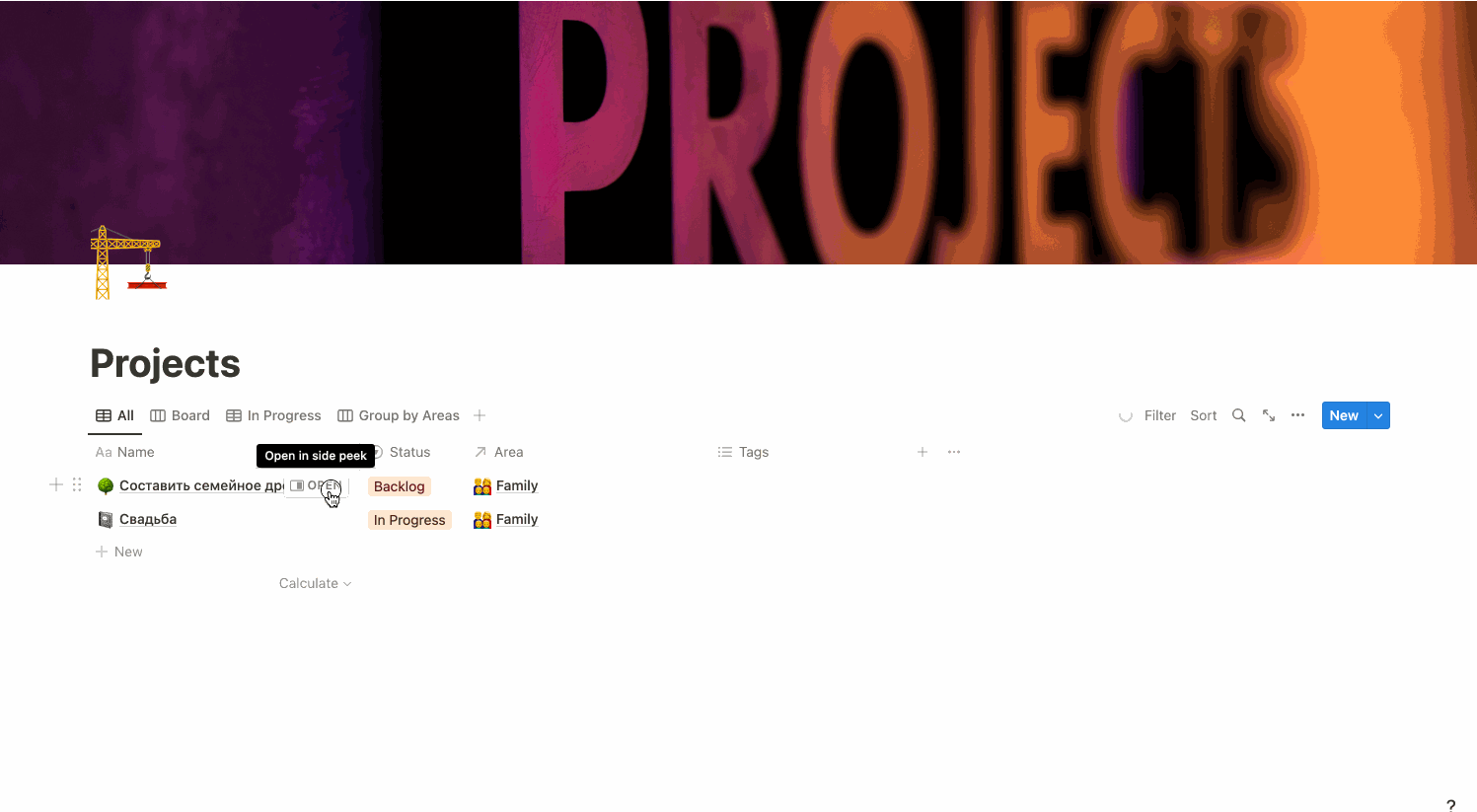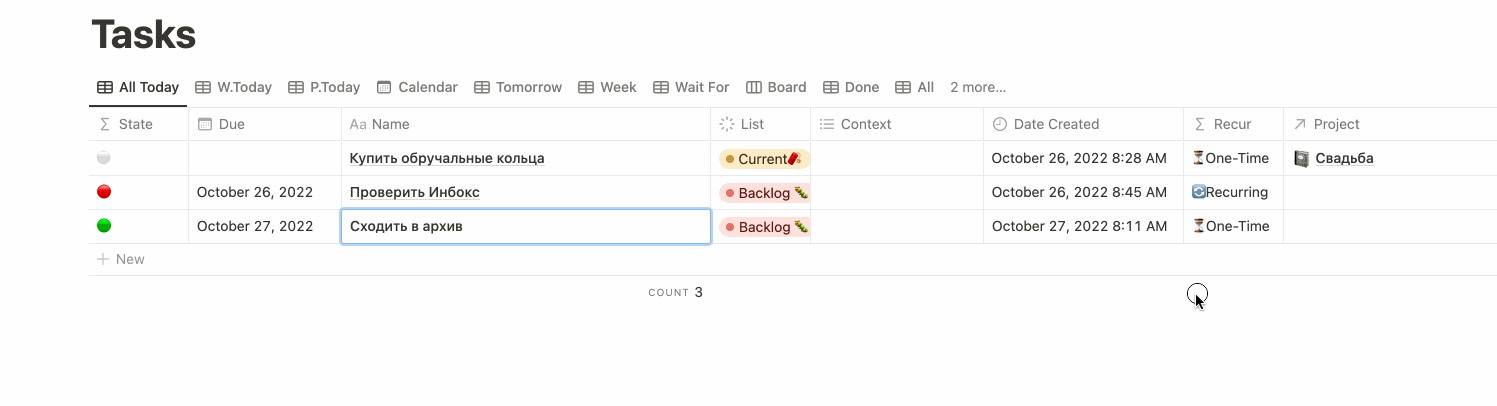Управление задачами в Планировщике
Добавление задач в план
-
Нажмите + Добавить задачу под названием сегмента, в который необходимо добавить задачу.
Новый план начинается с сегмента Задача, однако готовые планы могут содержать другие именованные сегменты.
-
Выберите поле Введите имя задачи.
-
Введите название задачи.
-
Выполните одно из указанных ниже действий.
-
Нажмите клавишу ВВОД, чтобы создать задачу без срока выполнения.
-
Выберите команду Задать срок и укажите дату. Затем нажмите кнопку Добавить задачу, чтобы создать задачу со сроком выполнения.
-
Быстрое создание нескольких задач
-
Нажмите + Добавить задачу под названием сегмента, в который необходимо добавить задачу.
-
Выберите поле Введите имя задачи.
-
Введите названия всех задач, нажимая после каждой клавишу ВВОД для ее создания.
Добавив в план участников и задачи, вы можете назначить задачи участникам.
Добавление дат начала и выполнения задач
-
Выберите задачу, чтобы открыть для нее окно.
-
В раскрывающемся списке Дата начала выберите значение Начало в любое время, а затем выберите нужную дату начала.
-
В раскрывающемся списке Дата выполнения выберите значение Дата выполнения, а затем выберите нужную дату выполнения.
-
В правом верхнем углу окна задачи щелкните значок «Закрыть»
, чтобы сохранить и закрыть задачу.
Добавление примечаний к задаче
-
Выберите задачу, чтобы открыть для нее окно.
-
Выберите поле Введите сообщение здесь в области Комментарии в окне задачи.
-
Введите примечание, которое необходимо добавить к задаче.
-
Нажмите кнопку Отправить.
Добавление вложения к задаче
-
Выберите задачу, чтобы открыть ее в отдельном окне.
-
Нажмите Добавить вложение.
-
Выберите пункт Файл, чтобы вложить локально хранящийся файл, Ссылка, чтобы добавить ссылку, или SharePoint, чтобы вложить файл с сайта SharePoint.
-
Найдите и выберите файл, который нужно вложить, или введите адрес и текст ссылки.
Файл для вложения можно отправить в OneDrive или, если вы уже это сделали, найти его там. Если в папке OneDrive для данного плана нет нужного файла, вы можете вложить ссылку на него.
Когда вы впервые вкладываете в задачу файл, фотографию или ссылку, они становятся предварительным изображением задачи. Это изображение отображается на Доске. С его помощью вы можете быстро найти задачу и приступить к работе. Хотите изменить предварительное изображение задачи?
Нужна дополнительная помощь?
Принципы использования планировщика, о которых идет речь в вебинаре, не привязаны именно к Хаос-контролю. Поэтому мы решили написать это руководство для всех, кто пользуется схожими инструментами или только начинает применять продвинутые техники организации своих целей и задач.
Цели статьи
- Разобрать типовые ошибки, которые допускают пользователи инструментов планирования и, в результате, разочаровываются в идее самоорганизации с помощью органайзера
- Разобрать работающие практики планирования, помогающие снизить стресс от большого количества дел и формируют ощущение контроля над происходящим
- Затронуть стратегические вопросы планирования, целеполагания и приоритизации для достижения долгосрочных результатов
Почему возникает потребность в инструментах планирования
Обычно люди приходят к необходимости использования органайзера и применения различных техник управления своими делами, когда выполняются три условия:
- У них, очевидно, много задач
- Много не только задач, но и сфер (категорий) деятельности
- Постоянно приходится принимать большое количество самостоятельных решений
Как правило, такие исходные условия ведут к накапливаемому стрессу и периодическому ощущению отсутствия контроля над окружающей действительностью.
В таких условиях, обычно, пребывают предприниматели и, так называемые, свободные художники. Интересно, что часто потребность в органайзере возникает и у домохозяек с детьми, которые, как оказалось, по роду своей деятельности сильно напоминают предпринимателей.
Пример из практики
Я начинал свою карьеру разработчиком ПО и целыми днями сидел и писал софт. У меня было много задач, но все они были однотипными и касались непосредственно программирования. Поэтому было достаточно простейшего списка задач в любом таск-трекере.
Спустя какое-то время я решил стать предпринимателем и организовал небольшую студию продуктовой разработки ПО для мобильных устройств.
Получилось, что вчера я решал только задачи, связанные с программированием, а сегодня уже пришлось заниматься делами из примерно таких сфер деятельности:
- разработка
- развитие продукта
- управление командной разработчиков
- заключение партнерств
- администрирование юр лица
- финансы
- продажи и маркетинг
Как видите, количество категорий дел начинающего стартапера существенно превышает таковое для разработчика ПО. Поэтому у меня естественным путем возникла проблема приоретизации, выбора чем заниматься для достижения оптимальных результатов. Появиласась потребность в более обстоятельном планировании и изучении техник повышения продуктивности.
Это довольно типичная история, иллюстрирующая в каких случаях многим пользователям действительно нужен органайзер.
Как обычно начинается планирование
Когда у людей возникает потребность, они обычно скачивают инструмент планирования и составляют в нем список дел. Обычно он выглядит примерно так:
Это довольно типичный список дел на сегодня. Как видите, в нем представлен микс из личных и рабочих дел, имеющих примерную привязку по времени.
Проблема этого подхода заключается в том, что нам свойственно переоценивать свои возможности и заполнять список дел, скажем, на завтра, исходя не из своих возможностей, а из фантазий о них.
Поэтому список задач на день, обычно, содержит больше задач, чем можно выполнить. Наступает следующий день, мы начинаем выполнять задачи, в жизнь вмешивается повседневный хаос. В результате, мы часть задач выполняем, а часть задач переносится на завтра. К просроченным задачам добавляются новые, список изо дня в день растет.
Классическое изменение количества задач на день многих пользователей выглядит примерно так:
На этой картинке в первый день у пользователя 12 активных задач на сегодня, в пятый — уже 14 просроченных и 6 активных, то есть всего 20.
Типичный план дня уже на пятый день выглядит как кровавое месиво из несбывшихся планов и надежд:
В результате, список дел на день начинает демотивировать, процесс планирования — ломаться, и происходит разочарование в планировщиках в целом. Происходит подчинение повседневной текучке, это длится днями, дни превращаются в недели, недели — в месяцы. Планы не реализуются, цели не достигаются.
Вопрос: что делать, чтобы этого избежать?
Ответ: использовать проектный метод планирования.
Проектный метод планирования
Суть проектного метода в том, чтобы прежде чем планировать свой день, сперва зафиксировать в органайзере свои цели.
В данном контексте цель — это четко сформулированный и достижимый результат в конкретной сфере деятельности.
Например:
- Подготовить функциональные требования к MVP нашего стартапа
- Перевыпустить водительское удостоверение
- Написать и опубликовать статью об опыте открытия ООО в Казахстане
- Интегрировать интернет-эквайринг Тинькофф в наш сайт на Tilda
- Организовать промо-кампанию, приуроченную к Черной Пятнице
- Создать портфолио из 5 дизайн-проектов
- Подготовить резюме и проконсультироваться со специалистом по найму
- Набрать 5кг мышечной массы
- Подготовить материалы для курса по продажам на Wildberries
Как видите, цель — это не что-то абстрактное из серии «заработать миллион долларов».
У целевой аудитории органайзеров подобных комплексных задач может быть около сотни и даже больше, поэтому прежде чем начать фиксировать цели в планировщике, стоит сперва определить ключевые сферы деятельности, которыми вы планируете заниматься.
Проще всего это сделать с помощью категорий дел. Вот несколько примеров категорий:
- Работа
- Финансы
- Здоровье
- Семья
- Обучение
- Сайд-проекты
- Блог и написание контента
- Творчество
- И т.д., и т.п.
При этом каждая из этих категорий, очевидно, может быть разделена на подкатегории. Вот как это может выглядеть в органайзере:
На этой картинке у пользователя восемь категорий дел, а в категории «Работа» еще восемь подкатегорий. Судя по составу, пользователь имеет какое-то отношение к предпринимательству в IT.
Более наглядно это выглядит в органайзере для ПК:
Когда сферы деятельности зафиксированы с помощью категорий, можно приступать к их наполнению целями. В Хаос-контроле это делается с помощью проектов.
Проект — это конкретный желаемый результат (то есть цель) и связанный с ним список задач. Или, можно еще сказать, список задач, выполнение некоторых необходимо для достижения конкретной цели.
Примеры проектов:
Здесь три примера — от простейшего проекта, связанного с перевыпуском прав (категория «Личное») до проекта, связанного с подготовкой и публикацией статьи, вроде этой (категория «Работа → Контент-маркетинг»).
А вот так может выглядеть проект, посвященный подготовке прототипа мобильного приложения, в котором несколько задач уже выполнены:
После заполнения органайзера категориями и целями получается структура из папок и проектов, которая отражает суть вашей деятельности и где все разложено по полочкам.
Плюсы проектного метода
- Процесс планирования с помощью проектов и категорий, а также процесс наполнения органайзера создает ощущение контроля над происходящим
- Это, в свою очередь, снижает стресс от высокой загрузки и большого количества задач
- Хаос из головы перекладывается в управляемую структуру в стороннем носителе. Как говорится, голова нужна не для того, чтобы ею помнить, а для того, чтобы ею думать
Обратите внимание, что фундаментальная задача органайзера — снижать стресс и создавать ощущение контроля, а не банальное «делать больше дел». Проектный метод отлично решает эту задачу.
Частые ошибки при оформлении проектов
На этом этапе стоит обсудить ключевые ошибки, которые пользователи допускают при оформлении проектов.
Неинформативные названия
Довольно часто задачи формулируются неинформативно и излишне кратко:
Обычно это связано с тем, что задачи создатся на мобильном устройстве «на ходу», поэтому стремление к краткости объяснимо. Первая проблема таких формулировок в том, что спустя время легко забыть, что имелось в виду. Но главная проблема — они не побуждают к действию.
Хорошо сформулированная задача — это задача, при виде которой возникает стимул взять и выполнить её. Глядя же на формулировку «Витамин D» такого посыла не возникает, то есть отсутствует мотивирующая составляющая. Органайзер должен мотивировать действовать, поэтому задачи из примера выше следовало бы переименовать следующим образом:
Обратите внимание, что каждая из обновленных формулировок содержит в себе понимание конечного результата и побуждающий к выполнению глагол.
Неактивные категории
В процессе составления структуры категорий с помощью папок часто возникают такие категории, которые потом неделями лежат пустыми:
Это нормально. Как уже писалось ранее, у нас есть склонность переоценивать свои силы, а поэтому на этапе определения сфер интересов легко насоздавать категорий, которыми нам бы и хотелось заниматься, но мы не будем.
В такой ситуации стоит безжалостно удалять соответствующие папки, чтобы они не захламляли органайзер.
Излишняя заполненность органайзера неактуальной информацией
Говоря о захломлении органайзера, серьезная ошибка — сохранять в него справочную информацию и дела из серии «когда нибудь». Да-да, это идет вразрез с методологиями вроде GTD и всем тем, чему нас учат тренеры по тайм-менеджменту.
Задача органайзера — помогать действовать. Поэтому вы должны заходить в него, брать задачу в работу, выполнять ее, переходить к следующей. Если в планировщике есть какой-то покрытый пылью хлам, который никогда не берется в работу (та самая справочная информация и цели-мечты), то он будет только разрастаться, вытесняя актуальные задачи.
Хлам притягивает хлам, решенные задачи притягивают решенные задачи. В идеале, в вашем органайзере должно быть только то, над чем вы работаете сейчас и будете работать в обозримом будущем
Как работать с проектами дальше: использование систем
Разобравшись с проектами, пришло время понять как с ними правильно работать. В конце концов, структура дел, в которой все разложено по полочкам, не решает за вас как приоретизировать работу, за что браться в первую очередь и как выстраивать распорядок дня.
Даже в этом случае всегда есть риск повторить проблему перегруженного Плана Дня, о которой мы говорили вначале. Кажется логичным назначать даты выполнения конкретным задачам и проектам, чтобы видеть их в списке дел на день.
Вместо этого мы предлагаем посмотреть на совершенно другой подход к планированию своего дня, опирающегося на Принцип Систем.
Система — это регулярная работа над конкретной категорией дел.
Например:
- Ежедневная работа над развитием продукта
- Еженедельный анализ результатов и коррекция планов
- Ежедневная работа над созданием контента
- Тренировки в зале 3 раза в неделю
- Работа над повышением квалификации по выходным
Принцип Систем заключается в том, чтобы:
- Выбрать какая именно деятельность является фундаментальной для вас и двигает ваше дело вперед
- Регулярно работать над этой категорией дел (ежедневно, например)
- Пожинать плоды на дистанции
Пример из практики
Фундаментальная деятельность для меня, как основателя компании — это развитие продукта. Ежедневная работа над Хаос-контролем ведет к развитию проекта, а это, в свою очередь, ведет к повышению финансовой стабильности, появлению новых перспектив. Без этого любая моя деятельность из любой другой категории дел бессмысленна.
Поэтому главная моя система — два часа в день поработать над продуктом. Есть и второстепенные — ежедневная работа над продажами и маркетингом, ежедневное изучение лучших практик создания продуктов, зал и утренние активности.
Как это выглядит в органайзере
Зафиксировать систему в органайзере проще всего с помощью повторяющейся задачи. Например, вот так выглядит задача по ежедневной работе над развитием продукта:
Как видите, это простейшая задача, не содержащая никакой конкретной информации кроме того, что нужно провести сессию работы над конкретной категорией дел.
Магия заключается в том, что к ней привязан контекст «Работа над продуктом» при двойном клике по которому открывается список всех проектов и задач, которые имеют отношение к этой сфере деятельности:
На видео видно, что при двойном клике по названию контекста «Работа над продуктом» я попадаю в список всех релевантных проектов и задач.
Таким образом, вместо того, чтобы добавлять задачи, имеющие отношение к развитию продукта, в план дня и перегружать его, мы обходимся одной системной задачей, из которой попадаем в соответствующий список задач и проектов.
Получается, что каждый день вы заходите в системную задачу, берете в работу какие-то дела, имеющие отношение к этой системе, и понемногу продвигаетесь вперед. В этом и есть суть системы — небольшой прогресс каждый день складывается в заметные результаты на дистанции.
Систем может быть и несколько. Вот как выглядят мои, например:
Обратите внимание, что в таком распорядке дня всего 6 задач. В результате исчезает стресс из-за перегрузки, а задач выполняется больше, чем есть в плане дня, а не меньше.
Стратегические вопросы планирования
Выстраивание систем тесно связано с ключевым вопросом планирования — как определить чем заниматься, чтобы были результаты? К сожалению, органайзер на этот вопрос не ответит.
Но трансформация абстрактных целей в конкретные системы — не такой уж и сложный процесс. В субботу 26 ноября мы проводим онлайн мастер-класс «Принцип Систем», в котором на примерах рассмотрим как декомпозировать абстрактные долгосрочные цели на конкретные системы в органайзере. Приходите, будет интересно.
Если вы хотите более детально узнать о принципах планирования, обратите внимание на наш email-курс «Принцип самоорганизации и планирования». До конца недели действует промокод BLACKFRIDAY.
Также советуем посмотреть вебинар по мотивам которого написана эта статья:
Надеюсь, было полезно. Обратите внимание на типовые ошибки и старайтесь их не повторять, чтобы инструмент приносил пользу. Приятного планирования!
P.S. Подписывайтесь на мой Telegram-канал, где я пишу о различных аспектах созидательной деятельности и развитии IT-продуктов.
- Если вы хотите упростить свою работу, планировщик заданий — подходящее приложение для вашего ПК с Windows.
- Базовая система этой программы состоит из двух элементов: триггеров и действий.
- Этот инструмент позволяет запускать различные сценарии и расписания в определенное время или событие, в зависимости от ваших потребностей.
- Все запланированные задачи индексируются в библиотеке, которая упорядочивает их в соответствии с их приоритетом.
Для решения различных проблем с ПК мы рекомендуем DriverFix:
Это программное обеспечение будет поддерживать ваши драйверы в рабочем состоянии, тем самым защищая вас от распространенных компьютерных ошибок и сбоев оборудования. Проверьте все свои драйверы сейчас за 3 простых шага:
- Скачать DriverFix (проверенный файл загрузки).
- Нажмите Начать сканирование найти все проблемные драйверы.
- Нажмите Обновите драйверы чтобы получить новые версии и избежать сбоев в работе системы.
- DriverFix был загружен 0 читатели в этом месяце.
Задача Планировщик — одно из наиболее практичных предустановленных приложений Windows, поскольку оно может упростить вашу работу.
Основная идея этого приложения — запускать запуск различных скриптов и программ в определенное время или при определенном событии.
У него есть библиотека, в которой индексируются все загруженные задачи, и она организует их в соответствии со временем, которое необходимо выполнить, и их важностью.
Давайте вместе разберемся в строках ниже, что содержит Планировщик заданий и как мы можем использовать это полезное заявление.
Как мне запланировать задачи в Windows 10 с помощью планировщика задач?
- Типы триггеров
- Виды действий
- Типы условий задачи
- Настройки задачи
- Контекст безопасности задачи
- Как использовать планировщик заданий
1. Типы триггеров
Первым шагом при создании задачи является определение того, что заставит ее запускаться, поэтому триггер представляет собой набор условий, при выполнении которых запускается задача.
Триггеры можно найти в Курок вкладка из Свойства задачи и Создать задачу меню. От Создать задачуменю вы можете создавать новые триггеры для ваших нужд.
Существует два типа триггеров: триггер по времени и триггер по событию.
- Триггер по временииспользуется для задач, которые запускаются в определенное время, или для задач, которые запускаются периодически, в зависимости от вашего расписания.
- Триггер на основе событийиспользуется для действий, которые начинаются с определенного системного события.
Например, предположим, что в этот день вы хотите восстановить несколько часов работы и добиться такой же производительности, даже если вы знаете, что будете работать больше, чем обычно.
Вы можете установить задачу, которая будет запускаться каждый раз, когда ваш компьютер переходит в состояние ожидания.
Примечание: Если у задачи есть несколько триггеров, она будет активирована при выполнении хотя бы одного триггера.
1.1. Триггеры расписания
Этот вид триггера заставляет задачу запускаться по четко определенному расписанию, настроенному вами. В настройках триггера вы можете выбрать, будет ли задача повторяться один раз, ежедневно, еженедельно или ежемесячно.

Этот временной интервал ориентируется на дату и время компьютера. Вы можете проверить Универсальный поле для относительного временного интервала и его синхронизации с всемирным координированным временем (UTC).
Эта функция позволяет вам координировать несколько задач для независимого выполнения в разных часовых поясах.
- В Одноразовый триггер проще всего настроить. Все, что вам нужно сделать, это ввести день и время, в которое должно произойти действие.
- В Ежедневный триггероснован на повторяющейся системе и дате и времени, когда вы хотите начать использовать этот вид триггера.
Интервал 1 соответствует ежедневному расписанию, интервал 2 — расписанию через день и так далее.
- Если вы выберетеЕженедельный триггер вы должны ввести дату и время, когда вы хотите начать это расписание, дни, когда вы хотите иметь место, и как часто повторять. Рекурсия этого триггера аналогична ежедневной.
Для интервала 1 задача будет повторяться еженедельно, для интервала 2 задача будет повторяться каждые две недели и так далее.
- В Ежемесячный триггер не имеет особых отличий от других, вам нужно только выбрать неделю и день, когда вы хотите активировать свою задачу.
Система рекурсии такая же, с той лишь разницей, что минимальный интервал повторения составляет один месяц.
1.2. Триггеры для входа в систему

Этот тип триггера запускает действие, когда пользователь входит в систему. Он имеет функцию настройки, которая позволяет вам установить действие, которое будет выполняться для всех пользователей или только для определенных пользователей.
1.3. Триггеры для состояния ожидания

Этот триггер определяет действие, которое будет выполняться после перевода компьютера в состояние ожидания. Условия запуска могут быть настроены из Условия вкладка Создать задачу меню или из Свойства задачиокно.

1.4. Триггеры для события
Триггер на основе события определяет действие, выполняемое после возникновения события. Вы можете выбрать из предопределенного списка событий, но вы также можете установить конкретное событие.

Если вы выбираете Базовый Параметры триггера, только одно событие из определенного журнала событий запустит задачу.
Если вы выберете Обычай настройки триггера вы можете ввести XML запрос события или настраиваемый фильтр для событий, которые могут запустить задачу.
1.5. Триггеры при блокировке рабочей станции

Этот тип триггера запускает задачу, когда компьютер заблокирован. Вы можете настроить в настройках, будет ли это действие доступно для любого пользователя или для конкретного пользователя. Вы можете сделать то же самое для процесса разблокировки станции.
1.6. Расширенные настройки триггеров

- Задержка задачи до (случайная задержка)
Эта функция позволяет вам вставить задержку между моментом, когда задача была запущена, и моментом, когда задача будет выполнена.
Например, если у вас есть триггер на основе времени, задача запланирована на запуск в 15:00, и вы установите Задержка задачи до (случайная задержка)до 30 минут, ваша задача будет запущена с 15:00 до 15:30.
- Повторять задание каждые:
Здесь вы можете установить время повторения для вашей задачи. Таким образом, после того, как задача будет запущена, она будет ждать указанное количество времени, а затем будет запущена снова. Весь этот процесс будет продолжаться до тех пор, пока не истечет выделенный период.
2. Виды действий
Действие — это процесс или часть процесса, которые выполняются при выполнении задачи. В задаче может быть до 32 действий. У каждого действия есть некоторые настройки, которые определяют, как будет выполняться задача.

Вы можете найти и отредактировать действия задачи в Действия вкладка Свойства задачи меню или из Создать задачуокно.
Если список содержит более одного действия, они будут выполняться последовательно, начиная с действия, начиная с начала списка. Действияtab и заканчивая действием снизу списка.
Если вы хотите изменить порядок действий, все, что вам нужно сделать, это щелкнуть действие, которое вы хотите переместить, а затем использовать клавиши со стрелками, чтобы переместить его выше или ниже.
2.1. Действие, активирующее программу
Это действие используется для запуска программы или сценария.

в Настройки меню Действия На вкладке вы вводите имя сценария или программы, которую хотите запустить.
Если одна из этих последовательностей принимает аргументы командной строки, вы можете добавлять, удалять и редактировать их в Добавить аргументы (необязательно)текстовое окно.
В Начать с (необязательно) это место, где вы можете указать каталог для командной строки, которая будет выполнять ваш скрипт или вашу программу.
Это должен быть либо путь к программе, либо файл сценария, ведущий к файлам, которые используются исполняемым файлом.
2.2. Действие, которое отправляет электронное письмо
Это действие особенно полезно для людей, которые много общаются по электронной почте.

В настройках этого действия вы должны ввести свой адрес электронной почты, адрес электронной почты человека, который будет получать почту, заголовок электронного письма, сообщение, которое вы хотите отправить, и у вас также есть дополнительная функция для прикрепления различных файлов к Почта.
Вы также должны указать SMTP-сервер вашей электронной почты.
2.3. Действие, отображающее сообщение

Это действие больше похоже на напоминание, потому что оно отображает на экране текст с заголовком. Выберите Показать сообщениекатегория из Действия меню и введите заголовок и сообщение напоминания.
3. Типы условий задачи
Условия задачи определяют, может ли задача выполняться после ее запуска. Условия являются необязательными, и их основная роль — помочь вам выполнить более точную задачу, сообщаемую в операционной ситуации.

Вы можете найти их в Условиявкладка Свойства задачи или же Создать задачу меню. Условия делятся на 3 категории: состояние простоя, состояние сети и состояние сети.
3.1. Условия простоя
С помощью этого условия вы можете указать, что задача запускается, только если ваш компьютер не используется в течение определенного времени. Каждые 15 минут планировщик заданий проверяет вашу активность, чтобы узнать, не перешел ли ваш компьютер в состояние ожидания.
Считается, что ваш компьютер находится в нерабочем состоянии, если экранная заставка включен или если процент использования ЦП и памяти равен 0%.
Как только планировщик заданий обнаружит, что ваш компьютер находится в состоянии ожидания, он начнет обратный отсчет установленного времени.
Если вы вернетесь в это время и продолжите работу, приложение сбросит задачу.
Вы также можете установить для временного условия значение 0, и в этом случае задача будет запущена, когда приложение обнаружит, что ваш компьютер перешел в состояние ожидания.
Если Остановить, если компьютер перестает бездействовать состояние включено, задача прекратит выполнение после того, как компьютер выйдет из состояния ожидания. Обычно эта задача выполняется только один раз.
Чтобы запускать каждый раз, когда компьютер остается неактивным, вы должны проверить Перезапустите, если состояние ожидания возобновится.
3.2. Условия питания
Это условие предназначено для пользователей портативных компьютеров, поскольку оно соответствует способу питания устройства.
В то время как компьютер получает текущий поток энергии от источника, ноутбук может работать от батареи, когда у вас нет стабильного источника питания.
С помощью этого условия вы можете установить задачу, которая будет запускаться, когда компьютер подключен к стабильному и непрерывному источнику энергии после срабатывания триггера. Вы также можете установить условие.
Вы также можете настроить условие, чтобы задача не запускалась, если устройство работает от батареи.
Из этих условий вы также можете создать задачу, которая сообщит компьютеру, чтобы он запускался с Режим сна и запустите действия после его запуска. Учтите, что это может происходить в часы отдыха и создавать неприятности.
Чтобы этого не произошло, убедитесь, что устройство находится на таком расстоянии, где оно не может вас беспокоить, или выключайте его, когда вы отдыхаете.
Примечание:Когда система начинает выполнение задачи, дисплей может оставаться отключенным, даже если он больше не находится в спящем режиме, но он включится, когда пользователь начнет работать с устройством.
3.3. Условия сети
С помощью этого условия вы можете настроить выполнение задачи, если доступна определенная именованная сеть или если доступно какое-либо соединение при запуске задачи.
Если вы считаете, что для выполнения вашей задачи потребуются сетевые условия, вы также можете установить это в условиях.
4. Настройки задачи
Параметры задачи указывают, как задача запускается, удаляется или останавливается. Вы можете найти панель со всеми доступными настройками в Настройки вкладка из Свойства задачи или из Создать задачу меню.

Следующий список содержит описание всех доступных настроек.
4.1. Разрешить запускать задачи по требованию
Здесь вы можете указать, можно ли запускать задачу вручную до или после того, как она запланирована, разрешив запуск по запросу. Вы можете в любой момент поставить задачу на выполнение по запросу.
Более подробную информацию о конфигурации спроса вы найдете в Как запустить задачу по запросу тема этой статьи.
4.2. Запустите задачу как можно скорее после пропуска запланированного запуска
Этот параметр гарантирует, что задача запустится, даже если она не может быть запущена, когда она была запланирована по разным причинам (устройство было выключено, планировщик задач был занят).
В настройках по умолчанию планировщик задач не запускает задачу сразу же, когда служба доступна. Он подождет 10 минут, а затем сразу же запустит процесс.
4.3. Если задача не удалась, перезапускайте каждые временной период
Этот параметр заставит планировщик задач перезапустить задачу, если предыдущая попытка была сорвана из-за ошибки.
Вы должны добавить временной интервал между попытками запуска и количество попыток, которые необходимо выполнить.
4.4. Остановить задачу, если она выполняется дольше, чем временной период
С помощью этого параметра вы можете установить ограничение по времени, в течение которого задача может выполняться.
Этот параметр используется для ограничения количества задач, выполнение которых требует длительного периода времени, и таким образом вы можете сэкономить ресурсы для вашего компьютера.
4.5. Если задача не запланирована для повторного запуска, удалите, если после временной период
Эта функция заменяет действие, которое вы должны выполнять вручную.
Если вы планируете запуск задачи только один раз, это означает, что она вам не понадобится в будущем, и чтобы не загружать без необходимости список задач, которые следует удалить после того, как вы ее использовали.
Этот параметр автоматически удалит задачу по истечении периода времени, установленного пользователем после ее активации.
Помните, что для выбора этого параметра ваша задача должна включать хотя бы один триггер с датой истечения срока действия.
4.6. Если задача уже выполняется, вы должны знать несколько вещей
Вы должны настроить планировщик задач, чтобы знать, как запускать задачу в случае, если другой экземпляр текущей задачи уже запущен.
- Не пытайтесь запустить новый экземпляр потому что приложение не запустит новый экземпляр и не остановит запуск текущего экземпляра.
- Вы можете запустить новый экземпляр параллельно. Планировщик заданий может запускать разные экземпляры параллельно, поэтому, если вы хотите запустить новый экземпляр, он будет запускать его одновременно с экземпляром, который уже запущен.
- Вы можете поставить в очередь новый экземпляр. Вы можете настроить запуск экземпляра, как только текущая задача завершит действие. Планировщик задач добавит ваш добавленный новый экземпляр в очередь, и служба не остановит выполнение текущей задачи.
- Остановить текущий экземпляр. После остановки текущего экземпляра служба попытается запустить следующий.
- Вы можете запустить новый экземпляр параллельно. Планировщик заданий может запускать разные экземпляры параллельно, поэтому, если вы хотите запустить новый экземпляр, он будет запускать его одновременно с экземпляром, который уже запущен.

- Вы можете поставить в очередь новый экземпляр. Вы можете настроить запуск экземпляра, как только текущая задача завершит действие. Планировщик задач добавит ваш добавленный новый экземпляр в очередь, и служба не остановит выполнение текущей задачи.
- Остановить текущий экземпляр. После остановки текущего экземпляра служба попытается запустить следующий.
- Вы можете запустить новый экземпляр параллельно. Планировщик заданий может запускать разные экземпляры параллельно, поэтому, если вы хотите запустить новый экземпляр, он будет запускать его одновременно с экземпляром, который уже запущен.
- Вы можете поставить в очередь новый экземпляр. Вы можете настроить запуск экземпляра, как только текущая задача завершит действие. Планировщик задач добавит ваш добавленный новый экземпляр в очередь, и служба не остановит выполнение текущей задачи.
- Остановить текущий экземпляр. После остановки текущего экземпляра служба попытается запустить следующий.
5. Контекст безопасности задачи
По умолчанию планировщик задач запускает задачи по порядку с контекстом безопасности каждого пользователя, вошедшего в систему при запуске задачи.
Вы можете изменить эти настройки из Параметры безопасности разделы Общийпосле того, как вы выбрали задачу, которую хотите изменить.

Для лучшей организации ваших задач вы можете сгруппировать их по пользователям или по группам пользователей, нажав на Сменить пользователя или группу категория.
Если у вашего пользователя нет прав администратора, кнопка будет вызываться Сменить пользователя и ваша учетная запись не сможет войти в группу администраторов.

В Запускать независимо от того, вошел ли пользователь в систему или нет функция позволяет запускать задачи, даже если конкретный пользователь не вошел в систему.
Эта функция используется для задач, которые необходимо запустить для любого пользователя системы. Если этот параметр отмечен, задачи не будут выполняться в интерактивном режиме.
Чтобы задача запускалась только тогда, когда пользователь вошел в систему, выберите Запускать только тогда, когда пользователь вошел в систему радио кнопка.
Если Запускать независимо от того, вошел ли пользователь в систему или нет используется функция, вы должны предоставить учетные данные учетной записи независимо от того, проверяете ли вы Не хранить пароль или нет.

Если учетная запись не вошла в систему, планировщик задач будет использовать сохраненные учетные данные для запуска задачи.
Когда вы выбираете Не хранить пароль, приложение не сохранит учетные данные при создании задачи, но отбросит их после правильной аутентификации пользователя.
Когда службе требуется запустить задачу, она будет использовать Сервис для пользователя (S4U) расширения протокола ведения журнала для получения токена пользователя.
Другими словами, основная цель Сервис для пользователя заключается в обеспечении безопасности контекста учетной записи.
6. Как использовать планировщик заданий
6.1. Запустить планировщик заданий
- С использованием Окна интерфейс
- Тип Панель управления в строке поиска в левом нижнем углу экрана.
- Нажми на Система и безопасность, и выберите Инструменты управления.
- Это откроет вам список с различными приложениями, и в этом списке вы найдете Диспетчер задач.
- Дважды щелкните по нему, и приложение откроется.
- Использование командной строки
- Тип cmd в строке поиска в нижнем левом углу экрана и выберите Командная строка.
- Тип msd в консоли, и вы откроете приложение.
Есть несколько способов получить доступ к этому приложению. Вы найдете выше два из них, которые будут работать с любой версией Windows, которая у вас есть.
6.2. Создать задачу
- Открыть Диспетчер задач, и выберите папку, в которой вы хотите создать задачу.
- Если у вас еще нет созданной папки, из Действиявкладку нажмите на Новая папка… кнопку и назовите новую папку.
- Нажми на Создать задачу кнопка из Действия.
- Вы должны ввести имя для своей задачи в поле Общий вкладка Создать задачучат.
- Выберите тип триггера, который вы хотите привязать к этому действию. Для этого откройте Триггеры вкладку и щелкните на … кнопка.
- Выберите действие или набор действий, которые будут найдены в задаче. Введите Действия меню Создать задачу, и нажмите на .. и настройте параметры действия.
- Взгляните на Условия и настройки вкладка, чтобы лучше настроить задачу под свои нужды.
- Нажми на ОК кнопка из Создать задачу диалоговое окно, чтобы завершить процесс создания задачи.
6.3. Как изменить уже созданную задачу
- Откройте планировщик задач и выберите задачу, которую вы хотите изменить.
- Нажми на Характеристики вкладка из Действие меню, чтобы открыть Свойства задачи чат.
- Нажми на Общий Вкладка, чтобы просмотреть общие настройки задачи, которые вы можете изменить.
- Чтобы завершить процесс, нажмите на ОК кнопка Свойства задачи диалоговое окно, и новая задача будет зарегистрирована.
- Если вы уже создали задачу, которая активируется при регистрации другой задачи, она будет включена.
6.4. Как удалить задачу
- Использование интерфейса Windows
- Открыть Диспетчер задач, и нажмите на Библиотека планировщика заданий папка.
- Щелкните правой кнопкой мыши задачу, которую хотите удалить, и выберите УдалитьПапка.

- Использование командной строки
- Тип Командная строкав строке поиска и откройте ее.
- Вставьте следующую команду:
schtasks / Удалить [/ S [/ U [/П []]]] / TN [/ F] - Чтобы получить дополнительную информацию о приведенной выше команде, введите: schtasks / Удалить /?
6.5. Как создать папку задач
- Откройте планировщик задач и выберите папку задач, в которой вы хотите создать новую папку задач.
- Нажмите на Новая папка кнопка из Действия, и введите имя новой папки.
- Нажми на ОК кнопку, чтобы завершить процесс.
Чтобы лучше организовать ваши запланированные задачи, мы рекомендуем вам делиться ими в разных папках в зависимости от их роли.
Примечание: Однажды созданная задача не может быть переименована. Чтобы переименовать папку с задачами, вы должны удалить ее и создать новую папку с задачами.
6.6. Как удалить папку задач
- Начинать Диспетчер задач, и выберите папку задач в левой таблице интерфейса приложения.
- Вы заметите, что в Действие панель у вас есть Удалить папку.
- Нажмите на эту опцию и выберите да возможность завершить процесс.
Если вы хотите удалить папку, чтобы лучше организовать свои задачи, вы должны убедиться, что она пуста, поэтому обязательно удалите все задачи и задачи подпапки, прежде чем удалять папку задач.
Примечание: Библиотека планировщика заданий — единственная папка, которую нельзя удалить.
6.7. Как импортировать задачу
- Использование интерфейса Windows
- Открыть Диспетчер задач, и выберите папку, в которую вы хотите импортировать новую задачу.
- Нажми на Импорт задачи кнопка из Действие, и выберите путь к XML-файлу задачи.
- После того, как вы ввели путь к задаче, приложение откроет Создать задачу диалоговое окно, в котором вы можете найти всю информацию об импортированной задаче.
- Нажми на ОК кнопку, чтобы завершить процесс импорта.
- Использование командной строки
- Открыть Командная строка. Для этого введите cmd в строке поиска Windows.
- Отредактируйте и вставьте следующую команду:
schtasks / Создать [/ S [/ U [/П []]]] / XML /TN - Для получения дополнительных сведений о приведенной выше команде введите следующую команду:
schtasks / Создать /?
Планировщик заданий имеет функцию, позволяющую импортировать задания, которые будут добавлены в выбранную вами папку. Все характеристики задачи можно найти в XML-файле.
6.8. Как экспортировать задачу
- Экспорт задачи с помощью интерфейса Windows
- Открыть Диспетчер задач, и выберите папку задач, содержащую задачу, которую вы хотите экспортировать.
- Щелкните правой кнопкой мыши задачу, которую хотите экспортировать, и выберите Экспорт вариант.
- Если вы выберете задачу, вы можете найти эту опцию в Действие панель.
- Это действие откроет вам диалоговое окно, в котором вы должны просмотреть место, где вы хотите сохранить задачу.
- Использование командной строки
- Открыть Командная строка набор текста cmd в строке поиска Windows.
- Отредактируйте и вставьте следующую команду:
schtasks / Запрос [/ S [/П ]]]] / XML / TN - Чтобы получить дополнительную информацию о тегах команд, введите следующую команду:
schtasks / Запрос /? - Ваш XML-файл отображается в консоли. Скопируйте XML-файл задачи и вставьте его в пустой XML-файл.
- После сохранения XML-файла он будет содержать все характеристики вашей задачи.
Планировщик заданий также имеет встроенную функцию, которая позволяет экспортировать задание для разных пользователей. Задача будет сохранена в формате XML, которым можно будет поделиться как обычным файлом.
6.9. Как запустить задачу по запросу
- Использование интерфейса Windows
- Откройте планировщик задач и выберите папку, содержащую задачу, которую вы хотите запустить.
- Щелкните задачу правой кнопкой мыши и выберите Запустить.
- Если вы выберете задачу, вы можете найти эту опцию в Действие панель.
- Использование командной строки
- Щелкните правой кнопкой мыши значок Windows в нижнем левом углу экрана и выберите Командная строка (администратор) раздел.
- Отредактируйте и введите эту команду:
schtasks / Run [/ S [/ U [/П []]]] / TN - Для получения дополнительной информации о командных строках сверху введите в консоли
schtasks / Выполнить /?
Эта функция помогает запускать задачу после или до того, как она была запланирована для запуска. Это возможно только в том случае, если задача не отключена и Разрешить запуск задачи по запросу настройка выбирается под вашу задачу.
6.10. Как остановить запущенную задачу
- Использование интерфейса Windows
- Откройте планировщик задач и выберите папку, содержащую задачу, которую вы хотите закрыть.
- Щелкните задачу правой кнопкой мыши и выберите Конец Если выбрать задачу.
- Будет отображено диалоговое окно, в котором вас спросят, хотите ли вы завершить все экземпляры этой задачи. Нажми на да кнопку, чтобы завершить остановку задачи.
- Использование командной строки
- Использовать Клавиша Windows + R комбинация, чтобы открыть Командная строка.
- Отредактируйте и введите эту команду, чтобы завершить действие вашей задачи:
schtasks / Конец [/ S [/ U [/П []]]] / TN имя задачи - Чтобы увидеть роль каждой последовательности, вы можете ввести в консоли следующую команду, чтобы получить всю необходимую информацию:
schtasks / Конец /?
Планировщик заданий предлагает функцию, которая позволяет завершить действие задачи, даже если она уже выполняется.
Для этого у запущенной задачи должен быть Если запущенная задача не останавливается по запросу, принудительно остановите ее. настройка активирована.
Эта функция обычно используется, когда задача не завершает свою деятельность, когда вы заканчиваете завершающий процесс.
6.11. Как включить запуск задачи
- Использование интерфейса Windows
- Откройте планировщик задач и выберите папку задач, содержащую задачу, которую вы хотите включить.
- Щелкните задачу правой кнопкой мыши и выберите Давать возможность вариант.
- Вы также можете выбрать свою задачу и запустить ее из Действия панель.
- Использование командной строки
- Использовать Клавиша Windows + R комбинация клавиш для открытия Командная строка.
- Отредактируйте следующую команду и вставьте ее в диалоговое окно консоли:
schtasks / Изменить [/ S [/ U [/П []]]] / TN [/ВКЛЮЧИТЬ] - Введите эту команду, чтобы получить дополнительную информацию о команде сверху:
schtasks / Изменить /?
Когда задача отключена, она может выполнять действия. Вы можете создать задачу и отложить ее до того момента, когда захотите использовать. Вот два способа активировать задачу, которую может реализовать любой пользователь.
6.12. Как отключить задачу для запуска
- Использование интерфейса Windows
- Открой Диспетчер задач, и выберите папку, в которой у вас есть задача.
- Это действие отобразит на панели консоли все задачи из этой папки.
- Найдите задачу, которую вы хотите отключить, а затем щелкните ее правой кнопкой мыши.
- Он отобразит список с некоторыми действиями, но в данном случае нас интересует только одно. Нажми на Запрещать возможность остановить активность вашей задачи.
- Использование командной строки
- Открыть Командная строка, щелкните правой кнопкой мыши значок Windows в нижнем левом углу экрана.
- Нажми на Командная строка (администратор) открыть консоль от имени администратора.
- Отредактируйте, указав свою информацию, следующую команду и вставьте ее в диалоговое окно командной строки:
schtasks / Изменить [/ S [/ U [/П []]]] / TN /DISABLE - Вы можете найти дополнительную информацию об этой командной строке, вставив в консоль следующую команду:
schtasks / Изменить /?
Планировщик заданий имеет функцию, которая позволяет отключить активность задачи на определенный период времени. Вы можете снова включить задачу в любой момент, когда она вам понадобится.
6.13. Как просмотреть свойства и историю задачи
- Использование интерфейса Windows
- Открыть Диспетчер задач, и выберите папку, содержащую задачу, которую вы хотите просмотреть.
- Щелкните задачу правой кнопкой мыши и выберите Характеристики.
- в Свойства задачи диалоговом окне вы найдете Общий, Триггеры, Действия, Условия а также Настройки.
- Щелкните любую из этих вкладок, чтобы просмотреть свойства.
- Нажми на История вкладка, чтобы просмотреть историю задачи.
Опцию истории задач можно включить, а также отключить в Действие панель. Там вы найдете Отключить всю историю задач / Включить всю историю задач кнопок, а также, по вашему желанию, вы можете настроить историю задач.
Также вы можете просмотреть описание события из списка событий, нажав на История таб.
- Использование командной строки
- Щелкните правой кнопкой мыши значок Windows рядом с панелью поиска Windows и выберите Командная строка (администратор).
- Вставьте следующую команду:
Задачи / Запрос / СПИСОК FO / V - Для получения дополнительных сведений о командной строке сверху введите:
schtasks / Запрос /?
Свойства задачи содержат все, что мы должны знать о каждой задаче (имя, описание, действия, триггеры, параметры безопасности, условия и настройки).
История задач — это список со всеми задачами, созданными до этого момента, и их можно просматривать вместе со свойствами. Этот список основан на событиях, отслеживаемых журналом событий планировщика заданий Microsoft Windows.
Каждое действие, связанное с задачей, считается событием, поэтому каждый раз, когда задача запускается, в журнале событий строится строка.
Мы надеемся, что наше подробное руководство по Планировщику задач дало вам широкий обзор этого приложения и что вы сможете успешно планировать свои задачи в Windows в будущем.
Кроме того, если у вас есть бизнес и вы хотите быть уверены, что у вас все под контролем, ознакомьтесь с нашими список лучших программ для планирования работы сотрудников.
С любыми вопросами и дополнительными предложениями обращайтесь к разделу комментариев ниже.
Нажмите на нужный раздел, информация появится ниже
- IVR-сценарии
- Планировщик
- Тонкие настройки
- Детализация
- Профиль
- SIP-линии
- Аудиоролики
- Абонентские номера
- Кампании
Планировщик
Планировщик – помогает задать заранее запланированные действия, которые должна совершить кампания в определенное время. Это, своего рода, программа, запускающая автообзвон в определенный день и в определенное время. C помощью планировщика можно назначить запуск рассылки на конкретную дату и время, назначить количество повторов на совершения звонков и длительность.
Стоит учитывать то, что номера, добавленные в саму кампанию изначально, будут прозвонены Планировщиком только через сутки. Поэтому рекомендуем при создании кампании в телефонном списке указывать свой номер, а уже в Планировщик добавлять необходимые номера для обзвона.
Значение всех полей в разделе «Планировщик»:
- Нажав кнопку «Добавить» можно создать новый планировщик.
- Активные планировщики – это действующие планировщики. В архиве находятся планировщики, в которых больше нет необходимости (в архив добавляет пользователь, с помощью кнопки «деактивировать»).
- Каждому планировщику присваивается свой ID.
- Здесь отображается название планировщика.
- Дата создания и обновления планировщика.
- Даты, когда планировщик стартует и до какой даты будет идти обзвон.
- Сколько попыток дозвона было совершено.
- Когда планировщик был завершен.
- Действия, которые можно совершать с планировщиком.
Создание Планировщика пошагово
Чтобы создать планировщик, необходимо сначала создать обычную исходящую кампанию, настройки которой он будет использовать, затем войти в планировщик и нажать кнопку «добавить». После чего откроется следующая форма:
- Вводите название
- При необходимости пишите комментарий.
- Выбираете кампанию, которую нужно отложить на какое-то время.
- Загружаете телефонные номера.
- Выбираете дату, когда должна стартовать кампания.
- Повторять — как часто добавлять номера из списка на прозвон в кампанию.
- Длительность — срок работы планировщика.
- Нажмите кнопку «добавить».
Время на прочтение
16 мин
Количество просмотров 17K
Вот уже чуть больше года я активно использую Notion для планирования задач и проектов, поэтому я решил подвести некоторые итоги и систематизировать все приёмы, которые я использую. Мне очень нравится Notion и методология GTD, и я время от времени пишу короткие заметки, например вот и вот, поэтому если у вас возникнут вопросы — подписывайтесь и пишите — обязательно обсудим.
Как вы уже поняли из названия — это вторая часть, описываемой системы. В первой части я подробно рассмотрел работу с инбоксом, вторая часть будет посвящена непосредственно «Управлению проектами». Обе части полностью независимы и могут читаться по отдельности, но я всё равно рекомендую с ознакомиться с первой частью и настроить один их способов наполнения инбокса.
Если вы новичок в Notion, то перед тем как перейти к чтению статьи, вам лучше ознакомиться со следующими понятиями:
-
База данных — набор страниц с одинаковым набором свойств. Иначе говоря, это таблица, где каждая строка, может быть открыта как отдельная страница и содержать любой контент. Список задач и проектов — наглядный пример баз данных. Иногда для удобства буду называть базу данных таблицей.
-
Представление/вью — вы можете просматривать одну и ту же базу данных разными способами и переключаться между ними (представлениями) в зависимости от ваших потребностей в данный момент. Каждое представление может содержать: фильтры, сортировки, группировки и лэйаут. Например, ваша база данных с задачами наверняка будет содержать как минимум 3 представления:
-
Все задачи
-
В прогрессе
-
Завершённые
Иногда буду называть представления с задачами списком задач для удобства.
-
-
Шаблон/темплейт — я думаю каждый знаком с понятием шаблона, например, какой-нибудь шаблон заявления на возврат денежных средств. Шаблон — это стандартизированный формат документа, вам просто необходимо дописать в него недостающую, специфичную для вас информацию. Notion предоставляет возможность создать шаблон для базы данных и добавлять записи на основе данного шаблона. Например, это полезно, чтобы стандартизировать формат ежедневным стендапов, вы просто создаёте шаблон и используете его каждый раз для добавления заметок по стендапу.
Зачем нужна система планирования?
Может возникнуть логичный вопрос, зачем нужна система планирования и для чего вообще вести где-то все свои задачи и проекты (ведь нам и на работе хватает планирования, задач и проектов 😅).
Я кратко говорил об это в своей статье “Очередная история в борьбе с выгоранием”, такая система нужна чтобы “выбросить всё из головы”. Я стараюсь записывать все идеи или задачи, которые я хочу когда-нибудь выполнить. Кроме того, идеи, которые крутятся у вас в голове мешают появлению новых идей. Записал идею — освободил место для новой.
Если вы поддерживаете свою систему в хорошем состоянии, то вы всегда можете вернуться к проекту и понять в каком он состоянии, что сделано, а что ещё только предстоит сделать.
Помимо этого, представьте, что у вас выдался свободный день. Вы думаете, чем бы вам заняться, ведь все срочные дела вы уже сделали. Для этого нужно подумать, а что вообще вам нужно, что интересно или вспомнить, что требует вашего действия. С такой системой у вас не будет проблем, вы просто открываете интересующий вас проект или список на неделю и выбираете задачу из списка, готово!
Как начать использовать систему
Чтобы начать использовать систему, необходимо открыть шаблон по ссылке и нажать кнопку “Duplicate” и всё готово. Шаблон системы планирования скопируется в ваш Notion и вы можете начинать её использовать.
В моей системе планирования есть 4 основных страницы: Инбокс, Задачи, Проекты, Области. Инбокс был рассмотрен в предыдущей статье, поэтому перейдём сразу к задачам.
Списки задач
Все мои задачи в Notion хранятся в единой базе данных. Далее, с помощью использования фильтров по дате, контексту и проектам, мы можем создавать различные представления, которые отображают лишь, необходимое нам подмножество. В моей системе есть следующие списки задач:
-
All Today — все задачи на сегодня
-
W.Today — все рабочие задачи на сегодня (W — work)
-
P.Today — все личные задачи на сегодня (P — personal)
-
Calendar — отображает все задачи с заполненным полем «Due» в виде календаря
-
Week — список задач, запланированных на неделю
-
Wait for — список ожидания
-
Board — задачи, отображенные в виде канбан доски
-
Done — завершенные задачи
-
All — все задачи
-
Recurring — повторяющиеся задачи
-
Задачи по проектам (находятся на странице проектов)
Моя база данных задач выглядит следующим образом.
Теперь, давайте немного остановимся на каждом списке задач.
Список задач на сегодня
Я думаю вы уже заметили, что у меня есть 3 различных представления для списка задач “на сегодня”. Изначально я использовал единый список, но, оказалось не очень удобно, когда рабочие задачи теряются среди личных, поэтому было добавлено два других для удобства.
Я могу дать следующие рекомендации по их использованию:
-
В начале дня открываете представление “All Today” и просматриваете все задачи, запланированные на сегодня.
-
В рабочее время пользуетесь представлением “W.Today”, таким образом, вас не будут отвлекать личные задачи.
-
В нерабочее время пользуетесь представлением “P.Today”
Как добавить задачу в список “на сегодня”? Как я уже сказал — все задачи хранятся в одной базе данных и мы с помощью фильтров, создаём отдельные представления. Для задач “на сегодня”, используется следующий фильтр:
То есть, если мы хотим, чтобы наша задача оказалась в списке, нам необходимо либо выставить текущую дату в поле «Due», либо выбрать значение «Current« в поле «List».
Если мы не успели выполнить задачу сегодня, то она не исчезнет из списка, но индикатор состояния изменится, так что, вы легко увидите какие задачи просрочены.
Как происходит разделение рабочих задач от личных? Это происходит с помощью поля Context, подробнее о нём мы поговорим немного позже. Вот так выглядит фильтр для представления “W.Today”. Этот фильтр отличается от “All Today” лишь наличием условия “Context Contains Work”.
Если вы добавляете запись в представление с фильтром, то поля этой записи будут автоматически предзаполнены, чтобы удовлетворять данному фильтру. То есть, если мы находимся на странице “рабочих задач на сегодня” и хотим добавить новую рабочую задачу, в поле контекст автоматически будет добавлено значение “Work”. Новая задача будет выглядеть следующим образом.
Как вы видите, чтобы удовлетворять фильтру, также было предзаполнено поле «Due», в него была выставлена текущая дата. Теперь давайте рассмотрим поле “Context”.
Контекст
Поле контекст взято из техники Getting Things Done. Его цель — помочь вам понять чем вы можете заняться там, где находитесь, с имеющимся у вас набором инструментов.
Я не так часто пользуюсь этим полем, у меня не столько дел, чтобы заниматься ими в каждую свободную секунду. Я использую его в следующих случаях:
-
Чтобы отделить рабочие задачи от личных — контекст “Work”
-
Если мне предстоит поездка в несколько часов — я могу пометить определённым тэгом задачи, которые я мог бы выполнить в это время. Например, если у меня в руках будет лишь телефон, то я добавлю контекст “Phone”
В зависимости от контекста вы можете создавать новые представления в базе с задачами. Например, вы можете создать представление “Phone”. Скорее всего вы будете использовать его с телефона, поэтому удобнее будет использовать раскладку в виде списка с группировкой по полю List.
Вы можете определить контекст на основе следующих критериев:
-
По местоположению (дома, у родителей, на даче, на работе)
-
По инструментарию (телефон, ноутбук)
-
Запас вашей энергии/сил (Low-Energy, High-Energy)
Благодаря контексту, вы можете быстро найти задачи — просто отфильтровав их по контексту. Например, вы можете быстро найти все свои рабочие задачи и посмотреть, что вам необходимо сделать, и составить какой-то план. А если вдруг вы собираетесь сменить работу, то быстро сможете быстро их удалить, чтобы они не засоряли ваш список задач.
Список ожидания
Список ожидания — это не очередь из задач, которые ждут вашего выполнения. Это задачи, которые вы делегировали и вам необходимо проконтролировать их выполнение. Иными словами, это дела, которые требуют вашего внимания, а не участия. Это все, что делаете не вы, но в выполнении чего заинтересованы — например, получение ответа на ваше письмо или ожидание посылки. В «Лист ожидания» добавляйте любые дела, которые по какой-то причине застопорились, например, когда вы не можете продолжить, пока не получите ответ на своё письмо.
Иногда в названии задачи через дефис я пишу, чего именно я жду, например:
-
Реализовать страницу товаров — жду ревью реализации от Васи
-
Протестировать проблему на тестовом сервере — жду получение доступа от Николая
Пример 1
Допустим вы попросили Колю составить список проблемных областей в проекте, и вам необходимо убедиться, что задача действительно будет выполнена. Для этого создаете задачу в списке «Wait For» или помещаете уже существующую задачу в этот список и задаете в поле «Due» дату, когда вам необходимо проверить выполнение данной задачи.
Пример 2
Вы работаете над задачей, но вам необходимо согласовать реализацию с командой из другого отдела. Вы отправляете email, и вы не можете продолжить работу пока не получите ответ. Поэтому просто перемещаете существующую задачу в список “Wait For” и в поле «Due» указываете дату, когда вам необходимо проверить получение ответа и возможно написать email ещё раз или связаться другим образом, чтобы уж точно получить ответ.
Для списка ожидания лучше всего создать отдельное представление в базе данных и просматривать его, например, во время еженедельного обзора.
Как использовать поле «Due»
Может показаться, что в поле «Due» необходимо указывать дедлайн — дату, когда задача должна быть выполнена, и нельзя сказать, что это неверно. Однако обычно я использую это поле вместо напоминаний — я просто устанавливаю день, когда задача должна появиться у меня в списке “Today”. Это работает так как я заглядываю в список задач ежедневно.
В шаблоне, есть представление «Calendar» — календарь со всеми задачами, у которых в поле «Due» содержится какое-то значение.
Пример:
Ваша девушка намекнула вам о подарке на 8-е марта. Добавьте это в инбокс, потом перенесите в список задач и выставьте в поле «Due» дату 20 февраля. После того, как вы совершенно забыли о том, что она вам говорила и будете ломать голову, что же ей подарить — 20 февраля задача появится в списке и проблема решится сама собой.
Также поле «Due» используется для повторяющихся задач, о них мы сейчас и поговорим.
Повторяющиеся задачи
К сожалению, в Notion нет встроенной реализации повторяющихся задач (по крайней мере на момент написания статьи), поэтому каждый придумывает свои костыли, для их реализации. Но кто бы что ни придумал, все подходы в принципе работают одинаково. Везде вместо изменения статуса задачи на Done, вы просто изменяете дату выполнения задачи.
Как указать, что задача является повторяющейся? Для этого необходимо указать интервал повторения задачи “Recur Interval”, после чего в поле “Recur” автоматически отобразится “🔄 Recurring” вместо “⏳One-Time”. Для удобства в поле “Next Due” указывается следующая дата выполнения задачи.
Пример
Допустим, вы бегаете раз в неделю в субботу утром. После очередной пробежки вместо того, чтобы изменить статус на Done, просто изменяете дату на следующую субботу. Если интервал повторения, например, 15 дней — вы смотрите на поле Next Due и выставляете его в поле Due.
Список завершённых задач
Я думаю вы уже поняли, чтобы отметить, что задача выполнена, вам просто необходимо переместить её в список “Done”.
Создать список завершённых задач в Notion достаточно легко, но что если вы захотели оглянуться и посмотреть, чем вы занимались весь вчерашний день, чтобы рассказать об этом на стендапе? Или вдруг вы захотели посмотреть чем вы занимались в прошлый четверг (ну захотелось и всё!).
Первое, что приходит в голову добавить поле Completed At и выставлять его вручную при завершении задачи, но удобства в этом мало. Никаких готовых решений, типа вэбхука, который будет вызываться при завершении задачи и выставлять текущую дату я не нашёл.
К счастью у Notion есть публичный API, который можно использовать для этих целей. Алгоритм следующий:
-
Получить все задачи изменённые сегодня и с пустым полем “Completed At”
-
Среди полученных задач выбрать те, что в списке “Done”
-
Выставить значение “Modified At” в поле “Completed At”
Скрипт, реализующий этот алгоритм, запускается каждый час с помощью GitHub Actions. Теперь вы можете просто добавить новое представление Done для вашей таблицы задач.
Исходники скрипта и конфиг для GitHub Actions можно найти здесь в репозитории на GitHub.
Список завершённых задач у меня выглядит следующим образом. Я использую представление календаря по полю “Complated At”.
Ещё пару примеров использования Notion API можно найти в официальном репозитории.
Еженедельный обзор: списки на неделю и на месяц
Чтобы список задач разгружал наш мозг и не запускал повторные размышления на одну и ту же тему, мы должны ему доверять на подсознательном уровне. А для этого нужно регулярно убеждаться в том, что он:
-
Не утратил своей актуальности
-
Содержит всё, что нужно сделать
Чтобы ничего не упустить можно использовать следующий чек-лист.
-
Разобрать инбокс. Если ваш инбокс похож на помойку — можно поставить цель разбирать хотя бы часть инбокса при каждом просмотре. Если у вас остались непрочитанные электронные письма и заметки в блокнотах — их тоже следует разобрать.
-
Открыть задачи на неделю (представление Week), изменить дату в фильтре на следующее воскресенье (да это нужно делать вручную 🤷♂️). Проверить, все ли задачи необходимо сделать на этой неделе, возможно что-то выполнено, а что-то уже неактуально, этим задачам нужно выставить статус Done и Canceled соответственно. Если вы хотите напомнить себе о каких-то задачах — можете выставить поле, чтобы задача появилась в списке в указанный день.
-
Открыть список задач на месяц (представление Month) и посмотреть есть ли задачи, которые необходимо выполнить на этой неделе, такие задачи необходимо перенести в список задач на неделю.
-
Просмотреть список ожидания. Возможно вы всё ещё ждёте ответ на свой имейл и пора напомнить о себе.
-
Просмотреть бэклог. Со временем ваш бэклог скорее всего будет достаточно большим и даже простой его обзор будет занимать много времени. Поэтому его можно просматривать и актуализировать раз в месяц. Каждый месяц вы можете планировать что вы хотели бы сделать в течении следующего месяца и переместить такие задачи в список задач на месяц. Это и будет нам месячный бэклог.
-
Актуализировать список проектов. Возможно, какой-то из проектов вы уже завершили, но забыли обновить информацию в списке. Или, возможно, что-то изменилось и вам нужно поставить один из проектов на паузу. Например, вас отправляют в командировку, и вы не сможете поехать загород с женой и детьми на следующей неделе, как планировали.
-
Проверить что для всех активных проектов, определено хотя бы одно следующее действие.
-
Week, Month и Backlog — в GTD эти списки называются “Списки следующих действий”. Помещая задачи в определенный список, мы просто определяем их очередность. Например, задача “пройти техосмотр” помещенная в список “Week” должна быть выполнена раньше задачи “купить кофемашину” из списка Month. Максим Дорофее, говорит, что правильное название списка “на этой неделе” — “возможно сейчас”, то есть это задачи, которые можно было бы сделать сейчас, если позволяют обстоятельства.
Создание нового списка задач — нового представления
Возможно, описанных списков задач вам будет не достаточно, и вы захотите создать дополнительный. Вероятно вы захотите отслеживать список покупок, которые вам предстоит сделать, в этом случае вы будете фильтровать список задач по значению «Покупки« поля «Context». Но прежде чем это сделать, вам необходимо создать новое представление.
Если вы просто нажмёте на кнопку “+” расположенную справа от представления «Backlog», то сразу заметите, что порядок колонок совершенно отличается.
Поэтому, лучше всего скопировать, например, представление «All Today» и внести необходимые вам изменения.
Проекты
Также как задачи, проекты содержат несколько представлений:
-
Board
-
In Progress
-
Group by Areas
-
All
Я в основном использую представление Board, потому что можно быстро увидеть полную картину проектов над которыми я работаю. Вот так выглядит моя доска с проектами.
Как добавить новый проект
По-умолчанию, когда вы добавляете новый проект, просто нажав на кнопку “New” или “+”, будет создан совершенно пустой проект. Вам придётся вручную добавлять список задач и настраивать все фильтры и представления.
К счастью, мы можем использовать шаблоны, и весь необходимый контент будет сгенерирован автоматически. У вас могут быть созданы различные шаблоны, для различных типов проектов, например:
-
Personal Project
-
Work Project
-
Read Book
-
Write Article
В моём шаблоне вы найдёте два первых шаблона. Сравнительно недавно в Notion появилась возможность выбирать “Шаблоны по-умолчанию”, то есть именно этот шаблон будет использоваться при создании нового проекта, если вы просто нажмёте на кнопку “New”. В моём случае это — Project Name.
Теперь при нажатии на кнопку “New” у меня будет создаваться не пустой проект, а проект со всей необходимой структурой:
-
Список задач по проекту
-
Секция для заметок
-
Секция для ресурсов/ссылок
Добавление задачи в проект
Мы уже обсуждали ранее, что при добавлении новой записи некоторые поля будут автоматически предзаполнены, если мы используем фильтры. Очевидно, в проекте должны отображаться задачи лишь этого проекта — для этого используется фильтр по проекту. Поэтому, если вам необходимо добавить задачу в проект — просто открываете страницу с проектом и добавляете задачу в нужный вам список, проект будет предзаполен автоматически.
Но на самом деле, вы можете добавлять задачи в проект из любого списка задач. Скорее всего вы будете проводить большую часть времени на списке задач запланированных на сегодня, поэтому можете прям здесь же добавить задачу в список и заполнить проект самостоятельно.
Области ответственности
Идея областей ответственности (Areas of responsibilities) позаимствованы из подхода P.A.R.A (Projects, Areas, Resources, Archive). Основное отличие от проектов заключается в том, что здесь нет конечной цели и дедлайна. Это что-то за что вы отвечаете и требующее вашего внимания постоянно, иногда в большей, иногда в меньшей степени. Если в вашем списке проектов, есть что-то с невнятной целью, скорее всего это и есть ваша область ответственности. Такой проект должен быть разбит на несколько проектов с внятными целями, а текущий проект перемещён в список областей ответственности (У меня есть парочка таких проектов, которые мне необходимо разгрести).
Как проекты состоят из задач, так области состоят из проектов. Например, в вашем списке может быть задача “купить обои”, эта задача относится к проекту “сделать ремонт в зале”, который в свою очередь относится к зоне ответственности “квартира”. Скорее всего у вас будут следующие области:
-
Здоровье
-
Спорт
-
Путешествия
-
Семья
-
Финансы
-
Тимлидство
-
Карьера
-
Квартира
-
Машина
Я не так активно использую страницу с Областями ответственности. В основном для группировки проектов и хранения заметок или какой-то другой информации. Например, все заметки по работе я складываю внутри области “Work”.
Если вам необходимо посмотреть проекты сгруппированные по областям — вы можете или открыть представление Table в списоке областей
Или же список проектов с представлением “Group by Areas”.
Подробнее о проектах и областях ответсвенности отлично рассказывается в статье The PARA Method: A Universal System for Organizing Digital Information.
Для чего не использую систему
Календарь
Для событий, которые чётко привязаны ко времени, вместо Notion я использую Google Calendar. Например:
-
Рабочие встречи
-
Встречи с друзьями
-
Поход в больницу
все эти события, должны попасть в календарь, так как они привязаны к определённому времени. Если хранить их в списке задач, скорее всего вы просто упустите время, в которое назначена встреча. А что, если у вас много таких задач? Как быстро окинуть взглядом своё расписание и найти свободное время?
Также я бы отметил, что я никогда не использую календарь для ведения списка задач. Все задачи в Notion не имею временных рамок типа, выполнить с 10 до 12, если у какой-то задачи появляются такие рамки — она попадает в календарь.
Максим Дорофеев в своей книге “Джедайские техники” приводит подходящее, на мой взгляд, определение календарю:
Фактически календарь — это частный случай справочной информации, где записано, какой конкретный кусочек своей жизни какой конкретной активности я сознательно решил посвятить.
Справочная информаци
Мне очень нравится Notion в первую очередь тем, что каждая запись в таблице — отдельная страница, на которой я могу писать всю необходимую информацию. Допустим, я работаю над какой-то исследовательской задачей, на страницу с задачей я могу записывать все свои попытки, примечания и гипотезы. Когда я вернусь в следующий раз — я буду видеть всё, что я делал до этого и смогу продолжить работу.
Но чего точно не стоит делать — вести список задач на страницах задач (простите за каламбур). Не нужно смешивать справочную информацию со списком задач. Именно такую ошибку я допустил, когда использовал OneNote, я пытался разобраться с какой-то проблемой ⇒ создавал страницу ⇒ и писал туда всё подряд ⇒ задачи, заметки, какие-то выводы и заключения, к которым я пришёл. Ниже приведён пример такой страницы.
Всё бы ничего, но как быстро понять открыв страницу, что требует каких-либо действий, а где справочная информация? Как отобразить эти задачи в общем списке задачи? Да никак.
В общем, выводы довольно просты:
-
если в вашей задаче появляется слишком много подзадач ⇒ переводите такую задачу в разряд проекта
-
в список задачи записывайте только задачи, не нужно смешивать справочную информацию с чем-то, что требует непосредственных действий.
Автоматизация бэкапов
Как уже было отмечено в предыдущей статье, после всей этой истории с санкциями и блокировкой аккаунтов, я настроил автоматизацию бэкапов и продолжил использовать Notion. К сожалению, официального способа автоматизировать бэкапы нет, всё, что предоставляет Notion — ручной экспорт всего вашего воркспейса. Я решил уточнить и на всякий случай написал в поддержку.
К сожалению, действительно, сейчас никакого способа автоматизированных бэкапов по расписанию не предусмотрено. Возможно, если каждый, кто прочитает статью напишет в поддержку и попросит добавить эту фичу, что-то изменится 😉, поэтому если что писать можно сюда team@makenotion.com.
Немного погуглив, я нашел статью Automated Notion backups. Основные моменты описываемые в статье:
-
Для скачивания архива (тот же самый архив, который мы получаем при ручном экспорте вокспейса) используется внутренний API Notion
-
Для хранения бэкапов используется GitLab репозиторий
-
Скачанный архив разархивируется и пушится в репозиторий
-
Для запуска бэкапа используется GitLab Pipeline
Все скрипты уже написаны, всё что вам нужно сделать — форкнуть репозиторий и указать свой токен и идентификатор воркспейса, как это сделать — описано в статье.
Если вам не хочется использовать GitLab, то можете использовать вот этот гитхаб проект. Автор репозитория просто портировал проект на GitHub Actions, всё остальное работает точно также.
Именно этот гитхаб проект я и использую. У меня много страниц с очень длинными названиями поэтому пайплайн валится при разархивировании, ругается, что слишком длинный путь.
Я не стал заморачиваться и просто удалил разархивирование из пайплайна. Просто добавьте # перед &&.
Также я убрал когда ожидания скачивания бэкапа, это в любом случае не нужно, так как я не собираюсь его разархивировать.
Для меня это не так важно, ведь в любом случае ссылка на скачивание приходит на почту и хранится в течении 30 дней, поэтому если Notion заблокируют, я в любом случае смогу /скачать бэкап.
Если через какое-то время пайплайн падает с ошибкой 401 Unauthorized. Это значит, что вам пора обновить токен авторизации Notion по той же инструкции в статье. Мой пайплан проработал 3-4 месяца без обновления токена, так что вам не придётся это делать очень часто.
Альтернативные шаблоны
-
Thomas Frank — The Best Way to Manage Tasks and Projects in Notion — сам я взял множество идей из этого шаблона, поэтому не удивляйтесь, что они похожи
-
Максим Дорофеев — Как вести свои дела в Notion
-
To-dos — шаблон из официального каталога Notion
-
Advanced GTD Dashboard in Notion
-
Обзор крутой системы управления проектами в Notion
Что дальше?
Пока что у меня следующие планы:
-
Проработать “Области — Areas”, сейчас их реализация достаточно сырая
-
Было бы полезно добавить поле “Review Time” для проектов и отдельное представление “To Review”, чтобы знать какие проекты необходимо просмотреть во время еженедельного обзора
-
Добавить систему хранения справочной информации (PARA)
Если у вас есть какие-то предложения, то обязательно пишите в комментариях — обсудим.
Буду признателен, если в комментариях вы поделитесь своим опытом ведения дел и методологиями, которые вы используете. Если у вас есть какие-то вопросы или вы просто нашли опечатку в статье — обязательно оставьте комментарий.
Альтернативы
Как я уже описывал в начале, Notion уже блокировал русские аккаунты, не ясно случайно или нет, но всегда неплохо было бы иметь план «Б», на случай, если русские пользователи всё таки будут заблокированы. Подскажите, чем и как вы пользуетесь в комментариях. Возможно вы используете одну из следующих альтернатив:
-
Obsidian
-
ClickUp
-
AnyType
-
Todoist
-
Weeek
Вместо завершения
Подводя итог, важно отметить, что высока вероятность того, что вам не подойдёт мой шаблон. Вы можете начать им пользоваться, но со временем начнёте замечать, что что-то в этом шаблоне для вас лишнее, что-то вообще отсутствует, а что-то просто реализовано не очень удобно. И это — совершенно нормально, ведь реализация системы планирования зависит от наших требований, а требования исходят из нашей работы, наших увлечений, образа жизни и т.д. Шаблон моей системы позволяет сделать быстрый старт и начать пользоваться хоть какой-то системой, по мере использования, вы наверняка будете изменять систему под себя.
Создание системы планирования в Notion в некоторой степени напоминает настройку окружения в Vim. Долго, геморно, но в итоге стоит того. К такому выводу мы пришли с моим приятелем, одним пятничным вечером 😃.
Конечно же, создание собственной системы планирования — бесконечный процесс. Вы постоянно можете её улучшать, пробовать новые подходы и избавляться от тех, что вам не подходят. Приложения будут выпускать новые фичи и вы наверняка захотите их использовать.
И важно помнить, что любая система будет работать только тогда, когда вы за ней ухаживаете: разбираете инбокс, проводите еженедельные (ну хотябы раз в месяц) обзоры. В противном случае вы не будете доверять своей система, и она не будет работать.
Ещё по теме
-
Chrome Plugin — Русификатор для Notion
-
Телеграмм канал русского сообщества Notion
-
Материалы русского сообщества Notion
-
Мой телеграмм канал, в котором я время от времени рассказываю о Notion

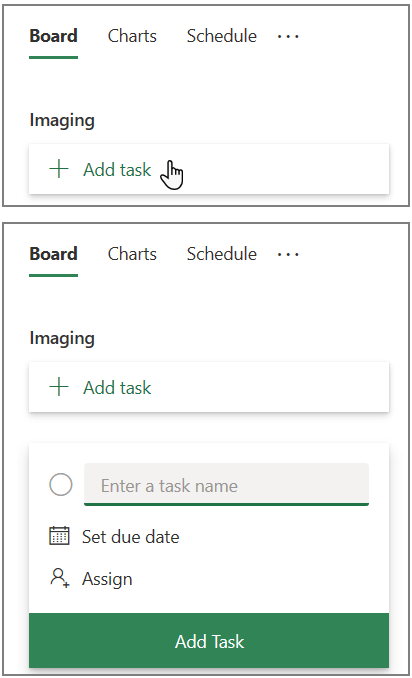
 , чтобы сохранить и закрыть задачу.
, чтобы сохранить и закрыть задачу.