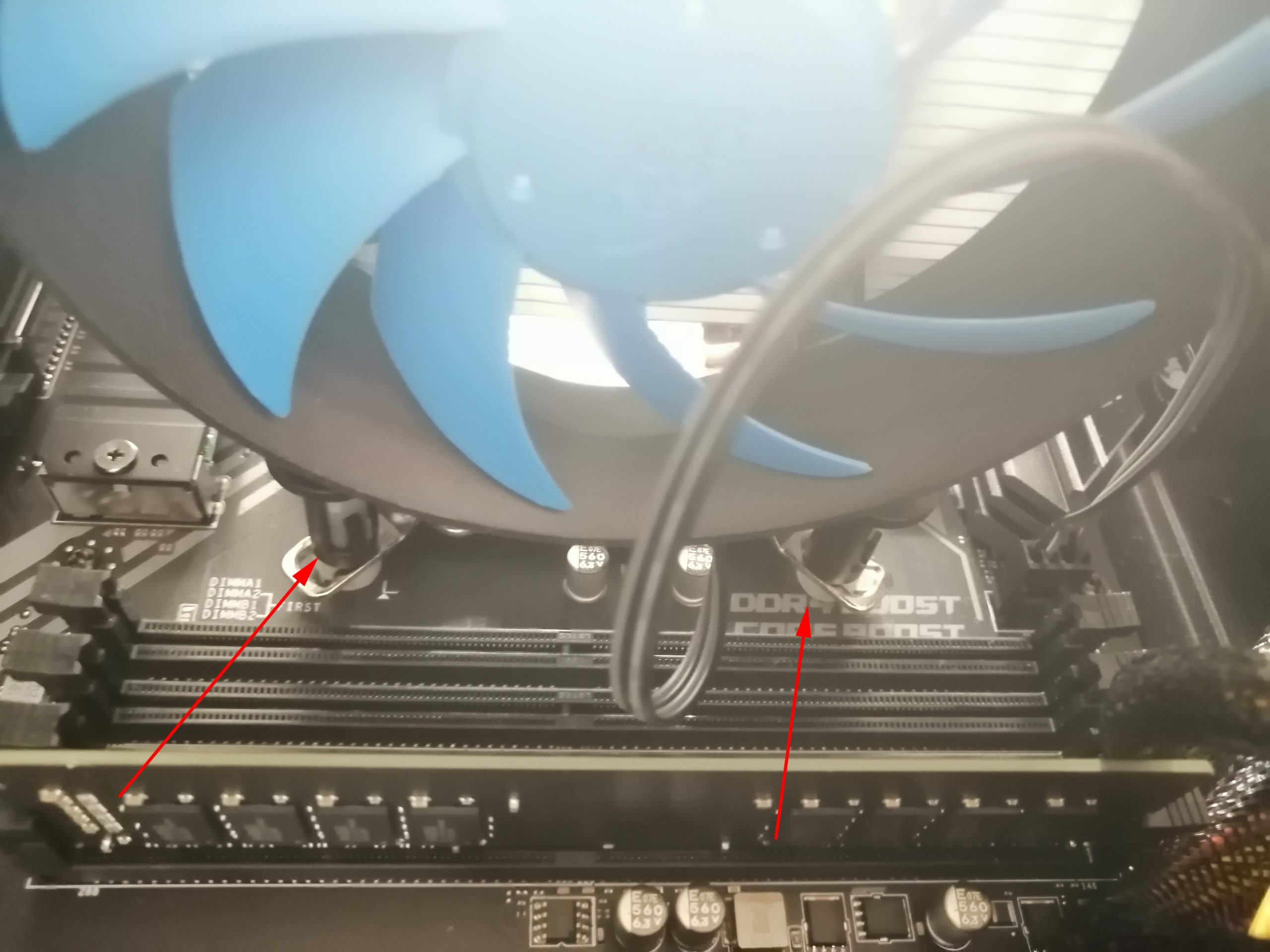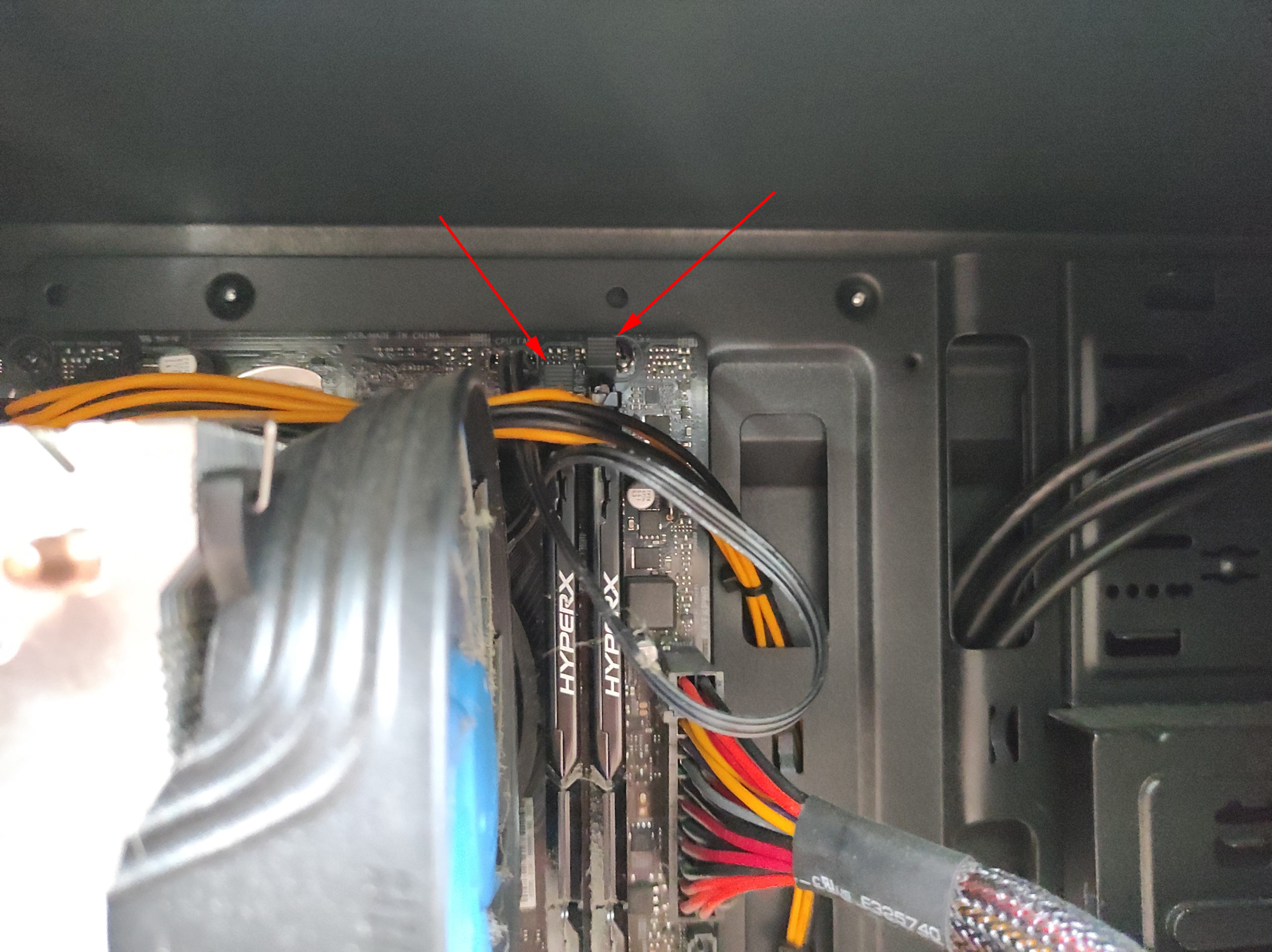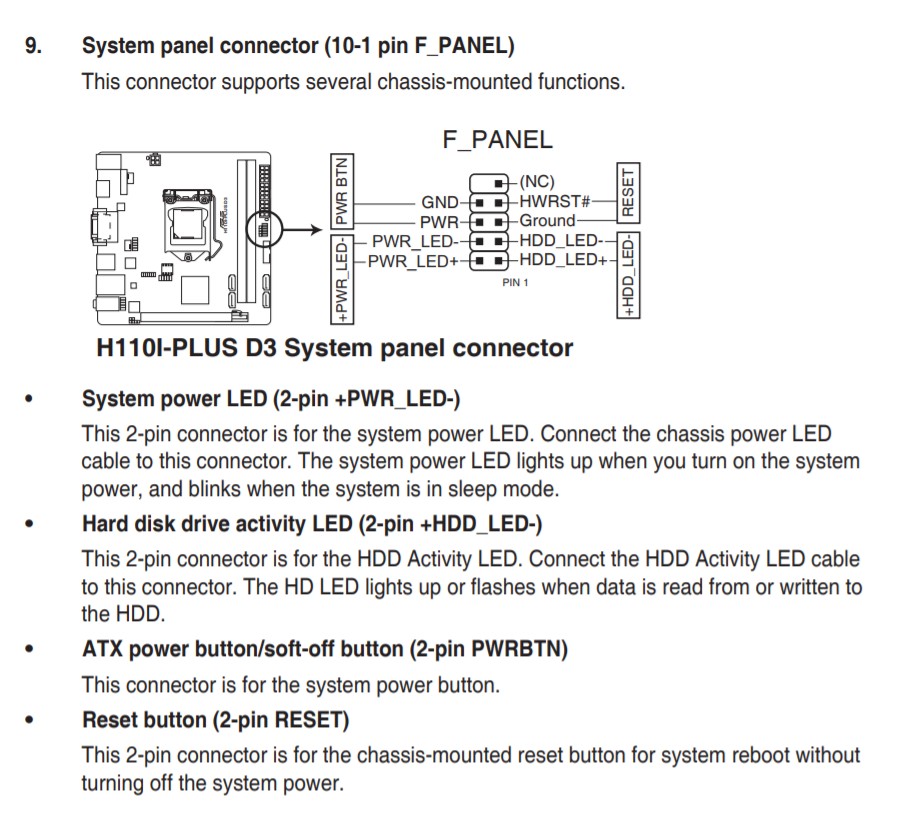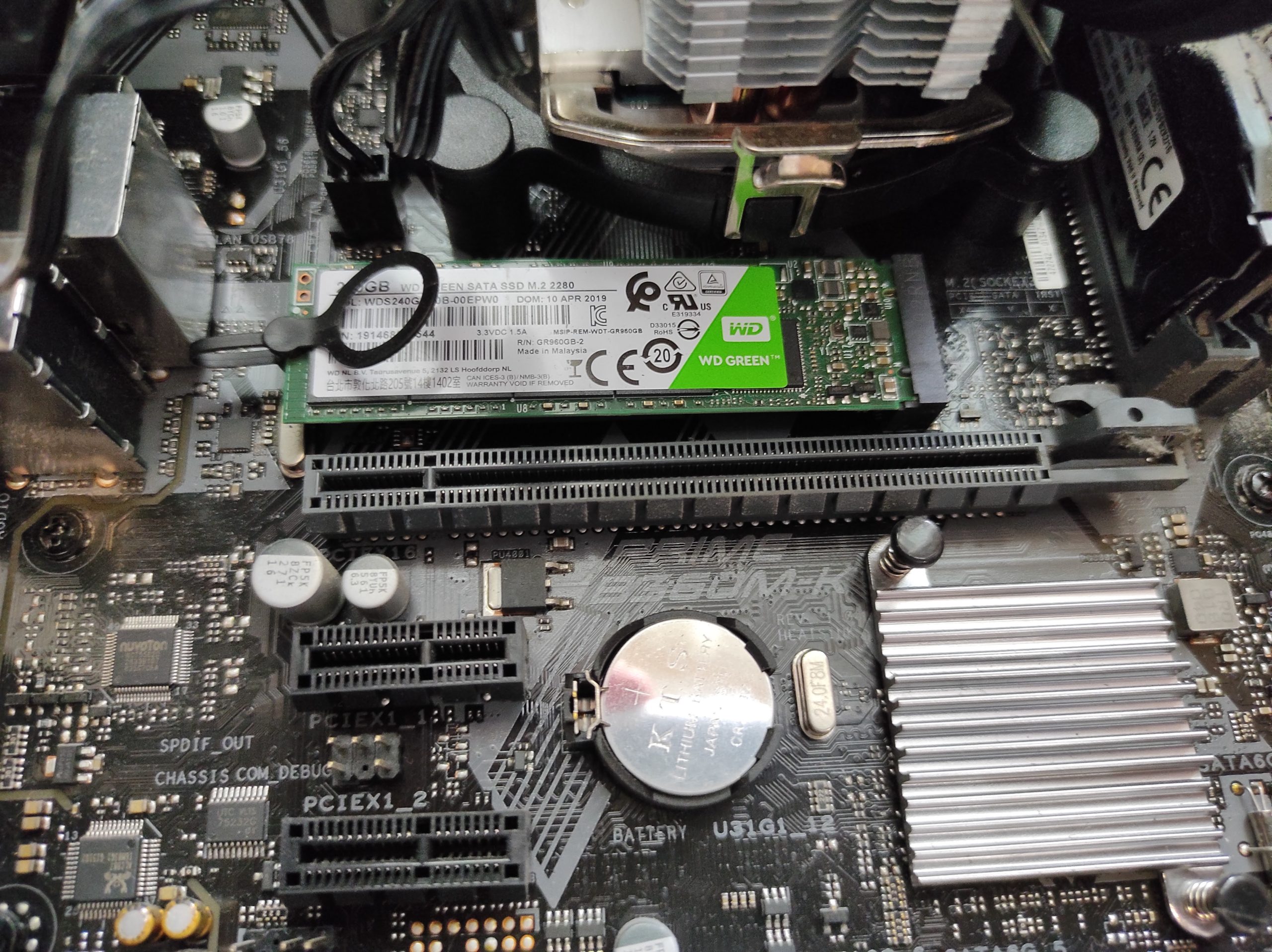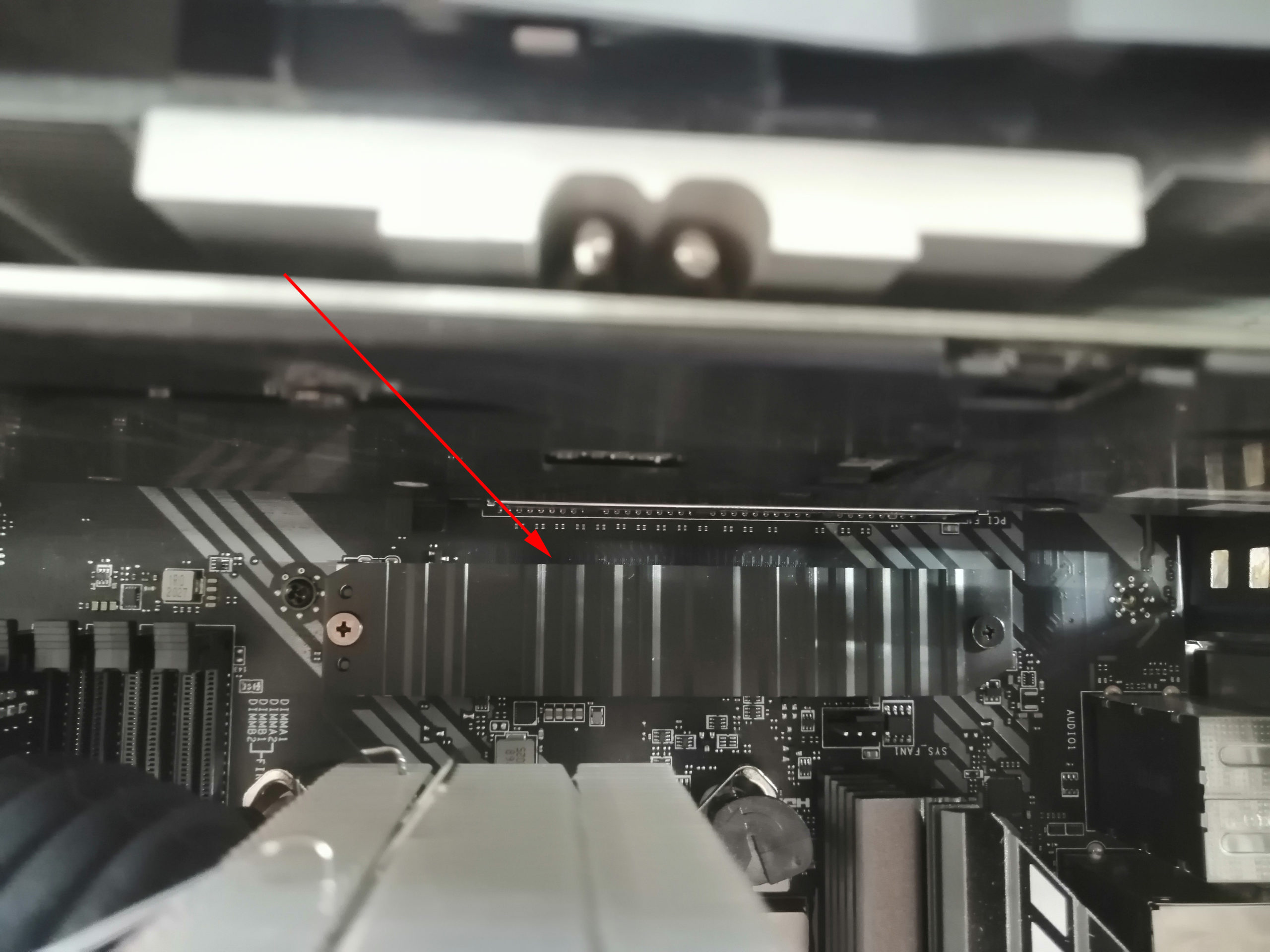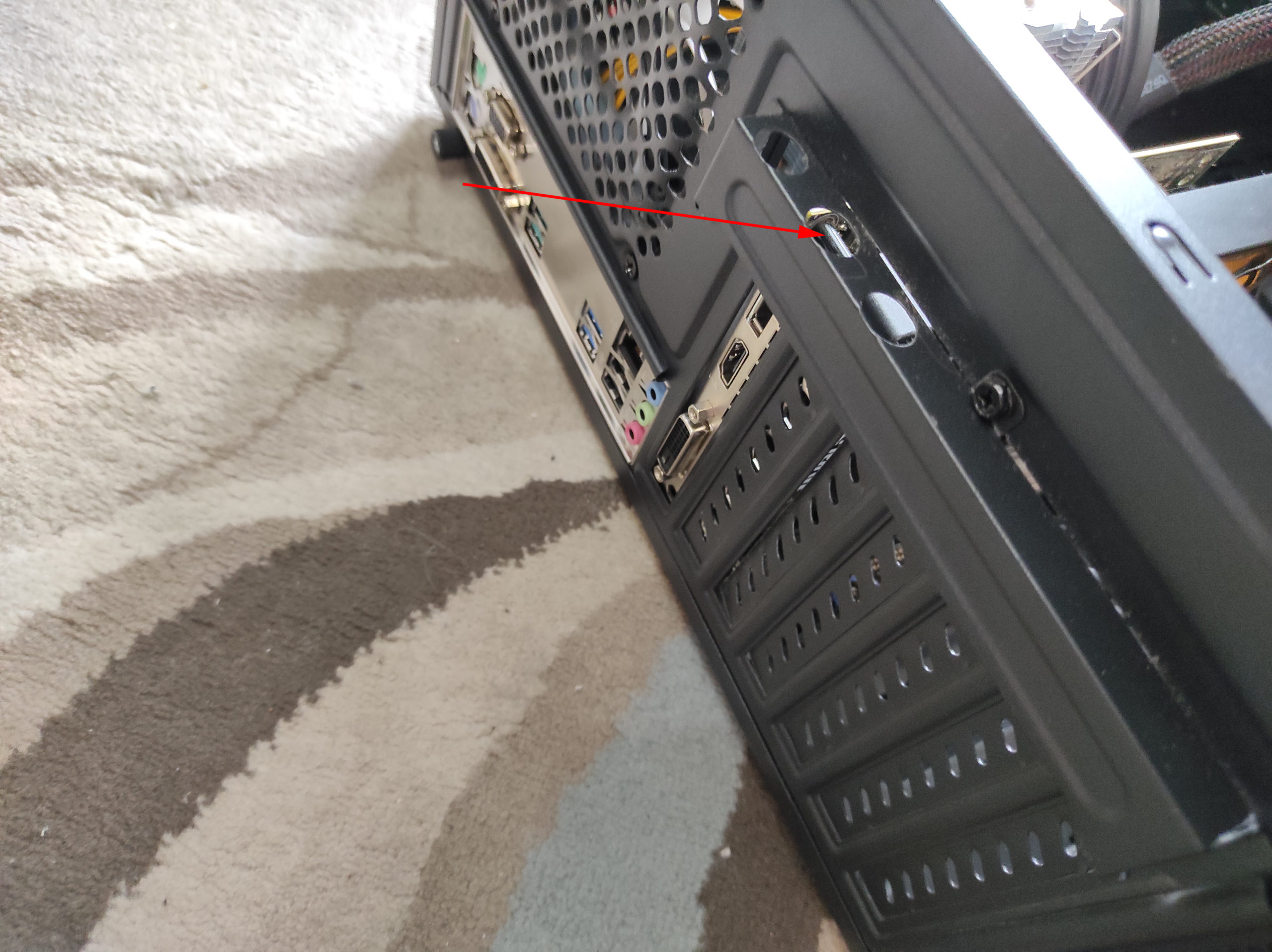Друзья, пламенно приветствую вас в очередной моей статье-инструкции. На связи Ботан из WiFiGid. За всю свою жизнь я уже собрал немеренное количество компьютеров, но самое сложное, с чем может столкнуться новичок в этом деле – конечная сборка. В этой статье мне и хотелось бы поделиться с вами своим опытом, как правильно подключить материнскую плату. По шагам, в картинках, для чайников.
Но если у вас все же останутся какие-то вопросы или замечания (мир же меняется, статьи иногда устаревают) – добро пожаловать в комментарии. Будем обсуждать и дополнять.
А еще настоятельно рекомендую приготовить инструкцию к своей материнской плате – в виде книжки или скачать из интернета под свою модель. Если общие шаги понятны всегда, то распиновка передней панели порой на плате не указывается совсем – придется читать инструкцию или тратить время на переборы.
Фотографии на примере моей не очень старенькой ASUS B360K. Но на суть повествования это не повлияет.
Содержание
- Чего не будет в этой статье?
- Что будет в этой статье?
- Шаг 1 – Установка платы в системный блок
- Установка планки
- Установка материнской платы
- Шаг 2 – Подключение питания
- Шаг 3 – Процессор
- Ставим процессор в сокет
- Термопаста
- Охлаждение
- Питание кулера
- Шаг 4 – Оперативная память
- Шаг 5 – Подключение передней панели
- USB и AUDIO
- SPEAKER
- Остальные разъемы
- Шаг 6 – Жесткие диски
- Традиционные диски
- M.2 диски
- Шаг 7 – Видеокарта
- Шаг 8 (опционально) – Другое оборудование
- Тестируем сборку
- Завершение
- Задать вопрос автору статьи
Чего не будет в этой статье?
С порога делаю предупреждение, не хочется раздувать статью до бесконечности, поэтому материала про классификацию железа (форм-факторы, сокеты, типы памяти, типы жестких дисков, PCI-разъемы, видеокарты и прочее) здесь не будет. Инструкция нацелена больше на практику – чтобы при имеющемся оборудовании быстро установить свою материнскую плату и грамотно ее соединить со всеми комплектующими и проводами.
Что будет в этой статье?
Подробный план по подключению всего железа к материнской плате от установки до успешного включения. Можно смело использовать как проверочный чеклист правильности подключения.
Шаг 1 – Установка платы в системный блок
И вот перед вами чистенький системный блок. Возможно, вы уже установили туда блок питания, жесткие диски и внешнюю «внеплатную» периферию (это нормально ставить их раньше платы) – теперь можно и приступить к установке.
Рекомендую на корпусе компьютера снять обе боковые крышки – с главной стороны мы будем иметь доступ к материнке, а вот с задней удобно будет прятать оставшиеся провода. В конце все закроем.
Установка планки
Обычно материнские платы поставляются с задней металлической планкой под разъемы. Рекомендую ее установить заранее. Ставится просто – методом вдавливания, ничего не завинчивается. Определяем на глаз надежность закрепления. Уже после установки платы, она надежно зафиксируется ей же.
Установка материнской платы
После установки планки, обычно и переходят к креплению материнки. Здесь самое важное – материнская плата должна влезать в ваш корпус. Это легко можно определить и на глаз, но можно и сравнить форм факторы корпуса и материнки (например, форм-фактор ATX). Вот здесь я бы и не хотел останавливаться на всех возможных размерах – буду надеяться, что вы корпус и плату подобрали друг под друга грамотно, и все влезает.
Плата садится на обычные комплектные винты на ножки в корпусе. Обычно, в корпусе уже вкручено несколько ножек в базовые пазы. Но как правило, если ваша материнка чуть больше, она вылезет за пределы этих ножек. И тут на самом корпусе можно заметить пустые дырки и обозначения форм-факторов:
Конечно, можно оставить плату «висеть» в воздухе в некоторых местах, но как правило в комплекте идут дополнительные ножки, которые вы уже ставите самостоятельно в эти разъемы. И проще определить нужные пазы как раз на глаз – посмотрели на прорези в материнке, совместили с существующими ножками в корпусе, в недостающих местах закрутили свои. Иногда комплектных ножек почему-то не хватает для полной фиксации – в неважных местах можно их и пропустить (например, правый нижний угол обычно не используется под что-то важное).
Процесс фактической установки очень простой – «надели» разъемы платы в планку, совместили дырки, прикрутили крестовой отверткой. Возможно, понадобится небольшой надавливание на плату для совмещения (помним про упирающуюся планку разъемов). Но обычно все проходит гладко, ломать и крушить здесь ничего не нужно.
Итого – на этом шаге нужно установить планку, докрутить нужные ножки, зафиксировать плату.
Шаг 2 – Подключение питания
Некоторые сразу переходят к установке процессора, но бывают случаи, когда после его установки к тому же питанию процессора уже будет сложно подобраться. Поэтому лично я предпочитаю запитать все сразу.
Вытягиваем косу материнки – обычно это самая широкая «шашечка» от блока питания. Как правило сейчас используется 20+4 пиновка. Обе части соединяем (иногда их разделения вообще не видно, но можете посчитать, чтобы было 24 пина) и находим такой же самый широкий разъем на материнке. Вставляем до щелчка (с направлением не промажете, есть защита на ориентацию):
Далее переходим к питанию процессора. Применяются обычно 8-пиновые контакты (4+4 пин, могут разделяться). Старые платы использовали чистый 4-пиновый контакт, новые – два по 8. Т.е. здесь главное, чтобы хватало разъемов на блоке питания, но эта статья не про это. Нашли такой же контакт на плате и подключили:
Конечно, нам нужно будет запитать позже жесткие диски и видеокарту, но об этом поговорим уже в соответствующих разделах. Пока с питанием закончили, переходим к следующему разделу.
Шаг 3 – Процессор
Очень важный, и зачастую самый долгий шаг в сборке (не уступает даже подключению передней панели, если все инструкции по распиновке есть на руках). Поэтому здесь его снова разобью на этапы.
Ставим процессор в сокет
Сокетов сейчас уже развелось прилично – т.е. в одной статье все варианты не описать, поэтому больше ориентируемся по ситуации. Суть – открываем защелку сокета:
Здесь действуем очень аккуратно!!! Не повредите ножки на сокете. Прикидываем как правильно ставить сам процессор в сокет – он может стоять там только в одной позиции, перед установкой сверяем пазы. Если не влезло – давить и ломать ничего не нужно!!!
Вставили сокет по пазам, зафиксировали защелкой. Выдохнули. Больше сюда лучше не лезть до глобальной замены процессора или платы.
Термопаста
Это чтобы не забыли! Не забудьте перед установкой кулера нанести термопасту (разумеется, очень тонким слоем). Новые кулеры сейчас зачастую уже идут с термопастой – так что можно и пропустить этот этап. Но для полного чеклиста установки пропустить такое было бы для меня греховно.
Охлаждение
Установка водянки не влезает в формат этой статьи. Но там тоже все решается головой.
И снова вспоминаем сказку с репкой – сокеты бывают разные, кулеры бывают разные, способы крепления бывают разные. Т.е. или смотрите инструкцию к кулеру, или ищите видео установки конкретно под свою модель. Но ломать ничего не нужно!
Если очень коротко – при уже собранном кулере его можно закрепить как правило двумя способами:
- Ножками. Есть 4 дырки на плате, есть 4 ножки на кулере. Ножки раздвивагаются, поворачиваются по часовой стрелке (фиксируются, взводятся) и методом защелкивания вставляются в дырки. Если все сделали правильно, защелкивается все просто, никуда обратно не вылетают. Если нужно вытащить – ножки проворачиваются против часовой стрелки и спокойно вытаскиваются. Давить очень сильно не нужно. А еще рекомендую хотя бы посмотреть, попадаете ли вы в разъемы – а то пластиковые ножки очень легко гнутся.
- Платформой и защелкой. И снова коротко – сначала в те же дырки крепится платформа, а уже на нее как-то защелкивается сам кулер. Тут уже важна специфика конкретной модели. У меня лично сейчас именно такой:
Питание кулера
Если ваша охлаждалка идет с вентилятором – нужно его запитать. Обычно где-то возле процессора должна быть распиновка как раз под него. Обычно используется 4-пиновое решение с подписью вроде «CPU FAN» или даже просто «CPU». Если есть сомнения по принадлежности конкретного гнезда именно под вентилятор CPU – лучше заглянуть в инструкцию. В свое время успешно спалил гнездо не тем вентилятором. Как дополнение – если у вас 3-пиновый вентилятор, или наоборот 3-пиновое гнездо – разъемы обратно совместимы, имеется защита от установки, перепутать размещение нельзя.
С процессором закончили, едем дальше.
Шаг 4 – Оперативная память
Оперативная память – еще один важный элемент, без которой ваш компьютер не заведется. Видели свои планки оперативно памяти? Ищем такие же разъемы на материнке:
Обычно сейчас количество разъемов идет или 2, или 4. Если у вас 2 плашки памяти одной частоты и размера и 4 разъема – ставим плашки через один (обычно так подключается дуал-режим). В остальных случаях – ставьте как захочется.
Плашки ломать тоже не нужно – перед установкой защелки разводятся:
Плашка вставляется в паз (не путаем ориентацию) и легким надавливанием эти фиксаторы защелкиваются.
Иногда следует оперативную память установить перед установкой кулера, т.к. могут возникнуть сложности из-за размеров башни. Но как правило, лучше планки ставить уже после – меньше риска их повреждения. По этой же причине возможно придется отсоединить какую-нибудь “косу” питания. В моем случае не фото выше питание процессора явно неудобно сидит прямо над планками оперативы.
В моем случае получилось «ложное» защелкивание. Вроде бы все встало по опыту на свои места, но компьютер упорно не заводился. Пришлось лезть за спикером и подключать его – показал на уверенную проблему с памятью. Полез проверять – а она, оказывается, при продавливании щелкает во второй раз и точно садится в паз. И даже после включения провел проверку – а заработали только 8 Гб из 16 Гб. Пришлось разбирать второй раз и еще раз продавливать. Это история про опыт – главное не паниковать.
Шаг 5 – Подключение передней панели
Внутри у нас уже почти все готово, но пока еще место не занято видеокартой и проводами под жесткие диски, лучше сразу подключить переднюю панель вашего системного блока. Да, если ее не подключить, то эти разъемы не будут работать сами. Что там обычно важно:
- USB разъемы
- Аудио – передние наушники и микрофон
- Кнопка включения
- Кнопка перезагрузки
- Подсветка
- Лампочка работы жесткого диска
И вот здесь самое время найти инструкцию к вашей материнской плате (или скачать ее через поиск по модели) – может быть не совсем очевидно. Если честно, даже у меня получается подсоединить все идеально порой не с первого раза. Основная причина – разнообразие обозначений разъемов на плате (с этим проще, если есть инструкция) и разнообразие обозначения разъемов на проводах от корпуса (вот здесь полный беспорядок у разных производителей). Суть – не получилось с первого раза, знаете где копать. Здесь простые провода – если что, всегда можно переставить. Попробую показать на своем примере.
USB и AUDIO
С этими разъемами все просто. Как вы догадались, подключают на передней панели USB и аудио- разъемы. Как правило имеют толстые «шашечки» и понятные обозначения на самой плате:
Промахнуться здесь сложно, перепутать положение тоже нельзя – справитесь без проблем.
SPEAKER
Спикер – это динамик корпуса. Та штука, которая издает противный или не очень «пик» во время нажатия кнопки питания, та штука, которая пищит при какой-то ошибке подключения. Если не нравится – не подключаем. Иногда ее нет в корпусе, но производитель складывает отдельное устройство – лично я предпочитаю его выкидывать до худших времен. Но если вдруг что-то откажется включаться – лучше держать его где-то в заначке, чтобы по сигналам произвести диагностику ошибки.
Остальные разъемы
Про кнопку питания во всех производителях плат на текущий день мы очень подробно писали ЗДЕСЬ. Но данный материал лучше понять фундаментально, т.к. каждый раз происходят какие-то неожиданные изменения.
Теперь переходим к самому сложному – мы имеем россыпь всяких разъемов и один единственный разъем на материнке. Нам нужно собрать все воедино и воткнуть в правильном порядке.
Сначала открываем инструкцию платы (можно иногда ориентироваться на самой плате в обозначениях при хорошем зрении, но иногда производитель попросту не делает дополнительную разметку). Круче инструкции – руководство по быстрой установке (тонкий буклет с надписями вроде Quick Installation Guide). И ищем там что-то подобное, что должно нам подсказать куда подключать нужные провода:
Специально вырезал так много, кто знает английский, проблем вообще не будет. Что можно ожидать на разъемах передней панели:
- PWR_BTN – Кнопка питания. Обычно есть плюс и земля. На схеме можете присмотреться и увидеть. На контактах обычно тоже есть обозначения «+» и «-».
- PWR_LED – Подсветка питания. Тоже есть плюс и минус.
- RESET – Кнопка перезагрузки. И снова плюс и минус.
- HDD_LED – Индикатор активности жесткого диска (та самая мигающая лампочка на системнике, когда компьютер начинает «думать»). Опять же плюс и минус.
Здесь представлен обычный джентельменский набор разъемов: обычно нужно в правильном порядке воткнуть около десяти этих штекеров. На плате же как правило находится больше разъемов – около 10. Лишние два – как правило один закрыт, а второй просто нужно оставить свободным, он не используется (на схеме выше – NC).
Самое простое здесь – грамотно оценить положение разъемов и их назначений (проще найти закрытый разъем и плясать от него) согласно предложенной схемы. Бонусом – обозначения могут отличаться, например, вместо RESET – RST, думаем и исключаем лишнее. Чуть сложнее – все воткнуть в свои места. Дома и руками это сделать не просто. Но главное начать – очень быстро привыкаете. Это самый сложный этап в установке платы. Если все сделали грамотно – молодцы!
Шаг 6 – Жесткие диски
Если обобщить, сейчас есть два типа носителей, которые можно подключить к плате – М.2 и традиционные диски (HDD или SSD). Главное отличие – в способе подключения. Смотрите ниже.
Традиционные диски
Если у вас старый добрый «большой» жесткий диск HDD или SSD – тоже неплохо. Сам диск закрепляем в зависимости от предложенного корпусом способа (иногда винты, иногда защелки), а далее делаем два момента:
- Подключаем диск к плате. Как правило подключение идет через кабель SATA – относительно тонкие разъемы на диске и плате.
- Подключаем к диску питание от блока питания.
После этого диск точно определится в системе. Т.е. с традиционными дисками главное подключить к питанию и подключить к плате.
M.2 диски
Современные диски в виде «платы». Для их размещения на плате должен быть соответствующий разъем М.2 (сейчас и на доступных бюджетных платах их порой вставляют по две штуки). Сложно тоже ничего нет – с одного края вставляем в разъем, а с другого закрепляем или болтом или какой-нибудь вот такой стяжкой:
Порой плата предлагает к М.2 еще и радиатор. Он же сразу идет с креплением (обычно под винт). Зачастую при таких решениях разъем может быть от вас спрятан этим радиатором, но вы то теперь знаете, что для установки нужно его предварительно снять:
Шаг 7 – Видеокарта
И вот мы уже и близки к завершению. Обычно, видеокарта занимает больше всего места, поэтому оптимально ее устанавливать в самом конце, чтобы было удобно проводить в корпусе другие мероприятия. Обычно она устанавливается очень просто – ищем разъем PCI-E и вставляем в него видеокарту до щелчка.
Вся сложность может возникнуть здесь лишь с выводом видеокарты на заднюю панель – здесь уже нужно внимательно смотреть за реализацией самого корпуса. Порой нужно будет что-то открутить, порой отломать несколько плашек для разъемов – тут уже смотрите по ситуации, т.к. корпуса разные и видеокарты тоже. В конечном итоге видеокарта фиксируется на винт изнутри ИЛИ снаружи (тоже смотрим на реализацию корпуса).
Иногда видеокарту нужно дополнительно запитать (у меня питание не требовалось – и это нормально). Стандартные разъемы на блоке питания – 6+2 пин. На видеокарте же может быть просто 6-пин – тогда лишние два разъема просто отсоединяем и не подключаем. А иногда бывает и пара разъемов. Вот пример с видеокартой под 6 пин:
Выше было описано все, что необходимо помнить при подключении материнской платы. Но мир же развивается, да и случаи бывают разные. Поэтому просто как дополнение к общей инструкции. Все опционально:
- Дисководы и кардридеры – при установке убираются с передней панели защелки, а изнутри эти устройства подключаются как и жесткие диски – сначала питание от блока питания, затем кабель до материнки (сейчас обычно используется та же SATA).
- PCI-расширения – речь идет про разные сетевые карты, карты видеозахвата, аудиокарты, Wi-Fi карты и прочее. Обычно для них предназначен отдельный разъем PCI примерно ПОД видеокартой. А установка такая же как и для видеокарт – выломали заглушку сзади корпуса под выходы, вставили в разъем. Единственно, здесь обычно нет фиксирующей защелки.
- Вентиляторы корпуса – для внешних вентяляторов используют разъемы на материнке FAN или CH_FAN (или аналоги, не путать с CPU FAN – для процессора). Но бывают еще вентиляторы, которые без регулятора подключаются напрямую к питанию с блока питания.
- Подсветка – есть решения и для платы, и для блока питания. Смотреть по ситуации.
Тестируем сборку
После успешной сборки переходим к тестированию. Очень нормально, если что-то не заработает. Просто слушаем звуки (если подключили спикер) или читаем с переводчиком сообщения на экране – тоже отличный вариант. Главное здесь – не пугаемся.
Общий порядок тестирования:
- Включаем блок питания в сеть – в некоторых случаях лампочки на плате загораются. Значит плату к питанию подключили правильно.
- Нажимаем кнопку питания спереди. Если не работает – идем в раздел подключения передней панели и возимся с тем самым мелким разъемом. Но обычно подсветка начинает гореть, а вентиляторы вращаться.
- Сразу проверяем вращение вентиляторов: процессор, видеокарта, корпусные. Если что-то не работает – ищем причину.
- Пока проверяли, уже должна была загрузиться система (или хотя бы BIOS) – если ничего не пишет плохого или все загрузилось, идем дальше. Как пример, здесь может быть написана информация об отсутствующих дисках (проверяем кабель и питание) или необходимости подключить питание к видеокарте. Иногда начинаются писки – слушаем как пищит спикер, открываем инструкцию к своей плате и только там считываем коды ошибок (если грубо, системы различаются, инструкции от других плат могут не подходить). Бывает совсем не понятно – у меня один оказалось, что процессор вышел уже после платы, и плата в стоке не знала о его существовании и выдавала ошибку. Пришлось искать старый процессор, который она знает, прошивать биос, и уже после этого все успешно стартовало. Смотреть, не бояться, если что договариваться с любым сервисом, где есть железо под рукой.
- В свойствах системы проверяем количество оперативной памяти – все должно соответствовать установленному.
- Смотрим на количество жестких дисков – если не было логической разбивки на разделы, все должно соответствовать установленному.
- Подключаем в передний разъем USB – например, мышь или клавиатуру. Проверяем работу.
- Подключаем к переднему разъему наушники.
- Жмем кнопку перезагрузки.
Проверки можно расширять и дальше, но это лучше провести до окончательного закрытия корпуса, чтобы потом снова не лезть внутрь. Я еще здесь дополнительно прогоняю систему той же AIDA64 на стресс-тест – проверить работу охлаждения, но это на любителя.
Завершение
В завершение обычно лишние провода как-то пытаются убрать через любое отверстие под заднюю крышку корпуса, при этом мотки провода убирают в стяжки. А далее все просто – боковые крышки закрываются, а компьютер уходит на последний тест – слуховой. Просто запускаем и слушаем, чтобы ничего не дребезжало о корпус. Иногда дребезжание слышно еще до закрытия, но большая часть вибраций идет именно по этим крышкам.
За сим заканчиваю наш супер-обзор. Если что-то не понятно, или есть чем дополнить – пишите обязательно в комментарии. Если вы уже решили свою проблему еще до того, как я успел ответить – напишите свое решение в комментариях. Возможно, кому-то другому это будет очень полезно. Ведь много очевидное может быть вполне неочевидным и важным дополнением для других наших читателей. Спасибо!
На чтение 29 мин Просмотров 1.2к. Опубликовано 19.08.2021
Содержание
- Как подключить материнку к питанию
- Условные обозначения разъемов кнопок и индикаторов
- Подсоединение шлейфов к материнской плате
- Подключение коннекторов
- Подключаем передние разъемы
- Тестируем сборку
- Подключение главного кабеля питания материнской платы
- Подключение жесткого диска
- Процесс подключения передней панели корпуса системного блока
- Подключение USB передней панели к материнской плате
- Как подключить переднюю панель, если совсем ничего непонятно
- Решение номер раз:
- Решение номер два:
- Что будет в этой статье?
- Видео-инструкция о том, как подключить материнскую плату
- Основные устройства при подключении к материнке
- Оперативная память
- Подключение дополнительных элементов передней панели
- Подключение сигнального динамика:
- Подключение дополнительного выхода HDMI:
- Другое оборудование
- Установите материнскую плату в корпус
- Подключаем блок питания к основным ПК разъемам материнской платы
- Подключение звуковой карты
- Шаг 1 – Установка платы в системный блок
- Установка планки
- Установка материнской платы
- Подключение аудио передней панели к материнской плате
- Жесткие диски
- Традиционные диски
- M.2 диски
- Как подключить провода к материнской плате Asus, ASRock, MIS и других производителей?
- Как поставить процессор на материнскую плату
- Передняя панель компьютера: подключение кнопок питания и индикации
Как подключить материнку к питанию
Перед подключением материнской платы к блоку питания выбираем два кабеля из блока питания — Main Power Connector 20 + 4 pin, состоящий из 24 или 20 контактов и 12V Power Connector, состоящий из 4 или 8 контактов. Первый нужен для питания самой платы, второй обеспечивает работу процессора компьютера. Подробнее о типах разъемов питания можно прочитать.
В нашем случае материнская плата питается по 24-канальному кабелю, а процессор — по 8-канальному. Перед подключением материнской платы к источнику питания найдите эти кабели и подключите их к соответствующим разъемам.
Разумеется, разъемы для подключения блока питания к материнской плате защелкиваются, поэтому вы получаете характерный щелчок, чтобы избежать внезапного отключения электроэнергии. Прочтите подробное описание подключения к сети.
Условные обозначения разъемов кнопок и индикаторов
Чтобы уточнить, за какую функцию отвечает конкретный кабель, производители применяют следующие условные обозначения к каждому мини-разъему:
- Power LED — разъем индикатора включения / выключения ПК;
- SPEAKER — разъем для подключения системного динамика («зуммера»);
- HDD LED — провод идущий от индикатора состояния жесткого диска ПК;
- Reset SW (Reset Switch) — разъем, идущий от кнопки принудительной перезагрузки компьютера;
- HD audio — микрофон и наушники;
- Power SW (выключатель питания) — разъем, идущий от кнопки питания. Нажатие этой кнопки запускает компьютер;
- USB — разъем USB.
Подсоединение шлейфов к материнской плате
С помощью шлейфов возможно подключение к последовательной памяти ПК (хранилище информации) — дискеты, винчестеры и приводы CD / DVD / BlueRay и так далее, однако найти современный МП практически невозможно с интерфейсом для гибкого диска.
Все накопители подключаются к МП кабелями (или шлейфами) стандарта SATA. Каждый из разъемов SATA на MP пронумерован. Жесткий диск с операционной системой рекомендуется подключать к самому первому разъему (SATA0 или SATA1). Подключение остальных агрегатов практически не имеет значения.
с подключением этих колец тоже нельзя ошибиться: по стандарту во всех точках подключения есть ключ и его просто нельзя вставить в розетку с другой стороны.
Подключение коннекторов
Перед тем, как подключить шлейфы от блока питания к материнской плате, нужно подключить к ней разъемы. Здесь важно понимать, что все они защищены от неверных ссылок, поэтому вводить их нужно очень осторожно, без каких-либо усилий.
Обратите внимание, что каждый разъем имеет маркировку с описанием его назначения. На материнской плате тоже есть маркировка, но на некоторых моделях ее нет. Описание клемм можно найти только в инструкции к материнской плате.
Подключаем первый разъем с пометкой M / B SW. Он отвечает за кнопку включения на корпусе. Его также можно назвать POWER SW. Внимательно посмотрите на материнскую плату (внизу справа) и найдите пару контактов с надписью POWER. Если есть, то именно к ним нужно подключить этот разъем. Если такой надписи нет, откройте инструкцию к карте и ищите там схему.
Второй разъем с надписью RESET SW отвечает за кнопку сброса. По аналогии с POWER подключаем разъем RESET SW. Если на плате нет индикации, смотрим в инструкции к материнской плате, какие контакты следует замкнуть.
Также есть провода с маркировкой POWER LED + и POWER LED-, благодаря которым загораются лампы на корпусе системного блока. Здесь важно правильно их соединить и не перепутать больше и меньше местами. Обязательно ознакомьтесь с инструкцией.
Не забываем про USB-разъемы на корпусе. Если вы хотите иметь возможность вставлять флеш-накопители в слоты на корпусе, а не непосредственно в материнскую плату, вам необходимо подключить USB-разъемы. Они помечены как USB. Кабель Audi отвечает за подключение к разъему 3,5 мм jack, используемому для наушников или динамиков.
Напомним еще раз, что важно знать, как правильно подключить кабели зажигания к материнской плате. И если вам нужно с усилием прикрепить разъем, вы, скорее всего, что-то делаете не так. После подключения проводов разъема к материнской плате можно переходить к включению питания.
Подключаем передние разъемы
На штатных системных блоках обычно есть кнопки включения и перезагрузки персонального компьютера, а также индикаторы (лампочки). Они подключаются к материнской плате через 1-2-контактные разъемы, которые необходимо правильно подключить. На этих кабелях есть подсказки в виде надписей, которые позволяют понять, за что отвечает каждый из разъемов. Для их подключения нужно найти на материнской плате специальную панель (панель F) и подключить кабели, правильно их разместив.
Пины отвечающие за передние разъемы системного блока
- Reset SW для кнопки сброса
- Светодиоды питания — это кабели индикаторов питания (индикаторы, загорающиеся при включении компьютера)
- DDLED — Кабель индикатора нагрузки жесткого диска
- Power SW отвечает за кнопку питания на вашем персональном компьютере
Windows to go Technology — лучшие программы для создания флешки WTG
При установке этих кабелей необходимо соблюдать строгий порядок. Каждую булавку необходимо соединить так, чтобы надпись была обращена вверх. Место их подключения часто указывается в подсказках рядом с панелью F на самой материнской плате. Однако для удобства мы рекомендуем использовать следующую схему.
Схема расположения разъемов.
Также стоит обратить внимание на то, что разъемы PowerLED разделены на два 1-контактных кабеля и делятся на «+» и «-». Вам необходимо расположить эти штыри, как показано на схеме.
При стандартном расположении F-панелей результат должен выглядеть так:
Окончательный результат.
Однако это еще не конец процесса.
Часто на передней панели системного блока также находятся разъемы интерфейса USB и порты 3,5 мм для подключения аудиоустройств и микрофона.
Разъемы USB и 3,5 мм.
Эти кабели тоже содержат подсказки и ошибиться довольно сложно, ведь на материнской плате также есть подписи возле разъемов, необходимых для подключения.
Пины, отвечающие за разъемы 3,5 мм
Пин, отвечающий за разъем USB
Розетки подключения
Тестируем сборку
После удачной сборки переходим к тесту. Ничего страшного, если что-то не работает. Просто прослушивание звуков (если подключен динамик) или чтение экранных сообщений с помощью переводчика — также отличный вариант. Здесь главное не бояться.
Общая процедура тестирования:
- Включаем питание в сеть: в некоторых случаях на плате загораются лампочки. Тогда карта была правильно подключена к источнику питания.
- Нажимаем кнопку включения спереди. Если это не сработает, перейдите к разделу подключения на передней панели и поработайте с этим маленьким разъемом. Но обычно начинает перегорать подсветка и крутятся вентиляторы.
- Сразу проверим вращение вентиляторов: процессора, видеокарты, корпуса. Если что-то не получается, ищем причину.
- Как мы проверяли, система уже должна была загрузиться (или, по крайней мере, BIOS) — если ничего не пишет или все загружено, продолжайте. Например, сюда можно написать информацию об отсутствующих дисках (проверяем кабель и блок питания) или о необходимости подключения питания к видеокарте. Иногда начинаются писки: слушаем гудок динамика, открываем инструкцию к нашей плате и только там читаем коды ошибок (если примерно системы различаются, инструкции других плат могут не работать). Иногда вообще непонятно: как раз у меня оказалось, что процессор вышел после карты и карта в стоке не знала о ее существовании и выдавала ошибку. Пришлось искать старый процессор, ну знаете, перепрошить биос и тут все успешно запустилось. Слушайте, не бойтесь, если вам есть о чем договариваться с какой-либо службой, где есть оборудование под рукой.
- В свойствах системы проверяем объем оперативной памяти — все должно соответствовать установленной.
- Посмотрим на количество жестких дисков: если логического разбиения на разделы не было, все должно соответствовать установленному.
- Подключаем к переднему разъему USB, например мышку или клавиатуру. Контроль работы.
- Подключаем наушники к переднему разъему.
- Нажимаем кнопку перезагрузки.
Проверки можно расширять и дальше, но лучше всего провести их до окончательного закрытия кейса, чтобы в дальнейшем вы больше не забирались внутрь. Здесь я также провожу собственную систему AIDA64 для стресс-теста — чтобы проверить работу охлаждения, но это не для всех.
Подключение главного кабеля питания материнской платы
Самый большой кабель вот такой. Он состоит из двадцати разъемов (пинов) и, кроме того, есть 4 отдельных разъема. Получается, что плата подключена через 24 разъема. И поскольку единственный провод с таким количеством контактов выходит из блока питания, вы не ошибетесь в определении этого. Кроме того, на конце разъема есть специальная защелка, которая предотвращает неправильную вставку кабеля в разъем.
При подключении убедитесь, что эта конструкция подходит к розетке и защелкам.
Подключение жесткого диска
Жесткий диск подключается к материнской плате с помощью кабеля SATA. На материнской плате (где-то с правой стороны) обычно 4 разъема SATA, где написано: SATA1, SATA2, SATA3, SATA4. Выберите первое и подключите к нему свой жесткий диск.
Кабель SATA имеет одинаковые разъемы на обоих концах. Но этого недостаточно. Жесткий диск также требует питания и обычно подключается к шасси через 4-контактный разъем. Поэтому подключите к нему четырехжильный кабель. По аналогии подключается оптический привод для дисков, но сейчас они используются крайне редко.
Процесс подключения передней панели корпуса системного блока
Внешний вид разъемов для USB и аудио практически не отличается от тех, что описаны выше в статье.
Однако, в отличие от предыдущих соединительных кабелей, они связаны вместе.
Разъем для подключения этих разъемов на материнской плате находится внизу и, как правило, маркируется названиями F_USB1 или F_USB2.
Разъемов для подключения может быть больше двух (более новые версии материнских плат).
Неважно, к какому кабелю подключаться.
Все входы абсолютно идентичны, порядок их подключения никоим образом не влияет на работу компонентов на передней панели компьютера.
Также невозможно ошибиться с правильной стороной разъема.
Разъем USB можно подключать только одним способом.
Следуй инструкциям:
- Найдите коннектор с именем F_USB;
- Найдите подходящие разъемы на материнской плате;
- Подключите разъемы к любому из разъемов на карте.
Примечание! Если на корпусе вашего компьютера указано, что вы используете USB 3.0, вам просто нужно подключить разъем к определенному разъему. Какой именно, вы можете прочитать в инструкции, прилагаемой к материнской плате.
Блок питания — неотъемлемая часть любого персонального компьютера. Благодаря блоку электричество отправляется на материнскую плату, центральный процессор и любое другое периферийное устройство.
При установке этого устройства никогда не подключайте его к источнику питания.
Для подключения вам понадобится 24-контактный кабель, однако в более старых моделях используется 20 + 4-контактный. Этот разъем всегда идет в комплекте с блоком питания, и его не нужно покупать отдельно.
Стандартный 24-контактный разъем
Разъем 20 + 4 пин.
Этот кабель имеет небольшую защелку с одной стороны, что позволяет правильно расположить разъем при подключении к материнской плате.
При подключении модуля не прилагайте чрезмерных усилий, чтобы не повредить устройства. Однако нужно плотно прилегать к разъему на карте, а также следить за тем, чтобы защелка защелкнулась и надежно закрепилась.
Фиксированный 24-контактный разъем
Поэтому мы соединили два основных устройства вместе, что позволит нам подавать питание на материнскую плату.
Далее необходимо подать питание на центральный процессор. За эту функцию отвечает 4-контактный разъем. Для более мощных процессоров используется 8-контактный разъем .
Стандартный 4-контактный разъем.
8-контактный разъем для более мощных процессоров.
Подключение этого модуля аналогично упомянутым выше контактным схемам. Подключить штекер к розетке необходимо до щелчка защелки, что обеспечивает идеальное прилегание кабеля.
Поэтому мы установили блок питания не только на материнскую плату, но и на центральный процессор.
Подключение USB передней панели к материнской плате
Сначала мы находим разъем USB на материнской плате, обычно расположенный внизу материнской платы и подписанный надписью F_USB или USB. Кроме того, на каждом разъеме провода (рис. 4.0) можно прочитать его значение, которое может быть + 5V (или VCC, или Power), D +, D- и GND.
Рисунок № 4.0. Полярность USB.
Затем вам просто нужно установить каждый из проводов (+ 5V, D +, D- и GND) в нужном месте на материнской плате, как показано на рисунке 4.2.
Рисунок 4.1. Подключите переднюю панель USB 2.0 к материнской плате.
Рисунок 4.2. Подключение передней панели USB 3.0 к материнской плате.
Рисунок 4.3. Подключение USB 2.0 к материнской плате.
Как подключить переднюю панель, если совсем ничего непонятно
Вот хороший пример: старый тип проводки плюс моя самая неприятная. Во-первых, ничего не подписано, во-вторых, контакты никак не расположены и непонятно, какие из них образуют пары.
Здесь есть два решения проблемы:
Решение номер раз:
Найдите инструкцию к материнской плате и посмотрите, где и какие контакты. Гениально, не правда ли?
Решение номер два:
Если инструкции нет, можно воспользоваться следующим способом: компьютер подключается к электрической сети, а затем, в свою очередь, на короткое время замыкаются соседние контактные пары отверткой. Когда компьютер запускается при следующем выключении, эта пара контактов отвечает за кнопку питания. Кнопка сброса расположена так же, только при работающем компьютере (при замыкании контактов кнопки сброса компьютер перезагрузится)
Индикаторы жесткого диска и компьютера нужно будет искать методом «плагинов», пока они не заработают.
Примечание: я давно использую этот метод и еще не испортил ни одной материнской платы. Советую быть предельно внимательным: за убитые карты по вашей халатности не отвечаю.
На этом мой анализ соединений передней панели завершен. В будущем запланировано еще много интересных и полезных статей — подписывайтесь на обновления, чтобы быть в курсе событий на сайте.
В этой статье вы узнаете, как подключить к материнской плате выключатель питания, сброс и светодиоды, а также аудио и USB-порты. Прежде чем пытаться их подключить, очень важно знать место и полярность подключения. Для этого вам нужно найти схемы в руководстве к материнской плате, которые точно скажут вам, где каждый набор контактов находится на материнской плате, или использовать информацию из этой статьи.
Что будет в этой статье?
Подробный план подключения всего оборудования к материнской плате от установки до включения. Вы можете смело использовать его как контрольный список для успешного подключения.
Видео-инструкция о том, как подключить материнскую плату
В следующем видео подробно рассмотрено подключение материнской платы, объяснено значение шлейфов и проанализировано много дополнительной информации.
Основные устройства при подключении к материнке
1. Крепление материнской платы к корпусу. Обычно бывает 4 стойки (иногда и больше, но и 4 будет достаточно), на которые нужно прикрутить материнскую плату. Проблем с этой процедурой быть не может, так как главное и единственное условие — можно использовать отвертку. Плотно затяните болты, но не прилагайте чрезмерных усилий, чтобы не сломать материнскую плату. Если устройство в корпусе остается устойчивым и не «ездит», этого более чем достаточно.
Стойки нужны для отделения материнской платы от корпуса: они защищают ее от коротких замыканий, способствуют дополнительному охлаждению и т.д.
2. Питание. Первый шаг в плане устройств — это подключение блока питания. Его установка на корпус не вызывает проблем. Столько же оставшихся кабелей будет подключено к другим устройствам, помимо самой материнской платы. Это обеспечит беспрепятственный доступ к подключению других устройств.
Блок питания необходимо подключать с помощью 24-контактного разъема (иногда 20). Спутать его с другими поездами не получится (он единственный). Этот разъем выглядит так:
Гнездо питания обычно находится на краю материнской платы. Спутать невозможно — это единственный соединитель такой ширины на два ряда. К нему нельзя подключать никакие другие устройства. При подключении делать это нужно осторожно, слегка надавливая — до щелчка, чтобы защелка на разъеме и шлейфе совпали. Аналогичным образом фиксируются остальные кольца с защелками.
Все остальные кабели питания полностью отличаются друг от друга, поэтому вопросов, какой кабель для какого устройства предназначен, не возникнет. Если сомневаетесь, ищите руководства и символы. Или обратитесь к документации по приобретенному вами источнику питания / материнской плате.
Никогда не подключайте 20-контактный ленточный кабель к 24-контактному разъему и наоборот. Это приведет к необратимым повреждениям, ремонт которых будет стоить очень дорого. Правило номер один: перед покупкой всегда проверяйте, соответствует ли конкретный блок питания вашей модели материнской платы. Это относится к любому устройству, кроме USB 3.0.
3. Винчестер. Кабель от винчестера может быть широким и не очень широким. Все зависит от вилки. Есть две версии: IDE и SATA.
Кабель IDE выглядит так:
Черный разъем (слева) входит в жесткий диск, а синий (справа) — в материнскую плату. Вот так выглядит место на материнской плате, куда нужно вставить штекер IDE от ленточного кабеля (синий разъем, между двумя черными вверху и внизу).
Что касается кабеля SATA, то он намного меньше по размеру и подключается к разъему с обозначением «SATA1», «SATA3» и так далее. Обозначения могут быть любыми, но они всегда содержат ключевое слово SATA. Все зависит от модели материнской платы.
Жесткий диск, кстати, устанавливается в плату полностью идентичным образом. Но его кабель IDE подключается к более короткому разъему (на предыдущем фото он черный, расположен чуть выше синего). В остальном, включая разъем SATA, подключение флоппи-дисковода к материнской плате идентично подключению жесткого диска.
Разъем SATA на материнской плате выглядит так:
Это всего лишь пример, так как такие разъемы могут иметь разную форму (вертикальную, горизонтальную) и располагаться в разных частях материнских плат.
также необходимо подключить разъем от блока питания с учетом направляющих элементов. Обычно с этим проблем не возникает. На этом подключение жесткого диска к материнской плате завершено.
4. Видеокарта. Подключение видеокарты к материнской плате отнюдь не сложный процесс, но с определенными хитростями нужно знать, чтобы не сломать защелки. На большинстве материнских плат есть такие зажимы:
Они полностью идентичны зажимам RAM. Но иногда не бывает вполне очевидных фиксаторов, о существовании которых и принципах работы которых должен знать каждый пользователь. Перед подключением видеокарты внимательно изучите работу зажимов. При необходимости отключение (или подключение, если клеммы механические) может вызвать проблемы.
Сам слот для видеокарты обозначен цифрой 8:
Вертикальный синий разъем — это место, где подходит видеокарта. Выступающая снизу деталь — стандартный упор. Ошибиться невозможно, так как вставить видеокарту изнаночной стороной не получится из-за прорези направляющей на разъеме.
Кроме того, к видеокарте подключается дополнительный источник питания (для подавляющего большинства современных моделей) в виде кабеля от блока питания. Часто это разъем с 4 контактами, но бывает и 2 провода, по 2 контакта, или 1 провод, но 8 контактов. Все зависит от модели и производителя как видеокарты, так и блока питания. Наконец, кабель от монитора подключается к внешней стороне системного блока — видеокарта полностью готова к работе.
5. Корпусные вентиляторы (кулеры). Для подключения этих устройств просто закрепите их болтами в соответствующих точках (выбираемых индивидуально или следуя документации) и подключите к материнской плате:
- SYS_FAN (системный вентилятор). Для всех остальных вентиляторов в корпусе предусмотрен слот. К этому типу разъемов необходимо подключать охлаждающие устройства для обдува и других видов охлаждения в системном блоке (последовательность не имеет значения, вы можете подключить их к любому из них). Обычно таких разъемов несколько, в зависимости от модели материнской платы (SYS_FAN1 / 2/3 и т.д.). Все подписаны на «материнской плате», найти их не составит труда.
- Картридер (чтение карт памяти). Кардридер особенно легко подключить к материнской плате. Просто вставьте вилку провода в любой разъем USB (обозначенный на «материнской плате» как F_USB1, USB1 и так далее). То же самое касается любого другого устройства, подключенного к этому типу разъема.
- CPU_FAN (CPU — центральный процессор; FAN — вентилятор). Разъем предназначен для подключения кулера к процессору. Не пытайтесь воткнуть в него 4-х контактный ленточный кабель, если для них всего 3 отверстия и наоборот, лучше купить подходящий к этому разъему вентилятор. При неправильном подключении кулер может быстро сгореть или перестать работать, а это грозит перегревом и выходом из строя центрального процессора. Это, кстати, самое дорогое устройство на компьютере.
Подключение картридера к материнской плате выглядит так:
Оперативная память
ОЗУ — еще один важный элемент, без которого ваш компьютер не загрузится. Вы видели свои RAM-флешки? Ищем такие же разъемы на материнской плате:
Обычно количество разъемов теперь 2 или 4. Если у вас есть 2 кристалла памяти одинаковой частоты и размера и 4 разъема, вставьте кубик в один (обычно так подключается двойной режим). В остальных случаях разместите как хотите.
К тому же не обязательно ломать формы — перед установкой защелок их разводят:
Трещина часто защелкивается с обеих сторон. В моем случае только один. Обратите внимание на защелки на левом и правом слотах (пролезть было непросто). Справа — открытый, можно планку памяти вставить.
Гайка вставляется в паз (не перепутайте ориентацию) и при легком нажатии защелки встают на место.
Но защелки уже закрыты. Я не буду их отмечать, вы сами увидите разницу.
Иногда перед установкой кулера необходимо установить оперативную память, могут возникнуть трудности из-за размеров башни. Но, как правило, доски лучше ставить позже — меньше риск их повредить. По этой же причине может потребоваться отключение какой-нибудь силовой «косы». В моем случае, не изображенном выше, мощность процессора явно неудобна, прямо над планками RAM.
В моем случае у меня получился «фальшивый» снимок. По опыту вроде все было хорошо, но комп упорно не запускался. Пришлось залезть за динамик и воткнуть в розетку — явная проблема с памятью. Проверять оказалось полезно — и оказывается, при нажатии второй раз щелкает и просто лежит в пазу. И даже после того, как я его включил, я проверил и набралось только 8 ГБ из 16 ГБ. Пришлось второй раз разбирать и снова толкать. Это рассказ об опыте — главное не паниковать.
Подключение дополнительных элементов передней панели
Помимо уже описанных компонентов, к материнской плате можно подключить множество других устройств, которые интегрированы в переднюю панель.
Подключение сигнального динамика:
- Установите динамик на переднюю панель;
- Подключите 2-контактный разъем к выходу «SPEAKER» на материнской плате.
Подключение дополнительного выхода HDMI:
- Если ваша видеокарта оснащена этим выходом, вам необходимо приобрести специальный кабель, он имеет длину около 40 сантиметров и 2 разъема: один для вывода на лицевую панель, а другой для подключения к видеокарте;
- Теперь нужно закрепить разъем на передней панели;
- Далее пропустите кабель внутри корпуса и подключите его к видеокарте.
- Сначала вам нужно проверить в инструкции, поддерживает ли ваша видеокарта HDMI;
Стоит отметить, что на лицевую панель также может выдвигаться стандартный разъем жесткого диска (SATA).
Большинство начинающих пользователей компьютеров находят подключение передней панели корпуса компьютера, которая содержит кнопки питания и перезапуска, а также USB-входы и аудиовыходы, к материнской плате сложной и сложной задачей.
Но, как часто бывает, потратив 5 минут на изучение вопроса, все становится понятно и вполне выполнимо. В этой статье мы рассмотрим последовательность шагов, которые необходимо выполнить, чтобы правильно и правильно подключить лицевую панель к материнской плате, будь то материнская плата от Asus, Gigabyte, Asrock, MSI или других.
Другое оборудование
Выше описано все, что нужно помнить при подключении материнской платы. Но мир развивается, и случаи разные. Поэтому просто как дополнение к общей инструкции. Все необязательно:
- Расширения PCI: мы говорим о различных сетевых картах, картах видеозахвата, звуковых картах, картах Wi-Fi и т.д. Для них обычно есть отдельный слот PCI, примерно ПОД видеокартой. Причем установка такая же, как и для видеокарт — сломали заглушку на обратной стороне корпуса для выходов, вставили в разъем. Единственное, здесь обычно нет защелки замка.
- Корпусные вентиляторы — для внешних вентиляторов используйте разъемы на материнской плате FAN или CH_FAN (или аналогичные, не путать с CPU FAN — для процессора). Но есть и вентиляторы, которые без регулятора подключаются к блоку питания напрямую от блока питания.
- Подсветка: есть решения как для карты, так и для блока питания. Посмотри на ситуацию.
- Дисководы и картридеры: при установке снимаются защелки с лицевой панели, а изнутри эти устройства подключаются как жесткие диски: сначала блок питания от блока питания, затем кабель к материнской плате (теперь тот же SATA обычно используется).
Установите материнскую плату в корпус
Теперь обратим внимание на стойки материнской платы. Эти элементы медного цвета, также известные как штыри материнской платы, используются для крепления материнской платы к корпусу.
Некоторые компьютерные корпуса поставляются с предустановленными креплениями для материнской платы, в то время как для других вам нужно будет вкрутить крепления самостоятельно. Не забывайте сжимать колышки плоскогубцами, а не только большими пальцами.
Установка материнской платы: Медленно опустите материнскую плату в корпус компьютера, чтобы
- отверстия материнской платы совпадают со стойками на корпусе
- порты на задней панели материнской платы должны совпадать с экраном ввода / вывода
Возьмите отвертку и прикрепите материнскую плату к корпусу компьютера винтами, прилагаемыми к корпусу компьютера. Чтобы материнская плата надежно удерживалась на месте, ее необходимо закрепить как минимум четырьмя винтами.
Подключаем блок питания к основным ПК разъемам материнской платы
Привет друзья и с новым годом! Подключение блока питания к компьютеру — это завершающий этап сборки — если вы все сделали правильно, то следует приступить к работе. Остается только установить операционную систему и наслаждаться последними фильмами или играми.
В сегодняшнем посте я не только пошагово расскажу, как это сделать правильно, но и покажу это на картинках. Также в конце вы найдете тематический видеоролик, который объясняет все тонкости процесса.
Подключение звуковой карты
Установка внутренней звуковой карты очень похожа на подключение видеокарты. Единственная разница в портах, к которым должно быть подключено это устройство.
- Порт PCI
- Порт PCI Express x1
Сравнение портов PCI и PCI-Express x1
Подключить звуковую карту к неправильному порту будет сложно, а то и невозможно. Длина слотов PCI и PCI-Express x1 кардинально отличается.
Также необходимо снять заглушку с задней части системного блока, после чего аккуратно вставить звуковую карту в нужный порт. На большинстве материнских плат эти разъемы не защелкиваются, поэтому после их надежного подключения щелчка не будет.
После выполненных действий вам необходимо закрепить звуковую карту оставшимся крепежным болтом после снятия заглушки. Рекомендуется убедиться, что звуковая карта надежно подключена и не раскачивается в слоте.
Дополнительного питания не требуется (кроме профессиональных моделей).
Шаг 1 – Установка платы в системный блок
А перед вами аккуратный системный блок. Возможно, вы уже установили туда блок питания, жесткие диски и внешнюю периферийную периферию (их можно поставить перед картой) — теперь вы можете продолжить установку.
Я рекомендую снять обе боковые крышки на корпусе компьютера — с основной стороны у нас будет доступ к материнской плате, но сзади будет удобно спрятать остальные провода. В конце концов закроем все.
Установка планки
Материнские платы обычно имеют металлический задний разъем для разъемов. Рекомендую заранее установить. В двух словах: при нажатии ничего не прикручивается. Определяем на глаз надежность крепления. После установки платы она будет надежно прикреплена к ней.
Установка материнской платы
После установки ремешка обычно переходят к закреплению материнской платы. Здесь самое главное, чтобы материнская плата подходила к вашему корпусу. Это легко определить на глаз, но вы также можете сравнить форм-факторы корпуса и материнской платы (например, форм-фактор ATX). Здесь я не хочу останавливаться на всех возможных размерах — надеюсь, вы правильно подобрали корпус и карту и все подошло.
Плата садится на обычные полные винты на ножки в корпусе. Обычно в пазы основания корпуса уже вкручивается несколько ножек. Но, как правило, если ваша материнская плата немного больше, она вылезет из этих ножек. А вот на самом корпусе можно увидеть пустые отверстия и обозначения форм-фактора:
Стрелки: пустые отверстия для установки штифтов, если у вас большая доска
Конечно, можно оставить плату кое-где «висеть» в воздухе, но обычно в комплект входят дополнительные ножки, которые вы уже вставили в эти разъемы. А нужные бороздки легче определить только на глаз — смотрели слоты в плате, совмещали их с имеющимися ножками в корпусе, в недостающих местах подкручивали свои. Иногда полных ног по каким-то причинам не хватает для полной фиксации — в неважных местах их можно пропустить (например, правый нижний угол обычно не используется для чего-то важного).
Фактический процесс установки очень прост: мы «вставили» разъемы карты в скобу, выровняли отверстия и прикрутили отверткой Phillips. Чтобы выровнять карту, может потребоваться легкое давление (помните о соседней соединительной планке). Но обычно все идет гладко, здесь ничего не надо ломать и разрушать.
Итого — на этом этапе нужно установить планку, подтянуть необходимые ножки, закрепить доску.
Подключение аудио передней панели к материнской плате
Чтобы использовать эти разъемы, ваша материнская плата должна иметь встроенную звуковую карту (другими словами, встроенный звук). Однако установка не так проста, как кажется, и в сегодняшней колонке мы объясним, как это сделать.
На конце каждого провода есть небольшой черный разъем, и в этом разъеме мы можем прочитать функцию провода. Вы найдете следующие провода: Mic In (или Mic Data), Ret L, Ret R, L Out (или Ear L), R Out (или Ear R) и два Gnd (или Ground). Если вы присмотритесь, вы увидите, что провода Ret L и L Out соединены вместе, то же самое происходит между проводами Ret R и R Out.
Рисунок 5.0. Подключение аудио к материнской плате.
Вы должны найти расположение этих проводов на материнской плате. Это место помечено как Audio, External Audio, External Audio, Front Audio, F-Audio, HD Audio или что-то в этом роде. Этот разъем состоит из 9-контактного разъема, и некоторые из этих контактов соединены двумя перемычками. Точное расположение этого разъема зависит от модели материнской платы.
Рисунок 5.1. Вид аудиоразъема на материнской плате.
Чтобы установить кабели, первым делом необходимо понять систему нумерации контактов разъема материнской платы. В разъеме девять контактов, но разъем считается 10-контактным, потому что один из контактов был удален (контакт 8). Перемычки соединяют контакты 5 и 6, 9 и 10. Поскольку имеется пространство без контактов (контакт 8), легко найти нумерацию других контактов.
Рисунок 5.2. Распиновка аудио на материнской плате.
Снимите перемычки. Кабели должны быть подключены следующим образом: микрофонный вход к контакту 1; Gnd — контакты 2 и 3; R Выход на контакт 5; Ret R для вывода 6; L Вывод на вывод 9 и Ret L на вывод 10.
Аппаратное обеспечение Конфигурация компьютера
Жесткие диски
Подводя итог, теперь к карте можно подключать два типа носителей: M.2 и традиционные диски (HDD или SSD). Основное отличие заключается в способе подключения. Смотри вниз.
Традиционные диски
Если у вас есть старый добрый «большой» HDD или жесткий диск SSD, это тоже неплохо. Ремонтируем сам диск в зависимости от способа, предложенного корпусом (иногда саморезами, иногда стационарным), а затем делаем две вещи:
- Подключаем диск к плате. Как правило, подключение осуществляется через кабель SATA — относительно тонкие разъемы на диске и карте.
- Подключаем питание к диску от блока питания.
После этого диск будет точно идентифицирован в системе. У тех, у кого традиционные диски, важно подключить к источнику питания и подключить к карте.
На фото жесткий диск. К сожалению, разъем питания и кабель SATA остались с другой стороны, но питание легко выбрать, набрав.
А этот красивый желтый — это наш кабель SATA
M.2 диски
Современные диски в виде «карты». Чтобы разместить их на плате, должен быть соответствующий разъем M.2 (сейчас даже на дешевых и доступных платах они иногда вставляются двумя частями). Тут тоже ничего сложного: с одной стороны вставляем в разъем, а с другой скрепляем болтом или какой-то стяжкой вот так:
Зеленый: диск M.2. Обратите внимание на соединение и крепление кольцевым штифтом.
Иногда на карте есть еще и радиатор для M.2. Поставляется сразу с держателем (обычно винтом). Часто при таких решениях разъем может быть скрыт от вас этим радиатором, но теперь вы знаете, что для установки необходимо сначала его удалить:
Как подключить провода к материнской плате Asus, ASRock, MIS и других производителей?
важно сразу отметить, что описанный ниже метод является в высшей степени обобщенным. Разные материнские платы подключаются по-разному. То есть могут быть какие-то отличия, но принцип остается прежним. Начнем с объяснения и подключения разъемов корпуса: кнопка включения, сброс, порты USB.
Как поставить процессор на материнскую плату
1. Найдите гнездо на материнской плате и переверните металлический каркас.
2. На процессоре и сокете есть специальные выемки, поэтому у вас даже не получится установить элемент неправильно. Но возможно повредить эти хрупкие компоненты из-за неосторожных действий и применения грубой силы. Поэтому будьте предельно осторожны.
3. После установки процессора нажмите лицевой панелью.
4. Далее нанесите тонкий слой термопасты.
5. Далее сверху устанавливается радиатор охлаждения. У процессоров Intel по углам 4 отверстия для крепления вентилятора. Поэтому просто установите радиатор поверх процессора и затяните гайки. Далее кулер подключается к разъему питания. В процессорах AMD есть специальные гнезда для установки вентилятора.
| Материнская плата Gigabyte B365 M AORUS Elite Socket-1151v2 4xDDR4, 6xSATA3, 2xM.2, 1xPCI-E16x, 3xUSB3.1, 1xUSB3.1 Type C, DVI-D, DP, HDMI, Glan, mATX | ogo1.ru | 7 480 руб |
| Материнская плата ASUS ROG Strix Z490-G Gaming (Wi-Fi) Z490 Socket-1200 4xDDR4, 6xSATA3, RAID, 2xM.2, 2xPCI-E16x, 5xUSB3.2, 1xUSB3.2 Type C, HDMI,… | flashcom.ru | 20 260 руб |
| Материнская плата Gigabyte B550 DS3H Socket-AM4 AMD 4xDDR4, 4xSATA3, RAID, 2xM.2, 2xPCI-E16x, 4xUSB3.2, DVI-D, HDMI, Glan, mATX Ret | ogo1.ru | 7 360 руб |
| ASUS Prime A320M-E A320 Разъем материнской платы AM4 2xDDR4, 4xSATA3, RAID, 1xM.2, 1xPCI-E16x, 5xUSB3.1, D-Sub, DVI-D, HDMI, Glan, mATX | flashcom.ru | 4 520 руб |
| Материнская плата ASUS Prime B460-Plus B460 Socket-1200 4xDDR4, 6xSATA3, RAID, 2xM.2, 2xPCI-E16x, 4xUSB3.2, D-Sub, DVI-D, HDMI, Glan, ATX | ogo1.ru | 10 170 руб |
| Материнская плата ASUS TUF Gaming B560-Plus WiFi B560 Socket-1200 4xDDR4, 6xSATA3, 2xM.2, 2xPCI-E16x, 4xUSB3.2, 1xUSB3.2 Type C, DP, HDMI, Wi-Fi,… | ogo1.ru | 14 960 руб |
В слот PCI-Ex16 устанавливаются современные графические адаптеры. Далее нужно сломать заглушки на обратной стороне корпуса, соответствующие месту установки видеокарты. Далее аккуратно вставляем видеокарту в выбранный слот. При правильной установке вы должны услышать характерный щелчок замка. Если на графическом адаптере есть дополнительные разъемы питания, их необходимо подключать к блоку питания с помощью специальных кабелей. На заключительном этапе карту необходимо жестко закрепить на корпусе с помощью крепежа, поставляемого в комплекте с адаптером.
Передняя панель компьютера: подключение кнопок питания и индикации
Подключить передние кнопки и индикаторы к материнской плате компьютера нет ничего сложного. Для этого вам необходимо:
Обратите внимание, что разъемы и штекеры в большинстве случаев защищены от неправильного подключения. То есть соединить их неправильно без разрыва контактов просто не получится.
Материнская плата – это основной элемент любого компьютера, к которому подключаются другие компоненты системы (планки оперативной памяти, жёсткие диски, видеокарты и т.д.). От того насколько правильно вы их подключили зависит работоспособность компьютера.
Содержание
- Про подключение элементов ПК к материнке
- Этап 1: Подключение блока питания
- Этап 2: Подключение к питанию сокета
- Этап 3: Подключение передней панели
- Этап 4: Подключение винчестера
- Этап 5: Подключение планок ОЗУ
- Этап 6: Установка видеокарты
Про подключение элементов ПК к материнке
Вы можете подключать эти компоненты в любой последовательности, но всё же изначально рекомендуется подключить блок питания, дабы иметь возможность отслеживать работоспособность системы. К тому же, некоторые компоненты требует подключение не только к материнской плате, но и к блоку питания.
Читайте также:
Как установить материнскую плату в системный блок
Как запустить блок питания без материнской платы
Этап 1: Подключение блока питания
Блок питания – это одни из главных элементов любого компьютера. Его желательно подключить в первую очередь. Подключение происходит при помощи специального кабеля на с 24 контактами (24 pin). Также есть варианты, где главный кабель имеет вид 20+4, то 20 контактов основных и ещё 4 дополнительных. Когда будете производить установку, то ни в коем случае не подключайте блок питания к электросети.
Помимо основных контактов на блоке питания есть и дополнительные, которые нужны для подвода питания для винчестера, процессора, видеокарты и т.д. На данном этапе вы будете работать с основным кабелем на 24 контакта.
Найдите его. Он самый крупный среди всех кабелей, плюс, иногда может выделятся цветом или обозначаться соответствующей надписью. Аналогично нужно найти под него разъём на материнской плате. Он тоже крупнее остальных и может носить определённые пометки. Просто подключите провод к этому разъёму и всё. Удостоверьтесь, что кабель достаточно плотно установлен, но не нужно использовать силу, так как вы можете повредить материнскую плату и/или кабель. На некоторых моделях предусмотрены специальные защёлки, воспользуйтесь ими.
Этап 2: Подключение к питанию сокета
Перед тем, как установить в процессорный сокет центральный процессор и кулер, нужно запитать его от блока питания. Несмотря на то, что сокет тоже расположен на материнской плате, питание он получает от отдельного кабеля. Данный кабель имеет всего 4 контакта (обозначается как 4 pin), отличается от остальных небольшим размером, а также выраженной квадратной формой.
Подключается к разъёму, расположенному возле чипсета. Удостоверьтесь, что вы плотно установили кабель в разъём, используйте специальные защёлки для более плотной фиксации, если те предусмотрены в конструкции.
Этап 3: Подключение передней панели
На передней панели расположены кнопки включения, индикаторы питания, разъёмы под USB и аудиоустройства. Желательно подключить эту панель сразу после того, как вы запитали материнскую плату, дабы можно было проверить сразу же работоспособность всего компьютера.
Кабели, представленные на передней панели, имеют по 1-2 pin (контакта) и подключаются непосредственно к материнской плате. Подключать их нужно в определённой последовательность и к определённым разъёмам. Разъёмы и кабели имеют специальные пометки, благодаря чему вы вряд ли сможете ошибиться, а вот касательно последовательности подключения нужно смотреть в документации к материнской плате, либо передней панели.
Всего есть несколько кабелей:
- PowerSW – отвечает за работоспособность кнопки включения. Может обозначаться красным, белым или зелёным цветом, реже жёлтым и чёрным. Имеет 2 контакта;
- ResetSW – отвечает за кнопку перезагрузки компьютера. Обычно обозначен жёлтым цветом. Тоже имеет по 2 контакта;
- PowerLED – кабель, отвечающий за работоспособность индикатора питания. Имеет всего 1 контакт, не имеет особого цветового обозначения;
- DDLED – этого кабеля может и не быть, либо под него может не быть разъёма на материнской плате. Кабель отвечает за работоспособность индикатора загрузки жёсткого диска. Имеет всего 1 контакт.
Также в конструкции передней панели могут быть встроены кабели под USB и Audio выходы.
Подключайте кабели в строгом соответствии с инструкцией, которая приложена в комплекте с передней панелью, либо материнской платой. Старайтесь закрепить контакты максимально плотно, но не применяйте силу, так как они очень хрупкие.
Читайте также: Как подключить USB к материнской плате
После подключения передней панели проверьте работоспособность системы, подключив её к сети электропитания и воспользовавшись кнопкой включения. Если всё нормально, то снова отключите компьютер от питания и продолжайте подключение основных элементов к материнской плате.
Этап 4: Подключение винчестера
Теперь можно подключить жёсткий диск с уже установленной операционной системой, либо пустой SSD/HDD.
Читайте также: Как подключить SSD к компьютеру
HDD-диск, имеющий разъём SATA подключается по следующей инструкции:
- Закрепите диск в специальном слоте. Таковой обычно расположен в районе передней панели. Слотов может быть несколько, вы можете расположить диск в любом из них, но если вы подключаете несколько жёстких дисков, то не рекомендуется устанавливать их слишком плотно друг к другу (оставьте хотя бы один разъём пустым, если это позволяет конструкция).
- Найдите SATA-шину. Она имеет один прямой сплющенный кабель с соответствующем разъёмом на конце, который обычно подписывается. Подключите этот кабель к специальным разъёмам на диске и материнской плате. Разъёмы тоже имеют своё обозначение, но если таковых нет, то можно посмотреть в документации к плате расположение и назначение всех её элементов.
- Теперь подключите шину питания к БП. Кабель будет идти либо в комплекте с блоком питания, либо вместе с диском. Разобраться что и к чему подключать можно самостоятельно, так как все кабели и разъёмы имеют соответствующие обозначения.
- Окончательно закрепите диск при помощи болтов и/или защёлок в его ячейке.
Этап 5: Подключение планок ОЗУ
Оперативная память – это один из самых важных компонентов любого компьютера, так как без неё просто не будет запущена операционная система. На материнских платах может быть от 1 до 8 разъёмов под ОЗУ. Также встречаются модели, где уже по умолчанию впаяна планка ОЗУ. В таком случае вам не обязательно подключать ещё одну планку.
Установка планок ОЗУ не отличается какими-либо сложностями. Вам нужно найти специальный разъём на материнской плате. Разъём под ОЗУ имеет характерный внешний вид, благодаря чему его сложно перепутать или не узнать. Просто вставьте в этот разъём планку до тех пор, пока не услышите щелчок. Закрепите планку при помощи защёлок.
Этап 6: Установка видеокарты
В качестве завершающего этапа вам нужно установить видеокарту. Если в центральный процессор уже вмонтирован какой-то видеоадаптер, то вы вполне можете использовать его, не устанавливая при этом видеокарту, но особой производительности вы не получите.
Разъёмы для видеокарт на материнских платах бывают следующего типа:
- AGP – устаревший тип разъёма, в современных платах не используется. Если у вас на плате именно такой разъём, то могут возникнуть проблемы с подключением последних моделей видеокарт;
- PCI – до сих пор в ходу, но уже начинает стремительно устаревать. Самые современные видеокарты могут не поддерживать, либо поддерживать с определёнными оговорками, например, уменьшением производительности;
- PCI-Express – современный разъём, использующийся в большинстве материнских плат. Обеспечивает максимальную производительность.
Рассмотрим подключение видеокарты к разъёмам PCI и PCI-Express, к счастью, процесс подключения выглядит одинаково для двух типов разъёмов:
- Снимите заглушку с задней крышки корпуса. На месте этой заглушки должны будут выходить разъёмы видеокарты. Заглушки обычно крепятся при помощи специального винта.
- Установите видеокарту в специальное гнездо на материнской плате таким образом, чтобы панель с интерфейсами выходила на то место, где ранее находилась заглушка. Прилагать силу во время установки не требуется, так как адаптер отлично входит в разъём. О том, что адаптер плотно установлен будет свидетельствовать щелчок.
- Закрепите видеокарту, воспользовавшись специальными защёлками. Если их нет в конструкции порта или графического адаптера, то пропустите этот шаг.
- Зафиксируйте её болтами, которые остались от старой заглушки. Если всё правильно установили, то проблем с фиксацией у вас не должно возникнуть.
- Теперь нужно подключить видеокарту к питанию. Оно подключается отдельно, как и процессор с жёстким диском. Подключение происходит при помощи 6 или 8 контактного кабеля. Данных кабелей может быть предусмотрено несколько. Подключайте любой из них, имеющий специальное обозначение (будет либо подпись, либо эти кабели будут отличаться от остальных по цветам). Подключите эти контакты к специальному разъёму, который расположен около разъёма для установки самой видеокарты на материнской плате.
На этом этапе можно закончить подключение основных компонентов к материнской плате и попытаться запустить компьютер. Если всё хорошо, то BIOS либо выдаст ошибку, что не обнаружена операционная система, либо начнёт её загрузку, но это только при условии, что ОС на диске уже установлена.
Также к материнке можно подключить дополнительные компоненты, например, Wi-Fi адаптер, звуковую карту и т.д. Однако их подключение не является обязательным для нормального функционирования ПК, поэтому рассматриваться не будет.
Подключение материнской платы – это весьма интересно, хоть и индивидуально. Ведь разные модели могут иметь разные разъёмы, расположение разъёмов и особенности. Однако в общих чертах можно дать обобщённое руководство по подключению материнской платы, которое я приведу ниже.
В данной статье приведу инструкцию по подключению материнской платы на примере ASRock P67 Pro3. Она может отличаться по некоторым вещам от других плат, поэтому не пугайтесь, если у вас будет что-то не так, как я пишу.
Смотрите внимательно, и всё получится. А если не получился, то спрашивайте, я помогу вам.
Итак, для удобства приведу план-картинку, и будут рассказывать, что и куда подключать на материнской плате.
Тестируем сборку
После успешной сборки переходим к тестированию. Очень нормально, если что-то не заработает. Просто слушаем звуки (если подключили спикер) или читаем с переводчиком сообщения на экране – тоже отличный вариант. Главное здесь – не пугаемся.
Общий порядок тестирования:
- Включаем блок питания в сеть – в некоторых случаях лампочки на плате загораются. Значит плату к питанию подключили правильно.
- Нажимаем кнопку питания спереди. Если не работает – идем в раздел подключения передней панели и возимся с тем самым мелким разъемом. Но обычно подсветка начинает гореть, а вентиляторы вращаться.
- Сразу проверяем вращение вентиляторов: процессор, видеокарта, корпусные. Если что-то не работает – ищем причину.
- Пока проверяли, уже должна была загрузиться система (или хотя бы BIOS) – если ничего не пишет плохого или все загрузилось, идем дальше. Как пример, здесь может быть написана информация об отсутствующих дисках (проверяем кабель и питание) или необходимости подключить питание к видеокарте. Иногда начинаются писки – слушаем как пищит спикер, открываем инструкцию к своей плате и только там считываем коды ошибок (если грубо, системы различаются, инструкции от других плат могут не подходить). Бывает совсем не понятно – у меня один оказалось, что процессор вышел уже после платы, и плата в стоке не знала о его существовании и выдавала ошибку. Пришлось искать старый процессор, который она знает, прошивать биос, и уже после этого все успешно стартовало. Смотреть, не бояться, если что договариваться с любым сервисом, где есть железо под рукой.
- В свойствах системы проверяем количество оперативной памяти – все должно соответствовать установленному.
- Смотрим на количество жестких дисков – если не было логической разбивки на разделы, все должно соответствовать установленному.
- Подключаем в передний разъем USB – например, мышь или клавиатуру. Проверяем работу.
- Подключаем к переднему разъему наушники.
- Жмем кнопку перезагрузки.
Проверки можно расширять и дальше, но это лучше провести до окончательного закрытия корпуса, чтобы потом снова не лезть внутрь. Я еще здесь дополнительно прогоняю систему той же AIDA64 на стресс-тест – проверить работу охлаждения, но это на любителя.
Подключение шлейфов к материнской плате
Шлейфами к материнской плате подключаются жёсткий диск и приводы для компакт-дисков. Большинство современных материнских плат поддерживают два интерфейса девайсов — IDE ATA и Sata.
Подключение шлейфов к материнской плате осуществляется в соответствующие разъёмы: большой для ATA, маленький для Sata. Замечу, что IDE ATA поддерживают подключение сразу двух устройств к одному разъёму порта, а Sata позволяет к одному порту подключить только одно.
Очевидно, что когда подключение шлейфов к материнской плате осуществлено, к свободным их концам следует подсоединить устройства – жесткие диски или приводы компакт-дисков с соответствующими интерфейсами ATA или Sata.
Завершение
В завершение обычно лишние провода как-то пытаются убрать через любое отверстие под заднюю крышку корпуса, при этом мотки провода убирают в стяжки. А далее все просто – боковые крышки закрываются, а компьютер уходит на последний тест – слуховой. Просто запускаем и слушаем, чтобы ничего не дребезжало о корпус. Иногда дребезжание слышно еще до закрытия, но большая часть вибраций идет именно по этим крышкам.
За сим заканчиваю наш супер-обзор. Если что-то не понятно, или есть чем дополнить – пишите обязательно в комментарии. Если вы уже решили свою проблему еще до того, как я успел ответить – напишите свое решение в комментариях. Возможно, кому-то другому это будет очень полезно. Ведь много очевидное может быть вполне неочевидным и важным дополнением для других наших читателей. Спасибо!
Похожие главы из других книг
Здесь также необходимо воспользоваться схемой, которая указана в инструкции к материнской плате.
Подключение материнской платы к системному блоку Обычно разъемы располагаются в правой части МП. Как правило, располагается недалеко от слотов оперативной памяти.
Самое сложное — снять процессор и его радиатор. Она содержит всевозможные контроллеры, порты, слоты, системную логику, стабилизаторы и другие компоненты и является, по сути, 3. Заодно уже желательно убрать в корпусе все скопившуюся там пыль. Если у вас все же возникли проблемы — сверьтесь с инструкцией, которая прилагается к МП. Нужно разобраться, как правильно подсоединить шлейфы и подключить другие органы управления. Ошибка допущенная при сборке ПК и её фатальные последствия — Обзор
Как подключить видеокарты
Перед установкой данного устройства необходимо определить, в какой порт она должна быть установлена.
Разъемы видеокарт бывают трех типов:
- Стандарт AGP (Устарел и в современных моделях уже не используется)
- Стандарт PCI (Используется картами предыдущего поколения)
- Стандарт PCI—Express (Используется современными видеокартами)
Т.к. стандарт AGP уже устарел, будем рассматривать только разъемы PCI и PCI—Express.
Нужно отметить, что подключить видеокарту с разъемом AGP в гнездо PCI-Express и наоборот – невозможно. Данные стандарты различаются не только размером, но так же и вырезом.
Разобравшись с видом порта, к которому вам необходимо подсоединить видеокарту, можно приступать к установке.
Для начала потребуется снять заглушку с задней стенки вашего системного блока. Сделать это можно, открутив крепежный винт.
После того, как заглушки были сняты, нужно аккуратно вставить видеокарту в, определенный вами ранее, порт. Прилагать к подсоединению силу не требуется, карта очень легко входит в гнездо, а убедиться в ее правильной и плотной установке поможет фиксатор, который издаст щелчок. Так же при подсоединении интерфейсная панель видеокарты должна выходить на заднюю панель вашего корпуса – на то место, где ранее были заглушки.
Как использовать сервис Яндекс.Расписания — обзор интерфейса и основных функций
После того как видеокарта плотно вошла в разъем, а фиксатор полностью защелкнулся, необходимо зафиксировать ее болтами, которые остались от снятой заглушки. Происходит это таким образом:
Необходимо убедиться, что карта закреплена надежно и не шатается в гнезде.
После этого нужно провести к данному устройству электропитание.
Кабели питания видеокарты входят в ее комплектацию на дорогих моделях. На более дешевых, такого кабеля в комплекте нет. Поэтому нужно будет проверить, есть ли такой разъем на блоке питания.
Модуль необходимо подсоединить в гнездо питания, находящееся на видеокарте. Делается это точно так же как и подключение разъемов питания материнской платы и центрального процессора.
Подсоединение производится вплотную до момента щелчка фиксатора. Другой конец кабеля проводится к блоку питания.
Подключение звуковой карты
Установка внутренней звуковой карты очень похожа на подключение видеокарты. Различие лишь в портах, к которым следует подключать данное устройство.
- Порт PCI
- Порт PCI-Express x1
Подключить звуковую карту в неправильный порт будет затруднительно и скорее даже невозможно. Длина разъемов PCI и PCI-Express x1 кардинально различается.
Так же необходимо снять заглушку с задней стенки системного блока, после чего аккуратно вставить звуковую карту в нужный порт. У большинства материнских плат фиксатора на данных разъемах нет, поэтому щелчка при плотном подсоединении не будет.
После проделанных действий нужно зафиксировать звуковую карту крепежным болтом, оставшимся после снятой заглушки. Рекомендуется убедиться в том, что звуковая карта подсоединена надежно и не шатается в гнезде.
Дополнительное питание проводить не требуется (за исключением профессиональных моделей).
Выбор блока питания
Блок питания (БП) подбирается с учетом следующих особенностей персонального компьютера (ПК):
- форм-фактор корпуса: их несколько, ATX самый распространенный;
- мощность установленных модулей: самые большие потребители – это процессор и видеокарта, иногда может стоять 2 видеокарты;
- форм-фактор самого БП;
- вид распиновки разъемов модулей: они должны быть у блока питания;
- количество шлейфов и контактных разъемов должно обеспечить подключение всех модулей ПК.
Производителей силовых блоков для ПК несколько десятков. Среди популярных можно назвать: Corsair, FSP, SeaSonic, Thermaltake, ZALMAN, DeepCool, ENERMAX, ASUS, Gigabyte.
Подключение устройств в разъемы на передней и боковой панели ПК
После того, как мы корректно подсоединили все кабели, можно использовать интерфейсы для подключения устройств.
Как можно подключить наушники к компьютеру? Для этого мы находим аудио интерфейс 3.5 дюйма.
Если смотреть слева на право, то на картинке вы увидите:
- USB-интерфейс
- Гнездо для подключения наушников
- Гнездо для подключения микрофона
- USB-интерфейс
Соответственно используем гнездо для наушников. В него мы подключаем гарнитуру с помощью 3.5-ой дюймового штекера.
После этого проверьте звук. Если будут проблемы, воспользуйтесь руководством выходное аудиоустройство не установлено.
Подключение жесткого диска
Жесткий диск подключается к материнской плате через SATA-кабель. На материнской плате (где-то в правой части) обычно присутствует 4 разъема SATA, где написано: SATA1, SATA2, SATA3, SATA4. Выбирайте первый и подключайте к нему жесткий диск.
SATA-кабель имеет одинаковые разъемы на двух концах. Но этого недостаточно. Жесткий диск также требует питания и обычно подключается к блоку через 4-пиновый разъем. Поэтому подсоединяйте к нему кабель с четырьмя жилами. По аналогии подключается и оптический привод для дисков, но они сейчас крайне редко используются.
( 2 оценки, среднее 4.5 из 5 )
Материнская плата является основным компонентом в процессе сборки ПК. Большинство компонентов вашей системы, включая ЦП, ГП, ОЗУ и хранилище, среди прочего, установлены на материнской плате. Это действительно основа вашего компьютера и одна из первых частей, которую мы устанавливаем при сборке ПК с нуля. Поэтому вам необходимо убедиться, что материнская плата была правильно установлена в корпусе ПК, прежде чем приступать к установке графического процессора или подключению блока питания. Теперь установка материнской платы внутри корпуса компьютера не такая сложная задача, как некоторые могут подумать, но вам нужно помнить о нескольких вещах. С учетом сказанного, если вы собираете новый ПК или модернизируете существующий, давайте посмотрим, как установить материнскую плату на ваш ПК.
Мы также поможем вам правильно подключить передний ввод-вывод вашего корпуса, что в противном случае сбивает с толку многих сборщиков ПК. Это пошаговое руководство по установке материнской платы в корпус вашего ПК.
Что нужно помнить перед установкой материнской платы
Соберите необходимые инструменты
Хотя это может показаться очевидным предварительным условием для сборки ПК, не забудьте собрать и организовать свои инструменты на рабочем месте. В этом случае вам в первую очередь понадобится крестовая отвертка. Кроме того, перед началом работы с компонентами ПК убедитесь, что ваше рабочее место чистое, и заземлите себя. Используйте антистатический браслет во время процесса установки, чтобы избежать электростатического повреждения.
Проверьте совместимость материнской платы с корпусом ПК
Выбор подходящего корпуса для ПК — следующий важный шаг в этом процессе. В зависимости от размера корпуса вашего ПК в него можно установить полноразмерную плату ATX, microATX или mini-ITX. Как мы описали в нашем подробном руководстве по различным типам материнских плат, вы можете узнать, какие материнские платы подходят для каких типов корпусов ПК.
Таким образом, корпус ПК и материнская плата, которые вы используете, должны быть совместимы. Например, корпус Full-Tower подходит для всех трех типов материнских плат, а корпус меньшего форм-фактора — только для материнской платы mini-ATX.
Установите основные компоненты на материнскую плату
Перед установкой материнской платы внутрь ПК обязательно установите основные компоненты и завершите базовую сборку вне корпуса. Мы предлагаем вам установить ЦП на материнскую плату вместе с модулями ОЗУ и картами памяти, прежде чем продолжить работу с этим руководством. Кроме того, вы можете установить воздушный кулер или AIO перед размещением материнской платы в корпусе.
Проверьте наличие необходимых разъемов питания
Ваша материнская плата имеет либо один 6-контактный/8-контактный разъем питания процессора, либо два 8-контактных разъема питания. Материнские платы высокого класса, такие как ASUS ROG Z790-E, как правило, имеют два разъема питания для поддержки более высоких пределов мощности для разблокированных процессоров. Итак, подготовьте кабели питания соответствующим образом для успешной установки материнской платы.
Держите руководство к материнской плате под рукой
Перед началом сборки убедитесь, что у вас есть руководство по материнской плате. Если у вас нет руководства по материнской плате, вы можете загрузить его с веб-сайта производителя. Почему вам это нужно? Поскольку не все материнские платы построены одинаково, нам может потребоваться обратиться к руководству, чтобы подтвердить разъемы для разъемов USB, индикаторов RGB, переднего ввода-вывода и многого другого.
Объяснение стоек материнской платы
Итак, вы распаковали корпус своего ПК и обнаружили небольшие металлические винтообразные детали, установленные там, где вам нужно разместить материнскую плату. Теперь вам интересно, что они собой представляют и для чего используются. Ну, эти маленькие металлические детали называются стойками, и вам нужно установить их в корпус вашего ПК, чтобы корпус был готов к установке материнской платы.
Для установки каждого винта на материнской плате требуется стойка, а его расположение определяется в зависимости от размера вашей материнской платы. Что касается того, почему вам нужны стойки между вашей материнской платой и внутренней частью корпуса, ответ прост. Стойки гарантируют, что голая печатная плата вашей материнской платы не соприкасается с токопроводящей внутренней частью корпуса.
Ваша материнская плата ввинчивается в стойки, которые вы разместили в корпусе, что гарантирует не только надежную установку, но и помогает избежать риска короткого замыкания на плате. Поэтому никогда не ввинчивайте материнскую плату напрямую, так как правильное расположение стоек является важным шагом при установке платы.
Как установить материнскую плату в корпус
1. Как указано выше, прежде чем устанавливать материнскую плату, мы сначала убедимся, что стойки находятся в правильном положении. Стойки обычно предварительно установлены в корпусе для материнской платы определенного размера, но вам может потребоваться изменить их положение для вашей материнской платы. Итак, возьмите свои инструменты и материнскую плату, чтобы научиться правильно располагать стойки.
2. Теперь поместите материнскую плату внутри корпуса над стойками, установленными в корпусе. Отверстия для винтов на материнской плате совпадут с определенными положениями зазора. Возможно, вам придется переместить материнскую плату внутри корпуса и совместить отверстия с точками зазора. Затем оцените, подходят ли текущие положения зазора для установки вашей материнской платы или нет.
В приведенной ниже демонстрации мы выделили несколько отверстий под винты на материнской плате в их положениях. Вы можете видеть, что здесь отсутствует одна из стоек в среднем ряду, поэтому нам нужно будет установить ее вручную. Перейдите к следующему шагу, чтобы узнать, как это сделать.
3. Если стойки находятся не в правильном положении, вам необходимо записать правильные положения для их установки в вашем корпусе. Затем отложите материнскую плату в сторону и снимите все несовместимые стойки (поверните против часовой стрелки и используйте плоскогубцы, если они затянуты). Затем поместите стойку в правильные отверстия для винтов на материнской плате и завинтите ее, вращая рукой по часовой стрелке.
Примечание. Если в корпусе не установлена ни одна из стоек, вам нужно будет записать все необходимые позиции в зависимости от вашей материнской платы. Затем вкрутите стойки в соответствующие положения одну за другой.
3. Затем при необходимости добавьте экран ввода-вывода. Не забывайте о I/O Shield, потому что он защищает порты вашей материнской платы, а не оставляет их открытыми. В нашем случае материнская плата поставляется с предустановленным I/O Shield. Но многие недорогие и бюджетные материнские платы поставляются с экраном ввода-вывода (металлический лист с вырезами для портов ввода-вывода) в коробке, и вам необходимо установить его вручную. Например, вот как выглядит материнская плата с экраном ввода-вывода, закрывающим порты.
5. Затем поместите материнскую плату внутрь корпуса, сначала опустив левую сторону вниз. Убедитесь, что различные порты совмещены с крышкой экрана ввода-вывода. Затем найдите стойки и опустите правую сторону материнской платы, убедившись, что они точно совпадают с отверстиями, а плата плотно прилегает к стойкам. После правильного расположения закрутите материнскую плату отверткой Philips.
Примечание. Никогда не ввинчивайте материнскую плату слишком туго. Плотно прикручивая материнскую плату, вы можете повредить печатную плату вашей платы. Это аннулирует гарантию, если винты оставят следы. Сосредоточьтесь на том, чтобы затягивать винты материнской платы, пока они не будут чувствоваться правильно, но не слишком туго.
6. Итак, вы успешно установили материнскую плату в корпус вашего ПК, но нам осталось сделать еще пару вещей.
Получите руководство по материнской плате и перейдите к разделу «Передние разъемы ввода-вывода». Здесь вы найдете объяснение того, куда подключать передние порты ввода-вывода, переключатель питания, переключатель сброса и передние аудиопорты, среди прочего. Подключайте передние разъемы ввода-вывода один за другим в соответствии с информацией в руководстве по материнской плате. В руководстве вы также найдете расположение разъемов USB, поэтому подключите их, чтобы порты USB 3.0 или USB Type-C на передней панели работали.
Примечание. Если внимательно присмотреться, правильное расположение передних разъемов ввода-вывода также часто указано на самой материнской плате.
7. После этого вам необходимо подключить основной кабель питания и другие компонентные кабели после того, как вы установили блок питания (блок питания) в свою сборку. В этом руководстве мы не можем указать, куда подключать каждый кабель или разъем на материнской плате. Но нет двух одинаковых материнских плат, поэтому вам придется использовать руководство, чтобы понять это самостоятельно.
8. Все! Вы успешно установили материнскую плату в корпус ПК. Вы можете перейти к сборке остальной части вашего ПК, установке таких компонентов, как видеокарта, дополнительные карты PCIe и накопители.
Часто задаваемые вопросы (FAQ)
Отличается ли процесс установки материнской платы для AMD и Intel?
Нет, процесс установки материнской платы внутрь корпуса не отличается для материнских плат AMD и Intel. Единственное, о чем следует помнить, — это размер материнской платы, так как он влияет на процесс установки и на то, где вы должны расположить стойки.
Размер моей материнской платы слишком велик или мал для моего корпуса. Что мне делать?
Убедитесь, что ваш корпус поддерживает вашу материнскую плату, проверив совместимость в листе спецификаций. Материнские платы mini-ITX, micro-ATX или Full-ATX могут поместиться в корпусе Full-Tower ATX, но корпус mini-ITX не может вместить материнскую плату micro-ATX. Поэтому убедитесь, что вы выбрали правильный корпус для сборки вашего ПК. Вам нужно будет использовать другую материнскую плату или корпус, если они несовместимы.
Я забыл поставить IO Shield. Можно ли его как-то установить не снимая материнскую плату?
Нет, вы не можете установить экран ввода-вывода, не сняв материнскую плату. Поэтому не забудьте установить экран ввода-вывода перед установкой материнской платы в корпус ПК. Вы должны удалить все винты и кабели материнской платы, установить экран ввода-вывода и повторить процесс установки материнской платы, если вы забыли экран ввода-вывода.
Как установить драйвера материнской платы?
Вы можете получить пакеты драйверов для всех различных компонентов материнской платы через веб-сайт производителя. Центр обновления Windows автоматически обновляет драйверы для ваших компонентов.
Что делать, если у меня недостаточно стоек для моей материнской платы?
Вы можете купить дополнительные стойки для корпуса вашего ПК у местного продавца или онлайн через Amazon. Если у вас есть новый корпус для ПК, вы найдете предустановленные стойки или в упаковке корпуса, поэтому вы можете сразу же приступить к установке материнской платы. Но следует отметить, что вам может понадобиться купить стойки, если вы используете старый корпус.
Какая материнская плата лучше — mini ITX или ATX?
Если вы хотите использовать одну видеокарту, всего несколько устройств хранения и не нуждаетесь в крупногабаритном моноблоке или воздушном кулере, вам может подойти мини-ITX. С материнскими платами ATX пользователи могут расширить свою систему за счет большего количества устройств хранения, второй видеокарты и многого другого, что открывает множество возможностей.
Установка материнской платы на ваш компьютер
Это почти все, что вам нужно знать о монтаже материнской платы в случае, если вы собираете свой первый ПК или обновляете старый компьютер. Если бы вы тщательно выполнили описанные выше шаги, вы бы успешно установили материнскую плату на свой компьютер. Хотя вам нужно быть осторожным с несколькими вещами, процесс был довольно простым, верно? После того, как вы установили плату, вы можете подключить все разъемы питания, установить воздушный кулер на ЦП (после нанесения термопасты на ЦП) и включить ПК, чтобы убедиться, что он работает нормально. Если у вас есть какие-либо сомнения или проблемы во время установки, сообщите нам об этом в комментариях ниже.