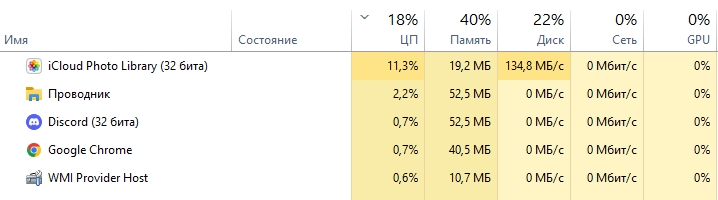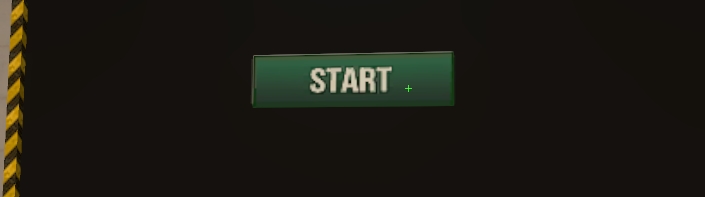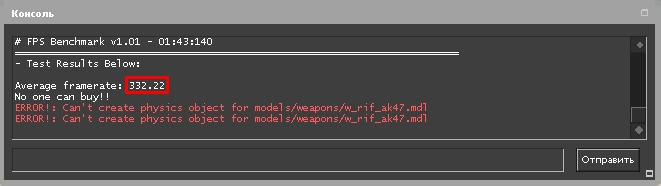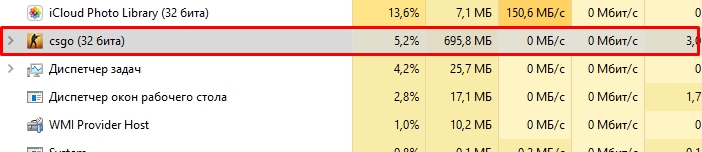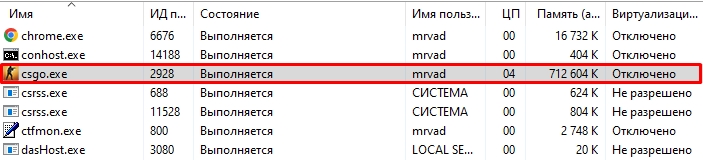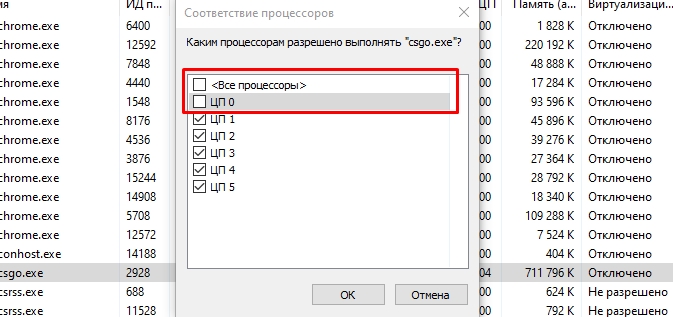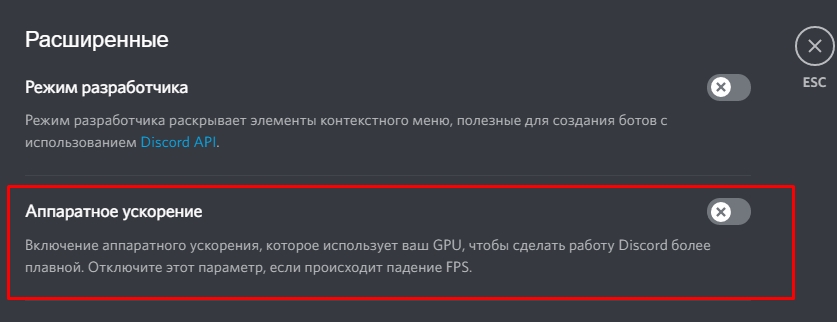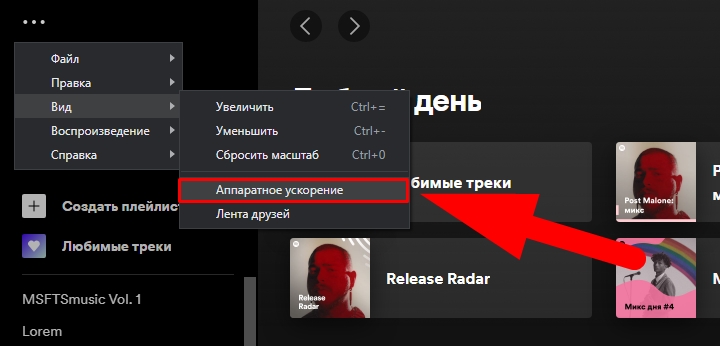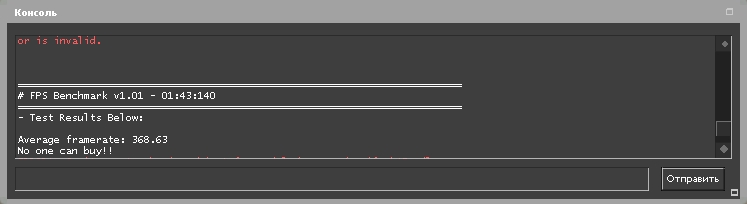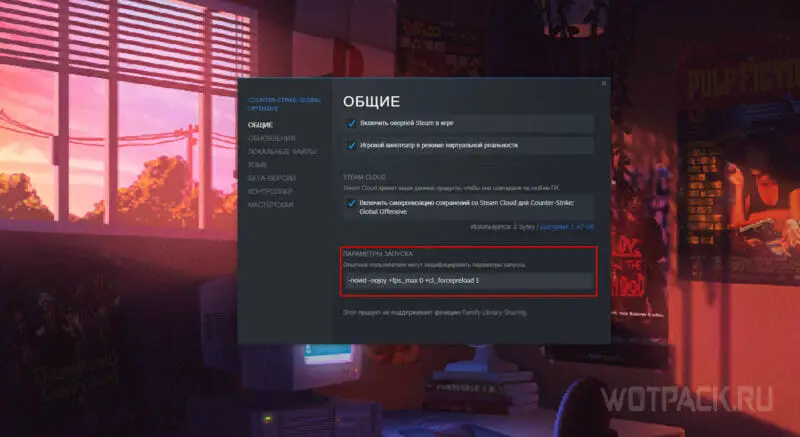У среднестатистического игрока в CS GO всегда есть опасность 4-х проблем. Первое — если резко затормозит интернет во время клатча или решающего раунда. Второе — если тиммейты резко перестанут нормально играть, сливая катку. Третье — если игрок внезапно почувствует, что не тянет. Четвертое, самое главное, — если упадет ФПС без видимых на то причин. С последним — с FPS — мы сегодня разберемся.
FPS можно повысить разными способами. Можно с помощью параметров запуска слабого ПК, можно с помощью некоторых консольных параметров, а можно резко поднять кадры в секунду за счет смены видеокарты. Способов много, и все они реальны.
ЧТО ТАКОЕ ФПС
FPS (Frames Per Second) — это сменяемость кадров в секунду. Измеряется в числовом эквиваленте, считая частоту в секунду. Проще говоря, если у вас значение в 50, то вы видите 50 кадров в секунду, что не является хорошим показателем.
Если ваше значение слишком мало (ниже 30), то играть будет невозможно. Если же выше 60-ти, то вы не заметите ни одного лага и фриза со стороны технической части игры.
ПОЧЕМУ ФПС В CS:GO ТАК ВАЖЕН
Любой игрок вспомнит свои клатчи, когда он «вытягивал команду» со счета 14-15 на ничью, либо победу. Если бы в такой момент резко упал показатель, то выиграть вряд ли получилось бы.
Это определяет не только комфорт игры, но и сам факт возможности играть на своем уровне или выше.
КАКОЕ ЗНАЧЕНИЕ ФПС СЧИТАЕТСЯ ОПТИМАЛЬНЫМ
Если игрок никогда играл на FPS выше 50-60 в CS GO, то он не заметит разницу, если поднимется на показатель 100 и 200. На таких показателях кадров в секунду тяжело заметить различия без многогерцового монитора. Тем не менее, оптимальность показателя выглядит так:
До 30 — плохо. Картинка будет фризить, противник будет услышан вами, однако умрете вы быстрее, чем заметите его. Играть на таком параметре не рекомендуется.
30-40 — приемлемо, но не рекомендуется. Если вы решили поиграть с таким FPS в соревновательном режиме, то учтите — один фриз в важный момент, и вы отдадите раунд противникам.
40-55 — хороший показатель. На таком уровне можно играть соревновательные игры, однако на высоких званиях, где часто используются гранаты, есть риск, что ваш FPS просядет до 20-30 кадров в секунду.
55-60 и выше — отличный показатель. Для игроков, у которых монитор 59-60 gH — 60 FPS будет просто плавной картинкой без лагов и фризов. Если ваш компьютер с трудом дотягивает до 60-ти frames per second, то стоит воспользоваться дополнительными настройками, чтобы во время взрыва смоков и молотовых игра не тормозила.
ПОВЫШЕНИЕ ФПС ПРИ ПОМОЩИ КОМАНД
С помощью некоторых консольных значений можно немного повысить показатель кадров в игре, но учтите, что из-за этого заметно ухудшится качество графики в игре.
КОМАНДЫ
Примеры ниже снижают уровень загрузки карты до 0, и на карте перестают отображаться выстрелы. Также в 3D-моделях парапетов, дверей и прочих мелких сооружений отсутствуют мелкие детали подгрузки.
r_eyegloss “0”;
r_eyemove “0”;
r_eyeshift_x “0”;
r_eyeshift_y “0”;
r_eyeshift_z “0”;
r_eyesize “0”
В остальном не все советы, которые обещают повысить frames, работают правильно. Лучшим решением, чтобы понизить FPS, будет изменение разрешение игрового экрана и оптимальные настройки графики.
ПОВЫШЕНИЕ ФПС ПРИ ПОМОЩИ ПАРАМЕТРОВ ЗАПУСКА
Если консольные команды не поднимают фпс больше, чем на 3-7 единиц (в лучшем случае), то в параметрах запуска для повышения ФПС, можно реально увеличить низкое значение кадров в секунду.
Чтобы открыть параметры запуска, надо нажать правой кнопкой мыши на CS:GO в библиотеке Steam, после этого нажать на «Свойства», и в открытом окне найти строку «Параметры запуска».
Параметры запуска КС:ГО
Здесь достаточно ввести нужные параметры в вкладке, которые реально смогут помочь избавиться от низкой производительности хотя бы на 5-10 пунктов.
КОМАНДЫ
Для слабого компьютера вводятся следующие:
+cl_showfps 1 -novid -threads 6 -high -freq 60 -refresh 60 -tickrate 128 -noforcemparms -dxlevel 81 -noaafonts -heapsize 1048576
Каждая команда отвечает за определенный процесс в системе компьютера, а также при запуске игры, например:
+cl_showfps 1 — показывает в игре количество кадров в секунду (слева сверху).
-novid — отключает анимацию загрузки counter strike, ускоряя её.
-threads 6 — задействует 6 ядер вашего процессора (если ядер меньше, ставим ваше или другие значения).
-high — важный пункт. Она делает КС:ГО приоритетнее всех остальных процессов в системе. Проще говоря, все свободные ресурсы компьютера будут стимулировать работу игры.
-freq 60 и -refresh 60 — две внутренних утилиты, которые ставят значение кадров не выше 60-ти. Подойдет для мониторов с герцовкой до 59 и 60.
-tickrate 128 — тикрейт — это очень сложное значение. По факту вы присваиваете игре частоту обновления сервера.
-dxlevel 81 — включает DirectX 8.1.
-noaafonts — выключает сглаживание шрифтов.
-heapsize 1048576 — задействует 2 гб оперативной памяти.
Каждое значение можно поменять, чтобы вам было удобнее. Например, изменить тикрейт снова на 64, однако это не даст преимущества в игре.
Можно и нужно поменять использование оперативной памяти на большее значение, если это возможно. Также стоит поступить с количеством ядер, которые вы хотите поднять.
ЕЩЁ СПОСОБЫ ПОВЫШЕНИЯ FPS В КС ГО
Консольные вводимые значения и параметры запуска — это 15 того, что можно сделать ради полноценного запуска КС:ГО с высоким ФПС. Часто проблема кроется либо в железе — в пыли или в его работоспособности, — либо в компьютерных программах. Разберем все.
ПЕРЕУСТАНОВКА WINDOWS
Здесь решение проблемы кроется не в самой переустановке, а в возможном удалении вируса с главного диска, или об освобождении места на системном диске, который уже давно заполнен. Важно понимать, что для нормально работы системы на, например, Windows 10, на диске «C» надо оставить примерно 50-70 гигабайт. Если у вас установлен SDD-твердотельный накопитель, то 110 гигабайт будут в самый раз и для системы, и для CS:GO.
НАСТРОЙКА WINDOWS ДЛЯ ОПТИМИЗАЦИИ
В это пункте нам необходимо сделать 3 действия.
Первое: отключите большинство (ненужные) программ из автозапуска. Для этого нажимаем «Ctrl + Alt + Delete», выбираем «Диспетчер Задач», а после этого выбираем в сайд-баре — «Автозагрузка». Выключаем всё, что нам не нужно во время игры.
Второе: Отключите Xbox Game Bar. Он по умолчанию запускается в Windows 10, поскольку Xbox принадлежит Windows. Открываем по очереди: «Пуск — Параметры — Игры — Игровой Режим».
Отключаем на триггере «Вкл»
Третье: поставить ПК в режим высокой производительности. В этом случае все системы будут работать на максимум и повышать показатели работы, но начнут потреблять соответствующее количество электроэнергии. Также при выборе высокой производительности учтите, что видеокарта будет постоянно нагреваться до критических температур (во время игры) и, если её не чистить, есть вероятность сгорания.
Заходим в «Пуск — Параметры — Система — Питание и спящий режим — Производительность и энергопотребление». Двигаем ползунок в соответствии с тем, куда нам надо прибавлять.
Высокое энергопотребление гарантирует работу системы на максимальной мощности
После более-менее настроенной системы у вас должны повыситься все показатели на 2-3 пункта в привычном ритме работы системы. Дальше — больше.
ОБНОВЛЕНИЕ ДРАЙВЕРОВ
Аналогично важный пункт, на который многие игроки не обращают внимание.
Если у вас старая, либо слегка устаревшая видеокарта и вы не пользуетесь фирменным бесплатным ПО от компании-производителя, то, скорее всего, драйвера вы устанавливали лишь при монтаже видеокарты. Следует сделать вот что:
- Узнать модель своей видеокарты.
- Загуглить её название с припиской «драйвера».
- Скачать последние с сайта производителя.
- Установить.
Если вы пользуетесь программами NVIDIA Geforce Experience или AMD Adrenaline Edition, то внутри программ давно стоит оповещение о переустановке драйверов.
Важно! Даже на старые видеокарты выпускают драйвера, так что проверить их стоит
ОЧИСТИТЬ КОМПЬЮТЕР ОТ ПЫЛИ
Если внутри вашего компьютера скопилось много пыли и вы не спешите её убирать, то лаги гарантированы. Следует аккуратно, без влажных салфеток и воды, протереть поверхности внутренностей ПК. Хорошо, если вы сможете аккуратно всё пропылесосить внутри.
После того, как вы убрали пыль, можно разобрать весь системный блок и забраться даже в самые труднодоступные места. Особенно важно уделить внимание видеокарте и кулеру процессора. Из-за скопления пыли температура видеокарты и процессора может достигать высоких показателей в автономном режиме работы.
ПРОВЕРКА КОМПЬЮТЕРОВ НА НАЛИЧИЕ ВИРУСОВ
В этом случае придется воспользоваться хорошим антивирусом, которому вы безусловно доверяете. Проблема в том, что если на компьютере расположился вирус, то он может забирать часть быстродействия системы на себя, тем самым понижая ваш количество кадров. Заранее следует ознакомиться с действиями после обнаружения вируса. Рекомендуем делать проверку без интернета.
ОТКЛЮЧЕНИЕ И УДАЛЕНИЕ ПРОГРАММ НАГРУЖАЮЩИХ СИСТЕМУ
Среди программ, которые вам действительно нужны, всяко затерялись те, которыми вы уже давно не пользуетесь, но они по-прежнему нагружают систему. Эта проблема частично устраняется с помощью удаления из автозапуска большинства ненужных программ.
Среди такого софта можно найти:
- Игровые программы. Mail.ru Game, Blizzard game, Riot Vanguard, Wargaming и другие.
- Чаты, мессенджеры. Skype, десктопные Telegram и WhatsApp.
- Прочие программы. Fraps, Bandicam, AIDA.
Отключив их, вы обеспечите ускорение быстродействия системы. Также их можно удалить, если они вам не нужны.
НАСТРОЙКА ВИДЕОКАРТЫ
В зависимости от того, какой видеокартой вы пользуетесь, вы можете настроить под себя (уменьшить почти все настройки) игру. Например, сделать это можно в Geforce Experience.
Видеокарта NVIDIA
Настройка игры через Geforce Experience
Программа автоматически определяет, какие настройки нужно поставить. Также вы можете оптимизировать игру на кнопку «Оптимизировать». Но лучше сделать это самостоятельно.
Если же вы пользуетесь видеокартой от AMD, то в соответствующем софте настраиваете игру под минимальные настройки.
Настройка сглаживаний в Панели управления NVIDIA
Если не боитесь, то можно использовать панель управления, как указано выше. Нажимаете на рабочем столе правой кнопкой мыши по пустому пространству, выбираем «Панель управления NVIDIA», а далее настраиваем под себя. Желательно убрать все сглаживания. После этого игра будет выглядеть не очень «сочно», однако это поднимет frames per second.
Видеокарта AMD
Если вы владелец видеокарты от AMD, то вам нужно скачать AMD Catalyst. В нем примерно такой же интерфейс, как и в NVIDIA GeForce Experience или в NVIDIA панель управления. Внутри программы вы найдете все необходимые настройки.
РАЗБЛОКИРОВКА ЯДЕР ПРОЦЕССОРА
В современных системах Windows 10 компьютер автоматически разблокирует все возможные ядра процессора, задействуя их в момент предельной нагрузки на 1-2 ядра. Следовательно, во время игры CS:GO самостоятельно разблокирует ядра под себя. Если же этого не происходит и вам надо проверить, то делаем следующее:
Нажимаем Win+R, вводим «msconfig». В открывшемся окне выбираем «Загрузка — Дополнительные параметры». В «Число процессоров» ставим галочку, и выбираем максимальное число процессоров.
Ставим максимальное число процессоров, если это возможно
Таким образом мы не активируем дополнительную работу ядер, а снимаем с них блокировку во время многопоточности задач. Теперь, когда игра будет немного тормозить, работа процессора выставляется на максимум. Это гарантированно влияет на FPS.
НАСТРОЙКИ ГРАФИКИ
Если вы успели заметить, то даже стримы по CS:GO проводятся с невысокими настройками графики. Так лучше выглядит и игра, и стрельба и передвижения. Высокие настройки в CS:GO используются редко, да и зачем они? Их надо изменять.
Настройки графики в КС:ГО
Каждый из этих параметров отвечает конкретно за свою часть визуализации, однако выставив большинство из них на минимум вы добьетесь желаемого эффекта с высоким FPS. Аналогично можно попробовать уменьшить разрешение экрана, поставив меньшее соотношение. Да, к этом придется привыкнуть, однако позже вы не захотите ставить «родное разрешение».
ИТОГ
Увеличение кадров в секунду возможно если вы:
Выключите все программы, которые потребляют оперативную память. Здесь надо понимать, что программы потребляют оперативную память, как и некоторые настройки графики в самой игре. Если сделать нагрузку на оперативку поменьше, то и производительность станет немного больше. Такие повышения улучшат кол-во кадров.
Уменьшите все настройки графики КС ГО. В CS:GO не принято играть с максимальными настройками, потому что они мешают самого процессу игры. Следует выставить такие настройки для приятной игры. Общее качество теней и детализацию текстур повысить — выставляем на максимум. Можно подправить в консоли.
Оптимальные настройки графики в CS:GO
Поставите разрешение в КС ГО меньше, чем у вашего монитора. Если у вас слишком большой монитор (от 25 дюймов), то можно поставить разрешение меньше, подогнать под себя чувствительность мыши и играть. Этот совет также относится к тем, кто хочет лучше научиться стрелять. FPS будет больше.
Загляните вовнутрь своего системного блока. Возможно, что ему уже давно нужна чистка. Если на видеокарте много пыли и вентиляторы быстро крутятся без нагрузки, либо компьютер постоянно шумит, то вам точно надо почистить ПК внутри. Это прибавит FPS, поскольку железо не будет так сильно нагружаться. Аналогично с этим можно поменять термопасту под кулером для процессора.
Почистите от лишних программ диск C (системный, где установлена Windows). Сильная загруженность системного диска может влиять на производительность всего компьютера. На картинку это не сильно отражается, а прочие фризы точно будут появляться.
Установите игру на SDD диск, если на нем есть место. Здесь надо сделать ремарку. Игру следует устанавливать на менее загруженный не системный диск, либо на SDD (если это системный, и на нем достаточно места, либо он не системный). Тогда игра гарантированно будет работать шустрее, а количество кадров станет немного больше. Повысится и производительность.
Обновите железо. Если у вас достаточно средств, а мало кадров уже изрядно подпортили нервы, то стоит задуматься о покупке нового железа. CS:GO не так требовательна, если ваш монитор с базовыми 59-60-75 Hz. Однако новый процессор, хорошая система охлаждения и средняя видеокарта поднимут frames per second до 150-400 единиц, при учете, что комплектующие будут значительно современнее прежних.
Просто перезагрузите компьютер и уберите программы из автозапуска. Легкий способ, чтобы убрать лаги в КС ГО и апнуть FPS, и делается за несколько минут. Вам нужно зайти в Диспетчер Задач, выбрать автозагрузка и убрать оттуда лишние программы, а потом постоянно проверять. Может и пинг станет меньше. Полезный способ.
FPS Booster — программа, улучшающая параметры ПК
Если вы верите в эту программу, то можете установить её на свой компьютер. Она немного разгонит видеокарту, процессор и оперативную память, за счет чего вы получите прирост в производительности. Главное не переусердствовать в настройках.
Что делать если ничего не помогло
Если ни один из описанных способов не смог решить проблему низких кадров в секунду (при учете, что раньше они были выше), то:
- Попробуйте переустановить игру. Помогает в 90% случаев.
- Проверьте, не майнят ли на вашем компьютере криптовалюту. В последнее время способ очень распространенный.
- Проверьте компьютер на вирусы ещё раз, а лучше воспользуйтесь платным антивирусом. Если у вас нет важных файлов на системном диске, то можно переустановить Windows.
С развитием КС:ГО начинает потреблять все больше системных ресурсов. Это нормально для современных игр. Больше возможностей — больше системные требования. Для обладателей слабых компьютеров и тех, кто хочет выжать максимум производительности, чтобы сделать геймплей как можно более комфортным такое дело часто принимает неприятный оборот — необходимо искать все возможные способы увеличения FPS. И сейчас они будут разобраны. Но обо всем по порядку.
Что такое FPS?
FPS (анг. Frames Per Second) — частота смены кадров. Этот параметр определяет, настолько часто меняется картинка на мониторе. Чем чаще, тем плавнее картинка и тем легче становится играть. Все просто. Итоговое значение зависит от параметров процессора, видеокарты, ОЗУ и других комплектующих, даже жесткого диска. Это общий знаменатель работы компьютера. И если все они устарели, то на высокий FPS рассчитывать не придется. Поправить дело вполне реально, но для этого понадобится хорошо постараться.
Почему FPS так важен в CS:GO?
От ФПС полностью зависит комфорт игры. Качеством картинки всегда можно жертвовать в угоду более комфортной стрельбе, ведь когда картинка двигается плавно игрок сможет точно предугадывать все маневры противника и отлично стрелять на упреждение. Человеческий мозг устроен таким образом, что на любые действия требуются тысячные доли секунды, чтобы отдать приказ на их исполнение. И подвох низкого ФПС заключается в том, что из-за меньшего количества кадров могут вызываться тормоза, лаги, и уже они могут сыграть фатальную роль в матче.
Именно поэтому игроки стараются поднять свой ФПС выше 60 — это комфортный уровень, однако самая главная цель 120 — самый лучший уровень ФПС, при котором можно легко ставить хэдшоты, ведь ни одно движение противника не ускользнет от игрока, в отличие от уровня ФПС в 30. Проверить все это достаточно легко, можно выставить ограничение FPS через внутриигровую консоль и проверить это самостоятельно, попробовав поставить хэдшоты с АВП на 24-30 ФПС, и затем перейти на 60. Разница будет крайне заметна.
Фактически, FPS важнее пинга и напрямую влияет на геймплей, поскольку игровые сервера еще способны компенсировать лаги интернета, а вот проблемы с производительностью клиента проблемы разработчики решить, увы, не смогут, игрок должен справиться с ней самостоятельно.
Как посмотреть ФПС?
Посмотреть FPS в CS:GO предельно просто — для этого необходимо открыть консоль на клавишу (~) и ввести команду net_graph 1. После этого в нижнем правом углу появится следующая картина:
После надписи FPS, собственно, и отображается текущее количество кадров в секунду.
Чистка компьютера от пыли
Пыль — первый враг любой электроники, это всем давно известно, однако многие игроки про это забывают и их компьютеры начинают изнутри покрываться многсантиметровыми слоями пыли. Они начинает забивать самые важные узлы и схемы, также компьютер постепенно начинает нагреваться, ведь кулеры также подвержены накоплению пыли. Ухудшается качество вентиляции, процессор и видеокарта начинают перегреваться и снижают производительность, отсюда начинаются лаги во всех играх и, возможно, при работе в браузере и других программах, в зависимости от запущенности процесса.
Вычищать компьютер от пыли необходимо полностью. Также желательно проверить блок питания (пыли там обычно немало), а также, если термопаста давно не менялась, заменить и ее. Когда она старая, процесс тоже начинает сильно греться и снижает производительность.
Обновление драйверов
Конечно, данный метод можно назвать довольно тривиальным, однако, неужели очищение от пыли это не тривиальный метод решения проблемы?
Драйвера, как или любые программы не застрахованы от конфликтов и это может привести к катастрофическому проседанию ФПС, артефактам и вылетам. Обновлять драйвера рекомендуется сразу все, поэтому можно использовать специальные утилиты, которые могут разом обновить их. Например, Driver Genius. Небольшая программа, способная сохранять различные версии драйверов в архив и устанавливать их. Или это можно сделать самостоятельно, посетив сайт производителя. Дольше, но надежней.
Удаление лишних программ
Когда жесткий диск полностью забит и на нем остается слишком мало места, система неизбежно начнет тормозить. Бороться с этим можно только одним методом — очищением от мусора. В данном случае в качестве мусора будут выступать различные программы. Очень рекомендуется установить Ccleaner или что-то похожее, чтобы автоматизировать часть работы.
Начать удаление рекомендуется с программ, которые работают в фоне. Они занимают часть ОЗУ и на слабых компьютерах это негативно влияет на производительность. Также стоит обратить внимание на тяжеловесные игры и программы.
И даже после их удаления не стоит расслабляться. Никакой софт не способен вычистить компьютер полностью — остаются временные файлы, которые можно почистить специальной программой, а также скрытые, которые остаются как результат деятельности программ и игр. Избавиться от них реально, но вручную. Но сначала необходимо включить отображение скрытых файлов. Будет приведена небольшая инструкция.
Итак, понадобится:
- Открыть «Проводник».
- В меню «Параметры» нажать на «Вид».
- Промотать вниз в «Дополнительные параметры».
- Активировать «Отображать скрытые папки и файлы».
Теперь необходимо проверить все скрытые папки на компьютере и удалить их в результате. Особенное внимание стоит уделить appdata. Итогом вполне может стать 10-15 Гб свободного места на жестком диске, что неплохо для немолодых компьютеров, у которых он забит до предела.
Переустановка Windows
Иногда корень проблемы может скрыться в самой системе, тогда ей уже ничего не поможет. Конфликты между ПО, либо проникновение вируса могут сделать ОС абсолютно неработоспособной. В этом случае имеет смысл полная переустановка системы, с форматированием жесткого диска, чтобы полностью удалить на нем все потенциально опасное. Затем останется только заново установить драйвера и программы, а затем и CS:GO.
Владельцы Windows 10 могут поступить проще — им доступно восстановление до заводских настроек. Если эта функция поддерживается, то это вернет компьютер в исходное состояние, понадобится обновить драйвера и только.
Настройка параметров видеокарты
Так как методы настройки у AMD и NVidia отличаются, они будут рассмотрены отдельно друг от друга. Итак, для настроек AMD необходимо сделать:
- Нажать ПКМ по рабочему столу и открыть AMD Radeon Settings.
- Перейти во вкладку игры.
- Выбрать «Глобальные настройки».
- Выставить настройки для лучшей производительности, отключить буферизацию, вертикальную синхронизацию, понизить сглаживание и анизотропную фильтрацию также желательно привести к производительности и скорости, а не высокому качеству картинки. В этом случае понадобится пожертвовать качеством, в угоду комфорту геймплея.
В случае с NVidia понадобится сделать следующее:
- Кликнуть ПКМ по рабочему столу.
- Открыть «Панель управления NVIDIA».
- Перейти в «Регулировка настроек изображения».
- Войти во вкладку «Параметры 3D».
- Выбрать «Пользовательские настройки».
- Поставить все на производительность, отключить сглаживание.
После этого FPS должен стать выше, особенно если применять вкупе с другими способами.
Очистка памяти
Такая программа как CCleaner может сослужить неплохую службу. Она бсплатна и может вычистить большую часть мусора на компьютере. Также она способна удалить большую часть временных файлов, которые остаются при длительной работе системы и в иоге засоряют все пространство раздела, что может привести к лагам.
При запуске достаточно нажать «Анализ» во вкладке «Очистка». Спустя несколько секунд программа выдаст примерное количество мегабаайт, которые могут быть очищены в результате процедуры. Остается лишь нажать на «Очистка», чтобы он запустился. Спустя еще несколько секунд он будет завершен, а диск, скорее всего, «похудеет» на несколько десятков, а то и больше, гигабайт.
Но это еще не все. Теперь необходимо навестить вкладку «Автозагрузка». Если там указаны какие-то незнакомые программы — надо удалить их без грамма сожалений. Для этого нужно перейти в «Сервис», там появится список программ, остается только выбрать ненужные и удалить их.
И на этом работа еще не закончена. После удаления всех программ еще необходимо почистить реестр. Для этого необходимо перейти в одноименную вкладку. Нажать на «Поиск проблем». Когда они будут найдены, преодолеть их на кнопку «Исправить». Программа предложит создать резервную копию сделанных изменений — тут по желанию.
Проделанные изменения могут оказать влияние на производительность, при этом указанную процедуру желательно повторять с некоторой периодичностью.
Графические настройки на минимум
Также для поднятия FPS можно выставить все графические настройки в игре на минимум. Этот способ гарантированно прибавит Вам FPS, если Вы играете на слабом компьютере.
Параметры запуска КС:ГО для повышения ФПС
Параметры запуска — один из наиболее эффективных способов повышения ФПС. Чтобы прописать их нужно:
- Открыть Steam.
- Нажать ПКМ по CS:GO в библиотеке.
- Открыть «Свойства».
- Нажать на «Параметры запуска».
Теперь можно вводить следующие команды:
- -novid — удаляет интро;
- -high — устанавливает для процесса игры высокий приоритет, применять с осторожностью, может оказаться больше вреда, чем пользы;
- -freq x (60, 75, 120, 144)hz — указывает частоту обновления монитора;
- -threads «кол-во ядер/потоков» — устанавливает количество используемых ядер для игры;
- -processheap — убирает проблемы с FPS и его резким проседанием при длительной работе игры;
- -nod3d9ex — ускоряет переключение между окнами;
- -noaafonts — отключает сглаживание у шрифтов;
- -nojoy — отключает геймпад и джойстик;.
- -lv — режим пониженной жестокости (исчезнет кровь).
- +exec autoexec — запускает конфиг с пользовательскими командами.
Чтобы добиться лучших результатов рекомендуется прибавить сюда команды для конфига, надо вписать:
- cl_disablehtmlmotd “1” — отключает анонсы;
- cl_forcepreload “1” — включает предзагрузку карт;
- mat_queue_mode “2” — включает многопоточность.
Еще можно добавить:
- r_eyegloss “0”;
- r_eyemove “0”;
- r_eyeshift_x “0”;
- r_eyeshift_y “0”;
- r_eyeshift_z “0”;
- r_eyesize “0”.
Это немного уменьшит количество деталей на моделях и текстурах, но позволит повысить FPS.
Закрытие программ и сервисов
Довольно очевидная вещь, но перед запуском CS:GO желательно закрыть все программы, способны поглотить большое количество памяти, вроде браузера, мессенджеров и прочего. Так можно освободить дополнительные системные ресурсы.
Настройка производительности Windows
Теперь понадобится открыть «Компьютер» и в пустом месте кликнуть ПКМ, чтобы открыть «Свойства». Когда откроется новое окно необходимо пройти в «Дополнительные параметры системы» и затем «Параметры». Нужно снять все галочки. В результате система станет выглядеть менее современной и красивой, но производительность компьюьтера значительно вырастет.
Убираем ограничение FPS
Вполне возможно, что в игре присутствует ограничение ФПС. Включив консоль разработчика (за это отвечает соответствующий пункт в настройках), можно вводить различные команды. Введя fps_max 500 (цифра после 150 уже не принципиальна) позволит снять ограничение и проверить верхний потолок возможностей ПК.
Разблокировка ядер процессора
Нажав комбинацию Win+R и введя msconfig можно открыть окно настроек системы. Необходимо открыть вкладку «Загрузка», а потом перейти в «Дополнительные параметры». Теперь необходимо поставить максимальное количество доступных процессоров. Это снимает блокировку с ядер, если она есть.
Дефрагментация диска
Если у компьютера отключена автоматическая дефрагментация диска, то со временем он начнет накапливать различные ошибки, система не сможет нормально обращаться к файлам, это станет занимать гораздо больше времени, из-за чего начнут появляться серьезные тормоза, причем не только в играх. Это важно — следить за уровнем дефрагментации и вовремя устранять все связанные с ней проблемы.
Дефрагментацию можно провести при помощи системной утилиты. Для этого достаточно открыть «Мой компьютер» и открыть свойства раздела, куда установлена ОС. Во вкладке сервис доступно выполнение дефрагментации. Процесс займет некоторое количество времени, и чем больше ошибок накопилось за время использования ПК, тем дольше он будет. В случае со старыми компьютерами процесс вполне может занять до часа.
Новая видеокарта
Наконец последний и наиболее эффективный способ, который гарантировано улучшает производительность — замена комплектующих компьютера на более новые. Особенно это касается видеокарты, но и про процессор с ОЗУ забывать не стоит. Как правило, некоторые игроки отдают предпочтение удобной геймерской мышке и клавиатуре, однако главный комфорт формируется благодаря ФПС и отличная мышь никак не поможет поставить меткий хэдшот по врагу, если игра дергается, а картинка сильно тормозит.
Важно помнить, что ПК необходим постоянный уход и не только программный. Помимо чистки системного мусора необходимо чистить и реальную пыль, которая нарушает циркуляцию воздуха и может стать причиной перегрева видеокарты и процесса, что может привести к полной неработоспособности. И в стоит добавить, что не стоит устанавливать на компьютер сомнительные программы — они могут стать источниками вирусов, сильно просаживающих производительность.
Соблюдая эти правила, можно не испытывать внезапных проблем от просадок кадров в игре, если использовать сразу несколько перечисленных способов, можно неплохо оптимизировать игру и стрелять по врагу с комфортом.
Несмотря на то что Counter-Strike: Global Offensive вышла больше восьми лет назад, она по-прежнему остаётся довольно требовательной в железу. Обладатели слабых систем нередко сталкиваются с низкой частотой кадров в секунду, из-за чего не могут реализовать свой потенциал на полную. Cybersport.ru расскажет, какие действия могут увеличить FPS в CS:GO.
Дисклеймер: этот материал рассчитан на новичков и тех, кто ещё не играл в CS:GO.
Игра уже не та, что раньше
Если зайти на страницу CS:GO в Steam, мы увидим следующие минимальные системные требования:
- ОС: Windows 7/ Vista / XP.
- Процессор: Intel Core 2 Duo E6600 или AMD Phenom X3 8750.
- Оперативная память: 2 ГБ.
- Видеокарта: 256 МБ памяти, поддержка DirectX 9 и Pixel Shader 3.0.
Казалось бы, можно спокойно играть на любом «калькуляторе», ведь описанное выше железо уже давно устарело, и найти компьютер с подобными характеристиками в 2020 году довольно сложно. Но на практике эти системные требования не значат ровным счётом ничего. Максимум, что вы сможете сделать с таким ПК, — это запустить шутер. Но вот об игре хотя бы со стабильными 30 FPS и речи быть не может.
Всё дело в том, что со временем CS:GO значительно «потяжелела» — обновлённые карты обросли более насыщенными и чёткими текстурами, увеличилась детализация других объектов, в том числе моделек оружия, террористов, контртеррористов и так далее. Кроме того, CS:GO является каноничным сетевым шутером — частота кадров в секунду здесь даёт не только эффект плавности картинки, но и влияет на другие параметры, например спрей. Так что нормально поиграть на 30 FPS не получится. Фреймрейт ниже 60 уже создаст значительные сложности, а в идеале частота должна быть выше 100.
Переустановка и настройка системы
Как известно, переустановить Windows — самый эффективный способ решить многие проблемы с компьютером. И в случае с CS:GO, как и с любой другой игрой, это вполне работает. При активном пользовании засоряется реестр системы, появляется много служб, влияющих на её работу, и так далее. Когда же система новая, ничто лишнее не забирает у неё ресурсы. Само собой, многие сразу начнут устанавливать повседневный софт вроде Discord и прочих программ. Главное — сразу убирать все эти приложения из автозагрузки («Диспетчер задач» → «Автозагрузка»). В таком случае перед запуском CS:GO достаточно будет перезагрузить компьютер, а затем уже вручную включить только самые необходимые программы.
Далее следует перейти к настройкам Windows. В случае с Windows 10 в первую очередь необходимо отключить Xbox Game Bar («Пуск» → «Параметры» → «Игры» → «Xbox Game Bar») и активировать игровой режим («Пуск» → «Параметры» → «Игры» → «Игровой режим»). Первая настройка отключает панель Xbox в игре — она нужна для записи клипов и других ненужных нам функций. Вторая активирует встроенную функцию Windows 10, которая задаёт максимальный приоритет играм, — это может помочь не всем, но лишним точно не будет.
Небольшой прирост FPS также может дать настройка максимального быстродействия («Мой компьютер» → «Свойства» → «Дополнительные параметры системы» → «Дополнительно» → «Быстродействие» → «Обеспечение максимального быстродействия»). Единственная галочка, которую стоит оставить, — «Сглаживание неровностей экранных шрифтов». Дело в том, что значительного прироста FPS эта настройка всё равно не даст, а зрение надо беречь — без этой опции шрифты будут пиксельными во всех приложениях Windows, в том числе браузере, мессенджерах и т. д. Стоит также выключить прозрачность интерфейса системы (правой кнопкой по рабочему столу → «Персонализация» → «Цвета» → «Отключить эффект прозрачности»). Следующий этап — активация максимальной производительности системы («Пуск» → «Параметры» → «Система» → «Питание и спящий режим» → «Дополнительные параметры питания» → выбрать «Высокая производительность»).
Настройки видеокарты
Данные параметры помогут только тем пользователям, у которых установлены довольно старые видеокарты. Дело в том, что CS:GO по большей части использует ресурсы процессора, а не GPU, поэтому если вы обновляли видеокарту за последние два-три года (пусть даже ваш выбор пал на самые слабые карты из линеек AMD и NVIDIA), то от описанных ниже действий вы не получите ощутимого результата.
Для владельцев видеокарт NVIDIA:
Правой кнопкой по рабочему столу → «Панель управления NVIDIA». Далее выбираем пункт «Регулировка настроек изображения» во вкладке «Параметры 3D» и в меню «Программные настройки» выбираем CS:GO и ставим на максимальную производительность, отключаем все виды сглаживания.

Настройки NVIDIA для максимального FPS в CS:GO

Настройки NVIDIA для максимального FPS в CS:GO
Для владельцев видеокарт AMD:
Правой кнопкой по рабочему столу → «Настройки Radeon». Во вкладке «Видеокарта» во всех доступных графических процессорах выставляем следующие параметры:

Настройки AMD Adrenaline Edition 2020 для максимального FPS в CS:GO

Настройки AMD Adrenaline Edition 2020 для максимального FPS в CS:GO
Когда вы закончили работу с параметрами системы, самое время перейти к настройкам самой игры. Важную роль играют параметры запуска — они записываются в Steam один раз и остаются там до переустановки магазина или клиента CS:GO. Меню параметров запуска можно найти, нажав правой кнопкой мыши по игре в Steam, затем выбрать «Свойства» и во вкладке «Общие» кликнуть на «Установить параметры запуска». Там через пробел вписываем следующие параметры:
- -console (активирует консоль);
- -novid (отключает видеозаставку при запуске);
- -high (задаёт высокий приоритет процессу CS:GO);
- -freq x (вместо x должна быть частота развёртки вашего монитора в герцах);
- -threads x (вместо x должно быть количество логических процессоров вашего CPU — эту информацию можно узнать в диспетчере задач во вкладке «Производительность»);
- -nod3d9ex (позволяет быстрее разворачивать игру);
- -noaafonts (убирает сглаживание шрифтов);
- -lv (убирает кровь и так далее).
В итоге в параметрах должна быть такая строка: « -console -novid -high -freq x -threads x -nod3d9ex -noaafonts -lv».
В настройках графики самой игры необходимо поставить всё на минимум или на «Выключено», установить билинейную фильтрацию, а также максимально снизить разрешение. Оставить включённым нужно только многоядерный рендеринг.

Настройки CS:GO для максимального FPS
Что делать, если ничего не помогло?
Как говорилось в начале материала, CS:GO постоянно совершенствуется и с каждым крупным патчем требует всё больше ресурсов. Если никакие операции не помогают вам достичь комфортного уровня FPS, железо вашего ПК уже требует обновления. Необходимый минимум, которого вам хватит на несколько лет, — процессор уровня Intel Core i5 или AMD Ryzen 5, а также 8 ГБ оперативной памяти. Всё остальное — это лишь временное решение: рано или поздно даже добытые по крупицам кадры в секунду улетучатся, и без производительного компьютера нормально играть в CS:GO уже не выйдет.
Если вы думаете, что попробовали все для увеличения вашего FPS, это далеко не так, поверьте.
Практически все кто играет в кс го, ищут различные способы улучшить свою производительность для комфортной игры. Мы также задались этим вопросом. Проведя за поиском советов и хитростей довольно долгое время, в конце концов, мы обратили внимание на одну известную в узких кругах личность. Некий Бедди из Твиттер, который часто помогает различным киберспорсменам настроить свой ПК. Нам повернулась удача, ведь по итогу он посоветовал несколько действенных способов как увеличить фпс в кс го самостоятельно. Мы уверены, что в конечном результате вы останетесь полностью довольны.
- Почему у меня низкий FPS в CS:GO?
- Проверка производительности до исправлений
- Оптимизация КС ГО
- Настройки CPU
- Изменение настроек Spotify и Discord
- Заключительные слова
ЧИТАЙТЕ ТАКЖЕ: Положение рук в кс го
Что делать с низким фпс в кс го?
Причин низкого FPS может быть несколько, и если ваш компьютер относительно мощный, тогда можно выделить две из них:
- Ваш ПК настроен неправильно, или у вас запущено слишком много процессов;
- Ваш процессор, видеокарта или игра настроены неправильно.
Проверка производительности до исправлений
Чтобы ощутить разницу до и после, проверьте ваш средний показатель FPS с помощью удобной карты из мастерской. Для этого перейдите по ссылке, после чего нажмите на кнопку «Подписаться»:
Карта появится в соответствующий вкладке в игре, а именно «Карты из мастерской»:
Загружаемся, нажимаем на «Start» и ждем окончание прохождения теста;
По итогу мы имеем 332.22 FPS. Запомните или запишите результат для наглядности в после настройки.
Оптимизация КС ГО
Так как различные гайды по настройкам мы писали и раньше, нам остается попросту собрать их до кучи и оставить их здесь для вашего удобства.
Для этого перейдите по данной статье, выполните 4 шага, после чего возвращайтесь для последующих действий.
Кроме того, если вы хотите полностью углубится в тему различных факторов влияющих на FPS в CS:GO, нелишним будет заглянуть и сюда.
Бери в заметки: Очищаем карту от крови
Настройки CPU
Что делать с вечно падающий ФПС в самый интенсивный игровой момент? Изменения некоторых параметров вашего процессора могут кардинально изменить ситуацию в лучшую сторону. В теории, ядра ЦП выполняют различные задачи, поэтому имеет смысл отключить те, которые не имеют общего с игрой.
Ядро 0 в основном трудится обо всем остальном кроме КС пока вы играете. Мы покажем как отключить его для улучшения производительности.
- Откройте CS:GO и перейдите на рабочий стол;
- Используйте комбинацию ctrl + alt + delete;
- Выберете КС правой кнопкой, после чего нажмите «Подробно» и найдите «csgo.exe»;
Опять выберете нужную службу, после чего нажмите на «Задать сходство в контекстном меню»;
Снимаем галочку на ЦП 0 и готово. Данную процедуру нужно повторять каждый раз при запуске игры.
Отключаем ненужные настройки в Spotify и Discord
Так как это пожалуй самые популярные приложения находящиеся у пользователей в автозапуске, уделите несколько минут вашего внимания для настройки.
Некоторые приложения по типу Discord или Spotify имеют так званное аппаратное ускорение, которое может нагружать вашу видеокарту. Убедитесь, что данная настройка в обеих приложениях выключена.
Для Discord перейдите в «Настройки пользователя» которые имеют вид зубчатого колеса, и находятся внизу слева. После, выберете «Расширенные», уберите галочку с соответствующей настройки.
Для Spotify найдите три точки в самом углу слева. После, перейдите к пункту «Вид» и убедитесь, что рядом с «Аппаратное ускорение» нет галочки:
Бери в заметки: Как поставить фон в стиме
Заключительные слова
После всех проделанных манипуляций, ваша производительность должна подняться. Насколько именно зависит от мощности вашего ПК.
Чтобы поддерживать её на должном уровне, не забывайте следовать некоторым советам ниже:
- Используйте вас встроенный антивирус в Windows для предотвращения влияния нежелательных приложений на ваш компьютер. К примеру различных майнеров;
- Закрывайте различные приложения которые вы не используете во время игры, они могут создавать скачки времени кадра;
- Ухаживайте за вашим железом, следите за температурами, чистите от пыли, ведь если температура будет высокой, частота понижается, в итоге падает производительность. Все закономерно и логично.
Для примера, после всех настроек для оптимизации, нам удалось поднять средний показатель FPS до 368.63 кадра.
Параметры запуска КС ГО для повышения фпс – настоящее спасение для владельцев маломощных ПК в 2023 году. При помощи встроенной в Steam функции, а также настроек приложений Windows можно прописать команды для запуска КС. За их счет удастся повысить производительность, практически не теряя в качестве.
В руководстве расскажем про запуск CS:GO на слабых ПК, расскажем про все параметры запуска и покажем лучшие настройки графики.
Содержание
- Как поставить параметры запуска в CS:GO
- Параметры запуска КС:ГО для повышения ФПС
- Параметры запуска Симпла
- Все параметры запуска CS:GO с описанием
- Настройки графики КС:ГО для слабых ПК
В самом начале нужно выставить лучшие параметры запуска кс го через рабочий стол. Перейдите в папку с игрой и отыщите файл, запускающий игру, — «csgo.exe». Попасть в папку можно путем клика по игре в Steam 🡪 Свойства… 🡪 Локальные файлы 🡪 Обзор.
Нажмите по exe-файлу правой кнопкой мыши и кликните на раздел «Свойства», нажав по соответствующей кнопке. В открывшемся окошке переключитесь на вкладку «Совместимость». В ней, в разделе «Параметры» выставьте галочку на «Отключить оптимизацию во весь экран», а также на «Запускать эту программу от имени администратора».
Затем кликните на кнопку «Изменить параметры высокого DPI», затем вариант «Приложение» в пункте «Переопределение масштабирования с высоким разрешением». Два раза подтвердите, нажав «ОК», чтобы сохранить все изменения.
Теперь запустите сам Стим, кликните ПКМ по CS:GO в списке игр, нажмите на нижнюю кнопку «Свойства…». Во всплывшем окне, в самой первой категории «Общие» есть раздел «Параметры запуска», под ним и находится строка для ввода команд.
Параметры запуска КС:ГО для повышения ФПС
В окне ввода команд можно вписать не только что-либо для оптимизации, но и различные функции для создания удобства. Можно выставить параметры запуска кс го симпла или другого киберспортсмена, чтобы обеспечить себе наибольший комфорт.
В разделе ввода впишите следующие команды запуска КС ГО:
-novid -console -d3d9ex -threads 4 -tickrate 128 -noforcemparms -refresh 120 -high +cl_updaterate 128 +cl_cmdrate 128 +ex_interpratio 1 +rate 128000 +cl_forcepreload 0
Эти функции должны обеспечить большее количество кадров за счет повышения ограничения, отключения ненужных функций и экономии производительности системы. Это наиболее оптимальные настройки, но с ними можно экспериментировать и подстраивать под свой ПК. В одном из следующих пунктов подробно рассмотрим, какая команда за что отвечает.
Параметры запуска Симпла
Кроме того, как уже упоминали ранее, рекомендуем обратиться к конфигам и настройкам запуска именитых игроков в КС ГО. Симпл тоже пользуется командами для повышения своего ФПС, его настройки выглядят следующим образом:
-freq 120 -console +cl_interp 0 +cl_interp_ratio 1 +cl_cmdrate 128 +cl_updaterate 128 +rate 128000 +fps_max 301 -procesheap -threads 8
Все параметры запуска CS:GO с описанием
Всего в CS:GO почти 30 параметров запуска, отвечающих за внешний вид игры, настройки, отображение игрового окна и многое другое. Стоит ознакомиться с полезными опциями и подробно изучить, за что они отвечают:
-
- -novid — пропускает вступительную заставку.
- -nojoy — выключает поддержку игровых контроллеров.
- +fps_max 300 — выставляет ограничение кадров на 300.
- +cl_forcepreload 0 — отключает предзагрузку текстур.
- -tickrate 128 — изменяет тикрейт на рекомендованный (такой используется на FaceIT).
- -refresh [значение частоты] — изменяет частоту кадров в секунду. Особенно полезно для корректировки игры под свой монитор. Если играете на 144-герцовом мониторе, в скобках пропишите 144.
- -fullscreen — запускает игру в полноэкранном режиме.
- -windowed — запускает КС ГО в оконном режиме.
- -noborder — запускает CS:GO в оконном режиме без рамок.
- -disable_d3d9ex — отключает DirectX 9Ex;
- +mat_disable_fancy_blending 1 — команда снижает четкость игровых текстур и засчет этого повышает количество кадров в секунду.
- -high — выставляет процесс игры в высокий приоритет, направляя мощности системы на нее.
- -r_emulate_g — эмуляция OpenGL для Windows.
- -softparticlesdefaultoff — отключает эффект мягких частиц, повышая FPS.
- —nopreload — отключает предварительную загрузку моделей, освобождая оперативную память.
- -nohltv — отключает Source TV (стримы киберспортивных матчей), экономя ресурсы системы.
- -console — сразу же после запуска игры запускает консоль.
- -limitvsconst — выставляет ограничение вершинных шейдеров на 256.
- —forcenovsync — выключает вертикальную синхронизацию.
- +violence_hblood 0 — убирает в игре всю кровь. Это и экономит кадры, и делает игру комфортнее, поскольку кровь не мешает видеть врагов.
- -width [width] — выставляет ширину окна (в пикселях).
- -height [height] — выставляет высоту окна (в пикселях).
- -x [position horizontally] — выставляет смещение окна игры по вертикали.
- -y [position vertically] — выставляет смещение окна игры по горизонтали.
- +r_dynamic [0/1] — отключает или включает динамическое освещение.
- -autoconfig — сбрасывает все настройки и запускает игру со стандартным конфигом.
Настройки графики КС:ГО для слабых ПК
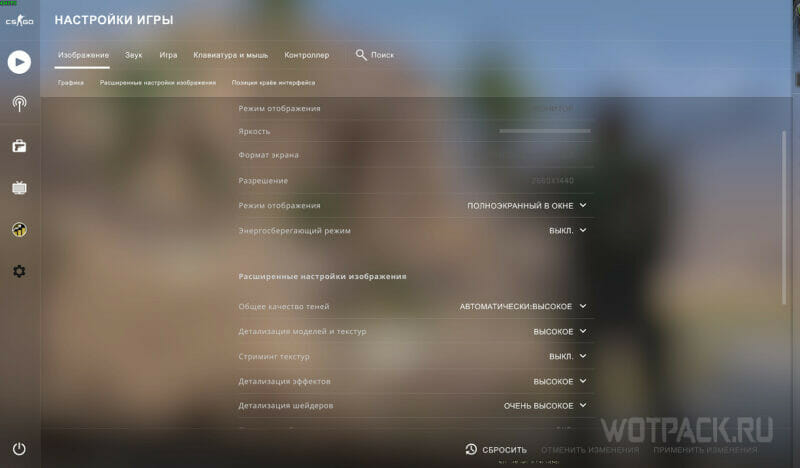
Все настройки, за исключением сглаживания, анизотропной фильтрации и разрешения, нужно поставить на самые низкие. Отключите сглаживание FXAA, на MSSA нужно выставить автоматический вариант. Анизотропную фильтрацию же поставьте на максимум, поскольку она практически не влияет на производительность.
Надеемся, наше руководство помогло разобраться, как повысить фпс в КС:ГО и выставить лучшие параметры запуска CS:GO. Если остались какие-либо вопросы по повышению производительности – задавайте их в комментариях, мы обязательно подскажем.