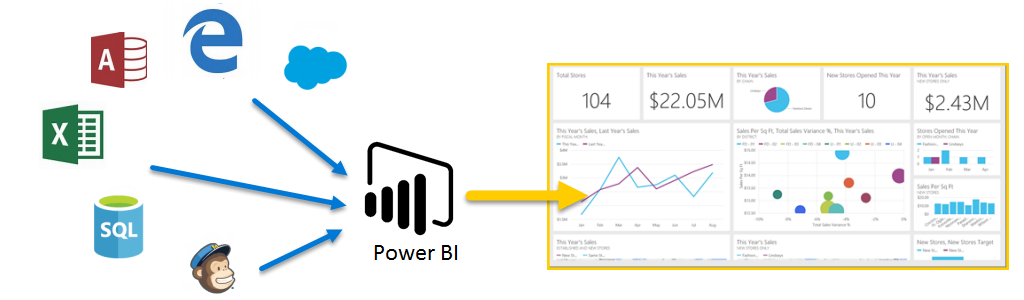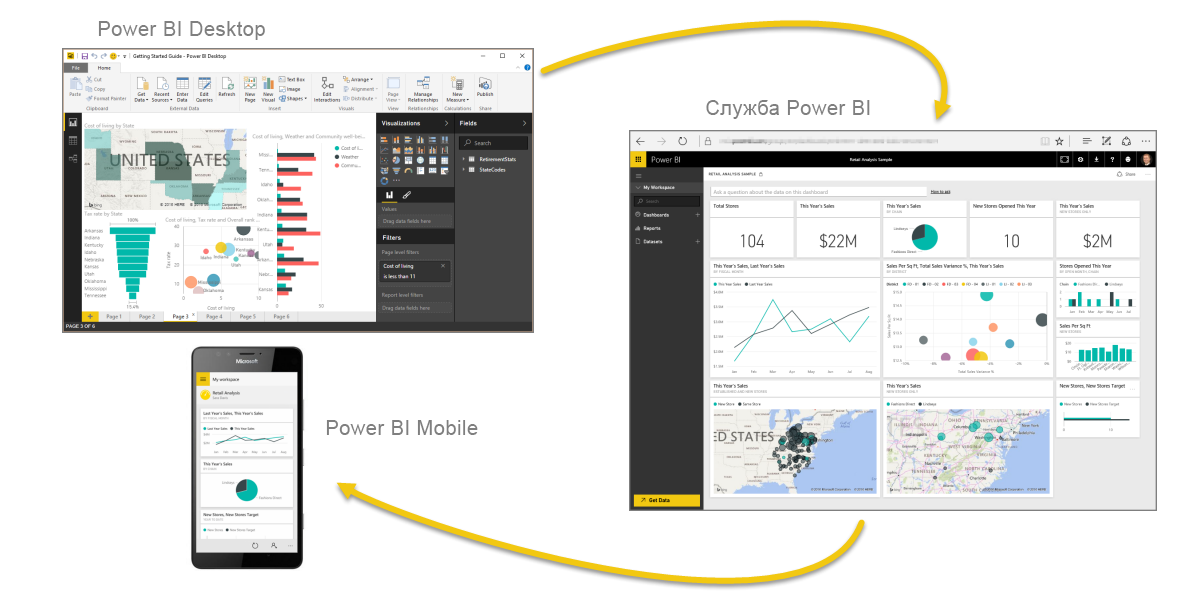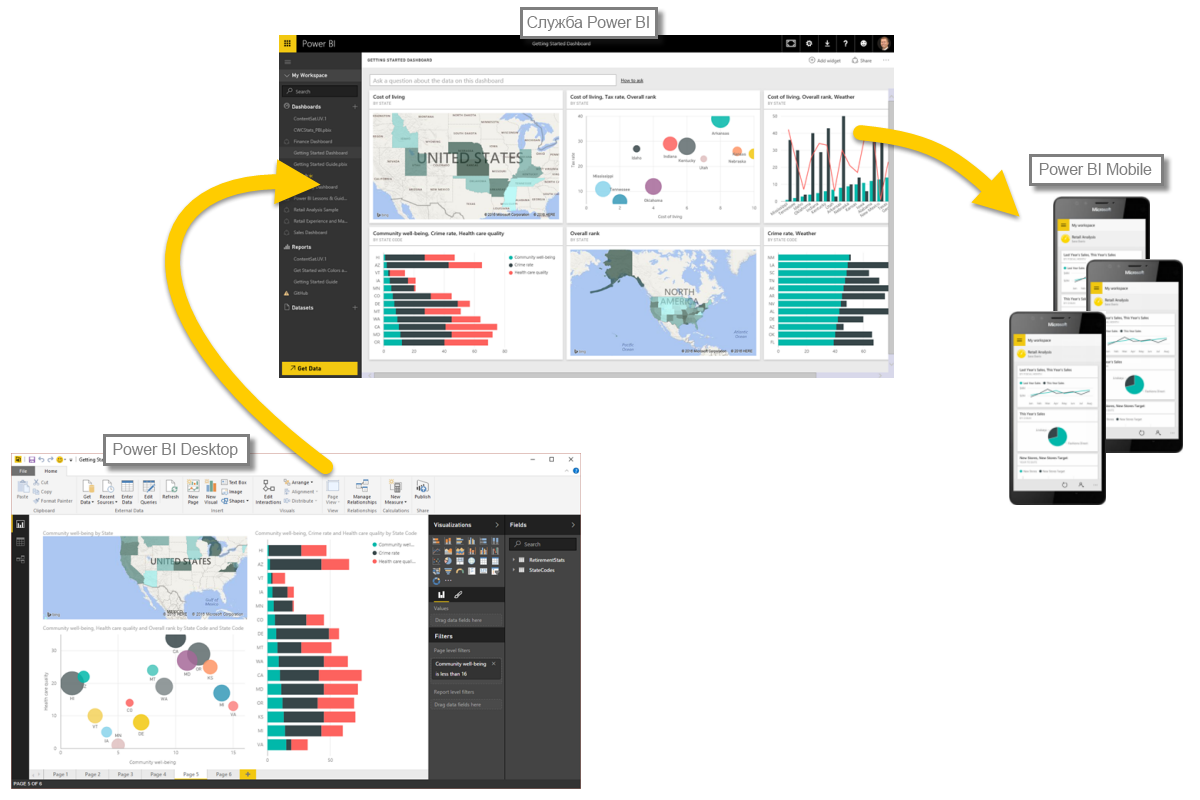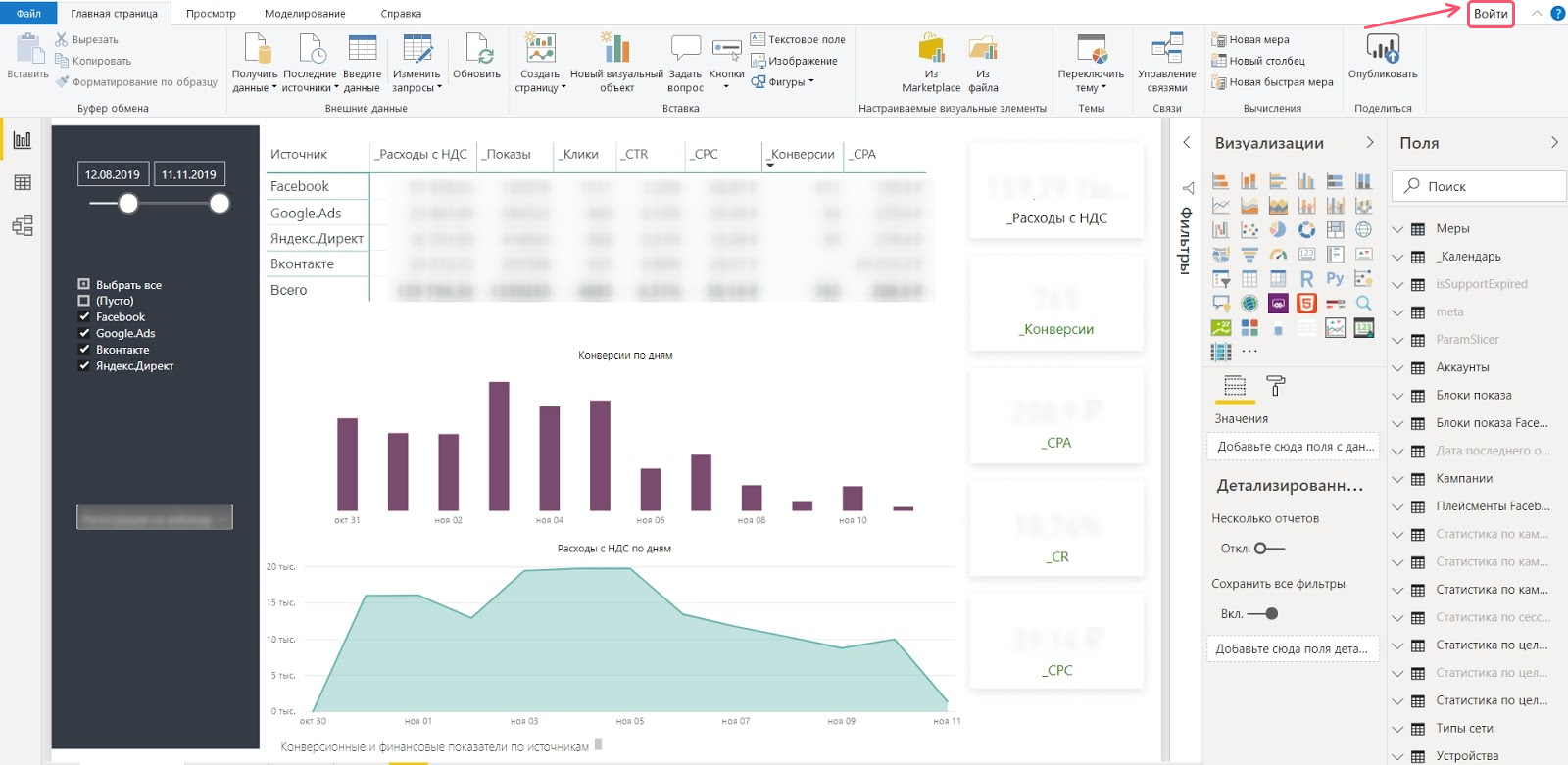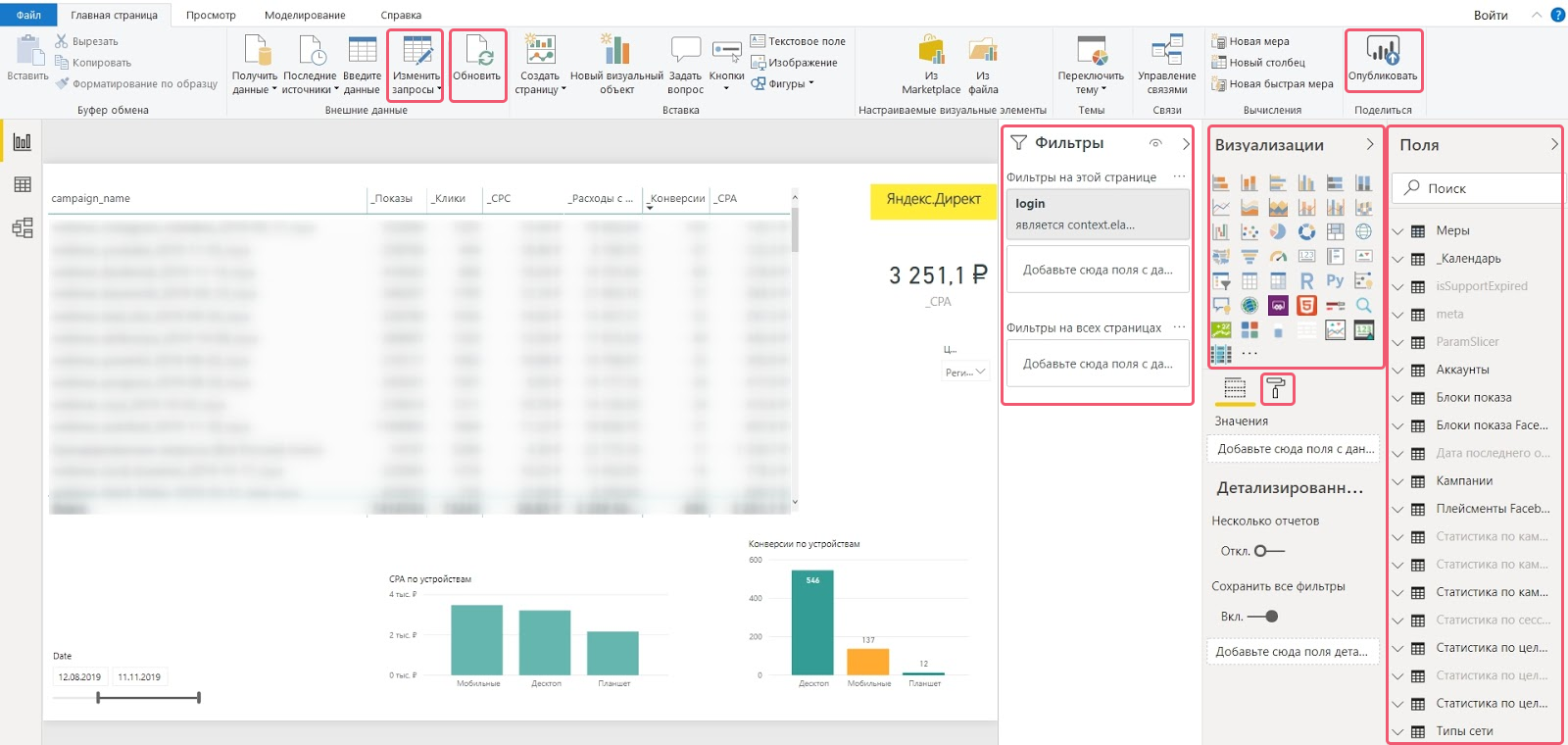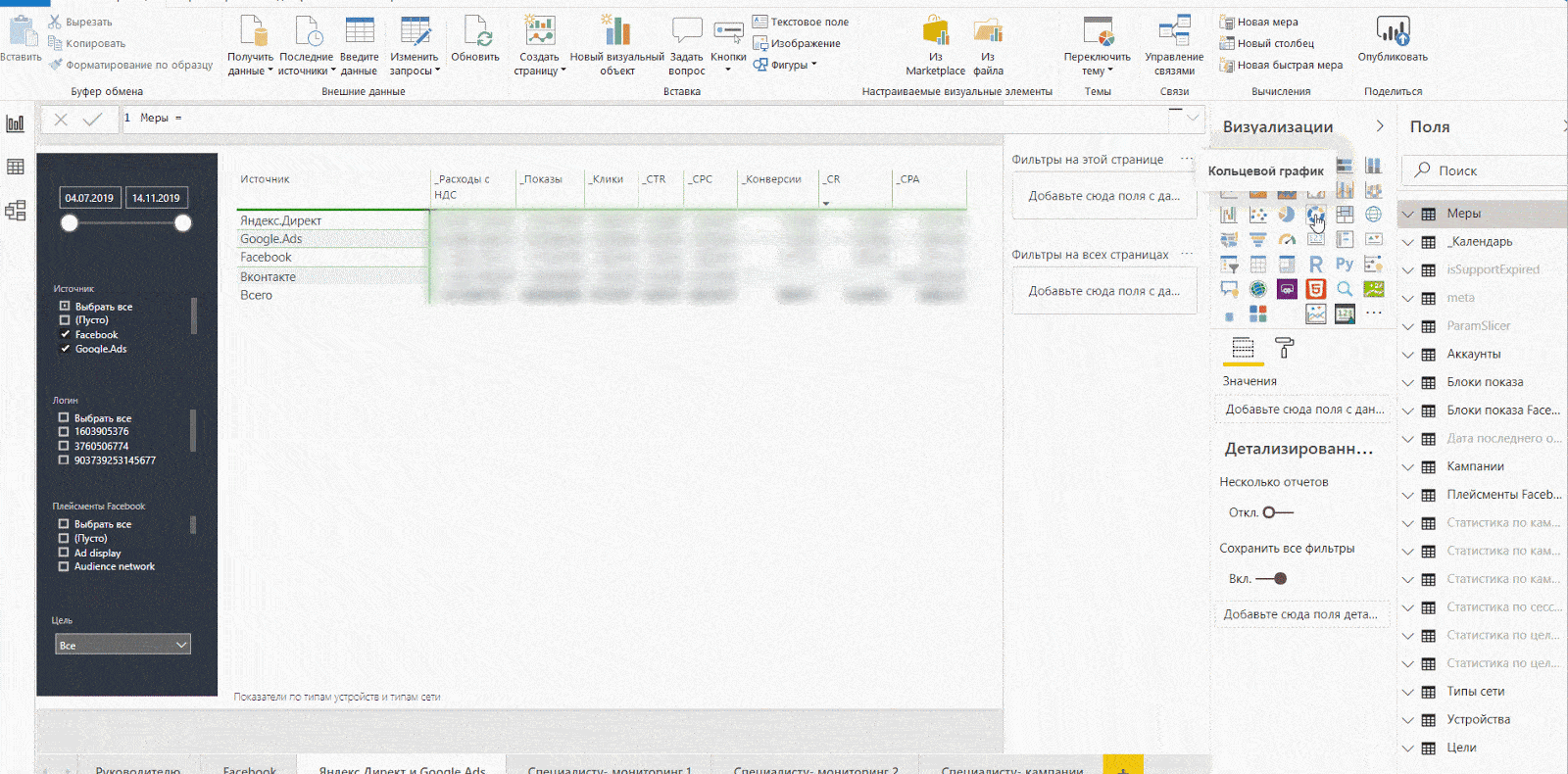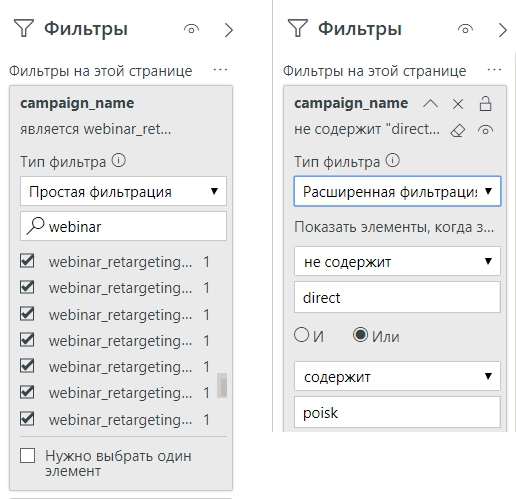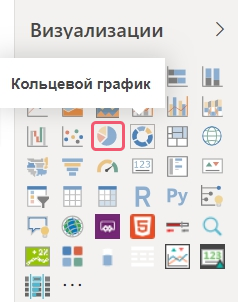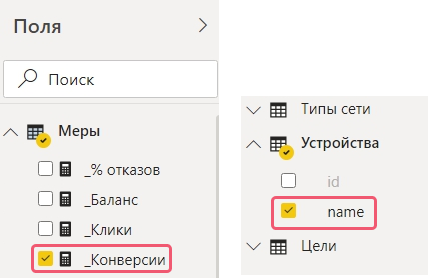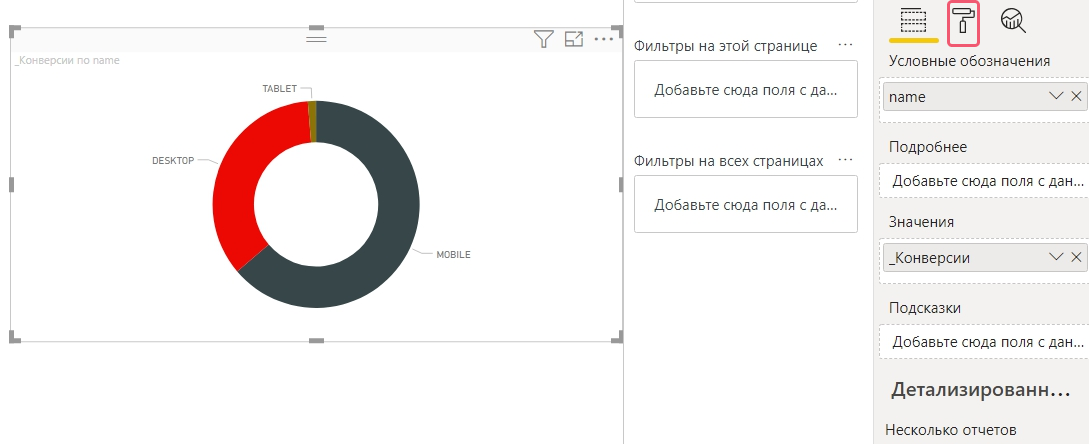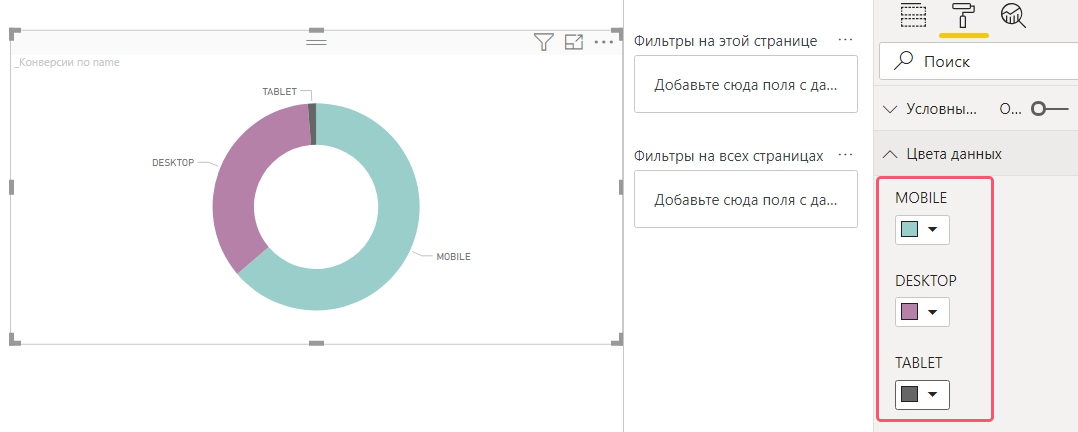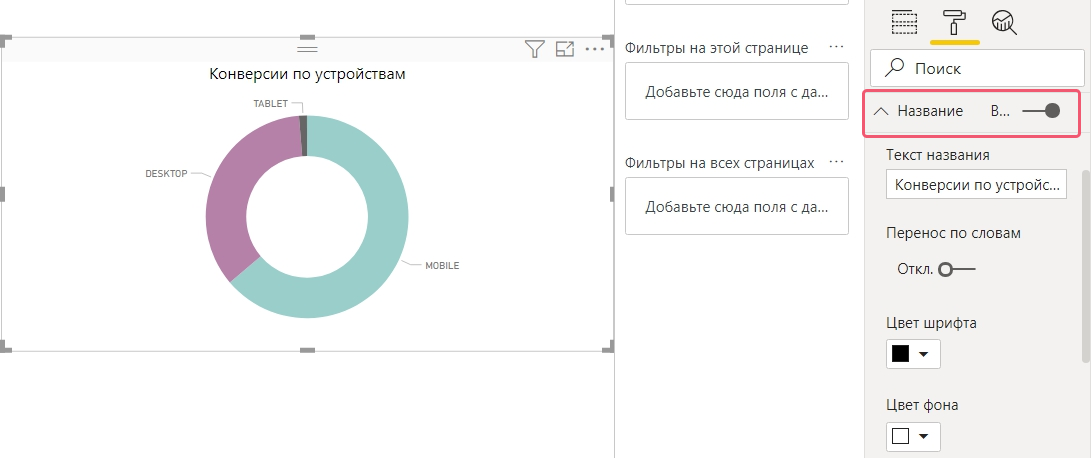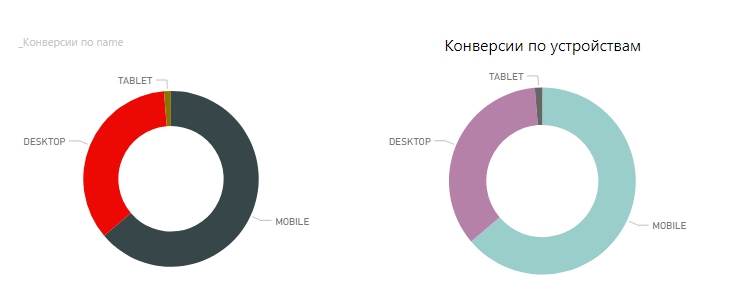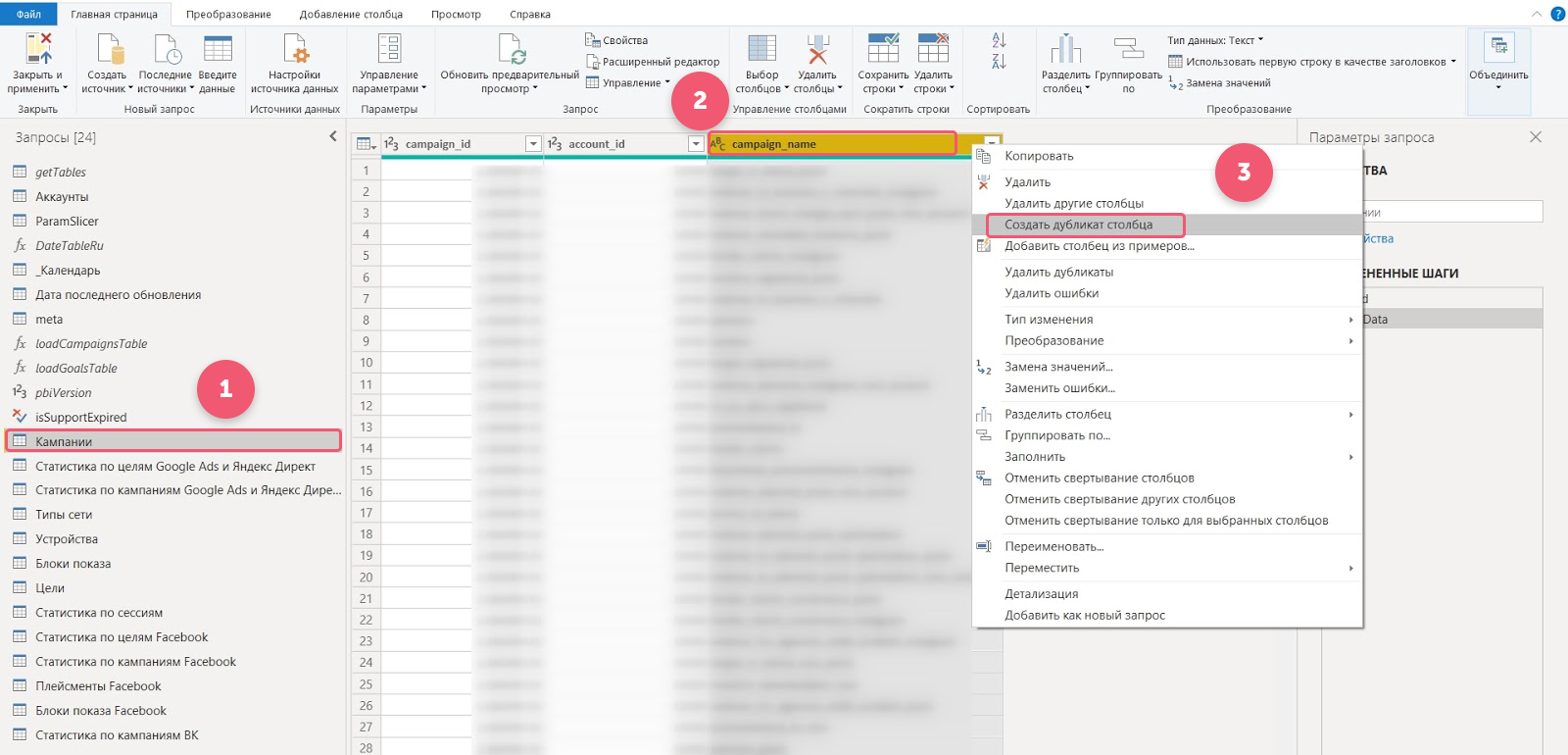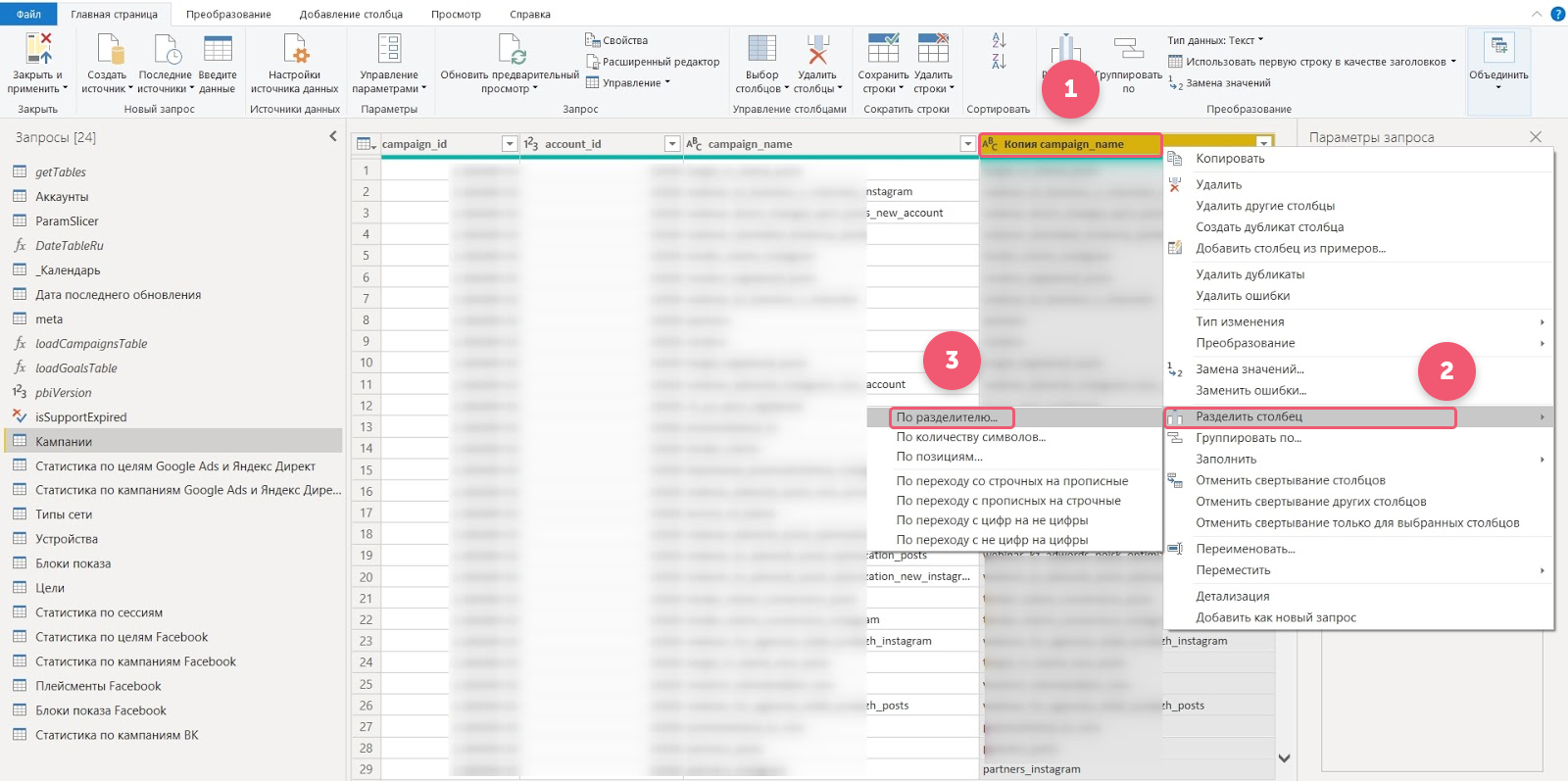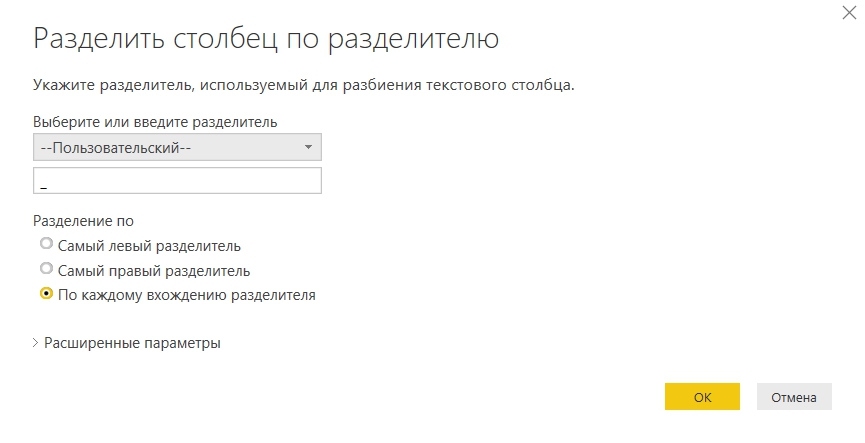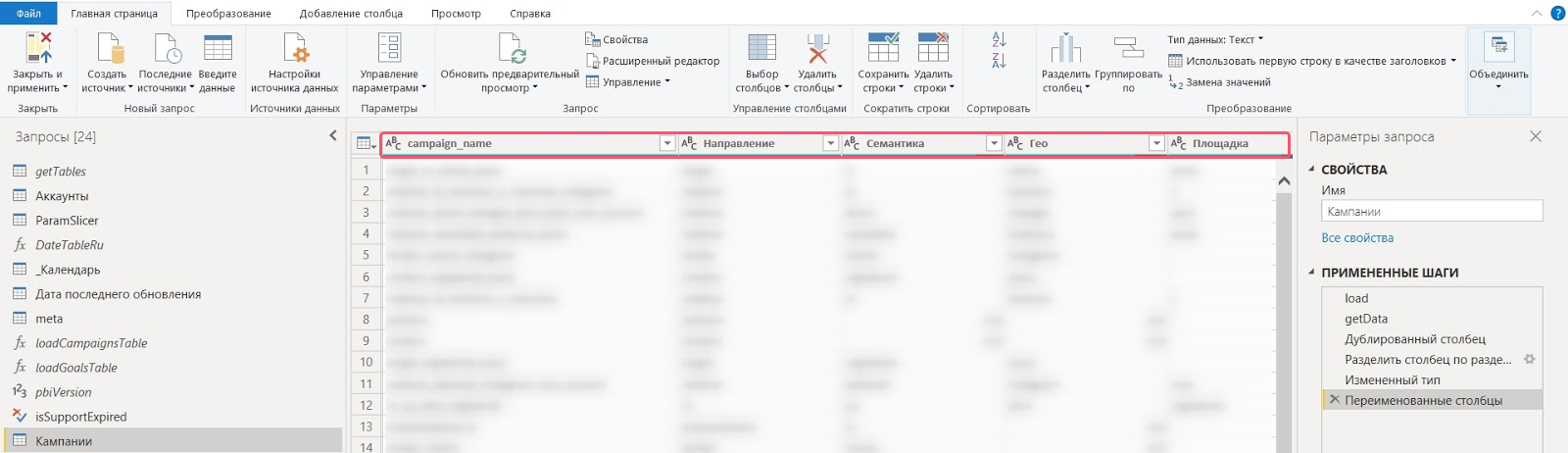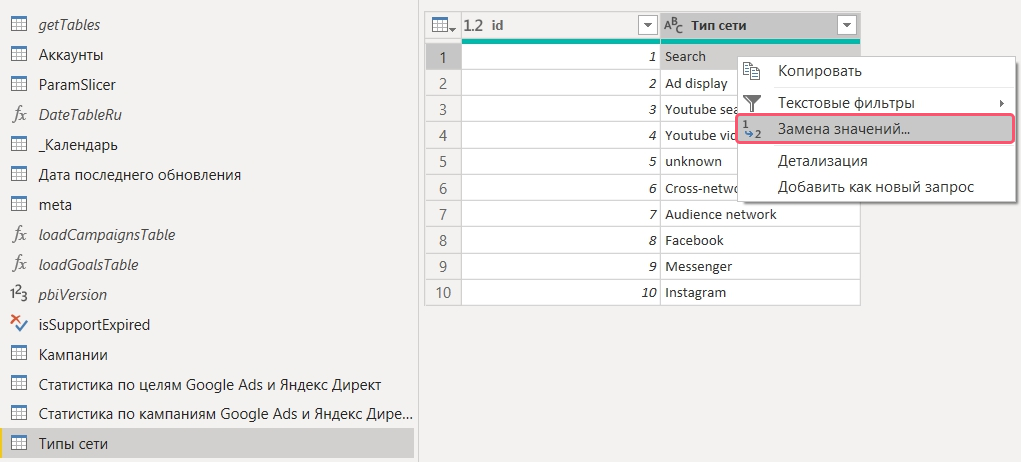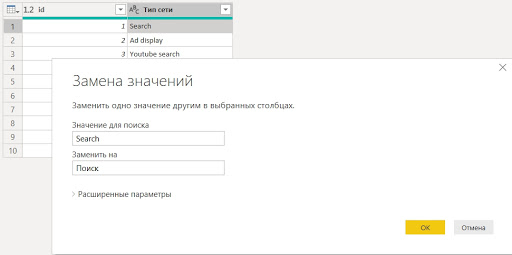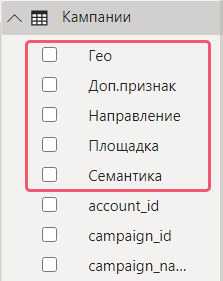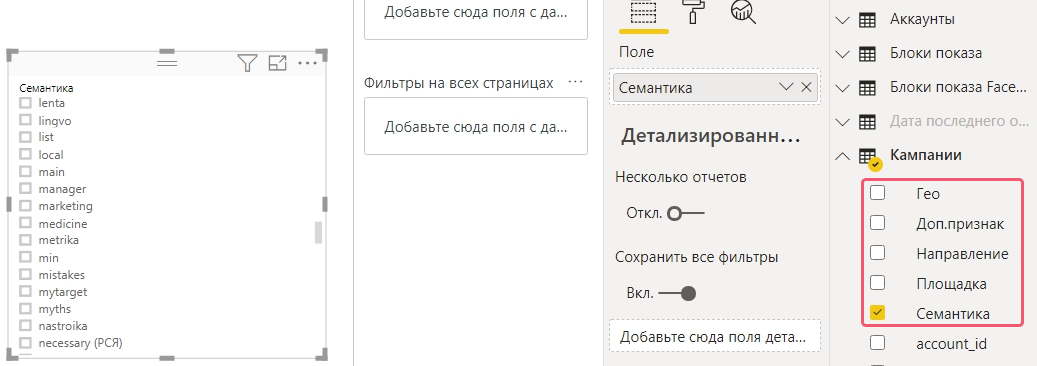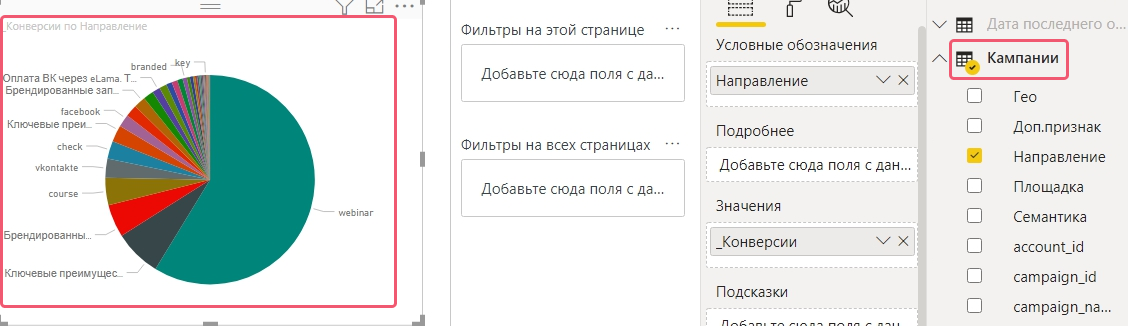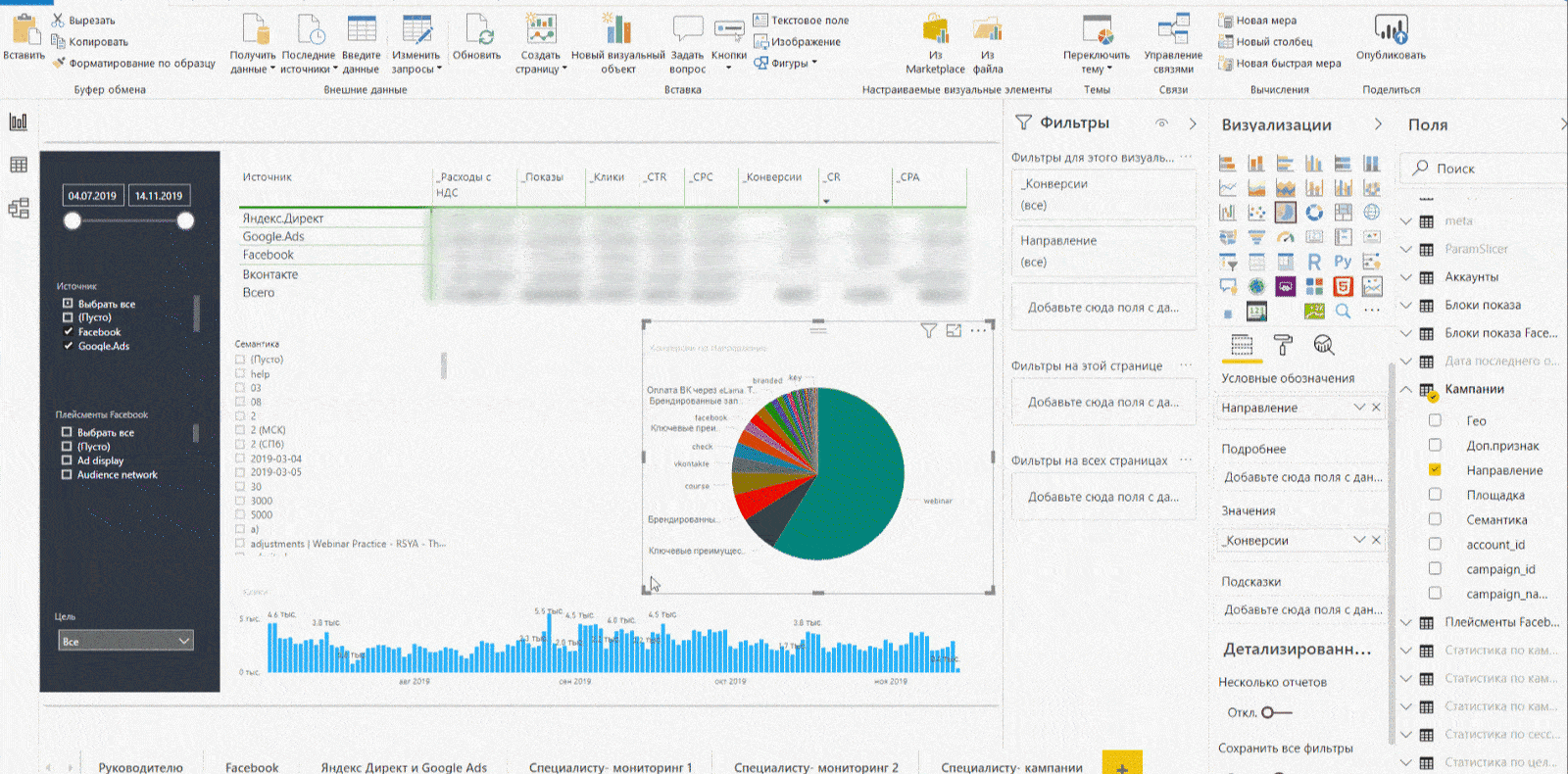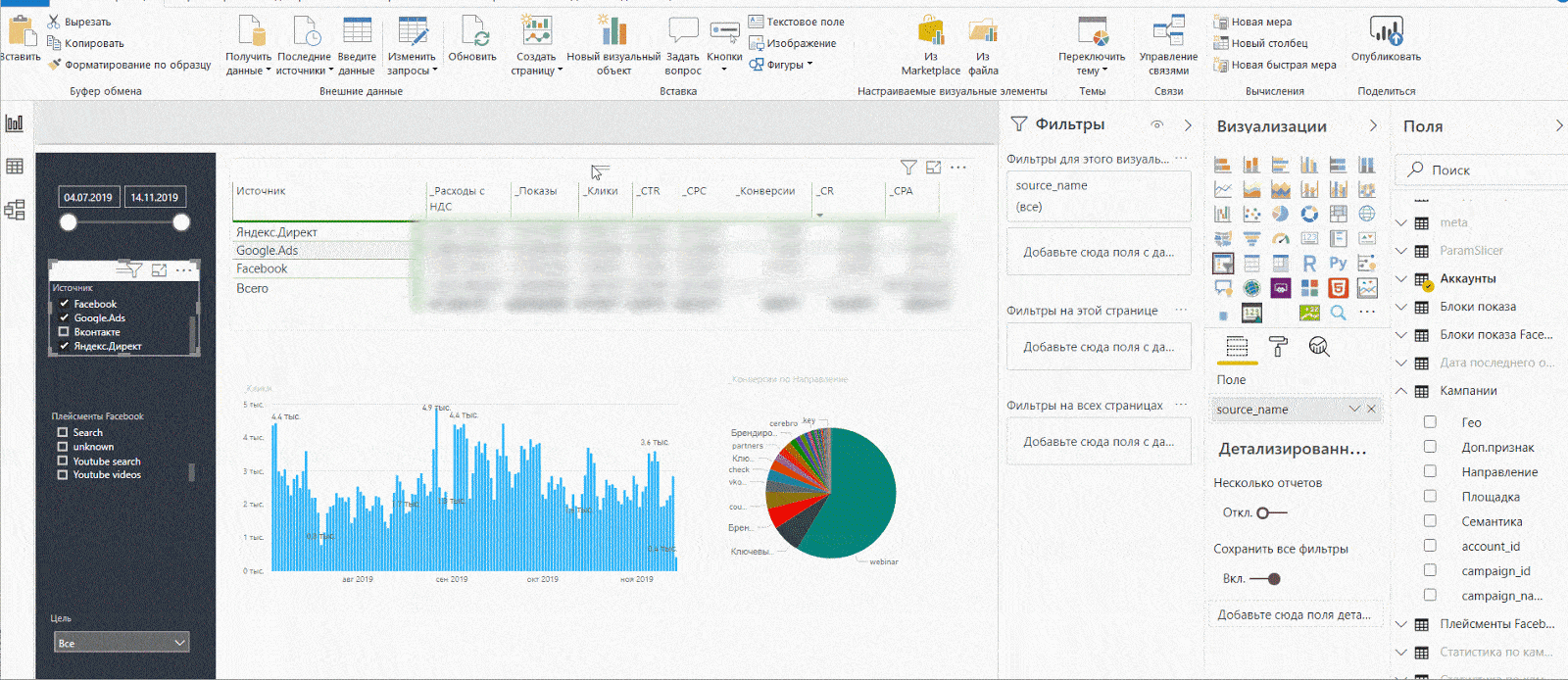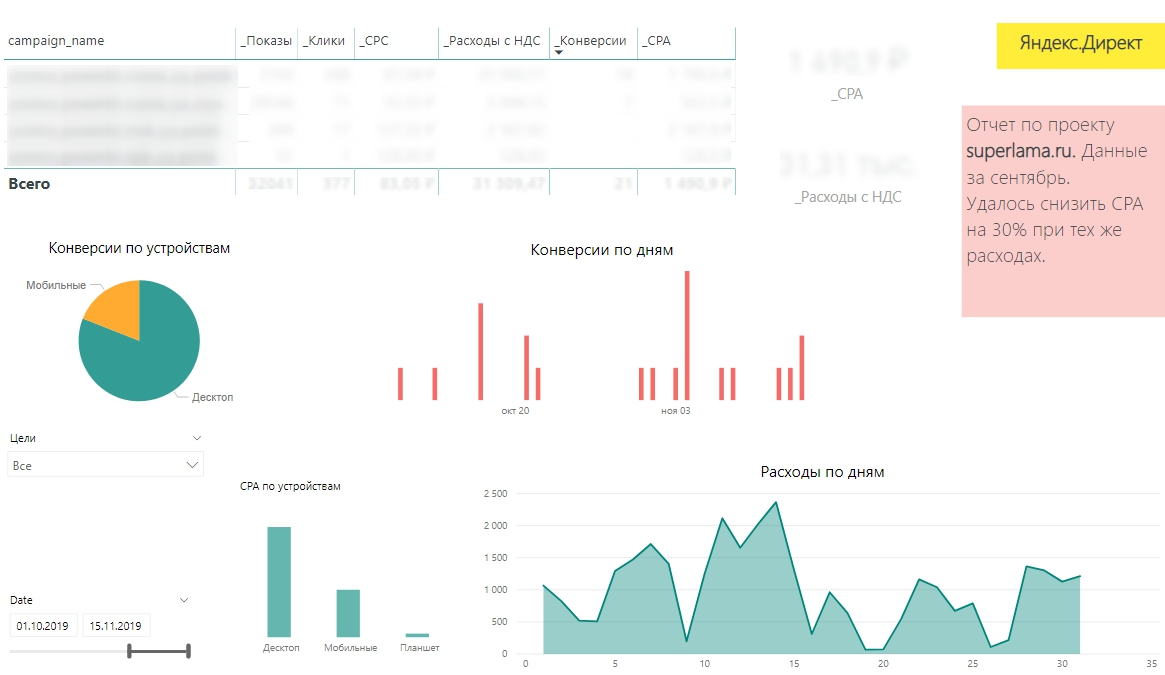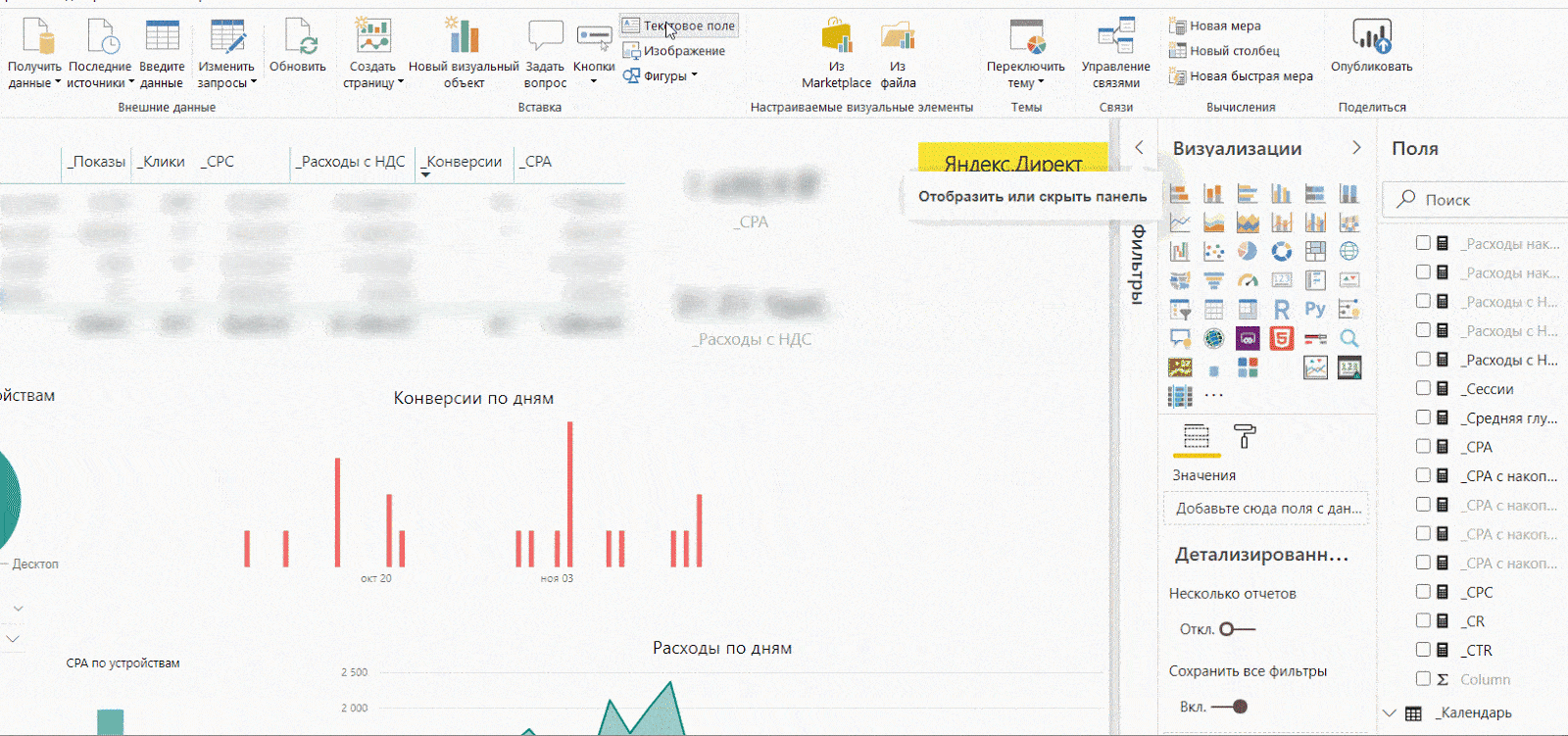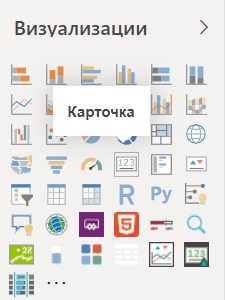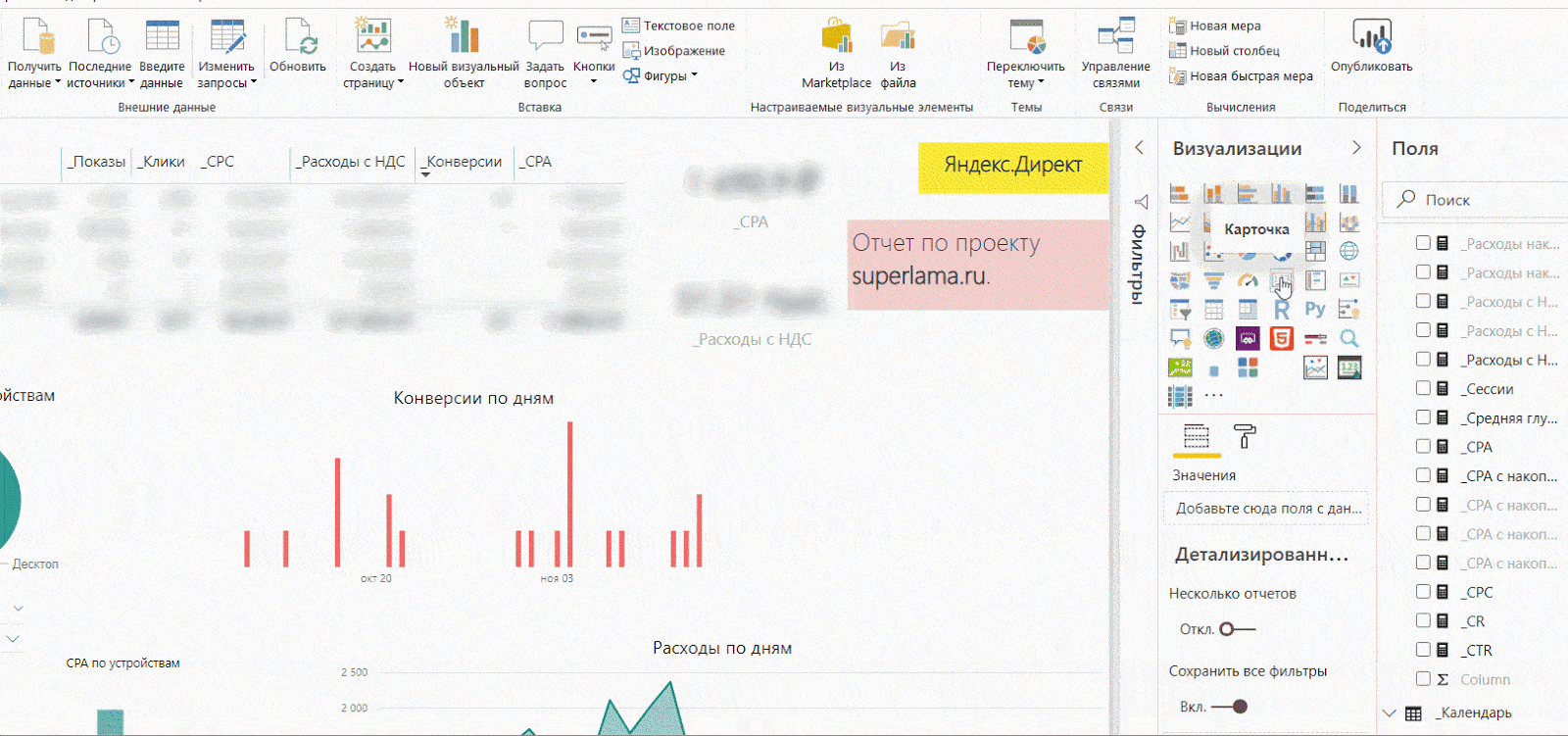Время на прочтение
4 мин
Количество просмотров 183K
Microsoft Power BI — это коллекция программных служб, приложений и соединителей, которые взаимодействуют друг с другом, чтобы превратить разрозненные источники данных в согласованные, визуально иммерсивные и интерактивные аналитические сведения. Сегодня мы делимся с вами начальным руководством по этому бесплатному инструменту. Из руководства вы узнаете следующее:
- Как службы и приложения Power BI работают вместе.
- Как с помощью PowerApps повысить эффективность бизнеса.
- Как создавать впечатляющие визуальные элементы и отчеты.
Введение
Представлены ли ваши данные простой книгой Microsoft Excel или коллекцией облачных и локальных гибридных хранилищ данных, Power BI позволяет легко подключаться к источникам данных, визуализировать (или выявлять) важные аспекты и предоставлять общий доступ к результатам всем, кому это необходимо.
Power BI может работать просто и быстро, формируя краткие аналитические сведения на базе книги Excel или локальной базы данных. Однако Power BI также является надежным продуктом корпоративного уровня, который пригоден не только для масштабного моделирования в режиме реального времени, а также для разработки индивидуальных решений. Таким образом, он может выступать в качестве вашего личного средства визуализации и ведения отчетов, а также служить подсистемой аналитики и принятия решений для групповых проектов, отделений или целых организаций.
Если вы только начинаете знакомиться с Power BI, этот модуль поможет вам начать работу. Если же вы уже опытный пользователь Power BI, то этот модуль поможет установить взаимосвязи между основными понятиями и устранить имеющиеся пробелы в знаниях.
Компоненты Power BI
Power BI состоит из классического приложения для Microsoft Windows — Power BI Desktop, веб-службы SaaS (программное обеспечение как услуга), называемой службой Power BI, и мобильных приложений Power BI, доступных на смартфонах и планшетах Windows, а также на устройствах Apple iOS и Google Android.
Эти три элемента (Desktop, служба и мобильные приложения) позволяют людям создавать, использовать аналитические бизнес-сведения и обмениваться ими наиболее эффективно с точки зрения личных или служебных задач.
Взаимосвязь Power BI с вашей ролью
Подход к использованию Power BI может зависеть от вашей роли в проекте или в рабочей группе. Другие люди, занимающие другие должности, могут использовать Power BI иначе, и в этом нет ничего страшного.
Например, вы можете просматривать отчеты и информационные панели в службе Power BI, и, возможно, этим ваше использование Power BI ограничится. А ваш коллега, занимающийся обработкой числовых данных и составлением бизнес-отчетов, может активно использовать Power BI Desktop (и публиковать отчеты в службу Power BI, которые вы затем просматриваете). Другой коллега из отдела продаж может отдавать предпочтение приложению Power BI для телефона, отслеживая ход выполнения своего плана продаж и изучая новые данные о потенциальных клиентах.
Вы также можете использовать каждый из элементов Power BI в разное время в зависимости от поставленных целей и вашей роли в проекте или прилагаемых усилий.
Например, вы можете просматривать сведения о запасах и ходе производства с помощью информационной панели реального времени в службе, а также создавать в Power BI Desktop статистические отчеты для своей команды о взаимодействии с клиентами. Подход к использованию Power BI может зависеть от того, какой компонент или какая функция Power BI являются оптимальными в сложившейся ситуации. При этом вам всегда доступны все компоненты Power BI, что и делает этот продукт таким гибким и привлекательным.
Позднее мы подробнее рассмотрим каждый из этих компонентов: Desktop, службу и мобильные приложения. В последующих блоках и модулях мы также создадим отчеты в Power BI Desktop, осуществим общий доступ к ним в службе и проанализируем их на своем мобильном устройстве.
Последовательность работы в Power BI
Общая последовательность работы в Power BI начинается с Power BI Desktop, где создается отчет. Затем этот отчет публикуется в службе Power BI, после чего с этими данными могут работать пользователи мобильных приложений Power BI Mobile.
Хотя это и не всегда происходит описанным образом. Но мы будем использовать именно такой порядок, чтобы помочь вам освоить различные компоненты Power BI и понять, как они дополняют друг друга.
Теперь, когда вы получили общее представление в модуле о продукте Power BI и трех его основных элементах, давайте посмотрим, как именно строится работа с Power BI.
Использование Power BI
Теперь, когда вы знаете основы Microsoft Power BI, давайте перейдем к практическим знаниям и пошаговому руководству.
По мере того как вы будете знакомиться с функциями Power BI, учитывайте, что все эти действия и весь анализ в Power BI обычно выполняются в общей последовательности. Общая последовательность действий в Power BI представляет собой следующее:
- перенос данных в Power BI Desktop и создание отчета;
- публикация в службе Power BI, где можно создавать визуализации или информационные панели;
- совместное использование информационных панелей с другими пользователями, особенно с теми, кто находится в дороге;
- просмотр общих информационных панелей и отчетов в приложениях Power BI Mobile и взаимодействие с ними.
Как упоминалось ранее, вы можете ограничиться использованием службы Power BI для просмотра визуальных элементов и отчетов, которые были созданы другими пользователями. Это абсолютно нормально. Кто-то другой из вашей команды может проводить все свое время в Power BI Desktop, что тоже хорошо. Мы представим полный спектр возможностей Power BI, чтобы помочь вам разобраться. Затем вы сможете решить, как использовать этот инструмент наиболее эффективно.
Итак, давайте начнем осваивать все это на практике. Компаниям в первую очередь необходимо узнать об основных стандартных блоках Power BI, что послужит основой для изучения процесса преобразования данных в отчеты и визуальные элементы в Power BI.
Следующие части изучайте на нашем сайте Microsoft learn:
- Стандартные блоки Power Bi
- Общие сведения о службе Power Bi и ее использовании
- Итоги
- Проверка знаний
Анализ данных • 20 апреля 2022 • 5 мин чтения
Разбираем Microsoft Power BI: что это за программа. Подробный гайд о сервисах платформы и о том, как их правильно использовать.
- Что такое Microsoft Power BI?
- Как это работает?
- Использование Power BI
- Настройка учётной записи
- Инструменты для работы с Power BI
- Кратко о возможностях Microsoft Power BI
Что такое Microsoft Power BI?
Microsoft Power BI — это система Business Intelligence, иначе говоря — платформа для бизнес-аналитики. Она позволяет аккумулировать и структурировать данные из разных источников, преобразовывая их в единый формат. Затем из данных можно создавать визуализации различного типа и объединять их в интерактивные отчёты для наглядного анализа. Отчёты можно персонализировать по желаемым показателям.
Платформа считается одним из самых простых в использовании решений для бизнес-аналитики и подходит не только профессиональным аналитикам данных, но и менеджерам, руководителям компании и сотрудникам различных специализаций. Например, Power Bi могут использовать отделы продаж для оперативного анализа информации.
Power Bi состоит из десктопного приложения, онлайн-сервиса и мобильного приложения. Создавать дашборды можно с помощью Power Bi Desktop, публиковать и просматривать отчёты — с помощью браузерной и мобильной версий. Например, чтобы отслеживать продажи или финансовые транзакции компании на мобильном устройстве или чтобы анализировать эффективность промоакций.
С чем работает аналитик данных: 10 популярных инструментов
Как это работает?
Программа Power BI — сервисы, совместно формирующие интерактивные отчёты из не связанных между собой источников. Источниками могут быть базы данных Access и SQL, облачные сервисы, txt-файлы, csv-файлы, данные из API-хранилища, Excel- и Google-таблицы. Power BI без проблем интегрируется с Microsoft 365, Dynamics 365, Azure и другими приложениями.
Платформа позволяет анализировать все данные компании, визуализировать их и предоставлять сотрудникам доступ к ним. То есть с одной и той же информационной панелью могут работать одновременно несколько человек в разных точках планеты. Достаточно лицензии и доступа к беспроводной сети. При этом настройки доступа к программе Power BI можно персонализировать для каждого сотрудника, данные — шифровать с помощью криптографии, а доступ — мониторить в режиме реального времени.
Сервис Microsoft Power BI работает с использованием технологий ИИ. Это даёт пользователям возможность создавать модели машинного обучения и анализировать структурированные и неструктурированные данные, включая даже изображения и текст.
А для интеграции аналитики данных с управлением контентом, аудиторией и кампаниями платформа Power Bi использует Adobe Creative Cloud. Это упрощает работу с панелями мониторинга Microsoft Power BI в Adobe Analytics. Благодаря этому аналитики, работающие с Power BI, могут использовать облачные каналы данных из Adobe Analytics, Dynamics 365 и других источников, чтобы создавать интерактивные панели мониторинга.
Научитесь презентовать выводы из массивов данных
Визуализируйте бизнес-запросы и создавайте интерактивные дашборды, которые наглядно объяснят сложные показатели. Вводная часть курса — бесплатно.
В программе также есть функция автоматического обновления данных: можно назначить расписание для обновления отчётов из подключённых источников. Для промышленного использования существует ещё серверная версия приложения. Но эта версия подходит для огромных корпораций, и новичку она не нужна.
Отчёты из Power Bi можно встраивать прямо в приложения и веб-страницы.
Вот как пошагово выглядит обработка данных в системе Power Bi:
- Загружаем данные из онлайн- или локального источника.
- Группируем и обрабатываем загруженные в систему данные.
- Созданные модели данных визуализируем.
- Создаём интерактивный отчёт из нескольких моделей — по сути, это интеллектуальный интерактивный дашборд с многопользовательским доступом.
- Используем полученную информационную панель для анализа и принятия бизнес-решений.
Использование Power BI
Перед тем как установить и настроить Power BI, ознакомьтесь с его функциями. Создавать модели данных и генерировать отчёты можно с помощью десктопного приложения. Публиковать их — с помощью онлайн-сервиса, а просматривать — в сервисе Power BI Mobile. У мобильной и десктопной версий Power BI установка бесплатная. Есть версии для ОС Android и iOS.
Использовать Power Bi могут не только аналитики данных и бизнес-аналитики, но и другие пользователи — это возможно благодаря простоте работы приложения и возможностям интеграции с другими сервисами.
Интерфейс приложений доступен в разных языковых версиях, в том числе в русской, но запросы DAX и Power Query составляются на английском.
Настройка учётной записи
Скачать Power Bi Desktop можно на официальном сайте, перед загрузкой не забудьте выбрать язык интерфейса.
Чтобы подключить Power BI, нужно создать учётную запись и выбрать лицензию исходя из сценария использования. Платная лицензия позволит публиковать отчёты как в облаке, так и в локальном хранилище и предоставлять к ним доступ даже пользователям, не зарегистрированным в сервисе. Для регистрации укажите электронный адрес. Неважно, планируете ли вы использовать платную лицензию и предоставлять доступ к отчётам, или пользоваться программой бесплатно, email должен быть корпоративным.
Помните также, что бесплатная версия устанавливает лимит на объём загружаемых данных — их может быть не более 1 Гб.
Power Bi Desktop — бесплатная версия приложения для настольного ПК, с помощью которого можно выгружать данные из локальных и онлайн-источников, обрабатывать и анализировать их, а затем преобразовывать и визуализировать — создавать дашборды и графические информационные панели, а также модели данных.
Визуализация доступна в виде таких элементов, как графики и диаграммы с интерактивными функциями.
Десктопная версия приложения обновляется ежемесячно. Обновления включают как новые функции, так и доработку существующих согласно фидбеку пользователей. Актуальную версию можно скачать из магазина Windows.
Инструменты для работы с Power BI
Сервисы создавались на базе движка xVelocity от Microsoft SQL Server для поколоночного сжатия и вычисления данных.
Анализ данных при помощи Microsoft Power BI не требует умения писать SQL-запросы и знать базы данных на профессиональном уровне. Но необходимо владеть инструментами для бизнес-аналитики в Excel: Power Query и Power Pivot, в том числе формулами DAX, — а ещё желательно уметь писать скрипты на языках программирования Python и R. Это может пригодиться при подключении источников данных.
Дело в том, что Power Bi Desktop состоит из трёх интегрированных сервисов, у каждого из которых собственный интерфейс:
● Power Query — редактор запросов, который загружает и очищает данные;
● Power Pivot — для работы с табличными данными в оперативной памяти;
● Power View — для визуализации и построения отчётов.
Обеспечить доступ к данным можно с помощью локальных и облачных сервисов Dynamics 365, Salesforce, Azure SQL DB, Excel и SharePoint.
Подготовить данные к анализу позволит Power Query.
Анализировать данные вы сможете с помощью языка DAX.
Загрузить данные в десктопное приложение Power BI для обработки можно с помощью кнопки Get Data («Получить данные»). Так вы увидите полный список сервисов и источников, откуда можно сделать выгрузку.
Если вы выберете в качестве источника базу данных, понадобится указать необходимые для подключения к серверу сведения.
Загруженные данные из разных источников можно преобразовать в единый формат с помощью редактора Power Query.
После того как вы преобразуете данные и создадите модель, можно добавить визуальный элемент — достаточно выбрать значок визуализации и перетащить его на модель. Аналогичным способом можно менять типы визуализации.
Среди доступных видов визуализации в Power BI есть графики, линейчатые, комбинированные, водопадные, воронкообразные, круговые, точечные и другие диаграммы, датчики, спидометры, карточки, таблицы и даже географические карты. Это открывает широкие возможности использования приложения. Например, карта позволит крупным компаниям визуализировать количество продаж в разных странах или городах. Есть возможность загружать дополнительные типы визуализации других разработчиков, некоторые из них платные.
Несколько визуальных элементов можно объединить в отчёт — он может состоять как из одного, так и из нескольких листов подобно Excel-документу.
Готовый отчёт можно сделать доступным для других пользователей, но для этого понадобится лицензия.
Кратко о возможностях Microsoft Power BI
Функции Power BI позволяют объединять большие объёмы данных, обрабатывать их, а затем показывать в удобном виде, разделив на категории для дальнейшего анализа. При этом данные различного типа можно привести в единый формат. А создавать модели можно с использованием собственных формул и метрик для контроля бизнес-процессов и результатов. Также анализ данных в Power BI предусматривает совместное использование и работу над отчётами.
Все данные можно не только анализировать, но и интерактивно визуализировать прямо в программе. Просто перетаскивайте элементы и создавайте визуализации, выбирая из нескольких сотен визуальных элементов, разработанных специально для Power BI.
Внедрение Power BI в приложения доступно разработчикам с опытом программирования на ASP.NET, Visual C#, HTML, JavaScript. У Microsoft есть об этом бесплатный курс. Но и пользователи без этих знаний смогут реализовать в сервисе простые, базовые функции.
Платформа позволит легко и быстро упорядочивать и анализировать данные компаниям с несколькими каналами продаж, сложной CRM-системой и большими объёмами поступающих данных.
Использование системы Power BI позволяет менеджерам и руководителям отслеживать тренды, оперативно анализировать бизнес-показатели, видеть зоны риска и возможностей, потенциальные точки роста и масштабирования.
Дашборд: что это, типы дашбордов — инструменты и правила создания дашбордов
Визуализация данных: применение в работе, основные принципы, способы и инструменты для использования
Power BI — это инструмент бизнес-аналитики, который позволяет визуализировать данные. Маркетологи и специалисты по платному трафику чаще всего используют Power BI для создания интерактивных отчетов по интернет-рекламе, которыми можно поделиться с коллегами или клиентами.
Попробуйте отчеты BI от eLama
Они собирают статистику из систем рекламы и аналитики и загружают ee в Google Data Studio и Power BI. Данные преобразуются в интерактивные графики и диаграммы и автоматически обновляются.
Попробовать
Но есть одна сложность: стандартными инструментами нельзя загрузить данные из рекламных и аналитических систем в Power BI. Существуют кастомные коннекторы, которые помогут корректно подключить источники данных к Power BI, но они не построят за вас модель данных.
Поэтому возникает необходимость в специальных сервисах, которые помогают с выгрузкой данных в Power BI и построением модели данных. Один из таких инструментов есть у eLama — отчеты BI. Он автоматически собирает данные из рекламных и аналитических систем, связывает их между собой и представляет вам в виде интерактивного отчета.
В этом материале мы расскажем, как с помощью отчетов BI быстро начать работать с Power BI.
Установка и настройка Power BI
Зарегистрируйтесь в Power BI и бесплатно скачайте Power BI Desktop. При регистрации нужно указать корпоративную почту, личная не подойдет.
После регистрации можно начать работу непосредственно с отчетом в Power BI. Чтобы выбрать источники данных и создать отчет, воспользуйтесь инструкцией. После этого откройте шаблон отчета Power BI и зайдите в свою учетную запись. Кнопка «Войти» находится в правом верхнем углу. Введите почту и пароль, который вы указали при регистрации.
Установить и запустить Power BI можно за 3-4 минуты. Отчет в Power BI готов к работе.
Как пользоваться Power BI
После запуска Power BI появится основное окно. Для начала достаточно научиться ориентироваться в рабочих областях. Кратко опишу, что где находится и для чего предназначено.
Кнопки «Изменить запросы» и «Обновить» в верхнем меню. Кнопка «Изменить запросы» позволяет перейти к редактору запросов (рассмотрим далее) и изменить источник данных (например, авторизоваться под другим логином, если вы строите отчет для нескольких клиентов).
С помощью кнопки «Обновить» можно обновить данные в отчете.
Фильтры на уровне страницы и на уровне всего отчета позволяют выводить в отчет нужные данные. Например, данные по конкретным кампаниям. Фильтров два — простой и расширенный. Простой фильтр работает по принципу поиска (вводите слово, и он находит всё, что содержит это слово). Расширенный позволяет задавать условия (например «содержит» и «не содержит»). Чтобы добавить фильтр, нужно взять поле с необходимым параметром (например, campaign_name или source_name) и перенести его (зажав правой кнопкой мыши) в фильтр. При выборе фильтра данные в отчете сразу же будут меняться:
Панель визуализаций Power BI. Это набор элементов, с помощью которых можно делать графики, гистограммы, диаграммы, таблицы, карточки и другие графические элементы.
Чтобы создать свою визуализацию, кликнете на желаемый элемент в меню визуализаци и добавьте меры из правого меню. Чтобы выбрать нужный показатель, перейдите в самый правый раздел — «Поля». Здесь находятся данные, которые можно включать для анализа статистики. Например, мы хотим построить кольцевой график в разрезе по конверсиям и устройствам.
Сначала мы выбираем визуализацию:
Когда визуализация находится на странице отчетов, ее можно двигать, зажав правую кнопку мыши, и менять размер. Затем в «Мерах» выбираем «Конверсии». Ниже находим «Устройства» и выбираем name (это названия устройств):
Три клика — и мы получили готовую визуализацию:
Описание различных типов визуализаций можно найти в справке Microsoft.
Кроме того, вы можете изменять дизайн как всего отчета в целом, так и конкретных визуализаций. Например, поменять цвет, шрифт или фон. Это можно сделать с помощью валика. Нужно кликнуть на элемент, который хотите отредактировать, а затем кликнуть на валик:
Например, мы хотим поменять цвета в графике / диаграмме. Кликаем на валик, выбираем цвета данных и меняем их на те, которые хотим:
Еще можно изменить название элемента, увеличить шрифт, поменять его размер:
Благодаря визуализациям мы можем создать отчет, с которым будет приятно работать. Сравните сами: первая диаграмма — как было, вторая — как стало.
Точно так же можно сделать любые графики и диаграммы. Например, посмотреть клики / расходы / показы / CTR / CPA / CPC в разрезе по устройствам, типам площадок, кампаниям, геотаргетигу и др.
Еще можно (и даже нужно) поработать над названиями кампаний, чтобы анализировать данные было проще. Суть в одном стандарте для названия кампаний.
Например:
Монтаж | Бренд | Челябинск | Поиск
Крепеж | Категории | Самара | РСЯ
Ремонт | Общие | Москва | Смарт-баннеры
Подробнее:
1. Указываем то, что рекламируем. Если вы, например, ведете рекламу для клиента, у которого несколько услуг или магазин с различными товарами, то для каждого товара / каждой услуги нужно создавать отдельную рекламную кампанию.
2. Далее — семантика. Брендовые запросы, категорийные, общие и т. д.
3. Гео. Здесь всё понятно. Если есть разделение по гео, то ставим, если нет — пропускаем.
4. Тип кампании — поиск, сети, ретаргетинг, смарт-баннеры и т. д.
Это лишь пример. Для названия кампаний вы можете использовать любые удобные вам понятия, признаки или характеристики. Важно: в аккаунте должен быть единый тип названия кампаний. Тогда с отчетами будет проще работать.
Редактор запросов
Запросы — это вся информация, которая есть у Power BI. Это то, из чего строится отчет. В редакторе запросов мы можем разделить название кампании (по разделителю) и фильтровать статистику по признакам (гео, семантика и др.).
Чтобы попасть в редактор запросов, нужно в верхнем меню нажать кнопку «Изменить запросы». Там найти таблицу «Кампании» со списком кампаний. Потом нажать на столбец campaign_name правой кнопкой мыши и выбрать «Создать дубликат столбца»:
Мы дублируем столбец с названиями кампаний, чтобы исходный остался, а копию столбца можно было разделить по признакам. Столбец копируется. Правой кнопкой мыши кликаем на «Копия campaign_name» и выбираем «Разделить столбец» — «По разделителю»:
Power BI уточнит у нас, какой разделитель использовать. Указывайте то, что есть в кампаниях. Обычно это нижнее подчеркивание (_) или вертикальный разделитель (|):
Нажимаем «Ок». Если в кампаниях были хорошо структурированные названия, то мы получим столбцы с признаками рекламной кампании. Каждый столбец можно переименовать, если два раз кликнуть по его названию. Так мы получим структуру:
В редакторе запросов можно переименовывать для удобства не только столбцы, но и значения. Например, заменить английский на русский. Нужно кликнуть правой кнопкой мыши по значению в столбце и выбрать «Замена значений»:
В открывшемся окне записать новое значение и нажать «ОК»:
Чтобы все изменения в редакторе запросов сохранились, нажимаем в верхнем левом углу «Закрыть и применить». Если позже понадобится изменить сохраненное или вернуть первоначальные значения, это можно будет сделать.
Возвращаемся к отчету. В «Полях» в разделе «Кампании» появились наши новые признаки. С их помощью мы можем фильтровать данные:
Можно сделать срез по интересующему признаку, с помощью которого удобно фильтровать данные. Например, посмотреть статистику в разрезе по семантике, направлению или гео.
Таким же способом можно сделать диаграмму или любую другую визуализацию. Например, посмотреть конверсии по нужному нам направлению:
Все элементы в отчете интерактивные, их можно спокойно перемещать, увеличивать / уменьшать, удалять. Пример:
Можно даже менять стиль таблиц:
Дополнительно
Есть еще одна удобная функция — текстовое поле. С помощью текстового поля можно писать комментарии к отчету и / или визуально разграничить страницы в отчете, если он объемный. Например:
Текстовое поле находится в верхнем меню. В нем можно выбрать шрифт, размер и сделать фон для текста с помощью валика.
В меню визуализаций есть похожий на текстовое поле элемент, который выделяет показатели. Называется «Карточка»:
Как с ним работать: выбираете карточку и добавляете в «Мерах» показатель, который хотите в ней отображать:
Напоследок хочу отметить, что Power BI — удобный инструмент бизнес-аналитики, который помогает маркетологам и специалистам по платному трафику анализировать данные, визуализировать информацию и работать с понятными отчетами. А отчеты BI — инструмент eLama, который за счет встроенных коннекторов и готовой модели данных поможет быстро начать работать не только с Power BI, но и с Google Data Studio.
Подробнее об отчетах BI
Чтобы создавать понятные отчеты и обновлять их в режиме реального времени современному бизнесу необходим мощный сервис для обработки информации. В этой статье рассказывается как начать работу с аналитической платформой Microsoft Power BI.
Кратко о возможностях Microsoft Power BI
Power BI — достаточно мощная и при этом бесплатная BI платформа. Microsoft вкладывает много средств в развитие этого продукта, в связи с чем ежемесячно выходят обновления, расширяющие его возможности. Вы можете использовать такие версии программы:
- Power BI Desktop — предназначен для разработки модели данных и отчетов;
- Power BI Service — онлайн-аналог, который специализируется на мониторинге и анализе готовых отчетов, поэтому возможности конструирования и работы с данными там очень ограничены.
Как правило, декстопная версия используется в качестве конструктора, после чего разработанный файл публикуется в Power BI Service. Скачать Power BI Desktop можно по этой ссылке.
Откуда можно загружать данные?
Power BI имеет множество встроенных коннекторов к различным сервисам и базам данных, с помощь которых вы в считанные минуты можете загрузить в программу нужный набор данных из различных источников, связать их между собой и построить консолидированные отчеты и диаграммы. На момент написания статьи все доступные коннекторы распределены на четыре группы:
1. Группа «Файл»:
- Excel;
- CSV;
- XML;
- Текст;
- JSON;
- Папка.
2. Группа «База данных»:
- SQL Server;
- Access;
- SQL Server Analysis Service;
- Oracle;
- IBM DB2;
- MySQL;
- PostgreSQL;
- Sybase;
- Teradata;
- SAP HANA.
3. Группа «Azure»:
- База данных Microsoft Azure SQL;
- Microsoft Azure Marketplace;
- Microsoft Azure HDInsight;
- Хранилище BLOB-объектов;
- Табличное хранилище Microsoft Azure;
- Azure HDInsight Spark;
- Microsoft Azure DocumentDB;
- Хранилище озера данных Microsoft Azure.
4. Группа «Другое»:
- Интернет;
- Список SharePoint;
- Канал OData;
- Файл Hadoop;
- Active Directory;
- Microsoft ExChage;
- Dynamics CRM online;
- Facebook;
- Google Analytics;
- Объекты Salesfore;
- Отчеты Salesforce;
- ODBC;
- R-скрипт;
- appFigures;
- GitHub;
- MailChimp;
- Marketo;
- QuickBook Online;
- Smartsheets;
- SQL Sentry;
- Stripe;
- SweetIQ;
- Twilio;
- Zendesk;
- Spark;
- Пустой запрос.
Как видите, в Power BI можно импортировать данные из наиболее известных баз данных и сервисов, используя различные форматы файлов. После загрузки информации из доступных источников в Power BI, перед вами открываются большие возможности по очистке и преобразованию данных, в связи с тем, что в платформе присутствует достаточно мощный ETL функционал. Загружаемые таблицы можно редактировать, а на основе их столбцов создавать расчетные столбцы и меры — таким образом вы можете преобразовать массивы информации в наборы данных со структурой, необходимой для построения визуализации.
Какие визуализации можно построить в Power BI?
Сформировав набор данных, загруженных из различных источников, вам станут доступны множество встроенных элементов визуализации:
- линейчатая диаграмма с накопление;
- гистограмма с накоплением;
- линейчатая диаграмма с группировкой;
- гистограмма с группировкой;
- нормированная линейчатая диаграмма;
- нормированная гистограмма;
- график;
- диаграмма с областями;
- диаграмма с областями с накоплением;
- линейная гистограмма и гистограмма с накоплением;
- линейная гистограмма и гистограмма с группировкой;
- каскадная диаграмма;
- точечная диаграмма;
- круговая диаграмма;
- диаграмма дерева;
- карта;
- таблица;
- матрица;
- заполненная карта;
- воронка;
- датчик;
- многострочная карточка;
- карточка;
- ключевой показатель эффективности;
- срез;
- кольцевой график;
- визуальный элемент r-script (на данный момент включается в параметрах программы).
Все элементы имеют достаточно широкий спектр настроек, направленных на изменение нужных параметров: цвет, фон, название, границы и так далее. Если вам будет недостаточно стандартного набора, можно загрузить пользовательские визуальные элементы.
Как построить отчёт в Power BI Desktop?
1. Установите связь Power BI с Google Analytics
1.1. Приступим непосредственно к загрузке информации из представления Google Analytics. На вкладке «Главная» в группе «Внешние данные» жмем на кнопку «Получить данные»
После чего в диалоговом окне «Получить данные» в группе «Другое» выбираем сервис «Google Analytics» и жмем «Подключить».
1.2. Далее Power BI запросит вход в аккаунт Google.
1.3. Последний шаг — предоставить разрешение на просмотр данных в нужном представлении Google Analytics.
1.4. После клика по кнопке «Разрешить» мы автоматически возвращаемся в окно «Учетная запись Google», где будет оповещение, что вы вошли в систему. Жмем на кнопку «Подключение».
В открывшимся окне «Навигатор» вы увидите список всех доступных аккаунтов, ресурсов и представлений Google Analytics. Нужно отметить, что в Power BI, как и при любом API запросе в Google Analytics, существует ограничение на максимальное количество запрашиваемых параметров (не более семи) и показателей (не более десяти).
1.5. Для того, чтобы загрузить выбранные данные в модель данных Power BI, жмем кнопку «Загрузить», которая располагается в нижнем правом углу окна «Навигатор».
Теперь загруженный набор данных отображается в области полей, и мы можем строить на основе этой информации любой доступный визуальный элемент.
2. Как загрузить данные из MySQL в Power BI?
Чтобы показать функциональность Power BI, мы сгенерировали и загрузили в MySQL данные о продажах. Следуя описанным ниже инструкциям, можно подключать любые доступные базы данных и после соединять всю загруженную информацию в одну таблицу или график.
2.1. Для загрузки данных о продажах из MySQL, необходимо воспользоваться командой «Получить данные», которая находится на вкладке «Главная».
2.2. В диалоговом окне «Получить данные» в группе «База данных» выбираем пункт «База данных MySQL».
2.3. После клика по кнопке «Подключить» в окне «База данных MySQL» вводим IP сервера, имя базы данных и текст SQL запроса. Если вы не знакомы с SQL и хотите просто выбрать некоторые таблицы из базы данных целиком, то вводить SQL запрос не следует, на следующем шаге у вас будет возможность выбора таблицы.
2.4. Далее вводим учетные данные для доступа в MySQL и жмем кнопку «Подключение».
2.5. На этом этапе подключение к MySQL серверу установлено. В случае, если вы ранее прописали SQL скрипт, то результат его работы будет загружен в модель данных. Поскольку мы не указывали запрос, в левой части диалогового окна «Навигатор» появится список доступных таблиц из указанной ранее базы данных. Ставим галочку напротив названия таблицы продаж и жмем «Загрузить».
Теперь в модель данных Power BI загружены данные из двух источников: Google Analytics и MySQL.
3. Как установить связи между таблицами в Power BI
Для того, чтобы строить визуализацию на основе данных из двух различных источников необходимо настроить между ними связи.
В нашем наборе данных существует три параметра, по которым необходимо настроить связи между таблицами «Default Channel Group», «YearMonth», «UserType». Соответственно необходимо создать три одноименных справочника, которые будут содержать список всех уникальных элементов каждой из перечисленных категорий. В качестве примера мы загрузим список уникальных элементов по каждому полю из соответствующих CSV файлов.
3.1. Процесс загрузки CSV файлов в Power BI так же прост, как и описанные раннее подключения к Google Analytics и MySQL: жмем кнопку «Получить данные», в группе «Файл» выбираем «CSV» и по очереди загружаем в модель данных три CSV файла.
Теперь наша модель данных состоит из пяти таблиц. Чтобы в этом убедиться, можно посмотреть в область полей либо перейти в режим визуального интерфейса просмотра модели данных (для этого кликните по иконке с изображением связей между таблицами на левой панели Power BI).
3.2. На данном этапе можно переходить к процессу создания связей между таблицами. В Power BI существует два способа определения связей между таблицами: в визуальном режиме и с помощью диалогового окна «Управление связями». Чтобы создать связь в режиме визуализации модели данных, нужно перетащить с помощью мыши поле из одной таблицы в ту, с которой хотим создать связь.
Модель данных в итоге должна выглядеть следующим образом. Как видите, таблицы «Данные из GA» и «Данные из MySQL» теперь связаны между собой через справочники.
4. Как построить визуализацию в Microsoft Power BI?
4.1. Чтобы создать визуализацию, вернемся в режим «Отчет», воспользовавшись одноименной кнопкой в меню, расположенном в левой части окна Power BI.
4.2. Далее построим диаграмму, на которой совместим данные из разных источников: из Google Analytics будут отображены данные о количестве сеансов, из MySQL — о количестве продаж.
В качестве элемента визуализации будем использовать вид «Линейная гистограмма и гистограмма с накоплением».
Перетягиваем поле «month» из таблицы «yearMonth» в область «Общая ось».
Далее перетягиваем поле «Session» из таблицы «Данные из GA» в область «Значения столбцов». И в завершение перетягиваем поле «sales» из таблицы «Данные из MySQL» в область «Значения строк».
В результате этих манипуляций в области отчетов будет построена диаграмма следующего вида.Как видите, диаграмма сочетает в себе информацию о сеансах и продажах из двух разных источников.
4.3. Дополнительно можно воспользоваться опциями форматирования объектов визуализации, кликнув по иконке с кисточкой. В результате чего вы можете изменять цвета, размер, шрифт, фон и прочие параметры элемента визуализации.
5. Как настроить фильтры данных в Power BI?
Для более удобной работы с фильтрами данных следует добавить на рабочий лист три среза. Для этого перетаскиваем с помощью мыши в пустое место области отчетов поля «userType», «yearMonth» и «Channel».
После чего по очереди выделяем мышкой каждый из этих объектов и переключаем в режим «Срез».
В результате у нас получится лист с возможностью фильтрации данных по типу пользователя, источнику / каналу и месяцу года.
Поэкспериментируйте с элементами визуализации и выберите наиболее подходящие, после чего все диаграммы и таблицы обновляйте нажатием одной кнопки.
6. Как опубликовать информацию на Power BI Service?
Для этого достаточно быть зарегистрированным пользователем данной службы и нажать кнопку «Опубликовать».
После чего начинается процесс публикации файла в службе Power BI. Если вы все сделали правильно, то получите сообщение, что файл был успешно опубликован.
Заключение
В статье было кратко рассказано:
- Как загрузить в программу нужный набор данных (на примере интеграции с Google Analytics и загрузки данных из MySQL).
- Как упорядочить данные, чтобы привести их к нужному для визуализации виду.
- Как построить отчет в Power BI, где будут отображаться данные из разных источников.
- Как настроить фильтры данных, выбрать подходящие элементы визуализации и опубликовать результат для просмотра в онлайн-версии Power BI.
В этом руководстве для начинающих по Power BI рассматриваются основные методы обучения визуализации данных. Рассматривая аудиторию как новичков, этот учебник начинается с нуля, что устраняет путаницу, связанную с темой.
Кроме того, в этом руководстве предполагается, что пользователь знаком с расширенными формуламиРасширенные формулыВПР, ИНДЕКС, ПОИСКПОЗ и ЕСЛИ И — это лишь некоторые из расширенных формул и функций Excel, доступных в Excel.Подробнее и концепции MS Excel.
Оглавление
- Учебник по Power BI для начинающих
- Что такое Power BI?
- Доступность Power BI
- Начало работы с Power BI Desktop
- Пользовательский интерфейс Power BI для настольных ПК
- Процедура загрузки данных
- Пример создания визуализаций
- Причины использования Power BI
- Часто задаваемые вопросы
- Рекомендуемые статьи
Что такое Power BI?
Power BI — это инструмент бизнес-аналитики, который помогает преобразовывать необработанные данные в ценные сведения с помощью панелей мониторинга, отчетов и приложений (приложений). Это помогает визуализировать данные из множества доступных визуальных элементов.
Например, организация может захотеть создать панель управления финансами, которая отображает прибыль, запасы, наличные деньги, операционные расходы и т. д. В качестве альтернативы панель управления продажами показывает количество единиц, проданных в определенном регионе, доход от местоположения, скидки и схемы, предлагаемые широкой публике, и так далее.
Наборы данных загружаются в Power BI с последующей визуализацией и выбором наиболее подходящего представления. Удобная визуализация упрощает анализ данных.
Настольная версия Power BI бесплатна. Кроме того, можно также попробовать SaaS (программное обеспечение как услуга) и мобильное вспомогательное приложение.
Доступность Power BI
Рабочий стол Power BI доступен на веб-сайте Microsoft. Кроме того, его можно скачать по следующей ссылке.
Примечание: Перед загрузкой проверьте, является ли ваш Excel 32-разрядным или 64-разрядным. После этого необходимо установить соответствующую версию.
Начало работы с Power BI Desktop
Шаги для начала работы с рабочим столом Power BI перечислены ниже.
- После установки рабочего стола Power BI введите «Power BI» в поле поиска, как показано на следующем рисунке. Щелкните «Рабочий стол Power BI».
- Power BI загружается некоторое время. Тем временем на экране видна «инициализирующая модель», как показано на следующем изображении.
- Появится окно входа, как показано на следующем рисунке.
- Отмените регистрацию или окно «Вход», и откроется полный файл Power BI.
Пользовательский интерфейс Power BI для настольных ПК
Давайте разберемся с пользовательским интерфейсом Power BI. Элементы пользовательского интерфейса перечислены ниже:
- На ленте есть четыре вкладки: «Главная», «Вид», «Моделирование» и «Справка». Они аналогичны параметрам меню MS Excel.
- В рабочей области рабочего стола Power Bi в левой части экрана есть три значка. Это «отчет», «данные» и «модель».
В следующих указателях (от a до c) обсуждаются вкладки «отчет», «данные» и «модель».
а. По умолчанию рабочая область «отчет» видна, как показано на следующем рисунке. В этой рабочей области создаются все визуализации данных.
б. На вкладке «данные» загруженная таблица данных Таблица данных Таблица данных в Excel — это тип инструмента анализа «что, если», который позволяет сравнивать переменные и видеть, как они влияют на результат и общие данные. Его можно найти на вкладке данных в разделе анализа «что, если».
в. На вкладке «модель» можно увидеть взаимосвязь между двумя или более таблицами данных. Это тот случай, когда загружается более одной таблицы данных.
- В правой части страницы находятся две вкладки: «визуализации» и «поля». Используя эти «визуализации», мы можем создавать отчеты и информационные панели из «полей». «Поля» — это заголовки столбцов загружаемой таблицы данных.
Процедура загрузки данных
Давайте узнаем, как загрузить данные на рабочий стол Power BI. На следующем изображении показан образец набора данных, подготовленный в Excel. Шаги для загрузки данного набора данных перечислены ниже:
Шаг 1: Держите данные готовыми в любом из упомянутых расширений файлов — Excel, text/csv, xml, json, pdf и т. д. Текущий набор данных находится в формате Excel.
Шаг 2: На вкладке «Главная» щелкните раскрывающийся список «Получить данные». Выберите соответствующий параметр в зависимости от типа источника данных. Поскольку наши данные в формате Excel, мы выбираем то же самое.
Шаг 3: Выберите нужный файл из папки на компьютере. Перейдите в сохраненную папку и выберите файл. Нажмите «Открыть», чтобы загрузить данные.
Шаг 4: Откроется окно «навигатора», как показано на следующем изображении. Здесь мы можем редактировать данные с помощью Power QueryPower QueryPower Query — это инструмент Excel, используемый для импорта данных из разных источников, преобразования (изменения) их по мере необходимости и возврата уточненного набора данных в книгу. Подробнее. Кроме того, мы можем загрузить данные как есть.
Шаг 5: Выберите имя рабочего листа (данные о продажах), где находятся данные. Внизу есть две опции — «загрузить» и «преобразовать данные». Для редактирования набора данных выберите «преобразовать данные», иначе нажмите «загрузить».
Шаг 6: В опции «Данные» можно увидеть всю таблицу данных, как показано на следующем изображении.
Пример создания визуализаций
После загрузки данных мы можем создавать визуализации. Следующие шаги служат примером для таких визуализаций:
Шаг 1: В «полях» можно просмотреть все заголовки данных.
Шаг 2: Чтобы создать общие цифры продаж, выберите визуализацию «карточка».
Шаг 3: В разделе «Поля» выберите «Продажи», чтобы увидеть общее количество продаж на карточке, как показано на следующем рисунке.
Шаг 4: Чтобы создать представление по городам, выберите столбчатую диаграмму с кластерамиСтолбчатая диаграмма с кластерамиВ Excel гистограмма с кластерами отображает данные в виде ряда вертикальных столбцов. Хотя эти диаграммы легко создать, анализировать их становится все труднее, поскольку количество категорий увеличивается от одной до нескольких. подробнее значок визуализации. В «оси» выберите «город», а в поле «значение» выберите «продажи».
Точно так же вы можете использовать различные визуальные элементы для создания нужной панели инструментов.
Причины использования Power BI
Power BI имеет ряд функций, представляющих интерес для специалистов по работе с данными. Причины для изучения Power BI перечислены ниже:
- Power BI — один из лучших инструментов визуализации, состоящий из встроенных панелей мониторинга и отчетов.
- Сочетание Excel и Power BI — мощное сочетание.
- Возможен быстрый анализ, поскольку данные обновляются автоматически, когда источник находится в сети.
- Power BI Desktop — это основная разработка Power ViewPower ViewExcel Power View — это технология визуализации данных, которая помогает создавать интерактивные визуальные элементы, такие как графики и диаграммы. Это позволяет вам анализировать данные, просматривая созданные вами визуальные эффекты. В результате это делает ваши данные Excel более значимыми и информативными для лучшего принятия решений.Подробнее об Excel.
Примечание: Время обновления можно запланировать, если данные, загруженные в Power BI, находятся в автономном режиме.
Часто задаваемые вопросы
1. Что такое учебник по Power BI?
Учебное пособие по Power BI — это руководство, в котором обсуждаются все аспекты инструмента Power BI. Это включает в себя определение, причины использования, процесс начала работы, компоненты пользовательского интерфейса и так далее.
Power BI — это инструмент бизнес-аналитики, который помогает визуализировать загруженные данные из разных источников. Такие визуализации затем включаются в виде информационных панелей и отчетов для конечных пользователей.
Перед загрузкой набора данных он должен быть готов в формате, принятом инструментом. После загрузки данных вкладку «визуализации» можно использовать для лучшего представления данных.
2. Как работает рабочий стол Power BI?
Настольная версия Power BI работает следующим образом:
• Подключить источники данных – Данные из нескольких источников связаны. Такие подключения упрощают обновление данных путем обновления.
• Создание моделей данных – Модели данных создаются для предоставления информации в хранилище данных. На этом этапе рассматриваются запросы аналитиков, связанные с моделями, информационными панелями, подключениями к данным и т. д.
• Применять методы визуализации – Модели данных преобразуются в отчеты с помощью методов визуализации, доступных в инструменте Power BI.
• Делитесь отчетами – Отчеты передаются другим пользователям для построения существующей модели. Поскольку совместное использование помогает общаться с другими на протяжении всего процесса проектирования, это упрощает процедуру создания бизнес-отчетов.
3. Power BI лучше, чем MS Excel?
Power BI предпочтительнее MS Excel по следующим причинам:
• Power BI упрощает обмен данными, что утомительно с Excel.
• Power BI автоматически обновляет данные и отображает улучшенные методы визуализации.
• Power BI может обрабатывать гораздо большие наборы данных с большей скоростью, чем Excel.
MS Excel предпочтительнее Power BI по следующим причинам:
• Excel может создавать отчеты в виде таблиц, которые сложно подготовить с помощью Power BI.
• Excel может выполнять быстрые вычисления с помощью множества своих функций, что делает его всеобъемлющим инструментом.
• Функции диаграмм и графиков, предоставляемые Excel, более совершенны, чем в Power BI.
Следовательно, выбор из двух инструментов требует от пользователя подумать о таких вопросах, как стоимость инструмента, размер данных, качество визуализации, сотрудничество с командой и так далее.
Рекомендуемые статьи
Это было руководство по Power Bi Tutorial для начинающих. Здесь мы обсудим, что такое Power BI excel и как его использовать, а также пошаговые примеры. Вы можете узнать больше о визуализации данных из следующих статей:
- Power BI RANKX Функция «Мощность» RANKXПодробнее
- Условное форматирование в Power BIУсловное форматирование в Power BIУсловное форматирование — это функция, которая использует разные цвета для выделения ячеек в наборе данных в зависимости от определенных или разных условий. Его можно найти как в Microsoft Excel, так и в Power Bi.Подробнее
- Power Query в ExcelPower Query в ExcelPower Query — это инструмент Excel, используемый для импорта данных из разных источников, преобразования (изменения) их по мере необходимости и возврата уточненного набора данных в книгу.Подробнее