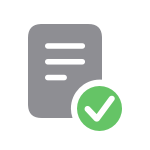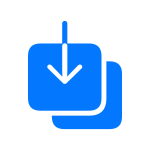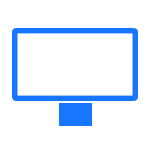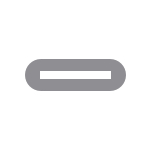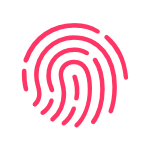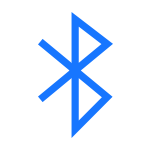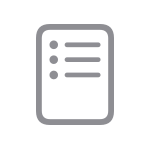Начало работы
Настройка iMac
Воспользуйтесь Ассистентом настройки системы, чтобы приступить к работе с новым компьютером Mac за несколько простых шагов.
- Сведения о настройке
Перенос содержимого на новый компьютер Mac
Для копирования всех документов, приложений, учетных записей пользователей и настроек на новый компьютер Mac используйте Ассистент миграции.
- Процедура переноса содержимого
Большие возможности iMac
Использование внешних дисплеев
Узнайте, сколько дисплеев поддерживает ваш компьютер iMac, как их подключить, и многое другое.
- Подключение к другому дисплею
Определение портов
Изучите порты на iMac и узнайте, как подключить внешний дисплей, жесткий диск или другое устройство.
- Краткий обзор iMac (24 дюйма)
- Краткий обзор iMac (21,5 дюйма и 27 дюймов)
Проблемы с Touch ID
Узнайте, что делать, если Touch ID на клавиатуре Magic Keyboard с Touch ID не работает должным образом.
- Помощь по использованию Touch ID
Настройка беспроводных устройств
Клавиатура, мышь или трекпад, поставляемые вместе с компьютером iMac, уже сопряжены с ним. Если вам необходимо выполнить повторное сопряжение или если вы приобрели их отдельно, выполните описанные действия.
- Создание пары между устройствами
Ресурсы
Основы работы с iMac
Узнайте все о функциях и возможностях iMac.
- Просмотреть руководство
Технические характеристики
Ознакомьтесь с техническими характеристиками своей модели iMac.
- Смотреть характеристики
Руководство пользователя macOS
Узнайте о функциях macOS и обо всех возможностях компьютера Mac.
- Просмотреть руководство
Поиск других тем
Сообщества Apple
Задавайте вопросы, находите ответы и общайтесь с другими пользователями Apple.
- Задать вопрос или найти ответ
Получить поддержку
Мы поможем вам найти оптимальный вариант поддержки.
- Начать сейчас
Приложение «Поддержка Apple»
Получите персонализированный доступ к решениям для ваших продуктов Apple.
- Загрузить приложение «Поддержка Apple»
Начало работы
При первом включении iMac Ассистент настройки поможет Вам приступить к работе
с компьютером. Достаточно выполнить несколько простых шагов, чтобы подключить
компьютер к сети Wi-Fi, передать материалы с другого Mac или ПК с Windows и создать
учетную запись пользователя iMac.
Вы также можете войти в систему, указав свой Apple ID, чтобы совершать покупки
App Store, iTunes Store и интернет-магазине Apple, а также общаться через программах
«Сообщения» и FaceTime. Кроме того, Apple ID дает Вам доступ к службе iCloud, которая
автоматически настраивается в Mail, Контактах, Календаре и других программах. Если у
Вас нет Apple ID, можете создать его при помощи Ассистента настройки — это просто
и бесплатно.
Использование мыши Magic Mouse
Мышь Apple Magic Mouse оснащена двумя аккумуляторами AA. Между ней и Вашим
iMac уже создана пара через Bluetooth®, поэтому мышь готова к работе с момента
включения. Чтобы настроить скорость движения курсора, нажатия и прокрутки, а
также добавить поддержку дополнительной кнопки, выберите «Системные настройки»
в меню «Apple», а затем нажмите «Мышь». Вот несколько советов, которые помогут Вам
использовать все возможности мыши Magic Mouse.
Использование беспроводной клавиатуры Apple
Беспроводная клавиатура Apple оснащена двумя аккумуляторами AA. Между ней
и Вашим iMac уже создана пара через Bluetooth, поэтому они могут обмениваться
данными с момента включения клавиатуры. Чтобы настроить клавиатуру и назначить
сочетания клавиш, выберите «Системные настройки» в меню «Apple», а затем нажмите
«Клавиатура». Вот несколько советов, которые помогут Вам легко управлять iMac.
Знакомство с устройством рабочего стола
На рабочем столе iMac Вы найдете и сможете сделать все, что Вам необходимо.
В строке меню, расположенной вверху экрана, Вы найдете множество полезной
информации, в том числе состояние беспроводного подключения и уровень заряда
аккумуляторов подключенных устройств Bluetooth. Расположенная внизу панель
Dock — удобное место для размещения наиболее часто используемых программ.
С ее помощью также можно также открыть «Системные настройки», чтобы настроить
рабочий стол и другие параметры компьютера iMac. Нажмите значок Finder, чтобы
получить доступ ко всем Вашим файлам и папкам.
iCloud
Служба iCloud хранит Вашу музыку, фотографии, почту и другие данные. Кроме того,
она автоматически передает их по беспроводной сети на Ваш Mac, iPhone, iPad,
iPod touch и даже на ПК с Windows. При этом не нужно подключать устройства к
док-станции или синхронизировать их. Поэтому, когда Вы приобретаете песню на
одном устройстве, она автоматически загружается на все остальные Ваши устройства.
А благодаря Фотопотоку Вы можете просматривать свои последние снимки, где бы
Вы ни находились. Чтобы изменить настройки iCloud, откройте меню Apple, выберите
«Системные настройки» и нажмите iCloud. Затем войдите в систему, указав свой
Apple ID, и выберите функции iCloud, которые Вы хотите использовать.
Важная информация
Прежде чем приступать к использованию компьютера, ознакомьтесь с содержанием
данного документа и правилами безопасности, которые содержатся в Руководстве
по продукту.
Подробнее
Получить подробную информацию, просмотреть демонстрационные ролики и узнать
больше о функциях iMac можно на странице
http://www.apple.com/ru/imac
.
Справка
Ответы на многие Ваши вопросы, а также инструкции и информацию по устранению
неполадок Вы можете найти в Справочном центре. Нажмите значок Finder, затем
нажмите «Справка» в строке меню и выберите «Справочный центр».
Утилиты OS X
Если в работе Mac возникли неполадки, Утилиты OS X помогут починить жесткий диск
компьютера, восстановить программное обеспечение и данные из резервной копии
Time Machine, а также стереть данные на жестком диске и повторно установить
систему OS X и программы Apple. Вы также можете воспользоваться Safari для
получения интерактивной справки. Если в работе компьютера Mac обнаружена
неполадка, автоматически открывается программа «Утилиты OS X». Вы также можете
открыть ее вручную. Для этого перезапустите компьютер, удерживая нажатыми
клавиши Command+R.
Поддержка
Приобретая iMac, Вы получаете право на техническую поддержку в течение 90 дней
и годовую гарантию на ремонт аппаратного обеспечения в одном из розничных
магазинов Apple или у авторизованного Apple поставщика услуг. Для получения
технической поддержки по iMac посетите страницу
www.apple.com/ru/support/imac
.
Или позвоните по телефону
+495 5809557
.
www.apple.com/support/country
Не во всех регионах поддерживаются все жесты.
TM и © Apple Inc., 2012 г. Все права защищены. Designed by Apple in California. Словесный
товарный знак и логотипы Bluetooth® являются зарегистрированными товарными знаками
и принадлежат Bluetooth SIG, Inc., и компания Apple Inc. использует эти товарные знаки
исключительно в рамках лицензии. Printed in XXXX.
RS034-6517-A
Движемся дальше
Перемещать любые файлы — документы, сообщения электронной почты, фотографии,
аудиозаписи и фильмы — на новый iMac с другого компьютера Mac или ПК с Windows
очень просто. При первом включении Вашего нового компьютера iMac он проведет
Вас через весь процесс. Вам нужно лишь следовать инструкциям на экране.
Встречайте новый iMac. Мы хотим продемонстрировать Вам его основные
возможности.
Наушники
Порт Gigabit
Ethernet
Thunderbolt
Разъем для
карт SD
USB 3
Кабель питания
Стереодинамики
Включение мыши
Сдвиньте кнопку питания на нижней
поверхности мыши.
Нажатие
Нажмите один или два раза в любом
месте поверхности.
Прокрутка на 360º
Смахните одним пальцем по поверхности, чтобы
прокрутить или панорамировать изображение в
любом направлении.
Смахивание двумя пальцами
Смахните влево или вправо, чтобы перейти между
страницами в Safari или фотографиями в iPhoto.
Нажатие двух кнопок
Включите параметр «Имитация правой кнопки» в
Системных настройках, чтобы использовать нажатие
левой и правой кнопок.
Масштабирование экрана
Удерживая клавишу Control, пролистайте одним
пальцем, чтобы увеличить объекты на экране.
Вкл./выкл.
Индикатор питания
Строка
меню
Finder
Dock
Меню
«Справка»
Системные
настройки
Камера
FaceTime HD
Двунаправленные
микрофоны
Беспроводная клавиатура
Magic Mouse
Клавиши настройки
яркости
Позволяют увеличить
или уменьшить
яркость экрана.
Mission Control
Посмотрите все
открытые программы
и окна на Вашем Mac.
Launchpad
Откройте Launchpad, чтобы
мгновенно увидеть все
программы, запущенные
на Вашем iMac.
Клавиши мультимедиа
Позволяют воспроизвести,
приостановить или
перемотать песню,
фильм или слайд-шоу.
Включение клавиатуры
Нажмите кнопку питания
на правой стороне
клавиатуры.
Индикатор
Загорается при
включении, а затем
мигает, пока
клавиатура не
соединится с iMac.
Привет!
Краткое руководство по началу работы
Состояние
Bluetooth
Состояние
Bluetooth
Нажмите значок Safari в Dock, и Вы
сможете легко и быстро просматривать
веб-страницы, используя жесты
Multi-Touch. Одним пальцем выполняйте
прокрутку по Magic Mouse вверх и вниз.
Смахивайте двумя пальцами влево и
Веб-браузер Safari
Top Sites
Быстрый обзор часто
посещаемых сайтов.
Единый почтовый ящик
Для Вашего удобства можно
просматривать все учетные
записи электронной почты в
программе Mail.
Режим просмотра переписки
Все сообщения электронной почты
можно просматривать по цепочкам
писем в почтовой переписке.
Поиск
Чтобы быстро найти
то, что нужно, можно
сузить область поиска.
Mail позволяет управлять электронной
почтой из единого почтового
ящика — не отвлекаясь на рекламу и
даже без подключения к Интернету. Эта
программа поддерживает большинство
стандартов электронной почты —
включая POP3 и IMAP — и работает с
большинством наиболее популярных
вправо, чтобы переходить к предыдущей
или следующей странице. Удерживая
клавишу Control, выполняйте прокрутку
одним пальцем для увеличения и
уменьшения масштаба.
служб электронной почты, таких как
Gmail, Yahoo! Mail и AOL Mail. Вы также
можете использовать Mail с бесплатной
учетной записью электронной почты
me.com, которая предоставляется
службой iCloud. При первом запуске
Mail Ассистент настройки поможет
начать работу с программой.
Launchpad
Запуск Launchpad
Нажмите значок Launchpad
на панели Dock.
Папки
Сгруппируйте программы
по папкам, перетаскивая одну
программу поверх другой.
Launchpad — место хранения всех
программ на Вашем Mac. Просто
нажмите значок Launchpad на панели
Dock. Вместо открытых окон на весь
экран отобразится дисплей со значками
всех программ. Располагайте
программы в удобном для Вас порядке,
группируйте их по папкам или удаляйте
со своего Mac. Если загрузить
программу из App Store для Mac,
ее значок автоматически отобразится
в Launchpad.
Mission Control
В Mission Control можно с высоты
птичьего полета увидеть все
запущенные на Mac программы.
Нажмите значок Mission Control
на панели Dock — масштаб рабочего
стола уменьшится, и отобразятся все
открытые окна, сгруппированные
по программам, все полноэкранные
программы и Dashboard, где размещены
мини-программы, которые называются
«виджетами». Одним нажатием можно
перейти к любому окну или программе.
Mission Control — это настоящий центр
управления системой: можно увидеть
сразу все и перейти к любому месту на
компьютере всего одним нажатием.
Запуск Mission Control
Нажмите значок
Mission Control на
панели Dock.
Добавление областей Spaces
Для добавления области Spaces
нажмите кнопку «+» справа
в верхнем ряду.
Dashboard
Для быстрого доступа
значок этой программы
расположен в левом
верхнем углу.
Список для чтения
Нажмите значок с изображением
очков, чтобы сохранить ссылки
на страницы, которые хотите
прочитать позже.
Mac App Store
App Store для Mac — самый удобный
ресурс для поиска и загрузки любых из
тысяч программ для Mac: от игр и
программ для общения в социальных
сетях до офисных программ и многого
другого. Чтобы программы отобразились
в Launchpad, достаточно выполнить лишь
одно действие. Вы можете установить
программы на все Ваши компьютеры
Mac и даже загрузить приобретенные
программы повторно. App Store для Mac
сообщит о выходе обновлений, поэтому
у Вас всегда будут самые последние
версии программ и OS X. Чтобы открыть
App Store для Mac, нажмите его значок
на панели Dock.
iTunes
С помощью iTunes Вы сможете
упорядочивать и воспроизводить
на Вашем Mac медиатеку музыки и
видеозаписей в цифровом формате.
Кроме того, Вы сможете приобретать
в iTunes Store новые аудиозаписи,
фильмы, телепередачи, книги и другие
материалы. iTunes также предоставляет
доступ к App Store для iPad, iPhone
и iPod touch.
iTunes Store
Ищите и приобретайте
новые фильмы, музыку
и другие материалы.
Миксы Genius
iTunes может выполнять поиск по
Вашей музыкальной медиатеке и
группировать песни, которые
отлично сочетаются друг с другом.
Календарь
Несколько календарей
Доступ ко всем календарям
в одной программе.
С помощью Календарь Вы легко
справитесь с плотным графиком.
Вы можете создавать отдельные
календари — для дома, учебы, работы.
Можно отобразить в одном окне все
календари, а можно — только те,
которые Вам нужны сейчас. Составляйте
и отправляйте приглашения, используя
контактную информацию из программы
«Контакты», а затем просматривайте
ответы. С помощью iCloud можно
автоматически обновлять информацию в
календарях на сех Ваших устройствах, а
также отправлять созданные календари
другим пользователям iCloud.
iPhoto
Творчество
Создавайте книги,
открытки и календари.
Лица
В iPhoto можно упорядочить
фотографии по людям,
которые на них запечатлены.
События
Нажмите дважды
любое событие, чтобы
просмотреть фотографии.
iPhoto — лучший способ упорядочивать,
просматривать, редактировать и
публиковать фотографии, которые
хранятся на Вашем Mac. Вы можете
упорядочить свою коллекцию
фотографий по запечатленным на них
людям, месту съемки или событиям.
Чтобы отправить фотографии по
электронной почте или разместить
их в сети Facebook, просто выберите
фотографию и нажмите кнопку
«Экспорт» в правом нижнем углу экрана.
Или нажмите «Создать», чтобы создать
из любимых снимков фотоальбомы,
календари или открытки.
iMovie
Браузер событий
В этом окне отображаются все
импортированные видеозаписи,
поэтому Вы можете легко
получить к ним доступ.
Браузер проектов
Просто перетащите эпизоды
в проект, чтобы создать
потрясающий фильм.
iMovie объединяет все Ваши видеоролики
в медиатеку и содержит необходимые
инструменты редактирования и
специальные эффекты, чтобы Вы могли
быстро превратить их в нечто
запоминающееся. Вы можете создать
из них потрясающие фильмы или даже
трейлеры голливудского уровня всего
в несколько нажатий. iMovie позволяет
импортировать видеозаписи, снятые
самыми распространенными
цифровыми видеокамерами, камерами
на iPhone, iPad и iPod touch, а также
камерой FaceTime HD на Mac.
Просто войдите в систему с Вашим
Apple ID, и Вы сможете отправлять
неограниченное количество сообщений,
содержащих текст, фотографии, видео
и другую информацию, Вашим друзьям
на Mac, iPad, iPhone и iPod touch. Служба
iCloud позволяет начать разговор на
одном устройстве и продолжить его
на другом. А если Вы захотите увидеть
собеседника, Вы можете начать
видеозвонок* простым нажатием значка
FaceTime в верхнем правом углу окна
Сообщений.
Выполняется ответ
Три точки означают,
что Ваш собеседник
вводит ответ.
*Обоим абонентам необходимо устройство с поддержкой FaceTime. Доступно не во всех регионах.
Полноэкранный режим
Нажмите кнопку полноэкранного
режима, чтобы перейти
в полноэкранный режим
просмотра.
Самые последние версии
Сведения о наличии обновлений
для приобретенных программ и
OS X отображаются автоматически.
Поиск новых программ
Просматривайте тысячи
программ и загружайте
их прямо в Launchpad.
Отчеты о доставке
Подтверждают доставку
Ваших сообщений.
FaceTime
Вы можете начать
видеозвонок прямо в
программе «Сообщения».
Сообщения
Режим просмотра календаря
Выберите подходящий способ
отображения календаря — день,
неделя, месяц или год.
Добавление события
Нажмите дважды в
календаре, чтобы
создать новое событие.
Download Article
Download Article
This wikiHow teaches you how to set up and use your Apple iMac computer. The iMac is Apple’s desktop version of its popular MacBook series.
-
1
Place your iMac monitor on your desk. Your iMac’s monitor actually contains all of the hardware needed to run your iMac (e.g., the processor, hard drive, and so on), so you don’t need to set up a tower like you might need to with a Windows PC.
-
2
Place your keyboard and mouse in front of the iMac. Both the keyboard and the mouse that come included with your iMac are already paired with the computer, so just position them a comfortable distance from the monitor.
Advertisement
-
3
Attach the keyboard to the iMac. You’ll use the included Lightning to USB cable to do so: plug the smaller Lightning end of the cable into your keyboard’s USB-C port, then plug the other end of the cable into one of the rectangular USB ports on the back of your iMac.[1]
- This cable is used to charge your keyboard and your Magic Mouse, but you can use it initially to ensure that your keyboard will work properly.
-
4
Plug your iMac into an electrical outlet. Attach one end of the included power cable to the three-pronged plug on the back of the iMac monitor, then plug the other end of the cable into an electrical outlet.
-
5
Turn on the Magic Mouse and the keyboard. The Magic Mouse’s switch is on the bottom of the mouse, while the keyboard’s switch is on its back. If you see green displaying below the switch, the item is on.[2]
-
6
Turn on your iMac. Press the Power
button in the bottom-right corner of the back of the iMac’s monitor.
-
7
Follow the setup instructions. Upon starting your new iMac for the first time, you’ll be prompted to set up a few items and log into your Apple ID account. Once you’ve finished the initial setup section, you’ll arrive at your iMac’s desktop where you can begin learning about your iMac.
- If you don’t have an Apple ID, you’ll need to make one.
Advertisement
-
1
Charge your keyboard and your mouse. Both the Magic Mouse and the keyboard must be charged occasionally via the USB-C to Thunderbolt 3 cable. You can use the keyboard while it is charging, but the mouse cannot be used while charging.[3]
- It’s important to keep both of these items charging when not in use.
-
2
Connect to a Wi-Fi network. If you didn’t already select a wireless network during the iMac setup process (or you want to select a different one), you can do so from the Wi-Fi menu in the upper-right side of your iMac’s screen.
- You can also use an Ethernet cable to connect your iMac directly to your router. You’ll find the square Ethernet port on the back of your iMac’s monitor.
-
3
Know how right-clicking works. To right-click with your iMac’s Magic Mouse, you’ll have to hold down the Control key in the lower-left side of your keyboard while clicking an item.
-
4
Locate the Dock. The Dock is your iMac’s list of default programs. You’ll find this bar at the bottom of the screen, though you may have to move your iMac’s mouse cursor to the bottom of the screen in order to see the Dock.
- You can add or remove programs from the Dock as well—you aren’t restricted to using what’s listed in the Dock upon startup.
-
5
Review your available programs. Your iMac comes with a huge number of programs installed by default, but there are a few programs you should know about from the start:
- Finder — Your iMac’s file explorer. Finder’s menu options are open by default whenever you’re on the desktop.
- Photos — Used to view any photos or videos on your iMac. If you have an iPhone or iPad, you can synchronize your photos and videos to your iMac via Photos.
- System Preferences — The Settings app for your iMac. You can use this program to view and change your iMac’s settings (such as display brightness, language, and accounts).
- Launch Pad — Your iMac’s list of installed applications lives here. Opening Launch Pad will bring up a window full of apps, each of which you can launch by clicking the appropriate icon.
- Safari — The default Internet browser for your iMac. Safari can be used like any other web browser, and you can also use it to download different browsers (e.g., Chrome).
- iTunes — Your iMac’s default music player. You can use iTunes both to play music and to back up your iPhone or iPad if you have one.
- Trash — The Mac equivalent of the Windows Recycle Bin. This is where you’ll place files and applications which you want to delete from your iMac.
-
6
Use Spotlight to search for files and programs. Spotlight is an invaluable tool which allows you to search your iMac for anything. To use it, click the Spotlight
icon in the top-right corner of your iMac’s screen, then type in your search item in the search bar which appears in the middle of the screen.
- You can also bring up the Spotlight search bar at any time by pressing ⌘ Command and the spacebar at the same time.
- When searching for a program or file in Spotlight, you’ll have to double-click the program or file name to open it.
-
7
Create a folder. Folders allow you to organize your iMac’s content as you please:
- While on the desktop, click the File button in the upper-left corner of your iMac’s screen.
- Click New Folder in the drop-down menu.
- When the new folder appears on the desktop, type in whatever you want to name the folder.
- Press the ⏎ Return key to save the name change.
- You can open your folder by double-clicking it, or you can move files into it by clicking and dragging the files onto the folder icon and then releasing them there.
-
8
Learn keyboard shortcuts. While you can accomplish most tasks on your iMac by using the mouse, keyboard shortcuts will significantly speed up your iMac operation, especially when used in conjunction with minor tasks like copying and pasting text.
-
9
Review your iMac’s ports. On the back of your iMac’s monitor, there are several different ports which you can use to house various types of equipment:[4]
-
2 Thunderbolt 3 (USB-C) ports — Narrow, vertical, oval ports. Used for any lightning connectors (e.g., your Magic Mouse and keyboard charger) as well as Mac-exclusive cables and equipment.
- These ports can also carry Internet and audio.
- 4 USB 3.0 ports — Rectangular ports. These can be used for flash drives and most external equipment (e.g., keyboards, CD drives, USB hubs, chargers, etc.).
- 1 Ethernet port — A square port on the right-most side of the row of ports. You can use this port to plug in an Ethernet cable, which can be used to connect your iMac directly to your router.
- 1 SD card port — A narrow, horizontal port. Used to house large SD cards (e.g., the types found in cameras) or microSD card adapters.
- 1 Headphone port — This circular, 3.5 millimeter jack is on the left-most side of the row of ports. You can use this output to listen to your iMac’s audio via headphones, or you can plug in a set of computer speakers.
-
2 Thunderbolt 3 (USB-C) ports — Narrow, vertical, oval ports. Used for any lightning connectors (e.g., your Magic Mouse and keyboard charger) as well as Mac-exclusive cables and equipment.
-
10
Unlock menus when needed. Some menus, such as sensitive ones found in System Preferences, contain information or settings which are locked for editing. You can unlock such menus by clicking the padlock icon in the lower-left or lower-right corner of the menu and entering your Mac’s password when prompted.
- Not all menus are locked.
- You can re-lock the menu by clicking the lock icon again once you’ve finished with the menu.
Advertisement
-
1
Locate the menu bar. This grey bar is at the top of your iMac’s screen, and will always be available regardless of what’s on-screen.
- The menu bar will hide itself if you place a window in full-screen mode, but you’ll be able to cause it to reappear by placing your mouse cursor at the top of the screen.
-
2
Find the menu buttons. You should see several menu items in the left-hand side of the menu bar; these buttons will change depending on the currently open program, but a few will always be available:
-
Apple Menu
— Contains menu options regarding your iMac. The Apple menu won’t change to reflect your currently open program.
- File — Contains options for things like creating folders and viewing file information. The File menu shares options with the right-click menu.
- Edit — Contains options for things like copying and pasting text, as well as a shortcut to the Emoji & Symbols menu.
- View — Contains various options for different windows, the menu bar, and so on.
-
Apple Menu
-
3
Click a menu button. Clicking any one of the menu buttons in the menu bar will prompt a drop-down menu.
-
4
Read through the options. In the drop-down menu, you’ll see several options which may change depending on your currently open program. If you’re ever confused about how to perform a specific task in a program, clicking each of the menu buttons and reading their options may provide a solution.
-
5
Use the menu bar to see program-specific options. If you open a program (e.g., Finder), you’ll see the program’s name in the menu bar. Clicking this menu item will prompt a drop-down menu with various options for the program in question.
- For example, if you have Finder open, you can click the Finder menu item in the upper-left side of the screen to see Finder-specific options.
-
6
Use the Apple Menu to see your iMac’s information. You can view a list of your iMac’s attributes by clicking the Apple menu and then clicking About This Mac.
- This is useful if you ever need to register your iMac with Apple Support, as you can find your iMac’s serial number in this menu.
-
7
Open System Preferences from the menu bar. System Preferences is a program which allows you to see and change your iMac’s settings. To open it from the menu bar, click the Apple menu
, then click System Preferences… in the drop-down menu.
- You can also open System Preferences by clicking the System Preferences app icon, which resembles a grey box with gears in it, on your iMac’s Dock.
-
8
Turn off or restart your Mac. In the Apple menu, you’ll see options such as Restart… and Shut Down…. These options can be used to restart and shut down your iMac, respectively.
Advertisement
-
1
Open
Finder. Click the Finder app icon, which resembles a blue, face-like image in your Mac’s Dock. You should see the Finder window pop up.
-
2
Review the Finder folders. On the left side of the Finder window, you’ll see a column of different items; this is a list of the main folders on your computer.
- You may also have an option entitled All My Files at the top of the column. This option shows a comprehensive list of your computer’s files without including the files’ folders.
-
3
Select a folder. Click a folder you want to open to view it in the main Finder window.
-
4
Use the menu buttons to interact with Finder items. The menu buttons can be used to alter or move any file you’ve selected (e.g., clicked on).
-
5
Double-click a folder to open it. This will cause the folder’s contents to display in the main Finder window as well.
-
6
View a list of your browser downloads. By default, anything you download from the Internet will appear in the «Downloads» folder, which you can view by clicking Downloads on the left side of the Finder window.
-
7
Use the Go menu item. At the top of the screen, you should see a Go menu item; this will appear whenever Finder (or the desktop) is open. Clicking it prompts a drop-down menu with your Finder’s list of folders.
- You can also use the Go menu to access the Utilities folder, which is a system folder that contains applications used to perform advanced actions.
-
8
View a file’s information. If you want to see more information about a file, click the file once, then click File and click Get Info in the resulting drop-down menu.
- You can also do this on the desktop by clicking an item (e.g., a folder) and then clicking File and selecting Get Info, or by Control-clicking the item and clicking Get Info.
- The keyboard shortcut ⌘ Command+I can be used to open a selected file’s information window.
Advertisement
-
1
Open the App Store. Click the App Store app icon, which resembles a white «A» on a blue background, in your Mac’s Dock.
-
2
Search for a program. In the text box that’s in the upper-right corner of the App Store window, type in the name of the app or program you want to install and then press ⏎ Return.
- If you don’t know the specific name of a program, you can browse the home page, or you can type in a general phrase (e.g., «word processor»).
-
3
Find a program to download. Scroll through the list of results until you find the program which you want to download.
-
4
Click GET. It’s below the app.
- If your selected app is a paid one, this button will be a price instead.
-
5
Click INSTALL APP. You’ll find this green button below the app. Doing so will prompt the app to begin installing.[5]
-
6
Enter your Apple ID password if prompted. If asked for your Apple ID password, type it in and press ⏎ Return to confirm that you want to download the app.
- You may also need to enter payment details here if your app isn’t free.
-
7
Access the app. You can open your newly downloaded app in a variety of ways:
-
8
Install non-App Store programs. Much like its Windows counterparts, your iMac can download and install software from the Internet in either «DMG» (disk image) or «PKG» (package) format. You’ll install these files in different ways:
- DMG — Double-click the DMG file, verify the download if prompted, click and drag the app icon onto the «Applications» folder icon in the DMG’s window, and follow any on-screen instructions.
- PKG — Double-click the PKG file, verify the download if prompted, and then follow any on-screen instructions including entering your Mac’s password if prompted.
Advertisement
-
1
Understand the different types of updates. There are two main types of updates you’ll encounter on your iMac:
- Software updates — Updates for your installed apps.
- Operating system updates — Updates for your iMac’s entire operating system.
-
2
Open the App Store. Click the App Store app icon, which resembles a white «A» on a blue background, in your Mac’s Dock.
-
3
Click the Updates tab. It’s in the top-right corner of the App Store window.[6]
-
4
Review the available apps. Once a list of the apps which need updates appears at the top of the page, you can look through the apps to determine which ones you want to update.
- If an operating system update is available, you’ll usually see it at the top of the App Store window.
-
5
Click UPDATE ALL. It should be near the top of the App Store window. Your app(s) will begin updating.
- If you’d prefer to update an individual app, click UPDATE to the right of the app you want to update.
Advertisement
Ask a Question
200 characters left
Include your email address to get a message when this question is answered.
Submit
Advertisement
Thanks for submitting a tip for review!
About This Article
Thanks to all authors for creating a page that has been read 22,766 times.
Is this article up to date?
Далеко не всегда настройки по умолчанию делают повседневную работу с операционной системой максимально удобной и эффективной. В этом материале мы собрали 30 полезных советов по настройке macOS, которые могут пригодиться как новичкам, так и опытным пользователям Mac.
♥ ПО ТЕМЕ: Динамические «живые» обои на Mac: где скачать бесплатно и как установить.
Стив Джобс потратил немалую часть своей жизни на то, чтобы сделать компьютеры Mac максимально простыми в использовании – но многие по-настоящему полезные «фишки» все равно остались неочевидными.
1. Включаем правую кнопку мыши и изменяем скорость перемещения
По умолчанию правая клавиша мыши Magic Mouse в macOS вообще отключена, что вызывает сильно удивление у новых пользователей Mac, а скорость перемещения курсора оставляет желать лучшего. Для того, чтобы настроить оба этих параметра пройдём в → Системные настройки… → Мышь → Выбор и нажатие.
Тут ставим галочку напротив второго пункта «Имитация правой кнопки (нажмите справа)», а ниже имеется регулятор скорости перемещения, выкрутив вправо который, мы получим просто реактивную скорость курсора по дисплею.
♥ ПО ТЕМЕ: Правая кнопка мыши и направление скролла на macOS — главные вопросы по настройке Magic Mouse.
2. Перемещаем панель Dock на правую или левую сторону рабочего стола
По умолчанию Dock расположен в нижней части дисплея, но рабочее пространство можно использовать более продуктивно, если переместить панель на левую или правую часть дисплея. Таким образом увеличится рабочая часть окна во многих приложениях, например в Safari ширина страницы не так важна как высота.
Для настройки Dock пройдите в → Системные настройки… → Dock и в графе «Расположение на экране» поставьте точку напротив «Слева» или «Справа».
♥ ПО ТЕМЕ: Как добавить иконки сайтов на вкладки Safari на iPhone, iPad и Mac (macOS).
3. Сворачивание окон приложений в значок в Dock
Если в какой-то момент работы с тем или иным приложением вам понадобилось его свернуть, то в левой верхней части окна нажмите на жёлтую кнопку между крестиком и развернуть. Миниатюра программы свернётся в правую часть Dock с приятной анимацией. Но в таком случае программа свернётся не в свою иконку, а создастся дополнительная миниатюра. Если вас такой расклад не устраивает, то всё поправимо.
Пройдите в → Системные настройки… → Dock и поставьте галочку напротив пункта «Убирать окно в Dock в значок программы».
После этого, нажав на кнопку «Свернуть», миниатюра не создастся в том случае, если иконка программы уже имеется в Dock.
♥ ПО ТЕМЕ: Какой ресурс аккумулятора MacBook и как узнать количество циклов перезарядки.
4. Spotlight – поисковая машина macOS
Самый простой способ делать всё на Mac быстрее – воспользоваться поиском Spotlight. Просто нажмите сочетание клавиш ⌘Cmd + Пробел (у некоторых может быть Ctrl + Пробел), и сможете в мгновение ока находить файлы, открывать приложения, искать в интернете (да-да, для этого необязательно открывать браузер) или по всему компьютеру.
Spotlight можно использовать и в качестве калькулятора или конвертера валют. Для примера введите в поисковой строке Spotlight запрос «1000 usd». Поисковик мгновенно отобразит текущий курс.
Более подробно о возможностях поиска на Mac вы можете ознакомиться в этом материале.
ПО ТЕМЕ: Как открывать видео на Mac (macOS) в стороннем плеере (например, VLC) по умолчанию.
5. Потеряли курсор?
Просто быстро поводите мышкой влево-вправо, и одновременно смотрите на экран. Курсор автоматически увеличится в размерах, и не заметить его будет уже очень сложно. При желании эту функцию можно отключить (подробно).
♥ ПО ТЕМЕ: В какой формат форматировать внешний USB-диск (флешку) для работы на Mac (macOS)?
6. Аналог Ctrl + Alt + Delete на Mac
Данное сочетание из Windows не работает на Mac, но есть отличная альтернатива – нажмите ⌘Cmd + ⌥Option (Alt) + Esc, и сразу же получите доступ к меню для принудительного закрытия «зависших» программ (подробно).
Если вы ищите аналог Диспетчера задач из Windows на Mac, то в этом материале рассказывается, как его найти.
♥ ПО ТЕМЕ: Как автоматически переключать язык (раскладку) на клавиатуре в macOS или Windows.
7. Удаление файлов при помощи горячих клавиш
Всё ещё удаляете файлы на Mac, перетаскивая их на значок Корзины? Есть способ сделать то же самое чуть быстрее – ⌘Cmd + Delete.
♥ ПО ТЕМЕ: Как удалять файлы на macOS мимо корзины.
8. Сделать скриншот на Mac проще, чем на Windows
Чтобы сделать снимок всего экрана, нажмите ⌘Cmd + ⇧Shift + 3, чтобы выбрать определенную область – ⌘Cmd + ⇧Shift + 4. Кстати, эти и многие другие комбинации клавиш на Mac легко можно изменить «под себя» в настройках (раздел Клавиатура → Сочетания клавиш).
С выходом macOS Mojave операционная система Apple для настольных компьютеров получила новый инструмент для создания скриншотов.
Подробно о нем мы рассказывали в этом материале.
Если тень на скриншотах вам не нужна, то откройте Терминал (через поиск Spotlight или пройдя в Finder по пути Программы → Утилиты), введите следующие команды и нажмите клавишу Return (Enter) после каждой строчки:
defaults write com.apple.screencapture disable-shadow -bool true
killall SystemUIServer
Тень вас больше не побеспокоит.
P. S.: Чтобы вернуть всё в исходное положение замените true на false.
♥ ПО ТЕМЕ: Как быстро создать папку на основе выбранных файлов в Mac (macOS).
9. Перемещение окон приложений, находящихся на заднем плане
Для того чтобы передвинуть окно приложения, которое находится на заднем плане и при этом не затрагивая активное окно программы на переднем плане, нажмите при перетаскивании клавишу ⌘Cmd + левую кнопку мышки.
♥ ПО ТЕМЕ: Как увидеть сохраненные пароли от сайтов в Safari на Mac (macOS).
10. Автозагрузка на Mac
Вы можете задать набор приложений, которые будут загружаться сразу после включения вашего Mac. Для этого перейдите по адресу Системные настройки → Пользователи и группы → вкладка Объекты входа и снимите / расставьте галочки (подробно).
♥ ПО ТЕМЕ: Центр уведомлений в macOS. Как вызывать, настроить и оптимизировать.
11. Как набрать букву «ё», если на клавиатуре она не указана
Если вам нужна буква «ё» – просто нажмите и удерживайте на клавиатуре русскую букву «е», а после того, как увидите окно-подсказку, нажмите на клавиатуре цифру «1».
♥ ПО ТЕМЕ: Как на Mac набрать символ доллара $, рубля ₽, евро € и т.д.
12. Как проверить, подключились ли Bluetooth-наушники к Mac?
Есть надежный способ проверить, не начнет ли музыка случайно играть из динамиков вашего Mac. Для этого просто нажмите на иконку звука в правом верхнем углу экрана (это называется меню состояния, а вся полоса в верхней части экрана – строка меню). Вы увидите (галочку напротив названия устройства), подключены ли ваши наушники к Mac прямо сейчас.
♥ ПО ТЕМЕ: Как извлечь флешку, съемный диск (накопитель) и т.д. в macOS (7 способов).
13. Как автоматически скрывать строку меню на Mac
Кстати о строке меню – если она вам мешает (например, вам не нравится, что она занимает полезное пространство на экране), её можно настроить так, чтобы она появлялась только при необходимости. Для этого перейдите по адресу Системные настройки → Основные, и поставьте галочку напротив пункта Автоматически скрывать и показывать строку меню (подробно).
♥ ПО ТЕМЕ: Как отформатировать (стереть) USB флешку на Windows или Mac (macOS).
14. Как изменять расположение иконок на панели меню
Если вы хотите изменить расположение элементов в меню состояния – нажмите и удерживайте на клавиатуре ⌘Cmd, а затем перетащите нужные элементы при помощи мышки. К слову, ненужные элементы можно и удалить (инструкция).
♥ ПО ТЕМЕ: 10 крутых возможностей связки iPhone + Mac при совместном использовании.
15. Режим Split View, или как быстро разместить на экране два окна программ одновременно
Для работы вам нужны две программы одновременно? Без проблем – в верхней части окна нажмите и удерживайте в течение 2 секунд крайнюю правую (чаще всего – зеленую) кнопку. Выберите вторую программу из числа уже открытых – и наслаждайтесь работой в «чистом» интерфейсе без отвлекающих деталей.
Подробнее о возможностях режима Split View можно узнать на этой странице.
♥ ПО ТЕМЕ: Чистая установка macOS, или как переустановить (восстановить заводские настройки) Mac.
16. Активные углы на Mac
Функция Активные углы позволяет вам навести курсор мышки в определенный угол экрана и мгновенно сделать такие вещи, как свернуть все открытые окна, открыть Mission Control, Пункт управления или перевести дисплей в режим сна. Настроить активные углы можно в одноименном меню (Системные настройки → Mission Control).
♥ ПО ТЕМЕ: Как создать расписание режимов сна и автоматического включения Mac.
17. Используйте программу Просмотр для просмотра и редактирования изображений
Стандартная программа Просмотр позволяет не только просматривать изображения, но и редактировать их – менять размер, обрезать, добавлять комментарии и даже менять формат.
Также с её помощью можно импортировать цифровую копию вашей подписи, если вам необходимо подписать документ в цифровом формате.
♥ ПО ТЕМЕ: Горячие клавиши приложения «Просмотр» на Мас: 10 полезных шорткатов.
18. QuickTime Player позволяет записывать видео и аудио с экрана Mac без сторонних приложений
Встроенный медиапроигрыватель QuickTime Player имеет возможность записать аудио-или видеофайл, который прямо сейчас воспроизводится на вашем экране, т.е. искать стороннее ПО для тех же целей нет абсолютно никакой необходимости (подробно).
Начиная с macOS Mojave для записи видео с экрана Mac появился еще один способ, о котором мы рассказывали здесь.
♥ ПО ТЕМЕ: Как отключить пароль при каждой загрузке Mac.
19. Точная регулировка громкости и яркости экрана
Если вы хотите уменьшить громкость звука на Mac совсем на чуть-чуть, при изменении параметра кнопками F11 или F12 зажмите сочетание клавиш ⇧Shift + ⌥Option (Alt). Так звук будет снижаться медленнее, чем при обычной регулировке Fn+F11 или F12. Такой же трюк можно проделать и с экранной яркостью (подробно).
♥ ПО ТЕМЕ: Дни рождения на iPhone, iPad и Mac: как добавлять и включать напоминания.
20. Пропорциональное изменение сторон окна
Нажмите и удерживайте ⇧Shift + ⌥Option (Alt), когда изменяете размер окна вашей программы. Такой трюк будет менять его размеры пропорционально.
Подробную статью об окнах и вкладках на Mac (macOS): как увеличивать, уменьшать, сворачивать, закрывать и т.д. вы можете найти здесь.
♥ ПО ТЕМЕ: Как быстро открыть недавно закрытые вкладки в Safari на Mac — три способа.
21. Как переименовать сразу несколько файлов
Чтобы переименовать сразу несколько (например, с десяток) файлов или фотографий в Finder, выделите их, кликните правой кнопкой мышки и выберите вариант Переименовать объекты (количество объектов).
Далее введите новую информацию в соответствующие строки (подробно).
♥ ПО ТЕМЕ: Как набрать точку и запятую на клавиатуре Mac (macOS) – 3 способа.
22. Создание собственных клавиатурных сокращений
Вы также можете создавать клавиатурные шорткаты для приложений. Для этого перейдите в Системные настройки, выберите раздел Клавиатура, далее Сочетания клавиш.
Добавьте программу в список приложений (если её там нет) при помощи значка «+», после чего введите название команды для которой вы хотите назначить сочетание клавиш (оно должно быть написано точно так же, как и в самой программе, включая символы «…»). Последний этап — назначение сочетания клавиш для действия в программе (подробно).
♥ ПО ТЕМЕ: Возможности клавиши ⌥Option (Alt) на Mac (macOS), о которых вы могли не знать.
23. Голосовой поиск при помощи Siri
Конечно, разговаривать со своим компьютером на людях – вещь странная. А вот если вам никто не мешает, то голосовой запрос – это отличный способ искать информацию в интернете, находить фотографии, сообщения и другие файлы на вашем Mac. Найти разноцветный значок голосового ассистента Siri (поиск работает именно через него) можно в правой части панели меню.
C примерами полезных команда Siri на macOS можно ознакомиться на этой странице.
♥ ПО ТЕМЕ: Закладки и «Избранное» в браузере Safari на Мас: Полное руководство.
24. Быстрое отображение эмодзи и специальных символов в macOS
Для того, чтобы закинуть в заметки или ещё какое-нибудь приложение эмодзи, необходимо нажать Правка → Эмодзи и символы или сложное сочетание клавиш Control (⌃) + Command (⌘) + Пробел.
Но, как оказалось, если вы частенько пользуетесь символами и эмодзи, то есть куда более простой и быстрый способ выбора и вставки требуемых знаков. Откройте → Системные настройки… → Клавиатура и во вкладке «Клавиатура» поставьте галочку напротив пункта «Показывать панели «Клавиатура», «Эмодзи» и «Символы» в строке меню».
Теперь, нажав на иконку переключения языка, в строке меню вы увидите пункт «Показать панель «Эмодзи и символы»».
Ещё одно преимущество заключается в том, что вы откроете полноформатную версию окна «Символы» (подробно).
♥ ПО ТЕМЕ: Как вывести курсы валют в строке меню на Mac.
25. Настройка Finder на свой вкус
Наверняка вы заметили, что в окне Finder и на рабочем столе иногда присутствуют иконки, которыми вы можете никогда не пользоваться, например, вы не хотите, чтобы на рабочем столе отображались значки подключённых CD, DVD или iPod или чтобы в боковом меню проводника Finder была папка AirDrop или iCloud Drive, которыми вы никогда не пользуетесь.
Для настройки Finder на свой вкус перейдите в меню Finder → Настройка или нажмите сочетание клавиш Command (⌘) + , (запятая).
♥ ПО ТЕМЕ: 9 полезных советов по использованию Finder.
26. Режим «картинка-в-картинке» в браузере Safari
В Safari есть режим «картинка-в-картинке». Он поддерживает не все сайты с видео – но когда он работает, то здорово экономит полезное пространство на экране. Чтобы включить его, зайдите, например, на YouTube, нажмите и удерживайте клавишу Ctrl и два раза кликните по видео, чтобы увидеть опцию для входа в режим «картинка-в-картинке» (подробно).
♥ ПО ТЕМЕ: Как скрывать файлы и папки на Mac (macOS) от посторонних: 3 способа.
27. Перемещение окон при помощи трекпада
При работе с мышкой всё просто и понятно, как в Windows — взял за заголовок окна и потащил его по рабочему столу. Трекпад на MacBook (ну, или отдельно приобретённый) позволяет произвести аналогичное действие аж двумя способами.
Первый (наиболее известный) — зажал палец по заголовку окна и потащил. Но метод не очень удобный ввиду того, что приходится постоянно держать палец с усилием на трекпаде.
Второй реализует все возможности трекпада, а именно касание трёх пальцев одновременно. Если тремя пальцами нажать на заголовок окна, то его можно перетягивать по рабочему столу.
Для активации этой возможности пройдите в → Системные настройки… → Универсальный доступ.
В левой колонке выберите раздел «Мышь и трекпад» и тапните по кнопке «Параметры трекпада».
Поставьте галочку напротив «Включить перетягивание» и выберите «Перетягивание тремя пальцами».
Таким же образом можно перетягивать и иконки файлов и приложений (подробно).
♥ ПО ТЕМЕ: Как включить режим Night Shift (ночной режим) на Mac (macOS).
28. Как включить темную тему оформления на Mac
В macOS начиная с версии Mojave есть и темная тема оформления. Чтобы опробовать её в деле, перейдите по адресу Системные настройки → Основные, а затем нажмите на иконку с темной темой оформления.
Существуют и другие более удобные способы активации темной темы на macOS, о них мы рассказывали здесь.
♥ ПО ТЕМЕ: Как добавить меню «Сохранить как…» в меню «Файл» Mac (macOS).
29. Расширяем возможности клавиши tab
В окнах и диалогах по умолчанию нажатие кнопки TAB приводит к перемещению фокуса между текстовыми блоками и списками. Расширить возможности такого нажатия можно, если пройти в → Системные настройки… → Клавиатура → вкладка «Сочетание клавиш» и поставить точку напротив пункта «Всеми объектами управления». Пользоваться клавишей TAB вы станете намного чаще.
♥ ПО ТЕМЕ: Как изменить экран блокировки на Mac (обои, иконку пользователя и текстовое сообщение).
Еще одна новая функция macOS – Стопки. Они собирают все однотипные (например, изображения в формате .jpeg, документы в .doc и т.д.) в папки. Для того, чтобы начать пользоваться Стопками, просто кликните на рабочем столе правой кнопкой и выберите вариант Собрать в стопки (подробно).
♥ ПО ТЕМЕ: Как создать ярлык файла, папки или приложения на Mac.
31. Быстрый переход в пользовательскую библиотеку
Чтобы в проводнике быстро перейти в скрытую пользовательскую папку библиотеки (Library), откройте меню «Переход» и зажмите клавишу ⌥Option (Alt) на клавиатуре и сразу появится дополнительная строчка с надписью «Библиотека».
♥ ПО ТЕМЕ: Как переключать язык на клавиатуре Macbook, iMac, Mac Pro или Mac Mini — 3 способа.
Бонус – ещё несколько очень полезных шорткатов для Mac
Переключение между приложения – ⌘Cmd + Tab;
Переключение между открытыми окнами одного и того же приложения – ⌘Cmd + ~;
Переключение между вкладками в браузере (в одном и том же окне) – ⌘Cmd + ⌥Option (Alt) + стрелки Вперед / Назад. Альтернативно решение – Ctrl + Tab для перехода вперед, Ctrl + Tab + ⇧Shift для перехода в обратном направлении.
Смотрите также:
- «Горячие клавиши» для macOS, которые должен знать каждый.
- 4 способа выбрать (выделить) файлы на Mac (macOS).
- Как автоматически чистить Корзину на Mac (macOS).
перейти к содержанию
Руководство пользователя iMac
Добро пожаловать в ваш iMac
Нажмите кнопку питания, чтобы запустить iMac. Ассистент настройки поможет вам начать работу.
Продукт закончилсяview
Аксессуары
Magic Mouse 2 и Magic Keyboard уже сопряжены с iMac. Если вы приобрели Magic Trackpad 2 или Magic Keyboard с цифровой панелью с iMac, устройства также будут сопряжены. Чтобы включить их, переместите переключатель включения / выключения так, чтобы был виден зеленый цвет. С помощью мыши и клавиатуры
Для зарядки ваших устройств или их сопряжения
Опять же, используйте прилагаемый кабель Lightning-USB, чтобы подключить их к iMac. Проверьте уровень заряда батареи и состояние подключения в меню Bluetooth®. Если меню Bluetooth не отображается, откройте «Системные настройки», нажмите «Bluetooth» и выберите «Показать Bluetooth в строке меню».
Чтобы персонализировать использование устройств, откройте «Системные настройки» и выберите «Клавиатура, мышь или трекпад». Щелкайте вкладки, чтобы изучить жесты и параметры для каждого устройства.
Получить руководство iMac Essentials
Узнайте больше о настройке и использовании iMac в руководстве по iMac Essentials. К view гид, перейдите к support.apple.com/guide/imac.
Поддержка
Для получения подробной информации перейдите на support.apple.com/mac/imac.
Чтобы связаться с Apple, перейдите на support.apple.com/contact.
Документы / Ресурсы
 |
имак имак [pdf] Руководство пользователя iMac, Настольный компьютер |