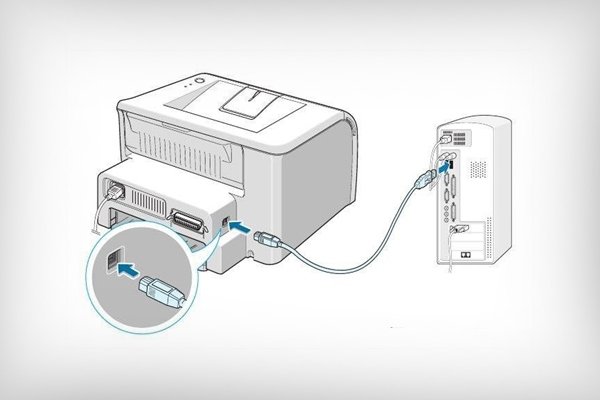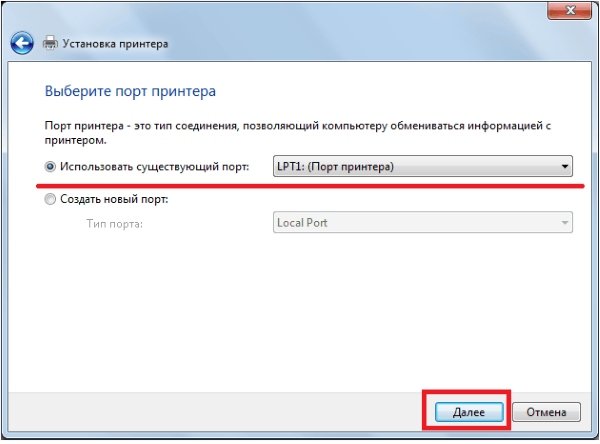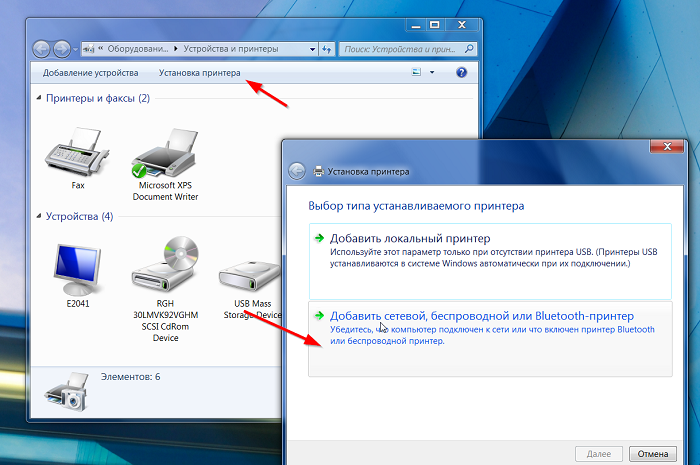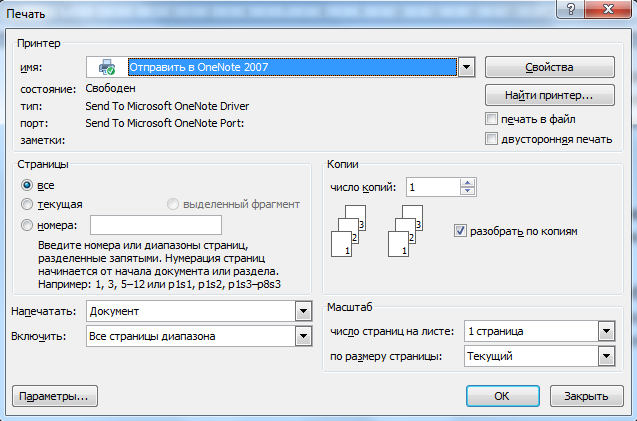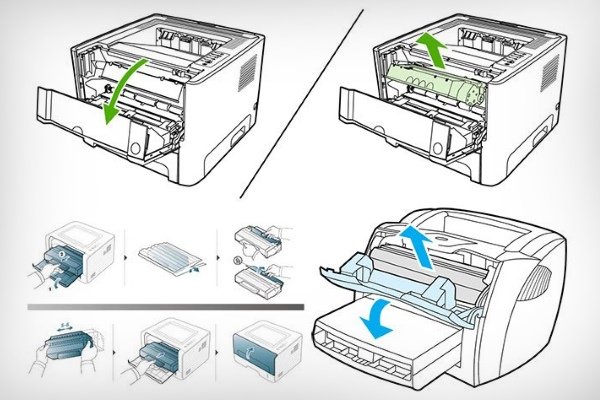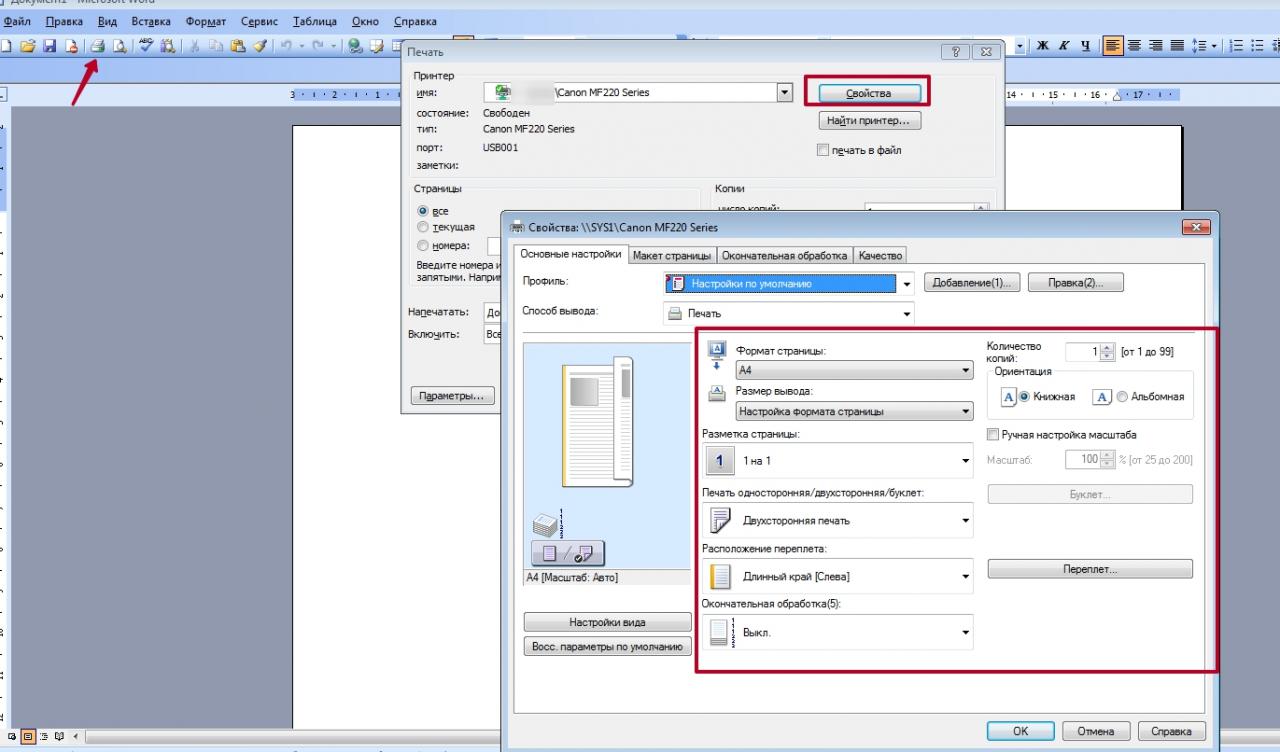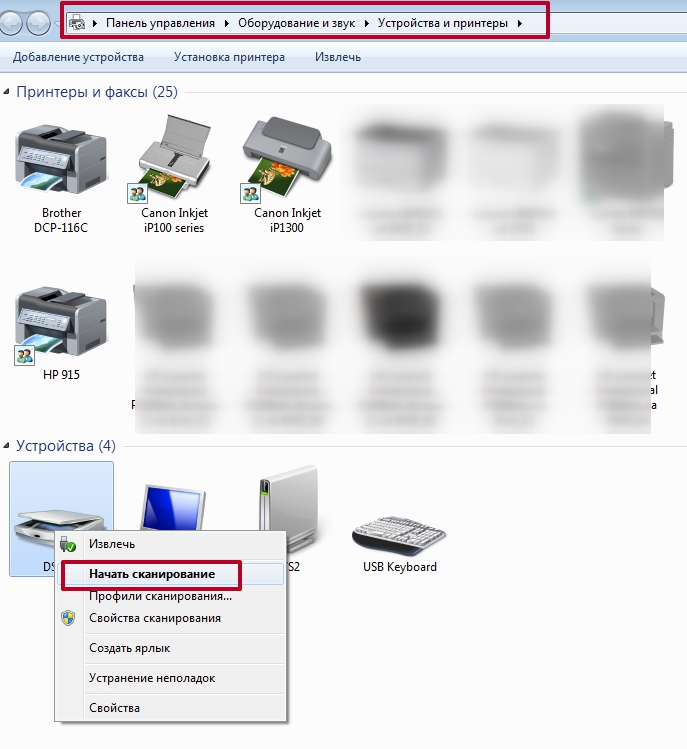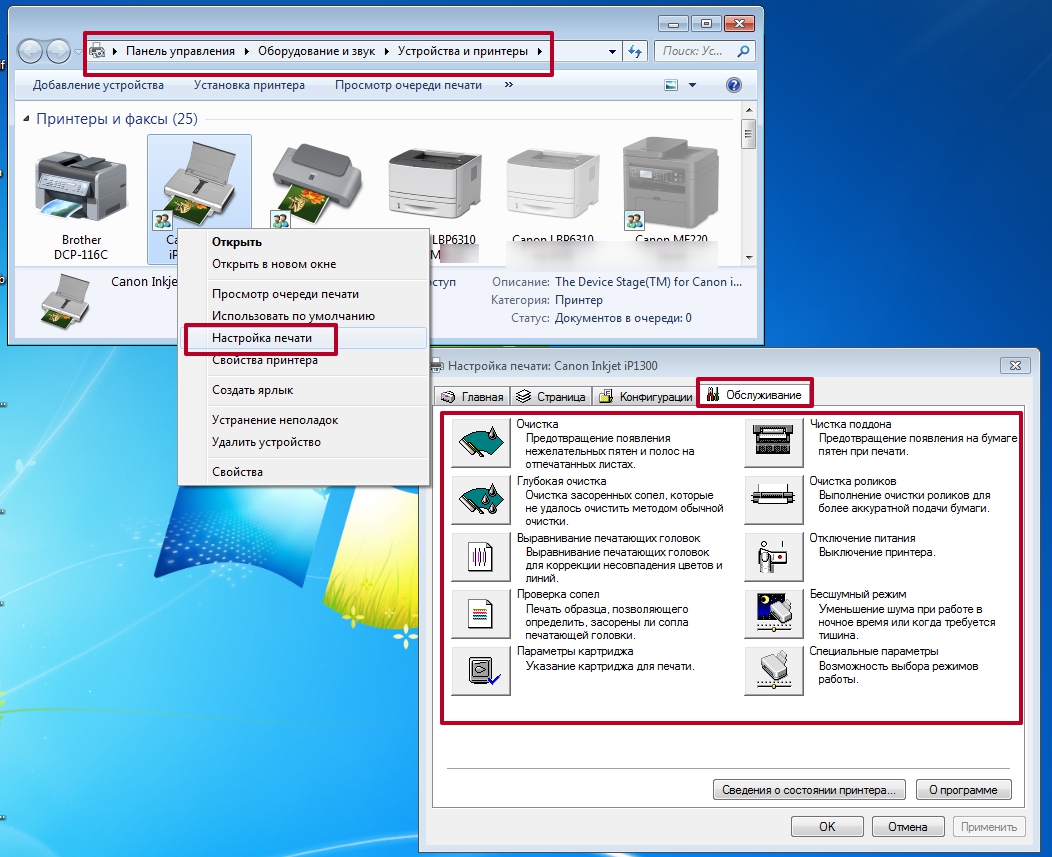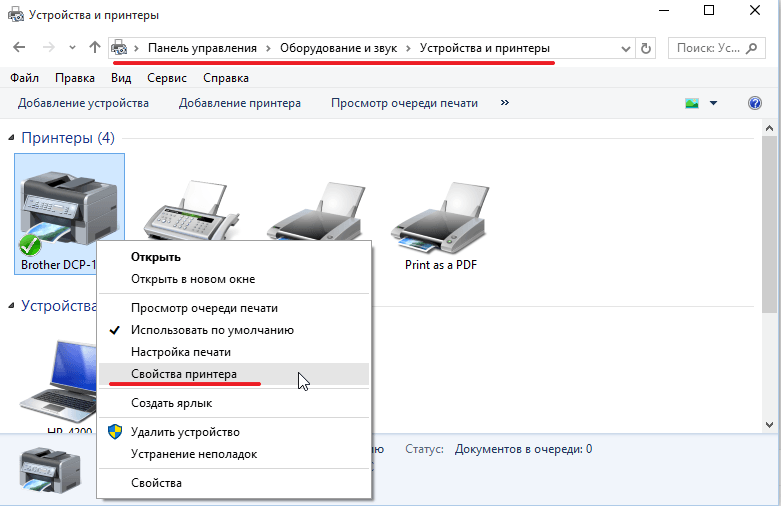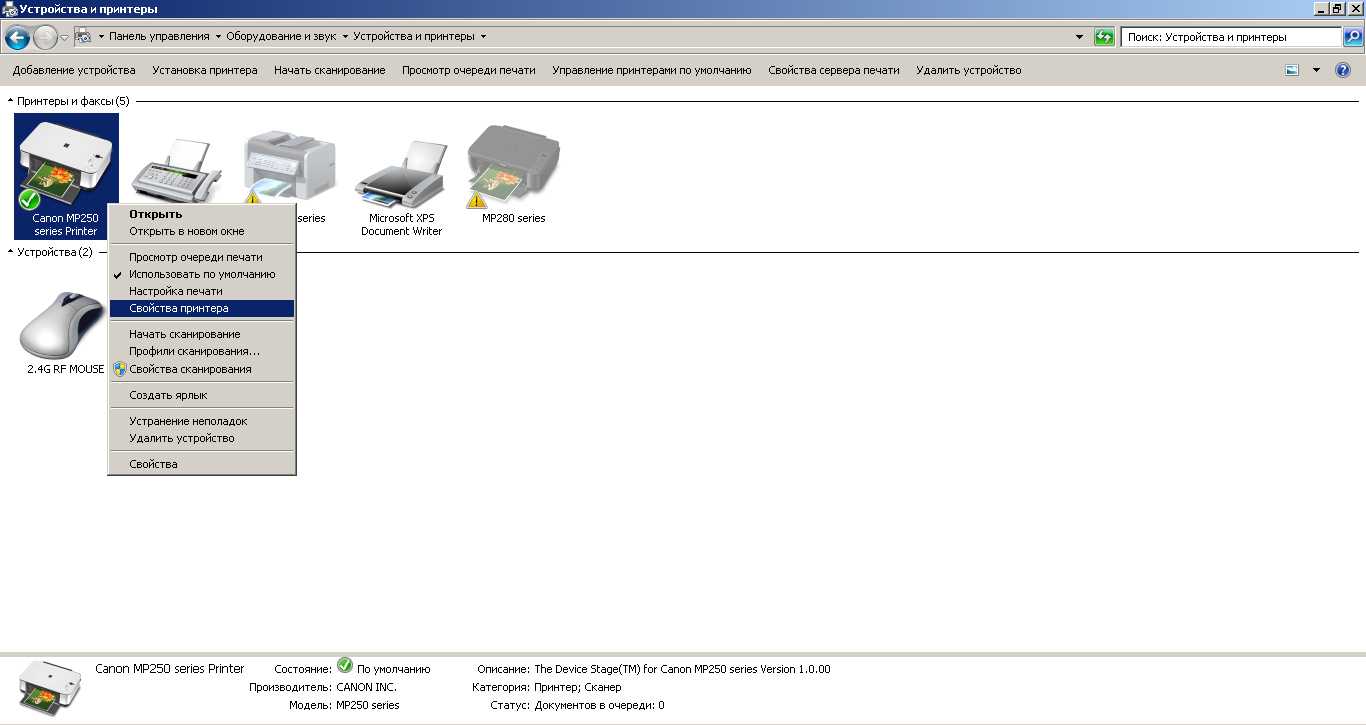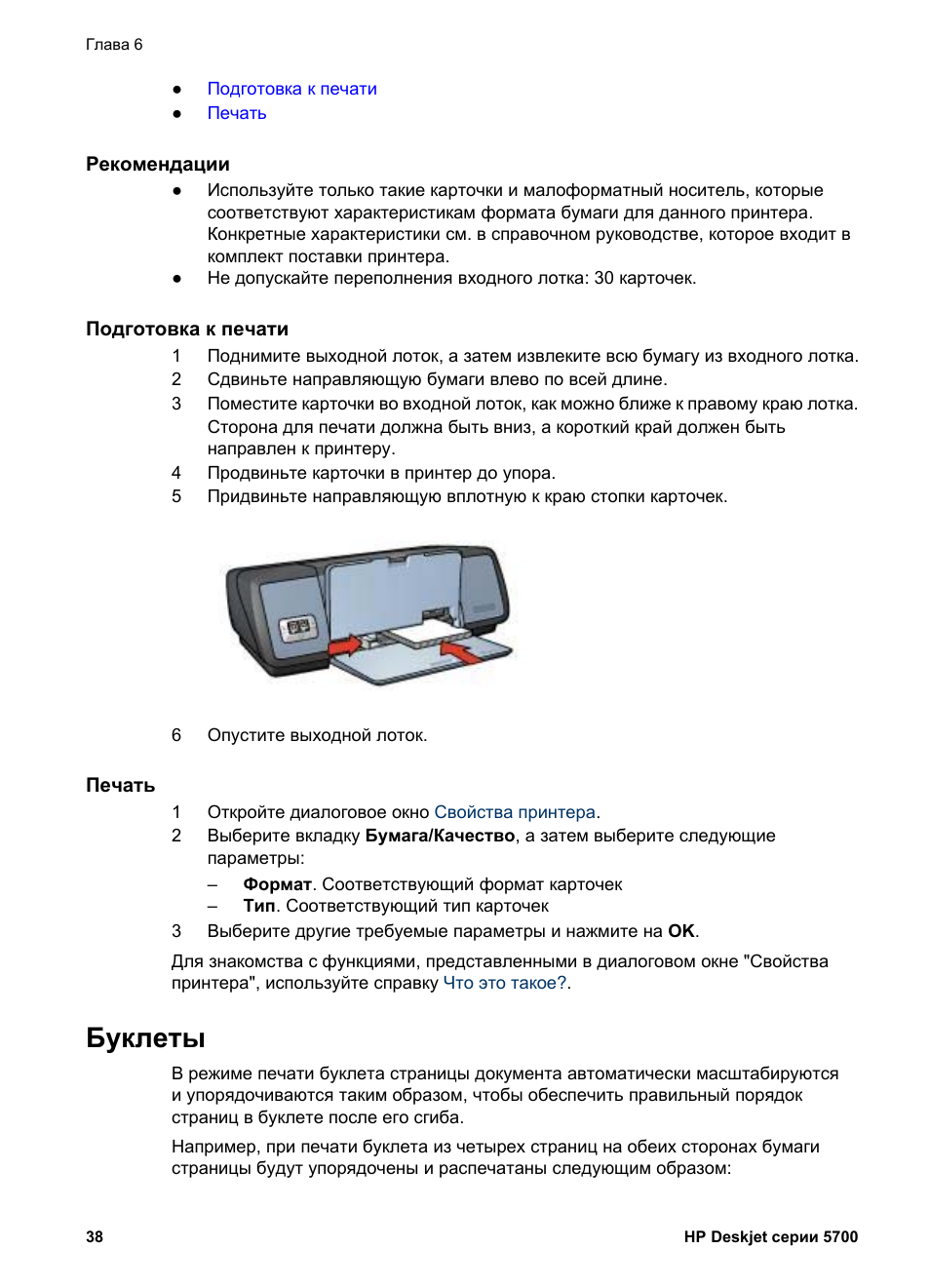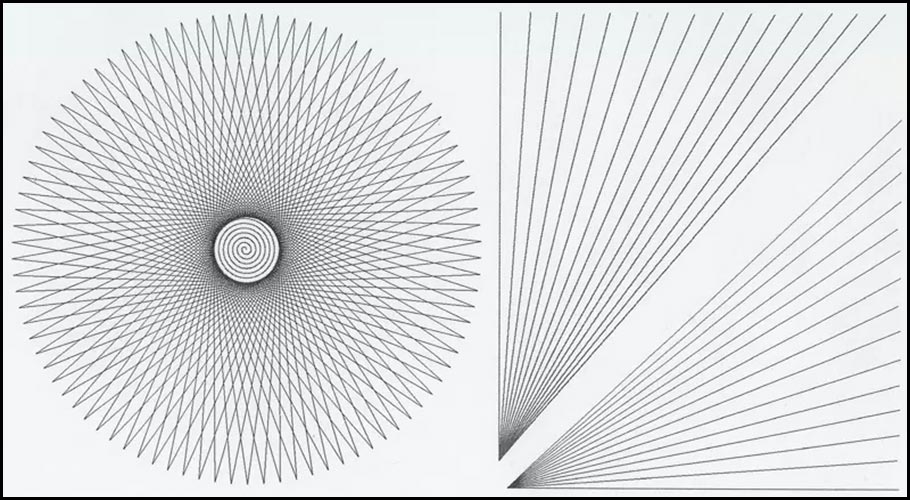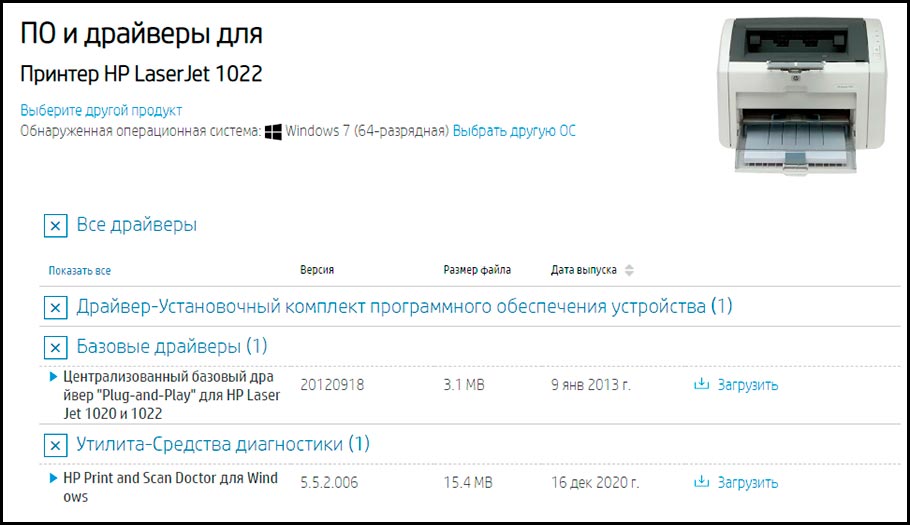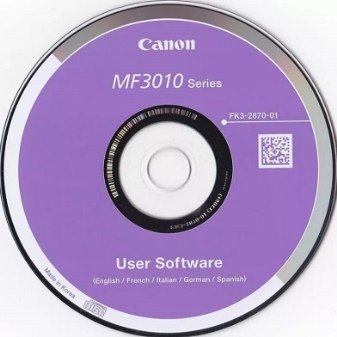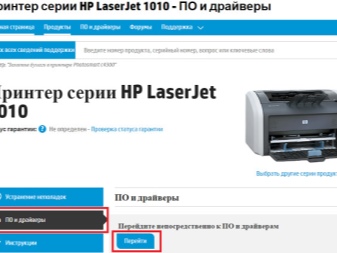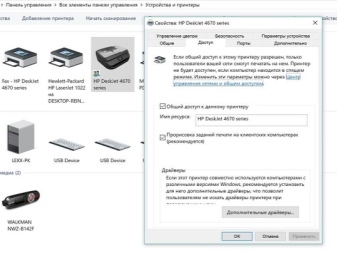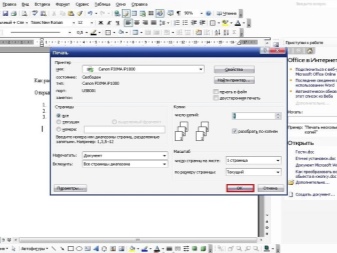Как правильно пользоваться принтером?

Содержание
- Как подключить?
- Как настроить?
- Как правильно печатать?
- Возможные проблемы
- Полезные советы
Если раньше принтеры и другую оргтехнику можно было встретить только в офисах и центрах распечатки, то сейчас такие устройства активно используют на дому. Многие начинающие пользователи задаются вопросом о правильном использовании техники. Современные модели, несмотря на функциональность, разработаны таким образом, что с ними справится даже новичок.
Чтобы оборудование работало исправно на протяжении долгого времени, нужно правильно его эксплуатировать, соблюдая простые правила.


Как подключить?
Принтеры представлены в большом разнообразии моделей, отличающихся по техническим характеристикам, размерам и другим параметрам. Доступные цены стали причиной того, что техника для печати начала появляются в домах. Оборудование можно разделить на виды в зависимости от типа устройства.
- Лазерные принтеры. Устройства, работающие на тонерах, расходный материал порошковый. Отличаются высокой продуктивностью. Главный недостаток – высокая цена.
- Струйные. Такой вид работает на картриджах с чернилами. Это удобные, простые в использовании и доступные по цене модели. В качество основного минуса специалисты отмечают высокую себестоимость распечатанной страницы.
В продаже встречается черно-белая и цветная техника. А также происходит разделение по размерам (стационарные и компактные модели). Каждый вид оборудования имеет свои преимущества и недостатки. В зависимости от поставленных задач покупатель выбирает тот или другой вариант.


Подключение оборудования
Чтобы научиться пользоваться принтером, достаточно запомнить основные правила эксплуатации и придерживаться их. Процесс использования техники происходит по обобщенной схеме, независимо от типа оборудования. Для того чтобы использовать принтер, его нужно подсоединить к принтеру. Как правило, это простой процесс, во время которого проблем быть не должно.
Схема подключения включает ряд шагов.
- Установите технику в удобном месте. Лучше всего поставить ее на стол рядом с ПК.
- Подсоедините к принтеру шнур для подачи питания.
- Далее нужно соединить компьютер и оргтехнику при помощи провода. Как правило, производители используют кабель USB. Для синхронизации его размещают в соответствующие разъемы.
- Подключите компьютер к электросети, включите его и дождитесь окончательной загрузки операционной системы.
- После этого включите устройство печати.
Это первый этап, перед тем как приступить к использованию оборудование.
Следующий шаг – установка необходимого программного обеспечения (драйвера). Без этой программы ПК не будет видеть подключаемую технику.
Установка ПО
Многие начинающие пользователи пропускают этот шаг, не понимая его важности. Рассмотрим процесс установки драйвера.
- Включите новое оборудование. Принтер должен быть физически подсоединен к компьютеру.
- В комплекте с принтером есть диск с нужным программным обеспечением. Вставьте его в дисковод.
- При его запуске на мониторе ПК появится загрузочное окно. При помощи мастера установки загрузите драйвер. Далее техника выполнит необходимые действия самостоятельно.
- Как только загрузка драйвера будет завершена, техника оповестит пользователя.
Заметка: из-за того что дисками начинают пользоваться все реже, многие современные производители перестают использовать их для записи и хранения драйвера. Если в коробке с оборудованием нет диска, загрузить ПО можно через интернет.


Загрузка программы без диска
В этом случае работа выполняется по другой схеме.
- Запустите браузер.
- Найдите официальную веб-страницу производителя оборудования. Сделать это можно при помощи поисковой системы, или просмотрев инструкцию по эксплуатации – там должен быть указан адрес сайта.
- Нужный нам раздел будет называться «Драйверы» или наподобие этого.
- Для каждой модели принтера выпущена конкретная версия драйвера.
- Найдите подходящую версию программы.
- Скачайте установщик с расширением «exe».
- Запустите файл, затем выполните установку при помощи русскоязычного меню.
- Данный процесс занимает всего несколько минут. После загрузки ПО компьютер будет видеть подключенное устройство.


Как настроить?
Когда физическое подключение и установка драйвера завершены, необходимо настроить оборудования для качественной печати. Стоит ознакомиться с процессом настройки оборудования.
- Откройте меню, нажав на компьютере кнопку «Пуск». Она находится на панели задач (для ее обозначения в ОС Windows используется значок операционной системы).
- Следующий шаг – раздел «Панель управления». Здесь вы найдете вкладку «Устройства и принтеры».
- Откройте этот раздел и выберите вашу модель печатного оборудования в качестве устройства по умолчанию.
- Теперь необходимо проверить технику и выполнить пробную печать.
- Откройте файл, который вы хотите напечатать, Для этого нужно нажать на документ и выбрать пункт «Печать».
Перед распечаткой компьютер предложит ввести необходимые параметры: количество страниц, размеры и прочее. После внесения всех данных подтвердите действие нажатием кнопки «Ок».
Если все сделано правильно, перед распечаткой принтер издаст звуковой сигнал и начнет работу.


Как правильно печатать?
Некоторые пользователи сталкиваются с проблемами во время распечатки фотографий, текстовых документов и других файлов. Использовать технику намного проще, чем может показаться на первый взгляд. Для быстрой печати можно использовать «горячие клавиши». Достаточно открыть документ и нажать комбинацию Ctrl+P. В открывшемся окне необходимо указать параметры и нажать на кнопку «Печать». Через несколько секунд принтер начнет работу.
Данную комбинацию также можно использовать в браузере, если необходимо распечатать веб-страницу. После нажатия Ctrl+P откроется печатная версия сайта. В этом случае также нужно ввести необходимые параметры: цветная или черно-белая печать, количество страниц, раскладка, модель печатного оборудования и другие дополнительные настройки. Запускать оборудование для печати можно не только через открытие документа. Достаточно выбрать необходимый файл, кликнуть на него правой клавишей мыши и выбрать пункт «Печать». Пользователь может использовать любой из вышеуказанных вариантов. Как видите, чтобы запустить технику, достаточно нескольких минут, а сам процесс прост и понятен.


Возможные проблемы
В некоторых случаях принтер отказывается распечатывать файлы. Причин сбоя может быть несколько, и справиться с ними можно самостоятельно, если знать правильную последовательность действий. Одна из самых распространенных причин отказа оргтехники – закончился расходный материал. Струйные и лазерные модели работают на картриджах, заполненных жидкой краской или тонером. Когда запас подходит к концу или заканчивается вовсе, техника прекращает работать. Чтобы справиться с проблемой, необходимо заправить картриджи или купить новые. Проверить объем чернил можно через специальную программу, которая устанавливается вместе с драйвером.
Еще одна причина – неверное подключение. В этом случае нужно проверить целостность кабелей, используемых для синхронизации техники, а также настройки нового оборудования. В некоторых случаях причиной сбоя может быть чрезмерно длинный кабель. Поставьте принтер ближе к компьютеру и повторите подключение. Недостаточное количество бумаги в лотке также часто становится причиной неправильной работы техники. Достаточно добавить немного бумаги, подравнять листы и повторно запустить печать.
Нередко бумага застревает в устройстве оборудования для печати, из-за чего существенно нарушается работоспособность техники. Нужно аккуратно достать смятый лист бумаги, подравнять чистые листы, и еще раз запустить принтер. Драйвер, необходимый для работы устройства, нуждается в обновлении. В противном случае программное обеспечение устареет и не будет работать. Иногда техника самостоятельно обновляет ПО. Для этого компьютер должен быть подключен к интернету.
Заметка: справиться со многими неполадками поможет инструкция по эксплуатации.


Полезные советы
Чтобы техника работала слаженно и исправно, необходимо прислушиваться к рекомендациям специалистов.
- Проверяйте количество бумаги в лотке перед распечаткой. А также обращайте внимание на наполненность картриджей. Если запас краски подходит к концу, рекомендуется выполнить дозаправку перед распечаткой.
- Жидкие чернила, на которых работают струйные модели, нужно использовать с постоянной периодичностью, иначе они начинают засыхать.
- Принтер нужно периодически очищать, особенно при частой эксплуатации.
- Используйте качественные расходные материалы: это касается не только чернил, но и бумаги. А также листы должны быть ровными и сухими. Рекомендуется приобретать оригинальные расходники в зависимости от торговой марки используемого оборудования.
- Для распечатки изображений высокого качества нужно использовать специальную фотобумагу.
- Чтобы проверить настройки оборудования и качество печати, предусмотрена функция под названием «Распечатать пробную страницу».
- Тонер для лазерных принтеров содержит вещества, негативно влияющие на состояние здоровья и самочувствие. При работе оборудования рекомендуется проветривать помещение.
О том, как правильно подключить и настроить принтер, смотрите в следующем видео.
Нередко у тех, кто только что обзавелся печатающей оргтехникой, возникает вопрос о том, как пользоваться принтером. В целом решить задачу подобного типа очень несложно, особенно в наши дни, когда большинство людей обладают доступом к подобным девайсам и уже примерно знают, как включить принтер или выключить его. Но все же подробная инструкция для более основательного изучения работы с данной оргтехникой никогда не помешает.
Какие бывают принтеры
Существует несколько основных видов печатающей техники:
- Матричные. Текст отпечатывается на бумаге за счёт маленьких игл, которые бьют по ленте с краской, оставляя отпечаток символов.
- Лазерные. Работают по принципу ксерокса. Компьютер «запоминает» образ нужной страницы и передаёт его печатающему оборудованию. Лазерный луч проецирует текст, изображение на вращающийся барабан, обладающий светочувствительной поверхностью. После засвечивания на барабан попадает тонер (красящее вещество). Частички тонера прилипают к засвеченным участкам, а после того как специальный валик протянет бумагу под барабаном, эти частички окончательно перенесутся на бумагу, оставляя качественное изображение.
- Струйные. Головка имеет маленькие сопла, через которые на страницу выбрызгивается краска в виде точек. Такие модели применяются для небольших печатных объёмов, например, для печати фотографий либо документов с иллюстрациями. Качество изображений – высокое.
- Светодиодные. Принцип их работы аналогичен лазерным за одним исключением. В нем используется не лазерный луч, а светодиоды.
Все виды печатающих устройств делятся ещё на 2 типа: черно-белые и цветные. Покупатели должны сами выбрать то, что подходит для их потребностей.
Типы девайсов
Как пользоваться принтером? Первой проблемой, с которой сталкиваются пользователи, является выбор устройства печати.
На сегодняшний день можно обнаружить:
- лазерные принтеры;
- струйные модели.
Кроме того, все упомянутые устройства разделяются на:
- черно-белые;
- цветные.
Пользователи сами решают, какие принтеры им подходят. Сейчас популярностью пользуются цветные принтеры, но черно-белые устройства все равно не остаются в тени. Такие девайсы есть почти в каждом доме. Они используются для распечатки черно-белых документов.
Подключение
Многие модели печатающего оборудования соединяются с компьютером через USB-кабель, но есть те, что подключаются при помощи беспроводной сети. Чтобы подключить устройство, нужно установить его на своё место, подключить к электросети. Один конец USB-шнура воткнуть в порт принтера, а другой в порт компьютера. Запустить компьютер. Включить принтер. Дальше требуется установить драйвера.
Современные модели также могут подключаться через Ethernet кабель или с использованием технологии Wi-Hi. Такое подключение называется сетевым и часто используется в офисах, а иногда и в частных домах.
Подборка статей по подключению Инструкции для всех возможных вариантов компьютерной и печатающей техники.
Кратко о работе
Начнем с краткого описания. Как пользоваться принтером? Чтобы справиться с поставленной задачей, юзер должен:
- Выбрать модель устройства. Она должна быть совместимой с ОС и «железом» ПК.
- Приобрести устройство печати.
- Подключить принтер к компьютеру.
- Установить драйверы.
Вот и все. После перечисленных действий можно без проблем производить распечатку документов. Ничего непонятного или трудного в этом нет. Хотя перечисленные шаги иногда вызывают вопросы.
Установка драйверов
К принтеру должен прилагаться установочный диск с программным обеспечением (драйверами). Его нужно вставить в дисковод компьютера. Затем внимательно читать всплывающие подсказки от мастера установки. Следуя им, можно быстро завершить процесс установки драйверов.
Этот шаг очень нужен, поскольку, без соответствующего программного обеспечения, печатающее устройство не будет распознаваться операционной системой компьютера, поэтому не сможет корректно функционировать.
Скачать нужные файлы можно тут.
Если диска нет
Иногда диск с драйверами теряется либо не входит в комплектацию печатающего устройства. Что тогда делать? Скачивать программное обеспечение самостоятельно. Для этого нужно зайти на официальный сайт производителя принтера. В разделе «Программное обеспечение» выбрать свою модель устройства, а также операционную систему, установленную на компьютере. Скачать нужные драйвера. После окончания загрузки нужно запустить exe-файл, следуя всплывающим указаниям. По окончанию установки программного обеспечения компьютер сможет распознавать принтер.
Обратите внимание: после завершения процесса установки драйверов, пользователю будет предложено распечатать на пробу первый лист. Лучше принять это предложение.
Еще несколько вариантов установки драйвера принтера, если нет диска.
Как подключить Xerox к Wi-Fi
- напрямую к компьютерному устройству, оборудованному адаптером с любой операционной системой, в том числе и с Mac OS;
- через маршрутизаторы домашней сети.
Настройка печати
Чтобы начать печатать документы, нужно отладить этот процесс. Для этого пользователь нажимает «Пуск», затем «Панель управления», «Устройства и принтеры». Из предложенного списка нужно выбрать своё устройство, а потом поставить главным по умолчанию. Затем следует открыть нужный файл для печати. Нажать «Файл», «Печать», а в окне задать параметры печати (какие страницы документы печатать, количество экземпляров, ориентацию файла, качество изображения). Нажать «ОК». Если пользователь хочет, чтобы эти параметры автоматически применялись ко всем документам, нужно просто нажать ещё на кнопку «Использовать по умолчанию». Принтер должен сначала замигать, а потом выполнить распечатку документа.
Инструкция для полной настройки принтера Способы настройки цветной и черно-белой печати, очереди, включение общего доступа.
Может пригодится!
- Советы, как отменить печать на принтере правильно без ущерба для устройства и компьютера.
- Рекомендации, как напечатать текст в документе Word.
Сканирование
Чтобы отсканировать документ, нужно положить его на рабочую поверхность принтера, плотно закрыть крышкой, во время сканирования не открывая ее. Далее нажимается «Пуск» → «Панель управления» → «Устройства и принтеры» → «Начать сканирование». В появившемся окне можно выбрать параметры сканера – тип сохранённого файла, место сохранения на компьютере, разрешение, яркость документа. После нажать на «Сканировать». Процесс занимает около 30 секунд. Сканированное изображение импортируется на компьютер при помощи кнопки «Импорт». Сохранённые документы можно найти в выбранной для импорта папке.
Особенности принтеров Canon
В принтерах Canon есть фирменная программа My Image Garden – приложение, позволяющее обрабатывать фото, сканированные документы, создавать коллажи, поздравительные открытки, печатать на CD или DVD диске, сортировать изображения, объединяя их в категории или систематизируя по дате либо по профилям людей, добавлять теги, отправляя их в печать, редактировать фото (яркость, контрастность, размытие, устранение эффекта красных глаз, специальные фильтры и другие эффекты). Приложение загружается вместе с драйверами либо на официальном сайте Canon в разделе «Программное обеспечение».
После установки приложения нужно открыть программу, добавить папки, где хранятся все фотографии, документы. Например, чтобы сделать коллаж, нужно просто нажать на функцию «Коллаж», выбрать доступные макеты, задать параметры (фон, текст, картинку, бумагу), сохранить полученный файл, распечатать коллаж. Разобраться в других функциях также легко. Достаточно следовать указаниям и подсказкам в приложении.
Обслуживание и профилактика
Печатное устройство требует регулярного техобслуживания, иначе будут появляться серьезные неисправности, а качество печати – ухудшаться. Само программное обеспечение принтера имеет инструменты, помогающие проводить самостоятельную профилактику неисправностей. Чтобы их запустить, нужно открыть «Устройства и принтеры», далее «Настройка печати» и вкладку «Обслуживание». Высветяться инструменты для очистки компонентов, управления питанием и разными режимами работы оборудования.
Такие процедуры для струйных принтеров необходимо проводить каждый месяц, а при интенсивном использовании еще чаще. Время от времени принтер нуждается в дозаправке или замене картриджа. Если вовремя этого не сделать, сопла с красящим веществом будут пересыхать, а это принесёт вред технике.
Тест принтера на качество печати Детальная инструкция. Обязательно проверьте свой аппарат.
Возможные проблемы
Обычно проблемы с принтером возникают из-за сноса деталей оборудования либо неправильной эксплуатации. Поэтому электроника либо печатающие элементы дают сбой. Если возникла неисправность, можно постараться определить причину при помощи инструкции. Бывает, что поломка несерьезная и пользователь сам может ее устранить. Но если это невозможно, то лучше самостоятельно не разбирать и не менять детали, а также не пытаться провести ремонт. Лучше отнести устройство в сервисный центр к специалистам.
Ниже приведены два варианта самых распространенных поломкок и способы решения этих проблем.
Не подключается
Если устройство не подключается и компьютер его не видит, то есть 5 способов устранения неполадки:
- Проверить исправность подключения. Можно отсоединить кабель от обоих устройств и подсоединить его заново. Возможно, причина в нерабочем разъеме для USB-провода. Можно поочередно вставлять провод в разные разъемы на компьютере.
- Проверка драйверов. Возможно, драйвера не установлены либо неправильно работают. Если драйверов нет, то их можно установить, следуя советам выше. Если они неправильно работают, то старое программное обеспечение удаляется, а новое скачивается по тем же правилам.
- Проверка ОС компьютера. Если печатное оборудование переключить к другому компьютеру, и оно заработает, значит, проблема в ОС первого устройства.
- Проверка заданных параметров. Открыть «Устройства и принтеры», найти свою модель и в функциях поставить галочку возле параметра «Использовать по умолчанию».
- Отдать в сервисный центр. Бывает, что причина поломки серьезнее, чем можно предположить. Поэтому лучше, если делом займутся профессионалы.
Принтер не печатает
Причин для возникновения этой неисправности тоже несколько. Может быть, закончилась краска (на экране устройства высвечивается оповещение о маленьком остатке чернил). Вторая причина – неисправность подключения. Об устранении этой неполадки говорилось чуть выше. Третий фактор – отсутствие бумаги в стопке. Решение: положить новые листы. И еще одна причина – замятие бумаги. В этом случае оборудование отключается, замятый лист аккуратно вынимается, оставшаяся стопка бумаги поправляется, и попытка печати повторяется.
Решение проблемы, когда принтер выдает ошибку при печати в Windows 7, 8, 10 Все способы возобновить печать на Вашем устройстве.
Пошаговая инструкция по сниманию копий
Офисным работникам, студентам, всем тем, кто сталкивается с оформлением различных документов, часто приходится делать ксерокопии. Копируют паспорта, книги, водительские и пенсионные удостоверения, конспекты лекций и прочие бумаги. Самостоятельно, если имеется в наличии копировальная техника, это делать несложно. При этом придерживаются такого алгоритма действий:
- включают устройство в сеть;
- проверяют наличие чистых листов, укладывая их при необходимости в лоток;
- расправляют исходный документ (если он помят);
- открывают крышку копира;
- копируемой стороной документ укладывают вниз, ориентируясь при этом по имеющимся на стекле меткам, не выходя за их пределы;
В современном мире принтер является техникой, которая значительно упрощает выполнение многих бытовых задач. Например, распечатку квитанций, рецептов, инструкций, фотографий и пр. Использовать принтер дома легко каждому человеку, ведь производители максимально упростили управление функциями, чтобы каждый мог осилить весь набор возможностей.
Содержание:
- Подключение
- Неполадки
- Как распечатать страницу на принтере?
- Замена и заправка картриджей
Подключение
Возможны несколько вариантов подключения принтера к компьютеру:
- С помощью кабеля USB (локальное подключение). Прежде всего установите принтер в удобном для дальнейшей работы месте. Обратите внимание на лоток загрузки бумаги и выхода напечатанных листов, к ним нужен свободный доступ. Снимите защитные клейкие ленты с устройства.
При покупке в комплекте с принтером идут два кабеля: силовой (для подачи питания), и USB-кабель (для взаимодействия оборудования с компьютером). Найдите подходящие разъемы и подключите кабели к ним, после чего включите оба устройства. Теперь необходимо установить файлы (драйвера), с помощью которых принтер будет взаимодействовать с компьютером. После загрузки операционная система выдаст сообщение «Обнаружено новое устройство» и автоматически подберет необходимые драйвера. Устройство готово к дальнейшей работе.
Если автоматическая установка не удалась, необходимо выбрать на экране (в левом нижнем углу) меню «Пуск», «Принтеры и факсы», далее в «Задачах» выбираем «Установка принтера», после чего загружается мастер установки. Жмем «Далее». В открывшемся меню выбираем «Локальный принтер», убираем галочку «Автоматическое определение» и снова «Далее». Учитывая, что большая часть компьютеров для взаимодействия с принтером использует параллельный порт LPT1, его и выбираем в поле «Использовать порт». В последующем придерживаемся инструкций, появляющихся на экране.
Когда установка будет завершена, снова выберите «Принтеры и факсы», в открывшемся окне должен появиться значок Вашего печатного устройства. Установка завершена.
- Для подключения печатного устройства, подсоединенного к другому компьютеру, в первую очередь, нужно установить к нему общий доступ. После чего заходим в «Принтеры и факсы», «Установка принтера» и запускаем мастер установки. Выбираем вариант «Сетевой или подключенный к другому компьютеру», жмем «Далее». Через «Обзор принтеров» подключаемся к необходимому устройству. Следуя дальнейшим указаниям, завершаем подключение. После окончания загрузки снова выберите «Принтеры и факсы», в папке должен появиться значок Вашего печатного устройства. Установка завершена.
- В случае подсоединения принтера по IP-адресу (сетевое подключение) следует запустить мастер установки, и в данном случае выбираем «Сетевой принтер». Из обнаруженного перечня сетевых устройств выбираем необходимое нам, изготовителя и модель, задаем имя. Если назначить этот принтер устройством по умолчанию, все документы, запущенные сетевыми пользователями на печать, будут отправляться на него.
Любой принтер имеет множество параметров, которые влияют на качество, скорость, цвет печати. Установить их по умолчанию можно в компоненте «Принтеры и факсы». Для этого следует нажать правой кнопкой мыши на нужный принтер и выбрать «Свойства». Изучите открывшиеся вкладки и установите подходящий Вам вариант.
Не бойтесь пробовать или ошибиться. Даже если Вы выберете неправильный вариант установки, печати, это ни в коем случае не может физически испортить принтер. А ненужные настройки всегда можно изменить.
Неполадки
Во время установки печатного устройства могут случаться неполадки, поэтому рассмотрим наиболее часто встречаемые:
- Не удалось напечатать стартовую страницу. Следует проверить подключение кабелей, они должны быть прочно закреплены. Убедитесь, что драйвер установлен корректно, попробуйте его переустановить. Из панели управления запустите мастер диагностики неполадок, и несложные ошибки он откорректирует автоматически.
- При отправке документа на печать происходит отсылка на другое печатное устройство. Через панель управления зайдите в «Принтеры и факсы», нажмите правой кнопкой мыши на необходимый принтер и в меню выберите «Использовать по умолчанию».
- При запуске установки происходит ошибка и установка прерывается. Вероятней всего, на Вашем компьютере установлены драйвера для другого печатного устройства, их следует удалить.
- Принтер не определяется или работает с ошибками, несмотря на то, что установка удачно завершена. Необходимо проверить соответствие драйверов системе. Их можно скачать с официального сайта производителя.
Если Вы не можете справиться с процессом установки принтера, или требуются более сложные настройки, лучше обратиться к специалистам.
Как распечатать страницу на принтере?
Первым делом убедитесь, что принтер включен, и бумага помещена в приемный лоток.
Не имеет значения, какой документ (фото, текстовый и пр.) Вы хотите распечатать. В любой программе в верхней панели имеется значок принтера (печать). Щелкнув левой кнопкой мыши на него, Вы перейдете к печати.
Иногда, чтобы изменить параметры напечатанного документа (качество, размер и т. д.), нужно перейти к свойствам принтера. В известном текстовом редакторе Word, например, это делается через вкладку Файл – Печать. В зависимости от программы, из которой производиться печать, и ее версии расположение регулировочных позиций для редактирования параметров печати может незначительно отличаться. Но в целом окна функций схожи между собой.
В окне свойств (параметров) печати Вы можете изменить ориентацию страницы (альбомная, книжная), масштаб, необходимое количество копий документа, отступы от краев листа, размер бумаги, скорость печати и многое другое. Возможности очень широкие и выбирать стоит каждый раз, исходя из поставленных задач. В некоторых программах существует кнопка «Предварительный просмотр», которая позволит заранее увидеть внесенные изменения. Убедитесь, что в строке «Принтер» выбрано правильное имя устройства (нажав на него, можно посмотреть доступные варианты).
После установки нужных параметров нажимаем «ОК», ждем появления листа из выходного лотка принтера. В случае необходимости, редактируем и повторно отсылаем на печать.
В этом видеоролике на примере принтера HP Deskjet F2200 показано, как пользоваться печатным устройством, настраивать свойства печати и прочие нюансы.
Замена и заправка картриджей
Струйный принтер
Картриджи струйных принтеров заправлены чернилами, которые рано или поздно заканчиваются, и их необходимо добавить. В таком случае можно вызвать мастера или попробовать справится с этой задачей самому.
Прежде всего необходимо записать точную модель своего печатного устройства. Ее можно найти в документации либо на этикетке, которая находиться в задней части корпуса.
Включите принтер и откройте крышку для доступа к картриджам. В большинстве случаев после этого блок с ними выедет автоматически. Если этого не произошло, в свойствах принтера выберите функцию «Замена картриджа».
Возьмитесь за верхнюю часть картриджа и потяните его на себя и вверх. В некоторых моделях существует упорный механизм, который его держит. В таком случае для отсоединения следует надавить фиксатор внутрь (или на себя). Будьте внимательны, не стоит прилагать слишком большие усилия.
Запишите номер и тип картриджа. Все данные покажите продавцу в магазине компьютерной техники, он поможет подобрать необходимые Вам картриджи.
Дома, не доставая из пластиковой упаковки, слегка встряхните картридж, после чего распакуйте полностью и снимите с металлической части клейкую пленку. Вставьте картридж в блок до фиксации или легкого щелчка. Закройте крышку принтера. Зачастую, система предложит Вам напечатать тестовую страницу, нажмите «ОК». Убедитесь, что печать качественная. Замена завершена.
Учитывая довольно высокую цену новых картриджей, многие люди прибегают к хитростям, которые помогают их заправлять в домашних условиях, а это значительно дешевле.
Чтобы существенно экономить на заправках картриджей, можно заказывать краску и тонеры на китайских сайтах. Если Вы лично никогда не заправляли картриджи, обратитесь к знакомым или посмотрите в Интернете несколько из многочисленных видео.
Для заправки картриджа необходимо:
- Купите краски, соответствующие его типу. Для стандартного пользовательского принтера должно быть 4 цвета (черный, желтый, пурпурный, синий).
- Подготовьте рабочее место. Если это стол, застелите его несколькими слоями газеты или бумажными полотенцами. Для защиты рук от загрязнения желательно надеть резиновые перчатки.
- Сверху картриджа отклеиваем клейкую пленку, в цветном под ней будет три отверстия. Определяем, какому цвету соответствует каждое из них. Прокалываем их иглой.
- Наполняем шприц чернилами (в стандартные картриджи пользовательских принтеров поместиться 2-3 мл) и вводим в подходящее отверстие. Для каждого цвета необходимо взять отдельный шприц. Вводите медленно, чтобы не перелить.
- Протрите плоскость с отверстиями бумажным полотенцем и заклейте их полоской скотча. Также протрите металлическую пластину с выходными соплами.
- Вставьте картридж в принтер, закройте крышку и напечатайте пробную страницу.
Чернила для принтера с одежды практически не отстирываются, а с кожи смываются очень тяжело, поэтому будьте осторожны во время манипуляций.
Если у Вас струйный принтер, и приходиться очень много печатать, удобно будет приобрести систему непрерывной подачи чернил. Это позволит существенно сэкономить деньги и время, которое необходимо тратить на частые заправки картриджей малой емкости.
Лазерный принтер
Для замены картриджа лазерного принтера необходимо:
- Приобрести картридж, соответствующий модели Вашего печатного устройства.
- Отключить устройство от электросети.
- За специальную выемку легким, но в то же время резким движением открываем крышку принтера.
- Картридж лазерного принтера представляет собой продолговатый пластиковый тубус. Вынимаем его, потянув за выступающую ручку. Если он не поддается, пробуем немного расшатать, но не сильно. В случае, когда это не помогает, следует обратиться в сервисный центр, иначе можно повредить принтер.
- После извлечения картриджа, осторожно, чтобы не испачкаться, кладем его на газету.
- Распаковываем новый картридж, снимаем защитную ленту (аккуратно, чтобы не порвать).
- Вставляем его в направляющие, он должен плавно скользить до щелчка. Закрываем крышку принтера.
- Распечатываем тестовую страницу, она должна быть без дефектов.
Заправка картриджей к лазерным принтерам производиться специальным мелкодисперсным порошком, который называется тонер. Продается он в запечатанных пакетах или банках. При покупке тонера укажите продавцу точную модель принтера, а также обратите внимание на упаковку – она обязательно должна быть герметичной. Перед заправкой подготовьте рабочее место, застелив его бумажными полотенцами или газетой.
Очень мелкие частички тонера легко проникают в легкие и крайне токсичны. При работе с ним используйте перчатки и респиратор. Контакт с порошком для принтера строго запрещен людям, которые имеют заболевания дыхательных путей.
Заправка картриджей тонером может осуществляться двумя способами:
- Открутите пластиковую крышку с одного из торцов картриджа. Если под ней находиться пластмассовая пробка, откройте. Под ней будет отверстие, в которое необходимо засыпать краску. Чтобы она не рассыпалась, из листа бумаги можно сделать элементарную воронку. После заправки закройте пробку и крышку, слегка потрясите картридж.
- Если заправочное отверстие отсутствует, необходимо разобрать картридж полностью, поочередно отвинчивая его детали. При первой разборке советуем Вам фотографировать этапы разборки – это облегчит дальнейшую сборку.
Не прикасайтесь к поверхности фотобарабана. Это может отрицательно повлиять на качество печати.
Не важно, какому из многочисленных производителей Вы отдали предпочтение и какой выбрали принтер, ведь способы подключения и эксплуатации печатных устройств почти не отличаются. Внимательный и неторопливый подход к ознакомлению с принтером позволит в короткий срок овладеть его широкими возможностями.
Содержание
- Как правильно пользоваться лазерным и струйным принтером: инструкция
- Поделиться в соц. сетях:
- Подготовительные мероприятия
- Подключение устройства
- Установка драйверов
- Настройка техники
- Процесс эксплуатации
- Печать документа
- Загрузка бумаги
- Извлечение и замена картриджа
- Возможные ошибки
- Полезные советы
- Инструкция по подготовке принтера к работе и правильном его использовании
- Какие бывают принтеры
- Подключение
- Установка драйверов
- Если диска нет
- Настройка печати
- Сканирование
- Особенности принтеров Canon
- Обслуживание и профилактика
- Возможные проблемы
- Не подключается
- Принтер не печатает
- Вывод
- Как пользоваться принтером: инструкция по эксплуатации
- Кратко о работе
- Типы девайсов
- Подключение
- Установка драйверов
- Драйверы без диска
- Настройки печати
- Принтер не печатает
- Выводы
- Как правильно пользоваться принтером
- Как пользоваться МФУ
- Как пользоваться лазерным принтером
- Расходные материалы
Как правильно пользоваться лазерным и струйным принтером: инструкция
Поделиться в соц. сетях:
В современном мире каждый человек должен знать, как пользоваться принтером. Это полезное устройство даёт возможность распечатывать документы, текстовую информацию, картинки и фотографии. Чтобы пользоваться всеми преимуществами такой техники, необходимо правильно выполнить её подключение и настройку, а также разобраться в особенностях работы.
Подготовительные мероприятия
Перед тем как использовать принтер, необходимо правильно подключить его к компьютеру, установить драйвера и настроить все параметры работы. Только в этом случае устройство будет качественно функционировать и не давать сбоев.
Подключение устройства
Любой принтер (струйный или лазерный) будет хорошо работать, если правильно его подсоединить к компьютеру. Для выполнения этой работы нужно раскрутить все кабели, которые прилагаются к устройству, и вынуть из упаковки съёмные детали.
Порядок действий:
Установка драйверов
Процесс использования печатающего устройства предусматривает необходимость загрузки специального программного обеспечения (драйверов). Это нужно для того, чтобы операционная система компьютера смогла распознать подключаемый девайс.
Процесс установки:
Все известные производители принтеров (Samsung, Epson, Canon, Brother и другие) создают уникальные драйвера, которые подходят только для конкретной модели устройства. Поэтому специалисты не рекомендуется терять или повреждать установочный диск. Если это произошло, то придётся искать элементы ПО в интернете.
Настройка техники
После завершения подключения принтера необходимо заняться настройкой печати. Для этого следует включить устройство и выполнить несколько простых действий.
Пошаговая инструкция:
Если правильно выполнить все действия, то в списке готовых к работе устройств появится название девайса. Чтобы проверить его, необходимо напечатать пробную страницу. Для этого выполняют следующие действия:
Если печать прошла успешно, и полученный результат удовлетворил пользователя, то можно приступать к использованию девайса.
Процесс эксплуатации
Научиться правильно пользоваться принтером сможет каждый желающий. Процесс эксплуатации этого устройства очень прост, поэтому изучить все его особенности будет легко даже подростку.
Печать документа
В Кэнон, Самсунг, Эпсон и других популярных принтерах процесс печати документа проводится по одинаковой схеме. Перенести текст или картинку на бумагу можно двумя простыми способами: через графический или текстовый редактор (например, Microsoft Word), контекстное меню. Первый вариант считается наиболее удобным, поэтому его применяет большая часть пользователей.
Этапы печати:
Если подключённое к компьютеру устройство правильно настроено, то распечатать документ можно без запуска графического или текстового редактора. Такой вариант будет полезен при больших объёмах работы.
Алгоритм действий:
Загрузка бумаги
Для того чтобы принтер бесперебойно работал, необходимо постоянно пополнять запасы бумаги. В противном случае устройство автоматически остановится и выдаст ошибку. Чтобы такого не произошло в струйном принтере, необходимо сделать следующее:
Загрузка бумаги в лазерный принтер происходит по другой схеме. Это связано с особенностью конструкции такого устройства и иным принципом печати.
Порядок загрузки:
Извлечение и замена картриджа
Во время эксплуатации принтера периодически нужно будет пополнять запас не только бумаги, но и чернил. Для выполнения этой работы нужно знать правильный алгоритм действий. В противном случае можно повредить печатающую головку устройства.
Этапы замены картриджа в струйном принтере:
Для лазерного принтера общий принцип замены картриджа остаётся неизменным. При этом есть несколько важных нюансов, которые обязательно должен знать каждый владелец такого устройства.
Порядок действий:
Возможные ошибки
Во время работы принтера могут возникать ошибки. Большую их часть можно исправить самостоятельно, без привлечения специалистов сервисной службы.
Наиболее частые проблемы и способы их решения:
Полезные советы
Для того чтобы принтер работал на протяжении длительного периода, необходимо регулярно следить за его состоянием и устранять все неисправности. Кроме этого, нужно учитывать рекомендации специалистов, которые не только помогут продлить срок службы устройства, но и снизят вероятность возникновения поломок.
Важные советы:
Чтобы научиться пользоваться принтером, не нужно оканчивать университет или посещать специальные курсы. Достаточно будет изучить инструкцию по эксплуатации устройства и применить полученные знания на практике.
Источник
Инструкция по подготовке принтера к работе и правильном его использовании
Люди приобретают печатное оборудование, отдавая предпочтение таким известным моделям как Canon, HP, Epson, Самсунг. Но чтобы техника дольше служила, нужно правильно с ней обращаться. Статья поможет понять, как пользоваться принтером, а также расскажет об основных правилах при подготовке печатающего устройства к работе. Читатель узнает о способах устранения неисправностей, секретах обслуживания техники. Такие советы будут практичны как для новичков, так и для опытных пользователей.
Какие бывают принтеры
Существует несколько основных видов печатающей техники:
Все виды печатающих устройств делятся ещё на 2 типа: черно-белые и цветные. Покупатели должны сами выбрать то, что подходит для их потребностей.
Подключение
Многие модели печатающего оборудования соединяются с компьютером через USB-кабель, но есть те, что подключаются при помощи беспроводной сети. Чтобы подключить устройство, нужно установить его на своё место, подключить к электросети. Один конец USB-шнура воткнуть в порт принтера, а другой в порт компьютера. Запустить компьютер. Включить принтер. Дальше требуется установить драйвера.
Современные модели также могут подключаться через Ethernet кабель или с использованием технологии Wi-Hi. Такое подключение называется сетевым и часто используется в офисах, а иногда и в частных домах.
Установка драйверов
К принтеру должен прилагаться установочный диск с программным обеспечением (драйверами). Его нужно вставить в дисковод компьютера. Затем внимательно читать всплывающие подсказки от мастера установки. Следуя им, можно быстро завершить процесс установки драйверов.
Этот шаг очень нужен, поскольку, без соответствующего программного обеспечения, печатающее устройство не будет распознаваться операционной системой компьютера, поэтому не сможет корректно функционировать.
Если диска нет
Иногда диск с драйверами теряется либо не входит в комплектацию печатающего устройства. Что тогда делать? Скачивать программное обеспечение самостоятельно. Для этого нужно зайти на официальный сайт производителя принтера. В разделе «Программное обеспечение» выбрать свою модель устройства, а также операционную систему, установленную на компьютере. Скачать нужные драйвера. После окончания загрузки нужно запустить exe-файл, следуя всплывающим указаниям. По окончанию установки программного обеспечения компьютер сможет распознавать принтер.
Обратите внимание: после завершения процесса установки драйверов, пользователю будет предложено распечатать на пробу первый лист. Лучше принять это предложение.
Настройка печати
Чтобы начать печатать документы, нужно отладить этот процесс. Для этого пользователь нажимает «Пуск», затем «Панель управления», «Устройства и принтеры». Из предложенного списка нужно выбрать своё устройство, а потом поставить главным по умолчанию. Затем следует открыть нужный файл для печати. Нажать «Файл», «Печать», а в окне задать параметры печати (какие страницы документы печатать, количество экземпляров, ориентацию файла, качество изображения). Нажать «ОК». Если пользователь хочет, чтобы эти параметры автоматически применялись ко всем документам, нужно просто нажать ещё на кнопку «Использовать по умолчанию». Принтер должен сначала замигать, а потом выполнить распечатку документа.
Сканирование
Чтобы отсканировать документ, нужно положить его на рабочую поверхность принтера, плотно закрыть крышкой, во время сканирования не открывая ее. Далее нажимается «Пуск» → «Панель управления» → «Устройства и принтеры» → «Начать сканирование». В появившемся окне можно выбрать параметры сканера – тип сохранённого файла, место сохранения на компьютере, разрешение, яркость документа. После нажать на «Сканировать». Процесс занимает около 30 секунд. Сканированное изображение импортируется на компьютер при помощи кнопки «Импорт». Сохранённые документы можно найти в выбранной для импорта папке.
Особенности принтеров Canon
В принтерах Canon есть фирменная программа My Image Garden – приложение, позволяющее обрабатывать фото, сканированные документы, создавать коллажи, поздравительные открытки, печатать на CD или DVD диске, сортировать изображения, объединяя их в категории или систематизируя по дате либо по профилям людей, добавлять теги, отправляя их в печать, редактировать фото (яркость, контрастность, размытие, устранение эффекта красных глаз, специальные фильтры и другие эффекты). Приложение загружается вместе с драйверами либо на официальном сайте Canon в разделе «Программное обеспечение».
После установки приложения нужно открыть программу, добавить папки, где хранятся все фотографии, документы. Например, чтобы сделать коллаж, нужно просто нажать на функцию «Коллаж», выбрать доступные макеты, задать параметры (фон, текст, картинку, бумагу), сохранить полученный файл, распечатать коллаж. Разобраться в других функциях также легко. Достаточно следовать указаниям и подсказкам в приложении.
Обслуживание и профилактика
Печатное устройство требует регулярного техобслуживания, иначе будут появляться серьезные неисправности, а качество печати – ухудшаться. Само программное обеспечение принтера имеет инструменты, помогающие проводить самостоятельную профилактику неисправностей. Чтобы их запустить, нужно открыть «Устройства и принтеры», далее «Настройка печати» и вкладку «Обслуживание». Высветяться инструменты для очистки компонентов, управления питанием и разными режимами работы оборудования.
Такие процедуры для струйных принтеров необходимо проводить каждый месяц, а при интенсивном использовании еще чаще. Время от времени принтер нуждается в дозаправке или замене картриджа. Если вовремя этого не сделать, сопла с красящим веществом будут пересыхать, а это принесёт вред технике.
Возможные проблемы
Обычно проблемы с принтером возникают из-за сноса деталей оборудования либо неправильной эксплуатации. Поэтому электроника либо печатающие элементы дают сбой. Если возникла неисправность, можно постараться определить причину при помощи инструкции. Бывает, что поломка несерьезная и пользователь сам может ее устранить. Но если это невозможно, то лучше самостоятельно не разбирать и не менять детали, а также не пытаться провести ремонт. Лучше отнести устройство в сервисный центр к специалистам.
Ниже приведены два варианта самых распространенных поломкок и способы решения этих проблем.
Не подключается
Если устройство не подключается и компьютер его не видит, то есть 5 способов устранения неполадки:
Принтер не печатает
Причин для возникновения этой неисправности тоже несколько. Может быть, закончилась краска (на экране устройства высвечивается оповещение о маленьком остатке чернил). Вторая причина – неисправность подключения. Об устранении этой неполадки говорилось чуть выше. Третий фактор – отсутствие бумаги в стопке. Решение: положить новые листы. И еще одна причина – замятие бумаги. В этом случае оборудование отключается, замятый лист аккуратно вынимается, оставшаяся стопка бумаги поправляется, и попытка печати повторяется.
Вывод
Пользоваться печатным устройством не так уж и сложно. Главное – не пренебрегать инструкцией к оборудованию и регулярно его обслуживать.
Источник
Как пользоваться принтером: инструкция по эксплуатации
Начинающие пользователи часто задумываются над тем, как пользоваться принтером. Это не самая сложная задача из всех существующих. С ней способен справиться даже ребенок. Далее мы рассмотрим все особенности работы с упомянутыми девайсами. С какой информацией рекомендуется ознакомиться юзерам? И как выглядит инструкция по эксплуатации изучаемого устройства?
Кратко о работе
Начнем с краткого описания. Как пользоваться принтером? Чтобы справиться с поставленной задачей, юзер должен:
Вот и все. После перечисленных действий можно без проблем производить распечатку документов. Ничего непонятного или трудного в этом нет. Хотя перечисленные шаги иногда вызывают вопросы.
Типы девайсов
Как пользоваться принтером? Первой проблемой, с которой сталкиваются пользователи, является выбор устройства печати.
На сегодняшний день можно обнаружить:
Кроме того, все упомянутые устройства разделяются на:
Пользователи сами решают, какие принтеры им подходят. Сейчас популярностью пользуются цветные принтеры, но черно-белые устройства все равно не остаются в тени. Такие девайсы есть почти в каждом доме. Они используются для распечатки черно-белых документов.
Подключение
Итак, пошаговая инструкция по подключению принтера к компьютеру имеет следующий вид:
Установка драйверов
Как пользоваться принтером? Чтобы справиться с этой задачей, в обязательном порядке пользователь должен осуществить установку драйверов девайса. Иначе устройство не будет распознаваться операционной системой.
Чаще всего для инициализации соответствующего софта используются указания следующего типа:
В некоторых случаях диск с подходящим программным обеспечением теряется или вовсе не входит в комплект. Что делать при подобных обстоятельствах?
Драйверы без диска
Как пользоваться принтером? Если диск с драйверами отсутствует, это не значит, что все потеряно.
Инструкция по инициализации подходящего ПО будет иметь приблизительно следующий вид:
Дело сделано. Уже через несколько минут драйверы будут установлены на компьютер. После этого произойдет обнаружение принтера операционной системой. Теперь можно производить распечатку документов и файлов.
Важно: после установки драйверов система предложит распечатать первый пробный лист. Желательно не отказываться от этой операции.
Настройки печати
Инструкция по эксплуатации принтера почти полностью изучена. Точнее, мы научились подключать этот девайс и подготавливать его к печати.
Перед непосредственной распечаткой документов необходимо установить настройки печати. Как это сделать?
Пошагово процесс выглядит так:
Теперь остается только ждать. Принтер должен замигать, а затем начать распечатку документа. Но что делать, если этого не произошло?
Принтер не печатает
Причины подобного поведения разнообразны. Рассмотрим самые распространенные из них.
К примеру, в устройстве закончилась краска. Для струйного принтера, особенно цветного, такой расклад не редкость. Пользователю обычно показывается сообщение о нехватке краски. Для налаживания печати достаточно заправить девайс. Можно сделать это самостоятельно, а можно обратиться в специальные организации.
Слишком длинный кабель подключения устройства тоже иногда приводит к нарушениям в работе девайса. Достаточно поставить принтер ближе к ПК и заменить провод на более короткий.
Выводы
Мы выяснили, как пользоваться принтером. На самом деле это довольно легко. Особенно если следовать перечисленным указаниям.
Источник
Как правильно пользоваться принтером
Как пользоваться МФУ
Многофункциональные устройства (МФУ) потому так и называются, что могут включать в себя аппараты разного назначения, помимо принтера. Обычно это сканер и копир, иногда еще встроенный факс. И по способу печати они бывают как струйные, так и лазерные. Например, МФУ Canon Pixma и Hp DeskJet используют технологию струйной печати, а устройства Ricoh чаще работают по принципу лазерной печати.
Благодаря большому набору встроенных функций такие устройства могут сильно отличаться в использовании. Причем большие отличия будут не только между аппаратами разных производителей, но и между моделями одной фирмы.
Как пользоваться лазерным принтером



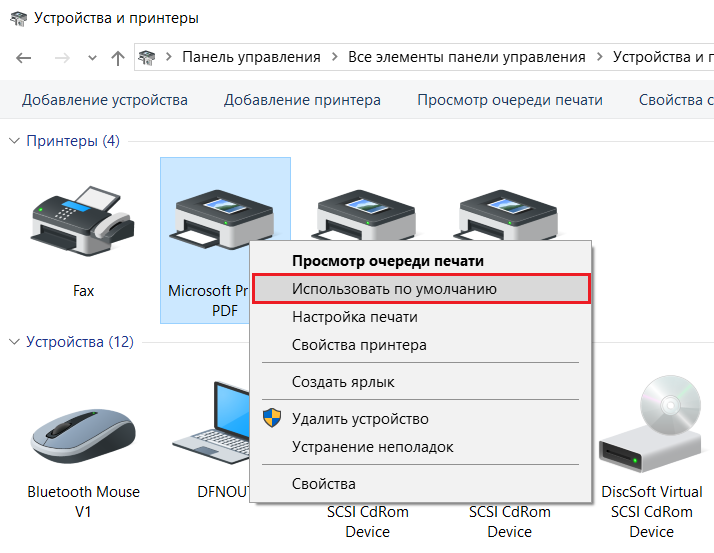
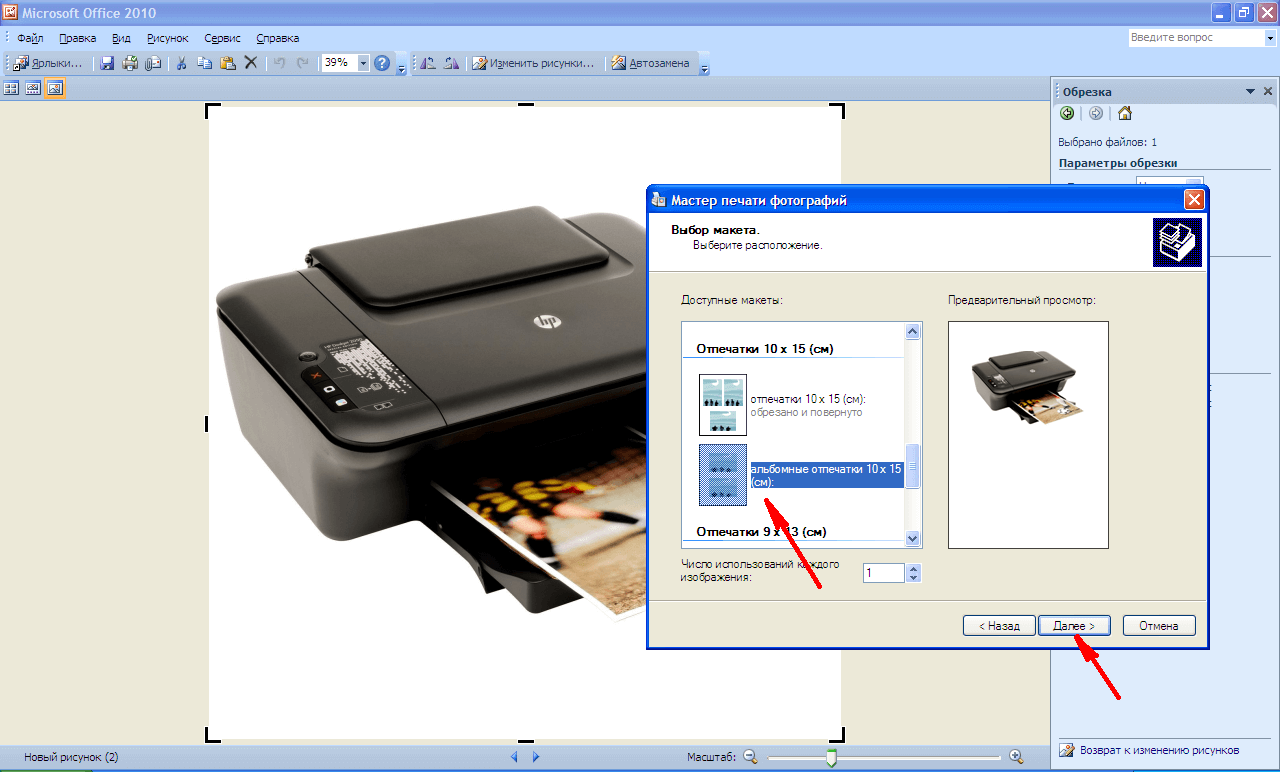
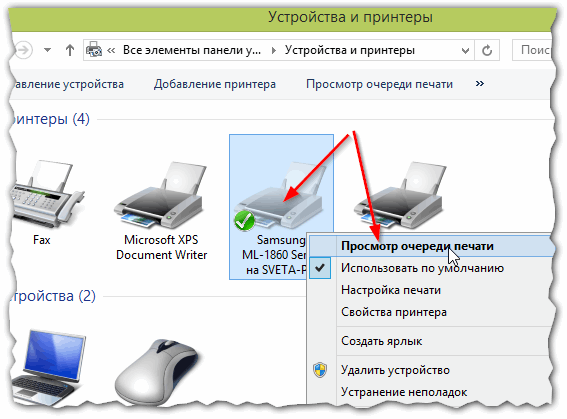
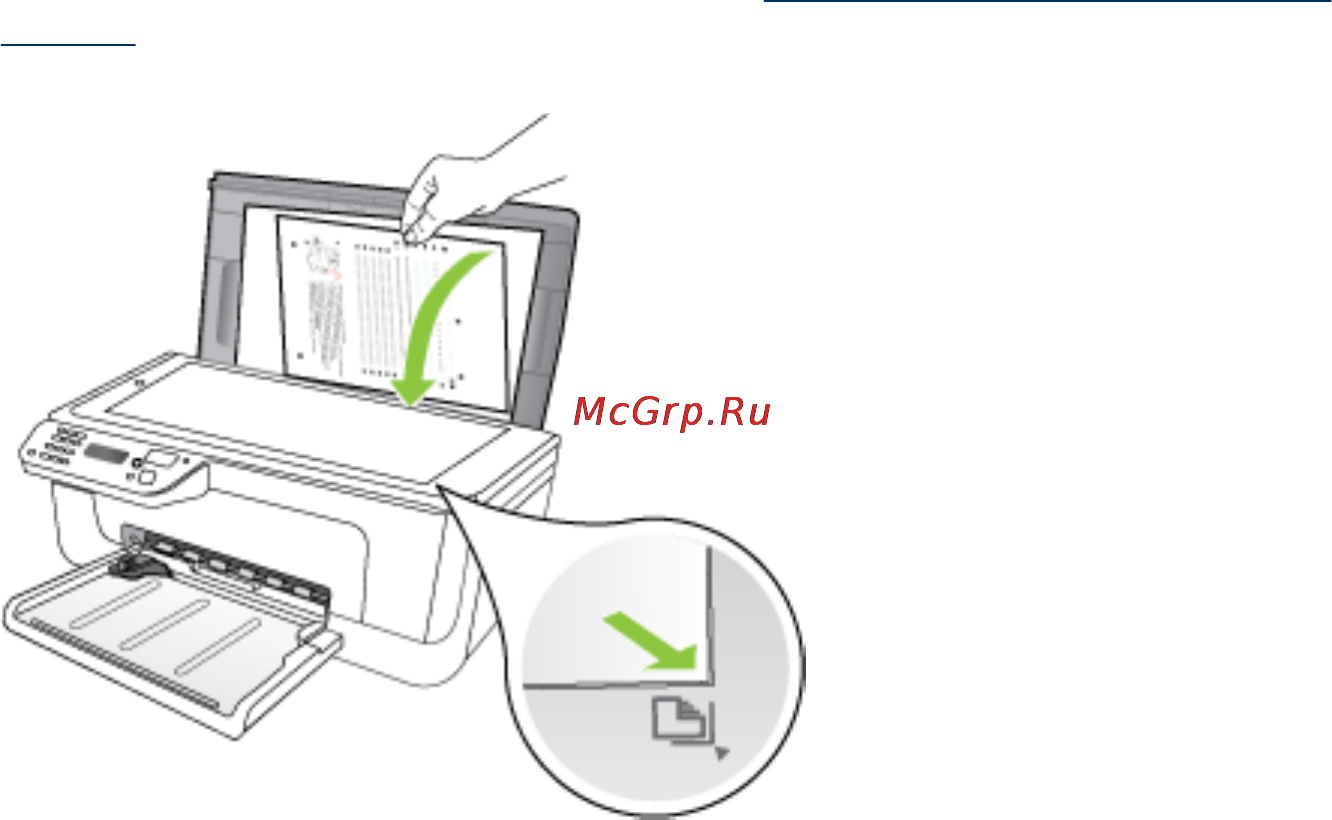
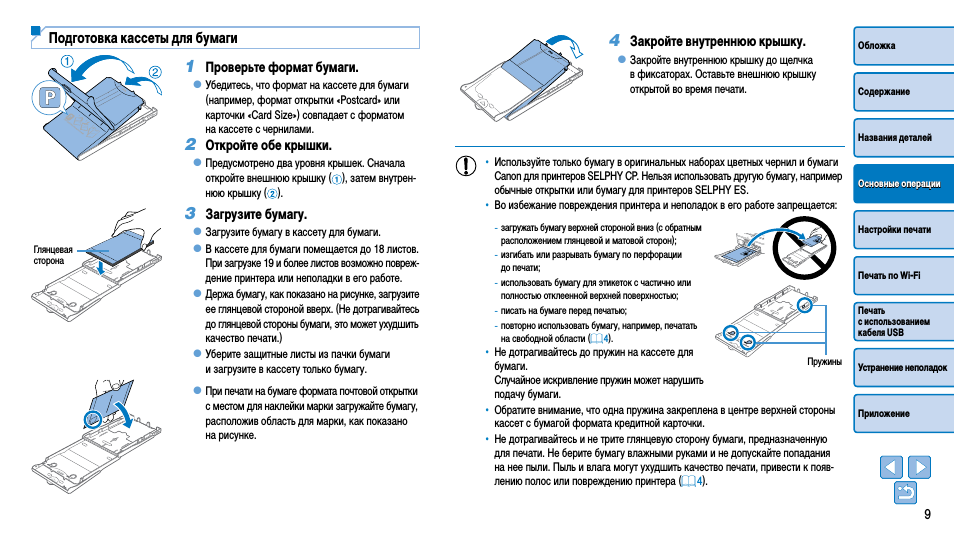
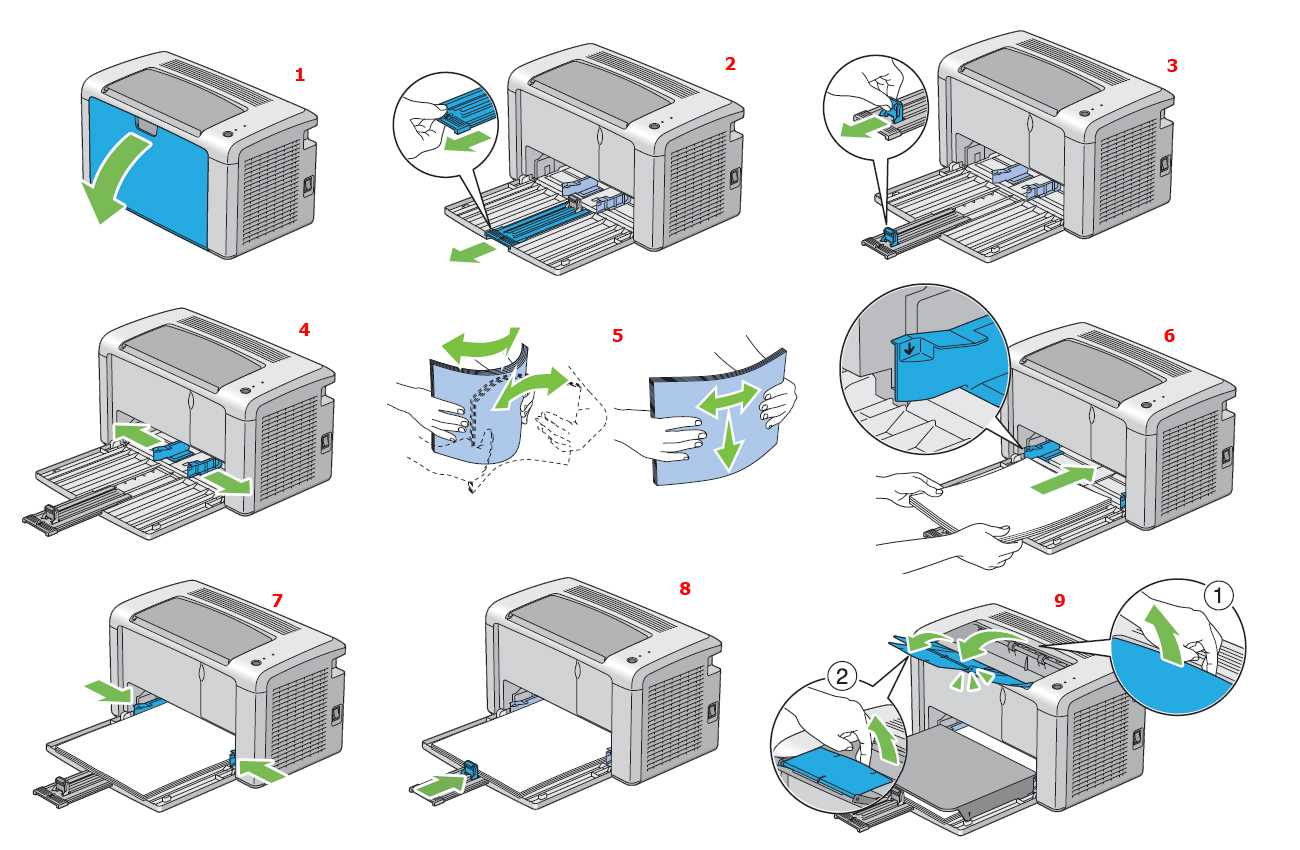
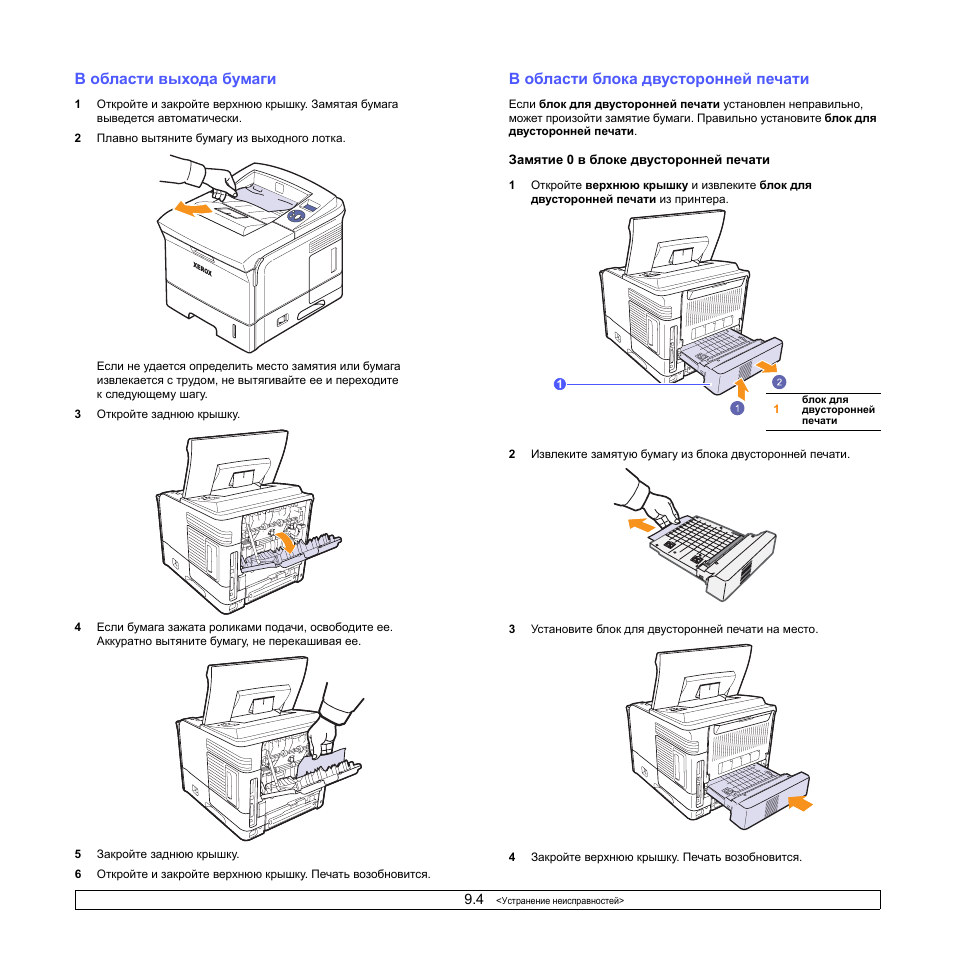
В этом принтере клавиша включения питания находится на задней стенке, рядом с разъемом питания для подключения к розетке. На передней панели есть 2 кнопки и 3 индикатора. Верхняя кнопка (Job Reset) используется для отмены задания на печать. Нижняя кнопка (Stop/Start) нужна для двусторонней печати, чтобы приостановить и продолжить работу.
Индикаторы сообщают пользователю о состоянии устройства в данный момент. Слева расположен индикатор питания, который загорается при включении и мигает, когда идет печать. Посередине находится индикатор предупреждения, он мигает, если замялась бумага, и загорается в случае другой ошибки. Индикатор окончания бумаги (слева) сообщает, если закончилась бумага в лотке.
В данной модели Ricoh предусмотрено два способа подачи бумаги. Первый — это лоток внутри корпуса, куда можно загрузить стопку бумаги. Для этого его нужно выдвинуть, положить бумагу, предварительно пролистав и подровняв ее, придвинуть направляющие, чтобы бумага подавалась на печать ровно.
Второй способ — подавать вручную по одному листу. Его обычно используют для двусторонней печати. Подаются листы в обходной лоток, расположенный сразу над основным, под крышкой.
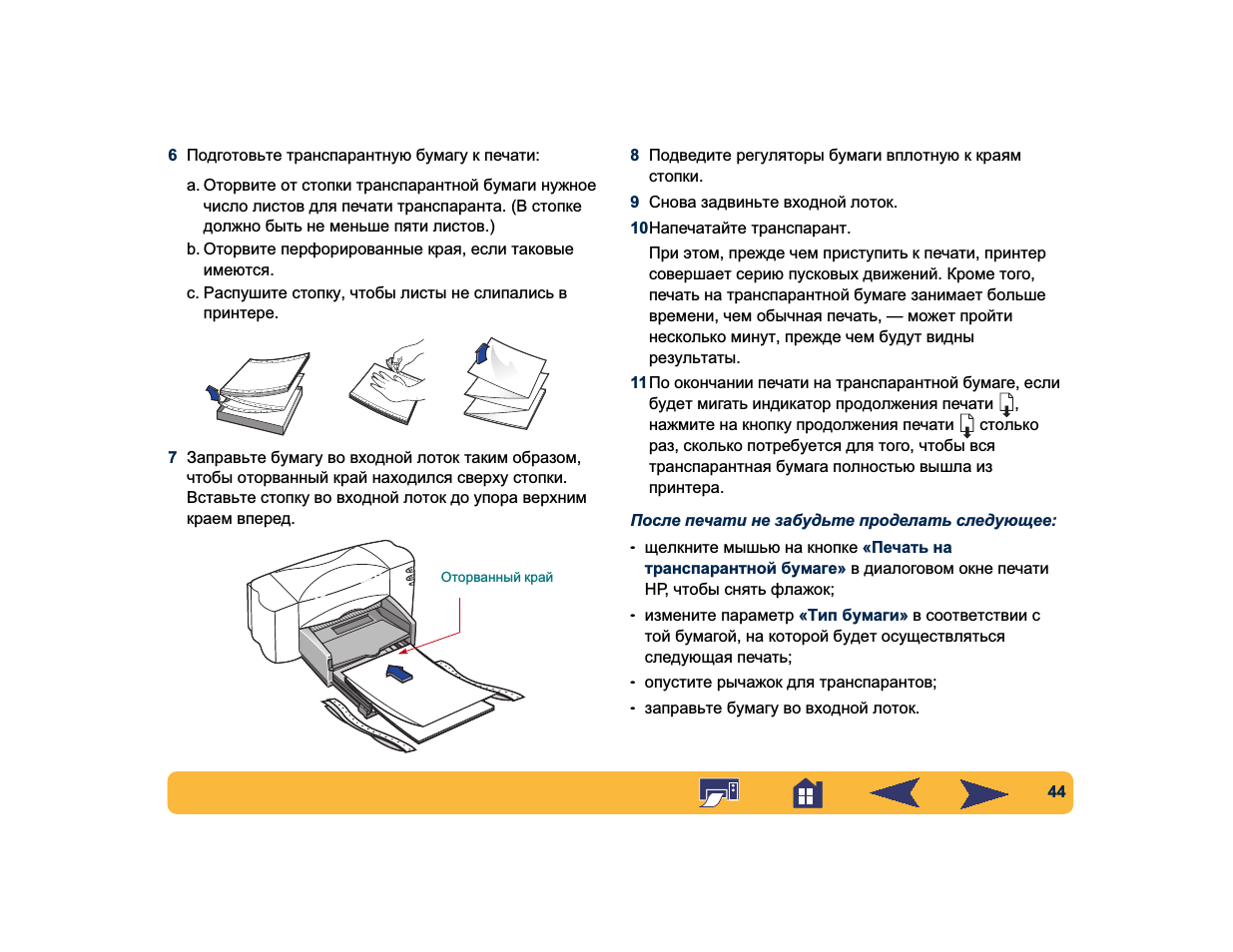
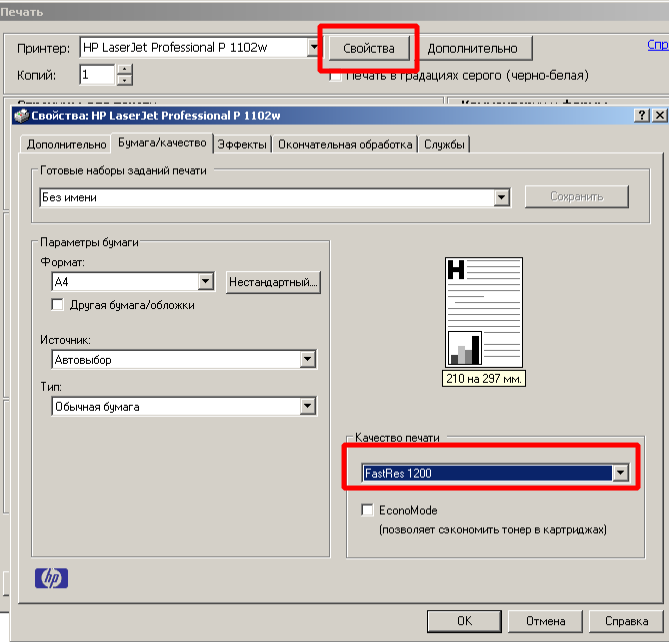
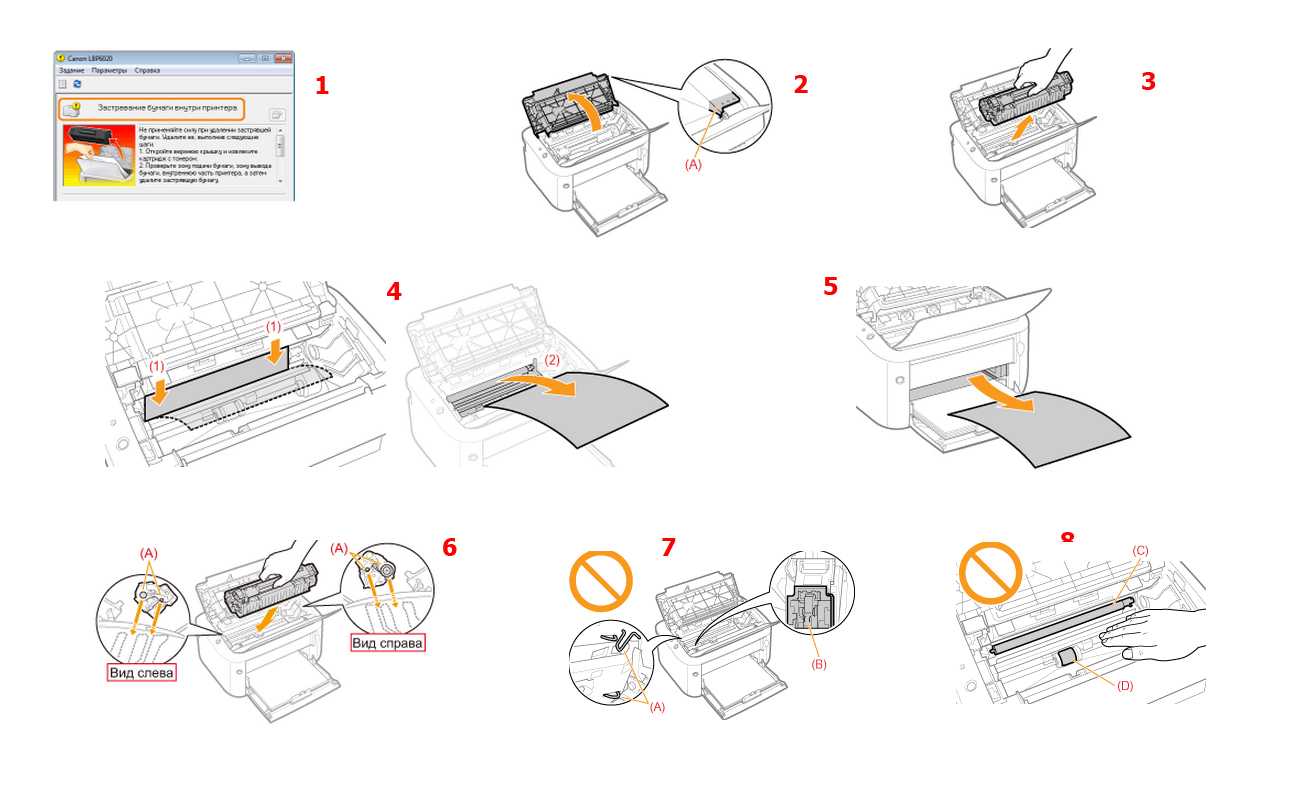
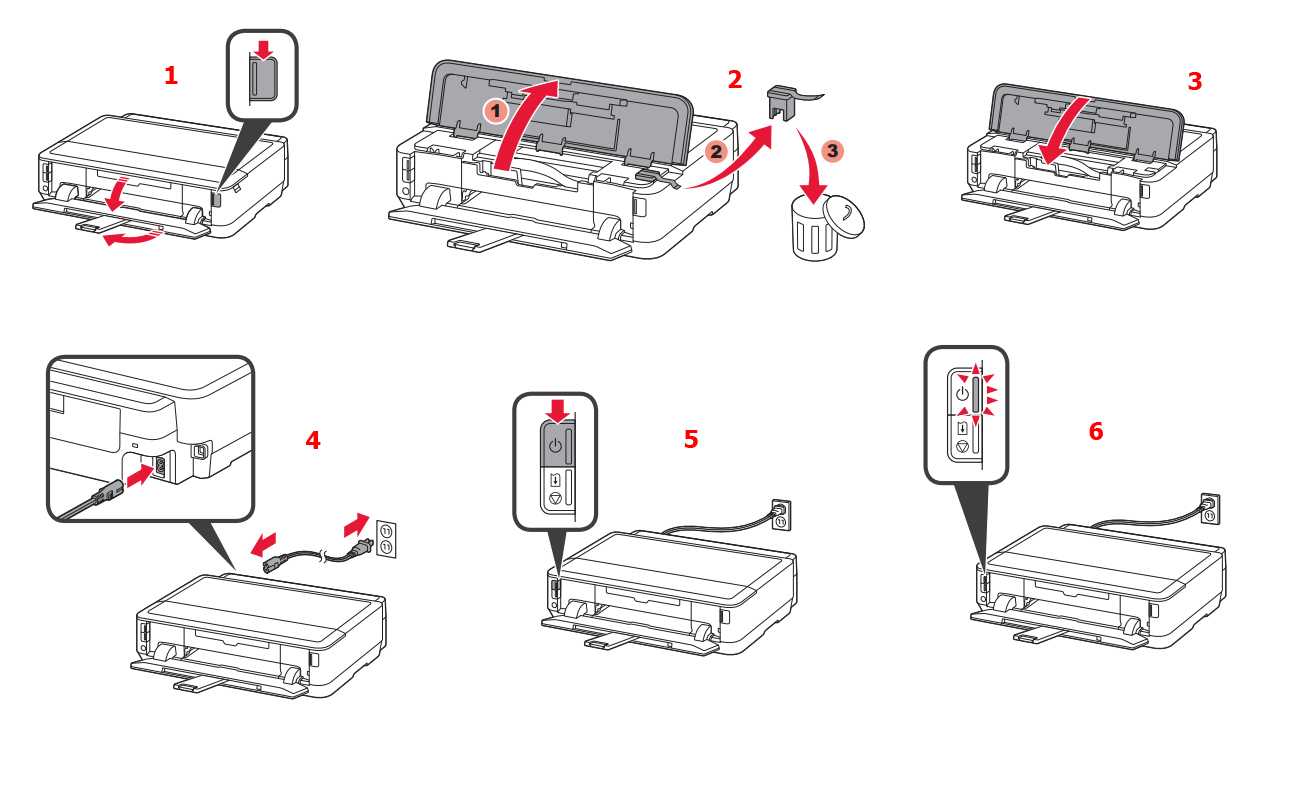
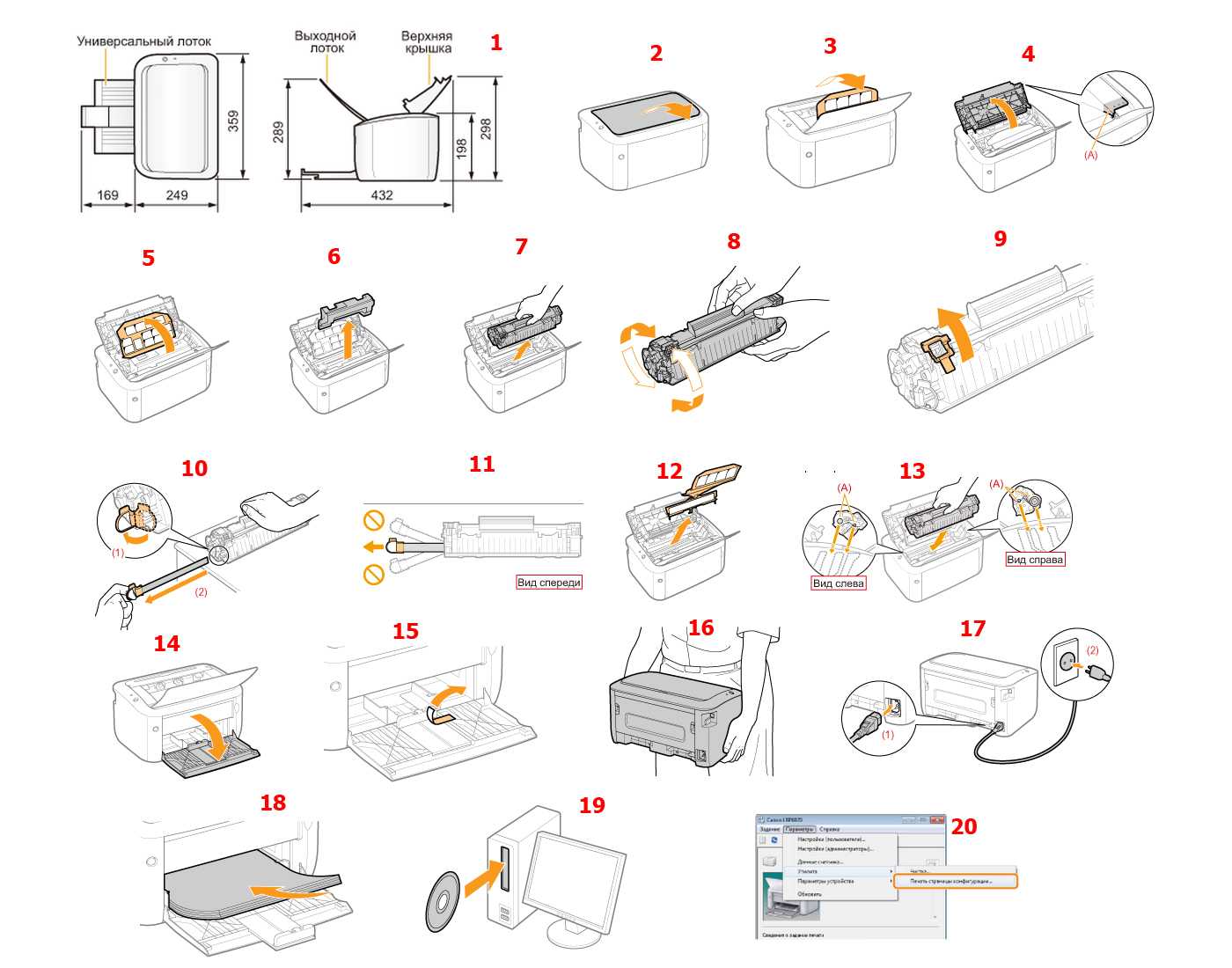
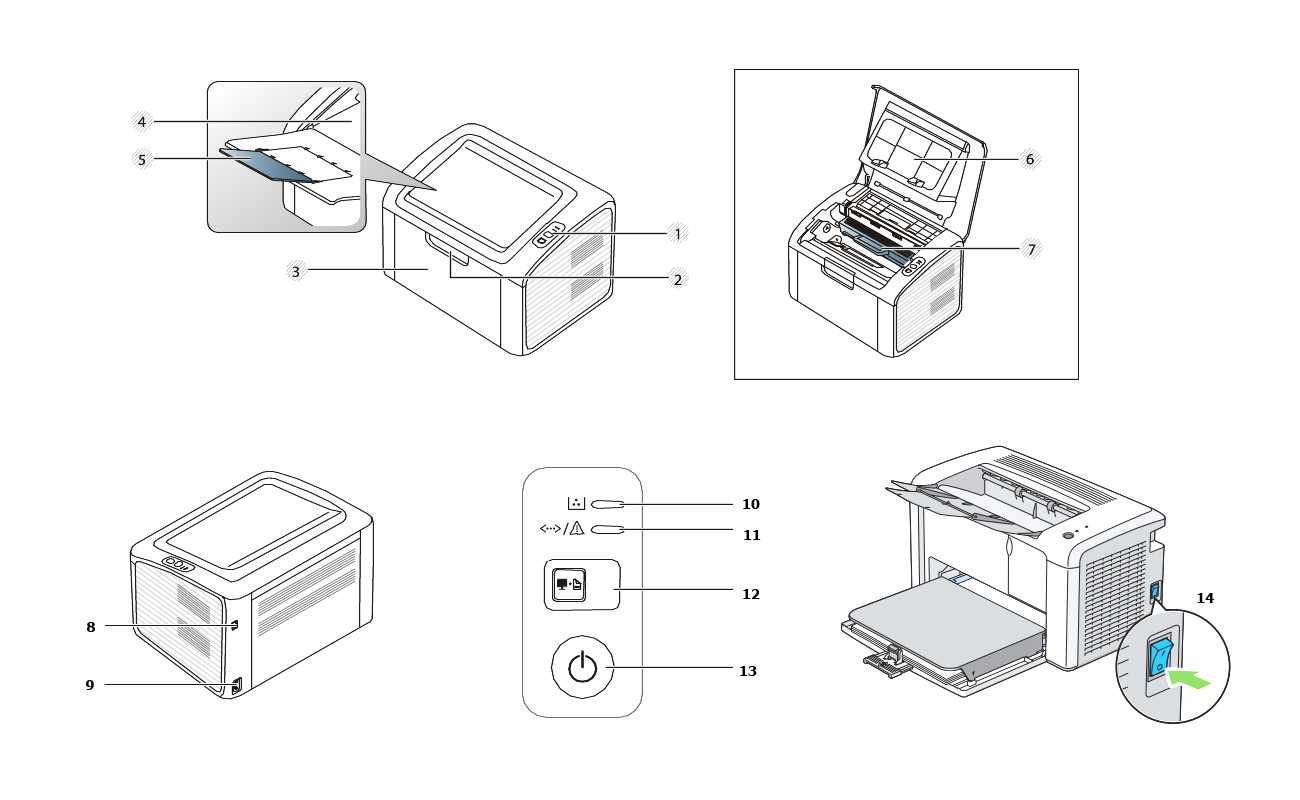
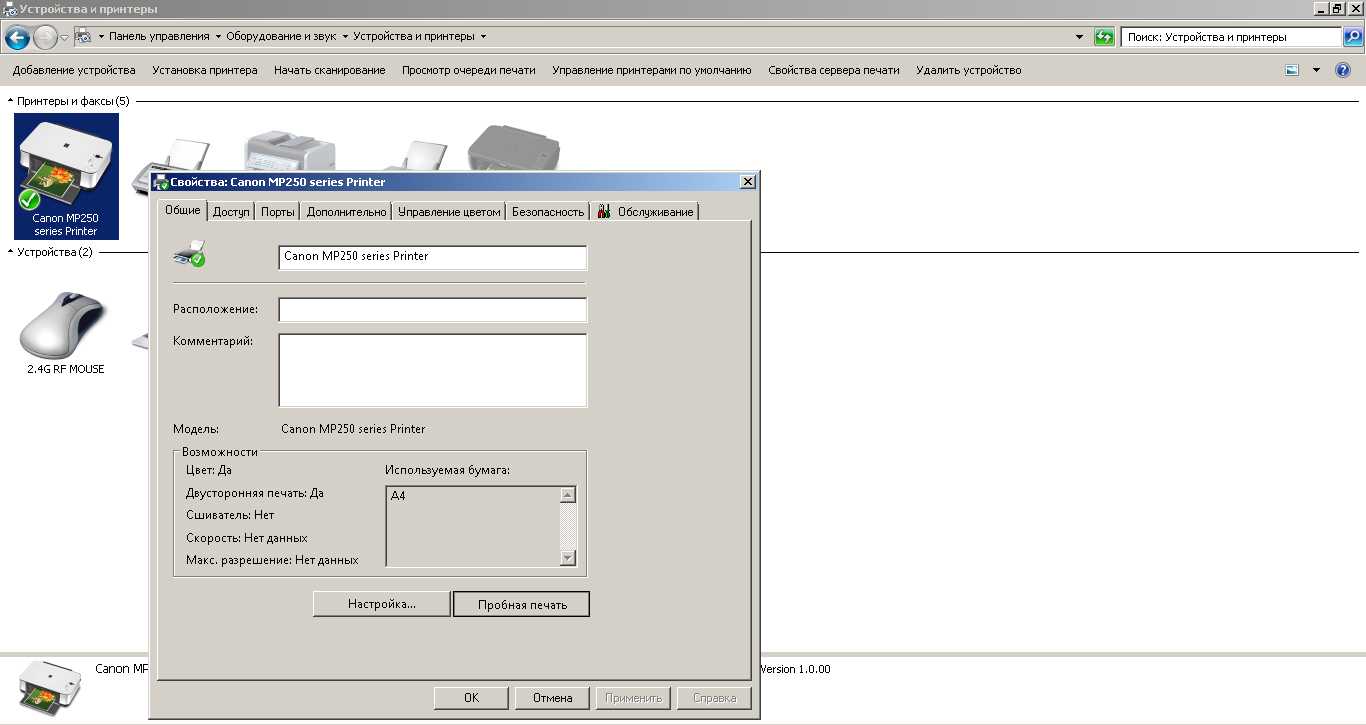
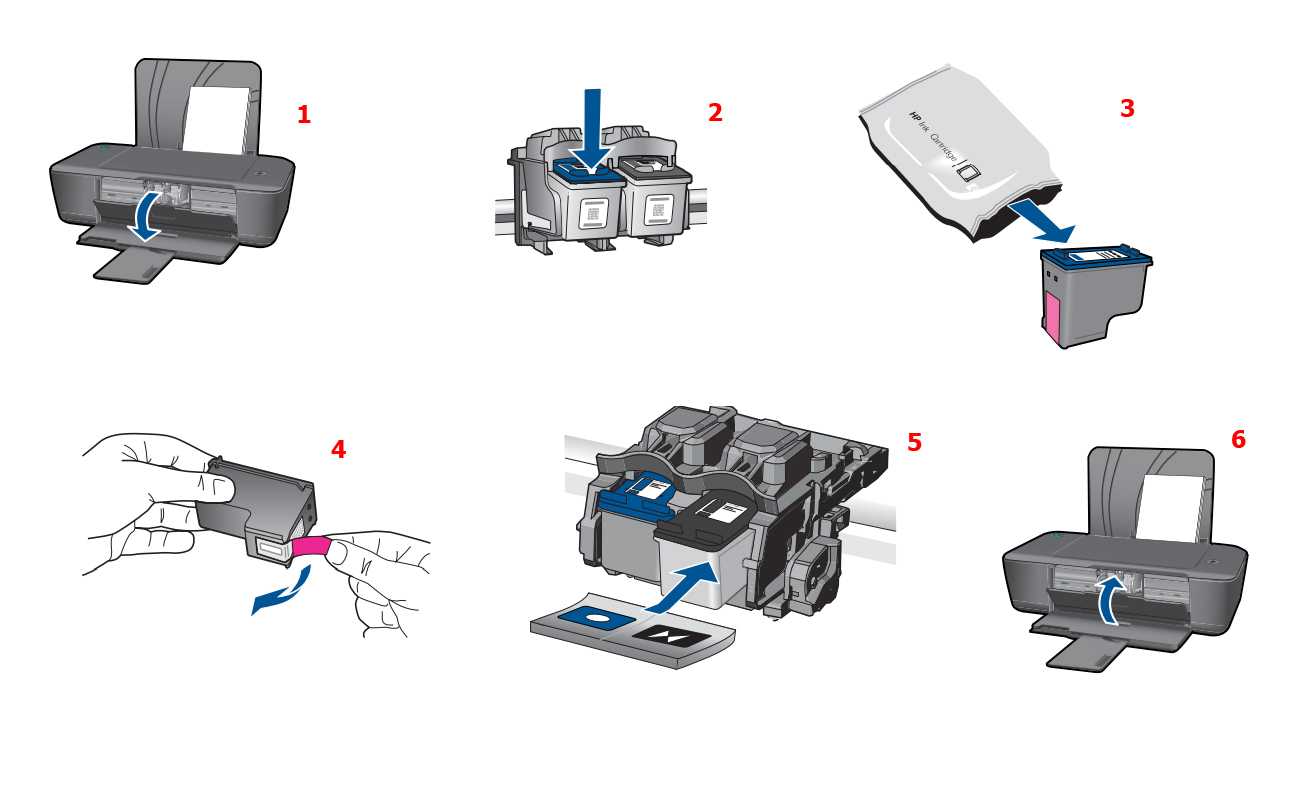
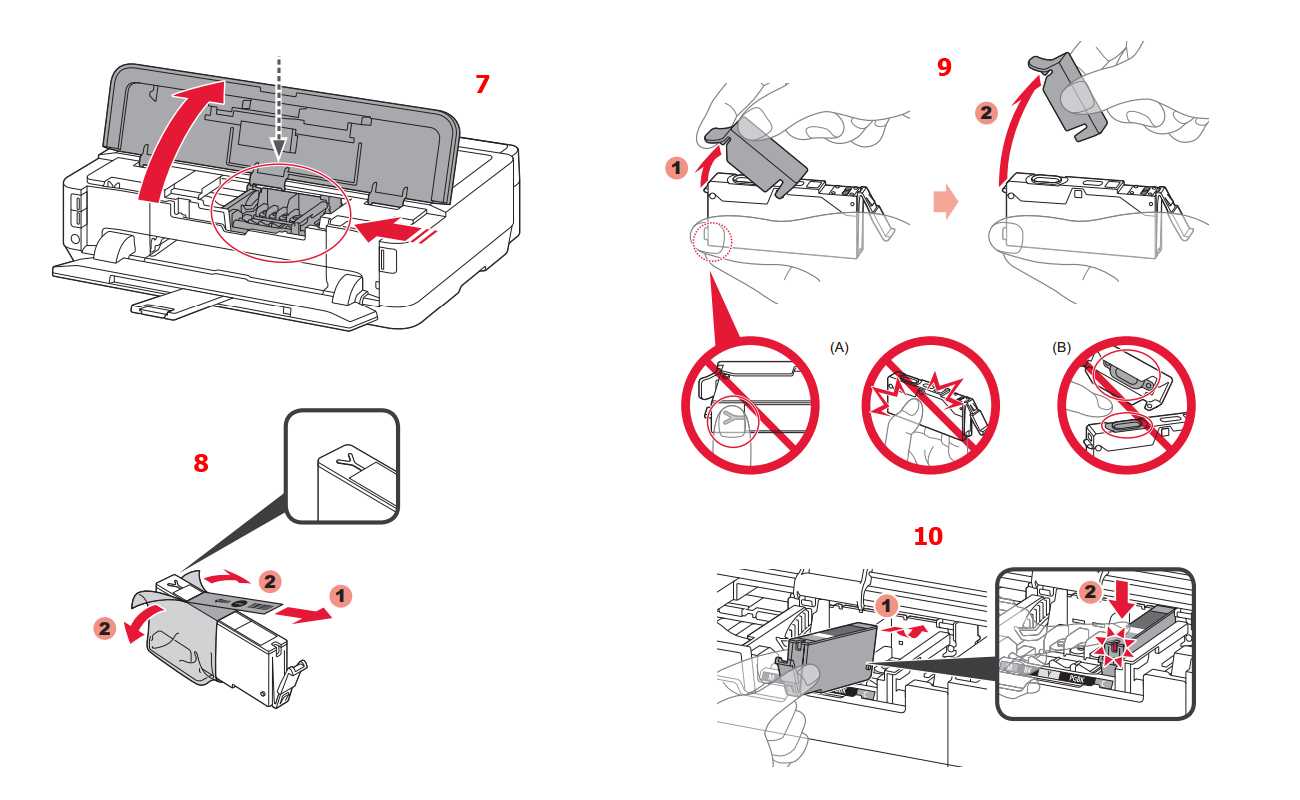
Включите принтер кнопкой питания. Убедитесь, что индикатор питания горит. Поместите бумагу в основной лоток и закройте его. Отправьте документ на печать. Распечатанные страницы выходят на верхнюю крышку принтера, в которой имеется выдвижной ограничитель. Он нужен, чтобы предотвратить падение бумаги.
Расходные материалы
Если вы только приобрели принтер и собираетесь печатать на нем впервые, то сначала нужно установить его на ровную поверхность и включить в сеть. Затем убедитесь, что в нем есть картриджи с чернилами — они не всегда идут в комплекте. Даже если в вашем устройстве уже стояли картриджи при покупке, лучше сразу приобрести новые, потому что в комплекте идут только демонстрационные картриджи с небольшим количеством чернил.

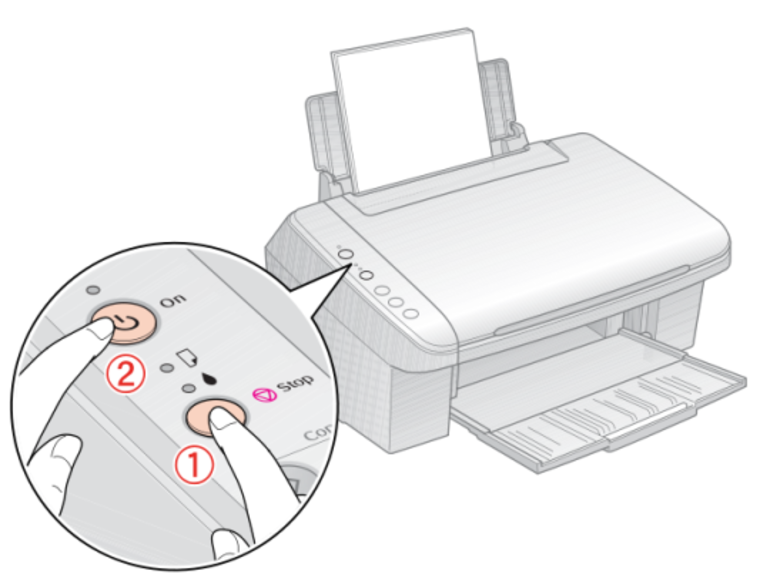
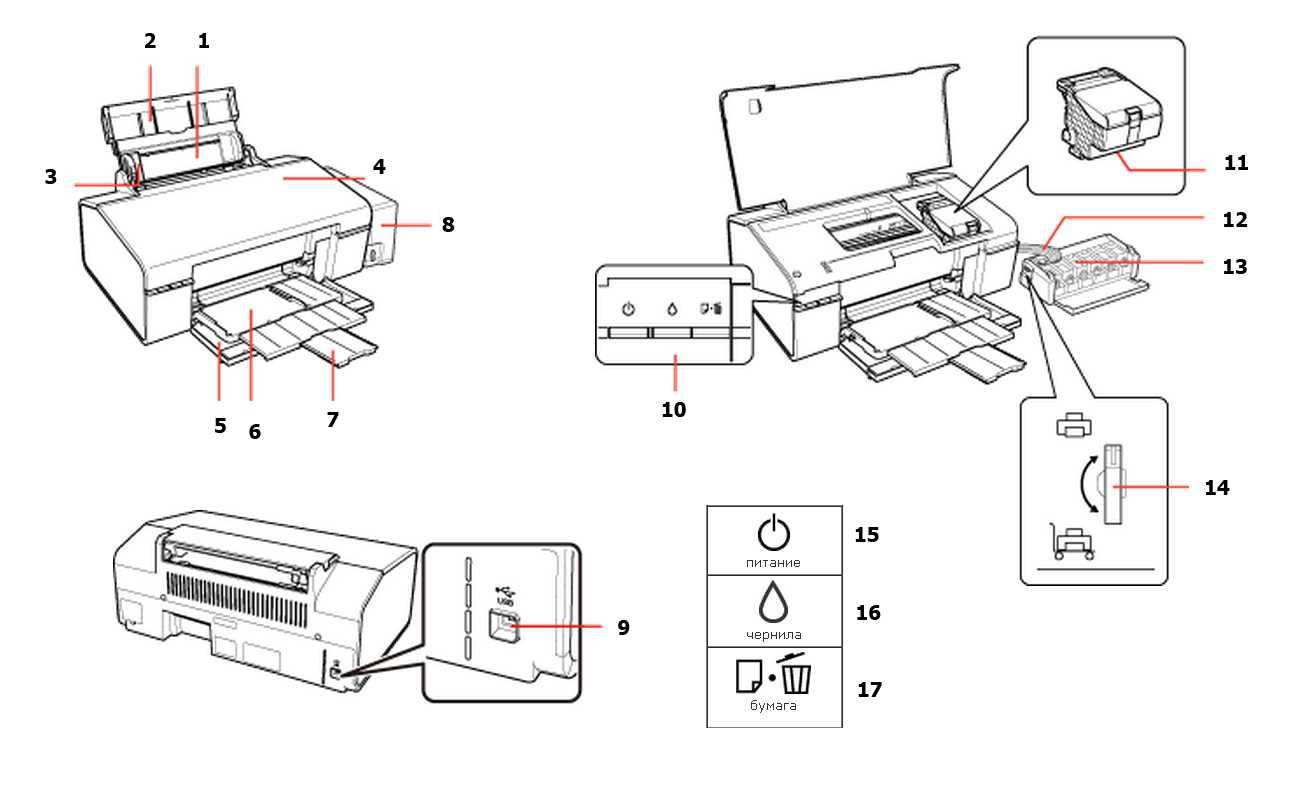
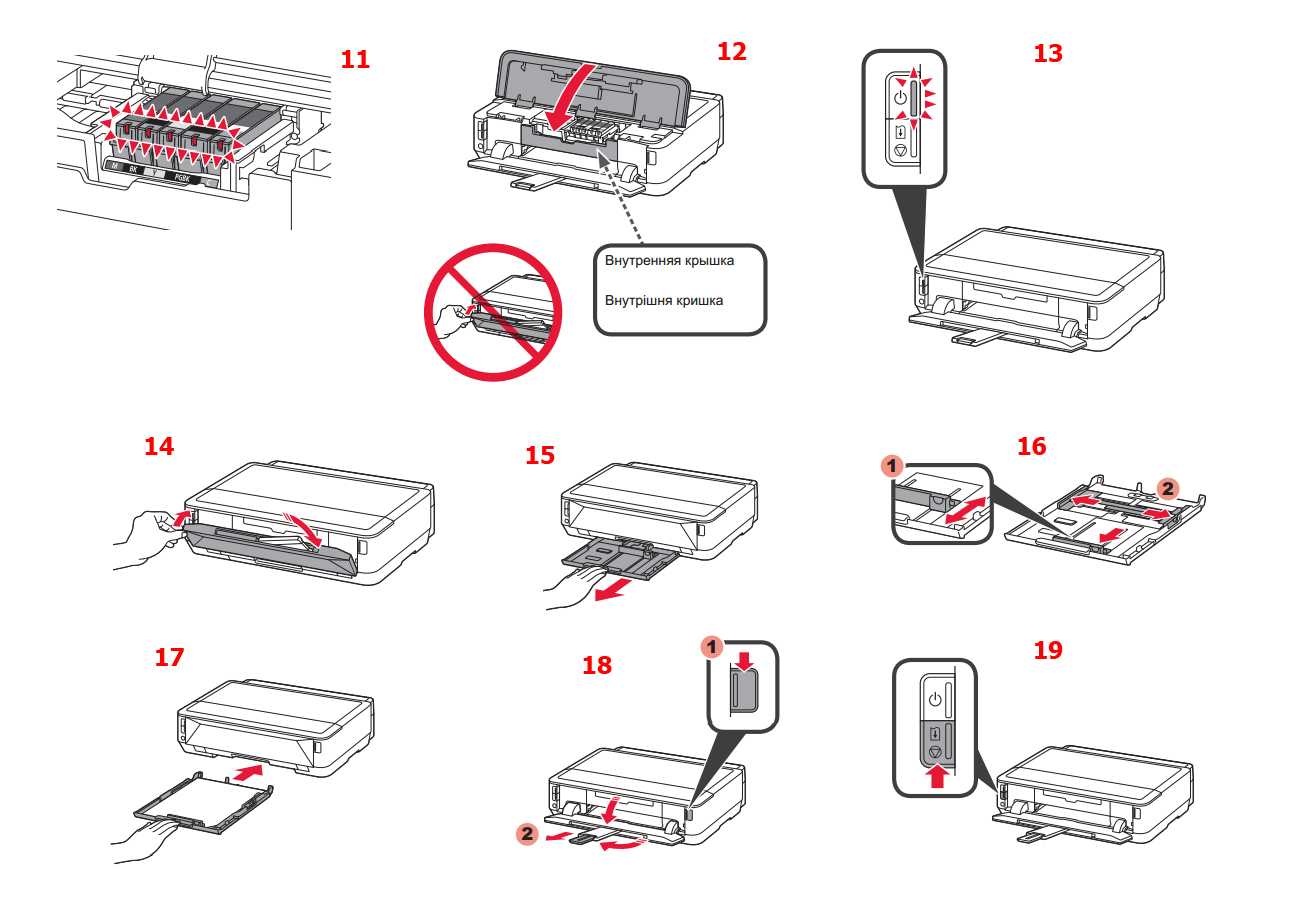
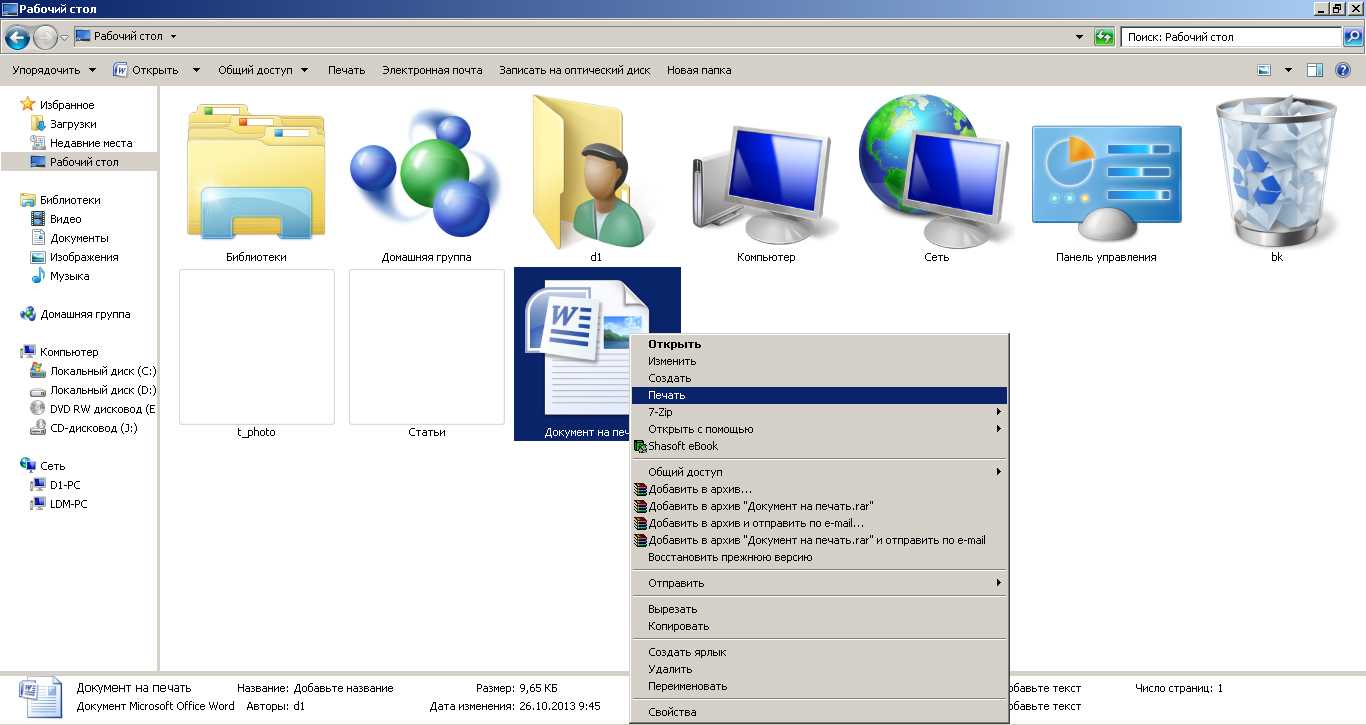
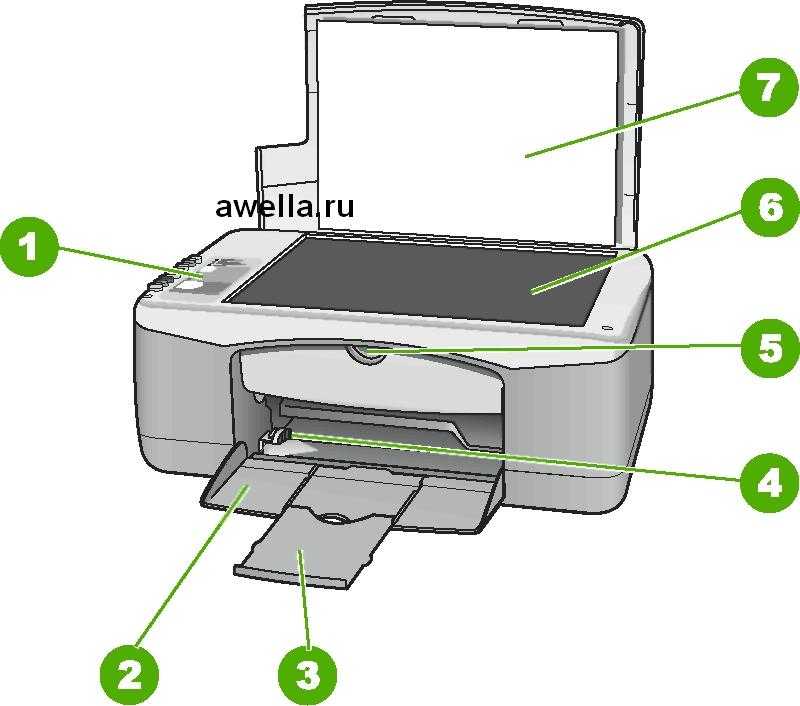
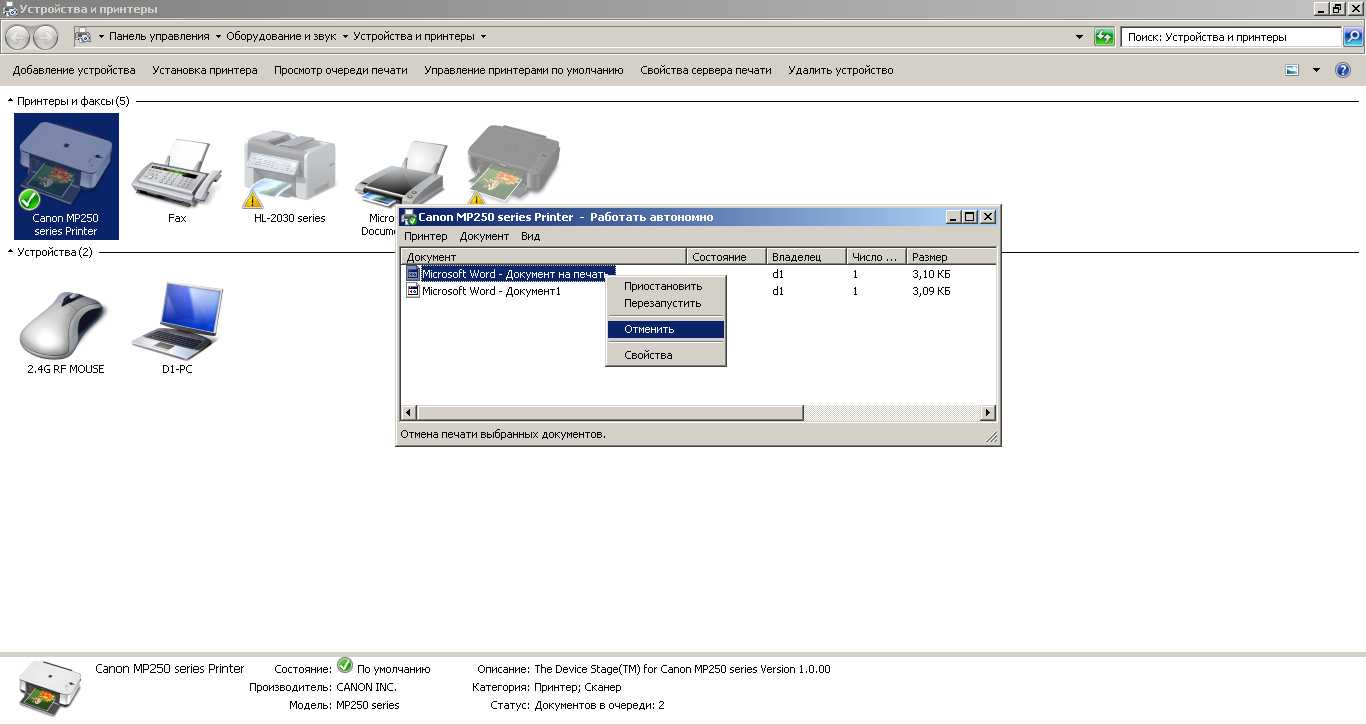
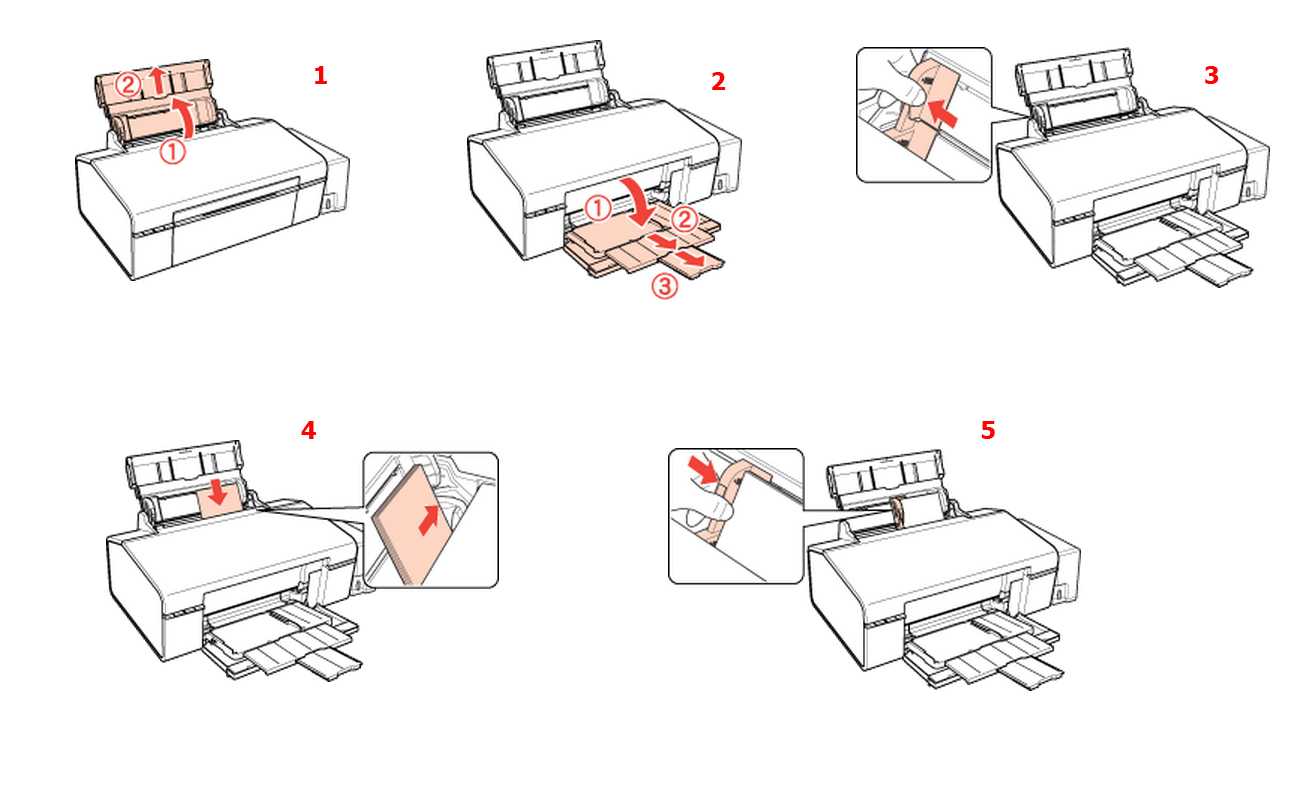


А вот на более дешевые аналоги неизвестных производителей лучше не соглашаться. Некачественные чернила сильно сокращают срок работы принтера.
Второй расходный материал, который нужен для печати, — это бумага. Для большинства документов используют офисную бумагу плотностью 80г/м². Она гладкая, на нее хорошо ложатся чернила, и она достаточно плотная, чтобы принтер мог правильно забирать по одному листу из лотка.
Есть несколько типов принтеров по технологии печати:
Отдельно стоит упомянуть МФУ — многофункциональные устройства, в корпусе которых, помимо принтера, может быть встроен сканер, копир или факс.
Далее мы рассмотрим, как пользоваться принтером каждого типа, на примере наиболее популярных сейчас моделей разных производителей.
Источник
Начинающие пользователи часто задумываются над тем, как пользоваться принтером. Это не самая сложная задача из всех существующих. С ней способен справиться даже ребенок. Далее мы рассмотрим все особенности работы с упомянутыми девайсами. С какой информацией рекомендуется ознакомиться юзерам? И как выглядит инструкция по эксплуатации изучаемого устройства?
Кратко о работе
Начнем с краткого описания. Как пользоваться принтером? Чтобы справиться с поставленной задачей, юзер должен:
- Выбрать модель устройства. Она должна быть совместимой с ОС и «железом» ПК.
- Приобрести устройство печати.
- Подключить принтер к компьютеру.
- Установить драйверы.
Вот и все. После перечисленных действий можно без проблем производить распечатку документов. Ничего непонятного или трудного в этом нет. Хотя перечисленные шаги иногда вызывают вопросы.
Типы девайсов
Как пользоваться принтером? Первой проблемой, с которой сталкиваются пользователи, является выбор устройства печати.
На сегодняшний день можно обнаружить:
- лазерные принтеры;
- струйные модели.
Кроме того, все упомянутые устройства разделяются на:
- черно-белые;
- цветные.
Пользователи сами решают, какие принтеры им подходят. Сейчас популярностью пользуются цветные принтеры, но черно-белые устройства все равно не остаются в тени. Такие девайсы есть почти в каждом доме. Они используются для распечатки черно-белых документов.
Подключение
Следующий этап — подключение принтера к компьютеру. Обычно данный шаг не вызывает никаких проблем. Тем не менее рассмотрим его более подробно.
Итак, пошаговая инструкция по подключению принтера к компьютеру имеет следующий вид:
- Установить девайс в удобном для пользователя месте.
- Подключить провод питания к устройству.
- Воткнуть USB-провод в соответствующий порт на принтере.
- Другой конец кабеля вставить в USB-гнездо в компьютере.
- Вставить вилку в розетку.
- Включить компьютер и дождаться загрузки ОС.
- Нажать на кнопку включения принтера.
С основными действиями мы ознакомились. Что дальше? Теперь можно приступать к довольно простому, но очень важному моменту — к установке программного обеспечения для использования девайса.
Установка драйверов
Как пользоваться принтером? Чтобы справиться с этой задачей, в обязательном порядке пользователь должен осуществить установку драйверов девайса. Иначе устройство не будет распознаваться операционной системой.
Чаще всего для инициализации соответствующего софта используются указания следующего типа:
- Включить принтер, заранее соединенный с компьютером.
- Вставить установочный диск, прилагаемый к коробке с девайсом, в дисковод.
- Следуя указаниям мастера установки, начать и завершить процедуру установки драйверов.
В некоторых случаях диск с подходящим программным обеспечением теряется или вовсе не входит в комплект. Что делать при подобных обстоятельствах?
Драйверы без диска
Как пользоваться принтером? Если диск с драйверами отсутствует, это не значит, что все потеряно.
Инструкция по инициализации подходящего ПО будет иметь приблизительно следующий вид:
- Открыть браузер.
- Зайти на официальную страницу производителя принтера.
- Выбрать раздел «Драйверы» или «Программное обеспечение».
- Указать используемую модель устройства и ОС.
- Дождаться завершения загрузки мастера установки.
- Запустить загруженный exe-файл.
- Следовать указаниям мастера инициализации.
Дело сделано. Уже через несколько минут драйверы будут установлены на компьютер. После этого произойдет обнаружение принтера операционной системой. Теперь можно производить распечатку документов и файлов.
Важно: после установки драйверов система предложит распечатать первый пробный лист. Желательно не отказываться от этой операции.
Настройки печати
Инструкция по эксплуатации принтера почти полностью изучена. Точнее, мы научились подключать этот девайс и подготавливать его к печати.
Перед непосредственной распечаткой документов необходимо установить настройки печати. Как это сделать?
Пошагово процесс выглядит так:
- Открыть «Пуск»-«Панель управления»-«Принтеры».
- Кликнуть ПКМ по изображению нужного устройства.
- Выбрать там параметр «Использовать по умолчанию».
- Открыть документ, который хочется распечатать.
- Кликнуть на кнопку «Файл»-«Печать. «.
- В появившемся окне установить параметры печати — с какой страницы по какую распечатывать, сколько экземпляров. Иногда приходится дополнительно указывать в разделе «Устройство печати» используемый принтер.
- Нажать на кнопку «Ок».
Теперь остается только ждать. Принтер должен замигать, а затем начать распечатку документа. Но что делать, если этого не произошло?
Принтер не печатает
Причины подобного поведения разнообразны. Рассмотрим самые распространенные из них.
К примеру, в устройстве закончилась краска. Для струйного принтера, особенно цветного, такой расклад не редкость. Пользователю обычно показывается сообщение о нехватке краски. Для налаживания печати достаточно заправить девайс. Можно сделать это самостоятельно, а можно обратиться в специальные организации.
Второй вариант — неправильное подключение. После исправления ситуации работоспособность принтера налаживается.
Слишком длинный кабель подключения устройства тоже иногда приводит к нарушениям в работе девайса. Достаточно поставить принтер ближе к ПК и заменить провод на более короткий.
Иногда устройство печати не работает из-за малого количества бумаги. Об этом система сообщит при попытке осуществления распечатки. Все, что нужно сделать — доложить несколько листов в стопку принтера.
Замятие бумаги в принтере — это последняя проблема, которая приводит к нарушению работоспособности устройства. Желательно отключить девайс, затем аккуратно извлечь лист и поправить стопку бумаги. Теперь можно повторить попытку осуществления печати.
Выводы
Мы выяснили, как пользоваться принтером. На самом деле это довольно легко. Особенно если следовать перечисленным указаниям.
Даже начинающий пользователь сможет распечатать документ на принтере. Не важно, на каком именно. Сейчас встречаются устройства 3 в 1 — это и принтер, и сканер, и копировальная машина одновременно. Использование девайса аналогично предложенным ранее указаниям.
Как настраивать принтеры HP Deskjet
- Как настраивать принтеры HP Deskjet
- Как настроить печать принтера
- Как найти драйверы HP deskjet
- настройка принтера hp
- МФУ HP Deskjet 1510 All-in-One
- Как установить драйвер HP Photosmart
- Как настроить печать по wifi
- Как запустить принтер HP
Серия принтеров HP LaserJet Pro MFP M28-M31 Руководства пользователя
hp-contact-secondary-navigation-portlet
- $
Выберите свою модель
Поиск продукта с помощью HP
HP может определить большинство продуктов и возможных рекомендованных решений HP.
hp-hero-support-search
- $
Помощь по поиску
Советы для улучшения результатов поиска
- Проверьте орфографию и расстановку пробелов — Примеры: «замятие бумаги»
- Используйте имя модели продукта: — Примеры: laserjet pro p1102, DeskJet 2130
- Для продуктов HP введите серийный номер или номер продукта. — Примеры: HU265BM18V, LG534UA
- Для продуктов Samsung Print введите К/М или код модели, указанный на этикетке продукта. — Примеры: «SL-M2020W/XAA»
- Добавьте ключевые слова вместе с названием продукта. Примеры: «LaserJet Pro M1132 замятие бумаги», «HP 250 G5 bluetooth»
Требуется помощь в поиске названия продукта, номера или серийного номера?
hp-share-print-widget-portlet
- $
Недавно компании HP стало известно об уязвимости, затрагивающей некоторые струйные и лазерные принтеры ( Inkjet и Laserjet). Для устранения данной уязвимости HP предлагает воспользоваться обновлениями, которые можно загрузить и установить со страницы ПО и драйверов HP, соответствующей вашей модели принтера. Для получения более подробной информации ознакомьтесь с бюллетенем безопасности.
Устраните проблемы с компьютерами и принтерами HP, связанные с обновлением Windows 10. Нажмите сюда
Получите быстрый доступ к материалам поддержки HP, управляйте устройствами в одном месте, ознакомьтесь с информацией о гарантии и многое другое. Узнать больше
hp-detect-load-my-device-portlet
- $
hp-product-information-portlet
- $
Серия принтеров HP LaserJet Pro MFP M28-M31

Cтатус гарантии: Не определен — Проверка статуса гарантии Срок действия гарантии изготовителя истек — Подробнее Действует гарантия изготовителя Действует расширенная гарантия. , Осталось месяцев: Осталось месяцев: Осталось дней: Осталось дней: — Подробнее
Дата окончания действия гарантии:
Типы статуса гарантии
Гарантия изготовителя — это гарантия, предоставляемая с продуктом при первой покупке.
Расширенная гарантия — это любое дополнительное гарантийное покрытие или план защиты продукта, приобретаемый за дополнительную плату, который расширяет или дополняет гарантию производителя.
Типы гарантий
Гарантия снята с продукта: Этот продукт был предназначен для возврата в HP. Таким образом, гарантия была снята с этого продукта.
Гарантия отозвана — восстановленный продукт: Относится к гарантии, которая больше не применяется, потому что продукт был восстановлен, как при покупке без гарантии
Продукт продан третьей стороне: Этот продукт был продан третьей стороной. Любая необходимая гарантийная поддержка будет выполнена третьей стороной, которая продала продукт
Продукт был обменен: Этот продукт был обменен на новый или восстановлен. Пожалуйста, используйте номер продукта и серийные номера нового продукта для подтверждения статуса гарантии.
Товар продавался без гарантии: Этот продукт был продан посредником. Любая необходимая гарантийная поддержка будет выполнена посредником, который продал продукт.
Принтер HP LaserJet 1022: функционал, установка драйвера, выбор картриджа
Многие люди предпочитают использовать старые модели принтеров, аргументируя такое решение высокой надежностью и экономичностью эксплуатации этих устройств. А ведь обслуживание некоторых устаревших моделей печатающей техники действительно требует минимальных финансовых затрат. Причем одним из самых удачных примеров подобной экономии является лазерный принтер HP LaserJet 1022. Эта оргтехника качественно печатает, почти не ломается, а покупка расходников для печати обходится совсем недорого. К тому же найти и купить картриджи для принтера HP LaserJet 1022 достаточно легко. Все востребованные разновидности картриджей присутствуют в нашем каталоге, поэтому с поиском и подбором расходников у покупателей сложностей не возникает.
С момента выпуска этой техники прошло уже много лет, но ее функционал продолжает впечатлять. Многие потребители радуются столь удачному давнему приобретению, а некоторые люди и вовсе активно ищут возможность купить HP LaserJet 1022 на вторичном рынке (найти принтер в официальных точках продаж невозможно, так как эта модель давно снята с производства). Сегодня мы расскажем, чем эта техника привлекает людей, и предоставим советы по ее эксплуатации. Расскажем, где скачать драйвер принтера HP 1022, а также как выбрать и где купить картридж HP LaserJet 1022.
Конструкция, дизайн и функционал HP LaserJet 1022
Размеры изделия составляют 370х241х245 мм (ШВГ). Вес – около 6 кг (с картриджем). Корпус изготовлен из прочного пластика, приятного на ощупь и надежно защищающего внутренние элементы конструкции. Внешне HP 1022 не особо отличается от более ранних моделей из той же серии. Удобство применения тоже находится на аналогичном уровне.
К числу основных конструкционных элементов принтера HP LaserJet 1022 относятся:
- лоток подачи на 250 листов (находится в нижней части конструкции);
- слот приоритетной подачи на 10 листов (чуть выше);
- принимающий лоток на 150 страниц A4 или 15 стандартных конвертов (сверху);
- кнопки управления (с правой стороны верхней панели);
- кнопка питания, а также разъемы подключения к ПК и электросети (на задней стенке).
Принтер поддерживает печать на A4 и более мелких форматах бумаги (допустимый диапазон от 76х127 до 216х356 мм). Также возможна печать на пленках, открытках, конвертах и некоторых других материалах (подробности в руководстве пользователя HP 1022). Ограничения по плотности – от 60 до 163 г/м 2 . Качество печати – до 1200х1200 DPI.
Фактически принтер HP 1022 поддерживает только одностороннюю монохромную печать, хотя функционал устройства предусматривает и двустороннюю печать. На ПК действительно можно задать такую опцию, вот только ее реализация потребует личного участия пользователя. Дело в том, что первый проход бумаги по принтеру производится автоматически (из лотка подачи), а вот для печати на обратной стороне материала листы придется переворачивать вручную.
Качество и скорость печати принтера HP LaserJet 1022
В рамках серии было выпущено сразу несколько моделей принтеров, незначительно различающихся в плане функционала. Выше была описана классическая вариация HP LaserJet 1022. Ее аналогами стали HP LaserJet 1022N (оргтехника оснащена внутренним сетевым портом) и HP LaserJet 1022NW (добавлен модуль беспроводной связи). Все эти модели уже отсутствуют в официальной продаже, но до сих применяются для печати документов. Не только из-за дешевизны расходников, но и за счет высокого качества печати.
Лазерные принтеры обычно используются для печати текста и простейших изображений (схем, графиков). С этой задачей принтер HP 1022 справляется отлично. На отпечатках виден даже самый мелкий текст и тонкие линии. Заполнение равномерное – в полном соответствии с оригиналом.
Скорость работы у принтера HP LaserJet 1022 весьма приличная. Первый отпечатанный лист выходит менее чем за 8 секунд. Всего за минуту доступно создание 18 отпечатков. Есть режим экономии тонера. При его активации расход красящего вещества значительно снижается (до 50% от обычного показателя), но текст и изображения на распечатках становятся довольно бледными. Предельная ежемесячная нагрузка составляет 8500 страниц. Такого объема обычно достаточно для большинства офисов. Что уж говорить о применении принтера HP 1022 в домашних условиях.
Где и как скачать драйвер для HP LaserJet 1022
Не так давно у многих пользователей возникали проблемы с поиском драйвера HP 1022. В первую очередь из-за отсутствия на комплектных дисках программного обеспечения для актуальных операционных систем (например, драйвера HP LaserJet 1022 для Windows 10). Однако сейчас необходимый софт присутствует на сайте Hewlett-Packard. Поэтому загрузка и установка драйвера HP 1022 производятся по стандартной схеме.
Пользователю необходимо перейти на страницу с софтом, выбрать из списка подходящую ОС и скачать драйвер принтера HP 1022 (находится в группе «Базовые драйверы»). При желании можно дополнительно загрузить утилиту «HP Print and Scan Doctor», размещенную на той же странице в группе «Средства диагностики». Этот софт предназначен для автоматического определения и устранения проблем, связанных с функционалом принтера HP LaserJet 1022 и других моделей оргтехники HP.
После загрузки драйвера необходимо запустить скачанный файл и выполнить рекомендованные действия, указанные в инсталляторе. По завершению установки останется перезагрузить ПК. После этого принтером HP 1022 можно пользоваться без ограничений. При переустановке ОС процесс понадобится повторить. Благо, много времени он не занимает, а скачать драйвер для принтера HP LaserJet 1022 можно в любой удобный момент.
Какой картридж HP LaserJet 1022 купить
Для установки в упомянутый принтер подходят картриджи 2 типов – Q2612A и Q2612X (обзор картриджей для HP LaserJet 1022 прилагается). Разница только в цене и количестве тонера. Первый тип вмещает объем красящего вещества, достаточный для печати 2000 страниц (при 5% заполнении). Второй тип рассчитан на распечатку 3000 страниц. По факту покупка Q2612X заметно выгоднее, так как тонера там в полтора раза больше, а цена выше (относительно Q2612A) всего лишь на 20-30%.
Выбор производителя зависит от предпочтений покупателя. Если хочется пользоваться только продукцией HP, то вариантов остается немного. Можно купить картридж для принтера HP LaserJet 1022 или сразу два картриджа HP LJ 1022 в одной упаковке. В первом случае тонера хватит ориентировочно на 2000, во втором – на 4000 страниц.
Если фирменные картриджи для HP LaserJet 1022 кажутся чрезмерно дорогими, можно воспользоваться альтернативным вариантом и купить один либо несколько совместимых картриджей для принтера HP 1022 или HP LaserJet 1022N. Они обойдутся заметно дешевле аналогов производства HP, причем на печати экономия не отразится. Пользователи получат отпечатки надлежащего качества – как и при использовании оригинальных картриджей HP 1022.
Как правильно пользоваться принтером?
- Как подключить?
- Как настроить?
- Как правильно печатать?
- Возможные проблемы
- Полезные советы
Если раньше принтеры и другую оргтехнику можно было встретить только в офисах и центрах распечатки, то сейчас такие устройства активно используют на дому. Многие начинающие пользователи задаются вопросом о правильном использовании техники. Современные модели, несмотря на функциональность, разработаны таким образом, что с ними справится даже новичок.
Чтобы оборудование работало исправно на протяжении долгого времени, нужно правильно его эксплуатировать, соблюдая простые правила.
Как подключить?
Принтеры представлены в большом разнообразии моделей, отличающихся по техническим характеристикам, размерам и другим параметрам. Доступные цены стали причиной того, что техника для печати начала появляются в домах. Оборудование можно разделить на виды в зависимости от типа устройства.
- Лазерные принтеры. Устройства, работающие на тонерах, расходный материал порошковый. Отличаются высокой продуктивностью. Главный недостаток – высокая цена.
- Струйные. Такой вид работает на картриджах с чернилами. Это удобные, простые в использовании и доступные по цене модели. В качество основного минуса специалисты отмечают высокую себестоимость распечатанной страницы.
В продаже встречается черно-белая и цветная техника. А также происходит разделение по размерам (стационарные и компактные модели). Каждый вид оборудования имеет свои преимущества и недостатки. В зависимости от поставленных задач покупатель выбирает тот или другой вариант.
Подключение оборудования
Чтобы научиться пользоваться принтером, достаточно запомнить основные правила эксплуатации и придерживаться их. Процесс использования техники происходит по обобщенной схеме, независимо от типа оборудования. Для того чтобы использовать принтер, его нужно подсоединить к принтеру. Как правило, это простой процесс, во время которого проблем быть не должно.
Схема подключения включает ряд шагов.
- Установите технику в удобном месте. Лучше всего поставить ее на стол рядом с ПК.
- Подсоедините к принтеру шнур для подачи питания.
- Далее нужно соединить компьютер и оргтехнику при помощи провода. Как правило, производители используют кабель USB. Для синхронизации его размещают в соответствующие разъемы.
- Подключите компьютер к электросети, включите его и дождитесь окончательной загрузки операционной системы.
- После этого включите устройство печати.
Это первый этап, перед тем как приступить к использованию оборудование.
Следующий шаг – установка необходимого программного обеспечения (драйвера). Без этой программы ПК не будет видеть подключаемую технику.
Установка ПО
Многие начинающие пользователи пропускают этот шаг, не понимая его важности. Рассмотрим процесс установки драйвера.
- Включите новое оборудование. Принтер должен быть физически подсоединен к компьютеру.
- В комплекте с принтером есть диск с нужным программным обеспечением. Вставьте его в дисковод.
- При его запуске на мониторе ПК появится загрузочное окно. При помощи мастера установки загрузите драйвер. Далее техника выполнит необходимые действия самостоятельно.
- Как только загрузка драйвера будет завершена, техника оповестит пользователя.
Заметка: из-за того что дисками начинают пользоваться все реже, многие современные производители перестают использовать их для записи и хранения драйвера. Если в коробке с оборудованием нет диска, загрузить ПО можно через интернет.
Загрузка программы без диска
В этом случае работа выполняется по другой схеме.
- Запустите браузер.
- Найдите официальную веб-страницу производителя оборудования. Сделать это можно при помощи поисковой системы, или просмотрев инструкцию по эксплуатации – там должен быть указан адрес сайта.
- Нужный нам раздел будет называться «Драйверы» или наподобие этого.
- Для каждой модели принтера выпущена конкретная версия драйвера.
- Найдите подходящую версию программы.
- Скачайте установщик с расширением «exe».
- Запустите файл, затем выполните установку при помощи русскоязычного меню.
- Данный процесс занимает всего несколько минут. После загрузки ПО компьютер будет видеть подключенное устройство.
Как настроить?
Когда физическое подключение и установка драйвера завершены, необходимо настроить оборудования для качественной печати. Стоит ознакомиться с процессом настройки оборудования.
- Откройте меню, нажав на компьютере кнопку «Пуск». Она находится на панели задач (для ее обозначения в ОС Windows используется значок операционной системы).
- Следующий шаг – раздел «Панель управления». Здесь вы найдете вкладку «Устройства и принтеры».
- Откройте этот раздел и выберите вашу модель печатного оборудования в качестве устройства по умолчанию.
- Теперь необходимо проверить технику и выполнить пробную печать.
- Откройте файл, который вы хотите напечатать, Для этого нужно нажать на документ и выбрать пункт «Печать».
Перед распечаткой компьютер предложит ввести необходимые параметры: количество страниц, размеры и прочее. После внесения всех данных подтвердите действие нажатием кнопки «Ок».
Если все сделано правильно, перед распечаткой принтер издаст звуковой сигнал и начнет работу.
Как правильно печатать?
Некоторые пользователи сталкиваются с проблемами во время распечатки фотографий, текстовых документов и других файлов. Использовать технику намного проще, чем может показаться на первый взгляд. Для быстрой печати можно использовать «горячие клавиши». Достаточно открыть документ и нажать комбинацию Ctrl+P. В открывшемся окне необходимо указать параметры и нажать на кнопку «Печать». Через несколько секунд принтер начнет работу.
Данную комбинацию также можно использовать в браузере, если необходимо распечатать веб-страницу. После нажатия Ctrl+P откроется печатная версия сайта. В этом случае также нужно ввести необходимые параметры: цветная или черно-белая печать, количество страниц, раскладка, модель печатного оборудования и другие дополнительные настройки. Запускать оборудование для печати можно не только через открытие документа. Достаточно выбрать необходимый файл, кликнуть на него правой клавишей мыши и выбрать пункт «Печать». Пользователь может использовать любой из вышеуказанных вариантов. Как видите, чтобы запустить технику, достаточно нескольких минут, а сам процесс прост и понятен.
Возможные проблемы
В некоторых случаях принтер отказывается распечатывать файлы. Причин сбоя может быть несколько, и справиться с ними можно самостоятельно, если знать правильную последовательность действий. Одна из самых распространенных причин отказа оргтехники – закончился расходный материал. Струйные и лазерные модели работают на картриджах, заполненных жидкой краской или тонером. Когда запас подходит к концу или заканчивается вовсе, техника прекращает работать. Чтобы справиться с проблемой, необходимо заправить картриджи или купить новые. Проверить объем чернил можно через специальную программу, которая устанавливается вместе с драйвером.
Еще одна причина – неверное подключение. В этом случае нужно проверить целостность кабелей, используемых для синхронизации техники, а также настройки нового оборудования. В некоторых случаях причиной сбоя может быть чрезмерно длинный кабель. Поставьте принтер ближе к компьютеру и повторите подключение. Недостаточное количество бумаги в лотке также часто становится причиной неправильной работы техники. Достаточно добавить немного бумаги, подравнять листы и повторно запустить печать.
Нередко бумага застревает в устройстве оборудования для печати, из-за чего существенно нарушается работоспособность техники. Нужно аккуратно достать смятый лист бумаги, подравнять чистые листы, и еще раз запустить принтер. Драйвер, необходимый для работы устройства, нуждается в обновлении. В противном случае программное обеспечение устареет и не будет работать. Иногда техника самостоятельно обновляет ПО. Для этого компьютер должен быть подключен к интернету.
Заметка: справиться со многими неполадками поможет инструкция по эксплуатации.
Полезные советы
Чтобы техника работала слаженно и исправно, необходимо прислушиваться к рекомендациям специалистов.
- Проверяйте количество бумаги в лотке перед распечаткой. А также обращайте внимание на наполненность картриджей. Если запас краски подходит к концу, рекомендуется выполнить дозаправку перед распечаткой.
- Жидкие чернила, на которых работают струйные модели, нужно использовать с постоянной периодичностью, иначе они начинают засыхать.
- Принтер нужно периодически очищать, особенно при частой эксплуатации.
- Используйте качественные расходные материалы: это касается не только чернил, но и бумаги. А также листы должны быть ровными и сухими. Рекомендуется приобретать оригинальные расходники в зависимости от торговой марки используемого оборудования.
- Для распечатки изображений высокого качества нужно использовать специальную фотобумагу.
- Чтобы проверить настройки оборудования и качество печати, предусмотрена функция под названием «Распечатать пробную страницу».
- Тонер для лазерных принтеров содержит вещества, негативно влияющие на состояние здоровья и самочувствие. При работе оборудования рекомендуется проветривать помещение.
О том, как правильно подключить и настроить принтер, смотрите в следующем видео.