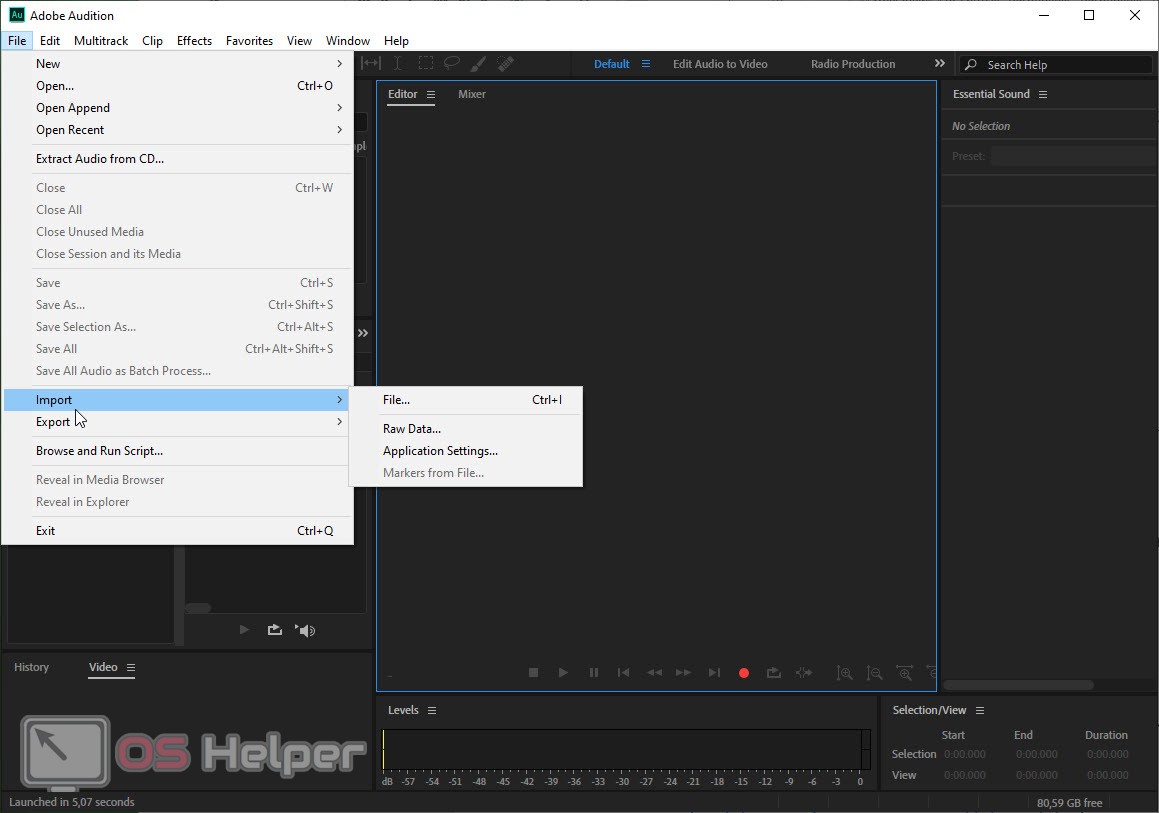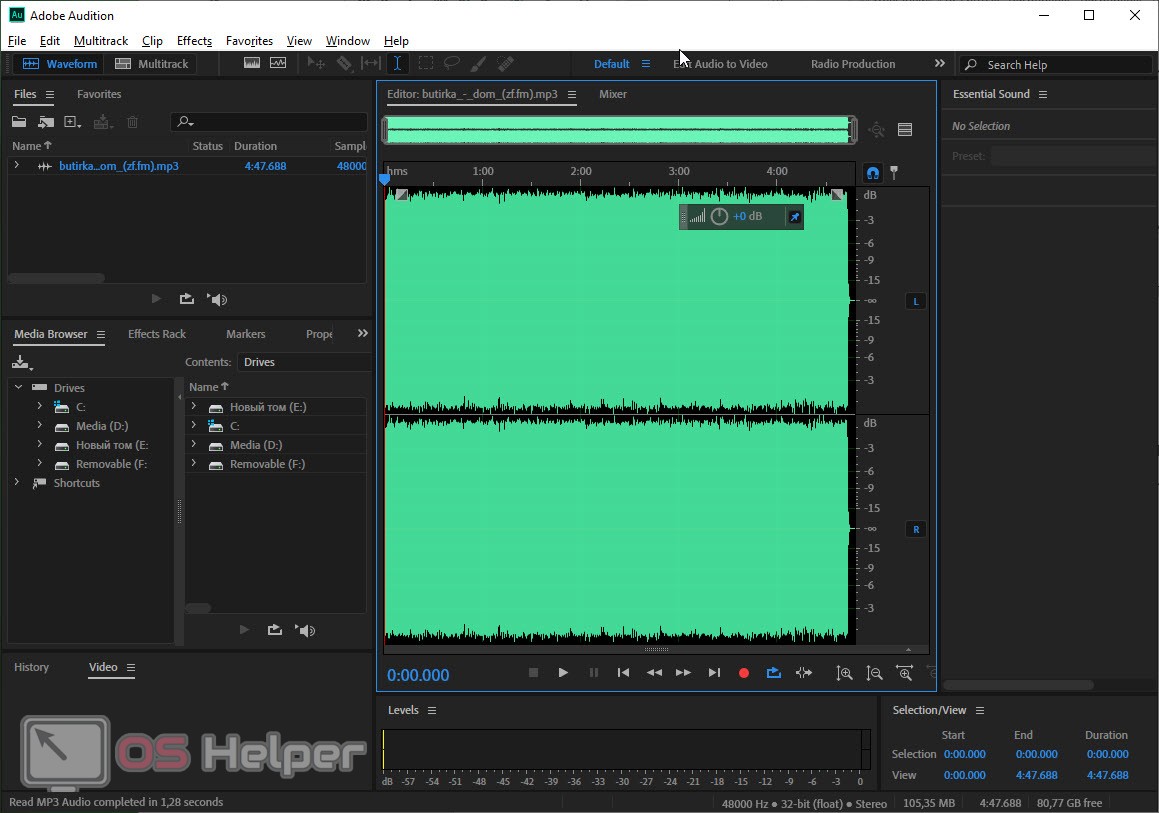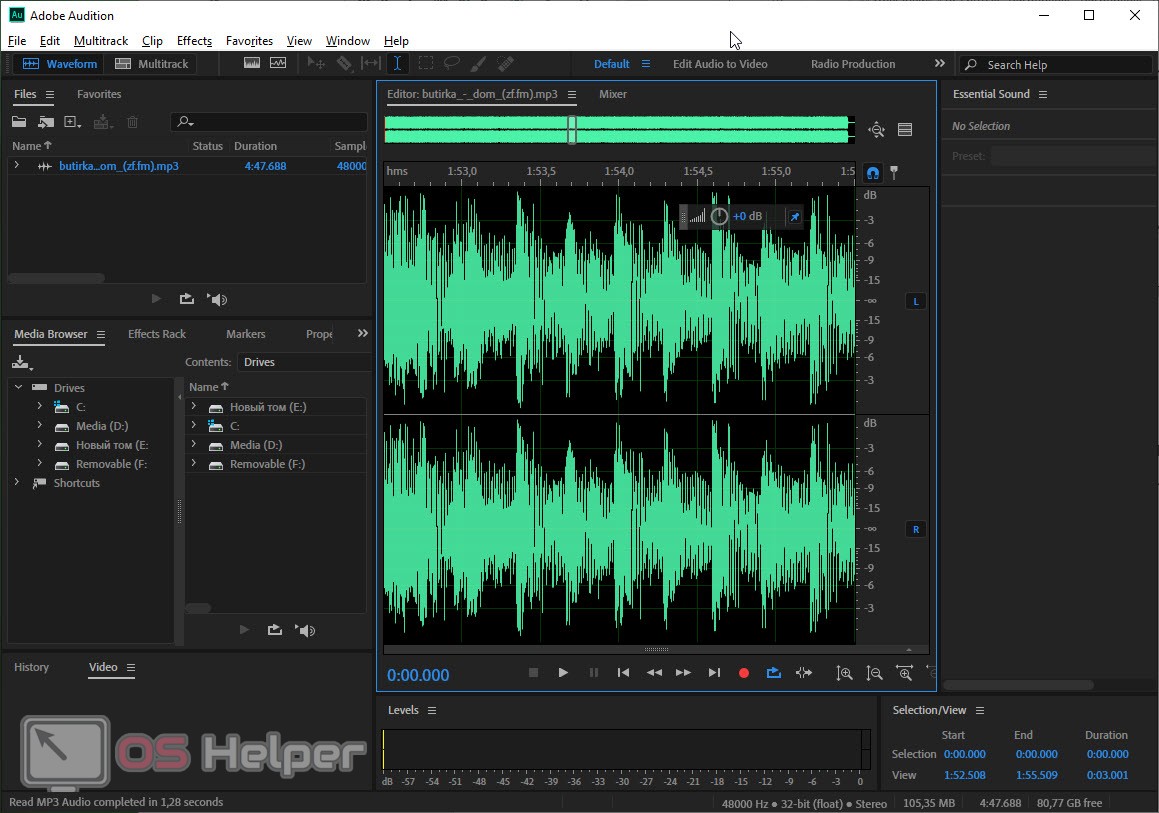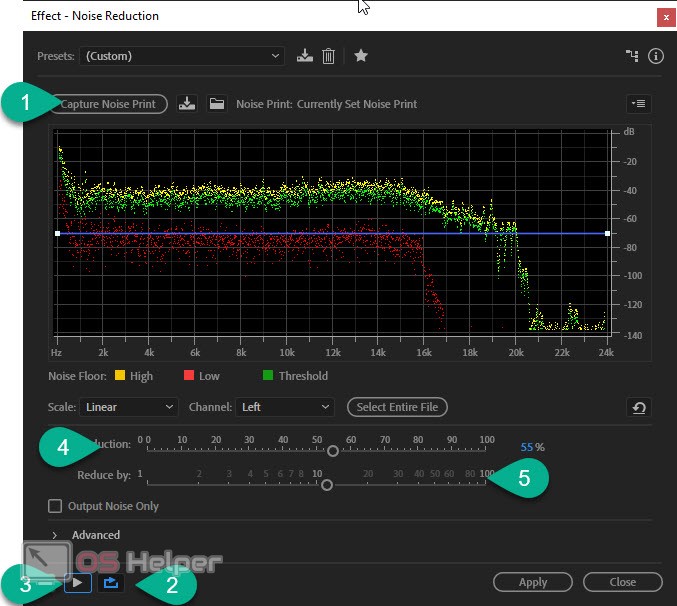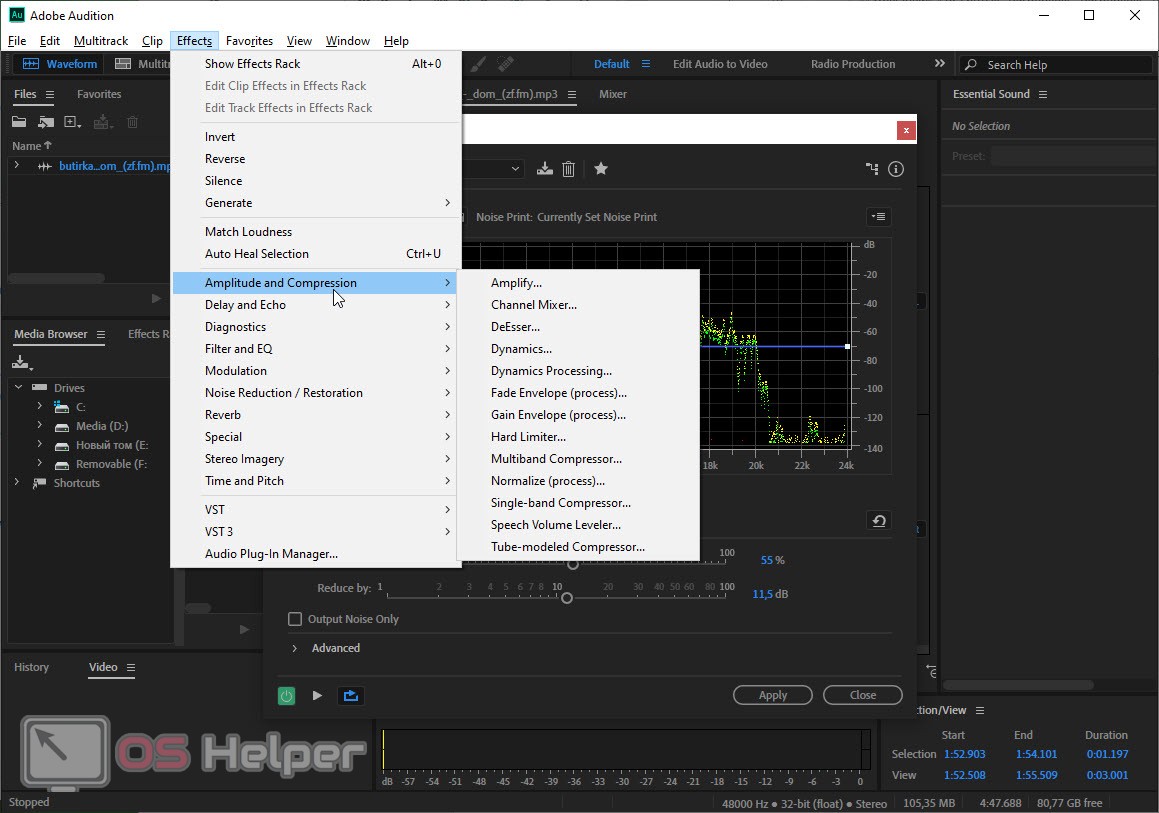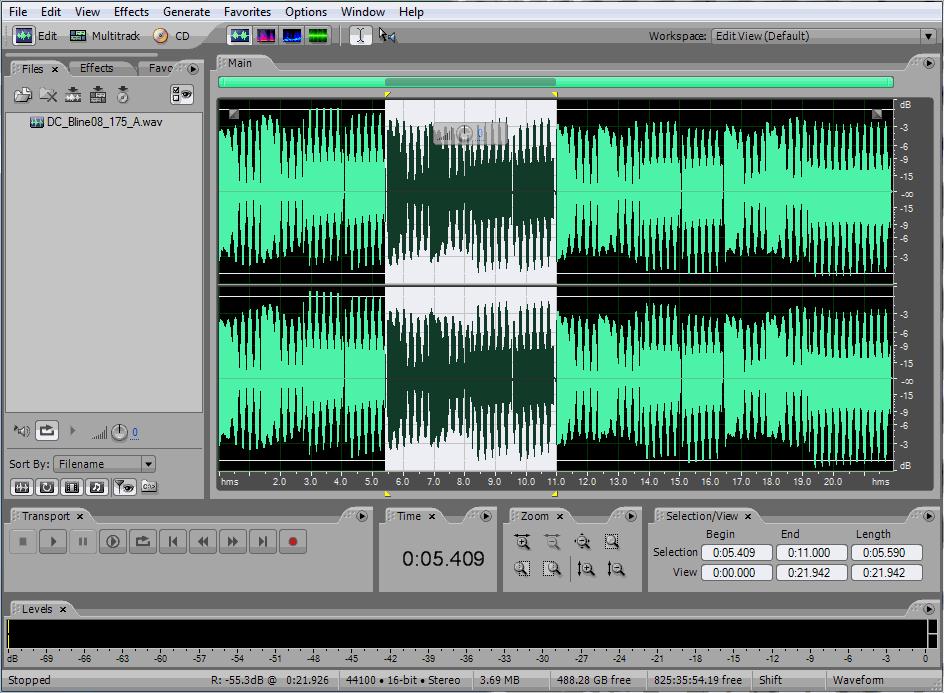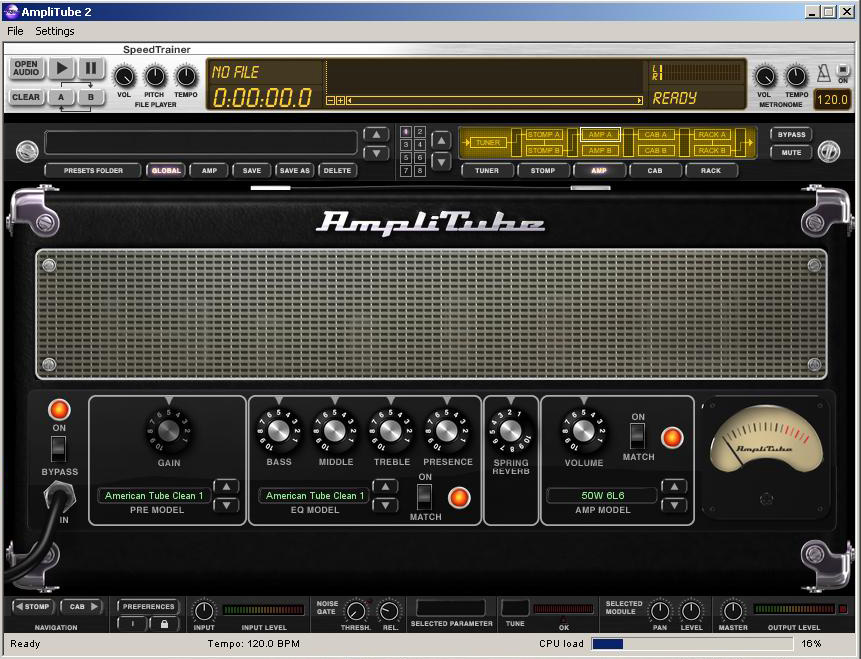Содержание
- Как пользоваться Adobe Audition
- Как добавить минуса для создания композиции
- Настройки окна «Трек»
- Затухание или увеличение громкости
- Обрезка и добавление отрывков в звуковых дорожках
- Растянуть и уменьшить дорожку трека
- Добавление собственного голоса
- Сохранение проекта
- Применение эффектов
- Вопросы и ответы
Adobe Audition — многофункциональное средство для создания качественного звука. С его помощью можно записывать собственные акапеллы и объединять их с минусами, накладывать различные эффекты, обрезать и вставлять записи и многое другое.
С первого взгляда программа кажется невероятно сложной, за счет наличия различных окон с многочисленными функциями. Немного практики и вы легко будете ориентироваться в Adobe Audition. Давайте разберемся как пользоваться программой и с чего начинать.
Скачать последнюю версию Adobe Audition
Скачать Adobe Audition
Сразу хочу отметить, что рассмотреть все функции программы в одной статье вряд ли получиться, поэтому разберем основные действия.
Как добавить минуса для создания композиции
Для того, чтобы начать наш новый проект нам понадобиться фоновая музыка, иначе говоря «Минус» и слова, которые называют «Акапеллы».
Запускаем Adobe Audition. Добавляем наш минус. Для этого открываем вкладку «Multitrack» и перетягиванием перемещаем выбранную композицию в поле «Track1».
Наша запись разместилась не самого начала и при прослушивании сначала слышна тишина и только через какое-то время можем услышать запись. При сохранении проекта у нас будет тоже самое, что нас не устраивает. Поэтому, при помощи мышки, мы можем перетянуть музыкальную дорожку в начало поля.
Теперь прослушаем. Для этого в нижней части имеется специальная панель.
Настройки окна «Трек»
Если, композиция очень тихая или наоборот громкая, тогда вносим изменения. В окне каждого трека, есть специальные настройки. Находим значок громкости. Движениями мыши в право и в лево, настраиваем звук.
При двойном нажатии на значок громкости, вводим цифровые значения. Например, «+8.7», будет означать увеличение громкости, а если нужно сделать тише, тогда «-8.7». Выставлять можно разные значения.
Соседний значок настраивает стерео баланс между правым и левым каналом. Двигать его можно точно так же как и звук.
Для удобства можно поменять наименование трека. Это особенно актуально, если у вас их достаточно много.
В этом же окне можем выключить звук. При прослушивании будем видеть движение ползунка этой дорожки, но остальные треки будут слышны. Эта функция удобна для редактирования звука отдельных дорожек.
Затухание или увеличение громкости
При прослушивании записи может показаться, что начало слишком громкое, поэтому, мы имеем возможность настроить плавное затухание звука. Или наоборот усиление, что применяется гораздо реже. Для того, чтобы это сделать, тянем мышкой за полупрозрачный квадрат в области звуковой дорожки. У вас должна появится кривая, которую лучше размещать плавно в начале, чтобы нарастание не было слишком грубым, хотя все зависит от задачи.
Тоже самое можем сделать и в конце.
Обрезка и добавление отрывков в звуковых дорожках
Постоянно при работе со звуковыми файлами, требуется что-то отрезать. Сделать это можно кликнув мышкой на области трека и протянуть до нужного места. Затем нажимаем клавишу «Del».
Для того, чтобы вставить отрывок, необходимо добавить запись в новый трек, а затем с помощью перетягивания поместить его на нужную дорожку.
По умолчанию, в программе Adobe Audition имеется 6 окон для добавления трека, но при создании сложных проектов этого мало. Для того, чтобы добавить необходимые, прокручиваем все треки вниз. Последним будет окно «Master». Перетянув в него композицию, появляются дополнительные окна.
Растянуть и уменьшить дорожку трека
С помощью специальных кнопок, запись можно растянуть в длину или ширину. При этом воспроизведение дорожки не изменяется. Функция предназначена для редактирования мельчайших частей композиции, чтобы она звучала более естественно.
Добавление собственного голоса
Теперь возвращаемся в предыдущую область, где будем добавлять «Акапеллу». Переходим в окно «Трека2», переименуем его. Для того, чтобы записать собственный голос, достаточно нажать на кнопку «R» и значок записи.
Теперь прослушаем, что получилось. Слышим две композиции вместе. Мне к примеру, хочется услышать, то, что я только что записал. Я в минусе нажимаю значок «M» и звук пропадает.
Вместо записи нового трека, можно воспользоваться заранее подготовленным файлом и просто перетянуть его в окно дорожки «Трек2», как добавляли первую композицию.
Прослушивая два трека вместе, можем заметить, что один из них заглушает другой. Для этого корректируем их громкость. Один делаем громче и слушаем, что вышло. Если, все равно не нравиться, тогда во втором уменьшаем громкость. Здесь нужно экспериментировать.
Довольно часто «Акапеллу» требуется вставить не в начало, а в середину дорожки например, тогда просто перетягиваем отрывок в нужное место.
Сохранение проекта
Теперь, для того, чтобы сохранить все треки проекта в формат «Mp3», нажимаем «Сtr+A». У нас выделяется все дорожки. Нажимаем «File-Export-Multitrack Mixdown-Entire Session». В появившемся окне нам необходимо выбрать нужный формат и нажать «Ок».
После сохранения файл будет прослушиваться как единое целое, со всеми примененными эффектами.
Иногда, нам нужно сохранять не все дорожки, а какой-нибудь отрывок. В этом случае мы выделяем нужный отрезок и переходим в «File-Export-Multitrack Mixdown-Time Selection».
Для того, чтобы соединить все дорожки в одну (микшировать), заходим «Multitrack-Mixdown Session to New File-Entire Session», а если нужно объединить только выделенную область, тогда «Multitrack-Mixdown Session to New File-Time Selection».
Многие начинающие пользователи не могут понять разницу между этими двумя способами. В случае экспорта, вы сохраняете файл к себе на компьютер, а во втором случае, он остается в программе и вы продолжаете работу с ним.
Если, у вас не работает выделение дорожки, а вместо этого она перемещается вместе с курсором, вам необходимо зайти в «Edit-Tools» и выбрать там «Time Selection». После этого проблема исчезнет.
Применение эффектов
Сохраненный последним способом файл попробуем немножечко изменить. Добавим к нему «Эффект Эхо». Выделяем нужный нам файлик, затем переходим в меню «Effects-Delay and Echo-Echo».
В появившемся окне видим множество различных настроек. Можно с ними поэкспериментировать или согласиться со стандартными параметрами.
Помимо стандартных эффектов, существует еще масса полезных плагинов, которые легко встраиваются в программу и позволяют расширить ее функции.
И еще, если вы экспериментировали с панелями и рабочей областью, что особо актуально для новичков, вернуться в исходное состояние можно перейдя «Window-Workspace-Reset Classic».
Adobe Audition — многофункциональное средство для создания качественного звука. С его помощью можно записывать собственные акапеллы и объединять их с минусами, накладывать различные эффекты, обрезать и вставлять записи и многое другое.
С первого взгляда программа кажется невероятно сложной, за счет наличия различных окон с многочисленными функциями. Немного практики и вы легко будете ориентироваться в Adobe Audition. Давайте разберемся как пользоваться программой и с чего начинать.
Как пользоваться Adobe Audition
Сразу хочу отметить, что рассмотреть все функции программы в одной статье вряд ли получиться, поэтому разберем основные действия.
Как добавить минуса для создания композиции
Для того, чтобы начать наш новый проект нам понадобиться фоновая музыка, иначе говоря «Минус» и слова, которые называют «Акапеллы».
Запускаем Adobe Audition. Добавляем наш минус. Для этого открываем вкладку «Multitrack» и перетягиванием перемещаем выбранную композицию в поле «Track1».
Наша запись разместилась не самого начала и при прослушивании сначала слышна тишина и только через какое-то время можем услышать запись. При сохранении проекта у нас будет тоже самое, что нас не устраивает. Поэтому, при помощи мышки, мы можем перетянуть музыкальную дорожку в начало поля.
Теперь прослушаем. Для этого в нижней части имеется специальная панель.
Настройки окна «Трек»
Если, композиция очень тихая или наоборот громкая, тогда вносим изменения. В окне каждого трека, есть специальные настройки. Находим значок громкости. Движениями мыши в право и в лево, настраиваем звук.
При двойном нажатии на значок громкости, вводим цифровые значения. Например, «+8.7», будет означать увеличение громкости, а если нужно сделать тише, тогда «-8.7». Выставлять можно разные значения.
Соседний значок настраивает стерео баланс между правым и левым каналом. Двигать его можно точно так же как и звук.
Для удобства можно поменять наименование трека. Это особенно актуально, если у вас их достаточно много.
В этом же окне можем выключить звук. При прослушивании будем видеть движение ползунка этой дорожки, но остальные треки будут слышны. Эта функция удобна для редактирования звука отдельных дорожек.
Затухание или увеличение громкости
При прослушивании записи может показаться, что начало слишком громкое, поэтому, мы имеем возможность настроить плавное затухание звука. Или наоборот усиление, что применяется гораздо реже. Для того, чтобы это сделать, тянем мышкой за полупрозрачный квадрат в области звуковой дорожки. У вас должна появится кривая, которую лучше размещать плавно в начале, чтобы нарастание не было слишком грубым, хотя все зависит от задачи.
Тоже самое можем сделать и в конце.
Обрезка и добавление отрывков в звуковых дорожках
Постоянно при работе со звуковыми файлами, требуется что-то отрезать. Сделать это можно кликнув мышкой на области трека и протянуть до нужного места. Затем нажимаем клавишу «Del».
Для того, чтобы вставить отрывок, необходимо добавить запись в новый трек, а затем с помощью перетягивания поместить его на нужную дорожку.
По умолчанию, в программе Adobe Audition имеется 6 окон для добавления трека, но при создании сложных проектов этого мало. Для того, чтобы добавить необходимые, прокручиваем все треки вниз. Последним будет окно «Master». Перетянув в него композицию, появляются дополнительные окна.
Растянуть и уменьшить дорожку трека
С помощью специальных кнопок, запись можно растянуть в длину или ширину. При этом воспроизведение дорожки не изменяется. Функция предназначена для редактирования мельчайших частей композиции, чтобы она звучала более естественно.
Добавление собственного голоса
Теперь возвращаемся в предыдущую область, где будем добавлять «Акапеллу». Переходим в окно «Трека2», переименуем его. Для того, чтобы записать собственный голос, достаточно нажать на кнопку «R» и значок записи.
Теперь прослушаем, что получилось. Слышим две композиции вместе. Мне к примеру, хочется услышать, то, что я только что записал. Я в минусе нажимаю значок «M» и звук пропадает.
Вместо записи нового трека, можно воспользоваться заранее подготовленным файлом и просто перетянуть его в окно дорожки «Трек2», как добавляли первую композицию.
Прослушивая два трека вместе, можем заметить, что один из них заглушает другой. Для этого корректируем их громкость. Один делаем громче и слушаем, что вышло. Если, все равно не нравиться, тогда во втором уменьшаем громкость. Здесь нужно экспериментировать.
Довольно часто «Акапеллу» требуется вставить не в начало, а в середину дорожки например, тогда просто перетягиваем отрывок в нужное место.
Сохранение проекта
Теперь, для того, чтобы сохранить все треки проекта в формат «Mp3», нажимаем «Сtr+A». У нас выделяется все дорожки. Нажимаем «File-Export-Multitrack Mixdown-Entire Session». В появившемся окне нам необходимо выбрать нужный формат и нажать «Ок».
После сохранения файл будет прослушиваться как единое целое, со всеми примененными эффектами.
Иногда, нам нужно сохранять не все дорожки, а какой-нибудь отрывок. В этом случае мы выделяем нужный отрезок и переходим в «File-Export-Multitrack Mixdown-Time Selection».
Для того, чтобы соединить все дорожки в одну (микшировать), заходим «Multitrack-Mixdown Session to New File-Entire Session», а если нужно объединить только выделенную область, тогда «Multitrack-Mixdown Session to New File-Time Selection».
Многие начинающие пользователи не могут понять разницу между этими двумя способами. В случае экспорта, вы сохраняете файл к себе на компьютер, а во втором случае, он остается в программе и вы продолжаете работу с ним.
Если, у вас не работает выделение дорожки, а вместо этого она перемещается вместе с курсором, вам необходимо зайти в «Edit-Tools» и выбрать там «Time Selection». После этого проблема исчезнет.
Применение эффектов
Сохраненный последним способом файл попробуем немножечко изменить. Добавим к нему «Эффект Эхо». Выделяем нужный нам файлик, затем переходим в меню «Effects-Delay and Echo-Echo».
В появившемся окне видим множество различных настроек. Можно с ними поэкспериментировать или согласиться со стандартными параметрами.
Помимо стандартных эффектов, существует еще масса полезных плагинов, которые легко встраиваются в программу и позволяют расширить ее функции.
И еще, если вы экспериментировали с панелями и рабочей областью, что особо актуально для новичков, вернуться в исходное состояние можно перейдя «Window-Workspace-Reset >
Отблагодарите автора, поделитесь статьей в социальных сетях.
Начало работы
Загрузите, найдите справку для участников, и изучите основы
Руководства
Руководства разного уровня для широкого круга пользователей.
Руководство пользователя
Получите оперативные ответы на вопросы и ознакомьтесь с пошаговыми инструкциями.
Устранение неполадок и Справка
Загрузка и установка
Как загрузить и установить Audition?
Вы можете загрузить свое приложение на веб-сайте Creative Cloud. Войдите в свою учетную запись Adobe при появлении соответствующего запроса, затем нажмите «Загрузить» или «Установить». Дополнительные сведения см. в разделе Загрузка приложений Creative Cloud.
Почему не удается установить Audition?
Решения для исправления ошибки, связанной со сбоем при установке, приведены в разделе Ошибка: «Сбой установки» настольного приложения Creative Cloud. Чтобы устранить другие проблемы, связанные с загрузкой, установкой и обновлением, обратитесь к этому руководству по устранению проблем загрузки и установки.
Можно ли загрузить пробную версию Audition?
Да! Пробные версии для всех приложений Creative Cloud можно загрузить из каталога приложений Creative Cloud. Чтобы загрузить пробную версию, вам потребуется войти в систему при помощи идентификатора Adobe ID и пароля. Подробные инструкции приведены в разделе Загрузка и установка бесплатной пробной версии Creative Cloud.
Можно ли установить Audition на другой компьютер?
Вы можете установить Audition и другие приложения Creative Cloud на не более чем два компьютера. Если вы хотите установить приложение на третий компьютер, потребуется деактивировать его на одном из двух предыдущих компьютеров. Узнайте больше об активации и деактивации приложений Creative Cloud.
Все еще требуется помощь? Получите больше решений для загрузки и установки.
Управление учетной записью
Как изменить пароль?
Войдите в учетную запись Adobe. Затем нажмите Изменить для параметра Текущий пароль и следуйте инструкциям на экране. Забыли пароль? Узнайте, как сбросить и изменить его.
Как восстановить идентификатор Adobe ID или пароль?
Как изменить информацию о кредитной карте?
Как обновить или изменить свою подписку?
Сменить тариф Creative Cloud очень просто. Следуйте этим пошаговым инструкциям, чтобы обновить или изменить тариф.
Срок действия моей пробной версии скоро истечет. Как преобразовать ее?
Преобразовать пробную версию в платную подписку очень просто. Следуйте этим пошаговым инструкциям, чтобы обновить программу и оформить подписку.
Как аннулировать подписку и что произойдет с моими файлами?
После отмены подписки доступ к бесплатным возможностям Creative Cloud сохраняется, как и все файлы, сохраненные вами на устройство. Вы не сможете получать доступ к приложениям или большинству служб, а размер вашего облачного хранилища уменьшится до 2 ГБ. Узнайте о том, как отменить подписку Creative Cloud, и ознакомьтесь с условиями подписки Adobe.
Представляем вашему вниманию сборник познавательных уроков по аудиоредактору Adobe Audition. Данный видеокурс рассчитан на новичков и любителей, которые ещё не знают всех возможностей этой прекрасной программы.
Курс обучения представлен в формате видеороликов, в которых детальным образом рассказывается и показывается принцип работы всех функций редактора. Посмотрев все материалы, вы узнаете, какие удивительные возможности скрывает в себе Adobe Audition, и научитесь полностью контролировать звук.
Полный курс состоит из 131 урока общей продолжительностью более 19-ти часов. Так что запаситесь терпением и сконцентрируйтесь на получении знаний, которые помогут вам стать профессиональным звукоинженером.
Ниже мы добавили 12 уроков, чтобы вы могли познакомиться с курсом перед скачиванием полного архива. Смотрите и учитесь =)
Первые 12 уроков курса
Полный список уроков
Первое знакомство с Adobe Audition (Общий принцип работы)
Урок 1 — Разбор интерфейса программы
Урок 2 — Запись, воспроизведение и сохранение аудио
Урок 3 — Масштабирование звуковой дорожки
Урок 4 — Свойства курсора и кнопок транспортной панели
Урок 5 — Разбор окон Time, Levels и Status Bar
Урок 6 — Инструменты точного выделения
Урок 7 — Органы управления окна “аудио”
Урок 8 — Добавление ярлыков на рабочую панель
Урок 9 — Устранение щелчков на месте склеивания аудио
Урок 10 — Типы отображения аудио (спектральный и волновой)
Урок 11 — Панорамное и фазовое отображение аудио
Урок 12 — Кнопки выделения каналов.
Урок 13 — Инструменты-курсоры.
Урок 14 — Кнопки включения основных панелей.
Урок 15 -Кнопки включения основных панелей. Часть #2.
Урок 16 — Настройка звукового «железа» в редакторе.
Урок 17 — Инструмент «Инверт» (Invert).
Урок 18 — Эффект «Реверс» (Reverse).
Урок 19 — Эффект «Тишина» (Mute).
Урок 20 — Инструменты » Silence» и «Tones».
Урок 21 — Инструмент «Generate Noise».
Урок 22 — Инструмент «Generate Tones» (Генератор тонов).
Урок 23 — Инструмент «Frequency Analysis» (Анализатор частотного спектра).
Урок 24 — Инструмент «Phase Analysis» (Анализатор фазы).
Урок 25 — Инструмент «Amplitude Statistics» (Статистика амплитуды).
Урок 26 — Эффект «Amplify» (Предусилитель).
Урок 27 — Эффект «Amplify/Fade» (Process).
Урок 28 — Эффект «Dynamics Processing» (Динамическая обработка).
Урок 29 — Эффект «Envelope» (Огибающая).
Урок 30 — Эффект «Hard Limiter» (Жёсткий ограничитель).
Урок 31 — Эффект «Multiband Compressor» (Многоканальный компрессор).
Урок 32 — Эффект «Normalize» (Нормализация).
Урок 33 — Эмулятор лампового компрессора.
Урок 34 — Эффект «Analog Delay» (Аналоговая задержка).
Урок 35 — Эффект «Delay».
Урок 36 — Эффекут «Dynamic Delay» (Динамическая задержка).
Урок 37 — Эффект «Echo» (Эхо).
Урок 38 — Эффект «Echo Chamber».
Урок 39 — Эффект «Mulpitap Delay».
Урок 40 — Эффект «Graphic EQ» (графический эквалайзер).
Урок 41 — Эффект «Dinamic EQ».
Урок 42 — Эффект «FFT Filtr».
Урок 43 — Эффект «Notch Filter» (режекторный фильтр).
Урок 44 — Эффект «Parametric Equalizer».
Урок 45 — Эффект «Quick Filter».
Урок 46 — Эффект «Scientific Filters» (Научные фильтры).
Урок 47 — «Chorus effect» (Эффект Хор).
Урок 48 — Эффект «Flanger».
Урок 49 — Эффект «Sweeping Phaser».
Урок 50 — Инструмент «Adaptive Noise Reduction».
Урок 51 — Инструмент «Automatic click remover».
Урок 52 — Инструмент «Auto_Phase_Correction».
Урок 53 — Инструмент «Click/Pop Eliminator».
Урок 54 — Инструмент «Clip Restoration».
Урок 55 — Инструмент «Hiss Reduction».
Урок 56 — Инструмент «Noise Reduction».
Урок 57 — Эффект «Convolution Reverb».
Урок 58 — Эффект «Full Reverb».
Урок 59 — Эффект «Reverb».
Урок 60 — Эффект «Studio Reverb».
Урок 61 — Эффект «Convolution effect».
Урок 62 — Эффект «Distortion».
Урок 63 — Эффект «Guitar Suite».
Урок 64 — Эффект «Binaural Auto Panner».
Урок 65 — Эффект «Center Channel Extractor».
Урок 66 — Эффект «Graphic Panner».
Урок 67 — Эффект «Pan/Expand».
Урок 68 — Эффект «Stereo Expander».
Урок 69 — Эффект «Stereo Field Rotate» и «Stereo Field Rotate (process)».
Урок 70 — Эффект «Pitch Bender».
Урок 71 — Эффект «Pitch Correction».
Урок 72 — Эффект «Pitch Shifter».
Урок 73 — Эффект «Stretch» (Растяжение-сжатие).
Урок 74 — Подключение DX и VST плагинов.
Урок 75 — Меню «File».
Урок 76 — Меню «File» (часть 2) «Import Bitmap».
Урок 77 — Меню «File» (часть 3) «s».
Урок 78 — Меню «File» (часть 4) «Batch Processing».
Урок 79 — Меню «File» (часть 5) — «File Info» и «XMP Info».
Урок 80 — Меню «File» (часть 6).
Урок 81 — Меню «Edit» (часть 1).
Урок 82 — Меню «Edit» (часть 2) «Zero Crossings».
Урок 83 — Меню «Edit» (часть 3) «Find Beat».
Урок 84 — Меню «Edit» (часть 4). Функция «Auto-mark».
Урок 85 — Меню «Edit» (часть 5) «Snapping».
Урок 86 — Меню «Edit» (часть 6) «Adjust Sample Rate».
Урок 87 — Меню «Edit» (часть 7) «Convert Sample Type».
Урок 88 — Меню «Edit» (часть 
Урок 89 — Меню «View».
Урок 90 — Меню «Favorites».
Урок 91 — Меню — «Options».
Урок 92 — Меню — «Window» («Окна»).
Урок 93 — Системные настройки «Preferences».
Урок 94 — Системные настройки «Preferences» (Часть 2).
Видеокурс по устройству и работе вида «Мультитрек» (Multitrack) редактора «Adobe Audition»
Урок 1 — Знакомство с видом «Мультитрек».
Урок 2 — Принцип мультитрек-сессии.
Урок 3 — Принцип работы с аудиоклипами.
Урок 4 — Создание новой мультитрек-сессии.
Урок 5 — Запись аудиотрека. «Мастрер-Трек».
Урок 6 — Свойства трека и микшера».
Урок 7 — Контекстное меню трека.
Урок 8 — Контекстное меню аудиоклипа (Часть 1).
Урок 9 — Контекстное меню аудиоклипа (Часть 2).
Урок 10 — Меню «File» («Файл»).
Урок 11 — Меню «Edit».
Урок 12 — Иконки на панели инструментов.
Урок 13 — Меню «View».
Урок 14 — Эффект «Envelope Follower».
Урок 15 — Эффект «Frequency Band splitter».
Урок 16 — Эффект «Vocoder».
Урок 17 — Меню «Options».
Урок 18 — Меню » Window».

Содержание
- Создание проекта и добавление медиа
- Основы редактирования аудиодорожки
- Работа с эффектами
- Видеоинструкция
- В заключение
Итак, давайте приступать к делу. Как вы сами можете понять, для того чтобы обработать аудио, его сначала нужно добавить в программу. Для этого вы можете воспользоваться главным меню, а именно: «Файл» – «Импорт» – «Файл».
То же самое можно сделать и при использовании сочетания горячих клавиш: [knopka]Ctrl[/knopka]+[knopka]I[/knopka] на клавиатуре вашего ПК. И в том, и в другом случае запустится проводник Windows, в котором нам нужно будет выбрать файл.
Третий способ добавить аудио – это простой двойной левый клик по окну проекта. По умолчанию данная область находится в верхнем левом углу рабочей среды. Следует отметить, что данный вариант самый простой и быстрый.
Когда импорт будет завершен ваша аудиодорожка появится прямо на таймлайне. Собственно, тут мы и будем редактировать ее.
Мнение эксперта
Дарья Ступникова
Специалист по WEB-программированию и компьютерным системам. Редактор PHP/HTML/CSS сайта os-helper.ru.
Спросить у Дарьи
У вас может быть русская версия программы поэтому для наглядности мы прикрепили скриншот.
Основы редактирования аудиодорожки
Итак, теперь, когда мы добавили нужную музыку в нашу программу, мы можем переходить непосредственно к ее редактированию. Первое, что нужно сделать – это настроить масштаб отображения трека. Производится это при помощи колесика мыши. Изначально наша дорожка отображается таким образом, чтобы полностью поместиться на таймлайн. Однако при этом масштаб слишком крупен и редактировать отдельные фрагменты очень неудобно. Немного ниже вы найдете два скриншота, на которых увидите первоначальное положение дорожки длительностью 3 минуты и уже приближенный вариант.
При этом, когда вы приблизите ваш трек до такой степени, что он не будет помещаться на таймлайн полностью, в верхней части появится ползунок, при помощи которого можно передвигаться по композиции.
Для того чтобы выделить какой-то участок аудиодорожки просто проведите по нему мышкой с зажатой левой кнопкой. В результате фрагмент окрасится в белый цвет, и вы сможете удалить его, вырезать, копировать или произвести другие действия. В любой момент нам доступно контекстное меню, в котором присутствуют основные функции, доступные в программе Adobe Audition.
Работа с эффектами
Когда наша дорожка будет отредактирована должным образом, мы сможем перейти к обработке звука, предусматривающего применение эффектов.
Очень часто при записи того или иного аудио мы используем не очень качественный микрофон и, как результат, получаем шум. Это паразитный фоновый звук в виде шипения. Для того чтобы удалить его делаем несколько простых шагов:
- Приближаем дорожку до такой степени, чтобы увидеть промежуток между звуками, содержащий шум. Выделяем паразитный звук, стараясь не зацепить нужные звуки.
- Зажимаем сочетание горячих клавиш [knopka]Ctrl[/knopka]+[knopka]Shift[/knopka] [knopka]P[/knopka] на клавиатуре и в появившемся окошке берем пробу шума (отмечено цифрой «1»), включаем циклическое воспроизведение (отмечено цифрой «2») и запускаем проигрывание (отмечено цифрой «3»). Далее при помощи ползунков, отмеченных цифрами «4» и, соответственно, «5», регулируем уровень шума таким образом, чтобы он стал практически не слышным.
Внимание: не переусердствуйте с этим делом, если удалить шум слишком сильно, голос начнет звенеть из искажаться.
В меню эффектов, обозначенном на скриншоте стрелкой, мы можем найти и ряд других полезных функций, позволяющих, например:
- очистить голос от паразитных звуков;
- выровнять уровень композиции;
- произвести лимитирование синусоиды.
- Добавить эквалайзер, модулятор, компрессор и так далее.
Видеоинструкция
Для закрепления полученных данных рекомендуем ознакомиться с обучающими видео по теме.
В заключение
На этом мы свою статью можем заканчивать, так как уверены, что вы отлично понимаете, как пользоваться программой Adobe Audition.
Если в результате у вас все же останутся какие-либо вопросы, вы всегда сможете задать их, воспользовавшись формой комментирования, прикрепленной ниже. Соответственно, мы всегда читаем обратную связь и в случае необходимости даем дельный совет, способный помочь в той или иной ситуации.
Аудиоредактор Adobe Audition идеально подходит, чтобы заниматься микшированием и мастерингом аудиотреков для музыкальных композиций, фильмов, телевизионных передач. Программа отличается простотой, функциональностью, поддержкой большинства форматов файлов. Она совместима с разным оборудованием и плагинами, позволяет добиться хорошего звука, даже если он записан на некачественном устройстве.
Умение проводить обработку в редакторе помогает блогерам совершенствовать озвучку видеороликов, музыкантам корректировать треки. Освоить азы не сложно, достаточно посмотреть бесплатные видеоуроки, закрепив полученную информацию на практике.
Первые шаги
Первое занятие базового онлайн-курса школы Profileschool, посвященное обработке звука. Просмотрев видео, начинающие узнают, как установить программу, настроить аудио-интерфейс и рабочее пространство, познакомятся с режимами наложения, инструментами редактирования, контролем уровней записи/воспроизведения. В ролике объясняется, что собой представляет Timeline, Waveform, Multitrack, Media browser, Frequency analysis. Преподаватель – Артур Орлов. Он считает: первостепенную роль играет правильный анализ звука, в противном случае не спасут ни самые лучшие приборы, ни новейшие программы. Артур делает акцент на человека и его навыки использования инструментов.
Голос
Автор YouTube-канала DorrianKarnett предлагает понятную короткую видеоинструкцию по коррекции голосовой записи, взяв за пример собственное вступление к уроку. Настройка производится за пару кликов, позволяя добиться хорошего результата, записывая даже на простой микрофон. Ролик рассчитан не на музыкантов, а на блогеров, не знающих как улучшить озвучку видеороликов, регулировать колебания тембра, устранять ненужные шумы.
Мастер-класс А. Птичкина
Александр Птичкин учит делать мультфильмы, анимацию, создавать 2d игры. В своем видеоблоге он собрал уроки, касающиеся принципов анимации, мультипликации, видеомонтажа, постобработке видео, работе в различных программах. Это занятие посвящено Adobe Audition CS6. В нем Александр учит делать убирать шумы (тепловой, паразитный), используя два способа – частотный и спектральный. В завершение показано как сводятся дорожки. Все манипуляции демонстрируются и комментируются, что позволяет легко повторить все действия Александром.
Сведение
Урок посвящен обработке основной партии вокала. Преподаватель доступно объяснит последовательность действий для получения чистого качественного звучания. Зрители узнают, как избавиться от шумов, сделать компрессию, применить параметрический эквалайзер, наложить эффекты, добавить реверберацию, обрезать лишние низы, используя Ultramaximaizer stereo, убрать лишнее «С» в Erdesser. В результате звучание становится более ярким и четким, исчезают помехи. Мастер-класс отличается простотой, будет понятен даже тем, кто никогда не занимался подобными вещами.
Weves Plugins
Weves, по мнению профессионалов и обычных пользователей с опытом, имеет самый лучший инструментарий и список плагинов. Он помогает найти решения практически любой задаче. На официальном сайте можно найти различные продукты компании, продающиеся по отдельности, либо скачать дистрибутивы ПО с плагинами списком более 500 штук. В данном видеоуроке приводится подробная инструкция по установке и подключении к аудиоредактору. Дополнительно рассматривается несколько важных пунктов интерфейса.
Back-vocal
Сводя бэк-вокал, необходимо добиваться широкого, объемного звучания. Правильное техническое оформление способно в несколько раз усилить впечатление, добавить эмоциональности, поддержать интерес, создать всплеск энергии. В уроке даются базовые принципы гармонизации «бэков» с основной партией, шумопонижение, смягчение с помощью эквалайзеров, выравнивание. Последовательность демонстрируется на экране и комментируется преподавателем.
Заставка в несколько кликов
Автор канала DogXcom предлагает мастер-класс по созданию короткого вступления, которое можно использовать для заставки видеороликов, аудиозаписей. Быстро, четко и демонстрируя каждый шаг, ведущий научит записывать речь, устранять щелчки, потрескивания, шипение, добавлять речи глубину, создавать иллюзию нахождения в помещении с эхом. Далее молодой человек покажет принцип внедрения эффекта льющейся в начале фразы и включение музыкальной заставки в ее конце. Последний шаг – сохранение полученного материала.
Ремастеринг
Ремастерингом называют адаптацию готового материала, созданного под определенные запросы, под новые стандарты воспроизведения. Видеоурок посвящен исправлению старой записи, подогнанной под радиотрансляцию. Автор взял готовый файл с имеющимся балансом инструментов, проведенными ранее обработками, внедренными эффектами и занялся модернизацией, демонстрируя последовательность процедуры. Задача: добиться более насыщенного расширенного звучания, соответствующего современным стандартам. Автор преобразовал формат, откорректировал частотную характеристику, повысил количество гармоник, настроил многоканальный компрессор, пояснил как расширяется/сужается стереодиапазон, устанавливается ограничитель по динамике.
Звукоинжинеринг
Алексей Черныш, в рамках курса «Основы звукорежессуры» поговорит на тему «Принципы частотного разделения источников звука в многодорожечной записи». Он пояснит, что собой представляет корректировка амплитудно-частотной характеристики сигнала (АЧХ), для лучшего понимания разберет это на примере с радугой, приведет график для наглядности, подкрепит теорию практическим дополнением, взяв в качестве примера для редактирования два трека с одним и тем же инструментом. На них Алексей покажет, как сделать так, чтобы два источника не «забивали» друг друга. В завершение мастер поговорит о поиске индивидуального стиля, своих подходов и характеристик.
Замена
Создателям музыкальных поздравлений и всем, кто желает научиться заменять слова в готовых песнях, пригодится это занятие. На примере произведения «Вася» группы «Браво», дается инструкция по замене фразы Валерия Сюткина «Конечно Вася» на «Конечно Миша» без потери ритма. В ролике поясняется, почему нельзя просто вырезать фрагмент, зачем искать похожую гармоничную основу, как создать новый вариант с помощью встроенного мультитрек-эффекта, сделать вставку более плавной, что дает применение исказителя (пресета).
Разобравшись с основами, можно погружаться в возможности аудиоредактора более подробно. ПО позволяет создавать качественные многоуровневые композиции, изменять длину дорожки в автоматическом режиме, проводить адаптивную регулировку громкости. Пользователям нравится, что отредактированный проект из Audition несколькими кликами добавляется в другие проекты Adobe Premiere Pro, а большое количество эффектов и аналитических средств обеспечивает максимальный контроль над микшированием.
Смотрите также:
Уроки Adobe Audition 3.0 (От новичка до профи)
Представляем вашему вниманию сборник познавательных уроков по аудиоредактору Adobe Audition. Данный видеокурс рассчитан на новичков и любителей, которые ещё не знают всех возможностей этой прекрасной программы.
Курс обучения представлен в формате видеороликов, в которых детальным образом рассказывается и показывается принцип работы всех функций редактора. Посмотрев все материалы, вы узнаете, какие удивительные возможности скрывает в себе Adobe Audition, и научитесь полностью контролировать звук.
Полный курс состоит из 131 урока общей продолжительностью более 19-ти часов. Так что запаситесь терпением и сконцентрируйтесь на получении знаний, которые помогут вам стать профессиональным звукоинженером.
Ниже мы добавили 12 уроков, чтобы вы могли познакомиться с курсом перед скачиванием полного архива. Смотрите и учитесь =)
Первые 12 уроков курса
Полный список уроков
Первое знакомство с Adobe Audition (Общий принцип работы)
Урок 1 — Разбор интерфейса программы
Урок 2 — Запись, воспроизведение и сохранение аудио
Урок 3 — Масштабирование звуковой дорожки
Урок 4 — Свойства курсора и кнопок транспортной панели
Урок 5 — Разбор окон Time, Levels и Status Bar
Урок 6 — Инструменты точного выделения
Урок 7 — Органы управления окна “аудио”
Урок 8 — Добавление ярлыков на рабочую панель
Урок 9 — Устранение щелчков на месте склеивания аудио
Урок 10 — Типы отображения аудио (спектральный и волновой)
Урок 11 — Панорамное и фазовое отображение аудио
Урок 12 — Кнопки выделения каналов.
Урок 13 — Инструменты-курсоры.
Урок 14 — Кнопки включения основных панелей.
Урок 15 -Кнопки включения основных панелей. Часть #2.
Урок 16 — Настройка звукового «железа» в редакторе.
Урок 17 — Инструмент «Инверт» (Invert).
Урок 18 — Эффект «Реверс» (Reverse).
Урок 19 — Эффект «Тишина» (Mute).
Урок 20 — Инструменты » Silence» и «Tones».
Урок 21 — Инструмент «Generate Noise».
Урок 22 — Инструмент «Generate Tones» (Генератор тонов).
Урок 23 — Инструмент «Frequency Analysis» (Анализатор частотного спектра).
Урок 24 — Инструмент «Phase Analysis» (Анализатор фазы).
Урок 25 — Инструмент «Amplitude Statistics» (Статистика амплитуды).
Урок 26 — Эффект «Amplify» (Предусилитель).
Урок 27 — Эффект «Amplify/Fade» (Process).
Урок 28 — Эффект «Dynamics Processing» (Динамическая обработка).
Урок 29 — Эффект «Envelope» (Огибающая).
Урок 30 — Эффект «Hard Limiter» (Жёсткий ограничитель).
Урок 31 — Эффект «Multiband Compressor» (Многоканальный компрессор).
Урок 32 — Эффект «Normalize» (Нормализация).
Урок 33 — Эмулятор лампового компрессора.
Урок 34 — Эффект «Analog Delay» (Аналоговая задержка).
Урок 35 — Эффект «Delay».
Урок 36 — Эффекут «Dynamic Delay» (Динамическая задержка).
Урок 37 — Эффект «Echo» (Эхо).
Урок 38 — Эффект «Echo Chamber».
Урок 39 — Эффект «Mulpitap Delay».
Урок 40 — Эффект «Graphic EQ» (графический эквалайзер).
Урок 41 — Эффект «Dinamic EQ».
Урок 42 — Эффект «FFT Filtr».
Урок 43 — Эффект «Notch Filter» (режекторный фильтр).
Урок 44 — Эффект «Parametric Equalizer».
Урок 45 — Эффект «Quick Filter».
Урок 46 — Эффект «Scientific Filters» (Научные фильтры).
Урок 47 — «Chorus effect» (Эффект Хор).
Урок 48 — Эффект «Flanger».
Урок 49 — Эффект «Sweeping Phaser».
Урок 50 — Инструмент «Adaptive Noise Reduction».
Урок 51 — Инструмент «Automatic click remover».
Урок 52 — Инструмент «Auto_Phase_Correction».
Урок 53 — Инструмент «Click/Pop Eliminator».
Урок 54 — Инструмент «Clip Restoration».
Урок 55 — Инструмент «Hiss Reduction».
Урок 56 — Инструмент «Noise Reduction».
Урок 57 — Эффект «Convolution Reverb».
Урок 58 — Эффект «Full Reverb».
Урок 59 — Эффект «Reverb».
Урок 60 — Эффект «Studio Reverb».
Урок 61 — Эффект «Convolution effect».
Урок 62 — Эффект «Distortion».
Урок 63 — Эффект «Guitar Suite».
Урок 64 — Эффект «Binaural Auto Panner».
Урок 65 — Эффект «Center Channel Extractor».
Урок 66 — Эффект «Graphic Panner».
Урок 67 — Эффект «Pan/Expand».
Урок 68 — Эффект «Stereo Expander».
Урок 69 — Эффект «Stereo Field Rotate» и «Stereo Field Rotate (process)».
Урок 70 — Эффект «Pitch Bender».
Урок 71 — Эффект «Pitch Correction».
Урок 72 — Эффект «Pitch Shifter».
Урок 73 — Эффект «Stretch» (Растяжение-сжатие).
Урок 74 — Подключение DX и VST плагинов.
Урок 75 — Меню «File».
Урок 76 — Меню «File» (часть 2) «Import Bitmap».
Урок 77 — Меню «File» (часть 3) «s».
Урок 78 — Меню «File» (часть 4) «Batch Processing».
Урок 79 — Меню «File» (часть 5) — «File Info» и «XMP Info».
Урок 80 — Меню «File» (часть 6).
Урок 81 — Меню «Edit» (часть 1).
Урок 82 — Меню «Edit» (часть 2) «Zero Crossings».
Урок 83 — Меню «Edit» (часть 3) «Find Beat».
Урок 84 — Меню «Edit» (часть 4). Функция «Auto-mark».
Урок 85 — Меню «Edit» (часть 5) «Snapping».
Урок 86 — Меню «Edit» (часть 6) «Adjust Sample Rate».
Урок 87 — Меню «Edit» (часть 7) «Convert Sample Type».
Урок 88 — Меню «Edit» (часть 
Урок 89 — Меню «View».
Урок 90 — Меню «Favorites».
Урок 91 — Меню — «Options».
Урок 92 — Меню — «Window» («Окна»).
Урок 93 — Системные настройки «Preferences».
Урок 94 — Системные настройки «Preferences» (Часть 2).
Видеокурс по устройству и работе вида «Мультитрек» (Multitrack) редактора «Adobe Audition»
Урок 1 — Знакомство с видом «Мультитрек».
Урок 2 — Принцип мультитрек-сессии.
Урок 3 — Принцип работы с аудиоклипами.
Урок 4 — Создание новой мультитрек-сессии.
Урок 5 — Запись аудиотрека. «Мастрер-Трек».
Урок 6 — Свойства трека и микшера».
Урок 7 — Контекстное меню трека.
Урок 8 — Контекстное меню аудиоклипа (Часть 1).
Урок 9 — Контекстное меню аудиоклипа (Часть 2).
Урок 10 — Меню «File» («Файл»).
Урок 11 — Меню «Edit».
Урок 12 — Иконки на панели инструментов.
Урок 13 — Меню «View».
Урок 14 — Эффект «Envelope Follower».
Урок 15 — Эффект «Frequency Band splitter».
Урок 16 — Эффект «Vocoder».
Урок 17 — Меню «Options».
Урок 18 — Меню » Window».
Как пользоваться Adobe Audition
Adobe Audition — многофункциональное средство для создания качественного звука. С его помощью можно записывать собственные акапеллы и объединять их с минусами, накладывать различные эффекты, обрезать и вставлять записи и многое другое.
С первого взгляда программа кажется невероятно сложной, за счет наличия различных окон с многочисленными функциями. Немного практики и вы легко будете ориентироваться в Adobe Audition. Давайте разберемся как пользоваться программой и с чего начинать.
Как пользоваться Adobe Audition
Сразу хочу отметить, что рассмотреть все функции программы в одной статье вряд ли получиться, поэтому разберем основные действия.
Как добавить минуса для создания композиции
Для того, чтобы начать наш новый проект нам понадобиться фоновая музыка, иначе говоря «Минус» и слова, которые называют «Акапеллы».
Запускаем Adobe Audition. Добавляем наш минус. Для этого открываем вкладку «Multitrack» и перетягиванием перемещаем выбранную композицию в поле «Track1».
Наша запись разместилась не самого начала и при прослушивании сначала слышна тишина и только через какое-то время можем услышать запись. При сохранении проекта у нас будет тоже самое, что нас не устраивает. Поэтому, при помощи мышки, мы можем перетянуть музыкальную дорожку в начало поля.
Теперь прослушаем. Для этого в нижней части имеется специальная панель.
Настройки окна «Трек»
Если, композиция очень тихая или наоборот громкая, тогда вносим изменения. В окне каждого трека, есть специальные настройки. Находим значок громкости. Движениями мыши в право и в лево, настраиваем звук.
При двойном нажатии на значок громкости, вводим цифровые значения. Например, «+8.7», будет означать увеличение громкости, а если нужно сделать тише, тогда «-8.7». Выставлять можно разные значения.
Соседний значок настраивает стерео баланс между правым и левым каналом. Двигать его можно точно так же как и звук.
Для удобства можно поменять наименование трека. Это особенно актуально, если у вас их достаточно много.
В этом же окне можем выключить звук. При прослушивании будем видеть движение ползунка этой дорожки, но остальные треки будут слышны. Эта функция удобна для редактирования звука отдельных дорожек.
Затухание или увеличение громкости
При прослушивании записи может показаться, что начало слишком громкое, поэтому, мы имеем возможность настроить плавное затухание звука. Или наоборот усиление, что применяется гораздо реже. Для того, чтобы это сделать, тянем мышкой за полупрозрачный квадрат в области звуковой дорожки. У вас должна появится кривая, которую лучше размещать плавно в начале, чтобы нарастание не было слишком грубым, хотя все зависит от задачи.
Тоже самое можем сделать и в конце.
Обрезка и добавление отрывков в звуковых дорожках
Постоянно при работе со звуковыми файлами, требуется что-то отрезать. Сделать это можно кликнув мышкой на области трека и протянуть до нужного места. Затем нажимаем клавишу «Del».
Для того, чтобы вставить отрывок, необходимо добавить запись в новый трек, а затем с помощью перетягивания поместить его на нужную дорожку.
По умолчанию, в программе Adobe Audition имеется 6 окон для добавления трека, но при создании сложных проектов этого мало. Для того, чтобы добавить необходимые, прокручиваем все треки вниз. Последним будет окно «Master». Перетянув в него композицию, появляются дополнительные окна.
Растянуть и уменьшить дорожку трека
С помощью специальных кнопок, запись можно растянуть в длину или ширину. При этом воспроизведение дорожки не изменяется. Функция предназначена для редактирования мельчайших частей композиции, чтобы она звучала более естественно.
Добавление собственного голоса
Теперь возвращаемся в предыдущую область, где будем добавлять «Акапеллу». Переходим в окно «Трека2», переименуем его. Для того, чтобы записать собственный голос, достаточно нажать на кнопку «R» и значок записи.
Теперь прослушаем, что получилось. Слышим две композиции вместе. Мне к примеру, хочется услышать, то, что я только что записал. Я в минусе нажимаю значок «M» и звук пропадает.
Вместо записи нового трека, можно воспользоваться заранее подготовленным файлом и просто перетянуть его в окно дорожки «Трек2», как добавляли первую композицию.
Прослушивая два трека вместе, можем заметить, что один из них заглушает другой. Для этого корректируем их громкость. Один делаем громче и слушаем, что вышло. Если, все равно не нравиться, тогда во втором уменьшаем громкость. Здесь нужно экспериментировать.
Довольно часто «Акапеллу» требуется вставить не в начало, а в середину дорожки например, тогда просто перетягиваем отрывок в нужное место.
Сохранение проекта
Теперь, для того, чтобы сохранить все треки проекта в формат «Mp3», нажимаем «Сtr+A». У нас выделяется все дорожки. Нажимаем «File-Export-Multitrack Mixdown-Entire Session». В появившемся окне нам необходимо выбрать нужный формат и нажать «Ок».
После сохранения файл будет прослушиваться как единое целое, со всеми примененными эффектами.
Иногда, нам нужно сохранять не все дорожки, а какой-нибудь отрывок. В этом случае мы выделяем нужный отрезок и переходим в «File-Export-Multitrack Mixdown-Time Selection».
Для того, чтобы соединить все дорожки в одну (микшировать), заходим «Multitrack-Mixdown Session to New File-Entire Session», а если нужно объединить только выделенную область, тогда «Multitrack-Mixdown Session to New File-Time Selection».
Многие начинающие пользователи не могут понять разницу между этими двумя способами. В случае экспорта, вы сохраняете файл к себе на компьютер, а во втором случае, он остается в программе и вы продолжаете работу с ним.
Если, у вас не работает выделение дорожки, а вместо этого она перемещается вместе с курсором, вам необходимо зайти в «Edit-Tools» и выбрать там «Time Selection». После этого проблема исчезнет.
Применение эффектов
Сохраненный последним способом файл попробуем немножечко изменить. Добавим к нему «Эффект Эхо». Выделяем нужный нам файлик, затем переходим в меню «Effects-Delay and Echo-Echo».
В появившемся окне видим множество различных настроек. Можно с ними поэкспериментировать или согласиться со стандартными параметрами.
Помимо стандартных эффектов, существует еще масса полезных плагинов, которые легко встраиваются в программу и позволяют расширить ее функции.
И еще, если вы экспериментировали с панелями и рабочей областью, что особо актуально для новичков, вернуться в исходное состояние можно перейдя «Window-Workspace-Reset Classic».
Adobe Audition
Начало работы
Загрузите, найдите справку для участников, и изучите основы
Руководства
Руководства разного уровня для широкого круга пользователей.
Руководство пользователя
Получите оперативные ответы на вопросы и ознакомьтесь с пошаговыми инструкциями.
Устранение неполадок и Справка
Загрузка и установка
Как загрузить и установить Audition?
Вы можете загрузить свое приложение на веб-сайте Creative Cloud. Войдите в свою учетную запись Adobe при появлении соответствующего запроса, затем нажмите «Загрузить» или «Установить». Дополнительные сведения см. в разделе Загрузка приложений Creative Cloud.
Почему не удается установить Audition?
Решения для исправления ошибки, связанной со сбоем при установке, приведены в разделе Ошибка: «Сбой установки» настольного приложения Creative Cloud. Чтобы устранить другие проблемы, связанные с загрузкой, установкой и обновлением, обратитесь к этому руководству по устранению проблем загрузки и установки.
Можно ли загрузить пробную версию Audition?
Да! Пробные версии для всех приложений Creative Cloud можно загрузить из каталога приложений Creative Cloud. Чтобы загрузить пробную версию, вам потребуется войти в систему при помощи идентификатора Adobe ID и пароля. Подробные инструкции приведены в разделе Загрузка и установка бесплатной пробной версии Creative Cloud.
Можно ли установить Audition на другой компьютер?
Вы можете установить Audition и другие приложения Creative Cloud на не более чем два компьютера. Если вы хотите установить приложение на третий компьютер, потребуется деактивировать его на одном из двух предыдущих компьютеров. Узнайте больше об активации и деактивации приложений Creative Cloud.
Все еще требуется помощь? Получите больше решений для загрузки и установки.
Управление учетной записью
Как изменить пароль?
Войдите в учетную запись Adobe. Затем нажмите Изменить для параметра Текущий пароль и следуйте инструкциям на экране. Забыли пароль? Узнайте, как сбросить и изменить его.
Как восстановить идентификатор Adobe ID или пароль?
Как изменить информацию о кредитной карте?
Как обновить или изменить свою подписку?
Сменить тариф Creative Cloud очень просто. Следуйте этим пошаговым инструкциям, чтобы обновить или изменить тариф.
Срок действия моей пробной версии скоро истечет. Как преобразовать ее?
Преобразовать пробную версию в платную подписку очень просто. Следуйте этим пошаговым инструкциям, чтобы обновить программу и оформить подписку.
Как аннулировать подписку и что произойдет с моими файлами?
После отмены подписки доступ к бесплатным возможностям Creative Cloud сохраняется, как и все файлы, сохраненные вами на устройство. Вы не сможете получать доступ к приложениям или большинству служб, а размер вашего облачного хранилища уменьшится до 2 ГБ. Узнайте о том, как отменить подписку Creative Cloud, и ознакомьтесь с условиями подписки Adobe.
WWW.IURAF.RU Уроки видеомонтажа в Adobe
Adobe Audition. Урок 1
Подготовка музыкального клипа.
Обрезка музыкального файла в Adobe Audition.
Назначение программы Adobe Audition.
Аудиореда́ктор, или волновой редактор — программа для редактирования звуковой информации в цифровом представлении (цифровой звукозаписи). Аудиоредакторы используются для записи музыкальных композиций, подготовки фонограмм, озвучивания фильмов, реставрации старых фонограмм (предварительно оцифрованных) и тд.
Задачи на этот урок:
- Рабочая среда Adobe Audition;
- Настройка Рабочей среды Adobe Audition;
- Открыть аудио файл;
- Обрезка аудио файла;
- Затухание или нарастание;
- Сохранить аудио файл.
Настройка Рабочей среды Adobe Audition.
Запускаем программу Adobe Audition, на экране мы видим стандартную рабочую среду программы:
- Вверху — строка «Меню»;
- Ниже — строка Меню Adobe Audition;
- Еще ниже — панели программы.
Настройки панелей далее Вы будете производить самостоятельно в соответсвии с собственными потребностями.
Произведем начальные настройки программы для этого открываем панель настроек — идем меню «Правка/Настройки»:
- Вкладку «Основные» изменять не будем;
- Во вкладке «Внешний вид» настраиваем интерфейс по собственному вкусу (Обратите внимание здесь есть две подвкладки «Панель редактора» и «Основные»);
- Во вкладке «Кэш диска» изменяем папки на нашу стандартную временную папку Adobe, которую мы создали ранее;
- Во вкладке «Память» выделяем максимально возможную память для приложений Adobe.
Остальные опции пока можно не трогать. Нажимаем «Ок».
Как открыть аудио файл?
Открыть аудио файл (mp3) программой Adobe Audition можно, также, как и в программе Adobe Photoshop, несколькими способами. Один файл можно открыть, наведя курсор мыши на файл и щелкнув правую кнопку мыши — во всплывающем меню выбрать открыть с помощью Adobe Audition. см. Урок 01 Adobe Photoshop.
У нас программа Adobe Audition открыта, поэтому мы откроем файл с помощью меню «Файл/Открыть. «. Файл отобразится на панели «Редактор», после открытия в названии панели появится имя файла (у меня — «Юрий Антонов — Не говорите мне прощай.mp3»).
Звуковые данные на панели «Редактор» графически представляются в виде последовательности отсчетов, которые объединены одной огибающей, соответствующей амплитуде звукового сигнала, называемой сигналограммой (или волновой формой).
Нажмем пробел, аудио файл начнет проигрываться. Курсор воспроизведения в панели «Редактор» начнет перемещаться, указывая текущее положение в файле. Повторное нажатие остановит проигрывание.
Давайте рассмотрим панели Adobe Audition:
- Красная метка — панель «Файлы», на панели отображается имя открытого аудио файла.
- Желтая метка — панель «Редактор». Рядом с названием панели — имя редактируемого аудио файла. Рассмотрим эту панель подробнее:
Как обрезать аудио файл?
Выделение фрагмента.
Предположим, что нам нужен фрагмент аудио файла длительностью 1 мин. 30 сек, начиная с 1 мин. 20 сек. для этого на панели «Выбор/Видимое» установим следующие параметры:
- Выделение: начало «1:20:000» конец «2:50:000»
Нужный фрагмент файла будет выделен на панели «Редактор».
Вы можете выделить нужный фрагмент файла с помощью мыши и полосы прокрутки: установите мышь ниже отметки 1:20 на шкале времени — курсор мыши изменится, нажимаем левую кнопку и тянем направо до отметки 2:50.
Выделить можно и с помощью клавиатуры: установите Курсор воспроизведения на отметку 1:20 нажмите shift и кнопку вправо, выделяем до позиции 1:50.
Курсор воспроизведения можно установить с помощью мыши (точно установить трудно). Установить время точно можно с помощью «Указателя курсора воспроизведения слева» слева внизу окна «Редактор» (красный овал) как мышкой, так и ввести время с клавиатуры.
Создание нового аудио файла.
- Копируем выделенный фрагмент — меню «Правка/Копировать» (ctrl+c);
- Создаем новый файл — меню «Файл/Создать/Аудио файл» (ctrl+shift+n). Вводим название файла и жмем «ОК»;
Нарастание и затухание в начале и конце аудио фрагмента.
Выделим 5 сек. в начале аудио фрагмента (от 0 сек. до 5 сек) и создадим нарастание громкости на этом участке: меню «Избранное/Fade in».
Выделим 5 сек. в конце аудио фрагмента (от 1 мин. 25 сек. до 1 мин. 30 сек.) и создадим затухание громкости на этом участке: меню «Избранное/Fade out».
Сохранение аудио фрагмента ы аудио файле.
Перед данной операцией рекомендую ознакомиться с Форматами медиа файлов..
Меню «Файл/Сохранить как. » Вводим имя файла, место, формат аудио файла. Остальное оставьте без изменения.
Основные возможности программы Adobe Audition
Компьютерная программа Adobe Audition стала продолжением известного софта под названием Cool Edit. Программа поддерживает практически все известные аудио форматы и входит в программный пакет Adobe Creative Suit. Основной целевой аудиторией стали специалисты в области звукозаписи, последующей постобработки, радиовещания.
Использование Adobe Audition позволяет получить широкий спектр возможностей полноценного звукового редактора, который является прекрасным инструментом для работы с аудио. Звуковая станция дает возможность осуществлять звукозапись в Adobe Audition в мультиканальном режиме. Источниками сигнала для записи может быть практически любое устройство с аудиовыходом: электрогитара, микрофон, плеер и т.д. Качество звучания, которое достигается при помощи данного редактора, способно успешно конкурировать со многими другими наиболее популярными программными решениями.
Как работать с программой Adobe Audition
Основные возможности программы
Начать описание Adobe Audition следует с того, что данное решение имеет очень дружелюбный, простой и понятный интерфейс.
Окно программы Adobe Audition 3.0
Audition включает в себя:
- возможность работы со всеми современными аудио расширениями;
- наличие встроенного анализатора спектра;
- наличие анализатора фазы;
- измеритель искажений (нелинейных, фазовых и др.);
- возможность сведения проекта в режиме «мультитрек» с параллельным редактированием каждого отдельного канала;
- наличие многочисленных эффектов (реверберация, эхо и другие);
- графический эквалайзер на 30 полос с возможностью гибкой регулировки;
- наличие параметрического эквалайзера;
- возможность регулировать фазу, тон и скорость воспроизведения;
- наличие секвенсора;
- 3D Stereo Sound;
- работа с исправлением и удалением дефектов (щелчки, шумоподавление и др.);
- многодиапазонный аудио конвертер.
Пример работы с Adobe Audition
Версии программы
Ранние версии Adobe Audition (версия программы 1.5) имели очень похожий на Cool Edit интерфейс. Отличия от «материнской» программы заключались в ряде новых добавленных функций. К таким дополнениям можно отнести поддержку технологии ReWire. Эта функция обеспечила возможность одновременной работы Audition вместе с другими звуковыми программами, в которых тоже была реализована поддержка ReWire (Propellerhead Reason и Ableton Live). Последние разработки нашли применение в версии Adobe Audition 3.0, а также в новейшем релизе Adobe Audition CC.
Окно программы Adobe Audition CC
Производитель внес ряд существенных улучшений в новой версии:
- интерфейс получил поддержку HiDPI;
- расширения для поддержки видео форматов;
- модернизация эффекта Speech Volume Leveler;
- реализация поддержки метаданных iXML;
- повышение производительности во время воспроизведения видео;
- чтение файлов Soundbooth;
- обеспечена поддержка Dolby Digital;
- возможность настройки каналов;
- улучшение рабочей среды для взаимодействия с несколькими дорожками;
- улучшена общая производительность.
Особенности программы
Стоит выделить способность указанной программы Adobe Audition восстанавливать те аудиофайлы, которые были повреждены или искаженны.
Версия Adobe Audition 3.0 способна обеспечить возможность многоканального сведению звука, а весь проект можно сводить по принципу мультитрека.
Программа имеет отлично реализованный список эффектов и рабочих инструментов: Echo, Reverb, Flanging, Chorusing, Compression, Limiting, Equalization, Noise Reduction, Click & Pop Reduction, Clip Restoration и т.д. Развитая поддержка DX/VST-плагинов открывает перед пользователем огромный инструментарий, способный оправдать самые смелые ожидания.
Формируем звук и записываем гитару
Пример иллюстрирует работу в Adobe Audition 3.0 с использованием VST-плагина IK Multimedia AmpliTube 2.
Окно плагина IK Multimedia AmpliTube 2
Обращаем внимание на то, что нам понадобится ASIO драйвер звуковой карты.
- Подключаем гитару в линию (Line In). Аудиокарта должна быть в режиме записи с линейного входа.
- Запускаем программу Audition.
- В режиме Wave Editor (не путать с «Мультитрек») открываем Effects — Add/Remove VST Directiry.
- Указываем ту папку, куда Вы добавили плагины, и выбираем нужный.
- Осуществляем переход в режим Multitrack.
- Открываем меню Edit — Audio Hardware Setup.
- Делаем выбор из списка драйверов ASIO.
- Можно перетянуть на дорожку 1 ранее импортированный файл (это может быть заготовленная минусовка).
- В Session Properties учитываем то, что Monitoring нужно установить в Audition Mix.
- Smart Input означает то, что обработанный сигнал гитары будет слышен в режимах STOP и RECORD, а Always Input даст возможность слышать обработанный сигнал гитары в PLAY.
- Открываем Effects Rack и загружаем в слот нужный плагин.
- Далее становится возможным отстроить уровень входного сигнала, выбрать пресеты и настроить звук гитары по Вашему вкусу.
- Последним шагом станет инициализация процесса записи и сохранение файла в нужном Вам формате.
Обработку материала можно производить всеми доступными инструментами Audition. Осуществляйте наложение эффектов, экспериментируйте со звуком Вашей гитары для лучшего результата.