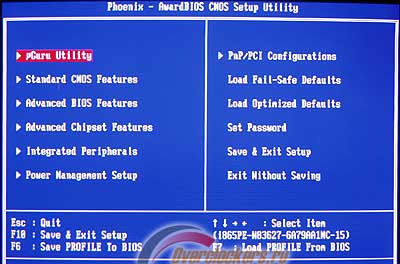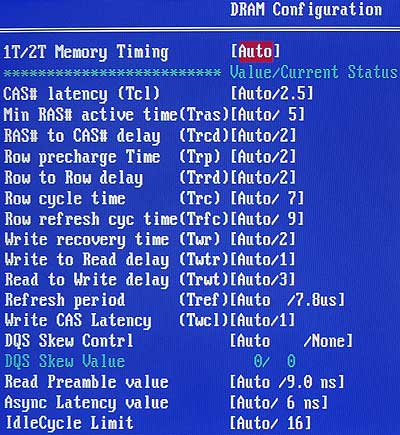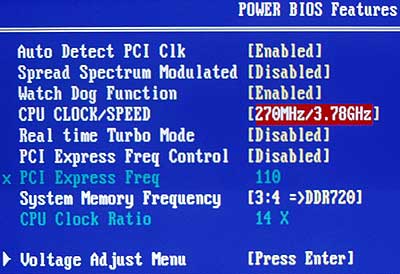О разгоне мы пишем всегда: наши статьи, новости, мысли – всё посвящено разгону. На сайте есть раздел «Справочник», где имеется общая информация об оверклокинге и мы публикуем множество статей, из которых можно узнать подробности и особенности разгона на конкретных системах. На самом деле этого вполне достаточно для того, чтобы заняться оверклокингом в первый раз, а всё остальное придёт с опытом. Однако я вполне могу представить растерянность новичка, перед которым лежит океан информации, а он просто не знает, с чего начать. Хорошо, когда рядом есть более опытный товарищ, который может объяснить и подсказать, а если нет? В этом случае даже такая элементарная операция, как вход в BIOS, для новичка сравнима с подвигом. В моей почте не уменьшается количество писем, в которых просят показать «на какие кнопочки тыкать», чтобы разогнать процессор. Сегодняшняя статья посвящена кнопочкам.
Разумеется, бездумный «кнопочный» подход к разгону в корне неправилен. Прежде чем нажать, нужно понимать, для чего ты нажимаешь, и к каким последствиям твои действия могут привести. И хотя опасность оверклокинга сильно преувеличена, ничего невозможного нет и существует вполне реальная вероятность вывести компьютер из строя. Поэтому статьи такого рода принято предварять длинными вступлениями, в которых полагается перечислить все опасности и предупредить пользователя об ответственности. Впрочем, длинные скучные вступления всё равно все пропускают, а я полагаю, что нас читают разумные люди, поэтому обойдёмся без предисловий, будем считать, что я вас предупредил.
Итак, сегодня разогнать процессор предельно просто, для этого всего лишь нужно увеличить частоту, на которой он работает. Существует множество программ, с помощью которых можно разгонять прямо из Windows, например
ClockGen
.
Имеется несколько различных версий утилиты, предназначенных для разных материнских плат и чипсетов. Кроме того, многие производители материнских плат предлагают собственные утилиты для разгона, например EasyTune5 от Gigabyte…
… или CoreCenter от MSI:
Такие программы можно найти на CD с драйверами, который прилагается к материнской плате, а обновлённые версии нетрудно скачать с сайта производителя платы. Можно ли пользоваться этими или подобными утилитами? Конечно можно, иногда это единственный способ прилично разогнать процессор, если материнская плата обладает ограниченными возможностями по разгону из BIOS. Однако, несмотря на кажущуюся простоту и удобство такого разгона, я предпочитаю не пользоваться такими утилитами и тому есть несколько причин. Прежде всего, любая программа не свободна от ошибок, а зачем нам лишние проблемы? Разгон из BIOS позволяет разогнать процессор сразу после старта, а программы начнут работу только после запуска Windows. Кроме того, сама процедура старта компьютера и последующей загрузки Windows может служить предварительным тестом на стабильность работы разогнанного процессора. В общем, если вы хотите разгонять с помощью программ, то не думаю, что у вас возникнут серьёзные затруднения: предварительно можно почитать описание программы на сайте производителя или в руководстве по материнской плате, мы же сегодня рассматриваем только разгон из BIOS.
Как туда попасть? Для этого при старте компьютера обычно достаточно нажать клавишу «Delete», можно сделать это несколько раз, чтобы не промахнуться. Не стесняйтесь читать надписи, которые появляются на экране, а так же предварительно пролистать руководство к плате, поскольку иногда для входа в BIOS используется другая клавиша или их сочетание, а для доступа ко всем опциям на материнских платах Gigabyte, например, после входа в BIOS нужно нажать Ctrl-F1. В результате вы должны увидеть примерно такую картинку:
рекомендации
Много <b>4070</b> в Ситилинке
Много 4080 от 100тр — цены в рублях не растут
16 видов <b>4070 Ti</b> в Ситилинке — от 80 тр
15 видов 4090 в Ситилинке — цены идут вниз
Последние 3070 дешевле 50 тр в Регарде
<b>13900K</b> в Регарде по СТАРОМУ курсу 62
Ищем PHP-программиста для апгрейда конфы
13700K дешевле 40 тр в Регарде
3070 Gainward Phantom за 50 тр
13600K дешевле 30 тр в Регарде
Не стоит пугаться обилия незнакомых слов, несмотря на различие версий BIOS, а также на тот факт, что одни и те же опции могут называться по-разному, мы без труда отыщем то, что нам необходимо.
Для разгона нам нужно увеличить частоту работы процессора, которая складывается из произведения множителя на частоту шины. Например, штатная частота процессора Intel Celeron D 310 равняется 2.13 ГГц, его множитель х16, а частота шины 133 МГц (133.3х16=2133 МГц). Значит, нам нужно увеличить либо множитель, либо частоту шины (FSB), либо оба параметра одновременно. Современные процессоры Intel не позволяют изменять множитель (некоторые старшие модели могут уменьшать его до х14, используя технологии энергосбережения), некоторые процессоры AMD могут это делать, однако для начала рассмотрим общий случай – разгон с помощью увеличения частоты шины, тем более что этот путь позволяет больше увеличить общую производительность системы.
Почему? Да потому, что в компьютере многое взаимосвязано и синхронизировано. Например, увеличивая частоту процессорной шины, мы одновременно повышаем частоту работы памяти, растёт скорость обмена данными и за счёт этого дополнительно поднимается производительность. Правда, тут есть и своя оборотная сторона, ведь разгоняя процессор и память одновременно, мы можем остановиться раньше времени. Зачастую получается так, что процессор ещё способен на дальнейший разгон, а вот память уже нет. В настоящее время только материнские платы на основе чипсета NVIDIA nForce4 SLI Intel Edition умеют разгонять процессор независимо от памяти, таких плат пока очень мало, значит, скорее всего, у вас не такая. Поэтому, прежде чем разгонять процессор, нам нужно заранее позаботиться о том, чтобы нас не ограничивала память или что-то ещё.
Ищем опцию в BIOS, которая отвечает за частоту работы памяти. Она может находиться в разных разделах и иметь разные названия, поэтому предварительно неплохо уточнить это в руководстве к материнской плате. Чаще всего эта опция встречается в двух разделах: либо относящихся к разгону и таймингам памяти, либо к разгону процессора. Первый может называться Advanced Chipset Features или просто Advanced, как у ASUS. Здесь параметр называется Memclock index value и измеряется в мегагерцах:
А может находиться в разделе POWER BIOS Features, как у EPoX, называться System Memory Frequency или просто Memory Frequency и обозначать частоту памяти как DDR400, DDR333 или DDR266, а может PC100 или PC133.
Для нас всё это не играет ни малейшей роли, наша задача – найти этот параметр и установить для него минимальное значение. Выбор нужного значения может проходить разными путями, которые зависят от версии BIOS и производителя. Можно, например, нажать Enter и выбрать требующееся значение из появившегося списка с помощью стрелок на клавиатуре, а иногда можно перебирать значения с помощью клавиш Page Up, Page Down, «+» или «–».
Для чего мы устанавливаем минимальную частоту памяти, ведь она у нас, скорее всего, вовсе не такая уж слабая и способна на большее? При разгоне процессора мы будем увеличивать частоту FSB, частота памяти тоже будет подниматься, однако есть надежда, что увеличиваясь с минимально возможной, а не с номинальной величины, она останется в допустимых для нашей памяти пределах, не будет лимитировать разгон процессора. Для верности можно установить для памяти тайминги побольше тех, что выставляются по умолчанию.
Во-первых, это ещё дальше отодвинет предел стабильной работы для нашей памяти. Во-вторых, при автоматической установке таймингов возможна такая ситуация, что материнская плата по ошибке установит слишком маленькие, неработоспособные значения, а так мы будем уверены, что для памяти установлены гарантированно рабочие тайминги. Чтобы в этом убедиться, нужно не забыть сохранить изменения в BIOS и рестартовать. Для этого выбираем параметр Save & Exit Setup или нажимаем F10 и подтверждаем серьёзность своих намерений нажатием клавиши Enter или «Y» (Yes) в старых версиях BIOS.
В большинстве случаев установки памяти на небольшую частоту достаточно и можно сразу приступать к разгону процессора, однако мы не будем спешить и убедимся, что нам ничто не помешает.
Когда я говорил о том, что в компьютере многое взаимосвязано, я не упомянул, что одновременно с частотой процессорной шины увеличивается не только частота памяти, но и другие частоты, например, на шинах PCI, Serial ATA, PCI-E или AGP. В небольших пределах это даже хорошо, поскольку слегка ускоряет работу системы, но при значительном превышении частот над номиналом компьютер может отказаться работать. Номинальные частоты шины PCI – 33.3 МГц, AGP – 66.6 МГц, SATA и PCI Express – 100 МГц. Почти все современные чипсеты умеют фиксировать частоты на штатных значениях, однако на всякий случай лучше в этом убедиться самому. Для этого нужно найти параметр, который обычно называется AGP/PCI Clock, и выбрать для него значение 66/33 МГц.
Вышесказанное справедливо для чипсетов Intel, предназначенных для процессоров Pentium 4, а так же для чипсетов NVIDIA и последних чипсетов SiS, однако это не так для ранних чипсетов Intel, SiS и VIA, вплоть до самых последних. Они не умеют фиксировать частоты на номинале. На практике это означает, что если у вас материнская плата основана на чипсете VIA K8T800, к примеру, то при разгоне вряд ли вы сможете превысить частоту FSB 225 МГц. Даже если ваш процессор способен на большее, вы вынуждены будете остановиться из-за того, что перестанут определяться жёсткие диски или откажется работать интегрированная на плату звуковая карта. Впрочем, попытаться можно и позже мы об этом ещё поговорим.
Для чипсетов NVIDIA, предназначенных для процессоров AMD с разъёмом Socket 754/939, имеет большое значение частота шины HyperTransport. По умолчанию она равна 1000 или 800 МГц, перед разгоном желательно её уменьшить. Иногда пишется её реальная частота, но чаще используется множитель х5 для частоты 1000 МГц и х4 для 800 МГц.
Параметр может называться HyperTransport Frequency, или HT Frequency, или LDT Frequency. Нужно найти его и уменьшить частоту до 400 или 600 МГц (х2 или х3).
Итак, мы уменьшили частоту работы памяти и шины HyperTransport, зафиксировали частоты шин PCI и AGP на номинале и пора приступать к разгону процессора. Для этого нам нужно найти раздел Frequency/Voltage Control…
… который у EPoX может называться POWER BIOS Features…
… у ASUS – JumperFree Configuration…
… а у ABIT носит название μGuru Utility:
Разница в названиях нам не помешает, мы ищем пункт CPU Host Frequency, или CPU/Clock Speed, или External Clock, или параметр с другим похожим именем, который управляет частотой FSB. Его-то мы и будем менять в сторону увеличения.
Насколько увеличивать? Не знаю. Многое зависит от вашего процессора, материнской платы, системы охлаждения и блока питания. Начните с малого, попробуйте увеличить частоту с номинальной на 10 МГц – в большинстве случаев это должно сработать. Не забудьте сохранить изменённые параметры, загрузитесь в Windows, убедитесь, что процессор действительно разогнался с помощью утилиты типа CPU-Z, и проверьте стабильность работы разогнанного процессора в какой-нибудь программе (Super PI, Prime95, S&M) или игре. Разумеется, предварительно нужно убедиться, что с неразогнанным процессором эта программа или игра работает совершенно стабильно. Не забывайте контролировать температуру процессора, очень нежелательно превышать 60° Цельсия, но чем она будет меньше, тем лучше.
Владельцам процессоров Intel Pentium 4 и Celeron на их основе следует в обязательном порядке использовать утилиты ThrottleWatch, RightMark CPU Clock Utility или нечто подобное. Дело в том, что при перегреве эти процессоры могут впадать в троттлинг, что выражается в заметном снижении производительности. «Разгон» с троттлингом не имеет смысла, поскольку скорость может падать даже ниже тех значений, которые процессор выдаёт в номинальном режиме. Утилиты смогут предупредить о начале троттлинга, значит, нужно будет позаботиться о лучшем охлаждении или уменьшить разгон.
Если же всё прошло благополучно, то можно ещё немного увеличить частоту и так до тех пор, пока система сохраняет стабильность работы. Как только появятся первые признаки переразгона: зависания, вылеты программ, ошибки, синие экраны или температура поднимется слишком высоко – нужно уменьшить частоту и опять убедиться, что в новых условиях система работает стабильно.
Зачастую вам помогут сориентироваться результаты, опубликованные в нашей
Статистике разгона процессоров
. Вы сможете примерно оценить, до каких частот способен разогнаться ваш процессор. Только будьте внимательны, не забывайте, что имеет значение не только название процессора, но и тип ядра, на котором он основан и даже его ревизия. Кроме того, даже процессоры из одной партии обладают различным оверклокерским потенциалом, поэтому не спешите устанавливать максимальную частоту из увиденных, безопаснее и надёжнее постепенно подниматься от меньшего к большему.
Впрочем, возможны исключения. Помните, я говорил о старых чипсетах, которые не умеют фиксировать частоты AGP и PCI на номинале? Это так, они действительно не могут поддерживать штатные частоты этих шин во всём интервале частот FSB, однако они обязаны держать их номинальными на стандартных частотах для процессоров. И они делают это с помощью делителей, которые переключаются автоматически, в зависимости от установленной частоты FSB. Стандартными частотами являются 100, 133, 166 и 200 МГц.
Предположим, что при разгоне процессора Duron со 100 до 120 МГц по шине он демонстрировал железную стабильность, а при увеличении FSB до 125 МГц система начинает глючить или вообще отказывается стартовать. Вполне возможно, что достигнут предел разгона процессора, но очень может быть, что лимит ещё далеко, а нам мешают увеличившиеся частоты на шинах AGP и PCI. Это очень просто проверить – нужно сразу установить частоту 133 МГц. В этом случае материнская плата использует другие делители, которые установят номинальные частоты на шинах. Если ваш процессор способен к такому разгону, то вы сможете продвинуться ещё чуть выше.
Нужно ли увеличивать напряжение, подаваемое на процессор? Иногда это действительно может помочь продвинуться дальше, но далеко не всегда. Зато это всегда резко увеличивает тепловыделение, которое и так растёт с разгоном, поэтому я бы не рекомендовал начинать с необдуманного увеличения напряжения. Впрочем, компьютер ваш и если вам его не жалко – делайте, что хотите. Только потом не жалуйтесь.
Что касается изменения множителя процессора, то свободным множителем обладают процессоры AMD с разъёмом Socket A (462), выпущенные до 40-ой недели 2003 года, процессоры AMD Athlon FX, а процессоры AMD с разъёмом Socket 754/939 (кроме младших Sempron) могут уменьшать его. Изменение коэффициента умножения позволяет разгонять более гибко. Например, если у вас старая плата, которая не умеет фиксировать частоты AGP и PCI, то можно разгонять только увеличением множителя, а не шиной, в этом случае частоты останутся на номинале. Возможна иная ситуация: если у вас процессор с достаточно высоким множителем, то его можно уменьшить, чтобы побольше разогнать по шине, ведь это сулит некоторый «бесплатный» прирост производительности. У некоторых процессоров AMD Socket A множитель заблокирован, но их можно «разлочить» или превратить в мобильные, что тоже откроет доступ к изменению коэффициента умножения. В этой статье я не могу рассказать обо всём, несколько работ на эту тему есть на нашем сайте, информация имеется в конференции – найдёте, если это вам потребуется.
А что делать, если система переразогнана, установлены неправильные параметры и плата даже не стартует или запускается и вскоре зависает? Ряд современных материнских плат отслеживает процесс старта и если он прерывается, автоматически плата рестартует, устанавливая для процессора и памяти номинальные значения. Вам остаётся лишь снова войти в BIOS и исправить свою ошибку.
Иногда помогает старт с зажатой клавишей Insert, в этом случае плата так же сбрасывает параметры на номинал, что способствует успешному запуску. Если же ничего не помогает, то нужно отыскать на плате джампер Clear CMOS, при выключенном питании переключить его на два соседних контакта секунды на три и снова вернуть на место. В этом случае абсолютно все параметры сбрасываются на номинал. В следующий раз будьте умереннее в своих аппетитах.
Итак, процессор успешно разогнан, но ваша работа ещё не закончена, ведь не только от частоты процессора зависит производительность системы. Вы не забыли, что в самом начале мы уменьшили частоту работы памяти? Теперь пора её поднять, подобрать оптимальные тайминги. Только эксперименты и советы друзей помогут в этом, далеко не всегда высокая частота гарантирует высокую производительность. Меняйте параметры по одному и тут же тестируйте полученные изменения. Если вы играете в игры, то следующим этапом станет разгон видеокарты.
Как вы понимаете, невозможно в одной статье рассказать обо всём. Нюансов много, но ничего сложного в оверклокинге нет и, со временем, вы во всём разберётесь. Помогут наши статьи, изучение материалов конференции, советы друзей. Не стесняйтесь спрашивать и пользоваться поиском. Скорее всего, ответ на ваш, казалось бы, неразрешимый вопрос уже найден кем-то ещё. Прежде чем разгонять наобум, задумайтесь, ведь неразогнанный, но работающий компьютер, намного лучше разогнанного до полной неработоспособности. Главное – действовать обдуманно, постепенно и у вас всё получится.
Как разогнать процессор и не навредить компьютеру
Увеличьте производительность устройства практически без вложений.
Что такое разгон процессора
На крышке процессора и на упаковке с ним указывается базовая тактовая частота. Это количество циклов вычислений, которые процессор может выполнить за одну секунду.
Разгон процессора, или оверклокинг, — это повышение его тактовой частоты. Если он будет выполнять больше циклов вычислений, то станет работать производительнее. В результате, например, программы будут загружаться быстрее, а в играх вырастет FPS (количество кадров в секунду).
Для оверклокинга предназначены прежде всего процессоры с разблокированным множителем. У Intel это серии К и Х, у AMD — Ryzen.
Что такое разблокированный множитель
Тактовая частота работы процессора — это произведение тактовой частоты (BCLK, base clock) системной шины материнской платы (FSB, front side bus) на множитель самого процессора. Множитель процессора — это аппаратный идентификатор, который передаётся в BIOS или UEFI (интерфейсы между операционной системой и ПО материнской платы).
Если увеличить множитель, тактовая частота работы процессора вырастет. А с ней — и производительность системы.
Если же множитель заблокирован, у вас не получится изменить его с помощью стандартных инструментов. А использование нестандартных (кастомных) BIOS/UEFI чревато выходом системы из строя — особенно если у вас нет опыта в оверклокинге.
Какие параметры важны для производительности
В BIOS/UEFI и программах для оверклокинга вы, как правило, сможете менять такие параметры:
- CPU Core Ratio — собственно, множитель процессора.
- CPU Core Voltage — напряжение питания, которое подаётся на одно или на каждое ядро процессора.
- CPU Cache/Ring Ratio — частота кольцевой шины Ring Bus.
- CPU Cache/Ring Voltage — напряжение кольцевой шины Ring Bus.
Кольцевая шина Ring Bus связывает вспомогательные элементы процессора (помимо вычислительных ядер), например контроллер памяти и кеш. Повышение параметров её работы также поможет нарастить производительность.
Набор параметров бывает и другим, названия могут отличаться — всё зависит от конкретной версии BIOS/UEFI или программы для оверклокинга. Часто встречается параметр Frequency — под ним понимают итоговую частоту: произведение CPU Core Ratio (множителя) на BCLK Frequency (базовую тактовую частоту).
Насколько безопасно разгонять процессор
В AMD прямо заявляют: «На убытки, вызванные использованием вашего процессора AMD с отклонением от официальных характеристик или заводских настроек, гарантия не распространяется». Похожий текст есть и на сайте Intel: «Стандартная гарантия не действует при эксплуатации процессора, если он превышает спецификации».
Вывод: если при разгоне что‑то пойдёт не так, ответственность за это будет лежать только на вас.
Подумайте дважды, прежде чем повышать рабочую частоту процессора: так ли важен прирост производительности, или стабильность и отсутствие рисков всё же в приоритете.
Для разгона новых процессоров Intel Core i5, i7, i9 десятого поколения с разблокированным множителем можно купить Turing Protection Plan. Он предполагает однократную замену процессора, который вышел из строя в результате оверклокинга.
Также отметим, что существует «кремниевая лотерея». Процессоры одной и той же модификации могут демонстрировать разные показатели после разгона. Всё дело в том, что чипы не идентичны — где‑то микроскопические дефекты после нарезки кристаллов кремния более выражены, где‑то менее. Таким образом, если вы зададите для своего процессора параметры удачного разгона, который выполнил опытный и успешный оверклокер, нет гарантии, что добьётесь тех же результатов.
Как подготовиться к разгону процессора
Для начала стоит понять, получится ли вообще безопасно разогнать систему.
Определите модель процессора
Кликните правой кнопкой по значку «Мой компьютер» («Этот компьютер», «Компьютер») и выберите пункт «Свойства». В открывшемся окне будет указана модель процессора.

1 / 0

2 / 0
Чтобы получить о нём более подробную информацию, можно установить бесплатную программу CPU‑Z. Она покажет ключевые характеристики чипсета и других компонентов, которые отвечают за производительность вашей системы.
Если у вас чипсет Intel серий К или Х либо AMD Ryzen, вам повезло. Это процессоры с разблокированным множителем, и их можно разгонять без «грязных хаков».
Повышать производительность других моделей не рекомендуем — по крайней мере, новичкам.
Все возможные нештатные ситуации, которые могут возникнуть в процессе оверклокинга, выходят за пределы этой инструкции.
Отметим, что производители регулярно выпускают патчи безопасности для программного обеспечения процессоров, защищающие от разгона. Конечно, они не дают оверклокерам годами использовать одни и те же инструменты, но также предохраняют систему от внезапного выхода из строя.
Проверьте материнскую плату
Если чипсет материнской платы не поддерживает оверклокинг, то у вас не получится изменить значение даже разблокированного множителя. Узнать модель материнской платы можно в приложении «Сведения о системе» для Windows 7 или 10. Нажмите Win + R, введите msinfo32 и посмотрите на пункты «Изготовитель основной платы» и «Модель основной платы».

1 / 0

2 / 0
Затем найдите в Сети информацию о чипсете, на котором построена плата.
- Модели на базе чипсетов B350, B450, B550, X370, X470, X570 для процессоров AMD поддерживают разгон, на А320 — нет. Информация о платах и чипсетах есть на этой странице. Можно установить галочку Overclock, чтобы сразу видеть нужную информацию.
- Платы для процессоров Intel на чипсетах Х- и Z‑серий позволяют без проблем разгонять процессоры с разблокированным множителем. Платы на чипсетах W-, Q-, B- и H‑серий разгон не поддерживают. Смотреть спецификации чипсетов Intel удобно здесь.
Кроме того, модели со словами Gaming, Premium и так далее обычно подходят для оверклокинга.
Рекомендуем обновить BIOS/UEFI материнской платы. Новую версию ПО и инструкции по установке можно найти на сайте производителя.
Уточните характеристики блока питания
Разгон потребует дополнительной энергии. Причём, если вы рассчитываете на 10% роста мощности процессора, ресурсопотребление вырастет не на 10%, а куда сильнее.
Вы можете воспользоваться калькулятором мощности BeQuiet и определить энергопотребление системы. А затем посмотреть на наклейку на блоке питания: если цифра там меньше рассчитанного значения или равна ему, стоит выбрать модель большей мощности.

1 / 0

2 / 0
Оцените систему охлаждения
Если у вас не слишком мощный, бюджетный кулер, то перед разгоном стоит установить модель большей производительности. Или перейти на водяное охлаждение: это недёшево, но значительно эффективнее единственного «вентилятора на радиаторе».
Всё дело в том, что с ростом рабочей частоты процессора тепловыделение повышается очень сильно. Например, когда Ryzen 5 2600 работает на частоте 3,4 ГГц, он выделяет около 65 Вт тепла. При разгоне до 3,8 ГГц — более 100 Вт.
Загрузите ПО для стресс‑тестов и оценки результатов разгона
Стресс‑тесты и бенчмарки помогут проверить стабильность конфигурации вашей системы после разгона. Такие функции есть в этих программах:
- Cinnebench;
- Fire Strike;
- Time Spy;
- Aida64 (есть бесплатные демоверсии);
- Prime95 (при использовании нужно выбрать вариант Just stress testing);
- Intel Burn Test.
Другие бенчмарки можно найти, например, в Steam.
Сбросьте характеристики
Перед разгоном стоит сбросить все настройки в BIOS/UEFI до заводских — по крайней мере те, что касаются работы процессора. Как правило, комбинация клавиш для этого выводится на экран после входа в BIOS/UEFI.
Клавиша или их сочетание для входа в BIOS/UEFI обычно выводится при загрузке компьютера. Чаще всего это F2, F4, F8, F12 или Del. Нужно нажимать эти кнопки до загрузки системы. Если ни один из вариантов не подошёл, поищите комбинацию для своей модели материнской платы в Сети.
Также рекомендуем отключить Turbo Boost в BIOS/UEFI. Эта технология автоматически повышает характеристики процессора на высоких нагрузках, но её активация может повлиять на результаты разгона. Название конкретных пунктов зависит от модели вашей материнской платы и версии ПО для неё.
Не забудьте сохранить внесённые изменения перед выходом.
Как разогнать процессор в BIOS/UEFI
Алгоритм одинаковый и для процессоров Intel, и для AMD.
Определите исходные характеристики системы
Запустите один из бенчмарков (Cinnebench, Fire Strike, Time Spy, встроенные инструменты CPU‑Z, AIDA64 и так далее) в режиме для одного и всех ядер процессора и определите исходные характеристики системы. Например, Cinnebench выведет не только оценку вашей системы в баллах, но и сравнит её с популярными моделями процессоров.

1 / 0

2 / 0
У CPU‑Z аналитика проще, но эти баллы вы сможете использовать в качестве отправной точки для оценки эффективности разгона.

1 / 0

2 / 0
Также рекомендуем определить температуру процессора под нагрузкой. Эта информация выводится, например, в AIDA64 и некоторых бенчмарках.
Увеличьте один из параметров
В BIOS/UEFI найдите параметр CPU Core Ratio (CPU Ratio, название может отличаться в зависимости от версии ПО) и увеличьте его значение. Рекомендуем наращивать мощность постепенно, добавлять одну‑две единицы к множителю, чтобы риск выхода системы из строя был минимальным.

1 / 0

2 / 0
Сохраните настройки, и компьютер перезагрузится. Вы также можете наращивать производительность только для определённых ядер.
Посмотрите на результат после перезагрузки
Запустите тест в бенчмарке и оцените результаты: насколько повысилась производительность системы, стабильно ли она работает, как сильно нагревается процессор.
Максимально допустимую температуру для продуктов Intel ищите на этой странице: выберите семейство и модель процессора, найдите параметр T Junction.
На сайте AMD можно ввести модель процессора и посмотреть на значение максимальной температуры в характеристиках.
Повторите
Если система смогла загрузиться, продолжайте постепенно увеличивать значения CPU Ratio. Если после изменения параметров работа нестабильная, установите предыдущее значение.
Затем постепенно увеличивайте другие доступные параметры: CPU Core Voltage, CPU Cache/Ring Ratio, CPU Cache/Ring Voltage и так далее. Можно наращивать значения и попарно (частоту вместе с напряжением), чтобы быстрее добиться нужных результатов.
Параллельно следите за температурой процессора. Она должна быть стабильно ниже максимальных значений.
Проведите нагрузочный тест
Запустите бенчмарк и оставьте его работать на полчаса‑час. Желательно в это время находиться рядом с компьютером и следить за изменением показателей. Если в какой‑то момент температура процессора достигнет критической отметки, система станет работать нестабильно или перезагрузится, сделайте ещё один шаг назад: уменьшите значения параметров в BIOS/UEFI и снова запустите бенчмарк на полчаса‑час.
Сравните результаты до и после разгона, чтобы узнать, насколько сильно выросла производительность вашей системы.
Как разогнать процессор с помощью утилит
Производители процессоров облегчили задачу оверклокерам и выпустили удобные программы для разгона.
Intel Performance Maximizer
Утилита для автоматического разгона разработана для процессоров Intel Core девятого поколения — моделей с индексом К: i9‑9900K, i9‑9900KF, i7‑9700K, i7‑9700KF, i5‑9600K, i5‑9600KF. Для её работы нужны от 8 ГБ оперативной памяти, от 16 ГБ свободного места на диске, материнская плата с поддержкой оверклокинга, улучшенное охлаждение и 64‑битная Windows 10.
Intel Performance Maximizer использует собственные тесты, чтобы подобрать оптимальные параметры для вашего процессора. Эксперименты проводятся отдельно для каждого ядра и порой длятся несколько часов, но затем вы сможете использовать найденную конфигурацию для максимальной производительности.
После установки достаточно запустить утилиту и нажать «Продолжить». Компьютер перезагрузится, запустится UEFI, там будут меняться параметры и проводиться тесты. По завершении процедуры вы увидите такое окно:
Скачать Intel Performance Maximizer →
Intel Extreme Tuning Utility
Утилита подходит для разгона процессоров Intel серий К и Х (конкретные модели перечислены на этой странице). Для корректной работы нужны 64‑битная Windows 10 RS3 или новее, материнская плата с поддержкой оверклокинга.
Работа с Intel Extreme Tuning Utility похожа на разгон процессора в BIOS/UEFI, но в более комфортном интерфейсе. Здесь есть и бенчмарк, и функции измерения температуры, и другие инструменты.
После установки вам нужно запустить утилиту, перейти на вкладку Basic Tuning и нажать Run Benchmark. Программа оценит производительность вашей системы до разгона и выдаст результат в баллах.
После этого вы можете постепенно увеличивать значения множителя для всех ядер процессора в разделе Basic Tuning или более тонко настроить параметры производительности на вкладке Advanced Tuning. Алгоритм один и тот же: увеличиваете на одну‑две единицы, запускаете бенчмарк, оцениваете результаты.
После того как вы достигли максимально возможных значений, перейдите на вкладку Stress Test. Пяти минут хватит для базовой проверки. Получасовой тест даст понять, не перегревается ли процессор под нагрузкой. А длящийся 3–5 часов позволит проверить стабильность системы, которая сможет работать с максимальной производительностью круглые сутки.
Скачать Intel Extreme Tuning Utility →
AMD Ryzen Master
Утилита для комплексного разгона: она может повысить не только производительность процессора, но также видеокарты и памяти. Здесь мы расскажем только о разгоне процессора с AMD Ryzen Master.
Отметим, что раньше производитель предлагал утилиту AMD Overdrive. Но она больше не поддерживается официально, а у AMD Ryzen Master гораздо шире возможности.
После запуска вы увидите компактное окно:
Здесь можно постепенно повышать значения CPU Clock Speed и CPU Voltage, затем нажимать Apply & Test, чтобы применить и проверить новые настройки.
Опция Advanced View позволяет менять значения отдельных параметров (напряжения и частоты ядер, частоты встроенной видеокарты, тайминга памяти) и сохранять их в виде профилей для разных игр и режимов работы.
Также есть функция Auto Overclocking для автоматического разгона системы.
Скачать AMD Ryzen Master →
Читайте также 🖥⚙️💻
- 4 причины обновить BIOS на ПК и 2 причины этого не делать
- Как переустановить Windows: пошаговая инструкция
- Как автоматически очищать жёсткий диск в Windows 10 с помощью «Контроля памяти»
- Что делать, если сильно шумит компьютер
- Как ускорить Mac с помощью внешнего SSD
У экстремалов даже до жидкого азота дело доходит, но это не наш путь
Разгонять свой процессор или видеокарту, наверное, пробовали очень многие любители видеоигр. Однако, несмотря на то что эта процедура давно перестала быть чересчур сложной и опасной, к ней стоит подходить грамотно. В прошлый раз мы рассказали вам о безопасном оверклокинге видеокарты, а сейчас затронем тему процессоров.
Примечание: В этом материале мы рассматриваем только работу с процессорами не старше пяти лет. Спалить современный процессор можно лишь, если пытаться разгонять его больше, чем на 30%, с поднятием напряжения больше, чем на 25%, не имея при этом высокоэффективного охлаждения (энтузиасты даже иногда используют жидкий азот вместо кулеров). Если же действовать в разумных пределах, то в крайнем случае оверклокинг просто автоматически сбросится после перезагрузки.
Подходящие процессоры и целесообразность разгона
Обычно разгоном процессора занимаются по одной из трех весомых причин:
1. Процессор плохо справляется с современными НЕигровыми задачами (монтаж и рендер видео, моделлинг, перекодирование, работа с большими объемами данных и др.).
2. Процессор плохо показывает себя в требовательных к процессору играх (Battlefield 1, Rise of the Tomb Raider, Company of Heroes 2, Dishonored 2, Mafia 3, Crysis 3 и др.).
3. Процессор не раскрывает видеокарту (читайте более подробно об этом случае здесь).
Нас интересуют в основном две последних причины, так как в обеих из них разгон процессора увеличит количество FPS в играх. А это именно то, что и нужно любому геймеру.
Однако есть пара случаев, когда разгоном «камня» заниматься нет никакого смысла:
1. Если вашему процессору больше пяти лет.
2. Если у вашего процессора меньше четырех потоков (как у двухъядерных Core i3) или четырех полноценных ядер (Core i5, i7, AMD FX-4300 или выше).
3. Если ваша видеокарта относится к самым бюджетным моделям (GeForce GT 710 и т.п.) или вообще представляет собой встроенное в процессор графическое ядро.
Получается, что в конце 2016 года заниматься CPU-оверклокингом стоит обладателям процессоров не ниже AMD FX-4300 или Core i3 и достаточно производительных видеокарт. Ведь только тогда из всей этой затеи выйдет что-то стоящее в виде дополнительного десятка-другого в любимых «стрелялках» и стратегиях.
Этап первый: подготовка к разгону процессора
А теперь приступим.
Для начала нужно проверить текущие частоты процессора и сравнить их с заводскими:
1. скачайте программу CPU-Z,
2. установите и запустите,
3. посмотрите на графу Core Speed.
Там будет указана текущая частота процессора. Теперь откройте Google и введите в строку поиска точное название модели (она указана в графе Name). Найдите в характеристиках тактовую частоту и сравните с той, что была в графе Core Speed. Если частота в CPU-Z выше, значит ваш процессор уже разогнан (такое бывает, если покупать компьютер с рук). В таком случае нужно будет сделать сброс (об этом ниже). Если же процессор не разогнан, то частоты будут либо совпадать, либо в программе показатель окажется значительно меньше (экономный режим, который при оверклокинге отключается).
Теперь нужно замерить количество FPS в одном из графических бенчмарков:
1. скачайте и запустите программу Heaven Benchmark;
2. нажмите кнопку Run в появившемся окне;
3. после появления красивого видеоряда нажмите кнопку F9, чтобы запустить тест производительности;
4. после окончания теста нажмите кнопку Save («Сохранить») и запишите результаты в любое удобное место (например, прямо на рабочий стол) под названием «До разгона CPU.html».
Для надежности еще нужно запустить одну из требовательных для процессора игр: Rise of the Tomb Raider, Crysis 3, Dishonored 2, Company of Heroes 2 или Battlefield 1. В идеале — все из вышеперечисленных. Для замера FPS в них можно воспользоваться утилитой Riva Tuner Statistics Server или соответствующей функцией в программе Bandicam. Поиграйте в каждую из игр около 5 минут (главное — не находитесь внутри помещений, где нагрузка на систему всегда значительно ниже) и запишите средние показатели кадров.
Теперь перезагрузите компьютер и зайдите в BIOS. В нем нужно найти раздел с названием вроде Advanced Frequency Settings или CPU Performance (у разных производителей материнских плат названия отличаются). В этом разделе должна отображаться вся информация о текущем состоянии процессора: температура, частота, напряжение и так далее. Запишите их все на бумажку и переходите ко второму этапу.
Этап второй-A: Разгон процессора по множителю
Нажмите, чтобы увеличить
Первый вид разгона. На современных процессорах он доступен далеко не всегда, ведь для этого нужен разблокированный множитель (отсюда и название). Последний встречается лишь в некоторых моделях «камней» от AMD и в К-процессорах от Intel (Core i5-6600K, i7-6700K и т.п.).
Если это ваш случай, то:
1. зайдите в BIOS;
2. найдите раздел с частотами процессора и параметром с названием вроде CPU Multiplier или CPU Clock Ratio (это и есть тот самый множитель; если он заблокирован, то переходите в главу «Разгон процессора по шине»);
3. запишите текущее значение множителя на бумажку;
4. прибавьте к нему процентов 25-30 (НЕ единиц);
5. сохраните изменения и перезагрузите компьютер (Apply changes and exit в главном меню BIOS);
6. если после перезагрузки возникли проблемы, то снова зайдите в BIOS и увеличьте напряжение процессора (CPU Voltage или CPU VCore) на 0,100-0,175 (например, с 1,100 до 1,200-1,275);
7. если шаг 6 не помог, то зайдите в BIOS и снизьте множитель процентов на 5;
8. повторяйте шаг 7 пока не прекратятся проблемы;
9. если операционная система загружается и зависание (или синий экран) после запуска любой требовательной игры не происходит, то снова зайдите в BIOS и снизьте напряжение процессора на 0,025 (чтобы уменьшить его энергопотребление);
10. повторяйте шаг 9 пока не начнутся проблемы, а затем вернитесь к предыдущему значению напряжения;
11. переходите к этапу «Тестирование разгона процессора».
Этап второй-B: Разгон процессора по шине
Нажмите, чтобы увеличить
Разгон по шине доступен для любого процессора. Им следует заниматься только если множитель у вашего «камня» заблокирован, так как этот способ считается опаснее предыдущего. Однако на самом деле нужно лишь заранее позаботиться о частоте оперативной памяти, которая будет возрастать параллельно.
Алгоритм действий здесь следующий:
1. зайдите в BIOS;
2. найдите раздел с параметрами частота шины (BCLK Frequency, Host Clock Value и т.п.) и частота оперативной памяти (Memory Frequency, DRAM Frequency и т.п.);
3. запишите текущее значение частот на бумажку;
4. снизьте частоту оперативной памяти процентов на 25-30;
5. прибавьте к частоте шины 25-30 мегагерц;
6. сохраните изменения и перезагрузите компьютер (Apply changes and exit в главном меню BIOS);
7. если после перезагрузки возникли проблемы, то снова зайдите в BIOS и увеличьте напряжение процессора (CPU Voltage или CPU VCore) на 0,100-0,175 (например, с 1,100 до 1,200-1,275);
8. если шаг 7 не помог, то зайдите в BIOS и снизьте частоту шины мегагерц на 5;
9. повторяйте шаг 8 пока не прекратятся проблемы;
10. если операционная система загружается и зависание (или синий экран) после запуска любой требовательной игры не происходит, то снова зайдите в BIOS и снизьте напряжение процессора на 0,025 (чтобы уменьшить его энергопотребление);
11. повторяйте шаг 10 пока не начнутся проблемы, а затем вернитесь к предыдущему значению напряжения;
12. переходите к этапу «Тестирование разгона процессора».
Этап третий: тестирование разгона процессора
Осталось лишь протестировать выгоду от разгона. Проведите тест Heaven Benchmark и поиграйте в те же игры, что были в первом этапе. Сравните показатели FPS — если они выросли хотя бы на 10 пунктов, то можете считать оверклокинг успешным.
* * *
Разгон процессора очень полезное для любого геймера занятие. И компьютер пошустрее станет, и пользователь поопытнее. Однако все делаем с умом. Сильно устаревшее «железо» смысла разгонять никакого нет — все равно новые игры на нем хорошо работать не будут (а если и старые не идут, то почему вы им до сих пор пользуетесь?). Пытаться же увеличивать производительность больше 20-30 процентов без дорогостоящего и высокоэффективного охлаждения — наивно.
Делиться своими впечатляющими результатами разгона можно (и нужно!) в комментариях ниже.
Заходите поиграть в крутые блокбастеры вроде Dishonored 2, «Ведьмак 3», GTA 5 или Total War: Warhammer на наш основной сайт http://playkey.net. Игры идут без разгона и на любом ПК!
Вопреки бесчисленным сообщениям о его кончине, разгон не умер — далеко не в последнюю очередь. Да, возможности разгона для частот ядра уменьшились, поскольку соперничество между Intel и AMD усилилось, и производители чипов сосредоточились на том, чтобы выжать из производительности каждую унцию, особенно в флагманских процессорах самого высокого класса. Тем не менее, чипы Intel Alder Lake представляют собой возвращение щедрых возможностей для разгона, помогая чипам занять ключевые места в нашем списке лучших процессоров для игр. Последние чипы AMD не имеют такого большого запаса для ручного разгона частоты ядра — функции автоматического разгона компании лучше всего подходят для настройки — но, как и Intel, компания предоставляет множество других вариантов настройки памяти и матриц, которые могут дать вам хороший результат. скачок в производительности.
Стоит ли разгонять процессор? Что ж, есть набор рекомендаций, которым вы должны следовать при разгоне процессора, и если вы будете придерживаться разумного подхода, риск будет минимальным. Однако имейте в виду, что чрезмерное напряжение может повредить ваш чип и аннулирует гарантию как на процессоры Intel, так и на процессоры AMD, поэтому разгоняйтесь с осторожностью. Как всегда, вы будете зависеть от прихотей кремниевой лотереи, когда дело доходит до максимального разгона, который вы можете выжать из своего чипа — некоторые чипы просто разгоняются лучше, чем другие, даже если в остальном они идентичны.
Сегодня мы покажем вам, как разогнать ваш процессор, и научим вас, как разблокировать скрытую производительность, скрывающуюся под вашим радиатором. Для тех, кто считает, что разгон мертв, у нас также есть тесты разгона, показывающие прирост производительности, которого мы достигли в различных типах рабочих нагрузок, показывающие, что вы можете получить больший прирост производительности, чем при переходе на другой уровень чипа. Иногда вы даже можете получить больший прирост, чем при переходе на новое поколение чипов. Вы найдете эти результаты в разделе ниже. Вот наше руководство, в котором показаны шаги, которые вы предпринимаете для разгона процессора.
КОНТРОЛЬНЫЙ СПИСОК РАЗГОНА ПРОЦЕССОРА
Прежде чем мы начнем увеличивать напряжение (и вентиляторы), вам нужно убедиться, что ваша система готова к разгону. Как всегда, мы должны предупредить вас, что разгон аннулирует гарантию на любой процессор, и вы рискуете повредить свой чип, если подадите чрезмерное напряжение. Разгон также увеличивает энергопотребление и тепловыделение, поэтому вам придется принять эти требования и приспособиться к ним. Чрезмерное напряжение и нагрев также могут привести к сокращению срока службы микросхемы из-за преждевременной деградации, поэтому вам следует оставаться в разумных пределах.
Есть ли у меня разгоняемый процессор?
Естественно, вам понадобится разгоняемый процессор. AMD’являются единственными заметными исключениями). Для Intel вам понадобится чип серии K, если вы планируете увеличить частоту ядра чипа, что является основным методом разгона. Это связано с тем, что чипы серии K имеют разблокированный множитель, который позволяет вам легко набирать частоту вашего чипа. Кроме того, модели KF без графики также можно разгонять. Если у вас нет чипа серии K, ваши возможности для разгона будут гораздо более ограниченными, хотя вы все равно можете стремиться к более высоким тактовым частотам памяти с последними поколениями процессоров Intel.
Позволяет ли моя материнская плата разгон?
AMD допускает разгон на любом чипсете, кроме материнских плат A-серии. Для Intel, если вы планируете выполнять полный разгон частоты ядра, вам понадобится материнская плата серии Z, поскольку Intel не позволяет вам изменять частоту чипа на более дешевых материнских платах серий B и H. Большинство материнских плат более высокого класса имеют надежные подсистемы питания, но производительность варьируется, поэтому обратите внимание на обзоры материнских плат, чтобы найти лучший вариант. Вы можете попасть в наш список лучших материнских плат, чтобы увидеть лучшие модели на рынке.
Может ли мой процессорный кулер охлаждать мой разогнанный процессор?
Сохранение вашего процессора как можно более холодным — это один из ключей к максимальному разгону процессора. Ознакомьтесь с нашей статьей о лучших процессорных кулерах, чтобы узнать о рекомендуемых вариантах, и обязательно используйте один изЛучшие термопасты для обеспечения эффективности вашего кулера. Также важно обеспечить достаточную вентиляцию вашего корпуса, поэтому убедитесь, что у вас есть достаточный поток воздуха.
Как правило, чем больше охлаждающих устройств, тем лучше; предпочтительнее процессорный кулер, который может обрабатывать TDP на 40% больше, чем рейтинг вашего процессора. Тем не менее, меньший запас по охлаждению не помешает вам получить какой-либо прирост — пиковые температуры чипа просто ограничат возможности разгона с помощью напряжения и частоты ядра. Определение достаточного охлаждения может варьироваться в зависимости от ваших личных предпочтений, но ваша главная цель должна состоять в том, чтобы предотвратить тепловое дросселирование, процесс, который снижает тактовую частоту процессора и напряжение, чтобы предотвратить повреждение (уничтожение вашего чипа) от чрезмерных температур. Мы скоро углубимся в это.

Чипы Intel с возможностью разгона не поставляются с кулерами в комплекте, но некоторые модели AMD поставляются с вполне приличными кулерами прямо в коробке. Однако вам нужно убедиться, что эти кулеры могут справиться с разгоном, поэтому обязательно ознакомьтесь с нашими обзорами для каждой модели.
Разгон всех ядер ЦП одновременно («всеядерный» разгон) — наиболее распространенный и простой метод разгона, но он имеет тенденцию выделять больше всего тепла. Как правило, предпочтительнее иметь 240-мм жидкостный кулер All-In-One (AIO) (или аналог воздушного кулера) для разгона всех ядер с современным Core i5 или Ryzen 5, и вам понадобится более мощный 280-мм AIO или лучше, чтобы выжать максимально возможную производительность на более дорогих процессорах Core i7, i9, Ryzen 7 и 9.
Требования к охлаждению для разгона могут различаться в зависимости от поколения чипа, который вы настраиваете, поэтому имейте в виду, что эти рекомендации не применяются ко всем чипам предыдущего поколения. Более элегантные подходы к разгону, которые не используют грубые методы разгона всех ядер, такие как манипулирование турбокоэффициентами или разгон только нескольких ядер, также могут обеспечить дополнительную производительность, даже если вы используете меньший кулер — вам просто нужно платить близко Обратите внимание на температуру процессора при разгоне. Мы также рассмотрим эти методы ниже.
Достаточно ли запаса мощности у моего блока питания?
В последнем, но не в последнюю очередь, вам также необходимо убедиться, что у вас есть один из лучших блоков питания для вашей системы, но ваши требования будут варьироваться в зависимости от других компонентов вашей системы. Вы можете ознакомиться с основными рекомендациями с помощью калькулятора блока питания, но не забудьте ввести максимальную частоту разгона и напряжение, чтобы у вас было достаточно места для разгона. Наличие достаточного запаса мощности и чистой мощности имеет решающее значение, поэтому не экономьте на блоке питания.
КАК РАЗОГНАТЬ ПРОЦЕССОР В BIOS ИЛИ WINDOWS
Разгон требует манипулирования несколькими системными параметрами, такими как напряжение и тактовая частота. Вы можете выполнять программный разгон внутри Windows 10 и Windows 11 с помощью таких утилит, как Intel XTU или AMD Ryzen Master, или вы можете ввести значения непосредственно в системный BIOS / UEFI. Войти в BIOS для разгона довольно просто, на большинстве платформ вы просто перезагружаете систему и несколько раз нажимаете «Удалить» или F2 при перезапуске.
Оба подхода имеют свои сильные и слабые стороны. Программный разгон в Windows немного проще, потому что он использует стандартизированную номенклатуру для различных настроек, в то время как поставщики материнских плат могут использовать разные названия для одних и тех же настроек (к счастью, в BIOS обычно имеется короткий дескриптор для каждой опции). Кроме того, разгон в Windows позволяет вносить изменения в режиме реального времени. Напротив, изменение значений в BIOS требует перезагрузки системы, прежде чем вы заметите результат.
Однако разгон вашего процессора в BIOS имеет одно большое преимущество: для более продвинутых тюнеров доступны гораздо более тонкие параметры. Это означает, что опытным тюнерам лучше использовать BIOS, если они планируют использовать более продвинутые функции. Большинство упорных оверклокеров придерживаются разгона BIOS и используют программные инструменты для мониторинга.
Важно сохранить настройки BIOS, прежде чем приступать к внесению изменений. Учитывая характер процесса разгона методом проб и ошибок, вам может потребоваться восстановить эти настройки несколько раз в процессе. Большинство материнских плат позволяют сохранять настройки в профиль, который впоследствии можно восстановить, и можно назначать простые имена для отслеживания нескольких профилей. Если вы достигли определенных устойчивых настроек разгона, но хотите подняться еще выше, имеет смысл сохранить профиль для этого разгона, чтобы вы могли легко вернуться к известной стабильной конфигурации, если это необходимо.

Здесь вы можете увидеть параметры BIOS для разгона процессора Intel Alder Lake на плате MSI Z690. Хотя названия некоторых настроек могут несколько различаться в зависимости от поставщика вашей материнской платы, все основные производители (Asus, ASRock, Gigabyte и MSI) включают множество опций в свои платы для энтузиастов. В зависимости от ваших целей разгона, вы можете пойти так далеко, как хотите, на материнской плате высшего уровня, но основы не так сложны, как может показаться из множества вариантов.
Существует множество настроек и напряжений, которыми вы можете манипулировать для разгона. В рамках этой статьи мы сосредоточимся только на основных настройках, которые вам понадобятся для запуска и запуска вашего разгона. Мы обратимся к этим настройкам в следующих разделах, но мы предоставили глоссарий ключевых терминов BIOS в конце статьи.
КАК РАЗОГНАТЬ ПРОЦЕССОР
Прежде чем приступить к разгону, всегда обязательно устанавливайте базовые измерения как производительности, так и температуры процессора. Это позволит легко сравнить, насколько сильно разгон влияет как на нагрев процессора, так и на производительность. Разгон может быть уравновешивающим действием, требующим нескольких компромиссов. Эти базовые данные помогут вам оценить приемлемые компромиссы в отношении увеличения производительности. В следующем разделе у нас есть руководство, которое проведет вас через этот процесс.
Разгон системной памяти — обязательный пункт для тюнеров, особенно если вы планируете играть. Тем не менее, лучше всего заниматься разгоном памяти после того, как вы найдете предпочитаемые частоты разгона ядра процессора. Это ограничивает количество переменных, которые вам придется устранять при разгоне процессора. После того, как вы набрали разгон процессора, перейдите к нашему руководству «Как разогнать ОЗУ ».
Прежде чем мы начнем, знайте, что описанный ниже метод разгона всех ядер может дать отличные результаты с процессорами Intel, но чипы AMD, как правило, также не разгоняются (надеюсь, это изменится с Zen 4 Ryzen 7000).чипсы). Вы все еще можете попробовать свои силы в разгоне Ryzen с помощью этого метода, но лучшим выбором будет функция автоматического разгона компании Precision Boost Overdrive. Кроме того, последние чипы Intel используют два разных типа ядер. Мы рассмотрим обе эти темы ниже. Мы всегда рекомендуем ручную настройку, но у Intel есть свой инструмент автоматического разгона Intel Performance Maximizer (IPM) одним щелчком, доступный для некоторых чипов.
Если вы не опытный оверклокер, сэкономьте время и меняйте только один параметр между сеансами стресс-тестирования. Это упрощает настройку и устранение неполадок. Здесь мы рассмотрим самый простой ручной метод — разгон всех ядер. Ниже приведены инструкции по другим методам, таким как Multi-Core Enhancement, Turbo Ratio.
Шаг 1.) Измените множитель коэффициента ЦП на желаемую частоту. Вы используете множитель коэффициента ЦП для набора определенной частоты ядра. Частота ядра состоит из значения BCLK (которое обычно составляет 100 МГц, если вы его не изменяли), умноженного на значение множителя соотношения ЦП. Например, базовая частота 100 МГц с 50-кратным множителем соответствует 5000 МГц, более известной как 5 ГГц. Обычно мы сначала увеличиваем это значение на 1-2 раза за попытку, а затем снижаем до 1-кратного приращения, когда начинаем сталкиваться с нестабильностью.
Шаг 2.) Запустите стресс-тест. Запустите стресс-тест в течение определенного периода времени, чтобы увидеть, остаетесь ли вы в безопасном диапазоне температур, получаете ли вы синий экран или иным образом сталкиваетесь с системными ошибками. Не расстраивайтесь, если вы получите BSOD или другие ошибки — это процесс проб и ошибок, так что это ожидаемо.
Если система стабильна и температуры стабильны, снова увеличьте множитель соотношения ЦП и повторите стресс-тест. Повторяйте этот процесс, пока не столкнетесь с ошибками или BSOD.
Для чипов Intel, поддерживающих функцию смещения AVX: хотя это не является строгим требованием, мы рекомендуем вам запустить стресс-тест без инструкций AVX. Вы можете легко отключить инструкции AVX в большинстве распространенных приложений для стресс-тестирования, таких как AIDA64 или OCCT. Инструкции AVX передают чипу максимальное количество тепла и энергии, что вызывает нестабильность, требующую более высоких напряжений. Тем не менее, вы можете настроить разгон так, чтобы свести к минимуму его влияние, что приведет к более высокому пиковому разгону. Мы рекомендуем вам сначала достичь пикового разгона без AVX, а затем вы можете настроить смещение AVX еще на несколько шагов вниз по списку. У AMD нет смещения AVX, поэтому вы можете запустить любой тип стресс-теста, какой пожелаете.
В этот момент перейдите к следующему шагу.
Шаг 3.) Увеличьте напряжение ЦП (vCore) — теперь вы начинаете медленно увеличивать напряжение, чтобы вернуть ЦП к стабильности. Во-первых, установите режим напряжения ЦП на «переопределить». Как правило, вы должны начать с виртуального ядра 1,25 В или ниже, а затем запустить стресс-тест (если система загружается). Если система стабильна, вы можете снова увеличить множитель коэффициента ЦП и повторить шаги 1 и 2. Если у вас BSOD, продолжайте повышать его с очень небольшим шагом 0,01 В, пока не достигнете стабильности, проводя стресс-тестирование после каждого увеличения.
Максимальное напряжение зависит от поколения процессора, который вы разгоняете. Общее эмпирическое правило — не превышать 1,40 В, если вы не используете экзотическое (температурное) охлаждение, но вам следует провести небольшое исследование, чтобы найти максимальное напряжение для чипа вашего поколения. В любом случае, жара здесь враг. Более высокое напряжение и нагрев приведут к более быстрой деградации чипа, поэтому вам необходимо внимательно следить за температурой ЦП во время стресс-тестов, чтобы убедиться, что вы не превышаете безопасную зону или не достигаете точки дроссельной заслонки.
Когда дело доходит до разгона, не существует волшебной формулы. Если вы хотите определить точное напряжение для стабильности, используйте небольшие приращения в 0,01 В. Если вы не пациент, вы можете работать с более высокими приращениями, например, 0,05 В.
Имейте в виду, что температура будет повышаться, а улучшение частоты будет снижаться на нелинейной основе с увеличением напряжения. Это означает, что вы получите меньшую отдачу в обмен на большее количество тепла по мере перехода к более высоким напряжениям. Мы предлагаем вам не использовать пограничное напряжение для долгосрочных настроек. Это не точная наука, а аппаратное обеспечение непредсказуемо, поэтому мы советуем использовать подход «лучше перестраховаться, чем сожалеть».
Шаг 4.) Настройте режим напряжения. Как только вы достигли своего пикового разгона, вы можете либо перейти к следующему шагу, либо немного поэкспериментировать с режимом напряжения. Статические напряжения (часто упоминаемые как «переопределение») обеспечивают постоянный поток питания для процессора, что является самым простым методом разгона и лучше всего подходит для первоначального разгона. Производители материнских плат предлагают несколько различных режимов напряжения, и вы можете попробовать их после того, как укрепите свой разгон. Адаптивный режим популярен, потому что он позволяет процессору меньше нагреваться и потреблять меньше энергии, когда он не находится под большой нагрузкой. Вы можете изучить руководство по материнской плате, чтобы узнать больше о любых уникальных режимах напряжения.
Шаг 5.) Настройте смещение AVX — Intel — этот параметр уменьшает множитель ЦП и, следовательно, частоту во время рабочих нагрузок, использующих инструкции AVX. После того, как вы достигли стабильной пиковой частоты, вы можете использовать стресс-тест с включенным AVX, чтобы увидеть, остается ли ваша система стабильной во время рабочей нагрузки AVX. Вы можете медленно уменьшать смещение AVX с шагом -1, что снижает скорость на 100 МГц на шаг, пока не будет достигнута стабильность. Нередко можно увидеть разгоны со смещением AVX -3 или -4.
Необязательно — отрегулируйте калибровку линии нагрузки (LLC) — этот тип настройки зависит от поставщика материнской платы, но установка среднего значения LLC может помочь закрепить отрывочный разгон. Здесь помогают эксперименты, но большинство новых материнских плат умеют автоматически регулировать это значение, если оставить его в настройке «Авто». Настройка LLC необязательна, но в некоторых случаях может помочь немного продвинуться дальше.
Необязательно — отключите Intel SpeedStep — вы можете либо заставить чип всегда работать на разогнанной частоте, либо снизить его тактовую частоту в условиях простоя или низкой нагрузки. Если вы оставите SpeedStep включенным, план питания «Высокая производительность Windows» не позволит процессору переключиться на более низкую частоту, поэтому вам нужно включить план «Сбалансированный», чтобы включить понижение частоты.
Опционально — разгон памяти — после того, как вы достигли наилучшего стабильного разгона процессора, не стесняйтесь приступать к разгону памяти. Это немного окупается, особенно если вы увлекаетесь играми. Большинство пользователей могут просто войти в BIOS и включить профиль XMP, если у комплекта памяти есть профиль.
Если ваша разогнанная система работает нестабильно при активации XMP, может потребоваться настроить напряжения VCCIO и VCCSA. Эти два напряжения полезны, когда вы хотите стабилизировать разгон памяти. Имейте в виду, однако, что VCCIO и VCCSA обидчивы, а это означает, что слишком большое напряжение может быть таким же плохим или хуже, чем недостаточное. Лучше всего настраивать эти напряжения с небольшим шагом в 0,01 В, пока разгон памяти не станет стабильным. Вы также можете перейти сюда для получения более подробных инструкций по разгону памяти.
ИЗМЕРЕНИЕ БАЗОВЫХ ТЕМПЕРАТУР И ПРОИЗВОДИТЕЛЬНОСТИ ПРОЦЕССОРА ПРИ РАЗГОНЕ
Важно установить базовый уровень производительности и температуры. Вы будете использовать это, чтобы измерить, насколько сильно разгон влияет как на производительность процессора, так и на тепловыделение, что позволит вам определить приемлемые компромиссы для увеличения производительности.
Существует множество вариантов программного обеспечения для стресс-тестирования и мониторинга — дополнительные сведения см. в нашем руководстве по стресс-тестированию процессора. Некоторые из них, такие как AIDA64 или OCCT, имеют встроенные средства стресс-тестирования и мониторинга, в то время как другие, такие как HWInfo, предназначены исключительно для мониторинга производительности. Производители чипов также предоставляют собственное программное обеспечение: у Intel есть программное обеспечение Intel eXtreme Tuning Utility (XTU), а у AMD — Ryzen Master.программного обеспечения. Оба этих приложения позволяют осуществлять мониторинг и разгон из Windows 10 и Windows 11, но другие функции, такие как стресс-тестирование, различаются.
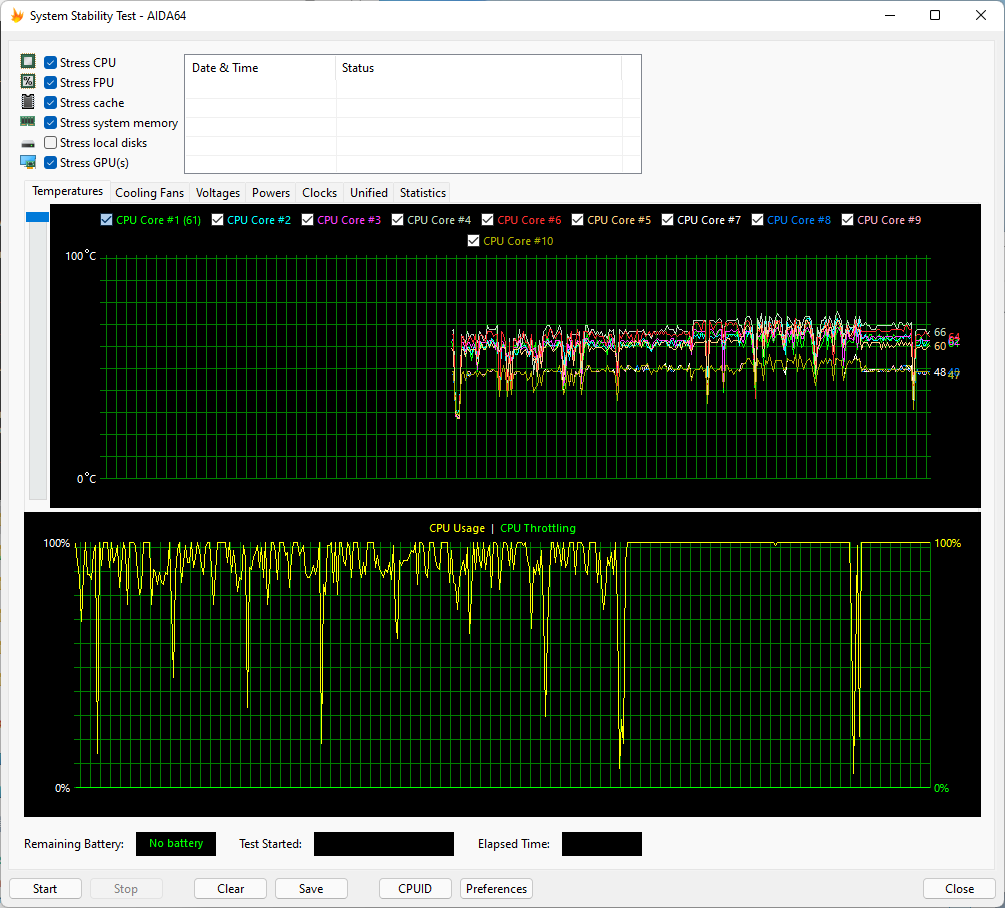
Повышение частоты чипов за счет разгона требует прокачки большей мощности через чип, что приводит к большему выделению тепла, а более высокие частоты обычно приводят к более быстрому старению и, следовательно, к сокращению срока службы. Как мы указывали в нашей статье о том, как проверить температуру процессора, лучше всего поддерживать температуру большинства чипов ниже 80°C во время нагрузки и ниже 30°C в режиме ожидания, чтобы свести к минимуму долговременный износ процессора. Тем не менее, процессоры AMD Ryzen 5000 рассчитаны на работу при температуре до 95°C со штатным кулером, в то время как процессоры Intel Core i9 Alder Lake высшего класса могут работать при температуре до 100°C при нормальной работе. Поэтому вам нужно провести небольшое исследование, чтобы найти правильный порог.
Стресс-тесты часто служат просто мощными вирусами, которые нагружают вашу систему сверх того, с чем вы столкнулись бы при обычном использовании, поэтому лучше использовать разумные утилиты и/или интенсивные многопоточные приложения, которые вы найдете при обычном использовании ПК. Мы предпочитаем AIDA64 и OCCT для быстрого синтетического стресс-тестирования, но используем приложения HandBrake и Blender для расширенного тестирования. Теперь, когда вы готовы, начните стресс-тест и дайте ему пройти, пока температура не стабилизируется, а затем запишите окончательные измерения.
Затем вы хотите установить базовый уровень производительности. Наиболее общее правило сравнительного анализа заключается в том, что лучший эталон производительности — это просто измерение производительности программ, которые вы используете чаще всего. Однако у них часто нет встроенных тестов. В этом случае вы также можете использовать аналогичные типы программ (например, средства визуализации или кодирования) в качестве прокси для своей рабочей нагрузки.
Синтетические игровые бенчмарки не очень хорошо подходят для реальных игр, но, учитывая их стабильность и воспроизводимость, они отлично подходят для сравнения производительности до и после любых изменений, которые вы можете внести в свою систему. Обязательно отключите как можно больше фоновых задач во время тестов, чтобы исключить это влияние на результаты тестов ЦП. Вот несколько общих тестов, но вы можете увидеть более широкий список в нашемСтатья о тестировании процессора.
Вы можете обойтись только CineBench, но чем больше, тем лучше. Запустите тесты и запишите результаты. Вы будете использовать эту информацию для сравнения позже, после разгона процессора.
РЕЗУЛЬТАТЫ ТЕСТОВ РАЗГОНА ПРОЦЕССОРА

Вот результаты нашего разгона с чипами Intel Alder Lake по сравнению с линейкой Ryzen 5000 в Windows 11, а также тесты DDR4 и DDR5 и разогнанные конфигурации. Более подробные разбивки нашего разгона с Core i9-12900K и i5-12600K вы можете найти здесь, а детали Core i7-12700K — здесь Обратите внимание, что в этих конфигурациях мы также разогнали память.
Мы получили эти общие измерения игровой производительности как среднее геометрическое всего нашего набора тестов. Мы также выбрали самые важные одно- и многопоточные тесты в нашем наборе для создания этих кумулятивных измерений.
| Оборудование Тома – % изменение возраста | Игры 1080p | Однопоточный | Многопотоковый |
|---|---|---|---|
| Core i9-12900K DDR4/DDR5 | +9,7% / +5,2% | +1,6% / +3,2% | +3,3% / +7% |
| Райзен 9 5950X | +5% | -2,3% | +5,7% |
| Core i7-12700K DDR4/DDR5 | +9,8% / +7,1% | +2,3% / +2,1% | +3,9% / +6,4% |
| Райзен 9 5900Х | +3,7% | -0,6% | +2,1% |
| Core i5-12600K DDR4/DDR5 | +15,2% / +12,9% | +4% / +4,2% | +8,8% / +11,3% |
| Райзен 5 5600Х | +6,7% | +3,8% | +2,7% |
Как вы можете видеть выше, чипы Alder Lake выигрывают от разгона больше, чем модели AMD Ryzen, но обе линейки испытывают по крайней мере некоторые улучшения. Core i5-12600K — выдающийся процессор с огромным приростом производительности в играх 1080p на 15%. Это более впечатляюще, чем выигрыш в 9%, который вы получите, потратив на Core i7-12700K еще 110 долларов. Эти младшие чипы также сравнительно легче разогнать, и им не требуется самое мощное охлаждение для получения впечатляющих результатов.
Есть много преимуществ для тех, кто находится на более высоких уровнях чипа. Core i7-12700K демонстрирует такие же возможности для разгона, как и более дорогой Core i9-12900K. После разгона обоих чипов 12700K в играх находится в пределах 1% от разогнанного 12900K, который стоит на целых 180 долларов дороже.
Чтобы показать, чего, по нашему мнению, может достичь обычный пользователь, мы выбрали относительно обыденные и простые способы разгона для этих чипов — и все же мы добились сравнимого или даже большего прироста в играх, чем мы ожидали от перехода к новому поколению процессоров. Несмотря на то, что мы не можем гарантировать, что ваши результаты будут соответствовать нашим, ясно, что разгон жив и здоров. Вот наше руководство, в котором показаны шаги, которые мы предприняли для достижения этих типов разгона.
СНЯТИЕ ОГРАНИЧЕНИЯ МОЩНОСТИ РАЗГОНА ПРОЦЕССОРА

Первым шагом к разгону чипа Intel является снятие ограничений по мощности, накладываемых материнской платой. Для материнских плат MSI с более новыми процессорами Intel эти параметры перечислены в BIOS/UEFI как ограничение мощности при длительной продолжительности, ограничение мощности при короткой продолжительности и ограничение тока ЦП. Вы должны ввести первые два значения как 4096W, а последнее значение должно быть установлено на 512A. Наконец, установите максимально допустимое значение длительной длительности (128 секунд).
Названия этих параметров могут немного различаться в зависимости от BIOS, но вы также можете изменить эти же значения в XTU — они перечислены как Processor Core IccMax (установлено как неограниченное), Turbo Boost Power Max (установлено как неограниченное) и Turbo Boost Power. Окно (128 секунд). Наконец, отключите «Turbo Boost Short Power Max Enable».
Вы никогда не достигнете такого уровня энергопотребления, но снятие всех ограничений по энергопотреблению позволит вам довести свой кремний до предела.
У AMD есть аналогичные ограничения мощности в настройках PPT, TDC и EDC, но эти настройки чаще всего манипулируют в тандеме с программным обеспечением Precision Boost Overdrive для автоматического разгона, о котором мы вскоре расскажем.
КАК РАЗОГНАТЬ ПРОЦЕССОР С ПОМОЩЬЮ ТЕХНОЛОГИИ MULTI-CORE ENHANCEMENT (MCE)
Партнеры Intel по материнским платам добавили в свои платы предопределенные профили ускорения для всех ядер, которые имеют много названий, например Multi-Core Enhancement (MCE) для материнских плат ASUS и Enhanced Turbo для нашей материнской платы MSI. Эти функции в основном называются MCE, но функциональность остается прежней: эти настройки, по сути, применяют к процессору разгон всех ядер, который определяется максимальным интервалом Turbo Boost, поддерживаемым процессором. Этот параметр изменяет тактовую частоту и напряжение ЦП для обеспечения более высокой производительности, что в основном является заводским разгоном. Естественно, это влияет на производительность, энергопотребление и тепловыделение.
Производители материнских плат задают настройки напряжения на заводе, то есть настройки не учитывают качество чипа. Вместо этого поставщик группирует большое количество ЦП в каждом соответствующем SKU и устанавливает параметры на основе наихудшего общего знаменателя.
Таким образом, эти настройки обычно используют гораздо более высокое напряжение, чем требуется даже для микросхем «нормального» качества, что может сократить срок службы микросхем и привести к более горячей и шумной системе. Мы всегда рекомендуем ручную настройку, а не подходы MCE, но если у вас достаточное охлаждение и вы не беспокоитесь о тепловыделении и энергоэффективности, это самый быстрый метод.
РАЗГОН ЦП INTEL P-CORES И E-CORES
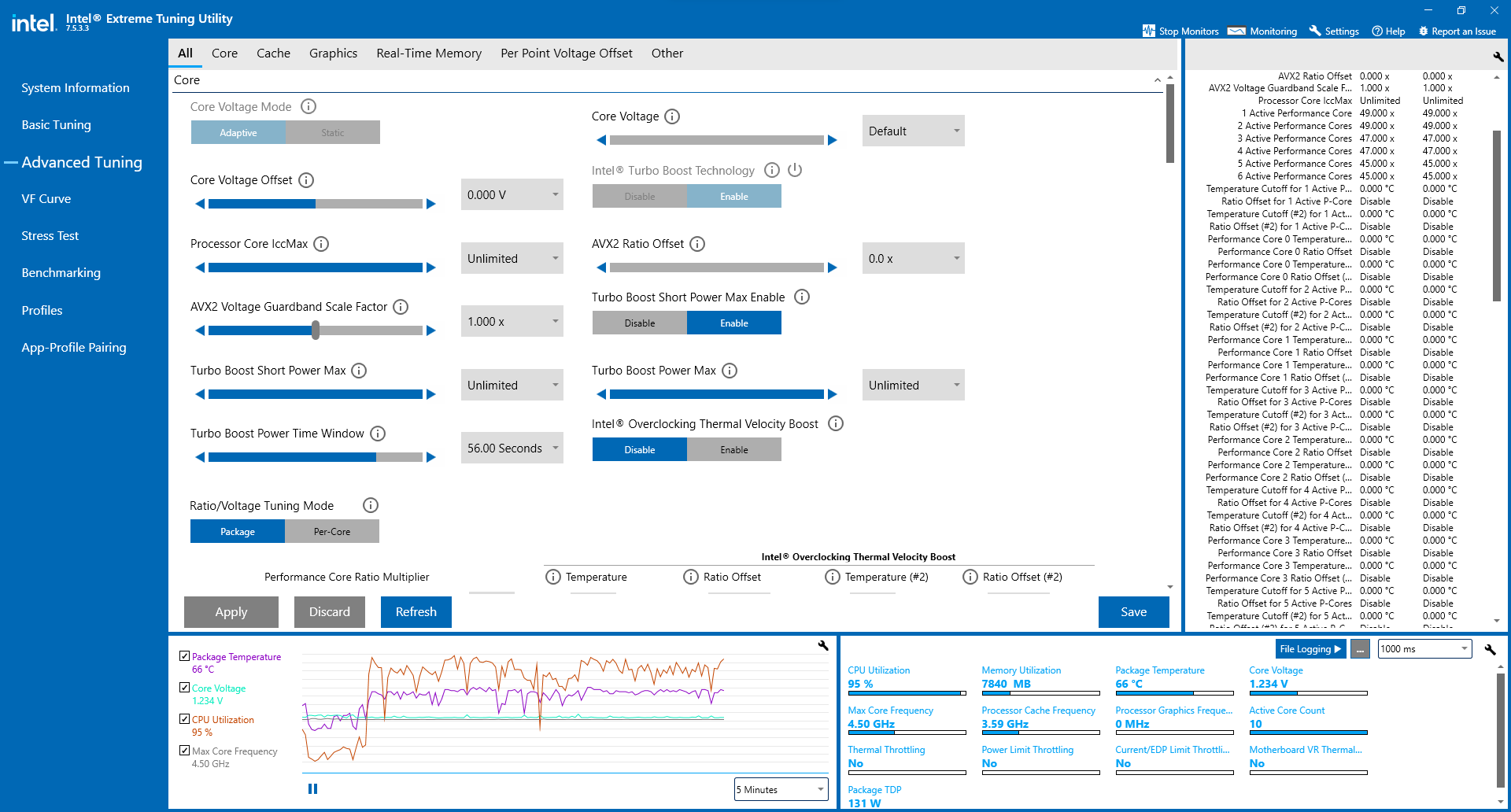
Alder Lake имеет P-ядра для чувствительной к задержкам работы, которая, как правило, имеет небольшую многопоточность, в то время как E-ядра используются для многопоточной работы и фоновых задач. Ядра E можно разгонять только группами по четыре, тогда как ядра P можно разгонять по отдельности или группами. Ольховое озеро предоставляет множество возможностей для тонкой настройки — вы можете полностью отключить E-ядра, что часто позволяет вам получить немного более высокий разгон (обычно один бин) на P-ядрах.
Выбор того, следует ли отключать E-ядра, будет зависеть от ваших личных предпочтений, но если оставить активными как P-ядра, так и E-ядра, это обеспечит наилучшее сочетание производительности для большинства пользователей. Однако это означает, что вам придется разгонять их отдельно. Перейдите к нашей статье «Как разогнать процессоры Alder Lake».руководство для получения более подробных инструкций.
РАЗГОН ЦП ALL-CORE, PER-CORE И TURBO RATIO
Вы можете разогнать частоту процессора тремя способами: все ядра, на ядро и с помощью Turbo Ratios, причем последний вариант доступен только на процессорах Intel. Настройка «все ядра» — это то, что мы традиционно ассоциируем с разгоном. «Все ядра» — это самый простой метод на сегодняшний день, потому что он назначает одну статическую частоту всем ядрам одновременно. Однако «самый простой» не всегда означает «лучший».
Разгон с помощью Turbo Ratios — один из лучших способов добиться более точного разгона, поскольку он позволяет определить пиковую частоту разгона в зависимости от количества активных ядер. Эта функция может помочь вам добиться немного более высокого разгона, ориентируясь на более надежные ядра с более высокими частотами, но, что не менее важно, она позволяет процессору возвращаться к своей базовой частоте, когда чип не находится под нагрузкой. Это позволяет чипу охлаждаться, когда он не занят, а также сокращает время, в течение которого чип работает на самых высоких частотах, что важно для долговечности чипа (подробнее об этом ниже).
Если вы разгоняетесь с помощью турбо-коэффициентов, вам необходимо убедиться, что ваш профиль питания Windows установлен на «Сбалансированный» или ниже (профиль «Высокая производительность» постоянно поддерживает пиковую турбо-частоту чипа). Вы можете использовать наше приведенное выше пошаговое руководство для разгона с использованием этого подхода, но вместо изменения множителя отношения процессора на первом шаге просто измените множители Turbo Boost.
Функция «Per Core» позволяет назначать уникальную частоту каждому отдельному ядру. Это может быть полезно, если вы обнаружите, что некоторые ядра способны поддерживать более высокую частоту, чем другие. Этот параметр наиболее полезен для продвинутых тюнеров и может потребовать немало исследовательской работы, чтобы определить подходящую тактовую частоту для каждого ядра. В этом случае вы будете циклически перебирать каждое ядро и настраивать его индивидуально с помощью стресс-теста, выполняя описанные выше шаги, находя пик для каждого ядра.
РАЗГОН ЦП AMD: PRECISION BOOST OVERDRIVE (PBO)

Чипы AMD Ryzen не имеют большого запаса ручного разгона, в основном потому, что алгоритмы повышения производительности компании автоматически обеспечивают максимально возможную производительность, учитывая возможности подсистемы питания вашей материнской платы и вашего кулера. Тем не менее, функция автоматического разгона Precision Boost Overdrive (PBO) компании помогает повысить производительность в основном автоматическим способом.
AMD определяет три типа ограничения мощности для своих чипов: PPT — это максимально допустимое энергопотребление, TDC — максимальный постоянный ток и EDC — максимальный импульсный ток. Вы можете переопределить эти настройки либо вручную, либо с помощью AMD PBO. Вы можете получить доступ к этой функции через BIOS или программное обеспечение Ryzen Master в Windows 10 или Windows 11.
PBO обычно не дает значительного прироста производительности, если вы придерживаетесь основных пресетов. Базовая предустановка «включено (PBO вкл.)» включает значительно более высокие ограничения PPT/TDC/EDC по умолчанию, но не изменяет два важных параметра: PBO Scalar или Clock.
PBO Scalar переопределяет настройки AMD по умолчанию и позволяет увеличить напряжение при максимальной частоте усиления и увеличить продолжительность повышения. Изменение параметра PBO Scalar открывает лучшую производительность автоматического разгона, поэтому базовая предустановка может отсутствовать. Вы можете увеличивать это значение с шагом в 1X, но мы обычно сразу переходим к настройке 10X (максимум). Параметр «Часы» PBO также позволяет ЦП превышать его стандартное ускорение на определенную переменную. Обычно мы максимизируем этот параметр, но он имеет ограниченное влияние.
Вы также можете использовать профиль «PBO Advanced», который определяет ограничения каждой материнской платы на основе возможностей подсистемы подачи питания (как определено поставщиком материнской платы). Этот параметр предоставляет самые высокие параметры PPT, TDC и EDC для материнской платы, но также не изменяет параметры PBO Scalar и Clock. Тем не менее, этот параметр позволяет вам вручную изменять параметры PBO Scalar и Clock, причем первый обычно открывает гораздо более высокий потенциал автоматического разгона. Мы обнаружили, что использование параметра PBO Advanced со скорректированными значениями PBO Scalar и Clocks дает наилучшие преимущества.
Ryzen также неплохо выигрывает от разгона памяти. Таким образом, вы должны уделять особое внимание настройке чипов для достижения наилучших возможных частот памяти с наименьшими таймингами. У нас есть дополнительные рекомендации по AMD в нашем Руководстве по разгону AMD Ryzen.
ВЛИЯНИЕ РАЗГОНА ПРОЦЕССОРА НА СРОК СЛУЖБЫ И НАДЕЖНОСТЬ

Разгон убьет ваш процессор? Нет, если вы будете следовать шагам здравого смысла и придерживаться консервативного подхода. Существуют настройки и методы, которые оверклокеры могут использовать, чтобы свести к минимуму влияние разгона, и если все сделано правильно, преждевременная смерть чипа из-за разгона не является обычным явлением.
Гуру разгона Intel Дэн Рэгланд дал нам конкретный совет, когда дело доходит до разгона, когда мы посетили лабораторию разгона компании. Мы поделимся выдержкой из этих знаний здесь:
У каждого полупроводникового процесса есть точка на кривой напряжения/частоты, за пределами которой процессор будет изнашиваться с неприемлемой скоростью. Если чип достаточно изношен, он запускает электромиграцию (процесс проскальзывания электронов по электрическим путям), что приводит к преждевременной гибели чипа. Известно, что некоторые факторы увеличивают скорость износа, например, более высокая плотность тока и тепловая плотность в результате разгона.
Все это означает, что, как и пакет молока в вашем холодильнике, ваш чип имеет срок годности. Поскольку увеличение частоты за счет разгона требует прокачки большей мощности через чип, что приводит к большему выделению тепла, более высокие частоты обычно приводят к более быстрому старению и, следовательно, к сокращению срока службы. Команда Intel по разгону рекомендует использовать адаптивные целевые значения напряжения для разгона и оставлять включенными C-States. Не говоря уже об использовании смещений AVX для контроля температуры во время тяжелых рабочих нагрузок AVX.
Количество времени, в течение которого процессор находится в условиях повышенной температуры и напряжения, оказывает наибольшее влияние на срок службы. Вы можете контролировать температуру своего чипа с помощью лучшего охлаждения, что затем увеличивает срок службы (при условии, что напряжение поддерживается постоянным). Предполагая, что напряжение остается постоянным, каждое последующее падение температуры приводит к нелинейному увеличению ожидаемого срока службы, поэтому «первое падение» температуры с 90°C до 80°C приводит к огромному увеличению срока службы чипа. В свою очередь, более холодные чипы работают быстрее при более низких напряжениях, поэтому значительное снижение температуры за счет использования более мощного решения для охлаждения также позволяет снизить напряжение еще больше, что затем помогает контролировать ось напряжения.
В конце концов, однако, напряжение является самой сложной переменной для сдерживания. Рэгланд отметил, что напряжения действительно являются основным ограничителем, который не позволяет Intel давать гарантию на разогнанные процессоры, поскольку более высокие напряжения определенно сокращают срок службы процессора. Но у Рэгланда есть совет: «Как оверклокер, если вы управляете этими двумя [напряжением и температурой], но особенно думаете о «времени в состоянии» или «времени при высоком напряжении», вы можете заставить свою часть работать довольно долго, если вы просто подумайте об этом.Это человек, который настраивает свою систему на повышенное напряжение и просто оставляет ее там 24/7 [статический разгон], это человек, который собирается сжечь эту систему быстрее, чем тот, кто использует обычные турбо-алгоритмы для делайте их разгон так, чтобы при простое системы у вас падала частота и падало вместе с ней и ваше напряжение.
Это означает, что манипулирование коэффициентом турбонаддува намного безопаснее, чем назначение статического коэффициента тактовой частоты с помощью множителей. В качестве дополнительного примечания, вы должны стремиться к температурам в простое ниже 30 ° C, хотя это не является большой проблемой, если вы разгоняете с помощью обычных алгоритмов турбо, как описано Ragland.
BIOS МАТЕРИНСКОЙ ПЛАТЫ И НАСТРОЙКИ РАЗГОНА ПРОЦЕССОРА UEFI
Войти в BIOS для разгона довольно просто, на большинстве платформ вы просто перезагружаете систему и несколько раз нажимаете «Delete» или F2 при перезапуске. Оказавшись в BIOS, вы найдете такие настройки или их эквиваленты.
- Базовая тактовая частота (BCLK) — частота, с которой процессор взаимодействует с памятью и устройствами PCIe. BCLK по умолчанию для чипов Intel составляет 100 МГц, но вы можете изменить это значение для меньшего увеличения производительности. Имейте в виду, что настройка базовой частоты также влияет на шины PCIe и памяти, поэтому вам следует воздержаться от настройки BCLK до тех пор, пока разгон не станет стабильным. Даже тогда было бы лучше, если бы вы делали это экономно.
- Множитель соотношения ЦП — определяет соотношение между ЦП и BCLK. Формула для определения частоты процессора состоит из умножения базовой частоты на множитель процессора. Например, процессор с BCLK 100 МГц и множителем 50 будет работать на частоте 5000 МГц или 5 ГГц.
- Соотношение ядер ЦП. Позволяет выбрать, хотите ли вы установить множитель для всех ядер в группе или по отдельности. Последнее называется разгоном для каждого ядра и позволяет настраивать отдельные ядра на их наивысший потенциал, а не на наименьший общий знаменатель. Этот подход также может позволить вам выжать из систем с меньшими кулерами хотя бы некоторый запас по разгону.
- Vcore — это напряжение имеет много названий, например Core Voltage или vCore, но оно всегда представляет собой основное входное напряжение материнской платы для процессора. Это значение имеет самый непосредственный вклад в тепловые характеристики, поскольку более высокое напряжение генерирует больше тепла.
- Режим напряжения — «Авто» позволяет материнской плате решать, какое напряжение подавать на процессор, а «Ручной» или «Переопределение» позволяет назначать фиксированное напряжение ядра. Режим смещения добавляет определенное количество напряжения к процессору независимо от частоты, в то время как адаптивное напряжение увеличивает напряжение, когда процессор работает в турбо-режиме.
- AVX Offset — отдельный множитель, который может регулировать частоту процессора при выполнении рабочих нагрузок AVX. Инструкции AVX обеспечивают значительное ускорение, но эти инструкции также выделяют больше тепла и потребляют больше энергии, чем инструкции других типов, что может привести к нестабильности системы во время разгона. Большинство программного обеспечения и игр не используют инструкции AVX, поэтому уменьшение смещения AVX для снижения частоты ядра во время этих тяжелых рабочих нагрузок имеет решающее значение для достижения максимальной производительности в приложениях, отличных от AVX.
- Калибровка линии нагрузки (LLC) — иногда, как правило, когда процессор впервые подвергается нагрузке, он не получает величину напряжения, установленную пользователем. Это состояние вызвано спадом напряжения (Vdroop) и может привести как к более низкому, так и к более высокому напряжению, чем предполагалось. Калибровка линии нагрузки в основном компенсирует Vdroop, гарантируя, что напряжения остаются на более равномерном уровне. На большинстве материнских плат есть несколько вариантов LLC, но Auto обычно достаточно для большинства пользователей с более дорогими (или более новыми) материнскими платами.
- SpeedStep — Intel — функция, которая увеличивает или уменьшает скорость и напряжение процессора в зависимости от загрузки системы.
- Uncore — Intel — регулирует частоту различных контроллеров процессора, таких как кэш-память L3, кольцевая шина, контроллер памяти и т. д.
- FCLK — Intel — контролирует скорость, с которой данные передаются от процессора к видеокарте. AMD — указывает частоту Infinity Fabric (важно для разгона памяти)
- VCCSA — напряжение для системного агента. Повышение этого напряжения может повысить стабильность при разгоне кольцевой шины и частоты кэш-памяти.
- VCCIO – Напряжение для контроллера памяти и общего кэша.
- Профиль Extreme Memory (XMP) — включает профиль XMP на совместимых комплектах памяти. Профили XMP применяют предварительно проверенный разгон памяти, просто включив эту функцию либо в BIOS, либо в программной утилите разгона.