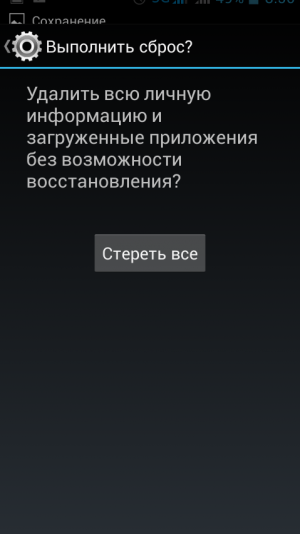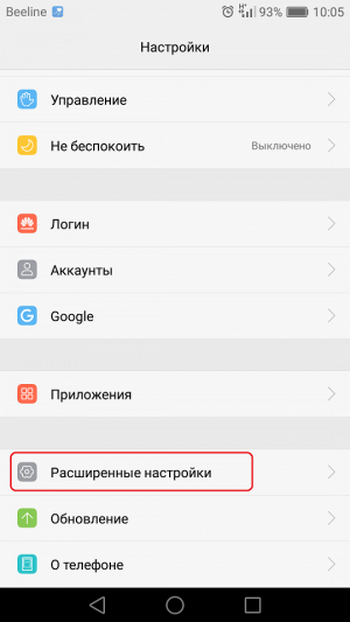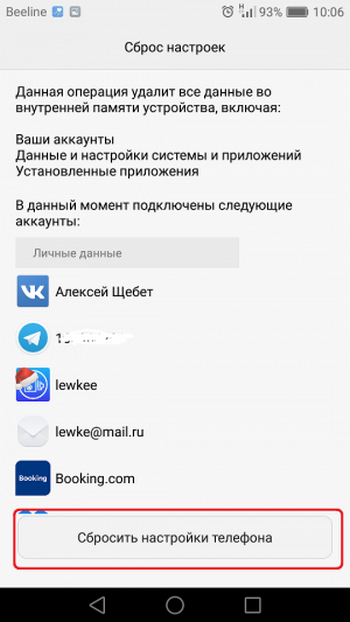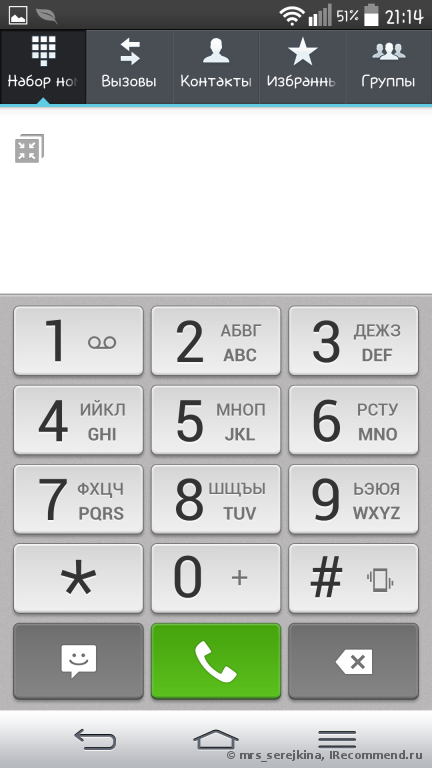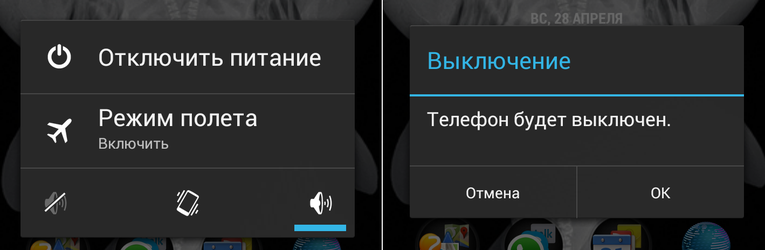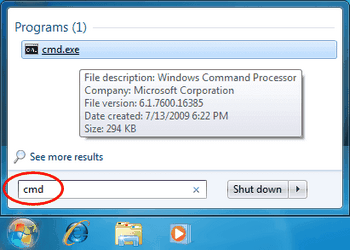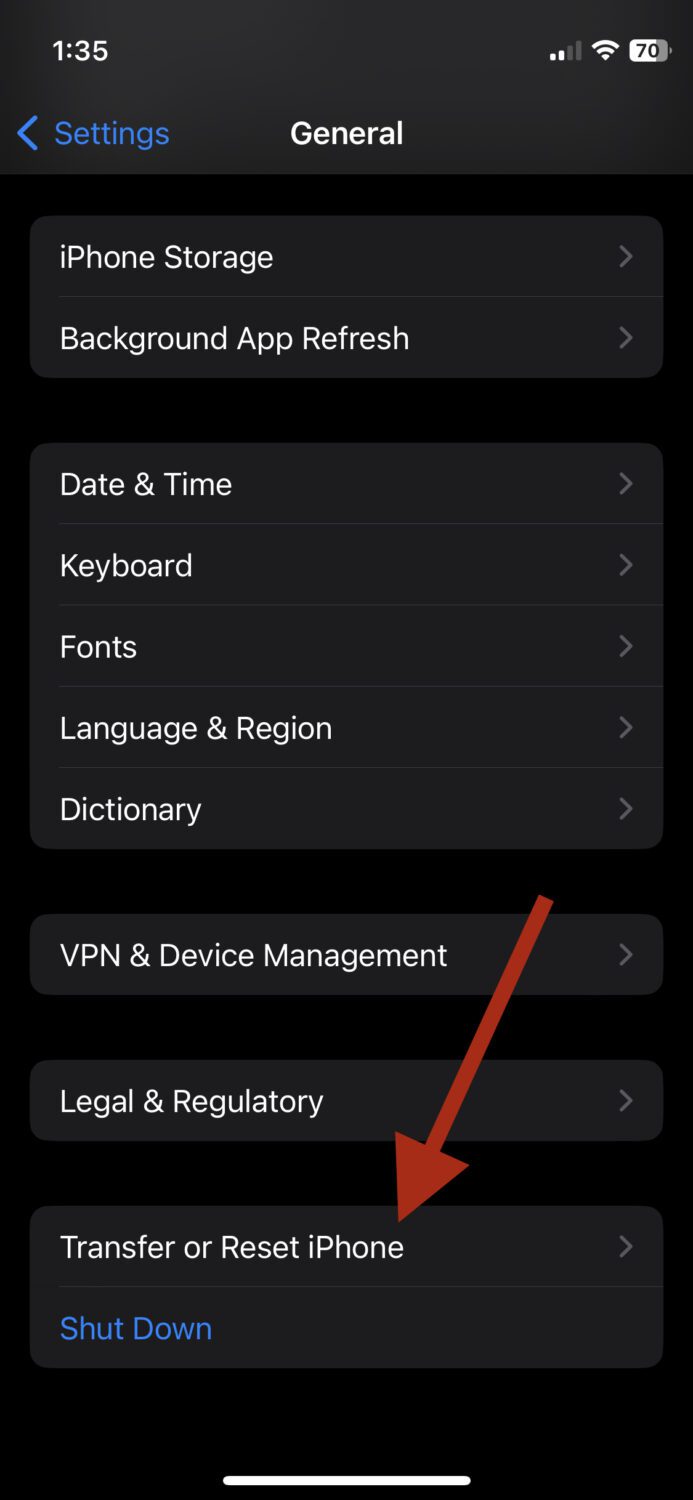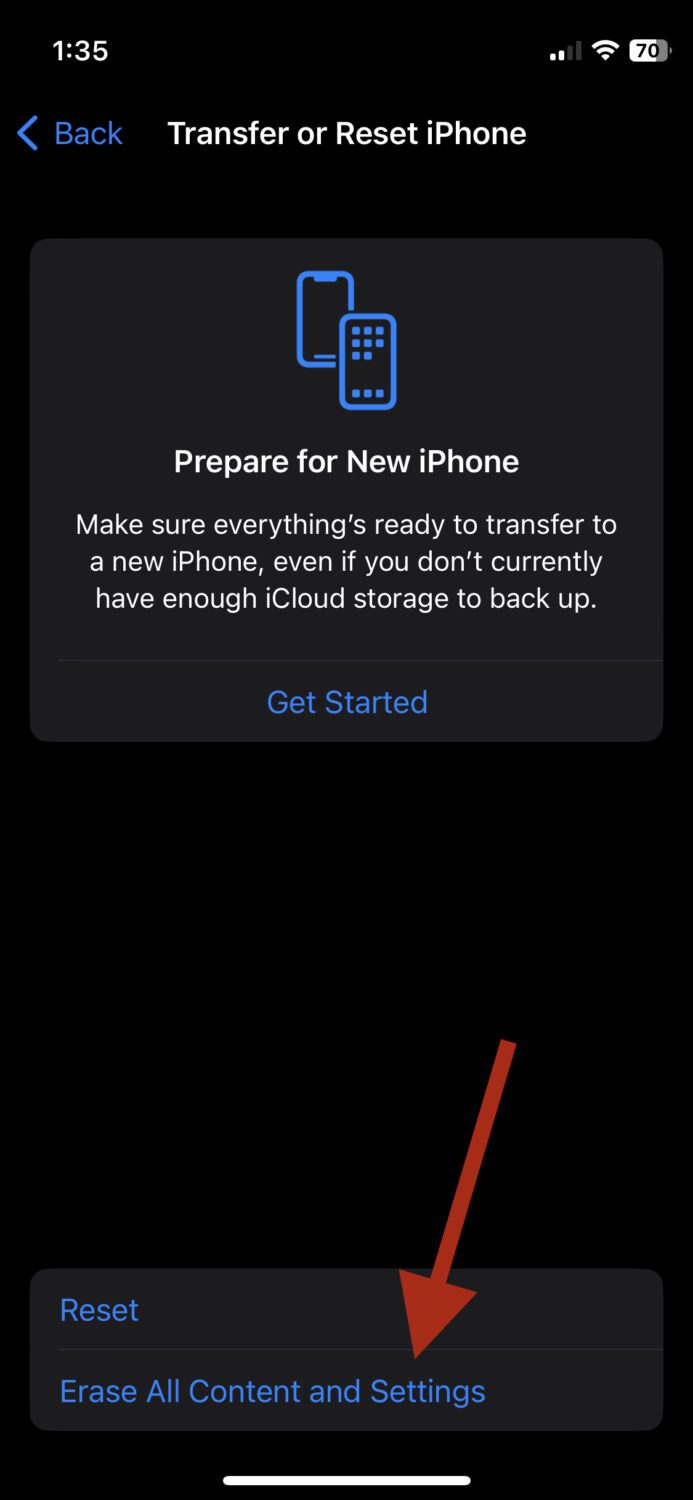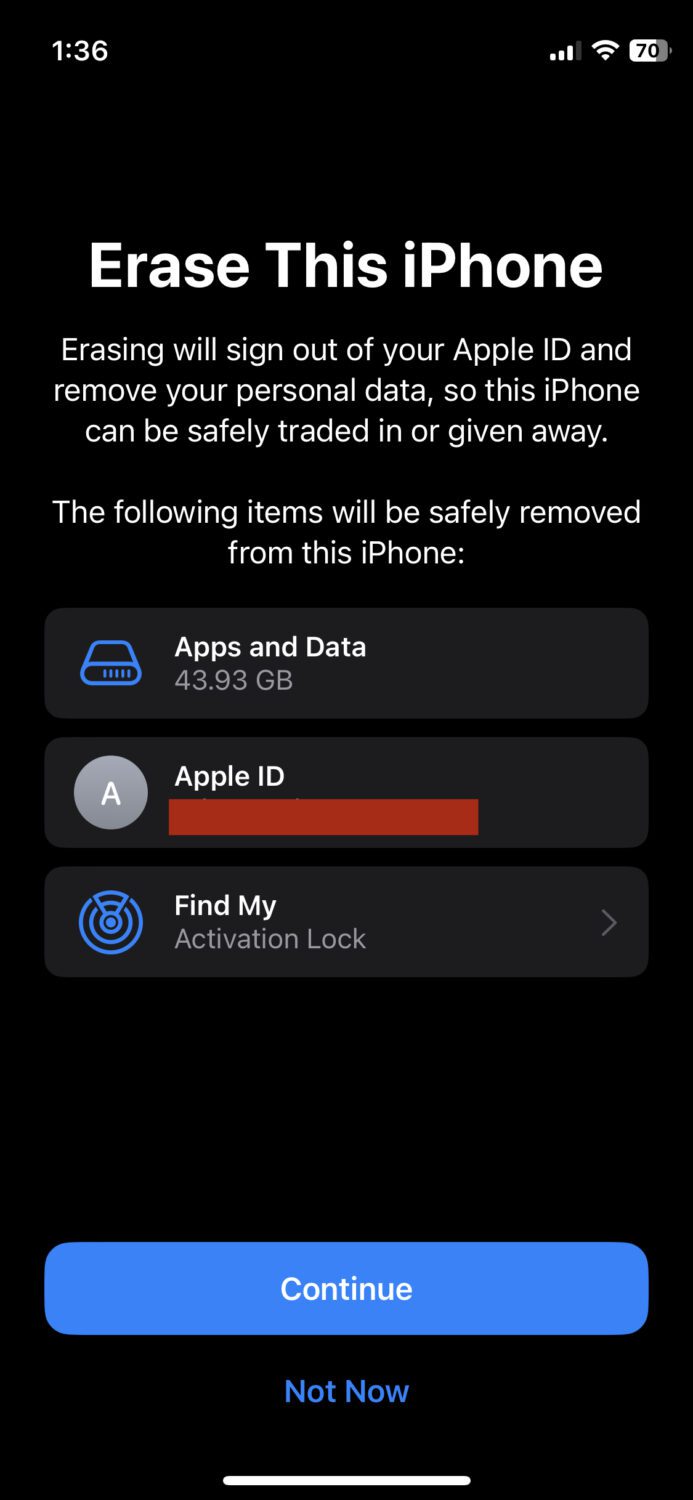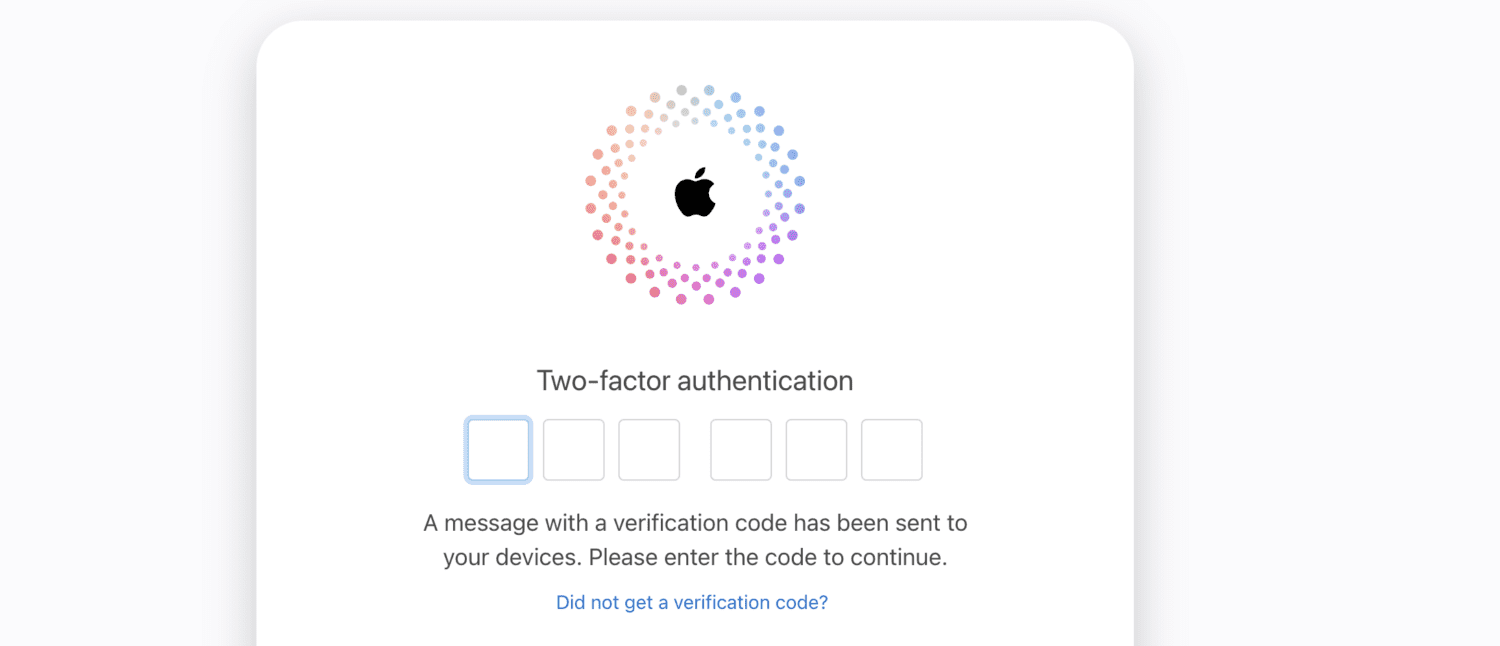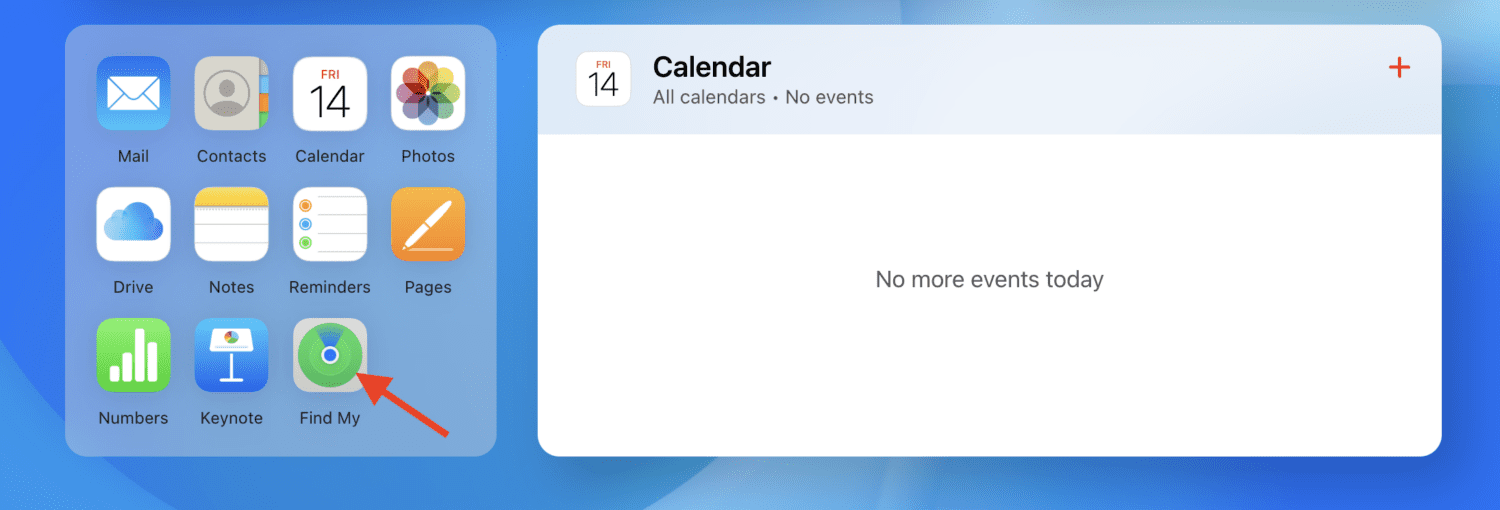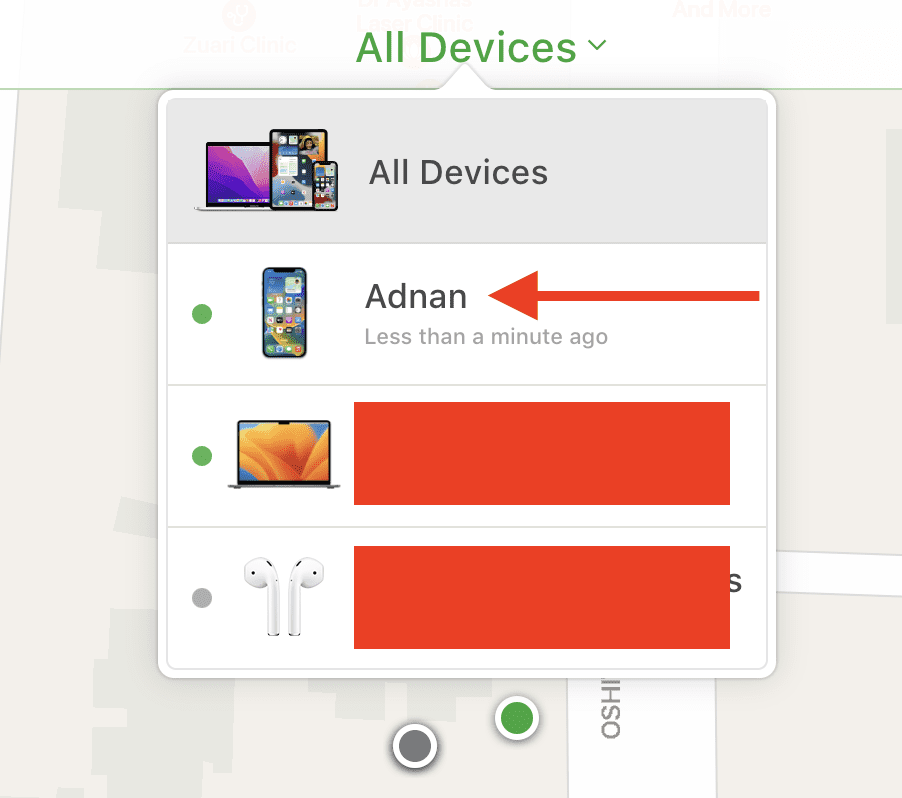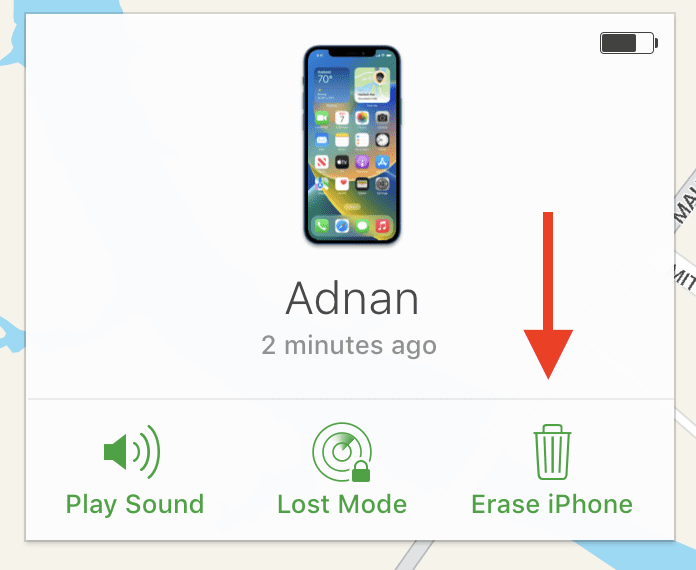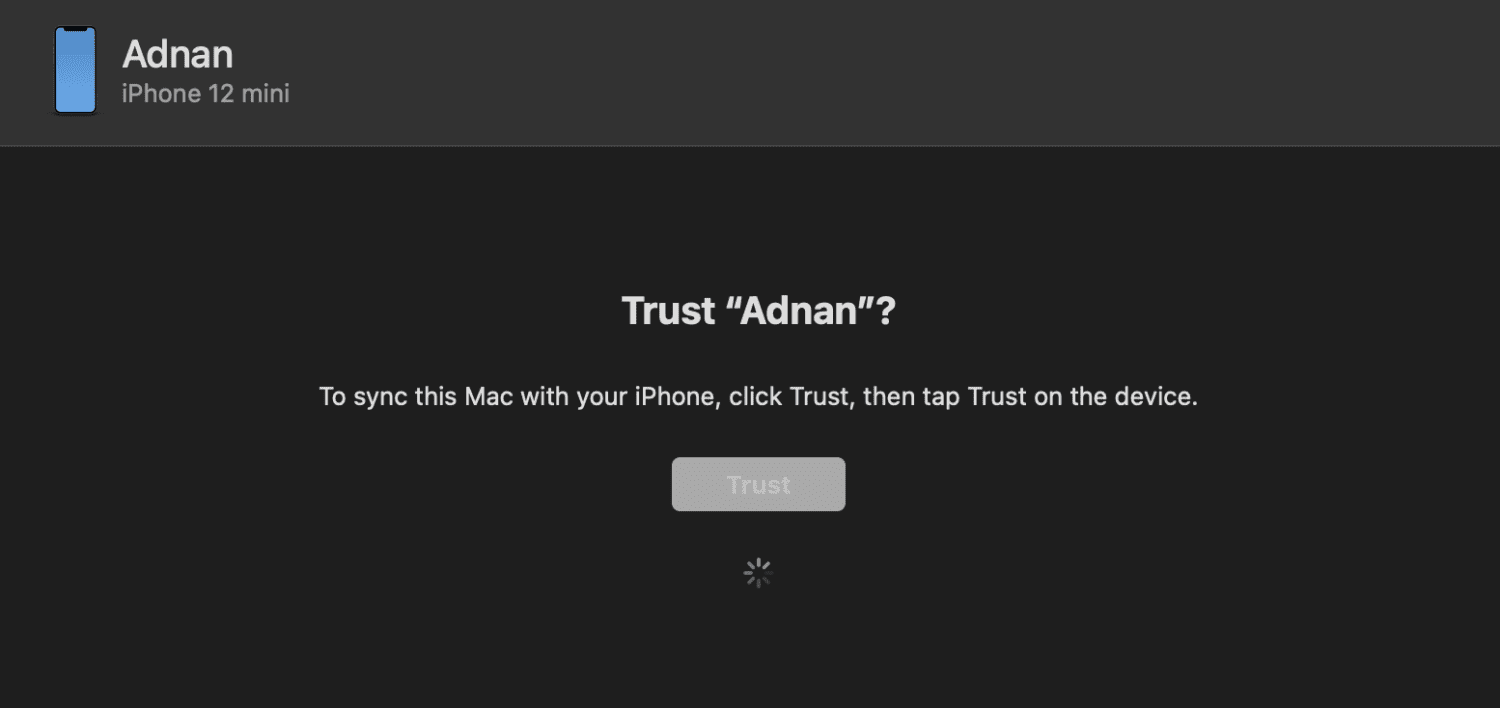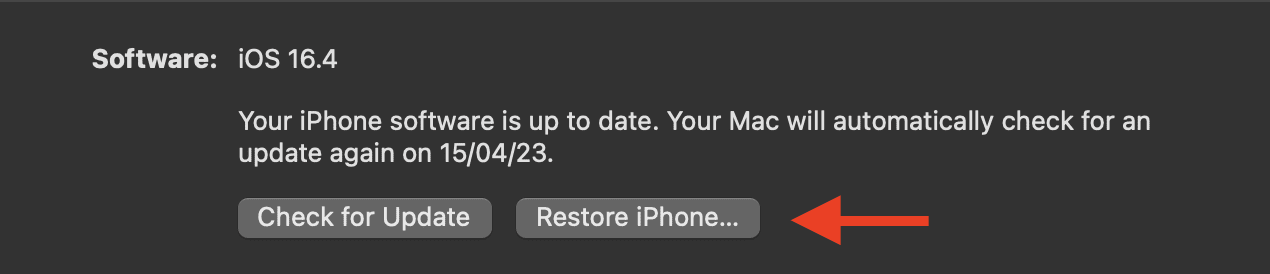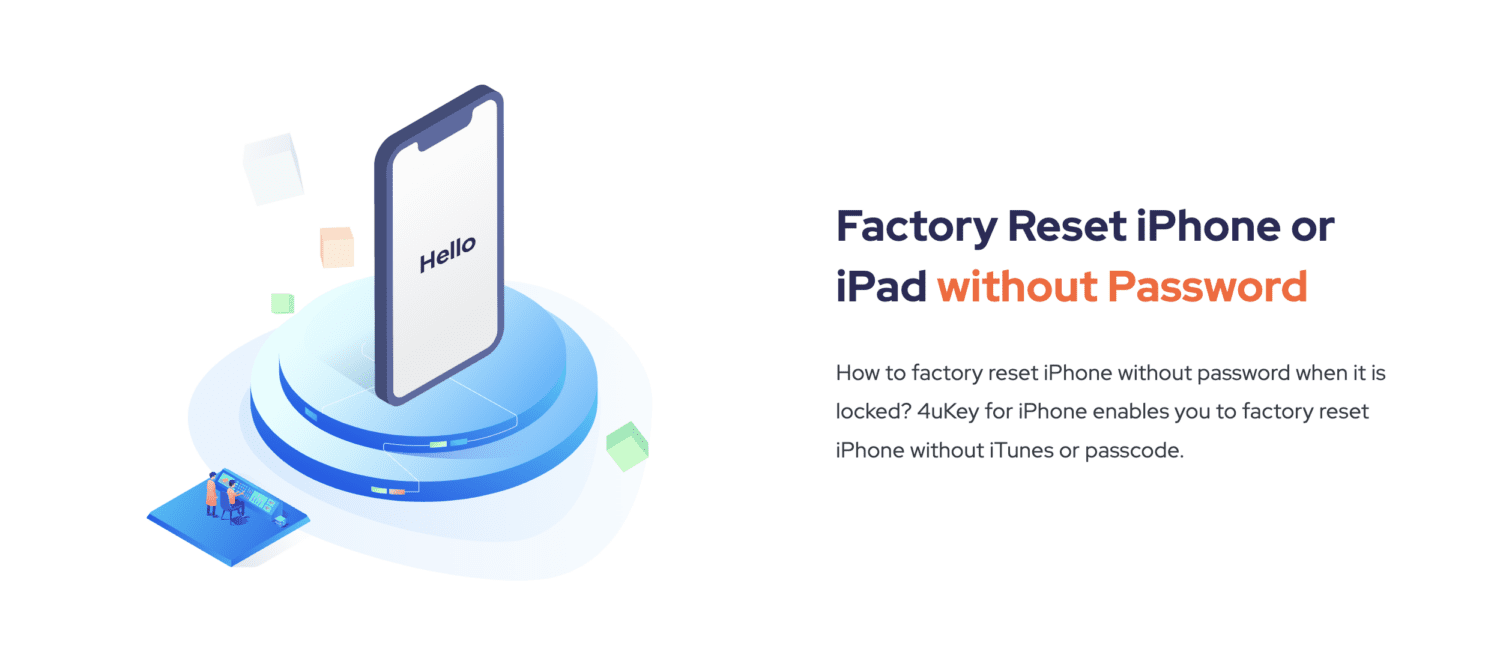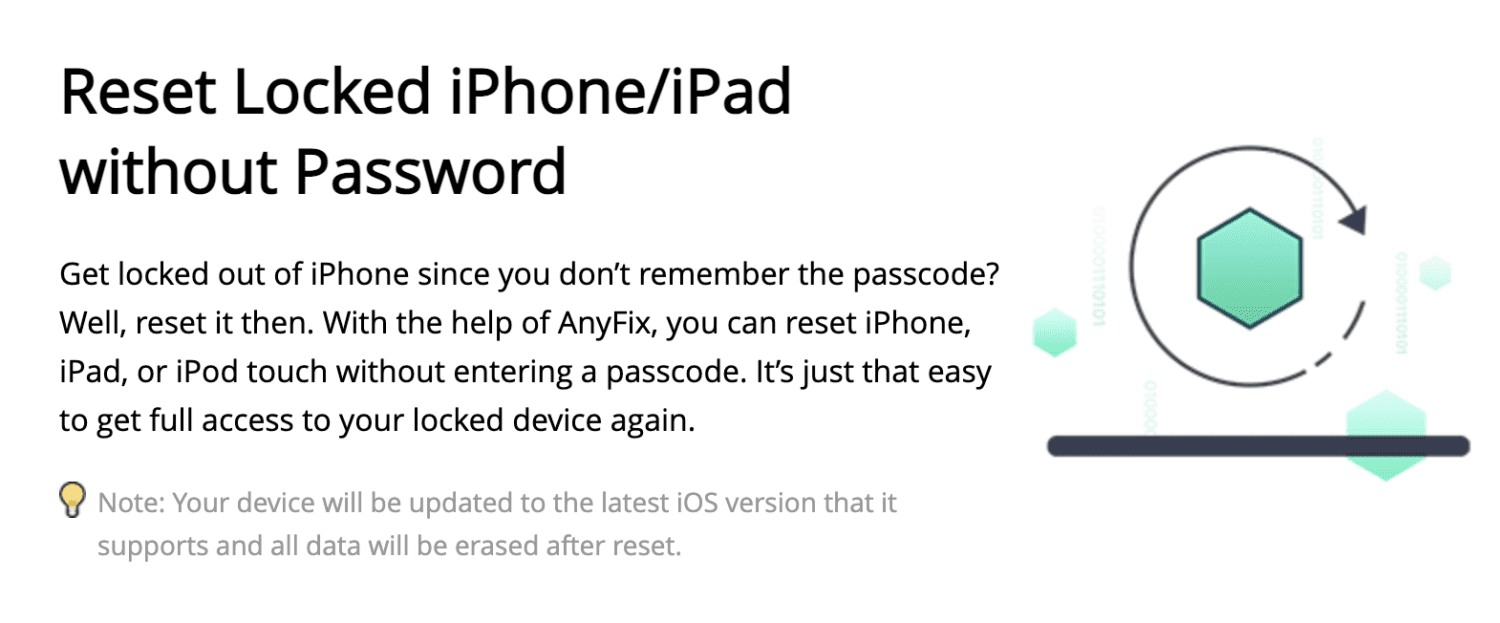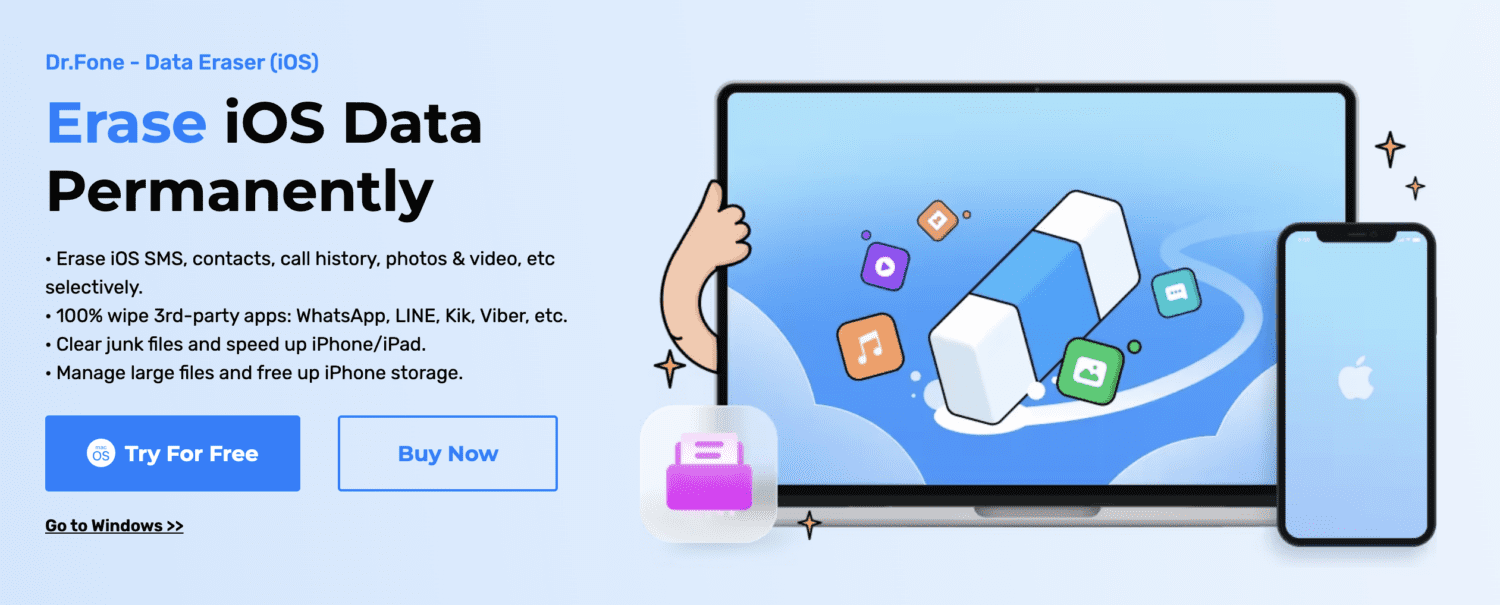В этой инструкции мы расскажем Вам как сбросить смартфон на базе Android до заводских настроек, а также остановимся на вопросе о том, как правильно подготовить гаджет и сохранить всю необходимую информацию, перед ее случайным удалением.
СОДЕРЖАНИЕ
-
Что означает сброс настроек на андроиде и зачем он нужен;
-
Рекомендации по бэкапу данных перед обнулением настроек устройства;
-
Сохраняем контакты, заметки и данные календаря в сервис Google;
-
Бэкап видео и фото перед сбросом устройства;
-
Как правильно сделать сброс до заводских настроек на андроиде;
-
Жесткий сброс;
-
Восстановление данных после сброса;
-
Выводы;
Что такое сброс настроек Андроида и зачем это делают?
Многие из нас сталкивались с проблемой постоянных зависаний устройства, возникновением глюков прошивки, потери связи и т.д. Чтобы избавиться от подобных трудностей, на помощь приходит сброс заводских настроек гаджета на Андроид. Что это означает? Обнуление настроек устройства позволяет восстановить заводские характеристики прошивки, что в дальнейшем положительно сказывается на быстродействии устройства и отсутствии дополнительных «Глюков».
Какие файлы и данные следует предварительно сохранить, перед обнулением настроек?
Существует огромное количество способов сброса настроек на андроид до заводских, но единственное, что их объединяет – тотальное удаление всех файлов и данных с памяти устройства. Поэтому, следует заблаговременно позаботиться о важных для Вас медиа-файлах и контактной информации, заметках и прочих документах, которые Вы хотели бы сохранить. Как правильно это сделать, читайте далее.
Правильный бэкап контактов и записной книжки на андроид
Начнем с предварительного сохранения и переноса контактов, «куда по дальше» от нашего гаджета. Самый простой способ – скопировать контакты на сим карту. Сделать это легко, следуя нашей инструкции. Зайдите в меню контактов и выберите пункт «Импорт/Экспорт». В появившемся окне, осуществите экспорт контактов на любой удобный для Вас носитель: SIM-карту или SD устройство хранения данных.
Самый надежный способ, это переписать Ваши контакты в записную книжку, но, у нас «На дворе», эра технологий и гаджетов, такой вариант подойдет не для каждого. Советуем воспользоваться эффективным и действенным методом по бэкапу контактов на андроид – синхронизировать данные с аккаунтом Google или его облачным хранилищем. Кроме контактов, сервис облачного хранилища, предлагает Вам синхронизировать СМС сообщения, заметки и записи календаря с любого Android устройства.
Для начала Вам следует зарегистрироваться в сервисе Гугл, попросту создайте новый аккаунт или авторизуйтесь в старом. Подробно рассказывать не будем об этом, так как такие простейшие действия не нуждаются в комментариях. Расскажем Вам о правильной синхронизации необходимой информации с серверами Google.
Переходим в настройки телефона, раздел «Аккаунты». Выбираем аккаунты «Google». В открывшемся окне будет несколько пунктов
-
Безопасность и вход;
-
Конфиденциальность;
-
Настройка аккаунта;
В верхнем углу экрана устройства, появится Ваша учетная Запись (аккаунт Гугл), тапаем по нему.
После проделанных действий появится окно с предложением вариантов синхронизации. Ставим галочки напротив нужных нам пунктов. Если Вы желаете провести ручной бэкап данных на сервер Гугл, нажмите на круговые черные стрелочки, как это показано на скриншоте.
Поздравляем Вас! Необходимая информация и данные были загружены на сервер Google и синхронизированы с Вашим аккаунтом. После сброса настроек устройства, Вам не составит труда восстановить записную книжку или заметки смартфона.
Делаем быстрый бэкап фотографий, видео, музыки и документов на андроиде.
Простой способ – подключить устройство через USB шнур к компьютеру и передать на него необходимую информацию. Есть небольшой нюанс – не все телефоны синхронизируются с ПК в режиме «Флэшки». В момент подключения гаджета к компьютеру, выберите режим «Использовать как USB – накопитель».
Второй способ бэкапа необходимых файлов, это перенос их из памяти устройства на флэш-карту. Откройте диспетчер файлов.
В окне диспетчера, выберите фотографии, которые находятся в памяти телефона. SD карта отображается в другом месте (sdcard1).
Отмечайте фотографии, которые необходимо перенести на флешку (зажмите пальцем на нужном файле, пока не появится галочка).
В правом верхнем углу расположена кнопка «Меню». Если Вам необходимо выбрать несколько файлов, нажмите «Выбрать все», чтобы не тратить время на выделение каждой фотографии. На следующем шаге тапните по пункту «Переместить» и укажите SD карту, как конечную точку расположения Ваших файлов. Чтобы не запутаться, можно создать дополнительную папку, нажав (+) и сохранить данные в нее.
Сделайте тоже самое с видео, музыкой и документами, если для Вас эти файлы важны.
Третий способ сохранения данных на Andorid перед сбросом его настроек – использование облачных хранилищ. Алгоритм действий ничем не отличается от предыдущего пункта, все, что Вам нужно сделать, это скачать с плей маркета дополнительные приложения: Гугл Диск, Яндекс Диск и т.д. Мы советуем Вам использоваться Gogle Drive, т.к. он автоматически синхронизируется с данными Вашего аккаунта, после сброса настроек на гаджете.
Заходим в Google Drive, нажимаем «+» и выбираем «Загрузить».
Отмечаем изображения и папку для загрузки в облачное хранилище. Проделайте описанные действия с остальными медиа данными.
Подробная инструкция по сбросу настроек Андроида до заводских
Первый и самый простой способ осуществить сброс настроек — это воспользоваться стандартным меню телефона, т.к. сам аппарат будет Вам подсказывать, что следует делать. Для начала Вам следует зайти в меню смартфона и найти раздел «Настройки». Как правило, это «Шестеренка».
Совет! Опытные пользователи могут сказать, что на каждом Андроид устройстве, пошаговый сброс настроек отличается алгоритмом и последовательностью действий. На самом деле это не так. «Стоковый» или «Стандартный Android» не отличаются стратегией сброса настроек и данных.
Находим в «Настройки», пункт «Восстановление и Сброс». Выбираем «Сброс настроек телефона» — «Стереть Все».
Например, если у Вас Samsung смартфон, вместо пункта меню «Восстановление», присутствует «Архивация и сброс».
В другом случае, со смартфонами Xiaomi, Meizu и Huawei, алгоритм ничем не отличается, но название кнопок, претерпели изменения. Перейдите в «Настройки» — «Расширенные» — «Сброс настроек»
После успешного завршения сброса, работоспособность гаджета будет на высота, а вы навсегда забудете о глюках и притормаживаниях процессора.
Второй способ сброса настроек, это использование секретных кодов, которыми в основном пользуются мастера по ремонту смартфонов. Но, даже самый просто пользователь может без проблем воспользоваться любым из них. Для этого нам понадобиться нажать кнопку «Выхова» и когда появятся наэкранные цифры, следует набрать «Секретный код».
*2767*3855#-даный код полностью переустанавливает прошивку, делая Ваш телефон новым .После проделанной манипуляции (1-3%) пользователей могут сказать, что Андроид смартфон не включается. Да риск такого непреяного события присутствует, но не стоит опускать руки. В этом случае Вам следует обновить прошивку устройства.
*#*#7780#*#*-с этим кодом произойдет сброс настроек. Удалятся приложения,остальные данные остануться.
Hard Reset или жесткий сброс настроек Android.
Третий способ является самым интересным. Он создан для пользователей, у которых основное хобби – обновление прошивок на Андроид устройстве. Это сброс настроек через Recovery. Так называемый «Жесткий метод» или «Factory reset». Присутствуют нюансы и тонкости, о которых мы расскажем Вам подробнее и постараемся ответить на все вопросы в комментариях к статье.
Этот способ «Обнуления», как правило происходит при выключенном экране устройства, с использованием определенной комбинации клавишь.
Для справки! Обязательно зарядите устройство не менее 80%.
Приступим. Выкючите устройство.
У каждого производителя Android смартфона отличается комбинация клавишь для ввода устройства в режим «Recovery». Советуем заранее ознакомиться с возможными варианты, о которых мы сейчас расскажем Вам. Как правило, существует базовая комбинация: Кнопка громкости вниз (-) и кнопка ВКЛ/Выкл устройства. Зажмите их до появления рекавери (как изображение на фотографии ниже).
Если у вас смартфон от Самсунг без кнопки ДОМОЙ (кнопка «Home»), то зажимаем клавишу громкости (+) и ВКЛ/ВЫКЛ устройства.
В другом случае, если «Home» присутствует, сочетание клавиш будет следующим: одновременно нажмите и держите «+», «Home» и «Вкл/Выкл». Как только появится надпись Samsung, отпустите нажатые кнопки.
У некоторых моделей LG следует нажать (-) и кнопку «ВКЛ/ВЫКЛ»), но после появления логотипа кнопку питания следует отпустить и нажать еще раз.
На телефонах SONY определенного типа, следует нажать одновременно (-), (+) и кнопку «ВКЛ/ВЫКЛ».
После наших действий, меню «Recovery» будет выглядеть примерно так, как показано на фотографии ниже.
Далее Вам следует перемещаться по меню Рекавери при помощи кнопок громкости и выбрать пункт «wipe data/factory reset» или «Clear eMMC», «Clear Flash». Выбор производится с помощью ВКЛ/ВЫКЛ. Выбираем нужный пункт и нажимаем «yes» или «yes — delete all user data». После того, как телефон завершил жесткий сброс, выбираем пункт «Reboot System Now» (перезагрузка системы). На этом процесс «Hard Reset» можно считать завершенным.
Отдельным пунктом мы выделили ситуацию, в которую могут попасть владельцы Samsung устройств. Случается, так, что гаджет не заходит в режим «Recovery». В этом случае Вам поможет адаптер «Джинг». Он вставляется в разъем гнезда зарядки и в течении 3 секунд вводит смартфон в режим Recovery.
Также разработана программа для сброса настроек на андроиде с использованием компьютера — Android Debug Bridge (ADB). Её следует установить на Ваш компьютер, а на телефоне активировать режим ADB.Подключаем телефон к компьютеру (желательно через оригинальный кабель).
Для сброса настроек Anrdoida с ПК, нажмите «Пуск» — «Выполнить» и введите «cmd». После запуска командной строки, откройте программу, набрав adb reboot recovery в командной строке. После ввода смартфона в режим Рекавери, следуйте описанной выше инструкции.
Восстанавливаем контакты и необходимые файлы после полного сброса настроек.
Восстановить копию своего устройства не сложно. Для этого перейдите в пункт меню «Восстановление и сброс» — «Копирование данных» и «Автовосстановление». Желательно присутствие стабильного и скоростного интернет-соединения.
Выводы
В этой инструкции мы рассмотрели наиболее популярные способы сброса настроек на Андроид смартфонах. Перед тем, как удалить информацию или сделать «жеский сброс», старайтесь подготовить бэкап данных или синхронизировать устройство с Google аккаунтом.
Если у Вас остались вопросы, задавайте их в комментариях к этой статье.
Наступает момент, когда возникает необходимость стереть память вашего iPhone.
Возможно, вы хотите сбросить его перед продажей или получить более плавную работу, обновив всю систему. В этих случаях (наряду с другими) рекомендуется восстановить заводские настройки iPhone.
Сброс к заводским настройкам означает возврат вашего iPhone к исходным настройкам. Это делает ваше устройство как новое изнутри, ничего не оставляя после себя.
Если вы хотели восстановить заводские настройки своего iPhone, чтобы дать ему столь необходимое обновление, то вы попали в нужное место. Мы рассмотрим некоторые из лучших (и самых простых) способов сделать это.
Преимущества заводского сброса вашего iPhone
В зависимости от причины, по которой вы сбросили настройки iPhone до заводских, у этого может быть несколько преимуществ. Вот некоторые из них:
№1. Улучшает общую производительность
Мое самое любимое преимущество и самое важное: когда вы перезагрузите свой iPhone и снова включите его, вы заметите, что устройство работает намного лучше с точки зрения производительности.
Будет плавнее и без задержек. Кроме того, время загрузки улучшится, как если бы вы купили его 5 минут назад в магазине.
Причина этого в том, что выполнение сброса к заводским настройкам избавляет от сохраненного беспорядка из всех ненужных данных и удаленных приложений.
Читайте также: Как очистить кэш на iPhone с помощью приложений Cleaner или без них
№ 2. Защищает вашу конфиденциальную информацию
Если вы планируете продать свой iPhone, никогда не стоит просто передавать устройство, не стерев данные. Сброс к заводским настройкам очистит всю память и защитит вас от любого неправомерного использования данных.
Последнее, что вы хотите, это чтобы ваши данные оказались в руках хакера.
№3. Решает неприятные проблемы
Проблемы с iCloud, Airdrop или даже с застрявшим на экране iPhone логотипом Apple могут быть невероятно неприятными. Хорошей новостью является то, что сброс до заводских настроек может решить эту проблему в большинстве случаев, поскольку это отличный вариант «последнего средства» для решения конкретных мелких или даже серьезных проблем.
Что нужно сделать перед заводским сбросом вашего iPhone
Прежде чем приступить к сбросу настроек, вам нужно сделать две основные вещи.
№1. Резервное копирование ваших данных
Это слон в комнате. Важно сделать резервную копию ваших данных, прежде чем продолжить, чтобы вы могли восстановить их после выполнения сброса. Даже если он вам не нужен, рекомендуется держать его какое-то время на всякий случай.
Вы можете легко сделать резервную копию своих данных в iCloud, выбрав «Настройки» > [Your Name] > iCloud, а затем включите параметр «Резервное копирование iCloud».
Это перенесет все данные с вашего устройства в ваш iCloud.
№ 2. Выйти из iCloud
Если вы планируете продать свой телефон, самое большое одолжение, которое вы можете сделать своему будущему покупателю, — это выйти из iCloud. Если вы этого не сделаете, ваш покупатель не сможет использовать его, потому что устройство будет иметь блокировку активации.
Когда вы выходите из iCloud, он удаляет вашу учетную запись из учетной записи. Таким образом, ваш покупатель может начать все заново без каких-либо проблем.
Вы можете сделать это, перейдя в Настройки> [Your Name] > Выйти.
Это удалит вашу учетную запись iCloud с устройства. Помните, делайте это только в том случае, если вы планируете продать или отдать свой телефон кому-то другому. Во всех остальных случаях это не требуется.
Теперь давайте перейдем к различным способам сброса настроек вашего iPhone.
Сбросить из настроек
Это самый простой способ перезагрузить iPhone, и он занимает не более нескольких секунд. Все, что вам нужно сделать, это перейти в «Настройки»> «Основные», а затем прокрутить вниз, пока не увидите «Перенос или сброс iPhone».
Нажмите «Удалить все содержимое и настройки».
Вы должны увидеть такой экран.
Нажмите «Продолжить», и все готово. Это удалит все ваши данные.
Сбросить удаленно
Если вы потеряли свое устройство и опасаетесь, что кто-то может использовать ваши данные не по назначению, вы можете легко стереть их все, перейдя на iCloud.com и войдя в систему, используя свои учетные данные.
Прежде чем разрешить вам доступ к вашей учетной записи, iCloud отправит код подтверждения на номер телефона, связанный с вашим iCloud.
Идите вперед и введите его. Если у вас также нет доступа к номеру телефона, вам придется обратиться в службу поддержки Apple, чтобы найти решение.
Как только вы окажетесь на панели инструментов, нажмите «Найти».
Нажмите «Все устройства» и выберите свой iPhone.
Нажмите «Стереть iPhone».
Опять же, Apple отправит код подтверждения на подключенный номер телефона, или вы можете отправить его на другой iPhone, используя ту же учетную запись iCloud. Этого должно быть достаточно, чтобы стереть все данные на потерянном iPhone.
Сброс через Finder на Mac
Если у вас есть компьютер Mac, вы можете стереть все данные на своем iPhone с помощью Finder. Начните с подключения iPhone к компьютеру с помощью кабеля USB или USB-C.
На обоих устройствах вы получите уведомление с вопросом, хотите ли вы доверять этому устройству.
Просто нажмите на Доверие. После завершения загрузки вы должны увидеть такой экран:
Нажмите «Восстановить iPhone», подтвердите это в следующем всплывающем окне, и все. Имейте в виду, что если ваш Find My включен, вам придется отключить его, прежде чем вы сможете продолжить сброс.
Сбросить через iTunes
Независимо от того, есть ли у вас компьютер Mac или Windows, вы можете легко это сделать. Лучшее в этом методе то, что вам не понадобится пароль, чтобы стереть память. Единственное требование состоит в том, что вам необходимо один раз синхронизировать iPhone с iTunes.
Это очень простой процесс. Начните с подключения iPhone к компьютеру с помощью кабеля USB или USB-C. Затем откройте iTunes, нажмите «Сводка» и, наконец, нажмите «Восстановить iPhone».
В появившемся всплывающем окне нажмите «Восстановить», чтобы подтвердить это, и этого должно быть достаточно.
Есть несколько сторонних инструментов, которые позволяют быстро и легко восстановить заводские настройки iPhone.
№1. Tenorshare 4uKey
Tenorshare имеет огромную коллекцию инструментов, которые решают практически все проблемы пользователей iOS, и 4uKey ничем не отличается.
Помимо того, что это инструмент для снятия блокировки экрана, он позволяет безопасно восстановить заводские настройки iPhone без ввода пароля.
Процесс прост и занимает не более нескольких минут.
№ 2. AnyFix
Универсальный инструмент для оживления ваших устройств Apple, AnyFix предлагает решения ваших неприятных проблем. Это поможет вам исправить более 100 системных проблем и ошибок iTunes, и это даже не считая возможности плавного сброса настроек вашего iPhone.
Этот инструмент особенно полезен, когда вы забыли пароль и хотите сбросить его. Это позволяет вам стереть ваши данные и снова вернуть ваше устройство к новому, не запрашивая пароль.
У него очень отзывчивая команда поддержки клиентов, которая доступна каждый день и в любое время в течение всего года, поэтому вы можете связаться с ними, когда у вас возникнут какие-либо проблемы.
№3. Стиратель данных Dr.Fone
Полностью удалите все существующие данные с помощью Dr.Fone Data Eraser, специального инструмента для безвозвратного стирания данных с вашего iPhone.
Это поможет вам стереть такие данные, как:
- SMS
- История звонков
- Медиафайлы
- Данные приложений и мусор
- Данные браузера
- Голосовые заметки
Для завершения процесса требуется всего 3 шага и всего несколько минут.
Заключительные мысли
Выполнение сброса настроек на вашем iPhone не должно быть сложным процессом. К счастью, описанные выше методы упрощают и упрощают выполнение работы без особых усилий.
Затем ознакомьтесь с лучшими инструментами для восстановления данных на вашем iPhone и iPad.
Аппаратный сброс, мягкий сброс, перезагрузка, восстановление, восстановление. Эта сбивающая с толку терминология – последнее, с чем вы хотите ломать голову, если ваш iPhone 7 не работает. Вот почему мы упростили все, что вам нужно знать, и поместили это в один пост. Вот полное руководство по сбросу настроек iPhone 7.
Мы все знаем, что технология не идеальна. Но от этого не становится меньше раздражать, когда что-то идет не так. Вдобавок ко всему, нам часто приходится сталкиваться с запутанной и похожей терминологией в руководствах по устранению неполадок: сброс, восстановление, перезагрузка, перезагрузка, восстановление.
Вас простят за вопрос, что все это значит – тем более, что многие термины в сети используются как синонимы. Иногда даже на собственном сайте Apple! Более того, iPhone 7 усложняет ситуацию с твердотельной кнопкой «Домой». Больше невозможно использовать проверенный временем метод удерживания кнопок «Сон/Пробуждение» и «Домой» вместе для перезапуска устройства.
К счастью для вас, мы разобрались. Прочтите ниже, чтобы прояснить различные способы сброса настроек iPhone. Узнайте о различиях между каждым методом и о том, когда каждый из них требуется. Наконец, мы изложили четкие шаги по выполнению всех методов сброса на iPhone 7.
Что еще вы могли бы попросить?
Содержание
- Похожие сообщения :
- Мягкий сброс iPhone 7
- Когда выполнять мягкий сброс iPhone 7
- Как выполнить мягкий сброс iPhone 7
- Принудительный перезапуск iPhone 7:
- Жесткий сброс iPhone 7
- Когда выполнять полный сброс iPhone 7
- Как сделать Hard Reset iPhone 7
- Восстановите iPhone 7 с помощью настроек:
- Восстановите iPhone 7 с помощью iTunes:
- Сброс iPhone 7 в режиме восстановления
- Когда использовать режим восстановления на iPhone 7
- Как использовать режим восстановления на iPhone 7
- Переведите iPhone 7 в режим восстановления:
- Восстановите iPhone 7 с помощью iTunes :
Похожие сообщения :
- Как успешно восстановить заводские настройки iPad – полное руководство
- iPhone 7 застрял с логотипом Apple, как исправить
- iPhone продолжает перезагружаться, как исправить
- Забыли пароль iPhone/iPad? Как сбросить пароль
- iPhone 7 работает медленно и тормозит, как исправить
Мягкий сброс iPhone 7
Мягкий сброс – это то же самое, что выключить и снова включить устройство. Эта процедура, которую часто называют перезагрузкой или перезапуском, представляет собой быстрый и простой шаг по устранению неполадок, который творит чудеса с неправильно работающим программным обеспечением. Основное преимущество мягкого сброса заключается в том, что он не представляет риска потери данных.
Когда выполнять мягкий сброс iPhone 7
Низкая производительность, необычное поведение или любое количество других отклонений в программном обеспечении можно исправить с помощью мягкого сброса. Закрыв все приложения, выключив и перезапустив iOS, iPhone 7 часто устраняет небольшие сбои в программном обеспечении, которые вызывали проблемы.
Как выполнить мягкий сброс iPhone 7
Если возможно, лучший способ мягкого сброса iPhone 7 – выключить и снова включить устройство вручную. Для этого удерживайте боковую кнопку, пока на экране не появится ползунок для выключения устройства. Когда iPhone 7 выключится, снова нажмите боковую кнопку, чтобы включить его.
Однако, если iPhone 7 завис или не отвечает по другим причинам, вместо этого можно выполнить принудительный перезапуск..
Принудительный перезапуск iPhone 7:
- Нажмите и удерживайте боковую кнопку
- Удерживая боковую кнопку, нажмите и удерживайте кнопку уменьшения громкости.
- Удерживайте обе кнопки, пока устройство не перезагрузится.
Жесткий сброс iPhone 7
В отличие от мягкого сброса, жесткий сброс удаляет все с устройства. Настройки, приложения, сообщения, музыка, фото. Все. Конечно, если у вас есть недавняя резервная копия iPhone 7, это не должно стать для вас проблемой. В противном случае обязательно сделайте ее!
Если вы не можете создать новую резервную копию, вы все равно сможете восстановить некоторую информацию через iCloud. Войдите на www.icloud.com , чтобы увидеть, что хранится в Интернете. Вы должны найти контакты, календари, напоминания, заметки и, возможно, несколько фотографий. Все зависит от настроек iCloud вашего iPhone 7.
После завершения аппаратного сброса iPhone 7 будет вести себя так, как будто он новый. По этой причине полный сброс часто называют восстановлением заводских настроек.
Когда выполнять полный сброс iPhone 7
A жесткий сброс необходим для любых программных проблем, которые не удалось устранить с помощью мягкого сброса. Опять же, это может быть любое количество проблем, таких как частые сбои, необычное использование хранилища или зависание iPhone 7.
Помимо ошибок программного обеспечения, также рекомендуется выполнить полный сброс, если вы планируете продавать или отдайте свой iPhone 7. Завершение аппаратного сброса удалит вашу личную информацию и вернет iPhone 7 к экрану приветствия. Это защитит вас от кражи данных и окажет теплый прием новому владельцу.
Как сделать Hard Reset iPhone 7
Там Есть два способа выполнить полный сброс iPhone 7. Если устройство реагирует, вы можете восстановить его в настройках. В противном случае можно завершить восстановление с помощью iTunes – для этого метода требуется доступ к компьютеру с последней версией iTunes.
Восстановите iPhone 7 с помощью настроек:
- На iPhone 7 перейдите в «Настройки»> «Основные»> «Сброс».
- Нажмите «Стереть все содержимое и настройки».
- При появлении запроса введите свой пароль или данные Apple ID.
- По завершении iPhone 7 перезагрузится на экране приветствия.
Восстановите iPhone 7 с помощью iTunes:
- Запустите iTunes и подключите iPhone 7 с помощью кабеля от молнии к USB.
- При появлении запроса введите пароль и нажмите «Доверять этому компьютеру на iPhone 7».
- Выберите iPhone 7 в левом верхнем углу iTunes и откройте вкладку «Сводка».
- Нажмите «Восстановить iPhone», подтвердите «Восстановить» во всплывающем окне. окно вверх
- По завершении iPhone 7 перезагрузится на экране приветствия.
Сброс iPhone 7 в режиме восстановления
iPhone 7 в режиме восстановления В самом режиме будет отображаться черный дисплей с логотипом iTunes. Его нельзя использовать, пока он не будет восстановлен через iTunes.. Как и при аппаратном сбросе, режим восстановления приводит к потере всех данных на iPhone 7. К сожалению, когда iPhone 7 находится в режиме восстановления, создать новую резервную копию невозможно.
Убедитесь, что у вас есть резервная копия вашего iPhone 7, прежде чем переводить его в режим восстановления.
Когда использовать режим восстановления на iPhone 7
Режим восстановления – это еще один шаг вперед по сравнению с жестким сбросом. Это полезный шаг по устранению любых программных ошибок, которые не удалось исправить с помощью аппаратного сброса. В отличие от аппаратного сброса, в режим восстановления можно войти без работающего iPhone 7.
Режим восстановления можно использовать в любых обстоятельствах, которые не позволяют выполнить полный сброс. Например, если пароль утерян или забыт, что приведет к отключению устройства. Или если сенсорный экран перестал работать, из-за чего невозможно войти в настройки или Доверять этому компьютеру в iTunes.
Как использовать режим восстановления на iPhone 7
Чтобы сбросить iPhone 7 с помощью режима восстановления, необходимо выполнить два шага: во-первых, переведите устройство в режим восстановления; во-вторых, восстановите iPhone 7 с помощью iTunes. Для завершения этого процесса вам потребуется компьютер с последней версией iTunes.
Перед переводом устройства в режим восстановления необходимо сделать резервную копию. После этого сделать это невозможно.
Переведите iPhone 7 в режим восстановления:
- Подключите iPhone 7 к компьютер и запустите iTunes в указанном порядке.
- Нажмите и удерживайте боковую кнопку и кнопку уменьшения громкости.
- Удерживайте обе кнопки, пока iPhone 7 перезагружается.
- Отпускайте их только при появлении логотипа iTunes.
- iPhone 7 теперь находится в режиме восстановления
Восстановите iPhone 7 с помощью iTunes :
- Запустите iTunes и подключите iPhone 7 в режиме восстановления.
- Должно появиться всплывающее окно с сообщением «Существует проблема с iPhone ».
- Нажмите« Восстановить »и дождитесь завершения процесса.
- По завершении iPhone 7 перезагрузится на экране приветствия.
Теперь вы знаете, как сбросить настройки iPhone 7. Обладая этими знаниями, вы можете преодолеть даже самые неприятные проблемы с программным обеспечением. Пока вы не получите никаких физических повреждений, все будет в порядке!
Надеюсь, этот пост помог вам, очистив мутную воду вокруг жестких и мягких перезагрузок и сделав перезагрузку iPhone 7 такой же простой, как и на вашем iPhone 4. Если нет, то дайте нам знать свои вопросы в комментариях, и мы постараемся на них ответить.
Сброс Биоса на заводские настройки на компьютере может пригодиться в нескольких случаях — когда обновленный Биос отказывается корректно работать и требуется вернуть старую версию , либо, когда требуется установить совершенно новое программное обеспечение . Сделать сброс Биоса на заводские настройки через средства самой операционной системы невозможно. Но есть несколько других способов, которые описаны ниже.
Первый способ
Для сброса необходимо зайти в меню BIOS. Сделать это можно перед загрузкой операционной системы компьютера. На первом экране загрузки, который предоставляет общую информацию о системе, нужно нажать специальную кнопку. На все компьютерах она разная – зависит от производителя материнской платы. В основном, это DEL или любая от F2 до F12. Узнать точную кнопку можно из документации к компьютеру, либо на первом загрузочном экране.
Попав в меню Bios не стоит сразу паниковать от незнания многочисленных пунктов и непонятных английских надписей. Нас интересует последняя вкладка Exit. Переходим на нее с помощью стрелок на клавиатуре (так осуществляется все управление в Биосе). В меню находим пункт Load Setup Defaults, который и подразумевает применение заводских настроек. Выбирайте «OK» и перезагружайте компьютер.
Второй способ
Бывают случаи, когда компьютер совсем отказывается работать по различным причинам, связанным с новой прошивкой Биоса. В данном случае сбросить Биос придется через механическое воздействие на материнскую плату. У стационарного ПК и ноутбука операции по сбросу различаются.
Для ноутбука:
- Откройте заднюю крышку, под которой находятся платы оперативной памяти;
- Вытащите их;
- Под ними найдите контакты с подписью JCMOS;
- Замыкайте контакты отверткой. В этот момент подключаете шнур питания к ноутбуку (батарея должна отсутствовать в этот момент) и включаете компьютер;
- Подождите 30 секунд не размыкая контакты и выключите ноутбук;
При следующем включении настройки Биоса уже будут заводскими.
Важно: на современных ноутбуках контакты заменяются специальной кнопкой, что упрощает сброс.
Как сбросить настройки Биоса по умолчанию на стационарном ПК:
- На материнской плате находите джампер с подписью CLR CMOS и замыкаете контакты на 10 секунд;
- Если материнская плата новая, то джампер может быть заменен на кнопку;
- Включаете компьютер, заходите в Биос и видите заводские настройки.
Сбросить BIOS на заводские настройки можно с помощью извлечения батарейки. При этом, после включения компьютера придется настроить заново время и дату. Также рекомендуется при каждом извлечении менять батарейку. Стоимость ее мала, а значение огромное.
Ознакомившись со всеми способами сброса BIOS вы сможет запросто провернуть подобную процедуру на своем компьютере или помочь кому-либо с данной проблемой.
Как сбросить BIOS на заводские настройки в компьютере или ноутбуке и зачем это может быть нужно?
Зачем сбрасывать БИОС?
- сбросить пароль на вход в BIOS
- сбросить настройки неудачного оверклокинга (разгона)
- отказ компьютера включиться (черный экран, «бесконечная» перезагрузка и т.д.)
Как сбросить BIOS на заводские настройки
Вытащить батарейку
Обесточите компьютер, отключив его из розетки. Найдите на материнской плате батарейку в виде таблетки и вытащите ее на несколько минут. Ускорить процесс можно зажатием кнопки включения на 15-20 сек. Затем верните батарейку на место.
Сброс БИОС перемычкой на плате
Еще один надежный способ, это замкнуть перемычкой в нужном месте контакты на плате. Часто эти контакты расположены рядом с батарейкой, но не всегда. На плате могут иметь обозначения: CLR_CMOS
, CLR_TC
, CCMOS
, CLRMOS
или JBAT
.
На картинке видно, что перемычка замыкает контакты 1-2, а контакт 3 свободен. Для того что бы сбросить BIOS нужно переставить перемычку так, что бы она замкнула контакты 2-3 на несколько секунд. Затем нужно вернуть перемычку в исходное положение (1-2).
Иногда на плате расположены не три контакта, а два. В таком случае, нужно просто замкнуть их перемычкой на несколько секунд, затем снять перемычку.
Сброс БИОС в меню настроек
Такая возможность есть в настройках любого БИОСа. Для входа в БИОС чаще всего используется кнопка Delete или F2, но так же может быть F10 или Esc и в редких случаях F1, F3 либо сочетанием клавиш.
На разных компьютерах БИОС может отличаться, но принцип везде одинаковый — выбрать нужный пункт, затем подтвердить и сохранить настройки.
БИОС другого компьютера может выглядеть иначе и на вопрос подтверждения может потребоваться нажать клавишу «Y», затем «Enter».
После чего, как и в первом примере, нужно сохранить настройки.
BIOS – отдельная микропрограмма, встроенная в материнскую плату, которая отвечает за достаточно широкий спектр задач: определяет некоторые настройки компьютера, отвечает а управление подключенными устройствами, проверяет систему на работоспособность, запускает операционную систему и так далее. В том случае, если, например, в результате неосторожных действий настойки BIOS были серьезно изменены, решить проблему поможет процедура сброса.
Сброс настроек позволяет вернуть БИОС к заводскому состоянию. Такая процедура будет полезна в тех случаях, когда компьютер некорректно работает, отказывается запускать операционную систему и проявляет многие другие проблемы с функционированием.
Сбрасываем настройки BIOS
К счастью, для сброса БИОС предусмотрено целых три варианта, каждый из которых может пригодиться в той или иной ситуации.
Способ 1: выполнение сброса через настройки
Данный способ наиболее прост в исполнении, но он помочь может далеко не всегда, поскольку если компьютер отказывается входить в БИОС, то придется воспользоваться одним из способов, приведенных ниже.
Способ 2: выполнение сброса с помощью перемычки
Еще один способ, предусмотренный для сброса BIOS, который подразумевает собой вскрытие с целью получения доступа к материнской плате.
Способ 3: выполнение сброса с помощью батарейки
На материнской плате имеется специальная батарейка, которая хранит настройки BIOS . Снятие и повторная установка данной батарейки позволит выполнить сброс всех параметров к заводским.
Все три способа действенные. Какой выбрать – решать вам, исходя из состояния компьютера и ваших возможностей.
Переключили что-то не так в BIOS или UEFI и в результате возникли проблемы в работе компьютера. Что-то напутали в настройках и не знаете как вернуть их по умолчанию. А может компьютер вообще не запускается после изменений в БИОС. Рассмотрим, как можно сбросить настройки до значений по умолчанию.
БИОС оказывают непосредственное влияние на работу компьютера и отдельных его компонентов. Иногда возникают моменты, когда нужно что-то изменить – переключить режим работы привода, отрегулировать установки процессора и тому подобное. Может случиться, что сконфигурируем что-то неправильно, и не знаем как сбросить к первоначальным значениям. Бывает даже так, что компьютер может вообще не загрузится – что делать в этой ситуации?
Способ 1: Сброс настроек через BIOS/UEFI
Лучший вариант – сбросить BIOS до заводских значений. Тогда все изменения, которые вы ввели, будут сброшены и всё будет работать как раньше. Существует несколько способов это сделать. Если компьютер включается, тогда можно зайти в БИОС и восстановить установки по умолчанию. В противном случае, если не получается зайти в BIOS, предстоит править ручным способом.
Если компьютер включился, на первом экране отобразится информация о клавише, через которую можно Setup. Как правило, это клавиши Del илиF2.
Эти функции отвечают за восстановление значений по умолчанию. Запустите одну из них, а затем выйдите из БИОС нажав на «Save and restart».
Если у вас немного другое окно БИОС, обратите внимание на опции типа «Load BIOS defaults», «Reset to default settings» или что-то подобное. Затем сохраните изменения и перезапустите BIOS.
Впрочем, такая же ситуация с восстановлением и в случае с UEFI, отличается только графическое окно, которое является более обширным. Заходим в главное окно UEFI и ищем опцию для сброса на заводские значения.
Обычно эта опция находится на вкладке «Exit» или отображается при выходе из UEFI – для сброса настроек на заводские кликните на «Load UEFI default settings» и сохраните их, прежде чем покинуть конфигурацию.
Способ 2: Сброс настроек с помощью перемычки на материнской плате
Если не получается войти в BIOS на стационарном компьютере , то можно сбросить с помощью перемычки CMOS на материнской плате. Она используется для сброса к значениям по умолчанию.
Отыщите перемычку на материнской плате, предназначенную для сброса БИОС. Обычно она обозначена как Clear, CLR, CLRCMOS или нечто подобным. На выключенном компьютере её нужно переустановить с контактов 1-2 на 2-3 примерно на минуту. После этого настройки будут сброшены.
Ещё один способ сбросить настройки на заводские заключается в удалении батарейки из гнезда на материнской плате. Она отвечает за сохранение настроек БИОСа и системных часов. Извлеките её на несколько секунд и вставьте обратно, вследствие чего настройки сбрасываются на значения по умолчанию.
Если компьютер работает нестабильно, могут помочь несколько советов про то, как обнулить БИОС. Проблемы возникают в следствии некорректной настройки БИОСА или программных сбоев. Условно разделим процедуру обнуления на два подхода в зависимости от неполадки: на программный и ручной
.
В настройках CMOS найдите пункт, отвечающий за сброс параметров по умолчанию. Называется Load defaults BIOS, Load fail-safe defaults или что-то похожее. Располагается в отдельном пункте меню или всегда отображается в правой, нижней части справочного окна. Все зависит от, либо это AMI, либо AWARD, которые отличаются внешним видом , названием и расположением элементов меню.
После того как нашли эту опцию, нажмите функциональную клавишу enter или F5, F6, F9, F11, F12. Далее Вам предложат подтвердить изменения, наберите клавишу Y или выберите OK и нажмите ENTER.
Когда сделаете все действия, обязательно сохраните изменения. За это отвечает пункт save and exit и клавиша F10. Компьютер перезагрузится и настройки вступят в силу.
Бывают ситуации, когда сбои происходят сразу после включения компьютера. Поэтому нет возможности обнулить настройки БИОСА
. Существует ряд альтернативных действий, которые относятся к ручным.
Рекомендации описанные ниже универсальные. Подойдут к таким материнским платам как asus, asrock, gigabyte. По архитектуре они схожи, но отличаются расположением элементов. Далее рассмотрим какие элементы нам понадобятся.
Убедительная просьба, перед выполнением ниже описанных действий рекомендуется изучить документацию материнки. Это убережет от нежелательных последствий. Вы будите лучше ориентироваться в своих действиях.
1 способ.
Обязательно выдерните компьютер из розетки. При включенном ПК в сеть, так же происходит небольшая подпитка энергией, которая помешает обнулить БИОС
.
Снимите боковую крышку. Внимательно осмотрите материнскую плату. Здесь понадобится найти контакты замкнутые перемычкой (джампером). Рядом с которыми написано Clear_CMOS, CLR_CMOS, СCMOS или по-другому, подробнее в описании вашей платы.
Есть 3 контакта, первые два из которых замкнуты перемычкой. Пересадите джампер на контакты 2-3 на секунд 15, после чего переключите перемычку назад.
Если контакта всего два и они без перемычки, замкните их металлическим предметом, например, отверткой.
2 способ.
Если у Вас современная материнская плата, она может быть снабжена специальной кнопкой для обнуления БИОСА
, которая подписана как CLR CMOS. Найдите и зажмите ее на несколько секунд для сброса настроек до заводских.
3 способ.
Не очень надежный метод. Необходимо извлечь CMOS батарейку, минимум минут на 10, а то и больше. Именно поэтому этот способ может не принести желаемого результата. Кто захочет ждать несколько часов? Иногда для того, чтобы обнулить параметры требуется столько времени.
После выдержки необходимо вставить батарейку назад и запустить компьютер.
Бывает и такое, что владельцы готовы уже выкинуть свои комплектующие. Хочу Вас предостеречь от поспешных выводов. Для начала проведите тщательную диагностику своего железа. Часто проблемы кроются не в поломке отдельных деталей, а в программных сбоях.
В практике было такое, что компьютер запускался, но кроме черного экрана ничего не было. Постепенная замена комплектующих не обвенчалась успехом. Последнее, что пришло в голову попробовать обнулить БИОС
. Реально помогло.
В этой статье мы покажем несколько способов восстановить настройки BIOS по умолчанию, или, как выражаются специалисты, «сбросить биос на дефолты». Сброс вам может пригодиться в самых разных ситуациях. Например, если вы что-то изменили в настройках БИОСа и компьютер стал работать не так, как нужно. Или ПК совсем перестал включаться, показывая черный экран, после попытки разогнать процессор, память или шину.
Как сбросить / восстановить настройки БИОС
Если Ваш компьютер загружается и позволяет зайти в BIOS
, то восстановить настройки по умолчанию несложно: для этого нужно войти в BIOS, выбрать пункт LOAD SETUP DEFAULTS или LOAD FAIL-SAFE DEFAULTS:
а затем выбрать SAVE AND EXIT SETUP и в случае запроса подтверждения выбрать Y (yes):
После этого система перезагрузится и ВСЕ настройки BIOS восстановятся на изначальные (заводские).
Если же Ваш компьютер не стартует и войти в BIOS не представляется возможным
, необходимо сбросить BIOS аппаратно.
Такая ситуация может возникнуть после установки неправильных значений критических параметров системы: частота процессора, системной шины, таймингов ОЗУ и некоторых других. Чаще всего система не стартует после того, как неопытный пользователь попытался неправильно разогнать систему 🙂
Итак, аппаратный сброс BIOS:
- Выключаем компьютер
- Снимаем крышку системного блока
- Ищем на материнской плате контакты CLR_CMOS. Они выглядят как три иголки, две из которых замкнуты перемычкой, и как правило находятся неподалёку от батареи BIOS.
- Снимаем перемычку и устанавливаем на другие контакты так, чтобы средний контакт замыкался теперь с другим контактом.
- Включаем компьютер
Если после проделанной процедуры компьютер всё равно не стартует, попробуйте проделать дополнительные шаги:
- Выключите компьютер.
- Отсоедините шнур питания 220 V с тыльной стороны системного блока.
- При отсоединённом кабеле питания 220 V нажмите на кнопку включения на системном блоке. Это нужно для полной разрядки конденсаторов.
- Выньте батарею BIOS (тип батареи — CR2032) и вставьте её другой стороной, т.е. «неправильно».
- Подождите около 10 секунд, затем снова выньте батарею и вставьте правильной стороной. Включите компьютер.
Если после этого компьютер всё равно не стартует, попробуйте заменить батарею CR2032 
Добрый день.
Многие проблемы на ноутбуке можно решить, если сбросить настройки Биоса к заводским (иногда, их еще называют оптимальными или безопасными).
Вообще, делается это довольно легко, сложнее будет, если вы поставите пароль на Биос и при включении ноутбука он будет спрашивать этот самый пароль. Здесь уже без разборки ноутбука не обойтись…
В этой статье я хотел рассмотреть оба варианта.
1. Сброс настроек Биоса ноутбука к заводским
Для входа в настройки Биос обычно используются клавиши F2 или Delete
(иногда клавиша F10). Зависит это от модели вашего ноутбука.
Узнать какую кнопку нажимать достаточно легко
: перезагружаете ноутбук (или включите его) и смотрите первое окно приветствия (на нем всегда указывается кнопка входа в настройки Биос). Так же можно воспользоваться документацией, которая шла вместе с ноутбуком при покупке.
И так, будем считать что в настройки Биос вы вошли. Далее нас интересует вкладка Exit
. Кстати, в ноутбуках разных марок (ASUS, ACER, HP, SAMSUNG, LENOVO) название разделов Биоса практически одинаковое, поэтому делать скриншоты к каждой модели смысла нет…
Настройка биос на ноутбуке ACER Packard Bell.
Далее в разделе Exit выбираем строчку вида «Load Setup Defaults
» (т.е. загрузка дефолтных настроек (или настроек по умолчанию)). Затем во всплывающем окне нужно будет подтвердить, что вы хотите сбросить настройки.
И останется только выйти из Биос с сохранением произведенных настроек: выбрать Exit Saving Changes
(первая строчка, см. скриншот ниже).
Load Setup Defaults — загрузка настроек по умолчанию. ACER Packard Bell.
Кстати, в 99% случаях со сброшенными настройками ноутбук будет нормально загружаться. Но иногда случается небольшая ошибка и ноутбук не может найти с чего ему загрузиться (т.е. с какого устройства: флешки, HDD и пр.).
Чтобы исправить ее, снова зайдите в Биос и перейдите в раздел Boot
.
Здесь нужно изменить вкладку Boot Mode
: UEFI изменить на Legacy
, затем выйти из Биоса с сохранением настроек. После перезагрузки — ноутбук должен нормально загружаться с жесткого диска.
Изменяем функцию Boot Mode.
2. Как сбросить настройки Биос если он требует пароль?
Теперь представим более серьезную ситуацию: случилось так, что вы поставили пароль на Биос, а теперь его забыли (ну или сестра, брат, друг поставил пароль и зовет вас на помощь…).
Включаете ноутбук (в примере ноутбук фирмы ACER) и видите следующее.
ACER. Биос просит ввести пароль для работы с ноутбуком.
На все попытки перебора — ноутбук отвечает ошибкой и через несколько неправильных введенных паролей просто выключается…
В этом случае не обойтись без снятия задней крышки ноутбука.
Сделать нужно всего три вещи:
- отключить ноутбук от всех устройств и вообще вынуть все шнуры, которые подключены к нему (наушники, шнур питания, мышка и пр.);
- вынуть аккумуляторную батарею;
- снять крышку, защищающую оперативную память и жесткий диск ноутбука (конструкция у всех ноутбуков разная, иногда может потребоваться снять полностью заднюю крышку).
Перевернутый ноутбук на столе. Нужно снять: батарею, крышку от HDD и оперативной памяти.
Ноутбук без батареи, жесткого диска и оперативной памяти.
Под планками оперативной памяти есть два контакта (они еще подписаны JCMOS) — они то нам и нужны. Теперь делаете следующее:
- замыкаете эти контакты отверткой (и не размыкаете пока не выключите ноутбук. Здесь нужно терпение и аккуратность);
- подключаете к ноутбуку шнур питания;
- включаете ноутбук и ждете примерно сек. 20-30;
- выключаете ноутбук.
Теперь можно подключить оперативную память, жесткий диск и батарею.
Контакты, которые нужно замкнуть для сброса настроек Биос. Обычно эти контакты подписывают словом CMOS.
Биос ноутбука ACER был сброшен.
Нужно сказать пару слов о «подводных камнях»:
- не во всех ноутбуках будут два контакта, в некоторых их три и для сброса необходимо переставить джампер с одного положения на другое и подождать несколько минут;
- вместо перемычек может быть кнопка обнуления: просто нажмите ее карандашом или ручкой и подождите несколько секунд;
- так же сбросить Биос можно, если вынуть на некоторое время батарейку с материнской платы ноутбука (батарейка по виду в виде таблетки, небольшая).
На этом сегодня все. Не забывайте пароли!
Иногда, в случае каких-либо неисправностей компьютера, либо ошибочных изменений в настройках необходимо сделать сброс настроек БИОС. Таким образом можно быстро оживить ПК или ноутбук. Есть несколько способов вернуть исходные настройки BIOS, сейчас каждый из них рассмотрим более подробно.
Способы возврата исходных настроек БИОС:
Как видите 5 вариантов. Но это может быть для системного блока, для ноутбука же обычно только первые 3 пункта являются подходящими. Пятый пункт встречается довольно редко, кнопка находится на материнской плате компьютера, как и перемычки.
Когда необходимо делать сброс настроек BIOS?
Давайте для начала разберемся, в каких именно случаях необходимо делать сброс настроек BIOS:
- В случае, если забыт пароль для входа в БИОС или операционную систему.
- Когда компьютер не загружает ОС, например изменен приоритет загрузки в настройках.
- Если в настройках БИОС были внесены некорректные изменения.
Вот это основные причины, по которым обычно необходимо делать сброс настроек базовой системы ввода-вывода. Есть, конечно и много других причин: в случае разгона процессора или , когда переборщили, а старые компьютеры не умеют автоматически возвращать исходные настройки для нормальной температуры компонента.
Может быть и причина по которой необходимо обнулить BIOS — это неправильное обновление оного, плохая прошивка и все такое. В случае, если компьютер не включается, а лишь издает звуки () то сбросив настройки в некоторых случаях также можно решить эту проблему.
Как можно обнулить БИОС?
Как уже говорилось выше, есть несколько способов обнулить БИОС или вернуть к заводским настройкам. Что в этом случае происходит? После сброса, БИОС возвращает исходные настройки, какими они были с самого начала, то есть — будут установлены заводские настройки.
Важно также знать:
в случае с 3 по 5 пункт (см. Оглавление выше) необходимо вскрывать системный блок или открывать корпус ноутбука, таким образом можно потерять гарантию устройства. Но, если гарантию терять не хочется, а ноутбук не позволяет загрузиться в БИОС, то сделать сброс первыми двумя вариантами не является возможным.
И так, сейчас рассмотрим каждый из пунктов сброса как можно подробнее.
Сброс настроек из меню БИОС
Если есть такая возможность попасть в меню БИОС, то особо можно не заморачиваться и лезть в системный блок или скрывать ноутбук, потому как сбросить настройки можно прямо в самом BIOS Setup. Рассмотрим подробнее, как таким образом можно обнулить нашу базовую систему ввода-вывода.
Все компьютер перезагрузится и проверьте помогло ли вам обнуление BIOS.
Сброс с помощью утилиты Debug
Debug — стандартная утилита входящая в 32-битную ОС Windows. Если вы можете загрузить операционную систему и есть возможность использовать ее, но вам все же необходимо сбросить БИОС к заводским установкам, то этот пункт именно для вас, ведь снова же не нужно лезть в железо и даже в непонятные настройки меню БИОСа.
- Запускаем меню «Выполнить» (Пуск-Выполнить, или комбинация клавиш Win+R)
- Вводим debug
и нажимаем на OK.
Запустится окно утилиты, напоминающее командную строку. Дальше необходимо узнать какой у вас BIOS. Узнать версию и производителя БИОС можно следующим образом: нужно открыть меню «Выполнить», ввести MSINFO32
и нажать ОК. После, откроется окно, где справа в колонке «Элемент» необходимо найти пункт «Версия BIOS», напротив будет написан производитель и версия.
Если AMI BIOS или AWARD, тогда нужно ввести такую команду в Debug (после каждой строчки необходимо нажимать Enter):
- О 70 17
- О 73 17
Если Phoenix BIOS, то вот такая команда:
- O 70 FF
- O 71 FF
Все просто вводим первую строчку — нажимаем Enter, также вторую и третью. После выполнения этих команд настройки БИОС будут сброшены до заводских, проверить все ли получилось — достаточно перезагрузить компьютер.
Сброс с помощью батарейки CMOS
Если возможности сбросить программным путем нет, как это в первых двух вариантах, тогда придется прибегнуть к более жесткому методу, но тем не менее довольно эффективному. Если не боитесь потерять гарантию своего ноутбука, то это лучший для вас способ вернуть заводские настройки БИОСа.
Все! Настройки БИОС сброшены, как видите ничего сложного в этом нет, достаточно вытащить батарейку CMOS, подождать немного и обратно вставить.
Сброс БИОС с помощью джампера на материнской плате
Это также является действенным методом обнуления BIOS, однако, подходит только системным блокам, на ноутбуках такой джампер практически не встретишь.
Можно встретить и когда вместо трех перемычек — две. Они также подписаны — CLR CMOS. В этом случае, для обнуления БИОСа, необходимо просто замкнуть обе перемычки, чем-то токопроводящим, отверткой или проводком, например.
Но помимо вариантов выше, встречается еще и когда контактов может быть больше, вот как на этом примере, ниже — 6 перемычек. Но замкнуть их, также несложно, делается все аналогично. Где установлен джампер по-умолчанию — для сброса надо установить напротив, следующий контакт рядом, по счету, разумеется.
Все, возврат исходных установок BIOS выполнен, теперь можно обратно собрать системный блок и включить компьютер.
Сброс с помощью кнопки на материнской плате
Как уже и говорилось, кнопка такая, на материнской плате встречается довольно редко. Но тем не менее, не будем упускать такой способ сброса настроек БИОС и рассмотрим также чуть подробнее.
Расположение данной кнопки (точнее: CLR CMOS
) может быть как внутри системного блока, так и снаружи, где-нибудь на тыльной стороне системного блока. Вот примерные картинки, показывающие где может распологаться данная кнопка:
На примерах выше, показано как могут выглядеть кнопки CLR CMOS внутри системного блока. Картинки ниже показывают, как могут выглядеть кнопки сброса БИОС снаружи:
И как вы уже, наверняка поняли, сброс настроек БИОС с помощью этой кнопки делается довольно просто — достаточно нажать на нее и исходные настройки BIOS будут возвращены.
Вот такими способами (а в нашей статье их целых 5!) можно сбросить настройки БИОС до заводских. Есть еще несколько способов, но их мы не стали рассматривать в этом руководстве, если вы знаете как еще можно обнулить базовую систему ввода-вывода то обязательно поделитесь с нами в комментариях.
Переключили что-то не так в BIOS или UEFI и в результате возникли проблемы в работе компьютера. Что-то напутали в настройках и не знаете как вернуть их по умолчанию. А может компьютер вообще не запускается после изменений в БИОС. Рассмотрим, как можно сбросить настройки до значений по умолчанию.
БИОС оказывают непосредственное влияние на работу компьютера и отдельных его компонентов. Иногда возникают моменты, когда нужно что-то изменить – переключить режим работы привода, отрегулировать установки процессора и тому подобное. Может случиться, что сконфигурируем что-то неправильно, и не знаем как сбросить к первоначальным значениям. Бывает даже так, что компьютер может вообще не загрузится – что делать в этой ситуации?
Способ 1: Сброс настроек через BIOS/UEFI
Лучший вариант – сбросить BIOS до заводских значений. Тогда все изменения, которые вы ввели, будут сброшены и всё будет работать как раньше. Существует несколько способов это сделать. Если компьютер включается, тогда можно зайти в БИОС и восстановить установки по умолчанию. В противном случае, если не получается зайти в BIOS, предстоит править ручным способом.
Если компьютер включился, на первом экране отобразится информация о клавише, через которую можно войти в BIOS Setup. Как правило, это клавиши Del илиF2.
Эти функции отвечают за восстановление значений по умолчанию. Запустите одну из них, а затем выйдите из БИОС нажав на «Save and restart».
Если у вас немного другое окно БИОС, обратите внимание на опции типа «Load BIOS defaults», «Reset to default settings» или что-то подобное. Затем сохраните изменения и перезапустите BIOS.
Впрочем, такая же ситуация с восстановлением и в случае с UEFI, отличается только графическое окно, которое является более обширным. Заходим в главное окно UEFI и ищем опцию для сброса на заводские значения.
Обычно эта опция находится на вкладке «Exit» или отображается при выходе из UEFI – для сброса настроек на заводские кликните на «Load UEFI default settings» и сохраните их, прежде чем покинуть конфигурацию.
Способ 2: Сброс настроек с помощью перемычки на материнской плате
Если не получается войти в BIOS на стационарном компьютере, то можно сбросить с помощью перемычки CMOS на материнской плате. Она используется для сброса к значениям по умолчанию.
Отыщите перемычку на материнской плате, предназначенную для сброса БИОС. Обычно она обозначена как Clear, CLR, CLRCMOS или нечто подобным. На выключенном компьютере её нужно переустановить с контактов 1-2 на 2-3 примерно на минуту. После этого настройки будут сброшены.
Ещё один способ сбросить настройки на заводские заключается в удалении батарейки из гнезда на материнской плате. Она отвечает за сохранение настроек БИОСа и системных часов. Извлеките её на несколько секунд и вставьте обратно, вследствие чего настройки сбрасываются на значения по умолчанию.
Что такое Hard Reset телефона? Когда пригодится аппаратный сброс? Как его сделать? Все ответы в нашей статье.
Сброс телефона к заводскому состоянию может пригодиться не только при подготовке его к продаже. Возврат к первозданным настройкам будет полезен и при общем торможении смартфона, полном превращении трубки в «кирпич», «утере» пароля разблокировки или столкновении с нестабильной работой вследствие всевозможных причин. Какими бы неприятными ни были ситуации, полезно знать, как осуществить жесткий сброс конкретно на вашем смартфоне.
Из этой статьи вы узнаете о последствиях аппаратного сброса настроек телефона, а также о том, как его выполнить с помощью подсказок отличного онлайн-гида Hard Reset.
Что это такое
Hard Reset — жесткая перезагрузка телефона, при которой система откатывается до заводских настроек и производится полная системная очистка. Под «нож» попадают списки контактов, история SMS-переписки, поисковые запросы, установленные приложения, файлы, загруженные во внутреннюю память телефона, а также все пароли и явки. При этом информация удаляется безвозвратно. Поэтому не забудьте сделать резервную копию важных данных и перенести фото и видео на карту памяти — ее сброс не заденет, как и информацию с операторской SIM-карты.
Как сделать
Самый простой способ сделать жесткую перезагрузку — найти соответствующую опцию в настройках телефона. Пара тапов, ввод защитного кода — процесс запущен.
Существует и альтернативный вариант: сделать сброс с помощью нажатия комбинации клавиш. Каких именно? Индивидуально для каждого производителя смартфонов. Что делать? Топать в сторону hardreset.info. Веб-сервис содержит инструкции по активации жесткой перезагрузки для огромного числа трубок от невообразимых производителей. Я серьезно, стоит заглянуть на hardreset.info только из желания позабавиться.
Ко всему прочему, hardreset.info дает инструкции и для обычных телефонов, таких древних, с кнопочками.
Сама процедура сброса требует от пользователя минимум усилий. Достаточно следовать рекомендациям гида. Некоторые телефоны имеют несколько инструкций аппаратного сброса, в том числе и видео.
Заключение
Если вам все же не удастся отыскать модель своего телефона, обратитесь к инструкциям того же производителя или той же линейки трубок, вероятнее всего подойдет. Хотя вряд ли подобное произойдет — одних телефонов Samsung насчитывается более тысячи. Ах да, iPhone всех возрастов присутствуют.
Приходилось ли вам выполнять Hard Reset? Руки не тряслись?
hardreset.info